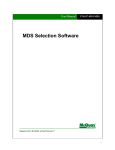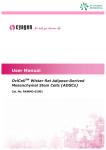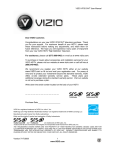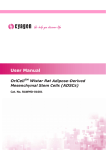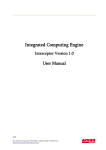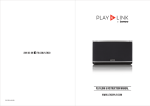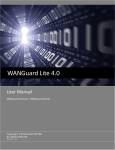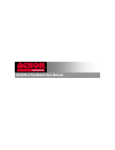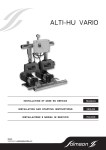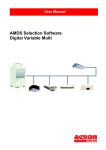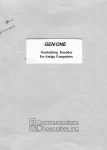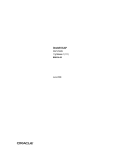Download ACSON MDS Selection Software
Transcript
ACSON MDS Selection Software ACSON MDS Selection Software User Manual Table of Content 1.0 2.0 3.0 4.0 5.0 6.0 7.0 What is MDS selection software …………………………………. Required information and results …………………………………. 2.1 Required information …………………………………. 2.2 Results …………………………………. Using this software …………………………………. 3.1 Executing the software …………………………………. 3.2 Starting a new project …………………………………. 3.3 Entering system operating reference …………………………………. 3.4 Sketching the MDS system…………………………………. 3.5 Selecting Indoors and determine Indoors reference …………………………………. 3.6 Selecting Outdoor …………………………………. Creating additional MDS system for the same project …………………………………. Changing operating condition / basic parameter …………………………………. Generating report and piping layout drawing …………………………………. 6.1 Generating report ………………………………. 6.2 Generate piping layout …………………………………. Error Message …………………………………. 2 3 4 4 6 7 7 8 10 13 15 18 20 23 25 25 28 29 ACSON MDS Selection Software User Manual 1.0 What is MDS Selection Software The MDS selection software is a convenient tool to guide user to make the appropriate selection for MDS application. Unlike any conventional system, which consist only a pair of refrigerant piping connecting one indoor with one outdoor, the MDS system offers more with branches and joints connecting multiple indoors to only one outdoors. Besides that, it has the ability to calculate and select the suitable indoors unit base on the cooling / heating requirement. Once user is satisfied with the selection, the software is able to generate a report, consisting on the selected units; type of joints required as well as the length of different pipe diameter used in the system and other information. 3 ACSON MDS Selection Software User Manual 2.0 Required Information and Results Like any other selection software, a list of information is required before we can start designing the system. Once selection is completed, the software will be able to generate a report of units and accessories requirement. 2.1 Required Information i) ii) iii) iv) Air-conditioned area Type of Indoors models Air-conditioned size and operating condition Proposed piping layout Air-Conditioned Area Before doing any selection, it would be recommended to obtain the architectural drawing from the client. Go through the drawing and identify a) Area to condition b) Suitable location of outdoors and indoors Figure 2.1 Plan View Type of Indoor Models Base on the functions of the air-conditioned area, select the suitable model. MDS system can couple with various indoors model. Model Ceiling Concealed Type Ceiling Cassette Type Ceiling Convertible Type Wall Mounted type Name ACCD-C ACKD-A/C ACMD-C/D/E AWMD-G 4 Capacity (Btu/h / kW) 9600 ~ 56000 / 2.8 ~ 16.4 9600 ~ 47800 / 2.8 ~ 14.0 12300 ~ 56000 / 3.6 ~ 16.4 8500 ~ 22200 / 2.5 ~ 6.5 ACSON MDS Selection Software User Manual Air-conditioned size and operating condition From the drawing, determine the area (m2) that each indoor is required to air-condition. Besides that, user is also required to determine the cooling/heating capacity reference for each function of the airconditioned area / room type. The operating condition is also necessary for the software to simulate the possible capacity change of the system. Some of the parameter for the operating conditions is such as a) outdoor and indoor ambient temperature b) location of outdoor versus indoors c) maximum piping length d) indoor capacity to outdoor capacity ratio Proposed piping layout Using the software, draw the piping layout and indoors unit. The software will selects the unit base on the cooling/heating capacity reference set and indoor, outdoor operating temperature. Figure 2.2 MDS Piping Layout 5 ACSON MDS Selection Software User Manual 2.2 Result i) ii) Schedule of equipment Output designed piping layout Schedule of Equipment Base on the drawing generated in the selection software and the selected models, this software is able to generate a report which consisting of the units and all required accessories. Figure 2.3 Standard Reports from MDS Selection Software Output designed piping layout Besides the schedule of equipment, this software is able to generate the piping drawing into a form of bitmap file. This picture file can be attached together with the previous report as the selection report for submission or as a record for future reference. Constructors will then able to install the equipment base on this picture file. Figure 2.4 Picture file of piping Layout 6 ACSON MDS Selection Software User Manual 3.0 Using this software Visit McQuay e-Distributors website to download this selection software. Once download, user need to install this software to any computer before start using it. 3.1 Executing the Software ¾ After successful installation, user will be able to access the program from the “Start” menu. Figure 3.1 Starting MDS Selection Software ¾ Once the software is executed, the software will appear as a new window. Figure 3.2 MDS Selection Software Workplace 7 ACSON MDS Selection Software User Manual 3.2 Starting a New Project ¾ To start a project, go to “File”, select “New” Figure 3.3 Starting a new project ¾ A new window with title “New Project” will pop up. Determine the folder location at the “File Path”. Enter the project name at the box beside the wording “File name”. Once the project name is confirmed, click “OK”. The window will then close, leaving only the workplace. Figure 3.4 Determine project name and file location ¾ To create MDS outdoor, go to “Unit”, select “unit management” Figure 3.5 Create MDS Outdoor Hint! User can click on the “Manager MDS Group” logo create MDS outdoor. 8 , located 3rd from the left at the icon bar to ACSON MDS Selection Software User Manual ¾ A new window with title “Unit Management” will pop up. Give the new unit a name by entering the name at the “New Unit” box. Once confirm, click on the “New” to create the unit. Figure 3.6 Determine MDS Outdoor Name ¾ The window will then close, leaving only the workplace. At the left column, the MDS outdoor name will appear under the project name. The workplace will change from grey colour to white colour. Figure 3.7 MDS outdoor created 9 ACSON MDS Selection Software User Manual 3.3 Entering System Operating Reference ¾ To start inserting the units on to the workplace, the operating conditions of the system need to be determined. To do so, click on the MDS logo ¾ (located 5th from the left, beside the pointer logo) After clicking the logo, a new window with title “Basic Parameter” will pop up. Figure 3.8 Basic parameter window ¾ The current window shows the default value for the new MDS outdoor. In order to determine the cooling capacity reference for various rooms, click on the “Edit” button. ¾ A new window with title “Cool Setting” will pop up. The “Name” drop down menu consists of some reference base on various cities or projects. The “Unit” drop down menu allows user to determine the whether to operate the software in SI or metric. Figure 3.9 Cooling capacity reference setting 10 ACSON MDS Selection Software User Manual ¾ If there is a requirement for new type of rooms, user is allowed to enter them. Click on ”SetOther”, a new window will pop up. Type in the rooms name and the cooling capacity reference. Once the data is confirmed, click “OK” Figure 3.10 Additional room type ¾ After all changes of the cooling capacity references are confirmed, type in the name of this project at the column “New Name”, then click “Add”. After that, the project name will appeared at the “Name” drop down menu. Once confirm, click on “OK” to return back to the basic parameter setting window. Figure 3.11 Confirm New Cooling Capacity Reference Caution! After any changes made on cooling capacity reference, please click on the “Update” button. This will save the data on to particular cities or projects. ¾ The roof factor only is applicable when the unit is installed under the roof. The cooling capacity reference will multiple the “roof factor” when the unit is selected under top layer. For more information, please refer to Figure 3.18 in the same chapter for more information. 11 ACSON MDS Selection Software User Manual ¾ At the “Basic Parameters” window, the cooling capacity reference will shows the data previous selected. Base on the project criteria, enter the remaining data. Once all data is confirmed, click “OK” o Height Diff. (m) This determines the level of the outdoor unit versus the indoor unit. If the outdoor is located above all indoors unit, click on “Positive Height Diff”. The maximum value is 50m. If the outdoor is located below above all indoors unit, click on “Negative Height Diff”. The maximum value is 40m. o Cooling Condition Cooling cycle condition for indoors and outdoor. o Heating Condition Heating cycle condition for indoors and outdoor. o Occupied coefficient Value range from 50% to 120%. 50% - The total indoors capacity is 50% or more less than the outdoor capacity. Example: Total Indoors Capacity = 120,000 Btu/h MDS Outdoor Capacity = 240,000 Btu/h 120% - The total indoors capacity is 120% or less than the outdoor capacity. Example: Total Indoors Capacity = 120,000 Btu/h MDS Outdoor Capacity = 100,000 Btu/h Figure 3.12 Confirm all data in the Basic Parameter 12 ACSON MDS Selection Software User Manual o The type of refrigerant This determines the type of refrigerant that is required for the selection. Click on the drop down menu, it will show 2 types of refrigerant available, R22 and R410A. Figure 3.13 Confirm all data in the Basic Parameter 3.4 Sketching the MDS System ¾ Once return to the workplace, the mouse pointer had changed to a MDS outdoor. By clicking on the work place, a MDS outdoor will appeared. Figure 3.14 MDS Outdoor created on the work place Hint! When the pointer is in the form of MDS outdoor, suggest to click it on the top left hand corner of the work place. This will give a better view during unit selection. 13 ACSON MDS Selection Software User Manual ¾ To start the drawing, select the pipe joint by clicking on the logo. There are 3 types of pipe joints. Refnet Joint or Y-joint. 1 to 3 distributors 1 to 4 distributors ¾ Once the type of joint is selected, the mouse pointer will turn to that particular joint. By clicking inside the small square, branches will appeared. Repeat this step to get your desire piping layout. Figure 3.15 Creating branches Hint! Increase the view size will result in bigger “square” in the workplace. This will allow user to place the joints or indoors unit into the square easier. 14 ACSON MDS Selection Software User Manual Figure 3.16 Complete piping layouts Hint! Remember to save the project. This is a suitable time for user to save the project. To save the project, go to the “File” drop down menu and select save. Besides that, user can click on the “Save” logo, which is the first logo at the tool bar. ¾ After all the branches are created, users can move them to have around. In order to move or rearrange the branch, click on the “pointer” logo . After that, click on the respective joint. ¾ The joint and the items after it will be highlighted in red colour. Left click on the joint, hold it and move the joint to the required location. Once the location is confirmed, release it. The move object will remain at the new location. Figure 3.17 Moving object Hint! Clicking on the MDS outdoor will enable user to move the whole piping layout. 15 ACSON MDS Selection Software User Manual 3.5 Selecting Indoors and determine indoors reference ¾ To insert the indoors, select the required indoors model and place it inside the square. Figure 3.18 Insert Indoors ¾ Once all indoors are placed accordingly, user is required to determine the indoor model. To do so, click on the “pointer” logo. Double click at the respective indoor model. ¾ A new window with title “Indoor Unit Cooling Capacity” will pop up. Figure 3.19 Indoor unit cooling capacity 16 ACSON MDS Selection Software User Manual o Room Name This allow user to determine the name of the room o Area The software will calculate the suitable model base on the area of the room. User is required to provide the area of the room. o Facing Direction User will need to determine the direction of the external wall for the room. o Floor Number User is allowed to determine the room location Standard Layer The room is the middle floor location. Unit is not installed under the roof. Top Layer The room is at the top floor. Unit is installed under the roof. o Function User is required to determine which cooling capacity reference to use. The cooling capacity reference is set previously. Refer to Figure 8 (same chapter) for more information. o Model Once user clicks on the “Apply”, this software will select the appropriate model. However, if user wishes to change the model, he or she can select it by click on the drop down menu button. ¾ Once user is satisfied with the selection, click on box beside the “Appoint Indoor”. By doing soon, user had “locked” the information. All information of the particular indoor cannot be change. This is to avoid user accidentally change the information. If user wishes to change the information, just un-tick the box. Figure 3.20 Secured the indoor information 17 ACSON MDS Selection Software User Manual ¾ After all indoors information is completed, user is required to provide the estimated piping length of each branches. Initially, all piping length is shown as 0m. To enter the piping length, firstly, ensure that the “pointer” logo is still active. Secondly, move the pointer to the respective piping length. The piping length will change to a box, allowing user to enter the desire length. Figure 3.21 Entering desire piping length Figure 3.22 Complete piping lengths 18 ACSON MDS Selection Software User Manual 3.6 Selecting Outdoor ¾ Once all piping length is completed, user is now able to size the outdoor unit. Go to the “Unit” drop down menu, select “Current Unit”, select “Calculate”. Figure 3.23 Sizing outdoor unit ¾ A new window with title “Please select outdoor unit-R22” will pop up. The suitable outdoor model will be highlighted in bold. ¾ The cooling capacity, heating capacity and maximum indoor unit will be listed besides the model name. The “Refer Information” state the indoor capacity to outdoor capacity ratio user had selected previously. It also shows the total capacity of the current system. ¾ To select the outdoor, just click on the model name. A black dot will appeared at the front of the selected model. Click “OK” to finish the selection. Figure 3.24 Software generated suitable outdoor model Hint! Click on the “Calculation” logo to size the outdoor unit. 19 ACSON MDS Selection Software User Manual ¾ Once return to the workplace, user will notice that outdoor model picture will change to the appropriate model. ¾ Besides that, the selected outdoor name appeared out top of the outdoor unit with a percentage value beside it. This percentage represents that capacity of the outdoor model when all indoors are operating in full capacity. ¾ With this, the selection process is completed. Remember to save the project. Figure 3.25 Completed selection 20 ACSON MDS Selection Software User Manual 4.0 Creating additional MDS system for the same project ¾ Some project may consist more than one MDS system. Hence, this software allows user to add new system into the existng project. ¾ Go to “File” drop down menu, select “Open”. Figure 4.1 Open an existing project ¾ A new window with title “Open Project” will pop up. Select the existing project shown in the list. If the project is listed, click on the browse button , look for the desire location and selected the projects that need to be opened. ¾ Once the browsed project is selected, the name will appear at the “Project Name:” column. Click “OK” to open the project. Figure 4.2 Select an existing project 21 ACSON MDS Selection Software User Manual ¾ When return to the workplace, the existing project will appeared. At the left column, the project name and the existing MDS system is listed. Figure 4.3 Existing Project ¾ To add additional MDS system, click on the “Manager MDS Group” logo . ¾ A new window with title “Unit Management” pop up. The existing outdoor system is listed on the white colour region. ¾ To add a second MDS system, type the name at the “New Unit” box. Once confirm, click on the “New” to create the unit. Figure 4.4 Create new MDS outdoor 22 ACSON MDS Selection Software User Manual ¾ The window will close and prompt back to the workplace. Notice the left column now consist of the new MDS system. Figure 4.5 New MDS System at the Workplace ¾ To continue, please refer to the topic “Using this software”, under the sub topic “Entering System Operating Reference” to complete the selection. 23 ACSON MDS Selection Software User Manual 5.0 Changing Operating Condition / Basic Parameter ¾ Some time, there is a change of the operating condition for the project, i.e. different cooling capacity reference, different indoor and outdoor ambient, etc. ¾ Hence, instead of redo the whole project, user is allowed to modify the basic parameter. ¾ To do so, click on “Unit” drop down menu, select “Current Unit” and then Parameter Settings” Figure 5.1 Modify basic parameter Figure 5.2 Basic parameter window 24 ACSON MDS Selection Software User Manual ¾ To change the cooling capacity reference for various rooms, click on the “Edit” button and the “Cool Setting” window will pop up. Figure 5.3 Cool Setting window ¾ At the “Name” drop down menu, it shows “Current Parameter”. Change to the project name and perform the necessary changes. Once all the data is confirmed, click “Update” to save the data on to particular cities or project. ¾ Click “OK” to go back “Basic Parameter” window. ¾ Click “OK” again to go back to the workplace. ¾ Assuming no change on the piping layout, click the “Calculation” logo base on the new operating condition. For more details steps, please refer to topic “Using this software” 25 to size the outdoor unit ACSON MDS Selection Software User Manual 6.0 Generating Report and Piping Layout Drawing 6.1 Generating Report ¾ After completed any selection with this software, user can create a list of equipment report using this software itself. ¾ To do so, go to “File” drop down menu, select “Open”. Figure 6.1 Open an existing project ¾ A new window with title “Open Project” will pop up. Select the existing project shown in the list. If the project is listed, click on the browse button , look for the desire location and selected the projects that need to be opened. ¾ Once the browsed project is selected, the name will appear at the “Project Name:” column. Click “OK” to open the project. Figure 6.2 Select an existing project 26 ACSON MDS Selection Software User Manual ¾ When return to the workplace, the existing project will appeared. At the left column, the project name and the existing MDS system is listed. Figure 6.3 Existing Project ¾ To generate a report, go to the “Unit” drop down menu, select “Output Report” Figure 6.4 Create MDS report ¾ A new window with title “Save As” will pop up. Select the desire location and the appropriate file name. Once confirm, click “Save Figure 6.5 Saving the report Caution! The report file is in the form of PDF. A program that can view PDF file is required to read the report. 27 ACSON MDS Selection Software User Manual ¾ After the report is generated, the PDF file program will execute and user will be able to view the report. ¾ The first page will show the selection done. It consist of the a) System name b) Outdoor model and capacity c) Operating condition (indoor & outdoor ambient) d) Room name and size e) Design capacity reference f) Selected indoor models and capacity g) Piping size and total length h) Type of joints and quantity used i) Extra refrigerant for long piping application ¾ The second page will show only the list of equipment required for the system. This page will be useful while preparing and ordering equipment. Figure 6.6 Report 28 ACSON MDS Selection Software User Manual 6.2 Generate Piping Layout ¾ The piping layout can be generated into a picture file in the form of bitmap format. This picture can be use as reference for indoors, outdoor and joint location during installation. ¾ To do so, go to “File” drop down menu, select “Save as Bitmap File” Figure 6.7 Generating picture file ¾ A new window with title “Save As” will pop up. Select the desire location and the appropriate file name. Once confirm, click “Save”. The picture is generated. Please go to the desire location and view the file using a picture view program. Figure 6.8 Saving picture file 29 ACSON MDS Selection Software User Manual 7.0 Error Message ¾ ¾ a) b) c) d) While using the software, error message will occurred after clicking the “Calculation” logo The error message will be in red colour. The following is a list of error message. Unbalance flow Piping length from the first branch is more than 40 meter Exceed least favorable pipe length No indoor model available . Unbalance Flow Figure 7.1 Error message for unbalance flow This message occurs because the different capacity of a branch is very extreme. At the first branch, there are three units of ceiling cassette size 50. On the other hand, the other branch only connects to one unit of wall mounted. This will cause the refrigerant flow to be unbalance at this joint. Preferable design is to move one of the ceiling cassette to the same branch with the wall mounted unit. This will solve the problem. Piping length from the first branch is more than 40 meter Figure 7.2 Exceed Piping Limitation from the first branch 30 ACSON MDS Selection Software User Manual This message occurs because the total piping length for the last ceiling cassette unit (piping length in red colour) from the first branch is more than 40 meter. After branches, the refrigerant flow rate will reduce. If the piping length is too long, there is a possibility the refrigerant cannot reach the indoor unit or not able to flow back to the outdoor unit. Thus, the 40 meter from the first joint is maximum piping length tested by the factory. To solve this problem, increase the piping length from the outdoor to the first branch. Model Consequent drop height Reversal drop height Least favorable pipe length Total system pipe length 3HP 20 20 50 100 4HP 20 20 70 150 5 & 6HP 30 30 70 150 8 & 10HP 50 40 125 250 12-30 HP 50 40 150 350 Figure 7.3 Piping Limitation The Figure 3 shows the limit of the piping length for each model tested by the factory. It is recommended no to exceed these limitation while designing the MDS system. Please find it useful while doing selection for MDS system. All units are in meter. Exceed least favorable pipe length Figure 7.4 The longest branch exceed the lest favorable pipe length This message occurs because the total piping length for the longest branch exceeds the least favorable pipe length (refer to Figure 3). If this occurs, user will need to restudy the piping layout and identify a shorter path. 31 ACSON MDS Selection Software User Manual No indoor model available Figure 7.5 No indoor model available This error message only occurs while selecting indoor models. Every indoor model had different range. If the selected indoor cannot fulfill the cooling / heating requirement, this message will pop up after user click the “Apply” button. If this happen, user can either a) Select a different type of indoor b) Use two indoors unit to air-condition the area instead of one units. 32