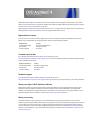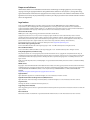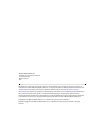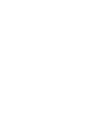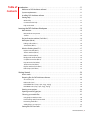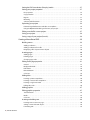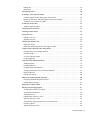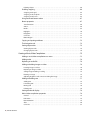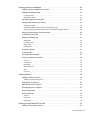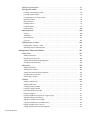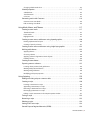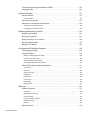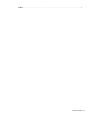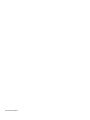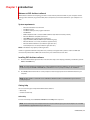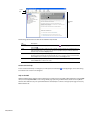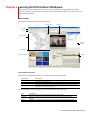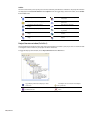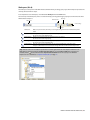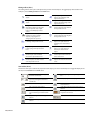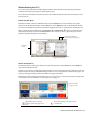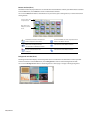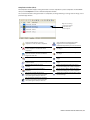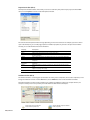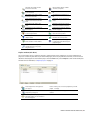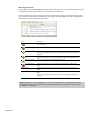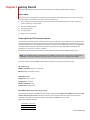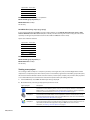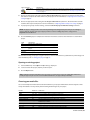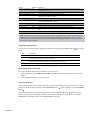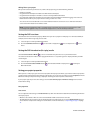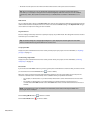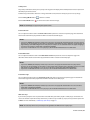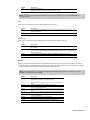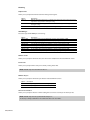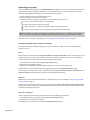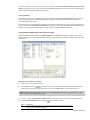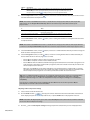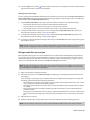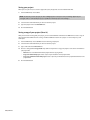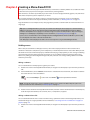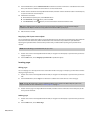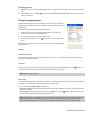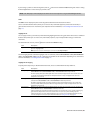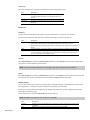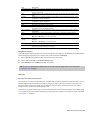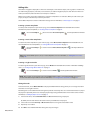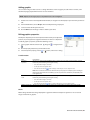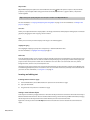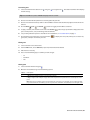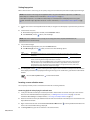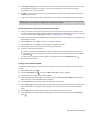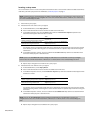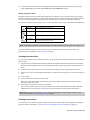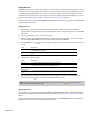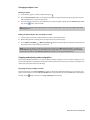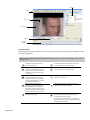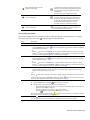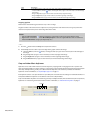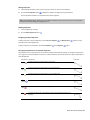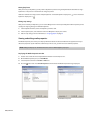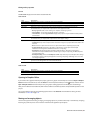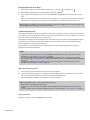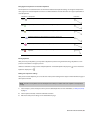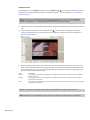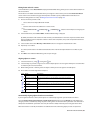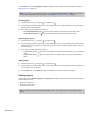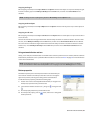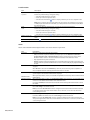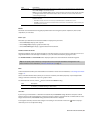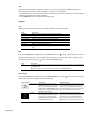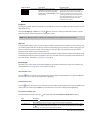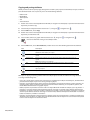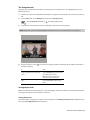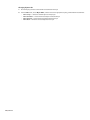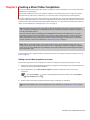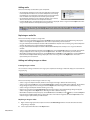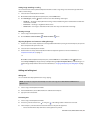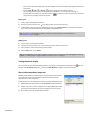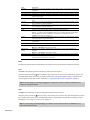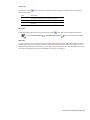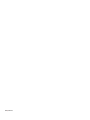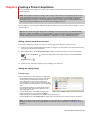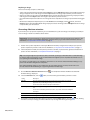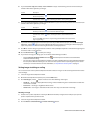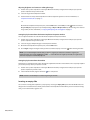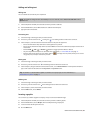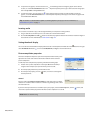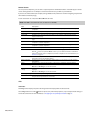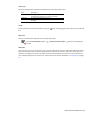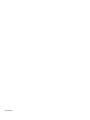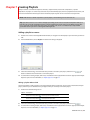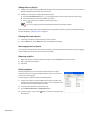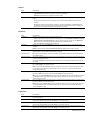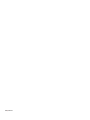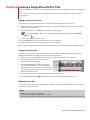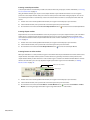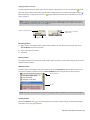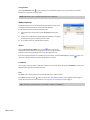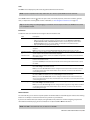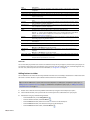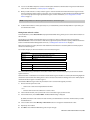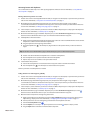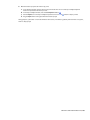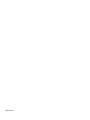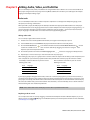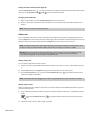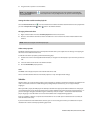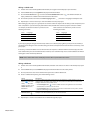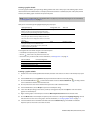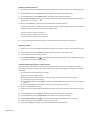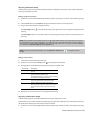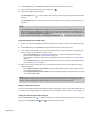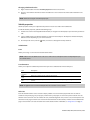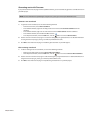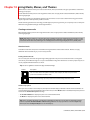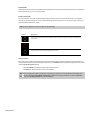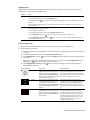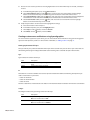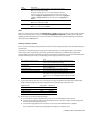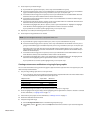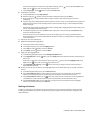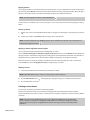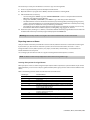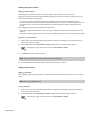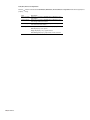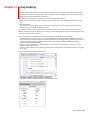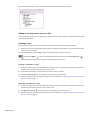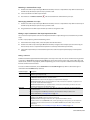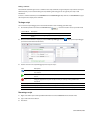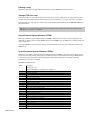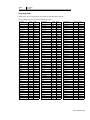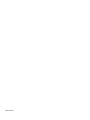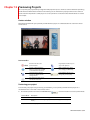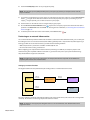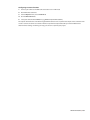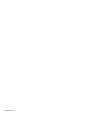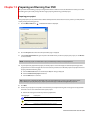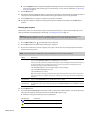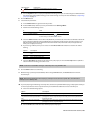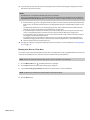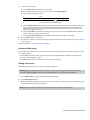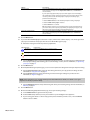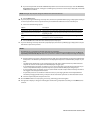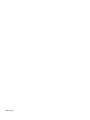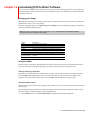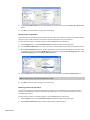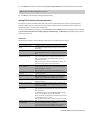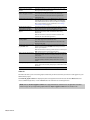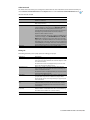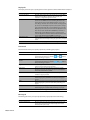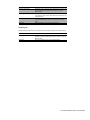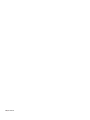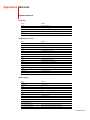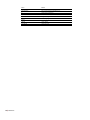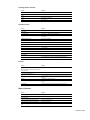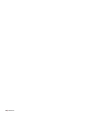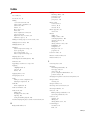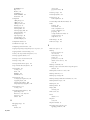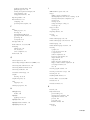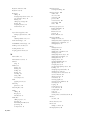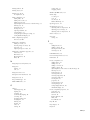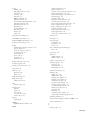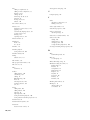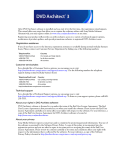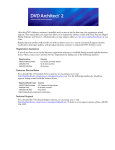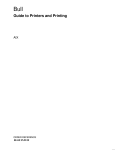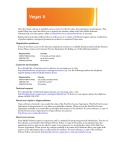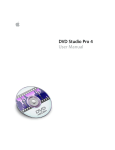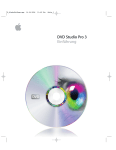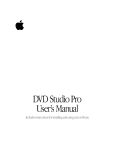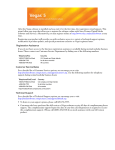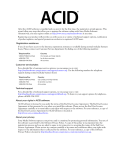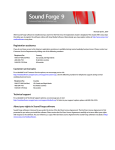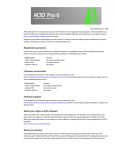Download DVD Architect User Manual
Transcript
After DVD Architect software is installed and you start it for the first time, the registration wizard appears. This wizard offers easy steps that allow you to register the software online with Sony Media Software. Alternatively, you may register online at www.sony.com/mediasoftware at any time. Registering your product will provide you with exclusive access to a variety of technical support options, notification of product updates, and special promotions exclusive to registered DVD Architect users. Registration assistance If you do not have access to the Internet, registration assistance is available during normal weekday business hours. Please contact our Customer Service Department by dialing one of the following numbers: Telephone/Fax Country 1-800-577-6642 (toll-free) US, Canada, and Virgin Islands +608-204-7703 for all other countries 1-608-250-1745 (Fax) All countries Customer service/sales For a detailed list of Customer Service options, we encourage you to visit http://mediasoftware.sonypictures.com/support/custserv.asp. Use the following numbers for telephone support during normal weekday business hours: Telephone/Fax/E-mail Country 1-800-577-6642 (toll-free) US, Canada, and Virgin Islands +608-204-7703 for all other countries 1-608-250-1745 (Fax) All countries Technical support For a detailed list of Technical Support options, we encourage you to visit http://mediasoftware.sonypictures.com/support/default.asp. To listen to your support options, please call 608-256-5555. About your rights in DVD Architect software DVD Architect software is licensed to you under the terms of the End User License Agreement. The End User License Agreement is first presented to you when you install the software. Please review the End User License Agreement carefully as its terms affect your rights with respect to the software. For your reference, a copy of the End User License Agreement for DVD Architect software is located at http://www.sony.com/mediasoftware. About your privacy Sony Media Software respects your privacy and is committed to protecting personal information. Your use of the software is governed by the Software Privacy Policy. A copy of this policy is incorporated into the registration process and you are asked to agree to its terms prior to accepting the terms of the End User License Agreement. Please review its contents carefully as its terms and conditions affect your rights with respect to the information that is collected by the software. For your reference, a copy of the Software Privacy Policy is located at http://mediasoftware.sonypictures.com/ corporate/privacy.asp. Proper use of software DVD Architect software is not intended and should not be used for illegal or infringing purposes, such as the illegal copying or sharing of copyrighted materials. Using DVD Architect software for such purposes is, among other things, against United States and international copyright laws and contrary to the terms and conditions of the End User License Agreement. Such activity may be punishable by law and may also subject you to the breach remedies set forth in the End User License Agreement. Legal notices Vegas, Vegas+DVD, DVD Architect, Vegas Movie Studio, Vegas Movie Studio+DVD, DVD Architect Studio, ACID, Music Studio, Sony Sound Series, Groove Mapping, Groove Cloning, CD Architect, Sound Forge, Audio Studio, and Cinescore are trademarks or registered trademarks of Madison Media Software, Inc. or its affiliates in the United States and other countries. All other trademarks or registered trademarks are the property of their respective owners in the United States and other countries. Thomson Fraunhofer MP3 MPEG Layer-3 audio coding technology licensed from Fraunhofer IIS and Thomson. Supply of this product does not convey a license nor imply any right to distribute content created with this product in revenue generating broadcast systems (terrestrial, satellite, cable and/or other distribution channels), streaming applications (via internet, intranets and/or other networks), other content distribution systems (pay-audio or audio on demand applications and the like) or on physical media (compact discs, digital versatile discs, semiconductor chips, hard drives, memory cards and the like). An independent license for such use is required. For details, please visit: http://www.mp3licensing.com. Microsoft DirectX programming interface Portions utilize Microsoft® DirectX® technologies. Copyright © 1999 – 2006 Microsoft Corporation. All rights reserved. Microsoft Windows Media 9 Portions utilize Microsoft Windows Media® technologies. Copyright © 1999 – 2006 Microsoft Corporation. All rights reserved. Dolby, Dolby Digital AC-3, and AAC encoding This product contains one or more programs protected under international and U.S. copyright laws as unpublished works. They are confidential and proprietary to Dolby Laboratories. Their reproduction or disclosure, in whole or in part, or the production of derivative works therefrom without the express permission of Dolby Laboratories is prohibited. Copyright 1992 – 2006 Dolby Laboratories. All rights reserved. Dolby®, the double-D symbol, AC-3®, and Dolby Digital® are registered trademarks of Dolby Laboratories. AAC™ is a trademark of Dolby Laboratories. PNG file format Copyright © 2006. World Wide Web Consortium (Massachusetts Institute of Technology, European Research Consortium for Informatics and Mathematics, Keio University). All rights reserved. This work is distributed under the W3C Software License in the hope that it will be useful, but WITHOUT ANY WARRANTY; without even the implied warranty of MERCHANTIBILITY or FITNESS FOR A PARTICULAR PURPOSE. http://www.w3.org/Consortium/Legal/2002/copyright-software-20021231. Apple QuickTime Apple® QuickTime® application is a trademark of Apple, Inc. in the United States and other countries. Apple Macintosh Audio Interchange File Format (AIFF) file format Apple® Macintosh® Audio Interchange™ File Format (AIFF) is a trademark of Apple, Inc. in the United States and other countries. Targa file format The Targa™ file format is a trademark of Pinnacle Systems, Inc. Tagged Image File Format (TIFF) Adobe Tagged Image™ File Format is a registered trademark of Adobe Systems Incorporated in the United States and other countries. All rights reserved. Macromedia Flash Macromedia and Flash are trademarks or registered trademarks of Macromedia, Inc. in the United States and/or other countries. Madison Media Software, Inc. A subsidiary of Sony Corporation of America 1617 Sherman Avenue Madison, WI 53704 USA The information contained in this manual is subject to change without notice and does not represent a guarantee or commitment on behalf of Madison Media Software, Inc. in any way. All updates or additional information relating to the contents of this manual will be posted on the Sony Media Software web site, located at http://www.sony.com/ mediasoftware. The software is provided to you under the terms of the End User License Agreement and Software Privacy Policy, and must be used and/or copied in accordance therewith. Copying or distributing the software except as expressly described in the End User License Agreement is strictly prohibited. No part of this manual may be reproduced or transmitted in any form or for any purpose without the express written consent of Madison Media Software, Inc. Copyright © 2006. Madison Media Software, Inc., a subsidiary of Sony Corporation of America. Program Copyright © 2006. Madison Media Software, Inc., a subsidiary of Sony Corporation of America. All rights reserved. Table of Contents Introduction . . . . . . . . . . . . . . . . . . . . . . . . . . . . . . . . . . . . . . . . . . . . . . . . . . . . . . . . . . . . . . . . . . . . . . .11 Welcome to DVD Architect software!. . . . . . . . . . . . . . . . . . . . . . . . . . . . . . . . . . . . . . . . . . . . . . . . . . 11 System requirements. . . . . . . . . . . . . . . . . . . . . . . . . . . . . . . . . . . . . . . . . . . . . . . . . . . . . . . . . . . . . . . . . 11 Installing DVD Architect software . . . . . . . . . . . . . . . . . . . . . . . . . . . . . . . . . . . . . . . . . . . . . . . . . . . . . 11 Getting help . . . . . . . . . . . . . . . . . . . . . . . . . . . . . . . . . . . . . . . . . . . . . . . . . . . . . . . . . . . . . . . . . . . . . . . . . 11 Online help . . . . . . . . . . . . . . . . . . . . . . . . . . . . . . . . . . . . . . . . . . . . . . . . . . . . . . . . . . . . . . . . . . . . . . . . . . . . . . . . 11 Context-sensitive help . . . . . . . . . . . . . . . . . . . . . . . . . . . . . . . . . . . . . . . . . . . . . . . . . . . . . . . . . . . . . . . . . . . . . 12 Help on the Web . . . . . . . . . . . . . . . . . . . . . . . . . . . . . . . . . . . . . . . . . . . . . . . . . . . . . . . . . . . . . . . . . . . . . . . . . . . 12 Learning the DVD Architect Workspace. . . . . . . . . . . . . . . . . . . . . . . . . . . . . . . . . . . . . . . . . . . . .13 Main window . . . . . . . . . . . . . . . . . . . . . . . . . . . . . . . . . . . . . . . . . . . . . . . . . . . . . . . . . . . . . . . . . . . . . . . . 13 Main window components . . . . . . . . . . . . . . . . . . . . . . . . . . . . . . . . . . . . . . . . . . . . . . . . . . . . . . . . . . . . . . . . . 13 Toolbar . . . . . . . . . . . . . . . . . . . . . . . . . . . . . . . . . . . . . . . . . . . . . . . . . . . . . . . . . . . . . . . . . . . . . . . . . . . . . . . . . . . . 14 Project Overview window (Ctrl+Alt+1) . . . . . . . . . . . . . . . . . . . . . . . . . . . . . . . . . . . . . . . . . . . . . . . . 14 Workspace (Alt+0). . . . . . . . . . . . . . . . . . . . . . . . . . . . . . . . . . . . . . . . . . . . . . . . . . . . . . . . . . . . . . . . . . . . 15 Editing toolbar (Alt+1) . . . . . . . . . . . . . . . . . . . . . . . . . . . . . . . . . . . . . . . . . . . . . . . . . . . . . . . . . . . . . . . . . . . . . 16 Text toolbar (Alt+2) . . . . . . . . . . . . . . . . . . . . . . . . . . . . . . . . . . . . . . . . . . . . . . . . . . . . . . . . . . . . . . . . . . . . . . . . 16 Window Docking Area (F11) . . . . . . . . . . . . . . . . . . . . . . . . . . . . . . . . . . . . . . . . . . . . . . . . . . . . . . . . . . 17 Explorer window (Alt+3) . . . . . . . . . . . . . . . . . . . . . . . . . . . . . . . . . . . . . . . . . . . . . . . . . . . . . . . . . . . . . . . . . . . 17 Themes window (Alt+4) . . . . . . . . . . . . . . . . . . . . . . . . . . . . . . . . . . . . . . . . . . . . . . . . . . . . . . . . . . . . . . . . . . . . 17 Buttons window (Alt+5) . . . . . . . . . . . . . . . . . . . . . . . . . . . . . . . . . . . . . . . . . . . . . . . . . . . . . . . . . . . . . . . . . . . . 18 Backgrounds window (Alt+6) . . . . . . . . . . . . . . . . . . . . . . . . . . . . . . . . . . . . . . . . . . . . . . . . . . . . . . . . . . . . . . 18 Compilation window (Alt+7) . . . . . . . . . . . . . . . . . . . . . . . . . . . . . . . . . . . . . . . . . . . . . . . . . . . . . . . . . . . . . . . 19 Properties window (Alt+8) . . . . . . . . . . . . . . . . . . . . . . . . . . . . . . . . . . . . . . . . . . . . . . . . . . . . . . . . . . . . . . . . . 20 Timeline window (Alt+9) . . . . . . . . . . . . . . . . . . . . . . . . . . . . . . . . . . . . . . . . . . . . . . . . . . . . . . . . . . . . . . . . . . . 20 Playlists window (Ctrl+Alt+2) . . . . . . . . . . . . . . . . . . . . . . . . . . . . . . . . . . . . . . . . . . . . . . . . . . . . . . . . . . . . . . . 21 DVD Scripts (Ctrl+Alt+3) . . . . . . . . . . . . . . . . . . . . . . . . . . . . . . . . . . . . . . . . . . . . . . . . . . . . . . . . . . . . . . . . . . . 22 Getting Started . . . . . . . . . . . . . . . . . . . . . . . . . . . . . . . . . . . . . . . . . . . . . . . . . . . . . . . . . . . . . . . . . . . .23 How it works . . . . . . . . . . . . . . . . . . . . . . . . . . . . . . . . . . . . . . . . . . . . . . . . . . . . . . . . . . . . . . . . . . . . . . . . . 23 Preparing files for DVD Architect software. . . . . . . . . . . . . . . . . . . . . . . . . . . . . . . . . . . . . . . . . . . . . 23 AC-3 audio (.ac3) . . . . . . . . . . . . . . . . . . . . . . . . . . . . . . . . . . . . . . . . . . . . . . . . . . . . . . . . . . . . . . . . . . . . . . . . . . 23 PCM audio (.wav) . . . . . . . . . . . . . . . . . . . . . . . . . . . . . . . . . . . . . . . . . . . . . . . . . . . . . . . . . . . . . . . . . . . . . . . . . . 23 NTSC MPEG video (.m2p, .mp2, .mpg, .mpeg) . . . . . . . . . . . . . . . . . . . . . . . . . . . . . . . . . . . . . . . . . . . . . . . 23 PAL MPEG video (.m2p, .mp2, .mpg, .mpeg) . . . . . . . . . . . . . . . . . . . . . . . . . . . . . . . . . . . . . . . . . . . . . . . . 24 Starting a new project . . . . . . . . . . . . . . . . . . . . . . . . . . . . . . . . . . . . . . . . . . . . . . . . . . . . . . . . . . . . . . . . 24 Opening an existing project . . . . . . . . . . . . . . . . . . . . . . . . . . . . . . . . . . . . . . . . . . . . . . . . . . . . . . . . . . 25 Choosing your media files . . . . . . . . . . . . . . . . . . . . . . . . . . . . . . . . . . . . . . . . . . . . . . . . . . . . . . . . . . . . 25 Using Explorer window views . . . . . . . . . . . . . . . . . . . . . . . . . . . . . . . . . . . . . . . . . . . . . . . . . . . . . . . . . . . . . . 26 Downloading media from the Web . . . . . . . . . . . . . . . . . . . . . . . . . . . . . . . . . . . . . . . . . . . . . . . . . . . . . . . . . 26 Previewing media files . . . . . . . . . . . . . . . . . . . . . . . . . . . . . . . . . . . . . . . . . . . . . . . . . . . . . . . . . . . . . . . . . . . . . 26 Adding files to your project . . . . . . . . . . . . . . . . . . . . . . . . . . . . . . . . . . . . . . . . . . . . . . . . . . . . . . . . . . . . . . . . 27 Setting the DVD start item . . . . . . . . . . . . . . . . . . . . . . . . . . . . . . . . . . . . . . . . . . . . . . . . . . . . . . . . . . . . 27 TABLE OF CONTENTS | 1 Setting the DVD introduction (first play) media . . . . . . . . . . . . . . . . . . . . . . . . . . . . . . . . . . . . . . . . 27 Setting your project properties . . . . . . . . . . . . . . . . . . . . . . . . . . . . . . . . . . . . . . . . . . . . . . . . . . . . . . . 27 Disc properties . . . . . . . . . . . . . . . . . . . . . . . . . . . . . . . . . . . . . . . . . . . . . . . . . . . . . . . . . . . . . . . . . . . . . . . . . . . . 27 Copy protection . . . . . . . . . . . . . . . . . . . . . . . . . . . . . . . . . . . . . . . . . . . . . . . . . . . . . . . . . . . . . . . . . . . . . . . . . . . 30 Regions . . . . . . . . . . . . . . . . . . . . . . . . . . . . . . . . . . . . . . . . . . . . . . . . . . . . . . . . . . . . . . . . . . . . . . . . . . . . . . . . . . . 31 Mastering . . . . . . . . . . . . . . . . . . . . . . . . . . . . . . . . . . . . . . . . . . . . . . . . . . . . . . . . . . . . . . . . . . . . . . . . . . . . . . . . . 32 Summary tab information . . . . . . . . . . . . . . . . . . . . . . . . . . . . . . . . . . . . . . . . . . . . . . . . . . . . . . . . . . . . . . . . . . 33 Optimizing your project . . . . . . . . . . . . . . . . . . . . . . . . . . . . . . . . . . . . . . . . . . . . . . . . . . . . . . . . . . . . . . 34 Determining whether menus and titles are compliant . . . . . . . . . . . . . . . . . . . . . . . . . . . . . . . . . . . . . . . 34 Using the Optimize DVD dialog to fine-tune your project . . . . . . . . . . . . . . . . . . . . . . . . . . . . . . . . . . . 35 Editing a media file’s source project. . . . . . . . . . . . . . . . . . . . . . . . . . . . . . . . . . . . . . . . . . . . . . . . . . . 37 Saving your project. . . . . . . . . . . . . . . . . . . . . . . . . . . . . . . . . . . . . . . . . . . . . . . . . . . . . . . . . . . . . . . . . . . 38 Saving a copy of your project (Save As). . . . . . . . . . . . . . . . . . . . . . . . . . . . . . . . . . . . . . . . . . . . . . . . 38 Creating a Menu-Based DVD . . . . . . . . . . . . . . . . . . . . . . . . . . . . . . . . . . . . . . . . . . . . . . . . . . . . . . .39 Building menus . . . . . . . . . . . . . . . . . . . . . . . . . . . . . . . . . . . . . . . . . . . . . . . . . . . . . . . . . . . . . . . . . . . . . . 39 Adding a submenu . . . . . . . . . . . . . . . . . . . . . . . . . . . . . . . . . . . . . . . . . . . . . . . . . . . . . . . . . . . . . . . . . . . . . . . . 39 Adding a submenu from a file . . . . . . . . . . . . . . . . . . . . . . . . . . . . . . . . . . . . . . . . . . . . . . . . . . . . . . . . . . . . . . 39 Reapplying a file’s layout to menu objects . . . . . . . . . . . . . . . . . . . . . . . . . . . . . . . . . . . . . . . . . . . . . . . . . . 40 Inserting pages. . . . . . . . . . . . . . . . . . . . . . . . . . . . . . . . . . . . . . . . . . . . . . . . . . . . . . . . . . . . . . . . . . . . . . . 40 Adding pages . . . . . . . . . . . . . . . . . . . . . . . . . . . . . . . . . . . . . . . . . . . . . . . . . . . . . . . . . . . . . . . . . . . . . . . . . . . . . 40 Deleting pages . . . . . . . . . . . . . . . . . . . . . . . . . . . . . . . . . . . . . . . . . . . . . . . . . . . . . . . . . . . . . . . . . . . . . . . . . . . . 40 Changing page order . . . . . . . . . . . . . . . . . . . . . . . . . . . . . . . . . . . . . . . . . . . . . . . . . . . . . . . . . . . . . . . . . . . . . . 41 Editing menu page properties . . . . . . . . . . . . . . . . . . . . . . . . . . . . . . . . . . . . . . . . . . . . . . . . . . . . . . . . 41 General . . . . . . . . . . . . . . . . . . . . . . . . . . . . . . . . . . . . . . . . . . . . . . . . . . . . . . . . . . . . . . . . . . . . . . . . . . . . . . . . . . . 41 Background Media . . . . . . . . . . . . . . . . . . . . . . . . . . . . . . . . . . . . . . . . . . . . . . . . . . . . . . . . . . . . . . . . . . . . . . . . . 42 End Actions . . . . . . . . . . . . . . . . . . . . . . . . . . . . . . . . . . . . . . . . . . . . . . . . . . . . . . . . . . . . . . . . . . . . . . . . . . . . . . . 44 Remote Buttons . . . . . . . . . . . . . . . . . . . . . . . . . . . . . . . . . . . . . . . . . . . . . . . . . . . . . . . . . . . . . . . . . . . . . . . . . . . 44 Color Sets . . . . . . . . . . . . . . . . . . . . . . . . . . . . . . . . . . . . . . . . . . . . . . . . . . . . . . . . . . . . . . . . . . . . . . . . . . . . . . . . . 45 Adding titles . . . . . . . . . . . . . . . . . . . . . . . . . . . . . . . . . . . . . . . . . . . . . . . . . . . . . . . . . . . . . . . . . . . . . . . . . 46 Inserting a picture compilation . . . . . . . . . . . . . . . . . . . . . . . . . . . . . . . . . . . . . . . . . . . . . . . . . . . . . . . . . . . . . 46 Inserting a music/video compilation . . . . . . . . . . . . . . . . . . . . . . . . . . . . . . . . . . . . . . . . . . . . . . . . . . . . . . . . 46 Inserting a single-movie title . . . . . . . . . . . . . . . . . . . . . . . . . . . . . . . . . . . . . . . . . . . . . . . . . . . . . . . . . . . . . . . 46 Editing title order . . . . . . . . . . . . . . . . . . . . . . . . . . . . . . . . . . . . . . . . . . . . . . . . . . . . . . . . . . . . . . . . . . . . . . . . . . 46 Adding graphics . . . . . . . . . . . . . . . . . . . . . . . . . . . . . . . . . . . . . . . . . . . . . . . . . . . . . . . . . . . . . . . . . . . . . 47 Editing graphics properties . . . . . . . . . . . . . . . . . . . . . . . . . . . . . . . . . . . . . . . . . . . . . . . . . . . . . . . . . . . 47 Transformations . . . . . . . . . . . . . . . . . . . . . . . . . . . . . . . . . . . . . . . . . . . . . . . . . . . . . . . . . . . . . . . . . . . . . . . . . . . 47 Media . . . . . . . . . . . . . . . . . . . . . . . . . . . . . . . . . . . . . . . . . . . . . . . . . . . . . . . . . . . . . . . . . . . . . . . . . . . . . . . . . . . . . 47 Color Sets . . . . . . . . . . . . . . . . . . . . . . . . . . . . . . . . . . . . . . . . . . . . . . . . . . . . . . . . . . . . . . . . . . . . . . . . . . . . . . . . . 48 Inserting and editing text. . . . . . . . . . . . . . . . . . . . . . . . . . . . . . . . . . . . . . . . . . . . . . . . . . . . . . . . . . . . . 48 Inserting text on a menu or page . . . . . . . . . . . . . . . . . . . . . . . . . . . . . . . . . . . . . . . . . . . . . . . . . . . . . . . . . . . 48 Setting a menu’s title text object . . . . . . . . . . . . . . . . . . . . . . . . . . . . . . . . . . . . . . . . . . . . . . . . . . . . . . . . . . . 48 Formatting text . . . . . . . . . . . . . . . . . . . . . . . . . . . . . . . . . . . . . . . . . . . . . . . . . . . . . . . . . . . . . . . . . . . . . . . . . . . . 49 2 | TABLE OF CONTENTS Editing text . . . . . . . . . . . . . . . . . . . . . . . . . . . . . . . . . . . . . . . . . . . . . . . . . . . . . . . . . . . . . . . . . . . . . . . . . . . . . . . . 49 Moving text . . . . . . . . . . . . . . . . . . . . . . . . . . . . . . . . . . . . . . . . . . . . . . . . . . . . . . . . . . . . . . . . . . . . . . . . . . . . . . . 49 Setting loop points . . . . . . . . . . . . . . . . . . . . . . . . . . . . . . . . . . . . . . . . . . . . . . . . . . . . . . . . . . . . . . . . . . . 50 Inserting a scene selection menu . . . . . . . . . . . . . . . . . . . . . . . . . . . . . . . . . . . . . . . . . . . . . . . . . . . . . 50 Continuing playback after playing the selected scene . . . . . . . . . . . . . . . . . . . . . . . . . . . . . . . . . . . . . . . 50 Returning to the menu after playing the selected scene/chapter . . . . . . . . . . . . . . . . . . . . . . . . . . . . 51 Creating a scene selection only DVD . . . . . . . . . . . . . . . . . . . . . . . . . . . . . . . . . . . . . . . . . . . . . . . . . . . . . . . . 51 Inserting a setup menu . . . . . . . . . . . . . . . . . . . . . . . . . . . . . . . . . . . . . . . . . . . . . . . . . . . . . . . . . . . . . . . 52 Adding navigation buttons . . . . . . . . . . . . . . . . . . . . . . . . . . . . . . . . . . . . . . . . . . . . . . . . . . . . . . . . . . . . . . . . 53 Creating menu transitions . . . . . . . . . . . . . . . . . . . . . . . . . . . . . . . . . . . . . . . . . . . . . . . . . . . . . . . . . . . . 53 Creating custom menus . . . . . . . . . . . . . . . . . . . . . . . . . . . . . . . . . . . . . . . . . . . . . . . . . . . . . . . . . . . . . . 53 Using color sets . . . . . . . . . . . . . . . . . . . . . . . . . . . . . . . . . . . . . . . . . . . . . . . . . . . . . . . . . . . . . . . . . . . . . . 54 Editing a color set . . . . . . . . . . . . . . . . . . . . . . . . . . . . . . . . . . . . . . . . . . . . . . . . . . . . . . . . . . . . . . . . . . . . . . . . . . 54 Applying color sets . . . . . . . . . . . . . . . . . . . . . . . . . . . . . . . . . . . . . . . . . . . . . . . . . . . . . . . . . . . . . . . . . . . . . . . . 54 Changing an object’s size. . . . . . . . . . . . . . . . . . . . . . . . . . . . . . . . . . . . . . . . . . . . . . . . . . . . . . . . . . . . . 55 Resizing an object . . . . . . . . . . . . . . . . . . . . . . . . . . . . . . . . . . . . . . . . . . . . . . . . . . . . . . . . . . . . . . . . . . . . . . . . . 55 Making all selected objects the same height or width . . . . . . . . . . . . . . . . . . . . . . . . . . . . . . . . . . . . . . . 55 Cropping and adjusting video and graphics . . . . . . . . . . . . . . . . . . . . . . . . . . . . . . . . . . . . . . . . . . . 55 Displaying the Crop and Adjust window . . . . . . . . . . . . . . . . . . . . . . . . . . . . . . . . . . . . . . . . . . . . . . . . . . . . 55 Using the toolbar . . . . . . . . . . . . . . . . . . . . . . . . . . . . . . . . . . . . . . . . . . . . . . . . . . . . . . . . . . . . . . . . . . . . . . . . . . 56 Crop and adjust properties . . . . . . . . . . . . . . . . . . . . . . . . . . . . . . . . . . . . . . . . . . . . . . . . . . . . . . . . . . . . . . . . . 57 Cropping graphics . . . . . . . . . . . . . . . . . . . . . . . . . . . . . . . . . . . . . . . . . . . . . . . . . . . . . . . . . . . . . . . . . . . . . . . . . 58 Crop and video effects keyframes . . . . . . . . . . . . . . . . . . . . . . . . . . . . . . . . . . . . . . . . . . . . . . . . . . . . . 58 Adding keyframes . . . . . . . . . . . . . . . . . . . . . . . . . . . . . . . . . . . . . . . . . . . . . . . . . . . . . . . . . . . . . . . . . . . . . . . . . 59 Deleting keyframes . . . . . . . . . . . . . . . . . . . . . . . . . . . . . . . . . . . . . . . . . . . . . . . . . . . . . . . . . . . . . . . . . . . . . . . . 59 Navigating between keyframes . . . . . . . . . . . . . . . . . . . . . . . . . . . . . . . . . . . . . . . . . . . . . . . . . . . . . . . . . . . . 59 Changing interpolation curves between keyframes . . . . . . . . . . . . . . . . . . . . . . . . . . . . . . . . . . . . . . . . . 59 Moving keyframes . . . . . . . . . . . . . . . . . . . . . . . . . . . . . . . . . . . . . . . . . . . . . . . . . . . . . . . . . . . . . . . . . . . . . . . . . 60 Editing crop settings . . . . . . . . . . . . . . . . . . . . . . . . . . . . . . . . . . . . . . . . . . . . . . . . . . . . . . . . . . . . . . . . . . . . . . . 60 Viewing and editing media properties . . . . . . . . . . . . . . . . . . . . . . . . . . . . . . . . . . . . . . . . . . . . . . . . 60 Displaying the Media Properties window . . . . . . . . . . . . . . . . . . . . . . . . . . . . . . . . . . . . . . . . . . . . . . . . . . . 60 Editing media properties . . . . . . . . . . . . . . . . . . . . . . . . . . . . . . . . . . . . . . . . . . . . . . . . . . . . . . . . . . . . . . . . . . . 61 Opening in Graphics Editor . . . . . . . . . . . . . . . . . . . . . . . . . . . . . . . . . . . . . . . . . . . . . . . . . . . . . . . . . . . 61 Moving and arranging objects . . . . . . . . . . . . . . . . . . . . . . . . . . . . . . . . . . . . . . . . . . . . . . . . . . . . . . . . 61 Changing the position of an object . . . . . . . . . . . . . . . . . . . . . . . . . . . . . . . . . . . . . . . . . . . . . . . . . . . . . . . . . 62 Transformation keyframes . . . . . . . . . . . . . . . . . . . . . . . . . . . . . . . . . . . . . . . . . . . . . . . . . . . . . . . . . . . . . . . . . 62 The Keyframe tool . . . . . . . . . . . . . . . . . . . . . . . . . . . . . . . . . . . . . . . . . . . . . . . . . . . . . . . . . . . . . . . . . . . . . . . . . 64 Editing button order for a menu . . . . . . . . . . . . . . . . . . . . . . . . . . . . . . . . . . . . . . . . . . . . . . . . . . . . . . . . . . . . 65 Aligning objects in a menu . . . . . . . . . . . . . . . . . . . . . . . . . . . . . . . . . . . . . . . . . . . . . . . . . . . . . . . . . . . . . . . . . 65 Automatically aligning objects based on current theme . . . . . . . . . . . . . . . . . . . . . . . . . . . . . . . . . . . . . 65 Centering objects . . . . . . . . . . . . . . . . . . . . . . . . . . . . . . . . . . . . . . . . . . . . . . . . . . . . . . . . . . . . . . . . . . . . . . . . . . 66 Adjusting object spacing . . . . . . . . . . . . . . . . . . . . . . . . . . . . . . . . . . . . . . . . . . . . . . . . . . . . . . . . . . . . . . . . . . . 66 TABLE OF CONTENTS | 3 Deleting objects . . . . . . . . . . . . . . . . . . . . . . . . . . . . . . . . . . . . . . . . . . . . . . . . . . . . . . . . . . . . . . . . . . . . . . . . . . . 66 Enabling snapping . . . . . . . . . . . . . . . . . . . . . . . . . . . . . . . . . . . . . . . . . . . . . . . . . . . . . . . . . . . . . . . . . . . 66 Snapping to the grid . . . . . . . . . . . . . . . . . . . . . . . . . . . . . . . . . . . . . . . . . . . . . . . . . . . . . . . . . . . . . . . . . . . . . . . 67 Snapping to other objects . . . . . . . . . . . . . . . . . . . . . . . . . . . . . . . . . . . . . . . . . . . . . . . . . . . . . . . . . . . . . . . . . 67 Snapping to safe areas . . . . . . . . . . . . . . . . . . . . . . . . . . . . . . . . . . . . . . . . . . . . . . . . . . . . . . . . . . . . . . . . . . . . . 67 Using automatic button actions . . . . . . . . . . . . . . . . . . . . . . . . . . . . . . . . . . . . . . . . . . . . . . . . . . . . . . 67 Button properties . . . . . . . . . . . . . . . . . . . . . . . . . . . . . . . . . . . . . . . . . . . . . . . . . . . . . . . . . . . . . . . . . . . . 67 Transformations . . . . . . . . . . . . . . . . . . . . . . . . . . . . . . . . . . . . . . . . . . . . . . . . . . . . . . . . . . . . . . . . . . . . . . . . . . . 68 Action . . . . . . . . . . . . . . . . . . . . . . . . . . . . . . . . . . . . . . . . . . . . . . . . . . . . . . . . . . . . . . . . . . . . . . . . . . . . . . . . . . . . . 68 Media . . . . . . . . . . . . . . . . . . . . . . . . . . . . . . . . . . . . . . . . . . . . . . . . . . . . . . . . . . . . . . . . . . . . . . . . . . . . . . . . . . . . . 69 Highlight . . . . . . . . . . . . . . . . . . . . . . . . . . . . . . . . . . . . . . . . . . . . . . . . . . . . . . . . . . . . . . . . . . . . . . . . . . . . . . . . . . 70 Navigation . . . . . . . . . . . . . . . . . . . . . . . . . . . . . . . . . . . . . . . . . . . . . . . . . . . . . . . . . . . . . . . . . . . . . . . . . . . . . . . . 71 Color Sets . . . . . . . . . . . . . . . . . . . . . . . . . . . . . . . . . . . . . . . . . . . . . . . . . . . . . . . . . . . . . . . . . . . . . . . . . . . . . . . . . 71 Button Region . . . . . . . . . . . . . . . . . . . . . . . . . . . . . . . . . . . . . . . . . . . . . . . . . . . . . . . . . . . . . . . . . . . . . . . . . . . . . 71 Copying and pasting attributes . . . . . . . . . . . . . . . . . . . . . . . . . . . . . . . . . . . . . . . . . . . . . . . . . . . . . . . 72 The Navigation tool . . . . . . . . . . . . . . . . . . . . . . . . . . . . . . . . . . . . . . . . . . . . . . . . . . . . . . . . . . . . . . . . . . 73 Setting object order . . . . . . . . . . . . . . . . . . . . . . . . . . . . . . . . . . . . . . . . . . . . . . . . . . . . . . . . . . . . . . . . . . 73 Viewing object order . . . . . . . . . . . . . . . . . . . . . . . . . . . . . . . . . . . . . . . . . . . . . . . . . . . . . . . . . . . . . . . . . . . . . . 73 Changing object order . . . . . . . . . . . . . . . . . . . . . . . . . . . . . . . . . . . . . . . . . . . . . . . . . . . . . . . . . . . . . . . . . . . . . 74 Creating a Music/Video Compilation. . . . . . . . . . . . . . . . . . . . . . . . . . . . . . . . . . . . . . . . . . . . . . . .75 Adding a music/video compilation to a menu . . . . . . . . . . . . . . . . . . . . . . . . . . . . . . . . . . . . . . . . . 75 Adding audio . . . . . . . . . . . . . . . . . . . . . . . . . . . . . . . . . . . . . . . . . . . . . . . . . . . . . . . . . . . . . . . . . . . . . . . . 76 Replacing an audio file . . . . . . . . . . . . . . . . . . . . . . . . . . . . . . . . . . . . . . . . . . . . . . . . . . . . . . . . . . . . . . . 76 Adding and editing images or videos . . . . . . . . . . . . . . . . . . . . . . . . . . . . . . . . . . . . . . . . . . . . . . . . . 76 Inserting images or videos . . . . . . . . . . . . . . . . . . . . . . . . . . . . . . . . . . . . . . . . . . . . . . . . . . . . . . . . . . . . . . . . . 76 Replacing an image or video . . . . . . . . . . . . . . . . . . . . . . . . . . . . . . . . . . . . . . . . . . . . . . . . . . . . . . . . . . . . . . . 76 Setting image stretching or scaling . . . . . . . . . . . . . . . . . . . . . . . . . . . . . . . . . . . . . . . . . . . . . . . . . . . . . . . . . 77 Rotating an image . . . . . . . . . . . . . . . . . . . . . . . . . . . . . . . . . . . . . . . . . . . . . . . . . . . . . . . . . . . . . . . . . . . . . . . . . 77 Adjusting brightness and contrast or editing the image . . . . . . . . . . . . . . . . . . . . . . . . . . . . . . . . . . . . . 77 Adding and editing text . . . . . . . . . . . . . . . . . . . . . . . . . . . . . . . . . . . . . . . . . . . . . . . . . . . . . . . . . . . . . . 77 Adding text . . . . . . . . . . . . . . . . . . . . . . . . . . . . . . . . . . . . . . . . . . . . . . . . . . . . . . . . . . . . . . . . . . . . . . . . . . . . . . . 77 Formatting text . . . . . . . . . . . . . . . . . . . . . . . . . . . . . . . . . . . . . . . . . . . . . . . . . . . . . . . . . . . . . . . . . . . . . . . . . . . . 77 Moving text . . . . . . . . . . . . . . . . . . . . . . . . . . . . . . . . . . . . . . . . . . . . . . . . . . . . . . . . . . . . . . . . . . . . . . . . . . . . . . . 78 Deleting text . . . . . . . . . . . . . . . . . . . . . . . . . . . . . . . . . . . . . . . . . . . . . . . . . . . . . . . . . . . . . . . . . . . . . . . . . . . . . . 78 Setting thumbnail display . . . . . . . . . . . . . . . . . . . . . . . . . . . . . . . . . . . . . . . . . . . . . . . . . . . . . . . . . . . . 78 Music/video compilation properties . . . . . . . . . . . . . . . . . . . . . . . . . . . . . . . . . . . . . . . . . . . . . . . . . . 78 General . . . . . . . . . . . . . . . . . . . . . . . . . . . . . . . . . . . . . . . . . . . . . . . . . . . . . . . . . . . . . . . . . . . . . . . . . . . . . . . . . . . 79 End Action . . . . . . . . . . . . . . . . . . . . . . . . . . . . . . . . . . . . . . . . . . . . . . . . . . . . . . . . . . . . . . . . . . . . . . . . . . . . . . . . 79 Remote Buttons . . . . . . . . . . . . . . . . . . . . . . . . . . . . . . . . . . . . . . . . . . . . . . . . . . . . . . . . . . . . . . . . . . . . . . . . . . . 79 Slide . . . . . . . . . . . . . . . . . . . . . . . . . . . . . . . . . . . . . . . . . . . . . . . . . . . . . . . . . . . . . . . . . . . . . . . . . . . . . . . . . . . . . . 80 Color Sets . . . . . . . . . . . . . . . . . . . . . . . . . . . . . . . . . . . . . . . . . . . . . . . . . . . . . . . . . . . . . . . . . . . . . . . . . . . . . . . . . 81 4 | TABLE OF CONTENTS Creating a Picture Compilation . . . . . . . . . . . . . . . . . . . . . . . . . . . . . . . . . . . . . . . . . . . . . . . . . . . . .83 Adding a picture compilation to a menu . . . . . . . . . . . . . . . . . . . . . . . . . . . . . . . . . . . . . . . . . . . . . . 83 Adding and editing images . . . . . . . . . . . . . . . . . . . . . . . . . . . . . . . . . . . . . . . . . . . . . . . . . . . . . . . . . . . 83 Inserting images . . . . . . . . . . . . . . . . . . . . . . . . . . . . . . . . . . . . . . . . . . . . . . . . . . . . . . . . . . . . . . . . . . . . . . . . . . . 83 Replacing an image . . . . . . . . . . . . . . . . . . . . . . . . . . . . . . . . . . . . . . . . . . . . . . . . . . . . . . . . . . . . . . . . . . . . . . . . 84 Generating slideshow animation. . . . . . . . . . . . . . . . . . . . . . . . . . . . . . . . . . . . . . . . . . . . . . . . . . . . . . 84 Setting image stretching or scaling . . . . . . . . . . . . . . . . . . . . . . . . . . . . . . . . . . . . . . . . . . . . . . . . . . . 85 Rotating an image . . . . . . . . . . . . . . . . . . . . . . . . . . . . . . . . . . . . . . . . . . . . . . . . . . . . . . . . . . . . . . . . . . . . . . . . . 85 Adjusting brightness and contrast or editing the image . . . . . . . . . . . . . . . . . . . . . . . . . . . . . . . . . . . . . 86 Setting display duration from the Picture Compilation Properties window . . . . . . . . . . . . . . . . . . . 86 Setting display duration from the timeline . . . . . . . . . . . . . . . . . . . . . . . . . . . . . . . . . . . . . . . . . . . . 86 Inserting an empty slide . . . . . . . . . . . . . . . . . . . . . . . . . . . . . . . . . . . . . . . . . . . . . . . . . . . . . . . . . . . . . . 86 Adding and editing text . . . . . . . . . . . . . . . . . . . . . . . . . . . . . . . . . . . . . . . . . . . . . . . . . . . . . . . . . . . . . . 87 Adding text . . . . . . . . . . . . . . . . . . . . . . . . . . . . . . . . . . . . . . . . . . . . . . . . . . . . . . . . . . . . . . . . . . . . . . . . . . . . . . . 87 Formatting text . . . . . . . . . . . . . . . . . . . . . . . . . . . . . . . . . . . . . . . . . . . . . . . . . . . . . . . . . . . . . . . . . . . . . . . . . . . . 87 Moving text . . . . . . . . . . . . . . . . . . . . . . . . . . . . . . . . . . . . . . . . . . . . . . . . . . . . . . . . . . . . . . . . . . . . . . . . . . . . . . . 87 Deleting text . . . . . . . . . . . . . . . . . . . . . . . . . . . . . . . . . . . . . . . . . . . . . . . . . . . . . . . . . . . . . . . . . . . . . . . . . . . . . . 87 Inserting a graphic . . . . . . . . . . . . . . . . . . . . . . . . . . . . . . . . . . . . . . . . . . . . . . . . . . . . . . . . . . . . . . . . . . . 87 Inserting audio . . . . . . . . . . . . . . . . . . . . . . . . . . . . . . . . . . . . . . . . . . . . . . . . . . . . . . . . . . . . . . . . . . . . . . . 88 Setting thumbnail display . . . . . . . . . . . . . . . . . . . . . . . . . . . . . . . . . . . . . . . . . . . . . . . . . . . . . . . . . . . . 88 Picture compilation properties. . . . . . . . . . . . . . . . . . . . . . . . . . . . . . . . . . . . . . . . . . . . . . . . . . . . . . . . 88 General . . . . . . . . . . . . . . . . . . . . . . . . . . . . . . . . . . . . . . . . . . . . . . . . . . . . . . . . . . . . . . . . . . . . . . . . . . . . . . . . . . . 88 Track Media . . . . . . . . . . . . . . . . . . . . . . . . . . . . . . . . . . . . . . . . . . . . . . . . . . . . . . . . . . . . . . . . . . . . . . . . . . . . . . . 89 End Action . . . . . . . . . . . . . . . . . . . . . . . . . . . . . . . . . . . . . . . . . . . . . . . . . . . . . . . . . . . . . . . . . . . . . . . . . . . . . . . . 89 Remote Buttons . . . . . . . . . . . . . . . . . . . . . . . . . . . . . . . . . . . . . . . . . . . . . . . . . . . . . . . . . . . . . . . . . . . . . . . . . . . 90 Slide . . . . . . . . . . . . . . . . . . . . . . . . . . . . . . . . . . . . . . . . . . . . . . . . . . . . . . . . . . . . . . . . . . . . . . . . . . . . . . . . . . . . . . 90 Color Sets . . . . . . . . . . . . . . . . . . . . . . . . . . . . . . . . . . . . . . . . . . . . . . . . . . . . . . . . . . . . . . . . . . . . . . . . . . . . . . . . . 91 Creating Playlists . . . . . . . . . . . . . . . . . . . . . . . . . . . . . . . . . . . . . . . . . . . . . . . . . . . . . . . . . . . . . . . . . .93 Adding a playlist to a menu. . . . . . . . . . . . . . . . . . . . . . . . . . . . . . . . . . . . . . . . . . . . . . . . . . . . . . . . . . . 93 Adding a playlist without a link . . . . . . . . . . . . . . . . . . . . . . . . . . . . . . . . . . . . . . . . . . . . . . . . . . . . . . . . . . . . . 93 Adding titles to a playlist . . . . . . . . . . . . . . . . . . . . . . . . . . . . . . . . . . . . . . . . . . . . . . . . . . . . . . . . . . . . . 94 Deleting titles from a playlist . . . . . . . . . . . . . . . . . . . . . . . . . . . . . . . . . . . . . . . . . . . . . . . . . . . . . . . . . 94 Rearranging titles in a playlist. . . . . . . . . . . . . . . . . . . . . . . . . . . . . . . . . . . . . . . . . . . . . . . . . . . . . . . . . 94 Renaming a playlist . . . . . . . . . . . . . . . . . . . . . . . . . . . . . . . . . . . . . . . . . . . . . . . . . . . . . . . . . . . . . . . . . . 94 Playlist properties . . . . . . . . . . . . . . . . . . . . . . . . . . . . . . . . . . . . . . . . . . . . . . . . . . . . . . . . . . . . . . . . . . . . 94 General . . . . . . . . . . . . . . . . . . . . . . . . . . . . . . . . . . . . . . . . . . . . . . . . . . . . . . . . . . . . . . . . . . . . . . . . . . . . . . . . . . . 95 End Action . . . . . . . . . . . . . . . . . . . . . . . . . . . . . . . . . . . . . . . . . . . . . . . . . . . . . . . . . . . . . . . . . . . . . . . . . . . . . . . . 95 Playlist Item . . . . . . . . . . . . . . . . . . . . . . . . . . . . . . . . . . . . . . . . . . . . . . . . . . . . . . . . . . . . . . . . . . . . . . . . . . . . . . . 95 Creating a Single-Movie DVD or Title . . . . . . . . . . . . . . . . . . . . . . . . . . . . . . . . . . . . . . . . . . . . . . .97 Adding a movie title to a menu . . . . . . . . . . . . . . . . . . . . . . . . . . . . . . . . . . . . . . . . . . . . . . . . . . . . . . . 97 TABLE OF CONTENTS | 5 Setting in and out points . . . . . . . . . . . . . . . . . . . . . . . . . . . . . . . . . . . . . . . . . . . . . . . . . . . . . . . . . . . . . 97 Working with markers . . . . . . . . . . . . . . . . . . . . . . . . . . . . . . . . . . . . . . . . . . . . . . . . . . . . . . . . . . . . . . . . 97 Inserting scene/chapter markers . . . . . . . . . . . . . . . . . . . . . . . . . . . . . . . . . . . . . . . . . . . . . . . . . . . . . . . . . . . 98 Inserting chapter markers . . . . . . . . . . . . . . . . . . . . . . . . . . . . . . . . . . . . . . . . . . . . . . . . . . . . . . . . . . . . . . . . . . 98 Inserting buttons-on-video markers . . . . . . . . . . . . . . . . . . . . . . . . . . . . . . . . . . . . . . . . . . . . . . . . . . . . . . . . 98 Renaming markers . . . . . . . . . . . . . . . . . . . . . . . . . . . . . . . . . . . . . . . . . . . . . . . . . . . . . . . . . . . . . . . . . . . . . . . . . 99 Moving markers . . . . . . . . . . . . . . . . . . . . . . . . . . . . . . . . . . . . . . . . . . . . . . . . . . . . . . . . . . . . . . . . . . . . . . . . . . . 99 Deleting markers . . . . . . . . . . . . . . . . . . . . . . . . . . . . . . . . . . . . . . . . . . . . . . . . . . . . . . . . . . . . . . . . . . . . . . . . . . 99 Loading markers . . . . . . . . . . . . . . . . . . . . . . . . . . . . . . . . . . . . . . . . . . . . . . . . . . . . . . . . . . . . . . . . . . . . . . . . . . . 99 Saving markers . . . . . . . . . . . . . . . . . . . . . . . . . . . . . . . . . . . . . . . . . . . . . . . . . . . . . . . . . . . . . . . . . . . . . . . . . . .100 Media properties . . . . . . . . . . . . . . . . . . . . . . . . . . . . . . . . . . . . . . . . . . . . . . . . . . . . . . . . . . . . . . . . . . . .100 General . . . . . . . . . . . . . . . . . . . . . . . . . . . . . . . . . . . . . . . . . . . . . . . . . . . . . . . . . . . . . . . . . . . . . . . . . . . . . . . . . .100 Track Media . . . . . . . . . . . . . . . . . . . . . . . . . . . . . . . . . . . . . . . . . . . . . . . . . . . . . . . . . . . . . . . . . . . . . . . . . . . . . .100 Remote Buttons . . . . . . . . . . . . . . . . . . . . . . . . . . . . . . . . . . . . . . . . . . . . . . . . . . . . . . . . . . . . . . . . . . . . . . . . . .101 Color sets . . . . . . . . . . . . . . . . . . . . . . . . . . . . . . . . . . . . . . . . . . . . . . . . . . . . . . . . . . . . . . . . . . . . . . . . . . . . . . . . .102 Adding buttons to videos. . . . . . . . . . . . . . . . . . . . . . . . . . . . . . . . . . . . . . . . . . . . . . . . . . . . . . . . . . . .102 Editing button order for a video . . . . . . . . . . . . . . . . . . . . . . . . . . . . . . . . . . . . . . . . . . . . . . . . . . . . . . . . . . .103 Animating buttons with keyframes . . . . . . . . . . . . . . . . . . . . . . . . . . . . . . . . . . . . . . . . . . . . . . . . . . . . . . . .104 Adding Audio, Video, and Subtitles. . . . . . . . . . . . . . . . . . . . . . . . . . . . . . . . . . . . . . . . . . . . . . . 107 Audio tracks . . . . . . . . . . . . . . . . . . . . . . . . . . . . . . . . . . . . . . . . . . . . . . . . . . . . . . . . . . . . . . . . . . . . . . . .107 Adding audio tracks . . . . . . . . . . . . . . . . . . . . . . . . . . . . . . . . . . . . . . . . . . . . . . . . . . . . . . . . . . . . . . . . . . . . . .107 Replacing audio in a track . . . . . . . . . . . . . . . . . . . . . . . . . . . . . . . . . . . . . . . . . . . . . . . . . . . . . . . . . . . . . . . . .107 Setting audio track for timeline playback . . . . . . . . . . . . . . . . . . . . . . . . . . . . . . . . . . . . . . . . . . . . . . . . . .108 Changing audio track colors . . . . . . . . . . . . . . . . . . . . . . . . . . . . . . . . . . . . . . . . . . . . . . . . . . . . . . . . . . . . . .108 Video tracks . . . . . . . . . . . . . . . . . . . . . . . . . . . . . . . . . . . . . . . . . . . . . . . . . . . . . . . . . . . . . . . . . . . . . . . . .108 Adding video tracks . . . . . . . . . . . . . . . . . . . . . . . . . . . . . . . . . . . . . . . . . . . . . . . . . . . . . . . . . . . . . . . . . . . . . .108 Adding video to tracks . . . . . . . . . . . . . . . . . . . . . . . . . . . . . . . . . . . . . . . . . . . . . . . . . . . . . . . . . . . . . . . . . . . .108 Setting video track for timeline playback . . . . . . . . . . . . . . . . . . . . . . . . . . . . . . . . . . . . . . . . . . . . . . . . . .109 Changing video track colors . . . . . . . . . . . . . . . . . . . . . . . . . . . . . . . . . . . . . . . . . . . . . . . . . . . . . . . . . . . . . . .109 Video event properties . . . . . . . . . . . . . . . . . . . . . . . . . . . . . . . . . . . . . . . . . . . . . . . . . . . . . . . . . . . . . . . . . . . .109 Subtitles . . . . . . . . . . . . . . . . . . . . . . . . . . . . . . . . . . . . . . . . . . . . . . . . . . . . . . . . . . . . . . . . . . . . . . . . . . . .109 Adding a subtitle track . . . . . . . . . . . . . . . . . . . . . . . . . . . . . . . . . . . . . . . . . . . . . . . . . . . . . . . . . . . . . . . . . . . .110 Adding subtitle text . . . . . . . . . . . . . . . . . . . . . . . . . . . . . . . . . . . . . . . . . . . . . . . . . . . . . . . . . . . . . . . . . . . . . .110 Creating a graphic subtitle . . . . . . . . . . . . . . . . . . . . . . . . . . . . . . . . . . . . . . . . . . . . . . . . . . . . . . . . . . . . . . . .111 Inserting a graphic subtitle . . . . . . . . . . . . . . . . . . . . . . . . . . . . . . . . . . . . . . . . . . . . . . . . . . . . . . . . . . . . . . . .111 Importing subtitles from a file . . . . . . . . . . . . . . . . . . . . . . . . . . . . . . . . . . . . . . . . . . . . . . . . . . . . . . . . . . . . .112 Exporting subtitles . . . . . . . . . . . . . . . . . . . . . . . . . . . . . . . . . . . . . . . . . . . . . . . . . . . . . . . . . . . . . . . . . . . . . . . .112 Creating subtitles from regions in a Vegas project . . . . . . . . . . . . . . . . . . . . . . . . . . . . . . . . . . . . . . . . .112 Adjusting subtitle event timing . . . . . . . . . . . . . . . . . . . . . . . . . . . . . . . . . . . . . . . . . . . . . . . . . . . . . . . . . . .113 Adjusting a subtitle event’s length . . . . . . . . . . . . . . . . . . . . . . . . . . . . . . . . . . . . . . . . . . . . . . . . . . . . . . . .113 Copying formatting across subtitle events . . . . . . . . . . . . . . . . . . . . . . . . . . . . . . . . . . . . . . . . . . . . . . . . .114 Editing a subtitle event’s color set . . . . . . . . . . . . . . . . . . . . . . . . . . . . . . . . . . . . . . . . . . . . . . . . . . . . . . . . .114 Setting subtitle track for timeline playback . . . . . . . . . . . . . . . . . . . . . . . . . . . . . . . . . . . . . . . . . . . . . . . .114 6 | TABLE OF CONTENTS Changing subtitle track colors . . . . . . . . . . . . . . . . . . . . . . . . . . . . . . . . . . . . . . . . . . . . . . . . . . . . . . . . . . . . .115 Subtitle properties . . . . . . . . . . . . . . . . . . . . . . . . . . . . . . . . . . . . . . . . . . . . . . . . . . . . . . . . . . . . . . . . . .115 Subtitle Event . . . . . . . . . . . . . . . . . . . . . . . . . . . . . . . . . . . . . . . . . . . . . . . . . . . . . . . . . . . . . . . . . . . . . . . . . . . .115 Transformations . . . . . . . . . . . . . . . . . . . . . . . . . . . . . . . . . . . . . . . . . . . . . . . . . . . . . . . . . . . . . . . . . . . . . . . . . .115 Color Sets . . . . . . . . . . . . . . . . . . . . . . . . . . . . . . . . . . . . . . . . . . . . . . . . . . . . . . . . . . . . . . . . . . . . . . . . . . . . . . . .115 Generating music with Cinescore . . . . . . . . . . . . . . . . . . . . . . . . . . . . . . . . . . . . . . . . . . . . . . . . . . . .116 Generate a new soundtrack . . . . . . . . . . . . . . . . . . . . . . . . . . . . . . . . . . . . . . . . . . . . . . . . . . . . . . . . . . . . . . .116 Edit an existing soundtrack . . . . . . . . . . . . . . . . . . . . . . . . . . . . . . . . . . . . . . . . . . . . . . . . . . . . . . . . . . . . . . .116 Using Masks, Menus, and Themes . . . . . . . . . . . . . . . . . . . . . . . . . . . . . . . . . . . . . . . . . . . . . . . . 117 Creating custom masks . . . . . . . . . . . . . . . . . . . . . . . . . . . . . . . . . . . . . . . . . . . . . . . . . . . . . . . . . . . . . .117 Thumbnail masks . . . . . . . . . . . . . . . . . . . . . . . . . . . . . . . . . . . . . . . . . . . . . . . . . . . . . . . . . . . . . . . . . . . . . . . . .117 Frame masks . . . . . . . . . . . . . . . . . . . . . . . . . . . . . . . . . . . . . . . . . . . . . . . . . . . . . . . . . . . . . . . . . . . . . . . . . . . . .118 Highlight masks . . . . . . . . . . . . . . . . . . . . . . . . . . . . . . . . . . . . . . . . . . . . . . . . . . . . . . . . . . . . . . . . . . . . . . . . . .119 Creating custom menus and buttons using layered graphics. . . . . . . . . . . . . . . . . . . . . . . . . .120 Naming requirements for layers . . . . . . . . . . . . . . . . . . . . . . . . . . . . . . . . . . . . . . . . . . . . . . . . . . . . . . . . . . .120 Creating a layered .psd menu . . . . . . . . . . . . . . . . . . . . . . . . . . . . . . . . . . . . . . . . . . . . . . . . . . . . . . . . . . . . .121 Creating custom menus and buttons using single-layer graphics . . . . . . . . . . . . . . . . . . . . .122 Working with themes. . . . . . . . . . . . . . . . . . . . . . . . . . . . . . . . . . . . . . . . . . . . . . . . . . . . . . . . . . . . . . . .123 Applying themes . . . . . . . . . . . . . . . . . . . . . . . . . . . . . . . . . . . . . . . . . . . . . . . . . . . . . . . . . . . . . . . . . . . . . . . . .124 Choosing a theme . . . . . . . . . . . . . . . . . . . . . . . . . . . . . . . . . . . . . . . . . . . . . . . . . . . . . . . . . . . . . . . . . . . . . . . .124 Applying a theme’s alignment to menu objects . . . . . . . . . . . . . . . . . . . . . . . . . . . . . . . . . . . . . . . . . . . .124 Deleting a theme . . . . . . . . . . . . . . . . . . . . . . . . . . . . . . . . . . . . . . . . . . . . . . . . . . . . . . . . . . . . . . . . . . . . . . . . .124 Creating custom themes . . . . . . . . . . . . . . . . . . . . . . . . . . . . . . . . . . . . . . . . . . . . . . . . . . . . . . . . . . . .124 Exporting menu as a theme. . . . . . . . . . . . . . . . . . . . . . . . . . . . . . . . . . . . . . . . . . . . . . . . . . . . . . . . . .125 Learning about positional and grid themes . . . . . . . . . . . . . . . . . . . . . . . . . . . . . . . . . . . . . . . . . . . . . . . .125 Working with positional themes . . . . . . . . . . . . . . . . . . . . . . . . . . . . . . . . . . . . . . . . . . . . . . . . . . . . . . . . . . .126 Working with grid themes . . . . . . . . . . . . . . . . . . . . . . . . . . . . . . . . . . . . . . . . . . . . . . . . . . . . . . . . . . . . . . . .126 Modifying grid layout properties . . . . . . . . . . . . . . . . . . . . . . . . . . . . . . . . . . . . . . . . . . . . . . . . . . . . . . . . . .127 Using Scripting . . . . . . . . . . . . . . . . . . . . . . . . . . . . . . . . . . . . . . . . . . . . . . . . . . . . . . . . . . . . . . . . . . 129 Adding an existing script to a menu or title. . . . . . . . . . . . . . . . . . . . . . . . . . . . . . . . . . . . . . . . . . .130 Creating a script. . . . . . . . . . . . . . . . . . . . . . . . . . . . . . . . . . . . . . . . . . . . . . . . . . . . . . . . . . . . . . . . . . . . .130 Inserting a statement in a script . . . . . . . . . . . . . . . . . . . . . . . . . . . . . . . . . . . . . . . . . . . . . . . . . . . . . . . . . . .130 Appending a statement to a script . . . . . . . . . . . . . . . . . . . . . . . . . . . . . . . . . . . . . . . . . . . . . . . . . . . . . . . .130 Removing a statement from a script . . . . . . . . . . . . . . . . . . . . . . . . . . . . . . . . . . . . . . . . . . . . . . . . . . . . . . .131 Rearranging statements in a script . . . . . . . . . . . . . . . . . . . . . . . . . . . . . . . . . . . . . . . . . . . . . . . . . . . . . . . .131 Editing a script’s statements in the Script Properties window . . . . . . . . . . . . . . . . . . . . . . . . . . . . . . .131 Testing a script . . . . . . . . . . . . . . . . . . . . . . . . . . . . . . . . . . . . . . . . . . . . . . . . . . . . . . . . . . . . . . . . . . . . . .133 Renaming a script . . . . . . . . . . . . . . . . . . . . . . . . . . . . . . . . . . . . . . . . . . . . . . . . . . . . . . . . . . . . . . . . . . .133 Deleting a script. . . . . . . . . . . . . . . . . . . . . . . . . . . . . . . . . . . . . . . . . . . . . . . . . . . . . . . . . . . . . . . . . . . . .134 Setting a DVD start script . . . . . . . . . . . . . . . . . . . . . . . . . . . . . . . . . . . . . . . . . . . . . . . . . . . . . . . . . . . .134 General Purpose Register Memories (GPRM). . . . . . . . . . . . . . . . . . . . . . . . . . . . . . . . . . . . . . . . . .134 TABLE OF CONTENTS | 7 System Parameter Register Memories (SPRMs) . . . . . . . . . . . . . . . . . . . . . . . . . . . . . . . . . . . . . . .134 Language codes. . . . . . . . . . . . . . . . . . . . . . . . . . . . . . . . . . . . . . . . . . . . . . . . . . . . . . . . . . . . . . . . . . . . .135 Previewing Projects . . . . . . . . . . . . . . . . . . . . . . . . . . . . . . . . . . . . . . . . . . . . . . . . . . . . . . . . . . . . . . 137 Preview window . . . . . . . . . . . . . . . . . . . . . . . . . . . . . . . . . . . . . . . . . . . . . . . . . . . . . . . . . . . . . . . . . . . .137 Preview toolbar . . . . . . . . . . . . . . . . . . . . . . . . . . . . . . . . . . . . . . . . . . . . . . . . . . . . . . . . . . . . . . . . . . . . . . . . . . .137 Previewing your project . . . . . . . . . . . . . . . . . . . . . . . . . . . . . . . . . . . . . . . . . . . . . . . . . . . . . . . . . . . . .137 Previewing on an external video monitor . . . . . . . . . . . . . . . . . . . . . . . . . . . . . . . . . . . . . . . . . . . .138 Setting up an external monitor . . . . . . . . . . . . . . . . . . . . . . . . . . . . . . . . . . . . . . . . . . . . . . . . . . . . . . . . . . . .138 Configuring an external monitor . . . . . . . . . . . . . . . . . . . . . . . . . . . . . . . . . . . . . . . . . . . . . . . . . . . . . . . . . .139 Preparing and Burning Your DVD. . . . . . . . . . . . . . . . . . . . . . . . . . . . . . . . . . . . . . . . . . . . . . . . . 141 Preparing your project . . . . . . . . . . . . . . . . . . . . . . . . . . . . . . . . . . . . . . . . . . . . . . . . . . . . . . . . . . . . . .141 Burning your projects . . . . . . . . . . . . . . . . . . . . . . . . . . . . . . . . . . . . . . . . . . . . . . . . . . . . . . . . . . . . . . .142 Burning 8 cm discs to 12 cm discs . . . . . . . . . . . . . . . . . . . . . . . . . . . . . . . . . . . . . . . . . . . . . . . . . . . .144 Burning multiple copies . . . . . . . . . . . . . . . . . . . . . . . . . . . . . . . . . . . . . . . . . . . . . . . . . . . . . . . . . . . . .145 Writing a disc master . . . . . . . . . . . . . . . . . . . . . . . . . . . . . . . . . . . . . . . . . . . . . . . . . . . . . . . . . . . . . . . .145 Customizing DVD Architect Software . . . . . . . . . . . . . . . . . . . . . . . . . . . . . . . . . . . . . . . . . . . . . 149 Changing grid settings . . . . . . . . . . . . . . . . . . . . . . . . . . . . . . . . . . . . . . . . . . . . . . . . . . . . . . . . . . . . . .149 Using the toolbar. . . . . . . . . . . . . . . . . . . . . . . . . . . . . . . . . . . . . . . . . . . . . . . . . . . . . . . . . . . . . . . . . . . .149 Hiding and displaying the toolbar . . . . . . . . . . . . . . . . . . . . . . . . . . . . . . . . . . . . . . . . . . . . . . . . . . . . . . . . .149 Reordering toolbar buttons . . . . . . . . . . . . . . . . . . . . . . . . . . . . . . . . . . . . . . . . . . . . . . . . . . . . . . . . . . . . . . .149 Adding buttons to the toolbar . . . . . . . . . . . . . . . . . . . . . . . . . . . . . . . . . . . . . . . . . . . . . . . . . . . . . . . . . . . .150 Removing buttons from the toolbar . . . . . . . . . . . . . . . . . . . . . . . . . . . . . . . . . . . . . . . . . . . . . . . . . . . . . . .150 Setting DVD Architect software preferences . . . . . . . . . . . . . . . . . . . . . . . . . . . . . . . . . . . . . . . . . .151 General tab . . . . . . . . . . . . . . . . . . . . . . . . . . . . . . . . . . . . . . . . . . . . . . . . . . . . . . . . . . . . . . . . . . . . . . . . . . . . . . .151 Video tab . . . . . . . . . . . . . . . . . . . . . . . . . . . . . . . . . . . . . . . . . . . . . . . . . . . . . . . . . . . . . . . . . . . . . . . . . . . . . . . . .152 Video Device tab . . . . . . . . . . . . . . . . . . . . . . . . . . . . . . . . . . . . . . . . . . . . . . . . . . . . . . . . . . . . . . . . . . . . . . . . .153 Editing tab . . . . . . . . . . . . . . . . . . . . . . . . . . . . . . . . . . . . . . . . . . . . . . . . . . . . . . . . . . . . . . . . . . . . . . . . . . . . . . .153 Display tab . . . . . . . . . . . . . . . . . . . . . . . . . . . . . . . . . . . . . . . . . . . . . . . . . . . . . . . . . . . . . . . . . . . . . . . . . . . . . . .154 Preview tab . . . . . . . . . . . . . . . . . . . . . . . . . . . . . . . . . . . . . . . . . . . . . . . . . . . . . . . . . . . . . . . . . . . . . . . . . . . . . . .154 Burning tab . . . . . . . . . . . . . . . . . . . . . . . . . . . . . . . . . . . . . . . . . . . . . . . . . . . . . . . . . . . . . . . . . . . . . . . . . . . . . .154 Mastering tab . . . . . . . . . . . . . . . . . . . . . . . . . . . . . . . . . . . . . . . . . . . . . . . . . . . . . . . . . . . . . . . . . . . . . . . . . . . .155 Shortcuts. . . . . . . . . . . . . . . . . . . . . . . . . . . . . . . . . . . . . . . . . . . . . . . . . . . . . . . . . . . . . . . . . . . . . . . . . . . . . . . . . . . . .157 Keyboard shortcuts. . . . . . . . . . . . . . . . . . . . . . . . . . . . . . . . . . . . . . . . . . . . . . . . . . . . . . . . . . . . . . . . . .157 Project file . . . . . . . . . . . . . . . . . . . . . . . . . . . . . . . . . . . . . . . . . . . . . . . . . . . . . . . . . . . . . . . . . . . . . . . . . . . . . . . .157 Magnification and view . . . . . . . . . . . . . . . . . . . . . . . . . . . . . . . . . . . . . . . . . . . . . . . . . . . . . . . . . . . . . . . . . . .157 General editing . . . . . . . . . . . . . . . . . . . . . . . . . . . . . . . . . . . . . . . . . . . . . . . . . . . . . . . . . . . . . . . . . . . . . . . . . . .157 Inserting objects and titles . . . . . . . . . . . . . . . . . . . . . . . . . . . . . . . . . . . . . . . . . . . . . . . . . . . . . . . . . . . . . . . .159 Timeline window . . . . . . . . . . . . . . . . . . . . . . . . . . . . . . . . . . . . . . . . . . . . . . . . . . . . . . . . . . . . . . . . . . . . . . . . .159 Preview . . . . . . . . . . . . . . . . . . . . . . . . . . . . . . . . . . . . . . . . . . . . . . . . . . . . . . . . . . . . . . . . . . . . . . . . . . . . . . . . . .159 Mouse shortcuts . . . . . . . . . . . . . . . . . . . . . . . . . . . . . . . . . . . . . . . . . . . . . . . . . . . . . . . . . . . . . . . . . . . .159 8 | TABLE OF CONTENTS Index . . . . . . . . . . . . . . . . . . . . . . . . . . . . . . . . . . . . . . . . . . . . . . . . . . . . . . . . . . . . . . . . . . . . . . . . . . . . . . . .i TABLE OF CONTENTS | 9 10 | TABLE OF CONTENTS Chapter 1 Introduction Welcome to DVD Architect software! DVD Architect™ software has everything you need to create and burn professional DVDs on your computer. You’ll be creating picture slideshows, single-movie DVDs, music compilations, and menu-based DVDs on your computer in no time! System requirements • • • • • • • • • • • Microsoft® Windows® 2000 SP4 or XP 800 MHz processor 200 MB hard-disk space for program installation 256 MB RAM OHCI compatible i.LINK® connector*/IEEE-1394DV card (for external-monitor preview) Microsoft Windows-compatible sound card DVD-ROM drive (for installation from a DVD only) Supported DVD-R/-RW/+R/+RW drive (for DVD burning only) Microsoft DirectX® 9.0c or later (included on application disc) Microsoft .NET Framework 2.0 (included on application disc) Internet Explorer 5.1 or later (included on application disc) Note: Some features may require product registration. *i.LINK is a registered trademark of Sony Electronics, used only to designate that a product contains an IEEE 1394 connector. All products with an IEEE 1394 connector may not communicate to each other. Installing DVD Architect software 1. Place the DVD Architect application disc in the drive. The setup screen displays (if AutoPlay is enabled for your CDROM or DVD-ROM drive). Note: If you have disabled the AutoPlay feature, click the Start button and choose Run. Type D:\setup.exe, where D is the drive letter of your CD-ROM or DVD-ROM drive, and follow the on-screen prompts to complete the installation. 2. Click Install, and then follow the on-screen prompts to install the appropriate version of DVD Architect for your computer.. Note: Windows Installer is used for all versions of Windows. Windows Installer is installed and then you are asked to restart your system. Getting help You can access two types of help within DVD Architect software: • Online help • Context-sensitive help. Online help To access online help, choose Contents and Index from the Help menu or press F1. Note: To view online help, Internet Explorer 4.0 or later must be installed on your system. Internet Explorer 5.1 is included on the DVD Architect application disc for your convenience. INTRODUCTION | 11 Toolbar Tabs Information pane The following table describes the four tabs of the Online Help window. Tab Contents Index Search Favorites Description Provides a list of available help topics. Click a closed book to open the pages, and then click on a topic page . Provides a complete listing of the help topics available. Scroll through the list of available topics or type a word in the Type in the keyword to find box to quickly locate topics related to that word. Select the topic and click the Display button. Allows you to enter a keyword and display all of the topics in the online help that contain the keyword you have entered. Type a keyword in the Type in the word(s) to search for box and click the List Topics button. Select the topic from the list and click the Display button. Allows you to keep topics that you revisit often in a separate folder. To add a topic to your favorites, click the Add button on the Favorites tab. Context-sensitive help To use context-sensitive help in a dialog box, click the question mark button box and then click an item in the dialog box. in the upper-right corner of the dialog Help on the Web Additional DVD Architect software help and information is available on the Sony Media Software Web site. From the Help menu, choose Sony on the Web to view a listing of Web pages pertaining to DVD Architect software and Sony Media Software. The software starts your system’s Web browser and attempts to connect to the appropriate page on the Sony Media Software site. 12 | CHAPTER 1 Chapter 2 Learning the DVD Architect Workspace DVD Architect™ software is designed to make it easy to create a professional-looking DVD. Many of the editing operations, commands, and shortcut keys are common to other popular software applications, as well as other Sony Media Software applications. Main window When you start the application, the main window appears. Editing toolbar Workspace Menu bar Toolbar Project Overview Properties window Text editing bar Window Docking Area Timeline Main window components The work area is divided into four primary areas and is described in the following table. Component Description Project Overview window Workspace Properties window Window Docking area Where you assemble your project and can see the big pictures. Where you edit menus and pages. Where you edit properties for media and objects in your project. Where you find media, themes, buttons and backgrounds, and perform timeline editing on playlists, compilations, scripts, and titles in your project. You can resize these sections by dragging the dividers between them or by pressing F11. Press Description F11 Shift+F11 Minimizes and restores the docking area at the bottom of the window. Maximizes and restores the left and right docking areas (Project Overview and Properties windows). Minimizes and restores the window docking area, Project Overview, and Properties windows. Ctrl+F11 LEARNING THE DVD ARCHITECT WORKSPACE | 13 Toolbar The main toolbar allows you to quickly access the most commonly used functions and features. To specify which buttons are displayed, choose Customize Toolbar from the Options menu. To toggle display of the main toolbar, choose Toolbar from the View menu. New Project: Creates new project. Paste: Pastes items from clipboard into project. Open Project: Opens existing project. Undo: Reverses the last command performed. Save Project: Saves the current project. Redo: Reverses and Undo. Properties: Opens project properties. Enable Snapping: Enables snapping to grid lines. Cut: Cuts selected events or time range. Preview: Shows or hides the Preview window. Copy: Copies selected events or time range. Make DVD: Opens the Make DVD wizard. Project Overview window (Ctrl+Alt+1) The Project Overview window provides a high-level view of the menus and titles in your project. You can use this window to arrange the menus and titles in your project and add or delete titles. To toggle the display of the window, choose Project Overview from the View menu. 14 | CHAPTER 2 Toggle Display of End Actions: Displays or hides end actions. Insert Object: Show or hides the Insert Object drop-down list. Set DVD Start: Sets the selected menu or title as the DVD Start item. Delete Object: Deletes the selected title or menu. Workspace (Alt+0) The workspace is the portion of the DVD Architect window where you design your project. The workspace represents the currently selected menu or object. To set input focus to the workspace, choose Focus to Workspace from the View menu. Across the top of the workspace, there is a toolbar that helps you navigate through your project and zoom in/out of the DVD Architect workspace. Next Page Address bar Back to Parent Zoom Settings Previous Page Address bar Back to Parent With a drop-down menu, this allows you to navigate through the menus and titles of the parent folder. Allows you to navigate back to the parent folder of your project. Previous Page Tip: You can also use the Backspace key. Allows you to navigate back to the previous page in your project. Next Page Tip: You can also use the Page Up key. Allows you to navigate to the next page in your project. Zoom Settings Tip: You can also use the Page Down key. Click the down arrow next to the button to choose the magnification of the page in the workspace. When Auto Zoom is selected, the image will zoom to fit the current workspace size. Tip: To browse a file’s current location on your drive or network, right-click the file in the Explorer window or in the DVD Architect workspace and choose Explore Current Folder (or select the Video or Audio box in the Properties window, click the button, and then choose Explore Current Folder from the menu) to open the Windows Explorer. For more information, see Explorer window (Alt+3) on page 17. LEARNING THE DVD ARCHITECT WORKSPACE | 15 Editing toolbar (Alt+1) The editing toolbar allows you to edit objects that you select in the workspace. To toggle display of this toolbar in the workspace, choose Editing Toolbar from the View menu. Selection Tool: Selects and moves objects. Align Right: Aligns all selected objects to the right edge of the object that has focus. Sizing Tool: Selects and resizes objects. Align Bottom: Aligns all selected objects to the bottom edge of the object that has focus. Navigation Tool: Verifies and edits which buttons will be activated when you press Up, Down, Left, or Right buttons on the DVD player remote control. Make Same Width: Makes all selected objects the same width as the object that has focus. Keyframe Tool: Inserts a keyframe. Keyframes are used to animate objects by cropping them or changing their size or position. Make Same Height: Makes all selected objects the same height as the object that has focus. Align Left: Aligns all selected objects to left edge of object that has focus. Space Across: Adjusts the selected objects so an equal amount of horizontal space exists between objects. Align Top: Aligns all selected objects to the top edge of the object that has focus. Space Down: Adjusts the selected objects so an equal amount of vertical space exists between objects. Align Horizontal Center: Aligns all selected objects to the horizontal center of the object that has focus. Horizontal Centering: Aligns selected objects to the horizontal center of the screen. Align Vertical Center: Aligns all selected objects to the vertical center of the object that has focus. Vertical Centering: Aligns selected objects to the vertical center of the screen. Text toolbar (Alt+2) The text bar allows you to edit various properties for text objects you select in the workspace. To toggle the display of the text bar, choose Text bar from the View menu. Font: Allows you to choose the typeface that will be used for text. Justify Right: Aligns text to right edge of text box. Font Size: Allows you to choose the size (in points) of the typeface that will be used for text. Justify Top: Aligns text to top edge of text box. Bold: Sets text in bold typeface. Justify Vertical Center: Aligns text to vertical center of text box. Italic: Sets text in italic typeface. Justify Bottom: Aligns text to bottom edge of text box. Shadow: Allows you to select position, color, and blurring of a shadow behind text. Font Foreground Color: Allows you to set foreground color for text. Justify Left: Aligns text to left edge of text box. Edit Text: Makes selected text box editable. Justify Center: Aligns text in center of text box. 16 | CHAPTER 2 Window Docking Area (F11) You can dock (anchor) windows around the edges of the DVD Architect window to keep frequently used windows available, but out of the way, while you are working with a project. You can dock several windows in the same area of the screen and the windows will be layered. Click a window’s tab to bring it to the top. Explorer window (Alt+3) The Explorer window is similar to the Windows® Explorer. Use the Explorer tab to select media files to drag to the workspace or Project Overview window. From the View menu, choose Explorer to show or hide the Explorer window. You can also use the Explorer to perform common file-management tasks such as creating folders, renaming files and and Auto Preview buttons to preview files before folders, and deleting files and folders. Use the Start Preview adding them to the project. If you have the Auto Preview button selected, any video or graphic file you click in the Explorer will automatically display in the workspace. Preview selected media files before placing them in the project. Select drive or folder Select media to place in the project by dragging or double-clicking. Themes window (Alt+4) The Themes window is used to apply a theme to your menu-based project. From the View menu, choose Themes to show or hide the Themes window. A theme is a style sheet for your DVD menu page. Each theme can contain a background image, button type, layout style, button behaviors, text style, and embedded navigation behaviors. You can apply themes to specific menu pages as you work. Each new page you add to that menu will default to using the same theme. DVD Architect software includes some themes for you to use, and you can also create your own themes and apply them to your projects. For more information, see Working with themes on page 123. Double-click a theme to apply it to a menu. Apply Theme: Allows you to apply themes to specific menu pages as you work. Delete Theme: Allows you to delete your own custom themes. LEARNING THE DVD ARCHITECT WORKSPACE | 17 Buttons window (Alt+5) The Buttons window displays buttons that are available from installed themes and from your DVD Architect installation. From the View menu, choose Buttons to show or hide the Buttons window. You can use the Buttons window to add new buttons to your menus, replace existing buttons, or remove frames from existing buttons. Use the toolbar to add or replace buttons. Drag a button to the workspace to add it to a menu. Insert Button: Adds the selected button (with no link) to the current menu. Show Framed Buttons: Shows only buttons with frames in the Buttons window. Replace Button: Replaces the selected button in the workspace with the selected button in the Buttons window. Show Non-Framed Buttons: Shows only buttons without frames in the Buttons window. Remove Frame: Removes the frame from the selected button in the workspace. Show All Buttons: Shows buttons with or without frames in the Buttons window. Backgrounds window (Alt+6) The Backgrounds window displays menu backgrounds that are available from installed themes and from your DVD Architect installation. From the View menu, choose Backgrounds to show or hide the Backgrounds window. You can use the Backgrounds window to add a background to a menu page or change an existing background. 18 | CHAPTER 2 Compilation window (Alt+7) The Compilation window displays a listing of the items in a music compilation or picture compilation. From the View menu, choose Compilation to show or hide the Compilation window. You can use this window to arrange the items in a compilation, set image stretching or scaling, rotate an image, or set a picture’s display duration. Drag items to rearrange, or right-click to display a shortcut menu with additional options. Insert Item: Adds images to a picture compilation or audio to a music compilation. Auto Level Channels: Automatically adjusts brightness and contrast. Adjustment is performed independently on each color channel. Delete Items: Removes images from a picture compilation or audio from a music compilation. Increase Brightness: Increases the brightness of the image. Fit compilation to audio: Automatically adjusts the duration of all slides to match the length of the audio file. Decrease Brightness: Decreases the brightness of the image. Generate Slide Show Animations: Increase Contrast: Increases the contrast of the image. Rotate Counterclockwise: Rotates the image counterclockwise. Decrease Contrast: Decreases the contrast of the image. Rotate Clockwise: Rotates the image clockwise. Increase Contrast Center: Adjusts the anchor point around which green contrast is adjusted. Reset Effect Properties: Resets all effect properties. Decrease Contrast Center: Adjusts the anchor point around which green contrast is adjusted. Auto Levels: Automatically adjusts the brightness and contrast. The most abundant colors (either light or dark) are enhanced. Thumbnail Size: Displays small, medium, or large thumbnail images. Auto Levels (Dark): Automatically adjusts the brightness and contrast. The least abundant colors (either light or dark) are enhanced. LEARNING THE DVD ARCHITECT WORKSPACE | 19 Properties window (Alt+8) The Properties window includes controls that you can use to edit nearly every detail of your project. From the View menu, choose Properties to show or hide the Properties window. The contents of the Properties window change depending on the current selection. For example, if you have a menu open in the workspace, you can edit page properties and button properties. If you have a title open in the Timeline window, you can edit information about the media file. Property Description Graphics Button Menu Page Edits the position, size, and appearance of graphical elements on a menu or compilation. Edits the action and appearance of the selected menu button. Adjusts the length, background media, end actions, and remote control button behavior for the selected page. Adjusts subtitle text positions and adjusts which color set is used to draw subtitle text. Adjusts the end actions and remote control button behavior for the selected media file. Adjusts the end actions and remote control button behavior for the selected picture compilation. Adjusts the end actions and remote control button behavior for the selected music/video compilation. Adjusts the settings for each item in a playlist or to set the end action for the selected playlist. Chooses the media file that will be used for events on the additional video tracks and adjusts color settings and cropping. Adjusts settings for each statement in your DVD script. Subtitle Media Picture Compilation Music/Video Compilation Playlist Video Event Script Properties Timeline window (Alt+9) The Timeline window is a chronological representation of a video, picture compilation, music/video compilation, or the background media for a menu. From the View menu, choose Timeline to show or hide the Timeline window. The timeline displays your main audio and video tracks, subtitle and additional audio tracks, chapter markers, and transport controls you can use to preview your media within the DVD Architect workspace. Insert Track: Shows or hides the Insert Track drop-down list. 20 | CHAPTER 2 Import Subtitles: Imports subtitles from a script file. Add Audio Track: Adds an audio track to the current file. Export Subtitles: Exports subtitle content to a script file. Add Video Track: Adds a video track to the current file. Load Markers: Loads markers from a file. Add Subtitle Track: Adds a subtitle track to the current file. Save Markers: Saves markers to a file. Insert Subtitle Text Event: Adds a subtitle text event to the selected track. Auto Ripple: Toggles Auto Ripple mode. Insert Video Event: Adds a video event. Quantize to Frames: Forces events and markers to frame boundaries. Insert Button: Inserts a button into the workspace. Enable Timeline Snapping: Enables timeline snapping. Insert Scene/Chapter Marker: Inserts a scene chapter marker. Set In Point: Sets the in point for the title to the cursor position. Insert Chapter Marker: Adds a chapter marker. Set Out Point: Sets the out point for the title to the cursor position. Insert Buttons on Video Marker: Inserts a button on video marker. Set Loop Point: Sets the loop point to indicate the point where looped playback begins. Generate Music: Allows you to generate music for your project using Cinescore™. Playlists window (Ctrl+Alt+2) You can use playlists to play a sequence of movies, chapter markers, music compilations, or picture compilations. A playlist can contain only titles that are part of the DVD project, which are played from start to finish, and an end action determines what happens at the end of the playlist. From the View menu, choose Playlists to show or hide the Playlists window. For more information, see Playlist properties on page 94. Insert Playlist: Adds a new playlist to your project. Current Allows you to choose the playlist that you want playlist to display. Delete Playlist: Removes the current playlist from your project. Playlist Lists the titles in the playlist. item list Insert Playlist Items: Displays the Select Title dialog where you can add titles to the current playlist. LEARNING THE DVD ARCHITECT WORKSPACE | 21 DVD Scripts (Ctrl+Alt+3) From the View menu, choose DVD Scripts to display the DVD Scripts window. You can use the Script Properties controls in the Properties window to adjust settings for each statement in your DVD script. Scripting in DVD Architect gives you even more options for creativity when designing your DVD. Among other things, you can customize the play order of your DVD, create simple games, and add navigation clues. The scripting feature in DVD Architect is based on the DVD-Video specification.. Item Description Insert DVD Script Click to add a new DVD script to your project. For more information, see Creating a script on page 130. Delete DVD Script Click to remove the current script from your project Insert Statement Click to add a statement to your script. The Script Properties information is displayed in the Properties window, allowing you to choose your statement type and construct your statement. Append Statement Click to add a statement to the end of your script. The Script Properties information is displayed, allowing you to choose your statement type and construct your statement. Delete Statement Click to remove the selected statement(s) from your script. Toggle Breakpoint Click to insert a breakpoint to the currently selected command(s) or label(s) in the script. DVD scripts list Choose an existing script from the drop-down list to specify the script you want to display. Script statement list Lists the statements in the script. You can drag statements within this area to rearrange them. You can use the Script Properties controls to set the statement type, commands, and conditions. Note: Breakpoints are useful for debugging scripts. In the preview mode, breakpoints suspend playback and display the debugger area in the lower-left corner of the preview window, allowing you to step through the script in a certain area and then resume playback. 22 | CHAPTER 2 Chapter 3 Getting Started This chapter details what you need to know to start authoring your DVD using DVD Architect™ software. How it works The basic process for creating a DVD is essentially the same regardless of the type of project you choose to create. The steps listed below are discussed in more detail in the following sections: 1. Start a new project and specify the type of project you want to create (menu based, music/video compilation, picture compilation, or single movie). 2. Choose and add your media. 3. Preview your project. 4. Save your project. 5. Prepare and burn your DVD. Preparing files for DVD Architect software To ensure that your DVD preparation and burning process goes smoothly, you should attempt to save your media files in the supported formats prior to bringing them into your DVD Architect project. DVD Architect software supports a wide variety of file formats, but some will require transcoding or recompression by the DVD preparation process, lengthening the amount of time needed to complete this operation, and possibly resulting in degradation of quality. For more information, see Choosing your media files on page 25. The following files will not require recompression if encoded with proper parameters: MPEG-2, PCM, and AC-3. Note: The Sony Media Software AC-3 and MainConcept™ MPEG-2 encoders provide templates that, if used without any modifications, result in files that do not require any recompression (unless the file size is too large to fit on a DVD). The precise settings to produce MPEG-2, PCM, and AC-3 files that do not require recompression follow. AC-3 audio (.ac3) Number of channels: stereo or 5.1 surround Bit rate: 64 kbps to 448 kbps inclusive PCM audio (.wav) Sample size: 16, 20, or 24 bit Sample rate: 48 or 96 kHz Number of channels: stereo Compression: uncompressed NTSC MPEG video (.m2p, .mp2, .mpg, .mpeg) If you’re using the MainConcept MPEG-2 encoder in Vegas® software, use the DVD Architect NTSC video stream or DVD Architect 24p NTSC video stream template to render your video stream (you’ll need to render your audio stream separately according to the parameters listed in the AC-3 audio or PCM audio sections above). Aspect ratio and frame resolution: Aspect Ratio Frame Size 4:3 720x480 4:3 704x480 GETTING STARTED | 23 Aspect Ratio Frame Size 4:3 352x240 4:3 352x480 16:9 720x480 16:9 704x480 Frame rate: 29.97 fps or 23.976 fps + 2-3 pulldown Maximum GOP (group of pictures): 36 Maximum bit rate: 9.8 Mbps No low delay PAL MPEG video (.m2p, .mp2, .mpg, .mpeg) If you’re using the MainConcept MPEG-2 encoder in Vegas software, use the DVD Architect PAL video stream or DVD Architect PAL Widescreen video stream template to render your video stream (you’ll need to render your audio stream separately according to the parameters listed in the AC-3 audio or PCM audio sections above). Aspect ratio and frame resolution: Aspect Ratio Frame Size 4:3 720x576 4:3 704x576 4:3 352x576 4:3 352x288 16:9 720x576 16:9 704x576 Frame rate: 25 fps Maximum GOP (group of pictures): 30 Maximum bit rate: 9.8 Mbps No low delay Starting a new project You can design a DVD as simple or as complex as you’d like, consisting of stills, video, and audio. Organization of these components is an important piece of the creation process. In the software, organization is handled by a project file (*.dar) that saves the relevant information about source file locations, insertion points, chapters, text, and more. This project file is not a multimedia file, but is instead used to create the final product when your editing is finished. 1. From the File menu, choose New. The New Project dialog is displayed. 2. On the General tab, click the type of project that you want to create: Type of project Menu Based Music/Video Compilation Picture Compilation 24 | CHAPTER 3 Description Produces a DVD that displays a menu when played in a DVD player. Users can move through the menu items and select what they’d like to view. You can use any kind of media to a menu-based DVD. In addition, you can add multiple menus and titles (music compilations, picture compilations, and movies). For more information, see Creating a Menu-Based DVD on page 39. Produces a DVD containing a compilation of audio files. You can choose a still image or video to associate with each audio file. Music or video compilations contain no menus, but users can skip forward and backward through audio tracks using their DVD remote control. For more information, see Creating a Music/Video Compilation on page 75. Produces a DVD that displays a slideshow of still images. You can choose one background audio track to play while the pictures are displayed. Picture compilations contain no menus, but users can skip forward and backward through pictures using their DVD remote control. For more information, see Creating a Picture Compilation on page 83. Type of project Description Single Movie Produces a DVD containing a single movie. Single movies contain no menus or other media (aside from introductory video/audio, if desired). For more information, see Creating a Single-Movie DVD or Title on page 97. 3. Choose the appropriate video setting from the Project video format drop-down list. This format is used for video that must be recompressed and for all menus in your project. For more information, see Adjusting video recompression settings on page 35. 4. Choose the appropriate audio setting from the Project audio format drop-down list. This format will be used for audio files that require recompression. For more information, see Adjusting audio recompression settings on page 36. 5. If your projects typically use these settings, select the Start all new projects with these settings check box. Note: The project settings you chose in the New Project dialog can be changed at any time while you are working on a project, with the exception of the type of project you chose to create. To change any of these settings, choose Properties from the File menu. 6. Click the Summary tab, and complete the information in the fields as desired. This information is saved with the project. Field Description Title Enter the title of the project. Enter the name of the artist who performed in the project. Enter the name of the person who mixed or edited the project. Enter copyright information about the project. Enter any comments you want to associate with the project. Artist Engineer Copyright Comments We recommend saving your project at regular intervals to avoid loss of work due to system failure or power outages. For more information, please see Saving your project on page 38. Opening an existing project 1. From the File menu, choose Open. The Open dialog is displayed. 2. Locate and select the project (.dar) file you want to open. 3. Click the Open button. Tip: If media files cannot be located when you open a project, you can choose to leave the media offline and continue to edit your project. If you restore the source media file at a later time, the project will open normally. Choosing your media files You can use the Explorer window to find and add media files to your project. DVD Architect software supports a wide variety of media files. You may add any of the following media file types to your project: Format Extension Definition AC-3 ATRAC GIF JPEG Macintosh AIFF File MPEG-1 and MPEG-2 .ac3 .aa3, .oma .gif .jpg .aif .mpg MPEG Layer 3 Ogg Vorbis Photoshop .mp3 .ogg .psd Encoded Dolby® Digital surround or stereo sound format. A Sony proprietary audio compression technology. 256 index color, lossless image and animation format widely used on the Internet. True color, lossy Internet image format. Standard audio format used on Macintosh® computers. MPEGs, files compressed using a lossy audio/video compression method, can be used with DVD Architect software. Highly compressed audio file. A patent-free audio encoding and streaming technology. Adobe® Photoshop® proprietary image format (flattened). GETTING STARTED | 25 Format Extension Definition Portable Network Graphic .png QuickTime .mov, .qt Sony Perfect Clarity Audio .pca Sony Wave 64 .w64 TARGA TIFF .tga .tif Video for Windows Wave (Microsoft) Windows Bitmap Windows Media Audio .avi .wav .bmp .wma Windows Media Format .wmv True color or indexed color, lossy or lossless Internet image format that supports alpha channel transparency. QuickTime™ standard audio/video format used on Macintosh® computers. Sony proprietary lossless audio compression format. Sony proprietary Wave64™ audio file that does not have a limited file size (unlike Windows WAV files that are limited to ~2GB). True color, lossless image format that supports alpha-channel transparency. Tagged Image File Format, a common bitmap format. You must have QuickTime installed to use TIFF files in DVD Architect software. Standard audio/video format used on Microsoft® Windows-based computers. Standard audio format used on Microsoft Windows-based computers. Standard graphic format used on Microsoft Windows-based computers. The Microsoft audio-only format used to create files for streaming or downloading via the Web. The Microsoft standard used for streaming audio and video media via the Web. Note: DVD Architect software includes support for many file types and can convert your media to the formats required for DVD as needed. However, for best performance (decreased disc preparation time and recompression), use existing rendered files. For more information about the types of files that can be used without recompression, see Preparing files for DVD Architect software on page 23. Using Explorer window views You can control the information that is displayed in the Explorer window by clicking the Views button a view. View and selecting Description Tree View Displays all of the available drives and folders that you may choose from to find files. Summary View Displays everything shown in the Tree View, but adds an area below the file list where summary information for the selected file is displayed, such as the file type and properties. Details All files Displays all the properties for each file. The information is presented in a table format. You can sort the files according to a category by clicking the column label for that category. Displays all file types in the selected folder. Downloading media from the Web You can also download media files from the Web for use in your project. 1. From the File menu, choose Get Media from the Web. Your Web browser starts and attempts to connect to the Internet. 2. Search for and download files to use in your project. Previewing media files You can preview media files from the Explorer window at any time before adding them to your project. To do so, simply click once on the file to select it, and then click the Start Preview button button . To stop the preview, click the Stop Preview . You can enable automatic previewing of selected files by clicking the Auto Preview button . When this option is enabled, any file you select in the Explorer window is automatically previewed. To stop the preview, click the Stop Preview button. To disable this option, click the Auto Preview button again. 26 | CHAPTER 3 Adding files to your project Once you’ve located a file you want to use, add it to the project using one of the following methods: • • • • Double-click the file. Drag the file from the Explorer window to the DVD Architect workspace. Drag the file from the Explorer window to a menu in the Project Overview window. Drag a file from the Explorer window to the root folder in the Project Overview window. Dragging a file to the root folder adds the media to your project without creating a button on a menu. You can use this unassociated media as a transition between menus via end actions or as a destination for button actions or the Menu button on the remote control. Note: If you have a display device that is susceptible to burn-in (such as a rear-projection television), do not use static text or bright static graphics in any scene that will be displayed on screen for an extended period of time. Setting the DVD start item The DVD start item is the item that plays by default when your disc is played in a DVD player. In a menu-based DVD, for example, the main menu is typically your start item. 1. Select an object in the Project Overview window. 2. Click the Set DVD Start Item button . The start item is displayed as a if it is an object and as a if it is a menu. Setting the DVD introduction (first play) media Use the Insert Introduction Media to choose a media file that you want to use as your DVD start item. You could use introduction media to add copyright information or a corporate logo that is displayed before your DVD content begins. 1. Select an object in the Project Overview window. 2. Click the Insert Introduction Media button . The Introduction Media is displayed as a in the Project Overview window. Setting your project properties When you start a new project, you select various properties for the project. However, if you need to view those properties or make changes to them while you’re working on the project, you can do so at any time by choosing Properties from the File menu. The Project Properties dialog is displayed containing two tabs: Properties and Summary. If your projects typically use the same settings, select the Start all new projects with these settings check box at the bottom of the dialog. Disc properties Video format You can adjust the video setting in the Video format drop-down. The video format determines the following information about your project: • Whether a disc is NTSC or PAL. You cannot use both NTSC and PAL content on the same disc. • The default frame size and aspect ratio for media that will be recompressed. You can use the Optimize DVD dialog to choose distinct recompression settings for each media file. For more information, see Optimizing your project on page 34. GETTING STARTED | 27 • The frame size and aspect ratio of all menus. All menus must use the same aspect ratio and resolution. Tip: The television frame rate in the US, North and Central America, parts of South America, and Japan (NTSC) is 29.97 frames per second (fps). In many parts of the world, including Europe and much of Asia, the television standard is PAL at 25 fps. France, Russia, and most of Eastern Europe use SECAM, which is a variation on PAL and also uses 25 fps. Audio format You can adjust the audio setting in the Audio format drop-down list. The audio format determines the format that will be used for audio that will be recompressed. You can select a title and use the Audio settings in the Optimize DVD dialog to choose distinct recompression settings for each media file. Target media size Choose a setting from the drop-down list to specify the capacity of your DVD media. This setting will be used to calculate how much space is available on disc. Tip: You can also change this setting by right-clicking the free space display in the bottom-right corner of the DVD Architect window and choosing a command from the shortcut menu. Last prepare folder Displays the path to the folder that was most recently used to prepare your project. For more information, see Preparing your project on page 141. Last mastering output folder Displays the path to the folder that was most recently used to master your project. For more information, see Burning multiple copies on page 145. Extras folder If you want to burn DVD-ROM content to your disc, type the path to the folder that contains the files you want to include (or select the box and click the Browse button to choose a folder). When you choose a folder, all files within that folder will be written to the root of your DVD. If you want to place the content in a subfolder at the root of the DVD, create a subfolder within your specified extras folder: • • For example, if c:\media\extras\ is your extras folder, all files within c:\extras will be written to the root of the DVD. For example, if c:\media\extras\ is your extras folder, you could place the files you want to burn in a c:\media\extras\DVD-ROM subfolder so that DVD-ROM folder and its contents would be written to the root of the DVD.. Note: You can add any type of files or subfolder to the Extras folder, but this content will only be available when browsing the disc on a computer. Click the Change Media button Click the Clear Media button 28 | CHAPTER 3 to browse to a folder. to remove a folder. Jacket picture The jacket picture feature allows you to specify a still image that will display when the Stop button has been pressed on the DVD player’s remote control. Commercially produced discs often use an image of the DVD cover (hence the name), but you can use any image. Click the Change Media button Click the Clear Media button to browse to a folder. to remove the location of the still image. Note: Not all DVD players support the jacket picture feature. Initial audio track You can adjust the audio stream in the Initial audio track drop-down list on the Disc Properties page. This determines which audio stream will be played when the DVD is inserted into the DVD player. Notes: • If you choose Default, the DVD player will attempt to determine the appropriate default audio track. If the player cannot determine the correct language, the first track is used. If multiple tracks match the player's language setting if you have an English dialogue track and an English commentary track, for example the first track that matches the player's language is used. The viewer can choose which track is played during playback. • If you choose a track that does not exist in your project, the initial track will default to the first audio track. Initial subtitle track You can adjust the subtitle stream in the Initial subtitle stream drop-down list on the Disc Properties page. This determines which subtitle stream will be played when the DVD is inserted into the DVD player. Notes: • If you choose Default, the DVD player will attempt to determine the appropriate default track. If the player cannot determine the correct language, the first track is used. If multiple tracks match the player's language setting, the first track that matches the player's language is used. The viewer can choose which track is played during playback. • If you choose a track that does not exist in your project, the initial track will default to the first subtitle track. Initial video angle You can adjust the video angle in the Initial video angle drop-down list on the Disc Properties page. This determines which video angle that will be played when the DVD is inserted into the DVD player. Notes: • If you choose Default, the DVD player will attempt to determine the appropriate default track. The viewer can choose which track is played during playback. • If you choose a track that does not exist in your project, the initial track will default to the first audio track. DVD start script If you want to specify the start script that will be executed when your DVD is played in a DVD player, click the box and choose an available script from the drop-down list. If you have not yet created any scripts, the only available option will be None. For more information, see DVD Scripts (Ctrl+Alt+3) on page 22. Note: The start script will execute prior to any item designated as the DVD start item in your project. GETTING STARTED | 29 Parental control You can restrict the DVD’s playback by selecting the parental controls (ratings) set by the Motion Picture Association of America (MPAA). Option Description Off 1 (G) 2 3 (PG) 4 (PG-13) 5 6 (R) There are no parental controls. General audiences. All ages may watch the content. Parental guidance suggested. Some content may not be suitable for children. Parents strongly cautioned. Some content may be inappropriate for children under age 13. Restricted. No children under age 17 should watch this content without a parent or adult guardian present. No one aged 17 and under should watch the content. 7 (NC-17) 8 Disc Labels This is optional information that could be included in the disc file system. Option Description Application ID Volume Name Identifies the application. Sony DVD Architect is the default entry. Enter the DVD volume name. Volume Set Name Note: The volume name is limited to 32 characters and can only contain capital letters (A-Z), digits (0-9), and underscore (_). DVD Architect will automatically correct text that does not comply with these rules. Enter the name of a set of volumes. Note: The volume set name is limited to 59 characters. Copy protection You can use the following controls to secure DVD content. Note: DVD Architect software only set the CSS and Macrovision flags; the encryption must be added by the mastering or replication facility. Disc copyrighted Indicates whether the project contains copyrighted material. Option Description Yes Choose if your DVD project contains copyrighted material. You can then set the number of allowed copy generations and whether you want to use CSS and Macrovision. Choose if your DVD project does not contain copyrighted material. When No is selected, you cannot set the number of allowed copy generations or use CSS or Macrovision. No Copy generations (CGMS) If you indicated that your DVD project contains copyrighted material, then you can use the Copy generations drop-down list to set a flag that indicates whether you want to allow your DVD to be copied by DVD recorders and some personal video recorders (PVRs). Option Description Unlimited There is no limit on the number of copies that can be made; the DVD can be copied, and those copies can be copied. Single-generation copies can be made; the DVD can be copied, but those copies cannot be copied. One 30 | CHAPTER 3 Option Description None No copies can be made. Note: You can optionally use CSS and Macrovision protection. Note: The CGMS (content generation management system) protection flag may not be recognized by all PVRs or personal computers. CSS Allows you to set the CSS (Content Scramble System) flag on your disc. Option Description On Sets a flag that tells the DVD replication facility to apply CSS digital encryption to the disc to prevent duplication. Sets a flag that indicates that CSS digital encryption should not be applied during replication. Off Macrovision Allows you to set the Macrovision Analog Copy Protection (ACP) system flag on your disc. Option Description Off Sets a flag that tells the DVD replication facility that Macrovision copy protection should not be encoded. Sets a flag that tells the replication facility to add Automatic Gain Control (AGC). ACG adds pulses during the vertical blanking intervals that distort the picture when a user attempts to make an analog copy. Sets a flag that tells the replication facility to add AGC and a two-line Colorstripe. Sets a flag that tells the replication facility to add AGC and a four-line Colorstripe. Type I Type II Type III Regions Region coding is how Hollywood studios stagger DVD movie releases across the planet. These codes ensure that one country doesn’t get a DVD movie before the same movie is out in that country’s theatres. You can determine the regions in which the DVD can be played. Select Yes or No from the drop-down list. Note: Region information is not encoded on DVDs you burn with DVD Architect software; the software sets a region flag that is encoded by a replication facility. Option Description All regions Choose Yes from the drop-down list if you want to be able to play your DVD in any DVD player regardless of geographical location. Region 1 Region 2 Region 3 Region 4 Region 5 Region 6 Region 7 Region 8 Choose No if you want to be able to allow or prevent playback for specific regions. Allows or prevents playback of your DVD in North America. Allows or prevents playback of your DVD in Japan, Europe, Middle East, Egypt, South Africa, and Greenland. Allows or prevents playback of your DVD in Southeast Asia (including Hong Kong). Allows or prevents playback of your DVD in Australia, New Zealand, Central/ South America, Pacific Islands, and Caribbean. Allows or prevents playback of your DVD in Northwest Asia (including Korea), and North Africa. Allows or prevents playback of your DVD in China. Reserved Allows or prevents playback of your DVD in Airplanes (In-Flight Entertainment). GETTING STARTED | 31 Mastering Output format Allows you to specify the file format used when writing mastering files. Option Description DDP 2.00 DDP (Disc Description Protocol) 2.00 is widely supported by replication facilities. This format supports CSS copy protection and region coding. Similar to DDP 2.00, but slightly more advanced. This format supports CSS copy protection and region coding. CMF (Cutting Master Format) supports CSS and region coding. DDP 2.10 CMF 1.0 DVD-ROM type Choose the type of DVD-ROM you are mastering: Option Description DVD-1 (1.4 G) DVD-2 (2.7 G) DVD-3 (2.9 G) DVD-4 (5.3 G) DVD-5 (4.7 G) DVD-9 (8.5 G) DVD-10 (9.4 G) DVD-18 (17 G) 8-cm, single-sided, single-layer DVD with a capacity of approximately 1.4 GB. 8-cm, single-sided, single-layer DVD with a capacity of approximately 2.7 GB. 8-cm, double-sided, single-layer DVD with a capacity of approximately 2.9 GB. 8-cm, double-sided, double-layer DVD with a capacity of approximately 5.3 GB. 12-cm, single-sided, single-layer DVD with a capacity of approximately 4.7 GB. 12-cm, single-sided, double-layer DVD with a capacity of approximately 8.5 GB. 12-cm, double-sided, single-layer DVD with a capacity of approximately 9.4 GB. 12-cm, double-sided, double-layer DVD with a capacity of approximately 17 GB. Number of sides Allows you to specify the number of sides (one-sided or two-sided) that the mastered DVD will contain. Current side Allows you to specify for which side you’re currently creating master files. Note: Available only when the Number of sides is 2. Number of layers Allows you to specify the number of layers that the mastered DVD will contain. Option Description 1 2 Choose if your project will be burned to a single-layer DVD. Choose if your project will be burned to a dual-layer DVD. Direction of translation Allows you to specify the direction in which reading will occur on the second layer of a dual-layer disc. Note: Available only when the specified number of layers is 2. The first layer is always read from the inner radius of the disc to the outer radius. 32 | CHAPTER 3 Item Description Parallel track path Read from the inner radius of the disc to the outer radius. Note: When the laser reaches the end of the first layer, it must move back to the inner radius and then refocus on the second layer. Opposite track Read from the outer radius of the disc to the inner radius. path Note: When the laser reaches the end of the first layer, it must move back to the inner radius and then refocus on the second layer Disc diameter Allows you to choose the physical diameter of the mastered DVD. Advanced The DVD-ROM capacity (sectors) field allows you to adjust the number of sectors on the DVD-ROM to match manufacturing requirements. Click in the field and move the slider left or right to decrease or increase the sector capacity. Customer information Allows you to include or omit optional customer information, which can be included with mastering output. Note the following output format information: • The DDP 2.00 output format does not support customer information. • Customer information is optional when using the DDP 2.10 output format. • The CMF 1.0 output format requires customer information. You can, however, save blank customer information fields with the master. Option Description Content owner Content category Disc ID The owner or copyright holder of the media contained on the disc. Type up to eight letters to identify the contents of the disc. Type a unique identifier for the disc. This ID is for use by the content owner and can use any format. The title of the disc. Information about the customer for whom the disc is being produced. Information about the studio that created the contents of the disc. If the disc is from a multidisc collection, use this setting to identify the disc. For example, if this disc is part two of a three-part series, type 2 in this box. If the disc is from a multidisc collection, use this setting to identify the number of discs in the series. For example, if this disc was part of a three-part series, type 3 in this box. Type any additional comments in this section. Title name Customer Authoring studio Disc set number Maximum set number Memo Summary tab information The boxes on the Summary tab provide a place to enter information about the project, if desired. This information is stored with the DVD Architect project. Field Name Description Title Artist Engineer Copyright Comments Start all new projects with these settings Enter the title of the project. Enter the name of the artist who performed in the project. Enter the name of the person who mixed or edited the project. Enter copyright information about the project. Enter any comments you want to associate with the project. Select this check box to use the current dialog settings as the default. Click the OK button to save any changes. GETTING STARTED | 33 Optimizing your project To display the Optimize DVD dialog, choose Optimize DVD from the File menu. You can use this dialog to optimize your project before burning or mastering to identify and correct potential problems or to force recompression to specific formats. Using the Optimize DVD dialog, you can perform the following actions: • View the estimated project and individual media file sizes. • View and change project and file format settings. • Verify which media files will require recompression during the DVD preparation process: indicates a file is compliant (requires no recompression). indicates a file requires recompression (yellow). indicates some files are compliant and some files require recompression (green). indicates you have specified to force recompression (red) (see below for information). Note: If a media file’s format does not match the project format, the media file will be re-encoded during the preparation process. For example, if your media file is 4:3 MPEG-2 and your DVD Architect project is 16:9, the file will be re-encoded. To determine the best file format settings for your use, see Preparing files for DVD Architect software on page 23. Determining whether menus and titles are compliant Use the guidelines below to determine whether your menus and titles will require recompression during the DVD preparation process. Menus Menus always use the settings from the Project video format and Project audio format controls. All menus use the same audio format, aspect ratio (16:9 or 4:3), and frame size, but you can mix frame rates for menus within a single project. A menu’s video will not be recompressed if it meets the following requirements: • Any background video must match the Project video format setting. • No graphics can be added to the menu. • Buttons must use highlighting only. Using button thumbnails or text will require recompression. A menu’s audio will not be recompressed if its background audio matches the Project audio format setting. If a menu requires recompression, it will be recompressed using the Project video format, Project audio format and the Frame rate setting from the Recompress settings section of the Optimize DVD dialog. Media files Media files will not be recompressed if rendered in a compliant format. For more information, see Preparing files for DVD Architect software on page 23. If a media file requires recompression, it will be recompressed using the Project video format and Project audio format settings. You can select a media file in the Optimize DVD dialog and use the controls in the Recompress settings section to override the default project formats. Music/video compilations A music compilation’s video will not be recompressed if it meets the following requirements: • Any background video or images must match the Project video format setting. • No graphics can be added to the compilation. The audio will not be compressed if it matches the Project audio format setting. 34 | CHAPTER 3 If a music compilation requires recompression, it will be recompressed using the Project video format and Project audio format settings. You can select a music compilation in the Optimize DVD dialog and use the controls in the Recompress settings section to override the default project formats. Picture compilations The video portion of a picture compilation is always recompressed using the Project video format setting, but you can select a music compilation in the Optimize DVD dialog and use the controls in the Recompress settings section to override the default video format. The audio will not be recompressed if it is rendered in any compliant audio format. If the audio requires recompression, it will be recompressed using the Project audio format setting. You can select a picture compilation in the Optimize DVD dialog and use the controls in the Recompress settings section to override the default audio format. Using the Optimize DVD dialog to fine-tune your project To display the Optimize DVD dialog, choose Optimize DVD from the File menu. Each menu and title in your project is displayed on the left side of the dialog with the estimated size of each item and an indication of whether the item will be recompressed. Adjusting video recompression settings 1. Select a menu or video title from the list. 2. Click the Video 1 button to display the controls. Information about the video format of the selected item is displayed. If your title has multiple video tracks, a separate Video button is displayed for each track. Note: If the video is already compliant, you need to select the Recompress control, click the button, and choose Yes from the menu to edit its recompression settings. 3. Click the next to the Recompress Settings heading to expand the controls if they are not already expanded. 4. Select the Use default bitrate box and click the button to display a menu. Option Description Yes Choose if you want the selected video to use the bitrate from the Default video bitrate slider at the bottom of the Optimize DVD dialog. GETTING STARTED | 35 Option Description No Choose if you want to specify a custom bitrate for the selected video. You can then select the Bitrate (Mbps) control to specify the bitrate you want to use. Type a number in the box, use the spin control, or click the to display a slider you can use to adjust the bitrate. 5. Select the Aspect ratio control, click the button, and choose a command from the menu if you want to choose a new video format for the recompressed video. Note: This control is not available when a menu is selected. All menus in a project must have the same aspect ratio and resolution. Use the Project video format drop-down list to control the aspect ratio and resolution of your project's menus. If Then You choose From project The setting from the Project video format drop-down list at the bottom of the dialog is used. Your video will be displayed in 16:9 on a widescreen television and will be letterboxed on a normal television. You choose a widescreen video format 6. Select the Resolution control, click the button, choose a setting from the menu to change the frame size of the recompressed video. Note: This control is not available when a menu is selected. All menus in a project must have the same aspect ratio and resolution. Use the Project video format drop-down list to control the aspect ratio and resolution of your project's menus. 7. Select the Frame rate control, click the button, and choose a command from the menu if you want to change the frame rate of the recompressed video. 8. Select the Progressive control, click the button, and choose a setting from the menu to indicate whether you want to render the title or menu as progressive-scan video. • • • Choose Yes to recompress a menu or title as progressive-scan video. Choose No to recompress a menu or title as interlaced video. Choose Auto to allow the software to determine the appropriate format: if the source media is progressive-scan video, the video or title will be recompressed as progressive; if the source media is interlaced, the video or title will be recompressed as interlaced When you choose Auto for a music/video compilation, each compilation item is recompressed as a separate title and will match the format of the source media. If the audio is longer than the video, the compilation item will be recompressed as progressive-scan video to prevent artifacts when the last frame is held. Tip: If you use a background video in your menu, we recommend rendering the video in progressive-scan format before adding it to your project. Leave the Progressive setting at Auto, and the noncompliant menu will be rendered as progressive-scan video. Progressive-scan menus will provide the sharpest-looking text and highest level of DVD player compatibility. If you need to use interlaced video as a menu background, choose No from the menu. When you choose No, the noncompliant menu will be rendered as interlaced video. Adjusting audio recompression settings 1. Select a menu or audio file from the list. 2. Click the Audio 1 button to display the controls. Information about the audio format of the selected item is displayed. If your title has multiple audio tracks, a separate Audio button is displayed for each track. Note: If the audio is already compliant, you need to select the Recompress control, click the button, and choose Yes from the menu to edit its recompression settings. 3. Click the 36 | CHAPTER 3 next to the Recompress settings heading to expand the controls if they are not already expanded. 4. Select the Type box and click the button to display a menu. Choose a setting from the menu to determine the file type that will be used to recompress the selected file. Adjusting project-wide settings The area at the bottom of the Optimize DVD dialog shows information about your project. The Project video format and Project audio format settings from the Project Properties dialog are displayed, and your project size is estimated based on these formats and the Default video bitrate setting. 1. Drag the Default video bitrate slider or type a value in the edit box to adjust the size of your DVD project: • • • The maximum setting of 9,800 represents the maximum bitrate for DVD players. Increasing the bit rate can improve quality, but you can fit less media on the disc. Decreasing the bit rate can allow you to fit more video on the disc, but quality will be decreased. 2. To change the video format of your project, choose a setting from the Project video format drop-down list. For more information about this setting, see Video format on page 27. 3. To change the audio format of your project, choose a setting from the Project audio format drop-down list. For more information about this setting, see Audio format on page 28. 4. If you want to automatically adjust the project video bit rate, click the Fit to Disc button to fit a project that is greater than 4.7 GB on your disc. Note: Only video that requires recompression will be adjusted. When your project cannot be made to fit on a disc, you can change the video settings so all titles and menus will be recompressed, or you can remove video from your project. Editing a media file’s source project When your DVD Architect project uses source media files that are rendered with an embedded project path reference, you can easily open the source project from the Explorer window in the associated application if you need to edit the media. By saving your project path reference when you render files in ACID 5.0, Sound Forge 8.0, or Vegas 6.0, you can quickly access the media from DVD Architect via the Edit Source Project shortcut menu. Note: The project information in the rendered file is only a reference to a project file. If you modify the source project file after rendering, the project data will no longer match the rendered file. To edit a project using a path reference, the project file and all media must be available on your computer. 1. Right-click a media file in the Explorer window. 2. From the shortcut menu, choose Edit Source Project. An ACID, Vegas, or Sound Forge window will open with the source project. If you are editing a source project using a computer other than the computer where the project was created, then the editing computer must meet the following requirements: • The software that was used to create the project must be installed and the project file extension (.acd, .acd-zip, .veg, or .frg) must be registered on the editing computer. • The editing computer must have the same version (or later) of the software as the computer where the project was created. • The project file must exist on the editing computer using the same file path as on the computer where the project was created. • The project’s source media must exist on the editing computer. If the media files do not use the same file path as on the computer where the project was created, you will be prompted to choose a new folder or replacement files. 3. Edit the project as necessary. 4. Render the edited project using the same name as the original media file and close the editing application. Note: If you are editing an existing title, your project will automatically be updated with the latest rendered media file. GETTING STARTED | 37 Saving your project When you save your work, it is saved in a project file (*.dar). Project files are not rendered media files. 1. From the File menu, choose Save. Note: The first time you save a project, the Save As dialog appears. In subsequent saves, the dialog is bypassed, your existing file name is retained, and your project is updated to include any implemented changes. 2. Select the drive and folder where you want to store the project. 3. Type the project name in the File Name box. 4. Click the Save button. Saving a copy of your project (Save As) After you have been working with your project, you can use the Save As command on the File menu to create a copy of the project file with a different name. Saving a number of different versions of a project is a low-risk way to try new techniques. 1. From the File menu, choose Save As. The Save As dialog is displayed. 2. Select the drive and folder where you want to store the project. 3. Type a new name in the File name box. 4. Choose a setting from the Copy media drop-down list if you want to copy your project's assets to the same folder as your project file: • • • Normal saves a standard DVD Architect project without copying media. Copy user media with project creates copies of your media files in the project folder. Copy user and theme media with project creates copies of your media files and any required theme files in the project folder. 5. Click the Save button. 38 | CHAPTER 3 Chapter 4 Creating a Menu-Based DVD When you start a menu-based project with DVD Architect™, a main menu is created by default. You can add more menus to allow the user to play movies and navigate to other menus by selecting buttons. Think of menus as an outline of your DVD project: each menu can contain background media, graphics, text, and links to music/video compilations, picture compilations, or movies. You can apply a theme to your menus to achieve a consistent appearance and layout, or you can customize the appearance of each menu and its objects individually. For more information, see Working with themes on page 123. Pages extend menus across multiple screens; add a page when you want to add more items to a menu than will fit on a single page. Tip: If you use a background video in your menu, we recommend rendering the video in progressive-scan format before adding it to your project. On the Video tab of the Optimize DVD dialog, click the Progressive box and choose Auto to render the noncompliant menu as progressive-scan video. Progressive-scan menus will provide the sharpest-looking text and highest level of DVD player compatibility. For more information, see Optimizing your project on page 34. If you need to use interlaced video as a menu background, click the Progressive box and choose No. When you choose No, the noncompliant menu will be rendered as interlaced video. Some DVD players will not display the last frame of a menu correctly when using interlaced background video. Building menus When a user places the DVD in a DVD player or drive, a main menu is displayed. The main menu contains links to submenus or titles (music compilations, picture compilations, or media files) when the user selects them. When you start the software and create a menu-based project, a default main menu page is displayed for you. You can begin assembling your main menu using the existing appearance and layout, or you can edit the appearance of the main menu using themes or by adding your own background image/video, text, and audio. You can begin adding submenus and media whenever you’re ready! Adding a submenu You can add submenus to a DVD project to organize your content. 1. Double-click a menu in the Project Overview window (or navigate in the workspace) to open the menu you want to edit. 2. From the Insert menu, choose Submenu. A new menu is created below the current menu, and a button is added to the current menu as a link to the submenu. Click the Insert Object button and choose Menu in the Project Overview window. Note: You can edit the button by selecting it and making changes to the controls in the Button Properties pane in the Properties window. For more information, see Button properties on page 67. 3. Double-click the submenu in the Project Overview window (or double-click the submenu’s button in the workspace) to edit the layout and add titles (such as movies, music, or compilations) or playlists. Adding a submenu from a file You can add submenus from a file to create a new menu using a .psd file that contains menu background, buttons, and related mask images in a single layered file. For more information, see Creating custom menus and buttons using layered graphics on page 120. 1. Double-click a menu in the Project Overview window (or navigate in the workspace) to open the menu you want to edit. CREATING A MENU-BASED DVD | 39 2. From the Insert menu, choose Submenu from File and browse to the file. A new menu is created below the current menu, and a button is added to the current menu as a link to the submenu. 3. Double-click the submenu in the Project Overview window (or double-click the submenu’s button in the workspace) to open the new menu in the workspace. 4. Add links for each button. a. On the Button Properties pane, click the Action button. b. Click Command, click the button, and choose Link. c. Click Destination, click the button, and choose the button’s destination from the menu. Tip: If you're linking to a title, the title must be in your project before you can choose it as a destination. Drag the media file from the Explorer window to the Project Overview window to add it to your project. 5. Edit the menu as needed. Reapplying a file’s layout to menu objects You can automatically update menu objects at any time after importing a menu from a layered image file. The update will restore the initial look of the menu, which includes button sizes and locations. Any buttons that you added after importing the layered file will be removed and any buttons that you deleted after importing the layered file will be restored. Note: Nonvisual changes, such as button links, are preserved. 1. Double-click a menu in the Project Overview window (or navigate in the workspace) to open the menu you want to reapply the layout. 2. From the Edit menu, choose Reapply Layout From File to update the objects. Inserting pages Adding pages You can add pages to a menu if you have more content than will fit on one page. For example, your main menu could be two pages long if necessary. 1. Double-click a menu in the Project Overview window (or navigate in the workspace) to open the menu you want to edit. 2. From the Insert menu, choose Page. An arrow button is added to the current menu as a link to the page. Note: You can edit the button by selecting it and making changes to the controls in the Button Properties pane in the Properties window. For more information, see Button properties on page 67. 3. Double-click the page in the Project Overview window (or double-click the arrow button in the workspace) to edit the layout and add media. Deleting pages 1. Double-click a menu in the Project Overview window (or navigate in the workspace) to open the menu you want to edit. 2. From the Edit menu, choose Delete Page. 40 | CHAPTER 4 Changing page order 1. Double-click a menu in the Project Overview window (or navigate in the workspace) to open the menu you want to edit. 2. From the Edit menu, choose Page Order, and then choose Move Forward or Move Back to move the current menu forward or backward. Editing menu page properties The Menu Page Properties pane in the Properties window allows you to adjust the length, background media, end actions, and remote control button behavior for the selected page. To edit the menu’s properties, perform the following steps: 1. Double-click a menu in the Project Overview window (or navigate in the workspace) to open the menu you want to edit. 2. Click the property button that you would like to edit. 3. Click the specific property, click the button, and choose a setting from the menu. The following sections describe the controls under each heading in the Menu Page Properties pane. General Reduce interlace flicker Choose a setting from the drop-down list to turn flicker reduction on or off. Turn flicker reduction on when using still images that contain horizontal lines. Start script If you have already created at least one DVD script in your project, select the Start Script box, click the button, and choose the script that will be played when the music/video compilation is accessed. Note: None is the default setting. Menu length A menu's length determines how much time is available for animated menu objects. For example, if your menu length is 30 seconds, an animated button could display up to 30 seconds of video. Choose a setting from the Menu length drop-down list: • When Auto calculate is selected, the software will determine the menu length based on the background audio, video, and button animations. • When Specify is selected, you can type a number in the Length box or click the button to display a slider you can use to match the length of the background video if one exists. Note: If you type a value in the Length box that is longer than the background video, the background video will end, and any animated thumbnails will continue to play until the end of the menu. If you want the menu to loop smoothly when your menu duration is longer than the video, create a new background video that matches the desired menu length. CREATING A MENU-BASED DVD | 41 Loop point Choose a setting from the drop-down list or drag the slider to set the point at which buttons will be displayed and when looped playback will begin. You may also apply keyframe animation to buttons before the loop point. The loop point is shown with a green marker in the Timeline window. For more information, see Crop and video effects keyframes on page 58. Note: If the menu’s end action is not set to Loop, the menu loop point will set the point at which buttons are displayed, but the menu will not loop. Selected button colors Choose a color set that will be used to display the selected button on a page. Choose None if you do not want to use color sets to display button highlighting. Activated button colors Choose a color set that will be used to display the selected button when you press Enter on the remote control to activate it. Choose None if you do not want to use color sets to display button highlighting. Inactive button colors Choose a color set that will used to display unselected buttons on the menu. Choose None if you do not want to use color sets to display button highlighting Background Media Tip: If you use a background video in your menu, we recommend rendering the video in progressive-scan format before adding it to your project. Leave the Enable progressive render of DVD menus check box on the General tab of the Preferences dialog selected, and all noncompliant menus will be rendered as progressive-scan video. Progressive-scan menus will provide the sharpest-looking text and highest level of DVD player compatibility. If you need to use interlaced video as a menu background, clear the Enable progressive render of DVD menus check box on the General tab of the Preferences dialog. When the check box is cleared, all noncompliant menus will be rendered as interlaced video. Video The Video control displays the path to the background video file that will be used in the menu. Select the control and click the button to display a menu, where you can choose a file, view media properties, crop and adjust media settings, remove the current file, open the file in your selected graphics editor, or explore the file's containing folder on your drive. Tips: • To change a file quickly, drag a file from the Explorer window to the Video box. • If you use a background video in your menu, we recommend rendering the video in progressive-scan format before adding it to your project. On the Video tab of the Optimize DVD dialog, click the Progressive box and choose Auto to render the noncompliant menu as progressive-scan video. Progressive-scan menus will provide the sharpest-looking text and highest level of DVD player compatibility. For more information, see Optimizing your project on page 34. If you need to use interlaced video as a menu background, click the Progressive box and choose No. When you choose No, the noncompliant menu will be rendered as interlaced video. 42 | CHAPTER 4 If you’re using a .psd file as a menu background, click the button to the left of the Video heading and choose a setting from the Layer menu to choose the layer you want to use. Note: Some DVD players will not display the last frame of a menu correctly when using interlaced background video. Audio The Audio control displays the path to the background audio file that will be used in the menu. Select a command from the menu, where you can choose a file, view media properties, remove the current file, or generate music if Cinescore is installed on your computer. For more information, see Generating music with Cinescore on page 116. Highlight mask You can apply a mask to your menu to prevent button highlighting from obscuring parts of the menu. Select a command from the menu, where you can choose a file, view media properties, crop and adjust media settings, or remove the current file. For additional mask controls, click the button to the left of the Mask heading. Item Description Layer If the current mask file uses layers, then this control allows you to choose a single layer or the combined layers as a highlight mask. Note: If you want to use the combined layers as a mask, choose Composited layer. The menu highlight mask and button highlight mask are combined, and the Selected button colors, Activated button colors, or Inactive button colors color set is applied to the masked area for each button depending on its current state. For more information, see Creating custom masks on page 117. Highlight mask mapping To specify how transparency is determined from the mask, choose a command from the drop-down list. Item Description Transparency Maps the alpha channel in the menu highlight mask to the four colors used in the color set selected in the Selected button colors, Activated button colors, or Inactive button colors drop-down list. Intensity Color channel The most opaque pixels (those with alpha values of 192 to 255) are mapped to the color set's fill color (color 1), and the most transparent pixels (those with alpha values of 0 to 63) are mapped to the color set's transparent color (color 4). Maps the average pixel intensity of the menu highlight mask to the four colors used in the color set selected in the Selected button colors or Activated button colors drop-down list. The lightest pixels (those with an average intensity of 192 to 255) are mapped to the color set's fill color (color 1), and the darkest pixels (those with an average intensity of 0 to 63) are mapped to the color set's transparent color (color 4). Maps the color channels in the menu highlight mask to the four colors used in the color set selected in the Selected button colors or Activated button colors drop-down list. A pixel containing any red channel component uses the color set's fill color (color 1), a pixel containing any green channel component uses the color set's anti-alias color (color 2), a pixel containing any blue component uses the color set's outline/background color (color 3), and a completely black pixel uses the color set's transparent color (color 4). For more information, see Using color sets on page 54. CREATING A MENU-BASED DVD | 43 Stretch type Choose an option from the drop-down list to determine how the image will be scaled. Item Description Letterbox The image is displayed without scaling, and black letterboxing bars are displayed above and below or to the right and left sides as needed. The image is magnified to fill the screen. The image is stretched to fill the screen. This may cause distortion in the image. Zoom to fit Stretch to fit End Actions Command A menu's end action determines what happens at the end of the menu if a user doesn't select a button. Choose a command from the drop-down list to determine what happens at the end of the menu. Item Description Loop The menu will play continuously, repeating playback from the loop point until the user activates another button. Menu buttons are not displayed until playback reaches the loop point. Hold Activate Button If you want the menu to loop smoothly, ensure the background video length matches the menu length. The menu will play once and then display a static menu until the user activates another button. A button will be activated after a specified duration if the user doesn’t activate another button. You can use this setting to automatically stop or resume playback or display another page if the user doesn't choose another action within a set time. Timeout When Activate button is selected in the Command drop-down list, use the Timeout control to set the amount of time you want to pass before performing the end action. Note: If the Timeout setting is longer than the menu length, the last frame is held until the timeout duration. Button When Activate button is selected in the Command drop-down list, use the Button control to indicate which button will be activated if the user hasn’t activated another button before the Timeout duration has passed. Remote Buttons For each menu and title, you can allow or suspend operation of individual buttons on the DVD player's remote control. Turning buttons on or off helps to ensure the viewer will see your DVD as you intended it. If you have an animated menu, for example, turning off buttons will prevent the user from navigating away from the menu before it’s finished playing. To turn each button on or off, choose On or Off from the drop-down list. Note: When Off is selected from the menu, the button is not available. Item Description Title play Allows the user to press the Title button on the remote to skip to a specific video or music/picture compilation. Allows the user to press the Stop button on the remote to stop the DVD. Stop 44 | CHAPTER 4 Item Description Time/chapter search Allows the user to press the Time button on the remote to skip to a specific play time or chapter. Previous/up Allows the user to press the Previous/Up button on the remote to navigate to the previous chapter or menu page. Next Allows the user to press the Next button on the remote to navigate to the next chapter or menu page. Fast scan Allows the user to press the Fwd button on the remote to seek forward through a video, music compilation, or picture compilation. Backward scan Allows the user to press the Rev button on the remote to seek backward through a video, music compilation, or picture compilation. Top menu Allows the user to press the Menu button on the remote to navigate to the top menu of the DVD. Menu This control is not available for menu pages. Resume Allows the user to press the Resume (Menu) button on the remote to resume playback of a title after exiting it by pressing the Menu button. Button navigation Allows the user to press the Up/Down/Left/Right buttons on the remote to navigate between menu buttons. Pause Allows the user to press the Pause button on the remote to temporarily suspend playback. Audio track change Allows the user to press the Audio button on the remote to choose which audio track is played. Subtitle track change Note: Choose No Change to use the last-set track. Allows the user to press the Subtitle button on the remote to choose which subtitle track is displayed. Note: Choose No Change to use the last-set track. Video angle change Allows the user to press the Angle button on the remote to choose which video track is played. Video mode Allows the user to press the Video Mode button on the remote to switch widescreen, letterboxed, and pan-and-scan presentation in a 16:9 video. Fixing button navigation If your DVD player’s Next button goes to the next title instead of the next chapter or if your DVD player’s Previous button doesn’t navigate to the previous title in a playlist, then you will need to turn off Title play. 1. In the Project Overview window, double-click the title that you want to edit. 2. In the Properties window, click the Remote Buttons button. 3. Select Title play and choose Off from the drop-down menu. Tip: You can use the Order DVD Titles dialog to make the title order match the playlist order. For more information, see Editing title order on page 46. Color Sets Choosing color sets for a menu’s buttons You can choose color sets to choose which colors are used to indicate selected, activated, and inactive buttons. You can have four project-wide color sets that are available to every menu page in your project, and each menu page in your project can also have up to four custom color sets with four colors each. Each color set includes a fill color, outline/ background color, anti-alias color, and transparent color. Use the Color Sets page to edit the color sets that will be available for the selected menu, and then use the General page to choose which color sets are used for the selected, activated, and inactive buttons on your menu. For more information, see Using color sets on page 54. CREATING A MENU-BASED DVD | 45 Adding titles The buttons and graphics displayed on a menu are called objects. Some of these objects, such as graphics and static text, are used for design purposes, and others, such as buttons, are used for navigation purposes. Each full-screen menu can hold up to 36 button; widescreen menus can hold up to 18 buttons. Media such as videos, music/video compilations, and picture compilations are called titles. When you add a title to your project, an object is automatically created on your menu. Use the Button Properties controls to edit button settings. For more information, see Button properties on page 67. Inserting a picture compilation To add a picture compilation to your menu or page, choose Picture Compilation from the Insert menu. For more information on picture compilations, see Creating a Picture Compilation on page 83. Click the Insert Object button and choose Picture Compilation in the Project Overview window. Inserting a music/video compilation To add a music/video compilation to your menu or page, choose Music/Video Compilation from the Insert menu. For more information on music compilations, see Creating a Music/Video Compilation on page 75. Click the Insert Object window. button and choose Music/Video Compilation in the Project Overview Tip: Buttons can be added to picture, music, or video compilations. For more information, see Adding buttons to videos on page 102. Inserting a single-movie title To add a single-movie title to your menu or page, choose Media from the Insert menu. For more information on adding movies, see Creating a Single-Movie DVD or Title on page 97. Click the Insert Object button and choose Media in the Project Overview window. Note: Once you have inserted a single-movie title and added chapter markers, you can automatically create a scene selection menu based on your markers. For more information, see Inserting a scene selection menu on page 50. Editing title order From the File menu, choose Order DVD Titles to display the Order DVD Titles dialog, where you can change the order in which titles are arranged on the disc. Reordering titles can be useful when fine-tuning the layer break on dual-layer discs or to ensure that the titles in a playlist will play back sequentially when a user interrupts playback by pressing the Next button on the remote control. For more information, see Adding a playlist to a menu on page 93. 1. From the File menu, choose Order DVD Titles. The Order DVD Titles dialog is displayed. By default, the title order matches the order in which you added titles to the project. 2. Select a title and click the Move Up or Move Down buttons to change the selected title's order. 3. Repeat step 2 as needed. 4. Click OK to close the Order DVD Titles dialog and save your changes. 46 | CHAPTER 4 Adding graphics You can add an image or video to serve as a design element for a menu or page. If you add a video to a menu, it will automatically begin playback when the user accesses the menu. Note: Graphics are for design purposes only and cannot be used for navigation. 1. Double-click a menu in the Project Overview window (or navigate in the workspace) to open the menu you want to edit. 2. From the Insert menu, choose Graphic. The Insert Graphic dialog is displayed. 3. Locate and select the file you want to use. 4. Click the OK button. The image or video is added to your menu. Editing graphics properties The Graphics Properties pane in the Properties window allows you to adjust the position, size, and appearance of graphical elements on a menu or compilation. To edit the graphic’s properties, perform the following actions: 1. Select a graphic with the selection tool , sizing tool or navigation tool . 2. Click the property button that you would like to edit. 3. Select the specific property, click the or button, and choose a setting. Transformations Item Description X position Allows you to edit the X and Y position values to change the center of the selected graphic’s position. Y position Perform any of the following to change the setting: • • • Select the number and type a new value. Use the spin controls to adjust the value. Select the value and click the button to display a slider that you can use to adjust the value. X size Note: These coordinates are based on the frame size of your project. For example, if you're creating an NTSC project with a frame size of 720x480, (0,0) is the top-left corner of the frame, and (720,480) is the lower-right corner. Allows you to edit the X and Y size values to change the size of the selected graphic. Y size Perform any of the following to change the setting: • • • Select the number and type a new value. Use the spin controls to adjust the value. Select the value and click the button to display a slider that you can use to adjust the value. Maintain aspect ratio Allows you to choose if you want the image to be stretched when you change the height or width. Media Media settings determine the image displayed for a graphical element and adjusts its appearance. You can use still images or video files as graphics. CREATING A MENU-BASED DVD | 47 Object Media Object Media displays the path to the current media file. Select the button for options to replace a file, view media properties, crop and adjust media settings, remove the current file, open the file in a graphics editor, or explore the containing folder. Tip: To change a file quickly, drag a file from the Explorer window to the Object Media box. For more information, see Cropping and adjusting video and graphics on page 55. For more information, see Editing media properties on page 61. Start time Allows you to adjust which frame is displayed (for a still image) or the frame at which playback will begin (for an animated graphic) by dragging the slider or typing a value in the box. Style Allows you to choose if you want to display a still image or an animated graphic. Highlight mapping Select Highlight mapping to specify how a transparency is determined from the mask. For more information, see Highlight mask mapping on page 43. Color Sets Color sets determine which colors are used to indicate selected, activated, and inactive buttons on your menu page. You can have four project-wide color sets that are available to every menu page in your project, and each menu page in your project can also have up to four custom color sets with four colors each. Each color set includes a fill color, outline/ background color, anti-alias color, and transparent color. Use the Color Sets page to edit the color sets that will be available for the selected menu, and then use the General page in the Menu Page Properties pane to choose which color sets are used for the selected, activated, and inactive buttons on your menu. For more information, see Using color sets on page 54. Inserting and editing text Inserting text on a menu or page 1. From the Insert menu, choose Text. A text box is placed on the current menu or page. 2. Type your desired text. 3. Drag the text box to position it on the menu or page. Setting a menu’s title text object A title object is used when you apply themes to a menu. The title object will also be used as the menu's title in the Project Overview window if the menu has not been renamed. After renaming a menu in the Project Overview window, changing the title object will set the object that will be used for themes, but it will not rename the menu. Right-click a text object and choose Title Object from the shortcut menu to use the selected text as the menu’s title object. 48 | CHAPTER 4 Formatting text 1. Select a text box with the selection tool , sizing tool or navigation tool . The text bar below the menu displays the text settings. Tip: From the View menu, choose Text Bar to display or hide the text bar. 2. Choose a font from the drop-down list to set the typeface for your text. 3. Choose a font size from the drop-down list. Choose Auto to have the text automatically adjust to fit the size of the text box. 4. Click the Bold , Italic , or Shadow buttons to toggle your font effects as desired. 5. To apply a shadow, click the down arrow next to the Shadow button. A pop-up window is displayed to allow you to set the position, color, and blurring of the shadow text. 6. Set your text justification options as desired. For more information, see Text toolbar (Alt+2) on page 16. 7. Click the down arrow next to the color swatch button to display the color picker, where you can set the red, green, blue, and alpha channels for your text. Editing text 1. Select a text box in the current menu. 2. From the Edit menu, choose Edit Text (or press F2). The text becomes editable. 3. Edit the text as necessary. 4. Press one of the following keys to commit your text changes: • F2 • Ctrl+Enter • Tab Moving text 1. Select a text box with the sizing tool . 2. Move the selected text using one of the following options: Option Description I II Drag the text box. 1. Click the Transformations button in the Properties window. 2. Drag an object in the workspace or type values in the X position and Y position boxes to set the object’s center point. Note: The X and Y coordinates are based on the frame size of your project. For example, if you're creating an NTSC project with a frame size of 720x480, (0,0) is the top-left corner of the frame, and (720,480) is the lower-right corner. CREATING A MENU-BASED DVD | 49 Setting loop points When a menu’s action is set to loop, you can specify a loop point to indicate the point where looped playback will begin. Notes: Menu buttons will not appear until playback reaches loop point if Show Before Loop Point is set to No in the Buttons Properties window. For more information, see Button properties on page 67. If Show Before Loop Point is selected Yes in the Button Properties window, buttons will display before the loop point. Keyframe animation may be applied to the buttons. For more information, see Crop and video effects keyframes on page 58. 1. Double-click a menu in the Project Overview window (or navigate in the workspace) to open the menu you want to edit. 2. Set the menu’s end action. a. On the Menu Page Properties window, click the End Action button. b. Click Command, click the button, and select Loop. Note: If the menu’s end action is not set to Loop, the menu loop point will set the point at which buttons are displayed, but the menu will not loop. 3. Set your menu’s length. a. On the Menu Page Properties pane, click the General button. b. Click Menu length, click the button, and select one of the following options: Item Description Auto calculate The software will determine the menu length based on the background audio, video, and button animations. Specify When selected, it allows you to type a number in the Length box or click the slider to set the length of the background video if one exists. button to display a Tip: If you type a value in the Length box that is longer than the background video, the background video will end, and any animated thumbnails will continue to play until the end of the menu. If you want the menu to loop smoothly when your menu duration is longer than the video, create a new background video that matches the desired menu length. 4. Click Loop point, click the button, and drag the slider or type a value in the box to set the point at which buttons will be displayed and when looped playback will begin. The loop point is shown with a green marker in the Timeline window. Click the Set Loop Point button in the Timeline window. Inserting a scene selection menu You can quickly and easily create a scene selection menu from an existing video title. Continuing playback after playing the selected scene 1. Insert your video title and add your scene/chapter markers. These markers are used to create your scene selection menu. For more information about inserting video titles, see Adding a movie title to a menu on page 97. For more information about adding scene/chapter markers, see Inserting scene/chapter markers on page 98. 2. Return to the menu to which you added the video title and select its button in the workspace or select the title in the Project Overview window. 3. Right-click the video title and click the Insert Scene Selection Menu button Insert Scene Selection Menu dialog is displayed. 4. In the Page title box, type a title to use for the scene selection menu. 50 | CHAPTER 4 in the Project Overview window. The 5. In the Links per page box, type the number of links you want to display per page. If you have many scenes and you don’t want them all to appear on one page, as many scene selection pages as necessary will be created to accommodate all of your scenes/chapters. 6. Click OK. Your scene selection menu and pages are automatically created using the current theme, and a button is added to the current menu. 7. To edit a scene selection menu, double-click the button. You can edit the layout or object properties on the menu. Tip: If you want to create individual thumbnails that link to chapter points without creating a scene-selection menu, add an empty button to your menu and use its button action to link to a title and chapter. Returning to the menu after playing the selected scene/chapter 1. Insert your video title and add your chapter markers or scene/chapter markers. These markers are used to create your scene selection menu. For more information about inserting video titles, see Adding a movie title to a menu on page 97. For more information about adding chapter markers, see Inserting chapter markers on page 98. 2. Return to the menu to which you added the video title and select its button in the workspace or select the title in the Project Overview window. 3. From the Edit menu, choose Copy. The button is copied to the clipboard. 4. From the Edit menu, choose Paste. A copy of the button is added to your menu. 5. Repeat step 4 for each chapter you want to be able to play from the menu. 6. Set the in and out points for each button. a. Double-click the button in the workspace or double-click the title in the Project Overview window to open it. b. In the Timeline window, position the cursor where you want the button to begin playback and click the Set In 7. Point button . c. Position the cursor where you want the button to stop playback and click the Set Out Point button Repeat step 6 for each button. . Creating a scene selection only DVD This procedure assumes your title includes scene/chapter markers. You can add scene/chapter markers in the Timeline window. 1. From the File menu, choose New. 2. Select the Single Movie icon , and then click OK. The Open Media dialog is displayed. 3. Select the video file you want to use, and then click OK. 4. In the Project Overview window, right-click the video and choose Insert Scene Selection Menu from the shortcut menu. The Insert Scene Selection Menu dialog is displayed. 5. In the Page title box, type the title you'd like to be displayed on the new menu. 6. In the Links per page box, specify the number of links you’d like to have displayed on each page. For example, if your video includes fifteen scene/chapter markers, typing 5 in this box will create a scene-selection menu with three pages. 7. Click the OK button to create the menu and pages. You can then edit the menu as necessary. 8. In the Project Overview window, select the menu page (i.e. Scene Selection (Page 1)) and click the Set DVD Start button . CREATING A MENU-BASED DVD | 51 Inserting a setup menu You can use button actions to create a setup menu that allows the user to choose which audio and subtitle tracks will be used when your DVD is played. For more information, see Button properties on page 67. Note: If a button action or end action changes the audio or subtitle track after it is selected on your setup menu, the new track will be used by default when you navigate between titles unless another button action, end action, or user action (via the remote control) changes the track. 1. Add a menu to your project. 2. Add a button for each audio track in your project: a. From the Insert menu, choose Empty Button. b. Press F2 and edit the button's text to describe the audio track it will select. c. In the Button Properties pane, click the Action button and use the Destination chapter drop-down list to determine what happens when the button is clicked: If Then You want the button to select an audio track without navigating away from the setup menu You want to navigate away from the setup menu after choosing an audio track Choose your setup menu from the Destination drop-down list. Choose a media file or menu from the Destination chapter drop-down list. For example, choosing a media file would allow you to automatically start playback of a title using the selected audio. Choosing a menu could navigate to a scene selection menu or a separate setup menu for choosing the subtitle track. d. In the Button Properties controls, choose a track from the Set audio track drop-down list to determine which audio track will be played in a destination title. Note: If you use the Set audio track control to change the audio track, the new track will be used when you navigate between titles unless another button action, end action, or user action (via the remote control) changes the track. e. Repeat steps a through d for each audio track in your project. 3. Add a button for each subtitle track in your project: a. From the Insert menu, choose Empty Button. b. Press F2 and edit the button's text to describe the subtitle track it will select. c. In the Button Properties controls, use the Destination chapter drop-down list to determine what happens when the button is clicked: If Then You want the button to select a subtitle track without navigating away from the setup menu You want to navigate away from the setup menu after choosing a subtitle track Choose your setup menu from the Destination chapter drop-down list. Choose a media file or menu from the Destination chapter drop-down list. For example, choosing a media file would allow you to automatically start playback of a title using the selected subtitles. Choosing a menu could navigate to a scene selection menu or a separate setup menu for choosing the audio track. d. In the Button Properties controls, choose a track from the Set subtitle track drop-down list to determine which subtitle track will be played in a destination title. Note: If you use the Set subtitle track control to change the audio track, the new track will be used when you navigate between titles unless another button action, end action, or user action (via the remote control) changes the track. e. Repeat steps a through d for each subtitle track in your project. 52 | CHAPTER 4 4. If you want the current tracks to be used throughout the DVD, change the button properties for all links to your media so No change is selected for the Set audio track and Set subtitle track controls. Adding navigation buttons Navigation buttons help users move through your DVD menus and pages. As you create menus and pages, navigation buttons are automatically created for you. For example, if the main menu is selected when you add a submenu, a button link to the new menu is added to the main menu, and a button link to the main menu is added to the new menu. If you delete the default navigation buttons, you can create new buttons by choosing a command from the Insert menu: Button Command Description Back Button Allows navigation to the main menu. Next Button Allows navigation to the next page. Previous Button Allows navigation to the previous page. Empty Button Allows you to add an empty button as a placeholder. You can edit the button’s properties later. Note: The Back Button, Next Button, and Previous Button commands are available only if the target menu or page exists. You can use the Button Properties controls in the Properties window to edit the button image used and its link properties. For more information, see Button properties on page 67. Creating menu transitions You can combine button actions and media end actions to play a media file as a transition between menus and between menus or titles. 1. Drag the transition media file from the Explorer (or Microsoft® Windows® Explorer) to the root folder in the Project Overview window. Dragging a file to the root folder adds the media to your project without creating a button on a menu. 2. Set the transition media’s end action to link to the menu or title that you want to display after the transition. 3. Double-click a menu in the Project Overview window (or navigate in the workspace) to open the menu you want to edit. 4. Select a button. 5. Set the button action to play the transition media. When a user activates the button, the button plays the transition media, and the transition media’s end action displays the target menu or title. 6. Repeat steps 1 through 5 for each button on the menu. You can create multiple copies of your transition media at the root of the Project Overview window and specify a different menu as an end action for each instance. The transition media will only be saved to the DVD once. Note: Multiple titles or media files that use the same video, audio, and subtitle streams will only be saved once on the disc. For more information, see Optimizing your project on page 34. Creating custom menus For the ultimate control over the appearance of your menus, you can create custom menus using your favorite graphics application. For more information, see Creating custom menus and buttons using layered graphics on page 120. CREATING A MENU-BASED DVD | 53 Using color sets Each menu page or title in your DVD Architect project can have up to four color sets with four colors each. Each color set includes a fill color, outline/background color, anti-alias color, and transparent color. By choosing different color sets, you can display button highlighting using one color set to indicate that the button is selected and a different color set to indicate that it has been activated, or you can assign distinct colors to subtitle events. For more information, see Style on page 70, Creating a graphic subtitle on page 111, or Editing a subtitle event’s color set on page 114. If the window isn't already visible, choose Properties from the View menu and click the heading to expand the controls. button next to the Color Sets Editing a color set 1. On the Graphics Properties, Menu Page Properties, Button Properties, Subtitle Properties, Media and Event Properties, Music Compilation Properties, Picture Compilation Properties, or Playlist Properties pane, click the Color Sets button. 2. Click the button next to the color set you want to edit. 3. Choose a setting from the Color Set X drop-down list to indicate whether you want the color set to be available to your entire project (Project wide) or only the currently selected menu or title (Custom). 4. Select the Mode box, click the button, and choose a setting from the drop-down list to specify the colors in your color set: Item Description Blend colors You only need to choose the color set’s fill color; the other colors will be determined automatically by the software. You need to choose the fill color, anti-alias color, outline/background color, and transparent color. Specify colors 5. Select the color you want to edit: Item Description Fill color Anti-alias color Use to display subtitle text and highlighting on menu buttons. Used to smooth the edges of menu button highlighting and subtitle text. The color should be a blend of the fill color and the outline/background color. Used to display the outline or background color for menu buttons or subtitle text. Outline/ Background color Transparency Used to determine the transparent portions of subtitle text and menu button highlighting. color 6. Click the drop-down arrow next to the selected color swatch to display a color picker, where you can edit the selected color. Click the button to switch between RGB and HSL color modes. Note: If you choose an out-of-gamut color while using the color picker, then a warning swatch below the warning to correct the color. is displayed. Click the color Applying color sets You can apply color sets to buttons using the Selected button colors, Active button colors and Inactive button colors drop-down lists in the Menu Page Properties pane. For more information, see Choosing color sets for a menu’s buttons on page 45. To apply color sets to subtitles, select the events you want to change, click the Subtitle Event button in the Media and Subtitle pane and choose a color set from the Colors drop-down list. 54 | CHAPTER 4 Changing an object’s size Resizing an object 1. Select a button, graphic, or text box with the sizing tool . 2. Click the Transformations button on the Properties window, and drag the object’s handles or type values in the X size and Y size boxes to achieve the desired size. 3. If you do not want an image to be stretched when you change the height or width, select the Maintain aspect ratio button, and choose Yes. box, click the Tip: If you are resizing a text box and you want the text to automatically adjust to fit the box, choose Auto from the Font Size drop-down list. Making all selected objects the same height or width 1. Select the objects you want to adjust. Hold Ctrl or Shift to select multiple objects. 2. While holding the Ctrl or Shift key, select the object whose size you want to copy. 3. Click the Make Same Width or Make Same Height object that has focus (the last object you selected). button. All selected objects are adjusted so they match the Note: If you resize an object in one direction only, the object will not resize if Maintain aspect ratio is set to Yes on the Transformations page of the Properties window because the image cannot be resized in one direction and still maintain its aspect ratio. You can turn off the Maintain aspect ratio setting or resize the object in both directions. Cropping and adjusting video and graphics Use the Crop and Adjust window to crop a video or graphic or adjust its appearance. You can set these changes to occur over time through the use of keyframes. The window includes a preview pane so that you can monitor your progress and compare the processed and unprocessed image. Displaying the Crop and Adjust window From the View menu, choose Crop and Adjust to display or hide the Crop and Adjust window. You can also right-click a graphic in the workspace and choose Crop and Adjust from the shortcut menu (or select the Video box in the Properties window, click the button, and then choose Crop and Adjust from the menu). CREATING A MENU-BASED DVD | 55 Properties Toolbar Controller Selection Box Preview Pane Keyframe Keyframe Controller Using the toolbar Use the toolbar to make quick adjustments to a video or image. You can use the display in the Crop and Adjust window to preview your adjustments. Note: Expand the Brightness, Contrast, and Contrast center controls on the right side of the dialog to see the results of your adjustments. Reset Effect Properties: Removes all effects from the media Increase Contrast Center: Adjusts the anchor point around which green contrast is adjusted. Auto Levels: Automatically adjusts the brightness and contrast based on the contents of the selection box. The most abundant colors (either light or dark) are enhanced). Decrease Contrast Center: Adjusts the anchor point around which green contrast is adjusted. Auto Levels (Dark): Automatically adjusts the brightness and contrast based on the contents of the selection box. The least abundant colors (either light or dark) are enhanced. Copy Crop Rectangle to Clipboard: Copies the current selection to the clipboard. Automatically adjust brightness/ contrast per channel: Automatically adjusts brightness and contrast per channel based on the contents of the selection box. Adjustment is performed independently on each color channel. Paste Crop Rectangle from Clipboard: Pastes the current selection from the clipboard. Increase Brightness: Increases the brightness of the image. Bypass Effects on Regions: Creates a split-screen preview that bypasses all video effects without removing them from your media. By clicking the drop-down arrow to the right of the button, you can choose which portion of the preview will display bypassed effects. 56 | CHAPTER 4 Decrease Brightness: Decreases the brightness of the image. Lock Aspect Ratio: Click if you want the selection box to retain its aspect ratio during resizing. When this button is not selected, the height and width can be resized independently. Press Alt at any time to override these settings. Increase Contrast: Increases the contrast of the image. Size About Center: Click if you want the selection box to retain its center point when you resize the box by dragging its edges. When this button is not selected, the opposite side of the selection box will remain anchored when you drag the edges to resize it. Press Alt at any time to override these settings. Decrease Contrast: Decreases the contrast of the image. Zoom Settings: Allows you to choose the magnification of the image. When Auto is selected, the image will zoom to fit the current window size. Crop and adjust properties Use the Crop and Adjust Properties controls to specify the settings for adjusting an image’s appearance or cropping. Select the specific control and click the button to display the individual controls. Item Description Media Brightness Displays the location and file name of the currently selected media file. Use the Brightness controls to adjust the brightness of the image. • Select the Brightness box, click the overall brightness of the image. button, and drag the slider (or type a value in the box) to adjust the — or— Contrast • Click the button next to the Brightness box to display individual controls for the red, green, and blue channels in the image. Select the Red, Green, or Blue box, click the button, and drag the slider (or type a value in the box) to adjust the brightness of an individual color channel. Use the Contrast controls to adjust the contrast of the image: • Select the Contrast box, click the overall contrast of the image. button, and drag the slider (or type a value in the box) to adjust the — or— Contrast center • Click the button next to the Contrast box to display individual controls for the red, green, and blue channels in the image. Select the Red, Green, or Blue box, click the button, and drag the slider (or type a value in the box) to adjust the contrast of an individual color channel. Use the Contrast center controls to set the anchor point around which contrast is adjusted: • Select the Contrast center box, click the adjust the overall contrast of the image. button, and drag the slider (or type a value in the box) to —or— Click the Colorize button next to the Contrast center box to display individual controls for the red, green, and blue channels in the image. Select the Red, Green, or Blue box, click the button, and drag the slider (or type a value in the box) to adjust the contrast center of an individual color channel. Use the Colorize controls to add a color tint to the image: 1. Select the Colorize box and click the button to display a color picker. 2. Edit the selected color by performing any of the following actions: • • • • Drag the R, G, and B sliders to choose a color, and drag the vertical alpha slider to set transparency. Type values in the R, G, B, and A boxes. Select the eyedropper tool to sample a color from your screen. Click the button to switch between RGB and HSL color modes. When you’re using the color picker, a warning is displayed when you choose an out-of-gamut color. Click the color swatch below the warning to correct the color. Alpha Select the box, click the button, and drag the slider (or type a value in the box) to adjust the transparency of the image: drag left to increase transparency, or drag right to make the image more opaque. CREATING A MENU-BASED DVD | 57 Item Description Crop Use the Crop controls to add a crop to the edges of the graphic to frame the image: • Select the Left box, click the of the image. button, and drag the slider (or type a value in the box) to trim the left edge • Drag the Top slider (or type a value in the box) to trim the top edge of the image. • Drag the Right slider (or type a value in the box) to trim the right edge of the image. • Drag the Bottom slider (or type a value in the box) to trim the bottom edge of the image. Cropping graphics Perform either of the following procedures to crop a video or image: Drag the handles on the selection box to adjust its size, or drag from the center of the box to change its position. The selection box represents the portion of the image that will be visible. Notes: • Click the Lock Aspect Ratio button if you want the selection box to retain its aspect ratio during resizing. • Right-click the selection box and choose Match Output Aspect to force the height:width ratio of the selection box to match the Video format setting in your Project Properties. —or— 1. Click the button next to the Crop box to expand the controls. 2. Use the Crop controls to add a crop to the edges of the graphic to frame the image: a. Select the Left box, click the button, and drag the slider (or type a value in the box) to trim the left edge of the image. b. Drag the Top slider (or type a value in the box) to trim the top edge of the image. c. Drag the Right slider (or type a value in the box) to trim the right edge of the image. d. Drag the Bottom slider (or type a value in the box) to trim the bottom edge of the image. Crop and video effects keyframes Keyframes can be used in DVD Architect to animate objects by cropping them or changing their size or position over time. Your keyframes define an object's settings at a given point in time. The Keyframe Controller, displayed at the bottom of the Crop and Adjust dialog, allows you to add and remove keyframes and control the parameters for individual keyframes. For more information, see Crop and adjust properties on page 57. Each keyframe contains a set of parameters for a specified point on the timeline. The settings for intermediate frames are interpolated. Additional keyframes can be added to create more complex effects. Crop and video effects keyframes are created using the Crop and Adjust window, while transformation (size and position) keyframes are created using the Timeline window. For more information, see Transformation keyframes on page 62. Keyframes 58 | CHAPTER 4 Adding keyframes 1. In the Keyframe Controller, click to position the cursor where you want to add a keyframe. 2. Click the Insert Keyframe button . A keyframe is added to the Keyframe Controller timeline. The new keyframe’s attributes are copied from the previous keyframe. Tip: To quickly add a keyframe, double-click on the Keyframe Controller timeline, or position the cursor on the Keyframe Controller timeline and modify your cropping properties. Deleting keyframes 1. Select a keyframe by clicking it. 2. Click the Delete Keyframe button . Navigating between keyframes To jump to the next or previous keyframe, click the Previous Keyframe Ctrl+Left Arrow or Ctrl+Right Arrow). To jump to the first or last keyframe, click the First Keyframe and Next Keyframe or Last Keyframe buttons (or press button. Changing interpolation curves between keyframes The interpolation curve determines the rate of animation between two keyframe settings. To change the interpolation curve, right-click a selected keyframe and choose a command from the shortcut menu. The curve type is updated for all selected keyframes. Command Description Linear Looks like Keyframe parameters are interpolated in a linear path. Keyframe parameters are interpolated in a fast logarithmic path. Fast Slow Smooth Sharp Hold Keyframe parameters are interpolated in a slow logarithmic path. Keyframe parameters are interpolated along a smooth, natural curve. Keyframe parameters are interpolated along a sharp curve. No animation will take place. The keyframe's settings will be maintained until the next keyframe. CREATING A MENU-BASED DVD | 59 Moving keyframes After you've set your keyframes, you may need to adjust their positions along the Keyframe Controller timeline. Drag a keyframe to a new position in the timeline to change its position. Hold Ctrl or Shift while clicking to select multiple keyframes. A selected keyframe is displayed as , and an unselected keyframe is displayed as a Editing crop settings After you've inserted your keyframes, you can use the Crop controls in the Crop and Adjust window's Properties pane to specify your cropping settings for individual keyframes. 1. In the Keyframe Controller, select the keyframe you want to edit. 2. In the Properties pane, click the button next to the Crop box to display the controls. 3. Edit the crop settings. For more information, see Cropping graphics on page 58. Viewing and editing media properties The Media Properties pane allows you to display information about the selected media file. The application will try to detect the properties of your media files automatically. In most cases, you will not need to edit file properties. Note: Editing media properties will affect all instances of the media throughout your project. Displaying the Media Properties window 1. Double-click a media file in the Project Overview window or the workspace area. 2. On the Media Properties pane, click Track Media. 3. Select the path to the file in the Audio or Video box. 4. Click the button and choose Media Properties from the menu. The Media Properties dialog is displayed. Video Media Properties 60 | CHAPTER 4 Audio Media Properties Editing media properties General The File name displays the name of the selected media file. Video Stream item Description Media attributes Media format Frame rate Field order Displays the size, resolution, and length of the selected media file. Displays the format of the selected media file. Displays the frame rate of the selected media file. Allows you to choose the field order of the selected media file. It is recommended to review the documentation for your capture/video output card to ensure proper field order. • None (progressive scan) - Use for viewing on a computer; interlacing is ignored. • Upper field first - Use for video that will be viewed on a television. Pixel aspect ratio Alpha channel • Lower field first - Use if the Upper field first displays shaky output or if your hardware manual specifies lower field first. Allows you to choose the pixel aspect ratio of the selected media file. It is recommended to review the documentation for your capture/video output card to ensure proper settings. Allows you to choose how the alpha channel will be handled for the selected media file. • Undefined: Video provides no alpha channel information and ignores any alpha channel information and in the file. • None: Video has no alpha channel or there is an alpha channel but it’s completely opaque (solid). • Straight (unmatted): Transparency information is maintained in only the alpha channel. Alpha information must be applied to the RGB channels before compositing. • Premultiplied: The standard method of handling alpha information. Transparency information is maintained in the alpha and RGB channels, and the image is ready for compositing. No RGB component exceeds the alpha value. • Premultiplied (dirty): Similar to Premultiplied, but RGB components may exceed the alpha. This setting is used mainly for images created by 3D applications involving compositing of 3D images over a non-solid color image background. Background color If you selected Premultiplied or Premultiplied (dirty) from the Alpha channel drop-down, then this allows you to choose the background color of the selected media file. Audio Stream item Description Media attributes Media format Displays the size, resolution, and length of the selected media file. Displays the format of the selected media file. Opening in Graphics Editor If you need to edit a graphics file from your project, right-click a graphic in the workspace and choose Open in Graphics button, and then choose Editor from the shortcut menu (or select the Video box in the Properties window, click the Open in Graphics Editor from the menu) to start your graphic-editing application and modify the selected image. After you have edited and saved the file, DVD Architect software automatically detects the updated file updates it in the project. You can specify the location of your preferred graphics editor on the Video Tab in the Preferences dialog. For more information, see Video tab on page 152. Moving and arranging objects You have many options for moving, arranging, and aligning objects on your menus manually or automatically. Snapping features give you more precise control over the movement and alignment of your objects. CREATING A MENU-BASED DVD | 61 Changing the position of an object 1. Select a button, graphic, or text box with the selection tool , sizing tool , or navigation tool . 2. On the Menu Page Properties pane of the Properties window, click General. 3. Drag an object in the workspace or type values in the X position and Y position boxes to set the object's center point. The X and Y coordinates are based on the frame size of your project. For example, if you're creating an NTSC project with a frame size of 720x480, (0,0) is the top-left corner of the frame, and (720,480) is the lower-right corner. Tips: Hold Shift while dragging to defeat horizontal snapping. Hold Ctrl while dragging to defeat vertical snapping. Hold Alt while dragging to constrain to horizontal or vertical motion. Transformation keyframes Transformation keyframes allow you to change the size and position of a graphic over time, creating an animated effect. For example, you could use this feature to make a menu's button appear to move or to fly in from offscreen, or you could hide a menu's button until playback reaches the loop point. Transformation keyframes are inserted and displayed in the timeline below your video track, and the keyframe size and position changes can be edited in the Properties window and in the workspace. You can use this feature for menus, picture compilations, and music/video compilations. Using the timeline, you can drag keyframes to adjust their position, add and delete keyframes, and change the interpolation curve between keyframes. Notes: • Crop and video effect keyframes are set in the Crop and Adjust window and are not visible in the timeline. For more information, see Crop and video effects keyframes on page 58. • To insert transformation keyframes for a button, Show Before Loop Point must be set to Yes for the object in the Transformations page in the item's Properties window, and the loop point must be set to a point later than 00:00:00.000 on the timeline. • Transformation keyframes are not available for buttons on video or for graphics inserted on video titles. For more information, see Adding buttons to videos on page 102. Adding transformation keyframes 1. In the workspace, select the item to which you want to add a keyframe. 2. In the Timeline window, right-click in the Transformations keyframe bar below your video track and choose Insert from the shortcut menu. A keyframe is added to the Transformation keyframe bar. 3. Subsequent keyframe’s attributes are copied from the previous keyframe. Tips: To quickly add a keyframe, perform any of the following steps: • Double-click on the Transformation keyframe bar. • Position the cursor on the Transformation keyframe bar and modify your Transformation properties in the Properties window. • Select the keyframe tool in the workspace and drag the object. For more information, see The Keyframe tool on page 64. Removing keyframes Right-click a keyframe and choose Delete from the submenu. 62 | CHAPTER 4 Changing the interpolation curve between keyframes The interpolation curve determines the rate of animation between two keyframe settings. To change the interpolation curve, right-click a selected keyframe and choose a command from the shortcut menu. The curve type is updated for all selected keyframes. Command Description Linear Looks like Keyframe parameters are interpolated in a linear path. Keyframe parameters are interpolated in a fast logarithmic path. Fast Slow Smooth Sharp Hold Keyframe parameters are interpolated in a slow logarithmic path. Keyframe parameters are interpolated along a smooth, natural curve. Keyframe parameters are interpolated along a sharp curve. No animation will take place. The keyframe's settings will be maintained until the next keyframe. Moving keyframes After you've set your keyframes, you may need to adjust their positions along the timeline. Drag a keyframe to a new position in the timeline to change its position. Hold Ctrl or Shift while clicking to select multiple keyframes. A selected keyframe is displayed as keyframe is displayed as a , and an unselected . Editing size and position settings After you've inserted a keyframe, you can set the size and/or position settings for the object in the Transformation page of the Properties window. Note: You can use the keyframe tool in the workspace for a visual representation of an item's keyframe size and position settings. 1. In the workspace, select the object to which you have added keyframes. For more information, see Workspace (Alt+0) on page 15. 2. In the Properties window, click the Transformations button. 3. Edit the size and position settings on the Transformations page. CREATING A MENU-BASED DVD | 63 The Keyframe tool From the Edit menu, choose Editing Tool, and then choose Keyframe Tool to view and edit information about the size and position changes defined by an object's transformation keyframes. For more information, see Transformation keyframes on page 62. Tip: If you want to view size and position changes even when the keyframe tool is not selected, choose Workspace Overlays from the View menu, and then choose Show Keyframe Overlay from the submenu. Select objects with the keyframe overlay displayed to see a graphical display of size and position changes for the object. 1. Double-click a menu in the Project Overview window (or navigate in the workspace) to open the menu you want to edit. 2. Select an object in the workspace with the keyframe tool . Lines and arrows are displayed to indicate the currently assigned path. Control points mark the location of keyframes along the path. For more information, see Workspace (Alt+0) on page 15. 3. Drag the keyframe control points to edit an object's position or path. Using the control points, you can also create Bézier curves that the object will follow during the animation. If you have multiple keyframes, intermediate control points are inserted as pairs so you can set your tangent. Edit the intermediate control points by right-clicking and choosing an option from the shortcut menu: Item Description Smooth As you drag a control point, the tangent follows a straight line, and the paired control points remain equidistant from the main path. As you drag a control point, the tangent follows a straight line, but the other control point retains its original distance from the main path. As you drag a control point, the location of the other control point remains fixed, allowing you to create an angled tangent from the main path. Straight Corner Tip: These settings cannot be applied to end control points, which mark the first and last keyframes in a series. Note: You can also use the Transformations page in the Properties window to view and edit object size and position. 64 | CHAPTER 4 Editing button order for a menu From the Edit menu, choose Button Order to display the Button Order dialog, where you can set the order for buttons on the selected menu. The #1 button is the default selected button when you navigate to a menu unless you've used the Destination Button control on the Action or End Action page of the Properties window to specify a different destination button. For information editing buttons on video, see Editing button order for a video on page 103. 1. Choose the menu you want to edit: • Select a menu in the Project Overview window. —or— • Click the down arrow in the address bar to select a menu. —or— • Click the Back to Parent , Previous Page , and Next Page menus. buttons in the workspace to navigate your 2. From the Edit menu, choose Button Order. The Button Order dialog is displayed. By default, the button order matches the order in which you added buttons to the menu. If you started with a blank menu and added a picture compilation and then a music/video compilation, the picture compilation would be the default (first) button. 3. Select a button and click the Move Up or Move Down buttons to change the selected button's order. 4. Repeat step 3 as needed. For a menu, the #1 button is the default selected button. The order of subsequent buttons has no effect on your menu. 5. Click OK to close the Button Order dialog and save your changes. Aligning objects in a menu 1. Select the selection , sizing , or navigation tool. 2. Select the objects you want to align. You can select multiple objects at once using the Shift key for consecutive files or the Ctrl key for nonconsecutive files. 3. While holding the Ctrl or Shift key, select the object to which you want to align the selected objects. 4. Click a button on the left edge of the workspace: Tool Name Align Left Description Aligns all selected objects to the left edge of the last-selected object. Align Horizontal Center Aligns all selected objects to the horizontal center of the last-selected object. Align Right Aligns all selected objects to the right edge of the last-selected object. Align Top Aligns all selected objects to the top edge of the last-selected object. Align Vertical Center Aligns all selected objects to the vertical center of the last-selected object. Align Bottom Aligns all selected objects to the bottom edge of the last-selected object. Automatically aligning objects based on current theme If you've applied a theme to a menu, menu objects can automatically align when you add media to the menu. Select the Double-clicking files in Explorer reapplies theme layout check box on the General tab of the Preferences dialog if you want to automatically realign objects according to the current theme when you double-click media files in the Explorer window. When you double-click a file, the new file is added, and the objects are realigned on the menu. When the check box is cleared, the media files are added to the menu and existing object positions are preserved. CREATING A MENU-BASED DVD | 65 From the Edit menu, choose Reapply Theme Layout to realign objects at any time. For more information on themes, see Working with themes on page 123. Note: If you created menus using layered .psd files, choose Reapply Layout from File from the Edit menu to restore the menu to match the appearance of the saved .psd file. Reapplying a file’s layout to menu objects on page 40. Centering objects 1. Select the selection tool , sizing tool , or navigation tool . 2. Select the objects you want to align. You can select multiple files at once using the Shift key for consecutive files or the Ctrl key for nonconsecutive files. 3. Click a button on the left edge of the workspace: • • The Horizontal Centering button moves the selected objects to the horizontal center of the screen. The Vertical Centering button moves the selected objects to the vertical center of the screen. Adjusting object spacing 1. Select the selection tool , sizing tool or navigation tool . 2. Select the objects you want to adjust. You can select multiple files at once using the Shift key for consecutive files or the Ctrl key for nonconsecutive files. You must have at least three objects selected to adjust the objects’ vertical or horizontal spacing. 3. Click a button on the left edge of the workspace: • • The Space Across button objects. The Space Down button objects. adjusts the selected items so an equal amount of horizontal space exists between adjusts the selected items so an equal amount of vertical space exists between Deleting objects 1. Select the selection tool , sizing tool , or navigation tool . 2. Select the objects you want to delete. You can select multiple files at once using the Shift key for consecutive files or the Ctrl key for nonconsecutive files. 3. From the Edit menu, choose Delete. The objects are deleted from the menu and from your project. Enabling snapping To use snapping, choose Enable Snapping from the Options menu. Once snapping is enabled, there are several options to which objects can snap: • The grid in the workspace. • The borders of other objects. • Title and action safe areas. Tip: To temporarily override horizontal snapping, hold the Shift key. To temporarily override vertical snapping, hold the Ctrl key. 66 | CHAPTER 4 Snapping to the grid Once snapping is enabled, choose Snap to Grid from the Options menu to allow objects to snap to the workspace’s grid. To show or hide the grid, choose Workspace Overlays from the View menu, and then choose Show Grid from the submenu. Note: To change the color or spacing of the grid, choose Grid Settings from the Options menu. Snapping to other objects Once snapping is enabled, choose Snap to Objects from the Options menu to allow objects to snap to other objects on the menu. Snapping to safe areas Once snapping is enabled, choose Snap to Safe Areas from the Options menu to allow objects to snap to the title safe or action safe areas. The title safe area indicates the region within which titles will always be visible on a television monitor. To show or hide this area, choose Workspace Overlays from the View menu, and then choose Show Title Safe Area from the submenu. The action safe area indicates the region within which motion will always be visible on a television monitor. To show or hide this area, choose Workspace Overlays from the View menu, and then choose Show Action Safe Area from the submenu. Using automatic button actions Usually, a user must press the Enter button on the DVD remote control to perform an action. However, with the automatic button feature, the button’s action is performed when the button is selected. See Action on page 68 for more information on the auto-activate feature. Note: Automatic button actions are useful for navigation buttons, such as previous/next page buttons in multipage menus. This will allow the DVD to automatically advance to the next page as soon as the Next Page button is selected. Button properties The Button Properties pane in the Properties window is available when you have a button selected in the workspace. Use these controls to change the appearance, behavior, and navigation settings for the selected button. To edit the button’s properties, perform the following steps: 1. Double-click a menu in the Project Overview window (or navigate in the workspace) to open the menu you want to edit. 2. Select a button with the selection tool , sizing tool or navigation tool . 3. Click the property button that you would like to edit. 4. Click the specific property, click the button, and choose a setting from the drop-down list. CREATING A MENU-BASED DVD | 67 Transformations Item Description X position Allows you to edit the X and Y position values to change the center of the selected button’s position. Y position Perform any of the following to change the setting: • Select the number and type a new value. • Use the spin controls to adjust the value. • Select the value and click the button to display a slider that you can use to adjust the value. X size Note: These coordinates are based on the frame size of your project. For example, if you're creating an NTSC project with a frame size of 720x480, (0,0) is the top-left corner of the frame, and (720,480) is the lower-right corner. Allows you to edit the X and Y size values to change the size of the selected button. Y size Perform any of the following to change the setting: • Select the number and type a new value. • Use the spin controls to adjust the value. Maintain aspect ratio • Select the value and click the button to display a slider that you can use to adjust the value. Allows you to choose if you want the button image to be stretched when you change the height or width. Show Before Loop Point Click the button and select Yes or No if you want the object ot be visible before the loop point. Action Action controls determine what happens when a user selects a button on your menu. Item Description Command Determines what happens after the last track plays. • Link: you can link to any menu, media file, and chapter point. Use the Destination, Destination chapter, Destination item, or Destination button controls to set the target. You can also use the Destination button control to choose the default selected button in the destination menu. • Stop: playback will stop of the current title. Destination Destination chapter Destination item Destination button Set audio track Set subtitle track • Resume: the button will resume playback of the current title from the point when a Stop button was selected. If the title specified in the Destination control is not the last title played, playback will begin at the start. When Link is selected in the Command drop-down list, choose the menu, title, or playlists that will be displayed. When Resume is selected in the Command drop-down list, choose the video, picture compilation, or music compilation that will resume playback when the button is activated. When your button links to a title or playlist, use the Destination Chapter drop-down list to choose the specific chapter in the destination file that will be displayed. When your button links to a menu, choose Start or Loop Point to indicate the point from which the menu will be played. When your button links to a menu, use the Destination button drop-down list to choose the button you want to use as the default selected button in the destination menu. If you choose Default, the first button listed under the menu in the Project Overview window is used as the default. Choose a setting from the drop-down list to choose which audio track will be played in a destination title. Choose No change to use the last-set track. Note: If you use the Set audio track control to change the audio track, the new track will be used when you navigate between titles unless another button action, end action, or user action (via the remote control) changes the track. Choose a setting from the drop-down list to choose which subtitle track will be played in a destination title. Choose Off to turn subtitles off, or choose No change to use the last-set track. Note: If you use the Set subtitle track control to change the subtitle track, the new track will be used when you navigate between titles unless another button action, end action, or user action (via the remote control) changes the track. 68 | CHAPTER 4 Item Description Set video angle Choose a setting from the drop-down list to choose which video angle will be played in a destination title. Choose No change to use the last-set track. Auto-activate Note: If you use the Set video angle control to change the video angle, the new angle will be used when you navigate between titles unless another button action, end action, or user action (via the remote control) changes the angle. Allows you to choose whether you want the button action to be performed automatically when the button is selected. • When Yes is selected, the user doesn’t need to press the Enter button on the DVD remote control. • When No is selected, the user will select a button with the arrow buttons on the DVD remote control and then press the Enter button to activate it. Media The media controls determine the image displayed for buttons that navigate to picture compilations, music/video compilations, or video titles. Button style The button style determines how the selected button is displayed on your menu. • Choose Text only to display a text-only link. • Choose Image only to display a graphical button only. • Choose Text and image to display a graphical button with a text label. Thumbnail and frame media A button’s thumbnail can be any simple image file or video file you want to use. If you choose a video file, you can use a single frame from the video to display in the button, or you can animate the button by playing the video. The Thumbnail Media and Frame Media boxes display the path to the current thumbnail and frame image file. Tip: You can quickly replace a button by selecting the button in the workspace and double-clicking a button in the Buttons window. For more information, see Buttons window (Alt+5) on page 18. Mask A mask file determines which part of the thumbnail or mask file is visible. For more information, see Creating custom masks on page 117. Select a command from the menu, where you can choose a mask file, view media properties, crop and adjust media settings, remove the current file, or open in a graphics editor. For additional mask controls, click the button to the left of the Mask heading. Item Description Layer If the current mask file uses layers, then this control allows you to choose a single layer or the combined layers as a mask for your thumbnail image or button frame. Start time If you're using an animated file as a thumbnail or button frame, the Start time setting determines the point at which playback will start in the animated button or frame. If you want to display a single frame from an animated file as a static image or button frame, the Start time setting determines which frame is displayed. To change the start time, select the box and type a new setting or select the box and click the slider that you can use to adjust the setting. button to display a CREATING A MENU-BASED DVD | 69 Style If you're using an animated file as a thumbnail or frame, you can choose a setting from the Style drop-down list to determine whether the button or frame is displayed as a still image or animated button. • Choose Still to display a static image in the button or the frame. If your thumbnail or frame file is animated, the Start time setting determines which frame is displayed. • Choose Animated to play an animated file in the button frame. Highlight Style Highlight controls determine the appearance of a button when it is selected and activated. Item Description Rectangle Mask overlay Text rectangle Image rectangle Text mask overlay Image mask overlay Underline Custom Displays a colored rectangle over the button’s text and image. Highlights the button’s text and image. Displays a colored rectangle around the button text. Displays a colored rectangle around the button image. Highlights the button text. Highlights the button image. Displays an underline under the button. Allows you to specify a custom highlighting mask image and transparency style. Mask If you selected Custom from the Style menu, select the Mask box and click to display a menu where you can choose a mask file, view media properties, crop and adjust media settings, remove the current file, or open in a graphics editor. For additional mask controls, click the button to the left of the Mask heading. Item Description Layer If the current mask file uses layers, then this control allows you to choose a single layer or the combined layers as a highlight mask. Note: If you want to use the combined layers as a mask, choose Composited layer. Mask mapping If you selected Custom from the Style menu, select the Mask mapping box, click the button, and choose a setting to indicate how transparency is determined from the mask image: Mapping Mode Transparency Intensity 70 | CHAPTER 4 Description Pixel Information Maps the alpha channel of the menu highlight mask to the four colors used in the color set selected in the Selected button colors or Activated button colors drop-down list on the General page of the Menu Page Properties pane. Maps the average pixel intensity of the menu highlight mask to the four colors used in the color set selected in the Selected button colors or Activated button colors drop-down list. The most opaque pixels (those with alpha values of 192 to 255) are mapped to the color set's fill color (color 1), and the most transparent pixels (those with alpha values of 0 to 63) are mapped to the color set's transparent color (color 4). The lightest pixels (those with an average intensity of 192 to 255) are mapped to the color set's fill color (color 1), and the darkest pixels (those with an average intensity of 0 to 63) are mapped to the color set's transparent color (color 4). Mapping Mode Description Color Channel Maps color channels in the menu highlight mask to the four colors used in the color set selected in the Selected button colors or Activated button colors drop-down list. Pixel Information A pixel containing any red channel component uses the color set's fill color (color 1), a pixel containing any green channel component uses the color set's anti-alias color (color 2), a pixel containing any blue component uses the color set's outline/background color (color 3), and a completely black pixel uses the color set's transparent color (color 4). Navigation The navigation controls determine which button is selected when you use the Left, Right, Up and Down buttons on your DVD remote control. Select the Left, Right, Up, or Down box, click the button, and choose a setting to indicate which button is selected when you press the corresponding button on your remote control. Note: Choose Auto if you want the software to automatically determine navigation based on button layout. Color Sets Color sets determine which colors are used to indicate selected, activated, and inactive buttons on your menu page. You can have four project-wide color sets that are available to every menu page in your project, and each menu page in your project can also have up to four custom color sets with four colors each. Each color set includes a fill color, outline/ background color, anti-alias color, and transparent color. Use the Color Sets page to edit the color sets that will be available for the selected menu, and then use the General page in the Menu Page Properties pane to choose which color sets are used for the selected, activated, and inactive buttons on your menu. For more information, see Using color sets on page 54. Button Region The button region control allows you to set the highlight colors for buttons within button regions on the timeline. For more information, see Inserting buttons-on-video markers on page 98. Selected button colors Select the button and choose a color set that will be used to display the selected button on a page. Choose None if you do not want to use color sets to display button highlighting. Activated button colors Select the button and choose a color set that will be used to display the selected button when you press Enter on the remote control to activate it. Choose None if you do not want to use color sets to display button highlighting. Inactive button/subtitle colors For additional button controls, select the button to the left of the Inactive Button/Subtitle Colors heading. Item Description Default colors Select the button and choose a color set that will used to display unselected buttons on the menu. Choose None if you do not want to use color sets to display button highlighting If there are buttons placed in a graphic subtitle, you can set the color of the unselected buttons. Select Use subtitle colors button and choose No if you don’t want to use color sets for unselected buttons. Select When the available if a color set has been designated for the subtitle. CREATING A MENU-BASED DVD | 71 Copying and pasting attributes Would you like to be able to quickly apply settings from one item in your project to another? Well, now you can with the paste attributes feature. You can paste any one or all of the following attributes: • • • • • Button Frame Media Effects Text Properties Size Size and Position 1. Double-click a menu in the Project Overview window (or navigate in the workspace) to open the menu that has the object that you want to copy. 2. Select the object or objects with the selection tool , sizing tool or navigation tool . 3. From the Edit menu, choose Copy. 4. Double-click a menu in the Project Overview window (or navigate in the workspace) to open the menu that has the object that you would like to edit. 5. Select a button, text box, or graphic with the selection tool , sizing tool or navigation tool . Press Ctrl or Shift while clicking to select multiple items. 6. From the Edit menu, choose Paste Attributes, and then choose one of the following items from the submenu: Item Description Button Frame Replaces the button frame and associated mask of the selected object with the attributes from the button you copied. Media Effects Replaces media effects of the selected object with the attributes from the object you copied. Text Properties Replaces text properties of the selected object with the attributes from the text you copied. Size Note: The actual text is not replaced. Changes the size of the selected object with the size of the object you copied. Size and Position Changes the size and position of the selected object with the size and position of the object you copied. All Replaces all attributes of the selected object with the attributes of the copied object. When you are copying and pasting attribute and have multiple objects selected, the software will assign attributes according to the following rules: • If you copy a single object and paste size and position (or all attributes) to multiple selected objects, attributes will be pasted to the first object only to avoid creating overlapping objects. • Properties are pasted from objects of the same type: text attributes are pasted to text objects, graphic properties are pasted to graphic objects, and button properties are pasted to buttons. However, you can paste size, position, and media effects between buttons and graphic objects. • Button properties are pasted based on the order in the Project Overview window: for example, if you copy buttons 1 through 3 in one menu and then paste attributes to buttons 1 through 3 in another menu, attributes will be pasted from button 1 to button 1, button 2 to button 2, and button 3 to button 3. If you copy buttons 1 through 3 in one menu and then paste attributes to buttons 5 through 7 in another menu, attributes will be pasted from button 1 to button 5, button 2 to button 6, and button 3 to button 7. • Properties are pasted based on object position: for example, if you copy two text objects in one menu and then paste attributes to two text objects in another menu, the attributes from each text object in the source menu will be pasted to the closest text object in the destination menu. 72 | CHAPTER 4 The Navigation tool Navigation controls determine which button is selected when you use the Up, Down, Left, and Right buttons on your DVD remote control. 1. Double-click a menu in the Project Overview window (or navigate in the workspace) to open the menu you want to edit. 2. From the Edit menu, choose Editing Tool, and then choose Navigation Tool. Click the Navigation Tool button in the Editing Toolbar area. 3. Select a button in the workspace. Arrows are displayed to indicate the current navigation. Note: White arrows represent autolinked navigation while blue arrows represent links that have been manually set. 4. Drag the navigation anchors to edit a button’s navigation. Refer to the following tips for additional information on button navigation: If Then You want the application to automatically Right-click a navigation anchor and assign navigation based on the button choose Autolink from the shortcut menu layout (or double-click the anchor). You want to link a button to the current page Note: This setting only affects the navigation anchor that you click. Right-click a navigation anchor and choose Link to Self from the shortcut menu. Setting object order Object order specifies the layering of objects on your menu. Objects with lower numbers are located toward the bottom. The larger the number, the closer the object is to the front. Viewing object order To view the numbers assigned to each object in the current menu, choose Workspace Overlays from the View menu, and then choose Show Object Order from the submenu. CREATING A MENU-BASED DVD | 73 Changing object order 1. Click the object you want to move forward or backward in the layer. 2. From the Edit menu, choose Object Order, and then choose the appropriate layering command from the submenu: • • • • 74 | CHAPTER 4 Move to Top — moves the selected object to the top layer Move to Bottom — moves the selected object to the bottom layer Move Forward — moves the selected object forward one layer Move Back — moves the selected object back one layer Chapter 5 Creating a Music/Video Compilation You can create a DVD Architect project that contains a single music or video compilation, or you can add a music/video compilation to an existing menu. A music/video compilation contains a list of audio or video files. You can display text (such as a song title or caption) while each file plays, and for music compilations, you can choose a video or image to display in the background. In a video compilation, you create a series of videos that play sequentially. This sort of video compilation behaves much like a playlist, but it will be written to your DVD as a single video title set. If you have a project with many short videos, this loophole in the 99-title-set limitation imposed by the DVD specification can save you from rerendering and combining media. For more information, see Adding a playlist to a menu on page 93. Tip: If the audio in a compilation item is longer than the video, the last frame is frozen until the end of the audio. If the video is interlaced, some DVD players will not display this frame correctly. Recompressing your compilation as progressivescan video will avoid this problem. On the Video tab of the Optimize DVD dialog, click the Progressive box and choose Yes or Auto for your music/video compilation. If you choose Yes, each compilation item is recompressed as a separate progressive-scan title. If you choose Auto, each compilation item is recompressed as a separate title and will match the format of the source media. If the audio is longer than the video, the compilation item will be recompressed as progressive-scan video to prevent artifacts when the last frame is held. For more information, see Optimizing your project on page 34. Note: Each title on your DVD can have no more than 99 chapter markers. If your compilation contains more than 99 songs or videos, chapter markers will be created only for the first 99 songs/videos. If you want to navigate past song/video 99, you can use the Fast Forward button on your DVD player (Previous/Next Chapter buttons allow navigation through the first 99 songs/videos only). If you’re creating a music compilation DVD, you already know how to start a project and locate your media (see Getting Started on page 23). Adding a music/video compilation to a menu If you want to add a music or video compilation to a menu in an existing menu-based project, the process is easy. 1. Double-click a menu in the Project Overview window (or navigate in the workspace) to open the menu from which you want to link to the music/video compilation. 2. From the Insert menu, choose Music/Video Compilation. A button is added to the menu as a link to the compilation. Click the Insert Object Video Compilation button button in the Project Overview window and then click the Insert Music/ . 3. Double-click the music/video compilation’s button to begin assembling your compilation. Tip: Buttons can be added to music or video compilations. For more information, see Adding buttons to videos on page 102. CREATING A MUSIC/VIDEO COMPILATION | 75 Adding audio There are several ways to add audio to your compilation: • Use the Explorer window to locate and select audio files and drag them to the Compilation window. You can select multiple files at once using the Shift key for consecutive files or the Ctrl key for nonconsecutive files. Files are added to the compilation list wherever you drop them. • Use the Explorer window to locate audio files. Double-click on a file to add it to the bottom of the list in the Compilation window. • From the Insert menu, choose Song. The Insert Song dialog is displayed. Select a song and click the Open button. The song is inserted above the currently selected song in the list. Note: If you want the song name automatically inserted on the slide for each song, choose Auto-Insert Track Title from the Options menu. Otherwise, you can manually add the text to each slide. For more information, see Adding and editing text on page 77. Replacing an audio file There are several ways to replace a song’s audio: • Right-click a song in the Timeline and choose Set Audio from the shortcut menu. The Set Audio dialog is displayed. Select a new song and click the Open button. The audio is replaced with your new selection. • Drag an audio file from the Explorer window or Microsoft Windows® Explorer onto an existing song in the Compilation window. The existing song is replaced with the dragged file. • Drag an audio file from the Explorer window or Microsoft Windows Explorer and drop it on a song in the Timeline window. • Select a song in the Compilation window. From the Edit menu, choose Song Audio and then choose Set. The Set Audio dialog is displayed. Select a new song and click the Open button. The audio is replaced with your new selection. • On the Music Compilation Properties pane, click the Slide button. Click Audio, click the button, and choose Replace from the menu. The Open Media dialog is displayed. Select a new song and click the Open button. The audio is replaced with your new selection. Adding and editing images or videos Inserting images or videos You can choose an image or video for each song in your compilation. The image or video will display on screen while the song is playing. Note: If you have a display device that is susceptible to burn-in (such as a rear-projection television), do not use static text or bright static graphics in any scene that will be displayed on screen for an extended period of time. There are several ways to add an image or video to a song: • Select a song. In the Explorer window, double-click an image. The image is added to the selected song. • Select a song. From the Edit menu, choose Song Video/Image, and then choose Set from the submenu. The Set Video/ Image dialog is displayed. Select an image and click the Open button. The image or video is added to the song. • Select an image in the Explorer window and drag it to a song. • Right-click a song and choose Set Video/Image from the shortcut menu. The Set Video/Image dialog is displayed. Select an image and click the Open button. The image or video is added to the song. • On the Music Compilation Properties pane, click the Slide button. Click Video, click the button, and choose Replace from the menu. The Open Media dialog is displayed. Select a new video or image file and click the Open button. The video or image is replaced with your new selection. Replacing an image or video 1. Right-click the image you want to replace and choose Set Video/Image from the shortcut menu. The Set Video/ Image dialog is displayed. 2. Select a replacement file and click the Open button. 76 | CHAPTER 5 Setting image stretching or scaling You can use the tools at the top of the Compilation window to rotate a song’s image or set the stretch type that will be used to scale the image. 1. Select an item in the Compilation window. 2. On the Music/Video Compilation Properties pane, click the Slide button. 3. Click Stretch type, click the button and choose one of the following stretch types: • Letterbox — the image is displayed without scaling, and black letterboxing bars are added above and below or on the sides as needed. Zoom to fit — the image is magnified to fill the screen. • Stretch to fit — the image is stretched to fill the screen. This may cause distortion in the image. • Rotating an image 1. Select a song in the Compilation window. 2. Click the Rotate counter-clockwise or Rotate clockwise button. Adjusting brightness and contrast or editing the image 1. Double-click a music/video compilation in the Project Overview window (or navigate in the workspace) to open the music compilation that you want to edit. 2. Select an item in the Compilation window. 3. Use the buttons at the top of the Compilation window to adjust the appearance. For more information, see Compilation window (Alt+7) on page 19. -orbutton and On the Music/Video Compilation Properties pane, click the Slide button. Select Video, click the choose Crop and Adjust (to display the Crop and Adjust dialog) or Open in Graphics Editor (to edit the image in an external image editor) from the menu. For more information, see Cropping and adjusting video and graphics on page 55. Adding and editing text Adding text You can add text to be displayed while each song is playing. Note: If you want the song name automatically inserted for each song, choose Auto-Insert Track Title from the Options menu. 1. Select a song in the Compilation window. 2. From the Insert menu, choose Text. A text box is added to the workspace. 3. Type your text in the text box. Formatting text 1. Select a song in the Compilation window. 2. If necessary, click the selection tool or sizing tool in the editing toolbar to make it the active tool. 3. In the workspace, click the text box and use the text bar to edit your text properties: • Choose a font from the drop-down list to set the typeface for your text. CREATING A MUSIC/VIDEO COMPILATION | 77 • • • • Choose a font size from the drop-down list. Choose Auto to have the text automatically adjust to fit the size of the text box. Click the Bold , Italic , or Shadow buttons to toggle your font effects as desired. Set your text justification options as desired. For more information, see Text toolbar (Alt+2) on page 16. Click the down arrow next to the color swatch button to display the color picker, where you can set the red, green, blue, and alpha channels for your text. Moving text 1. Select a song in the Compilation window. 2. If necessary, click the selection tool in the editing toolbar to make it the active tool. 3. In the workspace, drag the text box to the desired location, or click Transformations in the Properties window to type a new location for the text box in the X position and Y position boxes. Tip: You can also use transformation keyframes to animate text in your project. For more information, see Transformation keyframes on page 62. Deleting text 1. Select a song in the Compilation window. 2. If necessary, click the selection tool in the editing toolbar to make it the active tool. 3. In the workspace, select the text box you want to delete. 4. From the Edit menu, choose Delete. Tip: You can add graphics to text and use keyframes to animate them. For information about adding graphics and using keyframes, see Adding graphics on page 47 and Transformation keyframes on page 62. Setting thumbnail display You can set the size of the thumbnail displayed for the song images in the Compilation window. Click the the right of the Thumbnail Size button and choose Small, Medium, or Large to select the desired size. Music/video compilation properties The Music/Video Compilation Properties pane in the Properties window allows you to adjust the end actions and remote control button behavior for the selected music or video compilation. To edit the music or video compilation’s properties, perform the following steps: 1. If the window isn't already visible, choose Properties from the View menu. 2. Double-click a music or video compilation in the Project Overview window (or navigate in the workspace) to open the compilation you want to edit. 3. Click a button at the top of the Properties window. 78 | CHAPTER 5 button to General Select the Reduce interlace flicker box, click the button, and choose a setting from the drop-down list to turn flicker reduction on or off. Turn flicker reduction on when using still images that contain thin horizontal lines. If you have already created at least one DVD script in your project, select the Start Script box, click the button, and choose the script that will be played when the music/video compilation is accessed. End Action A music or video compilation’s end action determines what happens after the last song is played. Item Description Command Determines what happens after the last track plays. • Link: you can link to any menu, media file, and chapter point. Use the Destination, Destination chapter, Destination item, or Destination button controls to set the target. You can also use the Destination button control to choose the default selected button in the destination menu. Destination • Stop: your DVD will stop playing after the last song. When Link is selected in the Command drop-down list, choose the menu or media file that will be displayed. Destination chapter Note: If no menu has been displayed, Most recent menu will display the first menu on the disc. When your end action links to a video, music/video compilation, or picture compilation, choose the specific chapter in the destination file that will be displayed. or Destination item Destination button Set audio track Set subtitle track Set video angle When your end action links to a menu, choose Start or Loop Point to indicate the point from which the menu will be played. When your end action links to a menu, you can choose the button you want to use as the default selected button in the destination menu. If you choose Default, the first button listed under the menu in the Project Overview window is used as the default. Choose a setting from the drop-down list to choose which audio track will be played in a destination title. Choose No change to use the last-set track. Note: If you use the Set audio track control to change the audio track, the new track will be used when you navigate between titles unless another button action, end action, or user action (via the remote control) changes the track. Choose a setting from the drop-down list to choose which subtitle track will be played in a destination title. Choose Off to turn subtitles off, or choose No change to use the last-set track. Note: If you use the Set subtitle track control to change the subtitle track, the new track will be used when you navigate between titles unless another button action, end action, or user action (via the remote control) changes the track. Choose a setting from the drop-down list to choose which video angle will be played in a destination title. Choose No change to use the last-set track. Note: If you use the Set video angle control to change the video angle, the new angle will be used when you navigate between titles unless another button action, end action, or user action (via the remote control) changes the angle. Remote Buttons For each music/video compilation, you can allow or suspend operation of individual buttons on the DVD player's remote control. Turning buttons on or off helps to ensure the viewer will see your DVD as you intended it. If you have an animated menu, for example, turning off buttons will prevent the user from navigating away from the menu before it’s finished playing. To turn each button on or off, choose On or Off from the menu. Note: When Off is selected from the menu, the button is not available. CREATING A MUSIC/VIDEO COMPILATION | 79 Item Description Title play Allows the user to press the Title button on the remote to skip to a specific video or music/video compilation. Stop Allows the user to press the Stop button on the remote to stop the DVD. Time/chapter search Allows the user to press the Time button on the remote to skip to a specific play time or chapter. Previous/up Allows the user to press the Previous/Up button on the remote to navigate to the previous chapter or menu page. Next Allows the user to press the Next button on the remote to navigate to the next chapter or menu page. Fast scan Allows the user to press the Fwd button on the remote to seek forward through a video, music/ video compilation, or picture compilation. Backward scan Allows the user to press the Rev button on the remote to seek backward through a video, music/ video compilation, or picture compilation. Top menu Allows the user to press the Menu button on the remote to navigate to the top menu of the DVD. Menu Allows the user to press the Menu button on the remote during playback. Click the button to expand the Menu controls so you can define the behavior of the Menu button for media files, picture compilations, and music/video compilations. For more information, see End Action on page 79. Resume Allows the user to press the Resume (Menu) button on the remote to resume playback of a title after exiting it by pressing the Menu button. Button navigation Allows the user to press the Up/Down/Left/Right buttons on the remote to navigate between menu buttons. Pause Allows the user to press the Pause button on the remote to temporarily suspend playback. Audio track change Allows the user to press the Audio button on the remote to choose which audio track is played. Subtitle track change Note: Choose No Change to use the last-set track. Allows the user to press the Subtitle button on the remote to choose which subtitle track is displayed. Note: Choose No Change to use the last-set track. Video angle change Allows the user to press the Angle button on the remote to choose which video track is played. Video mode Allows the user to press the Video Mode button on the remote to switch widescreen, letterboxed, and pan-and-scan presentation in a 16:9 video. Slide The Slide page of the Properties window displays the settings for the slide selected in the Compilation window. Video The Video control displays the path to the image or video file that will be used. Select the control and click the button to display a menu, where you can choose a file, view media properties, crop and adjust media settings, remove the current file, open the file in your specified graphics editor, or explore the file's containing folder on your drive. For more information, see Cropping and adjusting video and graphics on page 55. Tip: You can also change the slide image by dragging a new image from the Explorer window to the Video box or to a song in the Compilation window. Audio The Audio control displays the path to the background audio file that will be used. Select the control and click the button to display a menu, where you can choose a file, view media properties, remove the current file, open the file in your specified graphics editor, or generate music using the Cinescore plug-in. For more information, see Generating music with Cinescore on page 116. Tip: You can also change the audio by dragging a new audio file from the Explorer window to the Audio box or to a slide in the Compilation window. 80 | CHAPTER 5 Stretch type Select the box, click the scaled to fit the screen. button, and choose a setting from the drop-down list to indicate how the image will be Item Description Letterbox The image is displayed without scaling, and black letterboxing bars are added above and below or on the sides as needed. The image is magnified to fill the screen. The image is stretched to fill the screen. This may cause distortion in the image. Zoom to fit Stretch to fit Orientation To rotate the video for the selected song, select the box, click the Click the Rotate Clockwise button, and choose a setting from the menu. and Rotate Counterclockwise buttons in the Compilation window. Color Sets You can choose color sets to choose which colors are used to adjust which color set is used to draw subtitle text. You can have four project-wide color sets that are available to every title in your project, and each title in your project can also have up to four custom color sets with four colors each. Each color set includes a fill color, outline/background color, antialias color, and transparent color. For more information, see Using color sets on page 54. CREATING A MUSIC/VIDEO COMPILATION | 81 82 | CHAPTER 5 Chapter 6 Creating a Picture Compilation You can use DVD Architect™ software to create a picture compilation DVD or add a picture compilation to a menu in a menu-based project. Note: Your compilation is limited to 99 chapter markers. Chapter markers allow users to navigate through your pictures and are automatically inserted for the first 99 pictures. These markers always occur at the beginning of the picture, and cannot be deleted or renamed. Users can allow the compilation to play normally, or they can navigate forward and backward through the first 99 pictures in your compilation. If you have more than 99 pictures in your compilation, users will need to use the Fast Forward button on the remote control to navigate past slide 99. If you’re creating a picture compilation DVD, you already know how to start a project and locate your media (see Getting Started on page 23). Tip: If you want the file name of your images to be automatically inserted on a slide, make sure the Auto-Insert Slide Text option is enabled on the Options menu before you add pictures to your compilation. If you do not want any text to appear on your slides, make sure this option is disabled before you add pictures to your compilation. If this option is enabled or disabled after you have started adding pictures, it only applies to the pictures added from that point. Adding a picture compilation to a menu If you want to add a picture compilation to a menu in an existing menu-based project, the process is easy. 1. Double-click a menu in the Project Overview window (or navigate in the workspace) to open the menu from which you want to link to the picture compilation. 2. From the Insert menu, choose Picture Compilation. A button is added to the menu as a link to the compilation. Click the Insert Object Compilation button button in the Project Overview window and then click the Insert Picture . 3. Double-click the compilation’s button to begin assembling your compilation. Adding and editing images Inserting images There are several ways to add images to your compilation: • Use the Explorer window to locate and select image files and drag them to the Compilation window. You can select multiple files at once using the Shift key for consecutive files or the Ctrl key for nonconsecutive files. Files are added to the compilation list wherever you drag them. • Use the Explorer window to locate image files. Doubleclick on a file to add it to the bottom of the list in the Slideshow Properties area. • From the Insert menu, choose Slide. The Insert Slide dialog is displayed. Select a file and click the Open button. The image is inserted above the currently selected slide in the list. • From the Insert menu, choose Empty Slide. An empty slide is inserted above the currently selected slide in the list. Note: If you want the image file name automatically inserted on each slide, choose Auto-Insert Slide Text from the Options menu. Otherwise, you can manually add the text to each slide. For more information, see Adding and editing text on page 87. CREATING A PICTURE COMPILATION | 83 Replacing an image There are several ways to replace a slide image: • Select a slide in the Compilation window. From the Edit menu, choose Slide Image and then choose Set. The Set Image dialog is displayed. Select a new image and click the Open button. The image is replaced with your new selection. • Right-click a slide in the list and choose Set Image from the shortcut menu. The Set Image dialog is displayed. Select a new image and click the Open button. The image is replaced with your new selection. • Drag a file from the Explorer window onto an existing slide in the compilation. The image is replaced with the dragged file. • On the Picture Compilation Properties pane, click the Slide button. Click Image, click the button, and choose Replace from the menu. The Open Media dialog is displayed. Select a new image and click the Open button. The image is replaced with your new selection. Generating slideshow animation If you want to spice up a picture compilation, you can add animation to your static images. For example, you could pan across an image or zoom in to simulate camera motion. Important: Generated animation is created by creating a crop keyframe at the beginning and end of each picture. Any cropping applied via the Crop and Adjust dialog will be overwritten when you generate slideshow animation. For more information, see Crop and video effects keyframes on page 58. 1. Double-click a picture compilation in the Project Overview window (or navigate in the workspace) to open the picture compilation you want to edit. For more information, see Project Overview window (Ctrl+Alt+1) on page 14. 2. In the Compilation window, select the pictures you want to animate, or press Ctrl+A to generate animation for all pictures. For more information, see Compilation window (Alt+7) on page 19. Tip: Select a single image when you want to be able to control the specific type of animation that is used for that image. For example, what if you wanted to use pan or zoom animation throughout a picture compilation but wanted to be sure to use panning on a wide landscape image? Press Ctrl+A to select all images in the compilation. You can then use the Generate Slideshow Animation dialog to set up pan or zoom animation throughout the compilation. Next, click the landscape image to select it (and remove the other images from the selection). You can now use the Generate Slideshow Animation dialog to set up panning animation for that image. 3. Click the Generate Slideshow Animation button in the Compilation window. The Generate Slideshow Animation dialog is displayed. 4. Select the Animation box, click the button, and choose the type of animation you want to create: Setting Description Pan only Crops the image and moves the crop rectangle across the picture to create the appearance of your still images moving across the screen. You can choose the direction and speed of the motion. Zoom only Crops the image and changes the size of the crop rectangle over time to zoom in or out. You can choose whether you want to zoom in, out, or both, and set the maximum zoom level. Pan or zoom Panning or zooming is applied to each picture. Pan and zoom Panning and zooming are applied to each picture 5. If you want to crop the image before applying animation, select the Edge crop box, click the button, and drag the slider to set the percentage you want to offset the crop rectangle from the original image size. 84 | CHAPTER 6 6. If you selected Pan only, Pan or zoom, or Pan and zoom in step 4, use the Panning controls to fine-tune the pan animation that will be applied to your images. Control Direction Speed Description Select the box, click the direction for panning. button, and choose a setting from the menu to set the Select the box, click the button, and drag the slider to set the panning speed. 7. If you selected Zoom only, Pan or zoom, or Pan and zoom in step 4, use the Zooming controls to fine-tune the zoom animation that will be applied to your images. Control Description Direction Select the box, click the button, and choose a setting from the menu to choose whether you want to zoom in, out, or alternate between images. Maximum zoom Select the box, click the level. button, and drag the slider to set the maximum zoom If you use the Edge crop control to crop the image, the maximum zoom is based on the edge-cropped image. 8. If you want the cropped images to match the aspect ratio of your DVD Architect project, select the Match output aspect box, click the button, and choose Yes from the menu. Forcing the crop rectangle to match the project aspect ratio prevents the likelihood of seeing black borders around your pictures. 9. Click OK to close the dialog and generate the animation. A Crop and Adjust keyframe is created at the beginning and end of each slide to create animation. 10. Click the Preview button to preview your settings. 11. If you need to change your settings, you can use either of the following procedures: • • Click the Generate Slideshow Animation button in the Compilation window and use the Generate Slideshow Animation dialog. For even more control, use the keyframe controller in the Crop and Adjust dialog to adjust individual keyframes for each picture. With this method, you can control the exact position of the crop rectangle for precise control over the pan or zoom animation. For more information, see Crop and video effects keyframes on page 58. Setting image stretching or scaling You can use the tools at the top of the Compilation window to rotate an image or set the stretch type that will be used to scale the image. 1. Select an image in the Compilation window. 2. On the Picture Compilation Properties pane, click the Slide button. 3. Click Stretch type, click the button and choose one of the following stretch types: • Letterbox — the image is displayed without scaling, and black letterboxing bars are added above and below or on the sides as needed. Zoom to fit — the image is magnified to fill the screen. • Stretch to fit — the image is stretched to fill the screen. This may cause distortion in the image. • Rotating an image 1. Double-click a picture compilation in the Project Overview window (or navigate in the workspace) to open the picture compilation that you want to edit. 2. Select an image in the Compilation window. 3. Click the Rotate counterclockwise or Rotate clockwise button. CREATING A PICTURE COMPILATION | 85 Adjusting brightness and contrast or editing the image 1. Double-click a picture compilation in the Project Overview window (or navigate in the workspace) to open the picture compilation that you want to edit. 2. Select an image in the Compilation window. 3. Use the buttons at the top of the Compilation window to adjust the appearance. For more information, see Compilation window (Alt+7) on page 19. -orbutton and choose On the Picture Compilation Properties pane, click the Slide button. Select Video, click the Crop and Adjust (to display the Crop and Adjust dialog) or Open in Graphics Editor (to edit the image in an external image editor). For more information, see Cropping and adjusting video and graphics on page 55. Setting display duration from the Picture Compilation Properties window You can adjust the duration of a slide from the Picture Compilation Properties window. 1. Double-click a picture compilation in the Project Overview window (or navigate in the workspace) to open the picture compilation that you want to edit. 2. Select an image (or multiple images) in the Compilation window. 3. On the Picture Compilation Properties pane, click the Slide button. 4. Click Length and type the length of time you want each slide to display or click the button and drag the slider. Note: If you’ve added background audio and you want the length of your slideshow to match the length of your background audio, click the Fit compilation to audio each slide is displayed is automatically adjusted. button. Based on the length of your audio, the length of time Setting display duration from the timeline Another way to set the duration of slides is through the adjustment of markers on the timeline. This is especially helpful if you want to precisely match your pictures to audio. 1. Double-click a picture compilation in the Project Overview window (or navigate in the workspace) to open the picture compilation you want to edit. 2. In the Timeline window, drag the marker tab to a new position. Note: A marker is automatically inserted at the beginning of each slide. Inserting an empty slide You can insert an empty slide anywhere in your project by choosing the Empty Slide option from the Insert menu. The empty slide is inserted above the currently selected slide in the Compilation window. Once you have inserted an empty slide, you can add text and/or graphics to it. 86 | CHAPTER 6 Adding and editing text Adding text You can add text to each slide of your compilation. Note: If you want the image file name automatically inserted on each slide, choose Auto-Insert Slide Text from the Options menu. 1. In the Compilation window, select the slide to which you want to add text. 2. From the Insert menu, choose Text. A text box is added in the workspace. 3. Type your text in the text box. Formatting text 1. Select the image containing the text you want to format. 2. If necessary, click the Selection tool or sizing tool in the editing toolbar to make it the active tool. 3. In the workspace, click the text box and use the text bar to edit your text properties: • • • • • Choose a font from the drop-down list to set the typeface for your text. Choose a font size from the drop-down list. Choose Auto to have the text automatically adjust to fit the size of the text box. Click the Bold , Italic , or Shadow buttons to toggle your font effects as desired. Set your text justification options as desired. For more information, see Text toolbar (Alt+2) on page 16. Click the down arrow next to the color swatch button to display the color picker, where you can set the red, green, blue, and alpha channels for your text. Moving text 1. Select the image containing the text you want to move. 2. If necessary, click the selection tool in the editing toolbar to make it the active tool. 3. In the workspace, drag the text box to the desired location, or click Transformations in the Properties window to type a new location for the text box in the X position and Y position boxes. Tip: You can also use transformation keyframes to animate text in your project. For more information, see Transformation keyframes on page 62. Deleting text 1. Select the image containing the text you want to delete. 2. If necessary, click the selection tool in the editing toolbar to make it the active tool. 3. In the workspace, select the text box you want to delete. 4. From the Edit menu, choose Delete. Inserting a graphic You can insert any number of graphics to display on top of a selected slideshow image. 1. In the Compilation window, select the slide to which you want to add the graphic. 2. From the Insert menu, choose Graphic. The Insert Graphic dialog is displayed. 3. Locate and select the file you want to use. 4. Click the OK button. CREATING A PICTURE COMPILATION | 87 5. To reposition the graphic, click the Selection tool on the editing toolbar and drag the graphic to the desired location, or click the Transformations button on the Graphics Properties pane to type a new location for the graphic box in the X position and Y position boxes. 6. To resize the graphic, click the Sizing tool on the editing toolbar and drag any of the handles to resize the graphic, or click the Transformations button on the Graphics Properties pane to type a new size for the graphic box in the X size and Y size boxes. Tip: You can also use transformation keyframes to animate graphics in your project. For more information, see Transformation keyframes on page 62. Inserting audio You can select an audio file to play in the background while your compilation is being viewed. 1. Drag an audio file to the workspace or to an audio track in the Timeline window. 2. Click the Fit compilation to audio button to automatically adjust the duration of all slides to match the length of the audio file. For more information, see Audio tracks on page 107. Setting thumbnail display You can set the size of the thumbnail displayed for the slides in the Compilation window. Click the of the Thumbnail Size button button to the right and choose Small, Medium, or Large to select the desired size. Picture compilation properties The Picture Compilation Properties pane in the Properties window allows you to adjust the end actions and remote control button behavior for the selected picture compilation. To edit the picture compilation’s properties, perform the following steps: 1. Double-click a picture compilation in the Project Overview window (or navigate in the workspace) to open the menu you want to edit. 2. Click the property button that you would like to edit. 3. Click the specific property, click the button, and choose a setting from the drop-down list. General Choose a setting from Reduce interlace flicker the drop-down list to turn flicker reduction on or off. Turn flicker reduction on when using still images that contain thin horizontal lines. If you have already created at least one DVD script in your project, select the Start Script box, click the choose the script that will be played when the music/video compilation is accessed. Note: None is the default setting. 88 | CHAPTER 6 button, and Track Media The Audio control displays the path to the background audio file that will be used. Note: If a picture compilation has multiple audio tracks, there will be a separate Audio control for each track. Select a command from the menu to replace a file, view media properties, or remove the current file. Tip: You can also change the audio by dragging a new audio file from the Explorer window to the Audio box or to a slide in the Compilation window. End Action Item Description Command Determines what happens after the last slide is displayed. Link - you can link to any menu, media file, and chapter point. Use the Destination, Destination chapter, Destination item, or Destination button controls to set the target. You can also use the Destination button control to choose the default selected button in the destination menu. Destination Stop - your DVD will stop playing after the last song. When Link is selected in the Command drop-down list, choose the menu or media file that will be displayed. Destination chapter Note: If no menu has been displayed, Most recent menu will display the first menu on the disc. When your end action links to a video, music compilation, picture compilation, or playlist, choose the specific chapter in the destination file that will be displayed. Destination item Destination button Set audio track Set subtitle track Set video angle When your end action links to a menu, choose Start or Loop Point to indicate the point from which the menu will be played. For more information about setting a menu loop point, see the General heading in the Menu Page Properties topic. When your end action links to a menu, you can choose the button you want to use as the default selected button in the destination menu. If you choose Default, the first button listed under the menu in the Project Overview window is used as the default. Choose a setting from the drop-down list to choose which audio track will be played in a destination title. Choose No change to use the last-set track. Note: If you use the Set audio track control to change the audio track, the new track will be used when you navigate between titles unless another button action, end action, or user action (via the remote control) changes the track. Choose a setting from the drop-down list to choose which subtitle track will be played in a destination title. Choose Off to turn subtitles off, or choose No change to use the last-set track. Note: If you use the Set subtitle track control to change the subtitle track, the new track will be used when you navigate between titles unless another button action, end action, or user action (via the remote control) changes the track. Choose a setting from the drop-down list to choose which video angle will be played in a destination title. Choose No change to use the last-set track. Note: If you use the Set video angle control to change the video angle, the new angle will be used when you navigate between titles unless another button action, end action, or user action (via the remote control) changes the angle. CREATING A PICTURE COMPILATION | 89 Remote Buttons For each picture compilation, you can allow or suspend operation of individual buttons on the DVD player's remote control. Turning buttons on or off helps to ensure the viewer will see your DVD as you intended it. If you have an animated menu, for example, turning off buttons will prevent the user from navigating away from the menu before it’s finished playing. To turn each button on or off, choose On or Off from the menu. Note: When Off is selected from the menu, the button is not available. Item Description Title play Allows the user to press the Title button on the remote to skip to a specific video or music/picture compilation. Stop Allows the user to press the Stop button on the remote to stop the DVD. Time/chapter search Allows the user to press the Time button on the remote to skip to a specific play time or chapter. Previous/up Allows the user to press the Previous/Up button on the remote to navigate to the previous chapter or menu page. Next Allows the user to press the Next button on the remote to navigate to the next chapter or menu page. Fast scan Allows the user to press the Fwd button on the remote to seek forward through a video, music compilation, or picture compilation. Backward scan Allows the user to press the Rev button on the remote to seek backward through a video, music compilation, or picture compilation. Top menu Allows the user to press the Menu button on the remote to navigate to the top menu of the DVD. Menu Allows the user to press the Menu button on the remote during playback. Click the button to expand the Menu controls so you can define the behavior of the Menu button for media files, picture compilations, and music compilations. For more information, see End Action on page 89. Resume Allows the user to press the Resume (Menu) button on the remote to resume playback of a title after exiting it by pressing the Menu button. Button navigation Allows the user to press the Up/Down/Left/Right buttons on the remote to navigate between menu buttons. Pause Allows the user to press the Pause button on the remote to temporarily suspend playback. Audio track change Allows the user to press the Audio button on the remote to choose which audio track is played. Subtitle track change Note: Choose No Change to use the last-set track. Allows the user to press the Subtitle button on the remote to choose which subtitle track is displayed. Note: Choose No Change to use the last-set track. Video angle change Allows the user to press the Angle button on the remote to choose which video track is played. Video mode Allows the user to press the Video Mode button on the remote to switch widescreen, letterboxed, and pan-and-scan presentation in a 16:9 video. Slide Slide Media The Image control displays the path to the image that will be displayed for the selected slide. Select Image and then click the button to replace a file, view media properties, crop and adjust media settings, or remove the current file. For more information, see Displaying the Crop and Adjust window on page 55. 90 | CHAPTER 6 Stretch type Choose an option from the drop-down list to determine how the image will be scaled. Item Description Letterbox The image is displayed without scaling, and black letterboxing bars are added above and below or on the sides as needed. The image is magnified to fill the screen. The image is stretched to fill the screen. This may cause distortion in the image. Zoom to fit Stretch to fit Length Change the duration of the selected slide by clicking the box. button, and dragging the slider or typing a value in the edit Orientation Choose an option from the drop-down list to rotate the slide image. Click the Rotate Clockwise button window. and Rotate Counterclockwise buttons in the Compilation Color Sets You can choose color sets to choose which colors are used to adjust which color set is used to draw subtitle text during the picture compilation. You can have four project-wide color sets that are available to every title in your project, and each title in your project can also have up to four custom color sets with four colors each. Each color set includes a fill color, outline/background color, anti-alias color, and transparent color. For more information, see Using color sets on page 54. CREATING A PICTURE COMPILATION | 91 92 | CHAPTER 6 Chapter 7 Creating Playlists A playlist contains a user-defined sequence of movies, chapter markers, music/video compilations, or picture compilations. A playlist can contain only titles that are part of the DVD project, which are played from start to finish, and an end action determines what happens at the end of the playlist. Playlists do not increase the size of your DVD. Note: DVD Architect™ software only allows up to 255 playlists, each containing no more than 255 items. Tip: If you want to create a series of videos that play sequentially, you can create a music/video compilation made up of video files. This sort of video compilation behaves much like a playlist, but it will be written to your DVD as a single video title set. If you have a project with many short videos, this loophole in the 99-title-set limitation imposed by the DVD specification can save you from rerendering and combining media. Adding a playlist to a menu 1. Double-click a menu in the Project Overview window (or navigate in the workspace) to open the menu you want to edit. 2. From the Insert menu, choose Playlist. The Select Titles dialog is displayed. 3. In the Select Titles dialog, choose the titles that you want to include in your playlist, and then click .A button is added to the current menu as a link to the playlist. 4. To control which starting chapter, audio track, and subtitle track are played when each title is played, use the Playlist Properties pane. For more information, see Playlist properties on page 94. Adding a playlist without a link You have the ability to add a playlist to your project without adding a menu link. You can use this method to build your playlist, and then you can add buttons to your project when you are ready to link to the playlist. 1. Perform one of the following actions: Option Description I II III Click the Insert Playlist button on the Project Overview window toolbar. Click the Insert Playlist button on the Playlists window toolbar. Right-click in the Project Overview window and choose Insert Playlist. 2. In the Select Titles dialog, choose the titles that you want to include in your playlist, and then click . 3. To control which starting chapter, audio track, and subtitle track are played when each title is played, use the Playlist Properties. For more information, see Playlist properties on page 94. CREATING PLAYLISTS | 93 Adding titles to a playlist 1. Double-click a playlist in the Project Overview window (or choose a playlist from the drop-down list at the top of the Playlists window) to open the playlist you want to edit. 2. Add titles to your playlist by completing the following steps: a. Click the Insert Playlist Items button in the Playlists window toolbar to display the Select Titles dialog. b. Choose the titles that you want to include in your playlist. c. Click . The titles are added to the end of your playlist. You can also drag titles from the Project Overview window to the Playlists window. 3.To control which chapter, audio track, and subtitle track are played when each title is played, use the Playlist Properties. For more information, see Playlist properties on page 94. Deleting titles from a playlist 1. In the Playlists window, select the titles that you want to delete. 2. From the Edit menu, choose Delete. The items are deleted from the playlist. Rearranging titles in a playlist You can quickly rearrange the titles in the Playlists window by selecting the title that you would like to move, dragging it and then dropping it to another position in the Playlists window. Renaming a playlist 1. Right-click a playlist in the Project Overview window and choose Rename from the shortcut menu. 2. Type a new name in the edit box. 3. Press Enter. Playlist properties The Playlist Properties pane in the Properties window allows you to adjust settings for each item in a playlist, specify the playback order, or to set the end action for the selected playlist. To edit the playlist’s properties, perform the following steps: 1. Double-click a playlist in the Project Overview window (or navigate in the workspace) to open the playlist you want to edit or choose a playlist from the drop-down list at the top of the Playlists window. 2. Select the playlist item that you would like to edit. 3. Click the General, End Action, or Playlist Item button. 4. Select the specific control, click the drop-down list. 94 | CHAPTER 7 button, and choose a setting from the General Item Description Play mode Determines the order of play for items in your playlist: • Sequential: Plays the items in the order you selected in your playlist. Infinite • Random: Plays the items in your playlist in a random order. If you selected random playback, the Infinite control determines the number of items to play from your playlist • Yes: Playback includes all items in your playlist, and continues until the DVD user makes another selection. • No: Playback includes only the number of items you specify in the Count box, which DVD Architect randomly selects from your playlist. Once playback of the specified number of items is complete, the DVD returns to the destination specified in the End Action properties. End Action Item Description Command Determines what happens after the last item in the playlist is played. • Link: you can link to any menu, media file, and chapter point. Use the Destination, Destination chapter, Destination item, or Destination button controls to set the target. You can also use the Destination button control to choose the default selected button in the destination menu. Destination • Stop: your DVD will stop playing after the last item. When Link is selected in the Command drop-down list, choose the menu, title, or playlist that will be displayed. Destination chapter Note: If no menu has been displayed, Most recent menu will display the first menu on the disc. When your end action links to a video, music compilation, picture compilation, or playlist, choose the specific chapter in the destination file that will be displayed. Destination item Destination button Set audio track Set subtitle track Set video angle When your end action links to a menu, choose Start or Loop Point to indicate the point from which the menu will be played. When your end action links to a menu, you can choose the button you want to use as the default selected button in the destination menu. If you choose Default, the first button listed under the menu in the Project Overview window is used as the default. Choose a setting from the drop-down list to choose which audio track will be played in a destination title. Choose No change to use the last-set track. Note: If you use the Set audio track control to change the audio track, the new track will be used when you navigate between titles unless another button action, end action, or user action (via the remote control) changes the track. Choose a setting from the drop-down list to choose which subtitle track will be played in a destination title. Choose Off to turn subtitles off, or choose No change to use the last-set track. Note: If you use the Set subtitle track control to change the subtitle track, the new track will be used when you navigate between titles unless another button action, end action, or user action (via the remote control) changes the track. Choose a setting from the drop-down list to choose which video angle will be played in a destination title. Choose No change to use the last-set track. Note: If you use the Set video angle control to change the video angle, the new angle will be used when you navigate between titles unless another button action, end action, or user action (via the remote control) changes the angle. Playlist Item Item Description Start chapter Choose a chapter from the drop-down list to choose where playback will begin when this item is played in the selected playlist. Choose a setting from the drop-down list to choose which audio track will be played when this item is played in the selected playlist. Choose No change to use the last-set track. Choose a setting from the drop-down list to choose which subtitle track will be played when this item is played in the selected playlist. Choose No change to use the last-set track. Choose a setting from the drop-down list to choose which video angle will be played when this item is played in the selected playlist. Choose No change to use the last-set angle. Set audio track Set subtitle track Set video angle CREATING PLAYLISTS | 95 96 | CHAPTER 7 Chapter 8 Creating a Single-Movie DVD or Title You can use DVD Architect™ software to create a single-movie DVD or add a single-movie title to a menu in a menu-based project. If you’re creating a single-movie project, you already know how to start a project and locate your media (see Getting Started on page 23). Adding a movie title to a menu If you want to add a single-movie title to a menu in an existing menu-based project, the process is easy. 1. Double-click a menu in the Project Overview window (or navigate in the workspace) to open the menu from which you want to link to the movie. 2. From the Insert menu, choose Media, The Insert Media dialog is displayed. Click the Insert Object button . button in the Project Overview window, and then click the Insert Media 3. Locate and select the file you want to use. 4. Click the OK button. A button is added on the menu as a link to the video. 5. Double-click the movie’s button in the workspace to open the video file. After you’ve chosen your media file, you can use the Timeline window to set in and out points and add chapter markers. Setting in and out points You can set in and out points if you don’t want to burn your entire video file to DVD. When preparing your DVD, the software will trim the video to include only the portion between these points. 1. Double-click a title in the Project Overview window (or navigate in the workspace) to open the video. 2. In the Timeline window, click to position the cursor where you want the video to begin. 3. Click the Set In Point button . A yellow triangle is placed on the timeline to mark the in point. Chapter 1 represents the point at which playback will begin. When you change the in point, the first chapter marker will be updated to match the in point. 4. Click to position the cursor on the timeline where you want the video to end. 5. Click the Set Out Point button . A yellow triangle is placed on the timeline to mark the out point. Working with markers You can insert scene/chapter markers, chapter markers and buttons-on-video markers in video files. You can also rename, move, delete, load and save markers. Notes: • Markers must be at least one second apart. • There is a limit of 99 chapters and 255 markers in a project. • In a music/video compilation, markers always occur at the beginning of the compilation and cannot be moved or deleted. CREATING A SINGLE-MOVIE DVD OR TITLE | 97 Inserting scene/chapter markers Scene/chapter markers are used when you add scene selection menus to your projects. For more information, see Inserting a scene selection menu on page 50. Using the Timeline window, you can place scene/chapter markers in your video file for viewers to use as navigation points. The scene/chapter markers allow you to move to certain portions of the video and begin playback. You can also use scene/chapter markers to automatically create scene selection menus and link to scene/chapter markers with end actions. 1. Double-click a title in the Project Overview window (or navigate in the workspace) to open the video. 2. In the Timeline window, click to position the cursor where you want to place the marker. 3. Click the down arrow next to the Insert Scene/Chapter Marker button and choose Insert Scene/Chapter Marker. Inserting chapter markers Chapter markers are used to denote different sections of your project. You can place chapter markers in your video file for viewers to use as navigation points to skip through the project. You can also use chapter markers to manually create scene selection menus and link to chapter markers with end actions. For more information, see Inserting a scene selection menu on page 50. 1. Double-click a title in the Project Overview window (or navigate in the workspace) to open the video. 2. In the Timeline window, click to position the cursor where you want to place the marker. 3. Click the down arrow next to the Insert Chapter Marker button and choose Insert Chapter Marker. Inserting buttons-on-video markers When you add buttons to a video, the button regions in the timeline must be placed between two markers. Unlike scene/ chapter markers and chapter markers, buttons-on-video markers are ignored by the remote control’s previous/next chapter buttons. When you add a button to a video a button region is created in the Timeline window. Buttons-on-video markers can be moved so you can easily adjust the length of your button regions. For more information, see Adding buttons to videos on page 102. Buttons-on-video markers Button region 1. Double-click a title in the Project Overview window (or navigate in the workspace) to open the video. 2. In the Timeline window, click to position the cursor where you want to place the marker. 3. Click the down arrow next to the Insert Buttons on Video Marker button and choose Insert Buttons on Video Marker. You can drag the edge of the button region to align with buttons-on-video markers. 98 | CHAPTER 8 Snapping markers to I-frames For DVD-compliant video files, markers must occur at I-frames. If a marker does not occur at an I-frame, the tag will appear. To snap the marker to the I-frame, drag the marker along the timeline to one of the I-frame reference points When the marker has snapped to the I-frame, the . tag will clear from the marker. For more information, see Moving markers on page 99. Note: If a marker is not an I-frame, you can recompress the video title to add an I-frame at that location on the timeline. However, if you don’t manually recompress the title, DVD Architect will automatically move the marker to an I-frame. For more information, see Optimizing your project on page 34. Marker not snapped to I-frame Drag marker to nearest I-frame reference point I-frame reference points Renaming markers 1. Right-click the scene/chapter marker, chapter marker, or buttons-on-video marker on the timeline and choose Rename Marker from the shortcut menu. 2. Type a new name in the edit box. 3. Press Enter. Moving markers To change the position of a scene/chapter marker, chapter marker, or buttons-on-video marker, drag the marker on the timeline to the new location. Deleting markers To delete a marker on the timeline, right-click the marker and choose Delete Marker from the shortcut menu. You can also right-click timeline’s marker bar and choose Delete All Markers from the shortcut menu to clear all markers. Timeline marker bar Timeline Note: DVD Architect automatically inserts an initial scene/chapter marker in all video files. You cannot delete this marker. Loading markers Click the Load Markers button to clear existing markers and reload any marker changes you made in the file with a video editor such as Sony Vegas® software. CREATING A SINGLE-MOVIE DVD OR TITLE | 99 Saving markers Use the Save Markers button to save all markers to your media file. If you do not save your markers, the marker information is saved only in the project file. Note: DVD Architect saves the marker location but not the marker type. Media properties The Media Properties pane in the Properties window adjusts the end actions and remote control button behavior for the selected media file. To edit media properties, perform the following steps: 1. If the window isn't already visible, choose Properties from the View menu. 2. Double-click a media file in the Project Overview window (or navigate in the workspace) to open the media you want to edit. 3. Click a button at the top of the Properties window. General Select the Reduce interlace flicker box, click the button, and choose a setting from the drop-down list to turn flicker reduction on or off. Turn flicker reduction on when using still images that contain thin horizontal lines. If you have already created at least one DVD script in your project, select the Start Script box, click the choose the script that will be played when the media file is accessed. button, and Track Media You can easily change the video or audio files used for a movie or movie object by using the Track Media controls in the Media Properties pane of the Properties window. Video The Video control displays the path to the video file that will be used for the title. Select Video and then click the button to replace a file, view media properties, crop and adjust media settings, or remove the current file. For more information, see Displaying the Crop and Adjust window on page 55. Tip: To change a file quickly, drag a file from the Explorer window to the Video box. 100 | CHAPTER 8 Audio The Audio control displays the path to the background audio file that will be used. Note: If a picture compilation has multiple audio tracks, there will be a separate Audio control for each track. Select Audio and then click the button to replace a file, view media properties, remove the current file, generate music, or explore the containing folder. For more information, see Generating music with Cinescore on page 116. Tip: You can also change the audio by dragging a new audio file from the Explorer window to the Audio box or to a slide in the Compilation window. End Action A media file’s end action determines what happens after the media file ends. Item Description Command Determines what happens after the last track plays. • Link: you can link to any menu, media file, and chapter point. Use the Destination, Destination chapter, Destination item, or Destination button controls to set the target. You can also use the Destination button control to choose the default selected button in the destination menu. Destination • Stop: your DVD will stop playing after the last song. When Link is selected in the Command drop-down list, choose the menu or media file that will be displayed. Destination chapter Note: If no menu has been displayed, Most recent menu will display the first menu on the disc. When your end action links to a video, music/video compilation, or picture compilation, choose the specific chapter in the destination file that will be displayed. or Destination item Destination button Set audio track Set subtitle track Set video angle When your end action links to a menu, choose Start or Loop Point to indicate the point from which the menu will be played. When your end action links to a menu, you can choose the button you want to use as the default selected button in the destination menu. If you choose Default, the first button listed under the menu in the Project Overview window is used as the default. Choose a setting from the drop-down list to choose which audio track will be played in a destination title. Choose No change to use the last-set track. Note: If you use the Set audio track control to change the audio track, the new track will be used when you navigate between titles unless another button action, end action, or user action (via the remote control) changes the track. Choose a setting from the drop-down list to choose which subtitle track will be played in a destination title. Choose Off to turn subtitles off, or choose No change to use the last-set track. Note: If you use the Set subtitle track control to change the subtitle track, the new track will be used when you navigate between titles unless another button action, end action, or user action (via the remote control) changes the track. Choose a setting from the drop-down list to choose which video angle will be played in a destination title. Choose No change to use the last-set track. Note: If you use the Set video angle control to change the video angle, the new angle will be used when you navigate between titles unless another button action, end action, or user action (via the remote control) changes the angle. Remote Buttons For each media file, you can allow or suspend operation of individual buttons on the DVD player's remote control. Turning buttons on or off helps to ensure the viewer will see your DVD as you intended it. If you have an animated menu, for example, turning off buttons will prevent the user from navigating away from the menu before it’s finished playing. To turn each button on or off, choose On or Off from the menu. Note: When Off is selected from the menu, the button is not available. CREATING A SINGLE-MOVIE DVD OR TITLE | 101 Item Description Title play Allows the user to press the Title button on the remote to skip to a specific video or music/video compilation. Stop Allows the user to press the Stop button on the remote to stop the DVD. Time/chapter search Allows the user to press the Time button on the remote to skip to a specific play time or chapter. Previous/up Allows the user to press the Previous/Up button on the remote to navigate to the previous chapter or menu page. Next Allows the user to press the Next button on the remote to navigate to the next chapter or menu page. Fast scan Allows the user to press the Fwd button on the remote to seek forward through a video, music/ video compilation, or picture compilation. Backward scan Allows the user to press the Rev button on the remote to seek backward through a video, music/ video compilation, or picture compilation. Top menu Allows the user to press the Menu button on the remote to navigate to the top menu of the DVD. Menu Allows the user to press the Menu button on the remote during playback. Click the button to expand the Menu controls so you can define the behavior of the Menu button for media files, picture compilations, and music/video compilations. For more information, see End Action on page 79. Resume Allows the user to press the Resume (Menu) button on the remote to resume playback of a title after exiting it by pressing the Menu button. Button navigation Allows the user to press the Up/Down/Left/Right buttons on the remote to navigate between menu buttons. Pause Allows the user to press the Pause button on the remote to temporarily suspend playback. Audio track change Allows the user to press the Audio button on the remote to choose which audio track is played. Subtitle track change Note: Choose No Change to use the last-set track. Allows the user to press the Subtitle button on the remote to choose which subtitle track is displayed. Note: Choose No Change to use the last-set track. Video angle change Allows the user to press the Angle button on the remote to choose which video track is played. Video mode Allows the user to press the Video Mode button on the remote to switch widescreen, letterboxed, and pan-and-scan presentation in a 16:9 video. Color sets You can have four project-wide color sets that are available to every title in your project, and each title in your project can also have up to four custom color sets with four colors each. Each color set includes a fill color, outline/background color, anti-alias color, and transparent color. For more information, see Using color sets on page 54. Adding buttons to videos You can add buttons to a video title to make your DVDs more interactive. For example, add a button to a video title to take the viewer to a DVD's outtakes or special features like those found on commercial DVDs. Tip: You can also add buttons to picture and music/video compilations. To add a picture compilation to your project, see Adding a picture compilation to a menu on page 83. To add a music compilation to your project, see Adding a music/video compilation to a menu on page 75. 1. Double-click a video title in the Project Overview window (or navigate in the workspace) to open it. 2. In the Timeline window, click to position the cursor where you want to add the button to your project. 3. Add a button using any of the following methods: • • • • • 102 | CHAPTER 8 From the Insert menu, choose Empty Button . From the Timeline window, click Insert Button . From the Buttons window, double-click a button to insert it into the workspace. From the Buttons window, click a button and drag it into the workspace. From the Buttons window toolbar, click Insert Button . 4. You can use the Button Properties controls in the Properties window to edit the button image used and the button action. For more information, see Button properties on page 67. 5. When you add a button to a video, a button region is created in the Timeline window. This button region indicates how long the button will be visible in your project. You can insert buttons-on-video markers in the Timeline window so you can easily adjust the length of your button regions. For more information, see Inserting buttons-on-video markers on page 98. Note: Deleting all buttons in a button region will eliminate the entire button region. 6. To add another button to a video, repeat steps 2-5, as needed. When you have multiple buttons in your video, you can edit the button order. Editing button order for a video From the Edit menu, choose Button Order to display the Button Order dialog, where you can set the order for buttons on the video title. The #1 button is the default selected button when you navigate to a menu or video title unless you've used the Destination Button control on the Action or End Action page of the Properties window to specify a different destination button. For information about editing buttons for menus, see Editing button order for a menu on page 65. When you use buttons on video, the button order determines which button is selected by default and when playback moves across button regions. For example, imagine you have three buttons each in three button regions: Button Region 1 Button 1 Director's Interview: The making of this scene Button 2 Cast Interview: The making of this scene Button 3 Main Menu Button Region 2 Button 1 Cast Interview: The making of this scene Button 2 Director's Interview: The making of this scene Button 3 Main Menu When the audience plays your DVD, the same button number will be selected when playback passes from one button region to the next. Notice that button 1 and button 2 are reversed in the two button regions. If button 2 is selected, the button highlight will switch from "Cast Interview: The making of this scene" to "Director's Interview: The making of this scene" when playback switches from button region 1 to button region 2. Use the Button Order dialog to make sure your button order is consistent throughout your video. 1. Choose the video you want to edit: • Double-click a video in the Project Overview window. —or— • Click the down arrow in the address bar to select a video. 2. In the Timeline window, click to position the cursor in the button region you want to edit. 3. From the Edit menu, choose Button Order. The Button Order dialog is displayed. By default, the button order matches the order in which you added buttons to the video. The first button you add is the default button. 4. Select a button and click the Move Up or Move Down buttons to change the selected button's order. 5. Repeat step 4 as needed. 6. Click OK to close the Button Order dialog and save your changes. CREATING A SINGLE-MOVIE DVD OR TITLE | 103 Animating buttons with keyframes You can make buttons fade or fly in to a menu by using keyframe animation. For more information, see Crop and video effects keyframes on page 58. Moving a button into position on a menu 1. Double-click a menu in the Project Overview window (or navigate in the workspace) to open the menu you want to edit. For more information, see Project Overview window (Ctrl+Alt+1) on page 14. 2. On the General page of the Menu Page Properties pane, verify that the menu length is long enough to accommodate the animation and that the menu loop point is set to the point where you want menu animation to end. For more information, see Editing menu page properties on page 41. 3. In the workspace, select the button you want to animate. The Button Properties pane is displayed in the Properties window. For more information, see Button properties on page 67. 4. On the Transformations page in the Button Properties pane, click the Show before loop point box, click the button and choose Yes from the menu so you can animate the button before the loop point. 5. Add keyframes to move the button: a. Right-click the Transformations keyframe bar below your video track and choose Insert from the shortcut menu. A keyframe is added to the Transformation keyframe bar. b. Drag the keyframe to the beginning of the timeline. c. Using the keyframe tool in the workspace, drag the button to the position where you want its motion to begin. Tip: You can also use the Transformations page in the Button Properties pane to edit the button position. d. Double-click the Transformations keyframe bar to create the next keyframe. e. Use the keyframe tool to position the button for the next keyframe. f. Repeat steps d and e as needed to create your button motion. 6. Set the button's final position: a. Position the last keyframe so it matches the menu's loop point marker in the Timeline window. b. Use the keyframe tool in the workspace to set the button's final position. Preview your menu and edit keyframes as needed. Fading a button in to make it appear gradually 1. Double-click a menu in the Project Overview window (or navigate in the workspace) to open the menu you want to edit. For more information, see Project Overview window (Ctrl+Alt+1) on page 14. 2. On the General page of the Menu Page Properties pane, verify that the menu length is long enough to accommodate the animation and that the menu loop point is set to the point where you want menu animation to end. For more information, see Editing menu page properties on page 41. 3. In the workspace, select the button you want to animate. The Button Properties pane is displayed in the Properties window. For more information, see Button properties on page 67. 4. On the Transformations page in the Button Properties pane, click the Show before loop point box, click the button and choose Yes from the menu so you can animate the button before the loop point. 5. Make the button transparent at the beginning of the menu: a. Right-click the button in the workspace and choose Crop and Adjust from the shortcut menu. The Crop and b. c. d. e. 104 | CHAPTER 8 Adjust dialog is displayed. For more information, see Displaying the Crop and Adjust window on page 55. Click to position the cursor at the beginning of the timeline in the keyframe controller. Click the Insert Keyframe button . Click the Alpha box in the Crop and Adjust Properties box and click the button to display a slider. Drag the Alpha slider to the left to make the button transparent. 6. Make the button opaque at the menu's loop point: a. In the Timeline window, click the menu's loop point marker. The cursor in the Crop and Adjust Keyframe Controller is updated to match this position. b. In the Crop and Adjust window, click the Insert Keyframe button . c. Click the Alpha box in the Crop and Adjust Properties box and click the d. Drag the Alpha slider to the right to make the button opaque. button to display a slider. During playback, your button is not visible when the menu starts, and it fades in gradually until the menu's loop point, when it is fully opaque. CREATING A SINGLE-MOVIE DVD OR TITLE | 105 106 | CHAPTER 8 Chapter 9 Adding Audio, Video, and Subtitles You can add multiple audio, video, and subtitle tracks using DVD Architect™ software. You can also add soundtracks to your projects using the Cinescore™ plug-in from Sony Media Software. This will allow you to add support for multiple languages and multiple viewing angles. Audio tracks You can add multiple audio tracks to videos and picture compilations to add support for multiple languages, audio description, and running commentaries. When your DVD is played, the DVD player will attempt to determine the appropriate default audio track. If the player cannot determine the correct language, the first track is used. If multiple tracks match the player's language setting — if you have an English dialogue track and an English commentary track, for example — the first track that matches the player's language is used. The viewer can choose which track is played during playback. Adding audio tracks You can add up to eight audio tracks for each title. 1. Double-click a title in the Project Overview window (or navigate in the workspace) to open it. 2. From the View menu, choose Timeline to display the Timeline window if it isn’t already visible. 3. Click the Insert Track button in the Timeline window and select the Insert Audio Track button . A blank audio track is added to the timeline. You can add an audio file by dragging it to the track or using the Media Properties pane in the Properties window. 4. Click the drop-down arrow next to the Track Language button and choose a language to identify the track. 5. Repeat steps 3 and 4 as necessary to create the audio tracks for your project. When setting up your project, it's a good practice to use the same track sequence for all videos, picture compilations, and music compilations. If you transition playback between titles, the DVD will continue to play the same track number. For example, assume the first title on your disc has the following track order: Track 1 2 3 Language English French Spanish Now assume the second title on your disc has the following track order: Track 1 2 3 Language French English Spanish If you’re playing English dialogue in the first title, audio track 1 continues playing when you skip to the second title, so you'd hear French dialogue in the second title. Using the same track sequence for all titles will ensure consistency across your project. If necessary, insert blank audio tracks to maintain the track sequence so that the DVD will continue to play the same track number when you transition between titles. However, a user could manually choose a blank audio track without realizing that it was intentionally left blank. Note: Various brands and models of DVD players behave differently with blank audio tracks. Replacing audio in a track You can replace the audio in a track by dragging a new file from the Explorer window or Windows Explorer, or you can edit the controls on the Track Media page on the Media Properties pane of the Properties window. For more information, see Media properties on page 100. ADDING AUDIO, VIDEO, AND SUBTITLES | 107 Setting the audio track for timeline playback Select the Activate Track button in an audio track header in the Timeline window to determine which track is played when you click the Play from In Point or Play button in the Timeline window. Changing audio track colors 1. Right-click the header and choose Track Display Color from the shortcut menu. 2. Choose a color from the submenu to set the selected track’s color in the track list and the audio waveform in the timeline. Note: Track color settings are saved with your project. Video tracks You can add multiple video tracks to videos to add support for multiple viewing angles. During playback, the user can press the Angle button on the remote control to change angles. Video track number 1 will play the title’s main video. Any additional video tracks that you add will play when the Angle button on the remote control is pressed. Note: The maximum bitrate for titles with multiple video angles is lower than the maximum for single-angle titles. If the title has 2 to 6 angles, the maximum bitrate it 8 Mbps; if the title has 7 to 9 angles, the maximum is 7.5 Mbps. Warning: Any title that contains multiple video tracks will be recompressed when you prepare your DVD so the main video and the alternate angles can be combined into a new MPEG-2 file. To avoid recompression artifacts (and unnecessary processing time), use AVI files for your multiangle video titles. Adding video tracks You can add up to eight video tracks for each title. 1. Double-click a title in the Project Overview window (or double-click a button on a menu in the workspace) to open it. 2. From the View menu, choose Timeline to display the Timeline window if it isn’t already visible. 3. Click the Insert Track button and select the Insert Video Track button video track is added to the timeline. in the Timeline window. A blank Note: You can add a video file by dragging it to the track or using the Media Properties pane in the Properties window. Adding video to tracks Unlike a standard video track, additional video tracks can contain multiple events from different media files and you can trim the ends of the events. 1. Drag a video from the Explorer window to a track in the Timeline window. A video event is created where you drop the file. Click the Insert Video Event button add. in the Timeline window and browse to the file that you want to 2. Drag either end of an event to trim its length as needed. 108 | CHAPTER 9 3. Drag the event to position it on the timeline. Note: If the Auto Ripple button is selected, video events that occur later in the same track move automatically. When the Auto Ripple button is not selected, only the video event you drag will move; the positions of all existing video events are preserved. Setting the video track for timeline playback Select the Activate Track button you click the Play from In Point in the track header in the Timeline window to determine which track is played when or Play button in the Timeline window. Changing video track colors 1. Right-click the header and choose Track Display Color from the shortcut menu. 2. Choose a color from the submenu to set the selected track’s color in the track list and the video waveform in the timeline. Note: Track color settings are saved with your project. Video event properties The Media and Event Properties pane in the Properties window allows you to adjust the color settings and cropping for the events on the additional video tracks. To edit the video event’s properties, perform the following steps: 1. Double-click a menu in the Project Overview window (or navigate in the workspace) to open the menu you want to edit. 2. Select an alternate video event in the Timeline window. 3. Click the Event Media property button. Video The Video control displays the path to the video file that will be used. Select a command from the menu to view media properties or crop and adjust media settings. Subtitles Subtitles display on-screen text during videos, picture compilations, and music compilations. Subtitles are intended to be used as various text translations of audio dialogue. By adding multiple subtitle tracks, you can support multiple languages. When your DVD is played, the DVD player will attempt to determine the appropriate default subtitle track. If the player cannot determine the correct language, the first track is used. If multiple tracks match the player's language setting — if you have an English dialogue track and an English commentary track, for example — the first track that matches the player's language is used. The viewer can choose which subtitle track is displayed during playback. Each set of subtitles is added as a separate track in the timeline. You can add up to 32 subtitle tracks for each title (16 tracks for widescreen assets). If you have the full version of DVD Architect software, you can use it to design and create your subtitle text or import subtitles from a text file or third-party subtitling application. ADDING AUDIO, VIDEO, AND SUBTITLES | 109 Adding a subtitle track 1. Double-click a title in the Project Overview window (or navigate in the workspace) to open the video. 2. From the View menu, choose Timeline to display the Timeline window. 3. Click the Insert Track button and select the Insert Subtitle Track button empty subtitle track is added to the timeline above the video track. 4. Click the drop-down arrow next to the Track Language button in the Timeline window. An and choose a language to identify the track. 5. Repeat steps 3 and 4 as necessary to create the subtitle tracks for your project. When setting up your project, it's a good practice to use the same track sequence for all videos, picture compilations, and music compilations. If you transition playback between titles, the DVD will continue to play the same track number. For example, assume the first title on your disc has the following track order: Track 1 2 3 Now assume the second title on your disc has the following track order: Language Track 1 2 3 English French Spanish Language French English Spanish If you're playing English dialogue in the first title, audio track 1 continues playing when you skip to the second title, so you'd hear French dialogue in the second title. Using the same track sequence for all titles will ensure consistency across your project. If necessary, insert blank subtitle tracks to maintain the track sequence so that the DVD will continue to play the same track number when you transition between titles. However, a user could manually choose a blank subtitle track without realizing that it was intentionally left blank. Note: Various brands and models of DVD players behave differently with blank subtitle tracks. Adding subtitle text 1. Double-click a title in the Project Overview window (or double-click a button on a menu in the workspace) to open it. 2. From the View menu, choose Timeline to display the Timeline window if it isn’t already visible. 3. Click to position the cursor in the timeline where you want to add the subtitle text. 4. Create a subtitle event by doing one of the following actions: Action Description Click the Activate Track An event is added to the track, and the text box in the workspace is made editable so you can change the text. If a subtitle event exists at the cursor position, another text box is added to the workspace within the current subtitle event. button on the track where you want to add subtitles and then choose Subtitle Text from the Insert menu Click the Insert Subtitle Text Event button • If the Auto Ripple button is selected, subtitle events to the right of the cursor are shifted downstream to accommodate the new event. • If the Auto Ripple button is not selected, a new event is created at the cursor position, and the positions of all existing events are preserved. This will add a subtitle event at the cursor position in all selected tracks. The text box in the workspace is not made editable, but you can edit the text later. 5. Repeat steps 3 and 4 to create subtitle text as needed through the project. 110 | CHAPTER 9 Creating a graphic subtitle To create a graphic subtitle, open your image-editing software and create a new project. Your subtitle graphic should match the frame size in DVD Architect. For example, if the frame resolution is 4:3 NTSC (720 pixels x 480 pixels) in DVD Architect, the subtitle graphic should be 720 pixels x 480 pixels. Note: If you use a graphic that does not match the frame size, adjust its position after importing it. For more information, see Editing graphics properties on page 47. Now you can choose the type of highlight mapping for your project. Highlight mapping Background color Text color Transparency Transparent Black Graphics can have one layer (transparency with text) or two layers (a transparent background layer and text layer). Intensity Black White This option gives the text a more polished, smooth look. Note: Anti-alias colors are mapped to the four colors in the color set. Color channel Black Red, blue, or green This option allows you to use different colors simultaneously. To change the text color, see the text immediately following this table. To change the text color when using the color channel option: • In the Graphics Properties pane, select Color Sets. • Click the button next to any of the listed color sets. • Choose the color you want to edit. For more information, see Editing a color set on page 54. Color Set Mode Corresponding Color 1: fill color 2: anti-alias color 3: outline/background color 4: transparent color Red Green Blue Transparent Inserting a graphic subtitle 1. Double-click a title in the Project Overview window (or double-click a button on a menu in the workspace) to open it. 2. From the View menu, choose Timeline to display the Timeline window if it isn’t already visible. 3. Click the Insert Track button in the Timeline window and choose Insert Subtitle Track track is added to the timeline above the video track. . An empty subtitle 4. Click to position the cursor in the timeline where you want to add a subtitle text event. 5. From the Insert menu, choose Graphic to open the Insert Graphic dialog. 6. In the Insert Graphic dialog, browse to the .psd file (or other graphic file) and select Open to insert the subtitle graphic into the workspace. 7. Right-click the graphic in the workspace and choose Make Graphic Actual Size from the shortcut menu. 8. Click the Media button in the Graphics Properties pane and choose a setting from the Highlight mapping menu to indicate how to use the colors in the graphic. For more information, see Creating a graphic subtitle on page 111. 9. Select the subtitle event in the Timeline window and use the Subtitle Event page in the Media and Subtitle Properties pane to choose the color set for the event. ADDING AUDIO, VIDEO, AND SUBTITLES | 111 Importing subtitles from a file 1. Double-click a title in the Project Overview window (or double-click a button on a menu in the workspace) to open it. 2. From the View menu, choose Timeline to display the Timeline window if it isn’t already visible. 3. From the Insert menu, choose Subtitle Track. A new subtitle track is added to the timeline. 4. Click the Import Subtitles button in the Timeline window. The Import Subtitles dialog is displayed to allow you to browse to a .sub or .txt file. 5. When you click Open, the contents of the selected subtitle file are added to the track. Each line in the file creates a subtitle event, and the events are spaced equally through the duration of the video. For example, the following text file would create three subtitle events: No, 'tis not so deep as a well, nor so wide as a church-door; but 'tis enough, 'twill serve: ask for me to-morrow, and you shall find me a grave man. 6. You can then adjust the timing of the events to correspond with the spoken words in the audio track. Exporting subtitles 1. Double-click a title in the Project Overview window (or double-click a button on a menu in the workspace) to open it. 2. From the View menu, choose Timeline to display the Timeline window if it isn’t already visible. 3. Select a subtitle track in the Timeline window. 4. Click the Export Subtitles button in the Timeline window. The Export Subtitles dialog is displayed to allow you to specify a file name and location for your file. Creating subtitles from regions in a Vegas project If you’ve used Vegas™ software to create the video for your DVD Architect project, you can use regions in the Vegas project to create subtitles. The length of the region determines the subtitle event length, and the region text is used as subtitle text. 1. Save the regions in your Vegas project to a text file. a. b. c. d. 2. Open your project in Vegas software. Create regions in the project where the name of the region is the subtitle text you want to display. Verify that no regions are overlapping. From the Tools menu, choose Scripting, and then choose Run Script from the submenu. The Run Script dialog is displayed. e. Run the Export Regions As Subtitles.js script to save your regions list as a text file. Switch to the DVD Architect window. 3. Double-click a title in the Project Overview window (or double-click a button on a menu in the workspace) to open it. 4. From the View menu, choose Timeline to display the Timeline window if it isn’t already visible. 5. From the Insert menu, choose Subtitle Track. A new subtitle track is added to the timeline. 6. Click the Import Subtitles button in the Timeline window. The Import Subtitles dialog is displayed. 7. In the Import Subtitles dialog, browse to the file you saved in step 1. 8. When you click Open, the contents of the selected subtitle file are added to the track. 112 | CHAPTER 9 Adjusting subtitle event timing A subtitle event's position on the timeline determines when it is displayed in your project, and its duration determines how long it is displayed on screen. Editing a single event's position 1. Double-click a title in the Project Overview window (or double-click a button on a menu in the workspace) to open it. 2. From the View menu, choose Timeline to display the Timeline window if it isn’t already visible. 3. Drag an event in the timeline to change its position. If the Auto Ripple button you drag. is selected, subtitle events to the right of the event you drag will move with the event If the Auto Ripple button is not selected, only the event you drag will move; the positions of all existing events are preserved. Note: Events will snap to the cursor and to other event edges. If you want to trim an event to a specific time, position the cursor at that point on the timeline and drag your event edge to the cursor. If you want two subtitle events to be adjacent on the timeline, turn off Auto Ripple and drag an event edge until it snaps to the other event's edge. You can turn snapping on or off by choosing Enable Snapping from the Options menu. Note: Events are forced to frame boundaries when the Quantize to Frames button window. is selected in the Timeline Editing a series of events 1. Select the first subtitle event you want to edit. 2. Position the cursor and click the Play button to start playback in the timeline. 3. During playback, use the following shortcut keys to adjust your subtitle events: Shortcut Key Description [ Sets the start of the subtitle event at the cursor position. Sets the end of the subtitle event at the cursor position and selects the next subtitle event. Hold Shift while pressing ] to set the end of the subtitle event without selecting the next event. Sets the end of the current subtitle event and the start of the next subtitle event at the cursor position. Creates a subtitle event at the cursor position. ] \ T Press T again before the cursor passes the end of the event to set the end of the event and create a new event 4. Repeat step 3 to set the position of each subsequent subtitle event. Adjusting a subtitle event’s length A subtitle event's length on the timeline determines how long it is displayed on screen. Subtitle events cannot exceed 12 minutes when playing your project with a DVD player. If an event exceeds 12 minutes, the subtitle will be displayed on screen only for the first 12 minutes. 1. Double-click a title in the Project Overview window (or double-click a button on a menu in the workspace) to open it. ADDING AUDIO, VIDEO, AND SUBTITLES | 113 2. From the View menu, choose Timeline to display the Timeline window if it isn’t already visible. 3. Hover over the edge of an event. Your cursor is displayed as a . 4. Drag an event edge to change its length. If the Auto Ripple button you drag. is selected, subtitle events to the right of the event you drag will move with the event If the Auto Ripple button is not selected, only the event you drag will move; the positions of all existing events are preserved. Note: • Events will snap to the cursor and to other event edges. If you want to trim an event to a specific time, position the cursor at that point on the timeline and drag your event edge to the cursor. If you want two subtitle events to be adjacent on the timeline, turn off Auto Ripple and drag an event edge until it snaps to the other event's edge. You can turn snapping on or off by choosing Enable Snapping from the Options menu. • Events are forced to frame boundaries when the Quantize to Frames button is selected in the Timeline window. Copying formatting across subtitle events 1. Double-click a title in the Project Overview window (or double-click a button on a menu in the workspace) to open it. 2. From the View menu, choose Timeline to display the Timeline window if it isn’t already visible. 3. Select a subtitle event and edit it. If you want to select multiple events, hold Ctrl or Shift while clicking events. The event you want to edit should be the last event you click. • • • Use the Transformations page in the Properties pane or drag a text object in the workspace to change its position. For more information, see Transformations on page 115. Use the text bar to change the subtitle's font, size, or justification. For more information, see Text toolbar (Alt+2) on page 16. Use the Subtitle Event page in the Properties window to change the color set used to display subtitle text. For more information, see Colors on page 115. 4. Right-click the event you edited and choose a command from the shortcut menu to indicate where you want to apply the formatting: • • Choose Apply Formatting to Selected Events to apply the formatting and position of the text object you click to other selected subtitle events. Choose Apply Formatting to Selected Tracks to apply the formatting and position of the text object you click to other selected subtitle events. Note: If subtitle events have multiple text boxes, formatting will be applied to the appropriate text boxes if possible based on object order. For example, if the event you edit has three text boxes with object order 1, 2, and 3, editing the text box with object order 2 will modify only text boxes with object order 2 on the selected events or active track. Editing a subtitle event’s color set You can use the Subtitles Event page in the Properties window to adjust which color set is used to draw subtitle text. You can adjust color sets independently for each subtitle track. For more information about color sets, see Colors on page 115. Setting the subtitle track for timeline playback Select the Activate Track button in a subtitle track header in the Timeline window to determine which track is played when you click the Play from In Point 114 | CHAPTER 9 or Play button in the Timeline window. Changing subtitle track colors 1. Right-click the header and choose Track Display Color from the shortcut menu. 2. Choose a color from the submenu to set the selected track’s color in the track list and the audio waveform in the timeline. Note: Track color settings are saved with your project. Subtitle properties Subtitle properties allow you to adjust the text positions and color sets used to draw subtitle text. To edit the subtitle’s properties, perform the following steps: 1. Double-click a menu in the Project Overview window (or navigate in the workspace) to open the menu you want to edit. 2. Select a subtitle event in the Timeline window or a text box in the workspace. The Properties window will display different controls depending on your current selection. 3. Click the specific control, click the button, and choose a setting from the drop-down list. Subtitle Event Colors Allows you to assign a color set to the selected subtitle events. Note: Subtitle events are drawn over the entire screen. If the color set’s transparent color is not fully transparent, the screen will be tinted. Transformations Allows you to adjust the subtitle text position when you select a subtitle text box in the workspace. Item Description X position Allows you to change the center of the selected text box’s position. Y position X size Allows you to change the size of the selected text box. Y size Maintain aspect ratio Allows you to choose if you want the text to be stretched when you change the height or width of the text box. Note: The graphic or text event in the workspace must be selected to see these controls. Color Sets Color sets determine which colors are used to display subtitles. You can have four project-wide color sets that are available to every menu page in your project, and each title in your project can also have up to four custom color sets with four colors each. Each color set includes a fill color, outline/background color, anti-alias color, and transparent color. Use the Color Sets page to edit the color sets that will be available for the selected title, and then use the Subtitle Event page to choose which color sets are used for the current subtitle. For more information, see Using color sets on page 54. ADDING AUDIO, VIDEO, AND SUBTITLES | 115 Generating music with Cinescore If you purchased the Cinescore plug-in from Sony Media Software, you can automatically generate a soundtrack for use in your DVD project. Note: For more information on purchasing or using Cinescore, please go to www.sonymediasoftware.com/. Generate a new soundtrack 1. To generate a new soundtrack, use one of the following methods: • • • • • From the Insert menu, choose Generated Music. In the Timeline window, right-click an empty audio track and choose Insert Generated Music from the submenu. In the Timeline window, right-click an audio event and choose Generate Music from the submenu. In the Timeline window, click the Generate Music button . In the Properties window, select the Audio box, click the button and choose Generate Music. 2. Use the controls in the Cinescore plug-in to choose the settings for your generated music. For detailed information on using the Cinescore plug-in, please go to www.sonymediasoftware.com/. 3. Click OK to close the Cinescore plug-in and add the generated music to your DVD project. Edit an existing soundtrack 1. To edit an existing Cinescore soundtrack, use one of the following methods: • • Right-click the audio event and choose Recreate Generated Music. In the Properties window, select the Audio box, click the button and choose Recreate Generated Music. 2. Use the controls in the Cinescore plug-in to edit the settings for your generated music. For detailed information on using the Cinescore plug-in, please go to www.sonymediasoftware.com/. 3. Click OK to close the Cinescore plug-in and update the generated music in your DVD project. 116 | CHAPTER 9 Chapter 10 Using Masks, Menus, and Themes DVD Architect™ software allows you to create custom masks, menus, and themes. This gives you ultimate control while creating your projects. A mask determines which portion of an image will be visible. You can apply masks to button thumbnails, button frames, and image highlights. Custom menus allow you to modify the appearance of your menus. You can create custom menus using your favorite graphics application and import the .psd file as a menu. Themes take the guesswork out of creating your DVD project. By choosing a theme, you can quickly create a snazzy new DVD menu using predefined images and background music. Creating custom masks Masks determine which portion of an image will be visible. You can apply masks to button thumbnails, button frames, and image highlights. Note: DVD Architect software uses the color value of the red channel to determine which portions of an image are visible: white (R, G, B = 255) represents the portions of the thumbnail (or frame) that will be visible, black (R, G, B = 0) represents the portions that will be masked out, allowing the menu background to show through, and gray areas are partially visible. Thumbnail masks A thumbnail mask limits the portion of a thumbnail image that will be visible under a button. Themes can apply thumbnail masks automatically, or you can create your own. Creating thumbnail masks You can create your own masks using the image-editing application of your choice. Create the mask as an image the same size as your thumbnail image or as a layer in the thumbnail image. The masked area can be any shape and you can use any supported media file format as a mask. Tip: You can use gradients to feather the edges of a masked image. Sample Description When an image that does not support transparency (such as BMP or JPG) is used as a mask, any pixel with a red value of 255 is transparent in the mask. In this example, the white area represents the portion of the thumbnail that will be visible. When an image that supports transparency (such as PNG or PSD) is used as a mask, transparent portions of the mask image represent portions of the thumbnail image that will be visible. Thumbnail properties When you select a button in the workspace, the Properties window displays information about the selected button. To see more information about the thumbnail image and its mask, click the Media button in the Button Properties pane and look under the Thumbnail Properties heading. • The Thumbnail Media box displays the path to the current thumbnail file. • The Mask box displays the path to the current mask file. Tip: If you're using layered .psd files, you can choose which layer you want to use as the frame or mask image. Click the button to expand the Thumbnail Media or Mask heading, and choose the layer you want to use from the Layer dropdown list (or choose Composited layer to use the mixed layers). USING MASKS, MENUS, AND THEMES | 117 Frame masks A frame mask limits the portion of a thumbnail frame image that will be visible around a button. Themes can apply frame masks automatically, or you can create your own. Creating frame masks You can create your own masks using the image-editing application of your choice. Create the mask as an image the same size as your frame image or as a layer in the frame image. The masked area can be any shape and you can use any supported media file format as a mask. Tip: You can use gradients to feather the edges of a masked image. Sample Description When an image that does not support transparency (such as BMP or JPG) is used as a mask, any pixel with a red value of 255 is transparent in the mask. In these examples, the white and red areas represents the portion of the frame that will be visible. When an image that supports transparency (such as PNG or PSD) is used as a mask, transparent portions of the mask image represent portions of the frame image that will be visible. Frame properties When you select a button in the workspace, the Properties window displays information about the selected button. To see more information about the frame image and its mask, click the Media button in the Button Properties pane and look under the Frame Properties heading. • • The Frame Media box displays the path to the current frame file. The Mask box displays the path to the current mask file. Tip: If you're using layered .psd files, you can choose which layer you want to use as the thumbnail or mask image. Click the button to expand the Frame Media or Mask heading, and choose the layer you want to use from the Layer dropdown list (or choose Composited layer to use the mixed layers). 118 | CHAPTER 10 Highlight masks A highlight mask determines where highlighting will be applied when a button is selected, activated, or inactive. A highlight mask can be applied in two different ways: Option Steps Per button 1. Select a button. 2. In the Button Properties pane, click the Highlight button. 3. Select Style, click the mask file. Per menu button, and choose a predefined highlighting style or choose Custom to use a custom Creating a button highlight mask is just like creating a frame mask. For more information, see Creating frame masks on page 118. If you're designing your menus in a graphics program, you can adapt a your menu background files to create a mask file that you can apply to the menu. 1. Select a menu in the workspace. 2. In the Menu Page Properties pane, click the Background Media button. 3. Select Highlight mask, click the button, and choose the mask file that you want to use. 4. Select Highlight mask mapping, click the determined from the mask. button, and choose a control to indicate how transparency is Creating highlight masks 1. Using the menu background that you created, create a new layer or file for your highlight mask. 2. Apply the mask to your menu: a. Double-click a menu in the Project Overview window (or navigate in the workspace) to open the menu that you want edit. b. In the Menu Page Properties pane, click the Background Media button. c. Select Highlight mask, click the button, and choose Replace from the submenu to browse to the file that you want to use. If the mask is contained in a layer within the mask file, click the button to the left of Highlight mask, select Layer, click the button, and choose the layer you want to use. d. Select Highlight mask mapping, click the button, and choose a setting to indicate how transparency is determined from the mask. Mapping Mode Description Transparency Maps the alpha channel of the menu highlight mask to the four colors used in the color set selected in the Selected button colors or Activated button colors drop-down list on the General page of the Menu Page Properties pane. Intensity Maps the average pixel intensity of the menu highlight mask to the four colors used in the color set selected in the Selected button colors, Activated button colors, or Inactive button colors dropdown list. Color Channel Maps color channels in the menu highlight mask to the four colors used in the color set selected in the Selected button colors or Activated button colors drop-down list. Pixel Information The most opaque pixels (those with alpha values of 192 to 255) are mapped to the color set's fill color (color 1), and the most transparent pixels (those with alpha values of 0 to 63) are mapped to the color set's transparent color (color 4). The lightest pixels (those with an average intensity of 192 to 255) are mapped to the color set's fill color (color 1), and the darkest pixels (those with an average intensity of 0 to 63) are mapped to the color set's transparent color (color 4). A pixel containing any red channel component uses the color set's fill color (color 1), a pixel containing any green channel component uses the color set's anti-alias color (color 2), a pixel containing any blue component uses the color set's outline/background color (color 3), and a completely black pixel uses the color set's transparent color (color 4). USING MASKS, MENUS, AND THEMES | 119 3. Choose the color sets that you want to use to highlight buttons on the menu when they are selected, activated, or inactive: a. In the Menu Page Properties pane, click the General button. b. Select Selected button colors, click the button, and choose the color set that will be used to highlight buttons on the menu when they are selected using the arrow buttons on the DVD remote control. button, and choose the color set that will be used to highlight the selected buttons on the menu when the user presses the Enter button on the DVD remote control. d. Select Inactive button colors, click the button, and choose the color set that will be used to highlight buttons on the menu when they are not selected. Verify that your buttons do not have their own highlight mask settings: c. Select Activated button colors, click the 4. a. b. c. d. Select all the buttons in the workspace. In the Button Properties pane, click the Highlight button. Select Style, click the button, and choose Custom. Select Mask, click the button, and choose None. Creating custom menus and buttons using layered graphics For control over the appearance of your menus, you can create custom menus and buttons using your favorite graphics application and import the .psd file as a menu. For more information, see Adding a submenu on page 39. Naming requirements for layers The layer name of your .psd file will determine which layers will be used for each part of a menu. Layer names must use the following format: Type-ID-Subtype-Name. Refer to the following list for a detailed description of the format. Type Type indicates the contents of the layer. Item Description background Used for menu background images and menu highlight masks. Used for button images and masks. button ID The button ID is a numeric identifier that is used to represent related items. Refer to the following examples for layers used to create buttons in your menu: • button-01-thumbnail • button-01-thumbnailmask • button-01-frame The ID also determines a menu’s button order: button-01 will be the first button and button-02 will be the second button. Subtype The subtype indicates the type of image contained in the layer. Item Description thumbnail A layer containing a thumbnail image for a menu or button. thumbnailmask Note: It can be abbreviated as tmb. A layer containing a button’s thumbnail mask. Note: It can be abbreviated as tmbmsk. 120 | CHAPTER 10 Item Description highlight A layer containing a highlight mask for a menu background or button. Note: It can be abbreviated as hlt. frame By default, a highlight layer uses color channel mapping to determine transparency. If you want to specify the mapping mode, use the following subtypes: highlightrgb, highlightintensity (can be abbreviated as highlightint or hltint), or highlighttransparency (can be abbreviated as highlighttrans or hlttrans). A layer containing a button frame. framemask Note: It can be abbreviated as frm. A layer containing a button’s frame mask. Note: It can be abbreviated as frmmsk. Name Name is an optional label for an object. Use Up, Back, Prev, and Next to identify layers that are used to create navigation buttons. For instance, if you have a layer named button-04-highlightintensity-back, it would be used to define the highlight mask for the fourth button on a menu. Transparency is determined using intensity mapping, and the button will be imported as the Back button. Creating a layered .psd menu You can create a menu using a layered .psd file that contains the menu background, buttons, and related mask images on separate layers. In general, try to avoid making major changes (such as adding, removing, or renaming layers) after you've created a menu using a .psd file. If you edit and save a menu’s .psd file while working with your DVD Architect project, DVD Architect software will release the file when it loses focus and reload the .psd when focus is restored to the DVD Architect window. The following actions may occur depending on the changes you make to the .psd file: If Then You change the contents of a layer The corresponding object's image will be updated when you restore focus to the DVD Architect window. The layer is ignored. The layer is not detected until you choose Reapply Layout from File from the Edit menu. The corresponding object's image will be removed. The corresponding object's image will be removed. The object corresponding to the previous layer name will be taken offline. The object associated with the new layer name is added when you choose Reapply Layout from File from the Edit menu. You add a layer with an invalid name You add a layer You remove a layer You rename a layer to an invalid name You rename a layer to a valid name 1. In your image-editing application, start a new image. Your image should match the height of the output format frame size and the width should include compensation for the output format’s pixel aspect ratio: Output Format Aspect Ratio Menu Size 4:3 NTSC (720 x 480) Widescreen NTSC (720 x 480) 4:3 PAL (720 x 576) Widescreen PAL (720 x 576) .9091 1.2121 1.0926 1.4568 655 x 480 873 x 480 787 x 576 1049 x 576 2. Create layers for your menu background images: a. If you would like to group background layers, create a layer set named background-01-group. b. For the menu background, create a layer named background-01. Static titles, images, and other background elements should be merged into this layer. c. For the menu’s highlight mask, which is optional, create a layer named background-01-highlight. If your .psd file will use button-specific highlight mask images, you can skip this layer. USING MASKS, MENUS, AND THEMES | 121 3. Create layers for your button images: a. If you would like to group button layers, create a layer set named button-01-group. b. For the main button image, create a layer named button-01-thumbnail or if you are going to use the Media page in the Button Properties pane to assign a thumbnail, then you can skip this layer. c. For the button’s mask image, which is optional, create a layer named button-01-thumbnailmask. The mask determines which part of the thumbnail will be visible inside the button. d. For the button’s frame image, which is optional, create a layer named button-01-frame. The frame image is displayed around the button. e. For the frame’s mask image, which is optional, create a layer named button-01-framemask. The frame mask determines which portion of the frame image will be visible. f. For the button’s highlight mask, which is optional, create a layer named button-01-highlight. The highlight mask determines where highlighting will be applied when a button is selected or activated. If your .psd file will use a menu-specific highlight mask, you can skip this layer. 4. Repeat step 3 as needed, incrementing the ID for each button. 5. Create layers for navigation buttons as needed. Note: If you omit navigation button layers, empty buttons will be used. a. If you would like to group navigation button layers, create a layer set named button-02-group. b. For the main button image, which is optional, create a layer named button-02-thumbnail-next or if you are going to use the Media page in the Button Properties pane to assign a thumbnail, then you can skip this layer. Appending “next” to the end of the layer name tells DVD Architect software that this layer is used for a next navigation button. Your menu could also include button-03-thumbnail-up, button-02-thumbnail-back, or button-03-thumbnail-prev. c. For the button’s mask image, which is optional, create a layer named button-02-thumbnailmask-next. The mask determines which part of the thumbnail will be visible inside the button. d. For the button’s highlight mask, create a layer named button-02-thumbnailmask-next. The highlight mask determines where highlighting will be applied when a button is selected or activated. If your .psd file will use a menu-specific highlight mask, you can skip this layer. Creating custom menus and buttons using single-layer graphics You can create custom menus using your favorite graphics application. If the application does not support layers, then refer to the steps outlined below. 1. Use your image-editing application to create your menu: a. Start a new image. Your image should match the height of the output format frame size and the width should include compensation for the output format’s pixel aspect ratio: Output Format Aspect Ratio Menu Size 4:3 NTSC (720 x 480) Widescreen NTSC (720 x 480) 4:3 PAL (720 x 576) Widescreen PAL (720 x 576) .9091 1.2121 1.0926 1.4568 655 x 480 873 x 480 787 x 576 1049 x 576 b. Include the background, buttons, and text that you want to display in a single layer. 2. Create a highlight mask image to display where highlighting will be applied when a button is selected or activated. For more information, see Highlight masks on page 119. 3. Add a menu to your project. For more information, see Adding a submenu on page 39. 4. Remove the default text from the menu. 5. Add your background image: a. Click the Background Media button on the Menu Page Properties page. b. Select Video, click the button, and choose Replace from the menu to browse to your custom background image. 122 | CHAPTER 10 6. If the menu background is contained in a layer within the image, click the Layer, click the button, and choose the layer you want to use. c. Select Stretch type, click the button, and choose Stretch to Fit. Add buttons to the menu: button to the left of Video, select a. From the Insert menu, choose Empty button. b. With the sizing tool selected, click the new button’s default text label and press Delete. c. Using the sizing tool, drag the empty button rectangle and drop it over a button image in your menu background. d. Drag the edges of the empty button with the sizing tool (or use the controls on the Transformations page of the Button Properties pane) to resize the empty button so the entire button image is contained within the empty button's rectangle. If the button image extends beyond the empty button rectangle, button highlighting will be applied only to the portion of the button within the rectangle. e. In the Button Properties pane, click the Action button and choose a menu or title from the Destination dropdown to set the button’s target. 7. If the title you want to use as a destination isn't part of your project yet, you can drag a media file from the Explorer window to the root of the Project Overview window to add it to your project without creating a button in the current menu. Repeat step 6 for each menu button. 8. Remove the default button highlighting: a. b. c. d. 9. Select all the buttons in the workspace. In the Button Properties pane, click the Highlight button. Select Style, click the button, and choose Custom. Select Mask, click the button, and choose None. Apply your menu highlight mask: a. In the Menu Page Properties pane, click the Background Media button. b. Select Highlight mask, click the button, and choose Replace from the submenu to browse to the file that you want to use. If the mask is contained in a layer within the mask file, click the button to the left of Highlight mask, select Layer, click the button, and choose the layer you want to use. c. Select Highlight mask mapping, click the button, and choose a setting to indicate how transparency is determined from the mask. 10. Choose the color sets that you want to use to highlight buttons on the menu when they are selected, activated, or inactive: a. In the Menu Page Properties pane, click the General button. b. Select Selected button colors, click the button, and choose the color set that will be used to highlight buttons on the menu when they are selected using the arrow buttons on the DVD remote control. button, and choose the color set that will be used to highlight the selected buttons on the menu when the user presses the Enter button on the DVD remote control. d. Select Inactive button colors, click the button, and choose the color set that will be used to highlight buttons on the menu when they are not selected. c. Select Activated button colors, click the Working with themes A theme is a style sheet for your DVD menu page. Each theme will include all pertinent information about the menu, including layout parameters (e.g. button sizes, positioning, and spacing), font and text parameters, and graphics and audio information. USING MASKS, MENUS, AND THEMES | 123 Applying themes You can apply a theme to an entire project when you start the project, or you can apply themes to specific menu pages as you work. You use the Themes window at the bottom of the workspace to select and apply the themes. Once you apply a theme to a menu, the properties of the menu immediately change to those defined in the theme. Note: To undo the application of a theme, click the Undo button . Several themes are included for you to use in your projects. You can also create your own themes by editing an existing theme. Choosing a theme 1. Double-click a menu in the Project Overview window (or navigate in the workspace) to open the menu you want to edit. 2. Double-click a theme in the Themes window to apply it to the selected menu. Note: You can also apply a theme by dragging it from the Themes window to the workspace or by selecting the theme and clicking the Apply Theme button . Applying a theme’s alignment to menu objects You can automatically align menu objects when adding media to a menu. Select the Double-clicking files in the Explorer reapplies theme layout check box on the General tab of the Preferences dialog if you want to automatically realign objects according to the current theme when you double-click media files in the Explorer. When you double-click a file, the new file is added, and the objects are realigned on the menu. When the check box is cleared, the media files are added to the menu and existing object positions are preserved. From the Edit menu, choose Reapply Theme Layout to realign objects at any time. Deleting a theme 1. In the Themes window, select the theme that you would like to delete. Note: Default DVD Architect themes or themes used in your project cannot be deleted. 2. Click the Delete Theme button . A warning dialog is displayed asking you to confirm your theme deletion. 3. Click the Yes button to continue. Creating custom themes To create your own theme, you’ll need an understanding of XML. Themes are installed into a folder at C:\Documents and Settings\Your Username\Application Data\Sony\DVD Architect\4.0\Themes. Each theme is saved as a .thm file, which is essentially a .zip file that contains the theme's XML file and media. Note: In previous versions of DVD Architect, themes were installed in a subfolder below the program folder. However, not all users could access the Program Files folder and the theme information. With the current folder location, if two or more people are using DVD Architect from the same computer the theme information will be duplicated. 124 | CHAPTER 10 The easiest way to create your own themes is to work on a copy of an existing theme. 1. Create a copy of the theme you want to modify and rename the file. 2. Open the .thm file in a program such as WinZip® and extract the files to a working folder. 3. Edit the theme's files as necessary: • • • • You must change the <NAME> tag in the <THEME-INFORMATION> section to a unique name for the theme. Otherwise, your theme will not be detected. Change the <AUTHOR>, <COPYRIGHT>, and <ABOUT> tags as well with your own information. The default.xml file contains all information about the layout, including button positioning/spacing, font, text, graphics, and audio information. Do not rename this file. Check all tags and references in this file prior to saving, because any errors or mistakes will cause your theme to go undetected. The media files in the theme are used for button and menu graphics, backgrounds, and audio. You can use any file format that DVD Architect software supports, including .bmp, .png, .jpg, .gif, .avi, and .wav. 4. Resave the .zip file, renaming it to a .thm file, in the themes subfolder below the program folder. The new theme will be detected the next time you start the program and displayed in the Themes tab. Warning: If there are any mistakes or missing files referenced in the default.xml file, the theme will not load. Exporting menu as a theme Have you created a menu that you would like to use over and over, but don’t have time to create it time and time again? If your answer is yes, then we have a solution for you! You can now save the characteristics of a menu — such as background video or audio; button positions; sizes, shapes, and text fonts; and formatting —and add them to the Themes window for use at any time. You can design your own menu or work on a copy of an existing menu and then export it as a theme. Note: The Buttons window will only display buttons that are defined in the grid theme type. Learning about positional and grid themes When you export a menu as a theme using the simple view, the theme is exported as a positional theme. If you click the Advanced button, you can choose to export a grid-based theme, which gives you more control over the elements in the theme. Refer to the following table for details about the data that each theme stores: Theme Type Positional Grid Theme Elements X X X X X X X X X X X X X menu title (including text, color, position, size and text properties) menu length menu loop point color set information for selected, activated, and inactive buttons information about effects (cropping, brightness, contrast, and colorization for each saved graphical element) text and graphics with the menu information about buttons (size, position, image media, text, text properties, image and text layout) grid layout information reduce interlace flicker setting background video, audio media, and highlight mask images and settings X X X X USING MASKS, MENUS, AND THEMES | 125 Working with positional themes Applying a positional theme When applying a positional theme, items on the menu display exactly as defined in the current theme. Applying a positional theme type will operate differently depending on whether or not buttons currently exist on the menu to which the theme is being applied. • If no buttons exist, then all buttons from the theme are added, sized, and positioned as defined in the theme. • If one or more buttons exist, then the buttons are updated based on their matches in the theme. However; if there are more buttons on the menu than the number defined in the theme, then the extra buttons on the menu will not change. Text and graphical elements will be updated based on the theme: • If more text or graphical elements exist on the menu than are defined in the theme, then extra elements will not be updated. • If fewer text or graphical elements exist on the menu than are defined in the theme, then extra elements will be added. Exporting as a positional theme 1. Double-click a menu in the Project Overview window (or navigate in the workspace) to open the menu that you want to use to create your theme. 2. From the File menu, choose Export Menu as Theme. The Export Menu as Theme dialog is displayed. In the workspace, right-click the menu and choose Export Menu as Theme. 3. In the Name box, type a name for the theme. Note: Your theme name can have no more than 16 characters, including spaces. 4. Click the Save button. The Themes window is refreshed and your theme is added. Working with grid themes Applying a grid theme When applying a grid them, existing buttons are repositioned and resized on the menu to display in a row and column format. Note: No buttons are added or deleted. Saving a grid theme 1. Double-click a menu in the Project Overview window (or navigate in the workspace) to open the menu that you want to use to create your theme. 2. From the File menu, choose Export Menu as Theme. The Export Menu as Theme dialog is displayed. In the workspace, right-click the menu and choose Export Menu as Theme. 126 | CHAPTER 10 3. In the Name box, type a name for the theme. Note: Your theme name can have no more than 16 characters, including spaces. 4. Click the Advanced button to modify theme specifications. 5. Select Theme type, click the button, and choose Grid from the drop-down list. 6. Edit your grid layout properties. For more information, see Modifying grid layout properties on page 127. 7. Click the Save button. The Themes window is refreshed and your theme is added. Modifying grid layout properties Select the specific property, click the button, and choose a setting from the drop-down list. Tip: If you want to view changes in the workspace as you edit the properties, select the Preview changes check box. Orientation Specifies the button arrangement within the grid. Item Description Horizontal Vertical 1 2 3 4 5 6 Arranges buttons vertically. 1 3 5 2 4 6 Horizontal alignment Specifies the horizontal alignment for all buttons that are non-navigational in the menu. Item Description Left Center Horizontally aligns buttons to the left of the cells in the grid. Horizontally aligns buttons to the center of the cells in the grid. Horizontally aligns buttons to the right of the cells in the grid. Right Vertical alignment Specifies the vertical alignment for all buttons that are non-navigational in the menu. Item Description Top Center Bottom Vertically aligns buttons to the top of the cells in the grid. Vertically aligns buttons to the center of the cells in the grid. Vertically aligns buttons to the bottoms of the cells in the grid. Margin Allows you to specify the left, right, top and bottom margins of the grid for button placement. Item Spacing Allows you to specify the horizontal and vertical spacing between items. USING MASKS, MENUS, AND THEMES | 127 Item, Next, Previous and Up Button Click the button to the left of the Item Button, Next Button, Previous Button and Up Button and edit the appropriate property settings. Item Description Button rectangle Allows you to specify the Left, Right, Top and Bottom position of the button. Allows you to specify the Left, Right, Top and Bottom position of the image related to the button. Allows you to specify the Left, Right, Top and Bottom position of the text related to the button. Allows you to select how the buttons will display on your menus. Image rectangle Text rectangle Button style Text only: Displays a text-only link. Image only: Displays only a graphical button. Text and image: Displays a graphical button with a text label. 128 | CHAPTER 10 Chapter 11 Using Scripting Scripting in DVD Architect gives you even more options for creativity when designing your DVD. Among other things, you can customize the play order of your DVD, create simple games, and add navigation clues. The scripting feature in DVD Architect is based on the DVD-Video specification. The following are some examples of what you can do with scripting in DVD Architect: • Create a quiz-style game which keeps score based on the user's selections and customizes the result based on the score. • Play random videos. • Choose menus or videos to play based on the DVD player's language, parental management, and other settings. • Require a passcode to "unlock" the DVD for playback. Scripts have two main functions for DVD playback: jumping to a new location (such as a track or menu) or playing a different stream (audio, video, or subtitle). You can assign a script to almost anything in your project that supports scripts, such as menus, buttons, and end actions. Each script can contain any combination of three statement types: commands, labels, or comments. • Commands execute an action for a step in your script. Commands can utilize the standard capabilities in most DVD players, allowing you to further expand and customize your options for DVD playback. These DVD player functions are accessed by the script command using the player's General Purpose Register Memories (GPRMs) and System Parameter Register Memories (SPRMs). • Labels are used to mark sections of a script to which you want to link. You can link from one section of a script to another using your defined label. • Comments are used within the script to help you identify and track the purpose of statements. Comments are ignored by the script. Scripts are created using the DVD Scripts window. . . . . .and script statements are defined using the Script Properties window. USING SCRIPTING | 129 Once you've inserted a DVD script, it is displayed at the bottom of the Project Overview window: Adding an existing script to a menu or title To add an existing script to a menu or object, drag a script from the DVD Scripts heading in the Project Overview window to the item in the workspace. Creating a script If you want to add a script to a menu in an existing menu-based project, perform the following procedure. 1. Double-click a menu in the Project Overview window (or navigate in the workspace) to open the menu from which you want to link to the script. 2. From the Insert menu, choose Script. A button is added to the menu as a link to the script. Click the Insert Object button in the Project Overview window and then click Insert Script button . 3. Use the DVD Scripts window to rearrange add, or delete statements in the script. Inserting a statement in a script 1. Double-click a DVD script in the Project Overview window (or choose a script from the drop-down list at the top of the DVD Scripts window) to open the script you want to edit. 2. In the DVD Scripts window, click the line where you want to insert a statement. 3. Click Insert Statement . The new statement is inserted above the selected line. 4. Edit your statement in the Script Properties window. For more information, see Editing a script’s statements in the Script Properties window on page 131. Appending a statement to a script 1. Double-click a DVD script in the Project Overview window (or choose a script from the drop-down list at the top of the DVD Scripts window) to open the script you want to edit. 2. Click Append Statement . The new statement is appended to the end of your script. 3. Edit your statement in the Script Properties window. For more information, see Editing a script’s statements in the Script Properties window on page 131. 130 | CHAPTER 11 Removing a statement from a script 1. Double-click a DVD script in the Project Overview window (or choose a script from the drop-down list at the top of the DVD Scripts window) to open the script you want to edit. 2. Select a statement in the DVD Scripts window. 3. Press Delete or click Delete Statement . The selected tatement is removed from your script. Rearranging statements in a script 1. Double-click a DVD script in the Project Overview window (or choose a script from the drop-down list at the top of the DVD Scripts window) to open the script you want to edit. 2. Drag statements in the DVD Scripts window up or down to change their order. Editing a script’s statements in the Script Properties window You can use the Script Properties controls in the Properties window to adjust settings for each statement in your DVD script. To edit a script's properties, perform the following actions: 1. If the window isn't already visible, choose Properties from the View menu. 2. Double-click a DVD script in the Project Overview window (or navigate in the workspace) to select the script you want to edit (or choose a script from the drop-down list at the top of the DVD Scripts window). 3. In the DVD Scripts window, click the statement you want to edit. The Script Properties display in the Properties window. Editing a command Commands statement types determine what happens at this step in the script. You can use commands to assign values or set links to a GPRM (General Purpose Register Memory), skip to other sections of the script, set the audio, video, and subtitle tracks, resume or stop playback, and more. Optionally, you can also set specific conditions that must be present for these commands to be executed. To create a command statement, choose Command from the Statement type drop-down list. Choose the type of command from the Command drop-down list: Command Type Description Nop No operation is currently invoked in this command. This is the default setting for all commands. A Nop command is ignored by the script. Links to a title or menu on your DVD. When adding a link, you can use the Destination, Destination chapter, and Destination button controls to customize the link. Link • Destination: Choose the menu, title, playlist, or script that will be displayed. • Destination chapter: When your statement links to a video, music/video compilation, or playlist, choose the specific chapter that will be displayed. GotoLabel • Destination button: When your statement links to a menu, choose the button you want to use as the default selected button in the destination menu. Links to a label elsewhere in the current script. When the script is run, it will begin executing statements listed after the label. Choose a setting from the Label drop-down list to select the label to which you want to link. For more information, see Editing a label on page 132.. Set GPRM Assigns a value or asset to a GPRM: • Target: Sets the GPRM you want to use for this asset (0-5). • Operator: Modifies the target's value. There are 11 operators from which to choose. • Source: Sets the source (SPRM, GPRM, value, or link, depending upon the operator you selected) for the command. Use the controls below to choose the SPRM or GPRM index, the numeric value, or the link destination. For more information, see General Purpose Register Memories (GPRM) on page 134. USING SCRIPTING | 131 Link GPRM SetMode GPRM Links to the specified GPRM. For example, you can assign a GPRM to a link using the Set GPRM command, and then use the Link GPRM command to execute the link in your script. Sets the specified GPRM to either register or counter mode. • Target: Sets the GPRM you want to use for this command (0-5). • Mode: Sets the mode (counter or register) for the command. Sets the audio or subtitle track or the video angle. SetStreams • Set audio track: Choose a setting from the drop-down list to select which audio track will be played. Choose No change to use the last-set track. • Set subtitle track: Choose a setting from the drop-down list to select which subtitle track will be played. Choose No change to use the last-set track. Resume • Set video angle: Choose a setting from the drop-down list to select which video track will be played. Choose No change to use the last-set track. Resume playback at the specified destination. Stop In the Destination drop-down list, choose the media file that will be accessed. Stop playback. You can also specify that playback is stopped only if the specified conditions are met. Next, you can set the conditions that must be present for the command to execute: Item Description Condition • None No conditions must be met; the command will always execute as specified in the Command drop-down list. • < Less than. The command will be executed if the specified GPRM is less than the specified right operand item. • <= Less than or equal. The command will be executed if the specified GPRM is less than or equal to the specified right operand item. • = Equal. The command will be executed if the specified GPRM is equal to the specified right operand item. • >= Greater than or equal. The command will be executed if the specified GPRM is greater than or equal to the specified right operand item. • > Greater. The command will be executed if the specified GPRM is greater than the specified right operand item. • != Not equal. The command will be executed if the specified GPRM is not equal to the specified right operand item. • & And. The script performs a bitwise AND comparison. If the result of the bitwise AND comparison is 0, then the condition is false and the command is not executed. If the result of the bitwise AND comparison is anything other than 0, then the condition is true and the command is executed. Left operand Choose the GPRM you want to use for this condition (0-5). Right operand Choose the right operand item you want to use for this condition: • SPRM: Choose the SPRM variable to compare to your specified GPRM in the left operand. • GPRM: Choose the GPRM to compare to your specified GPRM in the left operand. • Value: Choose the numeric value to compare to your specified GPRM in the left operand. Editing a label A label statement type inserts a label in the script. Labels can be used to mark sections of a script to which you want to link. To create a label statement, choose Label from the Statement type drop-down list. In the Label box, type the text you want to display in the label. Once you've set a label statement, you can create a GoToLabel command to link from one section of a script to another using your defined label, and the script will begin executing the statements after the label. Notes: • When you set a GotoLabel command, this label will display as an option in the Label control drop-down list. • Label statements can only be used to link within a script; links from one script to a label in another script are not supported. 132 | CHAPTER 11 Editing a comment The Comment statement type inserts a comment in the script. Comments are ignored by the script and not seen by the DVD viewer, but you can use them during the script building and testing process to organize your script or add information. To insert a comment statement, choose Comment from the Statement type drop-down list. In the Comment box, type the text you want to display in the comment. Testing a script You can use the Script Debugger pane in the Preview window to test and debug your DVD scripts. 1. Click the drop-down arrow next to the Preview button on the main toolbar choose a preview mode: Preview Mode Description Preview Current Starts the preview with the current page. Preview Disc Starts the preview at the beginning of your disc (including any introductory media). 2. Once the Preview window is displayed, click the DVD Script Debugger button to display the Script Debugger pane at the bottom of the Preview frame. 3. Use the controls in the Script Debugger pane to test your script.: Item Description Step Next Click to skip to the next command line in the script. Press Shift+F5. Run Click to run the script from the current breakpoint. Press F5. Toggle Breakpoint Click to insert a breakpoint to the currently selected command(s) or label(s) in the script. During script debugging, playback will stop at the breakpoint until you resume by clicking the Run button. Press Ctrl+R. Current script Choose a script from the drop-down list to specify the script you want to display. #/Command list Displays the steps and commands in the script. SPRMs/GPRMs Click the SPRMs or GPRMs button to view the current settings for both memory registers. Renaming a script 1. Right-click a DVD script in the Project Overview window and choose Rename from the shortcut menu. 2. Type a new name in the edit box. 3. Press Enter. USING SCRIPTING | 133 Deleting a script Right-click a DVD script in the Project Overview window and choose Delete from the shortcut menu. Setting a DVD start script A DVD start script is the script that will execute when the DVD is inserted in a DVD player. This script takes precedence over the item you've designated as your DVD Start item. For more information, see Setting the DVD start item on page 27. To set your DVD start script, right-click a DVD script in the Project Overview window and choose DVD Start Script from the shortcut menu. Tip: You can also set the DVD start script in the Disc Properties section of the Project Properties window. For more information, see Disc properties on page 27. General Purpose Register Memories (GPRM) DVD scripts use General Purpose Register Memories (GPRM) to temporarily store values or assets assigned by a script command. For example, you can assign a GPRM's value to another GPRM's value, an SPRM's value, a number, or link to an asset in your project. Since only six GPRMs (0-5) are available for storage, you should attempt to plan your script ahead of time and use the GPRMs wisely. System Parameter Register Memories (SPRMs) DVD players use variables, called System Parameter Register Memories (SPRMs), to specify the current settings for the player, such as the audio stream, camera angle, or parental level. You can use the power of scripting in DVD Architect to access these variables during the navigation and playback of your DVD, allowing you to customize the viewing experience based on certain conditions. The SPRMs are defined below: SPRM Description 0 Menu language code For more information, see Language codes on page 135. 1 2 3 4 5 6 7 8 9 10 11 12 13 14 15 16 17 18 19 20 21 22 134 | CHAPTER 11 Audio track number Subtitle track number Video angle number Title number Video title set (VTS) number Title program chain number Chapter number Highlighted button number Navigation timer Navigation timer destination (which track to play when navigation timer in SPRM 9 expires) Player audio mixing mode for karaoke Country code for parental management Parental management level Player configuration for video Player configuration for audio Initial audio language code Initial audio language code extension Initial language Initial subtitle language extension Player region code Reserved Reserved SPRM Description 23 Reserved Language codes The following table lists the language codes supported by DVD Architect software. Use the number from the Value column when writing scripts. Language Code Value Language Abkhazian Afar Afrikaans Albanian Amharic Arabic Armenian Assamese Aymara Azerbaijani Bashkir Basque Bengali Bhutani Bihari Bislama Breton Bulgarian Burmese Byelorussian Cambodian Catalan Chinese Corsican Croatian Czech Danish Dutch English Esperanto Estonian Faroese Fiji Finnish French Frisian Galician Georgian German Greek Greenlandic Guarani Gujarati Hausa Hebrew ab aa af sq am ar hy as ay az ba eu bn dz bh bi br bg my be km ca zh co hr cs da nl en eo et fo fj fi fr fy gl ka de el kl gn gu ha iw 24930 24929 24934 29553 24941 24946 26745 24947 24953 24954 25185 25973 25198 25722 25192 25193 25202 25191 28025 25189 27501 25441 31336 25455 26738 25459 25697 28268 25966 25967 25972 26223 26218 26217 26226 26233 26476 27489 25701 25964 27500 26478 26485 26721 26999 Hindi Hungarian Icelandic Indonesian Interlingua Interlingue Inupiak Irish Italian Japanese Javanese Kannada Kashmiri Kazakh Kinyarwanda Kirghiz Kirundi Korean Kurdish Laothian Latin Latvian Lingala Lithuanian Macedonian Malagasy Malay Malayalam Maltese Maori Marathi Moldavian Mongolian Nauru Nepali Norwegian Occitan Oriya Oromo Pashto Persian Polish Portuguese Punjabi Quechua Code Value Language hi hu is in ia ie ik ga it ja jw kn ks kk rw ky rn ko ku lo la lv ln lt mk mg ms ml mt mi mr mo mn na ne no oc or om ps fa pl pt pa qu 26729 26741 26995 26990 26977 26981 26987 26465 26996 27233 27255 27502 27507 27499 29303 27513 29294 27503 27509 27759 27745 27766 27758 27764 28011 28007 28019 28012 28020 28009 28018 28015 28014 28257 28261 28271 28515 28530 28525 28787 26209 28780 28788 28769 29045 Rhaeto-Romance Romanian Russian Samoan Sangho Sanskrit Scots Gaelic Serbian Serbo-Croatian Sesotho Setswana Shona Sindhi Sinhalese Siswati Slovak Slovenian Somali Spanish Sundanese Swahili Swedish Tagalog Tajik Tamil Tatar Telugu Thai Tigrinya Tonga Tsonga Turkish Turkmen Twi Ukrainian Urdu Uzbek Vietnamese Volapuk Welsh Wolof Xhosa Yiddish Yoruba Zulu Code Value rm ro ru sm sg sa gd sr sh st tn sn sd si ss sk sl so es su sw sv tl tg ta tt te th ti to ts tr tk tw uk ur uz vi vo cy wo xh ji yo zu 29293 29295 29301 29549 29543 29537 26468 29554 29544 29556 29806 29550 29540 29545 29555 29547 29548 29551 25971 29557 29559 29558 29804 29799 29793 29812 29797 29800 29801 29807 29811 29810 29803 29815 30059 30066 30074 30313 30319 25465 30575 30824 27241 31087 31349 USING SCRIPTING | 135 136 | CHAPTER 11 Chapter 12 Previewing Projects You can preview your project before you begin the DVD preparation process. The most common method for previewing is from within the DVD Architect™ window. In this method, you can simulate how your project will look on a television screen and how it will perform in a DVD player. You can also preview on an external monitor. Both methods are covered in this chapter. Preview window The Preview window allows you to preview your DVD Architect project on a simulated television screen with a virtual remote control. Preview toolbar Close Preview: Closes the preview window. Copy to Clipboard: Allows you to copy to the clipboard. Preview on External Monitor: Allows you to preview your DVD on an external monitor device. DVD Script Debugger: Allows you to debug your DVD script. Stretch Preview to Window: Stretches the DVD to the full viewing window. Preview Quality: Allows you to change the preview quality. View Safe Areas: Allows you to view the safe areas lines. Previewing your project To ensure that your project looks just the way you intended it, you can preview your DVD Architect project on a simulated television screen with a virtual remote control. 1. Click the drop-down arrow next to the Preview button on the main toolbar to choose a preview mode: Preview Mode Description Preview Current Starts the preview with the current page. Preview Disc Starts the preview at the beginning of your disc (including any introductory media). The preview window is displayed. PREVIEWING PROJECTS | 137 2. Use the Preview Quality button to set your playback quality. Note: Decreasing the preview quality can allow you to preview your project when your computer cannot render the project in real time. 3. If you want to verify whether any of your objects are outside the title and action safe areas, click the View Safe Areas button . The grids for the Title Safe and Action Safe areas display while your project is previewing. If you see clipping during the preview, you can make corrections in your project. 4. Use the buttons on the remote control to navigate and play your project. 5. Click the Preview on External Monitor button if you want to send your project to the external monitor device specified on the Video Device tab of the Preferences dialog.For more information, see Previewing on an external video monitor on page 138. 6. To end the preview and return to the main window, click the Close button . Previewing on an external video monitor You can feed video directly from the DVD Architect window to a television monitor. With this feature, you can make your final editing decisions on a broadcast monitor (which differs significantly from a computer monitor) before preparing or burning your DVD. To use an external monitor, you must have the following hardware: • OHCI-compliant iLink® (also known as FireWire® or IEEE-1394) DV card • DV camcorder or DV-to-analog converter box While configuring your computer for DV external monitor previewing is not difficult, the setup may require some troubleshooting. The Sony Media Software user forum is a good resource for peer-to-peer system troubleshooting: http://mediasoftware.sonypictures.com/forums Note: External monitor output is for verifying colors, menu layout, and safe areas only and is not an indication of playback synchronization of the final burned disc. Setting up an external monitor The diagram below shows the preferred setup for sending video to an external television monitor. Computer Video to camcorder 1394 card Camcorder or Media converter Analog to television Television monitor Audio to speakers Sound card Speakers The video conforms to DV format and feeds through the 1394 card to the DV device (camcorder or DV-to-analog media converter). The DV device sends analog output to the television monitor. Note: The DV device must support pass-through in order to use an external monitor. Some PAL camcorders do not support this feature. 138 | CHAPTER 12 Configuring an external monitor 1. Connect your camera to the IEEE-1394 card and turn it on in VTR mode. 2. Run DVD Architect software. 3. From the Options menu, choose Preferences. 4. Click the Video Device tab. 5. Select your device from the Device list (e.g., OHCI Compliant IEEE-1394/DV). The output is directed to the camcorder through the IEEE-1394 card. You can preview this output on the camcorder’s LCD screen or connect the camera to a television monitor to preview the output there. Once you have verified that the external monitor settings are working correctly, you can use it to preview your project. PREVIEWING PROJECTS | 139 140 | CHAPTER 12 Chapter 13 Preparing and Burning Your DVD Once you’ve finished building your project using DVD Architect™ software and are satisfied with the results you see after previewing, then you’re ready to begin the final stage: preparing and burning your DVD project. Preparing your project During the prepare process, DVD Architect software develops the files and structure necessary to burn your DVD, without actually starting the burning process. 1. Click the Make DVD button . The Make DVD wizard is displayed. 2. Click the Prepare button. The Select Prepare Folder page is displayed. 3. In the Prepare/Burn folder box, type the path to the folder where you want to prepare your project, or click Browse to choose a folder. Note: You can only prepare to a folder that is empty or a folder that you have previously prepared to. 4. If you've previously prepared the project, the Smart prepare section will display the estimated percentage of the project that has not been changed, which can be reused. If you want to turn off smart prepare and prepare the entire project, perform the following steps: a. Click the Advanced button. The Smart Prepare Options dialog is displayed. b. Clear the Enable smart prepare check box. c. Click the OK button to continue. Tip: Smart prepare technology can drastically reduce project preparation times if you need to edit a portion of your project. When you reprepare your project, only the portions of the project that have changed will be prepared. 5. Click Next. 6. The files in your project are analyzed to ensure that they are ready for burning and a message list is displayed with the results. You can also view the final size of your project. a. Review the messages and make any necessary adjustments. Message Type Description Informational Produces a valid DVD and does not require any action. Warning Produces a valid DVD and does not require any action. Error Produces an invalid DVD and must be resolved. PREPARING AND BURNING YOUR DVD | 141 b. Click the Optimize button to display the Optimize DVD dialog where you can make changes to individual media 7. file and project settings (often allowing you to resolve warnings or errors). For more information, see Optimizing your project on page 34. Click the Next button. 8. The subtitle and menu highlight mask files in your project are analyzed to ensure that they are ready for burning and a message list is displayed with the results. Review the messages and make any necessary adjustments. 9. Click the Finish button. Your project is rendered to the folder you specified. 10. The application displays a dialog box indicating that the prepare completed successfully; click the OK button to continue. Burning your projects DVD Architect allows you to burn current projects, previously prepared projects, or previously mastered projects onto DVD. For information on preparing a project for burning, see Preparing your project on page 141. Warning: If you have a display device that is susceptible to burn-in (such as a rear-projection television), do not use static text or bright static graphics in any scene that will be displayed on screen for an extended period of time. 1. Click the Make DVD button . The Make DVD wizard is displayed. 2. Click the Burn button. The Select Prepare Folder page is displayed. 3. Choose the location where you want to prepare your project or the location of an already-prepared or mastered project that you want to burn. Note: You can only prepare to a folder that is empty or a folder that you have previously prepared to. Option Description Current project Select the Current project radio button and type the path to the folder where you want to prepare your project in the Prepare/Burn folder box (or click Browse to choose a folder). If you've previously prepared the project, the Smart prepare section will display the estimated percentage of the project that has not been changed, which can be reused. If you want to turn off smart prepare and prepare the entire project, perform the following steps: 1. Click the Advanced button. The Smart Prepare Options dialog is displayed. 2. Clear the Enable smart prepare check box. 3. Click the OK button to continue. Previously prepared folder Previously mastered folder Tip: Smart prepare technology can drastically reduce project preparation times if you need to edit a portion of your project. When you reprepare your project, only the portions of the project that have changed will be prepared. Select the Previously prepared folder radio button and type the path to the folder that contains a prepared project in the Prepared folder box (or click Browse to choose a folder). Select the Previously mastered folder radio button to burn a previously mastered project. Type the path to the folder that contains a previously mastered project in the Mastered folder box (or click Browse to choose a folder). 4. Click the Next button. 5. If you selected the Current project radio button in step 3, DVD Architect software displays a list of messages about your project and estimates the project's final size on the Review Message List page. a. Review the messages and make any necessary adjustments. Message Type 142 | CHAPTER 13 Description Informational Produces a valid DVD and does not require any action. Warning Produces a valid DVD and does not require any action. Message Type Error Description Produces an invalid DVD and must be resolved. b. Click the Optimize button to display the Optimize DVD dialog where you can make changes to individual media 6. files and project settings (often allowing you to resolve warnings or errors). For more information, see Optimizing your project on page 34. Click the Next button. 7. Select the burn parameters: a. In the Volume name box, type the name of your disc. b. From the Device drop-down list, choose your DVD burner or ISO Image Writer. c. Perform one of the following actions: If Then You chose your DVD burner You chose ISO Image Writer In the Speed drop-down list, choose your burning speed. In the File name field, click the button to browse to the location where you would like to save the file. d. Select the Advanced button for the Drive Info, Media Info, and Labels tabs. Drive Info lists information about the drive to which the DVD will be burned. Media Info lists information about the type of media currently in your DVD burner. The Labels tab has information about the volume name, volume set name, and application ID, which you can adjust, if necessary. e. If you’re using a -RW disc, then you can select one of the Erase mode radio buttons to erase the disc before burning. Option Description Do not erase Does not erase the contents of the disc. Quick erase Erases only the table of contents. Full erase Erases all data from the disc. f. Select the Burn DVD radio button if you want to burn your project, or select the Test only button to perform a test burn without activating your burner's laser. Note: Test burns are not available with single- or dual-layer discs using +R/+RW media. 8. Click the Finish button to start burning. 9. When burning a previously mastered folder, after clicking the Finish button, click Continue to burn the next mastered layer. Note: When burning a dual-layer mastered project, each layer must be burned to separate discs. You cannot burn both layers to one dual-layer disc. 10. If you are preparing and mastering a dual-layer disc, the Choose Layer Break Behavior page is displayed to allow you to choose if you want to choose a layer break or if you would like the software to choose a break for you. a. Select one of the following options: Option Description Choose a layer break point automatically Prompt me to choose a layer break point only if the break must be placed within a title Prompt me to choose the layer break point The software will choose a layer break for you. After the project is prepared, the software will interrupt the mastering process to prompt you to choose a layer break point if a break point cannot be placed at the beginning of a title. After the project is prepared, the software will interrupt the mastering process to prompt you to choose a layer break point. b. Click the Finish button. DVD Architect software prepares the project. PREPARING AND BURNING YOUR DVD | 143 11. If you are burning a dual-layer disc from a prepared project, the Select Layer Break page is displayed to assist you with where to place the layer break. Notes: • All media after the selected layer break will be placed on the second layer. • If you're preparing and mastering, the Select Layer Break page will be displayed only if you did not choose the Choose a layer break point automatically radio button in step 10 or if the software is unable to find a preferred layer break point. a. At the top of the page, select a setting from the drop-down list to indicate whether you want the preferred layer • • • • break points or all available layer break points to be displayed. Break points are determined by chapters in your titles: A preferred layer break point occurs at the beginning of a title. These chapter markers are preferred because they will not result in a visible pause when the DVD player changes layers. If no preferred layer break points are available, you can choose to display all possible layer break points. If you choose a nonpreferred break point, viewers may notice a pause when the DVD player changes layers. If no layer break points are available, you can close the wizard and add a chapter marker manually. The wizard will suggest a title and approximate location. If layer break points are not available in suitable locations, try rearranging the titles in the Project Overview window. By changing the title order, you may be able to achieve that layer break at a more desirable location. b. Select the layer break point that you want to use. 12. The application displays a dialog box prompting you to burn another disc. For more information, see Burning multiple copies on page 145. Burning 8 cm discs to 12 cm discs You can burn a camcorder-prepared DVD (8 cm disc) onto a standard DVD (12 cm disc) using DVD Architect. Connect the camcorder via the USB port to the computer and insert a writable DVD into your DVD drive. Note: To locate the camcorder’s USB connection, please review the camcorder’s user instructions. 1. Click the Make DVD button . The Make DVD wizard is displayed. 2. Click the Burn button. The Select Prepare Folder page is displayed. 3. Select the Previously prepared folder radio button and click Browse to choose the USB drive. Note: The DVD must be finalized in the camcorder before the disc can be copied. 4. Click the Next button. 144 | CHAPTER 13 5. Select the burn parameters: a. In the Volume name box, type the name of your disc. b. From the Device drop-down list, choose your DVD burner or ISO Image Writer. c. Perform one of the following actions: If Then You chose your DVD burner You chose ISO Image Writer In the Speed drop-down list, choose your burning speed. In the File name field, click the button to browse to the location where you would like to save the file. d. Select the Advanced button for the Drive Info, Media Info, and Labels tabs. Drive Info lists information about the 6. drive to which the DVD will be burned. Media Info lists information about the type of media currently in your DVD burner. The Labels tab has information about the volume name, volume set name, and application ID, which you can adjust, if necessary. e. Select the Burn DVD radio button if you want to burn your project, or select the Test only button to perform a test burn without activating your burner's laser. f. Select the Eject disc when done box so the DVD drive will open when the burn is completed. Click the Finish button to start burning. 7. The application displays a dialog box prompting you to burn another disc. For more information, see Burning multiple copies on page 145. For more information, see Burning your projects on page 142. Burning multiple copies If you want to burn multiple copies of your project, the application will prompt you to burn another copy after each disc has completed burning. • Click the Yes button to burn another copy. The application displays the Make DVD - Select Burn Parameters page where you can begin the process again. • Click the No button if you do not want to burn another copy of your project. Writing a disc master DVD Architect software allows you to create a disc master for replication. Warning: If you have a display device that is susceptible to burn-in (such as a rear-projection television), do not use static text or bright static graphics in any scene that will be displayed on screen for an extended period of time. 1. Click the Make DVD button . The Make DVD wizard is displayed. 2. Click the Write Master button. 3. On the Select Prepare Folder page, choose the location where you want to prepare your project or the location of an already-prepared project that you want to burn. Note: You can only prepare to a folder that is empty or a folder that you have previously prepared to. PREPARING AND BURNING YOUR DVD | 145 Option Description Current project Select the Current project radio button and type the path to the folder where you want to prepare your project in the Prepare/Burn folder box (or click Browse to choose a folder). If you've previously prepared the project, the Smart prepare section will display the estimated percentage of the project that has not been changed, which can be reused. If you want to turn off smart prepare and prepare the entire project, perform the following steps: 1. Click the Advanced button. The Smart Prepare Options dialog is displayed. 2. Clear the Enable smart prepare check box. 3. Click the OK button to continue. Previously prepared folder Tip: Smart prepare technology can drastically reduce project preparation times if you need to edit a portion of your project. When you reprepare your project, only the portions of the project that have changed will be prepared. Select the Previously prepared folder radio button and type the path to the folder that contains a prepared project in the Prepared folder box (or click Browse to choose a folder). 4. Click the Next button. 5. If you selected the Current project radio button in step 3, DVD Architect software displays a list of messages about your project and estimates the project's final size on the Review Message List page. a. Review the messages and make any necessary adjustments. Message Type Description Informational Produces a valid DVD and does not require any action. Warning Produces a valid DVD and does not require any action. Error Produces an invalid DVD and must be resolved. b. Click the Optimize button to display the Optimize DVD dialog where you can make changes to individual media 6. file and project settings (often allowing you to resolve warnings or errors). For more information, see Optimizing your project on page 34. Click the Next button. 7. On the Update Mastering Properties page, you can choose to update the settings from the Project Properties dialog. a. Click the Copy Protection button at the top of the dialog and choose your copy protection settings. For more information, see Copy protection on page 30. b. Click the Regions button at the top of the dialog and choose the region settings for your disc. For more information, see Regions on page 31. Note: Region information is not encoded on DVDs you burn with DVD Architect software; the software sets a region flag that is encoded by a replication facility. c. Click the Mastering button at the top of the dialog and choose your mastering settings. For more information, see Mastering on page 32. 8. Click the Next button. 9. On the Select Mastering Output Parameters page, choose your mastering settings: a. In the Volume name box, type the name of your disc. b. From the Device drop-down list, choose your hard drive or your DLT (digital linear tape) drive. c. If you're saving your master to a file on disk, type the path to the folder you want to use, or click the Browse button to choose a folder. 146 | CHAPTER 13 d. If you selected your DLT drive from the Device drop-down list and need to erase the tape, select the Erase first, then write to tape check box. A dialog box confirming that you want to erase the tape is displayed; click the Yes or No button to continue. Note: Erasing the tape may take a long time and oftentimes cannot be canceled. e. Click the Next button. 10. If you are preparing and mastering a dual-layer disc, the Choose Layer Break Behavior page is displayed to allow you to choose if you want to choose a layer break or if you would like the software to choose a break for you. a. Select one of the following options: Option Description Choose a layer break point automatically Prompt me to choose a layer break point only if the break must be placed within a title Prompt me to choose the layer break point The software will choose a layer break for you. After the project is prepared, the software will interrupt the mastering process to prompt you to choose a layer break point if a break point cannot be placed at the beginning of a title. After the project is prepared, the software will interrupt the mastering process to prompt you to choose a layer break point. b. Click the Finish button. DVD Architect software prepares the project. 11. If you are mastering a dual-layer disc from a prepared project, the Select Layer Break page is displayed to assist you with where to place the layer break. Notes: • All media after the selected layer break will be placed on the second layer. • If you're preparing and mastering, the Select Layer Break page will be displayed only if you did not choose the Choose a layer break point automatically radio button in step 10 or if the software is unable to find a preferred layer break point. a. At the top of the page, select a setting from the drop-down list to indicate whether you want the preferred layer • • • • break points or all available layer break points to be displayed. Break points are determined by chapters in your titles: A preferred layer break point occurs at the beginning of a title. These chapter markers are preferred because they will not result in a visible pause when the DVD player changes layers. If no preferred layer break points are available, you can choose to display all possible layer break points. If you choose a nonpreferred break point, viewers may notice a pause when the DVD player changes layers. If no layer break points are available, you can close the wizard and add a chapter marker manually. The wizard will suggest a title and approximate location. If layer break points are not available in suitable locations, try rearranging the titles in the Project Overview window. By changing the title order, you may be able to achieve that layer break at a more desirable location. b. Select the layer break point that you want to use. 12. Click the Finish button to start preparing, if necessary, and writing your mastering files. 13. The application displays a dialog box indicating that the mastering completed successfully; click the OK button to continue. PREPARING AND BURNING YOUR DVD | 147 148 | CHAPTER 13 Chapter 14 Customizing DVD Architect Software You can customize the DVD Architect™ software to suit your project needs and working preferences. In this chapter, you will find information about functions that allow you to customize the appearance of DVD Architect software and set the application’s preferences. Changing grid settings The workspace’s grid allows you to arrange and align objects on your menus more precisely. You can also customize the grid’s properties, such as color, size, or position. To view or change grid settings, choose Grid Settings from the Options menu. The Grid Settings dialog is displayed. The items on this dialog are explained below. Tip: If you will use the same grid settings on most projects, select the Start all new projects with these settings check box at the bottom of the Grid Settings dialog. Setting Description Width Height X offset Y offset Lock sizes Color Start all new projects with these settings Show grid Sets the width of grid squares. Sets the height of grid squares. Sets the horizontal center offset for the placement of the grid. Sets the vertical center offset for the placement of the grid. Locks the grid size so the height and width are equal. Sets the red, green, blue, and alpha channels for your grid. Use the grid settings you have specified whenever a new project is created. Displays the grid in the workspace. Using the toolbar The main toolbar is automatically displayed below the menu bar. However, you may hide and customize the toolbar to suit your preferences. The settings that you apply to the toolbar remain set until you change them again. Hiding and displaying the toolbar If you prefer to use shortcut keys when working with your project, you may hide the toolbar to create more workspace. Choose Toolbar from the View menu to hide it. The check mark next to the command is removed and the toolbar disappears. The toolbar remains hidden until you choose Toolbar from the View menu to display it again. Reordering toolbar buttons The main toolbar’s button order may be changed to suit your preferences. You can reorder the buttons via the Customize Toolbar dialog. The Customize Toolbar dialog allows you to control the order and functionality available on the main toolbar. You may return the toolbar to its default settings by clicking the Reset button. 1. From the Options menu, choose Customize Toolbar. The Customize Toolbar dialog is displayed. CUSTOMIZING DVD ARCHITECT SOFTWARE | 149 2. In the Current toolbar buttons list, select the button that you want to move and click the Move Up or Move Down button. 3. Click Close to save the toolbar changes and close the dialog. Adding buttons to the toolbar A series of buttons are available that you may add to the main toolbar. These buttons are listed in the Customize Toolbar dialog. You may also add separators on the toolbar to organize the buttons to suit your preferences. You may return the toolbar to its default settings by clicking the Reset button on the dialog. 1. From the Options menu, choose Customize Toolbar. The Customize Toolbar dialog is displayed. 2. In the Available toolbar buttons list, use the scroll bars to locate the button that you want to add, and then select it. 3. On the Current toolbar buttons pane, select the button that you want the newly added button to proceed in order. For example, if you want to add the Insert Media button and want it to precede the Enable Snapping button, select the Enable Snapping button in the Current toolbar buttons list. 4. Click the Add button. The new button is added above the selected button in the Current toolbar buttons list. Tip: You may also double-click a button to add it to the toolbar. 5. Click Close to save the toolbar settings and close the dialog. Removing buttons from the toolbar You may remove buttons and separators from the main toolbar. If you have added buttons to the toolbar, removing unused or unwanted buttons allows you to maximize the toolbar’s space. You can remove toolbar buttons via the Customize Toolbar dialog. You may return the toolbar to its default settings by clicking the Reset button on this dialog. 1. From the Options menu, choose Customize Toolbar. The Customize Toolbar dialog is displayed. 2. On the Current toolbar buttons pane, select the button that you want to remove. 150 | CHAPTER 14 3. Click Remove. The button is removed from the Current toolbar buttons pane and will not appear on the toolbar. Tip: You may also double-click a button to remove it. 4. Click Close to save the toolbar settings and exit the dialog. Setting DVD Architect software preferences The preferences options are different from project properties. Project properties are unique to each project, while preferences affect how the software functions. Any changes that you make to the preferences remain set until you change them again or reset to use the default presets. You can access the Preferences dialog by choosing Preferences from the Options menu. This dialog contains six tabbed pages: General, Video, Video Device, Editing, Display, Preview, Burning, and Mastering. The following sections explain the settings on each tab. General tab The General tab includes a variety of settings and allows you to specify general user options. Preference Description Show logo splash screen on startup Select this check box to briefly show the DVD Architect software logo while the program is loading. The logo does not increase loading time. Use Microsoft DV Reader Select this check box to use the Microsoft DV codec for displaying and rendering DV. This option can help resolve problems viewing DV. Double-clicking files in Explorer Select this check box to automatically realign objects according reapplies theme layout to the current theme when you double-click media files in the Explorer window: the new file is added, and the objects are realigned on the menu. Use best stretching algorithm during rendering When the check box is cleared, the media files are added to the menu and existing object positions are preserved. Select this check box if you want bi-cubic stretching to be used during rendering. This setting produces higher-quality images, but rendering time is increased. When the check box is cleared, bi-linear stretching is used. When check box is selected, the last project that was open when you exited will reopen. When this check box is selected, media files are released when DVD Architect software does not have focus. The files will be reloaded when you switch back to DVD Architect software. Multimedia keyboard support Select this check box to use a multimedia keyboard to control playback of a project. Disable pop-up animations Select this check box to turn off the animation applied to text boxes when you edit text. This animation helps you locate which text box you’re editing. Automatically link similar audio Select this check box if you want the software to look for and link and video files audio files with the same base name when you add a video-only file to your project. Automatically open last project on startup Media goes offline on loss of focus For example, if you had a video-only MPEG file (MyProject.mpg) and an audio file (MyProject.wav) in the same folder, MyProject.wav will automatically be used as the audio track when you add MyProject.mpg to a menu. Clear the check box if you want to add your audio files manually. Skip drive database; autodetect When the check box is cleared, an internal configuration file will drive capabilities be used to determine your drive's capabilities. If you encounter problems burning DVDs, select this check box, and your drive will be tested to determine its capabilities. CUSTOMIZING DVD ARCHITECT SOFTWARE | 151 Preference Description Disable screen saver during preview Double-clicking themes applies them to all pages of a menu Select this check box if you want to suspend your screen saver when you're previewing your project. Select this check box if you want to apply a theme to all pages in a menu when you double-click a theme in the Themes tab. Automatically name markers Display filename labels on media events in timeline Enable Windows XP Theme support Allow pulldown removal when opening 24p DV When the check box is cleared, the theme is applied to the current page only. Select this check box if you want DVD Architect software to automatically assign names to markers when you add them to videos. When the check box is cleared, an edit box is displayed after you add a marker. For more information, see Inserting a scene selection menu on page 50. Select this check box if you want to display the names of source files for audio and video events in the Timeline window. When this check box is selected, the DVD Architect window will inherit the appearance of the current theme when using Windows XP. When the check box is cleared, user interface elements will maintain the classic Windows appearance. Select this check box if you want to remove pulldown when you open 24 fps progressive-scan DV video files. When the check box is cleared, 24p video is read as 29.97 fps interlaced video (60i). Automatically detect plug-and- Select this check box if you want to automatically detect the play CD/DVD drives presence of plug-and-play CD/DVD drives when you connect them to your computer. When this check box is cleared, you will need to close and reopen DVD Architect to detect newly connected drives. Always estimate maximum size When this check box is selected, DVD Architect will estimate the maximum possible size when calculating available disc space for your project. Recently used project list Default All When the check box is cleared, DVD Architect will use the standard estimation method, which provides more accurate results. Select the check box and enter a number in the edit box if you want to list your most recently used projects at the bottom of the File menu. Restores the General page to the default settings. Video tab The Video tab allows you to choose the graphics editor that you want to use when you choose to edit a graphic in your DVD Architect project. The Preferred graphics editor box displays the path to the application that will be used. Click the Browse button to choose a different application, or click the Clear button to remove the associated application. Note: When the Preferred graphics editor box is empty, DVD Architect software will use the application associated with the file type when you right-click a graphic and choose Open in graphics editor from the shortcut menu. 152 | CHAPTER 14 Video Device tab This Video Device tab allows you to configure an external monitor. Your video will be sent to this device when you choose Preview on External Monitor from the Options menu or click the Preview on External Monitor button in the Video Preview window. Preference Description Device Choose a device from the drop-down list to indicate where your monitor is connected. Displays information regarding the capture card specified in the Device drop-down list. To simulate the letterboxing that a is displayed when widescreen content is played on a 4:3 screen, choose NTSC DV or PAL DV instead of a widescreen setting, Widescreen frames will automatically be letterboxed by the external monitor driver for a 4:3 display. As you switch between 4:3 and 16:9 material, letterboxes will be added as needed. Details Format Default All To simulate anamorphic widescreen output from a DVD player to a widescreen display, choose NTSC DV Widescreen or PAL DV Widescreen. Note that the video device driver does not switch aspect ratios, so 4:3 material will be shown as widescreen output with pillarboxing on the sides. The same content on a widescreen enabled DVD player and display would auto-switch between 16:9 and 4:3 display if both devices supported widescreen signaling. Restores the Video Device page to the default settings. Editing tab The Editing tab allows you to specify options for editing your project. Preference Description Action safe area (%) Allows you to specify a percentage for the border size in the video's safe area. Video within this safe area will always be visible on a television monitor. Title safe area (%) The Safe Action borders are displayed when you choose Show Action Safe Area from the Options menu. Allows you to specify a percentage for the border size in the video's safe title area. Video within this safe area will always be visible on a television monitor. The Safe Title borders are displayed when you choose Show Title Safe Area from the Options menu. Paste offset Type values in the X and Y boxes if you want to offset items when you paste them. If you enter 0 in both boxes, objects will be pasted directly over the source object when you copy and paste in the same menu. Brightness/contrast modifier Allows you to control how much brightness/contrast is added or (%) subtracted when you click on the increase/decrease contrast, increase/decrease brightness and increase/decrease contrast center buttons. Limit number of undo buffers to Select this check box and type a number in the box if you want to (0 to 9999) limit the number of undo buffers that will be created. Reducing the number of undo buffers can conserve memory. Default All Restores the Editing page to the default settings. CUSTOMIZING DVD ARCHITECT SOFTWARE | 153 Display tab The Display tab allows you to specify options for the appearance of the DVD Architect workspace. Preference Description Icon color saturation Drag the slider to adjust the color intensity of icons in the DVD Architect window. Drag to the left to decrease the color saturation, or drag to the right to increase it. Drag the slider to adjust the amount of tinting that is applied to the icons in the DVD Architect window. Drag the slider to the right to add an average of the Windows title bar colors to the icons. Drag to the left to decrease the amount of tinting applied. Icon color tint Selected item color Default All Tip: You can use the Display Properties control panel to change your active window title bar colors. In Windows 2000, open the Display Properties control panel and select the Appearance tab. Then choose Active Title Bar from the Item drop-down list. In Windows XP, open the Display Properties control panel and select the Appearance tab. Then click the Advanced button and choose Active Title Bar from the Item drop-down list. Click to display a color picker, where you can set the color for selected items in the workspace using red, green, blue, and alpha values. Restores the Display page to the default settings. Preview tab The Preview tab allows you to specify options for previewing your projects. Preference Description Fast forward/rewind amount Type a value in the box to specify how far playback will be Super fast forward/rewind amount Region Aspect Ratio Parental Level Menu Audio Subtitles Default All advanced/reversed when you click the and buttons while previewing your project. Type a value in the box to specify how far playback will be advanced/reversed when you click the and buttons while previewing your project. Choose a region code from the drop-down list to indicate the region to be used during project previews. Choose an aspect ratio from the drop-down list to indicate whether your project should be previewed in standard (4:3) or widescreen (16:9) format by default. Choose a parental management level from the drop-down list to simulate for project previews. Choose a menu language from the drop-down list to specify the default language for your DVD menus while previewing your project. Choose an audio language from the drop-down list to specify the default language for your audio tracks while previewing your project. Choose a subtitle language from the drop-down list to specify the default language for subtitles while previewing your project. Restores the Preview page to the default settings. Burning tab The Burning tab allows you to specify options for project preparation and burning. 154 | CHAPTER 14 Preference Description Free space display type Choose a setting from the drop-down list to choose how your project size is represented in the bottom-right corner of the window (as Disc Space Used). Preference Description Default prepare folder Displays the path to the folder where DVD Architect software will prepare your project. Click the Browse button to choose a different folder. Displays the path to the folder where DVD Architect software will store temporary files it creates. Click the Browse button to choose a different folder. Allows you to specify the minimum allowed bitrate that will be used when DVD Architect software compresses the selected video. Restores the Burning page to the default settings. Temporary files folder Minimum video bitrate Default All Mastering tab The Mastering tab allows you to specify options for project preparation and mastering. Preference Description Mastering output folder Displays the path to the folder where DVD Architect software will master your project output. Click the Browse button to choose a different folder. Restores the Mastering page to the default settings. Default All CUSTOMIZING DVD ARCHITECT SOFTWARE | 155 156 | CHAPTER 14 Appendix A Shortcuts Keyboard shortcuts Project file Press Result Ctrl+N Create a new project. Ctrl+O Open an existing project. Ctrl+S Save modified project back to the file. Alt+Enter Display the Project Properties dialog. Alt+F4 Exit the application. Magnification and view Press Result Alt+0 Set input focus to the workspace. Alt+1 Show/hide editing toolbar. Alt+2 Show/hide text toolbar. Alt+3 Show/hide Explorer window. Alt+4 Show/hide Themes window. Alt+5 Show/hide Buttons window. Alt+6 Show/hide Backgrounds window. Alt+7 Show/hide Compilation window. Alt+8 Show/hide Properties window. Alt+9 Show/hide Timeline window. Ctrl+Alt+1 Show/hide Project Overview window. F11 Show/hide bottom panel. Shift+F11 Show/hide side panel. Ctrl+G Show/hide grid. Ctrl+B Show/hide button masks. Home/End Show first/last page. Page Up/Page Down Show previous/next page. General editing Press Result Ctrl+Z Undo last action. Ctrl+Shift+Z Redo last action. Ctrl+X Cut Ctrl+C Copy Ctrl+V Paste Delete Delete Ctrl+A Select All F2 Edit selected text. Ctrl+Home/End Move object to top/bottom. Ctrl+Page Up/Page Down Move object forward/back. Up Arrow/Down Arrow Select object above/below. Left Arrow/Right Arrow Select object left/right. Alt+Up Arrow/Down Arrow Move selected objects up/down by grid spacing. Alt+Right Arrow/Left Arrow Move selected objects right/left by grid spacing. APPENDIX A | 157 158 | APPENDIX A Press Result Alt+Page Up/Page Down Move selected objects to top/bottom of menu. Alt+Home/End Move selected objects to right/left of menu. D Toggle Selection/Sizing tool. Ctrl+D Selection tool Ctrl+Shift+G Edit grid settings. F8 Enable snapping. Ctrl+F8 Snap to grid. Shift+F8 Snap to objects. Ctrl+Shift+F8 Snap to safe areas. Inserting objects and titles Press Result Ctrl+T Insert text. Ctrl+M Insert submenu. Ctrl+L Insert picture compilation. Ctrl+K Insert music compilation. Ctrl+F Insert media. Timeline window Press Result Arrow Up/Arrow Down Zoom in/out. Home/End Move cursor to set in/out point. Ctrl+Home/End Move cursor to beginning/end of timeline. Alt+Home/End Move cursor to beginning/end of viewable area of timeline (when zoomed in). Left Arrow/Right Arrow Move cursor left/right. Space Move one frame left/right. Shift+Space Preview current title in workspace starting at the set in point. M Insert chapter. I/O Set in/out points. L Set loop point. Ctrl+Q Insert audio track. Ctrl+Shift+Q Insert video track. Ctrl+Alt+Q Insert subtitle track. Ctrl+Shift+T Insert subtitle text on active track and make subtitle text editable. T Insert subtitle text on all selected tracks without editing text. Preview Press Result Up Arrow/Down Arrow or Prev Track/Next Track (Windows multimedia keyboard only) Previous/next chapter or page. Ctrl+Left Arrow/Right Arrow Fast forward/reverse. Ctrl+Left Arrow/Right Arrow Super fast forward/reverse. F9 Preview current title in Preview window starting at the timeline cursor position. Ctrl+F9 Preview disc in Preview window. Space Preview current title in Preview window starting at the timeline cursor position. Shift+Space Preview current title in workspace starting at the set in point. Mouse shortcuts Press Result Ctrl+drag object Copy object. Shift+drag object Override snapping. Alt+drag object Constrain motion horizontally or vertically. Ctrl+drag edge of object with sizing tool Resize object from center. Shift+drag edge of object with sizing tool Resize proportionally. Ctrl+Shift+drag edge of object with sizing tool Resize object proportionally from center. APPENDIX A | 159 160 | APPENDIX A Index Burning ISO Image Writer, 142 preferences, 154 your DVD, 141 your project, 142 A AC-3 audio, 23 Action safe area, 67 Adding a scene selection menu, 50 audio to music compilation, 76 audio tracks, 107 buttons, 53 files to project, 27 media, 46 music compilation to menu, 46 pages to menu, 40 single-movie object to menu, 46 submenus to project, 39 Button colors activated, 42, 71 inactive, 42, 71 selected, 42, 71 Button properties, 67 Action, 68 Buttons adding, 53 adding to videos, 102 animating keyframes, 104 choosing color sets, 45 editing, 67 editing order for a video, 103 highlighting, 70 navigation, 73 Navigation tool, 73 properties, 67 Adding an existing script to a menu or title, 130 Adding buttons to videos, 102 Adding keyframes, 59 Adjusting audio recompression settings, 36 object spacing, 66 project-wide settings, 37 video recompression settings, 35 buttons on video, 97 Buttons on video markers, 98 Aligning objects, 65 Buttons window, 18 Animating buttons with keyframes, 104 Animation, 62 C Appending a statement to a script, 130 Centering objects, 66 Applying a highlight mask, 43 color sets, 54 themes, 123 Changing menu background media, 42 menu page order, 41 object’s size, 55 picture compilation thumbnail size, 88 position of object, 62 Applying themes, 124 Arranging objects, 61 Audio adding to a music compilation, 76 adjusting recompression, 36 Changing interpolation curves between keyframes, 59 Chapter markers inserting, 98 Audio file music compilation, 76 Chapter number, 134 Audio track number, 134 Choosing media files, 25 Audio tracks, 107 adding, 107 changing track colors, 108 replacing, 107 setting for timeline playback, 108 Cinescore, 116 Editing existing soundtracks, 116 Generating soundtracks, 116 Choosing color sets for buttons, 45 Automatically aligning objects based on current theme, 65 Color sets, 54 applying, 54 editing, 54 editing subtitle event, 114 Backgrounds window, 18 Command types GotoLabel, 131 Link, 131 B INDEX | i LinkGPRM, 132 Nop, 131 Resume, 132 SetGPRM, 131 SetModeGPRM, 132 SetStreams, 132 objects, 66 pages from menu, 40 Deleting a script, 134 Deleting keyframes, 59 Deleting text, 78 from compilation, 87 Compilation adding images, 83 adding text, 87 adding to menu, 46 deleting text, 87 formatting text, 87 inserting audio, 88 inserting empty slide, 86 inserting graphic, 87 moving text, 87 replacing images, 84 rotating images, 85 thumbnail display, 88 Downloading media files from Web, 26 DVD burning, 141 menu-based, 39 music compilation, 75 picture compilation, 83 preparing, 141 setting introduction media, 27 setting start item, 27 single movie, 97 DVD Scripts, 22, 129 Compilation window, 19 DVD start script, 134 Conditions for scripts, 132 Configuring external monitor, 139 Copying and pasting settings from project to project, 72 Edit source project, 37 Copying subtitle event formatting, 114 Editing button properties, 67 color sets, 54 formatting text, 49 menus, 41 preferences, 153, 154 subtitle event color set, 114 text, 48 Country code for parental management, 134 Creating a graphic subtitle, 111 Creating a scene selection menu, 50 Creating a script, 130 Creating subtitles from regions, 112 Crop and video effects keyframes, 58 Custom masks, 117 creating, 117 frame, 118 highlight, 119 thumbnail, 117 Custom menus, 117 creating layered .psd menu, 121 reapplying layout, 40 using layered graphics, 120 using single-layered graphics, 122 Custom themes, 117 creating, 124 Customizing DVD Architect, 149 grid settings, 149 Preferences, 153, 154, 155 preferences, 151 toolbar, 149 Editing a command, 131 Editing a script’s statements in the Script Properties window, 131 Editing button order ro a video, 103 Editing comments, 133 Editing crop settings, 60 Editing existing soundtracks with Cinescore, 116 Editing labels in scripts, 132 Editing text, 49 Editing toolbar, 16 Empty slide inserting, 86 End actions, 44 Event subtitle, 113 Explorer views, 26 D ii | INDEX E Debugging scripts, 133 Explorer window, 17 Deleting markers, 99 Exporting menu as theme, 125 applying grid theme, 126 applying positional theme, 126 grid layout properties, 127 learning about positional and grid, 125 saving grid theme, 126 saving positional theme, 126 I IEEE-1394 DV capture cards, 138 Images adding to picture compilation, 83 adjusting brightness and contrast or editing, 77, 86 inserting in music/video compilation, 76 replacing, 84 rotating, 77, 85 setting stretching or scaling, 77 stretch type, 85 Exporting subtitles, 112 External monitor, 138 configuring, 139 previewing menu snapshot, 138 F Images or videos replacing, 76 Files adding to project, 27 choosing, 25 downloading from Web, 26 preparing for DVD Architect, 23 previewing, 26 recompression, 34 Importing subtitles, 112 In point setting, 97 Initial audio language code, 134 Initial audio language code extension, 134 First play media, 27 Initial language, 134 flicker reduction, 41, 79, 88, 100 Initial subtitle language extension, 134 Formatting subtitle event, 114 text, 48, 49, 77 text in compilation, 87 Inserting a graphic, 47 a scene selection menu, 50 a setup menu, 52 audio in compilation, 88 buttons on video markers, 98 chapter markers, 98 empty slide, 86 graphic in picture compilation, 87 images or videos in music compilation, 76 scene/chapter markers, 98 text, 48 Frame masks, 118 G General preferences, 151 General Purpose Register Memories (GPRM), 134 Generating music with Cinescore, 116 Generating slideshow animation, 84 Inserting a graphic subtitle, 111 Generating soundtracks, 116 Inserting a statement in a script, 130 GotoLabel command type, 131 Inserting text, 48 Graphic inserting, 47, 87, 88 Installing DVD Architect, 11 Graphics Properties, 47 Interlace flicker, 41, 79, 88, 100 Grid snapping to, 67 Introduction, 27 Grid layout properties, 127 H Introduction media, 27 K Karaoke, 134 Hiding/showing Toolbar, 149 Highlight applying to menu, 43 Highlight masks, 119 Highlighted button number, 134 Highlighting buttons, 70 Keyboard shortcuts general editing, 157 inserting objects and titles, 159 magnification and view, 157 preview, 159 project file, 157 Timeline window, 159 Keyframe tool, 64 INDEX | iii Keyframe animation, 104 Keyframe tool, 64 Keyframes adding, 59 changing interpolation curves, 59 crop and video effects, 58 deleting, 59 editing crop settings, 60 moving, 60 navigating between, 59 transformation, 62 L Layered menu graphics, 120 naming requirements for, 120 Length adjusting subtitle event, 113 Link command type, 131 Link GPRM command type, 132 Linking a series of videos, 93 Loading markers, 99 Looping point for menus, 42 M Main toolbar, 14 Main window overview, 13 Manual using, 11 Markers, 97 chapter, 97 deleting, 99 loading, 99 moving, 99 renaming, 99 saving, 100 scene/chapter, 97 Mask applying to menu, 43 Mastering preferences, 155 Mastering files, 145 Media adding, 46 first play, 27 introduction, 27 Media files adding to project, 27 choosing, 25 downloading from Web, 26 previewing, 26 recompression, 34 Media Properties viewing and editing, 60 Media properties, 100 Audio, 101 color sets, 102 end action, 101 general, 100 remote buttons, 101 track media, 100 Video, 100 Menu Page properties, 41 Background Media, 42 Color Sets, 45 End Actions, 44 General, 41 Remote Buttons, 44 Menu-based DVD adding movie title, 97 adding music/video compilation, 75 adding picture compilation, 83 adding playlists, 93 Menus adding buttons, 53 adding media, 46 adding music compilation, 46 adding pages, 40 adding single-movie object, 46 adding submenu from file, 39 adding submenus, 39 aligning objects, 65 applying highlight mask, 43 applying themes, 123 arranging objects, 61 automatically updating objects, 40 building, 39 changing background media, 42 changing page order, 41 choosing color sets for buttons, 45 custom, 120, 121, 122 editing properties, 41 end actions, 44 inserting graphic, 47 inserting picture slideshow, 46 inserting text, 48 looping, 42 moving objects, 61 scene selection, 50 setting length, 41 setup, 52 transitions, 53 turning remote control buttons off, 44 Monitor external, 139 Mouse shortcuts, 159 Movie title adding to a menu, 97 Moving keyframes, 60 iv | INDEX Moving markers, 99 setting order, 73 snapping, 66, 67 Moving objects, 61 OHCI 1394-IEEE cards, 139 Moving text, 49, 78 in compilation, 87 Online help accessing, 11 icon, 11 via the web, 12 What’s This? help, 12 Music compilation, 75 adding audio, 76 adding text to track, 77 adding to menu, 46 adjust brightness and contrast or edit the image, 77 deleting text, 78 formatting text, 77 moving text, 78 replacing audio file, 76 rotating images, 77 setting image stretching or scaling, 77 setting thumbnail display, 78 Opening projects, 25 Optimizing projects, 34 adjusting audio recompression, 36 adjusting project settings, 37 adjusting video recompression, 35 Order of objects, 73 Out point setting, 97 Music compilation properties General, 79, 100 Music/video compilation adding to a menu, 75 inserting images or videos, 76 properties, 78 replacing images or videos, 76 Music/video compilation properties, 78 Color Sets, 81 End Action, 79 Remote Buttons, 79 Slide, 80 N Navigating between keyframes, 59 Navigation buttons, 73 tool, 73 Navigation timer, 134 Navigation timer destination, 134 Navigation tool, 73 Nop command type, 131 NTSC MPEG video, 23 O Objects adjusting spacing, 66 aligning, 65 arranging, 61 automatically aligning, 65 centering, 66 changing position, 62 changing size, 55 deleting, 66 moving, 61 order, 73 resizing, 55 P Pages adding buttons, 53 adding to menu, 40 deleting from menu, 40 inserting text, 48 PAL MPEG video, 24 Parental management level, 134 PCM audio, 23 Picture compilation, 83 adding images, 83 adding text, 87 adding to a menu, 83 adding to menu, 46 adjust brightness and contrast or edit the image, 86 deleting text, 87 formatting text, 87 inserting audio, 88 inserting empty slide, 86 inserting graphic, 87 moving text, 87 properties, 88 replacing images, 84 rotating images, 85 setting display duration, 86 thumbnail display, 88 Picture compilation properties, 88 Color Sets, 91 End Action, 89 General, 88 Remote Buttons, 90 Slide, 90 Track Media, 89 Play All, 50 Play Chapter, 51 Playback INDEX | v timeline, 108 starting a new, 24 workspace, 15 Player audio mixing mode for karaoke, 134 Project Overview window, 14 Player configuration for audio, 134 Project properties changing, 27 Copy protection, 30 Disc properties, 27 Mastering, 32 Regions, 31 summary information, 33 viewing, 27 Player configuration for video, 134 Player region codel, 134 Playlist properties, 94 End Action, 95 Playlist Item, 95 Playlists, 21, 93 adding titles to, 94 adding to menu, 93 adding without link, 93 deleting titles, 94 properties, 94 rearranging titles, 94 renaming, 94 Position changing, 62 subtitle event, 113 Properties button, 67 changing, 27 Video Event, 109 viewing, 27 Properties window, 20 R Regions using to create subtitles, 112 Preferences Burning tab, 154 Display tab, 154 Editing tab, 153 General tab, 151 Mastering tab, 155 Preview tab, 154 setting, 151 Video Device tab, 153 Video tab, 152 Remote control buttons turning off, 44 Removing a statement from a script, 131 Renaming a script, 133 Renaming markers, 99 Replacing audio files, 76 in track, 107 Preparing and mastering, 145 files for DVD Architect, 23 project, 141 your DVD, 141 Preview media files, 26 menu snapshot on external monitor, 138 preferences, 154 projects in DVD Architect, 137 Project adding files, 27 adjusting audio recompression, 36 adjusting settings, 37 adjusting video recompression, 35 burning, 142 choosing files, 25 opening existing, 25 optimizing, 34 preparing, 141 preparing and mastering, 145 previewing, 137 previewing menu snapshot on external monitor, 138 properties, 27 saving, 38 saving a copy, 38 vi | INDEX Replacing images in compilation, 84 Resizing objects, 55 Resume command type, 132 Rotating images in picture compilation, 85 S Safe areas snapping to, 67 Saving a project, 38 copy of project, 38 Saving markers, 100 Scene selection menu creating, 50 Scene/chapter markers inserting, 98 Script Debugger Pane, 133 Script Properties window, 131 Scripting, 129 Labels, 132 Scripts Adding, 130 Appending statements, 130 Comments, 133 Creating, 130 Deleting, 134 Editing commands, 131 Editing statements, 131 General Purpose Register Memories, 134 Inserting statements, 130 Removing statements, 131 Renaming, 133 Setting conditions, 132 Start Script, 134 Testing, 133 Using, 129 Audio track number, 134 Chapter number, 134 Country code for parental management, 134 Initial audio language code, 134 Initial audio language code extension, 134 Initial language, 134 Navigation timer, 134 Navigation timer destination, 134 Parental management level, 134 Player audio mixing mode for karaoke, 134 Player configuration for audio, 134 Player configuration for video, 134 Subtitle track number, 134 Title program chain number, 134 Video angle number, 134 Video title set (VTS) number, 134 Sequential videos, linking, 93 Start item, 27 Set GPRM command type, 131 Start script, 41 SetMode GPRM command type, 132 Statement types Commands, 131 Comments, 133 Label, 132 SetStreams command type, 132 Setting DVD Architect software preferences, 151 first play media, 27 image stretching or scaling, 77 in and out points, 97 menu length, 41 object order, 73 start item, 27 thumbnail size, 88 Stop command typel Command types Stop, 132 Stretch type, 85 Submenus adding from file, 39 adding to project, 39 subtitle event position, 113 Setting a DVD start script, 134 Subtitle properties, 115 Color sets, 115 Subtitle Event, 115 Transformations, 115 Setting loop points, 50 Setting up external monitor, 138 Setup menu, 52 Subtitle track number, 134 Shortcuts, 157 Keyboard, 157 Mouse, 159 Subtitles, 109 adding text, 110 adding tracks, 110 adjusting event length, 113 adjusting event timing, 113 changing track colors, 115 copying event formatting, 114 creating a graphic subtitle, 111 creating from Vegas regions, 112 editing event color set, 114 exporting, 112 importing, 112 inserting a graphic subtitle, 111 setting track for timeline playback, 114 Single-movie DVD, 97 Single-movie object adding to menu, 46 Slide inserting empty, 86 Snapping, 66 grid, 67 objects, 67 safe areas, 67 to action safe area, 67 to title safe area, 67 Summary information, 33 Spacing adjusting, 66 SPRMS Highlighted button number, 134 SPRMs System Parameter Register Memories (SPRMs), 134 System requirements, 11 T Testing a script, 133 INDEX | vii Text adding to compilation, 87 adding to music compilation, 77 deleting, 78, 87 editing, 48, 49 formatting, 48, 49, 77, 87 inserting, 48 moving, 49, 78, 87 subtitle, 110 Text toolbar (Alt+2), 16 Themes, 123 alignment to menu objects, 124 applying, 124 automatically aligning objects, 65 creating custom, 124 deleting, 124 exporting menu as, 125 U Using Scripting, 129 V Video adjusting recompression, 35 linking a series, 93 Video angle number, 134 Video Event properties, 109 Video recompression adjusting settings, 35 Video title set (VTS) number, 134 Thumbnail masks, 117 size, 78, 88 Video tracks, 108 adding, 108 adding video to, 108 changing colors, 109 setting timeline playback for, 109 Timeline, 113 Viewing and editing media properties, 60 Themes window, 17 Timeline playback setting audio track, 108 Timeline window, 20 Timing subtitle event, 113 Title number, 134 Title program chain number, 134 Title safe area, 67 Titles transitions, 53 Toolbar adding buttons, 150 customizing, 149 editing, 16 hiding/showing, 149 main, 14 removing buttons, 150 reordering buttons, 149 text, 16 Tracks adding audio, 107 adding subtitle, 110 replacing, 76 replacing audio, 107 setting for timeline playback, 108 setting subtitle for timeline playback, 114 Transform bar, 62 Transformation keyframes, 62 Transitions between menus or titles, 53 viii | INDEX Trivia Quiz via Scripting, 129 W Web downloading media, 26 Web site accessing help, 12 What’s This? help, using, 12 Window Docking Area (F11), 17 Backgrounds, 18 Buttons, 18 Compilation, 19 DVD Scripts, 22 Explorer, 17 Playlists, 21 Properties, 20 Themes, 17 Timeline, 20 Working with markers, 97 Workspace, 15 editing toolbar, 16 text toolbar, 16