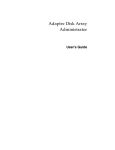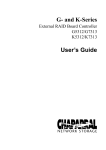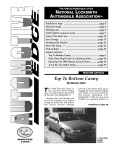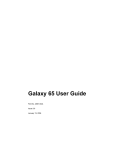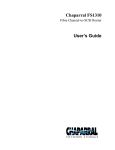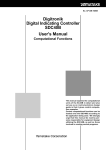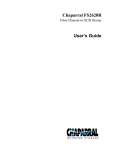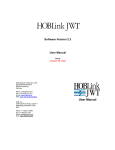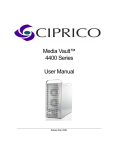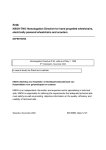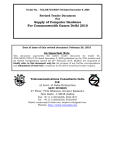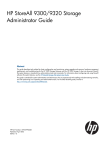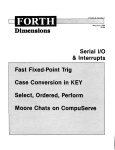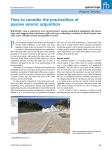Download JSS122/JFS224 User`s Guide
Transcript
JSS122/JFS224 External RAID Controller User’s Guide Copyright © 1998, 1999, 2000, 2001 Chaparral Network Storage, Inc. Document Number: 07-0032-005-B This document covers the JSS122 and JFS224. All rights reserved. No part of this publication may be reproduced without the prior written consent of Chaparral Network Storage, Inc. 7420 E. Dry Creek Parkway Longmont, Colorado 80503 http://www.chaparralnet.com Trademarks Chaparral Network Storage, Inc. and the Chaparral logo are trademarks of Chaparral Network Storage, Inc. AHA and AIC are trademarks of Adaptec, Inc. Windows is a registered trademark and Windows NT is a trademark of Microsoft Corporation in the U.S. and other countries, used under license. All other trademarks are the property of their respective companies. Changes The material in this document is subject to change without notice. While reasonable efforts have been made to ensure the accuracy of this document, Chaparral Network Storage, Inc. assumes no liability resulting from errors or omissions in this publication, or from the use of the information contained herein. If you would like to provide comments or suggestions on the quality and/or accuracy of this manual, please contact Chaparral at http://www.chaparralnet.com/manuals. Chaparral reserves the right to make changes in the product design without reservation and without notification to its users. Comments and suggestions can be sent to the address listed above. Technical Support If after reviewing this user’s guide, you still have questions about installing or using your Chaparral product, please contact us at (303) 845-3200 or by e-mail at [email protected]. Federal Communications Commission Radio Frequency Interference Statement WARNING: Changes or modifications to this unit not expressly approved by the party responsible for compliance could void the user’s authority to operate the equipment. This equipment has been tested and found to comply with the limits for a Class A digital device, pursuant to Part 15 of the FCC rules. These limits are designed to provide reasonable protection against harmful interference in a residential installation. This equipment generates uses, and can radiate radio frequency energy, and if not installed and used in accordance with the instruction manual, may cause harmful interference to radio communications. However, there is no guarantee that interference will not occur in a particular installation. However, if this equipment does cause interference to radio or television equipment reception, which can be determined by turning the equipment off and on, the user is encouraged to try to correct the interference by one or more of the following measures: ! Reorient or relocate the receiving antenna. ! Increase the separation between equipment and receiver. ! Connect the equipment to an outlet on a circuit different from that to which the receiver is connected. ! Consult the dealer or an experienced radio/television technician for help. ! Use a shielded and properly grounded I/O cable and power cable to ensure compliance of this unit to the specified limits of the rules. i This device complies with part 15 of the FCC rules. Operation is subject to the following two conditions: (1) this device may not cause harmful interference and (2) this device must accept any interference received, including interference that may cause undesired operation. Canadian Compliance Statement This Class A digital apparatus meets all requirements of the Canadian Interference-Causing Equipment Regulations. Cet appareil numérique de la classe A respecte toutes les exigences du Règlement sur le matérial brouilleur du Canada. ii Contents 1 Introduction About This Guide ..............................................................................................1-2 Conventions ................................................................................................1-3 Reference Documents ........................................................................................1-3 External Documents ....................................................................................1-3 Chaparral Documents .................................................................................1-3 2 Hardware Installation Connecting the Controller .................................................................................2-1 Connecting to the SCSI Ports .....................................................................2-2 Connecting to the Fibre Channel Ports .......................................................2-2 Connecting to the RS-232 Port ...................................................................2-3 3 Accessing the Disk Array Administrator Software Accessing the Disk Array Administrator Using the RS-232 Serial Port ...........3-1 Navigating the Disk Array Administrator Software ..........................................3-3 Changing the Screen Display ......................................................................3-4 Disk Array Administrator Menu Tree ........................................................3-4 4 Creating and Managing Arrays and Partitions Creating Arrays .................................................................................................4-1 Creating a Single-Partition Array ...............................................................4-2 Creating a Multiple-Partition Array ............................................................4-7 Managing Arrays .............................................................................................4-12 Viewing Array and Drive Status Information ...........................................4-12 Viewing Array Status ............................................................................4-12 Viewing Drive Status .............................................................................4-14 Stopping the Array Initialization Process .................................................4-15 Adding a Partition .....................................................................................4-15 Verifying an Array ....................................................................................4-17 Viewing Verification Status ...................................................................4-18 Stopping the Verification .......................................................................4-19 Reconstructing an Array ...........................................................................4-19 Expanding Array Capacity ........................................................................4-20 Viewing Expand Status ..........................................................................4-22 Changing an Array Name .........................................................................4-22 iii JSS122/JFS224 User’s Guide Changing Array Ownership ......................................................................4-23 Trusting an Array ......................................................................................4-24 Deleting an Array ......................................................................................4-25 Managing Partitions ........................................................................................4-26 Understanding Partitions ...........................................................................4-26 Viewing Partition Status Information .......................................................4-27 Viewing Partition Status ........................................................................4-27 Viewing Partition Statistics ....................................................................4-29 Resetting Partition Statistics ...................................................................4-31 Expanding a Partition ................................................................................4-33 Changing a Partition Name .......................................................................4-34 Changing a Partition LUN .......................................................................4-35 Deleting a Partition ...................................................................................4-35 5 Monitoring System Status Displaying the Event Log ..................................................................................5-2 Viewing the Most Recent Event .................................................................5-2 Viewing One Event at a Time .....................................................................5-3 Viewing a Whole Screen of Events ............................................................5-4 Capturing the Event Log .............................................................................5-4 Displaying Hardware and Configuration Information ......................................5-5 Displaying Overall Statistics .............................................................................5-9 Resetting Overall Statistics ....................................................................... 5-11 6 Managing Spares Managing Dedicated Spares ..............................................................................6-2 Adding a Dedicated Spare ..........................................................................6-2 Deleting a Dedicated Spare .........................................................................6-3 Enabling Dynamic Spares .................................................................................6-3 Managing the Spare Pool ..................................................................................6-4 Adding a Spare to the Spare Pool ...............................................................6-5 Deleting a Spare from the Spare Pool .........................................................6-6 Displaying the Spare Pool ...........................................................................6-6 7 Configuring the Controller Rebooting the Controller ...................................................................................7-1 Changing the Date and Time .............................................................................7-2 Configuring the Host Channels .........................................................................7-4 Configuring the Internal Host Port Hubs ....................................................7-6 iv Contents Understanding LUNs and Viewing LUN Information ......................................7-7 Viewing LUN Information .........................................................................7-8 Configuring the SCSI Disk Channels ................................................................7-9 Working with the Operating Modes ................................................................ 7-11 Understanding Active-Active and Active-Passive Configurations .......... 7-11 Active-Active Operation Scenarios ..........................................................7-12 Changing the Operating Mode ..................................................................7-12 Managing the Other Controller .................................................................7-14 Displaying Information about the Other Controller ..................................7-15 Shutting Down the Other Controller .......................................................7-16 Shutting Down Both Controllers .............................................................7-16 Killing the Other Controller ...................................................................7-17 Unkilling the Other Controller ................................................................7-17 Disabling SCSI Channel 3 ........................................................................7-18 Disabling the Fibre Channel Loop 2 (JFS224 Only) ................................7-19 Changing the Sample Rate ..............................................................................7-20 Changing the Alarm Mute Setting ...................................................................7-20 Locking the Cache Setting ..............................................................................7-21 Configuring the Battery ...................................................................................7-22 Enabling and Disabling the Battery ..........................................................7-22 Changing the Battery Age and Disabling the Battery Life Monitor .........7-23 Changing the Utility Priority ...........................................................................7-25 Rescanning All Channels ................................................................................7-26 Pausing I/O ......................................................................................................7-27 Restoring Default Settings ...............................................................................7-28 Upgrading Firmware .......................................................................................7-29 Upgrading the Controller’s Firmware .......................................................7-29 8 Managing Disk Drives and Enclosures Managing Disk Drives .......................................................................................8-1 Displaying Drive Information .....................................................................8-1 Displaying All Drives ..............................................................................8-2 Viewing Drive Status ...............................................................................8-2 Clearing Metadata from a Drive .................................................................8-3 Enabling and Disabling Write-back Cache .................................................8-4 Displaying Disk Cache Status .....................................................................8-6 Enabling and Disabling SMART Changes .................................................8-7 Blinking a Drive LED .................................................................................8-8 Taking Down a Drive .................................................................................8-8 Testing a Drive ............................................................................................8-9 v JSS122/JFS224 User’s Guide Managing SAF-TE Enclosures ..........................................................................8-9 Setting the SEP LUN ................................................................................8-10 Changing the Additional SEP Settings .....................................................8-12 9 Troubleshooting Chaparral Technical Support .............................................................................9-1 Terminal Emulator and COM Port Problems ....................................................9-1 Host Fibre Channel Problems ............................................................................9-2 Array Problems ..................................................................................................9-2 Host SCSI Channel Problems ............................................................................9-4 Device SCSI Channel Problems ........................................................................9-5 Problems During Bootup ...................................................................................9-5 Controller Problems ..........................................................................................9-6 Replacing the Controller ..................................................................................9-7 Replacing a Down Controller When in Active-Active Mode .....................9-8 Warning and Error Events .................................................................................9-8 Warnings .....................................................................................................9-8 Errors ........................................................................................................9-10 Using the Loader Diagnostics Menu ............................................................... 9-11 Using the Loader Utility Menu ....................................................................... 9-11 Understanding SCSI Errors ............................................................................. 9-11 Disk Errors ................................................................................................ 9-11 Disk Channel Errors ..................................................................................9-13 Voltage and Temperature Errors and Warnings .......................................9-14 A Array Basics Array Types ...................................................................................................... A-2 RAID 0 (Striped Disks) ............................................................................. A-2 RAID 1, RAID 10 (Mirrored Disks) .......................................................... A-2 RAID 3 ....................................................................................................... A-2 RAID 4 ....................................................................................................... A-3 RAID 5 ....................................................................................................... A-3 RAID 50 ..................................................................................................... A-3 Volume Sets ............................................................................................... A-4 Comparing RAID Levels .................................................................................. A-4 Mixing Disks from Different Manufacturers or with Different Capacities ...... A-5 Mixing Disks on Different RAID Controller Channels ................................... A-5 vi Contents B Features and Specifications Voltage and Temperature Monitoring ....................................................... B-4 C Theory of Operation Operating Modes Overview ............................................................................. C-1 Stand-Alone Mode—Single Port or Dual Port (JSS122) ................................. C-2 Active-Active Single Port Mode (JSS122) ....................................................... C-3 Stand-Alone Dual Port Mode (JFS224) ........................................................... C-6 Active-Active Mode—Single Port or Dual Port (JFS224) ............................... C-6 Active-Passive Mode ...................................................................................... C-10 Understanding Mirrored Configuration .......................................................... C-12 World Wide Name Impersonation (JFS224) .................................................. C-12 Host System Connectivity Options ................................................................ C-14 Stand-Alone Connectivity Options (JSS122) .......................................... C-16 Active-Active Single Port Connectivity Options (JSS122) ..................... C-18 Stand-Alone Connectivity Options (JFS224) .......................................... C-20 Active-Active Single Port Connectivity Options (JFS224) ..................... C-21 D SAF-TE Implementation What Is SAF-TE and What Are SEPs? ............................................................D-1 Enclosure Considerations .................................................................................D-1 Host Communication Methods .........................................................................D-2 Glossary Index vii JSS122/JFS224 User’s Guide viii 1 Introduction This User’s Guide explains how to install and use the Chaparral™ JSS122 and JFS224 RAID controllers. The Javelin family of RAID controllers is designed as external RAID controllers to be used with a host system and Small Computer System Interface (SCSI) disk drives to provide a powerful disk subsystem. All three controllers are fault-tolerant, external RAID controllers supporting stand-alone configurations and active-active failover that let you configure SCSI disk drives as faulttolerant arrays. The array partitions are presented as logical units to one or two host Ultra160 SCSI channels or Fibre Channel (FC) ports. All three controllers also have writeback cache memory that is backed up by a battery. The Chaparral JSS122 has up to two Ultra160 SCSI host ports and up to three Ultra160 SCSI device channels that you can configure in the following ways: ! 1x3—stand-alone, single host port controller with three SCSI disk channels ! 2x2—stand-alone, dual host port controller with two SCSI disk channels ! 2x2—active-active, dual host port controller with two shared SCSI disk channels (the default configuration) ! 1x2—stand-alone, single host port controller with two SCSI disk channels for backward compatibility installation in legacy G5312 enclosure systems The JFS224 has two Fibre Channel (FC) ports that support 1-Gbit and 2-Gbit speeds and four Ultra160 SCSI disk channels that you can configure in the following ways: ! 2x4—stand-alone, dual host port controller with four SCSI disk channels ! 2x4—active-active or active-passive, dual host port controller with four shared SCSI disk channels (the default configuration) ! 1x4—active-active, single host port controller four shared SCSI disk channels ! 2x4—active-passive, dual host port controller with four SCSI disk channels For additional information about how the stand-alone and active-active configurations work, see Appendix C, Theory of Operation. The controllers include the following product features: ! Superior performance in single and dual controller configurations ! Sequential data transfers from disk arrays at over 180 MB/sec sustained with a single controller ! Greater than 18,000 I/O operations per second (IOPS) capability from a single controller ! Active-active failover with dual hot-pluggable controllers 1-1 JSS122/JFS224 User’s Guide ! Operating system independent—no special software or drivers required ! Ultra160 low-voltage differential single (LVDS) host ports (dual ports; JSS122 only) ! 2-Gbit (JFS224 only) Fibre Channel host ports (dual ports) ! Fibre Channel Interface supporting Fibre Channel-Arbitrated Loop (FC-AL), point-topoint, and switched fabric (JFS224 only) ! Ultra160 LVDS device channels (up to three channels [JSS122] or up to four channels [JFS224]) ! Support for up to 45 (JSS122) or 60 (JFS224) disk drives organized in up to 24 arrays and a total of 64 logical unit numbers (LUNs) ! All SCSI channels support backward compatible Ultra80 LVDS and Ultra/Fast/Asynchronous single-ended SCSI modes ! All SCSI channels support SPI-3 Cyclic Redundancy Check (CRC) and Domain Validation ! Support for cache memory options from 64 MB up to 512 MB using standard PC-133 compatible SDRAM. DIMMs must be qualified by Chaparral; the current list can be found on the Chaparral Technical Support Web site, http://www.chaparralnet.com/ and click Support. ! Support for RAID levels 0, 1, 0/1, 3, 4, 5, 50, and just a bunch of disks (JBOD) ! Online capacity expansion allowing reconfiguration without interruptions ! Advanced disk utilities, array verification and recovery, and spare pooling ! Embedded Configuration Application Programming Interface (CAPI) for management and Graphical User Interface (GUI) development ! Firmware can be upgraded either in-band over SCSI (JSS122) or FC (JFS224) or outof-band via RS-232 ! Continuous runtime diagnostics for warnings and automatic shutdown for out-of-spec temperature and voltages, battery failures, and internal errors For additional features and detailed specifications, see Appendix B, Features and Specifications. About This Guide This User’s Guide describes how to install and configure your Chaparral controller. It assumes that you are familiar with the basic functions of your computer system. It also assumes that you are familiar with Fibre Channel configurations and basic network administration terminology. 1-2 Introduction Conventions This Guide uses several typographical conventions to help explain how to use the controller. Convention Definition Bold Words in bold indicate items to select such as menu items or command buttons. CTRL-R Keys you press simultaneously. In this example, hold down the Ctrl key and press the r key. Tips give you information that can help you improve the performance of your system. Notes give you important information that may affect how you decide to set up your system. ! Cautions warn you about actions that may permanently delete data or cause damage to your system. Reference Documents External Documents ! SCSI-2 and SCSI-3 Specifications - ANSI standard documents Chaparral Documents ! JSS122/JFS224 External Raid Controller Design-In Handbook ! Chaparral CAPI Functional Specification ❒ 1-3 JSS122/JFS224 User’s Guide 1-4 2 Hardware Installation This chapter explains how to connect the controller in your RAID enclosure to your host computer. The installation, configuration, and use of the JSS122 and JFS224 RAID controllers in all but the most basic of environments requires certain expertise on the part of the user. Because there are many connections and configuration options involving host platforms, host bus adapters (HBAs), storage enclosures, disk drive devices, and applications, only general guidelines are included in this document. No in-depth discussion of integration of the controllers is included here due to the high level of expertise required on the part of the integrator and the level of support that may be needed from Chaparral. For more information about connectivity options, see Host System Connectivity Options on page C-14. Connecting the Controller Your controller is already installed in an enclosure. Before you configure the controller and create arrays, you must connect the controller, which has two types of data connections: ! SCSI (JSS122)—permitting connection to a server (host) through a SCSI host adapter. ! Fibre Channel (JFS224)—permitting connection to other FC devices, typically through an arbitrated loop or SAN with fabric. ! RS-232 serial port—for configuration and management of the controller. 2-1 JSS122/JFS224 User’s Guide Connecting to the SCSI Ports You can connect the controller (JSS122) to SCSI ports. Refer to your enclosure documentation for the type of connector required. To connect to the SCSI ports: 1 Be sure the enclosure is turned off. 2 Connect one end of the SCSI cable to the SCSI port on the enclosure. 3 Connect the other end of the SCSI cable to a server’s SCSI port. 4 Ensure that the enclosure has proper termination for the SCSI host channel and all of the disk channels. 5 Ensure that all of the SCSI devices on each of the SCSI buses (host and disk channels) have a unique SCSI ID. 6 Turn on the power to the enclosure. Connecting to the Fibre Channel Ports You can connect the controller (JFS224) to an FC HBA or an FC switch or hub. You must use proper FC components. Refer to your enclosure documentation for the type of connector required. To connect to the Fibre Channel ports: 1 Be sure the enclosure power is turned off. 2 Connect one end of the Fibre Channel cable to the FC port on the enclosure. 3 Connect the other end of the Fibre Channel cable to a server’s HBA or an arbitrated loop hub or fabric switch. 4 Ensure that the enclosure has proper termination on all of the SCSI disk channels. 5 Ensure that all of the SCSI devices on each of the SCSI buses (disk channels) have a unique SCSI ID. 6 Turn on the power to the enclosure. 2-2 Hardware Installation Connecting to the RS-232 Port You use the RS-232 port to update the firmware, configure, and monitor the controller using a VT-100/ANSI computer with a terminal emulator. Refer to your enclosure documentation for information about the correct type of cable to use. Use a 9-pin straight-through cable. A null modem cable does not work. 9 Pin Female D SUB 9 Pin Female D SUB 2 3 5 2 3 5 Configure the RS-232 port in your terminal emulator software using the following settings: ! Baud rate: 115200 is the controller’s default and best for downloading firmware upgrades; 9600, 19200, 38400, and 57600 also work ! Data Bits: 8 ! Stop Bits: 1 ! Parity: None ! Flow Control: None or XON/XOFF. To connect to the RS-232 port: 1 Be sure the enclosure power is turned off. 2 Using a straight-through serial cable, connect one end of the cable to the serial port on the enclosure. 3 Connect the other end of the serial cable to the serial port on the computer that will monitor and configure the controller. 4 Turn the power on and begin configuration. You have now completed the hardware installation steps. You can now create and manage arrays. ❒ 2-3 JSS122/JFS224 User’s Guide 2-4 3 Accessing the Disk Array Administrator Software You can display and change a variety of settings using the Disk Array Administrator software. Using the Disk Array Administrator, you can: ! Create and manage arrays (see Chapter 4, Creating and Managing Arrays and Partitions) ! Monitor system status (see Chapter 5, Monitoring System Status) ! Manage spares (see Chapter 6, Managing Spares) ! Configure the controller (see Chapter 7, Configuring the Controller) ! Manage disk drives and enclosures (see Chapter 8, Managing Disk Drives and Enclosures) You can access the Disk Array Administrator software using the RS-232 serial port connection on the controller. You must connect a computer with terminal emulator software to the serial port according to Chapter 2, Hardware Installation. Accessing the Disk Array Administrator Using the RS-232 Serial Port You can access the Disk Array Administrator software using the RS-232 serial port. You must use a straight-through serial cable. You cannot use a null modem cable. Configure the RS-232 port in your terminal emulator software using the following settings: Setting Value Terminal Emulation VT-100 or ANSI (for color support) Font Terminal Translations None Columns 80 3-1 JSS122/JFS224 User’s Guide Set the communications parameters for the terminal program as follows: Setting Value Baud Rate 115,200 Data Bits 8 Stop Bits 1 Parity None Flow Control Software (XON/XOFF) Connector COM1 (typically) To access the Disk Array Administrator software using the RS-232 serial port: 1 From the computer connected to the controller, start your terminal emulation software. Be sure that your terminal emulation software is set to use the correct COM port on your computer. See Terminal Emulator and COM Port Problems on page 9-1 for more details on how the controller can auto-detect the baud rate. 2 Press CTRL-R. This refreshes the screen. The initial Chaparral Disk Array Administrator screen displays. If an alarm condition has occurred, you will see a message about the problem. This message will also be stored in the event log. 3-2 Accessing the Disk Array Administrator Software 3 Press Enter. The System Menu displays. You can now perform all of the functions described in the following chapters. All steps start from the System Menu. If an alarm condition has occurred, you will see a message about the problem. This message will also be stored in the event log. Navigating the Disk Array Administrator Software You can navigate the Disk Array Administrator software using your keyboard. Table 3-1 describes the primary navigation and selection methods. Table 3-1. Disk Array Administrator navigation To Do this Select a menu item Press the ↑ or ↓ and press Enter. or Press the letter that is a different color (or highlighted) in a menu item (hot key). Return to the previous menu or screen without saving your changes Press Esc, CTRL-Z, or ←. Scroll through the available choices for a setting Press the ↑ or ↓. Bypass the list of recent events Press Tab Note: After four minutes of inactivity, the Disk Array Administrator software times out and returns to the initial screen. 3-3 JSS122/JFS224 User’s Guide Changing the Screen Display After you have accessed the Disk Array Administrator software, you can change the screen display using a combination of keystrokes, as shown on the System Menu. Table 3-2 lists the keystrokes required to change various screen displays. Table 3-2. Changing screen displays Select Function Ctrl-A Toggles between ANSI and VT100 character sets (use VT100 for legacy systems) Ctrl-B Toggles between black and white and color Ctrl-E Toggles between the event log, hardware information, and configuration information screens Ctrl-H Toggles between the Help screen and list of shortcut keys Ctrl-R Refreshes screen Ctrl-Z, Esc, or ← Escapes or quits the current menu Disk Array Administrator Menu Tree Figure 3-1 on page 3-5 and Figure 3-2 on page 3-6 describe the complete Disk Array Administrator menu hierarchy. In the Disk Array Administrator, menu options that are not accessible appear gray. For example, the Array Menu is not accessible unless one or more arrays exist. 3-4 Accessing the Disk Array Administrator Software Array Menu #1-7 Array Status Drive Status Abort Initialization Verify Function Expand Function Add Spare Delete Spare Change Array Name Trust Array Switch Array Owner Partition Menu Add a Partition Delete a Partition System Menu Array Menu Add an Array Delete an Array Pool Spare Menu Display Drives All Partitions Menu Configuration Menu Utilities Menu Event Log Menu Other Controller Menu Shutdown/Restart Verify Function Start Verify View Verify Status Abort Verify Expand Function Start Expand View Expand Status Add an Array Enter Array Name Single Partition Enter LUN Select RAID Type Number of Drives Select Drives Chunk Size Number of Spares Pool Spare Menu Display Pool Spare Add Pool Spare Delete Pool Spare Partition Menu Partition Status Partition Statistics Expand Partition Change LUN Change Partition Name Delete This Partition Partition Statistics View Statistics Reset Statistics Figure 3-1. Menu tree 3-5 JSS122/JFS224 User’s Guide Set Date/Time Set Time Set Date Host Configuration Enable/Disable Target ID Controller LUN Topology (Loop or Point to Point) Link Speed Reset on Failover System Menu Array Menu Add an Array Delete an Array Pool Spare Menu Display Drives All Partitions Menu Configuration Menu Utilities Menu Event Log Menu Other Controller Menu Shutdown/Restart Configuration Menu Set Date/Time Host Configuration Channel Configuration SEP Configuration Disk Configuration Option Configuration Backoff Percent Utility Priority Alarm Mute New Sample Rate Restore Defaults Utilities Menu Rescan Hot Swap Pause Hardware Information LUN Information Drive Utilities Menu Overall Statistics Other Controller Menu Other Information Kill Other Unkill Other Shutdown Other Shutdown Both Channel Configuration Channel Bus Speed Disable Domain Validation SEP LUNS SEP Settings SEP LUN Disk Configuration Write-back Cache SMART Option Configuration Operating Mode Cache Lock Battery Trust Array Dynamic Spare Configuration Enclosure Features Drive Utilities Menu Blink Drive LED Clear Metadata Down Drive Test Unit Ready Display Drive Cache Overall Statistics View Statistics View R/W Histogram Reset All Statistics Figure 3-2. Menu tree (continued) ❒ 3-6 SEP Settings Poll Rate Temperature Slot Flags Global Flags 4 Creating and Managing Arrays and Partitions Using the Disk Array Administrator, you can create and manage arrays and partitions. You can perform the following array-related functions: ! Create arrays (see page 4-1) ! Manage arrays (see page 4-12) ! Manage partitions (see page 4-26) Creating Arrays You can create an array anytime. Table 4-1 describes the drive requirements for each RAID level. Table 4-1. Drive requirements by RAID level Minimum number of drives Maximum number of drives Volume Set 1 1 RAID 0 2 16 RAID 1 (Mirrored) 2 16 RAID 3 3 16 RAID 4 3 16 RAID 5 3 16 RAID 50 6 32 RAID level Note: Before you create more than one array, you must be sure that your host operating system supports multiple logical unit numbers (LUNs). Most operating systems do, or have an option you can enable to support multiple LUNs. If your operating system does not support multiple LUNs, the host will only be able to see one array at LUN 0. 4-1 JSS122/JFS224 User’s Guide Before you create an array, you must decide whether you want to partition the array. You can create an array one of two ways: ! As a single-partition array—an array that stores all data in a single partition and is accessed by a single LUN (see page 4-2). ! As a multiple-partition array—an array that can have one or more partitions, with each partition assigned its own LUN (see page 4-7). For more information about partitions, see Understanding Partitions on page 4-26. Creating a Single-Partition Array You can create an array that has just one partition. Once you create a single-partition array, you cannot add more partitions. Single-partition arrays work well in environments that need one large, fault-tolerant storage space for data on one server. A large database accessed by users on a single server that is used only for that application is an example. To create a single-partition array: 1 From the System Menu, select Add an Array and press Enter. The Enter Array Name screen displays. 2 Enter a name for the array and press Enter. You can use up to 20 characters. You can include any characters in the name, including spaces. If you do not want to name the array, you can just press Enter. You can add or change the name later. The system asks if you want to create one partition now for the entire array. 4-2 Creating and Managing Arrays and Partitions 3 Select Yes to create a single-partition array and press Enter. If you want to create a multiple-partition array, see Creating a Multiple-Partition Array on page 4-7. The LUN screen displays. 4 Select the LUN for the array and press Enter. The LUN that displays is the suggested default LUN assignment. Note: Most Unix, Linux, and Macintosh operating systems require that the controller LUN be set to a higher value than all array LUNs. Before creating your first array, change the controller LUN to a higher value or choose NONE (best choice) if you are not using CAPI to manage the arrays. This allows your first array to be seen at LUN 0. The system warns you about the LUN for Unix and Macintosh, as above, the first time you create an array. Press Enter and the system asks if you want to be warned again. Select No to avoid receiving this warning again, or select Yes to be warned the next time you create an array. The RAID Type screen displays. 4-3 JSS122/JFS224 User’s Guide 5 Select the array type: RAID0, RAID3, RAID4, RAID5, RAID50, VOLUME (a single drive similar to just a bunch of disks [JBOD] except that it includes metadata), or MIRRORED and press Enter. Note: A RAID 10 array is created when there are more than two drives in a mirrored array. See Appendix A, Array Basics, for more information. If you selected RAID 50 as the array type, the Select RAID 50 Array Size screen displays (not shown) with all possible configurations for the array and drive combinations. Select the configuration you want, press Enter, and skip to step 7. If you selected any array type other than RAID 50, the Number of Drives screen displays. 4-4 Creating and Managing Arrays and Partitions 6 Enter the number of drives (excluding spares) you want in the array and press Enter. The Select Drives screen displays. If you are using Active-Active mode, the list includes all available drives, that is, drives that are not members of an array and are not assigned as a dedicated or pool spare, on both controllers. The screen includes the following information for each drive: – Channel – SCSI ID – Drive capacity – Drive manufacturer – Drive model number – Drive firmware revision – Drive state 7 Select the drives you want to use for the array and press Enter. You select a drive by highlighting it and pressing Enter. Each selected drive turns gray in the drive list. After you press Enter for the number of drives you entered previously, the system automatically goes to the next screen. To skip a drive, use the ↑ or ↓ key. If the array is mirrored, RAID 3, RAID 4, RAID 5, or RAID 50 and you have one or more drives left, the Number of Spares screen displays. 8 If the Number of Spares screen displays, enter the number of spares you want to add and press Enter. This creates dedicated spares that can only be used by this array. A dedicated spare drive will not be available for any other use. For more information about spares, see Chapter 6, Managing Spares. If you do not want a spare, enter 0. The Select Drives screen displays. 4-5 JSS122/JFS224 User’s Guide 9 If the Select Drives screen displays, select the drive you want to use as a dedicated spare and press Enter. Only available drives, that is, drives that are not members of an array and are not assigned as dedicated or pool spares, display. You can delete a dedicated spare from the array at any time. For more information, see Deleting a Dedicated Spare on page 6-3. You select a drive by highlighting it and pressing Enter. Each selected drive turns gray in the drive list. After you press Enter for the number of drives you entered previously, the system automatically goes to the next screen. To skip a drive, use the ↑ or ↓ key. If the array you are creating is a RAID 0, RAID 3, RAID 4, RAID 5, RAID 10, or RAID 50, the Chunk Size screen displays. 10 If the Chunk Size screen displays, select the chunk size and press Enter. The chunk size is the amount of contiguous data that is written to an array member before moving to the next member of the array. To determine the appropriate chunk size, refer to your operating system documentation. For example, the default chunk size for Windows NT and many other operating systems is 64 KB. If you are using the array for a database with very small records, you may want to use a smaller chunk size. If you are using a JSS122 or JFS224 and the array you are creating is a RAID 3, RAID 4, RAID 5, RAID 50, or Mirrored, the Array Init Options screen displays. The current option has an * next to it. 11 If the Array Init Options screen displays, select the option you want and press Enter. – Offline Initialization—Using this option means you must wait for the array initialization process to finish before using the array. It uses the zero method to create the array, which is faster than the verify method. – Online Initialization—Using this option lets you begin using the array immediately after creating it, while the array initialization process runs. It uses the verify method to create the array, which takes longer than the zero method. The system confirms that you want to create the array. 4-6 Creating and Managing Arrays and Partitions 12 Select Yes and press Enter. A message notifies you that the array is being created and shows the progress of the initialization process. The array initialization process takes from several minutes to more than an hour depending on the array type (volume, RAID 0, and RAID 1 are the fastest), array size, drive speed, and other processes running on the controller. You can press Esc to return to the Disk Array Administrator menus and perform other functions. To check the progress of the array initialization, select Array Menu from the System Menu. The status of the initialization displays in the list of arrays. If you find that you need to change the disks or some other array configuration, you can stop the array initialization process. See Stopping the Array Initialization Process on page 4-15. Note: Most operating systems, such as Windows NT 4.0, require you to reboot the host system to see a new LUN. Windows 2000 can recognize new LUNs by selecting Refresh from the Computer Management Window. NetWare v3.12 and later can recognize new devices by typing the command SCAN FOR NEW DEVICES at the console prompt. Other operating systems might have similar features. Creating a Multiple-Partition Array You can create an array that is set up for more than one partition. Note: Once you create a multiple-partition array, you must create at least one partition before you can use the array. See Adding a Partition on page 4-15. Multiple-partition arrays work well when you have very large disk drives and you want to make the most efficient use of disk space for fault tolerance (parity and spares). For more information, see Understanding Partitions on page 4-26. To create a multiple-partition array: 1 From the System Menu, select Add an Array and press Enter. The Enter Array Name screen displays. 4-7 JSS122/JFS224 User’s Guide 2 Enter a name for the array and press Enter. You can use up to 20 characters. You can include any characters in the name, including spaces. If you do not want to name the array, you can just press Enter. You can add or change the name later. The system asks if you want to create one partition now for the entire array. 3 Select No to create a multiple-partition array and press Enter. If you want to create a single-partition array, see Creating a Single-Partition Array on page 4-2. The RAID Type screen displays. 4 Select the array type: RAID0, RAID3, RAID4, RAID5, RAID50, VOLUME (a single drive similar to just a bunch of disks (JBOD) except that it includes metadata), or MIRRORED and press Enter. Note: A RAID 10 array is created when there are more than two drives in a mirrored array. See Appendix A, Array Basics, for more information. If you selected RAID 50 as the array type, the Select RAID 50 Array Size screen displays (not shown) with all possible configurations for the array and drive combinations. Select the configuration you want, press Enter, and skip to step 7. 4-8 Creating and Managing Arrays and Partitions If you selected any array type other than RAID 50, the Number of Drives screen displays. 5 Enter the number of drives (excluding spares) you want in the array and press Enter. The Select Drives screen displays (shown below). If you are using Active-Active mode, the list includes all available drives, that is, drives that are not members of an array and are not assigned as a dedicated or pool spare, on both controllers. The list includes the following information for each drive: – Channel – SCSI ID – Drive model number – Drive firmware revision – Drive capacity – Drive state – Drive manufacturer 4-9 JSS122/JFS224 User’s Guide 6 Select the drives you want to use for the array and press Enter. You select a drive by highlighting it and pressing Enter. Each selected drive turns gray in the drive list. After you press Enter for the number of drives you entered previously, the system automatically goes to the next screen. To skip a drive, use the ↑ or ↓ key. If the array is mirrored, RAID 3, RAID 4, RAID 5, or RAID 50 and you have one or more drives left, the Number of Spares screen displays. 7 If the Number of Spares screen displays, enter the number of spares you want to add and press Enter. This creates dedicated spares that can only be used by this array. A dedicated spare drive will not be available for any other use. For more information about spares, see Chapter 6, Managing Spares. If you do not want a spare, enter 0. The Select Drives screen displays. 8 If the Select Drives screen displays, select the drive you want to use as a dedicated spare and press Enter. Only available drives, that is, drives that are not members of an array and are not assigned as a dedicated or pool spares, display. You can delete a dedicated spare from the array at any time. For more information, see Deleting a Dedicated Spare on page 6-3. You select a drive by highlighting it and pressing Enter. Each selected drive turns gray in the drive list. After you press Enter for the number of drives you entered previously, the system automatically goes to the next screen. To skip a drive, use the ↑ or ↓ key. If the array you are creating is a RAID 3, RAID 4, RAID 5, RAID 10, or RAID 50, the Chunk Size screen displays. 4-10 Creating and Managing Arrays and Partitions 9 If the Chunk Size screen displays, select the chunk size and press Enter. The chunk size is the amount of contiguous data that is written to an array member before moving to the next member of the array. To determine the appropriate chunk size, refer to your operating system documentation. For example, the default chunk size for Windows NT and many other operating systems is 64 KB. If you are using the array for a database with very small records, you may want to use a smaller chunk size. If the array you are creating is a RAID 3, RAID 4, RAID 5, RAID 50, or Mirrored array, the Array Init Options screen displays. The current option has an * next to it. 10 If the Array Init Options screen displays, select the option you want and press Enter. – Offline Initialization—Using this option means you must wait for the array initialization process to finish before using the array. It uses the zero method to create the array, which is faster than the verify method. – Online Initialization—Using this option lets you begin using the array immediately after creating it, while the array initialization process runs. It uses the verify method to create the array, which takes longer than the zero method. The system confirms that you want to create the array. 11 Select Yes and press Enter. A message notifies you that the array is being created and shows the progress of the initialization process. The array initialization process takes from several minutes to more than an hour depending on the array type (volume, RAID 0, and RAID 1 are the fastest), array size, drive speed, and other processes running on the controller. You can press Esc to return to the Disk Array Administrator menus and perform other functions. To check the progress of the array initialization, select Array Menu from the System Menu. The status of the initialization displays in the list of arrays. If you find that you need to change the disks or some other array configuration, you can stop the array initialization process. See Stopping the Array Initialization Process on page 4-15. Note: Most operating systems, such as Windows NT 4.0, require you to reboot the host system to see the new array. Windows 2000 can recognize new LUNs by selecting Refresh from the Computer Management Window. NetWare v3.12 and later can recognize new devices by typing the command SCAN FOR NEW DEVICES at the console prompt. Other operating systems might have similar features. 4-11 JSS122/JFS224 User’s Guide Managing Arrays The Disk Array Administrator software lets you manage your arrays in a variety of ways. You can: ! View array and drive status (see page 4-12) ! Stop the initialization process (see page 4-15) ! Add a partition (see page 4-15) ! Verify an array (see page 4-17) ! Reconstruct an array (see page 4-19) ! Expand array capacity (see page 4-20) ! Change the array name (see page 4-22) ! Change array ownership (see page 4-23) ! Trust an array (see page 4-24) ! Delete an array (see page 4-25) Viewing Array and Drive Status Information Array and drive status information is available in two ways: ! View array status (see page 4-12) ! View drive status (see page 4-14) Viewing Array Status You can view the status of an array, including the following information: 4-12 ! State—Online, Offline, Critical, or Fault-tolerant. ! Serial number—Unique number the controller assigns to each array. ! Name—Name you give to the array. ! RAID level—Array type (0, 3, 4, 5, 50, Volume, or Mirrored). The term “mirrored” is used for both RAID 1 and RAID 10 arrays. ! Number of drives—Number of drives in the array when fault-tolerant. For example, if a three-drive RAID 5 array loses one drive, the number will still display 3. ! Number of drives per subarray—For RAID 50 only; number of drives in each underlying RAID 5 array. ! Number of spare drives—Number of spare drives dedicated to this array. ! Size—Size of the entire array (expressed in MB or GB for arrays larger than 10 GB). ! Chunk size—Array’s chunk size. ! Date created—Date the array was created. ! Utility—Utility running (None, Verify, Reconstruct, Expand, or Initialize). Creating and Managing Arrays and Partitions ! Number of partitions—Number of partitions created on the array. ! Free partition total—Amount of free space (no partition) on the array. To view the status of an array: 1 From the System Menu, select Array Menu and press Enter. The Select Array screen displays with a list of existing arrays. 2 Select the array you want and press Enter. The array menu displays. 3 Select Array Status and press Enter. The status screen displays showing the status of the array you selected. 4 Press Esc to return to the Array Menu. 4-13 JSS122/JFS224 User’s Guide Viewing Drive Status You can view the status of the drives in an array, including the following information: ! Drive number—The drive’s sequential position in the controller’s drive list. ! Drive status—Whether the drive is up or down. ! Channel number—Back-end disk bus number. ! Target ID ! Size—Size of the drive in MB. ! Status—If part of an array, this displays the array name and member number. If a spare, this displays the type of spare. If unused, this displays Available. If the drive was part of an array that no longer exists, this displays Leftover. Note: If a drive has failed or malfunctioned, it may not be listed. To view drive status: 1 From the System Menu, select Array Menu and press Enter. The Select Array screen displays with a list of existing arrays. 2 Select the array you want and press Enter. The array menu displays. 3 Select Drive Status and press Enter. The drive status screen displays showing the drives that are members of the array and that are assigned as dedicated spares. Use the ↑ or ↓ key to scroll through the drives. These are the drives that are currently members of the array. 4 Press Esc to return to the Array Menu. 4-14 Creating and Managing Arrays and Partitions Stopping the Array Initialization Process If you find that you need to change the disks or some other array configuration, you can stop the array initialization process. After you stop the process, the array is marked as offline and cannot be used. You must delete the array before you can use the drives in another array. To stop the array initialization process: 1 From the System Menu, select Array Menu and press Enter. The Select Array screen displays with a list of existing arrays. 2 Select the array you want and press Enter. The array menu displays. 3 Select Abort Initialization and press Enter. The system confirms that you want to stop the initialization process. 4 Select Yes and press Enter. Adding a Partition If you created a multiple-partition array, you must create at least one partition on the array before you can use the array. You can create partitions on a multiple-partition array until you use all of the free space. For more information about partitions, see Understanding Partitions on page 4-26. To add a partition: 1 From the System Menu, select Array Menu and press Enter. The Select Array screen displays with a list of existing arrays. 2 Select the multiple-partition array you want and press Enter. The array menu displays. 3 Select Add a Partition and press Enter. The Select Free Partition screen displays with a list of free partitions. A free partition is free space that has not yet been partitioned or space that had a partition that was deleted. 4-15 JSS122/JFS224 User’s Guide 4 Select the free partition you want to use. The partition size screen displays. 5 Enter the size you want to make the partition and press Enter. The Partition Name screen displays. 6 Enter a name for the partition and press Enter. You can use up to 20 characters. You can include any characters in the name, including spaces. If you do not want to name the partition, you can just press Enter. You can add or change the name later. The LUN screen displays. 4-16 Creating and Managing Arrays and Partitions 7 Select the LUN for the partition and press Enter. The LUN that displays is the suggested default LUN assignment. Note: Most Unix, Linux, and Macintosh operating systems require that the controller LUN be set to a higher value than all partition LUNs. Before creating your first partition, change the controller LUN to a higher value or choose NONE (best choice) if you are not using CAPI to manage the arrays. This allows your first partition to be seen at LUN 0. The system warns you about the LUN for Unix and Macintosh, as above, the first time you create a partition. Press Enter and the system asks if you want to be warned again. Select No to avoid receiving this warning again, otherwise select Yes to be warned the next time you create a partition. The system confirms that you want to make the change. 8 Select Yes and press Enter. Verifying an Array The Verify function allows you to verify the data on the specified array (RAID 3, RAID 4, RAID 5, RAID 50, and mirrored arrays only): ! RAID 3, RAID 4, RAID 5, and RAID 50—Verifies all parity blocks in the selected array and corrects any bad parity. ! Mirrored—Compares the primary and secondary drives. If a mismatch occurs, the primary is copied to the secondary. You may want to verify an array when you suspect there is a problem. To verify an array: 1 From the System Menu, select Array Menu and press Enter. The Select Array screen displays with a list of existing arrays. 2 Select the array you want and press Enter. The array menu displays. 4-17 JSS122/JFS224 User’s Guide 3 Select Verify Function and press Enter. The verify menu displays. 4 Select Start Verify and press Enter. Verification begins and the percentage of verification completed displays. You can continue to use the array during verification. To return to the verification menu, press Esc. To check the progress of the array verification, you can use the verification status described below or select Array Menu from the System Menu. The status of the verification displays in the list of arrays. Viewing Verification Status You can view the status of the verification process while it is running. To view verification status: 1 From the System Menu, select Array Menu and press Enter. The Select Array screen displays with a list of existing arrays. 2 Select the array you want and press Enter. The array menu displays. 3 Select Verify Function and press Enter. The verify menu displays. 4-18 Creating and Managing Arrays and Partitions 4 Select View Verify Status and press Enter. The Verify Status screen displays. 5 Press Esc to return to the verify menu. Stopping the Verification You can stop the verification process. Normally, you want to let the verification finish, although stopping it does not cause any damage to your data. You may want to stop the verification if you want to improve performance of the controller for another application. To stop the verification process: 1 From the System Menu, select Array Menu and press Enter. The Select Array screen displays with a list of existing arrays. 2 Select the array you want and press Enter. The array menu displays. 3 Select Verify Function and press Enter. The verify menu displays. 4 Select Abort Verify and press Enter. The system confirms that you want to stop the verification process. 5 Select Yes and press Enter. Reconstructing an Array The controller automatically reconstructs redundant arrays (RAID 3, RAID 4, RAID 5, RAID 50, and mirrored) if an array becomes critical and a properly sized spare drive is available. An array becomes critical when one or more member drives fail. If a reconstruct does not start automatically, it means that no valid spares are available. To start a reconstruct, replace the failed drive, and add it as a dedicated spare (see Adding a Dedicated Spare on page 6-2 and Enabling Dynamic Spares on page 6-3) or as a pool spare (see Adding a Spare to the Spare Pool on page 6-5). Remember that any pool spares added might be used by any critical array, not necessarily the array you want. 4-19 JSS122/JFS224 User’s Guide Expanding Array Capacity You can expand array capacity without stopping I/O activity, so you can continue using the array while the expansion process runs. You can only expand one array at a time. Note: Expanding an array here does not change the size of the host operating system partitions that reside on the array, because our controller is working at the block level not the file system level of the operating system. To use the new space, you must create a new partition using the newly added space or use a third-party application specific to the operating system to change the partition size. How you create a new partition or resize an existing one depends upon the operating system. Most operating systems cannot resize an existing partition. Refer to your operating system documentation. The number of drives you can add to an array depends upon the RAID level as shown in Table 4-2. You also cannot exceed the maximum number of drives for each RAID level. See Creating Arrays on page 4-1. Table 4-2. Drive additions by RAID level RAID level Number of drives you can add Maximum number of drives RAID 0 1 to 4 at a time up to the maximum 16 RAID 1 (Mirrored) Cannot expand N/A Volume Set Cannot expand N/A RAID 10 2 or 4 at a time up to the maximum 16 RAID 3, 4, or 5 1 to 4 at a time up to the maximum 16 RAID 50 You can expand the array, one RAID 5 array at a time up to the maximum number of drives. All RAID 5 arrays must contain the same number of drives. 32 If you are expanding a multiple-partition array, you add free space at the end of the array. For more information about partitions, see Understanding Partitions on page 4-26. Note: Once you start expanding array capacity, you cannot stop it. The expand function may take an hour or more to complete, depending on the array type, array size, drive speed, and other processes running on the controller. 4-20 Creating and Managing Arrays and Partitions To expand an array: 1 From the System Menu, select Array Menu and press Enter. The Select Array screen displays with a list of existing arrays. 2 Select the array you want and press Enter. The array menu displays. 3 Select Expand Function and press Enter. The expand menu displays. 4 Select Start Expand and press Enter. The Number of Drives screen displays. 5 Enter the number of drives you want to add and press Enter. The Select Drives screen displays. 4-21 JSS122/JFS224 User’s Guide 6 Select the drives you want to add from the list of available drives and press Enter. Only available drives, that is, drives that are not members of an array and are not assigned as dedicated or pool spares, display. You select a drive by highlighting it and pressing Enter. Each selected drive turns gray in the drive list. After you press Enter for the number of drives you entered previously, the system automatically begins the expansion. To skip a drive, use the ↑ or ↓ key. Expansion begins and the percentage completed displays. To return to the Array Menu, press Esc. To check the progress of the expansion, you can use the expand status described below or select Array Menu from the System Menu. The status of the expansion displays in the list of arrays. Viewing Expand Status You can view the status of the expansion process while it is running. To view expand status: 1 From the System Menu, select Array Menu and press Enter. The Select Array screen displays with a list of existing arrays. 2 Select the array you want and press Enter. The array menu displays. 3 Select Expand Function and press Enter. The expand menu displays. 4 Select View Expand Status and press Enter. The Expand Status screen displays. 5 Press Esc to return to the expand menu. Changing an Array Name You can change the name of an array. This does not affect the target ID or LUN values of the array. The controller does not allow you to change an array name when a utility is running. To change an array name: 1 From the System Menu, select Array Menu and press Enter. The Select Array screen displays with a list of existing arrays. 2 Select the array you want and press Enter. The array menu displays. 3 Select Change Array Name and press Enter. The Enter New Name screen displays. 4-22 Creating and Managing Arrays and Partitions 4 Enter the name you want to use and press Enter. You can use up to 20 characters. You can include any characters in the name, including spaces. The system confirms that you want to make the change. 5 Select Yes and press Enter. Changing Array Ownership If you are using Active-Active mode, you can change the ownership of any array between the controllers. For more information about Active-Active mode and array ownership, see Appendix C, Theory of Operation. You might want to change ownership if you plan to replace or repair one controller. Changing ownership lets you continue using an array without interruption and makes the array visible on the controller you change it to. You can no longer see the array on the original controller. Note: When you change the ownership of an array, the LUNs assigned to the array’s partitions become invalid. After changing ownership, you must assign a new LUN to each array partition. To change array ownership: 1 From the System Menu, select Array Menu and press Enter. The Select Array screen displays with a list of existing arrays. 2 Select the array you want and press Enter. The array menu displays. 3 Select Switch Array Owner and press Enter. The system confirms that you want to make the change. 4 Select Yes and press Enter. 5 Assign a new LUN to each array partition. See Changing a Partition LUN on page 4-35. 4-23 JSS122/JFS224 User’s Guide Trusting an Array You can use the Trust Array function to bring an array back online by resynchronizing the time and date stamp and any other metadata on a bad disk. This makes the disk an active member of the array again. You might need to do this when: ! One or more disks of an array start up more slowly or were powered on after the rest of the disks in the array. This causes the date and time stamps to differ, which the controller interprets as a problem with the “late” disks. In this case, the array will function normally after using Trust Array. ! An array is offline because a drive is failing, you have no data backup, and you want to try to recover the data from the array. In this case, the Trust Array function may work, but only as long as the failing drive continues to operate. Before you can use this function, you must enable it in the Option Configuration menu. ! Caution: The Trust Array feature can cause unstable operation and data loss if used improperly. This feature is intended for disaster recovery. To trust an array: 1 From the System Menu, select Configuration Menu and press Enter. The Configuration Menu displays. 2 Select Option Configuration and press Enter. The Option Configuration Menu displays. 3 Select Enable Trust Array and press Enter. The Enable Trust Array screen displays. 4 Select Enable and press Enter. The option is only enabled until you use it. After you trust an array, the option reverts back to being disabled. 5 Press Esc twice to return to the System Menu. 6 Select Array Menu and press Enter. The Select Array screen displays with a list of existing arrays. 7 Select the array you want and press Enter. The array menu displays. 4-24 Creating and Managing Arrays and Partitions 8 Select Trust Array and press Enter. The system confirms that you want to trust the array. 9 Select Yes and press Enter. The array will be back online. Note: If the array does not come back online, it may be that too many members are offline or the array may have additional failures on the bus or enclosure that Trust Array cannot fix. Deleting an Array You can delete an array when you no longer need the array or you need the drives for another use. ! Caution: Deleting an array deletes all partitions and data contained in the array. Note: You cannot delete an array while any utility (Initialize, Verify, Expand, or Reconstruct) is running on the array. You must stop the utility, if allowed, or let it finish before you can delete the array. To delete an array: 1 From the System Menu, select Delete an Array and press Enter. The Select Array screen displays. 2 Select the array you want to delete and press Enter. The system asks you to confirm the deletion. 3 Select Yes and press Enter. 4-25 JSS122/JFS224 User’s Guide Managing Partitions The Disk Array Administrator software lets you manage partitions in a variety of ways. You can: ! View partition status information (see page 4-27) ! Add a partition (see page 4-15) ! Expand a partition (see page 4-33) ! Change a partition name (see page 4-34) ! Change a partition LUN (see page 4-35) ! Delete a partition (see page 4-35) Understanding Partitions When you create an array, you can choose to make the array all one partition or set up the array for multiple partitions. Using multiple partitions lets you create one very large array making efficient use of your disk drives. For example, you could create one very large RAID 5 array and assign one dedicated spare to the array. This minimizes the amount of disk space allocated to parity and spares compared to the space required if you created five or six smaller RAID 5 arrays. Once you set up an array for multiple partitions, you must create each partition by setting the partition size and assigning the partition a LUN. You can also give each partition a name. We recommend assigning names that indicate how the partition will be used. For example, if the first partition will be used to store your customer database, give it a name like: cust data base. When you first create an array set up for multiple partitions, all of the space on the array is designated as free space as shown in Figure 4-1. Free space Figure 4-1. Array set up for multiple partitions before creating partitions When you create a partition, you set how large you want the partition to be in MB. Figure 4-2 shows a single partition. Partition 1 Free space Figure 4-2. Array after creating one partition The Disk Array Administrator assigns each partition a unique serial number and sequence number. It assigns sequence numbers in the order the partitions are created, so the first partition on an array is number 1, the second is 2, and so on. Once you create one or more partitions on an array, you can create additional partitions in the remaining free space or you can expand a partition with some limitations. You can only expand a partition into contiguous, following, free space. In Figure 4-2, you can expand partition 1 or you can create additional partitions in the free space. 4-26 Creating and Managing Arrays and Partitions After you partition all of the free space, you can expand the size of a partition only by deleting a partition that follows (has a higher number than) the one you want to expand. In Figure 4-3, you can delete partition 3 and then expand partition 2 to use some or all of partition 3’s space. Partition 1 Partition 2 Partition 3 Partition 4 Partition 5 Figure 4-3. Array after creating five partitions ! Caution: If you delete a partition, you also delete all data stored in the partition. Be sure that you back up all data before deleting a partition. When you expand an array, you add free space at the end of the array as shown in Figure 4-4. For more information about expanding an array, see Expanding Array Capacity on page 4-20. Partition 1 Partition 2 Partition 3 Partition 4 Partition 5 Free space Figure 4-4. Array with five partitions after expanding the array After expanding an array, you can either add a partition or expand the last partition to use the new free space. You can also delete one or more partitions and expand a partition into the space. Viewing Partition Status Information You can perform three functions related to partition status information: ! View partition status (see page 4-27) ! View partition statistics (see page 4-29) ! Reset partition statistics (see page 4-31) Viewing Partition Status You can view the status of a partition, including the following information: ! Array state—Online, Offline, Critical, or Fault-tolerant. ! Array type—RAID level (0, 3, 4, 5, 50, Volume, or Mirrored). The term “mirrored” is used for both RAID 1 and RAID 10 arrays. ! Array drives—Number of drives in the array when fault-tolerant. For example, if a three-drive RAID 5 array loses one drive, the number will still display 3. ! Name—Name you give to the partition. ! Serial number—Unique number the controller assigns to each partition. ! Target ID:LUN—Target ID and LUN presented to the host system. ! Partition size—Size of the partition (expressed in MB). 4-27 JSS122/JFS224 User’s Guide ! Percentage of total array—The percentage of the total array that this partition represents. ! Write-back caching—Status of the write-back cache (enabled or disabled) for this array. To view the status of a partition: 1 Display the partition menu. From the Array Menu From the All Partitions Menu 1 From the System Menu, select Array 1 From the System Menu, select All Menu and press Enter. The Select Array screen displays with a list of existing arrays. 2 Select the array you want and press Enter. The array menu displays. 3 Select Partition Menu and press Enter. The Select Partition screen displays with a list of existing partitions for the current array. 4 Select the partition you want and press Enter. The partition menu displays. 4-28 Partitions Menu and press Enter. The Select Partition or Free Area screen displays with a list of existing partitions and free space. 2 Select the partition you want and press Enter. The partition menu displays. Creating and Managing Arrays and Partitions 2 Select Partition Status and press Enter. The status screen displays showing the status of the partition you selected. 3 Press Esc to return to the partition menu. Viewing Partition Statistics You can view the current partition statistics. The following statistics are available: ! Read—Total number of host read requests directed to the partition ! Write—Total number of host write requests directed to the partition ! SecRd—Total number of sectors read from the partition ! SecWt—Total number of sectors written to the partition ! Queue Depth—Current number of commands from the host that are queued up ! I/O Size—Last host I/O block size request in 512-byte sectors Similar statistics are also available on an aggregate basis for all partition LUNs. For more information, see Displaying Overall Statistics on page 5-9. 4-29 JSS122/JFS224 User’s Guide To view the partition statistics: 1 Display the partition menu. From the Array Menu From the All Partitions Menu 1 From the System Menu, select Array 1 From the System Menu, select All Menu and press Enter. The Select Array screen displays with a list of existing arrays. 2 Select the array you want and press Enter. The array menu displays. 3 Select Partition Menu and press Enter. The Select Partition screen displays with a list of existing partitions for the current array. 4 Select the partition you want and press Enter. The partition menu displays. 2 Select Partition Statistics and press Enter. The statistics menu displays. 4-30 Partitions Menu and press Enter. The Select Partition or Free Area screen displays with a list of existing partitions and free space. 2 Select the partition you want and press Enter. The partition menu displays. Creating and Managing Arrays and Partitions 3 Select View Statistics and press Enter. The statistics screen displays showing the statistics of the partition you selected. 4 Press Esc to return to the statistics menu. Resetting Partition Statistics You can reset the following partition statistics to zero: ! Read ! Write ! SecRd ! SecWt ! I/O Size Note: Resetting statistics here also resets the statistics for this partition that are included in the aggregate statistics. See Displaying Overall Statistics on page 5-9. You may want to reset the statistics if you are monitoring performance or doing benchmark testing. You may also want to reset statistics when you change how you are using the partition. Note: You cannot reset the queue depth value. It always reflects the current I/O queue depth. 4-31 JSS122/JFS224 User’s Guide To reset partition statistics: 1 Display the partition menu. From the Array Menu From the All Partitions Menu 1 From the System Menu, select Array 1 From the System Menu, select All Menu and press Enter. The Select Array screen displays with a list of existing arrays. 2 Select the array you want and press Enter. The array menu displays. 3 Select Partition Menu and press Enter. The Select Partition screen displays with a list of existing partitions for the current array. Partitions Menu and press Enter. The Select Partition or Free Area screen displays with a list of existing partitions and free space. 2 Select the partition you want and press Enter. The partition menu displays. 4 Select the partition you want and press Enter. The partition menu displays. 2 Select Partition Statistics and press Enter. The statistics menu displays. 3 Select Reset Statistics and press Enter. The system confirms that you want to make the change. 4 Select Yes and press Enter. The system confirms that the statistics have been cleared and returns to the statistics menu. 4-32 Creating and Managing Arrays and Partitions Expanding a Partition You can expand an existing partition, with some limitations. You can only expand a partition into contiguous, following, free space. For more information about partitions, see Understanding Partitions on page 4-26. To expand a partition: 1 Display the partition menu. From the Array Menu From the All Partitions Menu 1 From the System Menu, select Array 1 From the System Menu, select All Menu and press Enter. The Select Array screen displays with a list of existing arrays. 2 Select the array you want and press Enter. The array menu displays. 3 Select Partition Menu and press Enter. The Select Partition screen displays with a list of existing partitions for the current array. Partitions Menu and press Enter. The Select Partition or Free Area screen displays with a list of existing partitions and free space. 2 Select the partition you want and press Enter. The partition menu displays. 4 Select the partition you want and press Enter. The partition menu displays. 2 Select Expand Partition and press Enter. The Expand Partition screen displays. 3 Enter the size you want to make the partition and press Enter. You can only expand a partition into contiguous free space that follows the partition. For more information, see Understanding Partitions on page 4-26. The system confirms that you want to make the change. 4 Select Yes and press Enter. 4-33 JSS122/JFS224 User’s Guide Changing a Partition Name You can change the name of a partition. This does not affect the target ID or LUN values of the partition. The controller does not allow you to change a partition name when a utility is running. To change a partition name: 1 Display the partition menu. From the Array Menu From the All Partitions Menu 1 From the System Menu, select Array 1 From the System Menu, select All Menu and press Enter. The Select Array screen displays with a list of existing arrays. Partitions Menu and press Enter. The Select Partition or Free Area screen displays with a list of existing partitions and free space. 2 Select the array you want and press Enter. The array menu displays. 2 Select the partition you want and 3 Select Partition Menu and press Enter. The Select Partition screen displays with a list of existing partitions for the current array. press Enter. The partition menu displays. 4 Select the partition you want and press Enter. The partition menu displays. 2 Select Change Partition Name and press Enter. The Enter New Name screen displays. 3 Enter the name you want to use and press Enter. You can use up to 20 characters. You can include any characters in the name, including spaces. The system confirms that you want to make the change. 4 Select Yes and press Enter. 4-34 Creating and Managing Arrays and Partitions Changing a Partition LUN You can change the LUN assigned to a partition, as it appears under the controller’s target ID from the host system’s point of view. The change takes place immediately, however, you may need to reboot the host system to see the partition at the new LUN. Note: You cannot change the partition’s LUN to one that is already in use. If you want to use a LUN that is already in use, you must first reassign the LUN in use. For more information about LUNs and your controller, see Understanding LUNs and Viewing LUN Information on page 7-7. To change a partition LUN: 1 Display the partition menu. From the Array Menu From the All Partitions Menu 1 From the System Menu, select Array Menu 1 From the System Menu, select All and press Enter. The Select Array screen displays with a list of existing arrays. Partitions Menu and press Enter. The Select Partition or Free Area screen displays with a list of existing partitions and free space. 2 Select the array you want and press Enter. The array menu displays. 2 Select the partition you want and 3 Select Partition Menu and press Enter. The Select Partition screen displays with a list of existing partitions for the current array. press Enter. The partition menu displays. 4 Select the partition you want and press Enter. The partition menu displays. 2 Select Change LUN and press Enter. The New LUN screen displays. 3 Enter the LUN you want to use and press Enter. The system confirms that you want to make the change. 4 Select Yes and press Enter. Deleting a Partition You can delete a partition when you no longer need it and you want to use the space for another purpose. ! Caution: Deleting a partition deletes all data contained in the partition. 4-35 JSS122/JFS224 User’s Guide To delete a partition: 1 Display the partition menu. From the Array Menu From the All Partitions Menu 1 From the System Menu, select Array 1 From the System Menu, select All Menu and press Enter. The Select Array screen displays with a list of existing arrays. 2 Select the array you want and press Enter. The array menu displays. 3 Select Partition Menu and press Enter. The Select Partition screen displays with a list of existing partitions for the current array. Partitions Menu and press Enter. The Select Partition or Free Area screen displays with a list of existing partitions and free space. 2 Select the partition you want and press Enter. The partition menu displays. 4 Select the partition you want and press Enter. The partition menu displays. 2 Select Delete This Partition and press Enter. The system asks you to confirm the deletion. 3 Select Yes and press Enter. The Delete Partition option is also available from the Array Menu. ❒ 4-36 5 Monitoring System Status You should monitor your system regularly to ensure that the controller, disks, and arrays are working properly. The Disk Array Administrator software lets you monitor the status several ways: ! Event log (see page 5-2) ! Hardware and configuration information screens (see Displaying Hardware and Configuration Information on page 5-5) ! Array status screen (see Viewing Array and Drive Status Information on page 4-12) ! Disk status screen (see Viewing Drive Status on page 4-14) ! Power On Self-Test (POST) (see Problems During Bootup on page 9-5) ! Overall Statistics screen (see Displaying Overall Statistics on page 5-9) 5-1 JSS122/JFS224 User’s Guide Displaying the Event Log The controller’s event log contains important information about the status of the controller, disks, and arrays. You should check it regularly to monitor the status of your system. For more information about specific warning and error events, see Warning and Error Events on page 9-8. For information about specific SCSI disk and channel errors, see Understanding SCSI Errors on page 9-11. Below is a list of some of the key warning and failure events included in the event log during operation: ! Disk detected error ! Disk channel error ! Battery failure ! Drive down ! Power up ! Array critical ! Array offline ! Temperature warning ! Temperature failure (this leads to a shutdown which is also logged) ! Voltage warning ! Voltage failure (this leads to a shutdown which is also logged) The event log stores the most recent 400 events. Events have a time stamp next to them with one-second granularity. Note: If you are having a problem with the controller or an array, check the event log before calling technical support. Event messages may let you resolve the problem without calling. You should also check Chapter 9, Troubleshooting. You can view the event information three ways: ! Most recent event ! One event at a time, most recent event first ! Full screen of events at a time You can also capture the event log to a file. See Capturing the Event Log on page 5-4. Viewing the Most Recent Event The most recent voltage or temperature event displays in rotation with the date and time whenever the Disk Array Administrator times out and returns to its initial screen. 5-2 Monitoring System Status Viewing One Event at a Time You can view controller-related events one at a time. The events display in reverse chronological order, that is, the most recent event is first. If an event displays several parameters, you can see all of them when you view the log one event at a time. When you view a whole screen of events, some parameters may be truncated. To view one event at a time: 1 From the System Menu, select Event Log Menu and press Enter. The Event Log Menu displays. 2 Select View Event Log and press Enter. The event log screen displays the last event that occurred. Event date Event time Event Array serial number Event type: blank is an information event; a W is a warning event; an E is an error event 3 Press ↑ to see the previous event. You can continue to view earlier events by pressing ↑. 4 Press Esc to return to the Event Log Menu. 5-3 JSS122/JFS224 User’s Guide Viewing a Whole Screen of Events You can also view events from the log file a whole screen at a time. This lets you quickly review all recent events. The events display in chronological order, that is, the most recent event is last. When you view a whole screen of events, some parameters may be truncated. If an event displays several parameters, you can see all of them when you view the log one event at a time. To view a whole screen of events: 1 From anywhere in the Disk Array Administrator software, press CTRL-E. The first screen of events from the event log displays. Third column shows event type: blank is an information event; a W is a warning event; an E is an error event. 2 Press u to page up or d to page down in the log. 3 Keep pressing CTRL-E to page through the other information screens and return to the menu. Capturing the Event Log You can also capture the entire event log, which saves it to a file on your hard drive. This is useful if you want to print the log or attach it to an e-mail message. The steps below use HyperTerminal as the terminal emulator software. If you use a different terminal emulator, your procedure may be different. To capture the event log file: 1 With HyperTerminal up and running as your RS-232 interface terminal, press CTRL-E until the event log displays. 2 From the Transfer menu in HyperTerminal, select Capture Text. The Capture Text window displays. 5-4 Monitoring System Status 3 Enter the path and file name you want to use to store the log file contents. Save the file with a .txt file extension. 4 Click Start. 5 Press P on the keyboard to begin the transfer. 6 From the Transfer menu in HyperTerminal, select Capture Text. The Capture Text window displays. 7 Click Stop. Displaying Hardware and Configuration Information You can display the controller’s hardware and configuration information. This is where you can see what version of the firmware you have. Chaparral technical support personnel may request this information. You can display the hardware and configuration information two ways: ! Hardware information only ! Hardware and configuration information Table 5-1 lists the configuration information that is available. . Table 5-1. Configuration information Group Field What displays Field What displays HOST 0 HOST 1 Active Port or Passive Port Status of the port based on the operating mode as set in the Disk Array Administrator software. FC Speed 1 Gb/s or 2 Gb/s as set in the Disk Array Administrator software. Target ID SCSI ID of controller as set in the Disk Array Administrator software. Topology (JFS224 only) Loop, Point-to-Point, or Auto Detection as set in the Disk Array Administrator software. Node WWN (JFS224 only) FC World Wide Name for node. Port WWN (JFS224 only) FC World Wide Name for port. Loop ID (JFS224 only) SOFT or a specific number as set in the Disk Array Administrator software. Current Currently assigned value or Inactive if the FC link is not active. 5-5 JSS122/JFS224 User’s Guide Table 5-1. Configuration information (Continued) Group CHAN 0 CHAN 1 CHAN 2 CHAN 3 CONTROLLER DISK ENCLOS 5-6 Field What displays Field What displays FC Addr (JFS224 only) 24-bit FC address or None if the FC link is not active. AL_PA (JFS224 only) Currently assigned value or None if the FC link is not active. Cntrlr LUN SOFT, NONE, or specific number as set in the Disk Array Administrator software. Initiator ID SCSI ID of controller on each channel s set in the Disk Array Administrator software. Bus Speed 160, 80, or 40 MB/sec as set in Disk Array Administrator software. Domain Validation Enabled or Disabled as set in Disk Array Administrator software. Operating Mode Operating mode as set in the Disk Array Administrator software. A-A Status Current status of the controller (Active, Passive, or Failed Over). A-A Version Version of the active-active software. Backoff Percentage set in Disk Array Administrator software. 1% is the default and recommended value. Utility Pri HIGH, MED, or LOW utility priority as set in Disk Array Administrator software. Alarm Mute ON or OFF as set in Disk Array Administrator software. Battery ENABLED or DISABLED as set in Disk Array Administrator software. Cache Lock ON or OFF as set in Disk Array Administrator software. Dyn. Spare ON or OFF as set in Disk Array Administrator software. WBCache ENABLED, DISABLED, or DON’T MODIFY as set in Disk Array Administrator software. SMART ENABLED, DISABLED, or DON’T MODIFY as set in Disk Array Administrator software. Features (JFS224 only) Internal hubs Enabled or Disabled as set in Disk Array Administrator software. Monitoring System Status Table 5-1. Configuration information (Continued) Group Field What displays Field What displays CAPI Version Version of the Configuration Application Programming Interface. FC LIB Version Version of the FC software. SEP Poll Rate Number of seconds as set in the Disk Array Administrator software. Temperature ON or OFF as set in Disk Array Administrator software. Slot flags ON or OFF as set in Disk Array Administrator software. Global Flags ON or OFF as set in Disk Array Administrator software. To display hardware information only: 1 From the System Menu, select Utilities Menu and press Enter. The Utilities Menu displays. 2 Select Hardware Information and press Enter. The Hardware Information screen displays. 3 Press Esc to return to the Utilities Menu. 5-7 JSS122/JFS224 User’s Guide To display hardware and configuration information: 1 From anywhere in the Disk Array Administrator software, press CTRL-E. The first screen of events from the event log displays. 2 Press CTRL-E again. The debug log displays. 3 Press CTRL-E again. The HW Info screen displays. 4 Press CTRL-E again. You can press Esc to return to the previous screen. The CFG Info screen displays. 5 Press CTRL-E to display the next screen of configuration information or Esc to return to where you started from. 5-8 Monitoring System Status Displaying Overall Statistics You can display two types of aggregate statistics for all partition LUNs: ! General statistics (Similar statistics are also available for individual partition LUNs. For more information, see Viewing Partition Statistics on page 4-29.) – I/O operations per second (IOPS) – Bandwidth (in millions of bytes per second) – Number of read operations – Number of write operations – Total sectors (512 bytes) read – Total sectors written – Total current command queue depth across all LUNs ! Host read/write histogram that shows how many host reads and writes fell into a particular size range. The I/O ranges are based on powers of two: – 1 Sector – 2–3 Sectors – 4–7 Sectors – 8–15 Sectors – 16–31 Sectors – 32–63 Sectors – 64–127 Sectors – 128–255 Sectors – 256–511 Sectors – 512–1023 Sectors – 1024–2047 Sectors – 2048 (and larger) Sectors Tip: This information may be helpful in interpreting performance based on individual system configuration such as HBA, driver configuration, SAN configuration, and host operating system configuration. The statistical information can be useful to profile applications and their usage of a partition, which could be used to determine if additional arrays would increase performance and what type of RAID level is applicable to your needs. See Appendix A, Array Basics for more details on RAID levels. 5-9 JSS122/JFS224 User’s Guide Note: The statistics are provided as general information for your use, however, they are not intended for benchmarking purposes. To access the general array statistics: 1 From the System Menu, select Utilities Menu and press Enter. The Utilities Menu displays. 2 Select Overall Statistics and press Enter. The Overall Statistics screen displays. 3 Select View Statistics and press Enter. The View Statistics screen displays. 4 Press Esc to return to the Overall Statistics screen. To access the read/write histogram: 1 From the System Menu, select Utilities Menu and press Enter. The Utilities Menu displays. 2 Select Overall Statistics and press Enter. The Overall Statistics screen displays. 5-10 Monitoring System Status 3 Select View R/W Histogram and press Enter. The View R/W Histogram screen displays. 4 Press Esc to return to the Overall Statistics screen. Resetting Overall Statistics You can also reset all of the overall statistics back to zero. You may want to reset the statistics if you are monitoring performance or doing benchmark testing. Note: Resetting statistics here also resets the statistics for each individual partition. See Resetting Partition Statistics on page 4-31. To reset overall statistics: 1 From the System Menu, select Utilities Menu and press Enter. The Utilities Menu displays. 2 Select Overall Statistics and press Enter. The Overall Statistics screen displays. 3 Select Reset All Statistics and press Enter. The system confirms that you want to make the change. 4 Select Yes and press Enter. The system confirms that the statistics have been cleared and returns to the Overall Statistics screen. ❒ 5-11 JSS122/JFS224 User’s Guide 5-12 6 Managing Spares Chaparral RAID controllers automatically reconstruct redundant (fault-tolerant) arrays (RAID 3, RAID 4, RAID 5, RAID 50, and mirrored) if an array becomes critical and a properly sized spare drive is available. An array becomes critical when one or more member drives fails. You can set up two types of spare drives: ! Dedicated—Available drive that is assigned to a specific array (see page 6-2). ! Pool—Available drive that is assigned to the pool, which can provide a spare for any failed drive in any redundant array. In Active-Active mode, pool spares are available to both controllers. If a drive in an array on either controller fails, the controller can use a pool spare to reconstruct the array (see page 6-4). In addition, if you enable the Dynamic Spares option and a drive fails, you can replace the drive and the controller will rescan the bus, find the new disk drive, and automatically start reconstruction of the array (see page 6-3). The controller looks for a dedicated spare first. If it does not find a properly sized dedicated spare, it looks for a pool spare. If a reconstruct does not start automatically, it means that no valid spares are available. To start a reconstruct, you must: 1 Replace the failed drive, if no other drive is available. 2 Add the new drive or another available drive as a dedicated spare to the array or as a pool spare. Remember that any pool spares added might be used by any critical array, not necessarily the array you want. 6-1 JSS122/JFS224 User’s Guide Managing Dedicated Spares Dedicated spares are unused disk drives that you assign as a spare to a specific array. The disk must be as large as the smallest member of the array. You cannot use a dedicated spare drive as a member of an array or as a pool spare. Although using a dedicated spare is the most secure way to provide spares for your arrays, it is also expensive to keep an idle drive assigned to each array. An alternative method is to assign one or more idle drives to the spare pool. See Managing the Spare Pool on page 6-4. Adding a Dedicated Spare You assign dedicated spare drives to a specific array. If a member drive in the array fails, the controller uses a dedicated spare drive to automatically reconstruct the array. You can add dedicated spare drives to mirrored (RAID 1 and RAID 10) and parity (RAID 3, RAID 4, RAID 5, and RAID 50) arrays when you create the array or afterward. You can assign up to four dedicated spare drives to an array. For more information about assigning spares when you create an array, see Creating Arrays on page 4-1. Note: You cannot add a spare that does not have enough capacity to replace the smallest member in the array. To add a dedicated spare: 1 From the System Menu, select Array Menu and press Enter. The Select Array screen displays with a list of existing arrays. 2 Select the array you want and press Enter. The array menu displays. 3 Select Add Spare and press Enter. The list of drives screen displays listing the available drives. Note: If a drive was a member of an array and was removed from the array, you cannot use it as a spare until you clear the drive’s metadata. For more information, see Clearing Metadata from a Drive on page 8-3. 4 Select the drive you want to add as a spare and press Enter. The system confirms the change. 5 Select Yes and press Enter. 6-2 Managing Spares Deleting a Dedicated Spare You can delete a dedicated spare drive from an array at any time. To delete a dedicated spare: 1 From the System Menu, select Array Menu and press Enter. The Select Array screen displays with a list of existing arrays. 2 Select the array you want and press Enter. The array menu displays. 3 Select Delete Spare and press Enter. 4 Select the spare drive you want to delete and press Enter. The system confirms the deletion. 5 Select Yes and press Enter to delete the spare. The drive is now available for use in an array or as a spare. Enabling Dynamic Spares The Dynamic Spares option lets you use all of your disk drives in redundant arrays, without assigning one as a spare. For example, if you enable Dynamic Spares and a drive fails, you can replace the drive and the controller will rescan the bus, find the new disk drive, and automatically start reconstruction of the array. The controller automatically finds the new drive and reconstructs the array. With Dynamic Spares enabled, if you have spares or available drives, the controller first looks for a dedicated or spare pool drive for the reconstruction. If none is found, it uses an available drive, which the controller automatically assigns as a spare and starts reconstruction. You must make sure that the new or available drive has enough capacity to replace the smallest member in the array and does not contain metadata (see Clearing Metadata from a Drive on page 8-3). In a dual controller configuration (Active-Active or Active-Passive mode), a change to this setting on either controller is automatically updated on the other controller. Note: Performance in systems without a SAF-TE Enclosure Processor (SEP) will decrease if an array becomes critical with this option enabled and there are no available drives to start reconstruction. To minimize the performance impact, increase the controller rescan rate as described in the steps below. 6-3 JSS122/JFS224 User’s Guide To enable dynamic spares: 1 From the System Menu, select Configuration Menu and press Enter. The Configuration Menu displays. 2 Select Option Configuration and press Enter. The Option Configuration screen displays. 3 Select Dynamic Spare Configuration and press Enter. The Dynamic Spare Config screen displays. The current setting is marked with an * next to it. 4 Select Enabled and press Enter. The Rescan Rate screen displays. 5 Enter the rescan rate in minutes. This tells the controller how often it should look for an available drive by rescanning the bus. Rescanning the bus frequently can affect performance. If you have a SEP, the dynamic spare configuration will not rescan the bus. The SEP will detect the new drive and tell the controller to rescan; the rescan rate you set here will not affect the system. The system confirms the change. 6 Select Yes and press Enter. Managing the Spare Pool The spare pool lets you have one or more disk drives available for the reconstruction of redundant arrays (mirrored [RAID 1 and RAID 10] and parity [RAID 3, RAID 4, RAID 5, and RAID 50]). Once you assign a drive to the spare pool, it is not available for use as an array member or as a dedicated spare. In Active-Active mode, pool spares are available to both controllers. If a drive in an array on either controller fails, the controller can use a pool spare to reconstruct the array. If a pool spare is too small (smaller than an individual member in an array), the controller cannot use it. 6-4 Managing Spares Adding a Spare to the Spare Pool You can add up to eight drives to the spare pool to reconstruct any critical array on the controller. After an array has started using a pool spare, other critical arrays are prevented from using it. For a pool spare to be used, it must be at least as large as the smallest drive in the array. To add a pool spare: 1 From the System Menu, select Pool Spare Menu and press Enter. The Pool Spare Menu displays. 2 Select Add Pool Spare and press Enter. The Select Drives screen displays. 3 Select each spare drive you want to add and press Enter. 6-5 JSS122/JFS224 User’s Guide Deleting a Spare from the Spare Pool You can delete a spare from the spare pool at any time. To delete a spare from the spare pool: 1 From the System Menu, select Pool Spare Menu and press Enter. The Pool Spare Menu displays. 2 Select Delete Pool Spare and press Enter. The Delete Pool Spare screen displays listing the drives assigned to the spare pool. 3 Select the pool spare you want to delete and press Enter. Displaying the Spare Pool You can display a list of all of the pool spares. To display the spare pool: 1 From the System Menu, select Pool Spare Menu and press Enter. The Pool Spare Menu displays. 2 Select Display Pool Spares and press Enter. The Display Pool Spare screen displays listing all disk drives assigned to the spare pool. 3 Press Esc to return to the Pool Spare Menu. ❒ 6-6 7 Configuring the Controller The Disk Array Administrator lets you configure settings and perform a variety of functions on the controller. You can: ! Reboot the controller (see page 7-1) ! Change the date and time (see page 7-2) ! Configure the host channels (see page 7-4) ! View LUN information (see page 7-7) ! Configure the SCSI disk channels (see page 7-9) ! Configure the operating mode (see page 7-11) ! Change the sample rate (see page 7-20) ! Change the alarm mute setting (see page 7-20) ! Lock the cache setting (see page 7-21) ! Configure the battery (see page 7-22) ! Change the utility priority (see page 7-25) ! Rescan all channels (see page 7-26) ! Pause I/O (see page 7-27) ! Restore the default settings (see page 7-28) ! Upgrade the firmware (see page 7-29) Rebooting the Controller You may need to shut down and reboot the controller after making certain configuration changes. If you are using a Stand-Alone mode, you may also need to reboot the controller when you move it or make hardware changes. If you are in Active-Active or ActivePassive mode, you should shut down both controllers when you move the controller or need to perform maintenance. For more information, see Shutting Down Both Controllers on page 7-16. We strongly recommend that you shut down the controller gracefully and do not just turn off the power. A normal shutdown ensures that the write-back cache has been flushed to the disk. 7-1 JSS122/JFS224 User’s Guide To shut down and reboot the controller: 1 From the System Menu, select Shutdown/Restart and press Enter. The system confirms that you want to shut down. 2 Select Yes and press Enter. The system confirms that it has shut down. 3 Press Enter to restart. The system performs its self-test. When you see the Disk Array Administrator initial screen, the controller is ready. See Chapter 3, Accessing the Disk Array Administrator Software. Changing the Date and Time You can change the controller’s date and time. In a dual controller configuration (ActiveActive or Active-Passive mode), changes to either controller’s setting are immediately sent to the other controller. To set the controller’s date: 1 From the System Menu, select Configuration Menu and press Enter. The Configuration Menu displays. 2 Select Set Date/Time and press Enter. The Set Date/Time screen displays. 3 Select Set Date and press Enter. 7-2 Configuring the Controller The Set Date screen displays. 4 Enter the date you want and press Enter. Enter the date in the following format: MM/DD/YYYY. The system confirms that you want to make the change. 5 Select Yes and press Enter to make the change. The system confirms that the change is made. 6 Press Esc to return to the Configuration Menu. To set the controller’s time: 1 From the System Menu, select Configuration Menu and press Enter. The Configuration Menu displays. 2 Select Set Date/Time and press Enter. The Set Date/Time screen displays. 3 Select Set Time and press Enter. The Set Time screen displays. 4 Enter the time you want and press Enter. Enter the time using a 24-hour clock in the following format: hh:mm:ss. The system confirms that you want to make the change. 7-3 JSS122/JFS224 User’s Guide 5 Select Yes and press Enter to make the change. The system confirms that the change is made. 6 Press Esc to return to the Configuration Menu. Configuring the Host Channels You can configure several settings for each host channel independently. For information about configuring the internal host port hubs, see Configuring the Internal Host Port Hubs on page 7-6. The settings that are available vary based on which model and mode you are using. Table 7-1 lists the host channel, when they are available, settings and what they do. Table 7-1. Host channel settings Host channel setting Models available Modes available Description Enable/Disable JSS122 and JFS224 Stand-Alone Single Port Stand-Alone Dual Port You should not disable the host channel when in Single Port mode. In Dual Port mode, you can disable a channel when you plan to shut down the host on that channel. Topology JFS224 All modes You should be sure that the controller’s topology setting is correct for your configuration. You can set the topology to: ! LOOP—Use this option for all configurations except when the controller is connected to a switch F-port. ! POINT-TO-POINT—Use this option only when you connect the controller to a switch F-port. ! Auto Detection (JFS224 only)—Automatically detects the configuration based on the loop initialization process or port address of switch or fabric. Use this option when you do not know what topology you are using or when you plan to change the configuration as you might during testing of the controller. Link Speed JFS224 All modes You can set the speed to: 1 GB or 2 GB. In a dual controller configuration (Active-Active or Active-Passive mode), a change to this setting on either controller is automatically updated on the other controller. 7-4 Configuring the Controller Table 7-1. Host channel settings (Continued) Host channel setting Models available Modes available Description Target ID JSS122 All modes SCSI target ID—You may need to change the host channel’s SCSI target ID when you have existing devices at ID 1 (the default; in Active-Active mode, the controllers default to 0 and 1), or when you are adding more than one controller to a system.You can set the target ID to any number between 0 and 15. JFS224 All modes, but only when using Loop topology FC Loop ID—You may need to change the FC Loop ID if you want the controller to be at a specific address or if your system checks addresses in reverse order (lowest address first). You have two options: ! SOFT—Use this setting if you do not care whether the controller’s Loop ID changes when you power down and power up. This setting lets the FC loop initialization process determine the Loop ID. ! Any number between 0 and 125—Select a specific number if you want the Loop ID to stay the same after you power down and power up. The Disk Array Administrator software cannot tell you which Loop IDs are available. To be sure that you have successfully assigned the Loop ID you want, check the Loop ID after you reboot the controller. If the controller cannot get the specified Loop ID during the loop initialization process, it will try to get a soft address. JSS122 and JFS224 All The controller has just one LUN that you can change when you configure the host channels. You only need to assign a controller LUN if you are using the Configuration Application Program Interface (CAPI) to configure the controller over a host channel using SCSI protocol extensions. If you are not using CAPI, you can set the controller LUN to NONE. If you are using CAPI, you can set it to a value of 0-63 You have two options for setting the LUN: ! NONE—Use this setting if you are not using CAPI to configure the controller (this change takes effect immediately unless the controller LUN is currently in use). ! Any number between 0 and 63—Select a specific number if you want the controller’s LUN to stay the same when you reboot. JSS122 Active-Active Turn this option on (select Yes) if you find that failover takes a long time. This option tells the controller to reset the SCSI bus after a failover and speeds failover in some situations. In a dual controller configuration (Active-Active or Active-Passive mode), a change to this setting on either controller is automatically updated on the other controller. Controller LUN For more information about LUNs, see Understanding LUNs and Viewing LUN Information on page 7-7. Reset on Failover 7-5 JSS122/JFS224 User’s Guide To configure the host channels: 1 From the System Menu, select Configuration Menu and press Enter. The Configuration Menu screen displays. 2 Select Host Configuration and press Enter. If the controller is in Stand-Alone, Dual Port mode, the Channel screen displays. Select the channel you want to configure and press Enter. The screens that display next depend upon the model and mode you are using. An * displays next to the current setting on each screen. See Table 7-1 on page 7-4 for information about each setting. 3 Select the setting you want from each screen and press Enter. The system confirms that you want to make the changes. 4 Select Yes and press Enter to make the changes. Configuring the Internal Host Port Hubs If you are using a JFS224, you can configure two settings on your enclosure if it has an internal hub. Note: Not all enclosures support these functions. ! Configure internal hubs—This option enables or disables the enclosure’s internal FC hubs. Enabling the hubs connects controller A’s host port 1 and controller B’s host port 0 to one hub and connects controller A’s host port 0 and controller B’s host port 1 to the other hub. Disabling the hubs presents all four host ports directly to the enclosure’s connectors. In a dual controller configuration (Active-Active or ActivePassive mode), a change to this setting on either controller is automatically updated on the other controller. ! Connect internal hubs on failover—This option enables or disables forcing the hub into a single loop when a failover occurs, permitting access to all LUNs from either port on the enclosure. This option is only available in dual port modes and when the internal hubs are enabled as described above. In a dual controller configuration (Active-Active or Active-Passive mode), a change to this setting on either controller is automatically updated on the other controller. To configure the internal hubs: 1 From the System Menu, select Configuration Menu and press Enter. The Configuration Menu displays. 2 Select Option Configuration and press Enter. The Option Configuration screen displays. 7-6 Configuring the Controller 3 Select Enclosure Features and press Enter. The Enclosure Features screen displays. 4 Select the option you want and press Enter. – Config Internal Hubs—This option to configures the hub to enable or disable the controller’s internal FC hubs. Select Enable or Disable and press Enter. – Connect I. Hubs on FO—This option to forces the hub into a single loop when a failover (FO) occurs, permitting access to all LUNs from either port on the enclosure. Understanding LUNs and Viewing LUN Information The RAID controller supports up to 64 SCSI logical unit numbers (LUNs) that are numbered zero through 63. There are three different types of LUNs: controller, SEP, and partition. You can view information about each LUN. See Viewing LUN Information on page 7-8. The three types of LUNs have the following characteristics: ! Controller LUN—Allows CAPI to configure the controller. You only need to assign a controller LUN if you are using CAPI to configure the controller over a host channel using SCSI protocol extensions. If you are not using CAPI, you can set the controller LUN to NONE. If you are using CAPI, you can set it to a value of 0-63. Note: Most Unix, Linux, and Macintosh operating systems require that the controller LUN be set to a higher value than all array LUNs. Before creating your first array, change the controller LUN to a higher value or choose NONE (best choice) if you are not using CAPI to manage the arrays. This allows your first array to be seen at LUN 0. ! SEP LUNs—Allow access to SEPs. You can set a SEP LUN to a value of 0-63 or NONE. NONE means that the SEP cannot be accessed via a LUN. For information about changing the SEP LUN, see Setting the SEP LUN on page 8-10. ! Partition LUNs—Allow access to partitions on the controller.You can set partition LUNs to any numeric value from 0-63. For information about changing the partition LUN, see Changing a Partition LUN on page 4-35. 7-7 JSS122/JFS224 User’s Guide Viewing LUN Information You can view information for each existing LUN. To view LUN information: 1 From the System Menu, select Utilities Menu and press Enter. The Utilities Menu displays. 2 Select LUN information and press Enter. The LUN Information screen displays. 3 Press Esc to return to the Utilities Menu. 7-8 Configuring the Controller Configuring the SCSI Disk Channels You can change three channel configuration options for each SCSI disk channel: ! Bus speed—This is the maximum speed the controller will attempt to negotiate. In a dual controller configuration (Active-Active or Active-Passive mode), a change to this setting on either controller is automatically updated on the other controller. – 160 MB/sec—Default setting (DT clocking) – 80 MB/sec (ST clocking) – 40 MB/sec (ST clocking) Note: If you have drives that are not Ultra160 capable and you experience disk channel problems, you should set the bus speed to 80 MB/sec. Not all drives can handle the Ultra160 bus speed negotiation. ! SCSI ID assigned to each channel (initiator ID)—The controller assigns each of its SCSI channels one of the SCSI IDs (initiator IDs), leaving 15 SCSI IDs available for devices. You can change the SCSI ID assigned to each channel. You may need to do this if the default ID, 7, conflicts with a SEP ID. You can set the ID to any number between 0 and 15. In Active-Active mode, you cannot change the initiator ID. ! Domain validation—You can enable or disable this function that checks for disk channel hardware and cable problems to ensure that you can run at Ultra160 speed. Some drives do not support this function and return false problems. You should disable the function in those situations. In a dual controller configuration (ActiveActive or Active-Passive mode), a change to this setting on either controller is automatically updated on the other controller. To configure the SCSI disk channels: 1 From the System Menu, select Configuration Menu and press Enter. The Configuration Menu screen displays. 2 Select Channel Configuration and press Enter. The Channel Configuration screen displays. 7-9 JSS122/JFS224 User’s Guide 3 Select the channel you want and press Enter. The Bus Speed screen displays. The current setting has an * next to it. 4 Select the setting you want and press Enter. The Disable Domain Validation screen displays. The current setting is marked with an * next to it. 5 Select the option you want and press Enter. If you are not in Active-Active mode, the Initiator ID screen displays showing the current initiator ID. 7-10 Configuring the Controller 6 Select the initiator ID you want and press Enter. In Active-Active mode, you cannot change the initiator ID. The system confirms that you want to make the changes. 7 Select Yes and press Enter to make the changes. 8 Press Esc to return to the Configuration Menu. Working with the Operating Modes Your controller can operate in different modes, depending on the model: Stand-Alone (Single Port or Dual Port), Active-Active (Single Port and Dual Port), and Active-Passive Dual Port. In stand-alone configuration, the controller operates autonomously. This is similar to other Chaparral RAID controllers. In the active-active and active-passive configurations, two RAID controllers operate as a pair. If one controller fails, the other can take over the failed controller’s work. Understanding Active-Active and Active-Passive Configurations Below are terms associated with active-active and active-passive configurations: ! “A” Controller—One controller is designated as the “A” controller and the other controller is designated as the “B” controller. Controller identity is determined by enclosure hardware. The controller’s identity displays continuously at the bottom of the Disk Array Administrator screens. ! Failback—The act of returning ownership of controller resources from a surviving controller to a previously failed (but now active) controller. The resources include disk arrays, cache data, and host ID information. ! Failover—The act of temporarily transferring ownership of controller resources from a failed controller to a surviving controller. The resources include disk arrays, cache data, and host ID information. ! Kill—One controller can kill the other controller by resetting it and taking it offline. ! Other—The opposite controller from the one currently being used (that is, not the local controller). ! Ownership—In an active-active configuration, a single controller has ownership of the following resources: arrays and dedicated spares. When a controller fails, the other controller assumes temporary ownership of its resources. ! Unkill—When a surviving controller removes the reset from the other controller, it unkills it. The other controller will reboot and attempt to come online. 7-11 JSS122/JFS224 User’s Guide To run two controllers in active-active mode, the following must be true: ! You must have two controllers installed in a proper configuration. See Active-Active Single Port Connectivity Options (JFS224) on page C-21 and Active-Active Single Port Connectivity Options (JSS122) on page C-18. ! Both controllers must be loaded with compatible firmware levels. The system automatically detects firmware incompatibilities and halts the boot of the second controller. ! The operating mode of each controller must be set to Active-Active. See Changing the Operating Mode on page 7-12. ! Host channel 0 of each controller must be set to a different ID only if you are using a single host interface. If you are using two host connections, then each controller’s host channel 0 can have the same ID. Active-Active Operation Scenarios You should understand how the controllers act in different active-active scenarios. ! Dual Boot—When both controllers boot at the same time, they exchange information related to their current configuration and the ownership of resources. The time and date of the B controller is synchronized with that of the A controller. ! Add Array—When a controller adds an array, that controller is owner of the array, as well as any dedicated spare drives. Arrays and dedicated spares are not visible to the other controller when both controllers are online. ! Delete Array—A controller may only delete arrays that it owns. ! Pool Spare Configuration—Pool spares are visible to both controllers when both controllers are online. ! Failover—When a failover occurs, the surviving controller will display “FAILED OVER” on the Disk Array Administrator, in the area between the board temperature and date. At this point, the arrays, and dedicated spares of the failed controller now belong to the surviving controller. Resources from the failed controller are tagged with (FO). ! Failback—When a failback occurs, the controller coming online regains control of its arrays, and dedicated spares from the other controller. Changing the Operating Mode You can change the controller’s operating mode: In a dual controller configuration (Active-Active or Active-Passive mode), a change to this setting on either controller is automatically updated on the other controller. ! 7-12 Caution: When using any dual port mode, the host operating system and drivers must support dual port accesses. If the host system does not support dual port access, do not configure the controller in dual port mode, because the operating system may believe that a single LUN is really two independent arrays, resulting in possible data corruption. Configuring the Controller Table 7-2 describes the operating modes and which models they are available for. Table 7-2. Operating mode settings Host channel setting Models available Description Active-Active Single Port JSS122 and JFS224 This option allows the controller to operate as one of two controllers in an active-active pair. Active-Active mode allows two controllers to cooperate in system operation in a faulttolerant manner. If one controller fails while in Active-Active mode, the other controller assumes its activities, allowing host access to continue. For more information about ActiveActive mode, see Appendix C, Theory of Operation. When both controllers are online, each controller presents its LUNs on only one port. Stand-Alone Dual Port JSS122 and JFS224 This option allows the controller to operate with two host ports. In this mode, the same LUNs display on the two separate host ports. Stand-Alone Dual Port mode allows the host to achieve greater throughput by balancing I/O operations across the two host ports. Host port fault tolerance is also achieved, because the host can continue to access the controller if one host channel fails. For more information about Stand-Alone mode, see Appendix C, Theory of Operation. Stand-Alone Single Port JSS122 This option allows the controller to operate with one host port and three disk channels. Select Stand-Alone Single Port mode if you do not want to run in dual port mode, or your host operating system does not support it. For more information about Stand-Alone mode, see Appendix C, Theory of Operation. Active-Active Dual Port JFS224 This option allows both controllers to operate independently and as in an active-active pair. Active-Active modes allow two controllers to cooperate in system operation in a faulttolerant manner. If one controller fails while in Active-Active mode, the other controller assumes its activities, allowing host access to continue. For more information about ActiveActive mode, see Appendix C, Theory of Operation. When both controllers are online, each controller presents its LUNs on both ports, permitting redundant host access to all LUNs when there is a failure between the host and controller. After failover, one port of the surviving controller presents controller A’s LUNs and the other port presents controller B’s LUNs. When you change to this mode on one controller, you must reboot both controllers at the same time. After rebooting, both controllers will automatically be in Active-Active Dual Port mode. Active-Passive Dual Port JSS122 and JFS224 This option allows you to use just one controller with the second controller acting only as a backup in case of a failure of the controller in use. When you change to this mode on one controller, you must reboot both controllers at the same time. After rebooting, both controllers will automatically be in Active-Passive Dual Port mode. For more information about Active-Passive mode, see Appendix C, Theory of Operation. Note: If you select Stand-Alone Single Port mode, SCSI channel 3 will not be available if it has been disabled in the Flash Utility. See Disabling SCSI Channel 3 on page 7-18. Disabling SCSI channel 3 forces the controller into Stand-Alone Single Port mode. 7-13 JSS122/JFS224 User’s Guide To change the operating mode: 1 From the System Menu, select Configuration Menu and press Enter. The Configuration Menu screen displays. 2 Select Option Configuration and press Enter. The Option Configuration screen displays. 3 Select Operating Mode and press Enter. The Operating Mode screen displays. 4 Select the option you want and press Enter. See Table 7-2 on page 7-13 for the a description of the options. The system confirms that you want to make the change. 5 Select Yes and press Enter to make the change. The system confirms that the change is made. 6 Press Esc to return to the Option Configuration screen. Note: You must shut down and restart the controller for the change to take effect. See Rebooting the Controller on page 7-1. Managing the Other Controller If you are using Active-Active mode, you can do the following: 7-14 ! Display information about the other controller (see page 7-15) ! Shut down the other controller (see page 7-16) ! Shut down both controllers (see page 7-16) ! Change array owner (see page 4-23) ! Kill the other controller (see page 7-17) ! Unkill the other controller (see page 7-17) Configuring the Controller Displaying Information about the Other Controller You can display information about the other controller. If the other controller is up, the information accurately reflects the other controller’s information. If the other controller is down, the information reflects that last known state of the other controller. If the other controller never communicated with the local controller since this controller was booted, most fields will list Unknown or something similar. To display information about the other controller: 1 From the System Menu, select Other Controller Menu and press Enter. The Other Controller Menu is only available if the system is configured to run in Active-Active mode. The Other Controller Menu screen displays. 2 Select Other Information and press Enter. The Other Information screen displays. 3 Press Esc to return to the Other Controller Menu screen. 7-15 JSS122/JFS224 User’s Guide Shutting Down the Other Controller You can gracefully shut down the other controller. Use this option in preparation for power down or replacement of the other controller. You should always use the Shutdown Other option in preference to the Kill Other option. To shut down the other controller: 1 From the System Menu, select Other Controller Menu and press Enter. The Other Controller Menu is only available if the system is configured to run in Active-Active mode. The Other Controller Menu screen displays. 2 Select Shutdown Other and press Enter. The system confirms that you want to make the change. 3 Select Yes and press Enter to make the change. The other controller shuts down gracefully. 4 Press Esc to return to the Other Controller Menu screen. Shutting Down Both Controllers You can simultaneously and gracefully shut down both controllers. Use this in preparation for a power down of both systems or replacement of both controllers. To shut down both controllers: 1 From the System Menu, select Other Controller Menu and press Enter. The Other Controller Menu is only available if the system is configured to run in Active-Active mode. The Other Controller Menu screen displays. 2 Select Shutdown Both and press Enter. The system confirms that you want to make the change. 3 Select Yes and press Enter to make the change. Both controllers shut down. 4 Press Enter at the same time on both controllers to reboot them. 7-16 Configuring the Controller Killing the Other Controller You can force (nongracefully) the other controller offline causing the local controller to assume control of its arrays. ! Caution: You should only use the Kill Other option as a last resort to regain control of the other controller. Use of Kill Other may disrupt host I/O activity. If the other controller needs to be taken offline, you should either try a local shutdown or use the Shutdown Other option first. To kill the other controller: 1 From the System Menu, select Other Controller Menu and press Enter. The Other Controller Menu is only available if the system is configured to run in Active-Active mode. The Other Controller Menu screen displays. 2 Select Kill Other and press Enter. The system confirms that you want to make the change. 3 Select Yes and press Enter to make the change. The system confirms that the change is made. 4 Press Esc to return to the Other Controller Menu screen. Unkilling the Other Controller You can bring the other controller back online by allowing it to complete booting. This option is primarily used to allow a controller that was previously killed (either due to errors or manual action) to come back online. Note: If the other controller was unplugged, then plugged back in or replaced by a different controller, the surviving controller will automatically unkill the other controller. To unkill the other controller: 1 From the System Menu, select Other Controller Menu and press Enter. The Other Controller Menu is only available if the system is configured to run in Active-Active mode. The Other Controller Menu screen displays. 2 Select Unkill Other and press Enter. The system confirms that you want to make the change. 3 Select Yes and press Enter to make the change. The other controller boots. 4 Press Esc to return to the Other Controller Menu screen. 7-17 JSS122/JFS224 User’s Guide Disabling SCSI Channel 3 You can disable SCSI channel 3 from the Flash Utility. Note: Because disabling SCSI channel 3 may affect the configuration of nonvolatile memory, SCSI channel 3 cannot be disabled if host data is present. Shut down the controller gracefully to flush out host data, or select Clear Battery Back Up from the Flash Utility menu, which will clear the host data. For a JSS122, disabling SCSI channel 3 results in only one available host channel, meaning that the controller can only be run in Stand-Alone Single Port mode. The primary intent of this option for a JSS122 is to provide a SCSI channel configuration (one host channel and two disk channels) that is the same as that of the G5312. Note: You should not disable SCSI channel 3 on a JSS122 if you are using Active-Active mode. The controller will not boot if you use this option in the Active-Active mode. You must change your operating mode before disabling SCSI channel 3. For a JFS224, the primary intent of disabling SCSI channel 3, in combination with disabling Fibre Channel loop 2, is to provide a configuration (one host channel and three disk channels) that is the same as that of the G7313. To enable SCSI channel 3 after disabling it, repeat the steps below. The Utility Menu item 8 will read Enable SCSI Channel 3. To disable SCSI channel 3: 1 From the System Menu, select Shutdown/Restart and press Enter. The system confirms that you want to shut down. 2 Select Yes and press Enter. The system confirms that it has shut down. 3 Press Enter to reboot. 4 While the controller reboots, hold down the spacebar on your keyboard. The Flash Utility screen displays. 7-18 Configuring the Controller 5 Press 6 for the Utility Menu. The Utility Menu screen displays. 6 Press 8 for Disable SCSI Channel 3. The system confirms that SCSI channel 3 is disabled. 7 Press q to return to the main menu. 8 Press 5 to start the controller. Disabling the Fibre Channel Loop 2 (JFS224 Only) You can disable the Fibre Channel loop 2 from the Flash Utility. This results in only one available host channel, meaning that the controller can only be run in Stand-Alone Single Port mode. The primary intent of this option, in combination with disabling SCSI channel 3, is to provide a configuration (one host channel and three disk channels) that is the same as that of the G7313. To enable Fibre Channel loop 2 after disabling it, repeat the steps below. The Utility Menu item 9 will read Enable Fibre Channel loop 2. To disable Fibre Channel loop 2: 1 From the System Menu, select Shutdown/Restart and press Enter. The system confirms that you want to shut down. 2 Select Yes and press Enter. The system confirms that it has shut down. 3 Press Enter to reboot. 4 While the controller reboots, hold down the spacebar on your keyboard. The Flash Utility screen displays. 5 Press 6 for the Utility Menu. The Utility Menu screen displays. 6 Press 9 for Disable Channel Loop 2. The system confirms that Fibre Channel loop 2 is disabled. 7 Press q to return to the main menu. 8 Press 5 to start the controller. 7-19 JSS122/JFS224 User’s Guide Changing the Sample Rate You can set how often the controller samples data when updating status screens (disk and array). The default is one second. To change the sample rate: 1 From the System Menu, select Configuration Menu and press Enter. The Configuration Menu displays. 2 Select New Sample Rate and press Enter. The New Sample Rate screen displays. 3 Enter the sample rate and press Enter. Changing the Alarm Mute Setting You can enable or disable the audible alarm that sounds when the controller becomes too hot, detects low or high voltage, or an array becomes critical or offline. Changing the mute setting lets you turn off the alarm when it is sounding. You should turn it back on after resolving the problem. The alarm sounds for temperature or voltage conditions (events). Warning events are generated when the temperature or voltage enters the warning range. Shutdown events are generated when the temperature or voltage enters the shutdown range. After reaching the shutdown range, the controller will not function. You must resolve the problem and reboot the controller. If the problem is not resolved, it will shut down again. Alarm conditions trigger an event message that displays in the Disk Array Administrator software window and in the event log. See Displaying the Event Log on page 5-2. In a dual controller configuration (Active-Active or Active-Passive mode), a change to this setting on either controller is automatically updated on the other controller. Table 7-3 shows the temperature and voltage thresholds for each alarm and what to do to resolve the problem. Table 7-3. Alarm thresholds Alarm threshold CPU temperature Warning—0°C to 5°C and 65°C to 70°C Shutdown—0°C and 70°C <0°C and >70°C Onboard temperature Warning—0°C to 5°C and 45°C to 50°C Shutdown—0°C and 50°C <0°C and 50°C 7-20 What to do when the alarm sounds ! ! ! Check the Disk Array Administrator software to confirm what the alarm means. See Chapter 3, Accessing the Disk Array Administrator Software. Check the ambient temperature and lower it, if needed. Ambient temperature should be less than 45°C. Same as above for the CPU temperature. Configuring the Controller Table 7-3. Alarm thresholds Alarm threshold VCC voltage Warning—5V -3.5% and +6.5% Shutdown—5V -6.5% and +10% What to do when the alarm sounds ! ! ! 12V voltage Warning—12V -8% and +8% Shutdown—12V -10% and +10% ! Check the Disk Array Administrator software to confirm what the alarm means. See Chapter 3, Accessing the Disk Array Administrator Software. If it is a warning alarm, let the controller continue to operate. If it is a shutdown alarm, turn off the power to the controller and send it for service Same as above for the VCC voltage. To enable or disable the alarm: 1 From the System Menu, select Configuration Menu and press Enter. The Configuration Menu displays. 2 Select Alarm Mute and press Enter. The Alarm Mute screen displays. The current setting is marked with an * next to it. 3 Select the option you want and press Enter. Locking the Cache Setting You can prevent host systems from using SCSI mode-select commands to change the controller’s write-back cache setting. Some operating systems disable write cache. If cache lock is enabled, the host cannot modify the cache setting. The default setting is disabled. This option is useful in some environments where the host system disables the controller’s write-back cache, resulting in degraded performance. In a dual controller configuration (Active-Active or Active-Passive mode), a change to this setting on either controller is automatically updated on the other controller. To lock the cache setting: 7-21 JSS122/JFS224 User’s Guide 1 From the System Menu, select Configuration Menu and press Enter. The Configuration Menu displays. 2 Select Option Configuration and press Enter. The Option Configuration screen displays. 3 Select Cache Lock and press Enter. The Cache Lock screen displays. The current setting is marked with an * next to it. 4 Select the option you want and press Enter. Configuring the Battery You can configure two settings related to the battery: ! You can enable or disable the battery. It is enabled by default (see page 7-22). ! You can set the battery age or disable the battery life monitor (see page 7-23). Enabling and Disabling the Battery If you are not using a battery in your controller, the controller will sound an alarm. To eliminate the alarm, you can disable the battery. The default setting is battery enabled. 7-22 Configuring the Controller Note: You should only disable the battery if you are running the controller with an uninterruptable power supply (UPS), so that you will not lose power to the controller. If you disable the battery, the controller will not give any warnings, nor will it disable the write-back cache. If you change this setting, you must reboot the controller for the change to take effect. To change the battery setting: 1 From the System Menu, select Configuration Menu and press Enter. The Configuration Menu displays. 2 Select Option Configuration and press Enter. The Option Configuration screen displays. 3 Select Battery and press Enter. The Battery screen displays. The current setting is marked with an * next to it. 4 Select the option you want and press Enter. 5 Reboot to have your changes take effect. See Rebooting the Controller on page 7-1. Changing the Battery Age and Disabling the Battery Life Monitor Your controller monitors the life of your battery and creates an event when the battery nears the end of its life. Controller batteries typically last about three years. The event reminding you to replace the battery occurs after approximately 35 months of use. The event displays each time you reboot the controller until you replace the battery and reset the battery age. When you replace the battery, you must reset the battery age, using the Flash Utility as described below, for the battery life monitor to work properly. 7-23 JSS122/JFS224 User’s Guide You can also set the battery age at any time. You might want to use this option if you install a battery from another controller and want to reset the battery reminder to display at the right time. An option to disable the battery life monitor is also available. ! Caution: Disabling the battery life monitor is not recommended. Battery failure during normal operation disables write-back cache, and leaves the system exposed to data corruption in the event of power loss. To change the battery age or disable the battery life monitor: 1 From the System Menu, select Shutdown/Restart and press Enter. The system confirms that you want to shut down. 2 Select Yes and press Enter. The system confirms that it has shut down. 3 Press Enter to reboot. 4 While the controller reboots, hold down the spacebar on your keyboard. The Flash Utility screen displays. 5 Press 6 for the Utility Menu. The Utility Menu displays. 6 Press 4 for Battery Life Monitor Options. The Battery Life Monitor Menu displays. 7 Press the letter of the option you want. – A. New Battery Installed—Use this option when you install a new battery to reset the battery age to zero. The system confirms that you want to install a new battery and resets the battery age. Press y and Enter to make the change. – B. Set Battery Age—Use this option when you install a battery from another controller to reset the age to a specific age (in months). The system prompts you to enter the age of the current battery in months. Enter the number of months and press Enter. The system confirms the new age. Press y and Enter to make the change. 7-24 Configuring the Controller – C. Disable Battery Life Monitor—Use this option to completely disable the Battery Life Monitor function. We do not recommend using this option. 8 Press q to return to the Utility Menu. 9 Press x to reboot the controller. Changing the Utility Priority You can change the priority at which all utilities (Verify, Reconstruct, Expand, Initialize, etc.) run when there are active I/O operations competing for the controller’s CPU. The choices are: ! High (default) ! Medium ! Low For example, select High if your highest priority is to get the array back to a fully faulttolerant state. This causes heavy I/O with the host to be slower than normal. Select Low priority if streaming data without interruption, such as for a Web server, is more important than data redundancy. This allows the Reconstruct or other utility to run at a slower rate with minimal effects on host I/O. 7-25 JSS122/JFS224 User’s Guide To change the utility priority: 1 From the System Menu, select Configuration Menu and press Enter. The Configuration Menu displays. 2 Select Utility Priority and press Enter. The Utility Priority screen displays. The current setting is marked with an * next to it. 3 Select the option you want and press Enter. Rescanning All Channels You can tell the controller to scan all disk channels for new or removed disk drives. You can use this option when you install or remove drives. The rescan temporarily pauses all I/O processes and then resumes normal operation. If you are using an enclosure with a SEP, the controller will perform a rescan automatically. With a SEP, the controller will detect removed drives almost immediately; however, installed drives will be detected after a three-minute delay. This delay is to allow the new drives to spin up. Note: If you are installing a new drive, wait for the drive to spin up (when the LED goes off) before rescanning the channels. This avoids unnecessary delays during the rescan that can cause the operating system to time out. 7-26 Configuring the Controller To rescan all channels: 1 From the System Menu, select Utilities Menu and press Enter. The Utilities Menu displays. 2 Select Rescan and press Enter. Pausing I/O Some drive enclosures allow you to remove and replace drives while SCSI bus activity continues; others do not. Refer to your enclosure documentation. The Hot Swap Pause option suspends activity on all device channels used in the controller, thereby ensuring data integrity on the connected drives and arrays. ! Caution: Pausing I/O halts active I/O to the host. Note: If you are not sure that your enclosure supports hot swapping, use the Hot Swap Pause option before you remove or replace any drives in an array. 7-27 JSS122/JFS224 User’s Guide To pause I/O: 1 From the System Menu, select Utilities Menu and press Enter. The Utilities Menu displays. 2 Select Hot Swap Pause and press Enter. The Bus Paused screen displays. 3 When you have replaced the drive, resume SCSI bus activity by pressing Esc. ! Caution: Do not stay in the Hot Swap Pause mode for too long; otherwise, an operating system time-out may occur (the time varies according to the operating system). For example, in Windows NT, the default limitation during I/O activity is 10 seconds. Restoring Default Settings You can restore all of the controller’s default settings. You may want to do this if the controller is not working properly and you cannot determine why. This lets you then change the settings that are critical to your configuration. To restore the default settings: 1 From the System Menu, select Configuration Menu and press Enter. The Configuration Menu displays. 2 Select Restore Defaults and press Enter. The Restore Defaults screen displays. The system confirms that you want to make the change. 3 Select Yes and press Enter to make the change. The system confirms that the change is made. 4 Press Enter to return to the Configuration Menu. 7-28 Configuring the Controller Upgrading Firmware You can upgrade the firmware for the controller. Information regarding the latest release of firmware and firmware updates is available from the Chaparral Web site (www.chaparralnet.com/ and click Support). You can also contact Chaparral technical support for firmware updates at (303) 845-3200 or send e-mail to [email protected] Upgrading the Controller’s Firmware You use the Flash Utility to download new firmware (.fla file) for your controller, to autodetect your VT-100/ANSI terminal baud rate, and to run onboard diagnostics. The Flash Utility is resident in the embedded firmware of the controller. You access the Flash Utility using a computer with VT-100/ANSI terminal emulator software, such as HyperTerminal, connected to the controller through the serial RS-232 interface. The controller auto-detects the baud rate when you hold down the spacebar on the computer while powering on the controller. Valid baud rates are 9600, 19,200, 38,400, 57,600 and 115,200. The default baud rate is 115,200 and is recommended to expedite the download process. If your controller is set to Active-Active mode, follow the procedure below for both controller to make sure that both have the updated firmware. Note: When a single controller is shut down in Active-Active mode, you cannot download new firmware using the CAPI host channel interface, because the host channel has failed over to the surviving controller. Refer to the Chaparral CAPI Functional Specification. You can still download new firmware to the shutdown controller using the CAPI RS-232 interface or the Flash Utility. To upgrade the controller’s firmware: 1 Call Chaparral technical support for information about downloading the firmware updates. See Chaparral Technical Support on page 9-1. 2 From the computer connected to the controller, access the Disk Array Administrator software. See Chapter 3, Accessing the Disk Array Administrator Software. 3 From the System Menu, select Shutdown/Restart and press Enter. The system confirms that you want to shut down. 4 Select Yes and press Enter. The system confirms that it has shut down. 5 Press Enter to reboot. 7-29 JSS122/JFS224 User’s Guide 6 While the controller reboots, hold down the spacebar on your keyboard. The Flash Utility screen displays. 7 Press the number on your keyboard that corresponds to the protocol you want to use to transfer the firmware upgrade file from your computer to the controller. We recommend using the KERMIT protocol. The system shows that it is ready to use KERMIT. 8 Using your terminal emulator software, send the .fla file using KERMIT. If you are using HyperTerminal, select Transfer | Send File, navigate to where the firmware update file is located, select it, and click Open. Select the same Protocol from the drop-down list that you selected from the Flash Utility screen. Click Send. The file transfers. The system displays messages showing that it is flashing the code and rebooting the controller. ! ❒ 7-30 Caution: Do not interrupt the power when transferring the new firmware. 8 Managing Disk Drives and Enclosures The Disk Array Administrator software lets you control a variety of functions related to disk drives and SAF-TE Environmental Processor (SEP) enclosures connected to your controller. ! For drives, you can: – Display drive information (see page 8-1) – Clear metadata from a drive (see page 8-3) – Enable/disable write-back cache (see page 8-4) – Display disk cache status (see page 8-6) – Enable/disable changes to SMART (see page 8-7) – Blink a drive LED (see page 8-8) – Take down a drive (see page 8-8) – Test a drive (see page 8-9) ! For SEP enclosures, you can: – Change the SEP LUN (see page 8-10) – Change additional SEP settings (see page 8-12) Managing Disk Drives The Disk Array Administrator software lets you control a variety of functions related to disk drives. You should also refer to your disk drive or enclosure documentation for information about related functions. Displaying Drive Information You can display two types of information about disk drives: ! A list of all drives connected to the controller ! The status of all drives in an array 8-1 JSS122/JFS224 User’s Guide Displaying All Drives You can display a list of all drives connected to the controller. The information includes: ! Channel ! SCSI target ID ! Manufacturer ! Model number ! Drive firmware revision If any of the drives are members of an array, the following information may also display: ! Utility running—Expand, Verify, etc. ! Array number—The array’s sequential position in the controller’s array list ! Member number—The drive’s sequential position in the array Drives that are not members of any array are listed as Available. Drives that contain leftover metadata from a previous array are listed as Leftover. This situation can arise if drives are pulled and reinserted. To clear leftover metadata, use the Clear Metadata function. See Clearing Metadata from a Drive on page 8-3. To display all drives: 1 From the System Menu, select Display Drives and press Enter. The Display Drives screen displays. 2 Press Esc to return to the System Menu. Viewing Drive Status You can view the status of the drives in an array, including the following information: 8-2 ! Drive number—The drive’s sequential position in the controller’s drive list ! Drive status—Whether the drive is up or down ! Channel number—Back-end disk bus number ! Target ID ! Size—Size of the drive in MB Managing Disk Drives and Enclosures ! Status—If a member of an array, this displays the array name and member number. If a spare, this displays the type of spare. If unused, this displays Available. If the drive was part of an array that no longer exists, this displays Leftover. Note: If a drive has failed or malfunctioned, it may not be listed. To view drive status: 1 From the System Menu, select Array Menu and press Enter. The Select Array screen displays with a list of existing arrays. 2 Select the array you want and press Enter. The array menu displays. 3 Select Drive Status and press Enter. The drive status screen displays showing the drives that are members of the array and that are assigned as spares. Use the ↑ or ↓ key to scroll through the drives. These are the drives that are currently members of the array. 4 Press Esc to return to the Array Menu. Clearing Metadata from a Drive All of the member drives in an array contain metadata in the first sectors of the drive. The controller uses the metadata to identify array members after restarting or changing controllers. You can clear the metadata from a drive if you have a drive that was previously a member of an array. Drives in this state display Leftover in the Display Drives screen. After you clear the metadata, you can use the drive in an array or as a spare. 8-3 JSS122/JFS224 User’s Guide To clear metadata from a drive: 1 From the System Menu, select Utilities Menu and press Enter. The Utilities Menu displays. 2 Select Drive Utilities Menu and press Enter. The Drive Utilities Menu displays. 3 Select Clear Metadata and press Enter. The Select Drive screen displays showing drives that are not array members. 4 Select the drive you want and press Enter. You can now use this drive in an array or as a spare. Enabling and Disabling Write-back Cache You can control the write-back cache setting for all of your disk drives at once. Changes take effect after the next rescan or reboot. In a dual controller configuration (ActiveActive or Active-Passive mode), a change to this setting on either controller is automatically updated on the other controller. This can be set to ENABLE, DISABLE, or DON’T MODIFY (which means the controller should not change any drive’s write-back cache settings). The default setting is DISABLE. Typically, if your drives are part of an array, you do not want to turn on write-back cache on the drives. The controller is already using write-back cache to improve performance. Turning on write-back cache on the disk drive may improve performance in some cases, depending on the type of array and how you are using it. Any disk drives with write-back cache enabled should be connected to an uninterruptable power supply (UPS) in case of power failure. If the drives are not on a UPS and power is lost during disk writes, the array will lose any data in the disk’s write-back cache. ! 8-4 Caution: We recommend that you disable disk write-back cache. Some drives delete their write-back cache if they encounter an internal error, resulting in lost data. Managing Disk Drives and Enclosures To change the write-back cache setting: 1 From the System Menu, select Configuration Menu and press Enter. The Configuration Menu displays. 2 Select Disk Configuration and press Enter. The Disk Configuration screen displays. 3 Select Write-back Cache and press Enter. The Write-back Cache screen displays. The current setting is marked with an * next to it. 4 Select the option you want and press Enter. 5 Reboot or rescan to have your changes take effect. See Rebooting the Controller on page 7-1 or Rescanning All Channels on page 7-26. 8-5 JSS122/JFS224 User’s Guide Displaying Disk Cache Status You can display the cache status of each disk drive. Any disk drives with write-back cache enabled should be connected to a UPS in case of power failure. If the drives are not on a UPS and power is lost during disk writes, the array will lose any data in the disk’s writeback cache. To display disk cache status: 1 From the System Menu, select Utilities Menu and press Enter. The Utilities Menu displays. 2 Select Drive Utilities Menu and press Enter. The Drive Utilities Menu displays. 3 Select Display Drive Cache and press Enter. The Select Drives screen displays. 4 Select a drive and press Enter. The cache status screen displays showing the status of the read and write cache. 5 Press Esc to return to the Drive Utilities Menu. 8-6 Managing Disk Drives and Enclosures Enabling and Disabling SMART Changes You can enable or disable the ability to change the Self-Monitoring, Analysis and Reporting Technology (SMART) settings for all drives connected to the controller. This can be set to ENABLE, DISABLE, or DON’T MODIFY (which means the controller should not change any drive’s SMART settings). The default setting is DON’T MODIFY. On most drives, SMART is disabled by default by the manufacturer. You may want to enable it if you want disk drives to be able to recover from errors on their own. In a dual controller configuration (Active-Active or Active-Passive mode), a change to this setting on either controller is automatically updated on the other controller. To enable or disable SMART changes: 1 From the System Menu, select Configuration Menu and press Enter. The Configuration Menu displays. 2 Select Disk Configuration and press Enter. The Disk Configuration screen displays. 3 Select SMART and press Enter. The SMART screen displays. The current setting is marked with an * next to it. 4 Select the option you want and press Enter. 5 Reboot or rescan to have your changes take effect. See Rebooting the Controller on page 7-1 or Rescanning All Channels on page 7-26. 8-7 JSS122/JFS224 User’s Guide Blinking a Drive LED You can blink the LED on a specific drive. To blink a drive LED from the Drive Utilities Menu: 1 From the System Menu, select Utilities Menu and press Enter. The Utilities Menu displays. 2 Select Drive Utilities Menu and press Enter. The Drive Utilities Menu displays. 3 Select Blink Drive LED and press Enter. The Select Drive screen displays. 4 Select the drive you want and press Enter. The drive continues blinking its LED until you do one of the following: – Press Esc before the Disk Array Administrator times out. – Repeat the blink LED command, which toggles the blink LED command off. 5 Press Esc to stop blinking the LED. Taking Down a Drive ! Caution: This function is only for testing and could result in data loss. It should not be used in normal operation. The Down Drive function sets the status of a drive in a fault-tolerant array to down. This forces the controller to remove it from the array and marks the array as critical. At this point, you will be unable to take down any additional drives in the array. To take down a drive: 1 From the System Menu, select Utilities Menu and press Enter. The Utilities Menu displays. 2 Select Drive Utilities Menu and press Enter. The Drive Utilities Menu displays. 3 Select Down Drive and press Enter. The Select Drive screen displays showing drives that are array members. 4 Select the drive you want and press Enter. The system confirms that you want to make the change. 8-8 Managing Disk Drives and Enclosures 5 Select Yes and press Enter to make the change. To make the drive display again, you must use Rescan. See Rescanning All Channels on page 7-26. After you rescan, you must clear the metadata from the drive before you can use it in an array or as a spare. See Clearing Metadata from a Drive on page 8-3. Testing a Drive This function issues a Test Unit Ready (TUR) command to the selected disk. This just tells you that the drive can respond, but it still may not be functioning properly. To test a drive: 1 From the System Menu, select Utilities Menu and press Enter. The Utilities Menu displays. 2 Select Drive Utilities Menu and press Enter. The Drive Utilities Menu displays. 3 Select Test Unit Ready and press Enter. The Select Drive screen displays. 4 Select the drive you want and press Enter. If the TUR was successful, TUR STATUS OK displays. If the TUR was not successful, a failure message displays. 5 Press Esc to return to the Drive Utilities Menu. Managing SAF-TE Enclosures A SAF-TE Environmental Processor (SEP) is a SCSI device from which the RAID controller can inquire about the enclosure’s environmental conditions such as temperature, power supply and fan status, and the presence or absence of disk drives. The RAID controller can also tell the SEP about RAID activities such as drive rebuilds and failed disk drives. If you have only one SAF-TE enclosure, the configuration settings are automatically enabled when the controller is installed in an enclosure that contains a SEP. No changes are required to the default configuration settings to support SAF-TE. If you have more than one SAF-TE enclosure, you must set up the SEP LUNs as described in the next section. You may want to enable the Global Flags option to allow the controller to set the SEP’s global bits. In most enclosures, this allows the controller to set the enclosure’s audible alarm when errors occur. To enable this option, see Changing the Additional SEP Settings on page 8-12. For additional SAF-TE information, see Appendix D, SAF-TE Implementation. 8-9 JSS122/JFS224 User’s Guide You can control the following functions for SEP enclosures: ! Set the SEP LUN (see page 8-10) ! Change additional SEP settings (see page 8-12): – Polling interval – Temperature sensor status – Slot update status – Enclosure update status Setting the SEP LUN If you have only one SAF-TE enclosure, the configuration settings are automatically enabled when the controller is installed in an enclosure that contains a SEP. If you have more than one SAF-TE enclosure, you must set up the SEP LUNs as described in this section. SEP LUNs allow in-band access to the SEPs under the controller’s target ID using direct SAF-TE commands. You can set a SEP LUN to any value between 0 and 63, except where it would conflict with a previously assigned LUN (SEP, array, or controller). You can also set it to NONE, which tells the controller not to present a LUN for this SEP under the controller’s target ID. You can set LUNs for SEPs that you plan to add by assigning a LUN to the SEP ID you want to use. The controller assigns SEP IDs sequentially each time it starts. Note: SEP LUN settings have no effect on the CAPI interface, which always allows communication with all of the SEPs connected to the controller. You may want to change the SEP LUN if it conflicts with the LUN of another device. To change the SEP LUN: 1 From the System Menu, select Configuration Menu and press Enter. The Configuration Menu displays. 8-10 Managing Disk Drives and Enclosures 2 Select SEP Configuration and press Enter. The SEP Configuration screen displays. 3 Select SEP LUNs and press Enter. The SEP LUNs screen displays. 4 Select the SEP ID you want and press Enter. The SEP ID can be any number from 0–9. The controller assigns SEP IDs sequentially when it starts. The SEP LUN screen displays. 8-11 JSS122/JFS224 User’s Guide 5 Select the option or number you want to use. To Do this Not assign the SEP a LUN ! Keep the same LUN for the SEP at all times ! Select NONE and press Enter. Select the [LUN] you want to use and press Enter. This can be any number from 0 to 63 that is not already in use. The system confirms that you want to make the change. 6 Select Yes and press Enter to make the change. Changing the Additional SEP Settings You can change four additional SEP settings: ! Polling interval—This is the interval, in seconds, that the controller polls the SEPs for status changes. If the polling rate is set to zero, the controller does not communicate with the SEP. Only use this setting if you suspect you are having communication problems with the SEP. The default setting is five seconds.In a dual controller configuration (Active-Active or Active-Passive mode), a change to this setting on either controller is automatically updated on the other controller. ! Temperature sensor status—This controls whether the controller’s onboard temperature sensor provides temperature information to the host along with the enclosure’s temperature detected by the SEP. The default setting is OFF, which means that only the enclosure’s temperature is reported. ! Slot update status (Slot Flags)—This controls whether the controller sends commands to the SEP to update the status of each enclosure slot. The default setting is ON, which means that the controller will update the Device Slot Status flags. ! Enclosure update status (Global Flags)—This controls whether the controller sends commands to the SEP to update the overall status of the enclosure. The default setting is OFF, which means that the controller does not update the enclosure’s Global Flags. In a dual controller configuration (Active-Active or Active-Passive mode), a change to this setting on either controller is automatically updated on the other controller. To change the SEP settings: 1 From the System Menu, select Configuration Menu and press Enter. The Configuration Menu displays. 2 Select SEP Configuration and press Enter. The SEP Configuration screen displays. 8-12 Managing Disk Drives and Enclosures 3 Select SEP Settings and press Enter. The Poll Rate screen displays. 4 Enter the poll rate you want, in seconds, and press Enter. The Temperature screen displays. The current setting is marked with an * next to it. 5 Select whether you want to include the controller’s temperature and press Enter. The Slot Flags screen displays. The current setting is marked with an * next to it. 8-13 JSS122/JFS224 User’s Guide 6 Select whether you want the controller to send slot status updates to the SEP and press Enter. The Global Flags screen displays. The current setting is marked with an * next to it. 7 Select whether you want the controller to send enclosure status updates to the SEP and press Enter. The system confirms that you want to make the changes. 8 Select Yes and press Enter to make the changes. ❒ 8-14 9 Troubleshooting Chaparral Technical Support For assistance configuring and using your Chaparral product, contact your authorized distributor or Chaparral technical support at: [email protected]. Resolutions to common problems you may encounter are described in the following sections. Terminal Emulator and COM Port Problems Problem: Screen continuously puts out garbage characters. The likely cause of this problem is a baud rate mismatch between the terminal emulator and the controller. The default baud rate is 115,200. Follow these steps if you set your terminal emulator to this rate and still get garbage characters: 1 If you are able, shut down the controller. See Rebooting the Controller on page 7-1. If you are unable to shut down the controller, continue with step 2. 2 Turn off the power to the enclosure containing the controller. 3 Press the spacebar of your terminal emulator. 4 Turn on the power while continuing to press the spacebar. This will allow the controller to auto-detect the baud rate setting. 5 When the Flash Utility appears, select option 5 to continue to boot the controller. Note: Some terminal emulators do not immediately change to the new baud rate settings, and you have to exit and restart the emulator to use the new settings. Problem: Nothing is displayed on the terminal emulator screen. The probable cause of this problem is a bad RS-232 cable connection or swapped transmit/receive lines. If the cable is properly connected on both ends, try a null modem adapter that will reverse the RS-232 transmit and receive signals. The need for a null modem adapter depends on both your enclosure and the RS-232 cable you are using. 9-1 JSS122/JFS224 User’s Guide Problem: Screen is updated, but will not respond to keystrokes. Disable hardware flow control on the terminal or terminal emulator. The controller supports XON/XOFF flow control and works properly in most cases with no flow control. Problem: Screen looks correct, but clock is not being updated. Check to be sure that the enclosure containing the controller is still powered on. If you are using XON/XOFF, press the CTRL key and Q key simultaneously. Problem: Screen is updated and menus appear correctly, but boxes around menus look incorrect. Try a different font in your terminal emulator program, such as Terminal. If you cannot find a font that looks correct, set ASCII Display to Yes in the Display options item of the Configuration Menu. Problem: The host system does not see the controller(JFS224 only). Verify in the CTRL-E status screen that there is a Host Channel FC World Wide Name that is a valid. Verify that the port ID is active and a valid arbitrated loop port address (AL_PA) is assigned. Verify the array LUN numbers are configured correctly and not overlapping. Host Fibre Channel Problems Problem: The LK LED (FC host port) is not lit. The problem may be incorrect settings for the FC host port. Verify the type of connection you have and change the topology accordingly. For hub use Loop and for fabric or switch use Point to Point topology. Problem: The LK LED (FC host port) goes on and off repeatedly when connecting to a fabric switch (F-port). The problem may be that the FC port topology is set to Loop and the fabric switch requires Point to Point. Problem: The LK LED (FC host port) is lit and the host sees the arrays, but the performance is very slow. It is possible to have a link but have a bad FC cable. Try replacing the cable or GBIC. The FC host port and switch or HBA do not establish a link. The problem may be that both are set to Auto. Disconnect the FC cable and try changing the FC host port topology to Loop or Point to Point according to your host and reconnect the cable. Array Problems Problem: Array is much smaller than it should be. The backoff percent may be set higher than 1%, which is causing the array to be much smaller than the full size of its member disks. 9-2 Troubleshooting Note: We strongly recommend that you leave the backoff percent at 1%. The setting the backoff percent backs off or reduces the capacity of the array by the given percentage. The backoff percentage helps when you assign spares by compensating for the minor capacity differences that occur between vendors. For example, two 18-GB drives from two different vendors may differ in capacity by 100 MB. With a backoff of 0%, you would not be able to replace an array member’s slightly larger 18-GB drive with a smaller 18-GB drive. If you intend to only use identical drives from the same vendor, you can use a backoff of 0%. The default setting is 1% backoff. This default allows you to easily work with drives that have the same nominal capacity, but different actual capacities. The backoff percentage affects all arrays created on the controller after you set the percentage. If the drives in an array are not equal in size, the array capacity in a RAID 5 array is based on the smallest member’s capacity. The backoff percentage is then backed off the capacity from that amount. In a dual controller configuration (Active-Active or Active-Passive mode), a change to this setting on either controller is automatically updated on the other controller. 9-3 JSS122/JFS224 User’s Guide To change the backoff percentage: 1 From the System Menu, select Configuration Menu and press Enter. The Configuration Menu displays. 2 Select Backoff Percent and press Enter. The Backoff Percent screen displays. 3 Enter the backoff percent you want to use and press Enter. Enter the percentage as three digits using the following format: 00.0%. The default is 01.0%. Host SCSI Channel Problems Problem: The host SCSI BIOS scan displays “Device name not available.” The controller is properly connected, but no arrays have been created. Use the Disk Array Administrator to create an array and reboot the host system. Problem: The host SCSI BIOS scan hangs. Check that termination is set correctly in the Configuration Menu and the drive enclosure. Check that the device ID set in the Disk Array Administrator does not conflict with any other devices on the host SCSI channel. If you have a long SCSI cable, try a different or shorter cable. Problem: Only one array is displayed during host SCSI BIOS scan. Check to ensure that LUN support is enabled. Most SCSI host adapters, such as the AHA2940U2W, ship with LUN support disabled by default. Use Display Array Status to check the LUN assignment for each array. If LUN 0 is not assigned to an array, or some other LUN numbers are skipped, use the Change LUN Assignment option for each array until you have LUN numbers starting at 0 with no LUNs skipped. You must reboot the host system to recognize the new LUN assignment. 9-4 Troubleshooting Problem: All arrays are displayed during host SCSI BIOS scan, but only one array is seen by the operating system. SCSI drivers for some operating systems require a parameter switch to enable LUN support. For example, the NetWare driver, aic7870.dsk, requires the driver parameter LUN_ENABLE=FF (in startup.ncf) to scan for all LUNs. Check the driver documentation for your host SCSI channel. You may also need to compact the LUN mapping. Device SCSI Channel Problems Problem: Not all drives connected to the controller device channels are displayed during boot, or the controller hangs during display of connected drives and never reaches the Disk Array Administrator screen. Check your array enclosure documentation to be sure that the enclosure is properly configured for use with a RAID controller. If your enclosure supports removable drives, check the drive shuttles to be sure that the power connectors, SCSI connectors, and ID connectors are properly seated. Check termination and ID assignment. If you have enabled Ultra/Ultra2 SCSI on any device channels, try disabling it. Note: Check the controller termination settings for all channels. Problems During Bootup The following sections describe problems you might encounter during Power On Self-Test (POST) or during bootup and explain how to resolve those problems. POST shows problems related to the processor, logic, and memory. Problem: Controller failed the onboard memory test. When this failure occurs, it means the internal CPU memory failed. Replace the controller to correct the problem. Problem: System hangs at Loading Bridge during BFLU Loader Menu. Reflash the firmware to ensure you are using the latest version. See Upgrading Firmware on page 7-29. If you cannot update the firmware or if the updated firmware does not correct the problem, replace the controller . Problem: One of the POST diagnostic tests failed. Contact Chaparral technical support. 9-5 JSS122/JFS224 User’s Guide Problem: The system hangs at CT_srv starting. Follow these steps to resolve the problem: 1 Check the disk and host channels to make sure they are properly terminated. 2 Verify that there are no SCSI address conflicts. 3 Check the enclosure to make sure everything is properly connected. 4 If the enclosure and the drive work properly, replace the controller. Problem: The system hangs during a drive scan. Follow these steps to resolve the problem: 1 Check the enclosure to make sure everything is properly connected. 2 Remove and replace the drive that failed the scan. 3 If the enclosure and the drive work properly, replace the controller. Problem: An active-active controller pair hangs during bootup drive scan (typically after displaying CT_Init on the RS-232 display). Verify that all SCSI channels are connected, cabled, and terminated properly. Verify that the controllers are set to their default configuration (Active-Active Dual Port mode). Problem: An active-active controller pair hangs the host system during normal operation or after failing over. Verify that all SCSI channels are connected, cabled, and terminated properly. Problem: An active-active controller pair always fails over after booting up. Verify that the controller that is failed/killed is set to its default configuration (ActiveActive Dual Port mode). Verify the same SDRAM DIMM sizes are in both controllers. Active-active controllers require the same SDRAM DIMM size. Problem: One controller of an active-active controller pair displays the following message when booting: “Other Controller is attempting to reset this controller.” This message displays on failback if the failed controller has not been replaced. The message continues to display whenever you boot the working controller and change its configuration. To eliminate the message, replace the failed controller. Controller Problems Problem: The controller’s STATUS LED does not turn on. Check that 5-V power is being applied to the controller. Check the RS-232 interface for power-on initialization and diagnostics errors. Check the Disk Array Administrator for outstanding events. Problem: The controller’s STATUS LED is on, but there is no RS-232 display. Check that the RS-232 cable is the correct type (straight-through). Check that the terminal emulation utility on the computer system is properly configured. See Accessing the Disk Array Administrator Using the RS-232 Serial Port on page 3-1. 9-6 Troubleshooting Problem: The controller reports a SDRAM memory error. Check that the SDRAM DIMM is fully seated in the connector and the latches are fully engaged into the DIMM notches. Check that the SDRAM is from the Chaparral-approved vendor list. Refer to the Chaparral technical support Web site for the latest updated information. Problem: The controller reports a battery error. Verify that the correct NiMH battery pack (part number 94-0003-001) is being used. You will not damage the battery pack or the controller by using the wrong battery, but the controller will not operate properly. Check the battery pack cable for breaks. Ensure that the battery connector is fully seated in the controller connector mate. Replacing the Controller This section describes the general steps to install a new controller in your enclosure. Refer to your enclosure documentation for specific installation instructions. To install a new controller: 1 Prepare the host system for the host connection using one or more SCSI host adapters (JSS122) or FC host adapters (JFS224). 2 Open the enclosure to gain access to the internal connector where the controller will be installed. Refer to the enclosure documentation. 3 Install the controller in the storage enclosure. Refer to the enclosure documentation. 4 Add the proper DIMM and connect the battery pack cable to the board. Refer to the enclosure documentation. 5 Close the storage enclosure. 6 Connect an appropriate RS-232 cable between the configuration port on the storage enclosure and the terminal or host system used to configure the controller. Refer to the enclosure documentation to locate the configuration port. 7 Ensure that your enclosure has proper termination for all of the disk channels. 8 Ensure that all SCSI devices on each of the SCSI buses (all disk channels) have a unique SCSI ID. 9 Turn on the power to the enclosure. 9-7 JSS122/JFS224 User’s Guide Replacing a Down Controller When in Active-Active Mode If one controller detects that the other has a problem, it will kill it, and output an appropriate event. If it is determined that the controller has a permanent failure, then it must be replaced. Replace the bad controller and load the replacement controller with the same firmware level as the surviving controller. After the firmware load completes, the new controller will complete its boot and go online. Warning and Error Events There are a number of conditions that trigger warning or error events, activate the alarm, and may affect the state of the STATUS and FAULT LEDs. The alarm or buzzer sounds mainly when the Disk Array Administrator displays a warning or error event. The alarm will silence when you acknowledged the event by pressing Esc. The events in these categories are listed below. Warnings Warning events let you know that something related to the controller or an array has a problem. You should correct the problem as soon as possible. Table 9-1 defines each warning event and recommends the action you should take. Table 9-1. Warning events 9-8 Event Definition Recommended Action ARRAY CRITICAL One or more drives are down and the array is online, but is no longer fault tolerant. Add a spare to the array or the spare pool. Then replace the bad drives. See Adding a Dedicated Spare on page 6-2 or Adding a Spare to the Spare Pool on page 6-5. ARRAY OFFLINE More than one drive in a RAID 0 or volume set went down bringing the array to an offline state. This array is no longer accessible by the host. Replace the bad drive and restore the data from backup. BATT FAIL INFO A warning condition in the battery pack and/or charging interface has been detected. Replace the battery. DRIVE DOWN An error occurred with the drive and it was downed, removing it from the active array. Add a spare to the array or the spare pool. Then replace the bad drive. See Adding a Dedicated Spare on page 6-2 or Adding a Spare to the Spare Pool on page 6-5. REPLACE BATTERY The battery is approaching its threeyear life span. Replace the battery. Troubleshooting Table 9-1. Warning events (Continued) Event Definition Recommended Action SDRAM CORR ECC A correctable single-bit SDRAM ECC error occurred. If this error occurs frequently, replace the memory. SPARE UNUSABLE The drive still contains metadata that must be cleared. Clear the metadata from the spare drive. See Clearing Metadata from a Drive on page 8-3. SMART EVENT A disk drive informational exceptions page control (IEPC) predictive failure message was received. No actions by the controller are taken on the drive for these events. Run diagnostics available from your operating system on the affected drive. Replace the drive, if necessary. UNWRITABLE CACHE The SDRAM cache has battery backed-up data, and the arrays assigned to this data are not present. Either determine which drives are missing and reinstall them, or select Yes when asked if you want to discard this data. VOLT/TEMP WARN The analog-to-digital convertor monitored a temperature and/or voltage in the warning range. Check that the controller’s fan is running. Check that the ambient temperature is not too warm. See Appendix B, Features and Specifications. KILLED OTHER This controller is forcing a shutdown (killing) the other controller in an active-active configuration. This is caused by incompatibility between versions of firmware or disk or host channel ID conflicts. Either verify that the firmware versions are the same (see Displaying Hardware and Configuration Information on page 5-5 and Displaying Information about the Other Controller on page 7-15) or resolve the disk or host channel ID conflicts (see Configuring the SCSI Disk Channels on page 7-9or Configuring the Host Channels on page 7-4). WWN HAS CHANGED This controller was replaced in the past and assumed the WWN (node and port) of the original controller. However, both controllers have rebooted, and this controller is now using a WWN based on its own serial number. This transition takes place on a dual controller reboot because it is not advisable to assume another controller’s WWNs indefinitely (in case that controller is repaired and plugged back into the same fabric), and because host operations have already been disrupted by the dual reboot. Verify the WWN information for this controller on all hosts that access it. 9-9 JSS122/JFS224 User’s Guide Table 9-1. Warning events (Continued) Event Definition Recommended Action NON-NATIVE WWN This replacement controller has assumed the WWN (node and port) of the original controller. This is done to make the replacement of a controller in an active-active configuration transparent to the host. However, if both controllers lose power or are otherwise rebooted, the original controller’s WWN will be lost, and the current controller will generate a new WWN based on its own serial number. This means that a dual controller reboot will cause the controller’s WWN to change from the host’s perspective. Verify the WWN information for this controller on all hosts that access it. Errors Error events let you know that something related to the enclosure, controller, or disk drives has failed and requires immediate attention. Table 9-2 defines each error event and recommends the action you should take. Table 9-2. Error events 9-10 Event Definition Recommended Action ARRAY CRITICAL One drive in the specified array failed and the array is running in degraded mode (not fault tolerant). Replace the failed drive and add it as a spare to the critical array. If you have dynamic spares enabled, you only need to replace the drive. The system will automatically reconstruct the array. BATTERY FAILED A failure in the battery pack and/or charging interface has been detected. Replace the controller’s battery. DISK CHAN FAILED An error has occurred in communicating on the disk channel. Check the cables on the channel. Check the termination on the disk channel. ENCLOSURE FAIL Enclosure-specific general purpose I/O triggered a failure condition. Check the status of the enclosure. Refer to the enclosure documentation. SDRAM UNCORR ECC A noncorrectable multiple-bit SDRAM ECC error occurred. Reseat the memory. Check that the memory installed is on the approved list (http://www.chaparralnet.com and click Support). If the problem continues, replace the memory. Troubleshooting Table 9-2. Error events (Continued) Event Definition Recommended Action VOLT/TEMP FAIL The analog-to-digital convertor monitored a temperature and/or voltage in the failure range. Check that the controller’s fan is running. Check that the ambient temperature is not too warm. See Appendix B, Features and Specifications. SAME CONTROLLER SERIAL NUMBERS In an active-active configuration, both controllers were found to have the same serial number. Non-unique serial numbers can cause system problems. For example, array ownership and WWNs are determined by serial number. Both controllers need to have their serial numbers examined and at least one needs to be updated. Contact technical support to resolve this issue. Using the Loader Diagnostics Menu If you have any diagnostic errors, contact Chaparral technical support. Using the Loader Utility Menu If you have any diagnostic errors, contact Chaparral technical support. Understanding SCSI Errors The event log includes errors reported by SEPs and disk drives on your system. If you see these errors in the event log, the information below may assist you. For more information about viewing the event log, see Displaying the Event Log on page 5-2. Disk Errors If a disk detects an error, it reports the error, which is recorded in the event log. Figure 9-1 shows an example of a disk-detected error. Disk Channel SCSI ID Sense Key Sense Code Sense Code Qualifier Figure 9-1. Disk-detected error example 9-11 JSS122/JFS224 User’s Guide Using the information in Table 9-3 and Table 9-4, you can see that this is a medium error, unrecovered read error—recommend reassignment. Table 9-3 lists some of the most common SCSI sense key descriptions (in hexadecimal). Table 9-4 lists the descriptions for the most common sense codes (ASC) and sense code qualifiers (ASCQ), all in hexadecimal. Refer to the SCSI Primary Commands - 2 (SPC-2) Specification for a complete list of ASC and ASCQ descriptions. Table 9-3. Sense key descriptions Sense Key Description 0h No sense 1h Recovered error 2h Not ready 3h Medium error 4h Hardware error 5h Illegal request 6h Unit attention 7h Data protect 8h Blank check 9h Vendor-specific Ah Copy aborted Bh Aborted command Ch Obsolete Dh Volume overflow Eh Miscompare Fh Reserved Table 9-4. ASC and ASCQ descriptions ASC 9-12 ASC Q Descriptions 0C 02 Write error—auto-reallocation failed 0C 03 Write error—recommend reassignment 11 00 Unrecovered read error 11 01 Read retries exhausted 11 02 Error too long to correct 11 03 Multiple read errors 11 04 Unrecovered read error—auto-reallocation failed 11 0B Unrecovered read error—recommend reassignment Troubleshooting Table 9-4. ASC and ASCQ descriptions (Continued) ASC ASC Q Descriptions 11 0C Unrecovered read error—recommend rewrite the data 47 00 SCSI parity error 48 00 Initiator-detected error message received Disk Channel Errors Disk channel errors are similar to disk-detected errors, except they are detected by the controller, instead of the disk drive. Some disk channel errors are displayed as text strings, others are displayed as hexadecimal codes. Figure 9-2 shows a disk channel error displaying the hexadecimal code. Table 9-5 lists the error code descriptions. Most disk channel errors are informational because the controller issues retries to correct any problem. Errors that cannot be corrected with retries will result in another critical event describing the affected array (if any). Disk Channel SCSI ID Error Code Figure 9-2. Disk channel error example Table 9-5. Disk channel error codes Error Code Description 04 Data overrun or underrun occurred while getting sense data. 05 Request for sense data failed. 20 Selection timeout occurred (displayed as Sel Timeout). 21 Controller detected an unrecoverable protocol error on the part of the target. 22 Unexpected bus-free condition occurred (displayed as Unex Bsfree). 23 Parity error on data was received from a target (displayed as Parity Err). 24 Data overrun or underrun has been detected (displayed as Data OvRn). 30 Target reported busy status (displayed as Dev Busy). 31 Target reported queue full status (displayed as QueueFull). 32 Target has been reserved by another initiator. 40 Controller aborted an I/O request to this target because it timed out (displayed as I/OTimeout). 41 I/O request was aborted because of a channel reset. 9-13 JSS122/JFS224 User’s Guide Table 9-5. Disk channel error codes (Continued) Error Code Description 42 I/O request was aborted because of controller’s decision to reset the channel. 43 I/O request was aborted because of third-party channel reset (displayed as Abort 3PRST). 44 Controller decided to abort I/O request for reasons other than bus or target reset. 45 I/O request was aborted because of target reset requested by controller. 46 Target did not respond properly to abort sequence. 4B I/O aborted due to operating mode change (such as LVD to SE or SE to LVD) (displayed as Abort MdChg). 50 Disk channel hardware failure (displayed as DskChn Fail). This may be the result of bad termination or cabling. Voltage and Temperature Errors and Warnings Most voltage and temperature errors and warnings occur due to the enclosure. Check the enclosure configuration first. ❒ 9-14 A Array Basics Chaparral’s RAID controllers let you set up and manage disk arrays. A disk array (array) is a group of disks that appears to the system as a single virtual disk. This is accomplished through software resident in the RAID controller. RAID (Redundant Array of Independent Disks) refers to disk arrays in which part of the array storage capacity may be used to store redundant information. The redundant information lets you restore user data if a disk in the array fails. The host system views the controller as a single SCSI disk drive. It is actually an array of physical disks behind a RAID controller. The controller is managed by software to appear as a single, very large physical disk. Depending on the array type, the virtual disk has advantages in fault-tolerance, cost, performance, or a combination of these. This section explains the different array types and the disk requirements for each type. Tip: Choosing the right RAID level for your needs will improve performance. The following are examples of storage needs and appropriate RAID level. Chaparral RAID controllers also provide methods of tracking statistical data to aid in the process. See Chapter 5, Monitoring System Status. . Application RAID level Testing multiple operating systems or software development (where redundancy is not an issue) Volume Fast temporary storage or scratch disks for graphics, page layout, and image rendering RAID 0 Workgroup servers RAID 1, 10 Video editing and production RAID 3 or 4 Network operating system, databases, high availability applications RAID 5 Very large databases, Web server, video on demand RAID 50 A-1 JSS122/JFS224 User’s Guide Array Types Array types are defined by their RAID level, a number from 0 through 5 (a higher RAID level does not necessarily indicate a higher level of performance or fault tolerance). Chaparral’s RAID controllers let you create the types of arrays that have proven to be the most useful for RAID applications: RAID 0, 1, 10 (also known as mirrored), 3, 4, 5, 50, and volume sets. RAID 0 (Striped Disks) In a RAID 0 array, data is distributed, or striped, across the disks in the array. The array appears to the server as one large disk with a capacity approximately equal to the combined capacity of the physical disks. Because multiple reads and writes can be handled in parallel, the I/O performance of the array is much better than that of a single physical disk. RAID 0 arrays do not store redundant data, so they are not true RAID applications. If one disk fails, the entire array fails and all array data is lost. The fault tolerance of a RAID 0 array, therefore, is less than that of any single disk in the array. The term RAID 0 is widely used for these arrays, however, because they are conceptually similar to true RAID applications. RAID 1, RAID 10 (Mirrored Disks) In RAID 1 and RAID 10 arrays (commonly called mirrored arrays) disks are paired, with both disks in a pair containing the same data. When data is written to a mirrored array, it is written twice—once to each disk in the pair. A RAID 1 array has only one set of paired disks. A RAID 10 array has multiple pairs, across which data is striped. The read performance of RAID 1 arrays can be much better than that of a single disk, while the write performance is slightly lower. In RAID 10 arrays, both read performance and write performance are better than those of a single disk. A mirrored array is also highly reliable, because both disks in a pair must fail for the array to fail. In an array with five pairs of mirrored disks, for example, the array can maintain its integrity even if five disks fail—as long as each pair is left with one good disk. The main disadvantage of a mirrored array is its cost. Because all disks must have a twin, you must use twice the number of disks that actually contribute to the array capacity. In an eightdisk array, for example, you have only four disks of usable capacity. RAID 3 RAID 3 arrays contain redundant information in the form of parity data, which is calculated block-by-block for all user data. The user data is distributed across all but one of the disks in the array. The parity data is written exclusively to the parity disk (also known as the check disk). In the event of a disk failure, the data can be reconstructed from corresponding data stripes on the remaining disks in the array. RAID 3 provides excellent I/O performance for applications that require high data transfer rates such as image processing, video processing, scientific data collection, batch data processing, or sequential reads and writes. A-2 Array Basics RAID 3 is not well suited for transaction processing or other applications that require simultaneous reads and writes. RAID 4 RAID 4 is similar to RAID 3 in that the redundant information is achieved in the form of parity data. The user data is distributed across all but one of the disks. The controller uses a single, dedicated parity drive for data protection. The main difference is that RAID 3 usually synchronizes writes to its disks, while RAID 4 can send data to its disk independently. RAID 4 is best suited for transaction processing applications that require high read requests, but not write requests such as inquires rather than updates. RAID 4 is not recommended for I/O-intensive applications that require high data transfer rates. RAID 5 RAID 5 arrays contain redundant information in the form of parity data, which is calculated block-by-block for all user data. The parity information is distributed across the disks in the array and occupies the equivalent capacity of approximately one disk. Data is interspersed with the parity information. If one disk in the array fails, the data on the failed disk can be reconstructed from the parity data and user data on the remaining disks. Two disks must fail before the entire array fails. The read performance of a RAID 5 array is excellent—comparable to that of a RAID 0 array. Write performance is lower than that of a RAID 0 array, because write operations involve calculating and writing new parity data as well as writing the new user data. RAID 50 RAID 50 arrays are made up of two or more RAID 5 arrays, across which data is striped. RAID 50 arrays contain redundant information in the form of parity data, which is calculated block-by-block for all user data. As in a RAID 5 array, the parity information is distributed across the disks in the array and occupies the equivalent capacity of one disk per RAID 5. Data is interspersed with the parity information. If one disk in the array fails, the data on the failed disk can be reconstructed from the parity data and user data on the remaining disks. Two disks in one RAID 5 subset must fail before the entire array fails. The read performance of a RAID 50 array is excellent—better than a RAID 5 array— along with better data protection. Write performance is lower than that of a RAID 0 array, because write operations involve calculating and writing new parity data as well as writing the new user data. A-3 JSS122/JFS224 User’s Guide Volume Sets A volume set provides the ability to create a host-accessible LUN that maps to a single disk in the array, similar to JBOD. Volume sets are nonredundant and have a capacity slightly less than the physical disk they are created from. Volume sets are useful if you have a single disk available and you do not want to use it as a spare. Note: For more information on RAID levels, see The RAIDbook: A Source Book for RAID Technology, published by the RAID Advisory Board (St. Peter, Minnesota, February, 1996). Comparing RAID Levels Table A-1 illustrates the differences between the different RAID levels. Table A-1. Comparing RAID levels RAID Level Min No. of Drives Description Strengths Weaknesses RAID 0 2 Data striping without redundancy Highest performance No data protection—one drive fails, all data is lost RAID 1 2 Disk mirroring Very high: • Performance • Data protection • Minimal penalty on write performance High redundancy cost overhead—because all data is duplicated, twice the storage capacity is required RAID 2 N/A No practical use Previously used for RAM error environments correction (known as Hamming Code) and in disk drives before the use of embedded error correction No practical use—same performance can be achieved by RAID 3 at lower cost RAID 3 3 Block-level data striping with dedicated parity drive Excellent performance for large, sequential data requests Not well-suited for transactionoriented network applications; single parity drive does not support multiple, concurrent write requests RAID 4 (Not widely used) 3 Block-level data striping with dedicated parity drive Data striping supports multiple simultaneous read requests Write requests suffer from same single parity-drive bottleneck as RAID 3; RAID 5 offers equal data protection and better performance at same cost A-4 Array Basics Table A-1. Comparing RAID levels (Continued) RAID Level Min No. of Drives Description Strengths Weaknesses RAID 5 3 Block-level data striping with distributed parity Best cost/performance for transaction-oriented networks; very high performance and data protection; supports multiple simultaneous reads and writes; can also be optimized for large, sequential requests Write performance is slower than RAID 0 or RAID 1 RAID 50 6 Combination of RAID 0 (data striping) and RAID 5 with distributed parity Better random performance and data protection than RAID 5; supports more drives than RAID 5 Lower storage capacity than RAID 5 RAID 10 (Also known as mirrored) 4 Combination of RAID 0 (data striping) and RAID 1 (mirroring) Highest performance and data protection (can tolerate multiple drive failures) High redundancy cost overhead; because all data is duplicated, twice the storage capacity is required; requires minimum of four drives Volume Sets 1 Non-RAID, nonstriped mapping to a single drive (similar to JBOD) Ability to use a single drive to store additional data Not protected, lower performance (not striped) Mixing Disks from Different Manufacturers or with Different Capacities An array can contain different models of SCSI disks, even disks with different capacities; for example, an array can include a 4-GB disk and a 9-GB disk. If you mix disks with different capacities, the smallest disk determines the logical capacity of all other disks in the array, regardless of RAID level. For example, if a RAID 0 array contains one 4-GB disk and four 9-GB disks, the capacity of the array is equivalent to approximately five 4-GB disks. To maximize disk capacity, use disks of similar size. Mixing Disks on Different RAID Controller Channels The JSS122 has two or three device channels; the JFS224 had three or four device channels. An array can consist of disks on different channels of the same RAID controller. ❒ A-5 JSS122/JFS224 User’s Guide A-6 B Features and Specifications The JSS122 is an Ultra160 SCSI-to-Ultra160 SCSI controller, while the JFS224 are Fibre Channel-to-Ultra160 LVD (Low Voltage Differential) controllers. All are designed for mission-critical applications requiring the highest performance with uncompromised data reliability, such as mid-range and enterprise server storage. The controllers maintain exceptionally high throughput and are ideally suited for high bandwidth data-intensive applications such as electronic commerce, digital video, CAD, seismic research, digital prepress, and 3-D imaging. Table B-1 summarizes the specific technical features of the JSS122 and JFS224 products. Table B-1. JSS122 and JFS224 features Onboard CPU Mobile Pentium II 333 MHz, 256-KB on-chip L2 cache Host/device data rate JSS122: 160-MB/sec Ultra160 SCSI JFS224: 2-Gbit full duplex; also supports 1-Gbit full duplex Host interface channels - JSS122: One or two 160-MB/sec Ultra160 SCSI Channel (1x3 or 2x2); the default is two channels JFS224: Two 2-Gbit Fibre Channel ports FC protocol (JFS224) FC-AL, point-to-point, and switched fabric support Device interface channels JSS122: Two or three 160-MB/sec Ultra160 SCSI device channels; the default is two channels JFS224: Four 160-MB/sec Ultra160 SCSI device channels SCSI protocol Narrow (8-bit) or Wide (16-bit): Fast (20 MB/sec), Ultra (40 MB/sec), Ultra2 (80 MB/sec), Ultra160 (160 MB/sec) Advanced RAID features ! ! ! ! ! ! ! ! ! ! Active-active, host-independent failover/failback in the 2x2 (JSS122) or 2x4 (JFS224) active-active configuration Write-back data cache memory bus, 800 MB/sec bandwidth On-line capacity expansion Up to 24 independent logical arrays per subsystem Spare pooling and dedicated spares; array verification Controller/drive hot swap supported Array status monitoring; adjustable stripe width; automatic sector remapping User-settable priority for array Reconstruct, Verify, Create, and Expand operations Arrays configurable as RAID levels 0, 1, 10, 3, 4, 5, 50, JBOD On-line array initialization B-1 JSS122/JFS224 User’s Guide Table B-1. JSS122 and JFS224 features (Continued) Advanced hardware features ! ! ! ! Advanced FC features (JFS224) ! ! ! ! ! ! Advanced SCSI features ! ! ! ! ! ! Configuration and management ! ! ! ! ! Advanced controller operating mode configurations ! ! ! ! ! B-2 64 MB to 512 MB, PC-133 compatible SDRAM DIMM, ECC protected 16 MB ECC protected onboard SDRAM processor memory 2 MB onboard Flash memory for upgradable firmware Integrated Nickel Metal Hydride (NiMH) cache battery backup interface Dual port embedded multitasking RISC protocol engines 1 gigabit/sec (G7342) or 2 gigabit/sec (G8342) Fibre Channel arbitrated loop and switched fabric support Full duplex send and receive payload buffers capable of 1 gigabit/sec speed Supports 64-bit PCI data path to deliver bandwidth up to 266 MB/sec per channel Class 3 connection with FCP (SCSI) protocols (class 1 and 2 capable) Greater than 500 concurrent active exchanges with rapid command context change Full backward SCSI compatibility 70 simultaneous commands and Command Queuing supported Reserve/Release (multihost ready, up to 15 initiators with single controller) Ultra160 SCSI for data transfer up to 160 MB/sec Ultra160 SCSI connection for up to 15 devices per channel (14 in active-active configuration) Domain validation and CRC data protection with Ultra160 SCSI (JSS122) or Fibre Channel (JFS224) or RS-232 serial interface to ANSI terminal or terminal emulator Configuration Application Programming Interface (CAPI) software developer’s kit Window and menu-based text interface over RS-232 Performance statistics monitoring; event logging, rebuild, and verify utilities SAF-TE and SMART environmental monitoring support Active-Active Single Port—Allows two controllers to cooperate in system operation in a fault-tolerant manner. Stand-Alone Dual Port—Allows the host to achieve greater throughput by balancing I/O operations across the two host ports. Stand-Alone Single Port (JSS122 only) —Allows the controller to operate with one host port and three disk channels. Active-Active Dual Port (JFS224 only)—Allows two controllers to operate independently and to cooperate in system operation in a faulttolerant manner. Active-Passive Dual Port (JSS122 only)—Allows you to use just one controller with the second controller acting only as a backup in case of a failure of the controller in use. Features and Specifications Table B-2 shows the physical and environmental specifications of the JSS122 and JFS224. Table B-2. Physical and environmental specifications Board form factor ! ! ! ! Backplane connector Power requirements Battery backup Temperature 4.25 in x 9.0 in PCB outline (10.80 cm x 22.86 cm) 2.7 in x 4.7 in daughterboard PCB board outline (6.86 cm x 11.94 cm) (JFS224 only) 1.1 in (2.79 cm) total height with unbuffered DIMM 1.2 in (3.05 cm) with registered DIMM 376 I/O pin AMP Z-Pack HM series ! ! +5.0 Vdc, 6.0A typical, 8.0A max, ±5% input tolerance +12.0 Vdc, 0.2A max (normal operation), 0.6A max (battery charging), ±10% input tolerance 3-cell NiMH battery pack, with integrated thermistor and overcurrent fuse (see the Design-In Guide for further details) ! ! ! +5oC to +45oC with specified airflow 0oC to +5oC and +45oC to +50oC degraded mode operating range -40oC to +100oC nonoperating/storage Humidity 10% to 85% noncondensing (operating), 5% to 90% noncondensing (nonoperating) Air flow 10.0 cubic-ft/mi (CFM) B-3 JSS122/JFS224 User’s Guide Voltage and Temperature Monitoring VCC: +5.0 Vdc voltage monitoring 4.67 Vdc Shutdown 4.75 Vdc 5.0 Vdc Warning Normal 5.325 Vdc 5.5 Vdc Warning Shutdown ! -5.0%, +6.5% (4.75 Vdc to 5.325 Vdc) normal operation ! -6.5%, +10.0% (4.67 to 4.75 Vdc and 5.326 to 5.5 Vdc) warning range (warning alert) ! >-6.5%, >+10% (<4.67 Vdc, >5.5 Vdc) controller shutdown (failure) 12V: +12.0 Vdc voltage monitoring 9.6 Vdc Shutdown 10.8 Vdc 12.0 Vdc Warning Normal 13.2 Vdc 14.4 Vdc Warning Shutdown ! ±10.0% (10.8 Vdc to 13.2 Vdc) normal operation ! >±10%, <±20% (9.6 to 10.8 Vdc and 13.2 to 14.4 Vdc) warning range (warning alert) ! >-20%, >+20% (<9.6 Vdc, >14.4 Vdc) to controller shutdown (failure) Battery temperature monitoring ! Internal thermocouple in battery pack monitored. ! Warning issued if pack outside temperature range (5°C to 40°C). ! Write-back cache remains enabled in the event of a battery thermal warning. Temperature monitoring ❒ B-4 ! Onboard temperature: 5°C to 45°C no event; 0°C to 4°C and 46°C to 50°C warning events, outside warning range controller shuts down ! Second onboard temperature: 5°C to 65°C no event; 0°C to 4°C and 66°C to 70°C warning events, outside warning range controller shuts down ! CPU temperature: 5°C to 90°C no event; 0°C to 4°C and 91°C to 100°C warning events, outside warning range controller shuts down C Theory of Operation The JSS122 and JFS224 products have a number of different operating modes. These modes set up a basic configuration that includes the number of host and disk channels available and either single or dual controllers. To change to a new operating mode, you must reboot the controllers. For more information about setting the operating mode see, Working with the Operating Modes on page 7-11. Operating Modes Overview The different operating modes let you configure the controller to support different types of host environments. ! Stand-Alone Single Port—Use this mode with a single controller when only a single host interface is required. One advantage of this mode is that three disk channels are available. This mode is only supported by the JSS122. ! Stand-Alone Dual Port—Use this mode with a single controller when dual-ported host access is required, or two independent host ports are needed. This mode is supported by the JSS122 and JFS224. ! Active-Active Single Port—Use this mode when running dual controllers and only a single host interface per controller is required. In Active-Active Single Port mode, both controllers are active and processing host I/O. This mode is supported by the JSS122 and JFS224. ! Active-Active Dual Port—Use this mode when running dual controllers, and dualported host access is required. Both controllers are active in this mode and processing I/O. This mode is only supported by the JFS224. ! Active-Passive—Use this mode when running dual controllers, and dual-port host access is required, but maximum performance is not required. Only one controller is active in this mode (the other is a “hot” standby). This mode is supported by the JSS122 and JFS224. C-1 JSS122/JFS224 User’s Guide Table C-1 and Table C-2 list the number of controllers and channels for each operating mode. Table C-1. JSS122 Operating Modes Number of Controllers Number of Active Host Channels per Controller Number of Disk Channels per Controller Stand-Alone Single Port 1 1 3 Stand-Alone Dual Port 1 2 2 Active-Active Single Port 2 1 2 Active-Passive 2 2 2 Operating Mode Table C-2. JFS224 Operating Modes Number of Controllers Number of Active Host Channels per Controller Number of Disk Channels per Controller Stand-Alone Dual Port 1 2 4 Active-Active Single Port 2 1 4 Active-Active Dual Port 2 2 4 Active-Passive 2 2 4 Operating Mode Stand-Alone Mode—Single Port or Dual Port (JSS122) In Stand-Alone mode, the JSS122 operates autonomously. The controller can operate with single or dual host ports. In single host port operation, there are three disk channels; dual host port mode takes one of the disk channels for host connection. The selection between the two modes can be made via the Configuration Menu. One advantage of running dual host port mode is to maximize bandwidth and host IOPs. For sequential access patterns, where disks can supply more than 160 MB/sec of data to a host, it could be advantageous to run in dual port mode. Another advantage is that with an appropriate host driver, the host has a redundant path to each array. C-2 Theory of Operation In dual host port mode, all arrays appear on both host ports at the same LUN positions. If both ports are connected to the same host, the host will see a given array twice unless it does special processing to detect duplicate paths to an array. A host device driver may provide this functionality. Hosts can detect redundant paths to an array by matching array serial numbers from SCSI inquiry data. Single Port Stand-Alone Controller Ultra 160 Host SCSI Bus Host Physical Channel 0 Ultra 160 Disk SCSI Buses Physical Channel 1 Disk 1 Physical Channel 2 Disk 2 Physical Channel 3 Disk 3 Disks Disks Disks Figure C-1. JSS122 stand-alone, single port configuration Ultra 160 Host SCSI Buses Dual Port Stand-Alone Controller Ultra 160 Disk SCSI Buses Host 0 Physical Channel 0 Physical Channel 1 Disk 1 Host 1 Physical Channel 3 Physical Channel 2 Disk 2 Disks Disks Figure C-2. JSS122 stand-alone, dual port configuration Active-Active Single Port Mode (JSS122) In Active-Active Single Port mode, two JSS122 controllers cooperate to provide redundancy. If one controller fails, the remaining controller will take over the failed controller’s functionality. To accomplish this, each controller has two host SCSI ports; one of which is normally active, the other is normally passive. In a failed-over configuration, the passive port becomes active and assumes the identity of the failed controller. This failover process occurs without user intervention. In Active-Active Single Port mode, arrays can be accessed only by the controller that currently owns them. One controller will have no visibility to the other controller’s arrays. If a controller fails, the surviving controller will take ownership of all arrays. Pool spares and unassigned disks are visible to both controllers. C-3 JSS122/JFS224 User’s Guide The two controllers communicate via the back-end disk buses. Although many different message types are sent between the two controllers, the majority of the data is write cache data. In the default write-back caching mode, any data that the host writes to a controller is copied to the other controller before good status is returned to the host. By mirroring the data, if a controller fails, the surviving controller will have a copy of all data that has not been written to the disk. Caution: When in Active-Active Single Port mode, the two controllers communicate with each other using SCSI initiator IDs 6 and 7 on the disk channels. The values of 6 and 7 are mandatory defaults to guarantee good communication between the two controllers, and you cannot change them. Do not configure any other devices to IDs 6 and 7 on the disk channels, or the active-active configuration will fail to operate. ! Ultra 160 Host SCSI Buses A Host 0 A Host 1 Controller A Active-Active Phys Chan 0 Active Phys Chan 1 Active Disk 1 Phys Chan 3 Passive Phys Chan 2 Active Disk 2 Kill, Unkill & Presence B Host 1 B Host 0 Ultra 160 Disk SCSI Buses Disks Phys Chan 0 Passive Phys Chan 1 Active Phys Chan 3 Active Phys Chan 2 Active Disks Controller B Active-Active Figure C-3. JSS122 active-active, single port configuration with two host channels and two arrays – both controllers active Each controller also sends heartbeat messages to its partner controller. If a controller does not receive a heartbeat message within a set timeout period, it will kill the other controller assuming that it has malfunctioned. After killing the other controller, it will take ownership of the arrays and will activate its passive host port to assume the defunct controller’s identity. In this failed-over configuration, the controller will present its native identity on one host port, and the failed-over controller’s identity on its other host port. The arrays native to the controller are presented on the controller’s native host port, and the arrays for the failedover controller are presented on the other host port. This is different from the stand-alone dual port configuration where each array is presented on both host ports. C-4 Theory of Operation After the controller has failed over, the user can replace the failed controller with a new controller, assuming the enclosure allows hot plugging. The arrays will fail back to the new controller without intervention. If you want to retry the failed controller, it is necessary to release the kill line that the survivor asserts. This can be done with the Administrator Utility (Other Controller Menu, Unkill Other menu option). You can kill the other controller with the Kill Other menu option. Ultra 160 Host SCSI Buses A Host 0 A Host 1 Controller A FAILED Phys Chan 0 Offline Phys Chan 1 Offline Disk 1 Phys Chan 3 Offline Phys Chan 2 Offline Disk 2 Kill, Unkill & Presence B Host 1 B Host 0 Ultra 160 Disk SCSI Buses Disks Phys Chan 0 Active Phys Chan 1 Active Phys Chan 3 Active Phys Chan 2 Active Disks Controller B FAILED OVER Figure C-4. JSS122 active-active, single port configuration with two host channels and two arrays - controller A failed If you replace a failed controller with a new controller, the new controller will attempt to retrieve its configuration (called the mirrored configuration; see Understanding Mirrored Configuration on page C-12) from the surviving controller. This means that the replacement controller will boot up with the same configuration as the controller it replaced. If the surviving controller for some reason does not contain a valid mirrored configuration, then the user must manually configure the replacement controller. The correct host target ID must be set, and the Active-Active operating mode must be enabled. Note that when in Active-Active Single Port mode, disk channel SCSI initiator IDs are forced to their defaults (IDs 6 and 7) to guarantee that the two controllers can communicate with one another. The active-active controller system makes some assumptions about the host operating system’s SCSI processing. Specifically, the host must retry incomplete commands after a timeout period. Modern operating systems, including Microsoft Windows NT, do this. This retry is necessary because a host may issue a command to a controller, the controller fails over, and the new controller does not have a copy of the command. Only write command data (in write-back cache mode) is mirrored on the other controller just before sending a good status to the host. C-5 JSS122/JFS224 User’s Guide Stand-Alone Dual Port Mode (JFS224) In Stand-Alone Dual Port mode, the JFS224 operates autonomously. The controller normally operates with dual host ports, although you can disable one or both ports. You select the mode using the Configuration Menu. There are up to four disk channels available. One advantage of dual host port mode is to maximize bandwidth and host IOPs. For sequential access patterns, where disks can supply more than 160 MB/sec of data to a host, it could be advantageous to run in dual port mode. Another advantage is that with an appropriate host driver, the host has a redundant path to each array. In dual host port mode, all arrays appear on both host ports at the same LUN positions. If both ports are connected to the same host, the host will see a given array twice unless it does special processing to detect duplicate paths to an array. A host device driver may provide this functionality. Hosts can detect redundant paths to an array by matching array serial numbers from SCSI inquiry data. Dual Port Stand-Alone Controller Fibre Channel Dual Port Host 1 Host 2 Ultra 160 Disk SCSI Buses Physical Channel 0 Chan 0 FC Port 1 Physical Channel 1 Chan 1 FC Port 2 Physical Channel 2 Chan 2 Physical Channel 3 Chan 3 Disks Disks Disks Disks Figure C-5. JFS224 stand-alone, dual port configuration Active-Active Mode—Single Port or Dual Port (JFS224) In Active-Active Single Port or Dual Port mode, two JFS224 controllers cooperate to provide redundancy. If one controller fails, the remaining controller will take over the failed controller’s functionality. To accomplish this, each controller has two host Fibre Channel ports. In Active-Active Single Port mode, one host port is normally active, and the other is normally passive. In a failed-over configuration, the passive port becomes active and assumes the identity of the failed controller. This failover process occurs without user intervention. In Active-Active Dual Port mode, each controller normally presents the LUNs it owns on both of its Fibre Channel ports, giving the host dual-ported access. However, when a controller fails, the surviving controller presents its LUNs on one of its host ports and the LUNs of the failed controller on its other host port. C-6 Theory of Operation Table C-3 and Table C-4 describe how the controllers present LUNs to the host. Table C-3. Presentation of LUNs in Active-Active Single Port Mode Controller Status Controller A Host Port 1 Controller A Host Port 2 Controller B Host Port 1 Controller B Host Port 2 Both controllers online Controller A LUNs Passive Controller B LUNs Passive Controller A failed Inactive Inactive Controller B LUNs Controller A LUNs Controller B fails Controller A LUNs Controller B LUNs Inactive Inactive Table C-4. Presentation of LUNs in Active-Active Dual Port Mode Controller Status Controller A Host Port 1 Controller A Host Port 2 Controller B Host Port 1 Controller B Host Port 2 Both controllers online Controller A LUNs Controller A LUNs Controller B LUNs Controller B LUNs Controller A failed Inactive Inactive Controller B LUNs Controller A LUNs Controller B fails Controller A LUNs Controller B LUNs Inactive Inactive In Active-Active Single Port and Dual Port modes, arrays can be accessed only by the controller that currently owns them. One controller will have no visibility to the other controller’s arrays. If a controller fails, the surviving controller will take ownership of all arrays. Pool spares and unassigned disks are visible to both controllers. The two controllers communicate via the back-end disk buses. Although many different message types are sent between the two controllers, the majority of the data is write cache data. In the default write-back caching mode, any data that the host writes to a controller is copied to the other controller before good status is returned to the host. By mirroring the data, if a controller fails, the surviving controller will have a copy of all data that has not been written to the disk. ! Caution: When in Active-Active Single Port or Dual Port mode, the two controllers communicate with each other using SCSI initiator IDs 6 and 7 on the disk channels. The values of 6 and 7 are mandatory defaults to guarantee good communication between the two controllers, and you cannot change them. Do not configure any other devices to IDs 6 and 7 on the disk channels, or the active-active configuration will fail to operate. C-7 JSS122/JFS224 User’s Guide Controller A Active-Active Dual Port Fibre Channel Dual Port Phys Chan 0 Active Chan 0 A Host 0 Port Bypass FC Port 1 Active A Phys Chan 1 Active Chan 1 A Host 1 FC Port 2 Active A Phys Chan 2 Active Chan 2 Phys Chan 3 Active Chan 3 Disks Kill, Unkill & Presence Disks Disks Disks Phys Chan 0 Active Port Bypass B Host 1 FC Port 1 Active B Phys Chan 1 Active B Host 0 FC Port 2 Active B Phys Chan 2 Active Phys Chan 3 Active Controller B Active-Active Dual Port Figure C-6. JFS224 active-active, dual port configuration with two host channels and four back-end channels – both controllers active Each controller also sends heartbeat messages to its partner controller. If a controller does not receive a heartbeat message within a set timeout period, it will kill the other controller assuming that it has malfunctioned. After killing the other controller, it will take ownership of the arrays and will change its second host port to present the defunct controller’s identity. In this failed-over configuration, the controller will present its native identity on one host port, and the failed-over controller’s identity on its other host port. The controller’s host interface impersonates the other’s World Wide Name (WWN) Identifier and other identifiers as appropriate to the current FC topology. The arrays native to the controller are presented on the controller’s native host port, and the arrays for the failed-over controller are presented on the second host port. After the controller has failed over, the user can replace the failed controller with a new controller. The arrays will fail back to the new controller without intervention. If you want to retry the failed controller, it is necessary to release the kill line that the survivor asserts. This can be done with the Administrator Utility (Other Controller Menu, Unkill Other menu option). You can kill the other controller with the Kill Other menu option. C-8 Theory of Operation Controller A FAILED Fibre Channel Dual Port Phys Chan 0 Offline Chan 0 A Host 0 Port Bypass FC Port 1 Offline Phys Chan 1 Offline Chan 1 A Host 1 FC Port 2 Offline Phys Chan 2 Offline Chan 2 Phys Chan 3 Offline Chan 3 Disks Killed Other Disks Disks Disks Phys Chan 0 Active Port Bypass B Host 1 FC Port 1 Active A Phys Chan 1 Active B Host 0 FC Port 2 Active B Phys Chan 2 Active Phys Chan 3 Active Controller B FAILED OVER Figure C-7. JFS224 active-active, dual port configuration with two host channels and four back-end channels – controller A failed If you replace a failed controller with a new controller, the new controller will attempt to retrieve its configuration (called the mirrored configuration; see Understanding Mirrored Configuration on page C-12) from the surviving controller. This means that the replacement controller will boot up with the same configuration as the controller it replaced. If the surviving controller for some reason does not contain a valid mirrored configuration, you must manually configure the replacement controller. The correct host target ID must be set, and the Active-Active Single Port or Dual Port operating mode must be enabled. Note that when in the Active-Active modes, disk channel SCSI initiator IDs are forced to their defaults (IDs 6 and 7) to guarantee that the two controllers can communicate with one another. The active-active controller system makes some assumptions about the host operating system’s SCSI processing. Specifically, the host must retry incomplete commands after a timeout period. Modern operating systems, including Microsoft Windows NT, do this. This retry is necessary because a host may issue a command to a controller, the controller fails over, and the new controller does not have a copy of the command. Only write command data (in write-back cache mode) is mirrored on the other controller just before sending a good status to the host. C-9 JSS122/JFS224 User’s Guide Active-Passive Mode The JSS122 and JFS224 support Active-Passive mode. In this mode, one controller enables both its host ports and presents all LUNs on both ports. The other controller keeps both its host ports passive, and does not service any LUNs. Both controllers monitor each other’s heart beats and the passive controller receives write data and parity logs from the active controller. Controller A Active A Host 0 A Host 1 FC Port 1 Active Phys Chan 0 Active FC Port 2 Active Phys Chan 1 Active Kill, Unkill, & Presence B Host 0 B Host 1 Disks FC Port 1 Passive Phys Chan 0 Passive FC Port 2 Passive Phys Chan 1 Passive Disks Controller B Passive Figure C-8. JSS122 active-passive, dual port configuration with two host channels and two back-end channels - controller A active Controller A Active Port Bypass Port Bypass A Host 0 A Host 1 Phys Chan 0 Active FC Port 1 Active Phys Chan 1 Active Phys Chan 2 Active FC Port 2 Active Phys Chan 3 Active Kill, Unkill & Presence B Host 0 B Host 1 Disks Disks Disks Disks Phys Chan 0 Passive FC Port 1 Passive Phys Chan 1 Passive Phys Chan 2 Passive FC Port 2 Passive Phys Chan 3 Passive Controller B Passive Figure C-9. JFS224 active-passive, dual port configuration with two host channels and four back-end channels - controller A active C-10 Theory of Operation If the active controller fails, normal failover occurs to the passive controller, which becomes active by enabling both its host ports. If the passive controller fails, the active controller will kill it. This ensures that the failure does not interfere with the normal operation of the active controller. In addition, the Disk Array Administrator software displays an event letting you know that the passive controller has failed. Controller A is the default active controller. Controller B is always passive unless controller A fails. The default active controller is not configurable. More write-back cache memory is automatically made available to the active controller, since the passive controller does not need any space to mirror its data. This means that half the cache memory can be dedicated to writes and half to reads. This is the same allocation used in Stand-Alone mode. Controller A FAILED A Host 0 A Host 1 FC Port 1 Offline Phys Chan 0 Offline FC Port 2 Offline Phys Chan 1 Offline Killed Other B Host 0 B Host 1 Disks FC Port 1 Active Phys Chan 0 Active FC Port 2 Active Phys Chan 1 Active Disks Controller B FAILED OVER Figure C-10. JSS122 active-passive, dual port configuration with two host channels and two back-end channels - controller A failed Controller A FAILED Port Bypass Port Bypass A Host 0 A Host 1 FC Port 1 Offline FC Port 2 Offline Phys Chan 0 Offline Phys Chan 1 Offline Phys Chan 2 Offline Phys Chan 3 Offline Killed Other B Host 0 B Host 1 FC Port 1 Active FC Port 2 Active Disks Disks Disks Disks Phys Chan 0 Active Phys Chan 1 Active Phys Chan 2 Active Phys Chan 3 Active Controller B FAILED OVER Figure C-11. JFS224 active-passive, dual port configuration with two host channels and four back-end channels - controller A active C-11 JSS122/JFS224 User’s Guide Understanding Mirrored Configuration The mirrored configuration feature causes configuration changes to be mirrored to the opposite controller in an Active-Active configuration. The mirrored configuration is stored in the opposite controller’s Flash. If a controller fails and is replaced, then on boot up, it attempts to retrieve its configuration from the opposite controller’s Flash. The intent is that the user will not need to reconfigure a new controller board when it is used as a replacement. If a replacement controller uses its mirrored configuration, you will see it print a message during boot (saying it’s using the mirrored configuration), and then it will reboot (rebooting is necessary for the mirrored configuration to take effect). Here’s how the mirrored configuration works in different scenarios: ! Stand-Alone mode—The feature is not active. ! Active-Active mode and both controllers are operating normally—Each controller uses its own local configuration. ! Active-Active mode and one controller boots and the other controller does not boot due to some problem—The controller that boots uses its local configuration. ! Active-Active mode and one controller is up when a new, replacement controller boots—New controller attempts to get its mirrored configuration from the other controller. If it is not available, it will try to use its local configuration. If that is not available, it will use the defaults. Note: When you select Clear Configuration in the Flash Utility Menu, both the local Flash configuration and the other controller’s mirrored configuration image are cleared. Also, there is an option (J) in the Flash Utility Menu that can be used to tell a booting controller to temporarily ignore the mirrored configuration. This can be used, if for whatever reason, the mirrored configuration should not be used by a booting controller. This is primarily a safeguard, because a retrieved mirrored configuration is checked extensively before it is used. World Wide Name Impersonation (JFS224) This feature allows a replacement controller to assume the World Wide Name of the controller it replaced. This continues indefinitely until a dual controller boot is done, in which case the “native” (that is, controller serial number derived) WWNs are used. A warning event is posted indicating whenever a non-native WWN is used. If both controllers were up before a dual boot, and the native WWN is different from what was previously in use, a different warning event is also posted. The CTRL-E configuration screen shows the current and native WWNs for the local controller if they do not match. The Other Controller Information menu shows the other controller’s node and port WWNs. Also, the serial number string returned by a SCSI Inquiry command returns the node WWN value instead of the actual serial number. This allows a replacement controller to C-12 Theory of Operation also impersonate the failed controller’s serial number, so it appears unchanged from the host (display of controller serial numbers is not affected). When the system is in Active-Active mode with a single controller booted and if the other controller is down and the controller that is up does not know the serial number of the down controller, the surviving controller fabricates a unique WWN for the opposite controller, based on its own serial number. If the down controller is later repaired, it will assume this fabricated (and therefore non-native) WWN when it boots up. Note: You will see events in the event log when a controller starts using a non-native WWN. You should note that this has happened. If some subsequent catastrophic event (such a power loss) occurs that causes both controllers to reboot (and the servers or hosts do not reboot), then the WWNs will change (that is, the native WWNs will be used). When the WWNs change, the host may be unable to find the controllers. You must update the configuration on the servers with the new WWNs. C-13 JSS122/JFS224 User’s Guide Host System Connectivity Options You can connect the controllers in a variety of ways to one or multiple host systems. The following sections illustrate some of the basic host system connectivity configuration options supported with both stand-alone and active-active controllers. The enclosure systems represented in the figures assume a generic configuration only. SCSI termination and disk drives can be located internal or external to a specific enclosure. Table C-5 describes how controller physical channels are used in the seven controller configurations for the JSS122. Table C-5. JSS122 controller physical channels Controller Mode Physical Channel 0 Physical Channel 1 Physical Channel 2 Physical Channel 3 Stand-Alone 1x2 Host 0 Disk Ch 1 Disk Ch 2 Disabled Stand-Alone 1x3 Host 0 Disk Ch 1 Disk Ch 2 Disk Ch 3 Stand-Alone 2x2 Host 0 Disk Ch 1 Disk Ch 2 Host 1 Active-Active Single Port slot A 2x2 Host 0 (controller A’s LUNs) Disk Ch 1 Disk Ch 2 Host 1—passive if other controller online; active if failed over (controller B’s LUNs) Active-Active Single Port slot B 2x2 Host 1—passive if other controller online; active if failed over (controller A’s LUNs) Disk Ch 1 Disk Ch 2 Host 0 (controller B’s LUNs) Active-Passive Dual Port slot A 2x2 Host 0—active if not failed over Disk Ch 1 Dish Ch 2 Host 1—active if not failed over Active-Passive Dual Port slot B 2x2 Host 1—passive if other controller online; active if failed over Disk Ch 1 Disk Ch 2 Host 0—passive if other controller online; active if failed over C-14 Theory of Operation Table C-6 describes how controller physical channels are used in the nine controller configurations for the JFS224. Table C-6. JFS224 controller physical channels Controller Configuration Physical FC Loop 1 Physical FC Loop 2 Physical SCSI Channel 0 Physical SCSI Channel 1 Physical SCSI Channel 2 Physical SCSI Channel 3 Stand-Alone 1x3 Host 0 Disabled Disk Ch 0 Disk Ch 1 Disk Ch 2 Disabled Stand-Alone 1x4 Host 0 Disabled Disk Ch 0 Disk Ch 1 Disk Ch 2 Disk Ch 3 Stand-Alone 2x4 Host 0 Host 1 Disk Ch 0 Disk Ch 1 Disk Ch 2 Disk Ch 3 Active-Active Single Port slot A 2x4 Host 0 (controller A’s LUNs) Host 1— passive if other controller online; active if failed over (controller B’s LUNs) Disk Ch 0 Disk Ch 1 Disk Ch 2 Disk Ch 3 Active-Active Single Port slot B 2x4 Host 1— passive if other controller online; active if failed over (controller A’s LUNs) Host 0 (controller B’s LUNs) Disk Ch 0 Disk Ch 1 Disk Ch 2 Disk Ch 3 Active-Active Dual Port slot A 2x4 Host 0 (controller A’s LUNs) Host 1—active (controller A’s LUNs); if failed over (controller B’s LUNs) Disk Ch 0 Disk Ch 1 Disk Ch 2 Disk Ch 3 Active-Active Dual port slot B 2x4 Host 1— (controller B’s LUNs); active if failed over (controller A’s LUNs) Host 0 (controller B’s LUNs) Disk Ch 0 Disk Ch 1 Disk Ch 2 Disk Ch 3 Active-Passive Dual Port slot A 2x4 Host 0—active if not failed over Host 1— active if not failed over Disk Ch 0 Disk Ch 1 Disk Ch 2 Disk Ch 3 Active-Passive Dual Port slot B 2x4 Host 1— passive if other controller online; active if failed over Host 0— passive if other controller online; active if failed over Disk Ch 0 Disk Ch 1 Disk Ch 2 Disk Ch 3 C-15 JSS122/JFS224 User’s Guide Stand-Alone Connectivity Options (JSS122) You can configure the JSS122 as a stand-alone controller with a single host channel (1x3) or with dual host channels (2x2). In the following configuration, a single host with one SCSI port connects directly to the JSS122 controller. The JSS122 is set up in a stand-alone, single port configuration. Enclosure Controller Disk 1 (Ch 1) Host PC Conn SCSI HBA Disk 2 (Ch 2) Conn SCSI Term Host (Ch 0) Disk 3 (Ch 3) Disks Disks Disks Figure C-12. JSS122 stand-alone single port, 1x3 single host, single cable configuration In the following configuration, a single host with two SCSI ports is connected directly to the JSS122 controller. The JSS122 is set up in a stand-alone, dual port configuration. Enclosure Controller Conn Host PC SCSI Term Conn Dual Port SCSI HBA Conn Conn SCSI Term Host 0 (Ch 0) Disk 1 (Ch 1) Disk 2 (Ch 2) Host 1 (Ch 3) Disks Disks Figure C-13. JSS122 stand-alone, dual port, single host, dual cable configuration In the following two-way host cluster configuration, one SCSI port from each host is connected directly to the JSS122 controller. The JSS122 is set up in a stand-alone dual port configuration. As a stand-alone controller, the JSS122 represents all array LUNs to both host ports 0 and 1. Each host in the two-way cluster can access all arrays from separate SCSI connections in a cost-effective, high-performance system configuration. C-16 Theory of Operation Enclosure Host PC Controller Conn SCSI HBA SCSI Term Conn Host PC Conn SCSI HBA Disk 1 (Ch 1) Disk 2 (Ch 2) Host 1 (Ch 3) Conn SCSI Term Host 0 (Ch 0) Disks Disks Figure C-14. JSS122 stand-alone, dual port, dual host, dual cable configuration In the following two-way host cluster configuration, two SCSI ports from each host are connected directly to the JSS122 controller. The JSS122 is set up in a stand-alone, dual port configuration. Enclosure Host PC Controller Conn Dual Port SCSI HBA Host 0 (Ch 0) Conn Conn Dual Port SCSI HBA Conn Host PC Disk 1 (Ch 1) Disk 2 (Ch 2) Host 1 (Ch 3) Disks Disks Figure C-15. JSS122 stand-alone, dual port, dual host, quad cable configuration C-17 JSS122/JFS224 User’s Guide Active-Active Single Port Connectivity Options (JSS122) You can configure the JSS122 as an active-active controller pair with dual host channels (2x2). In the figures below, the shaded host blocks represent passive ports in an activeactive configuration. In the following configuration, a single host with one SCSI port connects directly to the JSS122 active-active controller pair. The connection of physical channel 0 to physical channel 3 in this example is accomplished using an external SCSI jumper cable. Enclosure Controller A Host PC Conn Host 0 (Ch 0) Disk 1 (Ch 1) Conn SCSI HBA Host 1 (Ch 3) Disk 2 (Ch 2) Controller B Conn Disk 1 (Ch 1) Conn SCSI Term Host 1 (Ch 0) Host 0 (Ch 3) Disk 2 (Ch 2) Disks Disks Figure C-16. JSS122 active-active, single port, single host, single cable configuration In the following configuration, a single host with two SCSI ports is connected directly to the JSS122 controller in the active-active controller pair. This configuration yields higher performance than a single host cable as shown in the figure above. Enclosure Controller A Host PC Conn Host 0 (Ch 0) Disk 1 (Ch 1) Conn Dual Port SCSI HBA Host 1 (Ch 3) Disk 2 (Ch 2) Controller B Host 1 (Ch 0) Disk 1 (Ch 1) Conn SCSI Term Conn SCSI Term Host 0 (Ch 3) Disk 2 (Ch 2) Disks Disks Figure C-17. JSS122 active-active, single port, single host, dual cable configuration C-18 Theory of Operation In the following dual host configuration, one SCSI port from each host is connected directly to the JSS122 controller in the active-active controller pair. As an active-active controller, the JSS122 only represents any given array LUN on either host port 0 or host port 1. In this configuration, each host can only access arrays mapped to the SCSI port that it is connected to. This configuration will not allow each host to share the other’s data. Enclosure Controller A Host PC Host 0 (Ch 0) Disk 1 (Ch 1) Conn SCSI Term Conn SCSI HBA Host 1 (Ch 3) Disk 2 (Ch 2) Controller B Host 1 (Ch 0) Disk 1 (Ch 1) Conn SCSI HBA SCSI Term Conn Host PC Disks Host 0 (Ch 3) Disk 2 (Ch 2) Disks Figure C-18. JSS122 active-active, single port, dual host, dual cable configuration In the following two-way host cluster configuration, two SCSI ports from each host are connected directly to the JSS122 controller. Each host in the two-way cluster can access all arrays from both SCSI ports. This provides a high-availability, high-performance system configuration. Enclosure Controller A Host PC Conn Host 0 (Ch 0) Disk 1 (Ch 1) Conn Dual Port SCSI HBA Host 1 (Ch 3) Disk 2 (Ch 2) Controller B Disks Disks Host PC Conn Host 1 (Ch 0) Disk 1 (Ch 1) Conn Dual Port SCSI HBA Host 0 (Ch 3) Disk 2 (Ch 2) Figure C-19. JSS122 active-active, single port, dual host, quad cable configuration C-19 JSS122/JFS224 User’s Guide Stand-Alone Connectivity Options (JFS224) The JFS224 can be configured as a stand-alone controller with a single host Fibre Channel port or with dual host Fibre Channel ports. In the stand-alone configuration, arrays are represented/mapped to each Fibre Channel port. This allows for alternate path redundancy. The single port configuration is trivial and is not shown in these examples. The examples show the JFS224 setup in a stand-alone, dual port configuration. In the following configuration, a single host with a dual port Fibre Channel interface connects directly to the JFS224 controller. This represents a low-cost, high-performance configuration. The host will see arrays mirrored on both ports and can access any array from both ports simultaneously. The enclosure in this example is not required to contain internal port bypass devices. Enclosure Loop 1 Host PC Ext IF Port 1 Host 0 Expansion Channels Conn Controller Disk Chan 0 Disk Chan 1 Dual Port FC HBA Loop 2 Ext IF Port 2 Host 1 Conn Disk Chan 2 Disk Chan 3 Disks Disks Figure C-20. JFS224 in stand-alone, dual port, single host configuration C-20 Theory of Operation In the following configuration, two hosts with a single port Fibre Channel interface connect directly to the JFS224 controller. Each host will see all arrays mapped on their respective port. This allows the two hosts to share all arrays, providing a lowcost configuration for two-way clustering. The enclosure in this example is not required to contain internal port bypass devices. Enclosure Host PC Loop 1 Ext IF Expansion Channels Conn Single Port FC HBA Controller Disk Chan 0 Port 1 Host 0 Disk Chan 1 Single Port FC HBA Loop 2 Ext IF Port 2 Host 1 Conn Disk Chan 2 Host PC Disk Chan 3 Disks Disks Figure C-21. JFS224 in stand-alone, dual port, dual host configuration Active-Active Single Port Connectivity Options (JFS224) The JFS224 can be configured as an active-active controller pair with dual host ports. In the active-active configuration, all arrays are not represented/mapped to the Fibre Channel ports on both controllers. Arrays are owned by a specific controller and they are only mapped to that controller’s active ports. When failover occurs, the arrays from the failed controller map to the previously passive port on the surviving controller. In the figures that follow, the shaded host port blocks represent passive ports on the controllers in an activeactive, single port configuration. In the following configuration, a single host with a dual port Fibre Channel interface connects directly to a JFS224 pair in active-active, single port configuration. This represents a low-cost, high-performance configuration. The host will see arrays mapped uniquely to each port. The enclosure in this example requires internal port bypass devices. Enclosure Controller A Active-Active Single Port Ext IF Port Bypass FC Port 1 Host 0 Active FC Port 2 Host 1 Passive Dual Port FC HBA Disk Channels x4 Kill, Unkill & Presence FC Port 1 Host 1 Passive Ext IF Port Bypass FC Port 2 Host 0 Active Disks Disk Channels Controller B Active-Active Single Port Figure C-22. JFS224 active-active, single port, single host configuration C-21 JSS122/JFS224 User’s Guide In the following configuration, a single host with a dual port Fibre Channel interface connects to a Fibre Channel-managed hub or switch, which connects to a JFS224 pair in active-active, single port configuration. The enclosure in this example does not require internal port bypass devices. If switched fabric is used, the host can access any array mapped in the active-active pair on either of its ports. If a managed hub is used, the host array mapping will be similar to that shown in the previous figure. Enclosure Host PC Dual Port FC HBA FC Managed HUB or Switch Controller A Active-Active Single Port Ext IF FC Port 1 Host 0 Active Ext IF FC Port 2 Host 1 Passive Ext IF FC Port 1 Host 1 Passive Ext IF FC Port 2 Host 0 Active x4 Disk Channels Kill, Unkill & Presence Disks Disk Channels Controller B Active-Active Single Port Figure C-23. JFS224 in active-active, single port, single host with managed hub or switch configuration In the following configuration, a dual host with a single port Fibre Channel interface connects directly to a JFS224 pair in active-active, single port configuration. Each host will only see arrays mapped uniquely to its port. Each host cannot access arrays mapped to the other port. This provides a nonsharing, dual host configuration. The enclosure in this example requires internal port bypass devices. Enclosure Controller A Active-Active Single Port Host PC Single Port FC HBA Ext IF Port Bypass FC Port 1 Host 0 Active FC Port 2 Host 1 Passive Disk Channels x4 Kill, Unkill & Presence FC Port 1 Host 1 Passive Host PC Single Port FC HBA Ext IF Port Bypass FC Port 2 Host 0 Active Disks Disk Channels Controller B Active-Active Single Port Figure C-24. JFS224 in active-active, single port, dual host configuration C-22 Theory of Operation In the following configuration, a dual host with a single port Fibre Channel interface connects to a Fibre Channel switch, which connects to a JFS224 pair in active-active, single port configuration. Each host can access any array mapped in the active-active pair in the switched fabric. This allows the two hosts to share all arrays, that is, two-way clustering. The enclosure in this example requires internal port bypass devices. Enclosure Controller A Active-Active Single Port Host PC Ext IF Single Port FC HBA FC Port 1 Host 0 Active Disk Channels FC Port 2 Host 1 Passive FC Switch Host PC Port Bypass x4 Kill, Unkill & Presence FC Port 1 Host 1 Passive Single Port FC HBA Ext IF Port Bypass FC Port 2 Host 0 Active Disks Disk Channels Controller B Active-Active Single Port Figure C-25. JFS224 in active-active, single port, dual host with switch configuration In the following configuration, a dual host with a dual port Fibre Channel interface connects directly to a JFS224 pair in active-active, single port configuration. Each host can access any array mapped in the active-active pair. This allows the two hosts to share all arrays. This configuration provides a high-performance, two-way clustering solution because each host has dual port performance. This configuration also provides a lowercost, two-way clustering solution because no switch is required. The enclosure in this example requires internal port bypass devices with dual connections per port. Enclosure Controller A Active-Active Single Port Host PC Dual Port FC HBA Ext IF Ext IF Port Bypass FC Port 1 Host 0 Active FC Port 2 Host 1 Passive Disk Channels x4 Kill, Unkill & Presence FC Port 1 Host 1 Passive Host PC Dual Port FC HBA Ext IF Ext IF Port Bypass FC Port 2 Host 0 Active Disks Disk Channels Controller B Active-Active Single Port Figure C-26. JFS224 in active-active, single port, dual host configuration ❒ C-23 JSS122/JFS224 User’s Guide C-24 D SAF-TE Implementation This section describes the implementation of the SCSI Accessed Fault-Tolerant Enclosures (SAF-TE) Interface Specification and how the user can adjust specific parameters. The Chaparral controller is fully compliant with the SAF-TE Interface Specification 1.04 (R041497). For information about configuring the SEP settings, see Managing SAF-TE Enclosures on page 8-9. What Is SAF-TE and What Are SEPs? SAF-TE provides a standardized, nonproprietary method for integrating the Chaparral controller into an enclosure that supports status signals, hot swapping of the hard drives, and monitoring of the enclosure’s environment and component status. By maintaining a communications link between the controller and the SAF-TE Processor (SEP) over the SCSI disk channels, the controller can detect hot swapping of disk drives and can continuously indicate the health of disk drives, array members, and overall array status conditions to the user. The SEP also allows the host system to inquire about environmental conditions such as temperature, power supply, and fan status. The requests from the host system are sent to the RAID controller, which passes them through to the SEP. The reply data from the SEP is passed through the controller back to the host system. This allows the host system to monitor the health of the enclosure and its components. If the host system is configured with an enclosure-specific host application, the application can determine when an individual enclosure component is out of operating specification and alert service personnel via e-mails, pager messages, etc. Enclosure Considerations If the enclosure does not contain a SEP, then the controller does not activate its internal SAF-TE firmware. This does not affect how the internal RAID code operates — it only means that the controller cannot signal individual disk slot status and array health status to the user, via the enclosure indicators. However, if the enclosure is equipped with one or more SEPs, the controller can provide a wealth of information to the user via the enclosure indications and the host interface. An ideal enclosure should have at least one SEP for every disk channel available in the enclosure. The controller communicates with the SEPs via the back-end disk channels using a standard set of SCSI commands. This communications path is managed by the controller and should be transparent to the user. However, when setting up a system, care must be D-1 JSS122/JFS224 User’s Guide taken to avoid SCSI ID conflicts. Additionally, some SEPs are narrow devices and can only see certain ranges of SCSI IDs (such as 0-7 or 8-15). In those cases, the controller’s SCSI ID must be set within the range that the SEP can respond to. To set the controller’s SCSI ID on each disk channel, from the main menu, select the Configuration Menu option. Then select the Channel Configuration option and choose the channel you wish to set up. It will prompt you through several items, including the Initiator SCSI ID. Select the appropriate SCSI ID. The controller will need to be rebooted before the new setting takes affect. (You may want to do all the channels at one time before rebooting the controller.) Host Communication Methods The host system can communicate to the SEPs through three different paths. The first two paths are through the controller’s host SCSI connection (regardless of whether it is SCSI Parallel Interface [SPI] or SCSI over Fibre Channel) and the third path is over a serial port. The first method to communicate to the SEPs involves a direct connection over the SCSI path with the SEP LUNs that are under the controller’s SCSI target ID using the standard SAF-TE commands. The user needs to set up the LUNs as described above in Setting the SEP LUN on page 8-10. The SEP LUNs are logical connections that pass the commands and data through the internal CAPI code and out to the physical SEPs on the disk channels. The second method is to communicate over the SCSI path to the controller’s target ID and the controller’s bridge LUN (which is always available) using CAPI. The host system can always talk to all of the SEPs all the time because the internal CAPI code always maintains a connection to all of the SEPs on any system. By creating a custom host application using the CAPI SDK, the application can determine when an individual enclosure component is out of operating specification and alert service personnel via e-mails, pager messages, etc. This has the added advantage of gaining access to all of the CAPI data and control features, not just the SAF-TE functions. The additional CAPI features allow array creation, array status, and a multitude of other functions. CAPI is described in detail in the CAPI Functional Specification. Version 3.0 is available from Chaparral Network Storage at no cost. Ask for the CAPI 3.0 spec., part number 07-0003-305. The third method is to communicate using CAPI via the host’s serial port to the configuration port on the controller. This is the same port used by the Administrator Utility and is always available. ❒ D-2 Glossary “A” controller—In Active-Active mode, one controller is designated as the “A” controller and the other controller is designated as the “B” controller. Controller identity is determined by enclosure hardware. The controller’s identity displays continuously at the bottom of the Disk Array Administrator screens. Address—An address is a data structure or logical convention used to identify a unique entity, such as a particular process or network device. Arbitrated loop physical address (AL_PA)—An AL_PA is a 1-byte value used in an arbitrated loop topology. This value is used to identify L_Ports. The value then becomes the last byte of the address identifier for each public L_Port on the loop. Bus—See Channel. Channel—A channel is a common physical path composed of wires or other media, across which signals are sent from one part of a computer to another. A channel is a means of transferring data between modules and adapters, or between an adapter and SCSI devices. A channel topology network consists of a single cable trunk that connects one workstation to the next in a daisy-chain configuration. All nodes share the same medium, and only one node can broadcast messages at a time. Fabric—Fabric refers to a switched topology, which is one of the three FC topologies. Fabric elements, which are responsible for frame routing, interconnect various N_Ports or NL_Ports. Depending on vendor support, fabric switches may be interconnected to support up to 16 million N_Ports on a single network. Failback—In Active-Active mode, failback is the act of returning ownership of controller resources from a surviving controller to a previously failed (but now active) controller. The resources include disk arrays, cache data, and host ID information. Failover—In Active-Active mode, failover is the act of temporarily transferring ownership of controller resources from a failed controller to a surviving controller. The resources include disk arrays, cache data, and host ID information. FC adapter—An FC adapter is a printed circuit assembly that translates data between the FC host processor’s internal bus and FC link. FC Arbitrated Loop (FC-AL)—FC-AL is one of three FC topologies in which ports use arbitration to establish a point-to-point circuit. Arbitrated loops allow multiple ports to be connected serially in a single loop. Up to 126 NL_Ports and 1 FL_Port can be configured in a unidirectional loop. Ports arbitrate for access to the loop based on their AL_PA. Ports with lower AL_PAs have higher priority than ports with higher AL_PAs. FC device—A device that uses FC communications is referred to as an FC device. FC port—An FC port is the opening at the back of a router that provides a fiber optic connection between the FC adapter and FC host. FC protocol for SCSI (FCP)—FCP defines an FC mapping layer (FC-4) that uses FCPH services to transmit SCSI command, data, and status information between a SCSI G-1 JSS122/JFS224 User’s Guide initiator and SCSI target. FCP enables transmission and receipt of SCSI commands, data, and status across the FC using standard FC frame and sequence formats. Fibre—Fibre is a generic FC term that refers to all transmission media types specified in the FC Physical Layer standard (FC-PH), such as optical fiber, copper twisted pair, and copper coaxial cable. Fibre channel (FC)—FC is a bidirectional, point-to-point serial data channel, structured for high-performance capability. In the physical sense, an FC is an interconnection of multiple communication points, called N_Ports, by a switching network (fabric). FC transports incoming data from devices by reading the buffer information, packaging it, and sending the information across the fabric. Although FC is a generalized transport mechanism that has no protocol of its own or native I/O command set, it can transport any existing upper-level protocol such as SCSI and IP. FC offers high-speed data transfer rates up to 1 Gbps. FC is most commonly used to connect clustered servers to storage systems. ANSI has developed standards for FC. Gigabit interface converter (GBIC)—A GBIC, also referred to as a Physical Link Module, is a physical component that manages functions of the FC-0 layer. This layer consists of the physical characteristics of the media and interface, including drivers, transceivers, connectors, and cables. A GBIC attaches to an FC adapter and connects a router to an FC host. High voltage differential (HVD)—HVD is a differential SCSI scheme with terminators that run on 5 volts. Host bus adapter (HBA)—An HBA is the critical link between a host server or workstation and a storage subsystem, integrating computing platforms, operating systems, and I/O protocols to ensure proper interoperability and functionality. The bus adapter provides direct storage connectivity from the system to data within the storage subsystem and enables stable, high-speed transmission of information and files. HBAs manage the controller-specific aspects of handling a storage driver interface device implemented as a target driver, which supports mass storage peripheral devices such as disks and tapes. A storage driver interface is used to implement SCSI and other storage device drivers. An HBA connects to the storage subsystem to the host computer and uses either fiber or copper media. Initiator—An initiator is an FC or SCSI device that contains application clients that originate service requests and task management functions for processing by a target FC or SCSI device. Initiator mode—Initiator mode is the configuration mode of a device in which an FC or SCSI initiator requests operations to be performed by an FC or SCSI target device. Kill—In Active-Active mode, one controller can kill the other controller by resetting it and taking it offline. Logical unit number or logical unit (LUN)—A LUN is a subdivision of a SCSI target. For SCSI-3, each SCSI target supports up to 128 LUNs. An FC host using LUNs can address multiple peripheral devices that may share a common controller. Loop address—Loop address is an FC term that indicates the unique ID of a node in FC loop topology. A loop address is sometimes referred to as a Loop ID. G-2 Glossary Low voltage differential (LVD)—LVD is a method of powering SCSI cables that will be formalized in the SCSI-3 specifications. LVD uses less power than the current differential drive (HVD), is less expensive, and allows for higher speeds such as those of Ultra2 SCSI. LVD requires 3.3 volts (versus 5 volts for HVD). Management information base (MIB)—A MIB is a database of managed objects accessed by network management protocols. An SNMP MIB is a set of parameters that an SNMP management station can query or set in the SNMP agent of a network device (for example, a router). Mapping table—A mapping table is a table indexed by sequential LUN values. The values indicate select bus:target:LUN devices. Mapping tables are used by some routers to perform FC-to-SCSI operations by default. Other controller—In Active-Active mode, the opposite controller from the one currently being used (that is, not the local controller) is referred to as the other controller. Ownership—In an active-active configuration, a single controller has ownership of the following resources: arrays and dedicated spares. When a controller fails, the other controller assumes temporary ownership of its resources. Point to Point—A point-to-point connection is a communication link between two end systems. Chaparral uses this term to refer to a link between the controller or router (Nport) and the F-port on a switch. The point-to-point topology is one of three FC topologies, in which two ports are directly connected by a link; there are no fabric, loop, or switching elements present. Router—A router is a device that enables connectivity between SCSI devices and FC networks. It routes each data command to the appropriate SCSI channel based on the address it is intended for. SCSI adapter —A SCSI adapter is a 16-bit fast/wide or 8-bit narrow, single-ended or differential physical connection between a router and SCSI devices. Each SCSI adapter supports up to 16 (fast/wide) or 8 (narrow) SCSI devices, including itself. SCSI addressing—Each device supported by a SCSI adapter has its own unique SCSI address, which dictates the device’s priority when arbitrating for access to the SCSI bus. A SCSI address of 7 has the highest priority. For a fast/wide SCSI adapter that supports up to 16 devices, the next highest priority address is 6, then 5, 4, 3, 2, 1, 0, 15, 14, 13, 12, 11, 10, 9, and 8. A narrow SCSI adapter supports up to eight devices, including itself. The SCSI address 7 has the highest priority, followed by 6, 5, 4, 3, 2, 1, and 0. SCSI bus—A SCSI bus provides a means of transferring data between SCSI devices. A SCSI bus is either an 8- or 16-bit bus that supports up to 8 or 16 devices, including itself. The bus can consist of any mix of initiators and targets, with the requirement that at least one initiator and one target must be present. SCSI device—A SCSI device is a single unit on a SCSI bus that originates or services SCSI commands. A SCSI device is identified by a unique SCSI address. SCSI devices can act as initiators or targets. SCSI port—A SCSI port is an opening at the back of a router that provides connection between the SCSI adapter and SCSI bus. G-3 JSS122/JFS224 User’s Guide Simple Network Management Protocol (SNMP) —SNMP is the Internet standard protocol, defined in STD 15, RFC 1157, developed to manage nodes on an Internet Protocol (IP) network. Small computer system interface (SCSI) —SCSI is an industry standard for connecting peripheral devices and their controllers to an initiator. Storage devices are daisy-chained together and connected to a host adapter. The host adapter provides a shared bus that attached peripherals use to pass data to and from the host system. Examples of devices attached to the adapter include disk drives, CD-ROM discs, optical disks, and tape drives. In theory, any SCSI device can be plugged into any SCSI controller. Speed—Speed is a status type in the FC Status Menu that shows the speed (1,063 Mbps) of the FC adapter. Storage area network (SAN)—SAN refers to the network behind servers that links one or more servers to one or more storage systems. Each storage system could be RAID, tape backup, tape library, CD-ROM library, or JBOD. SANs operate with both SCSI and networking (IP) protocols. Servers and workstations use the FC network for shared access to the same storage device or system. Legacy SCSI systems are interfaced using an FC-toSCSI bridge. Target—A target is a device (peripheral) that responds to an operation requested by an initiator (host system). Although peripherals are generally targets, a peripheral may be required to act temporarily as an initiator for some commands (for example, SCSI EXTENDED COPY command). Terminator block/termination—A terminator block (or termination) refers to the electrical connection at each end of a SCSI bus. The terminator block is composed of a set of resistors, or possibly other components. The function of a terminator block is to provide a pull-up for open collector drivers on the bus, and also impedance matching to prevent signal reflections at the ends of the cable. SCSI buses require that a terminator be placed on the 68-pin high-density SCSI connector on the last SCSI peripheral. Data errors may occur in a SCSI bus that is not terminated. Topology—A network topology refers to the physical layout of nodes on a network. Topologies range from local network topologies to WAN topologies. FC topologies include point-to-point, FC-AL, and fabric. Trap—In the context of SNMP, a trap is an unsolicited message sent by an agent to a management station. The purpose is to notify the management station of some unusual event. Unkill—In Active-Active mode, when a surviving controller removes the reset from the other controller, it unkills it. The other controller will reboot and attempt to come online. G-4 Index A A Controller, defined 7-11 Abort Initialization 4-15 Abort Verify 4-19 accessing the Disk Array Administrator software 3-1 Active-Active Dual Port mode defined 7-13, B-2, C-6 Active-Active mode A controller 7-11 B controller 7-11 connectivity options C-18, C-21 defined 7-13, B-2 killing the other controller 7-17 managing the other controller 7-14 restarting the other controller 7-17 shutting down both controllers 7-16 shutting down the other controller 7-16, 7-17 unkilling the other controller 7-17 Active-Active Single Port mode configuration examples C-4 defined C-3, C-6 Active-Passive Dual Port mode, defined 7-13, B-2 Active-Passive mode, defined C-10 Add a Partition 4-15 Add an Array 4-2, 4-7 Add Pool Spare 6-5 Add Spare 6-2 adding arrays 4-1 dedicated spares 6-2 partitions 4-15 pool spares 6-5 alarm temperature thresholds for 7-20 turning on or off for the controller 7-20 voltage thresholds for 7-20 Alarm Mute 7-21 Alarm Mute screen 7-21 Array Status 4-13 array types defined A-2 maximum number of drives 4-1 minimum number of drives 4-1 arrays adding 4-1 adding a partition to 4-15 bringing back online 4-24 changing names of 4-22 changing ownership of 4-23 creating 4-1 creating a multiple-partition 4-7 creating a single-partition 4-2 deleting 4-25 expanding capacity of 4-20 managing 4-12 mixing disks A-5 reconstructing 4-19, 6-1 resetting aggregate statistics 5-11 status of expanding 4-22 status of verifying 4-18 stopping the initialization process 4-15 stopping the verify process 4-19 trusting 4-24 verifying 4-17 viewing aggregate statistics for all 5-9 viewing read/write histogram 5-9 viewing status of 4-12 viewing status of drives in 4-14, 8-2 Auto Detection topology setting 7-4 B B controller, defined 7-11 Backoff percentage 9-3 battery changing age of 7-23 configuring 7-22 disabling 7-22 disabling life monitor 7-23 enabling 7-22 Battery Life Monitor Menu 7-24 Battery screen 7-23 Blink Drive LED 8-8 I-1 JSS122/JFS224 User’s Guide blinking, LED of disk drive 8-8 Bus Paused screen 7-28 Bus Speed screen 7-10 C cache disabling for disk drives 8-4 enabling for disk drives 8-4 locking setting on controller 7-21 Cache Lock screen 7-22 capacity expanding for arrays 4-20 expanding for partitions 4-26, 4-33 capturing, the event log file 5-4 Change Array Name 4-22 Change LUN 4-35 changing array names 4-22 array ownership 4-23 controller Loop ID 7-5 controller target ID 7-5 operating modes 7-12 partition LUNs 4-35 partition names 4-34 SEP polling interval 8-12 SEP slot update status setting 8-12 SEP temperature status setting 8-12 SEP update status setting for the enclosure 8-12 the controller LUN 7-5 the sample rate 7-20 utility priority on controller 7-25 Channel Configuration screen 7-9 channels changing SCSI ID 7-9 changing SCSI speed 7-9 configuring for SCSI 7-9 configuring host 7-4 disabling host 7-4 enabling channel 3 7-18 enabling host 7-4 problems with host 9-2 rescanning 7-26 selecting the link speed 7-4 selecting the topology 7-4 Chaparral technical support 9-1 I-2 Chunk Size screen 4-6, 4-10 Clear Metadata 8-4 communications parameters 3-2 Config Internal Hubs 7-7 configuration examples Active-Active Single Port mode C-4 Stand-Alone Dual Port mode C-3, C-6 Stand-Alone Single Port mode C-3 configuration information defined 5-5 Configuration Information screen 5-8 configuration information, displaying 5-5 configuration software, accessing 3-1 configuration, options for C-14 configuring host channels 7-4 SCSI channels 7-9 the battery 7-22 the controller 7-1 Connect I. Hubs on FO 7-7 connecting to the FC port 2-2 to the RS-232 port 2-3 to the SCSI port 2-2 connectivity options Active-Active mode C-18, C-21 Stand-Alone mode C-16, C-20 controller changing FC Loop ID for 7-5 changing LUN 7-5 changing target ID 7-5 changing the sample rate 7-20 changing utility priority 7-25 changing which owns an array 4-23 configuration examples 1-1, C-3, C-4, C-6 configuration options C-14 configuring 7-1 connecting to the FC port 2-2 connecting to the RS-232 port 2-3 connecting to the SCSI port 2-2 disabling host channels 7-4 disabling the battery 7-22 displaying configuration information 5-5 displaying events 5-2 displaying hardware information 5-5 displaying information about the other 7-15 Index enabling host channels 7-4 enabling the battery 7-22 features 1-1, B-1 installing 2-1 killing the other 7-17 locking the cache setting 7-21 LUN for 7-7 managing other 7-14 monitoring status of 5-1 problems with 9-6 rebooting 7-1 replacing 9-7 rescanning channels 7-26 restarting the other 7-17 restoring defaults 7-28 selecting the link speed 7-4 selecting the topology 7-4 setting the date and time 7-2 shutting down both 7-16 shutting down the other 7-16, 7-17 specifications B-1 turning the alarm on or off 7-20 understanding LUNs for 7-7 unkilling the other 7-17 upgrading firmware 7-29 conventions 1-3 creating arrays 4-1 multiple-partition arrays 4-7 single-partition arrays 4-2 customer support 9-1 D data status of verifying 4-18 stopping verify process 4-19 verifying 4-17 date, setting 7-2 dedicated spares adding 6-2 defined 6-1 deleting 6-3 default settings, restoring 7-28 Delete an Array 4-25 Delete Spare 6-3 Delete This Partition 4-36 deleting arrays 4-25 dedicated spares 6-3 partitions 4-35 pool spares 6-6 device SCSI channel problems 9-5 Disable Battery Life Monitor 7-25 Disable Channel Loop 2 7-19 Disable SCSI Channel 3 7-19 disabling domain validation 7-9 FC loop 2 7-19 host channels 7-4 SMART changes 8-7 the battery life monitor 7-23 write-back cache changes 8-4 Disabling the Fibre Channel Loop 2 menu option 7-19 Disk Array Administrator accessing 3-1 changing the screen display 3-4 initial screen 3-2 menu tree 3-4 navigating in 3-3 System Menu 3-3 disk array See arrays Disk Configuration screen 8-5 disk drives blinking LED of 8-8 clearing metadata from 8-3 disabling SMART changes 8-7 disabling write-back cache 8-4 displaying 8-2 enabling SMART changes 8-7 enabling write-back cache 8-4 maximum by array type 4-1 minimum by array type 4-1 taking down 8-8 testing 8-9 using disks from different manufacturers A-5 using disks with different capacities A-5 viewing cache status 8-6 viewing status of 4-14, 8-2 Display Drive Cache 8-6 Display Drives screen 8-2 Display Pool Spares 6-6 I-3 JSS122/JFS224 User’s Guide displaying array status 4-12 cache status for disk drives 8-6 configuration information 5-5 disk drives 8-2 events 5-2 hardware information 5-5 information about the other controller 7-15 partition status 4-27 pool spares 6-6 domain validation, enabling or disabling 7-9 Down Drive 8-8 Drive Status 4-14 Drive Status screen 8-3 drives blinking LED of 8-8 clearing metadata from 8-3 disabling SMART changes 8-7 disabling write-back cache 8-4 displaying 8-2 enabling SMART changes 8-7 enabling write-back cache 8-4 maximum by array type 4-1 minimum by array type 4-1 taking down 8-8 testing 8-9 using disks from different manufacturers A-5 using disks with different capacities A-5 viewing cache status cache 8-6 viewing status of 4-14, 8-2 Dynamic Spare Configuration 6-4 dynamic spares, enabling 6-3 E EMPs changing the enclosure status setting 8-12 changing the polling interval 8-12 changing the slot status setting 8-12 Enable Trust Array 4-24 Enable Trust Array screen 4-24 enabling domain validation 7-9 FC loop 2 7-19 host channels 7-4 SCSI channel 3 7-18 I-4 SMART changes 8-7 write-back cache changes 8-4 Enclosure Features 7-7 enclosures changing LUNs 8-10 changing the enclosure status setting 8-12 changing the polling interval 8-12 changing the slot status setting 8-12 changing the temperature status setting 8-12 Enter Array Name screen 4-2, 4-7 Enter New Name 4-22, 4-34 error events 9-10 error messages 9-8, 9-10 event log capturing 5-4 displaying 5-2 Event Log Menu 5-3 Event Log screen 5-3 events capturing the log file 5-4 displaying 5-2 error 9-10 viewing most recent 5-2 viewing one at a time 5-3 viewing whole screen of 5-4 warning 9-8 Expand Function 4-21, 4-22 Expand Partition 4-33 Expand Status screen 4-22 expanding array capacity 4-20 partition capacity 4-26, 4-33 status of 4-22 F failback, defined 7-11 failover, defined 7-11 FC Loop ID, changing for controller 7-5 FC port problems with 9-2 FC port, connecting to 2-2 FC ports disabling loop 2 7-19 enabling loop 2 7-19 features 1-1, B-1 Index firmware upgrading for the controller 7-29 Flash Utility screen 7-18, 7-19, 7-24, 7-30 G Global Flags screen 8-14 Global Flags, defined 8-12 H Hardware Information 5-7 Hardware Information screen 5-7, 5-8 hardware information, displaying 5-5 histogram, viewing for reads and writes 5-9 host channels configuring 7-4 problems with 9-2 selecting the link speed 7-4 host SCSI BIOS scan problems 9-4, 9-5 hosts Active-Active mode connectivity options C-18, C-21 connectivity options C-14 Stand-Alone mode connectivity options C-16, C-20 Hot Swap Pause 7-28 hot swapping 7-27 I I/O pausing 7-27 resuming 7-28 initial Disk Array Administrator screen 3-2 initialization process, stopping for arrays 4-15 initiator ID, changing 7-9 installing the controller 2-1 K Kill Other 7-17 kill, defined 7-11 killing the other controller 7-17 L LEDs blinking for disk drives 8-8 leftover drives, clearing metadata from 8-3 lights blinking LEDs for disk drives 8-8 link speed, selecting 7-4 log file capturing 5-4 viewing 5-2 Loop ID, changing for controller 7-5 LOOP topology setting 7-4 LUN information 7-8 LUN Information screen 7-8 LUN screen 4-3, 4-16 LUNs changing for controller 7-5 changing for partitions 4-35 changing for SEPs 8-10 for partitions 7-7 for SEPs 7-7 for the controller 7-7 understanding 7-7 viewing information 7-8 M managing arrays 4-12 partitions 4-26 menu tree 3-4 metadata, clearing from disk drives 8-3 mirrored disks A-2 mixing disks on arrays A-5 modes changing 7-12 defined 7-12 overview of operating C-1 muting the controller alarm 7-20 N names changing for arrays 4-22 changing for partitions 4-34 navigating in the Disk Array Administrator software 3-3 New Battery Installed 7-24 New LUN screen 4-35 New Sample Rate screen 7-20 Number of Drives screen 4-4, 4-9 I-5 JSS122/JFS224 User’s Guide Number of Spares screen 4-5, 4-10 O Operating Mode 7-14 Operating Mode screen 7-14 operating modes changing 7-12 defined 7-12 overview C-1 other controller changing array ownership to 4-23 displaying information about 7-15 killing 7-17 managing 7-14 restarting 7-17 shutting down 7-16, 7-17 unkilling 7-17 Other Controller Menu 7-15, 7-16, 7-17 Other Controller Menu screen 7-15, 7-16, 7-17 Other Information 7-15 Other Information screen 7-15 other, defined 7-11 Overall Statistics 5-10, 5-11 Overall Statistics screen 5-10, 5-11 ownership changing for arrays 4-23 defined 7-11 P parity disk A-2 Partition Name screen 4-16 Partition Statistics 4-30, 4-32 Partition Status 4-29 partitions adding 4-15 changing LUNs for 4-35 changing names of 4-34 creating array with multiple 4-7 creating array with one 4-2 deleting 4-35 expanding capacity of 4-26, 4-33 LUNs for 7-7 managing 4-26 resetting statistics 4-31 understanding 4-26 I-6 viewing statistics 4-29 viewing status of 4-27 pausing I/O 7-27 POINT-TO-POINT topology setting 7-4 Poll Rate screen 8-13 polling interval, changing for enclosures 8-12 Pool Spare Menu 6-5, 6-6 pool spares adding 6-5 defined 6-1 deleting 6-6 displaying 6-6 priority, changing for controller utilities 7-25 problems with device SCSI channel 9-5 host channels 9-2 host SCSI BIOS scan 9-4, 9-5 terminal screen 9-1 the controller 9-6 R RAID levels compared A-4 described A-2 RAID reference information A-4 RAID Type screen 4-3, 4-8 rebooting the controller 7-1 reconstructing arrays 4-19, 6-1 replacing the controller 9-7 Rescan 7-27 rescanning channels 7-26 Reset on Failover 7-5 Reset Statistics 4-32 resetting aggregate statistics for all arrays 5-11 partition statistics 4-31 restarting the controller 7-1 the other controller 7-17 Restore Defaults screen 7-28 restoring default settings 7-28 resuming I/O 7-28 RS-232 port connecting to 2-3 settings for 2-3, 3-1 Index S SAF-TE implementation D-1 sample rate, changing 7-20 screen, changing the display of 3-4 SCSI channels changing SCSI ID of 7-9 changing speed of 7-9 configuring 7-9 enabling channel 3 7-18 SCSI IDs, changing for SCSI channels 7-9 SCSI port, connecting to 2-2 Select Free Partition screen 4-15 SEP Configuration screen 8-11 SEP LUNs screen 8-11 SEPs changing LUNs for 8-10 changing the enclosure status setting 8-12 changing the polling interval 8-12 changing the slot status setting 8-12 changing the temperature status setting 8-12 defined D-1 LUNs for 7-7 serial port connecting to 2-3 settings for 2-3, 3-1 Set Battery Age 7-24 Set Date screen 7-3 Set Date/Time 7-2, 7-3 Set Date/Time screen 7-2 Set Time screen 7-3 Shutdown Both 7-16 Shutdown Both menu option 7-16 Shutdown Other 7-16 Shutdown/Restart 7-2 shutting down both controllers 7-16 the other controller 7-16, 7-17 shutting down the controller 7-1 size expanding for arrays 4-20 expanding for partitions 4-26, 4-33 Slot Flags screen 8-13 Slot Flags, defined 8-12 slot status setting, changing for enclosures 8-12 SMART disabling changes to 8-7 enabling changes to 8-7 SMART screen 8-7 software accessing to configure the controller 3-1 menu tree 3-4 navigating in 3-3 spares adding dedicated 6-2 adding pool 6-5 defined 6-1 deleting dedicated 6-3 deleting pool 6-6 displaying pool 6-6 enabling automatic 6-3 enabling dynamic 6-3 use in reconstructing 6-1 specifications B-1 speed changing for SCSI channels 7-9 checking that can operate at Ultra160 7-9 Stand-Alone Dual Port mode configuration examples C-3, C-6 defined 7-13, B-2, C-2, C-6 Stand-Alone mode connectivity options C-16, C-20 Stand-Alone Single Port mode configuration examples C-3 defined 7-13, B-2, C-2 Start Expand 4-21 Start Verify 4-18 statistics resetting aggregate for all arrays 5-11 resetting for partitions 4-31 viewing aggregate for all arrays 5-9 viewing for partitions 4-29 viewing read/write histogram 5-9 status monitoring for system 5-1 of expanding 4-22 viewing for arrays 4-12 viewing for disk drive cache 8-6 viewing for drives 4-14, 8-2 viewing for partitions 4-27 striped disks A-2 support 9-1 I-7 JSS122/JFS224 User’s Guide Switch Array Owner 4-23 System Menu 3-3 system, monitoring status of 5-1 T target ID, changing for controller 7-5 technical support 9-1 temperature alarm thresholds for 7-20 temperature monitoring B-4 Temperature screen 8-13 temperature status setting, changing for enclosures 8-12 terminal emulator software 3-1 terminal screen problems 9-1 Test Unit Ready 8-9 testing disk drives 8-9 theory of operation C-1 time, setting 7-2 topology Auto Detection setting 7-4 LOOP setting 7-4 POINT-TO-POINT setting 7-4 selecting 7-4 troubleshooting 9-1 trusting arrays 4-24 typographic conventions 1-3 U Ultra160, checking that can operate at 7-9 Unkill Other 7-17 unkill, defined 7-11 unkilling the other controller 7-17 upgrading controller firmware 7-29 utilities, changing priority of 7-25 Utility Menu screen 7-19 Utility Priority screen 7-26 V Verify Function 4-18, 4-19 Verify Status screen 4-19 verifying data 4-17 status of 4-18 stopping process 4-19 I-8 View Event Log 5-3 View Expand Status 4-22 View R/W Histogram 5-11 View R/W Histogram screen 5-11 View Statistics 4-31, 5-10 View Statistics screen 5-10 View Verify Status 4-19 viewing aggregate statistics for all arrays 5-9 array status 4-12 cache status for disk drives 8-6 disk drives 8-2 drive status 4-14, 8-2 events 5-2 LUN information 7-8 partition statistics 4-29 partition status 4-27 pool spares 6-6 read/write histogram 5-9 status for drives 8-6 voltage alarm thresholds for 7-20 voltage monitoring B-4 W warning events 9-8 World Wide Names impersonation of C-12 write-back cache disabling for disk drives 8-4 enabling for disk drives 8-4 locking setting on controller 7-21 viewing for disk drives 8-6 WWNs impersonation of C-12 Chaparral Network Storage, Inc. 7420 E. Dry Creek Parkway Longmont, CO 80503 1998, 1999, 2000, 2001 Chaparral Network Storage, Inc. All rights reserved. Chaparral and Chaparral logo are trademarks of Chaparral Network Storage, Inc. Printed in the U.S. 10/01 Document Number: 07-0032-005-B