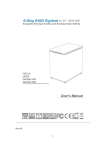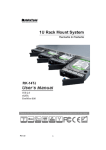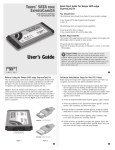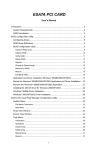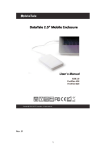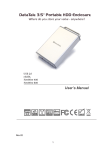Download 3.5” SATA HDD 2-BAY RAID SYSTEM
Transcript
3.5” SATA HDD 2-BAY RAID SYSTEM Easy Storage Management for High Productivity User’s Manual The product information provided in this manual is subject to change without prior notice and does not represent a commitment on the part of the vendor. The vendor assumes no liability or responsibility for any errors that may appear in this manual Copyright 2008, ONNTO Corporation. All rights reserved. Ver. 05 3.5” SATA HDD 2-BAY RAID SYSTEM User’s Manual INTRODUCTION................................................................................................................................................. 3 FEATURES ........................................................................................................................................................... 3 IMPORTANT REMINDERS FOR THE RAID SYSTEM ............................................................................................... 4 GETTING STARTED .......................................................................................................................................... 5 SYSTEM REQUIREMENTS ..................................................................................................................................... 5 PACKAGE CONTENTS .......................................................................................................................................... 5 2-BAY RAID SYSTEM VIEWS BY MODEL.................................................................................................... 7 FRONT VIEW - ALL MODELS ............................................................................................................................... 7 TOP REAR VIEW – ALL MODELS ......................................................................................................................... 8 REAR VIEW – USB 2.0 MODEL ........................................................................................................................... 9 REAR VIEW – ESATA/USB 2.0 MODEL ............................................................................................................ 10 REAR VIEW – USB 2.0/FIREWIRE 800 MODEL ................................................................................................. 11 INSTALLING/REPLACING THE HARD DRIVES IN THE RAID SYSTEM ........................................... 12 CONNECTING THE RAID SYSTEM TO A COMPUTER........................................................................... 16 SAFE REMOVAL OF THE RAID SYSTEM .................................................................................................. 18 SETTING THE RAID MODE ........................................................................................................................... 19 LED INDICATORS ............................................................................................................................................ 21 ESATA/USB 2.0 MODEL .................................................................................................................................. 21 USB 2.0 AND USB 2.0/FIREWIRE 800 MODEL.................................................................................................. 22 REBUILD AND HOT SWAP FUNCTIONS .................................................................................................... 23 REBUILD ........................................................................................................................................................... 23 ONLINE REBUILD VS. OFFLINE REBUILD ........................................................................................................... 23 REBUILD TYPE BY RAID SYSTEM ..................................................................................................................... 23 REBUILD EXISTING DATA TO A BACKUP HDD.................................................................................................. 23 REBUILD SPEED................................................................................................................................................. 23 HOT SWAP ......................................................................................................................................................... 24 ESATA/USB 2.0 MODEL .................................................................................................................................. 24 USB 2.0 MODEL................................................................................................................................................ 24 USB 2.0/FIREWIRE 800 MODEL ....................................................................................................................... 24 RAID SYSTEM AND RAID MODES............................................................................................................... 25 STRIPING ........................................................................................................................................................... 25 SPANNING ......................................................................................................................................................... 26 MIRRORING ....................................................................................................................................................... 26 JBOD................................................................................................................................................................ 27 ESATA PCI EXPRESS CARD INSTALLATION........................................................................................... 28 SYSTEM REQUIREMENTS ................................................................................................................................... 28 HARDWARE INSTALLATION ............................................................................................................................... 28 DRIVER INSTALLATION ..................................................................................................................................... 29 VERIFY DRIVER INSTALLATION ........................................................................................................................ 29 NOTICES AND CLASSIFICATIONS.............................................................................................................. 31 2 Introduction Thank you for purchasing the 3.5” SATA HDD 2-bay RAID System. The 2-bay RAID System provides massive storage capacity and advanced RAID configuration options in a desktop storage device. The Mode switch allows easy configuration of Striping (RAID 0), Spanning, Mirroring (RAID 1) and JBOD RAID Modes. Features Provides Striping, Spanning, Mirroring, and JBOD RAID Modes for effective storage management Supports easy RAID Mode configuration with convenient Mode switch Offers easy monitoring of system status via LED indicators Dissipates heat efficiently with aluminum housing Maximizes airflow and product life with silent, durable fan Speeds data transfer with Serial ATA technology Supports hot-plug and HDD hot-swap Enables flexible eSATA, USB 2.0 and 1394b connectivity Note: Any loss, corruption, or destruction of data is the sole responsibility of the user of the RAID System. Under no circumstances will the manufacturer be held liable for the recovery or restoration of any data. This User’s Manual provides instructions on assembling and using the following products. USB 2.0 2-bay RAID System eSATA/USB 2.0 2-bay RAID System USB 2.0/FireWire 800 2-bay RAID System eSATA/USB 2.0 2-bay RAID System with eSATA PCI Express Card Please thoroughly read and follow the instructions provided in this manual. Failure to do so may result in damage to the RAID System and any or all of the connected devices. 3 Important Reminders for the RAID System The main circuit board of the RAID System is susceptible to static electricity. Proper grounding is required to prevent electrical damage to the RAID System or other connected devices, including the computer host. Always place the RAID System on a smooth surface and avoid all dramatic movement, vibration and percussion. Do NOT allow water to enter the RAID System. The operating system may NOT detect the RAID System if it does not support the interface of your device. If so, installation of an appropriate driver, firmware, or additional equipment in the host computer may be required. Visit our website to download the latest software, firmware and product information updates. Do not attempt to service this unit yourself. Opening or removing the back cover will expose you to dangerous voltages or other hazards. Do not block the front and rear ventilation. Proper airflow is required to ensure reliable operation and to prevent overheating. 4 Getting Started The installation instructions in this manual apply to the following models. USB 2.0 2-bay RAID System eSATA/USB 2.0 2-bay RAID System USB 2.0/FireWire 800 2-bay RAID System eSATA/USB 2.0 2-bay RAID System with eSATA PCI Express Card System Requirements PC 266MHz or faster CPU (Microsoft Vista requires a minimum 800MHz CPU) 64MB of RAM (Microsoft Vista requires a minimum 512MB of RAM) Microsoft Windows 2000, XP, 2003, or Vista One available eSATA port, USB 2.0, or IEEE 1394b port (depending on model) Mac PowerPC or Intel Core Duo processor 64MB of RAM (Mac OS X 10.4 requires 256MB of RAM) Mac OS 10.2 or higher (PowerPC) or Mac OS X 10.4 (Intel Core Duo) One available eSATA port, USB 2.0, or IEEE 1394b port (depending on model) Package Contents Please review the package contents for each model. Note: Please keep all package contents and packaging material in the event that the product must be returned. USB 2.0 model 2-bay RAID System USB Type A to mini-B Cable AC Adapter Fastening Screws x 8 User’s Manual eSATA/USB 2.0 model 2-bay RAID System eSATA Cable USB Type B to A Cable AC Adapter Fastening Screws x 8 User’s Manual Optional Accessories for eSATA/USB 2.0 2-bay RAID System with eSATA PCI Express Card eSATA PCI Express Card 5 Installation CD USB 2.0/FireWire 800 model 2-bay RAID System USB A to mini B Cable IEEE 1394b Cable AC Adapter Fastening Screws x 8 User’s Manual 6 2-BAY RAID SYSTEM Views by Model Front View - All Models 1 1. 2. 3. System LED Indicator HDD LED Indicator HDD Trays 2 2 3 7 Top Rear View – All Models 4. 8 Quick HDD release levers 4 Rear View – USB 2.0 Model 5. 6. 7. 8. 9. 10. 11. Mode Switch Power Switch Reset Button USB mini-B Port DC IN Fan Lock Port 5 8 7 6 9 11 9 10 Rear View – eSATA/USB 2.0 Model 5. 6. 7. 8. 9. 10. 11. 12. Mode Switch Power Switch Reset Button USB Type B Port eSATA Port DC IN Fan Lock Port 5 7 6 8 10 9 12 10 11 Rear View – USB 2.0/FireWire 800 Model 5. 6. 7. 8. 9. 10. 11. 12. Mode Switch Power Switch Reset Button USB Port FireWire 800 Ports DC IN Fan Lock Port 9 8 5 7 6 10 12 11 11 Installing/Replacing the Hard Drives in the RAID System Install an HDD by completing the following steps. After installing the HDD, install required software if any. 1. Lift the quick HDD release lever to release the selected HDD tray from the desired drive bay. 2. Slide the HDD tray out of the drive bay. Note: After lifting the lever, the HDD tray will typically be easily released by the drive bay. Due to the design tolerance of the SATA HDD connector, however, the HDD tray may not always be released from the drive bay easily, or may not be released at all. If this occurs, carefully slide the HDD tray out of the drive bay after lifting the quick HDD release lever. 3. 12 When removed the HDD tray appears as shown below. 4. 13 Carefully slide the HDD into the drive tray. 5. Ensure that the interface connectors are oriented toward the rear of the drive tray. Data & power connectors are on this side. 6. 14 Locate the screws included in the package. Ensure that the screw guides on the side of the HDD are aligned with the openings on the side of the drive tray. Fasten the HDD to the drive tray by inserting and tightening the screws. 7. Align the drive tray with the guide rails and slide it into the drive bay. Ensure that the tray is completely inserted and that the interface connectors are properly seated. 8. The RAID System is ready for connection to a host. 15 Connecting the RAID System to a Computer Complete the following steps to connect the enclosure to a host computer. 1. Connect the AC/DC power adapter. 2. Insert the connector of the eSATA, USB 2.0, or FireWire 800 cable into the corresponding port of the RAID System. 16 3. Insert the connector of the eSATA, USB 2.0 or FireWire 800 cable into the corresponding port of a host computer. Computer Note: Due to compatibility issues, the Silicon Image eSATA host controller is highly recommended for the eSATA/USB 2.0 model. 4. Turn the power switch to the on position. 17 5. When connected the System LED lights steadily orange. Note: The RAID System should only be connected to a host computer via one interface. Connection of the system to a computer via two or more interfaces simultaneously is not recommended. You are now ready to begin using your RAID System. Safe Removal of the RAID System eSATA/USB 2.0 model The host, depending on the eSATA controller, may handle external eSATA HDD devices as internal HDD devices, if so, safe removal of the RAID System from the host is unnecessary. USB 2.0 and USB 2.0/FireWire 800 models Most current USB and 1394b host controllers handle USB and 1394b devices as external devices; thus, it is highly recommended that the RAID System be safely removed from the host. 18 Setting the RAID Mode Deleting the current partition prior to changing RAID modes is highly recommended. eSATA/USB 2.0 model Due to the chipset of the eSATA/USB 2.0 model, after deleting the current partition and setting the new RAID mode, the reset button on the right side of the Mode switch must be pressed in order for the updated RAID mode to take effect. Pressing the reset button on first use of the RAID system is highly recommended. 1. 2. Use a small, flat-blade screwdriver to select the RAID mode. 2 Press the reset button. Reset Button 1 eSATA/USB 2.0 RAID Modes 19 USB 2.0 and USB 2.0/FireWire 800 models For USB 2.0 and USB 2.0/FireWire 800 models, alternatively, after deleting the current partition and turning off the power switch, set the new RAID mode, and power the RAID system on again. The RAID system can then be used with the updated RAID mode. Pressing the reset button is not required. 1. Power off the RAID System. 2. Use a small, flat-blade screwdriver to select the RAID Mode. 2 1 USB 2.0 RAID Modes USB 2.0/FireWire 800 RAID Modes After setting the new RAID mode, power the RAID system on. Note: Changing the RAID Mode deletes all data stored on the device. If you have saved data in the drives, backup all data before changing the RAID Mode. 20 LED Indicators The LED indicators vary by model. eSATA/USB 2.0 Model System Orange HDD Green HDD Blue Green Blue System LED x 1 (Orange) Indicators Power on Power off Orange On Off HDD LED x 2 (Green, Blue) Indicators Disk error Disk error Data access Disk rebuild (Source HDD) Disk rebuild (Target HDD) RAID Mode Stripe, Span, Mirror JBOD Stripe, Span, Mirror, JBOD Mirror Green Blink Off On On Blue Blink Off Flash On Mirror Blink On Note: The difference between a flashing LED and a blinking LED is that flashing refers to the read/write activity, and blinking refers to slow but regular pulses. 21 USB 2.0 and USB 2.0/FireWire 800 Model System Orange HDD Green HDD Blue Green Blue System LED x 1 (Orange) Indicators Power on Power off Orange On Off HDD LED x 2 (Red, Blue) Indicators Disk error Data access Disk rebuild (Source HDD) Disk rebuild (Target HDD) 22 RAID Mode Stripe, Span, Mirror, JBOD Stripe, Span, Mirror, JBOD Mirror Red On Blue Off Off Flash Off Blink Mirror On Blink Rebuild and Hot Swap Functions Rebuild In Mirror mode, if one of the HDDs fails and is replaced with a functional HDD, the RAID System will automatically rebuild the target HDD (the new functional HDD) with data from the source HDD (the remaining functional HDD) sector by sector. After the rebuild is complete, data in both HDDs will be identical. The use of two identical HDDs from the same manufacturer, having the same capacity and RPM is highly recommended. Online Rebuild vs. Offline Rebuild In most cases, Rebuild refers to “Online Rebuild”, meaning the rebuild is initiated when the RAID System is connected to the host. Due to the chipset, some systems also support an Offline Rebuild function. After an Online Rebuild is activated and the RAID System rebuild begins, even if the RAID System loses connection to the host, the rebuild continues. If the RAID System is powered off, the RAID System will retain the rebuild status in memory. When the RAID System is powered on again, the rebuild process will resume from the previous status. If the Online Rebuild is not activated initiating the rebuild, the RAID System cannot be rebuilt when not connected to the host. Rebuild Type by RAID System eSATA/USB 2.0 Model - Online Rebuild USB 2.0 Model - Online Rebuild USB 2.0/FireWire 800 Model - Online/Offline Rebuild Rebuild Existing Data to a Backup HDD Due to the Rebuild behavior, the first HDD inserted into one of the HDD trays and recognized by the RAID System becomes the source HDD. To rebuild existing data from a source HDD to a backup HDD (target HDD), the source HDD must first be inserted into one of the two HDD. After the host detects the source HDD (in 10 to 15 seconds), and the RAID System indicates the target HDD tray is empty via the LED disk error light, the target HDD should then be inserted in the other HDD tray. The RAID System will then recognize the target HDD, the disk error LED will stop, and the rebuild process will begin automatically. These actions ensure that the RAID System recognizes the correct source and target HDDs and to prevent the source data from being overwritten. Rebuild Speed eSATA/USB 2.0 Model – 100 GB/hour or 28.4 MB/sec (approximate) USB 2.0 Model and USB 2.0/FireWire 800 Model – 100 GB/hour or 28.4 MB/sec (approximate) Note: Because the chipset is processing rebuild task, if the data is accessed during this period, the speed of data access of the USB 2.0 Model and USB 2.0/FireWire 23 800 Model is around 2 ~ 3 MB/sec; thus, access the HDD of these models during a rebuild is not recommended. Hot Swap Hot Swap refers to the ability to add or remove a device from the host computer without first powering off the device. After adding or removing the device, the operating system automatically recognizes the change. Due to the chipset, hot swap support varies by RAID System model. Note: Because Span/Stripe mode combines two drives into a single logical unit, hot swapping hard drives will halt RAID function. Hot swapping is not recommended in Span or Stripe modes. eSATA/USB 2.0 Model The eSATA/USB 2.0 model supports HDD hot swap in JBOD and Mirror modes. Hot swapping the HDD when the other HDD is transferring data when connected via USB2.0 in JBOD mode is not recommended. When one HDD is hot swapped in JBOD mode, the system will reset interrupting data transfer and causing data loss. USB 2.0 Model The USB 2.0 model does not support HDD hot swap in JBOD or Mirror modes. Ensure that the RAID System is powered off before replacing HDDs. USB 2.0/FireWire 800 Model The USB 2.0/FireWire 800 model supports device HDD hot swap in JBOD and Mirror modes. Hot swapping the HDD when the other HDD is transferring data is not recommended in JBOD and Mirror modes. When one of the HDDs is hot swapped, the system will reset interrupting data transfer and causing data loss. 24 RAID System and RAID Modes A Redundant Array of Independent (or Inexpensive) Disks (RAID) is a system that utilizes multiple hard drives to share or replicate data among the disks. The benefit, depending on the selected RAID Mode (combinations of disks), is one or more of increased data integrity, fault-tolerance, throughput or capacity when compared to single drives. Striping Striping (RAID 0) is a performance-oriented, non-redundant data mapping technique. It combines multiple hard drives into a single logical unit. Instead of seeing several different hard drives, the operating system sees only one large drive. Striping splits data evenly across two or more disks simultaneously, dramatically increasing performance. Striping can be implemented in disks of differing sizes, but the storage space added to the array by each disk is limited to the size of the smallest disk. For example, if a 220 GB disk is striped with a 200 GB disk, the size of the array will be 400 GB. Striping is typically used for high performance applications, such as, video editing, video playback, and 3D multimedia design. Although Striping is an easily implemented, simple configuration, Striping should never be used for mission critical applications. In Striping mode, if one disk in the RAID System fails, all data in all installed disks will be lost. 25 Spanning Spanning provides another maximum capacity solution. Spanning combines multiple hard drives into a single logical unit. Unlike Striping, Spanning writes data to the first physical drive until it reaches full capacity. When the first disk reaches full capacity, data is written to the second physical disk. Spanning provides the maximum possible storage capacity but does not increase performance. Mirroring Mirroring (RAID 1) consists of at least two drives storing duplicate copies of the same data. In this mode, the data is simultaneously written to two disks. Thus, the storage capacity of a two-disk array is combined into a single disk and the capacity is limited to the size of the smallest disk. In Mirroring mode, identical HDDs of the same capacity and RPM from the same manufacturer are highly recommended for best capacity utilization. 26 Mirroring offers the highest level of data protection. If one disk in the array fails, a backup is always available. Mirroring is typically used in mission-critical systems, such as payroll, accounting, and ERP databases. JBOD Just a Bunch of Disks (JBOD) refers to a group of hard drives. In JBOD, the number of logical drives is equal to the number of physical drives. This mode allows the RAID System to operate as a multi-disk storage enclosure but provides no data redundancy. 27 eSATA PCI Express Card Installation Complete the steps provided in this section to install the eSATA PCI Express Card for use with the eSATA/USB 2.0 RAID System. The eSATA PCI Express Card provides a host computer with two Windows and Mac compatible eSATA ports. System Requirements Windows 2000 with Service Pack 4 or later Windows XP with Service Pack 2 or later Windows 2003 with Service Pack 1 or later Mac OS 10.4.x or later An available PCI-Express slot CD-ROM or DVD-ROM drive Hardware Installation Power off and unplug your computer. Remove the housing of your computer and locate an available PCI-Express slot on your motherboard. Insert the card in the available PCI-Express slot. Ensure that the card is firmly seated in the slot. Replace the housing of your computer. Screw Mounting Bracket System Frame 28 PCI-Express Card PCI-Express Slot Driver Installation In Windows systems the “Add New Hardware Wizard” will open automatically, insert the installation CD included in the package, navigate to and open the installation file. Follow the provided prompts to complete the driver installation. For Mac OS, insert the installation CD and locate the Mac driver installation file. Follow the provided prompts to complete the driver installation. Verify Driver Installation Windows OS Right click the My Computer icon on your desktop and choose Manage from the pop-up menu. Double click Device Manager. Double-click SCSI and RAID controllers. Verify that the SiI 3132 SATALink Controller appears, as shown below. Windows 2003 and XP 29 Windows 2000 Mac OS If a driver installation failure error message appears after restarting the computer, follow the recommendations provided in the error message. Note: Please refer to more driver installation step by step at our website, or in the installation CD. 30 Notices and Classifications FCC-B Radio Frequency Interference Statement This device complies with part 15 of the FCC rules. Operation is subject to the following two conditions: This device may not cause harmful interference. This device must accept any interference received, including interference that may cause undesired operation. Note: This equipment has been tested and found to comply with the limits for a class B digital device, pursuant to part 15 of the FCC rules. These limits are designed to provide reasonable protection against harmful interference when the equipment is operated in a commercial environment. This equipment generates uses and can radiate radio frequency energy and, if not installed and used in accordance with the instruction manual, may cause harmful interference to radio communications. 31