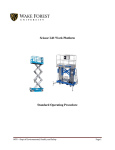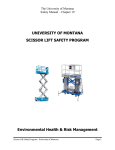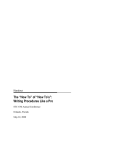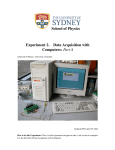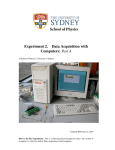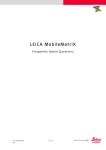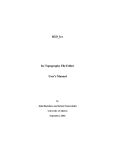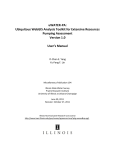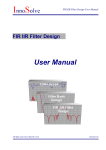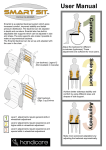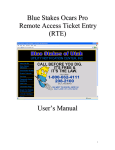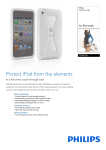Download More on Maintaining Parcels with ArcGIS 8.3
Transcript
More on Maintaining Parcels With ArcGIS 8.3 By Larry Young, ESRI ArcGIS Editor Team Editorʼs note: This is the second in a twopart series that discusses how typical parcel maintenance tasks in ArcInfo Workstation are accomplished in ArcGIS 8.3. The first installment, which appeared in the October–December 2003 issue of ArcUser, described how ArcGIS handles topology, coordinate geometry (COGO), text, and annotation. This article compares work flows in ArcInfo Workstation and ArcGIS, provides additional information on the use of COGO data, and shows how Construction layers can be used when adding new features. Comparing Work Flows With ArcGIS, the work flows associated with maintaining parcel data and topology have evolved. When performing parcel maintenance in ArcInfo Workstation, all line work is usually done first because it will suspend polygon topology. The BUILD or CLEAN commands are then run to regenerate the polygons and reestablish topology. For example, assuming the coverage has node attributes, the process to update a parcel corner in ArcInfo Workstation is as follows: 1. Set the EDITFEATURE to NODE. 2. Select the node. 3. Move the node by pointing to the original location and then the new location. 4. Run BUILD or CLEAN to regenerate polygons. In ArcGIS, the work flow for performing the same tasks is similar but more flexible. 1. Activate the Topology Edit tool. 2. Click on the node to select it. 3. Click on the node and hold down the left mouse button to drag the node to its new location. Running the Validate command after completing edits in ArcGIS identifies topological errors, but this step is not required to have valid polygons because polygon topology is never lost in ArcGIS. Although validation can be done once right before the end of an editing session, it does not have to be done each time polygons are edited. Comparing the process for splitting a parcel by traversing new line work across the center of the parcel provides another example of work flow differences. In ArcInfo Workstation, this process again requires BUILD or CLEAN. 1. Set EDITFEATURE to ARC. 44 ArcUser January–March 2004 Parcel 13-18-353-006 will be split by traversing new line work between the two magenta nodes. The lines that will be added are shown with dashes. In ArcGIS, add the new lines and use the Construct Features command to split the parcel. 2. Execute the TRAVERSE command to enter and adjust the new line. 3. Verify that the original label point is located in the correct half of the polygon. 4. Run BUILD or CLEAN to regenerate the polygons. In ArcGIS, splitting this polygon would involve 1. Setting the Target Layer to Parcel Lines and the Task to Create 2-Point Line Features. 2. Executing the Traverse command to enter and adjust the new lines. 3. Setting the Target layer to Parcels. 4. Executing the Construct Features command to perform the split (i.e., generate two parcels with the same attributes from the original parcel). Some slight variation in this ArcGIS work flow might occur if it is necessary to maintain COGO attributes. Maintaining Line Work The need to maintain line work so that COGO attributes, symbolization, and other characteristics are preserved is nearly universal. In ArcGIS, lines and parcels are edited at es- sentially the same time using the Topology Edit tool. Located on the Topology toolbar, the Topology Edit tool lets the user select and move topology elements (e.g., nodes and edges). Rather than using the Edit tool, which edits the geometry of individual features, the Topology Edit tool ensures that all the features—lines, polygons, and points—in the topology that share geometry will be updated simultaneously. The Shared Features dialog box also lets the user specify features that should not be updated. The Sketch tool can be used with the Reshape Edge task to update the boundaries or features that share the geometry of a selected topology edge. This functionality allows updating of multiple line and/or polygon features simultaneously while keeping all the geometries coincident. Comparing COGO Commands Only single part or single part segment polylines that are constructed of two-point lines or curves can be supported by COGO attributes. www.esri.com Hands On ArcInfo Workstation Commands ArcGIS Equivalent ADDCOGOATT Create COGO fields in ArcCatalog. BREAKLINE Use the Proportion command on the Advanced Editing toolbar. COGOINVERSE Select the Inverse command on the Advanced Editing toolbar. CONSTANTS Choose Editor > Options from the Editor toolbar and click on the Units tab in the Editor Options dialog box. Use the Ground to Grid correction on the Units tab. CURVE Use the End Point Arc tool on the Sketch palette followed by the Inverse command to set the COGO attribute values. CURVE3PT Choose ArcTools in the Sketch palette followed by the Inverse command so that COGO attribute values are assigned. FORMAT Choose Editor > Options from the Editor toolbar and click on the Units tab in the Editor Options dialog box. LAYOUT Use the Traverse dialog box with a single course or the Sketch tool with the context menu choice for Direction/Length with the Units in the Editor Options dialog box, and choose an appropriate option such as Quadrant bearing. Use the Inverse command to set the attribute values. LINE2PT Any of the several editing construction tools that construct a two-point line using two specified points. PROPORTION Use the Proportion command on the Advanced Editing toolbar. SETREFERENCE Choose Editor > Options from the Editor toolbar and click on the Units tab in the Editor Options dialog box. STATUSCOGO Choose Editor > Options from the Editor toolbar and click on the Units tab in the Editor Options dialog box. TRAVRST Choose the Traverse tool from the Advanced Editing toolbar, right-click on the Traverse dialog box, and choose Load from File. TRAVSAV Choose the Traverse tool from the Advanced Editing toolbar, right-click on the Traverse dialog box, and choose Save to File. Table 1: Equivalent ArcGIS commands ArcInfo Workstation Commands Developer Sample CULDESAC Go to Samples > Coordinate Geometry > COGOTools and choose the Direction Constraint sample. This tool adds a custom Sketch context menu item. OFFSET Go to Samples > Edit Commands and choose Offset Command to download a project containing a button and an edit task that invokes a dialog for creating new features as offsets to the current geometry. WIDEN Go to Samples > Edit Tools and choose the Widen Tool sample, and install it as a button on a toolbar. Table 2: Functionality available as Developer Samples Continued on page 46 www.esri.com ArcUser January–March 2004 45 More on Maintaining Parcels With ArcGIS 8.3 Continued from page 45 The Create 2-Point Line Feature Edit task creates this type of geometry. This choice is listed in the Editor Task drop-down box under Other Tasks. Using the Create 2-Point Line Feature Edit task rather than the standard Create New Feature task maintains bearing and distance information as attributes for a line layer. Although both tasks can be used to create new features, the Create 2-Point Line Feature Edit task will create individual line features for each course (i.e., segment) entered and will automatically assign the appropriate COGO attribute values. The Create New Feature task only creates one feature and will not assign COGO attributes. Table 1 lists other common ArcInfo Workstation COGO commands with their ArcGIS equivalents. The ArcInfo Workstation commands listed in Table 2 are available as Developer Samples that can be downloaded from ArcObjects Online. Go to support.esri.com and choose For Developers > ArcObjects Online. As with ArcInfo Workstation, COGO commands in ArcGIS should be used to update line features while maintaining COGO attributes. To split a line, use the Proportion command so that COGO attributes will be automatically updated. Using the Split command or tool will not update COGO attributes. Using Construction Layers In ArcInfo Workstation, new features can be snapped to features in another coverage or feature class, but only one coverage and one feature class can be edited at a time. ArcGIS allows multiple feature classes in the same database to be edited at the same time. This functionality lets users take advantage of Construction layers that can be used to hold temporary point, line, or polygon data. Features added to Construction layers can be used either as a reference for new features being added or as a way to examine how a new feature might fit into the parcel fabric without actually inserting that feature into the parcel layer. Here are some scenarios in which Construction layers can be used advantageously. • A set of traverse courses that lead to the beginning of the parcel the user is trying to enter. The setup courses can be added as a feature in a Construction line layer so that the start point for the actual traverse for the parcel or subdivision is snapped to the endpoint of the Construction feature. • New parcel deed data is being incorporated into an existing database. The new line work for the new parcel will require adjustments to the existing land base so that the corners and edges match. If a Construction layer is 46 ArcUser January–March 2004 Splitting a parcel based on a new deed can be more easily accomplished by initially putting the new lines (shown in cyan) into a Construction layer so the existing land base can be adjusted to the new lines without introducing unnecessary topology nodes during the process. used, the existing land base can be adjusted and intermediate Validates performed without creating unnecessary topology nodes. When adding a Construction layer to a database, make sure the Construction layer and the layer that features will be copied to have the same attribute fields. Also, do not add the Construction layer to the topology because this will negate some of the functionality of the Construction layer. Conclusion When migrating a land records database to ArcGIS, remember that all the functionality available in ArcInfo Workstation exists in ArcGIS. However, some work flow restrictions have been removed, which will allow further streamlining of the parcel maintenance process. As with any other work flow modifications, creating prototype databases from sample coverages and testing different editing procedures will help determine what strategies will be most suitable for an organization. Prototypes should help answer all modeling questions before the migration process begins. Some questions to consider may include - Do I need to migrate all of my coverage feature classes to the geodatabase? A general rule of thumb—migrate only layers for which attributes are actively maintained. For example, if regions are used to model parcels, polygons will probably not need to be migrated. - What feature classes and rules should be included in my topology? The Parcel Data Model will provide some guidelines for determining these requirements, and prototyping the database should further resolve these issues. - Should annotation be feature linked? In most cases, the answer to this question is yes, even though attribute linkages may not currently exist between annotation and the related features. Of course, if street and subdivision features are not being actively maintained in the parcel database, annotation for these features can be added as nonfeature-linked annotation classes. It bears repeating that the answers to most modeling and editing questions can be answered through prototyping. Be sure to adequately test database designs and potential editing work flows on databases before starting a complete migration. www.esri.com Hands On Developer Samples that can be downloaded from ArcObjects Online supply functionality for the ArcInfo Workstation commands CULDESAC, OFFSET, and WIDEN. Additional information on parcel editing is available online by visiting support.esri.com and choosing Downloads > Data Models > Parcel Data Model. A sample dataset can be downloaded from the site, and the ArcGIS Parcels online help documentation contains the example work flows. Editing in ArcMap, the user manual that comes with ArcGIS, also contains information on editing in ArcGIS 8.3. The ESRI Virtual Campus (esri.campus.com) offers two online courses, Creating and Editing Geodatabase Features (for ArcEditor and ArcInfo) and Creating and Editing Geodatabase Topology (for ArcEditor and ArcInfo). More Ways to Get Help in ArcGIS The help system for ArcGIS supplies much of its information on a contextsensitive basis rather than through looking up a command or dialog box using the index. Longtime ArcInfo users may not be familiar with this style of help. Here are some tips for accessing context sensitive help in ArcMap. Item Access Help By Pulldown menu command or toolbar button Click on the What’s This (i.e., the ? tool) in the Standard toolbar, then click on the item. Context menu item Launch context menu, highlight the command, and press SHIFT + F1. Control in a dialog box Click on the ? tool at the top of the dialog box, then click on the control. To learn about a tool, click on the What’s This button, then click on the tool button or menu choice. www.esri.com More information on how to fill in a dialog box can be accessed by clicking on the What’s This button and then clicking on the portion of the dialog box you want to learn about. ArcUser January–March 2004 47