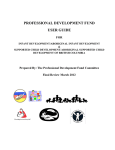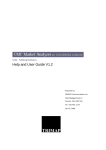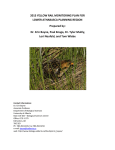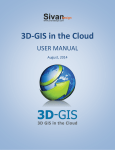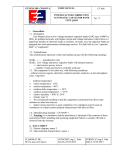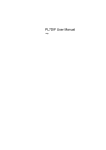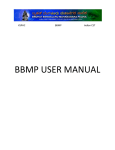Download Saskatchewan Interactive User's Manual
Transcript
Saskatchewan Interactive User’s Manual Feb. 2007 INTRODUCTION ............................................................................................................................. 4 WHAT IS GIS?.......................................................................................................................................... 4 GIS CONCEPTS ........................................................................................................................................ 4 GIS Concept #1: Features have attributes associated with them ....................................................... 4 GIS Concept #2: Information is separated in layers .......................................................................... 5 GETTING STARTED ...................................................................................................................... 6 GETTING FAMILIAR WITH THE MAP VIEWER ............................................................................................ 6 BASIC NAVIGATION ..................................................................................................................... 7 ZOOM ....................................................................................................................................................... 7 Zoom In .......................................................................................................................................... 7 Zoom Out ....................................................................................................................................... 7 Full Extent...................................................................................................................................... 7 Layer Extent ................................................................................................................................... 7 Previous Extent .............................................................................................................................. 7 Scale.................................................................................................................................................... 8 PAN .......................................................................................................................................................... 8 Using the Map Display .................................................................................................................. 8 Using the Map Borders....................................................................................................................... 8 Using the Index Map...................................................................................................................... 8 TABS .................................................................................................................................................. 9 LAYERS ...................................................................................................................................... 9 Turning Layers On and Off ........................................................................................................... 9 Scale Dependencies ......................................................................................................................... 9 Labeling Layers............................................................................................................................. 9 Changing Layer Symbology ......................................................................................................... 10 Accessing Metadata .......................................................................................................................... 11 Viewing the Legend ..................................................................................................................... 11 LEGEND ................................................................................................................................... 11 Legend Settings ................................................................................................................................. 11 FIND LOCATION ............................................................................................................... 11 Creating a Bookmark........................................................................................................................ 11 Accessing a Bookmark ...................................................................................................................... 12 Find Location (Attribute).................................................................................................................. 12 2 BASIC TOOLS ................................................................................................................................ 12 SAVE SESSION ................................................................................................................................... 12 OPEN SESSION ................................................................................................................................... 12 INDEX MAP ....................................................................................................................................... 13 IDENTIFY ........................................................................................................................................... 13 SELECT .............................................................................................................................................. 13 CLEAR SELECTIONS........................................................................................................................... 13 MAP TIPS .......................................................................................................................................... 13 PRINT ................................................................................................................................................ 13 EMAIL ............................................................................................................................................... 14 MARKUP TOOLS .......................................................................................................................... 15 SAVE MARKUP .................................................................................................................................. 15 POINT MARKUP ................................................................................................................................. 15 LINE MARKUP .................................................................................................................................. 16 BOX MARKUP ................................................................................................................................... 17 POLYGON MARKUP........................................................................................................................... 18 TEXT MARKUP.................................................................................................................................. 18 LABEL MARKUP ............................................................................................................................... 19 GRID MARKUP .................................................................................................................................. 19 ERASE MARKUP................................................................................................................................ 20 ADVANCED TOOLS ..................................................................................................................... 20 IDENTIFY ALL VISIBLE LAYERS ........................................................................................................ 20 IDENTIFY RADIUS .............................................................................................................................. 20 MEASURE DISTANCE ......................................................................................................................... 21 MEASURE AREA ................................................................................................................................ 21 CREATE BUFFER................................................................................................................................ 22 X,Y LOCATION ................................................................................................................................. 22 FILTER BUILDER ............................................................................................................................... 22 3 Introduction What is GIS? A geographic information system (GIS) is a system for creating, storing, analyzing and managing spatial data and associated attributes. In the strictest sense, it is a computer system capable of integrating, storing, editing, analyzing, sharing, and displaying geographically-referenced information. In a more generic sense, GIS is a tool that allows users to create interactive queries (user created searches), analyze the spatial information, and edit data. GIS Concepts This section covers the two basic GIS concepts you need to know to effectively use Saskatchewan Interactive. GIS Concept #1: Features have attributes associated with them Imagine a tree. How would you keep track of and communicate information about this tree to other people who need to know all about it? You might use a database to keep track of what species it is, how old it is, how tall it is, how healthy it is, and any other attributes that are important. This tree is one record in a database. We call each category (i.e. tree height) a field. Now imagine a grove of trees that you need to keep track of attributes for. Because we are now dealing with more than one tree, it becomes relevant where each tree is so we know what information relates to which tree. We map the location of each tree and identify which attributes belong to which tree. This is the foundation of GIS. A GIS tells us where something is and what it is. Computers are synonymous with GIS, and using a computer we can have hundreds of fields (different attributes) for millions of records (trees). You will be able to examine the attributes of features as you navigate Saskatchewan Interactive. 4 GIS Concept #2: Information is separated in layers We can also have other layers of information in our GIS. Our information on trees would constitute one layer of information. We could also have a layer with rivers and a layer with soil types. Any information can be represented as a layer. A map represents the landscape in an artificial way. Vector layers represent features in one of several ways: Points: A point is good for representing information in which it is necessary to show where a feature is, but its physical shape is not important (i.e. trees in the old growth tree layer). Lines: A line is suitable to represent many real world features (i.e. the rivers in the river layer). Polygons: Don't be intimidated by the name. It is really just a solid multi-sided shape. When you see a polygon, remember that everything inside the boundary has the attributes associated with the record. (i.e. soil types in the soils layer) You might hear people talk about coverages, themes, or shapefiles. All these terms are other names for layers of information. With individual layers we can conduct analysis between layers and only display layers of interest. As you work with Saskatchewan Interactive you will be able to turn different layers on and off as you desire. 5 Getting Started Getting familiar with the Map Viewer When you open Saskatchewan Interactive through your Internet Explorer browser, you will see a new window that looks similar to the example you see here. The main window is the Map Window. This is where the map is displayed. Beside it is the Information Panel, which displays information about the map and lets you work with map layers. Specifically, the Information Panel displays the legend, visible and active layers, and provides information about the map. At the top of the viewer you can see the Function Bar and the Toolbar. You will use the Function bar, the Toolbar, and the Expanded Toolkits to navigate around the map, ask questions of it, and otherwise interact with the information. Scale, active layer, and active tool information are all found below the map window. 6 Basic Navigation This section will guide you through some of the basic tools to help you navigate around the map. Zoom Zoom In The Zoom In button allows you to “window” into your particular area on the map. You can do this in either of 2 ways. Using the mouse, "left click" on the Zoom In button and then: • • "left click" a point on the map you wish to be the centre of your selected area (one "click" zooms in approximately 2X, you can do this as many times as you want until you have the right extent defined), or define a window by "left clicking" on a point and, keeping the mouse button depressed, "pull" the rectangle being formed until it covers the area of interest and release the mouse button. If you have "windowed in" too far, use the Zoom Out button to "back out" (approximately 2X each "click") until the appropriate area has been defined. Zoom Out Clicking the map with the Zoom Out tool active causes the map to "back out" so you can see approximately 2 times more each "click". The map will be centred at the point clicked. Full Extent This button zooms you to the full extent of the map. The full extent is usually the extent of the map displayed when the viewer is initially launched. Layer Extent This button zooms to the full extent of the layer. 1. Click the Zoom to Layer Extent button. 2. Select a layer from the dropdown list. 3. Click OK. Previous Extent change. When you press this button, the map extent changes to the extent that it was before the last extent 7 Scale You can also zoom in and out of the map display by setting specific scales. Just type the desired scale into the scale text box and click go. Pan Using the Map Display The Pan tool is used to move the area shown in the map window to the left, right, up or down. This is accomplished in two ways: • • Simply click on the map, and the map will be centered at the location you click Drag the map by "left clicking" the mouse cursor, keeping the left button depressed, dragging the map window until the adjusted area of interest is displayed. When the mouse button is released, the map will redraw. Using the Map Borders The map borders are another way you can pan the map display. By clicking on one of these borders, the map display will pan in the direction you click. Using the Index Map Using the Index map to pan around the map is the way to go if you need to be on the other side of the province in a hurry. Just open the index map and click the area you wish to be in. The map display will automatically jump to that location. For Example: You are viewing the area around Moose Mtn. Provincial Park and you would like to jump to Prince Albert National Park. Just open the index map and click on PA National Park. Before Click After Click 8 Tabs Layers The Layers Tab will allow you to work with the layers contained within Saskatchewan Interactive. The Layers List is compromised of folders, that will help you stay organized. You can open a closed folder by clicking on it to display a list of all layers contained within that folder. Similarly, you can click an open folder to close it. You will notice that opening and closing folders doesn’t turn layers on or off. Let’s look at how we can work with the layers list to display what we need. Turning Layers On and Off You can toggle a layer on or off by clicking the checkbox next to the layers name. A layer is ‘on’ when there is a check in the checkbox. You can also turn all layers within a folder on or off by clicking one of the icons beside the folder. **A layer does not show in the map display unless you refresh the map. Scale Dependencies Some layers within the application are scale dependant. This means that you cannot interact with the layer until you are at the appropriate scale. You can tell when a layer has a scale dependency associated with it when there is an asterisk behind the layer name, as well as the Layer options being grayed out. Scale Dependant Layers Clicking the red asterisk zooms you to the closest scale at which the layer is available. Labeling Layers To turn labels on and off for a layer, click the label tag located behind the layers name. A yellow tag indicates that the labels are turned on for this layer. A gray tag indicates that labels are turned off. **A label does not show in the map display unless you refresh the map. Making a Layer Active Active layers are used when you wish to identify or select a specific dataset. You can make a layer active by clicking the Identify or Select Icon located in front of the layers name. If a layer is active, the “i” icon in front of the layer will be highlighted black, otherwise the icon will be gray. This is the same for the selecting layers as well. A blue select icon in front of the layer indicates that the layer is active. The figure below shows the Provincial Parks as being the Active Identify Layer and the National Parks as being the active Select Layer. 9 Changing Layer Symbology Changing the appearance of layer is done through the symbolize icon. If you want to change things such as layer color, boundary widths or even the color and size of the labels, you can do this by clicking the symbolize icon located behind the layer name. In this Example we will use the Provincial Constituency Boundaries. 1. Click the Symbolize icon The Symbolization page will open in the information panel. Here is where you will make the selections for the new symbology of the layer. The top portion shows the colors that are available. You will use this table to make all your color selections. As you can see from the diagram, you have many choices that will change the appearance of your layer. To change the fill and outline color, Click the color box and then select a color from the color table. The Fill color box will change to the selected color. You can also set the transparency, fill type, outline transparency, outline type and outline width of a polygon by clicking the arrow on the drop down list boxes and selecting one of the available options. The Label Symbolization work the same as the Polygon symbolization. Click the label color box then select a color from the color table. Select the field you wish to be labelled by clicking the arrow on the drop down list box and selecting one of the available fields. You can also set the size and type of font in the same manner. If you wish, you can also set a scale at which the labels will appear. If you leave this field blank, the labels will appear at any scale. 10 Accessing Metadata To Access the layers metadata, click the layer name in the layers list. Viewing the Legend The Layers list allows users to view the symbology of a layer without having to toggle the legend. To view the symbology of a layer through the layer list, click the arrow icon behind the layers name. An arrow pointing up means the legend for this layer is hidden from view, an arrow pointing down will show the legend for the layer under the layers name. Legend The Legend tab allows you to understand the layer representations and/or features that are drawn on the map. While you will see legend information displayed next to a given layer name in the Layer List, Clicking the Legend tab will display a complete map legend for all layers currently displayed in the Map Window. This legend will change as the layers are turned on or off, or if you change the symbology. **The legend represents all layers that are turned on, not just the layers visible in the map display. Legend Settings You can add or remove legend information by clicking the settings link at the top of the legend list. This can come in handy when you are creating a PDF, where the legend is taking up too much space. You can simply uncheck the checkboxes next to the layers for which you do not want legend information to appear. Find Location The find location tab will allow users to easily search for specific areas on the map, be it a specific land location, map coordinate or a bookmarked area. Creating a Bookmark Creating a bookmark will allow you access a saved location on the map. If you find you are excessively working in one area, you can create a bookmark of the area and jump right to it through the bookmark without having to perform a number a searches each and every time you access the application. 1. 2. Click the Bookmark link Click the “add current extent link” at the bottom of the page. 3. Enter a name for your bookmark and click OK. You have now successfully created a bookmark. 11 Accessing a Bookmark To Access a bookmark, click the Bookmark link. You will see a list of bookmarks you created. Just click the bookmark you wish to access. To delete a bookmark, click the red ‘x’ beside the bookmark name. Find Location (Attribute) You can find specific areas within certain layers and have the map display zoom to the extent of your search. To find by attribute, click the Find Location tab and select Attribute. Basic Tools Save Session Saves the current map settings for you to restore later. 1. 2. Click the Save Session button Click the Save session now link located in the Information Panel. Once clicked, a “Save as” dialog box will popup allowing you to save the session to your hard drive. Don’t forget to give your file a meaningful name. Open Session Opens a project session that you have previously saved to your computer. 1. 2. 3. 4. Click the Open Session button. The Open Session form becomes available in the data frame. Click Browse to specify the location of the session file (.ssn). Click Open Session. 12 Index Map When you click the Index Map button, a small overview map opens to show the location of the main map window. Depending on the map extent, the overview map may show a rectangle or a pushpin to signify the location. The overview map can be used to stay oriented as you zoom in and out. If you change the map's extent, the overview map will automatically update. You can also change the area of the map by clicking on the overview map. Identify The identify tool is used for reporting. When you click on the map with an identify layer active, the features at the location selected will be displayed in the Information Panel. The name of the active Identify layer is displayed in the status bar under the map. To set a different identify layer, open the layer folders window using the LAYERS tab, and click the identify icon beside the layer that you want more information about. Select The select tool is used for reporting. When you click on the map with a select layer active, the features at the location selected will be displayed in the right window. The name of the active select layer is displayed in the status bar under the map. To set a different select layer, open the layer folders window using the LAYERS tab above, and click the select icon beside the layer that you want more information about. Clear Selections Clears the selected features or markup graphics that you have placed on the map. If there is only one layer with selected features or only the user markup layer, the selection or user graphics will be immediately removed. If there are multiple things to be cleared, a list will be shown to allow you to choose what you want to clear. Map Tips The Map tips button will allow the user to view information on various layers so the user does not have to continuously identify each feature within the area. Print This button opens a form for you to specify a title for the map and choose a map scale for your printed map, and creates an Adobe PDF document that you can save or send to your printer. 1. 2. 3. 4. 5. 6. 7. Click the Print button. A form will appear in the data frame for you to supply your printing parameters. Select you Template from the dropdown list. Select the Scale. Enter a title for your map. Add any other information in the Map Notes area. Click OK. See next page for sample map. 13 Email Send an e-mail message to someone with an attachment containing the map image in Adobe PDF or other graphic format. 1. 2. Click the Email button. A form will appear in the data frame for you to supply the addresses and image format. 3. Enter the email address of the recipient in the email to box. To send the map to multiple recipients, separate their email addresses with a comma. 4. Enter your email address in the email from box. 5. Select the format of the map display that will be sent in the email. 6. Add any comments in the comments box. 7. Click Send. 14 Markup Tools Save Markup Saves the user markup made on the map display. 1. Click the Save Markup button to create a shapefile of the newly added graphics. If you have different shapes (point, polygon, or line), you will get a different shapefile for each shape. 2. Once the shapefiles are created, download the zip file to your computer. This file is available on the server for a short time. Point Markup This tool is used to put a marker graphic on the map at the point that you click. You can erase the graphic later using the Erase Markup tool or the Clear button. 1. 2. Click the Point Markup tool to activate it. Click a location on the map where you want to add the point. Once you have clicked the desired location on the map display, you will be presented with a form located on the right hand side of the map display. Here you will set some parameters for your newly added point. 1. First select the color of you pointer. 2. Enter your text that will accompany the star. 3. Click Submit. The map display will update the map to add the point and text you provided in the location that was clicked. 15 If you click “Label with map coordinate”, the Label textbox will populate with the map coordinates in Lat and Long. Line Markup This tool is used to add a line graphic to the map joined by the points that you click. You can erase the line later using the Erase Markup tool or the Clear button. This tool works best using Microsoft's Internet Explorer browser, which you should use if you will be visiting this site often. 1. 2. Click the Line Markup tool to activate it. Click a location on the map where you want to start the line segment. as you click the map display, the form will update with the number of points made to create the line. If at anytime you make a mistake while drawing your line, you can click the Clear button. * Be aware that clicking the clear button will remove the entire line segment. If you are happy with your line, Click the OK button. You will be presented with another form that will define the lines properties which is discussed on the next page. 16 1. 2. 3. 4. 5. Choose Line type from list Choose Line color Choose transparency Choose width Click OK. Once you click OK, the map display will be updated with the newly created line, with the properties that were defined for that line. Box Markup Use this tool to add a rectangle graphic to the map. To draw a rectangle, "left click" the mouse at one corner of your rectangle, then keeping the mouse button depressed, "drag" the rectangle being formed until it covers the area of interest, then release the mouse button. You can erase the rectangle later using the Erase Markup tool or the Clear button. 1. 2. Click the Rectangle Markup tool to activate it. To draw the rectangle, click and drag the mouse across the map display. Once you have added the rectangle to the map display, you will be presented with a form located on the right hand side of the map display. Here you will set some parameters for your newly added rectangle. 3. Click OK The Map display will be updated with the newly created rectangle. 17 Polygon Markup This tool is used to add an area graphic to the map outlined by the points that you click. You can erase the polygon later using the Erase Markup tool or the Clear button. This tool works best using Microsoft's Internet Explorer browser, which you should use if you will be visiting this site often. The polygon Markup is a combination of the Line Markup and the Rectangle Markup tools. To add a polygon to the map display 1. Click the polygon tool to activate it. 2. Click the map display to add the first vertex. As you create your polygon outline, the data frame is updated quite similar to the line tool form. Click OK to accept the polygon you drew or Clear to erase it. Text Markup This tool is used to add your own text to the map. Click the map where you want your text, then a form appears for you to enter the text. When you enter the text and click the OK button, your text will be added. You can erase the text later using the Erase Markup tool or the Clear button. 1. 2. Click the Text Markup tool to activate it. Click the location on the map display where you would like to add the text. Once you click the map, you will be given a form to define the style of your newly created text. 3. Click OK. The map display will be updated with your text. 18 Label Markup Adds a label from the feature table of a layer to the map at the point you click. Click on a feature, then select the layer and field name that you would like to use for your label. You can also choose the text color and size. Labels can be removed later using the Erase Markup tool or the Clear button. 1. 2. Click the Label Markup tool to activate it. Click the feature on the map display you want labeled. Once you click the map display, you will be presented with a form to set the style of the label. 3. Set the Style, Click OK to update the map display with the new label. Grid Markup Adds a numbered grid to the visible map. When you click this button, a form opens for you to choose the number of horizontal and vertical sections for your grid. A grid is useful when printing a map to indicate areas to people unfamiliar with the terrain. 1. Select the Grid Markup button to display the Grid form. 2. Set the number of Grid cells you would like displayed. 3. Click OK. The map display will be updated to include the grid. 19 Erase Markup Removes user markup from the map using a point or a box. If you click the map, markup graphics at the point clicked will be removed. You can click and drag instead to create a rectangle to remove the graphics within the rectangle. For some graphics such as points, lines, and text, it is difficult to click exactly on the graphic, so rectangles work best. 1. Click the Erase Markup tool to activate it. 2. Draw a rectangle around the graphic you want to delete. Advanced Tools Identify All Visible Layers The drill down identify tool displays information about each visible layer at the position clicked. Some sites display information about layers that are not visible too. To use, simply click the map and view the results in the information panel. Identify Radius Display information about features within a distance of where you click on the map. 1. 2. 3. Click the Identify Radius button. Click your desired location on the map display. A form will appear in the data frame for you to specify parameters for your ID request. 4. Click the Identify features from drop down list box and select the layer you want to Identify within the buffer. 5. Enter the buffer size and select the units. 6. Click OK. 20 Measure Distance The Measure tool is used to calculate distances between points that you click on the map. 1. 2. Click the measure button. Click the map. The first time you click the map, the location of the point that you clicked will be displayed in the information area of the screen. When you click additional points, their locations and the distance between the points will also be displayed. If you want to start over, either click on the tool again on the toolbar, or click the "Clear Points" button in the information window. Measure Area map. The Measure Area tool is used to calculate the area of the polygon that you draw by clicking on the 1. 2. Click the Measure Area button. Click the map. As you click the map, a polygon will be drawn and the area of the polygon will be displayed in the information area of the screen. If you want to start over, either click on the tool again on the toolbar, or click the "Clear Points" button in the information window. 21 Create Buffer Select features within a distance of selected features. 1. 2. 3. 4. 5. 6. 7. 8. 9. Click the select tool. Click the Layers Tab to open the layers list. Click the select icon beside the layer you want to create the buffer on. Select the feature you want to buffer in the map display. Click the buffer tool. Click anywhere in the map display. Select the layer you want to be selected by the buffer in the Select features from dropdown list box. Enter the Size and units of the buffer. Select the layer you want to buffer in the selected features drop down. X,Y Location Display the location coordinates at the point you click on the map. Filter Builder Display only those features from a layer that match the criteria. 1. Select the layer you want to filter in the Find features from layer dropdown list box. 2. In the Having portion of the filter builder select the field name, the operator and attribute you wish to filter. i.e. I only want to display parks with the name equal to Athabasca. 3. Click the Add to Query button once you have the first portion of your query set up. 4. If you want to add more filters, click the And or Or button and work your way through the Having portion again. i.e. I only want to display parks with the name Athabasca and have an area greater than 10000 sq. meters. 5. Click the Execute button. 22