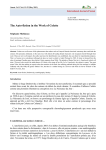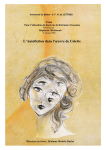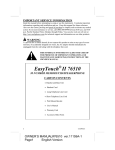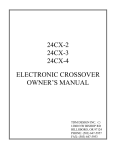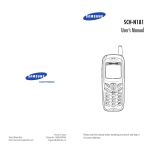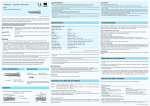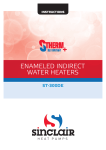Download Software User Manual - PBNext
Transcript
S o f t w a r Seo f tU rs eM w asr ee U r Ma a nnu u al a l Getting Started Thank you for choosing PBNext, the #1 choice for small business communications! PBNext is a complete phone system that allows you to: Promote a more professional atmosphere and company image Improve your sales process Enhance office productivity Manage multiple incoming calls from your PC Access your service from anywhere Save money SYSTEM REQUIREMENTS FOR THE SOFTWARE PBNext supports any computer that meets the following requirements: Microsoft Windows 98, Windows Millennium Edition (Windows Me), Windows 2000, Windows XP The latest Windows service packs and critical updates applicable to your operating system available from Microsoft Intel Pentium class processor (90 MHz or faster recommended) 32 megabytes of RAM (64 megabytes or higher recommended) 10-100 megabytes free on hard disk space, depending on your system’s configuration (an additional 100 megabytes may be required during the installation process) Video card and monitor that support 800x600 resolution, 256 colors at 96 DPI An available phone line Internet Access (High speed or dial-up internet access.) NOTE: If a customer has dial-up internet access and only one phone line, PBNext will work, but only for incoming call routing otherwise known as “forwarding.” Customer service can help setup this for you, or see “Call Forwarding” in the mypbnext.com manual. PBNext User Manual 2 INSTALLING YOUR PBNEXT SOFTWARE Close all running programs. Insert the PBNext CD into your computer’s CD-ROM or DVD drive. The PBNext installer should start automatically. If it does not start automatically continue on below, otherwise proceed onto the next section titled “Starting PBNext.” On the Windows taskbar, click window will appear: Click on the Click on the My Computer icon then select the drive labeled Click on the then click Run on the Start menu. The Run pop-up button. The Browse menu will appear: PBNext_1_6. button. PBNext User Manual 3 INSTALLING YOUR PBNEXT SOFTWARE (CONTINUED) Select the file Back at the Run pop-up window, setup.exe will appear in the Open box. Click the button. setup.exe then click on the button. Follow the on-screen instructions to complete the PBNext software installation on your computer. The installer will automatically update your computer’s other software if necessary (this may take several minutes and may reboot your computer up to two times depending on your operating system). STARTING PBNEXT When installation is complete, you will see PBNext icons on your desktop and in your Start menu . Log onto the internet, and then double-click the icon on your desktop to start PBNext manually. After your initial login, PBNext will automatically start each time you logon to your computer. PBNext User Manual 4 SETTING UP YOUR PBNEXT ACCOUNT The PBNext Account Setup Wizard will take you through the process of preparing your PBNext account. You will only need to fill in this information once. Set up your account as follows: After you logon the first time, the Account Setup window will appear, please read and select the appropriate choice then click the button to continue. For First-time Account Setup locate your activation code (it will be on the CD sleeve, your order form, or your welcome letter). At the Enter activation code screen, type your activation or registration code into the box and click the button to continue. If you can’t locate your activation code please contact Customer Support at 1-877-7-PBNEXT. If this is your Second Installation or Re-installation you will need your account ID, username and password information, not your original activation code For Manual Configuration, please contact Customer Support at 1-877-7-PBNEXT. PBNext User Manual 5 At the About to Begin and Account Overview windows, read the information and click on the buttons to continue. At the Terms of Service window, read through the terms of service and select the box indicating you understand the terms of agreement. Click on the At the Account Information screen, copy your account ID, Username, and Password. Be sure you write down this information and save a copy. Click on the button to continue. button to continue. In the Startup Preferences window, type in the phone number of the phone you wish to receive your calls (include the area code), typically the nearest phone to the computer you are going to run PBNext on. You may also make a selection to have PBNext start automatically when you start your computer. Click on the button to continue. PBNext User Manual 6 Your setup is now complete. Click the of PBNext! button when you’re ready to enjoy all the features PBNext User Manual 7 LOGGING IN TO PBNEXT To login to PBNext, type the following information (found inside your Welcome Kit) into the boxes on the login screen: Account ID Username Password button and type in the phone number (including the The first time you log in, click on the area code) of the phone nearest the computer you are going to run PBNext on. If you need to change this number in the future, you may click on the Options button when you login and type in the new number. You may also make a selection to have PBNext start automatically when you start your computer. Once you have completed this step and after logging onto the internet, click the proceed. button to PBNext User Manual 8 Using PBNext CALL MANAGER The PBNext main screen is the Call Manager. This is the screen that appears when you click on the PBNext icon on your desktop or in the lower-right corner of your screen. All PBNext features are easily accessible from the Call Manager. You can make and receive phone calls, manage and connect waiting calls, place calls on hold, transfer calls, and start a conference or three-way call. MAKING CALLS To make a phone call, click the button in your call manager or select Tools from the Call Manager menu then select Instant Dial. The Instant Dial pop-up window will appear: To dial a phone number, type in the phone number or use the arrow from the drop-down menu. Press Enter on your keyboard (or click the button to select a phone number button). After you click the Dial button, you must wait for the PBNext system to call you on the phone number you entered during setup. When your phone rings pick up the receiver, PBNext will then call the person you selected. This will happen instantly, you will hear ringing as soon as you pick up. PBNext User Manual 9 RECEIVING CALLS When someone calls your PBNext phone number and enters your extension number (or is placed in one of your queues), the incoming call pop-up window will appear: You may receive the call by clicking the button or simply hitting the Enter key on your keyboard. Your phone will then ring, and you will be connected to the caller when you pick it up. button. If you ignore a call, it will be placed You may ignore the call by clicking the into your call waiting queue. The caller will continue to hear hold music wile remaining available for other users to answer the call. (To manage your call waiting, see the next section, Call Waiting/Simultaneous Calls.) You may send the call to voice mail by clicking the button. If you send a call to voice mail, the caller will be redirected to your voice mailbox. Calls sent to voicemail will not be available for answer to any user. button. You To accept an incoming call when you are already on the line, click the will automatically connect to the new incoming caller and your original caller will be placed on hold in your call waiting log. Note: If you don’t take action on the incoming call, it will be automatically sent to voice mail. PBNext User Manual 10 CALL WAITING/TRANSFER/SIMULTANEOUS CALLS PBNext allows you to manage simultaneous calls by putting them into your Calls Waiting log. The Calls Waiting log holds a list of all of the callers that are currently waiting to connect to you. In addition to identifying calls via Caller ID, you can also see where the incoming call is routed. For example, if you are set up to answer phone calls on a Sales line and a Customer Support line, you may be waiting for a particular incoming sales call. The incoming call pop-up window will tell you where each call is directed, and you can act accordingly. PBNext puts you in control. To place a call on hold, click the Calls Waiting log. button. When you place a call on hold it appears in your You have two options to reconnect to the call: If you hang up your phone, highlight the caller you wish to reconnect and then click the button. The PBNext system will then call your phone; pick it up to be reconnected to the caller. If you didn’t hang up your phone, highlight and double click the caller and your call will instantly reconnect. PBNext User Manual 11 PBNext allows you to transfer a call to another extension. This is very helpful if a caller has reached the incorrect extension and needs to speak to another user. To transfer a connected call, click the button. The following pop-up window will appear: You may enter an extension number or select a name from the pull down menu. Once you have entered the appropriate extension number or name, click to send the call to that extension. Note: PBNext does not support transferring calls directly to another phone number. You will have to either create a conference, or have a pre-set queue with call forwarding enabled. PBNext User Manual 12 THREE WAY & CONFERENCE CALLING The Three Way & Conference Calling feature works in conjunction with the Call Managers’ call waiting log. A conference call is similar to a three-way call, except it allows for up to eight simultaneous callers to speak to each other. If your call has a total of three callers including yourself, it’s considered a threeway call. Adding the fourth caller automatically creates a conference call. You may initiate a three-way or conference call whenever you have a caller connected. When that is the case the button is enabled on the Call Manager screen (as shown below). To create a three-way call: Click the button. The Three-Way pop-up window will appear: THREE WAY & CONFERENCE CALLING (CONTINUED) PBNext User Manual 13 Select Type in the phone number you want or, using the arrow down list. Click the button. The Call Manager screen will expand to show the conference call area and both you and the original caller will hear the phone ringing the third party’s number. New Call. button, select a name from the drop To add up to eight additional callers repeat the process below for each new caller you wish to add: Click the Type in the phone number or use the arrow button. The Instant Dial pop-up window will appear: button to select a phone number from the drop- down menu. Press Enter on your keyboard (or click the button, PBNext will call the person you selected. button). After you click the Dial PBNext User Manual 14 THREE WAY & CONFERENCE CALLING (CONTINUED) If you have callers on hold that you want connected to your three-way or conference call: Select the callers name from the Calls Waiting list and click on the Three-Way pop-up window will appear: Select Using the arrow button. button. The Call on Hold. button, select the caller from the drop down list and then click the If you want to disconnect someone from a three-way or conference call, Highlight the caller in the Participants list. To do so, click on the button (located between the Calls Waiting list and Participants list). The Click the left arrow caller will be placed on hold in your Calls Waiting list. button. PBNext User Manual 15 THREE WAY & CONFERENCE CALLING (CONTINUED) To bring the caller back, highlight the caller in the Calls Waiting list and click the right arrow button. If you want to leave the conference call temporarily, button. Everyone else will remain in your conference call, and will be Click the listed in your call waiting log. You can reconnect to the conference call the same way you connect other users on hold. If you are ready to end your conference call To disconnect a caller, highlight the caller and click the Disconnect button. To end a conference and hang up on all callers, click Note: button. Make sure you disconnect all callers. If you don’t disconnect them, the callers that remain on the line can continue to talk to each other. Usage charges still apply until all callers have hung up or “End Conference” is clicked. PBNext User Manual 16 USING THE ADDRESS BOOK PBNext includes a full-featured address book that’s always just one click away. Here’s how to manage your address book: In the PBNext window, click on the To add a new contact to your address book, click on the window (shown below) will appear. Select the Phone Numbers, Contact Information, or Notes tab and type in your contact’s information. Click the Address Book tab. button. The New Entry button to finish. PBNext User Manual 17 USING THE ADDRESS BOOK (CONTINUED) To edit an existing contact, click the name in the contact list you would like to update and then button. The New Entry window (shown below) will appear. click the Select the Phone Numbers, Contact Information, or Notes tab and type your new information button to finish. in the New Entry window. Click the You can view details for each contact at any time by clicking on a name in the contact list and pressing the Enter key on your keyboard. The New Entry window will appear. You can dial the buttons person selected using any of the phone numbers listed for them by clicking the next to each number. To delete a contact, click the name in the contact list you would like to delete and then click the button. To find a contact without having to scroll through the list, type the first few letters of the entry you are looking for into the Find: box. PBNext automatically narrows down the list to match your criteria. You may clear the name from the Find: box by clicking on the To phone a contact from the click on the button. Address Book tab, select an entry from the contact list and button. Administrators may update the addresses in the company directory by logging on to www.myPBNext.com. See the myPBNext.com User Manual for instructions. Note: If you are not the administrator of your PBNext account, you will not be able to update or delete any entries created under the company directory. These entries are viewable in your personal address book by all members of a company, but are only editable by administrators. PBNext User Manual 18 OPTIONS The PBNext Options window allows you to set up options for sounds, your mouse, pop-up windows, change your local telephone number, and more. To set up options for various actions, select Tools from the Call Manager menu then select Options. The PBNext Options window shown below will appear. Select the Actions tab. Double-click Options To determine what action will be performed when you double-click on a contact in the call manager contact list, use the arrow button to select the action you want from the Call Manager: drop down menu then click the button. To determine what action will be performed when you double-click on a contact in the address book contact list, use the arrow button to select the action you want from the Address Book: drop down menu then click the button. Incoming Call Options To determine incoming call options, read and check the options you want in the When an incoming call is received area, then click the button. PBNext User Manual 19 OPTIONS (CONTINUED) To set up settings options, select Tools from the Call Manager menu then select Options. The PBNext Options window shown below will appear. Select the Settings tab. You may change your local telephone number by typing the new number into the box. Remember, the local number entered in this field is where calls will ring when “Connect” is pressed. If you want PBNext to start automatically when you start your computer, check the appropriate box. THIRD-PARTY INTEGRATION PBNext can optionally integrate with third-party applications to provide easy access to PBNext functionality from other windows applications. For example, enabling PBNext Internet Explorer integration searches for phone numbers within web pages loaded by Internet Explorer and changes those phone numbers into links. Internet Explorer is enabled by default. With the PBNext third-party integration option enabled you can go to any website and click on a phone number to make a call. To set the options for third-party integration, open Tools and select Options from the drop-down menu. PBNext User Manual 20 Next, select the Third-Party Integration tab. Enable the third-party integration check box. Internet Explorer is enabled by default. You may disable it from the menu by removing the checkmark from the check box. INTERNET EXPLORER COMPATIBILITY Sometimes a web page will not be compatible running phone number searches with Internet Explorer. If a page displays errors or a call cannot be made, try disabling Internet Explorer integration. To disable Internet Explorer Integration: 1. Go back to Options and select the ThirdParty Integration tab. 2. Deselect the checkbox next to Enable Internet Explorer integration. USING INTEGRATION With third-party integration enabled the clickable phone numbers are indicated as an underlined link. PBNext User Manual 21 Click on a phone number. A message box will prompt you to dial or cancel the call. USE SMALLER WINDOW (OPTION) You can enable the Use smaller window option for the most optimal viewing experience on your monitor. PBNext User Manual 22 The Use smaller window for MyPBNext.com option is by default disabled. You can enable this option by placing a checkmark in the checkbox. PBNext User Manual 23 CHANGING YOUR PASSWORD To change your password: Select Tools from the Call Manager menu then select Change Password. The Change Password pop-up screen will appear. Type in your current password and your new password and then click the Your password will be updated. Click the button. button to cancel the procedure. RECORDED GREETINGS Your PBNext account is setup with default recorded greetings, but you can also contact our Professional Voice Service Department. Our Professional Voice Service Department can create and professionally record custom greetings and menu trees for you for an additional fee. myPBNext In addition to the Call Manager, PBNext features a website for managing your PBNext account myPBNext. Using myPBNext gives you the ability to: Check voicemail log Record your personal greetings Check inbound faxes Forward your calls Add detailed information to your address book …and more To gain access to myPBNext select myPBNext from the Call Manager menu. Selecting Voice Mail, Faxes, Preferences, or Admin will send you directly to the corresponding feature on the myPBNext website. For details on how to work with the myPBNext features, see the following Help and Technical Support section for information on how to download the myPBNext manual. PBNext User Manual 24 PBNext User Manual 25 HELP AND TECHNICAL SUPPORT Any time you need help you can call 1-877-7- PBNEXT (1-877-772-6398) and the next available Customer Service Representative will assist you. Make sure that you have your account number, username, and security code ready, if you ever need to contact our Customer Support Center we will need this information. If we don’t already have one on file, our system will also ask for an email address to send information to. CAUTION: Do not share your password! PBNext representatives will never ask you for your password. To download a copy of this manual and Acrobat Reader (if necessary) click on the Help icon on the Call Manager menu then click Help Topics. For more information on PBNext log onto WWW.PBNEXT.COM. For more information about DelTel, Inc. and other services provided under DelTel, Inc. please log on to www.deltel.com. PBNext User Manual 26