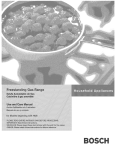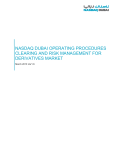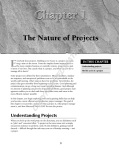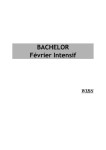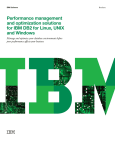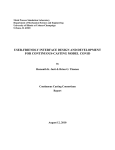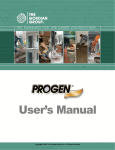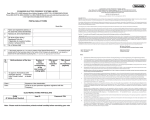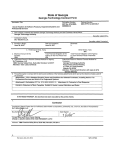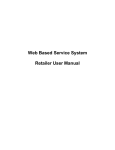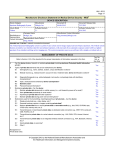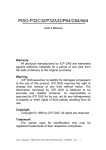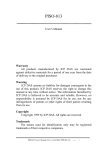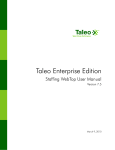Download User Manual
Transcript
Date Ver Created by Reviewed by 06.10.2014 1.0 08.10.2014 2.0 15.11.2014 3.0 Abilash BR Manjanath 03.01.2015 4.0 Anupama S. Manjanath Hemanth Manjanath Kumar Shabeena/Hem Manjanath anth Reviewed date Remarks SAP Project Request and Timesheet Grouping SAP Project Request and Timesheet Grouping Process 1|Page 18.01.2015 5.0 Hemanth/ Anupama S Manjanath Timesheet GroupRemoval of Date validation, Resource and WBS selection 18.09.2015 6.0 Hemanth Manjanath 14.10.2015 7.0 Shabeena Manjanath Introduction of Team WBS eform, Invoice advice value billing hours display in billing info section Introduction of Expense WBS Id. Introduction of WBS drop down in Billing Info section. Introduction of Monthly Rate, Standard Hours in Project Profile and Timesheet Group. 2|Page Contents FUNCTIONALITIES AVAILABLE FOR PMS IN PULSE …………................................................... 3 1. ROLE OF PM’S IN PULSE................................................................................................................ 5 2. ACTIVITY SEQUENCE………………………………………….................................................................5 3. CREATION OF SAP PROJECT REQUEST IN PULSE…………………………………………………….6 4. PROJECT REQUEST APPROVAL………………………………………………………………………………10 5. VIEWING THE DETAILS OF THE PROJECT IN PULSE.......................................................... 14 6. WORK PACKAGE CREATION………………………………………………………................................17 7. RESOURCE ALLOCATION........................................................................................................... 18 7.a. Raising a Resource Allocation Request.................................................................................... ..........................18 7.b. Copy Resource Allocation Request................................................................................................................... 22 7.c. Allocate a Resource at Sub-Project level........................................................................................................... ..24 8. COPY RESOURCES TO DIFFERENT WORK-PACKAGE OF THE SAME PROJECT (WHEREVER REQUIRED) ..............................................................................................................29 9. ALLOCATING THE RESOURCES AT THE TASK LEVEL......................................................30 9. a. Assigning task using MSP…………………………………………………………………………………………………………………………. 30 9. b. Assigning task using Digite STaRT…………………………………………………………………………………………………………….. 34 10. APPROVING TIMESHEET…………………………………………….............................................35 1st stage Approval...................................................................................................................... ............................36 2nd stage Approval …..............................................................................................................................................37 11. TIMESHEET GROUPING..............................................................................................................38 12. DELEGATING TIMESHEET..........................................................................................................45 13. SVN FOLDER SETUP PROCESS……………………………………………………………………………….47 14. REPORTS AVAILABLE FOR PMS...............................................................................................48 15. HOW TO USE REPORTS: .............................................................................................................49 16. TIMESHEET WORKFLOW..........................................................................................................49 17. INVOICING INPUTS………………………………………………………………………………………………50 18. SET MAIL NOTIFICATION…………………………………………………………………………………....53 19. PULSE TICKET PORTAL.............................................................................................................53 3|Page FUNCTIONALITIES AVAILABLE FOR PMs in PULSE PULSE is a web based application and it combines powerful enterprise program and process management. PULSE provides the functionalities viz., Project creation , Raising a resource request, Allocating the Resources to Main Project & Work packages, assigning Tasks to resources, Filling & Approval of Timesheets, Timesheet movement to SAP , Process documentation & Reports Generation. P.N.: For optimal performance Chrome, Firefox 7.0 and IE9 browsers are recommended. Intranet Link: https://pulse.lnttechservices.com Ensure that the window has been zoomed out (100%) to view the entire page. The PM needs to login to PULSE using his Outlook Credentials (Figure 1). To login into the PULSE, use Login ID as a PS No. and Password as, outlook password. (Figure 1.1) 4|Page 1. ROLE OF PM’S IN PULSE PM needs to raise SAP Project Creation request & submits to Operation, CPU team with PO, Revenue and Cost details. PM will get the Project request in his in box once the Project is released from SAP. PM has to update the Project request with PDLC type and other details and submit to the QA. PM needs to raise the resource allocation request in PULSE to RC On getting the resources attached to the main project from RC, PM needs to allocate the resources to the Work packages. PM needs to plan and assign tasks to the resources using Microsoft Project Plan or Digite STaRT. PM needs to configure SVN folder within his local SVN server using PULSE. Initiating and approving of Process documents as per QMS process in PULSE PM needs to approve the Timesheets of the resources in PULSE by updating approved hours and billing hours. At the end of the month PM needs group the timesheets and approve for billing and send to SAP ( even for internal project timesheet and non-billable time sheets to be moved to SAP ). For every new PO/CR, any modification in the project, SAP project request form needs to be updated as and send to CPU team as a modification request for WBS creation /Plan updation/project modification. 2. ACTIVITY SEQUENCE FOR PROJECTS PM initiates Project by creating SAP Project Request. CPU team creates Project in SAP. Project Details will be moved to PULSE from SAP as a Project Request at PMs Inbox. Set the Rate for the Pricing Category at Project level. Automatically first sub-project is created by default in PULSE. PM raises the resource request and submits to the concerned RC through inbuilt workflow in PULSE. RC allocates the resources to the Main Project in PULSE. PM allocates resources as required from Main Project to Sub-Projects (hereafter called as Work Packages) in PULSE based on the needs. Resources can be allocated to any WorkPackage. Same resource can be allocated to different work-packages. Task will created at work package level only. PM has to assign resources to different tasks under Work packages using Microsoft Project/Digite START Module/WIMS. Resources fill time sheets at task level in PULSE PM approves Time Sheets at task level in PULSE. Timesheets can be approved on daily or weekly basis only. In case of rejection, resource can correct previous two weeks’ time sheets only. PM approves the timesheet at task level in PULSE at weekly/Daily. PM groups the timesheet and approves and moves it SAP during Invoicing. When Work Packages is going to be finished or close, please inform to all the Team Member to make ‘DONE’ to all their respective task of the work package (Only those work package task, which is going to be finished). By default each task will be in ‘RCVD’ status. Once task status changed to ‘DONE, resource will not able to fill the timesheet for the respective 5|Page task. To mark a task as a complete, choose the ‘DONE’ in front of task, fill the timesheet and route it. In existing Project, If Project Manager (PM) got changed, then PM needs to reopen SAPR request and update to new PM and route to CPU for approval. One CPU team approves, same will be updated in PULSE . Old PM to assign additional role of ‘Editor’ to new PM, as well as change Time sheet work flow. (Project->Project Setup -> Timesheet Workflow). 3. CREATION OF SAP PROJECT REQUEST IN PULSE To initiate the new Project, PM has to create new SAP Project Creation Request form. To create SAP Project Request Go to LNTTSSAP Project Creation Requestclick on button. (Figure:3.1) (Figure:3.1) NOTE: For detailed “Help” click F1, for the field level help, click on “i” icon on right top corner. After clicking on option, window as shown below shall be displayed. Enter all the details and on click of the “Save” button (Figure: 3.2) (Figure:3.2) After click on save, other tabs (PO Details, Delivery Unit, Revenue Planning, Effort and Software Estimates, PO Wise Rate) will be enabled. 6|Page Project Manager needs to enter PO related information in ‘PO Details’ tab. If PO is available, then update all the relevant fields like PO No, PO Currency, PO Date, PO Value, PO Start and end date, Po Expiry Date by clicking on ‘add row’ button. If PO is not available then, enters ‘Po Availability’ as ‘No’ and relevant fields can be skipped and click on “Save” button (Figure: 3.3). For Fixed price project, PM has to enter Milestone details. (Figure:3.3) Delivery Unit includes Verticals and Horizontals required for the Project Execution. Project Manager needs to enter all the Delivery Unit details like Delivery unit, Separate Project in PULSE, offshore location, project Name, SAP project Id, project Type, project Manager, Project Planned Start Date and Project Planned End date by clicking on ‘add row’ button. If the project is intended to be created as a separate project in pulse, then mark the relevant check box and click on “Save” button.(Figure:3.4) (Figure:3.4) ‘Revenue Planning’ section includes Revenue Planning and Other Revenue Planning - in INR tables. For Every PO, Project Manager needs to enter all ‘Revenue Planning’ details like Delivery Unit, Onsite/Offshore, Financial Year, month wise revenue from Apr-Mar by clicking on ‘add row’ button and click on “Save” button. In ‘Other Revenue Planning – in INR’ PM needs to enter Revenue Planning For, Revenue Description and value by clicking on ‘add row’ button and click on “Save” button. (Figure: 3.5) 7|Page (Figure:3.5) ‘Effort and Software Estimates’ section includes Delivery Unit wise Estimation - in Hrs, Software License Requirement – in Nos, Other Cost Planning – in INR. Project Manager needs to enter all ‘Delivery Unit wise Estimation - in Hrs’ details like Delivery Unit, Cadre, Place Travelled (Only for Onsite),Financial Year, Onsite/Offshore, month wise revenue from Apr-Mar by clicking on ‘add row’ button and click on “Save” button. In ‘Software License Requirement – in Nos’ PM needs to enter details like Delivery Unit, Software Name, Onsite/Offshore, Financial Year, month wise revenue from Apr-Mar by clicking on ‘add row’ button and click on “Save” button. In ‘Other Cost Planning – in INR’ PM needs to enter Cost Planning For, Cost Description, Value and click on “Save” button (Figure: 3.6) (Figure:3.6) 8|Page In ‘PO Wise Rate’ section PO No, Applicable Timesheet category and Rate to be updated by Project Manager. For onsite project ONPC01-ONCP08 to be used and for offshore project OFPC01-OFPC08 to be used. (Figure: 3.7) (Figure:3.7) Workflow: Once the PM has saved the SAP Project Creation Request, he/she needs to go to Workflow to select the person to whom the request needs to be sent. If The BU Head Approval is not required, PM can skip it. After clicking on , Workflow Stage window gets displayed. Here the PM has to select the concerned persons of “Operations” and “CPU” team to approve and route the SAP Project Request .Click on “Save“- and then “Route” (Figure 3.7). As per the PM’s input details the SAP team will create project. (Figure:3.8) Whenever SAP request has been routed or approved or rejected mail intimation will go to concerned person. 9|Page Note: Whenever a new PO comes, please reopen the Project Request form and update the PO details, delivery unit, Revenue planning, efforts and software estimates and PO wise rates and it has to be submitted for WBS and plan updation in SAP. 4. PROJECT REQUEST APPROVAL Once the project is created in SAP and released to PULSE, the same will appear in concerned PM’s Inbox. (Figure 4.1) (Figure:4.1) PM will get Mail intimation once it is available in his in Box. For creating a project, concerned project manager has to click on the project request in Inbox in PULSE. After clicking on “Project Request” below screen shall be displayed. Click on details Tab and fill all Project details like Project Execution Model, Domain, Project Type, Process Template, and Scope of the Project, Execution Center, Offshore Centre, and Project Content. (Figure: 4.2) (Figure:4.2) 10 | P a g e NOTE: For “Help” click on “i” icon or right top corner. Help text shall be displayed as below. In PO details and proposal information tab, enter available field values (Figure:4.3) NOTE: For “Help” click on icon or right top corner. 11 | P a g e In DM and VH tab, BU Head and Delivery manager will be auto populated based on selection during SAP Project Request. (Figure:4.4) NOTE: For “Help” click on “i” icon or right top corner Based on customer selection, Vertical/Platinum, Branch, Account fields will be updated. Based on the requirement, horizontal shall be edited manually. (Figure:4.5) NOTE: For “Help” click on “i” icon or right top corner. PM has to assign relevant members to workflow stages (For “QA”) and “Save” it. After saving, PM shall route workflow to next stage (QA) for approval. Note: “Project manager” should not be changed to other resources. 12 | P a g e (Figure:4.6) For assigning multiple users for a workflow stage, click on “Multiple Users” icon. Next click on “Edit” icon. Below screen shall be displayed. After completion of the project request workflow. Project will be created in PULSE. PM can view project assigned to him by clicking on my workProjects. The overview window of the project shall be as below 13 | P a g e (Figure:4.7) 5. VIEWING THE DETAILS OF THE PROJECT IN PULSE User can get the list of projects by clicking on My Work Projects (Figure 5.1). (Figure 5.1) On selection of required Project, below window gets displayed. Click on “Click for Details” on right top corner to view Project details or else select “Profile” to view the details (Figure 5.2). 14 | P a g e Click here to see the Project Details (Figure 5.2) Project Overview window (Project Details) will give the details of the Project (Figure 5.3). (Figure 5.3) By selecting different sections (tabs), user can view the details of the Project. NOTE: Please fill the ‘Actual End Date ‘field into ‘Profile Section’ (Figure 5 .3) Project Manager should set the Rate for the Pricing Category in ‘Category Rate’ tab present in Project Profile (Figure5.4). In ‘WBS Details’ section , Project Manager can view the WBSs created for the Project .(Figure5.5) Note: For Existing Projects, PM has to regenerate the ‘Category Rate’, ‘WBS Details’ section by clicking on ‘Re-generate’ button. 15 | P a g e (Figure:5.4) (Figure:5.5) After click on re-generate button, below screen appears. Click on Regenerate .After successful regeneration, click on ‘Return’(Figure:5.6) (Figure:5.6) Project Manager needs to select the type as ‘Monthly Rate’ or ‘Hourly Rate’ as per the PO requirement and ‘Standard Hours’ against the Category as shown below and click on ‘Save’. There is an option to enter 25 different rates for Onsite and 25 rates for offshore. Onsite Rates are named ONPC01 to ONPC25 and offshore rates are named as OFPC01 to OFPC25. By default ‘Standard Hours’ will be “1” and it needs to be edited for ‘Monthly Rate’ as per the invoice requirement and to be saved. All WBS for a project can be viewed in WBS Details section as shown below and even expense WBS Id will be visible. 16 | P a g e (Figure:5.7) (Figure:5.8) 6. WORK PACKAGE CREATION As soon as project is created a default work package has been created as shown in the below screen (Figure:6.1) 17 | P a g e To create a work package, PM needs to click on ‘My Work-> Project ‘and choose the Project (Figure: 6.2) In order to create additional work packages for a project, click on the ‘+’ sign then the below screen will Appear as below. Enter details and click on “Save” button. (Figure:6.3) In Role allocation tab, the ‘Delivery manager’, ‘BU head’ and ‘Q and P Person ‘ name will be inherited from Project form. PL role needs to be selected from the team members after the resource allocation 7. RESOURCE ALLOCATION 7. a. Raising a Resource Allocation Request. Current Process of sending the request to RC through Taleo is to be followed by PM initially. Once the PM gets the Resume from RC, based on those shortlisted Resumes, PM will be raising the Allocation Resource request for those Resources, where he will be getting the PS no’s from RC’s itself. 18 | P a g e For resource allocation Project manager can raise a new Allocation Request form in the Project. To raise the request, PM needs to go to Projects in My Work-Select the Project-Go to selected Project Project Resources Resource Allocation and click on button. (Figure 7.1 to 7.3) (Figure 7.1) (Figure 7.2) (Figure 7.3) After clicking on option, window as shown below shall be displayed. Fill the Name and Skills (for reference only, on the request sent) and click on “Save” (Figure 7.4). (Figure 7.4) 19 | P a g e Project Manager has to enter the project details like Name of the Project & Skills for which he /she is raising a resource request for allocation and save, below screen shall be displayed (Figure 7.5). (Figure 7.5) Project Manager can add resources at a time by clicking on ‘add row’ button. He/she c a n enters the “PS No” o r “Name “of the resources and clicks on “search” button and click on “Save” button. Project Manager uses this Eform to request RC to allocate / De-allocate / modify / Extended the duration of the resource in the project / assignment (Figure 7.6). (Figure 7.6) For Customer project, PO details shall be entered, to the Work Package and should be saved before adding resource details. For internal project, internal PO details shall be entered. Cases where Customer PO is not available and the projects need to be started, the existing process of getting it approved from the vertical head with internal PO No. will continue. Such projects can be created in the same process using this internal PO No. and the same can be changed once customer PO is received. Workflow Once the PM has saved the Resource Request, he/she now needs to go to Workflow to select the Right RC to whom the request needs to be sent. If The BU Head Approval is not required, PM can skip it. After clicking on , Workflow Stage window gets displayed. Here the PM has to select the RC - Click 20 | P a g e on “Save“- and then “Route” (Figure 7.7). (Figure 7.7) Symbol indicates it is routed to next stage for approval. Once it is routed from next stage i.e., approved then workflow is closed. (Figure 7.8) 21 | P a g e 7. b. Copy Resource Allocation Request. New Resource Allocation request can be created using ‘copy a resource allocation request’ button available inside the existing Resource allocation request. Go to Project -> Project Resources -> Resource Allocation. Allocation Request Name. Click on existing Resource (Figure 7.8.1) Click on the button highlighted in Red square. It is named as “Copy Resource Allocation” (Figure 7.8.2) 22 | P a g e A Pop up window appears with Resource Allocation Caption. (Figure 7.8.3) Key the New Resource Allocation request name in the “Item Name” field. (Figure 7.8.4) The newly created Resource Allocation request will have all the details copied from the Existing Resource Request form from which it was created. Click on Resource Details tab, you can see the same Resources along with the same percentage and same start and end date. If required edit the PO No, PO Balance and PO Date. 23 | P a g e Modify the required resource details like ‘% ‘allocation, start date, end date and the status. You can add or delete resources. Once it is modified, Save and Route it to the respective BU Resource coordinator in the same way as it is explained in workflow section of section 5a. 7. c. Allocate a Resource at Sub-Project level Before PM allocates the resources to the sub-project level, they need to fill in the Contract details of the Project. 24 | P a g e Project Manager shall add team members from existing team. Select “Team” (tab), window as shown below gets displayed (Figure 7.c.1). (Figure 7.c.1) To add team members, click on icon , “Advanced Project Search” window gets displayed (Figure 7.c.2). (Figure 7.c.2) In “Advanced Project Search” window, user can search team members. Enter details of the particular team member and click on “Submit”, to get “Link item search results” window with project name and team members (Figure 7.c.3). (Figure 7.c.3) Select particular resource, click on “Add Links” to add team member in to required sub-project, below window 25 | P a g e will be displayed with selected team members (Figure 7.c.4). (Figure 7.c.4) Go to Package Lifecycle tab and click on Add Practice “ ” icon. Select the practice relevant to the project task and click on “Add” to add the practice. (Figure 7.c.5) (Figure 7.7) 26 | P a g e To generate Tasks, based on the General Practice, click on “Instantiate Tasks” icon ,“Generate Tasks” window shall be displayed. In “Generate Tasks” window, select “Package-Level Task Module” and click on “OK”. Task will be generated automatically using Practices and can be viewed by clicking on “Linked Tasks” (Figure 7.9 to 7.12). (Figure 7.9) (Figure 7.10) 27 | P a g e (Figure 7.11) (Figure 7.12) NOTE: Don’t Choose the Main-Project Level Task Module . 28 | P a g e 8. COPY RESOURCES TO DIFFERENT WORK-PACKAGE OF THE SAME PROJECT(wherever required) If a PM has to assign the same set of team to a different work-package of the same project, the COPY option helps reduce the work of allocating the resources all again. The PM has to select the respective Project – Click on the Work package – and Click on & Submit (Figure 8.1 to 8.2). Copy Option – Select the work-package (Figure 8.1) (Figure 8.2) 29 | P a g e 9. ALLOCATING THE RESOURCES AT THE TASK LEVEL 9.a. Assigning task using MSP To allocate the resources using MSP, with the help of IT Team, install Microsoft Project (MSP) along with the PULSE MSP Plugin Utility, without which the PM will not be able to allocate the resources to the Task. PM needs to ensure that the Macros are enabled as well (Figure 9.1). (MSP plug in is available with IT team. PM need not to download this from PULSE) Note: This plug-in can be installed in 32 bit office or on 64 bit OS with 32 bit office. (Figure 9.1) only for reference. Project Manager will allocate the selected team members for particular task using MSP (Microsoft Project). Note: “Task generation” is done in PULSE whereas “Task Assignment” is done in MSP. Project Manager will open MSP and clicks on “Add ins” tab to Log on. Log on to MSP by clicking on option, below screen shall be displayed. PM should enter PULSE credentials to Log on to MSP (using the “Options” button user can save his credentials to access PULSE from MSP) (Figure 9.2). Note: If there is an error while Checking In the file, PM needs to Undo Checkout & Log off from MSP & do a fresh Log-In.Ensure all the recently opened files in MSP are closed except the current Check-out file, to ensure a smooth functioning. Any file uploaded to MSP should not exceed 10MB.Check-out & Check in Path should be same. Folder or PC should not be changed once the tasks are checked out. Resources cannot be allocated to the Projects during the tasks checked out. NOTE: 1. WHILE THE RCS ARE DOING THE RESOURCE ALLOCATION, PLEASE ENSURE THAT YOU HAVE NOT CHECKED-OUT THE MSP, ELSE THE RC’S WILL NOT BE ABLE TO ALLOCATE THE RESOURCES TO THE PROJECT LEVEL. 2. MSP CHECK IN – CHECK OUT TO BE DONE WHEN NO TIME SHEET IS IN ‘ROUTED’ OR ‘REJECTED’ STAGE. 30 | P a g e (Figure 9.2) PM needs to create a folder in his “PC” to download the tasks of the Work package. For assigning the resources, PM has to check out the MSP for the required Project & Work Package. Select Project, enter Item type as “Work Package” to select the Work Package & mention the folder path in folder section and click on “OK” (Figure 9.3 to 9.4). (Figure 9.3) (Figure 9.4) After clicking on “OK”, below screen gets displayed (Figure 9.5). 31 | P a g e Note: While check out the Work package, please create a folder in PC. These are one time activity and ensure that “Check out /Check in” will be done with same folder. PM has to close all recently opened files, if many MSP files are open. File Recent Right Click on file Remove from list If summary task is not visible then Click on “Format”Click on “Project Summary Task”. Once “Auto Scheduled” file should be verified for the WP start and end date before check in. No “ADDITIONAL RESOURCES” should be added in MSP. All the resources will be inherited From PULSE while check out. (Figure 9.5) PM can assign the task for resources by clicking on “Resource Names” column and same will be reflected in the right corner of the page. PM will be allocating the resources to task in MSP, as the entire team list gets displayed in MSP once you do the Check Out. PM needs to ensure that only those team members allocated to work-package are attached to the tasks of that particular work-package. After assigning resources to the respective task, “Auto Schedule” the tasks by selecting all Tasks and clicking on the Menu (Toolbar), Task Auto Schedule. Before doing the Check In, PM needs to verify Start Date & End Date with the Work package Date and click on “Save”. After Saving, Tasks should be initially Baselined. Tasks will baseline depending on changes, “Baseline” the tasks by clicking on, Project Baseline Set BaselineSelect Baseline 1 for the first time. Note: Never assign resources at the Summary Task Level (e.g. General) and add a column ‘Task Billable’ and select which task is billable and non-billable. Setting up the Baseline is Mandatory. After baseline, user shall “Check In” to upload the changes to PULSE and same will be reflected in PULSE. To Check In, “Click on Check In” icon, below screen gets displayed (Figure 9.6). 32 | P a g e (Figure 9.6) Select Project, Item type and mention the path in folder section and click on “OK”. User can view the modification by login in to PULSE (Figure 9.7). (Figure 9.7) PM’s can add/modify/delete task in MSP & the same MSP can be checked in back into PULSE system. The modified MSP will automatically reflect into PULSE system. Ensure all the highlighted points are taken care while Check-In in the MSP. 33 | P a g e 9.b Assigning task using Digite STaRT Digite STaRT module is an inbuilt tool available in PULSE application to allocate the resource at task level by the PM. To change the package task module from MSP to Digite STaRT module click Module Change Package Task Note: Project Manager can only make 1 time change for converting Project Task Module from MPP to STaRT or STaRT to MPP (Figure 9.8) PM can assign the task for resources by clicking on the required task name in the ‘linked tasks’ tab and add the resources (Figure 9.9) PM can allocate the resources to task in Resource tab, as the entire team list gets displayed in Resources list >Select the resource ->Click Add.PM can make changes in the allocation date for the task by clicking on the dates. PM can allocate all the team members of the work package to all the tasks by clicking users to leaf task assign bulk 34 | P a g e Tasks will be base lined automatically for the first time of allocation, depending on changes “Baseline” the tasks by clicking on Manage Baselines Adding/deleting the task can be done by clicking Check out-> first select the task below which you want to place this new task and click on ‘Add Task’ icon on the top (Figure 9.10) You need to click on ‘CheckIn’ icon to upload the changes made by you to the project. You can use the ‘Undo Checkout’ option, if you want to Check in the project back without saving the changes made to the project. With growing tasks and sub tasks in your plan and the reorganization of child and parent tasks, it may become time consuming to expand and collapse the summary tasks to get a panoramic view of the status of summary tasks. However, the Outline level option helps you to set the view based on how deep you want to view the hierarchy in a wink Select the Outline Level depending. 10. APPROVING TIMESHEETS 1st stage approval First stage approver can check his notification by in his Inbox -> Inbox summary (Figure 10.1 to 10.4). (Figure 10.1) Click on , below window gets displayed. 35 | P a g e (Figure 10.2) Select particular time sheet, and click on “Approve Timesheets” to change timesheet entry. (Figure 10.3) (Figure 10.4) Project Manager can edit billable or non- billable hours for required date. Timesheet entry which is highlighted in green color indicates that Timesheet has moved to MS Dynamics. Timesheet entry which is highlighted in yellow color indicates that PO is not available for work package. Click on “Route” to route it to 2nd stage. Below window shall be displayed, indicating that 1st stage of Timesheet is approved successfully and routed to 2nd stage of approval (Figure 10.5). (Figure 10.5) Click on “Ok” then timesheet notification shall be sent to next stage approver’s inbox. 36 | P a g e 2nd stage of Approval Second stage approver can check his notification in his Inbox -> Inbox summary (Figure 10.6). (Figure 10.6) Click on below window gets displayed (Figure 10.7). (Figure 10.7) Select particular Time sheet, below window shall be displayed (Figure 9.8). Click on “Approve Timesheets” to change timesheet entry. (Figure 10.8) Project Manager can edit billable hours for required date. Click on “Save” below window gets displayed indicating that he/she is the last person to approve the timesheet (Figure 10.9 to 10.10). (Figure 10.9) 37 | P a g e (Figure 10.10) Click on “OK” and “Route” it. Timesheet is approved successfully (Figure 10.11). (Figure 10.11) After approval, the user can see the status of timesheet as “Closed” in the below window. Status of time sheet can be Closed, Routed, Saved, Rejected, Failed, Corrected and Approved depending on “Queue stage” (Figure 10.12). (Figure 10.12) 11. TIMESHEET GROUPING A new eform ‘Team WBS Map’ is introduced in Project ResourcesTeam WBS MAP. In case, PM needs same WBS IDs are being used for multiple Timesheet Groups (i.e., for multiple months) then he can create this eform and map the resources to the WBS ID to avoid user WBS Mapping in the Timesheet Group. 1. Go to MY WORK, Click on Projects and select the project 2. Go to Project resources eform and click on Team WBS Map as shown below 3. Give a proper Name for the instance and click on save ( Refer the below image ) 38 | P a g e (Figure:11.1) Once you save the instance, all the resources and the WBS IDs will be available in Resource Assignment tab. Click on Resource Assignment tab as shown below. And map the resources to the required WBS IDs. And click on save. (Figure:11.2) Note: This eform is not mandatory in the Projects, based on the Project requirement, PM needs to create the instance before creating the ‘ Time sheet Grouping’ (Billing Request ) . Before creating the timesheet group, PM has to make sure that all the team members timesheet are approved and in closed stage for the selected period. For each invoice/WIP request, Project Manager needs to create separate timesheet group instance in PULSE. For a period multiple timesheet group can be created based on the invoice requirement. Based on the invoice requirement, single/multiple resources, Single/multiple WBS’s can be selected within a timesheet group for a period. 39 | P a g e If multiple WBS’s selected within a timesheet group, different WBS’s can be attached to the tasks of a single resource. In the selection screen (Details section), if “None” is selected for the resources/WBS’s field then all the resources/WBS’s will be selected for the efforts selection for the timesheet group. Create multiple timesheet group without overlapping period in case of more than 2 invoices required in a month for the same WBS ID. Please create the Timesheet Group from 1st Monday of the month, if the month starts from Saturday/Sunday. For One Timesheet Group Only one Invoice can be Generated. One Invoice can be generated for multiple timesheet group based on the PMs input via timesheet group . Project Manager has access to create ‘Timesheet Group’ eform in PULSE. To create Go to My WorkSelected Project Project PlanningTimesheet Group. (Figure:11.4) (Figure:11.4) Click on “+” button to add new timesheet group instance .Enter all the Details including Name, from and to date. Select the resources and the WBS IDs from the Resources and WBS IDs selection boxes and click on “Save” button.(Figure:11.5) For the timesheet group created, select the resources for whom the billing needs to be done. Only those resource timesheet will be coming in the billable timesheet edit screen for editing the billable hours. Once a resource is selected, all the tasks against which the resource has booked the time and PM has approved will be available in Billable timesheet edit screen. If for a duration, for the same resource two separate invoice needs to be generated, it is essential that there are different tasks created for the timesheet capture. For example, if a resource has worked at onsite location for the first three weeks of the invoicing period, and the last week at offshore, the resource should be allocated with different tasks for offshore and onsite. In this scenario, separate invoices can be created for the same resources by creating separate timesheet groups. Option is now available for selection of WBS for invoicing. 40 | P a g e (Figure:11.5) Once after selecting the resources and the corresponding WBS IDs then the screen will appear as below (Figure:11.6) Note: Press F1 for detailed help document. After click on ‘Save’ , to view the selected efforts click on ‘Timesheet Billable Edit’ icon. 41 | P a g e (Figure:11.7) After click on ‘Timesheet Billable Edit’ icon, below window appears(Figure:11.8) (Figure:11.8) 42 | P a g e (Figure: 11.8.1) In new window, only the approved billable hours for the selected period will be appeared and it will be editable. Project Manager should edit the hours before click on ‘Save Timesheet’. Based on Rate maintained in Project Profile, Invoice value will be calculated. One resource can be attached to only WIBS Id in a timesheet group. If PM wants to attach same resource to the multiple invoice ID PM has to create multiple timesheet group with different period range. PM can attach multiple WIBS ID (Invoice ID) with in a timesheet group based on the horizontal offshore / onsite efforts if entire efforts of the resource for the selected period is going to the single invoice ID. If PM wish to not attach any WIBS ID to a resource then he can select “None” in the WIBS selection box As shown in the above image (11.8.1), User can view WBS Id wise Invoice advice value. After assigning the efforts to WBS Id , PM needs to save this screen . If all the efforts of a resource has been consumed in a timesheet group and if the same resource selected for another time sheet group, then the edit billable effort section will display only the resources whose efforts are available for the selection. Or else system will throw a message “No records found” . PM needs to click on ‘Cancel ‘ button to return to previous screen . To provide WBS wise billing information, PM needs to click on ‘Billing Info’ section. In the Billing Info screen, Project Manager can view the WBS details, WBS wise invoice advice value, Billed efforts. In the Invoice Line Item section, a drop down WBS is introduced to select WBS wise invoice value, invoice line item description against each invoice line item in a separate line. (Figure: 11.6). Against each line item only one WBS Id has to be selected. Provide remarks, POC value against each line item. For T&M projects POC (Figure: 11.9) 43 | P a g e Once billing information details have been updated and saved, PM should click on ‘Work flow’ section and select respective operation team member and save the timesheet group. Route the timesheet group to operations by clicking on ‘Route’ button . Once the operation team approves, the timesheet will flow to SAP within 5 mins and no batch run is required. If the timesheets are rejected the failure message can be seen in timesheet group “Comments” tab. (Figure:11.10) NOTE: For each Invoice/WIP request, One Timesheet Group needs to be created. Timesheet Group to be generated once all timesheets are approved in PULSE. For Offshore resource, Offshore WBS to be selected and for Onsite resource, Onsite WBS to be selected. For Offshore WBS/effort, Offshore category rate to be selected and for Onsite WBS/effort, Onsite category rate to be selected. To view the Resource Cost code , Site location please click on the ‘Resource View Link’ and view the details. Resource view is available on login page of the PULSE and Details section of Timesheet group form. Expense WBS is available for selection for Invoicing for Expense billing. Please do not attach efforts to Expense WBS. In case of selection of Expense WBS id in details section , create a separate line item for the expense WBS in Billing Info Section Once Timesheet group is created, From Date and To Date cannot be altered. Once Timesheet group is created, PM cannot delete the instance. He needs to take help of Support team. In case Timesheet group is rejected it cannot be deleted. Efforts needs to be modified and resubmit for Invoice/WIP. Format of WBS Id is ‘PO No-Business unit-Onsite/Offshore’. 44 | P a g e Timesheet group needs to be routed to Operations team for review/approval. Instead of ‘Comments’ use ‘Remarks’ in Billing Info section. For deletion of timesheet group please raise a ticket in IT Apps Support Hub . 12. DELEGATING TIMESHEET Timesheet Delegation is available at project level enabling the team members to delegate fellow team members from the same project. Every team member is able to specify a delegate for self. Project Managers have the ability to set delegates for any team member across the project. A team member who has been set as Delegate will receive timesheet related tasks for the team member of whom he/she has been delegated in a new workspace under Inbox. To Add a Delegate: 1. Click upon My Work header tab to display its workspace. 2. From the Project List available under My Work, click upon the name of required project you wish to open. 3. Once you click upon the name of the required project, it will display its workspace in form of a new header tab. 4. From the left pane of this workspace, locate Project Resources menu to expand it. 5. Click upon Timesheet Delegation menu item available under Project Resources menu to display the list of Team Members where delegations for a particular team member can be set. (Note: Only Project Managers will be able to set delegation for Team Members apart from them, for rest the Check Boxes belonging to other team members from the project will be disabled). Place a check mark on the required name and click on to add a Delegate for the selected team member (Figure 12.1). Figure 12.1) 5. The Add Delegates window provides a list of available team members in the Team Members list box provided on the left. Select the name of required Team Member who is supposed to be the Delegate for you (or the selected Team Member for whom you need to set a Delegate, in case you are a Project Manager). Once selected, click upon Add button to make the name appear in the Delegates list box on the right. ‘Add all’ will add all the available Team Members to the Delegates list box (Figure 12.2). 45 | P a g e (Figure 12.2) 7. Similarly to discontinue a Team Member from being a Delegate just select the required Delegate from the Delegates list box and click on Remove button. To clear the Delegates list box, click on Remove All button. 8. Click on “Save” button to finalize the operation. Since this is not a one-time process, this procedure can be repeated for adding or removing the delegates multiple times, as required. 9. Once the delegation is set for a given user, the Delegates column on the Timesheet Delegation page displays the names of Delegates assigned for the corresponding Team Member (Figure 12.3). (Figure 12.3) 46 | P a g e When a Project Manager or a team member selects a fellow team member as a delegate to approve or submit timesheet, the timesheet can be viewed and approved/submitted from the Inbox of the delegate. To approve/submit delegated timesheet as a delegate, see Approve Delegated Timesheet or Submit Delegated Timesheet. Note: A PM by default will have Editor’s Role wherein he/she can raise a Resource Allocation Request, Change roles & responsibilities within a Project team, Check Out/Check in MSP. A PM can assign his role to someone else as well. When a PM is assigning the role of PM to any of his team members, ensure that the Editor Role is also given to them. In case a PM changes & a new PM is been assigned, the same process needs to be followed 13. SVN folder Set UP Process. a. PM needs to select ‘SCM Project setup’ . A window will pop up PM needs to select ‘Source control’ as ‘Sub Version ‘ and SCM Tool as - SVN_MYS or SVN_MUM or SVN_CHN or SVN_BLR or SVN_BRD based on Project execution centre. b. Once this setup is saved, PM will not be able to change the SCM tool setup and a project repository will be created in that SCM server with Project Id as repository name. c. After the SCM Project set up, PM needs to send request to IT via IT Helpdesk for Project repository access configuration (existing process). d. IT will give access to the requested Project repository. e. Login to PULSE production system and choose specific project. Click on ‘User Setup ‘icon. f. Now complete the SCM User set up, by entering the SCM Username as PS number and SCM password as Domain password. 47 | P a g e g. h. Now Pulse will create the folder structure by the project ID for the specific project. PM needs to send request to IT to give specific access configuration to team members for the created Project repository. It is pre-requisite that the revenue planning details are provided correctly as the revenue recognition will be calculated based on the total revenue planned for the project and the percentage completion provided. Timesheet group shall be routed for further processing using workflow. 14. REPORTS AVAILABLE FOR PMS A PM would be able to view certain standard Reports available for him/her (Figure 14.1). Select Project, Click on the Project dash board and Reports -> Click on the Report List. Two reports will be there Timesheet Routing status and Timesheet Routing Status by User. (Figure 14.1) 48 | P a g e 15. HOW TO USE REPORTS: Click on the Report -> Timesheet Routing Status / Timesheet Routing Status by Users Fill the Start Date and End Date In Project Filters and Resource Filters, Take a default values ‘My Projects’ and ‘All Team Members’ respectively. Click on the Go. Report will be displayed at the Bottom. Note: Please use the default values into the Project Filters and Resource Filters. 16. TIMESHEET WORKFLOW Project Manager can set the “Timesheet workflow” for the approval of the timesheet. My work Project Project Setup Timesheet Workflow Click on “Go” to get the list of “Team members”. After clicking on “GO”, below screen gets displayed with Team member list. Click on Check box to select the Team members and click on “Batch Update”, “Timesheet batch update window” shall be displayed. Assign the workflow to the respective Team member by clicking on “First stage” and click on “Save”. Future stages like 2nd stage and 3rd stage can be assigned or skipped depending on PM requirements. 49 | P a g e After assignment below screen will display with updated timesheet approver. The respective assigned person will get the timesheets in his inbox routed by other team members for timesheet approval. 17. SET MAIL NOTIFICATION User can set mail notifications in PULSE. This setting is specific to the projects. To configure this setting navigate to My Work Personal Settings Notifications as shown in screenshot (Figure – 16.1) Figure 16.1 50 | P a g e Click on ‘+’ button to add new notification as shown below: Figure 16.2 Now, click on details tab and enter ‘Title’ and ‘Description’ for notification as shown below. Select ‘My Projects’ in ‘select filter’ dropdown and select the projects for which notification is required. (Figure 18.3) Figure 16.3 51 | P a g e Click on ‘Add’ button to set the notification for selected projects as shown in Figure 16.4 Figure 16.4 Now, in ‘Notification Events’ tab user can select trigger and frequency for each subject and click on save as shown in Figure 16.5. Figure 16.5 52 | P a g e 18. PULSE HELPDESK For any queries / issues, please raise a Ticket in IT Apps Support Hub . It is available on Internet and Intranet. Link is available on PULSE login Page. 18.1. PULSE TICKET PORTAL Kindly follow the steps given below: 1. 2. 3. 4. Go to the Pulse Logon page.(Click on https://pulse.lnttechservices.com) Click on IT Apps Support Hub ( Intranet ) for people available on LNTTS net work. Click on IT Apps Support Hub ( Internet ) for people outside the LNTTS network / Internet users. Use the Out look credential (outlook user id ,out look Password ) to log the ticket . 53 | P a g e