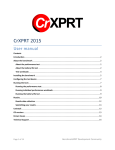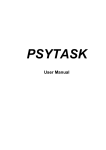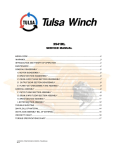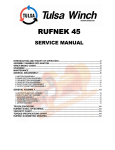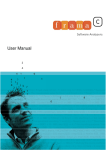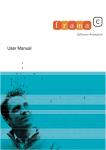Download Interested in the details?
Transcript
1 BENCHMARKXPRT: HOW WE TEST This is an overview of how we obtain technical specifications for devices featured on XPRT Advisor cards, followed by instructions for running each of the BenchmarkXPRT benchmarks. Table of Contents BenchmarkXPRT: How we test ...................................................................................................................... 1 How to install and run TouchXPRT................................................................................................................ 1 How to run WebXPRT ................................................................................................................................... 2 How to install and run MobileXPRT .............................................................................................................. 3 How to install and run BatteryXPRT 2014 for Android ................................................................................. 3 Obtaining XPRT Advisor device specifications .............................................................................................. 4 Hardware measurements ......................................................................................................................... 4 Physical Dimensions: ............................................................................................................................. 4 Weight:.................................................................................................................................................. 5 Screen size:............................................................................................................................................ 5 Display settings ......................................................................................................................................... 5 Display resolution: ................................................................................................................................ 5 Pixels per Inch (PPI):.............................................................................................................................. 6 CPU/RAM/Storage .................................................................................................................................... 6 In Android: ............................................................................................................................................ 6 In iOS: .................................................................................................................................................... 7 In OS X: .................................................................................................................................................. 7 In Windows 8 or Windows 8.1: ............................................................................................................. 8 In Windows RT or RT 8.1: ...................................................................................................................... 8 HOW TO INSTALL AND RUN TOUCHXPRT Follow these easy steps to test your device using TouchXPRT: 1. Download TouchXPRT from the Windows App Store. (If that doesn’t work for you, you can also download it at TouchXPRT.com.) Installing it should take about fifteen minutes. 2. Open TouchXPRT. It will prompt you to download the content for the tests. (We host those externally so the app takes less time to download, but you’ll only have to do this once.) 3. Follow the instructions to download the content. 4. Apply all available software updates, and make sure that automatic updating is turned off. 5. Set the device to stay awake for at least half an hour. 6. Quit all other open apps. 2 7. Restart your device. 8. Open the app and find the Run All button. On a computer, right click anywhere on the screen; on a touch screen, swipe up from the bottom, and it should appear in the bottom right. 9. Click this button. Immediately, TouchXPRT will begin testing. (It may seem as if something is taking over your device, but don’t worry – this is how it’s supposed to look.) 10. Leave the device alone until the testing is complete. (This should take about twenty minutes, but that time can vary widely by device.) To get the most accurate results, do not use other apps or try to interrupt or stop the tests while the tests are running. When testing is complete, TouchXPRT will show you the device’s overall score, which you can compare to others by going to the TouchXPRT website and clicking View Results. There, you’ll find scores from a wide range of other Windows devices. You can also run only one test by tapping an individual tile, but you won’t be able to get an overall score without tapping Run All. If you run only one test, you will see only the results for that test. To see individual test results, click the link under the Source column on the Results page. HOW TO RUN WEBXPRT You don’t need to download anything to run WebXPRT. Just follow these steps: 1. Go to Settings and set your device to stay awake for at least half an hour. (We recommend this so the device doesn’t shut down during the tests, which should take less than 30 minutes.) 2. Apply all available software updates, and make sure that automatic updating is turned off. 3. Close all of your other apps and windows. (We recommend this because other activity on your device might lower your score.) 4. Restart your device. 5. Go to WebXPRT.com and click “Run WebXPRT 2013.” Click “continue” in the popup box. 6. Check which of the four simulations you want to run. (We recommend leaving all of them checked – that way, you can get an Overall score, which is the easiest way to compare your device with others.) Ignore the “Optional Description” box. 7. Click “Start,” and WebXPRT will begin. WebXPRT will run each of its four tests five times. While it’s running, try not to touch or click the screen; this might affect the results. When the center top of the screen says “Results,” you’ll know you’re done. There, check out the score under the Overall column. That number is all you need to compare your device against others at WebXPRT.com. If you’re interested, however, you can also scroll down to see how fast your device completed each individual task. 3 HOW TO INSTALL AND RUN MOBILEXPRT Follow these easy steps: 1. Make sure your phone is running Android 4.0 or later. (Unfortunately, MobileXPRT won’t work on earlier versions of Android, but you can still check out scores from other Android devices on MobileXPRT.com.) 2. Download MobileXPRT from Google Play or at MobileXPRT.com. 3. Install the app. This will take about fifteen minutes. 4. When the app asks you to download a second free app for the UX tests, do so. 5. Open MobileXPRT to allow it to automatically incorporate the information from the UX app. 6. Apply all available software updates, and make sure that automatic updating is turned off for the duration of testing. 7. Quit all other applications. 8. In your device’s Settings menu, set the device to stay awake for at least 30 minutes. 9. Reboot the device. 10. Turn on Airplane mode. 11. Start the test! Open the app and tap Performance or UX to run only that set of tests, or tap All Tests to run both sets. (Running all the tests should take about twenty minutes, but this can vary widely by device, so don’t worry if the tests take more or less time) To obtain accurate results, do not use other apps while the test is running or try to interrupt or stop the test before it finishes. After running the tests, MobileXPRT will show you the overall scores for the set of tests you ran, plus individual scores for each test in each set. (For more information on individual scores, check out the User Manual by tapping the “I” button in the top right corner of MobileXPRT.) If you ran only one of the sets of tests, you will see the scores for only that set. You can compare your overall score(s) to others by going to MobileXPRT.com and clicking View Results. HOW TO INSTALL AND RUN BATTERYXPRT 2014 FOR ANDROID If you’re a BenchmarkXPRT Development Community member, you can download the community preview here. There, you will also find instructions for installing and using the app. To get reliable results, follow these steps: 1. Download and install the app. 2. Set the display brightness to 200 nits. 3. Connect a set of ear-fitting headphones (with sensitivity of ~100 dB/1mW) to the audio port and set the noise level to 75 dB. 4. Charge the battery of the device to 100 percent. 5. Go to Settings | Display | Daydream, and turn Daydream OFF (Android 4.4 KITKAT only). 4 6. Apply all available software updates and make sure that automatic updating is turned off for the duration of testing. (Update notices may interrupt the benchmark run.) 7. Make sure to close all running apps. To do this, click on the recent apps menu item and remove all apps from the list. 8. In your device’s Settings menu, set the device to never fall asleep unless you direct it to. 9. Reboot the device. 10. Set the proper connectivity configuration (Network mode or Airplane mode). If you want to test what the device’s battery life is while it’s connected to the Internet, use Network mode. If you want to find out what the device’s battery life is while it’s not connected to the Internet, use Airplane mode. Network mode: a. b. c. d. Turn on Wi-Fi or Cellular connection. If using Wi-Fi, connect to a wireless access point. Disable Bluetooth and NFC connectivity. Test the network connection by using an Internet browser to connect to a Web site with which you’re familiar. e. Make sure the Wi-Fi signal strength is around -45 dBm. f. Make sure the device is a minimum of 5 ft. from the router. Airplane mode: a. Turn on Airplane mode. b. Disable Bluetooth, Wi-Fi, and NFC. 11. Open the app. 12. In the app, select Airplane mode or Network mode, according to the test you wish to run. 13. Use the select test duration slide bar to determine the length of the test. The default is seven iterations. 14. Verify that the current battery capacity is at least 95 percent. 15. Disconnect the device from its power adapter. 16. Click the red Start button to begin the test. For the default seven-iteration test, it takes approximately 5 hours 15 minutes to complete the run and present the test results. a. While the tests are running, do not use other apps or try to interrupt or stop the tests before they finish. OBTAINING XPRT ADVISOR DEVICE SPECIFICATIONS Hardware measurements Physical Dimensions: XPRT Advisor cards report the length, width, and thickness of each device in both imperial and metric units. To record the dimensions, we use the Mitutoyo ABSOLUTE 500-193 Digital Caliper. To use the caliper: 5 1. 2. 3. 4. 5. 6. 7. Make sure the slider clamp screw on the top of the caliper’s LCD display is loose. Press the ON/OFF button on the caliper. Press the in/mm button to select the appropriate measurement standard. Slide the caliper open to a distance slightly longer than the component you’re measuring. Use the thumb roller to gradually tighten the caliper around the device. Make sure the caliper is snug without compressing the device’s case. Record the measurement to the hundredth of an inch. For reference, we also record the value in millimeters. Weight: We use the Intelligent® Weighing Technology Intell-Lab™ PD-3000 scale. To record the weight: 1. Turn on the scale and wait a few seconds for the reading to settle on 0.000. 2. To change the unit of measurement on the scale to pounds: a. Press “MODE” for three seconds until “Unit” flashes. b. Then press the O/T (Tare) key, and the current unit will flash. c. Press the “MODE” key to toggle between units until you reach lbs. d. Press the O/T (Tare) key to confirm. The screen will return to showing a zero balance. 3. Press the O/T (Tare) button to make sure the scale is not including a tare. Tares are values stored in the scale and used to account for the weight of measurement containers. 4. Place the device on the scale. Record the weight to the hundredth of a pound. 5. Repeat the measurement after using the process in step 2 above to change the scale unit to grams. Record the measurement to the gram. Screen size: We use the Mitutoyo ABSOLUTE 500-193 Digital Caliper to measure screen size. When a device is turned off, it can be difficult to accurately identify the edge of the screen. When a device is turned on, the screen brightness will help differentiate the screen from the outside border of the device’s face. Therefore, we recommend measuring screen size with the device turned on. To measure screen size: 1. 2. 3. 4. 5. Turn on the device and wait for the home screen to appear. Make sure the slider clamp screw on the top of the caliper’s LCD display is loose. Press the ON/OFF button on the caliper. Press the in/mm button to select the appropriate measurement standard. Slide the caliper open to a distance slightly longer than the diagonal distance across the screen, from one corner to the opposite corner. 6. Use the thumb roller to gradually adjust the caliper until the edges of the caliper blades are exactly flush with the corners of the screen. 7. Record the measurement in inches and millimeters. Consult the manufacturer’s website and note the published screen size as a sanity check. Display settings Display resolution: We use a number of ways to verify display resolution, including the following steps: 6 1. As a baseline value, record the maximum display resolution reported on the manufacturer’s website. 2. The method for adjusting display resolution varies by OS, but you can find the display resolution under Settings on most devices. Make sure the device is set to the maximum resolution available, and record the value. 3. Open a browser and navigate to www.screenresolution.org for additional confirmation. All of the sources above should report the same values. Pixels per Inch (PPI): Once you verify display resolution and screen size, calculating pixels per inch (PPI) is simply a matter of plugging those values into a formula. There are several PPI calculator tools available online. We use the Pixel Density Calculator, following these steps: 1. Open a browser and navigate to www.pixeldensitycalculator.com. 2. Enter your verified display resolution measurements into the Horizontal Pixels (x-axis) and Vertical Pixels (y-axis) fields. 3. Enter your verified screen size measurement into the Diagonal Screen Size (inches) field. 4. Click the Calculate button and record the PPI result. Consult the device’s published PPI value on the manufacturer’s website as a sanity check. CPU/RAM/Storage We use the internal hardware values reported by the operating system, in conjunction with the manufacturer’s published specifications. To determine the amount of internal CPU, RAM, and storage, the first step is to record the full, detailed model number of the device, which can usually be found on the outside of the device’s case. For example, instead of simply recording “iPhone 5s”, examine the case to determine the specific model number, e.g. iPhone 5s A1533. Then check the manufacturer’s website to obtain the published values for storage, CPU, and RAM. Most operating systems will report processor speed and amount of RAM under settings or computer/device properties, as well as available and total storage. Use this information to verify specifications published by the manufacturer. Below are steps that we use to verify hardware information in several common operating systems. In Android: Android system settings provide basic hardware information, but not to the level of detail we require. Therefore, additional tools are necessary. The most difficult hardware specification to determine is the SoC (System on Chip) and processor model name. To do so, we recommend downloading and installing the free CPU-Z app from the Google Play store. After installing the app: 1. Open CPU-Z, and select the SOC tab. CPU-Z will display the processor model name and info (e.g. TI OMAP 4430 1.01 GHz), as well as the CPU Architecture (e.g. ARM Cortex-A9). 2. If the device uses a SoC, we record that information for CPU. If not, we record the processor model name. 7 To verify the amount of RAM: 1. Open Settings, then About device or About Phone. 2. Record the full model number listed on the Model number row. 3. Enter the full device name and model number at the vendor’s website to obtain a specification sheet. If the specification sheet does not list RAM, enter the full device name and model number at Wikipedia. Most devices will have a Wikipedia page where you can match the model number obtained from the device to a full list of specifications. To find the total storage capacity: 17. Open Settings, then select Storage. 18. Under Total space, the total device capacity will be listed. In iOS: It is especially difficult to find detailed CPU, RAM, and storage information in iOS. We record the model number listed on the outside of the device case, and search the device name and model number at Apple.com to obtain preliminary information. The search will produce a link to the device’s Technical Specifications page. Following the link takes us to the specifications page, but since the iPhone 5s (for example) is available in 16GB, 32GB, and 64GB models, and each model does not have an independent specifications page, we need to determine which size we have. To do so, we can use the following steps to extrapolate our device’s storage capacity: 1. From the Home Screen, tap Settings. 2. Select General, then About. 3. Scroll down to Capacity. If the Capacity listed is less than 16 GB (e.g. 12.9 GB), we can conclude that our device is a 16GB model. If the capacity is between 16 GB and 32 GB, we can conclude it is a 32GB model, and so on. To verify the device CPU, look on the technical specifications page in the Chips section. In this example, Apple lists a general description such as “A7 chip with 64-bit architecture.” If we visit the Apple SoC page in Wikipedia, we see that the iPhone 5s uses the A7 APL0698, which is a Cyclone dual-core processor at 1.3 GHz. Navigating from the A7 Wikipedia page, we can click to the iPhone 5s entry, which lists the device memory as 1 GB LPDDR3 RAM. Another option for finding detailed system specifications for iOS devices is visiting a reputable hardware analysis site such as iFixit. iFixit performs detailed system teardowns, and the iPhone 5s teardown confirms that the iPhone 5s uses the A7 APL0698 SoC. A combination of these steps will provide accurate, detailed specifications for all other iOS devices. In OS X: OS X provides easily-accessible information on processor, memory, and storage with just a few clicks. However, some additional steps are needed to find the exact processor model number. These additional steps begin with step 7. 1. From the Apple menu, choose About This Mac. 8 2. An About This Mac window will appear. 3. Select the More info… button to expand the About This Mac window. 4. Select System Report. The System Report window will open with a Hardware Overview that reports processor name (but not model number), speed, number of processors, and number of cores. 5. Select the Memory tab to find the total amount of installed memory. 6. Select the Storage tab to find the total amount of installed storage. Use the rounded figure in the storage description on the left-hand side, not the detailed number listed above the breakdown of available storage on the right-hand side. For example, the left-hand side may report “500 GB Flash Storage,” while the right-hand side reports a capacity of “499.42 GB.” 7. To verify the exact processor number: 8. Open Finder, then Applications. 9. Open the Utilities folder. 10. Open Terminal. 11. At the command prompt, type “sysctl -n machdep.cpu.brand_string” and press Enter. 12. The system will return the processor model number (e.g. Intel(R) Core(TM) i7-3720QM CPU @ 2.60GHz). In Windows 8 or Windows 8.1: 1. On the Desktop Screen, click Start, then enter “system information” into the search field. 2. Select System Information from the search results and press Enter. 3. A System Information window will appear. In the information field on the right-hand side of the window, you will see values for: a. Processor (e.g. Intel(R) Core(TM) i7-3720QM CPU @ 2.60GHz, 2594 MHz, 2 Core(s), 2 Logical Processor(s)). b. Total Physical Memory (e.g. 8.00 GB). 4. To find storage capacity information: a. Click Start, then enter “run” into the search field. b. Select the Run tool from the search results. c. In the Run tool text field, type “diskmgmt.msc” and click OK. d. A Disk Management window will appear. e. The Disk Management window will report available disks (Disk 0, Disk 1, etc.). Under each disk listed, the total capacity is shown (e.g. 256.00 GB). In Windows RT or RT 8.1: 2. From the Start menu, navigate to Apps. 3. Select Control Panel. The Control Panel will open in Desktop view. 4. Select System and Security, then Administrative Tools. 5. In the Administrative Tools window, select System Information. 6. A System Information window will appear. In the information field on the right-hand side of the window, you will see values for: a. Processor (e.g. NVIDIA(R) TEGRA(TM) 3 Quad Core CPU, 1300 Mhz, 4 Core(s), 4 Logical Processor(s). 9 7. 8. 9. 9. b. Total Physical Memory (e.g. 8.00 GB). Close the System Information field. In the Administrative Tools window, select Computer Management. A Computer Management window will appear. Select Disk Management from the left-hand menu. The Disk Management window will report available disks (Disk 0, Disk 1, etc.). Under each disk listed, the available storage is shown. Because of the space that Windows RT reserves for recovery, etc., if Disk Management reports approximately 29 GB of space, the device has a 32 GB HDD. If it reports 59 GB of space, the device has a 64 GB HDD, and so on.