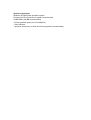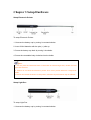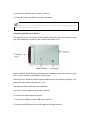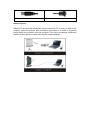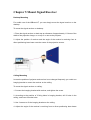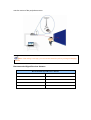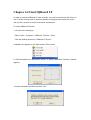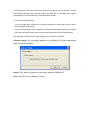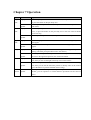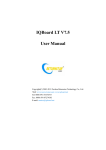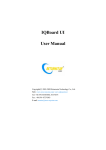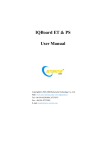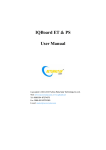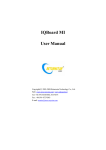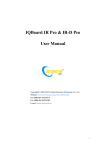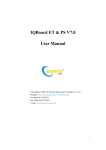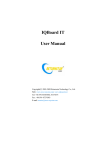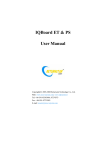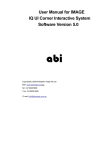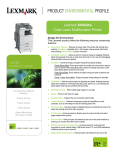Download IQBoard LT User Manual
Transcript
IQBoard LT User Manual Copyright(C) 2003-2009 Returnstar Technology Co., Ltd. Web: www.recoverystar.com; www.iqboard.net Tel: +86-591-83385086, 87274373 Fax: +86-591-87274383 E-mail: [email protected] Important Statements This manual is for IQBoard LT. Use this product strictly according to detailed operation instruction in this manual so as to ensure proper use. Before you install this product, please read this manual carefully to save your time. Opening the package means you have agreed to purchase this product, Returnstar will not accept returns of opened packages. The product specification may be subject to change without prior notice. The sample pictures in this User Manual may differ from the real product. Returnstar reserves all rights to charge the fee at anytime for product replacement, revision and update. The content in this manual will be regularly revised without prior notice, and the printed manual will be updated when new version is released. Returnstar will make no guarantee for this product, both explicit and implicit, including the salability and the adaptability to certain purpose, and will deny all guarantees alike. Copyright Returnstar, IQBoard are registered trademarks of Returnstar Technology Co., Ltd. Window is a registered trademark of Microsoft. Environment Protection When discarding this electronic device, please don’t treat it as normal trash. To minimize the pollution and protect the environment, please recycle it. Working Temperature and Humidity Storage: Temperature: -40 degrees to 60 degrees; Humidity: 0% to 95% Operation: Temperature: 0 degrees to 40 degrees; Humidity: 15% to 85% Chapter 1 Product Introduction IQBoard LT is a portable virtual whiteboard adopting infrared technology. When connecting with computer, IQBoard LT can transform the projection area (curtain, whiteboard or wall) into an interactive presenting screen. User can use light or electronic pointer to operate the computer directly on the projection area. With IQBoard LT, marvelous interactive communicating effect can be achieved in various demonstrating and teaching situation, such as product exhibition, business conference, video communication, news broadcast, securities evaluation, military command, entertainment, medical consultation, engineering design, competition tactics analysis, weather analysis, etc. IQBoard LT is provided with powerful IQBoard Software, which makes your operation on interactive whiteboard more convenient. Its powerful functions include writing, erasing, text editing, hand-writing recognition, on-screen keyboard, line, graph and table editing, graph recognition, video and sound playing, dimension and angle label, digital teaching tools, slide playing, operation review, dragging, revolving, hyperlink, reveal screen, spotlight, screen capture, screen record and replay, hand-writing saving in MS Office, page and file editing, printing and saving, etc. IQBoard Software also includes 500M IQBoard Resource Library covering more than 30 subjects, such as math, physics, chemistry, biology, gymnasium, etc. User can customize the installation by selecting subjects. Also provide common line, shape, character, symbol, decoration graph, background template, Flash courseware, and other resources. Support importing various picture files and DOC, PPT, XLS files. The page and file created by IQBoard Software can be save as and freely converted to various picture files as well as DOC, PPT, XLS, PDF, HTML files, etc. We provide continuous upgrading service for IQBoard Software. For more information and detailed operation about IQBoard Software, please refer to “IQBoard Software V4.3 User Manual” in the installation CD. Chapter 2 Specification Performance: Signal Receiver Digitalizing Technology Infrared Active Area (max projection size) 150 inch diagonal Resolution 9600×9600 Refresh Rate 80 fps Signal Tracking Rate 320 cm/s Signal Processing Rate 360 dot/s PC Connection USB to RS232 (Effective Range: 40 m), 2.4G radio frequency (optional, Effective Range: 10M) Calibration 9 or 12 points Power Consumption Less than 1W Retractable electronic pointer Digitalizing Technology Infrared Control Buttons 1 button Power Battery AA x2 Working Current 40-50 MA Length 78 cm, with 63 cm retractable pointer body. Provide optional 30-120 cm pointer body Light pen Digitalizing Technology Infrared Control Buttons 1 button Power Battery AAA x2 Working Current 40-50 MA Length 16.0 cm Standard Configuration: 1 receiver 1 retractable electronic pointer (82CM, battery included) 1 light pen (battery included) 1 USB cable (15M) 1 hanging bracket 1 installation CD (include drivers, IQBoard Software and user manual) 1 carrying bag (optional) The overall weight is less than 1.5kg. System requirement Windows XP/2003/Vista operation system Pentium166 CPU (PentiumII or higher recommended) 64 MB RAM (128 MB recommended) 1G free hard disk space (for full installation) 1 free USB port 1 projector (short focus or ultra-short focus projector recommended) Chapter 3 Setup Hardware Setup Electronic Pointer To setup Electronic Pointer 1. Unscrew the battery cap by turning it counterclockwise. 2. Insert 2 AAA batteries with the plus (+) side up. 3. Screw the battery cap back by turning it clockwise 4. Screw the retractable body clockwise into the holder. Note: 1. You can press the interactive button in the holder to achieve single click, double click and right click functions. 2. .Please do not bend the electronic pointer since it has precise electronic components inside. 3. Please don't tweak the button on the pointer; otherwise its performance may be affected. Setup Light Pen To setup Light Pen 1. Unscrew the battery cap by turning it counterclockwise. 2. Insert 2 AAA batteries with the plus (+) side up. 3. Screw the battery cap back by turning it clockwise Note: You can press the interactive button in the pen body to achieve single click, double click and right click functions Connect Signal Receiver with PC The signal receiver can receive infrared signal emitted by electronic pointer or light pen, thus determine its position, and sent the information to PC. Signal indicator: When receiving infrared signal emitted by electronic pointer or light pen (or other devices), this indicator will turn green. Receiving Front: Receive infrared signal emitted by electronic pointer or light pen. The receiving angle can be adjusted from 0-30°. Laser Button: Emit a laser beam for calibration. Com Port: Connect signal receiver with computer. To connect the Signal Receiver with PC: 1. Connect the USB port of the USB cable to the PC. 2. Connect the RS232 port of the USB cable to the signal receiver. USB port for connecting the computer RS232 port for connecting the receiver Setup Projector IQBoard LT can work with whiteboard, projector and LCD TV. In case you want to use projector, open the projector after connection, and adjust it to make its projection image within the projection area and centered. Then use the trapezoid rectification function of the projector to make the projection image quadrate. Chapter 4 Install and Uninstall Drivers Install Drivers 1. Run “CP210xVCPInstaller.exe” in the “USB Drivers” folder in the installation CD, and install the drivers according to the prompt. 2. Run “IQBoard LT Drivers” in the installation CD, and install the drivers according to the prompt. The computer will automatically find a new hardware and install the drivers. Uninstall Drivers Select “Start > Programs > IQBoard LT Drivers >Uninstall” to uninstall. You also can open Control Panel, select “Add/Remove Programs”, and in the list of currently installed Programs, select “IQBoard LT Drivers”, then press the “Remove” button to remove the drivers. Chapter 5 Mount Signal Receiver Desktop Mounting For mobile use of the IQBoard LT, you can simply mount the signal receiver on the desktop. To mount the signal receiver on desktop: 1. Place the signal receiver on desk top at a distance of approximately 1.5 times of the width of the projection image, or on top of or next to the projector. 2. Adjust the position of receiver and the angle of the receiver’s receiving front to direct positioning laser beam onto the centre of the projection screen. Ceiling Mounting In case the position of projector and receiver is not changed frequently, you could use hanging bracket to mount the receiver on the ceiling To mount the signal receiver on ceiling: 1. Connect the hanging bracket with receiver, and tighten the screw. 2. According to the position of 3 fixing holes in hanging bracket, drill 3 holes in the ceiling, and insert 3 anchor bolts. 3. Use 3 screws to fix the hanging bracket on the ceiling. 4. Adjust the angle of the receiver’s receiving front to direct positioning laser beam onto the centre of the projection screen. Note: If the ceiling is too high, you can use the extension pole to prolong the hanging bracket. Recommended Signal Receiver distance Recommended Signal Receiver distance Screen Size Distance between Receiver and Screen 70” 2.0-2.5 m 100” 2.5-3.0 m 120” 3.0-3.5 m 150” 4.0-4.5 m Chapter 6 Orient IQBoard LT In order to make the IQBoard LT work normally, you need to orient at the first time you use it. So the moving track of electronic pointer and light pen can match the cursor, and you don’t need to re-orient at the same environment. To orient IQBoard LT drivers: 1. Do one of the followings: Select “Start > Programs > IQBoard LT Drivers > Start”, Click the desktop shortcut of “IQBoard LT Drivers”. A taskbar icon appears on the right bottom of the screen. 2. Click the taskbar icon and select “Orient”. A “Select Orientation Precision” window appears. 3. Select orientation precision and click “OK”. 4. Following the on-screen instruction, click the red button on the receiver, aim the laser beam at the red point on screen center, and click “OK”. 12 seconds later, a green dot appears on the top left corner of the projection screen. 5. Do one of the followings: If you use light pen, follow the on-screen instructions, press the center of each dot accurately with pen tip. If you use electronic pointer, follow the on-screen instructions, press the center of each dot accurately with pointer tip and press the button on the pointer holder. The functions of other items on the taskbar icon menu are as follows: Autorun Setting: You can decide whether to run IQBoard LT Drivers automatically when the system is started. About: Click “About” to popup the information window of IQBoard LT. Exit: Click “Exit” to quit IQBoard LT Drivers. Chapter 7 Operation Action Tool Operation Single click Light pen Raise the pen tip about 1-2mm from the surface, then press the surface once, or press the button on the pen body once. Electronic pointer Aim the pointer tip to the surface, then press the button on the pointer once and release. Light pen Raise the pen tip about 1-2mm from the surface, then press the surface twice, or press the button on the pen body twice. The time interval should not be too long. Electronic pointer Aim the pointer tip to the surface, then press the button on the pointer twice. Light pen Press the light pen on the surface and hold for 2 seconds, right-key menu will appear. Electronic pointer Press the button on the pointer and hold for 2 seconds, right-key menu will appear. Light pen Use the light pen to press on an item and drag it to the appointed position (during which the pen tip should not leave the surface). Electronic pointer Aim the pointer tip to an item, press the button on the pointer and hold, drag the item to the appointed position, then release the button. Light pen If you use IQBoard Software, switch into “Board” mode, select a writing tool, then you can use the light to directly write on the surface. Electronic pointer If you use IQBoard Software, switch into “Board” mode, select a writing tool, then you can use the electronic pointer to directly write on the surface (press the button on pointer and hold when writing). Electronic pointer When you use electronic pointer, the pointer tip doesn’t need to contact the surface, you can operate in a certain distance. Operations are the same as above. Double click Right click Drag Write Remote control Chapter 8 FAQ 1. I can’t use the light pen or electronic pointer to operate or write on the operating surface. 1. IQBoard LT Drivers has not been correctly installed. Please uninstall the drivers and re-install. 2. IQBoard LT Drivers has not been started, or IQBoard LT has not been oriented. Please start the drivers and orient IQBoard LT. 3. The light signal emitted by the light pen or electronic pointer is blocked from being received by receiver. Please do not block the light. Generally it will be fine so as the light from projector is not blocked. 4. The batteries of light pen or electronic pointer are low. Please replace the batteries. 5. IQBoard Software hasn’t been started, please start IQBoard Software. 6. The receiver and computer is not well connected. Please check and re-connect. 2. I can use the light pen or electronic pointer to operate or write on part of the operating surface.. 1. The orientation is not precise. Please re-orient. 3. When writing or operating by light pen or electronic pointer, the response is slow or inconsecutive. 1. The computer is not under normal running or the memory is occupied too much. Close some running applications or restart the computer. 2. The batteries of light pen or electronic pointer are low. Please replace the batteries. 3. The posture of holding light pen is not correct. Please keep the angle between light pen and operating surface 50 degrees, in order not to block the light signal from light pen. 4. The orientation point or cursor moves weirdly. 1. The projection area has trapezoid distortion, please use the trapezoid correction function of projector, or replace the projector. 2. There is sunlight or other strong light in the room. Please pull down the curtain, and adjust the light intensity or just shut down the strong light. Avoid direct exposure to sunlight or other strong light in the room, especially for projector screen. 5. How to determine whether there is light interference? 1. When not operating with light pen or electronic pointer, if the signal indicator on the receiver is still red, it means there is light interference. 2. When orientating, if the red cross moves automatically, and after you cover the receiving area with you hand, the cross tops moving, it means there is light interference. 6. When orientating, some orientating points do not respond. 1. When selecting coordinate sampling points, the lasers emitted by receiver didn’t emit at the correct place. Adjust the elevation of receiving head and the position of receiving box, to ensure that the 2 lasers would be emitted on middle-left corner and middle-right corner of the screen separately (3-5cm outside the 2 indicating arrows). 2. If the projection area is within 120-150 inch, please use Exposure Time Setting Tool to reset the exposure time of receiver above 300 (see Chapter 10), and re-orient. 3. The receiver and computer are not well connected. Please check and re-connect. Other questions, please consult our service center or local dealer. Chapter 9 Cautions and Maintenance 9.1 Receiver 1. Please do not use sharp or pointed objects to touch the signal receiving area in front of the receiver. 2. Please do not use wet cloth to clean the receiver or controller to avoid short circuit and other problems. 3. Please do not use and install IQBoard LT in dusty, foggy, wet and inclement environment. Keep it away from sharp object, heat source, corrosive chemicals, fire, and water. 9.2 USB Cable Do not put the USB cables on the floor where it may stumble others. If you have to do so, straighten them and use insulated adhesive tape or cable with contrast color to tie them up. Please handle carefully and avoid over-bending. Exposing the USB cable outside for a long time may shorten its life-span and cause other unnecessary damages, so please keep it carefully. If you use the whiteboard in the meeting room or class room, please fix the cable according to the cable alley. 9.3 Projection Face the whiteboard when operating and writing on the projected image, stand aside when you turn back to face the students. Please do not look at the projector directly to avoid its strong light damaging your eyesight. Instruct students how to use the whiteboard, tell them do not to face the projector directly. 9.4 Transport Please handle with care, and do not put any weight on the receiver so as to avoid damaging the parts. In long distant transportation, it is suggested to repack the whiteboard with the original packing. If the original packing is unavailable, insert some protective padding between the components to protect them from intense vibration or crash. Avoid vibration, dampness, electricity, water and pressure in transportation. 9.5 Part Replacement Please do not disassemble the device or modify its inner structure so as to prevent accident or trouble. For maintenance or part replacement, please resort to our authorized technician. Make sure that you use our designated part or the one with same specification when replacing.