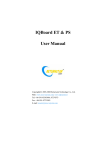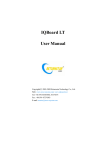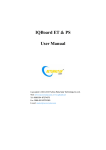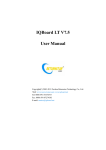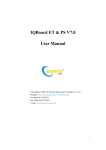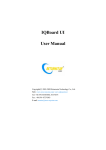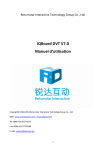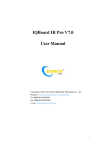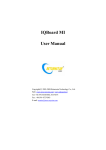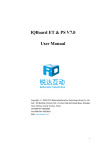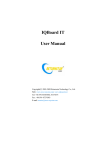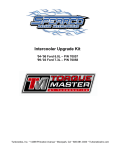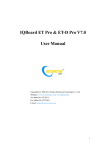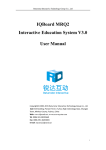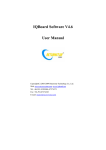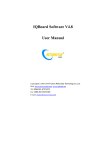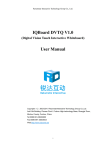Download IQBoard ET & PS User Manual
Transcript
IQBoard ET & PS User Manual Copyright(C) 2003-2008 Returnstar Technology Co., Ltd. Web: www.recoverystar.com; www.iqboard.net Tel: +86-591-83385086, 87274373 Fax: +86-591-87274383 E-mail: [email protected] Important Statements This manual is for IQBoard ET and IQBoard PS. The “Whiteboard” or “Interactive Whiteboard” in this manual all refer to IQBoard ET or IQBoard PS. The “Electronic Pen” is used for IQBoard ET. The “Colorless Writing Pen (Finger)” is used for IQBoard PS. Use this product strictly according to detailed operation instruction in this manual so as to ensure proper use. Before you install this product, please read this manual carefully to save your time. Opening the package means you have agreed to purchase this product, Returnstar will not accept returns of opened packages. The product specification may be subject to change without prior notice. The sample pictures in this User Manual may differ from the real product. Returnstar reserves all rights to charge the fee at anytime for product replacement, revision and update. The content in this manual will be regularly revised without prior notice, and the printed manual will be updated when new version is released. Returnstar will make no guarantee for this product, both explicit and implicit, including the salability and the adaptability to certain purpose, and will deny all guarantees alike. Copyright Returnstar, IQBoard are registered trademarks of Returnstar Technology Co., Ltd. Window is a registered trademark of Microsoft. Environment Protection When discarding this electronic device, please don’t treat it as normal trash. To minimize the pollution and protect the environment, please recycle it. Working Temperature and Humidity Storage: Temperature: -40 degrees to 60 degrees; Humidity: 0% to 95% Operation: Temperature: 0 degrees to 40 degrees; Humidity: 15% to 85% Chapter 1 Product Introduction IQBoard ET and IQBoard PS are the latest interactive presentation boards. Connect IQBoard ET or PS with your computer and projector, then simply touch the projection area with electronic pen or your finger, you can transform the electronic pen or your finger to mouse and directly operate the computer on the projection area. The difference between IQBoard ET and PS are IQBoard ET adopts electronic pen for operation, and while IQBoard PS can be directly operated by your finger. With IQBoard ET or PS, marvelous interactive communicating effect can be achieved in various demonstrating and teaching situation, such as product exhibition, business conference, video communication, news broadcast, securities evaluation, military command, entertainment, medical consultation, engineering design, competition tactics analysis, weather analysis, etc. IQBoard ET and PS are provided with powerful IQBoard Software, which makes your operation on interactive whiteboard more convenient. Its powerful functions include writing, erasing, text editing, hand-writing recognition, on-screen keyboard, line, graph and table editing, graph recognition, video and sound playing, dimension and angle label, digital teaching tools, slide playing, operation review, dragging, revolving, hyperlink, reveal screen, spotlight, screen capture, screen record and replay, hand-writing saving in MS Office, page and file editing, printing and saving, etc. IQBoard Software also includes 500M IQBoard Resource Library covering more than 30 subjects, such as math, physics, chemistry, biology, gymnasium, etc. User can customize the installation by selecting subjects. Also provide common line, shape, character, symbol, decoration graph, background template, Flash courseware, and other resources. Support importing various picture files and DOC, PPT, XLS files. The page and file created by IQBoard Software can be save as and freely converted to various picture files as well as DOC, PPT, XLS, PDF, HTML files, etc. We provide continuous upgrading service for IQBoard Software. For more information and detailed operation about IQBoard Software, please refer to “IQBoard Software V4.3 User Manual” in the installation CD. Chapter 2 Specification Performance: Effective resolution: 9600×9600, 300dpi; Signal tracking rate: 3m/s; Processing rate for writing or clicking: 240 dot/s. Provide 9 or 20 points precise orientation. Power consumption for electronic pen: ≤1.5 W. IQBoard ET provides sizes of 80 inches, 60 inches, 50 inches (4:3), 100 inches, 120 inches (16:9) and customized sizes. IQBoard PS provides sizes of 80 inches, 60 inches (4:3), 100 inches, 112 inches (16:9) and customized sizes. Hot keys and pen tray: 20 polydome keys, 6 on each side, 8 on pen tray. Each key represents a frequently used function of IQBoard Software. (Provide several models for your choice). Flexible fixing and relocating methods: Fixing methods include wall hanging, cabinets, and mobile stand. Provide optional height adjustable mobile stand, the height can be adjust from 1.85M to 2.2M. Durable surface, solid body: The surface adopts dedicated writing film made of DuPont anti-abrasive coating. It features with anti-scratch, high luminance, high definition, easy cleaning (can be cleaned by whiteboard detergent or wet cloth), and can completely eliminate bright spots. The backboard adopts aviation aluminum beehive-board, which is resistant to distortion, expansion and shrinkage (Provide model supporting normal pen writing). PC Connection: Provide 10M USB cable for connecting IQBoard with PC. External power is not required. Provide optional USB signal amplifier for 25M USB cable. Provide optional 2.4G radio frequency wireless module (Effective range: 10M). Standard Configuration: 1 interactive whiteboard, 2 electronic pens (include battery) or 2 colorless writing pen, 1 10M USB cable, 1 wall hanging suit, 1 driver CD (include the latest driver and user manual), 1 IQBoard Software (include user manual). About Model: A050, A060, A080, A100, A120 refer to IQBoard ET in relevant sizes, with hotkeys and pen tray. S060, S080, S100, S112 refer to IQBoard PS in relevant sizes, with hotkeys and pen tray. B means wireless connection. N means hotkeys and pen tray is not included. W means board surface supports normal pen writing. For example, A080BNW means 80 inches IQBoard PS, adopting wireless connection, without hotkeys and pen tray, and supporting normal pen writing. System Requirement Windows XP/2003/Vista operation system Pentium166 CPU (PentiumII or higher recommended) 64 MB RAM (128 MB recommended) 1G free hard disk space (for full installation) 1 free USB port 1 projector (short focus or ultra-short focus projector recommended) Chapter 3 Installing Hardware 3.1. Wall hanging 3.1.1 Parts list No. Name Quantity 1 Screw 2 2 Anchor Bolt 2 3 Wall Hanging Part 1 4 Binding Bolt 2 Picture 3.1.2 Installation Steps Step 1. Determine the installation height of the two wall hanging parts, as Figure 1 (190cm above floor). Step 2. Determine the position of the whiteboard and drill two holes 103cm apart in this height. Step 3. Remove the screws of the binding bolts and insert the binding bolts into these holes. Step 4. Screw the wall hanging parts on the Binding Bolts. Step 5. Align the hanging bar on the back of whiteboard with the Wall Hanging Parts, and hang the whiteboard on the wall. Step 6. Below the pen tray, you’ll find two metal brackets. In the center of each bracket there is a hole. According to the position of theses holes, drill two holes in the wall. Step 7. Insert the anchor bolts into these holes, and screw the mental brackets on the anchor bolts to secure the whiteboard. 3.2 Mobile Stand installation Note: The Mobile Stand is optional, and may be not included in your package. 3.2.1 Parts List No. Name Quantity 1 Truckle 4 2 Horse 2 3 Column 2 4 Beam 2 5 Stainless Steel Cover 8 Picture 6 Height Adjusting Board 2 7 White Polyethylene Shim 8 8 Bakelite Tighten Knob 4 9 M6 inner hexagon screw 4 10 M8 inner hexagon screw 12 11 10 Spring Cushion 4 12 10 Galvanized Cushion 4 13 8 Spring Cushion 4 14 15 16 17 18 8 Large Galvanized Cushion 6 Large Galvanized Cushion White Glove Inner (Size-6) 4 1 Hexagon Wrench Hexagon Wrench (Size-5) Inner 4 1 1 19 Open-end (Size-13) Wrench 1 3.2.2 Installation steps Step 1. Fix two truckles on the bottom of each horse. Step 2. Install column onto each horse. Step 3. Connect column and beam with eight M8 inner hexagon screws Step 4. Cover the screw with 8 plastic covers Step 5. Install the height adjusting board on the outboard of the column with the sawtooth on downside (First clip the first sawtooth of height adjusting board to the adjusting screw so as to make the height adjusting board on the lowest position, thus the following installation would be more convenient ). Step 6. Screw the two M6 inner hexagon screws into the screw holes on the backboard (marked by the red circle). Keep the screws 3MM projecting from the backboard. Step 7. Move the electronic whiteboard in front of the bracket at first, then align the screws on backboard with the clip holes on the top of height adjusting board, thus the screws can clip to the top clip holes of the height adjusting board. Finally, tighten the screws. Step 8. Fix the downside of whiteboard and bracket with two M6 inner hexagon screws (The screw holes are marked by red circles). Step 8. Finally, finish the installation by adjusting the height of whiteboard with adjusting screws. (The recommended height from whiteboard to the floor is 75-80cm). 3.2.3 Exploded View Stainless Clip Hole Steel Cover Clip Hole White Polyethylene Shim White Polyethylene Shim M8 Inner Hexagon Screw Screw to Fix the Whiteboard Bakelite Tighten Knob Height Bakelite Tighten Knob Adjusting Board Screw to Fix the White Polyethylene Shim Whiteboard Beam M8 Inner Hexagon Screw Stainless Steel Cover White Polyethylene Shim Column M8 Inner Hexagon Screw (2) Horse Truckle Chapter 4 Connecting with Computer and Projector After fixing the whiteboard, find a connecting port on the right side of the pen tray. Plug the quadrate side of USB cable into the connecting port, and plug the flat side into the available USB port of computer, as follows. External power source is not required. And please connect the Projector into the VGA port of your PC video card. Note: If your product model is with “N” letter (refer to “About model” for detailed explanation for product model), the connecting port is on the right bottom of the backboard. Flat USB port for connecting the computer Quadrate USB port for connecting whiteboard If your product model is with “B” letter (refer to “About model” for detailed explanation for product model), you also can use the 2.4GHz Radio Frequency Wireless Receiver for PC connection, the connecting steps are as follows: Step 1. After fixing the whiteboard, insert the round terminal of the 5V transformer into a round jack on the right side of pen tray, and insert the power plug of the 5V transformer into a power socket. Note: If your product model is with “N” letter (refer to “About model” for detailed explanation for product model), the round jack is on the right bottom of the backboard. Step 2. Plug the quadrate side of USB cable into the connecting port of 2.4GHz Radio Frequency Wireless Receiver, and plug the flat side into the available USB port of computer, as follows. And please connect the Projector into the VGA port of your PC video card. Flat USB port for connecting the computer Quadrate USB port for connecting the 2.4GHz Radio Frequency Wireless Receiver Open the projector after connection, and adjust it to make its projection within the active area and centered. Then use the trapezoid rectification function of the projector to make the projection quadrate. This blue area is the active area of the whiteboard. (The distance between projection image and the whiteboard inner frame should be kept 2cm.) Note: 1. In case you use 16:9 whiteboard, please choose the projector supporting the 16:9 projection mode. 2. The projection image must be within the active area of the whiteboard, otherwise the whiteboard cannot work normally. Chapter 5 Install and Uninstall Drivers 5.1 Install Drivers Run “IQBoard ET & PS Drivers.exe” in the installation CD, and install the drivers according to the prompt. The computer will automatically find a new hardware and install the drivers. After the installation is completed, if the indicator beside the USB connecting port turns green, the whiteboard can be used normally. If the indicator turns red, it means the USB cable is not well connected, please re-connect the USB cable or restart computer. If the indicator is not lighting, it means the USB cable is not connected. Indicator is not lighting Indicator turns red Indicator turns right USB cable is not connected. USB cable is not well connected, or the drivers are not correctly installed The whiteboard normally. works Prompt: If it is the first time you connect the computer to the whiteboard, and the drivers are not installed, the system prompt “Found New Hardware”, you can ignore or close the prompt, and continue to install the driver accord to the above steps. 5.2 Uninstall Drivers Select “Start > Programs > IQBoard ET & PS Drivers >Uninstall” to uninstall. You also can open Control Panel, select “Add/Remove Programs”, and in the list of currently installed Programs, select “IQBoard ET & PS Drivers”, then press the “Change/Remove” button to remove the drivers. Chapter 6 Orientation At the first time you use the whiteboard, you need to orient it, so the moving track of the electronic pen or writing pen (finger) can match the cursor. You can select 9 points and 20 points orientation. Normally 9 points orientation is adopted. After the whiteboard is oriented, you don’t need to re-orient at the same environment. Operation steps are as follows: Step 1. Select “Start > Programs > IQBoard ET & PS Drivers >Orient” to enter the Orient Precision Selection window, as follows. If your product model is without “N”, you also can press “ ” in the pen tray. Step 2. Select Orientation Points and click “Ok”, the orientation interface will appear. According to the arrows instruction, use electronic pen or writing pen (finger) to press the green center of the flickering red “+” on the surface. If the cursor is on the same point, this point is successfully oriented. And the next point appears. The whole orientation process is simply using your signal pen to click each orientation point in sequence. Step 3. The Orientation Interface will close automatically after finish the orientation. Then you can use electronic pen or writing pen (finger) to operate on the whiteboard normally. Prompt: 1. If you did not locate the accurate central point or clicked the wrong point, or the next fixed point appeared without press, please press “ESC” on the keyboard to exit this orientation and re-orient. Otherwise you can’t operate the whiteboard accurately. 2. Please make your electronic pen or writing pen (finger) upright when orienting. 3. In case the relative position of the whiteboard and projector is changed, or the driver or the monitor resolution is altered, please re-orient. Chapter 7 Operation 7.1 Skills of pressing and writing Single-click & Double-click: Do not raise the electronic pen or writing pen (finger) too much (about 1-2mm from the tip to the surface), keep the angle between pen and surface more than 50º, then press the surface at proper strength. The operation of double-click on board has the same definition as double-click mouse in Windows, please make sure you click at the same point. Drag: Use the electronic pen or writing pen (finger) to press an item and drag it to the appointed position (during which the pen tip or finger tip should not leave the surface) Write: If you use IQBoard Software, switch into “Board” mode, and you can use the writing tools to directly write on the surface. (The writing strength should be the same as using the normal whiteboard pen.) Orient: If the pressing position does not match the cursor, please re-orient. If the deviation still exists, please check the installation of the whiteboard. Mouse Right Key: Press “ ” key on the penholder or click “Mouse Right Key” button on IQBoard Software toolbar to achieve the right key function once. If you select “Mouse Right Key” on the menu of IQBoard Software toolbar or taskbar icon, the right key status will remain. Switch back to the Mouse Left Key: If the “Mouse Right Key” function can only be achieved once, then after you perform the function, the system will automatically switch back to left key status. If the “Mouse Right Key” function is permanent, you can select “Mouse Left Key” on the menu of IQBoard Software toolbar or taskbar icon to switch back. Note: 1. Please use the 1024*768 resolution. Close all energy saving modes to avoid performance delay caused by dormancy. 2. To lengthen life span of the battery, please take it out if you will not use the electronic pen for a long time. 7.2 Hotkeys Following is the introduction of these hotkeys. Mouse Left Key: Press key, you can use electronic pen or writing pen (finger) to achieve click, double-click, and drag function. When using IQBoard Software, press this key to switch between “Windows” and “Board” mode. Pen: There are four different color “Pen” keys on the hotkey bar. There are black, red, blue, green. Press “Pen” key, you can write on board in corresponding color. Press “Pen” twice to modify its attribute (color or thickness), it also can be set through the IQBoard Software tool bar or “Parameter Setup”. Eraser: Press key, you can erase the writing content on board. In “Windows” mode, press this key twice to popup the “Shut Down Windows” window. Start: Press Orient: Press key to start the IQBoard Software. key to popup the orientation interface. Mouse Right Key: Press key to achieve the Mouse Right Key function. Considering the low using frequency of mouse right key, this function will be achieved only once. Software Toolbar: Press key to popup or hide the IQBoard Software toolbar. Magnifier: Press key to use the magnifier, Spotlight: Press key to use the spotlight effect emphasizing certain contents. Reveal Screen: Press Screen Capture: Press key to use reveal screen function. key to capture the screen. Then you can select to insert the captured screen into the current page or next page of IQBoard Software. Prompt: 1. Except the “Start” and “Orient” keys, all hotkeys are functional only after IQBoard Software is started. 2. The functions of “Orient”, “Magnifier”, “Spotlight”, and “Reveal Screen” can be opened or closed by press the relevant hotkeys on the pen tray. Chapter 8 FAQ 1. The whiteboard indicator is not lighting or turns red. The hotkey is not functioning. 1. The USB cable is not well connected with whiteboard or computer, please check and re-connect. 2. The USB port is damaged, please try another one. In case you are using desktop computer, please use its rear USB port. 3. If you use wireless connection, please make sure you have inserted the round terminal of the 5V transformer into a round jack on the right side of pen tray, inserted the power plug of the 5V transformer into a power socket, and well connected the 2.4GHz Radio Frequency Wireless Receiver and computer with USB cable. 4. IQBoard ET & PS Drivers haven’t been correctly installed. Please uninstall the driver, restart computer, and re-install the driver. After the installation is completed, please reconnect the USB cable with computer. 5. IQBoard Software hasn’t been started, please start IQBoard Software first. 2. What kind of orientation precision should I select? It depends on your requirement of orientation time and accuracy. You have the following choices: Standard orientation: Click 9 times. The precision is relative high. Precise orientation: Click 20 times. It is recommended for high-definition system. 3. When I touch the surface of IQBoard PS with pen or finger, the cursor doesn’t move, and when I move the mouse, the cursor return to one location. The front sheet and back sheet of the surface is in constant contact where the cursor returns. You can try the following solutions: 1. Clear the dirt on the contact area. 2. Rub around the contact area forcibly with fighter tip. 3. Attach a piece of tape or a small suction cup on the contact area, then gently pull the front layer away from the back layer. If the problem still exists, please contact our service center. Background knowledge: The surface of IQBoard PS is made of two separated layers. In normal circumstance, these two layers will be temporarily contacted when you touch the screen with pen or finger, and will be separated again when you lift the pen or finger. But if continuous force is exerted on one area, the front layer and back layer may stuck together, leave a constant sensing point. 4. When operating and writing on the whiteboard, the position of pen or finger doesn’t match the position of cursor. 1. The relevant location of projector and white has been changed. Please re-orient the whiteboard. 2. The projection area has trapezoid distortion, please adjust the projection area, and re-orient the whiteboard. 3. When orienting the whiteboard, the pen or finger is not perpendicular to the surface, please re-orient with correct posture. 4. When orienting the whiteboard, the pen tip or finger tip missed the green center of the red orienting cross, please re-orient the whiteboard. 5. When operating and writing on the whiteboard, the system respond is slow, or the stroke is Intermittent. The computer is not under normal running or the memory is occupied too much. Please close some applications or restart the computer. The operating or writing force is uneven. Sometimes the force is too light to be sensed. 6. When I operate and write on the IQBoard ET with electronic pen, the system doesn’t respond. 1. The electronic pen runs out of battery, please replace the battery. 2. The body of electronic pen is loose, please tighten it. 3. Please check whether the whiteboard indicator is green, if not, please refer to the solution of Question 1. 7. When using IQBoard ET, the cursor is out of gear or the whiteboard can’t be oriented. There is interference source nearby, such as high voltage cable or large generator set which can generate strong magnetic field. Background knowledge: IQBoard ET adopts working principle of electromagnetic induction. So if there is interference source that can generate strong magnetic field nearby, the above symptom will occur. In normal condition, devices like cell phone, display, TV won’t affect IQBoard ET. In case the interfering magnetic field is too strong, you can move either the interference source or IQBoard ET to keep their distance over 50cm. 8. The pen tip worn out. Common abrasion will not affect normal operation. When the pen point is severely abraded, you can purchase it from local dealer. Other questions, please consult our service center or local dealer. Chapter 9 Cautions and Maintenance 9.1 Whiteboard 1. For the interactive whiteboard that do not support normal marker (the product model is without “W”), please try not to use normal marker to write on the surface. Before cleaning, please shut down the computer and switch the projector into standby mode to make the dirt more obvious. In case of normal dirt, spay some water or detergent on the surface, then use the paper to wipe the dirt out. If you leave some ink trail by mistakenly using the fountain pen, please buy some special whiteboard detergent and spray it on the soft cloth to clean to surface. For cleaning the mark left by the permanent marker, first paint some ink of dry erase marker on the mark (the ink of dry erase marker can dissolve the ink of permanent marker), then use soft cloth to clean. If the mark still exists, spay some whiteboard detergent, and clean it out. Note: Please do not use other organic solvent for cleaning. Otherwise it may permanently damage the surface. 2. For the interactive whiteboard that support normal marker, you can use normal whiteboard eraser and wet cloth to clean. Prompt: Clean the frequently used whiteboard once a week to keep the best definition. 3. Please do not use sharp or pointed objects to scratch the surface and frame, otherwise the scratched part may be damaged, and won’t work normally. During the usage, do not knock the surface fiercely to avoid the damage of whiteboard surface and electronic pen (writing pen). You can use sand wax to eliminate the scratch on the surface, and use dry cloth to clean out. 4. Since the mobile stand (or the wall hanging parts) is designed only to support the weight of the whiteboard, please do not put the additional weight or pressure on the whiteboard or pen holder. Please keep the whiteboard away from intense collision, shaking, pressing and do not install it by force, otherwise it may cause cracking, short circuit and surface distortion. 5. Please do not use and install interactive whiteboard in dusty, foggy, wet and inclement environment. Keep it away from sharp object, heat source, corrosive chemicals, fire, and water. Please do not put the whiteboard in the outlet of hot air, otherwise the material will deteriorate and its life-span will be shortened. 6. To avoid harm from improper operation, please do not use chair or other tool to help short students use the whiteboard. If students can not use whiteboard because of the limitation of their height, please low down the whiteboard under the help of professional technician. 9.2 USB Cable Do not put the USB cables on the floor where it may stumble others. If you have to do so, straighten them and use insulated adhesive tape or cable with contrast color to tie them up. Please handle carefully and avoid over-bending. Exposing the USB cable outside for a long time may shorten its life-span and cause other unnecessary damages, so please keep it carefully. If you use the whiteboard in the meeting room or class room, please fix the cable according to the cable alley. Note: Since the USB cable and port are made in special specification, please do not use other USB cable and port for replacement. 9.3 Projection Face the whiteboard when operating and writing on the projected image, stand aside when you turn back to face the students. Please do not look at the projector directly to avoid its strong light damaging your eyesight. Instruct students how to use the whiteboard, tell them do not to face the projector directly. 9.4 Transport Please handle with care, and do not put any weight on the surface so as to avoid the surface distortion and damage. Lay the whiteboard upright during the transportation or storage. In long distant transportation, it is suggested to repack the whiteboard with the original packing. If the original packing is unavailable, insert some protective padding between the components to protect them from intense vibration or crash. Avoid vibration, dampness, electricity, water and pressure in transportation. 9.5 Part Replacement Please do not disassemble the whiteboard or modify its inner structure so as to prevent accident or trouble. For maintenance or part replacement, please resort to our authorized technician. Make sure that you use our designated part or the one with same specification when replacing.