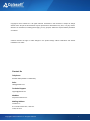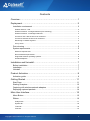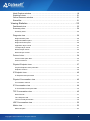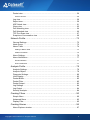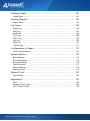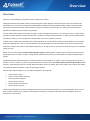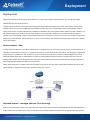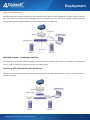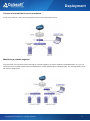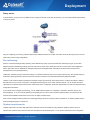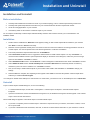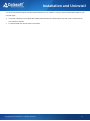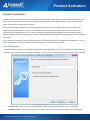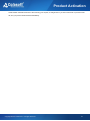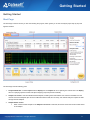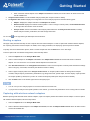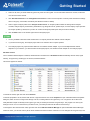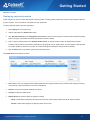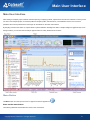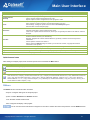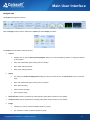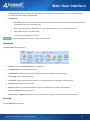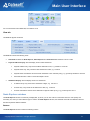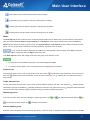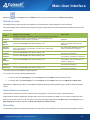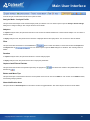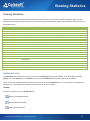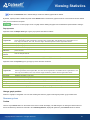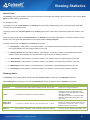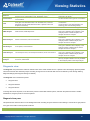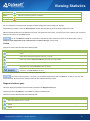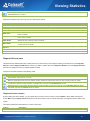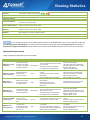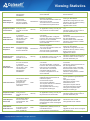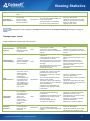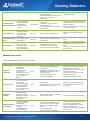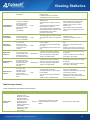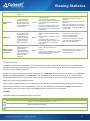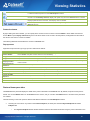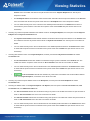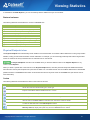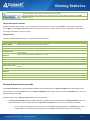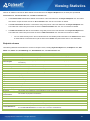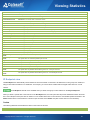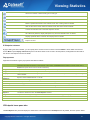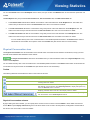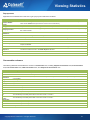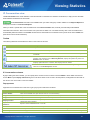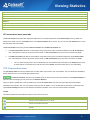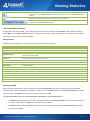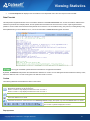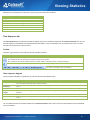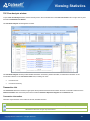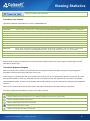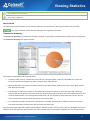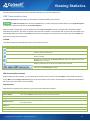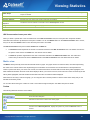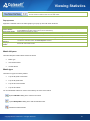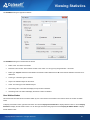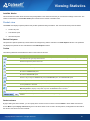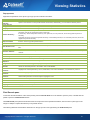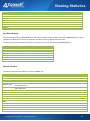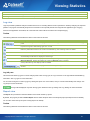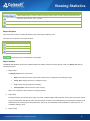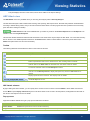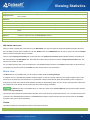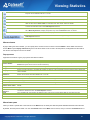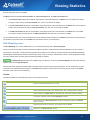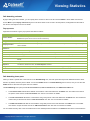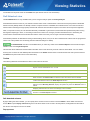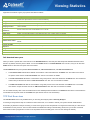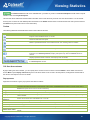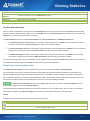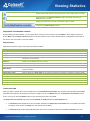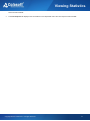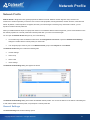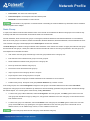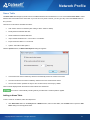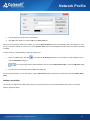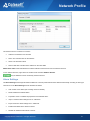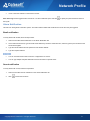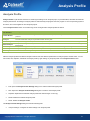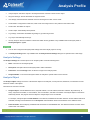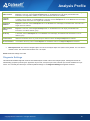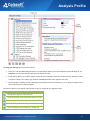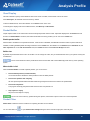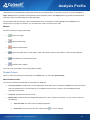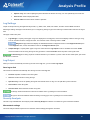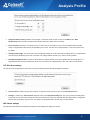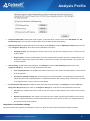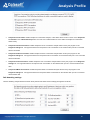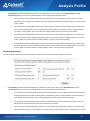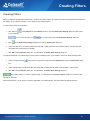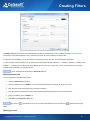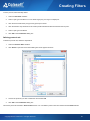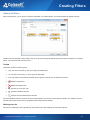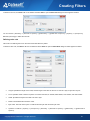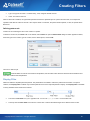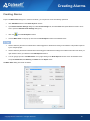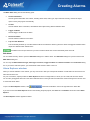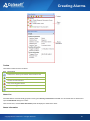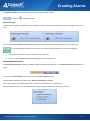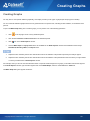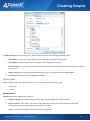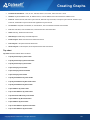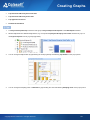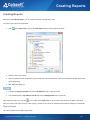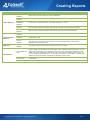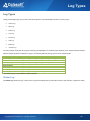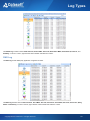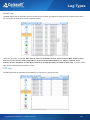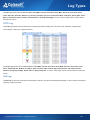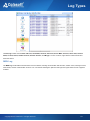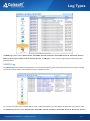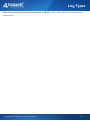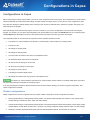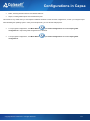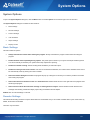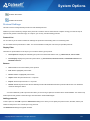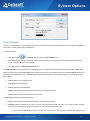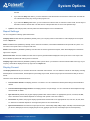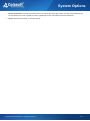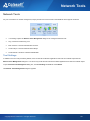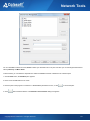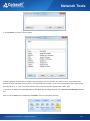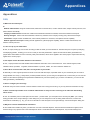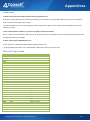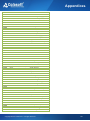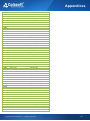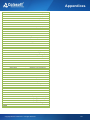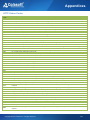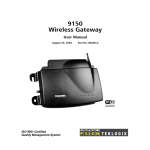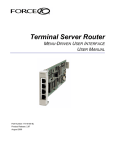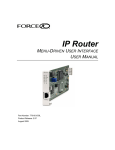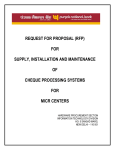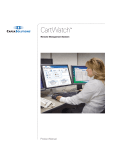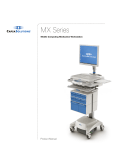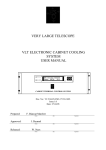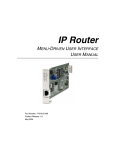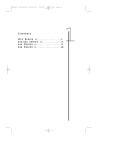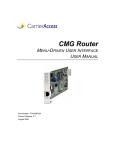Download Colasoft Capsa 7 Enterprise User Manual
Transcript
User Manual (Enterprise Edition) Copyright © 2013 Colasoft LLC. All rights reserved. Information in this document is subject to change without notice. No part of this document may be reproduced or transmitted in any form, or by any means, electronic or mechanical, including photocopying, for any purpose, without the express written permission of Colasoft. Colasoft reserves the right to make changes in the product design without reservation and without notification to its users. Contact Us Telephone 800-381-6680 (8:00AM - 6:00PM CST) Sales [email protected] Technical Support [email protected] Website http://www.colasoft.com/ Mailing Address Colasoft LLC 8177 South Harvard Ave., Suite 101 Tulsa, OK 7413 Copyright © 2013 Colasoft LLC. All rights reserved. i Contents Overview ··················································································1 Deployment ··············································································2 Installation environment ············································································2 Shared network – Hub ·····························································································2 Switched network - managed switches (Port mirroring) ···················································2 Switched network - unmanaged switches ·····································································3 Connect a TAP* with the line to be monitored ·······························································3 Connect a hub with the line to be monitored ·································································4 Monitoring a network segment ···················································································4 Proxy server ··········································································································5 Port mirroring ·························································································5 System requirements ···············································································5 Minimum requirements ····························································································6 Recommended requirements ····················································································6 Supported windows operating systems········································································6 Wireless adapters ···································································································6 Installation and Uninstall ······························································7 Before installation ····················································································7 Installation ·····························································································7 Uninstall ································································································7 Product Activation ······································································9 Activation guide ······················································································9 Getting Started ········································································11 Start Page ···························································································11 Starting a capture ··················································································12 Capturing with wireless network adapters ··················································12 Replaying captured packets ····································································14 Main User Interface ··································································15 Menu Button·························································································15 Ribbon ································································································16 Analysis tab ·········································································································17 System tab ···········································································································18 Tools tab ·············································································································18 View tab ··············································································································19 Copyright © 2013 Colasoft LLC. All rights reserved. ii Node Explorer window ···········································································19 Statistical views ····················································································21 Online Resource window ········································································21 Status Bar····························································································21 Viewing Statistics ·····································································23 Dashboard view ····················································································23 Summary view ······················································································24 Summary items ·····································································································25 Diagnosis view ·····················································································26 Diagnosis Item pane ······························································································26 Diagnosis Address pane ·························································································27 Diagnosis Events pane ···························································································28 Application layer events ··························································································29 Transport layer events ····························································································31 Network layer events ······························································································32 Data link layer events ·····························································································33 Protocol view ························································································34 Protocol lower pane tabs ·························································································35 Protocol columns ···································································································37 Physical Endpoint view ···········································································37 Physical Endpoint lower pane tabs ············································································38 Endpoint columns ··································································································39 IP Endpoint view ···················································································40 IP Endpoint lower pane tabs ····················································································41 Physical Conversation view ·····································································42 Conversation columns ····························································································43 IP Conversation view ·············································································44 IP Conversation lower pane tabs···············································································45 TCP Conversation view ··········································································45 Data Flow tab ·······································································································47 Time Sequence tab ································································································48 TCP Flow Analysis window ······················································································49 UDP Conversation view ··········································································52 Matrix view···························································································53 Matrix left pane ·····································································································54 Copyright © 2013 Colasoft LLC. All rights reserved. iii Packet view··························································································56 Packet columns·····································································································58 Log view ······························································································59 Report view ··························································································59 ARP Attack view ···················································································61 Worm view ···························································································62 DoS Attacking view················································································64 DoS Attacked view ················································································66 TCP Port Scan view···············································································67 Suspicious Conversation view ·································································69 Network Profile ········································································72 General Settings ···················································································72 Node Group ·························································································73 Name Table ·························································································74 Adding to Name Table ····························································································74 Address resolution ·································································································75 Alarm Settings ······················································································76 Alarm Notification ··················································································77 Email notification ···································································································77 Sound notification ··································································································77 Analysis Profile ········································································78 Analysis Settings ···················································································79 Analysis Object ·····················································································79 Diagnosis Settings·················································································80 View Display ························································································82 Packet Buffer························································································82 Packet Filter ·························································································82 Packet Output ······················································································83 Log Settings ·························································································84 Log Output ···························································································84 Security Analysis ···················································································84 Creating Filters ········································································90 Simple filters ························································································90 Advanced filters ····················································································93 Display Filter ························································································95 Creating Alarms ·······································································96 Alarm Explorer window ···········································································97 Copyright © 2013 Colasoft LLC. All rights reserved. iv Creating Graphs ····································································100 Graph types ·······················································································101 Creating Reports····································································104 Report items·······················································································104 Log Types ············································································106 Global Log ·························································································106 DNS Log ···························································································107 Email Log ··························································································108 FTP Log ····························································································108 HTTP Log ··························································································109 ICQ Log ····························································································109 MSN Log ···························································································110 YAHOO Log ·······················································································111 Configurations in Capsa ··························································113 Global configurations ···········································································113 System Options ·····································································115 Basic Settings ····················································································115 Decoder Settings ················································································115 Protocol Settings ·················································································116 Task Scheduler ···················································································117 Report Settings ···················································································118 Display Format ···················································································118 Network Tools ·······································································120 Tool Settings ······················································································120 Appendices ··········································································123 FAQ ·································································································123 Ethernet Type Codes ···········································································124 HTTP Status Codes ·············································································128 Copyright © 2013 Colasoft LLC. All rights reserved. v Overview Overview Welcome to Capsa Enterprise, the portable network analyzer from Colasoft. Designed for Ethernet and wireless network packet decoding and network diagnosis, Capsa Enterprise monitors the network traffic transmitted over a local network, helping network administrators troubleshoot network problems. With the ability of real-time packet capture and accurate data analysis, Capsa Enterprise makes your network transparent before you, letting you fast locate network problems and efficiently resolve hidden security troubles. You may install Colasoft Capsa on a laptop and analyze, monitor and diagnose anywhere in your network you want to. Colasoft Capsa analyzes and diagnoses either real-time network traffic or problems in replayed saved packet files. To realize accurate problem location and efficient analysis, you can use application analysis profile to lock down problems in real-time. Colasoft Capsa 7 adopts new user interface style of Microsoft Office 2007, which intends to display analysis statistics in a more simplestraight and graphical style. The new organized statistics tabs will really help shorten network engineers' time spent on finding useful information to diagnose the network. New Dashboard tab gives you enough choices to customize and create almost any kind of statistics graphs you want. Based on the second-generation Colasoft Packet Analysis Engine (CSPAE) platform, Colasoft Capsa 7 enhances its performance in large traffic network. No matter in 100M or 1000M network, Colasoft Capsa provides you with efficient and complete network analysis solution. Capsa Enterprise just adopted the support for wireless networks, which enables you to capture, monitor and analyze traffic from any of the 802.11 a, 802.11 b, 802.11 g, 802.11n wireless networks. Conformance to the latest Network Driver Interface Specification (NDIS) 6.0 library, Capsa Enterprise will run on almost all popular wireless cards in the market, which means almost every wireless card working under Windows Vista and Windows 7 will work with Capsa Enterprise. With the help of Capsa Enterprise, you can easily accomplish the following tasks: Network traffic analysis Network communication monitoring Network problems diagnosis Network security analysis Network performance detecting Network protocol analysis Capsa Enterprise analyzes your wired and wireless networks from the lowest level and all the way up to the application level, so that it finds out all the problems of your network. Colasoft Capsa 7 Enterprise, in cooperation with other network management tools, will maximize your network value. Copyright © 2013 Colasoft LLC. All rights reserved. 1 Deployment Deployment Note that the following parts are only for wired networks. If you just need to analyze wireless networks, you can skip this chapter. Installation environment Colasoft Capsa is professional in monitoring and analyzing intranet packets and packets from internet, even packets crossing VLAN. Colasoft Capsa only need to be installed on the management machine, but other managed clients need not. Administrator needs to decide which machine to install Colasoft Capsa. Installation on different nodes, total captured packets number may differ. Therefore, you are recommended that you install or connect Colasoft Capsa to the central switch equipment, so that Colasoft Capsa will capture packets of your entire network to have a comprehensive monitoring and analysis. Of course you can use a TAP* to capture packets and analyze any network segment. Here we introduce you some common topology environments that Colasoft Capsa could have a sufficient monitor and analysis. Shared network – Hub A shared network is also known as hubbed network which is connected with a hub. Hubs are commonly used to connect segments of a LAN. When a packet arrives at one port, it is copied to the other ports so that all segments of the LAN can see all packets. A passive hub serves simply as a conduit for the data, enabling it to go from one device (or segment) to another. So-called intelligent hubs include additional features that enable an administrator to monitor the traffic passing through the hub and to configure each port in the hub. Intelligent hubs are also called manageable hubs. A third type of hub, called a switching hub, actually reads the destination address of each packet and then forwards the packet to the correct port. With a shared environment, Colasoft Capsa can be installed on any host in LAN. The entire network data transmitted through the Hub will be captured, including the communication between any two hosts in LAN. Switched network - managed switches (Port mirroring) Switch is a network device working on the Data Link Layer of OSI. Switch can learn the physical addresses and save these addresses in its ARP table. When a packet is sent to switch, switch will check the packet's destination address from its ARP table and then send the Copyright © 2013 Colasoft LLC. All rights reserved. 2 Deployment packet to the corresponding port. Generally all three-layer switches and partial two-layer switches have the ability of network management; the traffic going through other ports of the switch can be captured from the debugging port (mirror port/span port) on the core chip. To analyze the traffic going through all ports, Colasoft Capsa should be installed on this debugging port (mirror port/span port). Switched network - unmanaged switches Some switches do not have the network management function. So there is no mirroring port as well. You can either, in this scenario, use a Hub or a TAP* to monitor and analyze your network with Colasoft Capsa. Connect a TAP* with the line to be monitored TAPs can be flexibly placed on any line in network. When the requirement for network performance is very high, you can add a TAP* to connect your network. Copyright © 2013 Colasoft LLC. All rights reserved. 3 Deployment Connect a hub with the line to be monitored A Hub costs lower than a TAP* but lower performance than a TAP in large traffic network. Monitoring a network segment In the case when you only need to monitor the traffic in a network segment (e.g. Finance department, Sales department, etc.), you can connect the server on which Colasoft Capsa is installed and the network segment with an exchange facility. The exchange facility can be hub, switch or proxy server. Copyright © 2013 Colasoft LLC. All rights reserved. 4 Deployment Proxy server In small network, a proxy server is a reliable choice to deploy a network. Under this circumstance, you can install Colasoft Capsa directly on the proxy server. Ways of configuring port mirroring would be different from different switches or models. See Switch and Port Mirroring to learn commonused switch port mirroring configurations. Port mirroring Switch is a network exchange facility operating at the data link layer (layer 2) and sometimes the network layer (layer 3) of the OSI Reference Model. Classified by working protocols, there are two-layer switch, three-layer switch, four-layer switch and multiple-layer switch. Switch also can be classified into managed switch and unmanaged switch. Generally, three-layer switch and above has management function (managed switch). Unlike hubs, switches prevent promiscuous sniffing. In a switched network environment, Colasoft Capsa (or any other packet analyzer) is limited to capturing packets only from the port the machine connected to and broadcast packets and multicast packets. However, most modern switches (management switches) support port mirroring, which allows users to configure the switch to redirect the traffic that occurs on some or all ports to a designated monitoring port on the switch. With this feature, you can monitor the entire LAN segment in switched network environment. Please refer to the configuration documents shipped with your switch for this feature and configuration instructions. If your switch does not support port mirroring, you can install Colasoft Capsa on a workstation connected to the same hub as your Internet gateway, or on your Internet gateway (if acceptable), thus you can monitor all network traffic between your intranet and the Internet. Read Installation Environment to know how to deploy Colasoft Capsa. A list of some managed switches (with port monitoring/spanning) which are commonly used is available on our website, please visit the Switch Management page for references. System requirements Colasoft Capsa does not need a high performance machine and can be installed on many Windows operation systems, such as Windows XP, Windows 2003, Windows Vista and x64 Edition and the latest Windows 7. Your system's performance and configuration Copyright © 2013 Colasoft LLC. All rights reserved. 5 Deployment will affect the running of Colasoft Capsa. The following minimum requirements are the bottom line to install and run Colasoft Capsa normally; it would be better if your system has a higher configuration, especially in a busy or big network. Minimum requirements P4 2.8GHz CPU 2 GB RAM Internet Explorer 6.0 Recommended requirements Intel Core Duo 2.4GHz CPU 4 GB RAM or more Internet Explorer 6.0 or higher Supported windows operating systems Windows XP (SP 1 or later) and 64bit Edition* Windows Server 2003 and 64bit Edition* Windows Vista and 64bit Edition Windows 2008 and 64bit Edition* Windows 7 and 64bit Edition *The wireless analysis module is not compatible with this operation system. Wireless adapters All integrated USB, Express Card and PCI wireless adapters with Network Driver Interface Specification (NDIS) 6.0 driver library. Copyright © 2013 Colasoft LLC. All rights reserved. 6 Installation and Uninstall Installation and Uninstall Before installation 1. Carefully read Installation Environment and check if your network topology is fit for Colasoft Capsa working environment. 2. Carefully read System Requirements and make sure your machine meets the minimum requirements at least. 3. Close all running applications on your machine. 4. Uninstall any earlier or trial versions of Colasoft Capsa on your machine. You can skip the uninstall step. Colasoft Capsa will automatically check the older versions and ask you to uninstall them in the installation wizard. Installation 1. Double-click the installation file, Welcome screen appears, telling you that Colasoft Capsa will be installed on your machine. Click Next to continue or Cancel to exit setup. 2. Read the License Agreement carefully in the next screen to learn our terms and conditions concerning possession and use of Colasoft Capsa. You must accept the terms of the license agreement to continue the installation. 3. The screen presents the important information from the ReadMe file. 4. Select Destination Location screen. It suggests the default location to install Colasoft Capsa. You may click Browse... to choose another installation location. Space requirement display on the bottom of the dialog box; make sure you have enough space for the installation. Click Next to continue. 5. Select Start Menu Folder screen. Click the Browse... button to designate an alternate start menu folder. Click Next to continue. 6. Select Additional Tasks screen. Create a Desktop Icon and Create a Quick Icon are checked by default. Uncheck any checkbox if you do not want to create the icon. Click Next to continue. 7. Now you are ready to install Colasoft Capsa on your machine. Click Install to start installation or click Back to change your settings. 8. When installation is complete, the completing screen appears. Click Finish to close the setup wizard. Colasoft Capsa will be started if you checked Launch Program. If no changes on default create desktop icon and shortcut icon check boxes, you will see an icon on the desktop and one in Quick Start. Uninstall To open Colasoft Capsa Uninstall dialog box, do one of the following: To uninstall Colasoft Capsa, choose Start > All Programs > Colasoft Capsa 7 Enterprise > Uninstall Colasoft Capsa 7 Enterprise. Open the Control Panel > double-click Add/Remove Programs icon, the Add/Remove Programs window appears > find Colasoft Capsa 7 in the list and click Remove. The Uninstall dialog box appears. Follow these steps to uninstall Colasoft Capsa: 1. If you want to completely remove Colasoft Capsa 7 and all of its components from your machine, click YES to continue, or click NO to quit uninstall. 2. If you want to delete the license information, click YES, or click NO to remain license information on your machine to continue. Copyright © 2013 Colasoft LLC. All rights reserved. 7 Installation and Uninstall You are recommended to click NO to keep license information on your machine, in case you want to install Colasoft Capsa on your computer again. 3. If you want to delete your customized alias in Name Table and filters in Colasoft Capsa, click YES or NO to remain them on your machine to continue. 4. To finish uninstall, click YES to restart your machine. Copyright © 2013 Colasoft LLC. All rights reserved. 8 Product Activation Product Activation Colasoft Product Activation is an anti-piracy technology designed to verify that software products have been legitimately licensed. This aims to reduce a form of piracy known as casual copying. Activation also helps protect against hard drive cloning. Activation is quick, simple, and unobtrusive, and it protects your privacy. Product Activation works by verifying that a software program's license key has not been used on more personal computers than intended by the software's license. You must use the license key and a serial number in order to install the software and then it is transformed into an installation ID number. You use an activation wizard to provide the installation ID number and serial number to Colasoft either through a secure transfer over the Internet, or by fax/email. A Activation Number is sent back to your machine to activate your product. If you overhaul your computer by replacing a substantial number of hardware components, it may appear to be a different PC. You may have to reactivate the program. It is allowed to reactivate the program no more than five times per day. Activation guide The product activate process is very important to against privacy. To activate Capsa, you need to correctly enter the serial number, and a dialog box will appear to require you to activate your product. You may choose to activate product over the Internet, or by fax or email. Activate online: It is very quick and easy, the activation process will only take a few seconds with a couple of clicks. Activate by email: If you select to activate product manually, it will need more time to finish. Please send us via email the Copyright © 2013 Colasoft LLC. All rights reserved. 9 Product Activation Serial Number and Machine Number. After receiving your request, we will get back to you with a license file. Import the license file, and your product will be activated immediately. Copyright © 2013 Colasoft LLC. All rights reserved. 10 Getting Started Getting Started Start Page The Start Page is the first screen you see when starting the program, which guides you to start an analysis project step by step and appears as below. The Start Page includes following parts. 1. Analysis Mode tabs: Includes Capture tab and Replay tab. The Capture tab is for capturing live network data. The Replay tab is for replaying captured network data (See Replaying captured packets for details). 2. Adapter List section: Lists all available network adapters, including wired and wireless ones. Data is transmitted over the network via network adapters (also known as Network Interface Card, NIC for short), and network analyzers capture the data through network adapters. 3. Adapter Status section: When a wired network adapter on the Adapter List section is selected, this section shows the real-time traffic status of the adapter. Copyright © 2013 Colasoft LLC. All rights reserved. 11 Getting Started When a wireless network adapter on the Adapter List section is selected, this section will be AP Status section and lists all available APs. 4. Analysis Profile section: Lists all available analysis profiles (See Analysis Profile for details). 5. Configuration Info section: Displays the configuration info of the analysis project and includes following parts: Adapter: Displays the adapter selected on the Adapter List section. Network Profile: Displays the selected network profile. To edit or change a network profile, click Set Network Profile on the right side. See Network Profile for details. Analysis Profile: Shows some details of the analysis profile selected on the Analysis Profile section, including loaded analysis modules, packet filters, and data storage information. You can click on the right side to get related tips and introductions. Starting a capture This page mainly describes the steps to start a capture with wired network adapters. To start a capture with wireless network adapters, see Capturing with wireless network adapters for details, and to replay packet files, see Replaying captured packets for details. To quickly start a live network data capture, select a network adapter and click the Start button on the Start Page. To start a capture with user-defined configurations, follow the steps below: 1. Select the Capture tab on the Analysis Mode Tabs. 2. Select a network adapter on the Adapter List section. The Adapter Status section shows the traffic status of selected adapter. You can choose one or more wired network adapters at the same time. 3. Click Set Network Profile on the Configuration Info section to select a network profile. A network profile includes the settings about node group, name table, and alarms (See Network Profile for details). 4. Select a proper analysis profile on the Analysis Profile section. An analysis profile includes the settings about analysis modules, analysis objects, packet buffer, packet filters, logs, diagnosis events, packet output, and view display. Capsa provides six analysis profiles by default, and you also can create new analysis profiles (See Analysis Profile for details). 5. Click the Start button on the bottom-right to start an analysis project. 1. You can run up to four analysis projects on the same machine at the same time. 2. If you just want to analyze some specific packets on the network, you should use packet filters. Click Creating Filters for details. Capturing with wireless network adapters Besides capturing traffic data with wired network adapters, Capsa can capture packets with wireless network adapter. To start a capture with wireless network adapters, follow the steps below. 1. Select the Capture tab on the Analysis Mode Tabs. 2. Select a wireless network adapter on the Adapter List section, and then the Adapter Status section will be AP Status section and lists all available APs. Copyright © 2013 Colasoft LLC. All rights reserved. 12 Getting Started 3. Select an AP, then you will be asked to type the key if the AP is encrypted. You can also select more than one AP, but the APs must be of the same channel. 4. Click Set Network Profile on the Configuration Info section to select a network profile. A network profile includes the settings about node group, name table, and alarms (See Network Profile for details). 5. Select a proper analysis profile on the Analysis Profile section. An analysis profile includes the settings about analysis modules, analysis objects, packet buffer, packet filters, logs, diagnosis events, packet output, and view display. Capsa provides six analysis profiles by default, and you also can create new analysis profiles (See Analysis Profile for details). 6. Click the Start button on the bottom-right to start an analysis project. 1. It is only available in Windows Vista and Windows 7 to capture packets with wireless network adapters. 2. If you enter the wrong key, the analysis project will run as well but it will not capture packets. 3. One analysis project only captures traffic data from one wireless network adapter. If you have multiple wireless network adapters on your machine, you should create new analysis projects, one wireless network adapter for one analysis project. AP Status section Once a wireless network adapter is selected, all detected APs are listed on the AP Status section immediately with AP name, signal intensity, encryption keys, media type, AP channel, and MAC address. This section appears as follows: To refresh the AP list, right-click and choose Refresh. To edit the properties of an AP, double-click the AP or right-click the AP and choose Properties to open a Wireless Network Properties dialog box, which is used to configure the settings of an AP, including alias and encryption keys. You can give the AP an alias to be easily identified. Capsa can identify the encryption type and you should just enter the encryption keys. The program can memory the settings of an AP. If it is not the first time you select an AP, you would just select the AP without enter the keys. To manage the APs that have been used, right-click and choose Wireless Network Manager to open the Wireless Network Manager window in which, you can find a history list for all the wireless APs that have been monitored. You can change their encryption keys and Copyright © 2013 Colasoft LLC. All rights reserved. 13 Getting Started delete the old entries. Replaying captured packets Capsa analyzes not only live network data but also captured packets, including packets captured by Capsa as well as packets captured by other programs, such as, Wireshark, Omnipeek and other packet files. To replay captured packets, follow the steps below: 1. Select Replay tab on the Start Page. 2. Add the packet files from Packet Files section. 3. Click Set Network Profile on the Configuration info section to select a network profile. A network profile includes the settings about node group, name table, and alarms (See Network Profile for details). 4. Select a proper analysis profile on the Analysis Profile section. An analysis profile includes the settings about analysis modules, analysis objects, packet buffer, packet filters, logs, diagnosis events, packet output, and view display. Capsa provides six analysis profiles by default, and you also can create new analysis profiles (See Analysis Profile for details). 5. Click the Start button on the bottom-right to start an analysis project. The Packet Files section appears as below. Add: Adds the files to be replayed. When multiple packet files are replayed simultaneously, packets will be replayed according to time stamps, instead of file listing order in the packet file list. Remove: Removes the selected packet file from the list. Clear All: Empties the packet file list. Replay Speed: The speed to replay the packets, including: Quick: Packets will be replayed by ignoring the time intervals. Capsa replays packets with Quick speed by default. Normal: Packets will be replayed at capturing speed, which is slow. Copyright © 2013 Colasoft LLC. All rights reserved. 14 Main User Interface Main User Interface After starting an analysis project, whether real-time capturing or replaying packets, Capsa enters the main user interface in which you still can start a new analysis project, set network profile and analysis profile, and which show you all statistics and the root of network problems. All functions provided at the Start Page can be realized on the main user interface. By adopting new Microsoft Office UI, Capsa intends to present statistics and diagnosis data in a simple-straight and graphical style. From the figure below, you can learn that an analysis project window is mainly divided into six sections. Menu Button The Menu button is on the top-left corner of a project window and appears as . Items on the menu button The following table lists and describes the items on the menu button. Copyright © 2013 Colasoft LLC. All rights reserved. 15 Main User Interface Item New Shortcut Description Ctrl+N Creates a new analysis project. Imports or exports global configurations (See Global configurations for details). Import: Imports global configurations from a file. Export: Exports current configurations of the program to a file. Prints current page or sets print configurations. Print: Prints the current window in a format appropriate to its type. Print Settings: Configures printer functions in the Print Setup dialog box. Print Preview: Preview the print page. Offers Internet information about Colasoft and network analysis. Colasoft Home Page: Opens Colasoft home page. Tech Forum: Opens the technical forum, where you can get help and learn more skills on network analysis. Provides product information. Product License: Renews your license key. Register: Registers at Colasoft official website to get timely customer services and product information. Check Update: Checks new versions. About: Opens the About dialog box where you can find the version, copyright and license information of the product. Closes current analysis project and goes back to the Start Page. A list of recently opened packet files for you to conveniently select a file to open. Configures some settings for the analysis project (See System Options for details). Configurations Backup Print Resource Product Close Recent Files Options Exit Exits the program. Quick Access Icons After starting an analysis project, there are three quick access icons beside the Menu button. Icon Description Creates a new analysis project. Calls out Task Scheduler to add new task (See Task Scheduler for details). Closes current project and goes back to the Start Page. Saves packets in the buffer to disk. You can save packets in twelve formats, including Colasoft Packet File (*.cscpkt), Colasoft Raw Packet File (*.rawpkt), Colasoft Raw Packet File (v2) (*.rawpkt), Accellent 5Views Packet File (*.5vw), EtherPeek Packet File (V9) (*.pkt), HP Unix Nettl Packet File (*.TRC0; TRC1), libpcap (Wireshark, Ethereal, Tcpdump, etc.) (*.cap; pcap), Microsoft Network Monitor 1.x, 2.x (*.cap), Novell LANalyzer (*.tr1), NetXRay2.0, and Windows Sniffer (*.cap), Sun_Snoop (*.Snoop), and Visual Network Traffic Capture (*.cap). Ribbon The Ribbon section includes four tabs as follows: Analysis: Configures settings for the analysis project. System: Contains Resources and Product sections. Tools: Provides Colasoft network tools. View: Configures the display of the program. You can use the mouse scroll wheel to navigate from one tab to another when the mouse pointer is over the Ribbon section. Copyright © 2013 Colasoft LLC. All rights reserved. 16 Main User Interface Analysis tab The Analysis tab appears as follows: When the Replay analysis mode is selected, the Capture part will be Replay as follows: The Analysis tab includes the following sections: Capture: Adapter: Click to open the Select Network Adapter dialog box to view the adapter properties or change the selection on the adapters. Filter: Sets packet filters (See Creating Filters for details). Start: Starts capturing packets. Stop: Stops capturing packets. Replay: File: Opens the Packet File Management dialog box which is just the same as the Packet Files section on the Start Page. Filter: Sets packet filters (See Creating Filters for details). Start: Starts the replay. Pause: Pauses the replay. Stop: Stops the replay. Network Profile: Sets the parameters for network profile. (Read Network Profile for more details). Analysis Profile: Sets the parameters for analysis profile (Read Analysis Profile for more details). Gauge: Utilization (%): Shows network bandwidth utilization in gauge. pps: Shows the number of captured packets in gauge. Copyright © 2013 Colasoft LLC. All rights reserved. 17 Main User Interface Traffic Chart (bps): Shows the traffic of chosen adapter with refreshing every second. Move your mouse over the chart and you will see the traffic number and specific time. Packet Buffer: Buffer Map: Shows how much buffer for the analysis project was used with total buffer size below the Buffer Map (See Packet Buffer to know how to set buffer size). Export: Saves the packets in packet buffer in a format selected from the Save as type drop-down list box. Clear: Clears the data in the packet buffer. Lock: Stops storing packets in the buffer. The program still captures packets upon locking the packet buffer. System tab The System tab appears as follows: Decoder: Calls out Decoder Settings tab to set decoders. Custom Protocol: View user-defined protocols. Task Scheduler: Calls out Task Scheduler to add new tasks. Only available in Capsa Enterprise. Home Page: Opens Colasoft home page. Tech Forum: Opens the technical forum, where you can get help and learn more skills on network analysis. Product License: Renews the license key. Register: Registers at Colasoft official website to get timely customer services and product information. Check for Update: Checks new versions. About: Opens the About dialog box where you can find the version, copyright and license information of the product. Tools tab The Tools tab appears as follows: Copyright © 2013 Colasoft LLC. All rights reserved. 18 Main User Interface For more information about Tools tab, see Network Tools. View tab The View tab appears as follows: The View tab contains the following items: Show/Hide: Enables the Node Explorer, Alarm Explorer and Online Resource windows to show or hide. Physical Address Display: Sets the display format of MAC addresses. Physical Address Only: Only shows the MAC addresses in hex, e.g. AA:BB:CC:33:44:55. Physical Name Only: Only shows the MAC addresses in alias, e.g. localhost. Physical Name and Address: Shows the MAC addresses in hex and alias (if any), e.g. [localhost]-AA:BB:CC:33:44:55. Show Manufacturers: Hides or shows the adapter vendor. IP Address Display: Sets the display format of IP addresses. IP Address Only: Only shows the IP addresses in digits, e.g. 192.168.1.1. IP Name Only: Only shows the IP addresses in alias, e.g. Localhost. IP Name and Address: Shows the IP addresses in digits and alias (if any), e.g. [Localhost]-192.168.1.1. Node Explorer window The Node Explorer window is functionally a display filter, by which you can view various conversation data of a node quickly and accurately. So, when you select different type of nodes in the Node Explorer window, the statistical views will show different tabs and the tabs will present different statistics. Buttons The Node Explorer window includes the following buttons: Copyright © 2013 Colasoft LLC. All rights reserved. 19 Main User Interface : Adds specific node to name table (See Name Table for details). : Creates filters using the specific node (See Creating Filters for details). : Creates graphs using the specific node (See Creating Graphs for details). : Creating alarms using the specific node (See Creating Alarms for details). Nodes The Node Explorer window includes the name of selected analysis profile which is called as the root node and three node explorers which are called as Protocol Explorer, Physical Explorer, and IP Explorer. Each explorer includes many nodes. The Protocol Explorer groups the protocol nodes by protocol layer. The Physical Explorer and IP Explorer group the address nodes by the node groups. You can group local MAC addresses and local IP addresses. See Node Group for details. You can operate the nodes by keyboard: press UP arrow on the keyboard to select the upper node, Down to select the lower node, LEFT to collapse the node, and Right to expand the node. In the Node Explorer window, both a single node and a node group can be called as a node. 1. For the protocols not identified by the program, they will be displayed as Other. 2. For wireless network adapter, some IP addresses will not be displayed due to encryption. Protocol icon There are three types of icons in front of each protocol node. The red icon green icon indicates there is data transmission in five seconds, the indicates there is data transmission in thirty seconds, and the grey icon indicates there is no data transmission in thirty seconds. Traffic direction icon You may have noticed the arrow icons in front of each node with different directions and colors. The upper arrow transmitted to the node, the middle line indicates transmission inside the node, and the lower arrow indicates packets indicates packets transmitted out from the node. Green indicates ongoing transmission and grey indicates completed transmission. Address type icon In front of arrow icons, there are icons indicating the address type of the node, both indicating multicast address, and and both indicating broadcast address, and indicating Internet address. Internet address group By default, Internet IP addresses are hierarchically grouped by countries or areas. To display the Internet IP addresses flat, click Node Copyright © 2013 Colasoft LLC. All rights reserved. 20 Main User Interface Group icon on the Analysis tab of the Ribbons section and cancel the selection on Enable Country Group. Statistical views The statistical views provide huge amount of statistics on the network (See Viewing Statistics for more information). The default visibility status of statistical views changes along with analysis profile. The following table lists the statistical views for each analysis profile. Analysis profile Statistical views available Show status Full Analysis Dashboard, Summary, Diagnosis, Protocol, Physical Endpoint, IP Endpoint, Physical Conversation, IP Conversation, TCP Conversation, UDP Conversation, Matrix, Packet, Log, Report All available statistical views are displayed. Traffic Monitor All views in Full Analysis with different display order The views except TCP Conversation, UDP Conversation and Packet are displayed. Security Analysis* All views in Full Analysis with different display order plus ARP Attack, Worm, DoS Attacking, DoS Attacked, TCP Port Scan, and Suspect Conversation views The views except Dashboard, Protocol, UDP conversation are displayed. HTTP Analysis Email Analysis All views in Full Analysis with different display order All views in Full Analysis with different display order DNS Analysis All views in Full Analysis with different display order FTP Analysis All views in Full Analysis with different display order IM Analysis All views in Full Analysis with different display order The views except Physical Conversation and Packet are displayed. The views except Dashboard, Physical Conversation and Packet are displayed. The views except Physical Conversation, TCP Conversation and Packet are displayed. The views except Physical Conversation and Packet are displayed. The views except Dashboard, Packet, and Report are displayed. * Security Analysis is only available in Capsa Enterprise. You can also show or hide or arrange statistical views. To show a view, click View Display icon on the Analysis tab of the Ribbon section and select the view. To arrange views, click View Display icon on the Analysis tab of the Ribbon section and click Move Up or Move Down. Meanwhile, the statistical view section provides different statistical views when selecting different type of nodes in the Node Explorer window. Online Resource window Online Resource window provides much online resource, including how to use Capsa, live demo, and technical forum. Online Resource window is displayed on the right section of the main user interface by default. You can close it by clicking the close button on the top right corner. If you do not want to show it when starting analysis projects, click Menu button, select Options, and on Basic Settings tab cancel the selection on Show Online Resource window on start. Status Bar The Status Bar presents you the general information of current project. It is at the bottom of an analysis project and appears as below. Copyright © 2013 Colasoft LLC. All rights reserved. 21 Main User Interface From left to right, the Status Bar includes seven parts as below. Analysis Mode - Analysis Profile This part shows the analysis mode and the analysis profile you selected. You can click this part to open the Analysis Profile Settings dialog box to configure settings. See Analysis Profile for more details. Adapters In Capture analysis mode, this part shows the name or the number of selected wireless AP or wired network adapter. You can click it to view the details. In Replay analysis mode, this part shows the total size of replayed files and the replay status. You can click it to view the details. Filter This part shows filter information. It shows Inactive as and Reject filters as when no filters are utilized, or shows the numbers of Accept filters . You can click this part to open the Filter dialog box to set filters. See Creating Filters for details. Duration In Capture analysis mode, this part shows duration of current analysis project. In Replay analysis mode, this part shows the time to replay the packet files. Captured and Filtered Packets This part shows the number of the packets captured by the program as the filters as and shows the number of the packets filtered out by . Button and Menu Tips This part shows tips of focused items when the mouse pointer moves over an item on the Menu or over a button on the Ribbon section, and showing Ready by default. Alarm Notification Area This part includes an Alarm Explorer icon and three counters of triggered alarms. See Alarm Explorer window for more details. Copyright © 2013 Colasoft LLC. All rights reserved. 22 Viewing Statistics Viewing Statistics Capsa provides a wide variety of statistics presented on the statistical views, each focusing on statistics of different types. The table below describes all statistical views briefly and you can click the links to know the details. Please note that different analysis profiles may have different views. View Description Dashboard Summary Diagnosis Protocol Physical Endpoint IP Endpoint Physical Conversation IP Conversation TCP Conversation UDP Conversation Matrix Packet Log Report ARP Attack Provides various graphs and charts of the statistics. Provides general statistical information of the selected node in the Node Explorer window. Presents the real-time diagnosis events of global network by groups of protocol layers or security levels. Lists statistics of all protocols used in network transactions hierarchically. Lists statistics of all MAC addresses that communicate in the network hierarchically. Lists statistics of all IP addresses that communicate in the network hierarchically. Lists the conversations between two MAC addresses. Lists the conversations between two IP addresses. Lists TCP conversations. Lists the conversations using UDP protocols. Visually presents the communications among nodes dynamically. Provides the details of a packet, by which you can get the original information of conversations. Provides the logs of DNS, Email communications, FTP transfer, web accesses, etc. Provides a wide range of statistics reports from global network to a specific node. Detects ARP attack activities and provides source MAC addresses to locate the infected hosts. Detects suspicious worm activities and provides details including source IP addresses to locate the infected hosts. Detects the hosts which attack a remote site, and provides details of the hosts. Detects the hosts under a DoS attack and provides details of the hosts. Detects suspicious TCP port scanning activities. Detects suspicious conversations of HTTP, FTP, SMTP and POP3. Worm DoS Attacking DoS Attacked TCP Port Scan Suspicious Conversation Dashboard view The Dashboard view is visible only when the root node of the Node Explorer window was selected. If it is still invisible, click View Display icon on the Analysis tab on the Ribbon section, and check Dashboard in the list (See View Display for details). Capsa provides lots of statistical graphs which are managed by panels on the Dashboard view. So, you should first create dashboard panel before you create graphs (See Creating Graphs to know how to create a graph). Toolbar There are four button icons on the Dashboard view. : Creates a new dashboard panel. : Renames the selected panel. : Deletes the selected panel. Copyright © 2013 Colasoft LLC. All rights reserved. 23 Viewing Statistics : Resets the Dashboard view to default settings and all user-defined graphs will be deleted. By default, Capsa provides a dashboard panel named Default which includes three graphs and which can be renamed and be deleted after you have created a new panel. The close icon on the top-right corner of a graph means deleting the graph from the dashboard panel instead of closing it. Pop-up menu Right-click charts of Sample Chart type to get a pop-up menu with items as follows: Item Pause Refresh Legend Box Line Chart Area Chart Titles Indicatrix Sample Interval Save Graph Description Pauses the refresh. Sets display options: Show Legend Box, Hide Legend Box, and Auto-show Legend Box: Set whether show Legend Box or not Pos: Top, Pos: Bottom, Pos: Left, and Pos: Right: Select the position where Legend Box shows Displays the graph in line chart. Displays the graph in area chart. Shows the title of the graph, the title of X coordinate, and the title of Y coordinate. Shows a horizontal line which moves with mouse pointer and shows the value of Y coordinate where the mouse pointer locates. Sets the sample interval. Saves the current graph to disk. You can save graphs in .png, .emf, and .bmp formats. Right-click charts of Top Chart type to get a pop-up menu with items as follows: Item Pause Refresh Legend Box Bar Chart Pie Chart Titles Top Number Sample Value Refresh Interval Save Graph Description Pauses the refresh. Sets display options: Show Legend Box, Hide Legend Box, and Auto-show Legend Box: Set whether show Legend Box or not Pos: Top, Pos: Bottom, Pos: Left, and Pos: Right: Select the position where Legend Box shows Displays the graph in bar chart. Displays the graph in pie chart. Shows the title of the graph, the title of X coordinate, and the title of Y coordinate. Displays the top number statistical items of the graph. It could be Top 5, Top 10, and Top 20. Sets the statistic value type. It could be commulative value and last second value. Sets the refresh interval. Saves the current graph to disk. You can save graphs in .png, .emf, and .bmp formats. Change graph position Position of a graph is changeable. You can click and drag the head of a graph to rearrange its position go get a better view. Summary view Toolbar There is only a Refresh button on the toolbar of this view to refresh the display. The little triangle is for setting the refresh interval. 1 second is selected by default. If the interval is set to Manually Refresh, display will update only when Refresh button is clicked. Copyright © 2013 Colasoft LLC. All rights reserved. 24 Viewing Statistics Statistics item The Summary view provides statistics of the whole network traffic and refreshes automatically. Different selections on the node on Node Explorer result in different statistics items. For all analysis profiles: Choosing the root node of Node Explorer, the Summary view provides all available statistics items of selected analysis profile (See Summary items for all statistics items). Choosing a specific node of Protocol Explorer, the Summary view provides Total Traffic and Packet Size Distribution statistics of the node. Choosing a specific MAC address of Physical Explorer, the Summary view provides Traffic statistics, Conversation statistics and TCP statistics of the node (plus ARP Attack statistics in the analysis profile of Security Analysis). Choosing a specific node of IP Explorer, the Summary view provides: For Full Analysis: Traffic statistics, Conversation statistics, TCP statistics, DNS Analysis statistics, Email Analysis statistics, FTP Analysis statistics and HTTP Analysis statistics of the node. For Security Analysis: Security Analysis statistics, Traffic statistics, Conversation statistics, TCP statistics, DNS Analysis statistics, Email Analysis statistics, FTP Analysis statistics and HTTP Analysis statistics of the node. For HTTP Analysis: Traffic statistics, Conversation statistics, TCP statistics and HTTP Analysis statistics of the node. For Email Analysis: Traffic statistics, Conversation statistics, TCP statistics, and Email Analysis statistics of the node. For DNS Analysis: Traffic statistics, Conversation statistics, TCP statistics, and DNS Analysis statistics of the node. For FTP Analysis: Traffic statistics, Conversation statistics, TCP statistics, and FTP Analysis statistics of the node. Summary items The Summary view provides statistics changed along with Analysis Profile and the node in the Node Explorer window. With Full Analysis and choosing the root node on Node Explorer window, the statistics items for Summary view include: Item type Item Diagnosis Information Events, Notice Events, Warning Events, Error Events Traffic Total, Broadcast, Multicast, Average Packet Size Packet Size Distribution <=64, 65-127, 128-255, 256-511, 512-1023,1024-1517, >=1518 Address MAC Address, IP Address, Local IP Address, Remote IP address Copyright © 2013 Colasoft LLC. All rights reserved. Description List the number of each event type (See Diagnosis for more information) List byte, packet number, utilization, bps, packets per second of each traffic type Over 50% of total traffic utilization: network may be overloaded Over 20% of broadcast or multicast traffic utilization: broadcast/multicast storm and ARP attack List byte, packet number, utilization, bps, packets per second of each packet size type Large portion of traffic at <=64 or >=1518: fragment attack or flood attack List the number of each address type Too large number: MAC flooding attack, TCP 25 Viewing Statistics Protocol Conversation Total Protocols, Data Link Layer, Network Layer, Transport Layer, Session Layer, Presentation Layer, Application Layer Physical Conversations, IP Conversations, TCP Conversations, UDP Conversations TCP TCP SYN Sent, TCP SYNACK Sent, TCP FIN Sent, TCP Reset Sent (plus TCP SYN Received, TCP SYNACK Sent, TCP FIN Received and TCP Reset Received when a specific node of IP Explorer is selected) Alarm Security Alarms, Performance Alarms, Fault Alarms DNS Analysis DNS Queries, DNS Responses Email Analysis SMTP Connections, POP3 Connections FTP Analysis FTP Upload, FTP Download HTTP Analysis HTTP Request Sent, HTTP Request Received, HTTP Connections Security Analysis Worm, DoS Attacking, DoS Attacked, Suspect Conversation, TCP Port Scan, ARP Attack flooding attack, etc. List the number of total protocols and protocols of six layers List the number of four types of conversation List the number of each flag of TCP conversation Large number of TCP SYN packets: port scanning (TCP SYN flooding attack) List the number of each alarm type List the number of DNS query and response This type of statistics will not display in the analysis profiles of Email Analysis, FTP Analysis and HTTP Analysis. List the number of SMTP and POP3 connections This type of statistics will not display in the analysis profiles of DNS Analysis, FTP Analysis and HTTP Analysis. List the number of FTP upload and download This type of statistics will not display in the analysis profiles of DNS Analysis, Email Analysis and HTTP Analysis. List the number of HTTP application This type of statistics will not display in the analysis profiles of DNS Analysis, Email Analysis and FTP Analysis. List the number of each attack Security Analysis statistics are only available in the analysis profile of Security Analysis. Diagnosis view The Diagnosis view presents the real-time network events of the entire network down to a specific node via analyzing captured packets. The network events were defined by Capsa according to large amount of network data and can be defined by users through defining diagnosis settings (See Diagnosis settings for details). The Diagnosis view contains three panes: Diagnosis Item Diagnosis Address Diagnosis Events To change the size of the panes, move the mouse pointer on the border between panes, and when the pointer becomes a doubleheaded arrow, drag the pointer to move the split line. Diagnosis Item pane This pane lists the name and the count of all diagnosis events according to layers which the events belong to. All events are grouped into four types on the basis of security levels as follows: Severity level Icon Description Copyright © 2013 Colasoft LLC. All rights reserved. 26 Viewing Statistics Information Indicates a normal message and no network problem. Notice Indicates normal but significant conditions. Warning Indicates an error that requires attention and should be solved soon. Error Indicates requiring immediate intervention by administrators to prevent serious problem to the network. You can change the severity level and the trigger condition of diagnosis events in Diagnosis Settings. When selecting a specific node in the Node Explorer window, this pane will only show the events related to the node. Different analysis profiles may have different event items. See Application layer events, Transport layer events, Network layer events and Data link layer events for all available events. You can click Name and Count to sort the items. Note that only father nodes and number on the father nodes, such as Transport Layer, Application Layer, Network Layer and Data Link Layer, can be sorted. Toolbar The buttons of the toolbar are listed in the following table. Item Description Displays the settings of selected event. You can also view the settings of an event by double-clicking the event. Saves the current list of diagnosis events as a .csv file. Hides or shows the Diagnosis Address pane and show it by default. Hides or shows the Diagnosis Events pane and show it by default. Refreshes the event list or set the display refresh interval. If the interval is set to Manually Refresh, display will update only when the Refresh button is clicked. The count of the rows of current list. Not the diagnosis event count. The name changes along with the selection in the Node Explorer window. You can expand/collapse the event list by clicking the plus/minus sign. If you want to save all events in .csv format, you should first expand all and then click Save as, or else you only save the current event list, which means the specific events that were collapsed will not be saved. Diagnosis Address pane This pane displays the address of the event that is selected in the Diagnosis Item pane. Note that the column IP Address is not available for events on data link layer. The buttons of the toolbar are listed in the following table: Item Description Saves the address list as a .csv file. Makes a packet filter based on the IP address or MAC address of selected item on the address list. See Creating Filters for details. Adds an alias to the Name Table for the IP address or MAC address of selected item on the address list. See Name Table for details. Copyright © 2013 Colasoft LLC. All rights reserved. 27 Viewing Statistics Refreshes the address list or set display refresh interval. If the interval is set to Manually Refresh, display will update only when the Refresh button is clicked. Right-click the address list to get a pop-up menu with items as follows: Item Find Copy Save Log Resolve Address Make Filter Add to Name Table Make Graph Make Alarm Locate in Node Explorer Select All Refresh Description Calls out Find dialog box to search only on the Diagnosis Address pane. Copies the selection and the header row in original format to the clipboard. Saves current address list as a .csv file. Only available when the address is IP address. Resolves the IP address of selected address item. Makes a packet filter based on the IP address or MAC address of selected item on the address list. See Creating Filters for details. Adds an alias to the Name Table for the IP address or MAC address of selected item on the address list. See Name Table for details. Makes a graph in the Dashboard view on the basis of the IP address or MAC address of selected item on the address list. See Creating Graphs for details. Makes an alarm on the basis of the IP address or MAC address of selected item on the address list. See Creating Alarms for details. Locates the IP address or MAC address of selected item on the address list in the Node Explorer window. Selects all items on the address list. Refreshes the address list. Diagnosis Events pane This pane lists the detailed information of diagnosis events. The list of this pane changes according to the selections on the Diagnosis Item pane and the Diagnosis Address pane. When you select a specific item on the Diagnosis Address pane, the Diagnosis Events pane will only display the events of selected address in detail. The buttons of toolbar are listed in the following table: Item Description Saves the list of this pane as a .csv file. Makes a packet filter based on the IP address or MAC address of selected item in the list. See Creating Filters for details. Locates the IP address or MAC address of selected item in the list in the Node Explorer window. Refreshes the list or sets display refresh interval by clicking the little triangle. If the interval is set to Manually Refresh, display will update only when the Refresh button is clicked. Diagnosis Events columns By right-clicking the column header, you can specify which columns to show in the list. Choose Default to show default columns and choose More to open Display Column dialog box to set which columns to show and set the position, the alignment and the width of the column. The following table lists and describes the columns of this pane. Column Time Description The date and time the event occurred. Copyright © 2013 Colasoft LLC. All rights reserved. 28 Viewing Statistics Severity Type Layer Event Description Source IP Address Source MAC Address Destination IP Address Destination MAC Address Source Port Destination Port The severity of the event, including , , , . The type of the event, including performance, security and fault. The network layer that the event belongs to. The description of the event, including event reason and packet number, etc. The source IP address for the packet. The node is identified by its IP address or by the alias for the IP address if it exists in the Name Table. The source MAC address for the packet. The node is identified by its MAC address or by the alias for the MAC address if it exists in the Name Table. The destination IP address for the packet. The node is identified by its IP address or by the alias for the IP address if it exists in the Name Table. The destination MAC address for the packet. The node is identified by its MAC address or by the alias for the MAC address if it exists in the Name Table. The source port for the packet. The destination port for the packet. You can double-click an item to view detailed packet information in the Packet window (You can also right-click an item and select Display Packet in New Window). The window will be named with a prefix just the same as Event Description and a postfix of Data Stream of Diagnosis Information, and the window is just the same as the Packet view (See Packet view for more information). Application layer events Capsa can diagnoses application layer events as below. Event Description Severity Possible causes DNS Server Slow Response The response time from the DNS server is equal to or higher than the threshold. Performance Network congestion. The route between client and DNS server is slow. The DNS server is overloaded. Poor DNS server performance. DNS Non-existent Host or Domain Requested host or domain name cannot be found. Fault DNS Server Returned Error DNS server returns an error other than an invalid name. Fault The IP address or domain name is invalid. The DNS server has incomplete DNS table. Reverse DNS lookup is disabled. Query format error. Query failure. DNS server returns Not Implemented, Refused, or Reserved. SMTP Server Slow Response The response time is equal to or higher than the threshold. Performance Network congestion. The connection between client and SMTP server is slow. The SMTP server is overloaded. Poor SMTP server performance. Suspicious SMTP Conversation A connection uses TCP port 25 to transmit non-SMTP data. Security An application running on TCP port 25 produces non-SMTP traffic. SMTP Server Returned Error An SMTP connection or request is rejected by an SMTP server after a TCP Fault The client program executes invalid commands. The client application configures incorrect user name and password. SMTP server is overloaded. Copyright © 2013 Colasoft LLC. All rights reserved. Solutions Check the application services running on the network. Use other DNS server addresses. Check the security and the working status of DNS server. Upgrade the DNS server. Ensure the IP address or domain name is listed on the DNS table. Check the IP address or domain name is typed correctly. Change DNS server address. Check if the DNS query is correct. Change DNS server address. Check the application services running on the network. Update the configurations of route. Check the security and the working status of SMTP server. Upgrade SMTP server. Check the applications that are using port 25. Check the traffic content of source port and destination port. Ensure the client executes correct commands. Check user name and password on the client application. Look for attempted spam. 29 Viewing Statistics connection has already been established. Incorrect configurations of SMTP server software. POP3 Server Slow Response The average response time is equal to or higher than the threshold. Performance Network congestion. The connection between client and POP3 server is slow. The POP3 server is overloaded. Poor POP3 server performance. Suspicious POP3 Conversation A connection uses TCP port 110 to transmit non-POP3 traffic. Security An application running on TCP port 110 produces non-POP3 traffic. POP3 Server Returned Error A POP3 connection or request is rejected by a POP3 server after a TCP connection has already been established. Fault The client executes invalid commands. The client application configures incorrect user name and password. POP3 server is overloaded. Incorrect configurations of POP3 server software. FTP Server Slow Response The response time is equal to or higher than the threshold. Performance Network congestion. The connection between client and FTP server is slow. The FTP server is overloaded. Poor FTP server performance. Suspicious FTP Conversation A connection uses TCP port 21 to transmit non-FTP traffic. Security An application running on TCP port 21 produces non-FTP traffic. FTP Server Returned Error An FTP connection or request is rejected by an FTP server after a TCP connection has already been established. Fault The client executes invalid commands. The client application configures incorrect user name and password. POP3 server is overloaded. The client has a work mode unmatched with the server. Incorrect configurations of FTP server software. HTTP Client Error HTTP server returns a 4xx error code other than 404 (Request Not Found) to indicate a client error. Fault The request could not be understood by the server due to malformed syntax. Unauthorized request. The access is forbidden. The request method is not allowed. The request times out. The requested URL is too long. Unsupported media type. Suspicious HTTP Conversation A connection uses TCP port 80 to transmit non-HTTP traffic. Security An application running on TCP port 80 produces non-HTTP traffic. HTTP Request Not Found HTTP server returns this error when the requested URL was not found. HTTP Server Returned Error HTTP server returns a 5xx error code to indicate a server error; usually the Fault Fault Copyright © 2013 Colasoft LLC. All rights reserved. Invalid URL. DNS server table does not contain the map relationship between the entered domain name and mapped IP address. Internal server error, not implemented, gateway timeout, or unavailable service. HTTP version is not supported. Check the configurations of SMTP server software. Check the application services running on the network. Update the configurations of route. Check the security and the working status of POP3 server. Upgrade POP3 server. Check the applications using port 110. Check the traffic content of source port and destination port. Ensure the client executes correct commands. Check user name and password on the client application. Check if POP3 server is attacked. Check the configurations of POP3 server software. Check the application services running on the network. Update the configurations of route. Check the security and the working status of FTP server. Upgrade FTP server. Check the applications using port 21. Check the traffic content of source port and destination port. Ensure the client executes correct commands. Check user name and password on the client application. Check if POP3 server is attacked. Ensure the client works in a mode supported by the server. Check the configurations of POP3 server software. Check the syntax in the original request packet that generated the error. Change the request. Change the request or use authorized account. Change the request method. The client repeats the request. Change the requested URL. Modify the media type. Check the applications using port 80. Check the traffic content of source port and destination port. Check if the URL is valid. Change DNS server address. Update the configurations of HTTP server. Upgrade the HTTP server to support the version type. 30 Viewing Statistics client's request is valid. HTTP Server Slow Response The average response time is equal to or higher than the threshold. Performance Network congestion. The connection between client and HTTP server is slow. The HTTP server is overloaded. Poor HTTP server performance. Check the application services running on the network. Update the configurations of routes. Check the security and the working status of HTTP server. Upgrade HTTP server. What diagnosis events will display in the Diagnosis view depend on the Diagnosis Settings (See Diagnosis settings for details). Transport layer events Capsa can diagnoses transport layer events as below. Event Description Severity Possible causes Solutions TCP Connection Refused A client’s initial TCP connection attempt is rejected by the host. A client is requesting a service that the host does not offer. There are no more available resources on the host to handle the request. The server does not exist or is not powered on. A client requests a service that is not available on the server. The SYN packet from a client or the ACK packet from a server is lost or damaged. The SYN packet from a client or the ACK packet from a server is blocked by a firewall. Network congestion. A packet from a client or the ACK packet from the server is lost because the switch or the router is overloaded. The connection between a client and the server is slow. The buffer of server side overflows. The TCP packet is lost or damaged during transmission. A segment of a segmented TCP packet is lost or damaged during transmission. Check for service availability at the host. Check for the maximum number of incoming connections that a host can handle. Make sure the server is existent and is powered on. Open the port for the service on the server. Make sure the SYN packet is reaching the server. If the server ACKs, make sure the ACK packet reaches the client. Open the access control policy on the firewall. Fault TCP Repeated Connect Attempt A client is attempting multiple times to establish a TCP connection. Fault TCP Retransmission The source host is sending another TCP packet with the sequence number identical to or less than that of a previously sent TCP packet to the same destination IP address and TCP port number. TCP Invalid Checksum The destination host calculates TCP checksum of received packet, which is not identical to the value of TCP checksum field in the received packet. Fault The packet is damaged during transmission. Calculating TCP checksum may be disabled if TCP checksum of all packets is wrong. The source stack does not calculate TCP checksum. Check if there are electromagnetic interference devices on the transmission line or if there is faulty transmission device. Check if it is necessary to enable calculating checksum. Disable TCP Checksum Offload. TCP Slow Response The response time for ACK packet is higher than the threshold. Performance Network congestion. The connection between the sending host and the receiving host is slow. Check the application services running on the network. Update the configurations of routes. Check if the ACK packet is lost or Performance Copyright © 2013 Colasoft LLC. All rights reserved. Check the application services running on the network. Check the working status of switches and routers. Update the configurations of routes. Check the working status of the host at the receiving side. 31 Viewing Statistics The ACK packet is lost or damaged during transmission. A router between the sending host and the receiving host is overloaded. TCP segment is lost due to network congestion. Packets are lost due to other network problems. The other side of TCP connection is unresponsive damaged. Upgrade the router. Check if there is network congestion. Check if packets are lost due to other network problems. Check if the hosts of TCP connection are working regularly. TCP Duplicated Acknowledgement There are at least three packets have identical ACK number and SEQ number. Performance TCY SYN Storm A lot of TCP SYN packets are being sent at a speed higher than the threshold. Security There is DOS or DDOS attack. Check if there is DOS or DDOS attack. TCP Header Offset Error TCP header offset is less than 5. Security The source host is sending faulty TCP packets. Check if there is attack on the source host. Check if the progresses are regular. TCP Port Scan A local or remote host scans TCP ports, the number of which is higher than the threshold. Security A local host infects worm to automatically scan TCP ports. Scan software scans TCP ports. Check if the host is infected with worm. Check if there is manual scanning on the source host. Severity Possible causes Solutions Fault The packet is damaged during transmission. Calculating IP checksum may be disabled if IP checksum of all packets is wrong. The source stack does not calculate IP checksum. Check if there are electromagnetic interference devices on the transmission line or if there is faulty transmission device. Check if it is necessary to enable calculating checksum. Disable IP Checksum Offload. Fault Network loop. The originating IP host transmitted the packet with a low TTL. Check for routing table information. There is something wrong on the source host. Security A device tries to use an IP address which has been used. Assign an IP address to the device. Fault The transport protocol used by source host is unavailable on the destination host or on the router. Segmenting is disabled on the router. The routing is failed. The router cannon forward the Change the transport protocol on the source host or add transport protocols supported by the router and the destination host. Check and update the configurations of the router. Network layer events Capsa can diagnoses network layer events as below. Event IP Invalid Checksum IP Too Low TTL IP Address Conflict ICMP Destination Unreachable Description The destination host calculates IP checksum of received packet, which is not identical to the value of IP checksum field in the received packet. The IP Time-To-Live (TTL) is equal to or less than the threshold indicating that the packet can only traverse that many routers before it is discarded. A host detects that another device is trying to use its IP address and notifies the device by ARP information. A router is reporting to the source host unreachable messages, except network unreachable, host unreachable and Copyright © 2013 Colasoft LLC. All rights reserved. 32 Viewing Statistics port unreachable messages. ICMP Network Unreachable A router is reporting to the source host that a network is unavailable or the path for destination network is unavailable. ICMP Host Unreachable A router is reporting to the source host that the destination host is unavailable. ICMP Port Unreachable The destination host or a router is reporting to the source host that the requested port is inactive. ICMP Host Redirect ICMP Network Redirect ICMP Source Quench A router is reporting to the source host that it should use an alternate route for the destination host. A router is reporting to the source host that it should use an alternate route for the destination network. A router or the destination host sends an ICMP source quench packet to the source host. Fault packets with specified Type of Service (ToS). Limited by the communication management rules on the router. The router is not configured with a default route. The destination network does not exist. The router cannot find the path to the destination network. The number of hops to destination network exceeds the maximum hop limit specified by the routing protocol on the router. Add a default route for the router. Add a route for the destination network to the router, or add a default route. Add a default route to the router. Change the routing protocol on the router. Fault The destination host does not exist. The destination host is not powered on. Fault The service for the requested port is not enabled. The service for the requested port is in error. A firewall blocks the access to the port. Check the existence of the destination host. Check if the destination host is powered on. Enable the service for the requested port. Check the configurations for the service. Enable the access control policy on the firewall or the router for the port. Performance A host in LAN uses an external domain to access internal server after port mapping configuration. There is an ICMP attack. Access the server using an internal IP address. Look for the attack source address according to the packet. Performance A host in LAN uses an external domain to access internal server after port mapping configuration. There is an ICMP attack. Access the server using an internal IP address. Look for the attack source address according to the packet. Fault Network congestion. The destination host has inadequate space or the service is not available. The router has inadequate cache space. There is DOS or DDOS attack. Check the application services running on the network. Check the destination host and close unnecessary services. Enlarge the size of route cache. Check if there are malicious attacks from the source host. Data link layer events Capsa can diagnoses data link layer events as below. Event Description Severity Possible causes Solutions Invalid ARP Format Unable to operate correctly on the Ethernet, and violate the frame format defined by RFC. For example, source MAC address is multicast address, or the address information in ARP header does not match that in Security The address information in ARP header is falsified or forged for attack. Check if there is ARP attack. Copyright © 2013 Colasoft LLC. All rights reserved. 33 Viewing Statistics Ethernet MAC header. ARP Request Storm In a predetermined sampling duration, the number of ARP request packets per second is higher than the threshold. ARP Scan In a predetermined sampling duration, the percentage of unresponsive ARP request packets is equal to or higher than the threshold. ARP Too Many Unrequested Responses In a predetermined sampling duration, the number of unrequested ARP response packets of a host is equal to or higher than the threshold. Security Security Security Check if the source host sends a lot of ARP requests. The host infects virus which is automatically performing ARP scan. A scan application is performing ARP scan. The port for capturing traffic is not mirrored or the machine with the program is not connected with the mirrored port. The source host sending ARP packets has a program performing scan. There is monitor application on the network. The host infects virus which is automatically performing ARP scan. A scan application is performing ARP scan. There is ARP spoofing on the network. The program is installed on a central switching device and ARP request packets are isolated. Use antivirus software to scan the host which sends a lot of ARP requests. Close the application which performs ARP scan. Mirror the port which is for capturing traffic and install the program on the machine which is connected with the mirrored port. Check if the source host has a program performing scan. End the monitor process. Use antivirus software to scan the host which performs ARP scan. Close the scan application. Check if there is ARP spoofing on the host which sends a lot of ARP response packets. Protocol view The Protocol view visually provides statistics of the network traffic on the basis of protocols. By default, protocols are displayed in an expanded hierarchical structure. Each protocol has its own color that you can easily find out your target protocol in the list by color. You can click any column header to sort the list. The items on the protocol list changes along with the selection in the Node Explorer window. When you select the root node, Protocol Explorer node, Physical Explorer node or IP Explorer node, the Protocol view will present all protocols on the network and their statistical information. When you select a specific node in the Node Explorer window, the Protocol view will only present the protocols relating to the node and their statistical information. When you select a specific item on the protocol list, the lower pane tabs will provide detailed information about the item. See Protocol lower pane tabs for details. You can also double-click a protocol to view detailed packet information in the Packet window which is named with the protocol and is just the same as the Packet view (See Packet view for more information). Toolbar The following table lists and describes the items on the toolbar: Item Description Exports all of the protocol statistics as a .csv file. Shows or hides the lower pane. Makes a packet filter based on the selected protocol. See Creating Filters for details. Copyright © 2013 Colasoft LLC. All rights reserved. 34 Viewing Statistics Locates the selected protocol in the Node Explorer window. Refreshes the protocol list or sets display refresh interval by clicking the little triangle. If the interval is set to Manually Refresh, display will update only when the Refresh button is clicked. Displays particular items of the list. See Display Filter for details. Shows the protocol number in the list. The name changes along with the selection in the Node Explorer window. Protocol columns By right-clicking the column header, you can specify which columns to show in the list. Choose Default to show default columns and choose More to open Display Column dialog box to set which columns to show and to set the position, the alignment and the width of the column. See Protocol columns for details. The following table lists and describes the columns of Protocol view. Pop-up menu Right-click the protocol list to get a pop-up menu with items as follows: Item Description Views the decoding information of the packets of the protocol type in the Packet window which is just the same as the Packet view (See Packet view for more information). Packet Details Copy Copy Column Copies the selection and the header row in original format to the clipboard. Copies the selected column in original format to the clipboard. Shows or hides columns or changes the position of columns. This command is just the same as right-clicking the column header. Display Column Export Protocol Statistics Find Make Filter Make Graph Make Alarm Locate in Node Explorer Select All Refresh Saves current list of the protocol statistics as a .csv file. Calls out Find dialog box to search only on the protocol list. Makes a packet filter based on the selected protocol. See Creating Filters for details. Makes a graph in the Dashboard view on the basis of the selected protocol. See Creating Graphs for details. Makes an alarm on the basis of the selected protocol. See Creating Alarms for details. Locates the selected protocol in the Node Explorer window. Selects all items on the protocol list. Refreshes the protocol list. Protocol lower pane tabs The Protocol lower pane tabs display the details of the protocol selected on the Protocol view. By default, the protocol lower pane is visible. You can click Details button on the Protocol view to close it, and you can also click Details button to show the lower pane when it is invisible. The tabs showing on the lower pane are different with different selection in the Node Explorer window: Choosing the root node or any nodes on the Protocol Explorer, the lower pane includes Physical Endpoint tab and IP Endpoint tab. o The Physical Endpoint tab lists all MAC address nodes and their traffic information using the protocol selected on the Copyright © 2013 Colasoft LLC. All rights reserved. 35 Viewing Statistics Protocol view. The toolbar and columns are just the same as those on Physical Endpoint view. See Physical Endpoint for details. o The IP Endpoint tab lists all IP address nodes and their traffic information about the protocol selected on the Protocol view. The toolbar and columns are just the same as those on IP Endpoint view. See IP Endpoint for details. o You can double-click any item on the node list to view detailed packet information in the Packet window which is named with the protocol and the node name and is just the same as the Packet view (See Packet view for more information). Choosing any nodes except MAC address and IP address nodes on the Physical Explorer, the lower pane includes Physical Endpoint tab and Physical Conversation tab. o The Physical Conversation tab lists all MAC address conversations about the protocol selected on the Protocol view. The toolbar and columns are just the same as those on Physical Conversation view. See Physical Conversation for details. o You can double-click any item in the conversation list to view detailed packet information in the Packet window which is named with the protocol and the conversation and is just the same as the Packet view (See Packet view for more information). Choosing MAC address nodes on the Physical Explorer, the lower pane includes Physical Conversation tab and IP Conversation tab. o The IP Conversation tab lists all IP address conversations using the protocol selected on the Protocol view. The toolbar and columns are just the same as those on IP Conversation view. See IP Conversation for details. o You can double-click any item in the conversation list to view detailed packet information in the Packet window which is named with the protocol and the conversation and is just the same as the Packet view (See Packet view for more information). o The IP Conversation tab will have statistics only when there is IP address node under the MAC address node on the Physical Explorer, or else there are no items on this tab. Choosing any nodes except IP address nodes on the IP Explorer, the lower pane includes IP Endpoint tab and IP Conversation tab. Choosing IP address nodes on the Physical Explorer or IP Explorer, the lower pane includes IP Conversation tab, TCP Conversation tab, and UDP Conversation tab. o The TCP Conversation tab lists the conversations using TCP protocol. The toolbar and columns are just the same as those on TCP Conversation view. See TCP Conversation for details. o The UDP Conversation tab lists the conversations using UDP protocol. The toolbar and columns are just the same as those on UDP Conversation view. See UDP Conversation for details. o You can double-click any item in the conversation lists to view detailed packet information in the Packet window which is named with the protocol and the conversation and is just the same as the Packet view (See Packet view for more information). Copyright © 2013 Colasoft LLC. All rights reserved. 36 Viewing Statistics In combination with Node Explorer, you can conveniently view the statistics that you are care about. Protocol columns The following table lists and describes the columns of Protocol view. Column Name Bytes Packets Bps bps pps Bytes% Packets% Bps% pps% Description Protocol name. Total bytes of the packets using this protocol. The number of packets using this protocol. Total Bytes per second. Total Bits per second. The number of packets per second. Percentage of total bytes of this protocol type. Percentage of packets of this protocol type. Percentage of bytes per second. Percentage of packets per second. Physical Endpoint view The Physical Endpoint view hierarchically shows statistics of the network traffic on the basis of MAC addresses or node groups of MAC address, to help you find useful information on MAC addresses. For example, you can find the physical endpoints with the largest traffic volume or check if there is any broadcast storm or multicast storm on the network. The Physical Endpoint view will not be available when you select IP address nodes on the Physical Explorer or any nodes on the IP Explorer. When you select a specific item in the node list on the Physical Endpoint view, the lower pane tabs will provide detailed information about the item. See Physical Endpoint lower pane tabs for details. You can double-click an item on the MAC address list to view detailed packet information in the Packet window which is named with the node and is just the same as the Packet view (See Packet view for more information). Toolbar The following table lists and describes the items on the toolbar of this view. Item Description Shows the node list in hierarchical type or in flat type. Exports current MAC address statistical list as a .csv file. Shows or hides the lower pane. Makes a packet filter based on the selected node. See Creating Filters for details. Adds an alias to the Name Table for selected node. See Name Table for details. Locates the selected node in the Node Explorer window. Refreshes the node list or sets display refresh interval by clicking the little triangle. If the interval is set to Manually Refresh, display will update only when the Refresh button is clicked. Copyright © 2013 Colasoft LLC. All rights reserved. 37 Viewing Statistics Displays particular items of the list. See Display Filter for details. Shows the number of the nodes in the list. The name changes along with the selection in the Node Explorer window. Physical Endpoint columns By right-clicking the column header, you can specify which columns to show in the list. Choose Default to show default columns and choose More to open Display Column dialog box to set which columns to show and to set the position, the alignment and the width of the column. See Endpoint columns for details. Pop-up menu Right-click the MAC address list to get a pop-up menu with items as follows: Item Description Views the decoding information of the packets of the node in the Packet window which is just the same as the Packet view (See Packet view for more information). Packet Details Copy Copy Column Copies the selection and the header row in original format to the clipboard. Copies the selected column in original format to the clipboard. Shows or hides columns or changes the position of columns. This command is just the same as right-clicking the column header. Display Column Export Node Statistics Find Make Filter Make Graph Make Alarm Saves current list of the node statistics as a .csv file. Calls out Find dialog box to search only in the node list. Makes a packet filter based on the selected node. See Creating Filters for details. Makes a graph in the Dashboard view on the basis of the selected node. See Creating Graphs for details. Add to Name Table Resolve Address Locate in Node Explorer Ping Select All Refresh Makes an alarm on the basis of the selected node. See Creating Alarms for details. Adds an alias to the Name Table for the IP address or MAC address of selected item. See Name Table for details. Only available when an IP address node is selected. Resolves the host name of selected node. Locates the selected node in the Node Explorer window. Only available with right-clicking IP address node. Calls out the build-in Ping Tool to ping selected node. Selects all items in the node list. Refreshes the node list. Physical Endpoint lower pane tabs The Physical Endpoint lower pane tabs display the details of the node selected on the Physical Endpoint view. By default, the lower pane is visible. You can click Details button on the Physical Endpoint view to close it, and you can also click Details button to show the lower pane when it is invisible. By default, there is only a Physical Conversation tab on the lower pane. The Physical Conversation tab lists all MAC address conversations of the node selected on the Physical Endpoint view. The toolbar and columns are just the same as those on Physical Conversation view. See Physical Conversation for details. o You can double-click any item in the conversation list to view detailed packet information in the Packet window which is named with the conversation and is just the same as the Packet view (See Packet view for more information). Copyright © 2013 Colasoft LLC. All rights reserved. 38 Viewing Statistics When an IP address node under an MAC address node is selected on the Physical Endpoint view, the lower pane provides IP Conversation tab, TCP Conversation tab, and UDP Conversation tab. The IP Conversation tab lists all IP address conversations of the node selected on the Physical Endpoint view. The toolbar and columns are just the same as those on IP Conversation view. See IP Conversation for details. The TCP Conversation tab lists the conversations using TCP protocol of the node selected on the Physical Endpoint view. The toolbar and columns are just the same as those on TCP Conversation view. See TCP Conversation for details. The UDP Conversation tab lists the conversations using UDP protocol of the node selected on the Physical Endpoint view. The toolbar and columns are just the same as those on UDP Conversation view. See UDP Conversation for details. o You can double-click any item in the conversation lists to view detailed packet information in the Packet window which is named with the conversation and is just the same as the Packet view (See Packet view for more information). Endpoint columns The following table lists and describes the columns for endpoint views, including Physical Endpoint view, IP Endpoint view, ARP Attack view, Worm view, DoS Attacking view, DoS Attacked view, and TCP Port Scan view. Column Name Bytes Packets Internal Bytes Internal Packets Broadcast Bytes Broadcast Packets Multicast Bytes Multicast Packets bps Bytes/s Packets/s Bytes In Packets In Bytes Out Packets Out Bytes Out/In (%) Packets Out/In (%) IP Count Physical Conversation IP Conversation TCP Conversation UDP Conversation TCP SYN Sent TCP SYN Received TCP SYNACK Sent TCP SYNACK Description The name of the node. The node may be MAC addresses, IP addresses, node groups or resolved names. Total bytes sent and received by the node. The number of packets sent and received by the node. Only available for node group items. Total bytes transmitted inside the node group (See Node Group for more information). Only available for node group items. Total packets transmitted inside the node group. Total broadcast bytes sent and received by the node. Total broadcast packets sent and received by the node. Total multicast bytes sent and received by the node. Total multicast packets sent and received by the node. Bits per second. Bytes per second. Packets per second. Received bytes. Received packets. Sent bytes. Sent packets. The ratio of sent bytes to received bytes. The ratio of sent packets to received packets. The number of IP addresses. Only available for node group items and MAC address items in the list. The number of physical conversations. The number of IP conversations. The number of TCP conversations. The number of UDP conversations. The number of sent packets with SYN flag set to be 1. The number of received packets with SYN flag set to be 1. The number of sent packets with ACK and SYN flags both set to be 1. The value of this item should be equal to that of TCP SYN Received for a normal TCP connection establishment. The number of received packets with ACK and SYN flags both set to be 1. The value of this item should be Copyright © 2013 Colasoft LLC. All rights reserved. 39 Viewing Statistics Received Location TCP FIN Sent TCP FIN Received TCP Reset Sent TCP Reset Received Bytes% Packets% Internal Bytes% Internal Packets% Broadcast Bytes% Broadcast Packets% Multicast Bytes% Multicast Packets% Bytes In% Packets In% Bytes Out% Packets Out% bps% Bps% pps% Broadcast packets/s Peak Multicast packets/s Peak Bytes In/s Peak Packets In/s Peak Bytes Out/s Peak Packets Out/s Peak TCP SYN Sent/s Peak TCP SYN Received/s Peak equal to that of TCP SYN Sent for a normal TCP connection establishment. Country or Area that the node belongs to. The number of sent packets with FIN flag set to be 1. The number of received packets with FIN flag set to be 1. The value of this item should be equal to that of TCP FIN Sent for a normal TCP connection close. The number of sent packets with RST flag set to be 1. The number of received packets with RST flag set to be 1. Percentage of total bytes sent and received by the node. Percentage of packets sent and received by the node. Percentage of bytes sent and received inside the node group. Percentage of packets sent and received inside the node group. Percentage of broadcast bytes. Percentage of broadcast packets. Percentage of multicast bytes. Percentage of multicast packets. Percentage of received bytes. Percentage of received packets. Percentage of sent bytes. Percentage of sent packets. Percentage of bits per second. Percentage of bytes per second. Percentage of packets per second. The peak value of broadcast packets per second. The peak value of multicast packets per second. The peak value of bytes received per second. The peak value of packets received per second. The peak value of bytes sent per second. The peak value of packets sent per second. The peak value of packets with SYN flag set to be 1 sent per second. The peak value of packets with SYN flag set to be 1 received per second. IP Endpoint view The IP Endpoint view hierarchically shows statistics of the network traffic on the basis of IP addresses or node groups of IP address, to help you find useful information on IP addresses. For example, you can find the IP address with the largest traffic volume on a local network. The IP Endpoint view will not be available when you select node group or MAC address on the Physical Explorer. When you select a specific item in the node list on the IP Endpoint view, the lower pane tabs will provide detailed information about the item. See IP Endpoint lower pane tabs for details. You can double-click an item in the node list to view detailed packet information in the Packet window which is named with the node and is just the same as the Packet view (See Packet view for more information). Toolbar The following table lists and describes the items on the toolbar of this view. Item Description Copyright © 2013 Colasoft LLC. All rights reserved. 40 Viewing Statistics Shows the node list in hierarchical type or in flat type. Exports current statistical list as a .csv file. Shows or hides the lower pane. Makes a packet filter based on the selected node. See Creating Filters for details. Adds an alias to the Name Table for selected node. See Name Table for details. Locates the selected node in the Node Explorer window. Refreshes the node list or sets display refresh interval by clicking the little triangle. If the interval is set to Manually Refresh, display will update only when the Refresh button is clicked. Displays particular items of the list. See Display Filter for details. Shows the number of the nodes in the list. The name changes along with the selection in the Node Explorer window. IP Endpoint columns By right-clicking the column header, you can specify which columns to show in the list. Choose Default to show default columns and choose More to open Display Column dialog box to set which columns to show and to set the position, the alignment and the width of the column. See Endpoint columns for details. Pop-up menu Right-click the node list to get a pop-up menu with items as follows: Item Packet Details Copy Copy Column Display Column Export Node Statistics Find Make Filter Make Graph Make Alarm Add to Name Table Resolve Address Locate in Node Explorer Ping Select All Refresh Description Views the decoding information of the packets of the node in the Packet window which is just the same as the Packet view (See Packet view for more information). Copies the selection and the header row in original format to the clipboard. Copies the selected column in original format to the clipboard. Shows or hides columns or changes the position of columns. This command is just the same as right-clicking the column header. Exports current statistical list as a .csv file. Calls out Find dialog box to search only in the node list. Makes a packet filter based on the selected node. See Creating Filters for details. Makes a graph in the Dashboard view on the basis of the selected node. See Creating Graphs for details. Makes an alarm on the basis of the selected node. See Creating Alarms for details. Adds an alias to the Name Table for the IP address in the node list. See Name Table for details. Only available when an IP address node is selected. Resolves the host name of selected node. Locates the selected node in the Node Explorer window. Only available with right-clicking IP address node. Calls out the build-in Ping Tool to ping selected node. Selects all items in the node list. Refreshes the node list. IP Endpoint lower pane tabs The IP Endpoint lower pane tabs display the details of the node selected on the IP Endpoint view. By default, the lower pane is visible. Copyright © 2013 Colasoft LLC. All rights reserved. 41 Viewing Statistics You can click Details button on the IP Endpoint view to close it, and you can also click Details button to show the lower pane when it is invisible. The IP Endpoint lower pane provides IP Conversation tab, TCP Conversation tab, and UDP Conversation tab. The IP Conversation tab lists all IP address conversations of the node selected on the IP Endpoint view. The toolbar and columns are just the same as those on IP Conversation view. See IP Conversation for details. The TCP Conversation tab lists the conversations using TCP protocol of the node selected on the IP Endpoint view. The toolbar and columns are just the same as those on TCP Conversation view. See TCP Conversation for details. The UDP Conversation tab lists the conversations using UDP protocol of the node selected on the IP Endpoint view. The toolbar and columns are just the same as those on UDP Conversation view. See UDP Conversation for details. You can double-click any item in the conversation lists to view detailed packet information in the Packet window which is named with the conversation and is just the same as the Packet view (See Packet view for more information). Physical Conversation view The Physical Conversation view shows statistics of the network traffic on the basis of MAC address conversations, to help you know the traffic status between MAC addresses of the network. The Physical Conversation view will not be available when you select IP address nodes on the Physical Explorer or any nodes on the IP Explorer. You can double-click any item in the conversation list to view detailed packet information in the Packet window which is named with the conversation and is just the same as the Packet view (See Packet view for more information). Toolbar The following table lists and describes the items on the toolbar of this view. Item Description Exports current conversation list as a .csv file. Makes a packet filter based on the node of selected conversation. See Creating Filters for details. Refreshes the conversation list or sets display refresh interval by clicking the little triangle. If the interval is set to Manually Refresh, display will update only when the Refresh button is clicked. Displays particular items of the list. See Display Filter for details. Shows the number of the conversations in the list. The name changes along with the selection in the Node Explorer window. Physical Conversation columns By right-clicking the column header, you can specify which columns to show in the list. Choose Default to show default columns and choose More to open Display Column dialog box to set which columns to show and to set the position, the alignment and the width of the column. See Conversation columns for details. Copyright © 2013 Colasoft LLC. All rights reserved. 42 Viewing Statistics Pop-up menu Right-click the conversation list on this view to get a pop-up menu with items as follows: Item Description Views the decoding information of the packets of the conversation in the Packet window which is just the same as the Packet view (See Packet view for more information). Packet Details Copy Copy Column Display Column Export Conversation Statistics Find Make Filter Resolve Address Add to Name Table Make Graph Make Alarm Locate in Node Explorer Select All Refresh Copies the selection and the header row in original format to the clipboard. Copies the selected column in original format to the clipboard. Shows or hides columns or changes the position of columns. This command is just the same as right-clicking the column header. Saves current list as a .csv file. Calls out Find dialog box to search only in the conversation list. Makes a packet filter based on the node of selected conversation. See Creating Filters for details. Not available in this view. Adds an alias to the Name Table for the node of selected conversation. See Name Table for details. Makes a graph in the Dashboard view on the basis of the node of selected conversation. See Creating Graphs for details. Makes an alarm on the basis of the node of selected conversation. See Creating Alarms for details. Locates the selected node in the Node Explorer window. Selects all items in the conversation list. Refreshes the conversation list. Conversation columns The following table lists and describes the columns of Conversation view, including Physical Conversation view, IP Conversation view, TCP Conversation view, UDP Conversation view, and Suspicious Conversation view. Column Node 1 -> <- Node 2 Duration Bytes Bytes -> <- Bytes Packets Packets -> <- Packets Start Time Start Time > <- Start Time End Time End Time -> <- End Time Protocol Description The source address of the first packet in the conversation. The destination address of the first packet in the conversation. Duration of the conversation, that is, from the timestamp of the first packet to the timestamp of the last packet in the conversation. Total bytes sent and received in this conversation. Bytes sent from node 1 to node 2. Bytes sent from node 2 to node 1. The number of packets sent and received in this conversation. The number of packets sent from node 1 to node 2. The number of packets sent from node 2 to node 1. The timestamp of the first packet in the conversation. The timestamp of the first packet that is sent from node 1 to node 2. The timestamp of the first packet that is sent from node 2 to node 1. The timestamp of the last packet in the conversation. The timestamp of the last packet that is sent from node 1 to node 2. The timestamp of the last packet that is sent from node 2 to node 1. The protocol for the conversation. Copyright © 2013 Colasoft LLC. All rights reserved. 43 Viewing Statistics IP Conversation view The IP Conversation view shows statistics of the network traffic on the basis of IP address conversations, to help you know the traffic status between IP addresses of the network. The IP Conversation view will not be available when you select node group or MAC address on the Physical Explorer or some protocol nodes on the Protocol Explorer. When you select a specific item in the conversation list on the IP Conversation view, the lower pane tabs will provide detailed information about the item. See IP Conversation lower pane tabs for details. You can double-click any item in the conversation list to view detailed packet information in the Packet window which is named with the conversation and is just the same as the Packet view (See Packet view for more information). Toolbar The following table lists and describes the items on the toolbar of this view. Item Description Exports current statistical list as a .csv file. Shows or hides the lower pane. Makes a packet filter based on the node of selected conversation. See Creating Filters for details. Refreshes the conversation list or sets display refresh interval by clicking the little triangle. If the interval is set to Manually Refresh, display will update only when the Refresh button is clicked. Displays particular items of the list. See Display Filter for details. Shows the number of the conversations in the list. The name changes along with the selection in the Node Explorer window. IP Conversation columns By right-clicking the column header, you can specify which columns to show in the list. Choose Default to show default columns and choose More to open Display Column dialog box to set which columns to show and to set the position, the alignment and the width of the column. See Conversation columns for details. Pop-up menu Right-click the conversation list on this view to get a pop-up menu with items as follows: Item Packet Details Copy Copy Column Display Column Export Conversation Statistics Find Make Filter Make Graph Description Views the decoding information of the packets of the conversation in the Packet window which is just the same as the Packet view (See Packet view for more information). Copies the selection and the header row in original format to the clipboard. Copies the selected column in original format to the clipboard. Shows or hides columns or changes the position of columns. This command is just the same as rightclicking the column header. Exports current statistical list as a .csv file. Calls out Find dialog box to search only in the conversation list. Makes a packet filter based on the node of selected conversation. See Creating Filters for details. Makes a graph in the Dashboard view on the basis of the node of selected conversation. See Creating Copyright © 2013 Colasoft LLC. All rights reserved. 44 Viewing Statistics Make Alarm Add to Name Table Resolve Address Locate in Node Explorer Ping Select All Refresh Graphs for details. Makes an alarm on the basis of the node of selected conversation. See Creating Alarms for details. Adds an alias to the Name Table for the node of the selected conversation. See Name Table for details. Resolves the host name of the node of selected conversation. Locates the node of selected conversation in the Node Explorer window. Calls out the build-in Ping Tool to ping the node of selected conversation. Selects all items in the conversation list. Refreshes the conversation list. IP Conversation lower pane tabs The IP Conversation lower pane tabs display the details of the conversation selected on the IP Conversation view. By default, the lower pane is visible. You can click Details button on the IP Conversation view to close it, and you can also click Details button to show the lower pane when it is invisible. The IP Conversation lower pane provides TCP Conversation tab and UDP Conversation tab. The TCP Conversation tab lists the conversations using TCP protocol of the conversation selected on the IP Conversation view. The toolbar and columns are just the same as those on TCP Conversation view. See TCP Conversation for details. The UDP Conversation tab lists the conversations using UDP protocol of the conversation selected on the IP Conversation view. The toolbar and columns are just the same as those on UDP Conversation view. See UDP Conversation for details. o You can double-click any item in the conversation lists to view detailed packet information in the Packet window which is named with the conversation and is just the same as the Packet view (See Packet view for more information). TCP Conversation view The TCP Conversation view shows statistics of the network traffic on the basis of TCP conversations. TCP conversation is identified by the flag fields set to be 1 or the load length of greater than 0. The TCP Conversation view will not be available when you select node group or MAC address on the Physical Explorer or protocol nodes not belonging to TCP protocol on the Protocol Explorer. When you select a specific item in the conversation list on the TCP Conversation view, the lower pane tabs will provide detailed information about the item. See TCP Conversation lower pane tabs for details. You can double-click any item in the conversation list to open TCP Flow Analysis window to view detailed conversation information. See TCP Flow Analysis window for details. Toolbar The following table lists and describes the items on the toolbar of this view. Item Description Exports current statistical list as a .csv file. Shows or hides the lower pane. Makes a packet filter based on the node of selected conversation. See Creating Filters for details. Copyright © 2013 Colasoft LLC. All rights reserved. 45 Viewing Statistics Refreshes the conversation list or sets display refresh interval by clicking the little triangle. If the interval is set to Manually Refresh, display will update only when the Refresh button is clicked. Displays particular items of the list. See Display Filter for details. Shows the number of the conversations in the list. The name changes along with the selection in the Node Explorer window. TCP Conversation columns By right-clicking the column header, you can specify which columns to show in the list. Choose Default to show default columns and choose More to open Display Column dialog box to set which columns to show and to set the position, the alignment and the width of the column. See Conversation columns for details. Pop-up menu Right-click the conversation list on this view to get a pop-up menu with items as follows: Item Packet/TCP Flow Details Copy Copy Column Display Column Export Conversation Statistics Find Make Filter Make Graph Make Alarm Add to Name Table Resolve Address Locate in Node Explorer Ping Select All Refresh Description To open TCP Flow Analysis window. See TCP Flow Analysis window for details. Copies the selection and the header row in original format to the clipboard. Copies the selected column in original format to the clipboard. Shows or hides columns or changes the position of columns. This command is just the same as rightclicking the column header. Exports current statistical list as a .csv file. Calls out Find dialog box to search only in the conversation list. Makes a packet filter based on the node of selected conversation. See Creating Filters for details. Makes a graph in the Dashboard view on the basis of the node of selected conversation. See Creating Graphs for details. Makes an alarm on the basis of the node of selected conversation. See Creating Alarms for details. Adds an alias to the Name Table for the node of the selected conversation. See Name Table for details. Resolves the host name of the node of selected conversation. Locates the node of selected conversation in the Node Explorer window. Calls out the build-in Ping Tool to ping the node of selected conversation. Selects all items in the conversation list. Refreshes the conversation list. Lower pane tabs When you select a specific item in the conversation list on the TCP Conversation view, the lower pane tabs will provide detailed information about the item. By default, the lower pane is visible. You can click Details button on the TCP Conversation view to close it, and you can also click Details button to show the lower pane when it is invisible. The TCP Conversation lower pane includes Packets tab, Data Flow tab and Time Sequence tab. The Packets tab lists all packets for the TCP conversation selected in the TCP Conversation view. The toolbar and columns are just the same as those on Packet view. See Packet view for details. The Data Flow tab provides reassembled data flow for the TCP conversation selected in the TCP Conversation view. See Data Flow tab for details. Copyright © 2013 Colasoft LLC. All rights reserved. 46 Viewing Statistics The Time Sequence tab displays TCP conversation in time-sequential order. See Time Sequence tab for details. Data Flow tab This tab presents original information of the conversation selected on the TCP Conversation view. A TCP conversation realized on the network may be sliced into multiple packets, and the packets are transmitted over the network out of order. Capsa organizes these packets in correct orders and reconstructs these packets into a TCP flow. The conversations using TCP protocol, including Web (HTTP), Email (SMTP/POP3), FTP and MSN and so on, can be reconstructed. The Data Flow tab appears as follows: You may get unreadable symbols because some data are encrypted in transmission. By default, the Data Flow tab presents the whole data flow between two nodes. You can distinguish the data of different nodes by colors, blue is for data from node 1 to node 2 and green is for data from node 2 to node 1. Toolbar The following table lists and describes the items on the toolbar: Item Description To choose flow direction for displaying the data flow: Bidirectional: Displays the whole data flow. Node 1 to Node 2: Only displays the data from node 1 to node 2. Node 2 to Node 1: Only displays the data from node 2 to node 1. Limits the first number of packets in the conversation to display on the Data Flow tab. Saves the data flow as a .txt file. Refreshes the data flow. If the interval is set to Manually Refresh, display will update only when the Refresh button is clicked. The number of packets displayed in the flow. Pop-up menu Copyright © 2013 Colasoft LLC. All rights reserved. 47 Viewing Statistics Right-click the conversation list on this view to get a pop-up menu with items as follows: Item Copy Line Wrap Decoding Find Find Next Select All Refresh Description Copies the selected content to the clipboard. Auto-wraps. Chooses a decoding format to view the data flow. Calls out Find dialog box to search only on this tab. Finds next search result. Selects all content of the data flow. Refreshes the data flow. Time Sequence tab The Time Sequence tab provides a time sequence diagram of the TCP conversation selected on the TCP Conversation view. You can view the diagram to understand the packet transmission mechanism in a TCP conversation. Grey is for packet from node 1 to node 2 and yellow is for packet from node 2 to node 1. Toolbar There are only three items on the toolbar of this tab, described as below: Item Description The type to display the sequence number of the byte flow in data transmission, including: Show Absolute Seq: Shows the real sequence number in the packet. Show Relative Seq: Shows relative sequence number with the first packet of the conversation being 0. Refreshes the diagram. If the interval is set to Manually Refresh, display will update only when the Refresh button is clicked. The number of packets of the conversation. Time sequence diagram The time sequence diagram is organized by six columns which are described as below. Column Relative Time Summary-> Node 1-> Flag and Load Length <- Node 2 <-Summary Description The time from the timestamp of selected packet to that of the first packet in the conversation, with the first packet of the conversation being set as the reference object. The information about sequence number, acknowledgement number, next sequence number of the packet sent by node 1. The window size information of node 1. A window size of 0 indicates that Node 2 should stop transmitting. Flags that are control flags in TCP segment header and load length which is the size of the data portion of TCP segment. The window size information of node 2. A window size of 0 indicates that Node 1 should stop transmitting. The information about sequence number, acknowledgement number, next sequence number of the packet sent by node 2. You can double-click the conversation selected on the TCP Conversation view to open TCP Flow Analysis window to know the details of the conversation. Copyright © 2013 Colasoft LLC. All rights reserved. 48 Viewing Statistics TCP Flow Analysis window To open TCP Flow Analysis window, double-click any item in the conversation list on the TCP Conversation view or right-click any item and select Packet/TCP Flow Details. The TCP Flow Analysis window appears as below. The TCP Flow Analysis window provides detailed transaction information, packet information, and data flow information of the conversation selected on the TCP Conversation view, including two views: Transaction List Transaction Summary Transaction List The Transaction List view includes an upper pane which provides transaction list information about the conversation selected on the TCP Conversation view and a lower pane which contains Transaction Sequence Diagram tab and Data Flow tab. Transaction List toolbar There are only three items on the toolbar of this tab, described as below Item Description Reverses the transaction list to reverse between requests and responses. Saves the packets of selected transaction in the transaction list. You can save packets in any format selected from the Save as type drop-down list box. Copyright © 2013 Colasoft LLC. All rights reserved. 49 Viewing Statistics Shows the number of the transactions. Transaction List columns The following table lists and describes the columns of Transaction List. Column TCP Transaction Source Destination Packets Bytes Duration Interval Retransmission Bitrate TCP Turns Start Time End Time Summary Description Lists the name of a transaction, including Three-way Handshake, Request count, Response count, and Closed. The source of the transaction, including IP address and port number. The destination of the transaction, including IP address and port number. The number of packets for the transaction. Total bytes of load length which is the size of the data portion of TCP segment. Duration of the transaction. The interval between two adjacent transactions. The retransmission times for the transaction. The bitrate of the transaction. Only available when the packet number is greater than or equal to 10. The times of TCP turns. TCP turn means the number of paired ACKnowledgement packet and packet with data portion, plus1 when there is a packet with data portion at the tail of a transaction. TCP turn will be 1 when there is only one pair of adjacent ACKnowledgement packets. There are at least one TCP turn in one transaction. The time when the transaction started. The time when the transaction ended. Summary for the transaction. When a specific transaction is selected, the Transaction Sequence Diagram tab will auto-scroll to display corresponding transaction information in diagram type. Transaction Sequence Diagram When a transaction item is selected on the transaction list, the Transaction Sequence Diagram will display corresponding packet information for the transaction with a background color of grey. On the diagram, one horizontal line with arrow represents one packet and the arrow represented the direction of the packet. The green lines represents packets of Three-way Handshake, the blue ones represent packets with application data, the yellow ones represent ACKnowledgement packet, and the red ones represent packets with something wrong, lick retransmission, repeated ACKnowledgement and so on. Click an arrow, the arrow becomes thick yellow and the right section will display the decoding information of the packet. The following table lists and describes the buttons on the toolbar of this tab: Item Description Displays relative packet number from 0 to n or displays real packet number in the project buffer. Displays Sequence Number of the packet. Displays Next Sequence Number of the packet. Displays Ack Number of the packet. Displays load length information of the packet. Copyright © 2013 Colasoft LLC. All rights reserved. 50 Viewing Statistics Sets relative time for the packets. Calls out Find dialog box to search in the packet decoding section on the right. When finding the result, the horizontal line for the packet will be highlighted. Data Flow tab This tab presents original information of the transaction selected on the transaction list. See Data Flow tab for more information. You may get unreadable symbols because some data are encrypted in transmission. Transaction Summary The Transaction Summary view displays TCP transaction statistics on the left pane and related metrics with pie chart on the right pane. The Transaction Summary view appears as below. The left pane provides statistical items listed as below: Transaction Time Summary: Includes Start Time, End Time, TCP Flow Duration, Three-way Handshake Time, Connection Close Time, Server Data Transfer Time, Server Response Time, Client Idle Time Data Flow Summary: Includes Sum of Packets, Packets at Client Side, Packets at Server Side, Sum of Bytes, Bytes at Client Side, Bytes at Server Side TCP Summary: Includes TCP Connections, Successful TCP Connections, Packets per Second at Client Side, Packets per Second at Server Side, Bytes per Second at Client Side, Bytes per Second at Server Side, Sum of Client Retransmissions, Sum of Server Retransmissions, Lost TCP Segments at Client Side, Lost TCP Segments at Server Side, Max Ack Time, Min Ack Time, Average Ack Time at Client Side, Average Ack Time at Server Side TCP Transaction Summary: Includes Sum of Transactions, Transaction Processing Time, Average Transaction Processing Time, Max Transaction Processing Time, Min Transaction Processing Time The right pane prevents a pie chart of global TCP flow statistics, including six items on the pie chart: Three-way Handshake Time, Server Response Time, Client Idle Time, Server Transfer Time, Client Transfer Time, and Connection Completion Time, and visually showing Copyright © 2013 Colasoft LLC. All rights reserved. 51 Viewing Statistics the TCP flow time information of the TCP conversation selected on the TCP Conversation view. UDP Conversation view The UDP Conversation view provides you with all UDP conversation statistics of the network. The UDP Conversation view will not be available when you select node group or MAC address on the Physical Explorer or the protocol nodes other than UDP on the Protocol Explorer. When you select a specific item in the conversation list on the UDP Conversation view, the lower pane tabs will provide detailed information about the item. See UDP Conversation lower pane tabs for details. You can double-click any item in the conversation list to view detailed packet information in the Packet window which is named with the conversation and is just the same as the Packet view (See Packet view for more information). Toolbar The following table lists and describes the items on the toolbar of this view. Item Description Exports current statistical list as a .csv file. Shows or hides the lower pane. Makes a packet filter based on the node of selected conversation. See Creating Filters for details. Refreshes the conversation list or sets display refresh interval by clicking the little triangle. If the interval is set to Manually Refresh, display will update only when the Refresh button is clicked. Displays particular items of the list. See Display Filter for details. Shows the number of the conversations in the list. The name changes along with the selection in the Node Explorer window. UDP Conversation columns By right-clicking the column header, you can specify which columns to show in the list. Choose Default to show default columns and choose More to open Display Column dialog box to set which columns to show and to set the position, the alignment and the width of the column. See Conversation columns for details. Pop-up menu Right-click the conversation list on this view to get a pop-up menu with items as follows: Item Packet Details Copy Copy Column Display Column Export Conversation Statistics Find Make Filter Description Views the decoding information of the packets of the conversation in the Packet window which is just the same as the Packet view (See Packet view for more information). Copies the selection and the header row in original format to the clipboard. Copies the selected column in original format to the clipboard. Shows or hides columns or changes the position of columns. This command is just the same as right-clicking the column header. Exports current statistical list as a .csv file. Calls out Find dialog box to search only in the conversation list. Makes a packet filter based on the node of selected conversation. See Creating Filters for details. Copyright © 2013 Colasoft LLC. All rights reserved. 52 Viewing Statistics Make Graph Make Alarm Add to Name Table Resolve Address Locate in Node Explorer Ping Select All Refresh Makes a graph in the Dashboard view on the basis of the node of selected conversation. See Creating Graphs for details. Makes an alarm on the basis of the node of selected conversation. See Creating Alarms for details. Adds an alias to the Name Table for the node of the selected conversation. See Name Table for details. Resolves the host name of the node of selected conversation. Locates the node of selected conversation in the Node Explorer window. Calls out the build-in Ping Tool to ping the node of selected conversation. Selects all items in the conversation list. Refreshes the conversation list. UDP Conversation Lower pane tabs When you select a specific item in the conversation list on the UDP Conversation view, the lower pane tabs will provide detailed information about the item. By default, the lower pane is visible. You can click Details button on the TCP Conversation view to close it, and you can also click Details button to show the lower pane when it is invisible. The UDP Conversation lower pane includes Packets tab and Data tab. The Packets tab lists all packets for the UDP conversation selected in the UDP Conversation view. The toolbar and columns are just the same as those on Packet view. See Packet view for details. The Data tab provides original data for the UDP conversation selected in the UDP Conversation view. The toolbar and columns are just the same as those on Data Flow tab on the TCP Conversation view. See Data Flow tab for details. Matrix view The Matrix view dynamically shows the network traffic status in graph. The graph consists of nodes and lines, the nodes representing the nodes on the network and the lines representing the conversations on the network. The number after the node represents the number of peer hosts. Move your mouse over a node, the nodes and the lines connected with the node will be yellow highlighted, and traffic statistical information about the node will be displayed. Move your mouse over a line, the line and two nodes connected by the line will be yellow highlighted, and traffic statistical information about the conversations will be displayed. When there are too many nodes on the graph, you can drag the node to another position to view the traffic status clearly and you can also hide unnecessary nodes. You can also select other types of matrix or create a new matrix through the left pane. See Matrix left pane for details. Toolbar The following table lists the items on the toolbar: Item Description Click the little triangle to choose a matrix type in the list. Simply click the button to hide or show the matrix left pane. Sets the font size of the nodes in the matrix graph. Sets the color for the items of the matrix graph. Refreshes the matrix graph or sets display refresh interval by clicking the little triangle. If the interval is set to Manually Refresh, display will update only when the Refresh button is clicked. Copyright © 2013 Colasoft LLC. All rights reserved. 53 Viewing Statistics Shows the count of nodes in the matrix graph. The first number is the count of showed nodes and the second number is the count of total nodes. Pop-up menu Right-click a selected node on the matrix graph to get a pop-up menu with items as follows: Item Packet Details Re-arrange Nodes Hide Resolve Address Make Filter Locate in Node Explorer Display All Hidden Nodes Description Views the decoding information of the packets of the conversation in the Packet window which is just the same as the Packet view (See Packet view for more information). Rearranges the position of nodes. Hides selected node, selected node and its peer nodes, or other nodes. Resolves the host name of the selected node or the selected node and its peer nodes. Makes a packet filter based on the selected node. See Creating Filters for details. Locates the selected node in the Node Explorer window. Shows all user-hidden nodes. Matrix left pane The matrix left pane contains three sections as follows: Matrix type User Hidden Nodes Invisible Nodes Matrix type There are four types of matrix by default: Top 100 Physical Conversation Top 100 Physical Node Top 100 IPv4 Conversation Top 100 IPv4 Node You can edit default matrixes or create a new matrix by the icons on the toolbar: : Opens Add Matrix dialog box to create a new matrix. : Opens Modify Matrix dialog box to edit the selected matrix. : Deletes the selected matrix. Copyright © 2013 Colasoft LLC. All rights reserved. 54 Viewing Statistics The Add Matrix dialog box appears as follows: The Add Matrix dialog box includes items as follows: Matrix name: The name of the matrix. Maximum node number: The maximum number of the nodes. You can type any integer between 1 and 1000. Matrix type: Physical means that the statistics are based on MAC addresses and IP means that the statistics are based on IP addresses. Traffic type: The traffic type for statistics. Object: The statistical object for the matrix. Value: The value type of the statistical object. Descending order: The matrix will display the top number of statistics. Ascending order: The matrix will display the bottom number of statistics. User Hidden Nodes This section lists the nodes which have been hidden by user. The number in the bracket on this section shows the number of hidden nodes. To display user hidden nodes, right-click this section and choose Display Selected Nodes to display selected nodes or choose Display All Nodes to display all user hidden nodes. You can also right-click the matrix graph and choose Display All Hidden Nodes to display all user hidden nodes. Copyright © 2013 Colasoft LLC. All rights reserved. 55 Viewing Statistics Invisible Nodes The section lists the nodes which have been temporarily hidden in the matrix because they do not match the settings of the matrix. The number in the bracket on the Invisible Nodes pane head shows the number of invisible nodes. Packet view The Packet view displays captured packets and provides packet decoding information. This view includes three panes as follows: Packet List pane Field Decode pane HEX Decode pane Packet List pane This pane lists captured packets by number and the list changes aong with the selection in the Node Explorer window. The packet list only displays the packets for the node selected in the Node Explorer window. Toolbar The following table lists and describes the items on the toolbar of this view. Item Description Saves selected packets or exports all packets in the packet list. You can save packets in any format selected from the Save as type drop-down list box. Selects the previous packet in the list. Selects the next packet in the list. Shows the Packet List pane. Shows the Field Decode pane. Shows the Hex Decode pane. Selects a layout style for Packet List pane, Field Decode pane, and Hex Decode pane. Makes a packet filter based on the node or port number of selected packet. See Creating Filters for details. Automatically scrolls down to display the newest packets. Note that this button will be invalid when an item on the packet list is selected. Refreshes the packet list or sets display refresh interval by clicking the little triangle. If the interval is set to Manually Refresh, display will update only when the Refresh button is clicked. Separates particular packet. See Display Filter for details. Shows the number of packets in the list. The name changes along with the selection in the Node Explorer window. Packet columns By right-clicking the column header, you can specify which columns to show in the list. Choose Default to show default columns and choose More to open Display Column dialog box to set which columns to show and to set the position, the alignment and the width of the column. See Packet columns for details. Copyright © 2013 Colasoft LLC. All rights reserved. 56 Viewing Statistics Pop-up menu Right-click the packet list on this pane to get a pop-up menu with items as follows: Item Decode in New Window Copy (Ctrl+C) Copy Column Display Column Packet Summary Export Packets Find Set Relative Time Make Filter Resolve Address Add to Name Table Make Graph Make Alarm Locate in Node Explorer Ping Send to Packet Builder Select Relative Packets Hide Selected Packets Hide Unselected Packets Unhide All Packets Select All Notes Highlight Refresh Description Opens a new window to show packet decode information; alternatively, you can double-click the packet. Copies the selection in original format to the clipboard. Copies the selected column in original format to the clipboard. Shows or hides columns or changes the position of columns. Shows the packet summary. Automatic: Shows the uppermost protocol summary IP Summary: Shows the packet summary of IP protocols; if no IP protocols, show the uppermost protocol summary TCP/UDP Summary: Shows the packet summary of TCP/UDP protocols; if no TCP/UDP protocols, show the uppermost protocol summary Saves selected packets or exports all packets in the packet list. You can save packets in any format selected from the Save as type drop-down list box. Finds an item in the list. Makes your selected item as the reference time point and recalculates the relative time based on the selected item. Opens a new dialog box to make a packet filter based on the selection. Resolves the host name of your selected item. With the resolved name, you can easily find the machine in your network. Add an alias for the selected node to the Name Table. Generates a new graph item in Graph tab based on the selected item. Generates a new alarm item in Alarm Explorer window to alert you anomalies, based on the selected item. Locates the current node in the Explorer. Invokes the build-in Ping Tool to ping the endpoints. Sends the selected packets to the build-in tool Packet Builder. Highlights the related packets by source, destination, source and destination, conversation or protocol. Hides the highlighted packets. Hides all the packets in the list except the highlighted ones. Shows all hidden packets back to list. Selects all items in the list. Makes notes for selected packet. Highlights the selected packet. Refreshes the current list. Field Decode pane To view the decode information of the current packet, press the Decode View icon in the toolbar to open the pane, or double-click the packet to open the Packet Decode window. The Filed Decode pane presents information based on the protocol used in packet transmission, click the minus or plus signs in the margin to collapse or expand the hierarchy of any header section. The following table lists and describes all the items on the pop-up menu from right-clicking the Field Decode pane. Copyright © 2013 Colasoft LLC. All rights reserved. 57 Viewing Statistics Item Copy Copy Tree Make Filter Add to Name Table Expand All Collapse All Select All Refresh Description Copies the selection and puts it on the clipboard. Copies the packet decode tree and puts it on the clipboard. Only available when a father node is selected. Opens a new dialog box to make a packet filter based on the selection. Add an alias for the selected node to the Name Table. Expands all items of the display. Collapses all items of the display. Selects all rows in the Field Decode pane. Refreshes the current pane. Hex Decode pane This pane interworks with the Field Decode pane, and when you select a portion of packet content in the Field Decode pane, Capsa highlights the selected portion and the corresponding Hex data and ASCII or EBCDIC data in this pane. The following table lists and describes all the items on the pop-up menu from right-clicking the Hex Decode pane. Item Copy Copy HEX Copy Text Display in ASCII Code Display in EBCDIC Code Select All Refresh Description Copies the data and puts it on the clipboard. Copies the HEX digits and puts it on the clipboard. Copies selected text in ASCII/EBCDIC decode area. Shows the decoded information as ASCII. Shows the decoded information as EBCDIC. Selects all Hex digits. Refreshes the current pane. Packet columns The following table lists and describes the columns of Packet view. Column No. Date Absolute Time Delta Time Relative Time Notes Source Destination Protocol Size Source MAC Destination MAC Source IP Destination IP Source Port Destination Description The number of the packet. The date of the operating system when the packet is captured. The time of the operating system when the packet is captured. The time difference between selected packet and the previous packet. The relative time when the packet is captured. To set relative time, right-click an item on the packet list and choose Set Relative Time. The note about the selected packet. To make notes of a packet, right-click an item on the packet list and choose Note->Edit Note. The source of the packet. The destination of the packet. The name of the highest layer protocol of the packet. The size of the packet. The source MAC address of the packet. The destination MAC address of the packet. The source IP address of the packet. The destination IP address of the packet. The source port number of the packet. The destination port number of the packet. Copyright © 2013 Colasoft LLC. All rights reserved. 58 Viewing Statistics Port Decode Summary The decoding information of selected field on the Field Decode pane. The summary information of the packet. Log view Logs are provided by different analysis modules which focus on recording different sorts of operations in detail by analyzing the captured packets. The program automatically analyzes the commands in the captured packets and recognizes the application type. If logging function of the application is activated, the commands and actions will be recorded to the corresponding log. Toolbar The following table lists and describes the items on the toolbar of this view. Item Description Click the little triangle to choose a log type in the list and simply click the button to hide or show the log type pane. Exports the log list of selected log type as a .csv file. Makes a packet filter based on the node in the selected log. See Creating Filters for details. Locates the node in the selected log in the Node Explorer window Automatically scrolls down to display the newest logs. Refreshes the log list or sets display refresh interval by clicking the little triangle. If the interval is set to Manually Refresh, display will update only when the Refresh button is clicked. Views particular logs. See Display Filter for details. Shows the log count of selected log type. The name changes along with the selection in the Node Explorer window. Log left pane This section lists all the log types of current analysis profile. Click one log type, the Log List section on the right will lists the detailed log information. See Log Types for more information. You can save the log list of current log type by clicking the export icon on the toolbar, and you can also automatically save all logs. See Log Output for more information. The logs will be displayed only when the log type is selected in the Log Settings. See Log Settings for more information. Report view The Report view provides the real-time statistics of the whole network by reports. By default, the program provides a Global Report which includes all report items of the analysis project (See Report items for details). You can also create new reports (See Creating Reports for details). Toolbar The following table lists and describes the items on the toolbar of this view: Copyright © 2013 Colasoft LLC. All rights reserved. 59 Viewing Statistics Item Description Click the little triangle to choose a report and simply click the button to hide or show the Report left pane. Saves the report as .html, .pdf or .mht file. Opens Report Settings dialog box to set reports properties. Refreshes the report. Report left pane This section lists all reports, including the default one and the reports created by users. There are four icon buttons on the report list pane: Item Description Opens the New Report dialog box. Opens the Edit Report dialog box. Deletes selected report. Resets the report list to default. Default report cannot be deleted but can be edited. Report content The Report view presents report items in different tables with statistic numbers and some with bar charts. The Report view has the following three parts. 1. Report Head The Report head has four components: Name: Shows the prefix of the report name and the name you specified when creating the report. Create Time: Displays the time for creating the report. Logo: Shows the logo image of the company. Company Name: Shows the name of the company. All the four components can be edited on the Report Settings. 2. Report Body The Report Body is the main part of the report. It consists of multiple tables, statistics and bar charts. Some report items contain many sub report items. With the bar charts, the report viewer can have a clear understanding of the percentage comparison. All selected items for creating reports will be listed here, with sort by Item, Statistical Value and Reference Value which can be modified by editing a report. 3. Report Footer Copyright © 2013 Colasoft LLC. All rights reserved. 60 Viewing Statistics This part displays the name of the creator, which can be edited on the Report Settings. ARP Attack view The ARP Attack view is only available when you are using the analysis profile of Security Analysis. The ARP attack analysis is able to detect ARP scanning, ARP spoofing, ARP request storm. All these ARP problems will be identified according to default setting values, and you can also customize these values to let the program find out the problems more accurately (See ARP Attack settings for details). The ARP Attack view will not be available when you select any nodes on the Protocol Explorer and the IP Explorer or IP address nodes on the Physical Explorer. This view lists all MAC addresses and their traffic information of the hosts which may be subject to ARP attack. You can double-click any item on the list to view detailed packet information in the Packet window which is named with the node and is just the same as the Packet view (See Packet view for more information). Toolbar The following table lists and describes the items on the toolbar of this view. Item Description Exports current MAC address statistical list as a .csv file. Shows or hides the lower pane. Makes a packet filter based on the selected node. See Creating Filters for details. Adds an alias to the Name Table for selected node. See Name Table for details. Locates the selected node in the Node Explorer window. Refreshes the node list or sets display refresh interval by clicking the little triangle. If the interval is set to Manually Refresh, display will update only when the Refresh button is clicked. Displays particular items of the list. See Display Filter for details. Shows the number of ARP attacks in the list. The name changes along with the selection in the Node Explorer window. ARP Attack columns By right-clicking the column header, you can specify which columns to show in the list. Choose Default to show default columns and choose More to open Display Column dialog box to set which columns to show and to set the position, the alignment and the width of the column. See Endpoint columns for details. Pop-up menu Right-click the MAC address list to get a pop-up menu with items as follows: Item Packet Details Copy Description Views the decoding information of the packets of the node in the Packet window which is just the same as the Packet view (See Packet view for more information). Copies the selection and the header row in original format to the clipboard. Copyright © 2013 Colasoft LLC. All rights reserved. 61 Viewing Statistics Copy Column Display Column Export Node Statistics Find Make Filter Make Graph Make Alarm Add to Name Table Resolve Address Locate in Node Explorer Select All Refresh Copies the selected column in original format to the clipboard. Shows or hides columns or changes the position of columns. This command is just the same as right-clicking the column header. Saves current list of the node statistics as a .csv file. Calls out Find dialog box to search only in the node list. Makes a packet filter based on the selected node. See Creating Filters for details. Makes a graph in the Dashboard view on the basis of the selected node. See Creating Graphs for details. Makes an alarm on the basis of the selected node. See Creating Alarms for details. Adds an alias to the Name Table for the IP address or MAC address of selected item. See Name Table for details. Only available when an IP address node is selected. Resolves the host name of selected node. Locates the selected node in the Node Explorer window. Selects all items in the node list. Refreshes the node list. ARP Attack lower pane When you select a specific item in the node list on the ARP Attack view, the lower pane tab will provide detailed information about the item. By default, the lower pane is visible. You can click Details button on the ARP Attack view to close it, and you can also click Details button to show the lower pane when it is invisible. There is only a Physical Conversation tab on the lower pane. The Physical Conversation tab lists all MAC address conversations of the node selected on the ARP Attack view. The toolbar and columns are just the same as those on Physical Conversation view. See Physical Conversation for details. You can double-click any item in the conversation list to view detailed packet information in the Packet window which is named with the conversation and is just the same as the Packet view (See Packet view for more information). Worm view The Worm view is only available when you are using the analysis profile of Security Analysis. A computer worm is a self-replicating malware computer program. It uses the computer network to send copies of itself to other nodes and it may do so without any user intervention. To spread itself, it always needs network, either directly affecting others computers or sending out by emails. Worm attacks will be identified according to default setting values, and you can also customize these values to let the program find out the attacks more accurately (See Worm attack settings for details). The Worm view will not be available when you select any nodes on the Protocol Explorer and all nodes except IP address nodes on the Physical Explorer. This view lists the IP addresses and their traffic information of the hosts which may be affected with worm. You can double-click any item on the list to view detailed packet information in the Packet window which is named with the node and is just the same as the Packet view (See Packet view for more information). Toolbar The following table lists and describes the items on the toolbar of this view. Item Description Copyright © 2013 Colasoft LLC. All rights reserved. 62 Viewing Statistics Exports current statistical list as a .csv file. Shows or hides the lower pane. Makes a packet filter based on the selected node. See Creating Filters for details. Adds an alias to the Name Table for selected node. See Name Table for details. Locates the selected node in the Node Explorer window. Refreshes the node list or sets display refresh interval by clicking the little triangle. If the interval is set to Manually Refresh, display will update only when the Refresh button is clicked. Displays particular items of the list. See Display Filter for details. Shows the number of worm attacks in the list. The name changes along with the selection in the Node Explorer window. Worm columns By right-clicking the column header, you can specify which columns to show in the list. Choose Default to show default columns and choose More to open Display Column dialog box to set which columns to show and to set the position, the alignment and the width of the column. See Endpoint columns for details. Pop-up menu Right-click the node list to get a pop-up menu with items as follows: Item Packet Details Copy Copy Column Display Column Export Node Statistics Find Make Filter Make Graph Make Alarm Add to Name Table Resolve Address Locate in Node Explorer Ping Select All Refresh Description Views the decoding information of the packets of the node in the Packet window which is just the same as the Packet view (See Packet view for more information). Copies the selection and the header row in original format to the clipboard. Copies the selected column in original format to the clipboard. Shows or hides columns or changes the position of columns. This command is just the same as right-clicking the column header. Saves current list of the node statistics as a .csv file. Calls out Find dialog box to search only in the node list. Makes a packet filter based on the selected node. See Creating Filters for details. Makes a graph in the Dashboard view on the basis of the selected node. See Creating Graphs for details. Makes an alarm on the basis of the selected node. See Creating Alarms for details. Adds an alias to the Name Table for the IP address or MAC address of selected item. See Name Table for details. Only available when an IP address node is selected. Resolves the host name of selected node. Locates the selected node in the Node Explorer window. Only available with right-clicking IP address node. Calls out the build-in Ping Tool to ping selected node. Selects all items in the node list. Refreshes the node list. Worm lower pane When you select a specific item in the node list on the Worm view, the lower pane tabs will provide detailed information about the item. By default, the lower pane is visible. You can click Details button on the Worm view to close it, and you can also click Details button to Copyright © 2013 Colasoft LLC. All rights reserved. 63 Viewing Statistics show the lower pane when it is invisible. The Worm lower pane provides IP Conversation tab, TCP Conversation tab, and UDP Conversation tab. The IP Conversation tab lists all IP address conversations of the node selected on the Worm view. The toolbar and columns are just the same as those on IP Conversation view. See IP Conversation for details. The TCP Conversation tab lists the conversations using TCP protocol of the node selected on the Worm view. The toolbar and columns are just the same as those on TCP Conversation view. See TCP Conversation for details. The UDP Conversation tab lists the conversations using UDP protocol of the node selected on the Worm view. The toolbar and columns are just the same as those on UDP Conversation view. See UDP Conversation for details. You can double-click any item in the conversation lists to view detailed packet information in the Packet window which is named with the conversation and is just the same as the Packet view (See Packet view for more information). DoS Attacking view The DoS Attacking view is only available when you are using the analysis profile of Security Analysis. If there is an item on this view, it means that the listed computers has been compromised and been manipulated to join in an attack of some remote or local sites. A compromised machine like this is called a botnet. A botnet consumes the network bandwidth dramatically. DoS attackings are identified according to default setting values, and you can also customize these values to let the program find out the root of the problem more accurately (See DoS attacking settings for details). The DoS Attacking view will not be available when you select any nodes on the Protocol Explorer and all nodes except IP address nodes on the Physical Explorer. This view lists the IP addresses and their traffic information of the hosts which may perform DoS attack. You can double-click any item on the list to view detailed packet information in the Packet window which is named with the node and is just the same as the Packet view (See Packet view for more information). Toolbar The following table lists and describes the items on the toolbar of this view. Item Description Exports current statistical list as a .csv file. Shows or hides the lower pane. Makes a packet filter based on the selected node. See Creating Filters for details. Adds an alias to the Name Table for selected node. See Name Table for details. Locates the selected node in the Node Explorer window. Refreshes the node list or sets display refresh interval by clicking the little triangle. If the interval is set to Manually Refresh, display will update only when the Refresh button is clicked. Displays particular items of the list. See Display Filter for details. Shows the number of worm attacks in the list. The name changes along with the selection in the Node Explorer window. Copyright © 2013 Colasoft LLC. All rights reserved. 64 Viewing Statistics DoS Attacking columns By right-clicking the column header, you can specify which columns to show in the list. Choose Default to show default columns and choose More to open Display Column dialog box to set which columns to show and to set the position, the alignment and the width of the column. See Endpoint columns for details. Pop-up menu Right-click the node list to get a pop-up menu with items as follows: Item Packet Details Copy Copy Column Display Column Export Node Statistics Find Make Filter Make Graph Make Alarm Add to Name Table Resolve Address Locate in Node Explorer Ping Select All Refresh Description Views the decoding information of the packets of the node in the Packet window which is just the same as the Packet view (See Packet view for more information). Copies the selection and the header row in original format to the clipboard. Copies the selected column in original format to the clipboard. Shows or hides columns or changes the position of columns. This command is just the same as right-clicking the column header. Saves current list of the node statistics as a .csv file. Calls out Find dialog box to search only in the node list. Makes a packet filter based on the selected node. See Creating Filters for details. Makes a graph in the Dashboard view on the basis of the selected node. See Creating Graphs for details. Makes an alarm on the basis of the selected node. See Creating Alarms for details. Adds an alias to the Name Table for the IP address or MAC address of selected item. See Name Table for details. Only available when an IP address node is selected. Resolves the host name of selected node. Locates the selected node in the Node Explorer window. Only available with right-clicking IP address node. Calls out the build-in Ping Tool to ping selected node. Selects all items in the node list. Refreshes the node list. DoS Attacking lower pane When you select a specific item in the node list on the DoS Attacking view, the lower pane tabs will provide detailed information about the item. By default, the lower pane is visible. You can click Details button on the DoS Attacking view to close it, and you can also click Details button to show the lower pane when it is invisible. The DoS Attacking lower pane provides IP Conversation tab, TCP Conversation tab, and UDP Conversation tab. The IP Conversation tab lists all IP address conversations of the node selected on the Worm view. The toolbar and columns are just the same as those on IP Conversation view. See IP Conversation for details. The TCP Conversation tab lists the conversations using TCP protocol of the node selected on the Worm view. The toolbar and columns are just the same as those on TCP Conversation view. See TCP Conversation for details. The UDP Conversation tab lists the conversations using UDP protocol of the node selected on the Worm view. The toolbar and columns are just the same as those on UDP Conversation view. See UDP Conversation for details. You can double-click any item in the conversation lists to view detailed packet information in the Packet window which is named with the Copyright © 2013 Colasoft LLC. All rights reserved. 65 Viewing Statistics conversation and is just the same as the Packet view (See Packet view for more information). DoS Attacked view The DoS Attacked view is only available when you are using the analysis profile of Security Analysis. DoS Attacked means that a host in your network has been under a DoS or DDoS attack. A denial-of-service (DoS) attack or distributed denial-of-service (DDoS) attack is an attempt to make a computer resource unavailable to its intended users. One common method of attack involves saturating the target (victim) machine with external communications requests, such that it cannot respond to legitimate traffic, or responds so slowly as to be rendered effectively unavailable. In general terms, DoS attacks are implemented by either forcing the targeted computer(s) to reset, or consuming its resources so that it can no longer provide its intended service or obstructing the communication media between the intended users and the victim so that they can no longer communicate adequately. DoS attacked problems are identified according to default setting values, and you can also customize these values to let the program find out the root of the problem more accurately (See DoS attacked settings for details). The DoS Attacked view will not be available when you select any nodes on the Protocol Explorer and all nodes except IP address nodes on the Physical Explorer. This view lists the IP addresses and their traffic information of the hosts which may be under a DoS or DDoS attack. You can doubleclick any item on the list to view detailed packet information in the Packet window which is named with the node and is just the same as the Packet view (See Packet view for more information). Toolbar The following table lists and describes the items on the toolbar of this view. Item Description Exports current statistical list as a .csv file. Shows or hides the lower pane. Makes a packet filter based on the selected node. See Creating Filters for details. Adds an alias to the Name Table for selected node. See Name Table for details. Locates the selected node in the Node Explorer window. Refreshes the node list or sets display refresh interval by clicking the little triangle. If the interval is set to Manually Refresh, display will update only when the Refresh button is clicked. Displays particular items of the list. See Display Filter for details. Shows the number of worm attacks in the list. The name changes along with the selection in the Node Explorer window. DoS Attacked columns By right-clicking the column header, you can specify which columns to show in the list. Choose Default to show default columns and choose More to open Display Column dialog box to set which columns to show and to set the position, the alignment and the width of the column. See Endpoint columns for details. Pop-up menu Copyright © 2013 Colasoft LLC. All rights reserved. 66 Viewing Statistics Right-click the node list to get a pop-up menu with items as follows: Item Description Packet Details Copy Copy Column Display Column Export Node Statistics Find Make Filter Make Graph Make Alarm Add to Name Table Resolve Address Locate in Node Explorer Ping Select All Refresh Views the decoding information of the packets of the node in the Packet window which is just the same as the Packet view (See Packet view for more information). Copies the selection and the header row in original format to the clipboard. Copies the selected column in original format to the clipboard. Shows or hides columns or changes the position of columns. This command is just the same as right-clicking the column header. Saves current list of the node statistics as a .csv file. Calls out Find dialog box to search only in the node list. Makes a packet filter based on the selected node. See Creating Filters for details. Makes a graph in the Dashboard view on the basis of the selected node. See Creating Graphs for details. Makes an alarm on the basis of the selected node. See Creating Alarms for details. Adds an alias to the Name Table for the IP address or MAC address of selected item. See Name Table for details. Only available when an IP address node is selected. Resolves the host name of selected node. Locates the selected node in the Node Explorer window. Only available with right-clicking IP address node. Calls out the build-in Ping Tool to ping selected node. Selects all items in the node list. Refreshes the node list. DoS Attacked lower pane When you select a specific item in the node list on the DoS Attacked view, the lower pane tabs will provide detailed information about the item. By default, the lower pane is visible. You can click Details button on the DoS Attacked view to close it, and you can also click Details button to show the lower pane when it is invisible. The DoS Attacked lower pane provides IP Conversation tab, TCP Conversation tab, and UDP Conversation tab. The IP Conversation tab lists all IP address conversations of the node selected on the Worm view. The toolbar and columns are just the same as those on IP Conversation view. See IP Conversation for details. The TCP Conversation tab lists the conversations using TCP protocol of the node selected on the Worm view. The toolbar and columns are just the same as those on TCP Conversation view. See TCP Conversation for details. The UDP Conversation tab lists the conversations using UDP protocol of the node selected on the Worm view. The toolbar and columns are just the same as those on UDP Conversation view. See UDP Conversation for details. You can double-click any item in the conversation lists to view detailed packet information in the Packet window which is named with the conversation and is just the same as the Packet view (See Packet view for more information). TCP Port Scan view The TCP Port Scan view is only available when you are using the analysis profile of Security Analysis. A scanning is always the first step of a malware to infect other hosts, or of a hacker to intrude your system. Network administrators should also pay attention to the port scanning. If a host send a group of TCP SYN packets to a target host continuously in a short time, it is identified as a TCP port scan. TCP Port Scan attacks are identified according to default setting values, and you can also customize these values to let the program find out the root of the problem more accurately (See TCP Port Scan settings for details). Copyright © 2013 Colasoft LLC. All rights reserved. 67 Viewing Statistics The TCP Port Scan view will not be available when you select any nodes on the Protocol Explorer and all nodes except IP address nodes on the Physical Explorer. This view lists the IP addresses and their traffic information of the hosts which may be under TCP Port Scan attacks. You can doubleclick any item on the list to view detailed packet information in the Packet window which is named with the node and is just the same as the Packet view (See Packet view for more information). Toolbar The following table lists and describes the items on the toolbar of this view. Item Description Exports current statistical list as a .csv file. Shows or hides the lower pane. Makes a packet filter based on the selected node. See Creating Filters for details. Adds an alias to the Name Table for selected node. See Name Table for details. Locates the selected node in the Node Explorer window. Refreshes the node list or sets display refresh interval by clicking the little triangle. If the interval is set to Manually Refresh, display will update only when the Refresh button is clicked. Displays particular items of the list. See Display Filter for details. Shows the number of worm attacks in the list. The name changes along with the selection in the Node Explorer window. TCP Port Scan columns By right-clicking the column header, you can specify which columns to show in the list. Choose Default to show default columns and choose More to open Display Column dialog box to set which columns to show and to set the position, the alignment and the width of the column. See Endpoint columns for details. Pop-up menu Right-click the node list to get a pop-up menu with items as follows: Item Packet Details Copy Copy Column Display Column Export Node Statistics Find Make Filter Make Graph Make Alarm Add to Name Table Description Views the decoding information of the packets of the node in the Packet window which is just the same as the Packet view (See Packet view for more information). Copies the selection and the header row in original format to the clipboard. Copies the selected column in original format to the clipboard. Shows or hides columns or changes the position of columns. This command is just the same as right-clicking the column header. Saves current list of the node statistics as a .csv file. Calls out Find dialog box to search only in the node list. Makes a packet filter based on the selected node. See Creating Filters for details. Makes a graph in the Dashboard view on the basis of the selected node. See Creating Graphs for details. Makes an alarm on the basis of the selected node. See Creating Alarms for details. Adds an alias to the Name Table for the IP address or MAC address of selected item. See Name Table for details. Copyright © 2013 Colasoft LLC. All rights reserved. 68 Viewing Statistics Resolve Address Locate in Node Explorer Ping Select All Refresh Only available when an IP address node is selected. Resolves the host name of selected node. Locates the selected node in the Node Explorer window. Only available with right-clicking IP address node. Calls out the build-in Ping Tool to ping selected node. Selects all items in the node list. Refreshes the node list. TCP Port Scan lower pane When you select a specific item in the node list on the TCP Port Scan view, the lower pane tabs will provide detailed information about the item. By default, the lower pane is visible. You can click Details button on the TCP Port Scan view to close it, and you can also click Details button to show the lower pane when it is invisible. The TCP Port Scan lower pane provides IP Conversation tab, TCP Conversation tab, and UDP Conversation tab. The IP Conversation tab lists all IP address conversations of the node selected on the Worm view. The toolbar and columns are just the same as those on IP Conversation view. See IP Conversation for details. The TCP Conversation tab lists the conversations using TCP protocol of the node selected on the Worm view. The toolbar and columns are just the same as those on TCP Conversation view. See TCP Conversation for details. The UDP Conversation tab lists the conversations using UDP protocol of the node selected on the Worm view. The toolbar and columns are just the same as those on UDP Conversation view. See UDP Conversation for details. You can double-click any item in the conversation lists to view detailed packet information in the Packet window which is named with the conversation and is just the same as the Packet view (See Packet view for more information). Suspicious Conversation view The Suspicious Conversation view is only available when you are using the analysis profile of Security Analysis. The conversations with TCP port connected and without corresponding data traffic are identified as suspicious conversations. The program identifies suspicious HTTP conversations, suspicious POP3 conversations, suspicious SMTP conversations and suspicious FTP conversations. Suspicious conversations are identified according to default setting values configured by the program, and you can also choose not to detect suspicious conversations (See Suspicious Conversation settings for details). The Suspicious Conversation view will not be available when you select any nodes on the Protocol Explorer and all nodes except IP address nodes on the Physical Explorer. This view lists the traffic statistical information of suspicious conversations. You can double-click any item on the list to view detailed conversation information in the TCP Flow Analysis window (See TCP Flow Analysis window for more information). Toolbar The following table lists and describes the items on the toolbar of this view. Item Description Exports current statistical list as a .csv file. Shows or hides the lower pane. Copyright © 2013 Colasoft LLC. All rights reserved. 69 Viewing Statistics Makes a packet filter based on the selected node. See Creating Filters for details. Refreshes the node list or sets display refresh interval by clicking the little triangle. If the interval is set to Manually Refresh, display will update only when the Refresh button is clicked. Displays particular items of the list. See Display Filter for details. Shows the number of worm attacks in the list. The name changes along with the selection in the Node Explorer window. Suspicious Conversation columns By right-clicking the column header, you can specify which columns to show in the list. Choose Default to show default columns and choose More to open Display Column dialog box to set which columns to show and to set the position, the alignment and the width of the column. See Conversation columns for details. Pop-up menu Right-click the node list to get a pop-up menu with items as follows: Item Packet/TCP Flow Details Copy Copy Column Display Column Export Conversation Statistics Find Make Filter Make Graph Make Alarm Add to Name Table Resolve Address Locate in Node Explorer Ping Select All Refresh Description To open TCP Flow Analysis window. See TCP Flow Analysis window for details. Copies the selection and the header row in original format to the clipboard. Copies the selected column in original format to the clipboard. Shows or hides columns or changes the position of columns. This command is just the same as rightclicking the column header. Exports current statistical list as a .csv file. Calls out Find dialog box to search only in the conversation list. Makes a packet filter based on the node of selected conversation. See Creating Filters for details. Makes a graph in the Dashboard view on the basis of the node of selected conversation. See Creating Graphs for details. Makes an alarm on the basis of the node of selected conversation. See Creating Alarms for details. Adds an alias to the Name Table for the node of the selected conversation. See Name Table for details. Resolves the host name of the node of selected conversation. Locates the node of selected conversation in the Node Explorer window. Calls out the build-in Ping Tool to ping the node of selected conversation. Selects all items in the conversation list. Refreshes the conversation list. Lower pane tabs When you select a specific item in the conversation list on the Suspicious Conversation view, the lower pane tabs will provide detailed information about the item. By default, the lower pane is visible. You can click Details button on the Suspicious Conversation view to close it, and you can also click Details button to show the lower pane when it is invisible. The Suspicious Conversation lower pane includes Packets tab, Data Flow tab and Time Sequence tab. The Packets tab lists all packets for the conversation selected in the Suspicious Conversation view. The toolbar and columns are just the same as those on Packet view. See Packet view for details. The Data Flow tab provides reassembled data flow for the TCP conversation selected in the TCP Conversation view. See Copyright © 2013 Colasoft LLC. All rights reserved. 70 Viewing Statistics Data Flow tab for details. The Time Sequence tab displays TCP conversation in time-sequential order. See Time Sequence tab for details. Copyright © 2013 Colasoft LLC. All rights reserved. 71 Network Profile Network Profile Network Profile is designed to store general properties of different networks. Different network segments may have their own environment. Colasoft Capsa lets you save the most common-used properties, including bandwidth, network structure, name table and alarms. By default, a network profile is not applied, but when you make changes to network group, name table or alarms, you are required to create a network profile first. When you installed Colasoft Capsa on a laptop and need to move it between different network segments, you are recommended to save the network properties in a network profile and recall the profile when you come to the network again. You can open the Network Profile dialog box by one of the following: On the Start Page: Click Set Network Profile link on the Configuration info section to open the Network Profile Settings dialog box. Double-click the network profile you need to edit. In an analysis project: Click any icon on the Network Profile group on the Analysis tab of the Ribbon. The Network Profile dialog box contains the following tabs: General Settings Node Group Name Table Alarm Settings The Network Profile Settings dialog box appears as follows: The Network Profile Settings dialog box includes all available network profiles. You can use the buttons on the bottom of the dialog box to add, edit and delete a network profile, or import/export a network profile file. General Settings The General Settings tab contains following options: Copyright © 2013 Colasoft LLC. All rights reserved. 72 Network Profile Profile Name: The name of the network profile. Profile Description: The description about the network profile. Bandwidth: The real bandwidth of current network. The bandwidth is very important. It is the benchmark of calculating the network utilization. By default this value is calculated from the properties of the adapter. Node Group In Capsa, all IP address nodes and MAC address nodes on the network can be divided into different node groups so that it will be easy to identify local traffic from internet traffic and broadcast traffic from multicast traffic. For MAC addresses, there are three node groups: Local Segment, Broadcast Addresses and Multicast Addresses. For IP addresses, there are six node groups: Local Subnet, Private-use Networks, Multicast Addresses, Broadcast Addresses, Internet Addresses and Link Local. All these node groups will be displayed in the Node Explorer window when available. The Node Group tab is utilized to manage local MAC and IP addresses of the network and contains an upper pane called as node group list which lists all node groups, a lower pane called as node list which lists all nodes for the node group selected in the node group List, and multiple buttons described as follows: Add: Adds a new node group which belongs to the node group selected in the node group List. Edit: Edits the name of selected node group in the node group list. Delete: Deletes the selected node group from the node group list. Move Up: Moves the selected node group up. Move Down: Moves the selected node group up. Import: Imports current node group list from .cscnp file. Export: Exports current node group list as .cscnp file. Auto Detect: Detects and groups local MAC addresses and IP addresses of current network. Enable Country Group: Groups the node group Internet Addresses by countries or areas. In the node group list, the node Local Segment manages the node groups of local MAC addresses and the node Local Subnet manages the node groups of local IP addresses. By default, there are automatically generated node groups which are detected through the network adapter. You can also get the same result by clicking Auto Detect. To add a node group of MAC addresses, select Local Segment in the node group list, click Add, type the name for the new node group and click OK on the pop-up dialog box, and type MAC addresses for the new node group on the node list with one MAC address one line. To add a node group of IP addresses, select Local Subnet in the node group list, click Add, type the name for the new node group and click OK on the pop-up dialog box, and type IP addresses for the new node group on the node list with one IP address one line, one IP address range one line, or one IP address mask one line. The new node group will be the sub node group of the selected node group. Copyright © 2013 Colasoft LLC. All rights reserved. 73 Network Profile Name Table The Name Table tab manages symbolic names for all MAC addresses and IP addresses. You can use the Select name table to select between MAC name table and IP name table. If you have too many items in the list, you can type a key word in the Search textbox to find your item. The buttons on this tab are described as follows: Add: Adds a name for an address (See Adding to Name Table for details). Modify: Edits the selected alias item. Delete: Deletes the selected alias item. Import: Reads the filters from a .csccont file or .cscntab file. Export: Saves the filters to a .csccont file. Options: Sets Name Table options. Click the Options button, the Name Table Options dialog box appears. Auto-resolve host names: Enabled by default to automatically resolve the names for the hosts. Save auto-resolved host names: Enabled by default to save auto-resolved host names. Save unused names: Specifies the days to save unused names, and 2 days by default. The host will be displayed with the resolved names instead of IP addresses. The function of automatically resolving will only be valid when a network profile is applied. Adding to Name Table To add a name for an address, follow the steps below: 1. Click Name Table button on the Analysis tab of Ribbon section, select a name table, and click Add button to open the Add Name dialog box which appears below. Copyright © 2013 Colasoft LLC. All rights reserved. 74 Network Profile 2. Type the address, and the name for the address. 3. Click OK on the dialog box, and click OK on the Name Table tab. When you do not know the name for the address, you can use Resolve address button to automatically resolve the address; or, when you do not know the address for a name, you can use Resolve name button to automatically resolve the name. See Address resolution for details. To add a name for a specified address, follow the steps below: 1. Select an address node, and click on the toolbar of Node Explorer window or on the toolbar of some statistical views to open the Add Name dialog box. You can also right-click the selected address node, and select Add to Name Table to open the Add Name dialog box. 2. Type the name for the address and click OK on the dialog box. For auto-resolved address, you can also add the name to Name Table by right-click the auto-resolved name and select Add to Name Table. Address resolution You not only can add names to Name Table, but can use Address Resolver to auto-resolve addresses and names. The Address Resolver appears as below. Copyright © 2013 Colasoft LLC. All rights reserved. 75 Network Profile The Address Resolver contains four columns. Address: The address to be resolved. Name: The resolved name for the address. Status: The resolution status. Name Table Alias: The alias of the address on the name table. Add to Name Table: Adds selected items to Name Table and removes them from the Address Resolver. To use Address Resolver, right-click an IP address node and select Address Resolve. Only IP addresses can be resolved by Address Resolver. Alarm Settings The Alarm Settings tab manages all alarms available in a network profile and lists these alarms hierarchically according to alarm type. The buttons on the Alarm Settings tab are described as follows: Add: Creates a new alarm (See Creating Alarms for details). Delete: Deletes the selected alarm. Properties: Views or modifies the properties of the selected alarm. Import: Loads the alarm settings from an .csalam file. Export: Saves the alarm settings as an .csalam file. Enable all: Enables all the alarms in the list. Disable all: Disables all the alarms in the list. Copyright © 2013 Colasoft LLC. All rights reserved. 76 Network Profile Invert: Inverts the selection on the alarms in the list. Save alarm logs: Saves triggered alarm records as a .txt file. Enable this option and click to specify the path and the file name for the log file. Alarm Notification This tab is for setting alarm notification options. The alarms will be notified with emails and/or sound when they are triggered. Email notification To notify alarms with emails, follow the steps below. 1. Select the checkbox Email notification on the Alarm Notification tab. 2. At the textbox Email server, type the email server address by which the emails are sent; and then type the port number that the email server applies. 3. Type the sender address and the password of the sender address. 4. Type the recipient address. You can click Send Test Email to test if the configurations are correct. You can type multiple recipient addresses and use semicolon to separate them. Sound notification To notify alarms with sound, follow the steps below. 1. Select the checkbox Sound notification on the Alarm Notification tab. 2. Click to select the sound file. Copyright © 2013 Colasoft LLC. All rights reserved. 77 Analysis Profile Analysis Profile Analysis Profile is just like the container for containing the settings for an analysis project, to provide flexible, extensible and effective analysis performance. All settings in analysis profile are memorized by the program when the program or even the operating system is shut down, and can be applied to other analysis projects. On the Analysis Profile section on the Start Page, there are eight built-in analysis profiles as follows: Analysis profile Full Analysis Traffic Monitor Security Analysis HTTP Analysis Email Analysis DNS Analysis FTP Analysis IM Analysis Description Provides comprehensive analysis of all the applications and network problems. Provides traffic statistics and high efficient analysis of main objects, including MAC addresses, IP addresses and protocol. Provides dedicated analysis of potential network security risk. Analyzes Web applications (based on HTTP) and record clients' web activities and web communication logs. Analyzes Email applications (based on POP3 and SMTP) and monitor Email content and attachments and log Email transactions. Analyzes DNS applications, diagnose DNS applications errors and record DNS application logs. Analyzes FTP applications (based on TCP port 21 and 20) and FTP transaction logs. Provides instant messenger analysis. Different analysis profiles load different analysis modules and have different packet filters to analyze specific network traffic. You can also create, edit, duplicate, and delete an analysis profile by right-clicking any analysis profile on the Analysis Profile section: Edit: Opens the Analysis Profile Settings dialog box to edit the selected analysis profile. New: Opens the Analysis Profile Settings dialog box to create a new analysis profile. Duplicate: Duplicates the selected analysis profile and make changes on the copy. Delete: Deletes the selected analysis profile. Reset: Resets the Analysis Profile. The Analysis Profile Settings dialog box includes following tabs: Analysis Settings: Configures the basic settings of an analysis profile. Copyright © 2013 Colasoft LLC. All rights reserved. 78 Analysis Profile Analysis Object: Sets which objects to be analyzed and the maximum number of each object. Diagnosis Settings: Sets the thresholds for diagnosis events. View Display: Shows/hides the statistical views and rearranges the order of those views. Packet Buffer: Configures the buffer size, buffer mode and configure how to save packets in the buffer to disk. Packet Filter: Sets filters for capture. Packet Output: Automatically saves packets. Log Settings: Customizes all available log settings to get useful log records. Log Output: Automatically saves logs. Security Analysis: Sets the conditions to detect the hidden security problems. Only available when the analysis profile of Security Analysis is applied. 1. You can also configure the analysis profile settings when the analysis project is running. 2. The Analysis Settings tab is only available when the Analysis Profile Settings dialog box is opened from the Start Page. Analysis Settings The Analysis Settings tab contains options for an analysis profile. It includes following items: Name: The name for the analysis profile. Description: Description about the analysis profile to make it identified. Profile Icon: Click the Change button to select an image for the analysis profile. Analysis Module: To choose the analysis modules to analyze the specific traffic over the network. Analysis Object The Analysis Object settings are used to customize the objects to be analyzed, such as protocols, addresses, conversations and the maximum number of the objects. There are three columns on this tab: Analysis Object: Includes Network Protocol, Physical Address, Local IP Address, Remote IP Address, Physical Group, IP Group, Physical Conversation, IP Conversation, TCP Conversation, and UDP Conversation. All analysis objects on the list are selected by default. The program will not analyze the analysis object if it is not selected. For example, if analysis object Local IP Address is not selected, all statistical information based on local IP address will not be available, including local IP addresses on the IP Explorer and all statistics about local IP address on the statistical views. Protocol Details: Sets the display of detailed traffic information for the Protocol view. The table below lists the function of this column when it is enabled. Analysis object Function Copyright © 2013 Colasoft LLC. All rights reserved. 79 Analysis Profile MAC Address Local IP Address Remote IP Address MAC Address Group IP Group Physical Conversation IP Conversation The Protocol view will display detailed protocol statistics information when a specific MAC address on the Physical Explorer is selected, and the Physical Endpoint tab on the Protocol view will display the detailed traffic information of a single MAC address; or else, said information will not be available. The column Protocol Details is selected, the Protocol view will display detailed protocol statistics information when a specific local IP address on the IP Explorer is selected, and the IP Endpoint tab on the Protocol view will display the detailed traffic information of a single local IP address. The Protocol view will display detailed protocol statistics information when a specific remote IP address on the IP Explorer is selected, and the IP Endpoint tab on the Protocol view will display the detailed traffic information of a single remote IP address. The Protocol view will display detailed protocol statistics information when an MAC address group on the Physical Explorer is selected, and the Physical Endpoint tab on the Protocol view will display the detailed traffic information of an MAC address group. The Protocol view will display detailed protocol statistics information when an IP address group on the IP Explorer is selected, and the IP Endpoint tab on the Protocol view will display the detailed traffic information of an IP address group. The Physical Conversation tab on the Protocol view will display the detailed traffic information of the MAC address conversation when any node except IP address node on the Physical Explorer is selected. The IP Conversation tab on the Protocol view will display the detailed traffic information of the IP address conversation when any node on the IP Explorer or IP address node on the Physical Explorer is selected. Max Object Count: The maximum analysis object count for each analysis object and 10,000 is set by default. You can click the number to set it. The value for the number is from 1 to 10,000. Reset: Resets the settings on this tab. Diagnosis Settings This tab lists all available diagnosis events of the loaded analysis module of the current analysis project. All diagnosis events are hierarchically grouped in protocol layers: Application layer events, Transport layer events, Network layer events and Data link Layer events. You can easily find which layer a network problem belongs to. The Diagnosis Settings tab appears as follows: Copyright © 2013 Colasoft LLC. All rights reserved. 80 Analysis Profile The Diagnosis Settings tab includes three sections. Event List: Lists all available diagnosis events of current analysis profile. The occurred diagnosis events will display on the Diagnosis view only when they are selected on the Event List section. Event Setting: Allows you to edit the options of a specific event selected on the Event List section just by clicking the options. The options include color, severity type and other available parameters which depend on the event. Event Description: Provides the event description and possible reasons and resolutions for you to quickly throubleshoot the network when there are network problems. There are five buttons on the bottom of this window to help you manage all your diagnosis events. Item Description Selects all the diagnosis events in the list. Clears the selection on all the diagnosis events in the list. Inverts the selection on the diagnosis events in the list. Reads the diagnosis event settings from a .cscdiag file. Saves the diagnosis event settings to a .cscdiag file. Copyright © 2013 Colasoft LLC. All rights reserved. 81 Analysis Profile View Display This tab is utilized to specify which statistical views to be shown or hidden, and the order to show the views. For Full Analysis, all statistical views are shown by default. To hide a statistical view, cancel the selection on the Show column of the view. To rearrange the display order of the statistical views, click Move Up or Move Down. Packet Buffer Capsa captures traffic on the network and stores the analyzed packets into the buffer. All packets displayed on the Packet view are stored in the Packet Buffer. Therefore, the buffer size decides how many packets you can see on the Packet view. Enable packet buffer Packet buffer is enabled to store packet information. If this function is disabled, all statistical information based on packet will not be available, including detailed packet decoding information on the Packet view, the statistics on the Packet tab, the Data Flow tab, the Time sequence tab on the TCP Conversation view, the Packet window and the TCP Flow Analysis window. Buffer size By default the packet buffer size is set to be 16 MB. You can change the value, but you should take the size of your system memory into consideration. You are recommended to set the packet buffer size to be less than half of the available physical memory of the operating system. When buffer is full When the Packet Buffer is full with captured packets, you can choose to: Discard oldest packets (circulative buffer) It is recommended to discard the oldest packets to store the latest packets. Discard new packets after analyzing All new captured packets will be discarded after being analyzed and will not be saved to the packet buffer. Discard all old packets The program will empty the packet buffer and then store new packets to it. Stop capture or replay Stop the current capture or replay. If you do not want to miss any packets during the capture, read Packet Output to learn how to save all packets. Packet Filter Packet Filter is utilized to set the conditions for capturing the traffic on the network. You can click filter icon to open Packet Filter Settings dialog box which includes a right pane and a left pane. Copyright © 2013 Colasoft LLC. All rights reserved. 82 Analysis Profile The left pane lists all available filters including built-in filters and user-defined filters. For each filter, there are two options, Accept and Reject. Accept means only packets matching the filter will be captured by Capsa, while Reject means only packets unmatched will be captured by Capsa. All selected filters are in OR relationship. The right pane is filter flow chart which shows all selected filter items on the filter list, including Accept ones and Reject ones. It refreshes upon any changes on the filters. You can double-click a filter on the flow chart to edit it. Buttons There are six buttons for setting packet filters. : Creates a new filter. : Edits the selected filter. : Deletes the selected filter. : Imports saved filter files to current filter list. When a filter file was imported, all the filters in current list will be replaced. : Saves all filters in current filter list to disk. : Resets the filter to default. As how to create a packet filter, read Creating Filters for details. Packet Output When you need to automatically save all packets on the Packet view, you can enable Packet Output. Save Packets to disk This function is enabled to automatically save all packets as .rawpkt file. Limit each packet to: Limits the size of each single packet. When this function is enabled, the Packet view will only decode the packet of specified size. It is recommended to you to disable this function when you want to view the detailed decoding information of the packets. Single file: All packets are saved as one file. Multiple files: Packets are saved as multiple files split by time or size. To reduce the total size, you may choose to only keep the latest files. Save into folder: The path to store the multiple packet files. Prefix name: The prefix of the file name. Click the button Copyright © 2013 Colasoft LLC. All rights reserved. to view an example. 83 Analysis Profile Split file every: The rule for splitting the packet file when the file size is too big. You can split files by time or file size. Save all files: Saves all split packet files. Save the latest: Saves the latest number of split files. Log Settings Capsa can analyze and log the application layer traffic, e.g. DNS, HTTP, Email, FTP traffics, and also monitors MSN and Yahoo Messenger chatting messages. This tab allows you to configure log settings to get more useful logs of these traffics and save the logs to disk. This page contains two parts: Log Settings: To specify which types of log to be displayed on the Log view, and to set the display buffer for each type of log. You can click the number to change the value. The maximum value of each log buffer is 16MB. Diagnosis Log is selected to display the detailed information of diagnosis events on the Diagnosis Events pane of the Diagnosis view, or else, there will be no item on the Diagnosis Events pane. Output Settings: To specify which types of log to be saved when the Log Output function is enabled. The column Folder shows the folder name for saving the logs of the type and the column File Prefix shows the prefix of the log file name. The Email Copy is for saving copies of monitored emails on your network. If you don't want to save email copies, just cancel the selection on this item. Log Output When you need to automatically save the log records on the Log view, you can enable Log Output. Save log to disk This function is enabled to automatically save the log records on the Log view. File Path: Specifies a folder to save the log files. Save as: The file format for storing the logs. Split file every: The rule for splitting the log file when the file size is too big. You can split files by time or file size. Save all files: Saves all log files. Save the latest: Saves the latest number of log files. Not all logs will be saved when this function is enabled. See Log Settings for more information. All logs are saved into different folders according to the log type. See Log Settings for more information. Security Analysis This tab is only available when the analysis profile of Security Analysis is selected. It includes six types of malicious activities. Worm attack settings The worm analysis detects suspicious worm activities and the settings part appears as follows: Copyright © 2013 Colasoft LLC. All rights reserved. 84 Analysis Profile Suspicious Worm Activity: Enables worm analysis, or else there will be no item to show on the Worm view. AND Relationship means the three conditions below should all be met to define the worm activity. IP conversation: Sets the IP conversation count of a host. If the IP conversation count of a host is greater than the setting value, it is supposed that the host may be attacked by worm virus. The value is an integer between 1 and 1,000, and 50 is set by default. Average packet length: The unit is byte. If the average packet length of a host is less than the setting value, it is supposed that the host may be attacked by worm virus. The value is an integer between 64 and 1,514, and 512 is set by default. Sent/Received packets ratio: The ratio of sent packets to received packets. If the ratio is greater than the setting value, it is supposed that the host may be attacked by worm virus. The value is an integer between 1 and 100, and 2 is set by default. TCP Port Scan settings The TCP port scan analysis detects the TCP port scanning activities and the settings part appears as follows: TCP Port Scan: Enables TCP port scan analysis, or else there will be no item to show on the TCP Port Scan view. Settings: Locates to the TCP Port Scan diagnosis event on the Diagnosis Settings tab. The count on the Event setting pane means the count of TCP port connected by a local or a remote host. If the count is greater than the setting value, it is supposed that the host is performing TCP port scan. The value is an integer between 5 and 50, and 6 is set by default. ARP Attack settings The ARP attack analysis detects ARP attack activities and the settings part appears as follows: Copyright © 2013 Colasoft LLC. All rights reserved. 85 Analysis Profile Suspicious ARP Attack: Enables ARP attack analysis, or else there will be no item to show on the ARP Attack view. OR Relationship means one of the three conditions below is met to define the ARP attack activity. ARP Request Storm: Enables ARP request storm analysis. Click Settings to locate the ARP Request Storm diagnosis event on the Diagnosis Settings tab. There are two main parameters for this event. Sampling Duration: The sampling time with the unit of second. The value is an integer between 1 and 3,600, and 20 is set by default. Request Times: The times of ARP Request. If the time is greater than the setting value in the sampling duration, it is supposed that there is ARP request storm attack on the network. The value is an integer between 1 and 10,000, and 10 is set by default. ARP Scanning: Enables ARP scanning analysis. Click Settings to locate the ARP Scanning diagnosis event on the Diagnosis Settings tab. There are two main parameters for this event. Scan sampling duration: The sampling time with the unit of second. The value is an integer between 15 and 180, and 60 is set by default. No response packet percentage (%): The percentage of no response packets. If the percentage is greater than the setting value in the scan sampling duration, it is supposed that there is ARP scanning attack on the network. The value is an integer between 1 and 100, and 20 is set by default. Excessed active ARP response: Enables excessed active ARP response analysis. Click Settings to locate the ARP Too Many Active Response diagnosis event on the Diagnosis Settings tab. There are two main parameters for this event. Unit Time: The sampling time with the unit of second. The value is an integer between 30 and 3,600, and 60 is set by default. Number of Sent Response: The number of sent response. If the number is greater than the setting value in the unit time, it is supposed that there is excessed active ARP response on the network. The value is an integer between 30 and 20,000, and 300 is set by default. Suspicious Conversation settings This function detects the suspicious conversations of HTTP, FTP, SMTP and POP3 and the settings part appears as follows: Copyright © 2013 Colasoft LLC. All rights reserved. 86 Analysis Profile Suspicious Conversation: Enables suspicious conversation analysis, or else there will be no item to show on the Suspicious Conversation view. OR Relationship means one of the four conditions below is met to define the suspicious conversation attack activity. Suspicious HTTP Conversation: Enables suspicious HTTP conversation analysis which is set by the program on the Diagnosis Settings tab. It is supposed that there is suspicious HTTP conversation on the network when port 80 is connected without HTTP data. Suspicious POP3 Conversation: Enables suspicious POP3 conversation analysis which is set by the program on the Diagnosis Settings tab. It is supposed that there is suspicious POP3 conversation on the network when port 110 is connected without POP3 data. Suspicious FTP Conversation: Enables suspicious FTP conversation analysis which is set by the program on the Diagnosis Settings tab. It is supposed that there is suspicious FTP conversation on the network when port 21 is connected without FTP data. Suspicious SMTP Conversation: Enables suspicious SMTP conversation analysis which is set by the program on the Diagnosis Settings tab. It is supposed that there is suspicious SMTP conversation on the network when port 25 is connected without SMTP data. DoS Attacking settings The DoS attacking analysis detects the hosts which perform DoS attack and the settings part appears as follows: Copyright © 2013 Colasoft LLC. All rights reserved. 87 Analysis Profile DoS Attacking: Enables DoS attacking analysis, or else there will be no item to show on the DoS Attacking view. OR Relationship means one of the four conditions below is met to define the DoS attacking activity. 1. It is supposed to be DoS Attacking when broadcast packet per second is greater than its setting value or multicast packet per second is greater than its setting value. Both the setting values are an integer between 10 and 500 and 100 is set by default. 2. It is supposed to be DoS Attacking when the ratio of sent packets to received packets is greater than its setting value and sent TCP SYN packet per second is greater than its setting value. The first setting value is an integer between 1 and 5 and 3 is set by default. The second value is an integer between 3 and 200, and 50 is set by default. 3. It is supposed to be DoS Attacking when the ratio of sent packets to received packets is greater than its setting value and sent bytes per second is greater than its setting value. The first setting value is an integer between 1 and 5 and 3 is set by default. The second value is an integer between 1 and 100, and 10 is set by default. 4. It is supposed to be DoS Attacking when the ratio of sent packets to received packets is greater than its setting value and sent packet per second is greater than its setting value. The first setting value is an integer between 1 and 5 and 3 is set by default. The second value is an integer between 100 and 1,000, and 500 is set by default. DoS Attacked settings The DoS attacked analysis detects the hosts which are under DoS attack and the settings part appears as follows: DoS Attacked: Enables DoS attacked analysis, or else there will be no item to show on the DoS Attacked view. OR Relationship means one of the four conditions below is met to define the DoS attacked activity. 1. It is supposed to be DoS Attacked when received TCP SYN packet per second is greater than its setting value and the average packet length is less than its setting value. The first setting value is an integer between 5 and 500 and 50 is set by default. The second setting value is an integer between 64 and 1518 and 128 is set by default. 2. It is supposed to be DoS Attacked when received TCP SYN packet per second is greater than its setting value. The setting value is an integer between 5 and 1000, and 500 is set by default. 3. It is supposed to be DoS Attacked when the ratio of received packets to sent packets is greater than its setting value and the received bytes per second is greater than its setting value. The first setting value is an integer between 1 and 5 Copyright © 2013 Colasoft LLC. All rights reserved. 88 Analysis Profile and 3 is set by default. The second setting value is an integer between 1 and 100, and 20 is set by default. 4. It is supposed to be DoS Attacked when the ratio of received packets to sent packets is greater than its setting value and the received packets per second is greater than its setting value. The first setting value is an integer between 1 and 5 and 3 is set by default. The second setting value is an integer between 50 and 1000, and 500 is set by default. Default: Resets the setting of that type of security analysis to default. Copyright © 2013 Colasoft LLC. All rights reserved. 89 Creating Filters Creating Filters Filters are utilized to separate particular packets. If no filter was enabled, Capsa will capture and analyze all the packets transmitted over the adapter. Once a filter was created, you can apply it to any analysis projects. To create a filter, follow the steps below: 1. Click filter icon on the Analysis tab of the Ribbon section to open the Packet Filter Settings dialog box (See Packet Filter for details). You can also click filter icon on the Status Bar to open the Packet Filter Settings dialog box. 2. Click on the Packet Filter Settings dialog box to open the Packet Filter dialog box. 3. Select a simple filter or an advanced filter and set the filter, including the filter name, filter description, and filter rules (See Simple filter and Advanced filter for details). 4. Click OK on the Packet Filter dialog box, and click OK on the Packet Filter Settings dialog box. To create a filter based on a selected object, which could be an address node, a port number or a protocol, follow the steps below: 1. Select an object and click on the toolbar or right-click an object and select Make Filter to open the Packet Filter dialog box. 2. Select a simple filter or an advanced filter and set the filter, including the filter name, filter description, and filter rules. 3. Click OK on the Packet Filter dialog box, and click OK on the Packet Filter Settings dialog box. After creating a filter, if you want to apply the filter, you should select the Accept or Reject checkbox to enable the filter. Simple filters When creating a filter, you can choose to create a simple filter or an advanced filter. The Simple Filter tab appears as below. Copyright © 2013 Colasoft LLC. All rights reserved. 90 Creating Filters The Simple Filter tab allows you to create simple filters by address, port and protocol. When multiple parameters are set, they are connected by logical AND statements. That is, packets must match all of the conditions to match the filter. For distinction and readability, you can define filters by specifying the name, the color, and the description about them. In order to capture packets precisely, you can specify packet transmission direction (address 1 -> address 2, address 2 -> address 1 and address 1 <-> address 2) in IP address rule, MAC address rule and port rule. In simple filter, you can customize filters by combining conditions among address, port and protocol rules. You can further define simple filters in Advanced Filter tab. Defining address rule To set an address rule, follow the steps below: 1. Select the Address Rule checkbox. 2. Select an address type from Address 1. You can select MAC address, IP address, IP range or IP subnet. 3. Click the text box below the address type and type the address. 4. Click the direction drop-down list box and select packet transmission direction between the two addresses. 5. Select an address type from Address 2. 6. Click OK on the Packet Filter dialog box. Click the icon to get references if you are not familiar with address format. Click the icon to delete all items typed before. Defining port rule Copyright © 2013 Colasoft LLC. All rights reserved. 91 Creating Filters To set a port rule, follow the steps below: 1. Select the Port Rule checkbox. 2. Select a port type from Port 1. You can select single port, port range or multiple port. 3. Click the text box below the port type and type the port number. 4. Click the direction drop-down list box and select packet transmission direction between the two ports. 5. Select a port type from Port 2. 6. Click OK on the Packet Filter dialog box. Defining protocol rule To define a protocol rule, follow the steps below: 1. Select the Protocol Rule checkbox. 2. Click Select to open the Protocol Rule dialog box which appears as below. 3. Choose the protocols you want to define the rule and click OK. 4. Click OK on the Packet Filter dialog box. The chosen protocols are listed in Protocol Rule section. You can delete a protocol item from the list with the Remove button. Copyright © 2013 Colasoft LLC. All rights reserved. 92 Creating Filters Advanced filters When creating a filter, you can choose to create a simple filter or an advanced filter. The Advanced Filter tab appears as below. The filter rules are arranged in a filter relation map. The map shows the logical relations among the rules from adapter to an analysis project. You can double-click the rule to edit it. Toolbar The toolbar contains the following items: And: The rules connected by "and" are in logical and relationship. Or: The rules connected by "or" are in logical or relationship. Not: Only packets unmatched the condition will be captured. The Not rules are marked as red ones. : Edits the selected rule. : Deletes the selected rule. : Shows the icon for each rule. : Shows the details of the rules. : Shows the logical relationships of the rules. For advanced filters, there are six kinds of rules, including Address, Port, Protocol, Size, Value and Pattern. The Address, Port and Protocol rules are the same to those in simple filters (See Simple filters for details). Defining size rule Size rule is for defining the rule on packet size. Only packets of the size satisfying the rule will be captured. Copyright © 2013 Colasoft LLC. All rights reserved. 93 Creating Filters To define a size rule, click And or Or on the toolbar and select Size to open the Size Rule dialog box which appears as below. You can choose < (less than), <= (less than or equal to), > (greater than), >= (greater than or equal to), = (equal to), != (not equal to), Between (size range) to define the size rule. Defining value rule Value rule is for defining the rule on the value of decoded field of a packet. To define a value rule, click And or Or on the toolbar and select Value to open the Value Rule dialog box which appears as below. Length: Specifies the length of the mask, and the length of the value for the rule. It could be 1 byte, 2 bytes and 4 bytes. From: Specifies where to offset in a packet. It could be Raw data, IP Header, ARP Header, TCP Header, and UDP Header. Offset: Specifies the bytes to be offset. The unit is byte. Mask: The hexadecimal mask of the value. Byte order: The order of the bytes. It could be network byte order and host byte order. Operator: It could be = (equal to), != (not equal to), < (less than), <= (less than or equal to), > (greater than), >= (greater than or equal to). Copyright © 2013 Colasoft LLC. All rights reserved. 94 Creating Filters Type: The type of the value. It could be binary, octal, unsigned decimal and hex. Value: The value for the rule. When a value rule is enabled, do logical AND operation between the specified bytes in a packet and the mask, and compare the operation result with the value for the rule. If the compare result is consonant, the packet will be captured; or else, the packet will be filtered out. Defining pattern rule Content rule is for defining the rule on the content of a packet. To define a content rule, click And or Or on the toolbar, select Pattern to open the Pattern Rule dialog box which appears as below, select the type for the content, type the content, set the offset options, and click OK. The unit for offset is byte. Advanced filters can also be converted into simple filters, but some filter rules will be lost because advanced filters have more filter conditions than simple filters. Display Filter Filters are utilized to separate particular packets. The packet filters are utilized to restrict the packets into the buffer of a capture. However, the Display Filter is utilized only to isolate particular some of the captured packets to display. The Display Filter is available on many statistical views and shows as follows: The text box Filter Rule is for you to type filter rule. You can use =, !, >, <, >= and <= to set the filter rule. The drop-down list Filter Field is the columns of each view or tab and the field changes due to different views or tabs. Copyright © 2013 Colasoft LLC. All rights reserved. 95 Creating Alarms Creating Alarms To open the Make Alarm dialog box to create a new alarm, you can perform one of the following operations: Click Add Alarm button on the Alarm Explorer window. Open Network Profile Settings dialog box, select Alarm Settings tab, and click Add button (Read Network Profile to know how to open the Network Profile Settings dialog box). Click icon Choose Make Alarm on the pop-up menu from the Node Explorer window and statistical views. 1. Alarms created by the first two methods above will be triggered or dismissed according to the statistics of all packets captured in the Node Explorer window. by the analysis project. 2. Alarms created by the last two methods above will be trigged or dismissed according to the statistics about the node which you right-clicked or which you selected in the Node Explorer window. 3. You can get pop-up menu with Make Alarm on it by right-clicking in the Node Explorer window and on all statistical views except the Dashboard, the Summary, the Matrix and the Report views. The Make Alarm dialog box shows as follows: Copyright © 2013 Colasoft LLC. All rights reserved. 96 Creating Alarms The Make Alarm dialog box has the following parts: General Information Sets the general information of the alarm, including alarm name, alarm type, object and alarm severity, wherein the object option is set by the program automatically. Counter Sets the statistic items of the alarm, with different alarm object having different statistics items. Trigger Condition Sets the trigger conditions for the alarm. Release Condition Sets the release conditions for the alarm. Top 10 Traffic Statistics This functionality enabled, top 10 traffic statistics will be recorded in the alarm log when the alarm was triggered. Different alarm object have different traffic statistic items. Each alarm has its unique name and you cannot create an alarm with a name that already exists in the list. Edit Alarm You can double-click any alarm to open the Edit Alarm dialog box to edit the alarm. The Edit Alarm dialog box is just the same as the Make Alarm dialog box. You can only edit Alarm Name and Type, Value Type of Counter, Trigger Condition and Release Condition in the Edit Alarm dialog box. If you need to edit other options, you should delete it first and then create a new one. Alarm Explorer window When you view the statistics of the network, you may want a tool to alert you some specific statistics or traffic status of the network. The alarm function is the tool. For your convenience, Capsa provides an Alarm Explorer window to manage alarms, in which you can create, edit and view alarms. You can also get triggered alarm info in the alarm notification area on the right side of the Status Bar. Read Creating Alarms to learn how to create and edit an alarm. To open the Alarm Explorer window, click in the alarm notifications area on the right side of the Status Bar. If you want to show the Alarm Explorer window when starting analysis projects, click View tab of the Ribbon section and select Alarm Explorer. The Alarm Explorer window appears as below. Copyright © 2013 Colasoft LLC. All rights reserved. 97 Creating Alarms Toolbar The toolbar includes six items as follows: Item Description Switches the alarm layout between hierarchical and flat. Opens the Create Alarms dialog box to create a new alarm. Deletes the selected alarm. Only shows triggered alarms. Releases a triggered alarm. Views the properties of the alarm or edit the alarm. Alarm List All created alarms are hierarchically grouped in three types: Security, Performance and Fault. You can double-click an alarm item to open the Edit Alarms dialog box to edit it. Click an alarm item, and the Status Information panel will display the details of the alarm. Status Information Copyright © 2013 Colasoft LLC. All rights reserved. 98 Creating Alarms The Status Information pane displays the properties of the selected alarm in detail. You can click to collapse the details. Alarm Pop-ups When an alarm is triggered or dismissed, a pop-up fades in to inform you the alarm information even when the program window is not active. You can click the link: Click here to view alarms' log to view alarm log (Read Alarm Settings to know how to set alarm logs). The corresponding alarm bubble on the right side of the Status Bar starts flashing when an alarm was triggered. 1. Pop-up shows and keeps for only one second and then fades away. 2. There is no link of Click here to view alarms' log if you didn't save alarm log. Alarm Notification Area The Alarm Notification Area is utilized to display the real-time triggered alarm information. The Alarm Notification Area appears as follows: You can click the Alarm Explorer icon to open or close the Alarm Explorer window. The three bubbles represent three alarm types: Security, Performance and Fault. The numbers following the bubbles represent the number of triggered alarms of every alarm types. Click the bubbles, and you will get an Alarm Statistics pop-up showing the details of the alarm types as follows: Copyright © 2013 Colasoft LLC. All rights reserved. 99 Creating Graphs Creating Graphs You may want to view specific statistics graphically, and Capsa provides you two types of graphs (See Graph types for details). You can customize statistical graphs based on from global network to a specific node, including an MAC address, an IP address and a protocol. To open the Make Graph dialog box to create a graph, you can perform one of the following operations: Click Click the link Click here to add a new chart on the dashboard panel. Click Choose Make Graph on Pop-up menu which are available for the Node Explorer window and all statistical views except on the top-right corner of every dashboard panel. icon in the Node Explorer window. Dashboard, Summary, Matrix, and Report views. 1. Graphs that are created by the first two methods above show the statistics of all packets captured by the analysis project. 2. Graphs that are created by the last two methods above show the statistics of the packets about the node which you right-clicked or which you selected in the Node Explorer window. For example, when you want to view the total traffic status of a specific network segment in a graph, you should first locate the segment in the Node Explorer window, right-click the segment and choose Make Graph, and then check Total in the Traffic list. The Make Graph dialog box appears as follows: Copyright © 2013 Colasoft LLC. All rights reserved. 100 Creating Graphs The Make Graph dialog box contains two tabs: Sample Chart and Top Chart, both including the following items: Graph Name: The name of the graph, which can be automatically generated or defined by users. Graph Object: Show the statistical object of the graph, which is defined by the program. Dashboard Panel: For you to choose the dashboard panel for managing the graph and listing all created dashboard panels on the combo box. Statistics Counters: Showing all available statistical items, which are changed along with the Graph Object. Counter Unit: Showing the unit for the Statistics Counters. Graph types Capsa provides a wide range of statistics items for you to create graphs, generalizing as two types: Sample chart Top chart Sample chart Sample Chart includes statistics items as follows: Diagnosis Statistics: Information Diagnosis, Notice Diagnosis, Alarm Diagnosis and Error Diagnosis Wireless Analysis: Noise Traffic, Control Frame Traffic, Management Frame Traffic, Decrypted Data Frame Traffic, Unencrypted Data Frame Traffic and Undecrypted Data Frame Traffic Traffic: Total, Broadcast, Multicast, Average Packet Size and Utilization Copyright © 2013 Colasoft LLC. All rights reserved. 101 Creating Graphs Packet Size Distribution: <=64, 65-127, 128-255, 256-511, 512-1023, 1024-1517 and >=1518 Address: Physical Address Count, IP Address Count, Local IP Address Count and Remote IP Address Count Protocol: Total Protocols, Data Link Layer Protocols, Network Layer Protocols, Transport Layer Protocols, Session Layer Protocols, Presentation Layer Protocols and Application Layer Protocols Conversation: Physical Conversation, IP Conversation, TCP Conversation and UDP Conversation TCP:TCP SYN Sent, TCP SYNACK Sent, TCP FIN Sent and TCP Reset Sent Alarm: Security, Performance and Fault DNS Analysis: DNS Query and DNS Response Email Analysis: SMTP Connection and POP3 Connection FTP Analysis: FTP Upload and FTP Download HTTP Analysis: HTTP Request, HTTP Requested and HTTP Connection Top chart Top Chart includes statistics items as follows: Top Physical Group by Total Traffic Top Physical Group by Received Traffic Top Physical Group by Sent Traffic Top IP Group by Total Traffic Top IP Group by Received Traffic Top IP Group by Sent Traffic Top Physical Address by Total Traffic Top Physical Address by Received Traffic Top Physical Address by Sent Traffic Top IP Address by Total Traffic Top Local IP Address by Total Traffic Top Remote IP Address by Total Traffic Top IP Address by Received Traffic Top IP Address by Sent Traffic Top Local IP Address by Received Traffic Top Local IP Address by Sent Traffic Copyright © 2013 Colasoft LLC. All rights reserved. 102 Creating Graphs Top Remote IP Address by Received Traffic Top Remote IP Address by Sent Traffic Top Application Protocols Packet Size Distribution 1. The Physical Group/IP Group means the node group of Physical Explorer/IP Explorer in the Node Explorer window. 2. Different Top items have different Top numbers, e.g. the top item Top Physical Group by Total Traffic will have only Top 3 if the Physical Explorer has only 3 groups (Fig below). 3. You can change the Top number by right-clicking the chart (Fig below) and selecting Top Number on the pop-up menu. 4. You can change the sampling value of TOP Chart by right-clicking the chart and selecting Sampling value on the pop-up menu. Copyright © 2013 Colasoft LLC. All rights reserved. 103 Creating Reports Creating Reports Besides the default Global Report, you can create new reports according to the need. To create a report, follow the steps below: 1. Click on the Report view to pop-up the New Report dialog box which appears as below. 2. Specify a name for the report. 3. Select the statistical items for the report, type the reference value and specify the unit for each statistical item (See Report items for all report items). 4. Click OK on the dialog box. 1. The items of Diagnosis Statistics as well as Top Statistics have no reference value. 2. Only statistical items of Top Address and Host as well as TOP Application have counter unit. After creating the report, you can click on the toolbar of the Report view to set the name of the company, the prefix of the report name, the creator of the report, the logo of the company, whether or not to show the created time (See Report Settings for more details). Report items The following table lists all available report items: Copyright © 2013 Colasoft LLC. All rights reserved. 104 Creating Reports Statistical type Traffic Statistics Communication Statistics Statistical item Total Traffic Statistics Packets Statistics Packet Size Distribution Statistics Broadcast Statistics Multicast Statistics Address Statistics Conversation Statistics Protocol Statistics Diagnosis Diagnosis Statistics Top Address and Host Top Statistics Top Conversation Top Application Report item Bytes, Bits per second, Bytes per second, Utilization Total packets, Packets per second, Average packet size <=64, 65-127, 128-255, 256-511, 512-1023, 1024-1517, >=1518 Broadcast bytes, Broadcast packets, Broadcast bytes per second, Broadcast packets Multicast bytes, Multicast packets, Multicast bytes per second, Multicast packets MAC address count, IP address count, Local IP address count, Remote IP address count Physical conversation count, IP conversation count, TCP conversation count, UDP conversation count Total protocol count, Data link layer protocol count, Network layer protocol count, Transport layer protocol count, Session layer protocol count, Presentation layer protocol count, Application layer protocol count Information events, Notice events, Warning events, Error events Top MAC Address by Total Traffic, Top MAC Address by Received Traffic, Top MAC Address by Sent Traffic, Top IP Address by Total Traffic, Top IP Address by Received Traffic, Top IP Address by Sent Traffic, Top IP Address Connection Count, Top Local IP Address by Total Traffic, Top Local IP Address by Received Traffic, Top Local IP Address by Sent Traffic, Top Local IP Address Connection Count, Top Remote IP Address by Total Traffic, Top Remote IP Address by Received Traffic, Top Remote IP Address by Sent Traffic Top Physical Conversation, Top IP Conversation, Top TCP Conversation, Top UDP Conversation Top Application Protocol Copyright © 2013 Colasoft LLC. All rights reserved. 105 Log Types Log Types Capsa provides eight types of log in total. Click following links to view the detailed information of each log type. Global Log DNS Log Email Log FTP Log HTTP Log ICQ Log MSN Log YAHOO Log Not every analysis project has all log types. What log types will display in an analysis project depends on the analysis modules selected. Different analysis profiles have different log types. The following table lists the log types for every analysis profile. Analysis profile Full Analysis Traffic Monitor Security Analysis* HTTP Analysis Email Analysis DNS Analysis FTP Analysis IM Analysis Log types Global Log, DNS Log, Email Log, FTP Log, HTTP Log, MSN Log, YAHOO Log Global Log Global Log, DNS Log, Email Log, FTP Log, HTPP Log Global Log, HTTP Log Global Log, Email Log Global Log, DNS Log Global Log, FTP Log Global Log, ICQ Log, MSN Log, YAHOO Log * Security Analysis is only available in Capsa Enterprise. Global Log The Global Log collects the logs of other seven log types and displays the log information based on date and time. It appears as below. Copyright © 2013 Colasoft LLC. All rights reserved. 106 Log Types The Global Log includes columns Date and Time, Source MAC, Source IP, Destination MAC, Destination IP, Protocol, and Summary. To show a column, right-click the column header and select the column. DNS Log The DNS Log records DNS query application. It appears as below. The DNS Log includes columns Date and Time, Client MAC, Client IP, Client Port, Server MAC, Server IP, Server Port, Query, Status and Summary. To show a column, right-click the column header and select the column. Copyright © 2013 Colasoft LLC. All rights reserved. 107 Log Types Email Log The Email Log records the information about the emails sent and received using SMTP and POP3 protocols. Double-click any item of the email log list, the email will be opened. It appears as below. The Email Log includes columns No., Date and Time, Protocol, Client MAC, Client IP, Client Port, Server MAC, Server IP, Server Port, Server, Client, Sender, Sender Email Address, Recipient, Recipient Email Address, Cc, Subject, Send Time, Client Software, Account, Attachment, File Size (Byte), Duration (s), Average Speed (Bps), and Path for Email Copy. To show a column, right-click the column header and select the column. FTP Log The FTP Log records the uploading and downloading from FTP server. It appears as below. Copyright © 2013 Colasoft LLC. All rights reserved. 108 Log Types The FTP Log includes columns Date and Time, Client MAC, Client IP, Client Port, Server MAC, Server IP, Server Port, Server, Client, Start Time, End Time, Duration (s), Account, Operation Type, File, Transmission Mode, Total Bytes, Server Bytes, Client Bytes, Total Packets, Server Packets, Client Packets and Average Speed (Bps). To show a column, right-click the column header and select the column. HTTP Log The HTTP Log records all web activities and provides log information including time, client and server addresses, requested URL, content length, content type. It appears as below. The HTTP Log includes columns Date and Time, Client MAC, Client IP, Client Port, Server MAC, Server IP, Server Port, Client, Server, Requested URL, Method, User Agent, Quote, Content Length, Content Type, Authentication, Client HTTP Version, Duration, Average Speed (Bps), Status Code and Server Response. To show a column, right-click the column header and select the column. ICQ Log The ICQ Log records ICQ conversations automatically in real time, and exports all intercepted messages to files for later processing and analyzing. It appears as below. Copyright © 2013 Colasoft LLC. All rights reserved. 109 Log Types The ICQ Log includes columns Date and Time, Client MAC, Client IP, Client Port, Server MAC, Server IP, Server Port, Session Name, Content, Action, Sender Account, Receiver Account, and IM Type. To show a column, right-click the column header and select the column. MSN Log The MSN Log records MSN communications over the network, including communication date and time, session name, message content, action status, and the communication accounts. You can read the messages in plain text and login and logout status records. It appears as below. Copyright © 2013 Colasoft LLC. All rights reserved. 110 Log Types The MSN Log includes columns Date and Time, Client MAC, Client IP, Client Port, Server MAC, Server IP, Server Port, Session Name, Content, Action, Sender Account, Receiver Account, and IM Type. To show a column, right-click the column header and select the column. YAHOO Log The YAHOO Log records YAHOO communications over the network, including communication date and time, session name, message content, action status, and the communication accounts. It appears as below. You can click the session name or double-click the items to open the Notepad to view the detailed communication of the session name. The YAHOO Log includes columns Date and Time, Client MAC, Client IP, Client Port, Server MAC, Server IP, Server Port, Session Copyright © 2013 Colasoft LLC. All rights reserved. 111 Log Types Name, Content, Action, Sender Account, Receiver Account, and IM Type. To show a column, right-click the column header and select the column. Copyright © 2013 Colasoft LLC. All rights reserved. 112 Configurations in Capsa Configurations in Capsa Before using Capsa to capture network traffic, you may do some configurations about the program, like configurations for system options, network profile settings and analysis profile settings; and after starting an analysis project, you may also do some configurations about the project, like settings for address display format, settings for the columns of statistical views, operations on graphs and reports, and other settings for the program. All of said settings can be memorized by Capsa, so there is no need for you to do the configurations every time when launching the program. For example, you can specify the arrangement order and the width for the columns of IP Endpoint view for an analysis project. The IP Endpoint view will display the columns with specified order and width the next time you launch the program. The configurations that can be memorized by Capsa and need no repeated operations include: The selection on network adapters, the selection on network profile, and the selection on analysis profile. The keys for APs. All settings for network profile. All settings for analysis profile. The show status and width for the columns of all statistical views. All dashboard panels and all charts on the panels. All matrices and the settings for each matrix. All reports and the settings for each report. All settings for system options. The settings for address display format. All settings from toolbars and pop-up menus of all statistical views. The selection on network adapters, the selection on network profile, and the selection on analysis profile will be memorized only when these selections are applied to an analysis project. If you want the programs installed on different machines have the same analysis settings, you should use global configurations. See Global configurations for details. Global configurations Global configurations mean the configurations for the program. Global configurations contain configurations as follows: Network profile settings, including default network profiles, user-defined network profiles, the selection on the network profile, General Settings, Node Group, Name Table, and Alarm Settings. Analysis profile settings, including default analysis profiles, user-defined analysis profiles, Basic Settings of the analysis profiles, Analysis Object, Packets Buffer, Packet Filter, Log Output, Log settings, Diagnosis Settings, Packets Output, and View Display. Dashboard, including default dashboard panel and user-defined dashboard panels, and the charts on the panels. Copyright © 2013 Colasoft LLC. All rights reserved. 113 Configurations in Capsa Matrix, including default matrix and user-defined matrices. Report, including default report and user-defined reports. This function is very useful when you want Capsa on different machines to have the same configurations, or when you configure Capsa after reinstalling the operating system. Just by some simple clicks, you can achieve said purposes. To export global configurations, click Menu Button , point Global Configurations and select Export global configurations to export the global configurations as .csbak file. To import global configurations, click Menu Button , point Global Configurations and select Import global configurations. Copyright © 2013 Colasoft LLC. All rights reserved. 114 System Options System Options To open the System Options dialog box, click the Menu button and select Options on the bottom-right corner of the menu. The System Options dialog box includes six tabs as below: Basic Settings Decoder Settings Protocol Settings Task Scheduler Report Settings Display Format Basic Settings This tab includes six options: Always maximize the window when starting the program: Always maximizes the program window when launching the program. Disable windows from suspending during capture: The power option schema in your system control panel will be ignored. You cannot standby or hibernate your system without stop Capsa from capturing. Disable list smooth scrolling: Instant scrolling will be enabled if you select this option. Disable list sorting if item count reaches: If the item count reaches the limitation, the columns of the statistical views cannot be automatically sorted by clicking the column headers. Show Save Packet dialog box on exit: The program will pop-up a dialog box to remind you to save the packets in the buffer when exiting the program. Show Online Resource window on start: The Online Resource window will be shown on the right side of the program when launching the program. Show wireless network disconnection message on starting wireless analysis: Shows wireless network disconnection message when starting a wireless analysis project using the wireless network adapter. Default: Click to reset all settings on this tab. Decoder Settings This tab lists all decoding modules of Capsa. All decoders are modularized and you can enable or disable them by the check boxes. By default, all decoders are enabled. There are only two buttons Copyright © 2013 Colasoft LLC. All rights reserved. 115 System Options : Enables all decoders. : Disables all decoders. Protocol Settings This tab is used to manage default protocols and user-defined protocols. Note that you cannot make any changes to the protocols or create a new one when there is a capture running (You need to stop all captures and go back to the Start Page). In a capture, you can only view the existing protocols. Protocol List You can click any of the column headers to rearrange the protocols in descending order or in ascending order. You can double-click a protocol item to edit it. You are not allowed to modify the color of the pre-specified protocols. Display Filter There are two protocol filters on the top for you to locate a certain type of protocol. Select protocol: Displays the selected type of protocol in the list and hide the rest, e.g. Ethernet II, IP, TCP and UDP. Filter display: Displays the protocols by their status, e.g. All Protocols, built-in Protocols, Customized Protocols and Modified Protocols. Buttons Add: Creates a new rule to identify a new protocol. Edit: Edits a highlighted protocol item. Delete: Deletes a highlighted protocol item. Import: Reads the protocol list from a .cscpro file. Export: Saves the protocol list to a .cscpro file. Default: Resets the protocol list. All user-defined protocols will be deleted and built-in protocols will be reset. You should be careful of clicking this button. You cannot delete any built-in protocols and when you are running a capture, the buttons above will be disabled. You need to stop all the captures and go back to the Start Page, then the buttons will be enabled again. Adding protocols To add a protocol, click Add to open the Add Protocol dialog box in which you can specify the protocol name, the alias, and the port number for the protocol. You can add up to forty protocols. The Add Protocol dialog box appears as below. Copyright © 2013 Colasoft LLC. All rights reserved. 116 System Options Task Scheduler To capture network packets of a specific period of time, you can utilize the function of scheduling project, which makes the program run a new project to capture packets at the specified time. To schedule a project: 1. Click menu button , click Options, and then click the Task Scheduler tab. 2. Click Add, and then type the name of the project, set the frequency for running the project and select appropriate analysis profile, network profile and network adapter. 3. Click OK to close the Schedule Project dialog box. The Task Scheduler tab provides a list of all scheduled projects you created and five buttons, wherein the list contains: Name which means the name of the project, Create Time which indicates the time when the scheduled project was created, Schedule which shows times that the scheduled project runs, and Start Time showing the specific time to run the scheduled project. The five buttons on the right includes: Add: Schedules a new analysis project. Edit: Edits the selected project. Delete: Deletes the selected project. Import: Removes existing projects in the list and imports new scheduled tasks. Export: Exports existing projects in the list as a.dat file. The New Task dialog box includes following parts: Name: Shows the name of the scheduled project, named with time by default. Schedule: Sets the schedule to run a task. You can choose to schedule the task at one time, or on a daily or weekly schedule. The time you set is relative to the time zone that is set on the computer that runs the task. If you select the One time radio button, you set a start date and time to start the task and an end date and time to end Copyright © 2013 Colasoft LLC. All rights reserved. 117 System Options the task. If you select the Daily radio button, you set a start time to start the task and an end time to end the task. The task will run at the start time every day as long as the program is on. If you select the Weekly radio button, you set a start time to start the task, an end time to end the task, and the days of the week in which to start the task. The task will run at the specified time on each of the specified days. Options: Sets analysis profile, network profile and network adapter for the scheduled task. Report Settings You can configure the following options listed below: Company Name: Enable this item (disabled by default), enter your company name into the textbox. It will be displayed on the top left corner of Report tab. Prefix: Enable this item (disabled by default), enter a name into the textbox, which will be added before all report title as a prefix. You can find it on the top left corner of a report in title area. Author: Enable this item (disabled by default), enter the name of whoever generate the reports, which will be displayed on the bottom right corner of reports. Show Create Time: This item enabled, the time when a report is generated will be displayed on the top left corner of the report. This item is disabled by default with nothing shown in that area. Company logo: Enable this item (disabled by default), select a picture file on your machine or shared network folder as the logo of your company, which will be displayed on the top right corner of Report tab. Display Format The Display Format tab lets you customize the format of decimals and measures. You can define the formats for data display, including decimal places of normal number, decimal places of percentage, byte format, bit format, bytes per second format and bits per second format. The items on this tab are described as below. Precision after decimal: The display precision of a number. You can customize the decimal places though the thousandth in default. Precision behind percentage decimal: The display precision of a percentage. You can customize the decimal places though the thousandth in default. Byte measure: By default, the program displays packets sizes and the traffic in an appropriate byte unit, such as B, KB, MB, GB, or TB. Which unit is selected depends on how large each packet or the current traffic is. Bit measure: By default, the program displays packets sizes and the traffic in an appropriate bit unit, such as b, kb, Mb, Gb or Tb. Which unit is selected depends on how large each packet or the current traffic is. Byte/second measure: The measure of bytes per second. It could be Bps, KBps, MBps, GBps, and TBps. which means bytes per second, kilobytes per second, megabytes per second, gigabytes per second, and terabytes per second respectively. Copyright © 2013 Colasoft LLC. All rights reserved. 118 System Options Bit/second measure: The measure of bits per second. It could be bps, Kbps, Mbps, Gbps, and Tbps. which means bits per second, kilobits per second, megabits per second, gigabits per second, and terabits per second respectively. Default: Resets all the settings on this tab to default. Copyright © 2013 Colasoft LLC. All rights reserved. 119 Network Tools Network Tools For your convenience on network management, Capsa provides four network tools on the Tools tab which appears as follows: Tool Settings: Opens the External Tools Management dialog box to manage the external tools. Ping: Launches Colasoft Ping Tool. MAC Scanner: Launches Colasoft MAC Scanner. Packet Player: Launches Colasoft Packet Player. Packet Builder: Launches Colasoft Packet Builder. Tool Settings In addition to the four tools provided by default, users can add other Windows applications and tools into Colasoft Capsa with the External Tools Management dialog box. You cannot only invoke but also execute the added applications and tools via Colasoft Capsa. To open External Tools Management dialog box, click Tool Settings in Tools tab of the Ribbon. The External Tools Management dialog box appears. Copyright © 2013 Colasoft LLC. All rights reserved. 120 Network Tools You can click New to attach new tools, Delete to delete your selected Tool in Left pane. And also you can rearrange the listed items order by Move up and Move Down. To demonstrate, you can follow the steps below to attach the Tracert command of Windows into Colasoft Capsa. 1. Click the New button, the Attribute pane appears. 2. Enter Tracert in Title textbox as its name. 3. Enter the path of the program in Command: C:\WINDOWS\system32\tracert.exe, or click 4. Click to choose the path. after Parameters textbox. The External Tools Parameter dialog box appears. Copyright © 2013 Colasoft LLC. All rights reserved. 121 Network Tools 5. Click the Macro >> button to view the details. Colasoft Capsa lists the parameters IP Address, Physical Address, Port and Protocol in the window. You can add a parameter by selecting its name and clicking the Insert button. If the parameters are not listed, you can enter the parameters into the upper window manually, like as -d, -h, -j and -w in Tracert command. Every parameter should be separated with a blank space. 6. Choose the IP Address and click Insert and then click OK to save the settings and back to the External Tools Management dialog box. Now you can find Tracert icon in Tools tab of the Ribbon. Click it to open tracert command. Copyright © 2013 Colasoft LLC. All rights reserved. 122 Appendices Appendices FAQ Q: What can I do with Capsa? A: Network administrators: Diagnose network faults, detect the PC infected virus, monitor network traffic, analyze network protocols, and detect network vulnerability. Company IT administrators: Monitor the overall network health and infrastructure health, and view the statistics and reports. Security managers: Monitor all network activities to detect any violations of the company security policy with forensic analysis. Consultants: Analyze network troubleshoots, solve network problems for customers, and optimize network capability. Network application developers: Debug network applications, optimize program capability, test the content sent/received, and examine network protocols. Q: Can I set up my own traffic filter? A: Yes, in Capsa, setting up a set of rules can help you filter the traffic you are interested in. The filters help user to speed up analyzing and displaying packets, enabling you to focus on what you are really interested in. Capsa has two kinds of filters: global filters and project filters. Global filters are some commonly used protocols filters, which can be applied to the current project. Project filters are only applied to the current project. Q: Can Capsa monitor the traffic utilization in the network? A: Yes, Capsa provides users with detailed network statistics information of the overall network or each network segment, traffic utilization status, top talkers, congestion, MAC/IP address or protocol, bitrate, and TCP transaction statistic etc.. Q: Our LAN is connected with a hub, but I can only detect my own traffic. A: Generally, if a NIC supports promiscuous mode it can work well with Capsa, a possible reason is your hub actually acts as a switch though labeled as a hub (e.g. Linksys hubs). Another possible reason is you are using a multi-speed hub, in which case you can't see the traffic from the stations operating at the speed that is different from your NIC's speed (e.g. if you have a 10 Mbit NIC, you can't see the traffic generated by 100 Mbit NICs). Q: How to configure port mirroring? A: Please read your switch's manual or visit its website to learn how to setup port mirroring. Or you may ask their technicians for help. Q: Does Colasoft Capsa enable me as a network administrator to easily see who is listening to the radio and downloading music online? A: Yes. The standard ports for media protocols are: RTSP - port 554 PNM - port 7070 (also known as PNA port) MMS - port 1755 By setting port filters in the "Project Settings - Filter" dialog box you can easily find out who is visiting media resources; to monitor the downloads of media files (e.g. .rm), you can set a URL filter for HTTP analysis in the "Project Settings - Advanced Analyzer" dialog box. Q: Why don't I see the Dashboard tab sometimes? A: The Dashboard is visible only when you select the root node in the Node Explorer. That's because the Dashboard is global, which doesn't belong to any specific node in the Node Explorer. When a node selected in the Node Explorer, only the tabs relating to the Copyright © 2013 Colasoft LLC. All rights reserved. 123 Appendices selected is visible. Q: After I entered the serial number and license key, they didn't work. A: Please copy and paste the serial number and license key you received from us to the fields required, it may include unnecessary blank or input error if you type in the numbers. If you are Free edition user, you need to apply for a serial number first at: Apply License, and the serial number will be sent to your mailbox in a minute. Q: Can I export packets captured, log, reports and graphs in different formats? A: Yes. Capsa can export packets in many formats, and export log, reports, and graphs in many file and image formats. Please check the relative section to get the details. Q: Does Capsa support RADIUS protocols? A: Yes. Capsa can capture and analyze RADIUS packets and protocols. We keep updating more FAQs on our official website. Please visit Colasoft.com to learn more. Ethernet Type Codes Ethernet decimal 0000 0257 0512 0513 1536 2048 2049 2050 2051 2052 2053 2054 2055 2056 2076 2184 2304 2560 2561 2989 2990 2991 4096 4097 5632 Exp. Ethernet Hex 0000-05DC 0101-01FF 0200 0201 0400 0600 0660 0661 0800 0801 0802 0803 0804 0805 0806 0807 0808 081C 0888-088A 0900 0A00 0A01 0BAD 0BAE 0BAF 1000 1001-100F 1600 decimal 512 1536 513 - Description octal 1000 3000 1001 - IEEE802.3LengthField Experimental XEROX PUP (see 0A00) PUP Addr Trans (see 0A01) Nixdorf XEROX NS IDP DLOG DLOG Internet IP (IPv4) X.75 Internet NBS Internet ECMA Internet Chaosnet X.25 Level 3 ARP XNS Compatability Frame Relay ARP Symbolics Private Xyplex Ungermann-Bass net debugr Xerox IEEE802.3 PUP PUP Addr Trans Banyan VINES VINES Loopback VINES Echo Berkeley Trailer nego Berkeley Trailer encap/IP Valid Systems Copyright © 2013 Colasoft LLC. All rights reserved. 124 Appendices 16962 21000 24576 24577 24578 24579 24580 24581 24582 24583 24584 24586 25944 25945 28672 28674 28704 28720 28724 32771 32772 32773 32774 32776 32784 32787 32788 32789 32790 32793 32815 32816 32821 32822 32824 32825 32829 32830 32831 32832 32836 32838 32839 32841 32859 32860 32861 32864 32866 32869 32870 32871 4242 5208 6000 6001 6002 6003 6004 6005 6006 6007 6008-6009 6010-6014 6558 6559 7000 7002 7020-7029 7030 7034 8003 8004 8005 8006 8008 8010 8013 8014 8015 8016 8019 802E 802F 8035 8036 8038 8039-803C 803D 803E 803F 8040-8042 8044 8046 8047 8049 805B 805C 805D 8060 8062 8065 8066 8067 - - PCS Basic Block Protocol BBN Simnet DEC Unassigned (Exp.) DEC MOP Dump/Load DEC MOP Remote Console DEC DECNET Phase IV Route DEC LAT DEC Diagnostic Protocol DEC Customer Protocol DEC LAVC, SCA DEC Unassigned 3Com Corporation Trans Ether Bridging Raw Frame Relay Ungermann-Bass download Ungermann-Bass dia/loop LRT Proteon Cabletron Cronus VLN Cronus Direct HP Probe Nestar AT&T Excelan SGI diagnostics SGI network games SGI reserved SGI bounce server Apollo Domain Tymshare Tigan, Inc. Reverse ARP Aeonic Systems DEC LANBridge DEC Unassigned DEC Ethernet Encryption DEC Unassigned DEC LAN Traffic Monitor DEC Unassigned Planning Research Corp. AT&T AT&T ExperData Stanford V Kernel exp. Stanford V Kernel prod. Evans & Sutherland Little Machines Counterpoint Computers Univ. of Mass. @A mherst Univ. of Mass. @ Amherst Veeco Integrated Auto. Copyright © 2013 Colasoft LLC. All rights reserved. 125 Appendices 32872 32873 32874 32876 32877 32878 32890 32891 32892 32893 32896 32897 32923 32924 32927 32931 32932 32960 32964 32965 32966 32967 32968 32973 32975 32979 32981 32989 32990 32992 32996 33010 33011 33012 33015 33023 33031 33072 33073 33074 33079 33081 33100 8068 8069 806A 806C 806D 806E-8077 807A 807B 807C 807D-807F 8080 8081-8083 809B 809C-809E 809F 80A3 80A4-80B3 80C0-80C3 80C4 80C5 80C6 80C7 80C8-80CC 80CD-80CE 80CF-80D2 80D3-80D4 80D5 80DD 80DE-80DF 80E0-80E3 80E4-80F0 80F2 80F3 80F4-80F5 80F7 80FF-8103 8107-8109 8130 8131 8132-8136 8137-8138 8139-813D 8148 8149 814A 814C 814D 814E 814F 8150 8151-8153 815C-815E - - General Dynamics AT&T Autophon ComDesign Computgraphic Corp. Landmark Graphics Corp. Matra Dansk Data Elektronik Merit Internodal Vitalink Communications Vitalink TransLAN III Counterpoint Computers Appletalk Datability Spider Systems Ltd. Nixdorf Computers Siemens Gammasonics Inc. DCA Data Exchange Cluster Banyan Systems Banyan Systems Pacer Software Applitek Corporation Intergraph Corporation Harris Corporation Taylor Instrument Rosemount Corporation IBM SNA Service on Ether Varian Associates Integrated Solutions TRFS Allen-Bradley Datability Retix AppleTalk AARP (Kinetics) Kinetics Apollo Computer Wellfleet Communications Symbolics Private Hayes Microcomputers VG Laboratory Systems Bridge Communications Novell, Inc. KTI Logicraft Network Computing Devices Alpha Micro - SNMP BIIN BIIN Technically Elite Concept Rational Corp Qualcomm Computer Protocol Pty Ltd Copyright © 2013 Colasoft LLC. All rights reserved. 126 Appendices 34543 34667 34668 34669 36864 36865 36866 36867 65280 65535 8164-8166 817D 817E 8180 8181 8182 8183 8184-818C 818D 819A-81A3 81A4 81A5-81AE 81B7-81B9 81CC-81D5 81D6-81DD 81E6-81EF 81F0-81F2 81F3-81F5 81F6-81F8 8203-8205 8221-8222 823E-8240 827F-8282 8263-826A 829A-829B 829C-82AB 82AC-8693 8694-869D 869E-86A1 86A3-86AC 86DB 86DE 86DD 86DF 86E0-86EF 8700-8710 876B 876C 876D 880B 8847 8848 8A96-8A97 9000 9001 9002 9003 FF00 FF00-FF0F FFFF - - Charles River Data System XTP SGI/Time Warner prop. HIPPI-FP encapsulation STP, HIPPI-ST Reserved for HIPPI-6400 Reserved for HIPPI-6400 Silicon Graphics prop. Motorola Computer Qualcomm ARAI Bunkichi RAD Network Devices Xyplex Apricot Computers Artisoft Polygon Comsat Labs SAIC VG Analytical Quantum Software Ascom Banking Systems Advanced Encryption Syste Athena Programming Charles River Data System Inst Ind Info Tech Taurus Controls Walker Richer & Quinn Idea Courier Computer Network Tech Gateway Communications SECTRA Delta Controls IPv6 ATOMIC Landis & Gyr Powers Motorola TCP/IP Compression IP Autonomous Systems Secure Data PPP MPLS Unicast MPLS Multicast Invisible Software Loopback 3Com(Bridge) XNS Sys Mgmt 3Com(Bridge) TCP-IP Sys 3Com(Bridge) loop detect BBN VITAL-LanBridge cache ISC Bunker Ramo Reserved Copyright © 2013 Colasoft LLC. All rights reserved. 127 Appendices HTTP Status Codes Status code 100 101 Description Continue--the request can be continued. Switch protocols--the server has switched protocols in an upgrade header. 200 201 202 203 204 205 206 OK-- the request was fulfilled. Created--the request successful and a new resource was created. Accepted--the request has been accepted for processing, but processing is not completed. Non-Authoritative Information--the returned information is only partial. No Content--the request received but no information exists to send back. Reset Content--the request was successful but the User-Agent should reset the document view that caused the request. Partial Content--the partial GET request has been successful. 300 301 302 303 304 305 306 307 Multiple Choices--the request resource has multiple possibilities, each with different locations. Moved Permanently--the data requested has a new location and the change is permanent. Found--the data requested has a different URL temporarily. See Other--the requested response is at a different URI and should be accessed using a GET command at the given URI. Not Modified--the document has not been modified as expected. Use Proxy--the requested resource can only be accessed through the proxy specified in the location field. No Longer Used--reserved for future use. Redirect Keep Verb--the redirected request keeps the same HTTP verb. HTTP/1.1 behavior. 400 401 402 403 404 405 406 407 408 409 410 411 412 413 Bad request--syntax problem in the request or it could not be satisfied. Unauthorized--the client is not authorized to access data. Payment required--indicates a charging scheme is in effect. Forbidden--access not required even with authorization. Not found--server could not find the given resource. Method Not Allowed--the HTTP verb is not allowed. Not Acceptable--no responses acceptable to the client were found. Proxy Auth Req--the request first requires authentication with the proxy. Request Timeout--the client filed to sent a request in the time allowed by the server. Conflict--the request was unsuccessful due to a conflict in the state of the resource. Gone--the resource requested is no longer available and o forwarding address is available. Length Required--the server cannot accept the request without a defined content length. Precondition Failed--a precondition specified in one or more Request-Header fields returned false. Request Entity Too Large--the request was unsuccessful because the request entity is larger than the server will allow. Request URI Too Long--the server cannot service the request because the request URI is longer than the server can interpret. Unsupported Media Type--a server refuses a request because the message body is in an inappropriate format. Requested Range Not Satisfiable--the server could not process the client's partial GET request. Expectation Failed--the expectation given in the Expect request-header could not be fulfilled by the server. Retry With--the request should be retried after doing the appropriate action. 414 415 416 417 449 500 501 502 503 504 505 Internal Error--the server could not fulfill the request because of an unexpected condition. Not implemented--the sever does not support the facility requested. Bad Gateway--the server received an invalid response from the upstream server while trying to fulfill the request. Service Unavailable--the request was unsuccessful to the server being down or overloaded. Gateway timeout--server waited for another service that did not complete in time. HTTP Version Not Supported--the server does not support or is not allowing the HTTP protocol version specified in the request. Copyright © 2013 Colasoft LLC. All rights reserved. 128