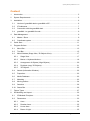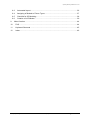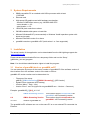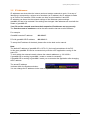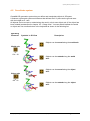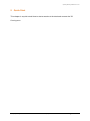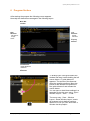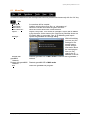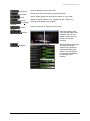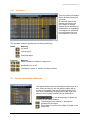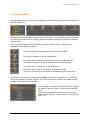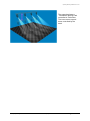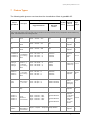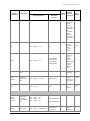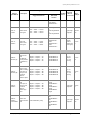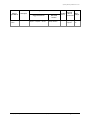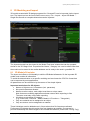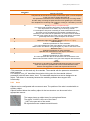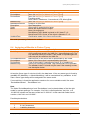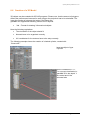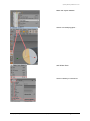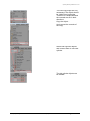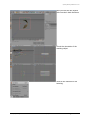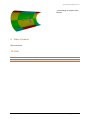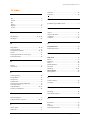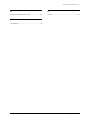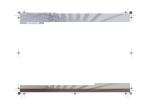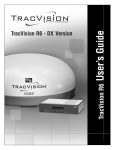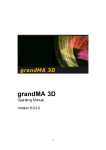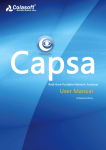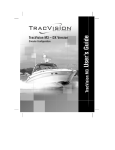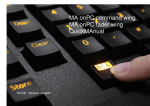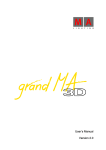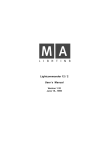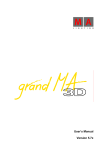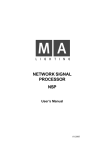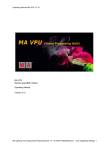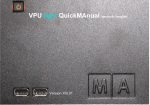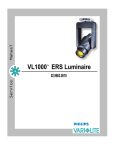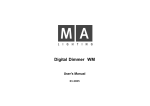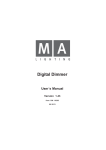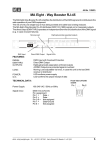Download grandMA 3D II - MK Light Sound
Transcript
grandMA 3D Operating Manual Version 6.0.4.0 Operating Manual grandMA 3D V 6.0.4.0 Content 1 Introduction .................................................................................................................... 5 2 System Requirements .................................................................................................... 6 3 Installation ...................................................................................................................... 6 4 3.1 Version of grandMA desk or grandMA onPC ........................................................... 6 3.2 IP Addresses ........................................................................................................... 7 3.3 Connection with the grandMA desk ......................................................................... 8 3.4 grandMA 1 or grandMA 2 mode .............................................................................. 9 Data Management .......................................................................................................... 9 4.1 Master / Slave ......................................................................................................... 9 4.2 Coordinate system .................................................................................................10 5 Quick Start ....................................................................................................................11 6 Program Surface ...........................................................................................................12 6.1 Menu Bar ...............................................................................................................13 6.2 Tool Bar .................................................................................................................15 6.3 Main Windows (Stage View, 3D Objects View) .......................................................17 6.3.1 Stage View ......................................................................................................17 6.3.2 Mouse + Keyboard Actions .............................................................................18 6.3.3 Arrangement of Objects (Align Objects) ..........................................................20 6.3.4 Duplicate (copy 3D Objects) ............................................................................21 6.3.5 3D Objects ......................................................................................................22 6.4 Assets (Information Window) ..................................................................................22 6.5 Properties...............................................................................................................23 6.6 Media Database .....................................................................................................23 6.7 Materials ................................................................................................................23 6.8 Moving Pathes .......................................................................................................24 6.9 Sessions ................................................................................................................26 6.10 Status Bar ..............................................................................................................26 7 Fixture Types ................................................................................................................27 8 3D Modeling and Import ................................................................................................32 8.1 3D Models Principles ..............................................................................................32 8.2 Parameters ............................................................................................................33 8.2.1 Axes ................................................................................................................34 8.2.2 Rotation Axes ..................................................................................................35 8.2.3 Linear Axes .....................................................................................................35 8.2.4 Beam of Light ..................................................................................................35 MA Lighting Technology GmbH Dachdeckerstr. 16 D-97297 Waldbüttelbrunn www.malighting.de Page 2 Operating Manual grandMA 3D V 6.0.4.0 8.3 Automated Import ...................................................................................................36 8.4 Assigning of Models to Fixture Types .....................................................................37 8.5 Checklist for 3D Modeling.......................................................................................38 8.6 Creation of a 3D Model ..........................................................................................39 9 Video Creation ..............................................................................................................44 10 FAQ ...........................................................................................................................44 11 Keyboard Shortcuts ...................................................................................................45 12 Index..........................................................................................................................46 MA Lighting Technology GmbH Dachdeckerstr. 16 D-97297 Waldbüttelbrunn www.malighting.de Page 3 Operating Manual grandMA 3D V 6.0.4.0 Copyright 2002-2009 MA Lighting Technology GmbH The reproduction and distribution of the documentation and software and the use of its contents is subject to written authorization from MA Lighting Technology GmbH. Trademarks Windows XP ®, Windows Vista ®, and Microsoft ® are registered trademarks of Microsoft, Corp. All other names mentioned may be trademarks or registered trademarks of their respective owners. Thank you for placing your trust in this product. This manual will provide all the necessary information for you to get the best out of your visualization software. The ‚grandMA 3D‘software is subject to continual development. It is therefore possible that the entire information printed in this manual is out-of-date. Up-to-date information can always be found in the current readme.txt file on the CD or the downloaded medium. For the current software version refer to www.malighting.com We need your help! If you have wishes or suggestions please send us an e-mail ([email protected] ) . Looking forward for a good cooperation Your grandMA 3D team MA Lighting Technology GmbH Dachdeckerstr. 16 D-97297 Waldbüttelbrunn www.malighting.de Page 4 Operating Manual grandMA 3D V 6.0.4.0 1 Introduction grandMA 3D is a unique new user interface, created for the visualization of three dimensional stage layouts to be utilized in conjunction with the grandMA product range. Series I and series II desks are supported. The software is designed as a pre-programming tool for light designers. It simplifies the process of creating shows to save time and money. grandMA 3D includes a library of basic graphical elements. Multiple windows with front/side/top view can be opened and updated at the same time. All the stage elements can be positioned in x/y/z directions and may also be rotated around the various axes. Custom textures for the surface of these elements can be imported in a bitmap format or may be chosen from a library. The setup of lanterns, luminaries or moving lights can be simply retrieved from the grandMA console’s or grandMA onPC show file per electronic transfer. There is no need to set DMX lines, DMX addresses or operation modes for the single fixtures, as these details are already pre-adjusted in the grandMA. When switching to 3D rendering mode, the grandMA 3D software becomes an extremely powerful visualizer with real time rendering facilities. All drawing elements, fixtures and lanterns are shown with surface textures, as a kind of virtual reality. All functions of the installed lights are remotely controlled by a connected grandMA desk and onPC and displayed with realistic movements, colors and images. At the same time the viewing angle can be changed by just moving the virtual camera around with full control of zoom, position and rotation. Or just switch to another pre-defined camera position and start a new movement from there. Several optical fixture parameters, like beam angle, color (even color mixing) and gobos can be displayed. Custom gobos can be inserted by simply assigning a color bitmap file to the gobo position of the related fixture. All the show data can later be received "online" from the grandMA desk or onPC and displayed in real time rendering. It may also be recorded live and converted into one of the standard video compression formats. These files can be easily viewed on any personal computer or MAC with standard media player software and may even be sent by e-mail. MA Lighting Technology GmbH Dachdeckerstr. 16 D-97297 Waldbüttelbrunn www.malighting.de Page 5 Operating Manual grandMA 3D V 6.0.4.0 2 System Requirements IBM® compatible PC or notebook with 2GHz processor with at least 1 GB RAM Ethernet card High-speed 3D graphics card with hardware acceleration: - at least 512 MB video memory e.g. NVIDEA 9800 GTX - vertex shader >= 3.0 - pixel shader >= 3.0 1024x768 pixel resolution or above 500 MB available disk space on hard disk Microsoft Windows® XP (recommended) or Windows Vista® operation system with latest service pack Microsoft DirectX® version 9 or above grandMA console or grandMA onPC (both series 1 or 2 are supported) 3 Installation The actual version of the application can be downloaded from the MA Lighting support site: www.malighting.de TU UTH Please extract the downloaded file into a temporary folder and run the ‘Setup’ (gMAvideo_xxx.exe) program. Note: You should have administration rights to install the program. 3.1 Version of grandMA desk or grandMA onPC You can determine by means of the version number of grandMA 3D if the software version of the visualizer fits to the software version of the desk or off-line. grandMA 3D version number can be determined via: - Filename of the setup: gMA3D_[{GMA2-Streaming}][{GMA1-Streaming}]_v{3D-Version} Splash screen (apperars while startup) Info box (Menu – Help – Info) Version info of ‘.exe’ file (right click on grandMA3D.exe – Version – Comment) Example: grandMA3D_[1][6.0]_v6.1.0.0 1 GMA2-Streaming Version 6.0 GMA1-Streaming Version v6.1.0.0 Version of grandMA 3D This number should correspond to the grandMA 2 onPC streaming version This number should correspond to the grandMA 1 onPC streaming version The grandMA onPC software can run on the same PC or on an external PC connected via Ethernet. MA Lighting Technology GmbH Dachdeckerstr. 16 D-97297 Waldbüttelbrunn www.malighting.de Page 6 Operating Manual grandMA 3D V 6.0.4.0 3.2 IP Addresses IP addresses are what allow the internet and most modern networks to work. It’s a way of identifying a computer by a unique set of numbers (an IP address). An IP address is made up of a set of four numbers. Each number can have a value between 0 and 255. IP adresses can be set via the network settings of the Windows system settings. grandMA 3D has to be restarted if the settings are changed. New adresses are read with the restart of grandMA 3D. Your PC and the console must have their respective IP addresses set up correctly. The first three sets of numbers must be the same and the last set must be different. For example: GrandMA console IP address: 192.168.0.5 PC with grandMA 3D IP address: 192.168.0.10 To setup the IP address of the desk, please refer to the desk user’s manual. Note: The default IP address of grandMA 3D is 127.0.0.1 (the local host address of the PC). In this case grandMA 3D can be connected only with the onPC application running on the same PC. To work within the external network choose the network address e.g. 192.168.0.x. If grandMA 3D is working in grandMA 1 mode no restart is necessary. If grandMA 3D is working in grandMA 2 mode you must restart the application after changing the IP address. The actual IP address is shown within the Sessions window:. You can change the IP address via the menu entry: ‘File – Settings – Network’. MA Lighting Technology GmbH Dachdeckerstr. 16 D-97297 Waldbüttelbrunn www.malighting.de Page 7 Operating Manual grandMA 3D V 6.0.4.0 3.3 Connection with the grandMA desk Please make sure, that the program version of the grandMA desk meets the specifications described in: Version of grandMA desk or grandMA onPC . For communication you have to connect the PC with the grand MA console or another PC running the grandMA onPC. You can do this directly with a patch crossover cable with two RJ-45 connectors or via a network switch. grandMA II Console RJ 45 Cable or Switch grandMA 3D Computer If you use a network with a switch, connect the PC with a regular patch network cable to the switch. Connect the cable to the desk. Start the desk and load a show Start a new session at the desk Start the grandMA 3D application and join the session or invite the 3D from the desk The application connects to the desk and receives the data of the current show. The received show will be visualized. If you do not get a connection to the desk, make sure that grandMA 3D has the right IP address as described in ‘3.2 IP Addresses’ and that the corresponding mode: grandMA 1 or grandMA 2 set accurate. MA Lighting Technology GmbH Dachdeckerstr. 16 D-97297 Waldbüttelbrunn www.malighting.de Page 8 Operating Manual grandMA 3D V 6.0.4.0 3.4 grandMA 1 or grandMA 2 mode grandMA 3D supports series 1 and series 2 consoles. To switch between these modes it has to be restarted in the desired mode. This can be done via the menu entry ‘File – Restart in series x Mode’. The actual mode is displayed in the Stage view, the session window and the Info Box (Menu – Help – Info). Note: Show files of series 1 grandMA3D (.sl_ files) cannot be imported! To visualize a grandMA series 1 show connect with the desk and the fixtures and their positions will be visualized. The environment must be re-imported via the import function as .3ds file (menu ‘File Import’) or rebuilt if no .3ds file exists. 4 Data Management This section describes how data is managed by the desk and the 3D visualizer. Desk and visualizer software can work independently. Each package can be operated standalone. If they are connected in a MA network session the desk gets the master and 3D becomes the slave of a session. Data changed within 3D is transferred to the desk and vice versa. 3D and the desk use the same file format for show files (.gz files) in grandMA 2 mode. Note: In grandMA 1 mode (series 1 desk and .3d1 showfile) the environment (stage equipment like trusses, people…) is stored within the 3D only. 4.1 Master / Slave The MA console or onPC is always the master of a session. Only if 3D is started as standalone it will be the master. If a desk is connected and a session is started within the 3D the 3D show file will be transferred to the desk and then this becomes the master. So the synchronization of desk and 3D data is guaranteed. The three possible states of the connection are indicated by the heart in the status bar. The blinking of the heart indicates the communication between the desk and grandMA 3D. Heart is broken and red: No connection to a session established Heart is blinking green: grandMA 3D has joined a session as slave Heart is blinking blue: GrandMA 3D has the Master function of a session. The creation of a session with grandMA 3D can be used to transfer all data of a show to a desk or onPC. If the loading is completed, the desk automatic becomes the master and grandMA 3D gets the slave. ATTENTION: With the start of a new session (Create) the session founder overwrites all data of the other members. I.e. if a new session is founded by the grandMA 3D all data in the desk will be overwritten! Because the 3D file contains all data it may be helpful to use the 3D as backup. Therefore the 3D is started with the backup show as master and the desk is invited to the session. MA Lighting Technology GmbH Dachdeckerstr. 16 D-97297 Waldbüttelbrunn www.malighting.de Page 9 Operating Manual grandMA 3D V 6.0.4.0 4.2 Coordinate system GrandMA 3D geometric system lets you define and manipulate objects in 3D space. It features a geometric system architecture that defines the X-Y plane as the ground area with the height as Z –axis. All objects can be moved or rotated along the world- or their own object axis (if the object has been rotated) as described in chapter ‘6.3.1 Stage View’. You can switch between the world or object axis via a toolbar button or the keyboard as shown in the following list: Operating Elements Symbols in 3D View Description Objects can be moved along the world axis. World axis or Ctrl + W Objects can be rotated along the world axis. Objects can be moved along the object axis. Object axis or Ctrl + O Objects can be rotated along the object axis. MA Lighting Technology GmbH Dachdeckerstr. 16 D-97297 Waldbüttelbrunn www.malighting.de Page 10 Operating Manual grandMA 3D V 6.0.4.0 5 Quick Start This chapter is a quick tutorial how to start a session at the desk and connect the 3D. Coming soon. MA Lighting Technology GmbH Dachdeckerstr. 16 D-97297 Waldbüttelbrunn www.malighting.de Page 11 Operating Manual grandMA 3D V 6.0.4.0 6 Program Surface After starting the program the following screen appears. Normally the windows are arranged in the following layout: Menu Bar Tool Bar Main Windows 3D Objects Stage Views Tool Windows Assets Cameras … Property Window Tool Windows Media Database Materials … Status Bar To arrange your own layout select the window and drag it while holding the left mouse button. A ‘guide diamond’ appears. The arrows of the diamond show the possible positions. Move the pointer to the desired new position of the ‘guide diamond’ and release the mouse button. You can save or load these settings in a separate file via the menu entry: ‘View – Window Layout – Save… / Load…’. The menu entry: ‘View – Window Layout - Reset Window Layout’ resets all windows to their default positions. When not in use you can ‘Auto Hide’ a Window via the pushpin. MA Lighting Technology GmbH Dachdeckerstr. 16 D-97297 Waldbüttelbrunn www.malighting.de Page 12 Operating Manual grandMA 3D V 6.0.4.0 6.1 Menu Bar Underlined characters mark the keyboard shortcuts pressed simultaneously with the ‘Alt’ key. File New Show Load Show… Save Show Save Show as… Import … Settings… Restart with grandMA1 Network Restart with grandMA2 Network Exit A new show will be created. Load an existing show from file e.g. ‘showname.gz’. Saves the current show with the given filename. Save the current show with a new filename. Import a 3D model. This model for example a venue will be added to the showfile. At the moment the .3ds format (3ds Max known as 3D Studio Max) is supported. See: 8 3D Modeling and Import. Opens the grandMA 3D Settings dialog. Within this dialog you can vary the settings for the several output modes and get information about the used plugins. Also you can change the IP address of the 3D. Restarts grandMA 3D in MA1 mode to connect with a grandMA 1 network Restarts grandMA 3D in MA2 mode. Leave the grandMA 3D program. MA Lighting Technology GmbH Dachdeckerstr. 16 D-97297 Waldbüttelbrunn www.malighting.de Page 13 Operating Manual grandMA 3D V 6.0.4.0 Edit Oops: (Undo) Cut Copy Paste Delete: selected elements Reset selected Objects Select All Select Parent Select Children Select Next Object Select Previous Object Simple Duplicate Add Group Object Group Selected Objects Rename Move (Mode) Rotate (Mode) Follow (Mode) Object Axis (Mode) World Axis (Mode) Previous Next Last action is undone. Cuts the selected object (to clipboard). Copies the selected object to clipboard (expect 3D objects). Pastes the object from clipboard into the view. Deletes the actual selected elements. Sets the selected elements to the origin, 0,0,0. Selects all objects in view. Selects the parent object. Selects only the children of the selected object. Select the next object. Selects the previous object. Makes a simple duplicate of the selected object. Adds a new object to build a group. Creates a new object and adds all selected objects. Rename the selected object. Switch to move mode. Switch to rotation mode. Switch to follow spot mode Move or rotate along the axis of the object. Move or rotate along the world axis. Selects the previous selected object. If Previous was pressed the next object will be selected. Functions Arrangement Duplicate Change Model… Opens the arrangement window to arrange objects in several orders as described in chapter: ‘6.3.3 Arrangement of Objects (Align Objects)’. Opens the duplicate window to clone objects as described in chapter: ‘6.3.4 Duplicate (copy 3D Objects)’. Opens a dialog to change an existing 3D model. Tools Change user Create Session Join Session Leave Session Allow Invite Sync Selection Follow Into Blind Take Simple Screenshot… Diagnostics Diagnostics Window Opens a dialog to change the user of the session. Creates a new session in MA network. Joins to a session in MA network. The session has to be selected in the ‘Sessions’ window described in ‘6.9 Sessions’ Leaves the running session in MA network. Allows the master of the MA session to do an automatic invitation of the 3D to the session. If this function is switched on, the selection of fixtures between desk and 3D is synchronized. I.e. if fixtures are selected within 3D the selection is also highlighted at the desk and vice versa. If selected 3D follows into the blind mode. Opens a dialog to take a screenshot of the Stage View. Images can be saved as .png files. Several diagnostic options if problems occur. You can save the diagnostics output and mail it to the MA MA Lighting Technology GmbH Dachdeckerstr. 16 D-97297 Waldbüttelbrunn www.malighting.de Page 14 Operating Manual grandMA 3D V 6.0.4.0 Tools Save Diagnostics As… Mail Diagnostics Refresh Diagnostics customer support to solve the problems. View Fullscreen Open New Stage View Assets Window 3D Objects Window Materials Window Media Database Window Cameras Add Front Camera Add… Add Front 2D View (2D) Add at Current Position Use Selected Cameras Visible Camera Spanning Cameras Window Properties Window Sessions Window Diagnostics Window Screenshots Open GMA2 Commandline Render Info Help Elements Visible Window Layout Load Window Layout… Save Window Layout… Reset Window Layout Optimize Columns Lock Refresh Element Go To Previous Next Switch to the full screen view (Toggle with ‘Alt + Enter’) Opens a new view for a stage window Opens the Assets Window (tree view of objects) Switch to the 3D Objects window Opens the Materials window Opens the Media Database window. Several options for camera settings to: - Add new 3D cameras - Same with other camera… - Add new 2D cameras - Add new camera at the current position - Switch to the currently selected camera - Make the cameras visible as 3D objects - Span cameras in Stage Views see: chapter 6.2 Tool Bar – Camera Spanning - Open a property window for the cameras Opens Property windows for Assets, Cameras etc.. Opens Session window. Opens Diagnostics window to analyze problems. Opens a window to take screenshots. Opens a window to enter desk commands via command line. Switches the render information in the Stage View on/off Help elements in Stage View like X,Y,Z axis on/off Load or save a personalized window layout from / to file or reset the layout to the default setting. Set the columns in the 3D Objects grid to optimal size. Lock / unlock the current window Refresh the elements in the view. Select the previous (last selected) or next (if previous was selected before) element. Help Documentation Info Opens a document with the help file. Opens an information window with version numbers of 3D and desk streaming version. 6.2 Tool Bar Previous, Next Select the previous or next object. MA Lighting Technology GmbH Dachdeckerstr. 16 D-97297 Waldbüttelbrunn www.malighting.de Page 15 Operating Manual grandMA 3D V 6.0.4.0 Load Show Save Show Oops Fullscreen New Stage Open a dialog to load a new show. Saves the current show with the given filename. (Undo, Redo) Recovers the previous action or vice versa Switch to the full screen view. Toggle with ‘Alt + Enter’ key. Opens a new Stage View window. Window Camera Sets the cameras to visible in the 3D view. Visible Span the camera view over several Stage View windows. So you can space a view from one camera on several monitors. Camera Spanning Rendering Settings for 3D renderings: MA Lighting Technology GmbH Dachdeckerstr. 16 D-97297 Waldbüttelbrunn www.malighting.de Set the parameters for the 3D rendering output. Choose your preferred settings by shifting the sliders. The results can be checked immediately in the Stage View window. Page 16 Operating Manual grandMA 3D V 6.0.4.0 6.3 Main Windows (Stage View, 3D Objects View) Main windows are represented as tabbed windows: 6.3.1 Stage View The Stage View Window offers a photorealistic view from any camera perspective or a 2D draft view: Stage View 3D Stage View2D If the menu entry ‘View – Render Info’ is selected information about the frame rate (in Frames Per Second), the window size (in pixels) and the selected camera are shown. MA Lighting Technology GmbH Dachdeckerstr. 16 D-97297 Waldbüttelbrunn www.malighting.de Page 17 Operating Manual grandMA 3D V 6.0.4.0 6.3.2 Mouse + Keyboard Actions Generally: left mouse button actions for objects, right mouse button actions for camera + Left Mouse Button: World axis Ctrl + W Object axis Ctrl + O Moving and Rotating of Objects Objects can be moved or rotated along the worldor their own axis. Hold the left mouse button down to change between Move and Rotate and vice versa. - Select the object - Move ore rotate it along the selected axis Left mouse button down to move object along world or object axis Left mouse button down to rotate object around world or object axis MA Lighting Technology GmbH Dachdeckerstr. 16 D-97297 Waldbüttelbrunn www.malighting.de Page 18 Operating Manual grandMA 3D V 6.0.4.0 Right Mouse Button: Context Menu + Camera Actions Short right mouse click Menu for selecting, renaming deleting duplicating or grouping selected object Right mouse button down Select action with scroll wheel or ‘Shift + Ctrl’ Middle Mouse Button: Select Camera or Zoom Mouse wheel click After that Set camera for this view via the mouse wheel turn or keyboard space or 1…9..0 button Mouse wheel turn Zoom in or out MA Lighting Technology GmbH Dachdeckerstr. 16 D-97297 Waldbüttelbrunn www.malighting.de Page 19 Operating Manual grandMA 3D V 6.0.4.0 6.3.3 Arrangement of Objects (Align Objects) grandMA 3D allows automatic arrangement of 3D objects. Therefore select the objects to arrange via ‘Ctrl + mouse click’ or multiple selections in the assets tree. Via the menu entry ‘Functions – Arrangement’ the Arrangement Window opens: Objects can be arranged in several ways like: - Moved along the X,Y,Z axis - Moved along a circle line in X,Y,Z space - Arrange in a 2D matrix Corresponding to the desk alignment function objects can be arranged in relation to the origin object like: - <, >, ><, and <> If the ‘Relative’ flag is set every push of the ‘Apply’ button increments the arrangement by the given value. Note: The origin is 0,0,0 if the ‘Relative’ flag is off. Otherwise it is the own position. Example: Several objects inserted into the Stage View at the origin (0,0,0). Objects aligned via ‘Move’ and ‘Align <’ function along the X-axis. Objects aligned as a matrix via ‘Matrix (2D)’ function. MA Lighting Technology GmbH Dachdeckerstr. 16 D-97297 Waldbüttelbrunn www.malighting.de Page 20 Operating Manual grandMA 3D V 6.0.4.0 6.3.4 Duplicate (copy 3D Objects) You can duplicate objects via a mechanism in a comfortably way. Therefore do a multi selection in any view via left mouse button + ‘Ctrl or Shift’ and select the menu entry ‘Functions – Duplicate’. The Duplicate window appears: You can set the number of desired copies. If the objects contain sub-objects select if these are copied too. Note: It is not possible to create new fixtures within grandMA 3D! If fixtures are selected to duplicate it is possible to select ‘Use other Fixtures’. Select the ‘First Destination Fixture’ inside the list box. After pressing the ‘Duplicate’ button the ‘First Destination Fixture’ will be moved to the X,Y,Z position of the source fixture and so on. This mechanism is useful to create symmetrical stage sets. For example you have to setup the number of all used fixtures inside the set. Do the setup for the left side of trusses and lanterns. After that you can duplicate the left side and mirror it to the right side. MA Lighting Technology GmbH Dachdeckerstr. 16 D-97297 Waldbüttelbrunn www.malighting.de Page 21 Operating Manual grandMA 3D V 6.0.4.0 6.3.5 3D Objects This view offers information about all used objects in a grid view. All used 3D objects and fixtures are listed in this grid. Single or multiple objects can be selected for manipulation or duplicating. The objects can be sorted by a left mouse click into the headline of a column. The symbols inside the grid have the following meanings: Name Meaning 3D object Fixture object Grouping object Property Meaning Object is visible or hidden in Stage View Sunshade is on or off Followspot is active or inactive on object surface 6.4 Assets (Information Window) The Assets window lists all used objects and fixtures in a tree. Select an object in the tree and the object will be marked in the Stage View and 3D Object grid too and vice versa. Additionally the properties of the object are shown in the Property window if this is switched on. You can build groups of objects by meaning of the toolbar buttons. The followspot icon informs if Followspot is activated for the object. The visible icon shows if the object is visible in the Stage view. MA Lighting Technology GmbH Dachdeckerstr. 16 D-97297 Waldbüttelbrunn www.malighting.de Page 22 Operating Manual grandMA 3D V 6.0.4.0 6.5 Properties The Property window informs about the properties of the actual selected object like fixtures or 3D objects. If several objects are selected e.g. via ‘Ctrl + mouse’ only the fields with equal information are filled, other fields are cross striped. You can change the settings of one or all selected objects here. 6.6 Media Database The Media Database offers lots of 3D objects ordered by their type in a tree view. You can drag the objects from the database with the left mouse button into the Stage View window and place it to the desired position. All objects are scalable and the properties of the different materials can be changed in the Materials window if the object is selected. If the showfile is stored the 3D objects are included in the showfile. 6.7 Materials If an object is selected the Materials window shows all used materials (texture images) of the object. Select the material in the Material window and you can change its properties (diffuse color, emissive color, specular power, texture) in the property window. The results can be viewed directly in the Stage View window. MA Lighting Technology GmbH Dachdeckerstr. 16 D-97297 Waldbüttelbrunn www.malighting.de Page 23 Operating Manual grandMA 3D V 6.0.4.0 6.8 Moving Pathes Moving Pathes allow the movement of objects like trusses with their attached sub objects like fixtures, trusses etc.. Moving Pathes are managed like fixture types in the desk. To setup a Moving Path, create a new fixture in the desk from the library. Choose the Manufacturer ‘MA Lighting’ and the type ‘Moving Path…’. There are several types of Moving Pathes. The type (Rotate, Scale…) specifies the parameters controlled by the desk: The object rotates once around the axes of the Moving Path. The object is scaled in X,Y and Z dimensions. The object rotates continuously around the axes of the Moving Path. The rotation speed can be set in rotations per minute at the desk. The object can be moved in X, Y and Z direction. Combined Moving Path of Translation, Rotation and Scale. This type is more easy to use instead of concatenating the single types. Controlling of the position is always done relative to the origin coordinates. I.e. if an object with moving pathes is moved manually, the tracks of the Moving Pathes are always moved parallel to the new object coordinates. You can attach an object to a Moving Path via dragging the object in the tree. Drop it onto the desired Moving Path. The pictured example shows a truss with 4 moving head fixtures (1000A 1…4) mounted on a truss (FS34400 1…2). MA Lighting Technology GmbH Dachdeckerstr. 16 D-97297 Waldbüttelbrunn www.malighting.de Page 24 Operating Manual grandMA 3D V 6.0.4.0 The example shows a ‘Translation’ Moving Path controlled in Z-direction. The truss moves up and down controlled by the desk. MA Lighting Technology GmbH Dachdeckerstr. 16 D-97297 Waldbüttelbrunn www.malighting.de Page 25 Operating Manual grandMA 3D V 6.0.4.0 6.9 Sessions The Session window gives an overview about all running sessions in MA net. Name, ID and the state of the sessions are displayed. The streaming version is important for the compatibility see chapter ‘Version of grandMA desk or grandMA onPC’. 6.10 Status Bar The Status Bar informs about the actual Network Type (grandMA1 or grandMA2 net), the Connection State (Master, Slave or Sniffer) and the name of the session. Also the name of the show file and the number of selected items are displayed: MA Lighting Technology GmbH Dachdeckerstr. 16 D-97297 Waldbüttelbrunn www.malighting.de Page 26 Operating Manual grandMA 3D V 6.0.4.0 7 Fixture Types The following table gives an overview about the visualization effects in grandMA 3D. grandMA Series 1 Effect in grandMA 3D Description Visualizer Effect/Sub function Suggested Attribute grandMA Series 2 Physical Phys. Value in Example Function Set Axis (axis of fixtures or moving pathes) Note: Unlike other effects all of these axes must be included in the basing 3d-model. This a prerequisite for fixtures and moving pathes. If the model has no axis nothing will move. Pan Pan-axis of fixtures Pan/Tilt → Pan/Tilt → Pan Pan Angle range in degrees -180 thru 180 Tilt Tilt-axis of fixtures Pan/Tilt → Pan/Tilt → Tilt Tilt Angle range in degrees -80 thru 80 Roll Roll-axis of fixtures Pan/Tilt → Pan/Tilt → Roll Roll Angle range in degrees -80 thru 80 Translation X Translation Y Translation Z Translation in x-, Control → MP Trans → X y- or z-direction, Control → MP Trans → Y e.g. for moving Control → MP Trans → Z pathes Position/X Position/Y Position/Z Translation range in meter -5 thru 5 Scaling X Scaling Y Scaling Z Scaling of objects in x-, yor z-direction, e.g. for moving pathes Control → MP Scale → X Control → MP Scale → Y Control → MP Scale → Z Scale/X Scale/Y Scale/Z Scaling factor -0.1 thru (must be >0!) 2 Rotation X Rotation Y Rotation Z Rotation around x-, y- or z-axis, e.g. for moving pathes Control → MP Rot → X Control → MP Rot → Y Control → MP Rot → Z Rotation/X Rotation/Y Rotation/Z Angle range in degrees -180 thru 180 Spin X Spin Y Spin Z Continuous rotation around x-, y- or z-axis Control → MP Spin → X Control → MP Spin → Y Control → MP Spin → Z Rotate Animation/X Rotate Animation/Y Rotate Animation/Z Rotation speed in rotations per minute (rpm) -15 thru 15 Clamp Pitch of the clamp Control → MP Rot → Clamp Clamp Angle range in degrees -90 thru 90 Shaper → Barndoor → DB1 Shaper → Barndoor → DB2 Shaper → Barndoor → DB3 Shaper → Barndoor → DB4 Barndoor/Barndoor 1 Barndoor/Barndoor 2 Barndoor/Barndoor 3 Barndoor/Barndoor 4 Angle range in degrees 0° = barndoor is in same 0 thru 90 position like in model > 0° = close barndoor Barndoor 1 Barndoor 2 Barndoor 3 Barndoor 4 Shaper Rotation Pitch of barndoors in front of the lens Rotation of visible blades in front of the lens Shapers → Shaper2 → Shaper Rot Shaper Rotation MA Lighting Technology GmbH Dachdeckerstr. 16 D-97297 Waldbüttelbrunn www.malighting.de Angle range in degrees -90 thru 90 Page 27 Operating Manual grandMA 3D V 6.0.4.0 grandMA Series 1 Effect in grandMA 3D Description Visualizer Effect/Sub function Suggested Attribute grandMA Series 2 Physical Phys. Value in Example Function Set e.g. barndoors Light Output Strobe/Strobe grandMA1: 0 = Shutter closed 65535 = Shutter opened Strobe/Strobe Strobe/Random Strobe/Pulse Strobe/Pulse Open Strobe/Pulse Close Strobe/Pulse Random Strobe/Pulse Random Open Strobe/Pulse Random Close Strobe frequency in Hz (bigger than 0) 0.5 thru 10 Strobe/Ratio Slice of 1. 0.5 means that the shutter is opened half the strobe interval. 0.2 thru 0.8 Dimmer Factor on the fixture type intensity 0.0 throw 0.0 = off 1.0 1.0 = maximum Color Color → Color1 → C1 Color → Color2 → C2 Color of beam or Color → Color3 → C3 led surfaces Color → Color Mix → [Color] Color → RGB → [Color] Color Wheel Color Mix/[Color] Color - Color Wheel Rotate [Not yet implemented] Continuous rotation of the color wheel Color → Color1 → C1 rot Color → Color2 → C2 rot Color → Color3 → C3 rot Color Rotate/Wheel 1 Color Rotate/Wheel 2 Color Rotate/Wheel 3 Rotation speed in rotations per minute (rpm) -15 thru 15 Focus → Zoom Zoom Dimmer → Strobe Shutter Strobe effects with random and Strobe/Strobe soft Dimmer → Strobe Frequency opening/closing option Beam → Beam1 → Strobe R Strobe Ratio Dimmer Intensity of the light source Dimmer → Dim Light Effects Zoom MA Lighting Technology GmbH Dachdeckerstr. 16 D-97297 Waldbüttelbrunn www.malighting.de Factor on the 0 thru 1 beam angle range of the Page 28 Operating Manual grandMA 3D V 6.0.4.0 grandMA Series 1 Effect in grandMA 3D Description Visualizer Effect/Sub function Suggested Attribute grandMA Series 2 Physical Phys. Value in Example Function Set fixture type 0.0 = Beam has the minimum beam angle of the fixture type. 1.0 = Beam has the maximum beam angle of the fixture type. Iris Factor 0.0 = iris completely closed 1.0 = iris opened Beam → Beam1 → P1 Prism/2 Beams Prism/3 Beams Prism/4 Beams Prism/5 Beams Prism angle in degrees (angle between center of 30 beam without prism and center of beam with prism) Beam → Beam1 → P1 Pos Prism Position Angle range in degrees -180 thru 180 Beam → Beam1 → P1 Rot Prism Rotation Rotation speed in rotations per minute (rpm) -15 thru 15 Focus → Frost Frost 0.0 = no frost 0.0 thru 1.0 = 1.0 maximum Gobo X (Wheel Position) Selects gobo from values inside functional block Gobo → Gobo → G1 Gobo → Gobo → G2 Gobo → Gobo → G3 Gobo Wheel/Wheel 1 Gobo Wheel/Wheel 2 Gobo Wheel/Wheel 3 - - Gobo X Wheel Continuous rotation of the Gobo → Gobo → G1 Wheel Rot Gobo → Gobo → G2 Wheel Rot Gobo Wheel Rotate/Wheel 1 Gobo Wheel Rotation speed in rotations per -15 thru 15 Beam → Beam1 → Iris Iris Prism Prism Position Rotation of the prism Prism Rotation continuous rotation of the prism Frost 0.2 thru 1.0 Gobo (3 Wheels Maximum) MA Lighting Technology GmbH Dachdeckerstr. 16 D-97297 Waldbüttelbrunn www.malighting.de Page 29 Operating Manual grandMA 3D V 6.0.4.0 grandMA Series 1 Effect in grandMA 3D Description Visualizer Effect/Sub function Suggested Attribute Rotation gobo wheel Gobo → Gobo → G3 Wheel Rot Rotate/Wheel 2 Gobo Wheel Rotate/Wheel 3 grandMA Series 2 Physical Phys. Value in Example Function Set minute (rpm) Gobo → G-Rot. → G1 Pos Gobo → G-Rot. → G2 Pos Gobo → G-Rot. → G3 Pos Gobo Angle/Wheel 1 Gobo Angle/Wheel 2 Gobo Angle/Wheel 3 Angle range in degrees -180 thru 180 Gobo → G-Rot. → G1 Rot Gobo → G-Rot. → G2 Rot Gobo → G-Rot. → G3 Rot Gobo Rotate/Wheel 1 Gobo Rotate/Wheel 2 Gobo Rotate/Wheel 3 Rotation speed in rotations per minute (rpm) -15 thru 15 Blade X Insertion (A) Insertion of the Blade into the beam This Attribute must be present to visualize any blade. Shapers → Shaper1 → 1A Shapers → Shaper1 → 2A Shapers → Shaper1 → 3A Shapers → Shaper1 → 4A Shutter/Blade 1A Shutter/Blade 2A Shutter/Blade 3A Shutter/Blade 4A 0.0 = no insertion 1.0 = full covering 0.0 thru 0.5 Blade X Insertion (B) Second insertion range for every blade for rotating If this option is used you must not use the "Blade X Rotation"-option. Shapers → Shaper1 → 1B Shapers → Shaper1 → 2B Shapers → Shaper1 → 3B Shapers → Shaper1 → 4B Shutter/Blade 1B Shutter/Blade 2B Shutter/Blade 3B Shutter/Blade 4B 0.0 = no insertion 1.0 = full covering 0.0 thru 0.5 Blade X Rotation Rotation of the blade If this option is used you must not use the "Blade X Insertion (B)"option. Shapers → Shaper1 → 1B Shapers → Shaper1 → 2B Shapers → Shaper1 → 3B Shapers → Shaper1 → 4B Shutter/Blade 1 Angle Shutter/Blade 2 Angle Shutter/Blade 3 Angle Shutter/Blade 4 Angle Angle range in degrees -45 thru 45 Shutter/Blade 1 Rot Shutter/Blade 2 Rot Shutter/Blade 3 Rot Shutter/Blade 4 Rot Angle range in degrees -180 thru 180 Gobo X Position Gobo X Rotation Rotation of the current gobo Continuous rotation of the current gobo Blades (4 Blades Maximum) Blade X Rotation of a Rotation blade around the [must be defined by user] around Beam beam MA Lighting Technology GmbH Dachdeckerstr. 16 D-97297 Waldbüttelbrunn www.malighting.de Page 30 Operating Manual grandMA 3D V 6.0.4.0 grandMA Series 1 Effect in grandMA 3D Description Visualizer Effect/Sub function Suggested Attribute Rotation of all Blades Shapers → Shaper2 → Sh Rot Shaper Rotation MA Lighting Technology GmbH Dachdeckerstr. 16 D-97297 Waldbüttelbrunn www.malighting.de grandMA Series 2 Physical Phys. Value in Example Function Set Angle range in degrees -180 thru 180 Page 31 Operating Manual grandMA 3D V 6.0.4.0 8 3D Modeling and Import 3D models created with 3D design programs like ‘Cinema 4D’ can be imported via the import tool. The import tool can be found via the menu entry: ‘File – Import – Import 3D Model…’. Single files as well as complete directories can be imported. The imported model can be viewed in the ‘Model Test Area’ window that can be operated similar to the 3D ‘Stage View’. Properties like ‘Name’; ‘Category’ etc. can be edited. After that the model can be stored in the media database and is ready to be used in grandMA 3D. 8.1 3D Models Principles The import tool offers no functionality to edit the 3D-Model afterwards. So the imported 3D model must contain all information. To avoid the determination on a specific modeling tool we choose the ‘3DS’ file format that can be exported by most applications. All parameters can be referred to by the names of the simple objects. Important restrictions for 3D objects: Names of objects max. 8 characters (incl. parameter) No special characters allowed Names must be unique, each object must have a unique name. Note that some modeling applications shorten names while exporting to 3ds. The name must stay unique after exporting All objects must consist of triangles (e.g. Cinema 4D ‘Functions – Make Editable’ & ‘Functions – Triangulate’) Only one material can be assigned to an object Only one texture can be assigned to a material These limitations must be abided even in future when other file formats are allowed. Furthermore 3D objects should consist of as few triangles as possible. Curves can be pictured realistically with little triangles if the normals simulate this (Cinema 4D: ‘Phong Tag’). MA Lighting Technology GmbH Dachdeckerstr. 16 D-97297 Waldbüttelbrunn www.malighting.de Page 32 Operating Manual grandMA 3D V 6.0.4.0 Note: The max. angle for curves is set to 89.5° in Cinema 4D (in 3ds) 8.2 Parameters Parameters can be added to the names of objects to set further properties of the object. Example: The object name ‚Test_XAP‘ is a pan-axis. A parameter block must start with ‘_X’ followed by the (sub) parameters without separators as shown in the following table: Parameter V SubParameter - N - D - A P T R X Y Z U V W J K L 1 2 3 4 G H I C S N R Description Available for user The Object can be manipulated by the user. Per default the top object in the tree structure can always be manipulated by the user, sub objects not. Not available for the user. Object cannot be manipulated by the user. (Can only be used for sub objects.) Delete Object will not be imported. Axis (also see: 8.2.1 Axes) Object will be transformed to a movement axis. The parameter is only valid in association with one of the following sub parameters. The sub parameter specifies the type of axis. Pan axis Tilt axis Roll Shift (X axis) Shift (Y axis) Shift (Z axis) Scale (X axis) Scale (Y axis) Scale (Z axis) Rotation (round X axis) Rotation (round Y axis) Rotation (round Z axis) Axis of 1. barndoor Axis of 2. barndoor Axis of 3. barndoor Axis of 4. barndoor Continuous rotation round (X axis) Continuous rotation round (Y axis) Continuous rotation round (Z axis) Clamp Rotation axis of the clamp Sunshade type Specifies how the object casts a shadow or how gobos are shown on the object. None Has no influence on the object. Neither the beam is affected nor gobos are projected on the object. For example the object is a lens of a fixture. The lens does not balk the beam, and no gobos are projected on the lens. The lens is fixed in the case so it doesn’t cast a shadow if it is hit by an external beam. Regular The object casts a shadow and gobos are projected on the object. Default setting if nothing else is parameterized. MA Lighting Technology GmbH Dachdeckerstr. 16 D-97297 Waldbüttelbrunn www.malighting.de Page 33 Operating Manual grandMA 3D V 6.0.4.0 Parameter SubParameter X G B I E J C Description Exclude own beam Compared to other fixtures the object behaves like option ‚R‘ and compared to the own source of light like option ‘N’. This parameter should be set for example for the body of moving heads and the clamp, meaning the parts that are never lighted by the own beam. This simplifies the rendering and avoids the casting of a shadow by the own beam. Ghost (Currently not implemented) The object casts a shadow and gobos are projected on the object. The object itself is not visible, only if it is hit by a beam. For example an LED panel consisting of several LEDs with one body. The LEDs can be excluded from the shadow via parameter ‘N’. The body for the LEDs has the parameter ‘G’ for the common shadow. Note that color mixing will only work correctly if the diffuse color of the ghost object and of the covered objects is the same. Beam Marks the origin of the beam. (See:8.2.4 Beam of Light) Diffuse Inking * Extension parameter for other materials. The color specifies the ratio of the diffuse color to the fixture color. White means: the diffuse color gets brighter by 100% of the fixture color. Emissive Color * Extension parameter for other materials. Specifies the color/texture of the object’s self shine. Emissive Inking * Extension parameter for other materials. The color specifies the ratio of the emissive color to the fixture color. White means that the emissive color gets 100% brighter with the fixture color. Children Sub controls, to be placed in grandMA 3D below the object of a model. Other sub objects in grandMA 3D will be inserted below this item. Used for moving paths to create sub objects below an axis. *This parameter can be used only for materials. The material with the parameter extends the other material. For example ‘Lens_XJ’ describes the emissive inking color for the material (without parameter) with the same name ‘Lens’. The extended material must not be assigned to an object. This detour is necessary because the modeling software does support this functionality. 8.2.1 Axes Objects can be configurated with movement axes. The position of the axis is marked with an auxiliary object. Objects ordered below the auxiliary object in the tree structure can be moved in the appropriate manner: The image shows an object tree of a moving head fixture. The object ‘VL1000’ is the root of the fixture. ‘_XAP’ is the pan axis of the model. All objects below are rotated around this axis. MA Lighting Technology GmbH Dachdeckerstr. 16 D-97297 Waldbüttelbrunn www.malighting.de Page 34 Operating Manual grandMA 3D V 6.0.4.0 8.2.2 Rotation Axes Rotation axes are marked with a square (consisting of two triangles). The name of this object must contain the appropriate parameter for the desired axis see Parameter. Furthermore all normals of this object should point in the same direction. When importing the object it is converted into an axis. It is aligned along the direction of the normals (vertical on the square) positioned in the center of the square. In case of movement the right-hand rule is applicable: Thumb shows into direction of normals, objects will rotate into the direction of the fingers (with positive values). The image shows the tilt axis of a moving head fixture. The normals of the square show to the left direction. The lens will move away from the viewer if the tilt axis is driven with values bigger than 0°. 8.2.3 Linear Axes Linear axes are marked in the same manner as rotation axes. The normal of the square shows the direction of movement. 8.2.4 Beam of Light Similar to the rotation axes the position of the beam (cone) is marked with a square. The center of the square marks the origin of the cone. The normals mark the direction. The position inside the fixture body can be determined with an auxiliary cone that is placed temporarily into the body. The radius (r) of the cone can be calculated with the following formula: r = tan([max. open radius / 2]) * [height of the cone] Normally the cone uses the complete lens hole of the fixture. The square is placed at the top of the cone: Placement of the cone 2D MA Lighting Technology GmbH Dachdeckerstr. 16 D-97297 Waldbüttelbrunn www.malighting.de Placement of the cone 2D Page 35 Operating Manual grandMA 3D V 6.0.4.0 8.3 Automated Import Meta data of a 3D model can be left appropriately for the import. Later editing with the import tool is not required. The placeholder [file] stands for the filename (without extension) that has to be imported. For example if the file ‘test.3ds’ has to be imported, ‘[file] stands for ‘test’: File _global.import.xml [file].import.xml [file].import.png [file].png [file].tif [file].bmp [file].jpg Description Global import setting valid for the complete directory. Structure like [file].import.xml. XML file with meta data for the model. If this file does not exist, it will be created automatically to store the model key. Preview image of the model. Size is 32x32 pixel (32 Bit RGBA). Will be created if not exists. If no preview image exists the import tool tries to create it. It searches in the given order on the side. The image should be exempted via alpha channel. Boarders are cut automatically when the thumbnails are created. Example for an ‘*.import.xml’ file: <?xml version="1.0"?> <GrandMA3DImportSettings xmlns:xsi="http://www.w3.org/2001/XMLSchema-instance" xmlns:xsd="http://www.w3.org/2001/XMLSchema" xmlns="http://schemas.malighting.de/GrandMA3D/GrandMA3DImportSettings/1.0"> <Name>Generic - Head Mover</Name> <Category>Fixtures/Head Mover</Category> <ModelKey>cc6464b5-c992-4b9e-8a96-31691d9cdd90</ModelKey> <DeviceManufacturer>*</DeviceManufacturer> <DeviceName>*</DeviceName> <DeviceClass>Headmover</DeviceClass> <ModelPriority>-100000</ModelPriority> <ModelManufacturer>MA Lighting</ModelManufacturer> <Description>Default Head Mover Model</Description> <Scale>0.01</Scale> <Move>MoveBottomToZ0</Move> <AmbientFlare>0.02</AmbientFlare> </GrandMA3DImportSettings> Field Name Category ModelKey Description Name of the model ‘/filename‘ will be replaced with the filename of the import file (without extension) Category in the ‘Media Database’ Sub categories can be separated with a ‘/’. e.g. ‘Fixtures/Head Mover’ [see: 8.4 Assigning of Models to Fixture Types] MA Lighting Technology GmbH Dachdeckerstr. 16 D-97297 Waldbüttelbrunn www.malighting.de Page 36 Operating Manual grandMA 3D V 6.0.4.0 Field DeviceManufacturer DeviceName DeviceClass ModelPriority ModelManufacturer Description Scale Move AmbientFlare Description [see: 8.4 Assigning of Models to Fixture Types] [see: 8.4 Assigning of Models to Fixture Types] [see: 8.4 Assigning of Models to Fixture Types] Possible values: None, Mirror, Headmover, Conventional, LED, MovingPath [see: 8.4 Assigning of Models to Fixture Types] Designer of the model. Short description. Object will be scaled by this factor. Moves the object after the import. None: No movement MoveBottomToZ0: Model is placed on XY plane Z = 0 MoveCenterToZ0: Center of the object is placed to Z = 0 Clarification grade of the fixture environment. Not used (necessary) fields can be omitted. 8.4 Assigning of Models to Fixture Types Field ModelKey DeviceManufacturer DeviceName DeviceClass ModelPriority Description Unique key of the model. This key is created with the first importing of the model and saved in the XML file (*.ImportSettings.xml). The key identifies exactly the model. If the model is imported again the same key will be used from the XML file. Manufacturer of the fixture that is represented by the model. Name of the fixture that is represented by the model. Type of the model if it represents a fixture. E.g. ‘Headmover’ Priority for selecting this model. High numbers are more probable. The standard value ‘0’ should only be used if the meaning is clear, see description below. At best the fixture type of a device is left in the data base. If the very same type is found by grandMA 3D (ModelKey == Model.ModelKey) it will be used without any validation. In this case a fixture type always will be assigned to the same model. If no model key is found the application searches for a more suitable model, like same ‘DeviceManufacturer’ , ‘DeviceName’ etc.. Note: The fields ‘DeviceManufacturer’ and ‘DeviceName’ can be placeholders to find the right model for variant spellings. For example: ‘Vari*Lite‘ is often spelled as ‚Vari-Lite‘, or a ‚VL1000 AS’ should use the same model as ‘VL1000 AI’. In this case both fields should contain a ‚Vari?Lite’ and ‘VL1000*’. Possible placeholders: * + ? # 0-n any characters 1-n any characters 0-1 any characters 1 arbitrary character MA Lighting Technology GmbH Dachdeckerstr. 16 D-97297 Waldbüttelbrunn www.malighting.de Page 37 Operating Manual grandMA 3D V 6.0.4.0 Often there are several variants of fixture types in a model range. So the attachment of a ‘*’ is recommended – for example: ‘VL1000*’. The spelling is not case sensitive. If a special 3D object shall be used for a model even though a model with the notation exists the ‘ModelPriority’ can be increased (in steps of 100). For example a ‘VL1000AS’ with the priority of 100 would be preferred instead of ‘VL1000*’ with a standard priority of 0. grandMA 3D is delivered with standard models for every ‘DeviceClass’ type. The standard model has the following setting: DeviceManufacturer = ’*’, DeviceName = ‘*’ and ModelPriority = -100000. These models have a low priority and are used only if no other model with higher priority is found. 8.5 Checklist for 3D Modeling Sunshade type settings for all objects are correct? For example shadow calculations for the own source of light of the fixture body, clamp and head are excluded? Names of objects don’t exceed 8 characters (.3ds files)? Names of object are unique? Objects exclusively are composed of triangles? No information has been lost while exporting? To check this, open the exported file with the modeling tool. MA Lighting Technology GmbH Dachdeckerstr. 16 D-97297 Waldbüttelbrunn www.malighting.de Page 38 Operating Manual grandMA 3D V 6.0.4.0 8.6 Creation of a 3D Model 3D objects can be created with 3D CAD programs. Please note, that the amount of polygons affects the performance because for each polygon the projection has to be calculated. The lower the number of polygons the better is the frame rate. grandMA 3D supports the following formats for 3D objects: .3ds – Format for drawing 3 dimensional objects Note the following regulations: The orientation of the object should fit Normals have to be organized correctly UV coordinates for the textures have to be setup correctly The following example shows the creation of a halved cylinder, created with ‘Cinema 4D’: Insert an object of type ‘Cylinder’ Set the orientation to ‘Y+’. For a correct visualization in grandMA 3D is the depth, Y the vertical and X the horizontal axis MA Lighting Technology GmbH Dachdeckerstr. 16 D-97297 Waldbüttelbrunn www.malighting.de Page 39 Operating Manual grandMA 3D V 6.0.4.0 Make the object editable Select not used polygons… and delete them. Set the visibility of normal on. MA Lighting Technology GmbH Dachdeckerstr. 16 D-97297 Waldbüttelbrunn www.malighting.de Page 40 Operating Manual grandMA 3D V 6.0.4.0 The next copy steps are only necessary if the object should be visible from both sides. Therefore it is duplicated and the normals are set in both directions. Copy the object… And reverse the normals of the copy. Select both cylinder objects and connect them to one new cylinder. The old cylinder objects can be deleted. MA Lighting Technology GmbH Dachdeckerstr. 16 D-97297 Waldbüttelbrunn www.malighting.de Page 41 Operating Manual grandMA 3D V 6.0.4.0 Now you can see two objects with normals in both directions Check the orientation of the resulting object. Insert a new material for the texturing. MA Lighting Technology GmbH Dachdeckerstr. 16 D-97297 Waldbüttelbrunn www.malighting.de Page 42 Operating Manual grandMA 3D V 6.0.4.0 Assign an image to the texture and the material to the object. (Mind the restriction of max. 8 characters + extension for the image name!) Adjust the texture mapping parameter. Assign the UV coordinates for the texture mapping. Export the object to 3D Studio format (.3ds). Objects created in this way can be added via the import tool. MA Lighting Technology GmbH Dachdeckerstr. 16 D-97297 Waldbüttelbrunn www.malighting.de Page 43 Operating Manual grandMA 3D V 6.0.4.0 The resulting 3D Object looks like this. 9 Video Creation Will come soon. 10 FAQ Question Answer MA Lighting Technology GmbH Dachdeckerstr. 16 D-97297 Waldbüttelbrunn www.malighting.de Page 44 Operating Manual grandMA 3D V 6.0.4.0 11 Keyboard Shortcuts Many functions that can be reached via the menu entry are listed directly in the menu. Underlined characters in the menu mark the shortcuts that can be reached by pressing the ‘Alt’ + ‘underlined character’ simultaneously. Depending on the window the keyboard shortcuts have different effects: Shortcut Shift + Ctrl + right mouse Ctrl+ left mouse Esc Arrows or Page up-down Middle mouse button - Mouse wheel Window Stage View Ctrl + Space :: Ctrl + change camera with mouse Shift + camera change Ctrl + Return :: Move or rotate object with left mouse button Deselect objects Move camera or + ‘Ctrl’ turn camera + ‘Shift’ faster Wheel menu on/off If menu is on: - select entry via mouse wheel - 1…9…0 select menu entry - ‘Space’ next menu entry - ‘Shift + Space’ one menu entry back Change to camera 1…9…0 If focus is in Stage View no ‘Ctrl’ necessary Next camera. If focus is in Stage View no ‘Ctrl’ necessary No soft camera changing :: Spanning windows will not change their camera :: Switch to fullscreen or leave fullscreen view Ctrl + 1…9…0 :: :: :: Effect Several combinations of camera movements while mouse button is pressed :: All views MA Lighting Technology GmbH Dachdeckerstr. 16 D-97297 Waldbüttelbrunn www.malighting.de Page 45 Operating Manual grandMA 3D V 6.0.4.0 12 Index . .3D1 ................................................................................. 9 .3ds file ............................................................................ 9 .gz 9 .gz files ............................................................................. 9 .png files ........................................................................ 14 .sl_ files ............................................................................ 9 3 fullscreen ...................................................................... 45 Fullscreen ...................................................................... 16 G grandMA I or grandMA II mode ...................................... 9 I 3D Modeling ...................................................... 13, 32, 38 3D Objects ..................................................................... 22 Import ........................................................................... 32 Import a 3D model ........................................................ 13 Installation ...................................................................... 6 IP address .................................................................. 7, 13 A K Align Objects ........................................................... 14, 20 arrange windows ........................................................... 12 Arrangement of Objects .......................................... 14, 20 Assets ............................................................................ 22 Assigning of Models to Fixture Types ............................ 37 Automated Import ........................................................ 36 Keyboard Actions ......................................................... 18 Keyboard Shortcuts ....................................................... 45 B backup ............................................................................. 9 blind mode .................................................................... 14 C Camera Spanning .......................................................... 16 Change Model ............................................................... 14 Change user ................................................................... 14 Commandline ................................................................ 15 Connection with the grandMA desk ................................ 8 Coordinate system ........................................................ 10 copy 3D Objects....................................................... 14, 21 Creation of a 3D Model ................................................. 39 M MA1 mode .................................................................... 13 Master ............................................................................. 9 Materials ....................................................................... 23 Matrix............................................................................ 20 Media Database ............................................................ 23 Menu Bar ...................................................................... 13 Modeling ................................................................. 13, 32 Mouse Actions .............................................................. 18 Moving Pathes .............................................................. 24 P Program Surface ........................................................... 12 Properties ..................................................................... 23 R D Rendering ...................................................................... 16 Reset Window Layout ................................................... 12 Data Management .......................................................... 9 Duplicate objects + fixtures ..................................... 14, 21 S F Fixture Types ................................................................. 27 frame rate ..................................................................... 17 Screenshot .................................................................... 14 Slave ................................................................................ 9 Status Bar ...................................................................... 26 System Requirements ..................................................... 6 MA Lighting Technology GmbH Dachdeckerstr. 16 D-97297 Waldbüttelbrunn www.malighting.de Page 46 Operating Manual grandMA 3D V 6.0.4.0 V X Version of grandMA desk or off-line ........................... 6, 8 xml file .......................................................................... 36 W window layout ............................................................... 12 MA Lighting Technology GmbH Dachdeckerstr. 16 D-97297 Waldbüttelbrunn www.malighting.de Page 47