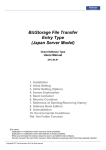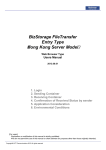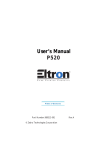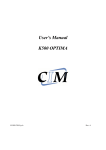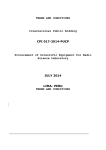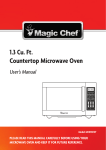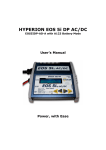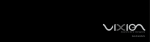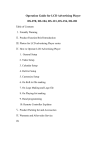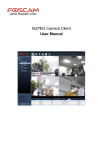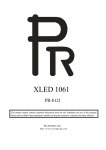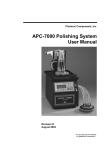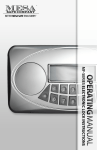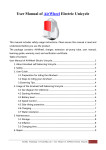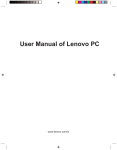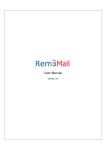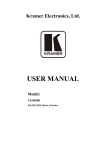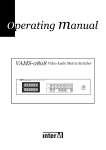Download 1 - NTT Communications
Transcript
BizStorage File Transfer
Entry Type
(Hong Kong Server Model)
Client Software Type
Users Manual
2013.06.01
1. Installation
2. Initial Setting
3. Initial Setting (Option)
4. Screen Explanation
5. Send Container
6. Receive Container
7. Reference of Sending/Receiving history
8. Address Book Edition
9. Uninstallation
10. Environmental Conditions
Ref. Hot Folder Function
[For users]
・Duplication or modification of this manual is strictly prohibited.
・Duplication or modification of the client software is strictly prohibited.
・When you terminate the contract, please be sure to uninstall the client software.
・We don not permit the use of this manual or client software for purposes other than those originally intended.
Copyright© NTT Communications 2013 All rights reserved
Client Software Type (Hong Kong Server Model) Users Manual
1.Installation
1.
1. Download
Download client
client software
software
Access to the site below, and download the client software.
http://www.ntt.com/bst-ft/download/hk.html
Remarks
Access ID and Password are as below.
ID
: vpackuser
Password: vpackpas
Attention
・The total size of client software is about 40MB
・64bit architecture is out of our support.
Click
Click the
the hyper
hyper link
link to
to download
download the
the
installer.
installer.
Remarks
Select and download the appropriate installer.
The installer differs by OS.
* As used herein, the following term “BST-FT”
shall have the following meanings ”BizStorage FileTransfer”
for this document.
2.
2. Installation
Installation of
of client
client software
software
Double-click
Double-click the
the installer
installer you
you downloaded
downloaded to
to
execute
the
installation.
execute the installation.
Click
Click “Next>”.
“Next>”.
Copyright© NTT Communications 2013 All rights reserved
1
2013/06/01
Ver3.2
Client Software Type (Hong Kong Server Model) Users Manual
IfIf you
you accept
accept the
the “License
“License Agreement”,
Agreement”,
choose
choose “I“I accept
accept the
the terms
terms in
in the
the license
license
agreement”.
And
click
“Next>”.
agreement”. And click “Next>”.
** IfIf you
you choose
choose “I“I do
do not
not accept
accept the
the terms
terms in
in
the
license
agreement”,
installation
will
the license agreement”, installation will
terminate.
terminate.
Attention
The screen of command prompt may run during installation. But do not close the screen.
Check
Check the
the destination
destination folder
folder for
for installation
installation
of
of BST-FT.
BST-FT.
Then,
Then, click
click “Next>”.
“Next>”.
Click
Click “Install”.
“Install”.
Waite
Waite for
for aa while.
while.
IfIf you
you want
want to
to create
create desktop
desktop shortcut,
shortcut, click
click
“Yes”.
“Yes”.
Shortcut icon
After
After installation,
installation, this
this screen
screen will
will pop
pop up.
up.
Click
“Finish”
to
complete
the
installation.
Click “Finish” to complete the installation.
** Wait
Wait until
until this
this screen
screen pops
pops up.
up.
(Please
(Please be
be patient
patient until
until this
this screen
screen pops
pops up.
up.
ItIt may
takes
a
few
minutes
depends
on
your
may takes a few minutes depends on your
system
system configuration)
configuration)
Software installation is finished. Go on to the initial setting.
Copyright© NTT Communications 2013 All rights reserved
2
2013/06/01
Ver3.2
Client Software Type (Hong Kong Server Model) Users Manual
2. Initial Setting
Initial setting to connect the server
1.
1. Start-up
Start-up software
software
Remarks
Initial setting wizard starts automatically when you run the software of BST-FT for the first time.
To run the software, click “BizStorage FileTransfer” from program lists in your PC (In case of windows ;
“Start” => “Program” => “BizStorage FileTransfer”). Or double click the shortcut if you have created it.
Click
Click “Yes”.
“Yes”. Then
Then “Account
“Account Settings”
Settings”
screen
screen will
will pop
pop up.
up.
2.
2. Account
Account settings
settings
Screen for account setting pops up. Set your user information.
①
②
1.
1. ”Name”
”Name”
:: Any
Any name
name is
is available.
available.
(The
name
set
(The name set in
in here
here will
will be
be displayed
displayed on
on
the
the upper-left
upper-left bar
bar in
in the
the main
main screen
screen when
when
you
you run
run BST-FT)
BST-FT)
2.
2. ”User
”User address”
address” and
and “User
“User Password”
Password”
:: Enter
your
address
and
password.
Enter your address and password.
** Inquire
Inquire your
your user
user address
address and
and password
password to
to
system
system administrator
administrator in
in your
your company.
company.
③
④
Attention
Capital letters in English are
not available for user address.
3.
3. ”Data
”Data Path”
Path”
:: IfIf you
you want
want to
to change
change the
the destination
destination folder
folder
for
received
files,
click
“Browse”
and
specify
for received files, click “Browse” and specify
the
the destination.
destination.
(If
you
(If you don’t
don’t need
need to
to change
change the
the destination
destination
folder,
you
can
skip
this
process)
folder, you can skip this process)
4.
4. Click
Click “Next”
“Next”
Copyright© NTT Communications 2013 All rights reserved
3
2013/06/01
Ver3.2
Client Software Type (Hong Kong Server Model) Users Manual
3.
3. Server
Server settings
settings
1.
1.
1
Enter
Enter the
the server
server address
address below
below in
in
“Server
“Server address”
address” field.
field.
https://hk.vpack.biz/SSS/VServlet
2
3
Attention
2.
2. Enter
Enter your
your proxy
proxy server
server info
info ifif you
you connect
connect
via
via Proxy
Proxy Server
Server
** This
This process
process is
is required
required only
only in
in case
case of
of
connecting
connecting internet
internet via
via proxy
proxy server.
server. (The
(The
use
use of
of proxy
proxy server
server would
would depend
depend on
on your
your
company’s
network
configuration
and
company’s network configuration and
policy)
policy)
Remarks How to check the Proxy Info.
Check the setting in your web browser (“Tool” =>
“Internet Option” => “Connection” => “LAN Settings”)
For further details, consult your company’s network
administrator.
3.
3. Click
Click “Finish”.
“Finish”.
If you get an error message like the ones above, try
to reset the initial setting by referring to “Remarks”
at the bottom of this page.
Run
Run the
the software
software of
of “BST-FT”
“BST-FT” and
and click
click
this
button
(Update
button)
to
connect
this button (Update button) to connect
server
server
4.
4. Server
Server connection
connection test
test
Attention
When you run “BST-FT”, the screen of command
prompt will run as well. But do not close it.
IfIf there
there is
is no
no message
message in
in the
the status
status bar
bar at
at
the
bottom
of
this
window,
server
the bottom of this window, server
connection
connection has
has been
been completed
completed
successfully.
successfully.
ItIt there
there is
is an
an error
error message
message in
in red
red like
like the
the
ones
below,
server
connection
has
been
ones below, server connection has been
failed.
failed. (Refer
(Refer to
to “remarks”
“remarks” below
below for
for
trouble
trouble shooting)
shooting)
・「Failed
・「Failed in
in User
User authentication」
authentication」
・「Failed
・「Failed in
in server
server authentication」
authentication」
Remarks Points to be checked when you fail to
connect server
・Check whether the server address you entered is correct (“Tool” => “ Account Settings”)
・Check whether both user address and password you entered are correct (“Tool” => “Account Settings”)
・Check whether proxy server info. you set is correct (“Tool” => “Account Settings”)
・Check whether you can connect internet and see any web site.
* If you cannot see any web site, it is suspected that the failure to connect server is caused by internet environment.
* Your browser may show browser cache. Update the site by clicking “Update” button in browser window.
Copyright© NTT Communications 2013 All rights reserved
4
2013/06/01
Ver3.2
Client Software Type (Hong Kong Server Model) Users Manual
3. Initial Setting (Option)
1.
1. Change
Change user
user password
password
The procedures to change the current password are as below.
Select
Select “Account
“Account settings”
settings”
(“Tool”
==>“Account
(“Tool” ==>“Account Settings”)
Settings”)
1
1.
1. Select
Select “User
“User settings”
settings” tab.
tab.
2.
2. Click
Click “Change
“Change user
user password”
password”
2
1.
1. Enter
Enter “Current
“Current password”
password” and
and “New
“New
password”
password” (Twice)
(Twice)
Attention
1
- English one byte letters are only available. The
total length has to be no less than 8 letters. And
the combination of alphabet and numeral is
required.
- Passwords are case-sensitive.
2
2.
2. Click
Click “OK”.
“OK”.
Remarks
You can also change other initial setting from this screen.
Copyright© NTT Communications 2013 All rights reserved
5
2013/06/01
Ver3.2
Client Software Type (Hong Kong Server Model) Users Manual
2.
2. Option
Option settings
settings
Select
Select “Options”
“Options”
(“Tool”
(“Tool” =>
=> “Options”)
“Options”)
2.1 Send settings
1
1.Select
1.Select “Send
“Send settings”
settings” tab.
tab.
2.
2. Set
Set here
here ifif network
network set
set aa cap
cap on
on the
the
total
size
of
sending
file.
User
can
define
total size of sending file. User can define
the
the splitting
splitting size
size of
of container
container in
in MB
MB
during
during sending
sending large
large volume
volume container.
container.
2
1.Select
1.Select “Receive
“Receive settings”
settings” tab.
tab.
2.If
it
is
turned
on,
notification
2.If it is turned on, notification email
email will
will
be
be delivered
delivered to
to user’s
user’s predefined
predefined email
email
address
address upon
upon new
new container
container arrives.
arrives.
2.2 Receive settings
Attention
For
For using
using this
this function,
function, your
your e-mail
e-mail address
address
to
to receive
receive an
an notice
notice has
has to
to be
be registered
registered and
and
this
this function
function has
has to
to be
be activated
activated by
by system
system
administrator
administrator in
in advance.
advance.
1
2
3.
3. IfIf itit is
is turned
turned on,
on, the
the software
software will
will
check
check ifif there
there is
is any
any new
new coming
coming
container
container for
for every
every user-defined
user-defined time
time
interval
interval in
in minute.
minute. IfIf there
there is
is any
any new
new
coming
coming container,
container, itit will
will be
be stored
stored in
in
“Unreceived
tray”.
“Unreceived tray”.
*The
*The minimum-checking
minimum-checking interval
interval is
is 10
10
minutes.
minutes.
4.
4. IfIf itit is
is turned
turned on,
on, whenever
whenever there
there is
is
any
any new
new container
container detected
detected in
in
“Unreceived
Tray”,
it
will
be
downloaded
“Unreceived Tray”, it will be downloaded
automatically.
automatically.
3
4
Copyright© NTT Communications 2013 All rights reserved
6
2013/06/01
Ver3.2
Client Software Type (Hong Kong Server Model) Users Manual
2.3 Sort settings
Received file can be copied and saved in a specific folder. The ways to copy are selectable.
Direct saving of sole file in the folder is possible.
(Received file is saved in per random alphameric characters folder by default)
Click
Click “Filter
“Filter Rules”
Rules” tab.
tab.
1
2
3
Click
Click “Browse”.
“Browse”. And
And specify
specify the
the copy
copy
destination
destination folder
folder of
of received
received files.
files.
Attention
Originals saved in received file will not be
deleted even if you set the copy destination
folder.
Originals can be deleted manually. But once it is
deleted, you cannot open or transfer it from main
screen.
Remarks
Select
Select the
the way
way to
to copy
copy
“Target Folder” in “Filter Rules” tab is the destination
for original containers. For checking it, refer to the
“User setting” tag.
(“Tool” => “Account settings” => “User settings” tab)
1.If
1.If you
you check
check “Perform
“Perform sorting
sorting by
by
sender”,
copied
file
will
be
saved
sender”, copied file will be saved in
in aa
folder
folder per
per sender’s
sender’s address.
address.
** IfIf sender’s
address
sender’s address is
is registered
registered in
in
Address
Address Book,
Book, the
the folder
folder name
name will
will be
be
that
in
Address
Book.
that in Address Book.
2.
2. IfIf you
you check
check “Prohibit
“Prohibit sorting
sorting by
by
containers”,
containers”, copied
copied file
file will
will be
be directly
directly
saved
saved without
without storing
storing itit in
in per
per random
random
alphameric
alphameric characters
characters folder.
folder.
3.
3. IfIf you
you check
check “Prohibit
“Prohibit overwriting
overwriting
container”,
the
copied
file
container”, the copied file with
with the
the same
same
name
name will
will not
not be
be replaced.
replaced.
Remarks
If you check “Prohibit overwriting containers”, when
you receive the same name of file, “Failed to copy
container” will be added into the title as below.
But if “Container extracted” is displayed in receiving
status, receiving is successfully completed. The file
is saved in “Data Path”.
Copyright© NTT Communications 2013 All rights reserved
7
2013/06/01
Ver3.2
Client Software Type (Hong Kong Server Model) Users Manual
4.Screen Explanation
1.
1. Main
Main screen
screen
The name and function of each item on main screen are as below.
1
2
4
3
5
6
1.
1.
2.
2.
3.
3.
4.
4.
5.
5.
Menu
Menu bar
bar :: Refer
Refer to
to “2.
“2. Menu
Menu bar
bar in
in detail”.
detail”.
Tool
bar
:
Refer
to
“3.
Tool
bar
in
detail”.
Tool bar : Refer to “3. Tool bar in detail”.
Tray
Tray list
list :: User
User name
name and
and list
list of
of trays
trays are
are displayed.
displayed.
Container
Container list
list :: Container
Container list
list in
in the
the tray
tray selected
selected from
from tray
tray list
list is
is displayed.
displayed.
Contents
field
:
Information
and
contents
of
the
container
selected
Contents field : Information and contents of the container selected from
from container
container list
list are
are
displayed.
displayed.
6.
6. Status
Status bar
bar :: Total
Total number
number of
of receiving
receiving containers
containers and
and that
that of
of sending
sending containers
containers are
are
displayed.
And
total
number
of
container
in
the
selected
tray
and
that
in
the
“Unreceived
displayed. And total number of container in the selected tray and that in the “Unreceived
tray”
tray” are
are displayed
displayed too.
too.
2.
2. Detail
Detail about
about menu
menu bar
bar
Item of menu bar
Item of menu
Explanation
Empty trash
To empty containers in “Trash”.
Exit
To close application.
Copy
To copy the body text in contents field.
File
Edit
Cotinue
Copyright© NTT Communications 2013 All rights reserved
8
2013/06/01
Ver3.2
Client Software Type (Hong Kong Server Model) Users Manual
2.
2. Detail
Detail about
about menu
menu bar
bar (Continuation)
(Continuation)
Item of menu bar
Container
Tool
Help
Item of menu
Explanation
Receive
To start downloading the container
selected in “Unreceived tray”.
Receive all
To start downloading all containers in
“Unreceived tray”.
Send
To start sending the container selected in
“Unsent tray”.
Send all
To start sending all containers in “Unsent
tray”.
Restart creation
To pop up the container creation screen of
the container selected in “Draft tray”.
Replace from trash./
Send Back from
trash.
To replace the container in “Trash” to the
Tray in where it was.
Add sender to
address book.
To add the sender of the container
selected in the container list in “Received
Tray”. If multiple containers are selected,
all senders of them will be added.
Account settings
To pop up account setting screen for
server settings and user settings.
Option
To pop up the option screen for send
settings, receive settings and filter rules.
Change font size
To change the font size in container list
field and in contents field of selected
container.
Hotfolder settings
To pop up the Hotfolder settings screen for
hotfolder settings.
Plug-in setting
To display the information of plug-in
settings
Help
To open help information in the browser.
Version information
To pop up version information screen.
Log collection
To pop up the folder where logs save.
Copyright© NTT Communications 2013 All rights reserved
9
2013/06/01
Ver3.2
Client Software Type (Hong Kong Server Model) Users Manual
3.
3. Detail
Detail about
about tool
tool bar
bar
Icons in non-activated status
1
2
3
4
5
6
7
8
9
10 11 12
13
#
Icon name
Explanation
1
New container
To newly create sending container
2
Update
To check for any new coming container and update the status
of each container.
3
Receive container
in Unreceived tray
To start receiving the container in “Unreceived tray”.
4
Reply to sender
To replay to the sender of received container.
5
Reply to all
To reply to the sender of received container and other
receivers.
6
Forward
To forward the received container.
7
Resumption
To resume receiving the container in pause.
8
Interruption
To pause the sending/receiving processing of the selected
container.
9
Stop
To cancel the sending/receiving processing of the selected
container.
10
Address book
To edit the address book. For details, refer to P18.
11
Delete
To delete the selected container (It will be moved to “Trash”)
12
Attached file
To display the attached files in selected container (In case of
sending container, directory path will be displayed)
13
SSSHotfolderFile
Transfer
Refer to P22 “Hot folder Funtion”.
Regarding 3-9 and 11,12, be sure to select the receiving (sending) container in advance.
(*Without selecting containers, those icons are in non-activated status. You cannot click them)
Copyright© NTT Communications 2013 All rights reserved
10
2013/06/01
Ver3.2
Client Software Type (Hong Kong Server Model) Users Manual
5. Send Container
1.
1. Creation
Creation of
of new
new container
container to
to send
send
Click
Click “New
“New Container”
Container” icon.
icon.
1.
1. Enter
Enter the
the sender
sender address.
address.
<In
case
of
direct
<In case of direct typing>
typing>
In
In the
the “To”
“To” field,
field, recipient
recipient address
address
can
be
typed
in
directly.
can be typed in directly.
For
For multiple
multiple addresses,
addresses, insert
insert
comma
comma between
between each
each address..
address..
<In
<In case
case of
of using
using Address
Address Book>
Book>
Click
Click “To”
“To” to
to open
open the
the Address
Address Book.
Book.
Select
the
preferred
address
to
Select the preferred address to send,
send,
then
click
“OK”.
then click “OK”.
** Details
Details about
about “Address
“Address Book”,
Book”, refer
refer
to
P18.
to P18.
2.
2. Procedure
Procedure of
of sending
sending container
container
2.
2. Enter
Enter the
the address
address for
for reply.
reply.
** IfIf you
don’t
enter
any
you don’t enter any address
address in
in
this
this field,
field, sender’s
sender’s address
address will
will be
be
automatically
automatically set,
set, when
when recipient
recipient
replies.
replies.
1
2
3
4
3.
3. Enter
Enter title.
title.
4.ゲストユーザへ送信をする場合に利用し
4.ゲストユーザへ送信をする場合に利用し
ます。(オプション契約をしていない場合、
ます。(オプション契約をしていない場合、
または、ゲスト送信設定が有効になってい
または、ゲスト送信設定が有効になってい
ない場合、表示されません)
ない場合、表示されません)
※利用方法は<ゲスト編>マニュアルを
※利用方法は<ゲスト編>マニュアルを
ご参照ください
ご参照ください
5
6
7
5.
5. IfIf you
you want
want compress
compress the
the file,
file, check
check
each
button.
each button.
6.
6. Describe
Describe message.
message.
7.
7. Attach
Attach files.
files.
<In
case
<In case of
of selecting
selecting from
from folder>
folder>
Press
Press “Attach”,
“Attach”, then
then select
select the
the file
file or
or
folder
to
attach.
folder to attach.
<In
<In case
case of
of attaching
attaching by
by drag
drag and
and
drop>
drop>
Drag
Drag and
and drop
drop the
the folder
folder or
or file
file to
to the
the
white
white space
space in
in container.
container.
Copyright© NTT Communications 2013 All rights reserved
11
2013/06/01
Ver3.2
Client Software Type (Hong Kong Server Model) Users Manual
“Send
“Send now”:
now”:
To
send
To send the
the created
created container
container immediately.
immediately.
“Send
“Send after”
after” ::
To
To send
send the
the created
created container
container after.
after. The
The
created
created container
container will
will be
be stored
stored in
in “Unsent
“Unsent
tray”.
tray”.
(To
(To send
send the
the container
container in
in “Unsent
“Unsent tray”,
tray”,
select
the
container
in
“Unsent
tray”
select the container in “Unsent tray” and
and
click
“Send
now”.)
click “Send now”.)
“Save
“Save draft”:
draft”:
To
To save
save the
the created
created container
container in
in “Draft
“Draft
tray”.
To
edit
the
container
saved
in
“Draft
tray”. To edit the container saved in “Draft
tray”,
tray”, select
select the
the container
container in
in “Draft
“Draft tray”
tray”
and
and select
select “Resume
“Resume creating”.
creating”.
Copyright© NTT Communications 2013 All rights reserved
12
2013/06/01
Ver3.2
Client Software Type (Hong Kong Server Model) Users Manual
6. Receive Container
1.
1. E-mail
E-mail notice
notice for
for container
container arrivals
arrivals
The e-mail below will be sent to your registered e-mail address, when upcoming
container arrives at server.
Attention
For receiving the e-mail notice for container
arrival, preferred e-mail address linked with user
address has to be registered in advance.
From:
From: BST-FT
BST-FT user
user account
account of
of sender
sender
(( User
User Name
Name // Occupation
Occupation ))
Sent
Sent :: Sent
Sent date
date and
and time
time
Subject:
Subject: Title
Title
Size:Container
Size:Container size
size
Time-Limit:
Time
Time-Limit: Time limit
limit for
for download
download
Remarks
If system administrator registered “User Name”
and “Occupation” on the way to create user
account, those will be automatically displayed at
the end of user account of BST-FT.
Attention
Regarding registered e-mail address, ask
system administrator of BST-FT.
* Display rule
BST-FT user account (User Name / Occupation )
2.
2. Check
Check the
the arrival
arrival of
of new
new file
file
Press
Press “Update”
“Update” button
button to
to connect
connect server.
server.
(If
there
is
any
new
coming
container,
(If there is any new coming container, itit will
will
be
be displayed
displayed in
in “Unreceived
“Unreceived tray”.
tray”.
** IfIf you
you select
select “Auto
“Auto recv”
recv” in
in P6
P6 2-2,
2-2, this
this
process
is
not
required.
process is not required.
(Once
(Once you
you run
run the
the software,
software, new
new files
files will
will be
be
received
received automatically)
automatically)
Attention
Once storage term (15days) is over, you cannot
download files. Be sure to receive by then.
↑
Received file
After
After connecting
connecting the
the server,
server, new
new files
files will
will be
be
displayed
displayed in
in “Unreceived
“Unreceived tray”.
tray”. And
And the
the
number
number of
of un-received
un-received container
container will
will be
be
added
added in
in the
the message
message field
field on
on the
the bottom
bottom of
of
screen.
screen.
** IfIf you
you select
select “Auto
“Auto recv”
recv” in
in P6
P6 2-2,
2-2, this
this
process
will
be
skipped.
(Download
will
process will be skipped. (Download will start
start
automatically,
automatically, and
and downloaded
downloaded container
container will
will
be
displayed
in
“Received
tray”)
be displayed in “Received tray”)
↑
The number of un-confirmed files.
Copyright© NTT Communications 2013 All rights reserved
13
2013/06/01
Ver3.2
Client Software Type (Hong Kong Server Model) Users Manual
3.
3. Download
Download of
of received
received container
container
1.
1. Click
Click the
the container
container you
you wan
wan to
to dowload
dowload
from
“Unreceived
tray”.
from “Unreceived tray”.
2.
2. Click
Click “Receive
“Receive containter
containter in
in Unreceived
Unreceived
tray”
tray” icon.
icon. Downloaded
Downloaded container
container will
will be
be
displayed
in
“Received
tray”.
displayed in “Received tray”.
2
1
** IfIf you
you select
select “Auto
“Auto recv”
recv” in
in P6
P6 2-2,
2-2, this
this
process
process will
will be
be skipped.
skipped. (Download
(Download will
will start
start
automatically,
automatically, and
and downloaded
downloaded container
container will
will
be
displayed
in
“Received”.)
be displayed in “Received”.)
4.
4. Received
Received container
container reference
reference
There are 2 procedures to refer the received container (attached files) in “Received tray”.
(You can refer to attached by both procedures.)
[Procedure1]
1.
1. Click
Click “Received
“Received tray”
tray” after
after downloading
downloading
the
the received
received container.
container.
2.
2. Select
Select the
the received
received container
container you
you want
want
to
to refer
refer to.
to.
3.
3. Click
Click “Attached
“Attached file”
file” icon.
icon. Then
Then attached
attached
file
(folder)
will
be
displayed.
file (folder) will be displayed.
3
1
2
[Procedure2]
1.
1. Click
Click “Received
“Received tray”
tray” after
after downloading
downloading
the
the received
received container.
container.
2.
2. Double-click
Double-click the
the received
received container
container you
you
want
to
refer
to.
want to refer to.
3.
3. Property
Property screen
screen of
of the
the container
container will
will pop
pop
up.
Click
“Attached
file”.
Then
attached
up. Click “Attached file”. Then attached
file
file (folder)
(folder) will
will be
be displayed.
displayed.
1
2
③
Copyright© NTT Communications 2013 All rights reserved
14
2013/06/01
Ver3.2
Client Software Type (Hong Kong Server Model) Users Manual
Ref
Ref :: Utilization
Utilization of
of new
new tray
tray
When containers (records) in “Received tray” or “Sent tray” are accumulated, it takes a long
time to boot BST-FT or to display main screen in some cases.
We recommend users to delete old containers regularly or transfer them to the new tray
you made.
Click
Click the
the tray
tray below
below (1-3
(1-3 are
are selectable),
selectable), and
and click
click the
the
right
right mouse
mouse button.
button. Then
Then the
the screen
screen for
for making
making new
new
tray
tray will
will pop
pop up.
up. You
You can
can make
make new
new tray
tray under
under the
the
trays
trays below.
below.
(1)Top
(1)Top tray
tray (The
(The top
top tray
tray with
with user
user name)
name)
(2)“Received
(2)“Received tray”
tray”
(3)“Sent
(3)“Sent tray”
tray”
Enter
Enter name
name of
of tray.
tray. Then
Then click
click “Make”.
“Make”.
For transferring containers from each tray to users tray, drug and drop manually.
(There is no auto-transfer function)
Copyright© NTT Communications 2013 All rights reserved
15
2013/06/01
Ver3.2
Client Software Type (Hong Kong Server Model) Users Manual
7. Reference of Sending/Receiving history
1.
1. Refer
Refer to
to sending/receiving
sending/receiving detail
detail screen
screen
1
1.
1. Select
Select “Received
“Received tray”
tray” or
or “Sent
“Sent tray”.
tray”.
2.
Double-click
the
container
you
want
2. Double-click the container you want to
to
refer
refer to
to details.
details.
3.
3. Container
Container property
property pops
pops up.
up. Double-click
Double-click
the
record.
Then
you
can
check
the record. Then you can check the
the
status
status history
history in
in detail.
detail.
2
Remarks
The screen of “Status history” is only accessible from the
environment which is connecting network (server).
3
Copyright© NTT Communications 2013 All rights reserved
16
2013/06/01
Ver3.2
Client Software Type (Hong Kong Server Model) Users Manual
8. Address Book Edition
Remarks
If you don’t use address book, you can skip the process below.
1.
1. Open
Open address
address book
book
Click
Click “Address
“Address Book”
Book” icon.
icon. Then,
Then,
“Address
“Address Book”
Book” will
will pop
pop up.
up.
2.
2. New
New setting
setting of
of address
address book
book
Select
Select “File”
“File” (or
(or click
click the
the right
right
mouse
mouse button
button in
in blank
blank space)
space) =>
=>
Select
“New
user”.
Select “New user”.
1
1.
1.
2.
2.
3.
3.
2
Enter
Enter the
the name
name (any)
(any) of
of sender.
sender.
Enter
Enter the
the user
user address
address of
of sender.
sender.
Click
“OK”
to
close.
Click “OK” to close.
Remarks
“Name” and “User address” set in here are
displayed in the container list.
“Nickname” “Mail addr” “Group” and
“Comment” are optional. Use them if needed.
*“Mail addr” has no effection on function.
3
Copyright© NTT Communications 2013 All rights reserved
17
2013/06/01
Ver3.2
Client Software Type (Hong Kong Server Model) Users Manual
3.
3. Edit
Edit address
address book
book
Select
Select the
the user
user to
to edit.
edit.
Select
Select “File”
“File” (or
(or click
click the
the right
right
mouse
button
on
the
user
mouse button on the user table
table
to
to edit)
edit) =>
=> Select
Select “Edit”.
“Edit”.
4.
4. Delete
Delete address
address book
book
Select
Select the
the user
user to
to delete.
delete.
Select
Select “File”
“File” (or
(or click
click the
the right
right
mouse
mouse button
button on
on the
the user
user table
table
to
to delete)
delete) =>
=> Select
Select “Delete”.
“Delete”.
Copyright© NTT Communications 2013 All rights reserved
18
2013/06/01
Ver3.2
Client Software Type (Hong Kong Server Model) Users Manual
9. Uninstallation
1.
1. Prior
Prior confirmation
confirmation
1. Be sure to close all applications before un-installation.
2. Files you have sent and received will not be deleted even if you uninstall the software.
For deleting them, refer to “Remarks” at the bottom in this page.
2.
2. Uninstallation
Uninstallation
Delete the programs
Click
Click “Uninstall
“Uninstall BST-FT”
BST-FT” from
from program
program lists
lists in
in your
your PC
PC (In
(In case
case of
of windows
windows ;; “Start”
“Start” =>
=>
“Program”
“Program” =>
=> “BizStorage
“BizStorage FileTransfer”
FileTransfer” =>
=> “uninstall
“uninstall BizStorage
BizStorage FileTransfer”.
FileTransfer”.
Click
Click “Yes”
“Yes” to
to execute
execute the
the uninstallation.
uninstallation.
Remarks
It takes about 10 seconds to pop up this
screen in some case.
When uninstallation is completed, message
that saying completion will not be displayed.
(When uninstallation is failed, error message
will be displayed.)
Check
Check the
the no
no existence
existence of
of “BST-FT”
“BST-FT” in
in program
program lists
lists in
in your
your PC
PC
(In
(In case
case of
of windows
windows ;; “Start”
“Start” =>
=> “Program”
“Program” =>
=> BizStorage
BizStorage FileTransfer)
FileTransfer)
Uninstallation
Uninstallation of
of software
software is
is completed.
completed.
Remarks
For deleting users data such as sent/received files, delete all data in the folder below.
* Uninstallation processing above does not delete those data.
In case of Windows XP
: C:¥Documents and Settings¥{user name}¥Application Data¥V-Pack_RE
In case of Windows Vista/7
: C:¥Users¥[user name]¥AppData¥Roaming¥V-Pack_RE
Copyright© NTT Communications 2013 All rights reserved
19
2013/06/01
Ver3.2
Client Software Type (Hong Kong Server Model) Users Manual
10. Environmental Conditions
1.
1. Software
Software requirements
requirements
Windows
OS
MacOS
Windows 7
Windows Vista SP2
Windows XP Professional SP3
Windows XP Home SP3
Windows 2000 Professional SP4 *1
Windows Server 2003 SP3
Windows Server 2008
Other conditions CPU
: Pentium3 1GHz and over (+2000, XP)
: Pentium4 and over (+vista, 7, 2003, 2008)
Memory
: 256MB and over (+2000, XP)
: 1GB and over (+vista, 7, 2003, 2008)
MacOS X 10.4 (JRE1.5 required)
MacOS X 10.5 (JRE1.6 required)
MacOS X 10.6 (JRE1.6 required)
CPU
: PowerPC G4 1.42GHz and over
( +10.4)
: Intel Core2Duo and over
(+10.5, 10.6)
Memory *2
: 256MB and over
*1 Microsoft no longer supports Windows 2000. In case it is suspected that the problem is caused by OS,
we may not support.
*2 10.5/10.6 is available only on Intel64bit.
Copyright© NTT Communications 2013 All rights reserved
20
2013/06/01
Ver3.2
Client Software Type (Hong Kong Server Model) Users Manual
Ref: Hot Folder Function
Auto transmission can be achieved with Hot Folder
<Overview of Hot Folder Function>
Create and specify a folder for monitoring and pre-set the sending conditions
(address and message).
BST-FT client regularly monitors the folder you specified. When you save any file in
the folder, server send the file automatically based on the pre-set conditions.
The folder under monitoring is called “Hot Folder”.
* You can specify “Hot Folder” up to 10.
Hotfolder
Hotfolder settings
settings
Select
Select “Hotfolder
“Hotfolder setting”
setting” ..
(“Tool”
(“Tool” =>
=> “Hotfolder
“Hotfolder setting”
setting” in
in main
main
screen)
screen)
Then
Then the
the screen
screen of
of hotfolder
hotfolder setting
setting will
will
pop
up.
pop up.
Click
Click “New”.
“New”.
Copyright© NTT Communications 2013 All rights reserved
21
2013/06/01
Ver3.2
Client Software Type (Hong Kong Server Model) Users Manual
1
2
3
1.
1. Check
Check “Activate
“Activate Hotfolder”.
Hotfolder”.
2.
Select
the
location
2. Select the location of
of folder
folder to
to monitor
monitor and
and set
set the
the interval
interval (Unit:
(Unit: minute)
minute) for
for
monitoring.
monitoring. And
And set
set the
the interval
interval for
for judging
judging the
the completion
completion of
of copy
copy as
as well
well (Unit:
(Unit:
second).
second).
*Watch
*Watch folder:
folder:
The
The folder
folder for
for monitoring.
monitoring. Any
Any file
file (folder)
(folder) saved
saved in
in this
this folder
folder will
will be
be automatically
automatically send
send
to
the
designated
senders
based
on
the
pre-set
conditions.
to the designated senders based on the pre-set conditions.
** “Watch
“Watch interval”:
interval”:
Interval
for
Interval for monitoring
monitoring folder.
folder. When
When itit is
is detected
detected that
that any
any file
file (folder)
(folder) is
is in
in watch
watch folder,
folder,
itit will
will be
be automatically
automatically send.
send. Enter
Enter more
more than
than 1,
1, nor
nor less
less than
than 999.
999.
** “Copy
“Copy completion”
completion” ::
Interval
for
Interval for judging
judging whether
whether the
the file
file (folder)
(folder) in
in the
the monitoring
monitoring folder
folder is
is on
on the
the way
way to
to
save
save or
or completely
completely saved.
saved. This
This interval
interval is
is for
for preventing
preventing from
from sending
sending the
the file
file on
on the
the
way
to
save.
If
there
is
no
change
during
this
interval,
server
regards
that
the
way to save. If there is no change during this interval, server regards that the
(folder)
(folder) is
is saved
saved completed.
completed. Enter
Enter more
more than
than 1,
1, nor
nor less
less than
than 9999.
9999.
3.
3. Select
Select “SSSHotFolderFileTransfer”,
“SSSHotFolderFileTransfer”, and
and click
click “Edit”.
“Edit”.
1.
1. Enter
Enter the
the subject
subject of
of auto
auto sending
sending
container
container
2.
Check
2. Check “Insert
“Insert the
the sending
sending data
data in
in the
the
subject”,
subject”, ifif you
you want
want to
to add
add the
the sending
sending
date
date and
and time
time on
on the
the subject
subject set
set in
in 1.
1.
3.
3. Enter
Enter the
the user
user address
address of
of BST-FT.
BST-FT.
4.
4. Enter
Enter the
the message
message of
of the
the auto
auto sending
sending
container.
(Option)
container. (Option)
5.
5. Check
Check “Compress
“Compress container”,
container”, ifif you
you want
want
to
compress
the
auto
sending
container.
to compress the auto sending container.
6.
6. Click
Click “OK”
“OK” and
and close
close this
this screen.
screen.
1
2
3
4
5
Attention
Settings has not been saved at this moment.
6
Copyright© NTT Communications 2013 All rights reserved
22
2013/06/01
Ver3.2
Client Software Type (Hong Kong Server Model) Users Manual
Click
Click “OK”
“OK” button,
button, and
and close
close the
the screen.
screen.
Attention
Settings has not been saved at this moment.
Contents of setting is displayed in “Hotfolder list” in Hotfolder settings
1
2
1.Set
1.Set the
the destination
destination of
of “Work
“Work folder
folder path”
path” and
and “Completion
“Completion folder
folder path”.
path”.
IfIf you
you want
want to
to keep
keep the
the file
file (folder)
(folder) on
on “Completion
“Completion folder
folder path”
path” after
after sending
sending container,
container,
check
“After
the
container
sending
is
completed,
the
file
is
left”.
check “After the container sending is completed, the file is left”.
** Work
Work folder
folder path
path ::
File
File (folder)
(folder) in
in “Watch
“Watch folder”
folder” will
will be
be saved
saved temporarily,
temporarily, and
and will
will be
be used
used as
as
temporary
temporary working
working space
space for
for container
container creation
creation
** Completion
Completion folder
folder path
path ::
Save
Save the
the sent
sent file
file (folder).
(folder). Only
Only in
in case
case of
of checking
checking “After
“After the
the container
container
sending
is
completed,
the
file
is
left.”,
it
will
be
saved.
sending is completed, the file is left.”, it will be saved.
2.
Click
2. Click “OK”
“OK” and
and close
close the
the screen.
screen.
Attention
Be sure to separate the folder for “Work folder path” and the one for “Completion folder path”.
Remarks
“Work folder path” and “Completion folder path” are common for all Hotfolders.
This setting is only required for the first Hotfolder setting
Setting of Hot Folder is finished.
Copyright© NTT Communications 2013 All rights reserved
23
2013/06/01
Ver3.2
Client Software Type (Hong Kong Server Model) Users Manual
BizStorage File Transfer Entry Type (Hong Kong Server Model)
Client Software Type Users Manual
Publisher : NTT Communications
Date of issue : June 1, 2013
・To duplicate all or part of this manual without permission from NTT Communications is strictly prohibited.
・Information in this manual is subject to change without notice.
・All proper names such as product names are registered trademarks of their respective companies.
Copyright© NTT Communications 2013 All rights reserved
24
2013/06/01
Ver3.2