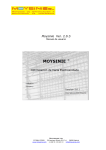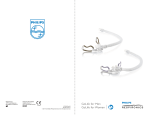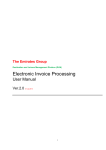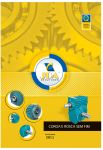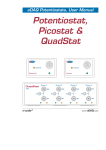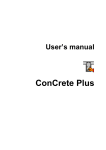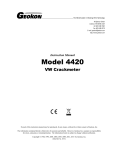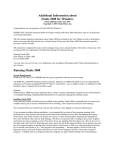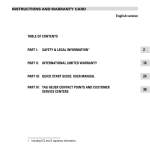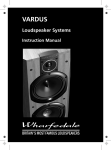Download Moysinie Ver. 2.0.3
Transcript
Moysinie Ver. 2.0.3 User Manual Moysinie sl CIF B84137009 C/Francisco Silvela 52 1º-A 28028 Madrid www.moysinie.com (+34) 91 151 63 13 [email protected] Index General ............................................................................................ Project Based Hierarchy ....................................................…………………… Zone input ........................................................................................ The zones’ drawing .........................................................................…. Zones import from AutoCAD................................................................. Reinforcement Introduction ................................................................. Traditional Solution ............................................................................ Reinforcement area [mm2/m] ...........................................................… Mesh Optimisation Parameters ............................................................. Mesh edit .......................................................................................... Mesh Groups/Types storage ........................................…………………………… Bar Edit ............................................................ ............................... New Mesh Type Creation ..............................................................……… Mesh Bending .................................................................................... Clients Edit ....................................................................................... Printing Features ............................................................................... Program Languages ........................................................................... Diameter Setup ................................................................................. Additional Reinforcement .................................................................... Printing out Additional Reinforcement ................................................... Printing Out Mesh List ..............................................................…………. MeshBeam Module ............................................................................. New Beam Design ........................................................................……. Long Bars introduction ............................................……………………………… Stirrups’ Distribution .......................................................................... Non-rectangular Beam’s Section ..................................................……….. Creation of the AutoCAD Drawings ...............................................………. Results exported to MS Excel ............................................…………………… 3 6 6 6 7 12 12 13 14 15 16 16 16 16 18 18 19 19 20 24 25 26 28 30 32 35 39 41 2 Moysinie sl CIF B84137009 C/Francisco Silvela 52 1º-A 28028 Madrid www.moysinie.com (+34) 91 151 63 13 [email protected] General Moysinie is software specialized in the steel reinforcement solutions for the construction industry. The program performs the calculations mutually with the automatic generations of all interrelated drawings and tables, working out the following outcomes: Optimal Mesh The program is looking for the mesh, that will cover all zones (areas) with the minimum of reinforcement steel. In other words, one mesh is to be chosen for all the zones we have been optimising. Evidently, presuming the same total number of zones, the result of a realisation of more individual optimisations with less zones per process, is better concerning the weight (is less), and poorer concerning the number of different types of meshes (is greater). That because in principle, a different mesh will be chosen for each different optimisation. Therefore a distinct criteria will be chosen depending on the program user: e.g. in case of a designer or a contractor, more independent optimisation processes will be applied than if the user is a mesh producer. Optimal Pre-defined Mesh When the process of the mesh optimisation explained above is limited to the previously defined mesh types of the project. 3 Moysinie sl CIF B84137009 C/Francisco Silvela 52 1º-A 28028 Madrid www.moysinie.com (+34) 91 151 63 13 [email protected] Additional Reinforcement Possibility to introduce the bending schedule of the additional (loose) rebars for each zone. Optionally, each bar can be drawn and marked on the zone layout drawing. Bent Mesh Based Elements When some elements, such as beams or columns, are to be produced as a result of a mesh bending. 4 Moysinie sl CIF B84137009 C/Francisco Silvela 52 1º-A 28028 Madrid www.moysinie.com (+34) 91 151 63 13 [email protected] Traditional Solution The program calculates the weight of a traditional solution per zone, per direction, and the total weight, generates bending schedules with the exact rebar location, quantity, bar size, length, shape code, segment lengths and weight. 5 Moysinie sl CIF B84137009 C/Francisco Silvela 52 1º-A 28028 Madrid www.moysinie.com (+34) 91 151 63 13 [email protected] 1. Project Based Hierarchy All the calculations are associated to the Project and the results and drawings are saved in the correspondent Project’s directory. Any change of the project can be performed in any time. After the project selection, pressing the button Project Edit, the widow of the zones’ introduction will be opened, where the new zone can be added or previously selected zone deleted. From this window, pressing the Mesh & Traditional Solution button, the program will proceed to the optimization process, and pressing the Mesh Edit button will leave to the pre-defined mesh types edition. 2. Zone input The number of zones per project is not limited. The zones’ introducing can be executed in any time - the new zone can be added in the project by drawing, or importing from AutoCAD. 3. The zones’ drawing The drawing of the zone is very simple and intuitive. To draw the new zone press the button Draw Next Zone. The new window will appear, to introduce the number of the same zones (“1” by default) and the zone’s name (“Zone i” by default). 6 Moysinie sl CIF B84137009 C/Francisco Silvela 52 1º-A 28028 Madrid www.moysinie.com (+34) 91 151 63 13 [email protected] The lines (zone’s limits) are orthogonal by default. Pressing the functional key F8, the introducing is being changed from orthogonal to non-orthogonal and vice verse. During the zone drawing, when the mouse is being moving, the co-ordinates (in meters) are being changing as integer numbers. However, the number (with decimals) can be modified manually – first, press the TAB key until the co-ordinate is selected (marked in blue), then introduce the new value. When the co-ordinate is correct, the line will be drawn by pressing the ENTER key, or the Left Mouse button. To undo the line drawing, press the Right Mouse button. The zone drawing must be finished by CLOSING the polygon (zone’s border). The last line that connects the last and the first point, should be drawn by pressing simultaneously SHIFT key and Left Mouse button. So, when the last point of the polygon (zone) is drawn, press SHIFT + Left Mouse button to draw the last line, i.e., to close the polygon. After closing the zone (polygon), the eventual hole in the zone can be drawn - the co-ordinates X and Y of a first point are shown; by pressing the Left Mouse button, the line is starting to be drawn. Again, the hole must be closed in the same way, pressing simultaneously SHIFT and Left Mouse button. To accept the drawing, press the button Drawing Finished. To delete the zone in any moment, press the Delete Zone button. 4. Zones import from AutoCAD In any moment, any number of new zones can be imported from AutoCAD. Between this and the next green line, all the screens are from the application AutoCad. Zones are drawn or the existing AutoCAD drawing is opened: 7 Moysinie sl CIF B84137009 C/Francisco Silvela 52 1º-A 28028 Madrid www.moysinie.com (+34) 91 151 63 13 [email protected] Important: a) AutoCad drawing must contains only lines (not polylines, nor arcs, circles, etc.). Obviously, every shape that comes in the original drawing, can be approximated with lines. It is recommended to draw zones in a new layer (e.g., we will call it MOYSINIE) over the original drawing, using only lines. At the same time, we can exclude geometry details from the original drawing, which are not important, such as small holes in the structure. When we finish a drawing, we turn off all layers, except the one called MOYSINIE. Now we have a drawing prepared for the application. b) Co-ordinates should have positive values, and less then 1000(m). c) Make sure that the zone(s) (and all holes if there are any) is/are closed (every line is connected at both ends with the another line). d) Check if lines that are very close to vertical or horizontal (90º and 270º, or 0º and 180º) are really vertical or horizontal; to be precise, assure that coordinates of both line points (X, or Y respectively), are equal. The easiest way is to draw these lines using the AutoCad function key F8. Zones that have been drawn should be written in the “log” file generated by AutoCAD. Hereafter, this file will be called FichLog. All commands that follow will be executed in AutoCAD. Open FichLog for data entry. Type “LOGFILEMODE”, and introduce a value “1” (if it is “0”, FichLog is closed, if it is “1”, FichLog is opened for the data entry): Type a command “LIST”: 8 Moysinie sl CIF B84137009 C/Francisco Silvela 52 1º-A 28028 Madrid www.moysinie.com (+34) 91 151 63 13 [email protected] Now, AutoCAD will ask to select the zone – the message “Select objects:” will appear: Important: the command “LIST” must be entered before the selection of every zone. To be precise, only one and entire zone is selected after the message “Select objects:”. When all the lines of one zone are selected, press ENTER, and a window with the zone’s co-ordinates will appear: 9 Moysinie sl CIF B84137009 C/Francisco Silvela 52 1º-A 28028 Madrid www.moysinie.com (+34) 91 151 63 13 [email protected] In the last text line the message “Press ENTER to continue” will appear, so continue pressing ENTER until the word “Command:” appears: Now, if there are more zones to be introduced, type “LIST” again, and follow the same procedure. When all zones are entered, close the FichLog by typing the command “LOGFILEMODE” and entering the value “0”: 10 Moysinie sl CIF B84137009 C/Francisco Silvela 52 1º-A 28028 Madrid www.moysinie.com (+34) 91 151 63 13 [email protected] Finally, type the command “LOGFILENAME” and save (copy) the answer: From here on, all the screens are from the program Moysinie. Returning to the program Moysinie, to configure the connection with AutoCAD, press the button AutoCAD Settings. The text box will appear to introduce the name (and the path) of the AutoCAD “log” file of the zone(s) drawing. Paste the copied name in the box and press OK: After AutoCAD setting, press the button Import Next Zone(s) from AutoCAD. The new window will appear to introduce the number of new zones to be imported from AutoCAD, and afterwards, each zone will be shown. The number of the same zones (“1” by default) and the zone name (“Zone i” by default) must be confirmed, or introduced. 11 Moysinie sl CIF B84137009 C/Francisco Silvela 52 1º-A 28028 Madrid www.moysinie.com (+34) 91 151 63 13 [email protected] 5. Reinforcement Introduction Pressing the Mesh & Traditional Solution button in the Project Edit window, the window of the reinforcement characteristics appears: As the program calculates both mesh and traditional solutions, it is possible to have two different types of reinforcements. This can be interesting in case we want to substitute the traditional by a double mesh reinforcement, or if the traditional and mesh reinforcement have different overlaps. In the example, however, both traditional and mesh reinforcements are the same. Moreover, it is possible to set up the standard bar length and the concrete cover. By pressing the button Bar Size & Weight Setup, the bar diameters, weights and bending diameters can be defined. Different Reinforcements Types After the bar sizes, spacing and overlapping of both directions are defined, pressing the Save Reinforcement Type As... button, the reinforcement type name should be introduced (e.g. Sup, Inf, ...). This is repeated as many times as 12 Moysinie sl CIF B84137009 C/Francisco Silvela 52 1º-A 28028 Madrid www.moysinie.com (+34) 91 151 63 13 [email protected] it is the number of different reinforcement types. The outputs are being stored in the files named by the zone and reinforcement type (e.g. Zone 1-Sup, Zone 1Inf, Zone 2-Sup, ...). To proceed to the optimization with the next reinforcement type (e.g. Inf), the process of the current reinforcement type (Sup), should be terminated. This means that the window with the mesh of the current optimization should be opened (see 9. Mesh Edit). Pressing the Next Reinforc. Type button, starts the optimization of the next reinforcement type (Inf). One-Directional Mesh If the reinforcement type corresponds with the 1D mesh of the direction “X”, mark the corresponded boxes. In such case, the overlapping in the direction “Y” disappears. The reinforcement type should be saved as it was explained previously. The number of different reinforcement types practically is not limited, so if it is the case, the types of 1D and 2D meshes can be saved together. 6. Traditional Solution Pressing the Traditional Solution button, the new window with the traditional solution’s details will appear. The bending schedules can be checked and printed out. 13 Moysinie sl CIF B84137009 C/Francisco Silvela 52 1º-A 28028 Madrid www.moysinie.com (+34) 91 151 63 13 [email protected] 7. Reinforcement area [mm2/m] When the optimization with pre-defined meshes is to be done, the zones reinforcement area (ZRA) should be introduced in both directions (if omitted, will be considered as 0, i.e. any mesh type will accomplish the target). In the optimization process, the ZRA will be compared with the pre-defined meshes’ reinforcement areas (MRA), and only if the MRA ≥ ZRA (for each direction), the mesh could be considered as a possible solution. The MRA (for each direction) appear in the Mesh Properties window (see 9. Mesh Edit): 14 Moysinie sl CIF B84137009 C/Francisco Silvela 52 1º-A 28028 Madrid www.moysinie.com (+34) 91 151 63 13 [email protected] 8. Mesh Optimisation Parameters When the Mesh Solution button is pressed, the following window appears: If the bar sizes and distances are previously introduced (see 5. Reinforcement Introduction), both Pre-defined and Non-Predefined (No Restraint) mesh optimisation process can be executed, and if the reinforcement areas have been introduced (see 7. Reinforcement area [mm2/m]), only Pre-defined mesh optimisation can be done. If the No Restraint mesh is opted, the mesh length and width limits should be entered. If not all zones are to be optimised (with the same mesh), select which one are to be optimised together. The last (edge) sheets could be cut to fit the zone edge, or “pushed” inside the zone, and in that case no sheet cuts will be performed. The Mesh Orientation in the selected zones layouts can be forced to the horizontal or vertical direction. If the orientation is not forced (the 3rd option on the screen), the program calculates the best mesh orientation for each zone. If the Pre-defined mesh optimisation is opted, choose the Mesh Group from which the meshes are to be chosen. If not all, choose Meshes to be examined. 15 Moysinie sl CIF B84137009 C/Francisco Silvela 52 1º-A 28028 Madrid www.moysinie.com (+34) 91 151 63 13 [email protected] 9. Mesh edit Pressing the Pre-defined Mesh Edit button, window will be opened. the mesh edit Selecting the Mesh Group and Mesh Type (previously defined), the mesh drawing appears: Each bar can be modified separately (different diameter, length, position, bending). It is necessary to mark the bar direction (Long Bar or Cross Bar), type the Bar Number, and its properties will be shown, ready to be modified. To create the Mesh Group, type the mesh group name, and press the button Add below. Pressing the button Save/Add below the Mesh Type name, the displayed mesh will be saved into the current Mesh Group. 16 Moysinie sl CIF B84137009 C/Francisco Silvela 52 1º-A 28028 Madrid www.moysinie.com (+34) 91 151 63 13 [email protected] a) Mesh Groups/Types storage Every project has its own mesh groups and types. If it is necessary, by coping all the files from the directory ...\Moysinie\Projects\Project XY\Mesh Type to the directory ...\Moysinie\Projects\Project PQ\Mesh Type the new project PQ will have the same mesh groups and types as the old project XY. b) Bar Edit When the bar is selected, all three projections are shown painted in green. c) New Mesh Type Creation It is possible to enter a new mesh type, by pressing the button Draw New Mesh Type. One bar in each direction will be displayed. By coping and modifying them, the new mesh can be created. d) Mesh Bending The mesh can be bent in all four extremes, two times each one. The bending can be realized in two ways: d.1.) “Bar-by-Bar Bending”. In the Bar Edition process where one by bar is being selected, the values of the bar segment (length) to be bent and the bending angle can be introduced/modified. d.2.) “All-Bars-in-Line Bending”. Choosing the direction (Long Bar or Cross Wire) and the option 1st Bend in Line, or 2nd Bend in Line, the corresponding text boxes are opened to introduce the Length to Bend and the Bending Angle. The illustration of the Bend in Line is shown below: Length B d 2n An gle t 1s in ne nd Be in Li ne th ng Le 1s tA ng l e 2n d nd e B Li A "Left" for the Longitudinal Section "Right" for the Longitudinal Section "Bottom" for the Cross Section "Top" for the Cross Section 17 Moysinie sl CIF B84137009 C/Francisco Silvela 52 1º-A 28028 Madrid www.moysinie.com (+34) 91 151 63 13 [email protected] It is obvious that it is necessary to do the 1st Bend in Line before the 2nd Bend in Line. Moreover, if at least one bar is already bent once or twice on the same side, the 1st Bend in Line on that side cannot be performed. Equally, if at least one bar is already bent twice on the same side, the 2nd Bend in Line on that side cannot be performed. So, the easiest way to bend the mesh is to start with the plane mesh, bend it using 1st Bend in Line, where (see the previous illustration), Length to Bend = Length A + Length B. Then, using 2nd Bend in Line bend it again, where Length to Bend = Length B. Afterwards, if it is necessary, bend some bars separately, using “Bar-by-Bar Bending” as it is shown below: Length B 2n d d 2n nd e B An g le 1s t in ne i L nd e B in ne i L 18 Moysinie sl CIF B84137009 C/Francisco Silvela 52 1º-A 28028 Madrid www.moysinie.com (+34) 91 151 63 13 [email protected] 10. Clients Edit Pressing the button Clients Edit the new window is opened, and it is possible to add/remove/edit a client. In any stage, when the Project is opened, clicking over the Client’s name is possible to change or modify it. When the New Project is being introducing, the Client’s name can be searched, or introduced new one (and later on modified), or omitted (and later on introduced). 11. Printing Features Program generate the Microsoft Excel sheet and print it out on any installed printer. The printing can be done within any window (Mesh Placement, Mesh Properties, Bending Schedule). However, if it is necessary to print more (or all) project zones, and/or more or all mesh types, clicking the Print Project button on the initial window, the Printing Out window will be opened: 19 Moysinie sl CIF B84137009 C/Francisco Silvela 52 1º-A 28028 Madrid www.moysinie.com (+34) 91 151 63 13 [email protected] The header of a print out shows the Project and the Client’s information, and the footer, the drawing and the Company’s details. The Company details, as a logo image, named Logo.jpg should be placed in the directory …\Moysinie\Misc, where from the program will call it. 12. Program Languages It is possible to change the program the change, after choosing the language, the program. 13. language. To produce it is necessary to restart Diameter Setup Pressing the Bar Size & Weight Setup button, the Diameter Setup window appears. Typing the bar diameter, the weight and the bending diameter are automatically calculated. However these values can be modified to any number. 20 Moysinie sl CIF B84137009 C/Francisco Silvela 52 1º-A 28028 Madrid www.moysinie.com (+34) 91 151 63 13 [email protected] 14. Additional Reinforcement Every zone can have a bending schedule of the additional reinforcement. By choosing the zone to be edited, the zone drawing (with the additional reinforcement layout if there is any) appears: 21 Moysinie sl CIF B84137009 C/Francisco Silvela 52 1º-A 28028 Madrid www.moysinie.com (+34) 91 151 63 13 [email protected] If a new bar is to be added, by clicking the button Add the Bar, the new window is opened. We introduce the bar parameters (POS, quantity, diameter, shape, segments and angles): The Shape is a number of the bar segments (from 1 to 6). Segments are named A, B, C, … F. The angles between segments are α, β, γ, δ and ε. During the segments introduction, the bar drawing is being executing. Every segment has its own colour (both number and drawing). It is possible to have automatically all angles = 90º (as in the example). In any moment is possible to change any bar parameter. When the bar introduction is finished, if the box Include the Bar in the Reinforcement Plan is checked, the bar will be placed in the zone layout: 22 Moysinie sl CIF B84137009 C/Francisco Silvela 52 1º-A 28028 Madrid www.moysinie.com (+34) 91 151 63 13 [email protected] The new bar (POS 34) is green, and the co-ordinates X and Y are shown. If the bar has to be rotated, click the right mouse button, and the new box will appear: If type 70, the bar will be rotated for 70 degrees. If the correct rotation was 90, by clicking the right mouse button again, the total angle will be shown (in this case 70). Now, type 20 (to complete 90). When X, Y and angle are correct, click the left mouse button to accept the bar position: 23 Moysinie sl CIF B84137009 C/Francisco Silvela 52 1º-A 28028 Madrid www.moysinie.com (+34) 91 151 63 13 [email protected] However, in any moment, bar characteristics and/or bar position can be modified. Just click over the bar POS (for example POS 26), and the Bar Window will be opened: After the bar correction, press the Confirm Change button. If the box Include the Bar in the Reinforcement Plan is unchecked, this position will not be drawn. Then again, in any moment clicking the Edit Bending Schedule button (in ADDITIONAL REINFORCEMENT window), and checking the box Include the Bar in the Reinforcement Plan , it will be possible to place the bar into the zone drawing. 24 Moysinie sl CIF B84137009 C/Francisco Silvela 52 1º-A 28028 Madrid www.moysinie.com (+34) 91 151 63 13 [email protected] If the box Include Mesh Drawing is checked, the mesh placement will be shown: 15. Printing out Additional Reinforcement The additional reinforcement (AR) list and drawing (with or without the Mesh layout included) can be printed. The AR list includes the bar characteristics as well as its drawing: 25 Moysinie sl CIF B84137009 C/Francisco Silvela 52 1º-A 28028 Madrid www.moysinie.com (+34) 91 151 63 13 [email protected] 16. Printing Out Mesh List The Project’s mesh lists can be printed out, too. The list can be grouped by mesh type or not (zone by zone). In any case, to print out the mesh list, it is necessary to generate (include) the mesh drawing into the zone. In the MESH PROPERTIES window (after the optimization), it is necessary to click the Save Mesh in Project button (see 8. Mesh edit): The mesh list shows mesh characteristics: NºL and NºC are the number of longitudinal and cross bars. ØL and ØC are diameters, DL and DC are distances and mm2/mL and mm2/mC are the reinforcement areas for respective direction. In case when the diameters and distances are not equal, the average ones are calculated as per: Ø = √((∑Øi2)/n) D = (∑ Di)/(n-1) Where n is number of bars (of the respective direction). 26 Moysinie sl CIF B84137009 C/Francisco Silvela 52 1º-A 28028 Madrid www.moysinie.com (+34) 91 151 63 13 [email protected] 17. MeshBeam Module This module is used when some elements, such as beams or columns, are to be produced as a result of a mesh bending. Zone selection: As in the Additional Reinforcement, when the zone is selected (in this case, Zone 1), its beams are shown (in this case, only one beam named B-1): Fig. Beams Layout Moysinie sl CIF B84137009 C/Francisco Silvela 52 1º-A 28028 Madrid www.moysinie.com (+34) 91 151 63 13 [email protected] 27 Clicking over the beam name, the beam window will be opened: To see the mesh, click the Mesh button and the mesh will be shown: 28 Moysinie sl CIF B84137009 C/Francisco Silvela 52 1º-A 28028 Madrid www.moysinie.com (+34) 91 151 63 13 [email protected] The mesh can be modified and saved as any other mesh. Also, it can be saved as a beam and placed in the corresponding zone, by pressing the Save the Mesh & Place the Beam button (placing the beam is equal as an additional bar placing the moving and rotating to the final position). The lines of the bending are the black ones (in this case 5 of them), and the distances are given on the right side of the drawing (in this case 120 + 289 + …). a) New Beam Design To introduce a new beam, click the Add Beam button (see the fig. Beams Layout). The window will be opened: After entering beam name, the working stirrup diameter should be introduced. Automatically, the bending diameter is appearing. However, the bending diameter can be altered. If the Rectangular Stirrups box is checked, only beam base, height and hook are to be introduced: 29 Moysinie sl CIF B84137009 C/Francisco Silvela 52 1º-A 28028 Madrid www.moysinie.com (+34) 91 151 63 13 [email protected] The hook angle (135º) is shown automatically. It is the same as in the previously introduced beam. Surely, it can be modified. Checking the Different Colors box, the stirrup segments will be colored differently, checking the Dimensions box, the stirrup’s dimensions will be shown: 30 Moysinie sl CIF B84137009 C/Francisco Silvela 52 1º-A 28028 Madrid www.moysinie.com (+34) 91 151 63 13 [email protected] b) Long Bars introduction b-1) Stirrup’s Segments Order To proceed with the long bars, the stirrup’s segments order will be explained. This stirrup consists of 11 segments (6 straight segments, and 5 curved segments between 2 straight ones). The segments’ order is the order of bending, displayed clicking over the Segment Numbers box: When the stirrup’s segment is introduced (in this case, number between 1 and 11), the drawing of the corresponding part is highlighted. b-2) Long Bar Position The long bar can be placed on any straight segment’s part, or in the center of the curved segment. If e.g., the 7th stirrup’s segment is selected, by introducing Ø20 and distance from bending=0, the bar will be shown as above. The distance from bending for each straight segment is a distance from the previous curved segment. In this case, it is a distance from a curved segment 6 on the right side. The Segment’s Length is shown: 144mm (=200-40-2xØ8), so the possible long bar position from the bending is between 0 and 144mm. Pressing the Save Bar button, the bar will be saved. 31 Moysinie sl CIF B84137009 C/Francisco Silvela 52 1º-A 28028 Madrid www.moysinie.com (+34) 91 151 63 13 [email protected] The bar will be colored red and the diameter will be shown. b-3) Long Bars Introduction by Typing To proceed introducing long bars on the same segment, type the new diameter (e.g. 16), and the distance from the previous bar (70): (Note: only the 1st long bar of each segment must be introduced typing the distance from the bending, and not from the previous bar). b-4) Change a Stirrup’s Side By clicking the corresponding box, the selected bar will change the stirrup’s side: b-5) Long Bars Introduction with Mouse To select the bar, click the left mouse button over the bar diameter of any bar (segment will be detected automatically), and move the bar to the desired direction. The distance from the clicked bar (56) is shown: 32 Moysinie sl CIF B84137009 C/Francisco Silvela 52 1º-A 28028 Madrid www.moysinie.com (+34) 91 151 63 13 [email protected] If the diameter is to be changed, click the right mouse button, and the diameter text box will appear: Type the (new) diameter and press the ENTER to continue. - To save the bar, press the left mouse button, - to unselect the bar, press the ESC button, - to delete some previously introduced bar, first select it and then press the DEL button. All these operations can be done by typing at the left side of the window: introduce the desired bar number, and then press corresponding (e.g. Delete Bar) button. Note: long bars can be introduced with the mouse only if the box Dimensions is checked: c) Stirrups’ Distribution After the beam section is finished (e.g. 2Ø20 bottom layer, 2Ø16 upper layer), the beam length (5000mm) is introduced, and the drawing is shown: 33 Moysinie sl CIF B84137009 C/Francisco Silvela 52 1º-A 28028 Madrid www.moysinie.com (+34) 91 151 63 13 [email protected] In the example, the first stirrups will be 5 Ø8/100: The stirrups will be shown green. If it is correct, press Save Stirrups button. The stirrups will be colored blue and the distances and diameters will be shown: The same process proceeds any number of times (every stirrup can be different, on the different distance from the previous one). Repeating the above process, the stirrups’ distribution will be as following: To delete a stirrup, select it by typing its number (e.g. 11). It will be selected (colored green). If it should be deleted, press the Delete Stirrup button, and finally the beam will be as per below: To see the generated mesh, press the Mesh button, and it will be shown: 34 Moysinie sl CIF B84137009 C/Francisco Silvela 52 1º-A 28028 Madrid www.moysinie.com (+34) 91 151 63 13 [email protected] If it is necessary, the mesh can be modified, and when it is finished, by pressing the Save the Mesh & Place the Beam button, the layout window is opened, and the beam can be placed. In the example, the beam B-2 will be placed (and rotated for 30º): 35 Moysinie sl CIF B84137009 C/Francisco Silvela 52 1º-A 28028 Madrid www.moysinie.com (+34) 91 151 63 13 [email protected] d) Non-rectangular Beam’s Section The beam’s section can have any form. If it is not rectangular, the check box should be unmarked: For every stirrup’s segment, introduce the angle of bending and the segment length. Evidently, the angle for the first segment is not the angle of bending, but the angle of the rotation (position). Starting with angle=90 and segment=300, the first stirrup’s segment will be drawn: 36 Moysinie sl CIF B84137009 C/Francisco Silvela 52 1º-A 28028 Madrid www.moysinie.com (+34) 91 151 63 13 [email protected] Proceeding with angle/segment = (-135/300; 180/200; -90/100; -45/150; -135/150), the “beam” section will be drawn: The long bars definition is already shown in the rectangular beam example. So, after the long bars and the stirrups’ definition, the beam will be as per below: 37 Moysinie sl CIF B84137009 C/Francisco Silvela 52 1º-A 28028 Madrid www.moysinie.com (+34) 91 151 63 13 [email protected] Finally, the mesh drawing is designed: 38 Moysinie sl CIF B84137009 C/Francisco Silvela 52 1º-A 28028 Madrid www.moysinie.com (+34) 91 151 63 13 [email protected] 18. Creation of the AutoCAD Drawings Moysinie creates the AutoCAD drawings (dxf files) of the mesh placement for all the optimized zones, and saves them in the correspondent project directory: Click over the desired zone, to open the AutoCAD drawing. Click the Zoom Extents button of AutoCAD, and the zone will appear: 39 Moysinie sl CIF B84137009 C/Francisco Silvela 52 1º-A 28028 Madrid www.moysinie.com (+34) 91 151 63 13 [email protected] Moysinie creates the AutoCAD drawings of the saved mesh types, too. If the mesh has been saved within the Mesh Group (see 9. Mesh Edit), the file dxf will have the name such as GroupName-TypeName.dxf. If the mesh has been saved as a result of the optimization process, it will be saved without the group name. 40 Moysinie sl CIF B84137009 C/Francisco Silvela 52 1º-A 28028 Madrid www.moysinie.com (+34) 91 151 63 13 [email protected] 19. Results exported to MS Excel All the tables and drawings can be exported to Microsoft Excel permitting the personal appearance of the outputs. 41 Moysinie sl CIF B84137009 C/Francisco Silvela 52 1º-A 28028 Madrid www.moysinie.com (+34) 91 151 63 13 [email protected]