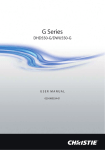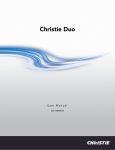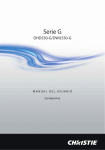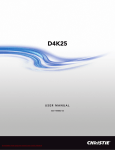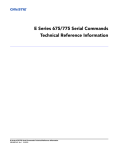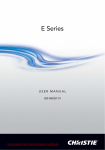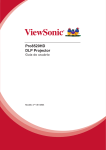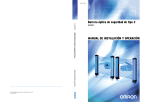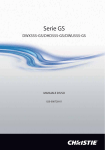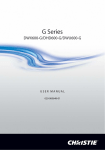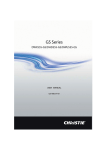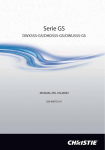Download User Manual - Projector Central
Transcript
E Series DHD675-E/DWU675-E/DHD775-E/DWU775-E USER MANUAL 020-000515-01 Addendum The CD included with this printed manual contains an electronic copy in English. Please read all instructions before using or servicing this product. 㓚␛₼▔⚺䤓⏘䥧᧨サ㦘䧏₼㠖䤓䟄⓾㦻᧨∎䞷㒥冃≽㦻ℶ❐ⓜ᧨庆Ⅳ兕㩴梔㓏㦘䤓㖖䯉ᇭ Le DC fourni avec ce manuel imprimé contient une copie électronique en français. S'il vous plaît lire toutes les instructions avant d'utiliser ou de réparer ce produit. Il CD fornito con il manuale stampato contiene una copia elettronica in lingua italiano. Si prega di leggere tutte le istruzioni prima di utilizzare o riparare questo prodotto. Ʌɠᤅɇɾɑ˃ʰˊʇːɝҨዸɇɾɘȼɼɰɋ "# ɝɡơෙཙౘəɠ᭴ᠦႚȾᮭɕɘȼɼɰɋƢɅɠ༎ үʄẖᄭȴɽȶɡጞࣟ᷇ዟɇɾɽၿɝơɆᤈጷṫɇȶƢ ꎙ鰩꽱隱뼝颍붡뼝鷍꽩넽鱉&' 꾅鱉뼑鞵ꈑ鷑놹녅ꩡꚭ냹붡뼝뼍隕넽걪鱽鲙 ꚭ뇑븽냹ꩡ끞뿮냵 ꟹ걙뼍韥놹꾅ꑝ麕덵렝ꩡ뼢麙냹넲꽩ꚩ겑韥ꗉꅂ鱽鲙 ̶͕͙͇͉͓͉͕͓͖͙͕͚͓͔͙͇͒ͦ͌͐͑͒͌͑͌͋͑͌͘͘͢͝͏͕͓͖͇͙͌͐͑͑͋͏͑͘&'͕͍͋͌͗͘͏͙͙͕͔͔͚͕͖ͤ͒͌͑͗ͥ͑͏ͥ ̶͚͕͉͕͙͉͇͖͕͎͕͉͇͙͔͇͚͕͓͎͔͇͇͕͓͗͑͋͒ͣ͌͒ͦ͗͑ͦ͑͌͌͗͌͋͒͘͘͘͢͞͏͖͕͎͕͉͇͔͒ͣ͘͏ͦ͏͎͋͌͒͏ͦ͏͒͏ ͖͕͉͔͗͌͋͌͏͉ͦ͌͗͘͏͇͖͕͍͇͚͙͇͖͕͙͒͐͗͘͘͞͏͙͉͌͌͘͏͔͙͚͗͑͘͝͏͏͏͎͕͍͔͔͉͚͕͉͕͙͉͒͌͌͗͑͋͌͘͢ El DC incluido con este manual impreso contiene una copia electrónica en español. Por favor, lea todas las instrucciones antes de usar o dar servicio a este producto. NOTICES COPYRIGHT AND TRADEMARKS © 2013 Christie Digital Systems USA, Inc. All rights reserved. All brand names and product names are trademarks, registered trademarks or trade names of their respective holders. REGULATORY The product has been tested and found to comply with the limits for a Class A digital device, pursuant to Part 15 of the FCC Rules. These limits are designed to provide reasonable protection against harmful interference when the product is operated in a commercial environment. The product generates, uses, and can radiate radio frequency energy and, if not installed and used in accordance with the instruction manual, may cause harmful interference to radio communications. Operation of the product in a residential area is likely to cause harmful interference in which case the user will be required to correct the interference at the user’s own expense. WARNING! Changes or modifications not expressly approved by Christie could void the user’s authority to operate the product. FOR COMMERCIAL USE ONLY - POUR USAGE COMMERCIAL UNIQUEMENT THIS DEVICE COMPLIES WITH PART 15 OF THE FCC RULES. OPERATION IS SUBJECT TO THE FOLLOWING 2 CONDITIONS: (1) THIS DEVICE MAY NOT CAUSE HARMFUL INTERFERENCE (2) THIS DEVICE MUST ACCEPT ANY INTERFERENCE RECEIVED, INCLUDING ANY INTERFERENCE THAT MAY CAUSE UNDESIRED OPERATION. THIS CLASS A DIGITAL APPARATUS MEETS ALL REQUIREMENTS OF THE CANADIAN INTERFERENCE-CAUSING EQUIPMENT REGULATIONS. CET APPAREIL NUMÉRIQUE DE CLASSE A EST CONFORME AUX NORMES DÉFINIES DANS LES RÉGLEMENTATIONS CANADIENNES SUR LES APPAREILS CAUSANT DES INTERFÉRENCES RADIO (CANADIAN INTERFERENCE-CAUSING EQUIPMENT REGULATIONS, ICES-003, CLASS A). , . GENERAL Every effort has been made to ensure accuracy, however in some cases changes in the products or availability could occur which may not be reflected in this document. Christie reserves the right to make changes to specifications at any time without notice. Performance specifications are typical, but may vary depending on conditions beyond Christie's control such as maintenance of the product in proper working conditions. Performance specifications are based on information available at the time of printing. Christie makes no warranty of any kind with regard to this material, including, but not limited to, implied warranties of fitness for a particular purpose. Christie will not be liable for errors contained herein or for incidental or consequential damages in connection with the performance or use of this material. The product is designed and manufactured with high-quality materials and components that can be recycled and reused. This symbol means that electrical and electronic equipment, at their end-of-life, should be disposed of separately from regular waste. Please dispose of the product appropriately and according to local regulations. In the European Union, there are separate collection systems for used electrical and electronic products. Please help us to conserve the environment we live in! Canadian manufacturing facility is ISO 9001 and 14001 certified. GENERAL WARRANTY STATEMENTS For complete information about Christie’s limited warranty, please contact your Christie dealer. In addition to the other limitations that may be specified in Christie’s limited warranty, the warranty does not cover: aaa Damage occurring during shipment, in either direction. bbb Projector lamps (See Christie’s separate lamp program policy). ccc Damage caused by use of a projector lamp beyond the recommended lamp life, or use of a lamp supplied by a supplier other than Christie. ddd Problems caused by combination of the product with non-Christie equipment, such as distribution systems, cameras, video tape recorders, etc., or use of the product with any non-Christie interface device. eee Damage caused by misuse, improper power source, accident, fire, flood, lightening, earthquake or other natural disaster. fff Damage caused by improper installation/alignment, or by product modification, if by other than a Christie authorized repair service provider. ggg For LCD projectors, the warranty period specified applies only where the LCD projector is in “normal use.” “Normal use” means the LCD projector is not used more than 8 hours a day, 5 days a week. For any LCD projector where “normal use” is exceeded, warranty coverage under this warranty terminates after 6000 hours of operation. hhh Failure due to normal wear and tear. PREVENTATIVE MAINTENANCE Preventative maintenance is an important part of the continued and proper operation of your product. Please see the Maintenance section for specific maintenance items as they relate to your product. Failure to perform maintenance as required, and in accordance with the maintenance schedule specified by Christie, will void the warranty. Table of Contents 1. SAFETY 2. INTRODUCTION 2.1 2.2 2.3 2.4 2.5 Projector Components...................................................................................................2-1 Built-in Keypad..............................................................................................................2-3 Input/Output (I/O) Panel................................................................................................2-4 Remote Control.............................................................................................................2-5 LED Status Indicators....................................................................................................2-7 3. INSTALLATION 3.1 3.2 3.3 3.4 3.5 3.6 3.7 3.8 3.9 Connect to Computer....................................................................................................3-1 Connect to Video Equipment.........................................................................................3-2 Turn the Projector On....................................................................................................3-3 Turn the Projector Off....................................................................................................3-3 Adjust the Projector Position.........................................................................................3-4 Calculate Lens Offset....................................................................................................3-5 Removing and Installing the Lens.................................................................................3-9 Ceiling Mount Installation..............................................................................................3-10 Stacking Installation.......................................................................................................3-11 3.9.1 Adapter Plate Installation......................................................................................3-11 3.9.2 Stacking................................................................................................................3-11 3.9.3 Stacking Multiple Projectors.................................................................................3-12 3.9.4 Stacking Alignment...............................................................................................3-13 4. OPERATION 4.1 4.2 4.3 4.4 4.5 4.6 4.7 4.8 4.9 Size and Position Menu.................................................................................................4-2 Image Settings Menu.....................................................................................................4-7 Configuration Menu.......................................................................................................4-10 Lamp Menu....................................................................................................................4-16 Status Menu..................................................................................................................4-18 Input Switching & PIP Menu..........................................................................................4-19 Language Menu.............................................................................................................4-21 Test Pattern Menu.........................................................................................................4-21 Web User Interface........................................................................................................4-22 4.9.1 Logging On...........................................................................................................4-22 4.9.2 Main Tabbed Page – General..............................................................................4-22 4.9.3 Main Tabbed Page – Status.................................................................................4-23 4.9.4 Main Tabbed Page – Lens...................................................................................4-23 4.9.5 Network................................................................................................................4-24 4.9.6 Tools.....................................................................................................................4-26 4.9.7 Administrator Page...............................................................................................4-27 4.9.8 About Page...........................................................................................................4-27 4.10 Christie Presenter..........................................................................................................4-28 4.10.1 C onnect to the Projector and Download Christie Presenter Software................ 4-28 4.10.2 Install Christie Presenter software......................................................................4-30 4.10.3 Use Christie Presenter.......................................................................................4-31 4.11 Card Reader Operation.................................................................................................4-36 4.12 Install the Lamp.............................................................................................................4-40 E Series User Manual 020-000515-01 Rev. 2 (03-2013) i Table of Contents 5. TROUBLESHOOTING 6. SPECIFICATIONS 6.1 6.2 6.3 6.4 6.5 6.6 6.7 6.8 6.9 ii Inputs.............................................................................................................................6-1 PIP/PBP Compatibility...................................................................................................6-2 Key Features.................................................................................................................6-3 List of Components........................................................................................................6-4 Optional Accessories.....................................................................................................6-4 REGULATORY..............................................................................................................6-5 Declaration of Conformity for EU Countries..................................................................6-7 Federal Communications Commission (FCC) Warning.................................................6-7 MENU TREE.................................................................................................................6-8 E Series User Manual 020-000515-01 Rev. 2 (03-2013) Section 1: Safety 1. SAFETY Read through this document in its entirety and understand all warnings and precautions before attempting to operate the projector. WARNING yy Do not look into the projector lens when the lamp is on. The bright light may result in permanent eye damage. yy To reduce the risk of fire or electric shock, do not expose this projector to rain or moisture. yy Do not open or disassemble the projector as this may cause electric shock. yy When replacing the lamp, allow the projector to cool, and follow all replacement instructions. yy When you turn the projector off, wait 90 seconds for the projector to cool down before you disconnect the projector from power. yy Cooling the lamp during the ignition phase may lead to ignition failures. After a successful lamp ignition, keep the lamp burning for at least 15 minutes to maintain lamp life. yy When the lamp is approaching the end of its life, the message “Lamp is approaching the end of its useful life in full power operation” appears on the screen. Change the lamp when the warning message appears. yy All installation and maintenance procedures must be performed by a Christie accredited service technician. yy Keep all combustible material away from the concentrated light beam of the projector. yy Position all cables where they cannot contact hot surfaces or be pulled or tripped over. E Series User Manual 020-000515-01 Rev. 2 (03-2013) 1-1 Section 1: Safety yy Always power down the projector and disconnect all power sources before servicing or cleaning. yy Use a soft cloth moistened with a mild detergent to clean the display housing. yy Disconnect the power plug from the AC outlet if the product is not being used for an extended period of time. yy Operate the projector under the following conditions: -- Operating temperature range: 5°C to 35°C -- Storage temperature range: -10°C to 60°C -- Humidity range: 5% to 80 % RH (Max.), non condensing -- Operating altitude: 10,000 ft. maximum yy Use only the AC power cord supplied. Do not attempt operation if the AC supply and cord are not within the specified voltage and power range for your region. yy Remove the lens plug from the lens opening in the projector before installing the lens. Retain the lens plug to protect the optical components from dust and debris during transport. yy Do not block the ventilation slots and openings on the projector. yy Do not use abrasive cleaners, waxes or solvents to clean the projector. yy Do not allow anything to rest on the power cord. 1-2 E Series User Manual 020-000515-01 Rev. 2 (03-2013) Section 2: Introduction 2. INTRODUCTION The product specified in this document is a high brightness, high-resolution video/graphics 1-chip mercury lamp based projector. The projector is available in HD and WUXGA resolutions. The projector utilizes Digital Light Processing (DLP®) technology from Texas Instruments. It is primarily designed for fixed installation markets. 2.1 Projector Components Vista frontal 1 2 3 4 5 Vista posterior 6 7 8 9 10 E Series User Manual 020-000515-01 Rev. 2 (03-2013) 2-1 Section 2: Introduction Ind. 2-2 Part Name Description 1 Lens door Use the lens door to access the lens module. 2 Front IR Sensor Receives signals from the IR remote. Keep the signal path to the sensor unobstructed for uninterrupted communication with the projector. 3 Projection Lens Allows automated lens control and adjustment: vertical and horizontal offsets, zoom and focus. 4 Cooling Air Vents Keep these vents unobstructed to prevent the projector from overheating. 5 Adjustable Feet Raise or lower the feet to level the projector. 6 LED Status Indicators Displays the status of the projector. They are (from left to right): LAMP 1, LAMP 2, STATUS and PIC MUTE. 7 Rear IR Sensor Receives signals from the IR remote. Keep the signal path to the sensor unobstructed for uninterrupted communication with the projector. 8 Lamp Door (Screws) Use the lamp to access to the lamp module. 9 Built-in Keypad Controls the projector. 10 Input/Output (I/O) Panel Connects the projector to external devices. E Series User Manual 020-000515-01 Rev. 2 (03-2013) Section 2: Introduction 2.2 Built-in Keypad 1 6 2 7 3 8 4 9 5 10 Ind. Key Name Description 1 Power Turn the projector on or off. 2 Menu Display menus 3 Auto Automatically optimize image 4 Lens Adjust the lens vertical or horizontal offset setting 5 Focus Adjust focus 6 Exit Return to previous level or exit menus if at top level 7 Arrow Keys 8 Input Select an input for the main or PIP/PBP image 9 Picture Mute Display or blank the video image 10 Zoom Adjust zoom E Series User Manual 020-000515-01 Rev. 2 (03-2013) yy Adjust a setting UP or DOWN yy Navigate within a menu 2-3 Section 2: Introduction 2.3 Input/Output (I/O) Panel Ind. 2-4 1 2 10 11 3 4 5 12 Connector Name 6 13 Ind. 7 14 8 15 9 16 Connector Name 17 18 Ind. 19 20 Connector Name 1 S-Video 2 CVBS 3 Red/Pr 4 Blue/Pb 5 Green/Y 6 RS232 IN 7 Mini USB 8 USB 9 Ethernet 10 Remote 11 Display Port 12 VGA-OUT 13 VGA-IN 14 HDMI-1 15 HDMI-2 16 R 17 G 18 B 19 H/C 20 V E Series User Manual 020-000515-01 Rev. 2 (03-2013) Section 2: Introduction 2.4 Remote Control 1 2 16 3 17 4 18 5 19 6 20 21 7 22 8 9 23 10 24 11 12 13 E Series User Manual 020-000515-01 Rev. 2 (03-2013) 25 26 27 14 28 15 29 2-5 Section 2: Introduction Ind. 2-6 Key Name Description 1 Picture Mute Display or blank the video image 2 Power on Turn projector ON 3 Gamma Adjust mid-range levels 4 Bright Adjust amount of light in the image 5 PIP/PBP Turn PIP/PBP ON/OFF 6 Size Adjust the PIP/PBP size 7 Number Keys Enter a number, such as a channel, value, etc 8 Help Display context-sensitive help 9 Menu Display menus 10 Arrow Keys 11 Test Display a test pattern 12 Auto Automatically optimize image 13 OSD Use to hide or show menus 14 Keystone H Adjust the horizontal keystone 15 Keystone V Adjust the vertical keystone 16 Standby Turn projector OFF 17 Contrast Adjust difference between dark and light 18 Hot-key Select your preset keys quickly 19 Swap Swap the main and PIP/PBP images 20 Layout Adjust the PIP/PBP layout 21 Focus Adjust focus to improve image clarity as desired 22 Zoom Adjust zoom to achieve a desired image size 23 Proj Key Change the remote ID. Press Proj Key then a number between 1 and 9 to assign an ID. Press PROJ then number 0 to return to the universal remote ID. 24 Exit Return to previous level or exit menus if at top level 25 Enter 26 Input Select an input for the main or PIP/PBP image 27 Info Display source image information 28 Lens H 29 Lens V yy Adjust a setting UP or DOWN yy Navigate within a menu yy Select a highlighted menu item yy Change or accept a value Horizontal Lens Shift - Adjust the position of the image horizontally Vertical Lens Shift - Adjust the position of the image vertically E Series User Manual 020-000515-01 Rev. 2 (03-2013) Section 2: Introduction 2.5 LED Status Indicators The LED status indicators are located on the rear of the projector. yy LAMP 1 LED LED Status Red (short blink) Projector State Failed to strike lamp after 5 attempts (strike attempts will stop). Lamp has unexpectedly shut down (system goes into cool down state). Yellow (no blink) Lamp time has expired and lamp should be replaced. (projector also begins to display the replace lamp On Screen Display message at startup). Green (no blink) Lamp 1 turn ON ok Green (short blink) Off Projector is switching to Lamp 1 (Lamp 2 is off) (selected by OSD menu “Current Lamp”: 1/ 2/ Both ) Lamp is off yy LAMP 2 LED LED Status Red (short blink) Projector State Failed to strike lamp after 5 attempts (strike attempts will stop). Lamp has unexpectedly shut down (system goes into cool down state). Yellow (no blink) Lamp time has expired and lamp should be replaced. (projector also begins to display the replace lamp OSD message at startup). Green (no blink) Lamp 2 turn ON ok Green (short blink) Off E Series User Manual 020-000515-01 Rev. 2 (03-2013) Projector is switching to Lamp 2 (Lamp 1 is off) (selected by OSD menu “Current Lamp”: 1/ 2/ Both ) Lamp is off 2-7 Section 2: Introduction yy STATUS LED LED Status Projector State Off Projector is in OFF state (without AC plug in) Yellow (no blink) Projector is in standby mode (AC plug in) Yellow long blink Projector is in startup state Yellow long blink Projector is in cool down state Flashing Green/ Yellow Projector is in flash update state Flashing Red Fan failure Red (no blink) Over-temperature Green (blink very quickly) Projector communications (Read/Write EEPROM) Green (no blink) Projector is powered up and operating normally yy PICTURE MUTE LED LED Status 2-8 Projector State Green Picture mute is off – image is displayed Yellow (no blink) Picture mute is on – image is black E Series User Manual 020-000515-01 Rev. 2 (03-2013) Section 3: Installation 3. INSTALLATION 3.1 Connect to Computer Desktop Laptop MOLEX 9 1 2 3 4 6 7 8 5 molex Ind. Connector Name Ind. Connector Name Ind. Connector Name 1 VGA out Cable 2 VGA in Cable 3 RS232 Cable 4 Mini USB to USB A Type Cable 5 WiFi USB Dongle or thumb drive 6 Network Cable 7 HDMI to DVI Cable 8 Power Cord 9 Displayport Cable NOTE: The diagram shows the cables/connectors that may be used to connect to various devices. Due to the difference in applications for each country, the accessories required in some regions may be different from those shown. This diagram is for illustrative purposes only, and does NOT indicate that these accessories are supplied with the projector. E Series User Manual 020-000515-01 Rev. 2 (03-2013) 3-1 Section 3: Installation 3.2 Connect to Video Equipment DVD player Component video output equipment Video cassette recorder 6 4 1 2 3 8 4 9 7 5 Ind. Connector Name Ind. Connector Name Ind. Connector Name 1 S-Video Cable 2 Composite Video Cable 3 HDMI Cable 4 3 RCA Component Cable 5 15-Pin to 3 RCA Component/ HDTV Adaptor 6 VGA to RGB SCART 7 VGA in Cable 8 RCA-BNC Cable 9 Power Cord NOTE: The diagram shows the cables/connectors that may be used to connect to various devices. Due to the difference in applications for each country, the accessories required in some regions may be different from those 3-2 shown. This diagram is for illustrative purposes only, and does NOT indicate that these accessories are supplied with the projector. E Series User Manual 020-000515-01 Rev. 2 (03-2013) Section 3: Installation 3.3 Turn the Projector On 111 Ensure that the power cord and signal cable are securely connected. The Power button on the built in keypad is illuminated. 1 2 3 4 5 6 7 8 9 10 11 12 13 14 15 16 17 18 19 20 222 Turn on the lamp by pressing “ ” on the remote control or press “ ” on 3 4 5STATUS 6 7 8 9 10LED is yellow and LAMP LED is green the built-in keypad.1 2 The with a long blink. 11 12 13 14 15 16 17 18 19 20 The startup screen displays in approximately 10 seconds. 333 Turn on the source. Select Input Key on the remote control to select an input source (VGA, BNC, HDMI1, HDMI2, Component, S-Video or 1 2 3 4 5 6 7 8 9 10 Composite Video). 11 12 13 14 15 16 17 18 19 20 444 The projector detects the source you selected and displays the image. NOTE: The first time the projector is used, the preferred language may be selected from the main menu after the startup screen is displayed. 1 2 3 4 5on6 Power 7 8 9 10 11 12 13 14 15 16 17 18 19 20 1 2 3 4LED 5 Status 6 7 8 9 10 11 12 13 14 15 16 17 18 19 20 1 2 3 4 5on6 Power 7 8 9 10 11 12 13 14 15 16 17 18 19 20 3.4 1 2 3 4 5 Key 6 7 Input 8 9 10 11 12 13 14 15 16 17 18 19 20 Turn the Projector Off 111 Press “ ” on the built-in keypad or on the remote control to turn off the projector. A warning message will appear on the displayed image. 222 Press “ ” again to confirm your selection. If you do not press “ ” again, the warning message will disappear after 10 seconds. E Series User Manual 020-000515-01 Rev. 2 (03-2013) 3-3 Section 3: Installation 3.5 Adjust the Projector Position When you select a position for the projector, consider the size and shape of your screen, the location of your power outlets, and the distance between the projector and the rest of your equipment. Follow these general guidelines: yy Position the projector on a flat surface at a right angle to the screen. The projector (with the standard lens) must be at least 3 feet (0.9m) from the projection screen. yy Position the projector to the desired distance from the screen. The distance from the lens of the projector to the screen, the zoom setting, and the video format determine the size of the projected image. yy For the fixed short lens, the image exits at a default angle. However, the lens shift feature makes the image offset variable. yy Lens throw ratio: -- Lens 0.8:1 Fixed Short (Zero offset) -- Lens 1.2-1.5:1 Fixed Short -- Lens 1.5-2.0:1 Zoom -- Lens 2.0-4.0:1 Zoom -- Lens 4.0-7.0:1 Long Zoom yy Do not roll the projector more than 20 degrees from side to side. yy Do not put the projector on either side to project an image. 20° 20° yy 360 degree operation (alone the widest axis) 360° 3-4 E Series User Manual 020-000515-01 Rev. 2 (03-2013) Section 3: Installation 3.6 Calculate Lens Offset yy The vertical image offset (shift) ranges for the projector are +120%/-40% (WUXGA) and +134%/-40% (HD). Offset is +720 pixels for both WUXGA and HD. The horizontal image offset is +/-20% (+/- 192 pixels). NOTE: The 0.8:1 lens is the only exception and must be used on axis. yy The method for calculating lens offset complies with Industry standards. Example for Vertical lens offset: -- At 0% offset (or on axis), the center of the image is on the lens center, so that half of the image appears above and half appears below the lens center. -- At +100% offset, all (or 100%) of the image will appear above the lens center. -- The % offset is calculated as the ratio of the number of pixels shifted up/down to half the image size. Examples for WUXGA: `` Shifting up 600 pixels gives offset of 600/600 * 100% = 100% `` Shifting down 600 pixels gives offset of -600/600 * 100% = -100% `` Shifting up 720 pixels gives offset of 720/600 * 100% = 120% `` Shifting up 240 pixels gives offset of 240/600 * 100% = 40% WUXGA Projectors: Vertical Image Offset: 0% Offset (WUXGA) No offset is applied - 0% offset. Half of the image appears above lens center and half of the image appears below lens center. 600 pixels above lens center. Lens center 600 pixels below lens center. E Series User Manual 020-000515-01 Rev. 2 (03-2013) 3-5 Section 3: Installation Vertical Image Offset: 120% Offset (WUXGA) Image has been offset 720 pixels above lens center, so the center of the image is now 720 pixels above where the center of the image was at 0% offset (or lens center). The offset is +720/600 * 100% = +120%. 720 pixels of shift above lens center. Lens center Vertical Image Offset: -40% Offset (WUXGA) Image has been offset 240 pixels below lens center, so the image has an offset of -240/600 * 100% = -40% 240 pixels of shift below lens center. Lens center Total of 840 pixels (600+240) of display are below lens center. 3-6 E Series User Manual 020-000515-01 Rev. 2 (03-2013) Section 3: Installation HD Projectors: Vertical Image Offset: 0% Offset (HD) No offset is applied - 0% offset. Half of the image appears above lens center and half of the image appears below lens center. 540 pixels above lens center. Lens center 540 pixels below lens center. Vertical Image Offset: 134% Offset (HD) Image has been offset 720 pixels above lens center, so the center of the image is now 720 pixels above where the center of the image was at 0% offset (or lens center). The offset is +720/540 * 100% = +134%. 720 pixels of shift above lens center. E Series User Manual 020-000515-01 Rev. 2 (03-2013) Lens center 3-7 Section 3: Installation Vertical Image Offset: -40% Offset (HD) Image has been offset 216 pixels below lens center, so the image has an offset of -216/540 * 100% = -40% 216 pixels of shift below lens center. Lens center Total of 756 pixels (540+216) of display are below lens center. Horizontal Image Offset: +/-20% Offset 1920 pixels +192 pixels Lens center -192 pixels Image has been offset 192 pixels left or right of lens center. The image has an offset of +192/960 * 100% = +20%, or -192/960 * 100% = -20% 3-8 E Series User Manual 020-000515-01 Rev. 2 (03-2013) Section 3: Installation 3.7 Removing and Installing the Lens When handling the projector after lens installation, make sure the front lens cap is placed on the lens to protect the lens surface from potential damage. When carrying or moving the projector, do not handle by the lens. This may damage the lens, the chassis or other mechanical parts within the projector. 111 Center the lens: Ensure that the lens is at or near its center position. Attempting to remove the lens when at a large offset may cause damage to the lens assembly. Center the lens while the projector is switched on by pressing the lens horizontal or vertical button and then pressing Enter. 222 Turn Off the projector: Turn the projector OFF and disconnect the power cord. 333 Allow the projector to cool down to Standby mode before replacing the lens. 444 Remove the lens: Push and open the lens door located on the top-front of the projector. 555 Push the release lever up to release the lock. Remove the lens through the front of the projector. 666 Remove the rear lens cap from the lens. Keep the front lens cap on the lens to protect it during installation. 777 Install the new lens: Align the lens interface plate with the lens mount. Fully insert the assembly straight into the lens mount without turning. Push the release lever down to lock the lens in place. 888 Lower the Lens Door and slide back into the secured position. E Series User Manual 020-000515-01 Rev. 2 (03-2013) 3-9 Section 3: Installation 3.8 Ceiling Mount Installation The projector can be inverted and suspended from the ceiling using a specially designed ceiling mount fixture. For more information, contact your dealer. yy Use only the Christie approved ceiling mount kit (133-106108-02) designed for your projector. yy When not mounted properly, the projector may fall, causing hazards or injury. The warranty on this projector does not cover any damage caused by the use of any non-recommended ceiling mount kit or installation of the ceiling mount kit in an improper location. yy Refer to the installation instructions and safety guidelines provided in the kit. 3-10 E Series User Manual 020-000515-01 Rev. 2 (03-2013) Section 3: Installation 3.9 Stacking Installation 3.9.1 Adapter Plate Installation When stacking E Series projectors, an adapter plate is required to install the E Series unit into the stacking frame. 111 Turn the projector OFF and disconnect the AC power cord after the cooling fans have stopped. 222 Place the projector top-side down on a clean and flat surface. 333 Line up the mounting holes of the adapter plate (133-107109-02) with the mounting holes on the baseplate of the projector. 444 Secure the adapter plate with 4 M6x25 flathead screws. Torque to 41 in-lb. Adapter Plate Attachments Bottom View Mounting All attachment points to be secured 3.9.2 Stacking The E Series projectors can be stacked up to a maximum of 3 projectors high using the Christie stacking frame (118-100107-01). Description 1) Base Plate 2) Locking pin 3) Cable Tie-off Frame 4) Stacjing Leg +/- Roll 5) Locking Nut 6) Knob +/- Pitch Frame Weight Adapter Plate Weight Projector Weight Lens Weight (up to) +/- Yaw = 50 Ibs (22.68 kg) = 3.26 Ibs (1.48 kg) = 43 Ibs (19.50 kg) = 5.43 Ibs (2.46 kg) Up to = 101.69 Ibs (46.12 kg) (per projector and frame) E Series User Manual 020-000515-01 Rev. 2 (03-2013) 3-11 Section 3: Installation Install the adapter plate on the E Series projector (described in 3.9.1) before mounting to the stacking frame. 111 Make sure the pitch is to its maximum, prior to placing the projector from the front. 222 Place the projector into the stacking frame. NOTE: There are two ways of placing the projector into the stacking frame: from the top or from the front. 333 Make sure the bottom base plate of the frame is aligned with the projector. 444 Use a 6 mm Allen key to tighten the (6) M8 bolts securing the base plate to the bottom of the stacker adapter plate. Stacking Frame Attachments 3.9.3 Stacking Multiple Projectors NOTE: The projectors can be stacked and hoisted in either an upright or inverted positions. 111 With one person positioned on each side of the stacking frame, lift the top stacking frame onto the bottom stacking frame, aligning all four stacking legs between the frames. NOTE: Remove the locking pin from each stacking leg prior to alignment and ensure the four stacking legs are fully seated on the lower stacking frame. 1450.50 mm DANGER Step 2 is a critical safety procedure that MUST be observed. Failure to engage the locking pin may cause the projectors to separate, resulting in possible injury or death. 3-12 980.00 mm E Series User Manual 020-000515-01 Rev. 2 (03-2013) Section 3: Installation 222 Insert the locking pin through the holes in the stacking legs. Make sure each pin is fully inserted. NOTE: The steel ball on the end of the pin keeps the pin from releasing inadvertently. Stacking Leg Hole Pin Inserted Press botton to remove or install the pin Pin Steel Ball 333 When required, repeat steps 1 and 2 for the third projector in the stack. 3.9.4 Stacking Alignment Stacked projectors must be correctly aligned to one another so the resulting display is optimized. If hoisting the stack, do so first and then align. To align the image, use pitch, yaw, or roll. Prior to aligning the image, turn the locking nut to unlock then use the knob to adjust the image. NOTE: Ensure to lock the locking nut to maintain the image adjustment. Pitch Adjustment moves the image up and down Roll Rotates the image clockwise and counter-clockwise +/- Roll +/- Pitch +/- Yaw KNOB LOCKING NUT Pitch Adjustment moves the image left and right Note: If the projector is parallel to the screen, some keystone will be introduced with pitch and yaw adjustment. E Series User Manual 020-000515-01 Rev. 2 (03-2013) 3-13 Section 4: Operation 4. OPERATION The projector has multilingual On-Screen Display (OSD) menus that allow you to make image adjustments and change a variety of settings. •• Most of the projector controls are accessed from within the projector menu system. There are several groups of related functions, with each group selectable from the Main menu as shown below. Press the MENU button on the remote control or on the built-in keypad on the rear of the projector to display the main menu. •• Use the arrow keys to navigate within the menu and adjust a setting up or down. •• Press ENTER to select a highlighted menu item or use it to change or accept a value. •• Select the next item that you want to adjust in the menu and adjust it as described above. •• Press EXIT to return to the previous menu or exit menus if at top level. E Series User Manual 020-000515-01 Rev. 2 (03-2013) 4-1 Section 4: Operation 4.1 Size and Position Menu Size Presets Display an image with the detected size, or resize the image by maximizing either the height, width or both, or resize to the maximum size possible while keeping the original aspect ratio. yy Auto: Display with the detected size. Native: Display in its native resolution. 4:3: Retain 4:3 aspect ratio. Letterbox: Display with the black borders on the top and bottom. Full Size: Fill the screen (regardless of the source). Full Width: Fill display width and keep aspect ratio. Full Height: Fill display height and keep aspect ratio. yy yy yy yy yy yy Overscan Remove noise around the image. The ZOOM range can be from 50% to 400% Pixel Track Analog RGB signals only. Steady flickering or several soft vertical stripes or bands across the entire image indicates poor pixel tracking. Proper pixel tracking ensures that the image quality is consistent across the screen, the aspect ratio is maintained, and that the pixel phase can be optimized. 4-2 E Series User Manual 020-000515-01 Rev. 2 (03-2013) Section 4: Operation Pixel Phase Analog RGB signals only. Adjust pixel phase when the image still shows shimmer or noise after pixel tracking is optimized. Pixel phase can adjust the phase of the pixel-sampling clock relative to the incoming signal. Horz Position Move the image right or left within the area of available pixels. Vert Position Move the image up or down within the area of available pixels. Digital Horz Zoom Change the size of projector's display area horizontally. If the display area has been resized by this setting, it can be moved by changing the Digital Horz Shift and Digital Vert Shift settings. Digital Vert Zoom Change the size of projector's display area vertically. If the display area has been resized by this setting, it can be moved by changing the Digital Horz Shift and Digital Vert Shift settings. Digital Horz Shift Move the display area horizontally if its size has been changed by the Digital Zoom setting. Digital Vert Shift Move the display area vertically if its size has been changed by the Digital Zoom setting. Geometry Correction The "Geometry Correction" can be controlled with the options in the dropdown list: "Off/Basic" when optional Dual Processor Warp Module is not installed, and "Off/Basic/Curve/Rotate" when optional Dual Processor Warp Module is installed. Geometry Correction Feature Compatibility Warp Function 4-Corner Curved Surface(2x2) Keystone Pincushion and Barrel Rotation 4-Corner -- P P P P Curved Surface(2x2) P -- X X X Keystone P X -- P X P X P -- X P X X X -- Pincushion and Barrel Rotation E Series User Manual 020-000515-01 Rev. 2 (03-2013) 4-3 Section 4: Operation yy Off: No Geometric correction is applied to the image. yy Horz Keystone: Adjust the keystone horizontally and make a more square image. Horizontal keystone is used to correct a keystoned image shape in which the left and right borders of the image are unequal in length, and the top and bottom are slanted to one of the sides. This is intended for use with horizontally on-axis applications. For horizontally offset applications, you must use 4 Corner correction using the optional Dual Processor Warp Module. 9% 9% 17% 17% yy Vert Keystone: Adjust the keystone vertically and make a more square image. Vertical keystone is used to correct a keystoned image shape in which the left and right borders of the image are unequal in length, and the top and bottom are slanted to one of the sides. This is intended for use with horizontally on-axis applications. For horizontally offset applications, you must use 4 Corner correction using the optional Dual Processor Warp Module. 3% 5% 3% 5% yy Horz Pincushion: Adjust the pincushion horizontally and make a more square image. 6% 11% yy Vert Pincushion: Adjust the pincushion vertically and make a more square image. 8% 4-4 8% E Series User Manual 020-000515-01 Rev. 2 (03-2013) Section 4: Operation yy Pincushion/Barrel: Allow for correction for slight curved distortion from the lens or projection surface. 8% 9% 4% 9% yy 4-Corner: Allow the image to be squeezed to fit an area defined by moving each of the four corners’ x and y position. 1 2 8% Ind. 8% 8 3 Description 1 Top Left Horz adjust. 2 Top Right Horz adjust. 7% 7% 3 Top Right Vert adjust. 7% 7% 4 Bottom Right Vert adjust. 5 Bottom Right Horz adjust. 6 Bottom Left Horz adjust. 7 Bottom Left Vert adjust. 8 Top Left Vert adjust. 7 4 6 8% 8% 5 yy Curve: Allow for symmetrical correction of a constant radius horizontal or vertical curve by modifying the top and bottom of the image only. Compound curves are not supported. Projector must be mounted perpendicular to the chord of the curve within the offset limitation of the lens used (ideally on axis). No tilt correction. 11% 8% E Series User Manual 020-000515-01 Rev. 2 (03-2013) 11% 8% 4-5 Section 4: Operation yy Rotation: Allow an image to be rotated – most commonly to level the image. While the image is rotated, the software can crop any content that begins to fall off the panel. The function will not automatically scale the image down to prevent cropping. If scaling is required, the digital zoom function can be used, independently of the rotation function. ±8° Auto Image Force the projector to reacquire and lock to the input signal. This is useful when signal quality is marginal. “Normal mode” can support all of the 4:3 input sources. “Wide mode” can support all of the 16:9 input source & most of the 4:3 input source. For those 4:3 input sources not recognized by "Wide mode" (example 1400 x 1050), perform Auto Image using “normal mode”. 4-6 E Series User Manual 020-000515-01 Rev. 2 (03-2013) Section 4: Operation 4.2 Image Settings Menu Brightness Adjust the intensity of the image. Contrast Adjust the degree of difference between the lightest and darkest parts of the picture and change the amount of black and white in the image. Color Space Select a color space that has been specifically tuned for the input signal. Useful only for analog signals and certain digital sources. Detail Select the edge clarity of the image. Video Options This function is used with video sources only. yy Color: Adjust a video image from black and white to fully saturated color. The color setting applies to video sources only. yy Tint: Adjust the red-green color balance in the image of NTSC video images. The tint setting applies to NTSC video sources only. yy Noise Reduction: Reduce temporal or spatial noise in the image. yy Flesh Tone Correction: Control the amount of flesh tone correction applied to the image. E Series User Manual 020-000515-01 Rev. 2 (03-2013) 4-7 Section 4: Operation yy Video Black Level: Analyze the current input image and calculate an offset value which is then added to the analog to digital converter black level value. This ensures optimum black level for each analog source. yy Detect Film: Control film mode detection and determine whether the original source of the input video was film or video. yy Closed Captions: Control closed caption display while audio is not muted. If this setting is not off, audio is not muted, the source is NTSC and contains captions on the selected channel, then the projector must display caption text overlaid on the image. Input Levels VGA / Component signals only. yy Adjust the gain of the red, green, or blue channel of the image. It will affect the white. yy Adjust the offset of the red, green, or blue channel of the image. It will affect the black and white. yy Sync Threshold: (progressive signals only) If a hardware device, such as a DVD player, is not syncing properly with the projector, select this option to help it to sync when connected to the projector. Picture Settings Optimize the projector for displaying images under certain conditions, such as presentation, video, bright, whiteboard, blackboard, beige wall and userdefinable preset. It will affect Gamma, Sharpness,White Peaking, Overscan, Brightness, Contrast, Color, Tint, Red Gain, Green Gain, Blue Gain, Red Offset, Green Offset, Blue Offset. Save to User Adjust the image settings and select Save to User as a picture setting. You can recall these settings in the future by selecting the User in the Picture Settings menu. The setting of Brightness, Contrast, Color, Tint, Red Gain, Green Gain, Blue Gain, Red Offset, Green Offset, Blue Offset, Color Temp, Gamma, Detail, BrilliantColor , White Peaking and Overscan will be saved. DynamicBlack™ Select the check box to constantly adjust the aperture based on the amount of black in the current scene. Image Freeze Pause the screen image. Advanced Image Settings yy Gamma: Select the appropriate gamma from Video, Film, Bright, and CRT. yy BrilliantColor™: Produce an expanded on-screen color spectrum that delivers enhanced color saturation for bright, true-to-life images. 4-8 E Series User Manual 020-000515-01 Rev. 2 (03-2013) Section 4: Operation yy White Peaking: (video source only) Increase the brightness of whites that are near 100%. yy Color Temperature: Change the intensity of the colors. Select a listed relative warmth value. yy Edge Enhancement: Apply the edge enhancement process. E Series User Manual 020-000515-01 Rev. 2 (03-2013) 4-9 Section 4: Operation 4.3 Configuration Menu Language Allows you to select an available language for the OSD display, from English, French, German, Italian, Spanish, Chinese(simplified), Japanese, Korean, and Russian. Lens Settings yy Focus and Zoom: Adjust the focus and zoom the image in or out. yy Lens Shift: Shift the lens up and down or left and right. yy Lock Lens Motors: Select this function to prevent all lens motors from moving. It will disable the Zoom, Focus, Horizontal and Vertical Position settings, effectively locking out any changes and overriding all other lens features. This is particularly useful to prevent accidental lens position changes in multi-projector installations. yy Lens Calibration: Calibrate the lens center Ceiling Mount Turn the image upside down for ceiling-mounted projection. Rear Projection Reverse the image so you can project from behind a translucent screen. 4-10 E Series User Manual 020-000515-01 Rev. 2 (03-2013) Section 4: Operation Menu Preferences yy yy yy yy Menu Horz Position: Change the horizontal position of the OSD. Menu Vert Position: Change the vertical position of the OSD. Show Messages: Display status messages on the screen. Menu Transparency: Change OSD menu background to be transparent. NOTE: As the value increases, more of the image behind the menu is visible. yy Splash Screen: Choose which splash screen is to be used. yy PIN Protect: The PIN (personal identification number) feature allows you to password protect your projector. Once you enable the PIN feature, you must enter the PIN before you can project an image. yy Change PIN: Allows you to change the PIN. Power Management yy Standby Mode: The projector is in standby mode when connected to AC power. (<0.5W) yy AC Power On: The projector automatically turns on when electrical power is connected. yy Auto Shutdown: Automatically turns the projector off after no signals are detected for a preset number of minutes. If an active signal is received before the projector powers down, the image will be displayed. y y Sleep Timer: Allows the projector to automatically power off after it has been on for a specified amount of time. High Altitude Set high altitude mode ON/OFF. When ON, the fan will operate at high speed to ensure sufficient air flow for high altitudes. Communications yy Network: Allow you to setup network settings. -- DHCP: Turn the DHCP ON/OFF. -- IP Address: Assign Network IP Address. -- Subnet Mask: Assign Network Subnet Mask. -- Default Gateway: Assign Network Default Gateway. -- Host Name: Display the host name. -- MAC Address: Displays network MAC Address value. -- Show Network Messages: Turn network messages ON/OFF. -- Restart Network: Restart the network. -- Network Factory Reset: Perform factory reset on the network settings. The Projector Name, LAN IP, WLAN IP, and SNMP settings will be reset. E Series User Manual 020-000515-01 Rev. 2 (03-2013) 4-11 Section 4: Operation yy Baud Rate: Select the serial port and baud rate. yy Serial Port Echo: Control whether the serial port echoes characters. yy Projector Address: Set the projector address (0-9). The projector will respond to IR remotes set either at the same address as the projector or to IR remotes set to address 0. Image Blending Adjust blend widths and settings to left, right, top and/or bottom sides to create a seamless multi-projector stitched image. (Available only when optional Dual Processor Warp Module is installed.) What is a Blend? In simple terms, a blend appears as a gradient strip along an edge of a projected image. It is darkest along the extreme edge of the image, and lightens nearer to the rest of the image(see below). How are Blends used? In multiple-projector wall, complementary blends between neighboring images can compensate for the extra “brightness” or intensity where these edges overlap. By controlling blend width and other properties, you can achieve uniformity across the group of images. Visible overlaps will disappear, as shown below Overlap Proj. 1,1 Overlap Proj. 1,2 Image Proj. 2,1 Proj. 2,2 With edge blending: Blend Proj. 1,1 Proj. 1,2 Image Proj. 2,1 Blend Proj. 2,2 Blending regions can be defined on all sides – left, right, top and bottom. The same gamma curve is used for all blending regions. 4-12 E Series User Manual 020-000515-01 Rev. 2 (03-2013) Section 4: Operation Color Matching You may require a unique color gamut (range) for a single projector or application, or you may need to precisely match colors across multiple adjacent displays. Use Color Matching by Meter Adjustment or by Manual Adjustment to define the precise hue of each primary color component (red, green, blue and white). The x/y coordinates for each color define its location on the standard CIE chromaticity graph. Changing either or both of these numbers will change the hue of the color, and modify the range of possible colors. For example, changing the x/y coordinates for red may move the color closer to orange or closer to violet, which will in turn affect all displayed colors having a red component. Adjust the slide bars or enter new specific coordinates as desired to define or change the color gamuts needed for your environment and applications. Enable the selected method (Meter or Manual Adjustment)– this will automatically disable the other method. For both methods, if Auto Test Pattern is enabled, the solid colored test pattern will be displayed according to the menu item on which you are positioned. yy Meter Adjustment 111 Using a color meter, enter the current x and y co-ordinates of Red, Green, Blue and White for the projector image into the Measured Data menu. This is the reference point for the projector. The default values in the menu are based on the average for all projectors. 222 After measuring the values for all the projectors to be matched, calculate the target values. 333 Enter the target values for x, y and gain for each color into the Target Data menu. E Series User Manual 020-000515-01 Rev. 2 (03-2013) 4-13 Section 4: Operation Green Measured Data Target Data Red Blue yy Manual Adjustment 111 Adjust color slide bars and judge image color by eye or meter. A userdefined color “adjustment” can be applied. 222 Use this submenu if you do not have specific color coordinates in mind and will judge color performance by eye or meter. As for Meter Adjustment, each color control actually defines new x/y coordinates for that color and changes its hue. The main colors (red part of red, green part of green and blue part of blue) adjust the intensity of that color component, while the modifying colors (e.g. green part of red and blue part of red) modify the x and y value and change the hue of that color. At the same time the main colors also are used to control the color of the white point. Hot-Key Settings Assign a different function to the hot-key on the remote control by highlighting the function in the list and pressing ENTER. Choose a function that does not already have a dedicated button, and assign the hot-key to that function, allowing you to quickly and easily use the chosen function. Service yy Projector Info: Display current projector settings (read-only). yy Factory Reset: Restore all settings to their default value. It will not reset network but it will reset RS232. yy Test Pattern: Choose the desired internal test pattern to display, or select OFF to turn off a test pattern. yy Color wheel Index (2x): Set Color wheel index to Speed 2X. This setting only needs to be used when the Main Board is changed, and should be 4-14 E Series User Manual 020-000515-01 Rev. 2 (03-2013) Section 4: Operation adjusted to optimize picture quality. yy Color wheel Index (3x): Set Color wheel index to Speed 3X. This setting only needs to be used when the Main Board is changed, and should be adjusted to optimize picture quality. yy Error log: Show the projector error log for debug. yy Mode Adjustment: Fine tune the H and V start position for a signal in the EDID timing table and record the values in the system to override the timing table. The settings must be “Saved to Record” before exiting the menu, or they will be lost. To revert to original timing table settings, each setting must be manually cleared. Factory Defaults will not clear these override settings. E Series User Manual 020-000515-01 Rev. 2 (03-2013) 4-15 Section 4: Operation 4.4 Lamp Menu Lamp Mode Select Constant Power or Constant Intensity mode. Constant Power Set the value of the lamp power (in Watts). Constant Intensity Set the value for the Constant Intensity to maintain constant brightness. A light sensor is used to monitor the light level and will apply more power as the lamp brightness decays naturally over time until it reaches maximum power. The light sensor needs to be calibrated when you replace a lamp or "Reset Lamp Hours". Current Lamp Select which lamp(s) is in use. NOTE: A 120 second timed lockout is applied after changing modes before you can change it again. Eco Mode Set Eco mode ON, OFF, Auto or assign a lamp to Eco mode. When Eco Mode is enabled, the projector will switch to single lamp mode, adjust to the lowest fan speed and switch the lamp power to the minimum setting. Lamp Auto Switch Control when the projector switches lamps. Options include: on failure only, at 4-16 E Series User Manual 020-000515-01 Rev. 2 (03-2013) Section 4: Operation power-up, or after a set number of hours. Lamp Auto Switch Time Set the number of hours for Lamp Auto Switch. For example: 111 Lamp conditions: lamp 1 = 50 hours, lamp 2 = 60 hours. 222 Set the current lamp to lamp 1 - the lamp with the lower lamp hour usage. 333 Set the Lamp Auto Switch to After (N) hours and the Lamp Auto Switch Time to 100 hours. 444 When lamp 1 reaches 150 hours, projector will auto switch to lamp 2. 555 When lamp 2 reaches 160 hours, projector will auto switch to lamp 1. Lamp Info Display current lamp(s) settings (read-only). Lamp Life Settings Set the number of hours for the lamp life warning. At every startup, the lamp hours are checked. If they exceed this value, a lamp replace message will appear. Reset Lamp Hours Reset the lamp used hours counter to zero. Do this after changing the lamp. Light Sensor Calibrate the Light Sensor for use with the Constant Intensity lamp mode, which allows the projector to be set for constant brightness. If the Light Sensor has not been calibrated, Constant Intensity mode will be disabled. Light Sensor calibration should be repeated when new lamps are installed. E Series User Manual 020-000515-01 Rev. 2 (03-2013) 4-17 Section 4: Operation 4.5 Status Menu The read-only Status menu lists a variety of details about the standard and optional components currently detected in the projector. 4-18 E Series User Manual 020-000515-01 Rev. 2 (03-2013) Section 4: Operation 4.6 Input Switching & PIP Menu NOTE: Reference the compatibility table found in Section 6.2. Main Input From the list of active inputs, select one to be used as the main image. PIP/PBP Input From the list of active inputs, select one to be used as the PIP/PBP. PIP/PBP Enable Toggle between displaying two sources at once (Main and PIP/PBP images) or one source only. The check box turns the PIP/PBP source ON and OFF. Swap Change the main image to PIP/PBP, and the PIP/PBP to main image. Swapping is available only when PIP/PBP is enabled. Size Select the PIP/PBP size to small, medium or large. Layout Set the location of the PIP/PBP image on the screen. E Series User Manual 020-000515-01 Rev. 2 (03-2013) 4-19 Section 4: Operation NOTE: PIP/PBP layout and size table as described below. P : indicates primary source region (lighter color). * : Both source regions are the same size. PIP/PBP Layout PBP, Main left PBP, Main Top PIP/PBP Size Small PIP-Bottom Right PIP-Bottom Left PIP-Top Left PIP-Top Right * P P P Large P P P PBP, Main Right PBP, Main Bottom Medium P P * P P P P P P P P P P P P P P P P * * Timing Detection Select timing detection mode to wide or normal. It is used to support additional PC timings. When the projected picture is not completed, this function is used to adjust the picture. “Normal mode” can support all of the 4:3 input sources. “Wide mode” can support all of the 16:9 input source & most of the 4:3 input source. For those 4:3 input sources not recognized by "Wide mode" (example 1400 x 1050), perform Auto Image using “normal mode”. Source Info Display current source settings (read-only). Enable Source Hot-Key Toggle the check box to enable or disable the main source hot-key. Source Hot-Key Allows you to assign a different source to the hot-key. Highlight an input and press ENTER to choose a different one. 4-20 E Series User Manual 020-000515-01 Rev. 2 (03-2013) Section 4: Operation Input Key Use it to list all of the sources or change the sources. 4.7 Language Menu Allows you to select an available language for the OSD display. 4.8 Test Pattern Menu Choose the desired internal test pattern to display, or select OFF to turn off a test pattern. yy yy yy yy yy yy OFF Black White Checkerboard Grid Color Bars E Series User Manual 020-000515-01 Rev. 2 (03-2013) 4-21 Section 4: Operation 4.9 Web User Interface 4.9.1 Logging On Open your web browser and type the IP address (in the address bar) assigned to your projector. 1 Select the log in level from the Access type drop-down list 2 Enter the Password in the Password field 3 Select the appropriate language from the Language drop-down list. 4 Click the Press login button. The Main window appears. 4.9.2 Main Tabbed Page – General yy Control Panel Select main source / PIP source, enable/disable PIP/POP, change the layout / PIP size, swap, and change the test pattern. 4-22 E Series User Manual 020-000515-01 Rev. 2 (03-2013) Section 4: Operation yy Projector Information Panel Check the projector information for power status, Pic mute status, OSD status, IP address and Mac address. Switch Panel Switch the on/off status of power, Pic mute, and OSD. 4.9.3 Main Tabbed Page – Status isplay the current status of lamp info, cooling (fans), version numbers and D signal (source) information 4.9.4 Main Tabbed Page – Lens Control the focus, lens shift and zoom adjustments for the lens. E Series User Manual 020-000515-01 Rev. 2 (03-2013) 4-23 Section 4: Operation 4.9.5 Network SettingsPage yy Restart Network -- Execute a network restart. This will not change any of the network settings. yy Network Factory Reset Execute a network factory reset. Network settings will be reset to the following default values: -- Projector Name = Christie@ + Serial Number -- Show Network Messages = ON -- LAN Settings: -- Manual -- IP Address = 192.168.0.100 -- Subnet Mask = 255.255.255.0 -- Default Gateway = 192.168.0.100 -- WLAN Settings: -- Enabled 4-24 E Series User Manual 020-000515-01 Rev. 2 (03-2013) Section 4: Operation -- Start IP = 192.168.1.100 -- End IP = 192.168.1.120 -- Subnet Mask = 255.255.255.0 -- Default Gateway = 192.168.1.100 -- SNMP Settings: -- SNMP Read Communication = private -- Trap IP Address = 0.0.0.0 -- SMTP IP Address = 0.0.0.0 -- All other settings are cleared/blanked -- Trap Configuration: -- All items = SNMP Trap + Email yy LAN Panel Enter the IP address, subnet mask, default gateway for the LAN setting -- Select if the projector must obtain an automatically assigned IP address through DHCP or if the user will set the address manually. -- Enter the IP address, netmask, default gateway and DNS server address for the TCP/IP setting yy WLAN Panel -- Select if Enable or Disable the WLAN function. -- Enter Start IP, End IP, Subnet Mask, Default Gateway for the WLAN setting. yy SNMP Panel -- The E Series SNMP (Simple Network Management Protocol) interface provides network administrators with a common way to manage their network devices from a single remote location. SNMP allows an administrator to query a number of devices to see their current status/ configuration. It also allows operators to change configuration values and configure trap or Email notifications to be sent when certain events occur.(eg. Loss of signal, power state change, etc) `` Emails are sent to the mail server configured in the projector settings. Up to 2 user email accounts can be selected. Any important information regarding the event will be located in the body content of the email. `` SNMP Traps are notifications that are sent from the projector. They are only received by a trap receiver (MIB Browser) in the computer. -- SNMP Read Community (default setting: private) – this is a plaintext password. This must also be entered in the MIB browser. This password allows the various settings in the projector to be queried. E Series User Manual 020-000515-01 Rev. 2 (03-2013) 4-25 Section 4: Operation -- SNMP Location (default setting: blank) – This field can be used as a description to where a projector is located in a building. SNMP emails sent will specify this location. -- Trap IP Address (default setting: 0.0.0.0) – This field must be filled in to receive Traps from the projector. The Trap IP Address should be filled in with the IP Address of the computer on which you would like to view received traps. -- Trap Email 1/2 (default setting: Blank) – The Trap Email 1 and 2 must be set to an email address that is configured under the mail server that you will enter in the “SMTP Server IP Address” field. -- Email from Address (default setting: blank) – the “Email from Address” that will appear as the source of the SNMP emails. -- SMTP Server IP Address (default setting: 0.0.0.0) – Enter your mail server’s IP address. yy Trap Configuration Panel Set the SNMP actions for the system events. The dropdown options are: SNMP Trap + Email, Email, SNMP Trap, and Disabled. 4.9.6 Tools se the Tools tabbed pages to control “Size & Position”, “Image U Settings”, “Configuration”, “Lamp”, “Input Switching & PIP” and “Test Pattern”. 4-26 E Series User Manual 020-000515-01 Rev. 2 (03-2013) Section 4: Operation 4.9.7 Administrator Page Add or delete a user or change password 4.9.8 About Page yy Version Tab View the main firmware version, network firmware version, projector model name, and projector serial number. yy License Tab The license information of the computer program is displayed. E Series User Manual 020-000515-01 Rev. 2 (03-2013) 4-27 Section 4: Operation 4.10 Christie Presenter The Christie Presenter application allows a remote desktop from a host PC to be displayed on the network display through Ethernet, USB, or wireless transports. It can adapt to different network settings (DHCP, fixed IP, and direct link by USB/Ethernet cable). Christie Presenter can be downloaded from the Christie website or from the web page of the projector. 4.10.1 C onnect to the Projector and Download Christie Presenter Software 111 Connect to the projector using WiFi or Ethernet -- Ethernet connection: `` Determine the projector’s IP address from the menu Main Menu > Configuration > Communications > LAN `` Configure your PC IP address to be on the same network as the projector. `` The projector and computer must be connected directly or over the network via Ethernet. -- WiFi Wireless connection: `` Insert the WiFi USB dongle (1DWUSB-BGN) into the USB port on the projector input panel. Insert the WiFi USB dongle 4-28 E Series User Manual 020-000515-01 Rev. 2 (03-2013) Section 4: Operation `` Power on the Projector. `` Obtain the WiFi Password from the OSD menu Main Menu > Configuration > Communications > WLAN `` Connect your PC device to the wireless SSID for the selected projector . Example: “Christie@0112000123”. `` Enter the password obtained from the OSD WLAN menu. E Series User Manual 020-000515-01 Rev. 2 (03-2013) 4-29 Section 4: Operation 4.10.2 Install Christie Presenter software 111 Use a web browser to connect to the projector’s network address (Default address 192.168.1.100) 222 Download and install the Christie Presenter Software 333 Configure the Christie Presenter Software. The name entered is used to identify all computers connected to the projector via the Christie Presenter software via either wired or wireless connections. The Network Display Management -> Device Management tab will show all current connections. 4-30 E Series User Manual 020-000515-01 Rev. 2 (03-2013) Section 4: Operation 4.10.3 Use Christie Presenter 111 Press the autorun icon in the system tray to pause or play the USB display. 222 After starting the Christie Presenter application, the main window can been seen (shown below). Icon Description Connect and search network display Stop/start displaying desktop contents to connected network display Select display region Configure Christie Presenter Manage all connected network displays Disconnect all connections E Series User Manual 020-000515-01 Rev. 2 (03-2013) 4-31 Section 4: Operation Connect and search network display 111 Click the button to enter into the connection menu section. 222 If the IP address of the projector is known, enter the IP address and click the "Connect" button. If the IP address is not known, click the "Search" button to search for the projector on the network and select the projector to which you want to connect. Select the option "Directly" in order to proceed to the log in interface. 333 Input “User type” and “Password” in the log-in interface. Select the display port (the default is full screen). 4-32 E Series User Manual 020-000515-01 Rev. 2 (03-2013) Section 4: Operation Select display region Once the connection is set up, click the button to select the size of the projection region: FullScreen, FixedSize, or Alterable. yy FullScreen: The default capture mode turns to Full screen when the program is launched. At that time, if screen capture starts, the image of the whole screen is transferred to a remote network display. yy FixedSize: FixedSize mode allows the users to place a frame on the desktop. Only the image enclosed inside the frame is transferred to remote network display. yy Alterable: In Alterable mode the only region captured is the one enclosed by the frame. The region can be enlarged or downsized by dragging the eight small black squares scattered on eight edges of the frame. E Series User Manual 020-000515-01 Rev. 2 (03-2013) 4-33 Section 4: Operation Configure Christie Presenter Click the button to configure Christie Presenter for Basic Setting and Advanced Setting. yy Basic Setting: Select language, change the region size of fixed size capture mode, and select if notification message popup is allowed. yy Advanced Setting: Select the quality of JPEG image, YUV sample format and network port setting. (The "Fixed" port is Port 5900) 4-34 E Series User Manual 020-000515-01 Rev. 2 (03-2013) Section 4: Operation Manage all connected network displays Click the button to control all the users and all the projectors connector to the same projector. Icon Description Administrator log in. Normal user log in. Device is connected. Device is not connected. The icon shows the current status and display position of the local screen on the network display. Click on the icon to change the display position. A dialog box will appear. Click this unlock icon to change the password. (Password change to target network display. Only an Administrator user can change the password.) No response is expected when this icon is clicked. If the user is logged in as "Admin", the key icon can be seen and the Presenter password can be changed. If the user is logged in as "Normal", the lock icon can be seen and the Presenter password can't be changed. Disconnect from target network display. Link for connecting to a target network display via a webpage. E Series User Manual 020-000515-01 Rev. 2 (03-2013) 4-35 Section 4: Operation 4.11 Card Reader Operation There are four operation modes in the Card Reader application: ----- USB Flash Devices Detection Screen Thumbnail Display Mode Images Display Mode Images Slide Show Mode 4.11.1 USB Flash Device Detection Screen: In this mode, the Card Reader application detects any USB flash devices hot-plug events and displays the flash device icon. When the flash device is removed from USB, the icon disappears. It is suggested that USB flash devices should be removed only when the Card Reader is changed to the USB Flash Devices Detection Screen state. 4.11.2 Thumbnail Display Mode: ress the Enter key to enter the Thumbnail Display Mode. Different photos P in different folders can be chosen. Press the Menu key to bring up the Card Reader operation UI. 4-36 E Series User Manual 020-000515-01 Rev. 2 (03-2013) Section 4: Operation he user interface is designed to operate the card reader application with T a few keys (Enter/Left/Right/Up/Down). The following buttons are supported in the user interface: yy Previous: Move the selected item left. (Go to previous page when this is the leftmost item) yy Next: Move the selected item right. (Go to next page when this is the rightmost item.) yy Display: Display the selected image or display the selected folder. yy Thumbnail: Enter the Thumbnail Display Mode. yy SlideShow: Enter the Slide Show Mode. yy NameOrder: Sort files/folders in name order. yy ExtendOrder: Sort files/folders in extended order. yy SizeOrder: Sort files/folders in size order. yy TimeOrder: Sort files/folders in time order. yy EXIF ON/OFF: Enable/Disable auto image rotate accordingly to EXIF information. yy FileName ON/OFF: Enable/Disable filename display in Thumbnail Display Mode. 4.11.3 Image Display Mode: ress the ENTER key in the Thumbnail Display Mode to enter the Image P Display Mode. Press the SlideShow key to enter the Slide Show Mode. he Left/Right key is used to display the last/next image in the Image T Display Mode. In the Image Display Mode, press the ENTER key to quit from the Image Display Mode and enter the Thumbnail Display Mode. In the Slide Show Mode, press the ENTER key to enter the Image Display Mode. he alternative way to display image in the Image Display Mode or Slide T Show Mode is using the operation UI. The following operations are supported in the operation UI. yy Display: Enter the Image Display Mode. E Series User Manual 020-000515-01 Rev. 2 (03-2013) 4-37 Section 4: Operation yy yy yy yy yy yy yy Thumbnail: Enter the Thumbnail Display Mode. SlideShow: Enter the Slide Show Mode. Actual Size: Display in actual size of the image. Best Fit: Display the image in best fit to the screen. EXIFDisp OFF/On: Enable/Disable EXIF information display. +90deg: Rotate 90 degree. -90deg: Rotate -90 degree. 4.11.4 Image Slide Show Mode: he following operations are supported in the Slide Show Mode operation T UI. yy yy yy yy yy 4-38 Stop: Stop Slide Show Mode. Next: Display next image. Previous: Display previous image. Delay 3/4/5: Slide Show delay in seconds. Slide Effect: Following modes are supported. -- o Slide Right -- o Blocks -- o RightDown -- o XLines -- o Slide Up -- o Ylines -- o Repeat ON/OFF: Enable/Disable Slide Show Repeat Mode. E Series User Manual 020-000515-01 Rev. 2 (03-2013) Section 4: Operation hen the image cannot be displayed due to memory limitation or cannot W support image format, the specific image is displayed on the center of the screen. E Series User Manual 020-000515-01 Rev. 2 (03-2013) 4-39 Section 4: Operation 4.12 Install the Lamp The projector automatically detects the lamp life. When the lamp life is nearing the end of use, you will receive a warning message. When you see this message, please change the lamp as soon as possible. Make sure the projector has been cooled down for at least 30 minutes before changing the lamp. 111 222 333 444 Note the number of the lamp that needs to be replaced on the “Current Lamp” menu. Turn off the lamps: Turn the projector OFF and disconnect the power cord. Allow the projector to cool down for at least 30 minutes. Open the lamp door: Unscrew the two screws on the lamp door. 555 Open the lamp door located on the top-rear of the projector. 666 Remove the lamp: Loosen the two captive screws securing the lamp. 777 Lift up the lamp by grasping handle and remove the lamp module slowly and carefully. 888 Install the new lamp: Replace the lamp with a new one and tighten two screws. Make sure the lamp is set properly and secure. 999 Close the lamp door: Put the Lamp Door back on and tighten two screws. 1111 Reset the projector: Turn the projector ON and use “Reset Lamp Hours” after the lamp module is replaced. 1111 Recommend calibrating light sensor if using Constant Intensity for lamp mode. 4-40 E Series User Manual 020-000515-01 Rev. 2 (03-2013) Section 5: Troubleshooting 5. TROUBLESHOOTING If you are unable to resolve an issue using the information provided in this section, contact your reseller or service center. Problem Solution yy No image appears -- Make sure all the cables and power connections are correctly and securely connected See “Installation”. on-screen -- Check if the lamp is securely installed. -- Make sure you have removed the lens cap and the projector is switched ON. yy Partial, scrolling or incorrectly displayed image -- Press “AUTO” on control panel or on remote control. -- If you are using a PC (for Windows 95, 98, 2000, XP, Windows 7): 111 Click the “My Computer” > “Control Panel” and then double - click “Display”. 222 Select the “Settings” tab. 333 Verify that your display resolution setting is lower than or equal to WUXGA (1920 × 1200). 444 Click on the “Advanced Properties” button. If the projector is still not projecting the whole image, change the monitor display: 4.1 Verify the resolution setting is lower than or equal to WUXGA (1920 × 1200). 4.2 Select the “Change” button under the “Monitor” tab. 4.3 C lick on “Show all devices”. Next, select “Standard monitor types” under the SP box; choose the resolution mode you need under the “Models” box. 4.4 Verify that the resolution setting of the monitor display is lower than or equal to WUXGA (1920 × 1200). E Series User Manual 020-000515-01 Rev. 2 (03-2013) 5-1 Section 5: Troubleshooting Problem yy Partial, scrolling or incorrectly displayed image Solution -- If you are using a Notebook: 111 Adjust resolution of the computer. 222 Press the keys listed below for your notebook manufacturer to send signal out from notebook to projector. Example: [Fn]+[F4] Notebook Brand Function Keys Acer [Fn]+[F5] Asus [Fn]+[F8] Dell [Fn]+[F8] Gateway [Fn]+[F4] IBM/Lenovo [Fn]+[F7] HP/Compaq [Fn]+[F4] NEC [Fn]+[F3] Toshiba [Fn]+[F5] Mac Apple System Preference Display Arrangement Mirror display -- If you experience difficulty changing resolutions or your monitor freezes, restart all equipment including the projector. yy The screen of the Notebook or PowerBook computer is not displaying your presentation -- If you are using a Notebook PC Some Notebook PCs may deactivate their own screens when a second display device is in use. Each of them has a different method of reactivation. Please refer to your computer manual for detailed information. yy Image is unstable or flickering -- Use “Pixel Track” and “Pixel Phase” to correct it. -- Change the monitor color setting on your computer. yy Image has vertical -- Use “Auto Image” to make an adjustment. flickering bar -- Check and reconfigure the display mode of your graphic card to make it compatible with the projector. 5-2 E Series User Manual 020-000515-01 Rev. 2 (03-2013) Section 5: Troubleshooting Problem yy Image is out of focus Solution -- Make sure both lens caps (front and back) are removed. -- Adjust lens focus to fit. -- Make sure the projection screen is between the required distance. yy The image is stretched when displaying 16:9 DVD title -- When you play anamorphic DVD or 16:9 DVD, the projector will show the best image when the projector display mode is set to 16:9 in the OSD. -- If you play 4:3 format DVD titles, please change the format to 4:3 in the projector OSD. -- If the image is still stretched, you will also need to adjust the aspect ratio by setting the display format as 16:9 (wide) aspect ratio type on your DVD player. yy Image is too small or too large -- Adjust lens zoom to fit. -- If it does not fill the screen properly, verify that the correct lens is in use or change the position of the projector. yy Lamp burns out or -- If the lamp burns out, try power cycling the projector. If the lamp doesn't fire or if you hear it make a loud pop, the makes a popping projector will not turn on until the lamp module has been sound replaced. E Series User Manual 020-000515-01 Rev. 2 (03-2013) 5-3 Section 6: Specifications 6. SPECIFICATIONS 6.1 Inputs Signal Type Resolution Frame Rate (Hz) HDMI 1 HDMI 2 VGA DisplayPort BNC 640x480 60 ● ● ● ● ● 640x480 75 ● ● ● ● ● 640x480 85 ● ● ● ● ● 800x600 60 ● ● ● ● ● 800x600 75 ● ● ● ● ● 800x600 85 ● ● ● ● ● 1024x768 60 ● ● ● ● ● 1024x768 75 ● ● ● ● ● 1024x768 85 ● ● ● ● ● 1280x768 60 ● ● ● ● ● 1280x800 50 ● ● ● ● ● 1280x800 60 ● ● ● ● ● 1280x1024 60 ● ● ● ● ● 1280x1024 75 ● ● ● ● ● 1280x1024 85 ● ● ● ● ● 1400x1050 60 ● ● ● ● ● 1600x1200 60 ● ● ● ● ● 1680x1050 60 ● ● ● 1920x1200RB* 60 ● ● ● ● ● 1920x1200RB* 50 ● ● ● ● ● Component S- video CVBS 60 ● ● PAL (B,G,H,I) 50 ● ● PAL (N) 50 ● ● PAL (M) 60 ● ● PC NTSC NTSC (M, 4.43) PAL NOTE: "RB" means "reduced blanking". E Series User Manual 020-000515-01 Rev. 2 (03-2013) 6-1 Signal Type Resolution Frame Rate (Hz) SECAM SECAM (M) 50 480p 60 ● ● ● ● ● ● 576p 50 ● ● ● ● ● ● 1080i 60 ● ● ● ● ● ● 720p 50 ● ● ● ● ● ● 720p 60 ● ● ● ● ● ● 1080p 24 ● ● ● ● ● ● 1080p 25 ● ● ● ● ● ● 1080p 30 ● ● ● ● ● ● 1080p 50 ● ● ● ● ● ● 1080p 60 ● ● ● ● ● ● HDMI 1 HDMI 2 VGA DisplayPort BNC Component S- video CVBS ● ● EDTV HDTV 6.2 PIP/PBP Compatibility Main PIP/PBP HDMI 1 HDMI 1 HDMI 2 DisplayPort VGA BNC Component S-video Composite RJ45 USB type B (mini) USB type A ● - - ● - ● ● ● ● ● ● ● HDMI 2 ● ● DisplayPort - ● - - ● - ● ● ● ● ● VGA - ● - - ● - ● ● ● ● ● BNC ● - ● ● - ● - - - - - Component - ● - - ● - ● ● ● ● ● S-video ● - ● ● - ● - - - - - Composite ● - ● ● - ● - - - - - RJ45 ● - ● ● - ● - - - - - USB type B (mini) ● - ● ● - ● - - - - - USB type A ● - ● ● - ● - - - - - ● : PIP/PBP combinations are enabled - : PIP/PBP combinations are disabled 6-2 E Series User Manual 020-000515-01 Rev. 2 (03-2013) Section 6: Specifications 6.3 Key Features yy HD 0.65” 1920 × 1080 resolution or WUXGA 0.67” 1920 × 1200 resolution yy Projection lens compatibility: -- Horizontal offset ranges: +/-20% -- Vertical offset ranges: +120%/-40% (WUXGA) and +134%/-40% (HD) -- Exception: 0.8:1 lens must be used on axis. NOTE: Measurements are based on industry standards where offset is calculated as a ratio of the number of pixels shifted up/down to half the image size. yy Dynamic aperture enabled (full white to full dark contrast ratio): 5000:1 (Nominal) yy Dual Processor Warp Module for edge blending and geometric correction. (Optional) yy Wireless desktop display using wireless dongle (optional) yy SNMP traps and e-mail notifications yy Dual mercury lamp illumination with 330W (DWU/DHD675-E) & 350W (DWU/DHD775-E) yy 10-bit image processor electronics with modular design yy All video formats can be resized to full screen either horizontally or vertically while maintaining aspect ratio yy The projector can be operated using any of the following: -- The built-in keypad, an infrared (IR) remote control, a wired remote control, a PC/device using serial communications (Ethernet or RS232) -- A Web page via Ethernet or from a PC/device via a wireless USB dongle. (Optional) yy Weight: -- Maximum product weight (with lens removed): 19.5kg (43lb.) -- Maximum shipping weight (includes packaging): 28kg (62lb.) yy Built-In keypad E Series User Manual 020-000515-01 Rev. 2 (03-2013) 6-3 6.4 List of Components This projector comes with all the items shown below. Check to make sure your package is complete. Contact your dealer if anything is missing. yy IR remote control (133-114117-01) yy Power cord x 4 -- UK/Korea/Russia -- North America -- Europe -- Japan yy DVI to HDMI dongle yy User manual (CD) NOTE: Due to the difference in applications for each country, some regions may have different accessories. 6.5 Optional Accessories yy Ceiling mount (optional accessory) (133-106108-XX) yy Ceiling mount extension rod (104-101001-XX) yy Fixed Lens (optional accessory): -- Lens 0.8:1 Fixed Short (Zero offset) (133-100102-XX) yy Zoom Lenses x 4 (optional accessory): -- Lens 1.2-1.5:1 Fixed Short (133-101103-XX) -- Lens 1.5-2.0:1 Zoom (133-102104-XX) -- Lens 2.0-4.0:1 Zoom (133-103105-XX) -- Lens 4.0-7.0:1 Long Zoom (133-104106-XX) yy 1DWUSB-BGN / Wireless dongle (optional accessory) (133-113106-XX) yy Dual Processor Warp Module (optional accessory) (133-111104-XX) yy Adapter Plate Stacker (optional accessory)(133-107109-02) yy Stacking Frame (optional accessory)(118-100107-01) yy E Series Color Wheel (Color) (optional accessory)(003-003411-01) 6-4 E Series User Manual 020-000515-01 Rev. 2 (03-2013) Section 6: Specifications 6.6 REGULATORY yy Safety -- CAN/CSA C22.2 No. 60950-1 -- UL 60950-1 -- IEC 60950-1 -- EN60950 yy Electro-Magnetic Compatibility Emissions -- FCC CFR47, Part 15, Subpart B/ICES-003/ANSI C63.4, Class A – Unintentional Radiators -- AS/NZS CISPR 22/EN55022 Class A - Information Technology Equipment -- EN 61000-3-2 -- EN 61000-3-3 Immunity -- EN55024 EMC Requirements - Information Technology Equipment -- IEC 61000-4-2 -- IEC 61000-4-3 -- IEC 61000-4-4, -- IEC 61000-4-5 -- IEC 61000-4-6 -- IEC 61000-4-8 -- IEC 61000-4-11 yy Environmental -- The product conforms to: -- EU Directive (2002/95/EC) on the restriction of the use of certain hazardous substances (RoHS) in electrical and electronic equipment and the applicable official amendment(s). -- EU Regulation (EC) No. 1907/2006 on the registration, evaluation, authorization and restriction of chemicals (REACH) and the applicable official amendment(s). -- EU Directive (2002/96/EC) on waste and electrical and electronic equipment (WEEE) and the applicable official amendment(s). -- China Ministry of Information Industry Order No.39 (02/2006) on the control of pollution caused by electronic information products, the hazardous substances concentration limits (SJ/T11363-2006), and the applicable product marking requirement (SJ/T11364-2006). E Series User Manual 020-000515-01 Rev. 2 (03-2013) 6-5 yy Marking -- This product shall conform to all relevant Canadian, US, and European directives, standards, safety, health and environmental concerns and bear the following markings at product launch: `` UL `` CE `` RoHS `` WEEE -- Future product markings to include International Certifications: CCC, KC, PSE, c-tick, Gost-R, South Africa -- International packaging recycling mark requirements: `` EU Directive (2002/96/EC) on waste and electrical and electronic equipment (WEEE); `` EU Directive (94/62/EC) on packaging and packaging waste; `` China packaging recycling mark standard (GB18455-2001). 6-6 E Series User Manual 020-000515-01 Rev. 2 (03-2013) Section 6: Specifications 6.7 Declaration of Conformity for EU Countries yy EMC Directive 2004/108/EC (including amendments) yy Low Voltage Directive 2006/95/EC yy Waste Electrical and Electronic Equipment (WEEE) Directive 2002/96/EC 6.8 Federal Communications Commission (FCC) Warning WARNING yy A shielded-type power cord is required in order to meet FCC emission limits and also to prevent interference to the nearby radio and television reception. It is essential that only the supplied power cord be used. yy Use only shielded signal cables to connect I/O devices to this equipment. E Series User Manual 020-000515-01 Rev. 2 (03-2013) 6-7 6.9 MENU TREE Level 1 Level 2 Size Presets Overscan Pixel Track Pixel Phase Horz Position Vert Position Digital Horz Zoom Digital Vert Zoom Digital Horz Shift Digital Vert Shift Level 3(Or List) Auto Native 4:3 Letterbox Full Size Full Width Full Height Off Zoom Crop 0 - 100 0 - 100 0 - 100 0 - 100 50%~400% 50%~400% 0 - 100 0 - 100 Off (see Note 1) Level 4(Or List) Basic 4-Corner Curve Geometry Correction Curve 4-Corner Rotation Color Space Detail Video Options Image settings Closed captions Input Levels Picture Settings Save to User DynamicBlack 6-8 command 0 - 100 0 - 100 RGB REC709 REC601 RGB Video Auto Maximum High Normal Low Minimum Color Tint Noise Reduction Flesh Tone Correction Video Black Level Detect Film Red Gain Green Gain Blue Gain Red Offset Green Offset Blue Offset Sync Threshold Reset RGB Gain/Offset Presentation Video Bright Whiteboard Blackboard Beige Wall User command Off / On Default By source set Size & Position Auto Image Brightness Contrast Level 6(Or List) Auto Horz Keystone Vert Keystone Horz Pincushion Vert Pincushion Pincushion/Barrel Rotate Level 5(Or List) 4-Corner 0 - 100 (0-20 for GEO model) 0 - 100 (0-20 for GEO model) 0 - 100 0 - 100 0-20 Top Left Horz adjust. 0-160 Top Left Vert adjust. 0-80 Top Right Horz adjust. 0-160 Top Right Vert adjust. 0-80 Bottom Left Horz adjust. 0-160 Bottom Left Vert adjust. 0-80 Bottom Right Horz adjust. 0-160 Bottom Right Vert adjust. 0-80 Top Arc 0-400 Bottom Arc 0-400 Left Arc 0-400 Right Arc 0-400 Top Left Horz adjust. 0-160 Top Left Vert adjust. 0-80 Top Right Horz adjust. 0-160 Top Right Vert adjust. 0-80 Bottom Left Horz adjust. 0-160 Bottom Left Vert adjust. 0-80 Bottom Right Horz adjust. 0-160 Bottom Right Vert adjust. 0-80 0-16 Top Left Horz adjust. 0-160 Top Left Vert adjust. 0-80 Top Right Horz adjust. 0-160 Top Right Vert adjust. 0-80 Bottom Left Horz adjust. 0-160 Bottom Left Vert adjust. 0-80 Bottom Right Horz adjust. 0-160 Bottom Right Vert adjust. 0-80 50 50 50 50 100 100 50 50 Off 50 (10 for GEO model) 50 (10 for GEO model) 50 50 10 0 0 0 0 0 0 0 0 200 200 200 200 0 0 0 0 0 0 0 0 8 0 0 0 0 0 0 0 0 50 By source set Auto By source set 0 - 100 0 - 100 0 - 100 0 - 100 Off/On Off cc1 cc2 0 - 100 0 - 100 0 - 100 0 - 100 0 - 100 0 - 100 0 - 100 command 50 50 0 0 Off Off 50 50 50 50 50 50 50 By source set Off E Series User Manual 020-000515-01 Rev. 2 (03-2013) Section 6: Specifications Level 1 Level 2 Image Freeze Level 3(Or List) Off / On Gamma BrilliantColorTM White Peaking Image settings Advanced Image Settings Color Temperature Edge Enhancement Color Wheel Speed Color Enhancement Language Lens settings SPEC define Focus Zoom Lens Shift Lock all Lens Motors Ceiling Mount Rear Projection Lens center calibration Off/On/Auto Off/On Menu Horz Offset Menu Vert Offset Show Messages Menu Transparency Menu Preferences Splash Screen Setup PIN Protect Change PIN Standby Mode AC Power On Power Management Auto shutdown Sleep Timer High Altitude Configuration WLAN Communications Network Serial Port Baud Rate Serial Port Echo Projector Address Blending Marker Grid Solid Color Image Blending Overlap Bright Adj. 020-000515-01 Rev. 2 (03-2013) Level 5(Or List) Level 6(Or List) Default Off By source set Bright By source set By source set Off 2X CE1 English command command command Allow Locked command Allow Auto Off 0 0 on 0 0 - 100 0 - 100 off/on 0 - 90 Factory Logo Blue Black White command command 0.5 W mode Communication mode off/on Never 5 Mins 10 Mins 15 Mins 20 Mins 25 Mins 30 Mins Off 2 Hrs 4 Hrs 6 Hrs Factory Logo Communication mode off Never Off Off/On LAN E Series User Manual Level 4(Or List) Video Film Bright CRT Normal Look Bright Look 0 - 100 Warmest Warm Cool Bright Off Normal Maximum 2X 3X Off CE 1 CE 2 Off DHCP IP Address Subnet Mask Default Gateway MAC Address Enable Start IP End IP Subnet Mask Default Gateway MAC Address SSID Password Projector Name Show Network Messages Restart Network… Network Factory Reset… 2400 4800 9600 14400 19200 38400 57600 115200 1200 Off/On 0-9 On/Off On/Off Off/White/Red/Green/Blue Off/White/Red/Green/Blue Top Bottom Left Right Blending Area offset non-Blending Area Offset by set by set by set 115200 0… ½ Output Height(Pixel) 0… ½ Output Height 0… ½ Output Width 0… ½ Output Width 0-2000 0-2000 Off 0 Off Off Off Off 0 0 0 0 1000 1000 6-9 Level 1 Level 2 Image Blending Level 3(Or List) Drop Off Curve Image Gamma Level 4(Or List) 70-300 1.8/2.0/2.2/2.4/2.6 Enable Auto Test Pattern Measured Data Meter Adjustment Color Matching Target Data Manual Adjustment Configuration Hot-Key settings Enable Auto Test Pattern Red Part of Red Green Part of Red Blue Part of Red Green Part of Green Red Part of Green Blue Part of Green Blue Part of Blue Red Part of Blue Green Part of Blue Red Part of White Green Part of White Blue Part of White Reset to Default Level 5(Or List) On/Off On/Off Intensity of Red x of Red y of Red Intensity of Green x of Green y of Green Intensity of Blue x of Blue y of Blue Intensity of White x of White y of White Reset to Default Gain of Red x of Red y of Red Gain of Green x of Green y of Green Gain of Blue x of Blue y of Blue Gain of White x of White y of White Reset to Default On/Off On/Off 0 - 1000 0 - 1000 0 - 1000 0 - 1000 0 - 1000 0 - 1000 0 - 1000 0 - 1000 0 - 1000 0 - 1000 0 - 1000 0 - 1000 Yes/No Level 6(Or List) 100 - 10000 0.300 - 0.700 0.300 - 0.500 100 - 10000 0.300 - 0.400 0.400 - 0.700 100-10000 0.100 - 0.300 0.030 - 0.400 100-10000 0.200 - 0.400 0.200 - 0.400 Yes/No 0.200 - 1.000 0.300 - 0.700 0.300 - 0.500 0.200 - 1.000 0.300 - 0.400 0.400 - 0.700 0.200 - 1.000 0.100 - 0.300 0.030 - 0.400 0.200 - 1.000 0.200 - 0.400 0.200 - 0.400 Yes/No Default 100 2.2 Off On 453 0.633 0.356 2137 0.352 0.572 239 0.140 0.093 9219 0.331 0.380 1.000 0.643 0.344 1.000 0.329 0.544 1.000 0.141 0.094 1.000 0.334 0.371 Off On 1000 0 0 1000 0 0 1000 0 0 1000 1000 1000 Blank Screen Aspect Ratio Freeze Screen Projector Info Overscan Closed Captions Projector Info FactoryReset… Model Name Serial Number Native Resolution Firmware Configuration Boot Code Standby Mode Lens Lock Settings Color wheel Index command Off Grid White Service Black Checkerboard Test pattern Color Bars Red Green Blue Yellow Magenta Cyan Color wheel Index (2x) Color wheel Index (3x) Error log TBD TBD Show log Clear log Mode Adjustment Lamp mode Constant Power/Constant Intensity Constant Power 280 - 330 (280 - 350 for SONICIII) Constant Intensity (see Note 5) Lamp Current Lamp Eco Mode Lamp Auto Switch 6-10 0 - 10 Lamp 1 Lamp 2 Both Off Lamp 1 Lamp 2 Auto On Failure Only Constant Power 330 (350 for SONICIII) 7 Both Off On Failure Only E Series User Manual 020-000515-01 Rev. 2 (03-2013) Section 6: Specifications Level 1 Level 2 Lamp Auto Switch Lamp Auto Switch Time (Hours) Lamp Status Lamp Info Lamp Life Setting Reset Lamp Hours… Light Sensor (see Note 6). Model Name Serial Number Native Resolution Firmware Main Input Main Signal Format Main Pixel Clock Main Sync Type Main Horz Refresh Main Vert Refresh PIP/PBP Input PIP/PBP Signal Format PIP/PBP Pixel Clock PIP/PBP Sync Type PIP/PBP Horz Refresh PIP/PBP Vert Refresh Lamp Power Settings Current Lamp Lamp 1 Hours Lamp 2 Hours Standby Mode Lens Lock Settings IP Address DHCP System Temperature Main Input PIP/POP Input PIP/POP Enable Swap Size Main Layout Timing Detection Mode Input Switching & PIP Source Info Enable source Hot-Key Source Hot-Key Input key Language SPEC define Off Level 3(Or List) At Power-Up After (N) Hours 5 - 3000 Lamp 1 Hours Lamp 2 Hours Total Hours All Lamps Lamp 1 Reset Lamp 2 Reset xxxxx command Light Sensor Calibration Calibrated? Level 4(Or List) Level 5(Or List) Level 6(Or List) Default On Failure Only 100 1500 hrs command (display Yes/No) ˩̋̋ʿʳ˔̌̌ʿʳ˕̍̍ SPEC define SPEC define OFF ON (Small/Medium/Large) (PBP, Main Left /PBP, Main Top / PBP, Main Right / PBP, Main Bottom / PIP-Bottom Right / PIP-Bottom Left / PIP-Top Left / PIP-Top Right) Normal Wide Active Source Signal Format Aspect Ratio Resolution Vert Refresh Horz Refresh Pixel Clock Sync Type Color Space PIP/POP (When PIP/POP active) <PIP/POP source lines> (When PIP/POP active) ON OFF VGA BNC HDMI 1 HDMI 2 Display Port Component S-Video Composite Christie Presenter Card Reader Mini USB Change Sources List all Sources Auto Source OFF Wide ON Key number 1 Key number 2 Key number 3 Key number 4 Key number 5 Key number 6 Key number 7 Key number 8 Key number 9 Key number 0 Off Auto Source English Grid Test pattern White Black Checkerboard Color Bars E Series User Manual 020-000515-01 Rev. 2 (03-2013) 6-11 United Kingdom ph: +44 118 977 8000 Eastern Europe ph: +36 (0) 1 47 48 100 Singapore ph: +65 6877-8737 Japan ph: 81-3-3599-7481 France ph: +33 (0) 1 41 21 00 36 Middle East ph: +971 (0) 4 299 7575 Beijing ph: +86 10 6561 0240 South Korea ph: +82 2 702 1601 Germany ph: +49 2161 664540 Spain ph: + 34 91 633 9990 Shanghai ph: +86 21 6278 7708 *36.8HP05G001-B* P/N 36.8HP05G001-B