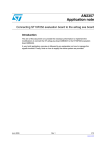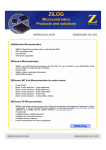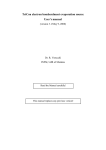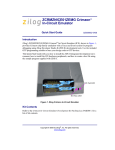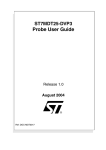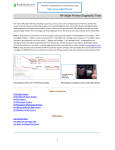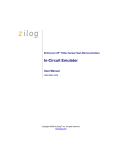Download ZGP323 User Manual - Digi-Key
Transcript
ZGP323ICE15ZEM Z8 GP™ ZGP323 In-Circuit Emulator and Development Platform User Manual UM019302-0407 Introduction Thank you for purchasing the ZiLOG Z8 GP In-Circuit Emulator (ICE) and Development Platform, ZGP323ICE15ZEM. The Z8 GP ICE provides Z8 GP family chip emulation with a trace and event system for program debugging using ZDS II development tools. Once your code is complete, use the included OTP programming module to burn your design to OTP devices. This startup guide tells you how to: 1. Install ZDS II software. 2. Configure the Z8 GP ICE for connection to your PC. Note: The kit includes 20-PDIP and 28-PDIP target PODs and programming adapters. Target PODs and adapter support for other packages must be ordered separately. See section “Adapter Kit Ordering Information” on page 23 for details. 3. Use a target POD to connect the Z8 GP ICE to a target board such as the Z8 GP ZGP323 evaluation board (included) with a 20-, 28-, or 40-PDIP socket. (Converters for 20- and 28-SOIC and 20-, 28-, and 48-SSOP sockets are available in the adapter kits described on page 23.) 4. Connect the Z8 GP ICE to a supplied OTP programming module. 5. Use the supplied OTP programming module with ZDS II software to program a 20-, 28-, or 40-PDIP Z8 GP family device. (Adapters for 20- and 28-SOIC and for 20-, 28and 48-SSOP packages are available in the adapter kits described on page 23.) 6. Run a demonstration program to verify proper operation, illustrate basic operation of the trace and event system, and burn a Z8 GP OTP device using the OTP programming module. Software Requirements Table 1 lists the PC requirements for running ZDS II. Copyright © 2007 by ZiLOG, Inc. All rights reserved. www.zilog.com Z8 GP™ ZGP323 In-Circuit Emulator and Development Platform User Manual Page 2 Table 1. ZDS II System Requirements Recommended Configuration Minimum Configuration • • • • • • • • • • PC running MS Windows 98SE/WinNT 4.0– SP6/Win2000–SP3/WinXP–SP1 • Pentium II/233 MHz processor • 96 MB RAM • 15 MB hard disk space (documentation not included) • Super VGA video adapter • CD-ROM drive • Ethernet port • One or more RS-232 communications ports • Internet browser (Internet Explorer or Netscape) PC running MS Windows XP, SP1 Pentium III/500 MHz processor 128 MB RAM 40 MB hard disk space Super VGA video adapter CD-ROM drive Ethernet port One or more RS-232 communications ports Internet browser (Internet Explorer or Netscape) Install the Software Follow these steps to install ZDS II with the ANSI C-Compiler. 1. Insert the ZDS II CD into your computer’s CD-ROM drive. DemoShield launches automatically. If it does not automatically launch, go to the root of the CD-ROM and double-click the file launch.exe. 2. DemoShield provides several installation choices. Select “Install ZDS II” to install now. You can install other software and accompanying documentation later. 3. Follow the instructions on the screen to complete the installation. 4. To receive free technical support, please register your software at http:// www.zilog.com. Access the registration page by opening the Support menu at the top of the web page and clicking “Product Registration.” Install the Hardware The Z8 GP ZGP323 ICE and Development Platform features an Ethernet interface and an RS-232 serial port. Hardware installation consists of: • Installing a target POD into a 20- or 28-PDIP socket on a target development board, such as the Z8 GP ZGP323 evaluation board (included); • Connecting the Z8 GP ICE to the target POD; Install the Software UM019302-0407 Z8 GP™ ZGP323 In-Circuit Emulator and Development Platform User Manual Page 3 • • Connecting the Z8 GP ICE to the OTP programming module; and Connecting the Z8 GP ICE to a PC. You may have to reconfigure network settings on the PC or on the Z8 GP ICE before using the emulator. Installing a Target POD onto a Target Development Board The Z8 GP ICE kit is ideal for use with a Z8 GP ZGP323 evaluation board (included, see Figure 1) as a target development board. The 20-, 28, and 40-PDIP target PODs plug into the associated PDIP sockets on the development platform. If you are using a different target development board, use an appropriate target POD and pin converter to connect the Z8 GP ICE to the board. For example, if your target board has a 20-SOIC socket, mate the 20-PDIP target POD onto the 20-PDIP to 20-SOIC converter. Then install the target POD and converter assembly into the board’s 20-SOIC socket. Note: If you are not using a target development board, insert the 34-pin null target connector, p/n 93c0086-001, into Z8 GP ICE target interface connector P16. 20-PDIP 28-PDIP Figure 1. Z8 GP ZGP323 Evaluation Board UM019302-0407 Install the Hardware Z8 GP™ ZGP323 In-Circuit Emulator and Development Platform User Manual Page 4 Connecting the Z8 GP ICE to the Target POD Once you have installed the appropriate target POD (and converter, if required) onto the target development board, connect the Z8 GP ICE to the target POD as follows: • 40-PDIP target POD: – Connect the 16-circuit cable from P17 on the emulator to P17 on the 40-PDIP target POD. – Connect the 34-circuit cable from P16 on the emulator to P16 on the 40-PDIP target POD. • 20-PDIP and 28-PDIP target PODs: Connect the 34-circuit cable from P16 on the emulator to P16 on the target POD. (Emulator connector P17 is not used.) Connecting the Z8 GP ICE to the OTP Programming Module (Optional) After developing and debugging your software, use the following instructions to connect the Z8 GP ICE to the OTP programming module so you can burn your code onto chips. 1. Connect the 40-circuit ribbon cable from the Z8 GP ICE OTP Programming connector to connector P1 on the OTP programming module. 2. The 40-PDIP ZIF socket on the OTP programming module is designed to accept 40PDIP OTP chips. The OTP programming adapters (see Table 4 on page 24) allow you to adapt the ZIF socket to accept 20-SOIC, 20-SSOP, 20-PDIP, 28-SOIC, 28-SSOP, 28-PDIP, and 48-SSOP chip packages. Once you have installed the OTP chip into the ZIF socket (or programming adapter), you are ready to program the chip using the instructions in “OTP Programming” on page 18. Connecting the Z8 GP ICE to a PC 1. Connect a CAT-5 crossover cable from the PC to the Ethernet port on the Z8 GP ICE. See Figure 2. Note: If you prefer, you can connect the emulator to an Ethernet hub using a standard CAT-5 patch cable. Install the Hardware UM019302-0407 Z8 GP™ ZGP323 In-Circuit Emulator and Development Platform User Manual Page 5 2. Connect the serial COM port on the PC to the SETUP serial port on the Z8 GP ICE using the DB9-to-DB9 serial cable. See Figure 3. CAT-5 Crossover Cable PC Z8 GP ICE DB9-to-DB9 Cable Figure 2. Connecting a PC to the Z8 GP ICE Figure 3. Z8 GP ICE Rear Panel 3. Connect a 5VDC power supply to the Z8 GP ICE. The 3.3VDC should illuminate (see Figure 3). If the 3.3VDC LED fails to illuminate or the ICE Fail LED illuminates (see Figure 5), there is a problem with the unit. Contact ZiLOG support at http:// www.zilog.com for a replacement unit. P17 OTP Programming Target Interface J8 J9 1 Out In Target Trigger J7 1 GND D1 P16 1 Int Target CLK Source Target Interface Figure 4. Z8 GP ICE Top View UM019302-0407 Install the Hardware Z8 GP™ ZGP323 In-Circuit Emulator and Development Platform User Manual Page 6 ICE Run LED ICE Fail LED Figure 5. Z8 GP ICE Front-Panel Configure the Hardware Configuring the Z8 GP ICE consists of selecting emulator jumper options and setting up Ethernet communications between the emulator and your PC. Setting Jumpers on the Z8 GP ICE There is one jumper on the Z8 GP ICE. Jumper J7 allows you to select whether the emulator uses the target board clock or is programmable using the programmable clock settings in ZDS II. Table 2. Jumper J7 Settings on the Z8 GP ICE Emulator... Jumper Position uses the target clock. 1 - 2 (default) uses the internal ZDS II programmable clock. 2-3 Configure the Hardware UM019302-0407 Z8 GP™ ZGP323 In-Circuit Emulator and Development Platform User Manual Page 7 Setting Up Ethernet Communications The default IP address and subnet mask of the Z8 GP ICE are 192.168.1.50 and 255.255.255.0, respectively. To enable communication between the PC running ZDSII and the Z8 GP ICE, you must either change the PC’s Ethernet settings to match those of the Z8 GP ICE or vice versa. If using the PC in a stand-alone configuration, set the PC’s IP address to 192.168.1.21 and its subnet mask to 255.255.255.0. See “Changing the PC’s Settings to Match the Z8 GP ICE” on page 7. In a networked environment, set the Z8 GP ICE IP address and subnet mask to match the network setup. See “Changing Z8 GP ICE Settings to Match the PC” on page 11. Changing the PC’s Settings to Match the Z8 GP ICE After completing the following steps to change the PC’s Ethernet settings, proceed to Running a Sample Project on page 14. Note: The following instructions are for MS Windows XP. If your Windows operating system is different, refer to your MS Windows OS online help for details. 1. Open the Windows Control Panel and double-click the Network and Internet Connections icon. The Network Connections dialog box appears (see Figure 6). UM019302-0407 Configure the Hardware Z8 GP™ ZGP323 In-Circuit Emulator and Development Platform User Manual Page 8 Figure 6. The Network Dialog Configure the Hardware UM019302-0407 Z8 GP™ ZGP323 In-Circuit Emulator and Development Platform User Manual Page 9 2. In the panel labeled LAN or High-Speed Internet, double-click the Local Area Connection icon. The Local Area Connection Status dialog box appears (Figure 7). Figure 7. The Local Area Connection Status Dialog UM019302-0407 Configure the Hardware Z8 GP™ ZGP323 In-Circuit Emulator and Development Platform User Manual Page 10 3. In the Local Area Connection Status dialog box, click the Properties button. The Local Area Connection Properties dialog box appears (Figure 8). Figure 8. The Local Area Connection Properties Dialog Configure the Hardware UM019302-0407 Z8 GP™ ZGP323 In-Circuit Emulator and Development Platform User Manual Page 11 4. In the panel labeled This connection uses the following items:, select the Internet Protocol (TCP/IP) item to highlight it, and click the Properties button. The Internet Protocol (TCP/IP) Properties dialog box appears (Figure 9). Figure 9. The Internet Protocol Properties Dialog 5. Enter values for the IP address and subnet mask to match those shown in Figure 9. Leave any remaining fields blank. In this example, an IP address of 192.168.1.21 and a subnet mask of 255.255.255.0 are being assigned to the PC. These values place the PC on the same network as the Z8 GP ICE unit. 6. Click OK and restart the PC. 7. Proceed to “Running a Sample Project” on page 14. Changing Z8 GP ICE Settings to Match the PC 1. Connect the PC serial port to the Z8 GP ICE serial port using the DB9-to-DB9 serial cable. 2. Launch HyperTerminal on the PC by selecting Start --> Programs --> Accessories --> Communications --> HyperTerminal. UM019302-0407 Configure the Hardware Z8 GP™ ZGP323 In-Circuit Emulator and Development Platform User Manual Page 12 3. In the Connect To dialog, set the Connect Using: drop-down menu to match the COM port to which the Z8 GP ICE is connected. Click OK. 4. A COM Properties dialog appears. Enter the following port settings and click OK. Bits per second:57600 Data bits:8 Parity:None Stop bits:2 Flow control:None 5. HyperTerminal should automatically attempt a connection. If not, select Call --> Connect. 6. When the emulator is turned on or reset, HyperTerminal displays a Z8 GP ICE console boot-up message in HyperTerminal. A typical boot-up message is shown below. ZiLOG TCP/IP Software Suite v1.1 Copyright (C) 2004 ZiLOG Inc. All Rights Reserved clock enabled IP Address: 192.168.1.50 IP Subnet: 192.168.1.0/255.255.255.0 IP Gateway: 192.168.1.254 Z8 ICE Firmware x.x (Dec 5 2003 13:45:05) Copyright (C) 2001-2003 ZiLOG, Inc. All Rights Reserved. Press 'Ctl-Z' to enter configuration mode 7. Press ctrl-z. The emulator command prompt displays: eth1 % Note: The emulator console prompt is not case-sensitive. 8. Type help or ? at the emulator command prompt to see a list of available commands. The following list displays: Commands are: ? help mem restore eth1 % debugport ifconfig password devs kbuf ps exit kill reboot Command usage is described in Table 3. Configure the Hardware UM019302-0407 Z8 GP™ ZGP323 In-Circuit Emulator and Development Platform User Manual Page 13 Table 3. Z8 GP ICE Commands Command Description and Options ? Displays available emulator command shell options. debugport Configures the TCP port.Usage: debugport – displays current setting debugport tcp_port – sets debugport to specified TCP port. Example: debugport 4040 sets debugport to TCP port 4040. devs not used exit Exits the command shell. help Displays available emulator command options. ifconfig Configures the emulator network interface. Entering ipconfig with no options lists current configuration. The following command options are available: • • • • i – specifies an IP address s – specifies a subnet mask g – specifies a network gateway address dhcp – configures the emulator network interface to look for a dhcp host to obtain network settings Example: ifconfig i 192.168.1.1 s 255.255.255.0 g 192.165.1.254 configures the emulator to use IP address 192.168.1.1 on subnet 255.255.255.0 with gateway address 192.168.1.254. kbuf unused kill unused mem unused password unused ps unused reboot Reboots the emulator. restore Restores factory default network interface settings. UM019302-0407 Configure the Hardware Z8 GP™ ZGP323 In-Circuit Emulator and Development Platform User Manual Page 14 9. When you have finished configuring the emulator, type exit to exit the command shell. 10. Exit HyperTerminal. 11. Cycle the power on the Z8 GP ICE for the new settings to take effect. 12. The hardware is now configured and ready for application development. Running a Sample Project After installing the ZDS II software and setting up the hardware, you can run a sample software project to verify proper emulator operation and experiment with the trace and event system. This section describes how to run the emulator in in-circuit mode. Note: If you run the emulator with a target attached, be aware that the emulator’s voltage comparator is designed as a target power sensor, not as a precision voltage measurement device. If you set the Target VCC to match your target and the target’s voltage drifts downward, the power sensor may no longer detect it. The emulator may therefore not connect to the target. In such cases, set the Target VCC voltage progressively lower until you get a good connection. The sample project ledblink_c.pro is included in the ZDS II sample directory, located in: c:\Program Files\ZiLOG\ZDSII_<product>_<version> \samples\<processor type>_<demo name> Start ZDS II for the Z8 GP ICE Emulator by opening Start > ZiLOG ZDS II-Z8 GP Emulator Kit_<revision> and follow the instructions below to run ledblink_c.pro. The C code example is used in the following description. An assembler version is located in c:\Program Files\ZiLOG \ZDSII_Z8GP_Emulator_Kit_<version>\samples \ZGP323_ledBlink\ledblink_asm\src\ledblink_asm.pro. 1. Open the sample project file: File –> Open Project –> c:\Program Files\ZiLOG\ZDSII_Z8GP_Emulator_<version> \samples\ZGP323_ledBlink\ledblink_c\src\ledblink_c.pro. 2. Double-click main.c in the Project Files window. 3. Open Project –> Settings. 4. In the General tab, verify the CPU Family field is set to ZGP323. Running a Sample Project UM019302-0407 Z8 GP™ ZGP323 In-Circuit Emulator and Development Platform User Manual Page 15 5. In the General tab, set the CPU type field to ZGP323XXX2832. 6. In the Debugger tab, select Ethernet Driver from the Driver drop-down menu and then click the Configure button. 7. The Ethernet Configure Driver dialog box appears. The IP Address field displays a default IP address, 192.168.1.50. Enter the Z8 GP ICE IP address if it has been modified. Leave the Port setting at 4040. 8. Click OK. 9. In the Debugger tab, set the Target drop-down menu to ZGP323ICEXXZEM and then click the Configure button. The Configure Target window appears. 10. Set the Voltage drop-down menu to 3.0V. If the emulator is connected to a custom target, select the voltage appropriate for that target. 11. In Clock Source section, select the External radio button. Note: Ensure that jumper J7 on the Z8 GP ICE is set with the shunt between 1-2 as described in Table 2 on page 6 when running the emulator in in-circuit mode. 12. In the Programming Option Bits section, ensure that none of the options are selected. 13. Click OK. 14. Click OK in the Project Settings window. 15. When asked to rebuild affected files, click Yes to rebuild the project. (You can also rebuild later by pressing F7.) Note: The following steps describe two ways to use the trace and event system. For details on running the trace and event system, refer to the ZDS II online help and the ZDS II—Z8 GP User Manual (UM0178), located in the docs directory of the ZDS II CD-ROM. Collecting a Simple Trace 16. Now we’ll collect a simple trace by starting the program, then stopping it and viewing the trace buffer. Click the Go button ( ) in the toolbar, wait a moment, and then press the Break button ( ). The trace buffer acts as a ring buffer that continuously fills and then overwrites itself until you stop execution. 17. Open the Trace window by selecting View > Debug Windows > Trace and then click Get Frames to display the trace information. UM019302-0407 Running a Sample Project Z8 GP™ ZGP323 In-Circuit Emulator and Development Platform User Manual Page 16 Using an Event to Stop Execution Events allow you to stop execution based on more complex conditions than a simple instruction address. The following events are available: • Program counter position, with mask. • Data on Port0 (state of its pins), with mask. • Data on Port2 (state of its pins), with mask. • Data on Port3 (state of its three input pins), with mask. • External Trigger In (0 or 1). Let’s define a simple event and see how it works. 1. Select Tools --> Trace and Event System. The Trace and Event System window appears (Figure 10). Figure 10. Trace and Event System Window 2. Click the Enable Event System checkbox, and click the Break checkbox. Running a Sample Project UM019302-0407 Z8 GP™ ZGP323 In-Circuit Emulator and Development Platform User Manual Page 17 3. In the When: section, click the Program counter checkbox and set the Program Counter to 06B2 and the Mask to FFFF. 4. Click OK. 5. Open the Trace window by selecting View –> Debug Windows –> Trace. 6. In the Trace window, click the Clear Trace button. 7. Reset the Debugger by clicking the Reset button in the toolbar, or by selecting Build –> Debug –> Reset. 8. Run the Debugger by clicking the Go button or by selecting Build –> Debug –> Go. 9. When the program counter reaches 06B2, execution stops on event match. 10. Click Get Frames to display the trace information. Study the contents of the Trace window to see how the trace and event system reports program execution for the segment we set using the Event tools. Collecting Trace Before and After an Event You can also use the Trace and Event System to capture trace data before and after an event. Set up your events as described in “Using an Event to Stop Execution” on page 16. In the Then: section, click the Event Position in Buffer radio button instead of Break. Use the slider to select the number of cycles from the 64K buffer to be captured before and after the event. In this case, all cycles are traced until the event is detected, then the selected number of cycles after the event are collected. Execution stops after the cycles are collected. What remains in the trace buffer are the selected number of cycles after the event. The remainder of the 64K frames contain cycles before the event occurred. If you move the slider all the way to the left, only cycles before the event are captured. If you move the slider all the way to the right, only cycles after the event are captured. Single-Stepping Through a Program ZDS II provides a simple mechanism for single-stepping through a program. To singlestep through a program: 1. Reset the program to Main() by either the Reset icon or with Build –> Debug –> Reset. Set the Reset to Main option by selecting Tools –> Options. In the Options window, select the Debugger tab and select the Reset to symbol ‘main’ checkbox. 2. To step through the program one instruction at a time, use F11 or click the button in the Debug toolbar (also accessible by selecting Build –> Debug –> Step Into). UM019302-0407 Running a Sample Project Z8 GP™ ZGP323 In-Circuit Emulator and Development Platform User Manual Page 18 Peek/Poke Registers 1. ZDS II makes it easy for you to set and read emulator register contents. With the ledblink_c.pro project open and ZDS II connected to the emulator (target), select View --> Debug Windows –> Registers. 2. In the Registers window, double-click the value of any register and type in a new value. 3. Press Enter. The new value displays in red. Refer to the ZDS II – Z8 GP User Manual (UM0178) on the ZDS II CD-ROM and the ZDS II online help for further information on setting and reading register values. Peek/Poke Memory 4. ZDS II also allow to set and read memory contents. With the ledblink_c.pro project open and ZDS II connected to the emulator (target), select View –> Debug Windows – > Memory. 5. In the Memory window, double-click the value you want to change and type in a new value. (Values begin in the second column after the Address column.) 6. Press Enter. The new value displays in red. Refer to the ZDS II User Manual (UM0178) on the ZDS II CD-ROM and the ZDS II online help for further information on setting, filling, and reading memory. OTP Programming Once your program is running properly, use the Z8 GP ICE OTP Programming Module to burn your program onto a ZGP323 family chip. There are two ways to burn an OTP chip: • Burn the code in the current ZDS II project from emulator RAM onto the OTP chip. • Load an existing hex file into emulator RAM and burn it onto the OTP chip. Note: Do not connect to the Z8 GP ICE when programming windowed CDIP parts. Refer to “Burning Code from an Existing Hex File” on page 20 when programming windowed CDIP parts. Burning Code from the Current Project To burn code from the project currently built in ZDS II (loaded in emulator RAM): 1. If you are currently in debugging mode, stop by clicking Build > Debug > Stop Debug or pressing Shift-F5. OTP Programming UM019302-0407 Z8 GP™ ZGP323 In-Circuit Emulator and Development Platform User Manual Page 19 2. Connect the OTP programming module to the emulator as described in “Connecting the Z8 GP ICE to the OTP Programming Module (Optional)” on page 4. 3. Select the OTP chip you wish to burn and the appropriate package converter. 4. Install the package converter, if used, into the ZIF socket on the OTP programming module. 5. Install the OTP chip you wish to burn into the ZIF socket on the OTP programming adapter. Match pin 1 of the chip with pin one of the ZIF socket. 6. In ZDS II, open the project for the code you wish to burn onto the chip. 7. Select Tools –> OTP Programming to open the OTP window (Figure 11). Figure 11. OTP Programming Window (Current ZDS II Project Example) 8. If the appropriate target device is not selected, set it now in the Device drop-down menu. UM019302-0407 OTP Programming Z8 GP™ ZGP323 In-Circuit Emulator and Development Platform User Manual Page 20 9. If you do not want to pad the hex file, select the None button in the Pad File With area. Otherwise, select the FF, 00, or Other button. If you select the Other button, type the hex value to pad the hex file with in the Other field. 10. Click the Ram Checksum button to calculate the checksum of the data in emulator RAM. Use this to compare with the OTP checksum after burning. 11. Select which option bits to program in the Programming Option Bits area. 12. If you do not want a serial number loaded into the part, select the None button in the Method area. To load a serial number: a. Select the Sequential or Pseudorandom button to determine how the serial number is incremented on subsequent burns. b. Select the size of the serial number (1, 2, 3, or 4 bytes) in the Serial Number Size area. c. Enter the starting serial number in the Serial Number field. d. Enter the address into which you want the serial number loaded in the Address field. 13. Click Blank Check to verify that the OTP chip is actually blank. 14. Click the Burn button to program the OTP chip with the contents of emulator RAM. As part of the Burn function, the OTP chip is also verified. 15. When the burn is complete, click OTP checksum to calculate the checksum of data on the OTP chip and compare it to the RAM checksum calculated earlier. 16. Click Close to close the OTP Programming window. Burning Code from an Existing Hex File To load an existing hex file into emulator RAM and burn an OTP: 1. Connect the OTP programming module to the emulator as described in “Connecting the Z8 GP ICE to the OTP Programming Module (Optional)” on page 4. 2. Select the OTP chip you wish to burn and the appropriate package converter. 3. Install the package converter, if used, into the ZIF socket on the OTP programming module. 4. Install the OTP chip you wish to burn into the ZIF socket on the OTP programming adapter. Match pin 1 of the chip with pin one of the ZIF socket. 5. Stop any current debugging process by selecting Build --> Debug --> Stop Debugging. OTP Programming UM019302-0407 Z8 GP™ ZGP323 In-Circuit Emulator and Development Platform User Manual Page 21 6. In ZDS II, open the project for the code you wish to burn onto the chip. 7. Select Tools --> OTP Programming to open the OTP window (Figure 12). Figure 12. OTP Programming Window (Hex File Example) 8. If the appropriate target device is not selected, set it now in the Device drop-down menu. 9. In the Hex File: section, click the into the OTP chip. button and select the hex file you wish to burn 10. If you do not want to pad the hex file, select the None button in the Pad File With area. Otherwise, select the FF, 00, or Other button. If you select the Other button, type the hex value to pad the hex file with in the Other field. 11. Click the Load File button to load the hex file into emulator RAM. 12. Click the Ram Checksum button to calculate the checksum of the data in emulator RAM. Use this to compare with the OTP checksum after burning. 13. Select which option bits to program in the Programming Option Bits area. UM019302-0407 OTP Programming Z8 GP™ ZGP323 In-Circuit Emulator and Development Platform User Manual Page 22 14. If you do not want a serial number loaded into the part, select the None button in the Method area. To load a serial number: a. Select the Sequential or Pseudorandom button to determine how the serial number is incremented on subsequent burns. b. Select the size of the serial number (1, 2, 3, or 4 bytes) in the Serial Number Size area. c. Enter the starting serial number in the Serial Number field. d. Enter the address into which you want the serial number loaded in the Address field. 15. Click Blank Check to verify that the OTP chip is actually blank. 16. Click the Burn button to program the OTP chip with the contents of emulator RAM. As part of the Burn function, the OTP chip is also verified. 17. When the burn is complete, click OTP checksum to calculate the checksum of data on the OTP chip and compare it to the RAM checksum calculated earlier. 18. Click Close to close the OTP Programming window. LED Indicators There are three sets of dual LED indicators on the Z8 GP ICE (see Figures 3 and 5): • The dual ICE RUN LED on the front panel indicates emulator status. If the top LED is lit, the emulator is executing your system code. When the top LED is off, emulation has stopped. If the bottom LED is lit, the emulator is not functioning properly. Contact technical support at http://www.zilog.com for assistance. • The dual 3.3VDC/1.8VDC LED on the rear panel indicates the status of internal voltages. Both LEDs are normally illuminated when power is connected. • The dual LAN/LINK LED on the rear panel indicates Ethernet status. The LINK LED indicates that the Ethernet connection is live. The LAN LED indicates that data is being transferred across the connected network. External Interface Connectors There are five external interface connectors on the Z8 GP ICE. Connectors P16 and P17 are used to connect the emulator to the target POD and adapter board assembly. (See Figure 4.) The OTP Programming connector P15 is used to connect the emulator to the OTP programming module. LED Indicators UM019302-0407 Z8 GP™ ZGP323 In-Circuit Emulator and Development Platform User Manual Page 23 Connector J8 on the emulator front panel (see Figures 4 and 5) provides a ground connection on all three pins. Connector J9 on the emulator front panel (see Figures 4 and 5) provides access to the following functions: • Pin 3 provides a HIGH external trigger out for use in triggering a device such as a logic analyzer or oscilloscope. Pin 3 is under software control, and can be set to activate through the ZDS II trace and event system. The trigger can be set to toggle or pulse. • Pin 1 provides an input for an external HIGH or LOW trigger in, allowing use of an external trigger as an event for the ZDS II trace and event system. Using J9 Pin 3, External Trigger Out The Z8 GP ICE external trigger out feature is always enabled. Set your trace and event system parameters, then run your code. When the event you set up occurs, pin 3 of connector J9 goes HIGH and stays HIGH as long as the event is active. The bigger the event window, the longer trigger out stays HIGH. How to Set Connector J9 Pin 1, External Trigger In (see Figure 5 on page 6) To use the Z8 GP ICE external trigger in feature: 1. With the ledblink_c.pro project open in ZDS II as described in “Running a Sample Project” on page 14, select Tools > Trace and Event System. 2. In the Trace and Event System window, select an Event entry. In the When section, check the Trigger In box. 3. Select either 0 or 1 to trigger on trigger low or high, respectively (edge-triggering not supported). 4. Click the OK button to set the trace and event system parameters. If you set trigger=1 in the Trace and Event System window, then a HIGH on pin 1 of connector J9 generates an event in the ZDS II trace and event system. If you set trigger=0, then a LOW on pin 1 of connector J9 generates an event. Adapter Kit Ordering Information The adapter kits described in Table 4 contain the target PODs, program adapters, and package converters needed for all ZGP323 components. Use the information provided in Table 4 to order the appropriate adapter kit for your development needs. Ironwood adapters can be ordered at http://www.ironwoodelectronics.com/. UM019302-0407 Adapter Kit Ordering Information Z8 GP™ ZGP323 In-Circuit Emulator and Development Platform User Manual Page 24 Table 4. Adapter Kit Ordering Information Chip Package For Programming, Order For In-Circuit Emulation, Order: 20-SSOP ZGP32302010ZDH 20-PDIP to 20-SSOP adapter from Ironwood, P/N: SOIC20-09. 28-SSOP ZGP32302810ZDH 28-PDIP to 28-SSOP adapter from Ironwood, P/N: SOIC28-08. 48-SSOP ZGP32304810ZDH ZGP323P4010ZAC and a 40-PDIP to 48SSOP adapter from Ironwood, P/N: C5390. 20-PDIP n/a, included in kit n/a, included in kit 28-PDIP n/a, included in kit n/a, included in kit 40-PDIP n/a, included in kit ZGP323P4010ZAC. 20-SOIC ZGP32302010ZDS 20-PDIP to 20-SOIC adapter from Ironwood, P/N: SOIC20-02. 28-SOIC ZGP32302810ZDS 28-PDIP to 28-SOIC adapter from Ironwood, P/N: SOIC28-02. Adapter Kit Ordering Information UM019302-0407 Z8 GP™ ZGP323 In-Circuit Emulator and Development Platform User Manual Page 25 This publication is subject to replacement by a later edition. To determine whether a later edition exists, or to request copies of publications, visit www.zilog.com. Feedback For any comments, detail technical questions, or reporting problems, please visit ZiLOG’s Technical Support at http://support.zilog.com. Document Disclaimer ©2007 by ZiLOG, Inc. All rights reserved. Information in this publication concerning the devices, applications, or technology described is intended to suggest possible uses and may be superseded. ZiLOG, INC. DOES NOT ASSUME LIABILITY FOR OR PROVIDE A REPRESENTATION OF ACCURACY OF THE INFORMATION, DEVICES, OR TECHNOLOGY DESCRIBED IN THIS DOCUMENT. ZiLOG ALSO DOES NOT ASSUME LIABILITY FOR INTELLECTUAL PROPERTY INFRINGEMENT RELATED IN ANY MANNER TO USE OF INFORMATION, DEVICES, OR TECHNOLOGY DESCRIBED HEREIN OR OTHERWISE. Devices sold by ZiLOG, Inc. are covered by warranty and limitation of liability provisions appearing in the ZiLOG, Inc. Terms and Conditions of Sale. ZiLOG, Inc. makes no warranty of merchantability or fitness for any purpose. Except with the express written approval of ZiLOG, use of information, devices, or technology as critical components of life support systems is not authorized. No licenses are conveyed, implicitly or otherwise, by this document under any intellectual property rights. Z8, Z8 Encore!, Z8 Encore! XP, Z8 Encore! MC, Crimzon, eZ80, and ZNEO are trademarks or registered trademarks of ZiLOG, Inc. All other products and/or service names mentioned herein may be trademarks of the companies with which they are associated. UM019302-0407 Adapter Kit Ordering Information