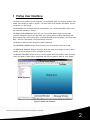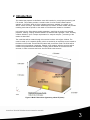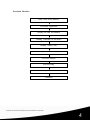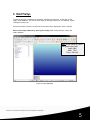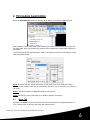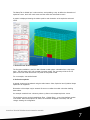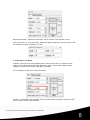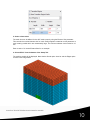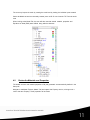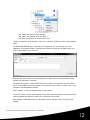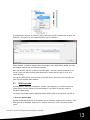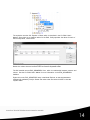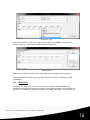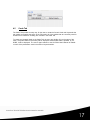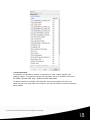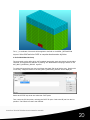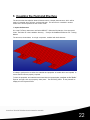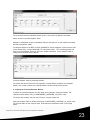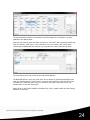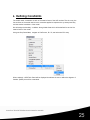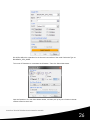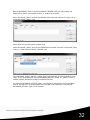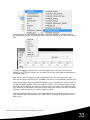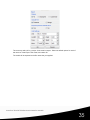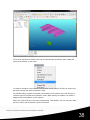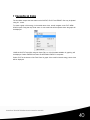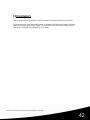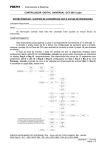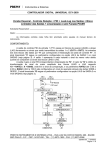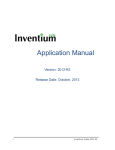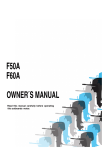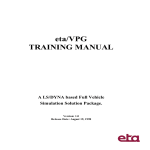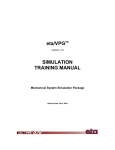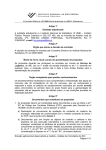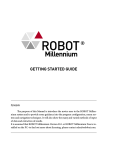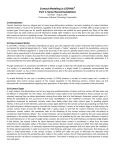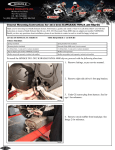Download Inventium-FSI Training Manual
Transcript
Inventium ○R Tutorial: Fluid-Structure Interaction Module Copyright © 2010-2013 Engineering Technology Associates, Inc. This material is a compilation of data and figures from various sources. Engineering Technology Associates, Inc. assumes no liability or responsibility to any person or company for direct or indirect damages resulting from the use of any information contained herein. Engineering Technology Associates, Inc., ETA, the ETA logo, and Inventium○R and PreSys○R logos are the registered trademarks of Engineering Technology Associates, Inc. All other trademarks or names are the property of their respective owners. Inventium○R and PreSys○R are both registered trademarks of Engineering Technology Associates, Inc. 1133 E. Maple Road Troy, Michigan 48083 USA www.eta.com Inventium Tutorial: Fluid-Structure Interaction Module 1 1 PreSys User Interface The PreSys user interface can be configured in many different ways, for maximum flexibility. The default user interface is shown in Figure 1. The main areas of the interface are labeled, and will be referred to in this Tutorial. The TOOLBAR area is located at the top of the window, and contains selectable icons for all of the commands available in PreSys. The DROP DOWN MENUs are at the very top of the window allows users to access every command through an easy to use drop down menu system. When the Drop Test Module has been installed with a valid license option, an APPLICATIONS menu will appear in the Drop Down Menu. The Drop Test Module is accessed through this menu. The DISPLAY AREA is where all graphical data is displayed. The COMMAND WINDOW allows users to directly input commands and execute scripts. The MESSAGE WINDOW displays information about the model and prompts the user if data is needed, as well as warning or error messages for the user. The MODEL EXPLORER allows the user to access a great deal of information about the model, control the display of data, edit the model data and view non-graphical data via ‘card’ images. Figure 1 default user interface Inventium Tutorial: Fluid-Structure Interaction Module 2 2 Introduction This tutorial was prepared to familiarize users with Inventium’s pre and post processing and FSI module. This module provides a central location for all of the ALE-related options available in LS-DYNA. While all of the individual entities are available for creation in the various menus of PreSys, this module streamlines the creation of these models and provides modeling tools that are specific to the needs of Fluid-Structure Interaction simulation. In this exercise, the finite element model preparation, specifying the section and material properties, defining coupling interface between the Eulerian and Lagrangian mesh, boundary condition definition, input or output requirements for analysis and post – processing of the results are described. The model that will be created through this exercise is shown in the figure 2 below. The model is made up of 2 materials (fluids), which are excited by an explosive source located at the bottom of the model. These fluids will interact with a structure model. The fluids will be modeled using the Arbitrary Lagrangian Eulerian (ALE) method, while the structure will be modeled using traditional finite elements. Coupling will be defined for the fluids and the structure, in order to transmit the forces from the fluids to the structure. Figure 2 Model Dimensions (Symmetry about XZ plane) Inventium Tutorial: Fluid-Structure Interaction Module 3 Procedural Flowchart Open a New PreSys database FSI module Application Coupling the Fluid and Structure Defining Constraints for the Model Defining Control Cards Defining the Simulation Output LS-DYNA Analysis Post Processing Graphical Data Conclusion Inventium Tutorial: Fluid-Structure Interaction Module 4 3 Start PreSys To start the process of modeling the materials, explosive and structure, we will open a new, empty model database. This can be done simply by starting PreSys from your desktop, doubleclicking the PreSys icon. All actions that are to be done by the user for this exercise are displayed in Arial in this font. Start a new PreSys database by opening the PreSys icon. PreSys will open, with a new, empty database. Note: In this tutorial the MMTS unit system is used, with: Length: (Mm) Mass: (Ton) Times: (Second) Figure 3 Empty Database Inventium Tutorial: Fluid-Structure Interaction Module 5 4 FSI module Application Select the APPLICATION menu from the Drop Down Menus, and select the FSI Sub-menu. When selected, the FSI Task Panel will be opened, with several tabs displayed at the top of the FSI Task Panel. Each of these tabs help guide the user to defined the needed data to define the FSI problem. The FSI Task Panel Tabs are described in detail in the following sections. A brief overview of the Tabs are provided below: Setup: Describes the size, shape and number of ALE mesh zones to be created by PreSys. Allows the user to define mesh size for automeshing operations, and ¼ symmetry, ½ symmetry or full model. Define: Allows the definition of Material Properties and Sections. Cards: FSI-specific control cards used by LS-DYNA to perform the analysis 4.1 Setup Tab By default, the Setup Tab should be active when FSI is selected from the Application Menu. If it is not, make it active by selecting the Setup Tab with the mouse. Inventium Tutorial: Fluid-Structure Interaction Module 6 The Setup Tab is divided into 3 main sections, each providing a way to define the dimensions of explosive source, the 2 ALE mesh zones and the mesh size and transition mesh. A graphic is displayed showing the relative position and orientation of the explosive and mesh zones. 1. Define the ratio of the FIS model The first option available is the Full / Half / Quarter model options, selectable from a drop down menu. This will create a full, half or quarter symmetry model. The symmetry will be in the YZ plane for the half model and the XZ / YZ plane for the quarter model. For our example, use the Half model. 2. Define the explosive A general shape may be selected using the radio buttons. Cube, Spherical and Cylindrical shape explosives are supported. Dimensions of the shape may be entered. Be sure to consider the model units when defining these values. Our example model will use a 40mm by 40mm by 20mm cube-shaped explosive source. The explosive source can be located Above Zone 1, Below Zone 1, or at a User defined location in the model. When these options are select, the schematic displayed in the Setup Tab will change, showing the configuration. Inventium Tutorial: Fluid-Structure Interaction Module 7 Explosive Dimension: Defines the dimensions and the location of the explosive source. User can input 40, 40, 20 for the Length, Width, and Height of explosive; and the position is 100 mm below the XY plane, Orientation is Z-axis. 3. Set the Zone1 and Zone2 ALE Zone: The ALE zones may be defined with a Cube cross-section or a Cylindrical crosssection. This is selected using the Shape Drop Down menu. The schematic diagram will be updated to show the cross-section if this value is changed. For our example, we will use a Cube cross-section. The Zone 1 is identified in the schematic, and is the lower section. By default, at least one ALE Zone is required for the model definition. Inventium Tutorial: Fluid-Structure Interaction Module 8 The user may select a material using the Material Drop Down menu, The available options are Soil, Air and Water, By selecting one of these options PreSys will automatically create a material and assign it to the elements contained in this ALE mesh zone. For our exercise, please select Soil for this parameter. The ALE mesh will be automatically created using the dimensions supplied by the user, entered into the Size field. Enter 240,240, 120 into the Size field. This is the FULL DIMENSION, not the size of the Half model. PreSys will automatically create the half model based on the full dimension. A second ALE Mesh Zone, Zone 2, may be optionally defined in the model. This is active by default. If a second ALE Mesh Zone is not desired, uncheck the box next to the Zone 2 Dimension. Zone 2 is located directly above Zone 1, and is required to have the same X and Y dimension when defining a Cube cross-section. When a Cylindrical cross-section is defined, Zone 2 must have the same Radius as Zone 1. Similar to the Zone 1 definition, a material may be selected from the Material Drop Down menu. For this exercise, please select Air for the material. For the Size parameter, enter 240, 240 and 40 as the dimensions of the ALE Mesh Zone 2. 4. Set the transition Region An optional Transition Region will be defined to allow for a locally refined mesh near the explosive component. The Max ratio defines the ratio of the Element Size to the Transition region mesh size. Click the Expand arrow in the right, and set the transition region parameters. For our example, the no. of regions is 2, and the size of transition region 1 is 100 by 100 by 200, the Ratio value is 1.0; The size of transition region 2 is 240 by 240 by 200, and the Ratio value is 1.5. Inventium Tutorial: Fluid-Structure Interaction Module 9 5. Set the element size The mesh size can be defined for the ALE mesh zones by using the Element Size parameter. This controls the nominal element size for mesh. PreSys applies constraints on this parameter to avoid creating models which are unreasonably large. The minimum element size is limited to 1.0 mm. Enter a value of 10 as the Element Size for our example. 6. Select APPLY from the bottom of the Setup Tab. The resulting model will be displayed. Note that the Shade option is active and the Edges option is active in the image below. Inventium Tutorial: Fluid-Structure Interaction Module 10 The user may inspect the mesh by rotating the model and by viewing the individual parts created. Select the Model tab and turn the newly created parts on/off. Do not close the FSI Task tab at this time. When looking at the Model Tab, the user will also note that several material, properties and Equations of State (EOS) were defined along with the elements. 4.2 Review the Materials and Properties. The default sections and material properties of all part generated are automatically defined in the Setup tab. Navigate to the Model Explorer (Model Tab) and expand the Property section, click ing on the + next to the word Property. Three properties will be listed: Inventium Tutorial: Fluid-Structure Interaction Module 11 ALE_CORE: the property of the explosive ALE_SOIL1: The property of the ALE Zone 1 ALE_AIR2: The property of the Air in ALE Zone 2 To view the properties of the explosive, right click on the ALE_CORE and select the Edit Keyword option. The KEYWORD EDITOR view of the entity will be displayed. The user may edit any of the parameters in the Keyword Editor. Fields that are left blank are typically the default values and need not be modified for this exercise. Note that each field will have a tool tip displayed at the lower left of the keyword Editor window, providing the description of the field. The Setup Tab operation created a SECTION_SOLID entity for the explosive, and ALE Zones 1 and 2. The ELFORM (element formulation) for the explosive part is set to 11, which is the 1 Point Integration ALE Multi-Material element. Select CANCEL to close the Keyword editor for the property. The user is invited to do the same operation for the SOIL and AIR properties. Note that the same section properties are defined for each of the components of the model. Next navigate to the Material section of the Model Explorer and right click on the ALE_CORE material. Inventium Tutorial: Fluid-Structure Interaction Module 12 A Keyword Editor will open for the MAT_HIGH_E XPLOSIVE _BURN material used to define the explosive. The options for that material definition may be modified to Select CANCEL to close the Keyword Editor for the MAT_HIGH_EXPLOSIVE_BURN and open the Keyword Editor for the SOIL and AIR materials. Note that the SOIL and AIR are defined with MAT_NULL, and have common properties of soil and air. Users may wish to modify these parameters to model specific types of soil or air of certain humidity. Change the default values to those shown in the fields above. Select OK to save the data and then close the Keyword Editor windows. 4.3 EOS Properties A thermodynamic state of a homogeneous material, not undergoing any chemical reaction or phase change, may be defined by two state variables. This relation is generally called an Equation of State (EOS). The PreSys FSI module creates appropriate default EOS entities for the explosive, soil and air. 1. Review or Edit the EOS Expand the KEYWORD section of the Model Explorer and further expand the EOS section. Three EOS types will be displayed. Right-click on the EOS name ALE_CORE, and select the Edit option. Inventium Tutorial: Fluid-Structure Interaction Module 13 The explosive uses the JWL Equation of State, which is described in the LS-DYNA User’s Manual. Since there are no defaults values for the EOS, PreSys provides the values for each of the EOS keywords, shown below. Review the values there and select CLOSE to close the keyword editor. The Soil material uses an EOS_GRUNEISEN form, which is a relationship between pressure and volume. See the LS-DYNA User’s Manual for more information on the EOS_GRUNEISEN definition. Right-click on the EOS_GRUNEISEN entry in the Model Explorer to view the parameters automatically defined by PreSys. Review the values there and select CLOSE to close the k eyword editor. Inventium Tutorial: Fluid-Structure Interaction Module 14 The Air material uses an EOS_LINEAR_POLYNOMIAL equation of state. Please refer to the LSDYNA User’s Manual for more information on the parameters used in this EOS Right-click on the EOS_LINEAR_POLYNOMIAL entry in the Model Explorer to view the parameters automatically defined by PreSys. Review the values there and select CLOSE to close the k eyword editor. 2. Assign EOS to *Part. Right click the Part: AIR to select Edit Keyword… on the model tree. Edit Part Click EOSID on the popped *PART Keyword Editor window to select EOS LINEAR POLYNOMIAL. Inventium Tutorial: Fluid-Structure Interaction Module 15 Select EOS Type Select the created ALE_AIR2 in the popped *EOS LINEAR POLYNOMIAL, and then select Accept to return to * PART Keyword Editor window and select OK. Select EOS ID Relate the ID of EOS to the Part HE and SOLI respectively according to the above steps. Please note that the EOS type for the Part HE is EOS JWL, and SOLI corresponds to EOS GRUNEISEN. 4.4 Define Tab The Define Tab of the FSI Task Panel allows the user to create additional Materials and Properties and assign those to parts which were not automatically defined in the Setup Tab. For this exercise, no additional materials or properties are needed. We’ll move on to the Cards Tab. Inventium Tutorial: Fluid-Structure Interaction Module 16 4.5 Cards Tab The Cards Tab provides an easy way for the user to create the Control Cards and Keywords that are needed to complete the set-up of the FSI model. All of the entities that are commonly used for fluid-structure interaction modeling are included in the Cards Tab. To create any Keyword listed on the Cards Tab, the user may double click on the name of the entity. A Keyword Editor for that entity will be displayed. Where default data is provided by LSDYNA, it will be displayed. The user is again referred to the LS-DYNA User’s Manual for details on each of the parameters used in the various keyword entities. Inventium Tutorial: Fluid-Structure Interaction Module 17 1. Define Detonation The detonation of the explosive material is controlled by an initial condition, applied to the explosive material. To create this, the user must scroll down the list on the Cards Tab and find the *INITIAL_DE TONA TION entity. Double-click the entity name. The Keyword Editor for the INITIAL_DE TONA TION entity will be displayed. The user must specify the part of the model which is the explosive, and the node location at which the detonation will be initiated. Inventium Tutorial: Fluid-Structure Interaction Module 18 Select the drop down below the PID field on the INITAIL_DETONATION k eyword. The user may select from various options. Select PART from the drop down list, and then PART from the sub-menu. A Part List will be displayed, where the user may select from the list of select an element of the Part from the Display Area. Select the part HE from the part list. The detonation center can be identified by an X, Y, Z location. Click on the button beneath the X, Y, Z field. This will open a Node/Point selection tool that will allow the user to select an existing node or point in the model or define a location using an x, y, z coordinate. Select the center node of the explosive (HE part), at the center of the symmetry plane, at the bottom. Inventium Tutorial: Fluid-Structure Interaction Module 19 The x, y, z coordinate of that node will be applied to the field on the INITAIL_DE TONA TION keyword. Select SAVE and then CLOSE to complete the detonation definition. 2. Define Multi-Material Group The user needs to also define which ALE materials interact with each other during the simulation. LS-DYNA accomplishes this definition by defining ALE Multi-Material Groupings, defined on the ALE_MULTI_MATE RIA L_GROUP keyword. To create this keyword the user may scroll down the Cards Tab list to find the entry. Double-click on the entry. A Keyword Editor for the ALE_MULTI_MATE RIAL_GROUP will be displayed. Select the IDTYPE drop down and select the PART option. Then, select the SID drop down, selecting the PART ID option. Select the HE part from the list provided. The PID will be used in the SID field. Inventium Tutorial: Fluid-Structure Interaction Module 20 Perform this same task for the other ALE materials, using the same procedure for the SOIL and AIR materials. Close the FSI Task Panel by selecting OK. Inventium Tutorial: Fluid-Structure Interaction Module 21 5 Coupling the Fluid and Structure The structure that the explosive blast will interact with is a simple plate structure, which will be made of a material which will have nonlinear behavior. This structure is contained in another model which will be imported into the current model 1. Import the Structure Go to the FILE drop down menu and Select IMPORT. Select the file plate.dyn, from the tutorial folder. The folder lie in the installation directory: …\PreSys 2012\e-Manual\Inventium-FSI Training Manual. The structure, shown below, is a single component, modeled with shell elements. It is always good practice to review the materials and properties of models which are imported, to assure that all units are properly imported. To view the properties and materials associated with the imported plate, navigate to the Model Explorer and right click on the property titled “plate”. The SECTION_SHELL for the plate will be displayed in the Keyword Editor. Inventium Tutorial: Fluid-Structure Interaction Module 22 The user should note the material thickness (2 mm), and confirm the element formulation. Select Cancel to close the Keyword Editor. Navigate to the Material section of the Model Explorer and right-click on the material associated with the plate (named ‘plate’). The Keyword Editor for the MAT_PLASTIC_K INEMA TIC will be displayed. Confirm that the units for the density (RO), Young’s Modulus(E) an Yield Stress (SIGY). The constants provided are those for a steel material. Users can find more detailed information on this material model by looking at the LS-DYNA User’s Manual. Close the Keyword Editor by selecting CANCEL. The model now has all of the ALE and Lagrangian meshes defined, properties and materials defined, and is ready to define the coupling between the fluid and structural meshes. 2. Coupling the Fluid and Structure Meshes To define the interaction between the ALE (fluid) and Lagrangian (structure) meshes, This interaction will be defined using a CONSTRAINED_LAGRA NGE_IN_SOLID entity. The user is able to define this from the FSI menu, using the Cards Tab. Open the Keyword Editor by double-click ing the CONSTRAINED_LAGRANGE _IN_SOLI D entry. The keyword editor for the entity will open. Enter/select the parameters shown in the image below. Inventium Tutorial: Fluid-Structure Interaction Module 23 The key parameters to define are the Master and Slave entities for the interaction. All other parameters are default values. Select the SSTYP drop down and select the option for PART SET. Next, select the SLAVE drop down and the SET_PART option. Once selected, the user can create a SET_PART which contains the LAGRANGIAN part; the plate, by using the PART button under the SET field. The user selects SAVE and CLOSE to end that SLAVE definition. The MASTER definition is the ALE mesh parts. This is defined by selecting the MASTER drop down and selecting the SET_PART option. As with the Slave definition, select the SET button and select the 2 ALE mesh parts ALE_SOIL and ALE_AIR. Again, SAVE and CLOSE the k eyword editor for the Part Set creation. Select SAVE on the CONSTRAINED_LAGRANGE_IN_SOLI D k eyword editor and the coupling definition is completed. Inventium Tutorial: Fluid-Structure Interaction Module 24 6 Defining Constraints The model needs constraints on each of the exterior faces of the ALE meshes. That is to say, the free surfaces of the model need to have constraints applied to represent the symmetry boundary and the exterior boundaries of the model. We will assign the boundary conditions through Node Sets which will be defined for each of the exterior faces of the model. Using the Drop Down Menu, navigate to PreProcess, B.C.S, and select the SPC entry. When selected, a SPC Task Panel will be displayed that allows the user to define the degrees of freedom (DOFS) that will be constrained. Inventium Tutorial: Fluid-Structure Interaction Module 25 We will first define the constraints for the front and rear surface of the model. Select the Type as BOUNDARY_SPC_NODE. Tick on the X-Translation to constrained the X freedom. Then click Select Node button. Input the Spread as 15 in the Select Nodes window, and then pick up any one of nodes in the two surfaces vertical to the X-axis. Inventium Tutorial: Fluid-Structure Interaction Module 26 Click Apply button to constrain the X-DOF. The result is shown as the following figure. Repeat the steps above, and constrain the Z-DOF to the nodes in top and bottom; Constrain the Y-DOF to the nodes in the left and right. The result is show as the following figures. Inventium Tutorial: Fluid-Structure Interaction Module 27 Inventium Tutorial: Fluid-Structure Interaction Module 28 7 Defining Control Cards LS-DYNA simulations require that several control cards be defined. These control cards define the simulation time, simulation time steps, methods used to deal with model data, such as hourglass energy. As mentioned earlier, some of the necessary control cards may be defined using the FSI Cards Tab. There are more general purpose Control Cards that also need to be defined, which do not appear in the Cards Tab. To define the control card, right-click the Keyword entry on the Model Explorer, and navigate down to the CONTROL entry, and select the submenu items. Select CONTROL_TERMI NATION and enter a termination time of 200e-06 in the ENDTIM field. Inventium Tutorial: Fluid-Structure Interaction Module 29 Select Save and Close to close the Control_Termination Keyword Editor. Again, from the CONTROL list, select the CONTROL_TIMESTEP entry. The associated Keyword Editor will open. This Control Card defines a timestep for the calculation and a scale factor for reduction in timestep, to achieve a stable solution. Enter 0.6 in the TSSFAC field, and select SAVE and CLOSE, to close the CONTROL_TIMESTEP Keyword Editor. The ALE elements require a special control card, which defines the methods used to make the ALE fluid calculations, and assure a reasonable solution. These parameters are discussed in the LS-DYNA User’s Manual. Carefully enter the values shown in the Keyword Editor image below. The fields that have been modified from the default values are DCT, NADV, METH, AFAC, and VFACT. Select SAVE and CLOSE to complete the CONTRAL_ALE card definition. Inventium Tutorial: Fluid-Structure Interaction Module 30 8 Defining Output The output from this exercise will be in 2 basic forms – binary data that can be displayed in PreSys for post processing, and graphical data that will provide us detailed insight into the results of the simulation. To request this data using the input file, we will define several DATABASE cards in the model These DATABASE cards may be defined by accessing the Keyword entry on the Model Explorer. The primary parameter defined on the DATABSE cards is the time interval at which the requested data will be written to the file. For each of the DATABASE cards selected, there will be a file created, containing that specific type of data. To define the binary data, we will right-click on the Keyword entry in the Model Explorer and navigate to the DATABASE (ASCII) entry, and select the DATABASE_GLSTAT entry. The Keyword Editor for the GLSTAT control card will be displayed. Enter a time interval (DT field) of 1E-6 seconds. The GLSTAT global energy data will be written every 1E-6 seconds for the duration of the simulation. Select SAVE and CLOSE to complete the definition of the DATABASE_GLSTAT card. In a similar manner, create a DATABASE_ELOUT card, again using the DT value of 1E-6 second for the output interval. Select SAVE and CLOSE to create the DATABASE_ELOUT card. The ELOUT database will contain all of the element stresses and strain values for the elements in the model. Note that this data is created only for elements which are contained in Element Sets. Inventium Tutorial: Fluid-Structure Interaction Module 31 Both the DATABASE_TRHIS T and the DATABASE_TRACER cards are used to define the displacement, velocity and stresses of history of a particle in the model. Select DATABASE_TRHIST from the DATABASE_ASCII menu and enter the DT value of 1E-6 on the DATABASE_TRHIST card. Select SAVE and CLOSE for each of these cards. Select DATABASE_TRHIST from the DATABASE menu and enter a location of 0.25,0.005, 0.005 in the x, y, z field of the DATABASE_TRACER card. The *DATABASE_ELOUT definition, requires a list of the element(s) in which the histories to be output. This is accomplished by using a DATABASE_HISTORY_SOLID (or _SHELL) to list the element numbers that will be included in the ELOUT file data. To create the DATABASE_HISTORY_option card, navigate to the Keyword entry on the Model Explorer and right-click on the DATABASE entry and select the Create option, and then the DATABASE_HISTORY option on the submenu. Inventium Tutorial: Fluid-Structure Interaction Module 32 A Keyword Editor for the DATABASE_HISTORY card will be displayed. To create a listing of SOLID elements, the user must select the option SOLID from the drop down listing in the Options field. To select the individual elements in the model to populate the list, the user must select the ) next to the ID1, ID2, etc. fields. The user may then select the elements from selection icon ( the Display Area. Note: another option for output for many elements would be to use the _SOLID_SET option, which allows the user to define an SET_ELEMENT and refer to it on DATABASE_HISTORY card. Binary data is defined using the DATABASE_BINARY_option card definitions. We will create just a single DATABASE_BINARY card for this exercise, D3PLOT. This controls the output of binary data that is used to visualize the results in a post processor. The content of the D3PLOT file will vary, depending on the entities in the model. PreSys reads these D3PLOT files easily and allows the user to create animations of any data contained in that file. Select DATABASE_BINARY_D3PLOT from the Keyword entry on the Model Explorer. This will open a keyword editor that allows the user to define the DT parameter of output interval for the D3PLOT file. Inventium Tutorial: Fluid-Structure Interaction Module 33 Enter a value of 1E-5 in the DT/CYCL field. This will output the complete model state at that interval. This completes all of the input required to set up the simulation. The model may now be exported and submitted to LS-DYNA for calculation. Select FILE, and EXPORT from the drop down menu at the top of the PreSys window. The user will be provided with several options on what to export and how it should be formatted. Inventium Tutorial: Fluid-Structure Interaction Module 34 The user may select All or a portion of the model to export. Select the default options for each of the sections of the Export Task Panel, and select OK. The model will be exported to the file name that you supplied Inventium Tutorial: Fluid-Structure Interaction Module 35 9 LS-DYNA Analysis The user may submit the model created in the preceding pages to LS-DYNA for calculation. When the simulation run is completed, there are certain files created, depending upon the output defined for the model. Output files generated by LS-DYNA: d3hsp (This is a log file in ascii format) message (This is a log file in ascii format) The user should check both files for “Warning” and “Error” messages. The description of all nodes, elements, sections, material, loads, curves and all other data defined in the input file would be written to d3hsp file. BINARY output files generated by LS-DYNA, as a result of the DATABASE_BINARY_xxx cards defined by the user. You should find one or more files with the D3PLOT designation. These are the binary plot files for animation and graphics. It contains all the results corresponding to the number of the frequency output defined. ASCII output files generated by LS-DYNA as requested through the definition of DATABASE_ASCII_xxx cards. For our exercise we requested: GLSTAT: Provides details of various energy for graphical variation ELOUT: Provides details of forces, moments, stress, strain for graphical purposes TRTHIST: Provide details of position, velocities and stress of the selected particle Inventium Tutorial: Fluid-Structure Interaction Module 36 10 Post Processing The results of the simulation can be viewed using PreSys. To read the binary D3PLOT result files, we Open the files using the FILE/ OPEN command. Navigate to the folder where your results files are located, and select the D3PLOT file. All D3PLOTS located in that folder will be read. When the complete files are read, the model will be displayed in the Display Area, and the Model Explorer will be populated with Parts for each of the model parts. The model should look like the image above. Note that the SHADE and ELEMENT EDGES options are shown, and the model is rotated such that the explosive component is visible. By default, D3PLOT files are opened with the DEFORM Task Panel active. This panel allows the user to select the desire simulation steps and will construct an animated image of the steps. To begin an animation, select the PLAY button in the middle of the DEFORM Task Panel. Initially, the user will see no deformation, since the ALE mesh will not deform. However, the user may turn off the ALE mesh parts (part IDs 2 and 3). This will display the Lagrangian shell elements, and the user will see the deformation of that component. Go to the MODEL tab on the Model Explorer and expand the PART entry. The user may use the visibility check boxes to turn off PIDs 2 and 4. Inventium Tutorial: Fluid-Structure Interaction Module 37 The user can also view the results in the form of Fluid Boundary animations, which display the moving fluid boundary on the model. To create an animation of the boundary of the material in fluid meshes, the user can select Fluid Boundary from the drop down Postprocess menu. The Fluid Boundary command may display the boundary of the material, which help the user to check the result of Fluid-Structure Interaction model. When entering the interface, the model is displayed with the boundaries of each material. Select VOL_FRACTION #3 in Part list in Fluid Boundary Task Window. The user may then select the PLAY button, and the animation will be constructed. Inventium Tutorial: Fluid-Structure Interaction Module 38 Inventium Tutorial: Fluid-Structure Interaction Module 39 11 Graphical Data The simulation output that was written to the GLSTAT, ELOUT and TRHIST files may be plotted using X-Y curves. To create a graph of the energy in the model versus time, we will navigate to the FILE / NEW GRAPH option using the drop down menu. A new model tab will be opened where the graph will be displayed. LOAD the GLSTAT result file using the Open File icon. All of the data available for graphing will be displayed. Select ENERGY and then the INTERNAL ENERGY component. Select PLOT at the bottom of the Task Panel. A graph of the model’s internal energy versus time will be displayed. Inventium Tutorial: Fluid-Structure Interaction Module 40 Note: Additional post processing may be performed on the data generated from the analysis. Please refer to the PreSys Tutorial: Inventium PreSys R2 Post Processing Tutorial for additional information on post processing features. Inventium Tutorial: Fluid-Structure Interaction Module 41 12 Conclusion This concludes the training overview of the FSI module and post processing using Inventium. The user should now have basic skills required to generate the Finite element model, set up the analysis and extract the necessary results. The user should also refer to the PreSys and VPG manuals and LS-DYNA User’s Manual for more details. Inventium Tutorial: Fluid-Structure Interaction Module 42