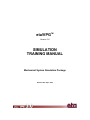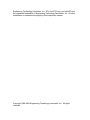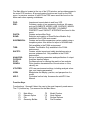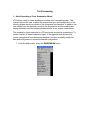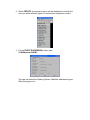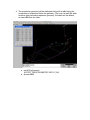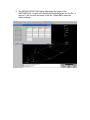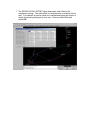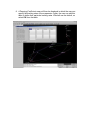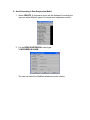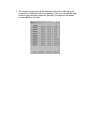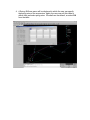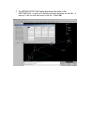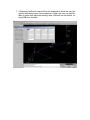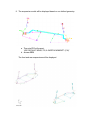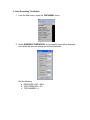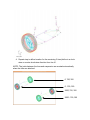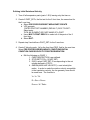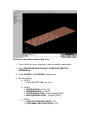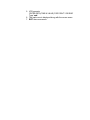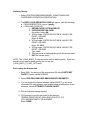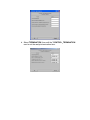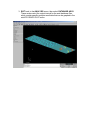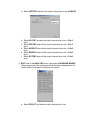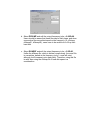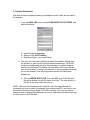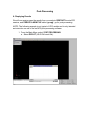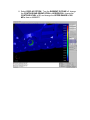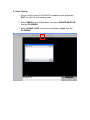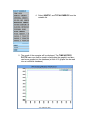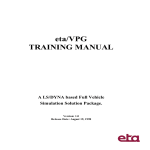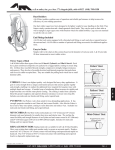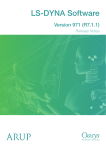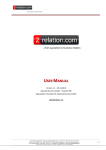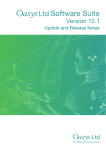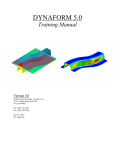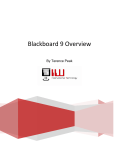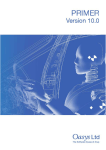Download eta/VPGTM SIMULATION TRAINING MANUAL
Transcript
eta/VPGTM Version: 3.0 SIMULATION TRAINING MANUAL Mechanical System Simulation Package Release Date: April, 2004 FOREWORD The concepts, methods, and examples presented in this text are for illustrative and educational purposes only, and are not intended to be exhaustive or to apply to any particular engineering problem or design. This material is a compilation of data and figures from many sources. Engineering Technology Associates, Inc. assumes no liability or responsibility to any person or company for direct or indirect damages resulting from the use of any information contained herein. Engineering Technology Associates, Inc. 1133 East Maple Road, Suite 200 Troy, MI 48083 Phone: (248) 729-3010 Support: (800) ETA-3362 Fax: (248) 729-3020 Engineering Technology Associates, Inc., ETA, the ETA logo, and eta/VPG are the registered trademarks of Engineering Technology Associates, Inc. All other trademarks or names are the property of the respective owners. Copyright 1998-2004 Engineering Technology Associates, Inc. All rights reserved Table of Contents Introduction_____________________________________________________6 eta/VPG Menu System 6 Opening/Creating an eta/VPG Database File 9 Pre-Processing_________________________________________________11 1- Auto-Generating a Front Suspension Model 11 2- Auto-Generating a Rear Suspension Model 19 3- Auto-Generating Tire Models 27 · Defining Initial Rotational Velocity 30 4- Auto-Generating a Road Surface · Defining Contact between Road and Tires · Constraining the Road · Assigning Velocity to the Road 32 33 34 34 5- Reading the Simplified Body Model · Defining Gravity · Pre-loading the Suspension 36 38 38 Dynamic Analysis_______________________________________________40 6- Defining VPG Analysis Control Parameters 40 7- Analysis Submission 45 Post-Processing________________________________________________46 8- Displaying Results 46 9- Graph Plotting 52 Conclusion____________________________________________________54 Engineering Technology Associates, Inc. Creation Date: December 15, 1998 Revision Level: 6 Revision Date: April 2, 2004 Approved by: T. Palmer Introduction Introduction This tutorial was created to familiarize new users with the eta/Virtual Proving Ground (VPG) software, and provide a guide on the techniques used to create vehicle system models. The following exercises will show the user how to generate suspensions (front/rear), tires, and road models using the eta/VPG software. To complete the vehicle system model, a simplified vehicle body will be added to the suspension and the full system model will be analyzed and the results post-processed. eta/VPG Menu System The menu system is an open system. Most operations are accessible at any time during the eta/VPG session. The user interface consists of four parts: the Drawing Area, Menu Area, Dialogue Area, and Display Parameter Options Menu. The menu system is set up as a tree structure. The program starts in the MAIN menu and branches out into sub-menus. The user selects a sub-menu by mouse pick or keyboard entry. Descriptions for these menu options are located in their respective sections. The Main Menu is located at the top of the VPG window, and provides access to the main VPG functions. All pre-processing functions are found on the PRE menu. In previous versions of eta/VPG the PRE menu would be found on the Main menu when opening a database. FILE: PRE: PARTS: ROAD: SUSPENSION: TIRE: SAFETY: ANALYSIS: FATIGUE: POST: GRAPH: UTILITIES: VIEW: HELP: Imports and exports data to and from VPG. Contains a menu of pre-processing functions. All menus such as ELEMENTS, NODES, LINE, SURFACE, MODEL CHECKER, MATERIAL PROPERTY, ELEMENT PROPERTY and CONTACT INTERFACE are found in this menu. Creates and modifies Parts. Selection and creation of Road Surface Models. Only available in the DYNA environment. Creates and modifies suspension system models using a template system. Also allows for import of ADAMS data. Only available in the DYNA environment. Creates Tire Models. Only available in the DYNA environment. Creates vehicle impact and safety simulations using a process guidance tool. Only available in the DYNA environment. Set-up of analysis parameters and specification of output. Analyzes element fatigue. Provides options for viewing the results of an analysis. Plots dynamic characteristics of the structure vs. time, velocity, etc. VPG user environment settings, including analysis solver type, and viewing parameters. Manipulates the display, position, and perspective of a model. Contextual on-line help. Accesses the eta/VPG User Manual. Function Keys Function keys 1 through 8 direct the user to the most frequently used menus. The F1 (function key 1) is reserved for the Main Menu. F1 F2 F3 F4 Main Menu Element Option File Geometry Builder F5 F6 F7 F8 Model Checker Node Options Surface Options Pre Processor Display Window VPG breaks the screen into five distinct regions. The regions are used to receive input or display messages for the user. The five regions are illustrated on the following page. 1. DRAWING WINDOW -- Models and definition cards are displayed in this area. 2. MENU AREA -- Commands and command options are displayed in this area. They can be accessed via the keyboard mouse. 3. DIALOGUE / PROMPT AREA -- VPG displays comments and messages to the user and accepts keyboard entry commands in the dialogue window. 4. DISPLAY PARAMETER OPTIONS WINDOW -- These commands set the plot options for the current model. Menu Area Dialogue/Prompt Area Display Parameters Options Window Opening/Creating an eta/VPG Database File Type ‘vpg’ in a Unix window to start the program. Once the windows are activated, the VPG FILE MENU window is displayed for the user to OPEN or CREATE a new VPG database. 1. The user would either select the name of a previously saved file or enter the name of a new file in the Dialogue window. The recommended practice is to add the extension .vpg to a newly created file. 2. If creating a NEW file, the user would be prompted to do so: 3. The user will be prompted to select the analysis program desired: The analysis program selected will set defaults for the eta/VPG session to generate LS-DYNA, NASTRAN, RADIOSS, PAM-CRASH ABAQUS, MOLD-FLOW or GENESIS models. To access all of the features required to perform a typical VPG simulation, the user must select DYNA. This selection then allows the user to access the Tire, Suspension and Road Surface menus. For the purposes of this tutorial, the user should select DYNA. 4. The user will also be prompted to select the Unit System desired. It is convenient for users to select the MM, TON, SEC, N unit system, since this results in stress values that are in MPa. The user will now be in the MAIN MENU of eta/VPG and ready to start the session. Pre-Processing 1- Auto-Generating a Front Suspension Model VPG allows users to create suspension models from a template system. This system requires the user to select the suspension type, and configuration of the steering system as well as details of the component configuration. In addition, the user should have the geometry points of the suspension, and the bushing and spring stiffnesses and the damping characteristics of any system components. The suspension types supported in VPG are typical automotive suspensions. To create a variant of these suspension types, it is suggested that the user first create a suspension from the existing template, and then manually modify the data and configuration to model the desired configuration. 1. From the Main menu, select the SUSPENSION menu. 2. Select CREATE. A suspension menu will be displayed from which the user can select different types of front and rear suspension models. 3. For the FRONT SUSPENSION, select type: 2- McPherson A-ARM The user can select the Steering System, Stabilizer Attachment types, Ride Spring type, etc. 4. The suspension geometry will be displayed along with a table listing the coordinates of nodes that define the geometry. The user can edit this table to define their particular suspension geometry. We shall use the default, so select OK from the table. a. eta/VPG will prompt: ‘ACCEPT THESE GEOMETRY DATA? (Y/N)’ b. Answer YES. 5. A Spring Stiffness menu will be displayed in which the user can specify the spring rates of the suspension. Again, the user can edit this table to define their particular spring rates. We shall use the default, so select OK from the table. 6. The SPRING PRINT FLAG table determines the output of the DECFORCE file. A value of 0 (default) will write the forces into the file. A value of 1 will not write the forces to the file. Select OK to enter the default settings. 7. The SPRING INITIAL OFFSET table determines initial offset in the suspension springs. The initial offset is a displacement or rotation at time zero. For example, a positive offset on a translational spring will lead to a tensile force being developed at time zero. Enter an initial offset and select OK. 8. A Damping Coefficient menu will then be displayed in which the user can specify the bushing rates of the suspension. Again, the user can edit this table to define their particular bushing rates. We shall use the default, so select OK from the table. 9. An Extra Node Coordinate menu will then be displayed in which the user can specify the coordinates of the body attachment points of the suspension. Again, the user can edit this table to define their particular body attachment points. We shall use the default, so select OK from the table. a. Eta/VPG will prompt: ACCEPT EXTRA NODE COORDINATES? (Y/N) b. Answer YES 10. The suspension model will be displayed based on our defined geometry. a. Eta/VPG will prompt: USE STRUCTURE MASS, CG, & INERTIA MOMENT? (Y/N) b. Answer YES 2- Auto-Generating a Rear Suspension Model 1. Select CREATE. A suspension menu will be displayed from which the user can select different types of front and rear suspension models. 2. For the REAR SUSPENSION, select type: 3- MCPHERSON H-ARM The user can select the Stabilizer attachment point location. 3. The suspension geometry will be displayed along with a table listing the coordinates of nodes that define the geometry. The user can edit this table to define their particular suspension geometry. We shall use the default, so select OK from the table. 4. A Spring Stiffness menu will be displayed in which the user can specify the spring rates of the suspension. Again, the user can edit this table to define their particular spring rates. We shall use the default, so select OK from the table. 5. The SPRING PRINT FLAG table determines the output of the DECFORCE file. A value of 0 (default) will write the forces into the file. A value of 1 will not write the forces to the file. Select OK. 6. The SPRING INITIAL OFFSET table determines initial offset in the suspension springs. The initial offset is a displacement or rotation at time zero. For example, a positive offset on a translational spring will lead to a tensile force being developed at time zero. Enter an initial offset and select OK. 7. A Damping Coefficient menu will then be displayed in which the user can specify the bushing rates of the suspension. Again, the user can edit this table to define their particular bushing rates. We shall use the default, so select OK from the table. 8. An Extra Node Coordinate menu will then be displayed in which the user can specify the coordinates of the body attachment points of the suspension. Again, the user can edit this table to define their particular body attachment points. We shall use the default, so select OK from the table. 9. The suspension model will be displayed based on our defined geometry. a. Then eta/VPG will prompt: ‘USE DEFAULT MASS, CG, & INERTIA MOMENT? (Y/N)’ b. Answer YES. The front and rear suspensions will be displayed. 3- Auto-Generating Tire Models 1. From the Main menu, select the TIRE MODEL menu. 2. Select GENERATE TIRE MODEL. A tire property menu will be displayed from which the user can change the desired properties. Edit the following: a. PRESSURE UNIT = MPa b. TIRE PRESSURE = 0.2 c. TIRE NUMBER = 4 3. The tire profile will be shown. a. eta/VPG will prompt: ‘DO YOU ACCEPT THIS TIRE PROFILE? (Y/N/ABORT) b. Answer YES. c. eta/VPG will then prompt for tire location: ‘DEFINE WHEEL CENTER LOCATION FOR TIRE 1’ 1. Select the SPINDLE option from the Control Keys menu. 2. Pick the node at the end of one of the 4 spindles for tire #1. 4. Repeat step to define location for the remaining 3 tires (define in a clockwise or counter-clock-wise direction from tire #1. NOTE: The joints between the tires and suspension are created automatically when the tires are attached. 0, 750, 350 0, -750, 350 2500, 750, 350 2500, -750, 350 Defining Initial Rotational Velocity 1. Turn off all suspension parts (parts 1-381) leaving only the tires on. 2. Create 2 PART_SETs, the first set for the 2 front tires, the second set for the 2 rear tires. a. Select PRE-PROCESSOR/SET MENU/PART/CREATE b. VPG prompts: ‘ENTER PART SET NUMBER (DEFAULT) OR E TO EXIT’Select enter. ‘PICK AN ELEMENT OR PART NAME OF A PART’ c. Use a MULTI-POINT REGION to select all of the parts of the 2 front tires. d. Select EXIT. 3. Repeat step 2 and define a PART_SET for the 2 rear tires. 4. Create 2 Velocity cards, 1st for the front tires PSID, 2nd for the rear tires. Select PRE-PROCESSOR/BOUNDARY CONDITIONS/INITIAL CONDITION CARDS/VELOCITY/CREATE/GENERATION. a. Edit the following on CARD 1: 1. CARD DESCRIPTION- user defined. 2. STYP(SETTYPE)= 1(PART SET). 3. ID(ID)- select PART SET ID corresponding to the set number defined in STEP 2. 4. OMEGA(ANGULAR VELOCITY)= road velocity/tire radius. In order to make the rotation velocity compatible to the translation velocity, the tire geometry size should be used here. The formula is: V = VT * Rθ R = RRIM + RTREAD RTREAD = W * Ratio b. Edit the following on CARD 2: 1. Xc- tire center coord for front tire Local Coord. System measured in step 4b. (front=0.0, rear=2500.0) 2. Yc- tire center coord for front tire Local Coord. System measured in step 4b. (front=0.0, rear=750.0) 3. Zc- tire center coord for front tire Local Coord. System measured in step 4b. (front=350.0, rear=350.0) 4. Nx=0.0 5. Ny=-1.0 (negative or positive depending on velocity sign and Right Hand Rule of LCS). 6. Nz=0.0 5. Repeat step 4 for the rear tire PSID. 4- Auto-Generating a Road Surface 1. Select ROAD from the Main menu. 2. Choose SELECT FROM LIBRARY. a. Select USER DEFINED. b. VPG prompts: ENTER USER DEFINED ROAD FILE OR “STOP” TO EXIT’ 1. Type in ‘road.lib’. 2. Select 1-COBBLESTONE. 3. As you will notice, after the road model is read in, the road is located underneath our suspension model. If the road model were not located in the correct position, the MOVE ROAD SURFACE would be used to position the road correctly. NOTE: Put the model into a SIDE view. Small adjustments may have to be made to the road location by using the PRE-PROCESSOR/NODE/TRANSFORM command to transform the nodes of the road up or down in the global Z direction. The goal is to have 1 to 2 mm gap between the tires and road surface (no penetration). This distance can be checked by using the DISTANCE NODE/PT command in the UTILITIES menu. ·Defining Contact Between Road and Tires 1. Turn off all but the outer tread part of each tire and the road surface. 2. Select PRE-PROCESSOR/CONTACT INTERFACE/CREATE/3DIMENSIONAL 3. Select 5-NODES_TO_SURFACE interface type. 4. Edit the following: a. CARD 1 1. CARD DESCRIPTION (eg. tire 1) b. CARD 2 1. SSID(SLAVE ID) - tire #1 PID 2. MSID(MASTER ID) - road PID 3. SSTYP(SLAVE TYPE) - ID type=4(NODE-SET) 4. MSTYP(MASTER TYPE) - ID type=2(PART) c. CARD 3 1. FS(STATIC FRICTION COEFF.) - 0.7. 2. FD(DYNAMIC FRICTION COEFF.) - 0.7. 5. Use the COPY command to copy the 1st interface card to generate cards for the remaining 3 tires. Edit the CARD DESCRIPTION, CID(contact interface ID), and SSID for each respective tire. Constraining the Road 1. Turn ONLY the Road Surface ON. 2. Select PRE-PROCESSOR/MATERIAL. 3. Select DEFINE PROPERTIES, and pick the material assigned to the road. 4. The material card appears, edit the following on CARD 2: a. CON1= 5 b. CON2= 7 NOTE: This will constrain the road in the Y, Z and all rotational directions. Assigning Velocity to the Road When defining the road, the user has the option of a moving or fixed surface. If the road is fixed, this step is not necessary and should be skipped. 1. Select PRE-PROCESSOR/BOUNDARY CONDITIONS/BOUNDARY CARDS/PRESCRIBED MOTION/CREATE/RIGID BODY. 2. Edit the following to the BOUNDARY_PRESCRIBED_MOTION card: a. CARD DESCRIPTION - (e.g. road vel.) b. PID(PART ID) - select the road PID c. DOF(Degree of Freedom) - select 1- X- TRANSLATION d. VAD(VELOCITY,ACCEL,DISPL) = 0(velocity) e. LCID(LOAD CURVE ID): 1. DEFINE CURVE OPTION/CREATE 2. CURVE DEFINITION CARD No editing, select OK. 3. VPG prompts: ‘ENTER DATA(TIME & VALUE) FOR POINT 1 OR END’ Enter: 0, 16000(mm/s). 4. VPG prompts: ‘ENTER DATA(TIME & VALUE) FOR POINT 2 OR END’ Enter: 10, 16000(mm/s). NOTE: The time value of 10 (secs) is arbitrary, we will not be running the job for that long. 5. VPG prompts: ‘ENTER DATA(TIME & VALUE) FOR POINT 3 OR END’ Type ‘end’. 6. The load curve is displayed along with the curves menu. 7. EXIT the curves menu. 5- Reading the Simplified Body Model The body to chassis/suspension attachment process depends upon what type of body model the user wishes to use for analysis (deformable or rigid). For this training example, we will use a simple rigid body model to represent the car structure, but instructions will also be given on how to use a deformable body. 1. From the Main Menu, select FILE. 2. Read in the NASTRAN file called ‘body.nas’. Again, this is a simplified body model that will be made rigid. NOTE: After reading in the body model the user should check the material properties and element properties to be sure that they were properly translated. In some instances, this data will be lost when converting a NASTRAN file. Rigid Body - In this case, we will constrain the rigid body model to the rigid beams that define the body attachment points on the suspension. Deformable Body - In this case, the specific coordinates for the body attachments points would have be entered when the user defined the Extra Node Coordinates for the front/rear suspension models(procedures 1&2-step 7). This would ensure that the generated suspension would fit the specific body model. The user would create weld spiders between the mounts on the vehicle and the rigid body beams on the suspension. 3. We will assign a rigid material to the body model for this example. Select PRE-PROCESSOR/MATERIAL. a. Select CREATE/STRUCTURAL and choose type: 20.1*MAT_RIGID. 1. Edit the CARD DESCRIPTION field on CARD to be ‘body mat’. b. ASSIGN MATERIAL to the body model (the model should turn the color of the property). 4. Assign element properties to the body. Select PRE-PROCESSOR/ ELEMENT PROPERTY/ CREATE and the desired property type. 5. We will define a new part to contain all of the body attachments on the chassis/suspension. CREATE NEW PART under the PART menu called ‘body attach’. a. Use the ADD ELEMS TO PART command and move all the beam elements in suspension parts with the name BODY to this new part (body attach). The new part (body attach) will contain the body neck, body, and frame of the front suspension and the body neck, body, and frame of the rear suspension (6 parts total). 6. We will now re-assign a rigid material to this new part. Select any existing RIGID material property card and ASSIGN it to the part ‘body attach’. 7. We will constrain the 2 rigid bodies together. Select PREPROCESSOR/CONSTRAINT/RIGID BODIES. a. Select CREATE and edit the following: 1. CARD DESCRIPTION - ‘body constraint’ 2. PIDM- PID for part containing the body structure. 3. PIDS- PID for part containing the chassis/suspension body attachment beams (body attach). ·Defining Gravity 1. Select PRE-PROCESSOR/BOUNDARY CONDITIONS/LOAD CARDS/BODY/CREATE/Z-ACCELERATION 2. The BODY LOAD DEFINITION CARD will appear, edit the following: a. CARD DESCRIPTION- type in ‘gravity’. b. LCID(LOAD CURVE ID): 1. DEFINE CURVE OPTION/CREATE 2. CURVE DEFINITION CARD No editing, select OK. 3. VPG prompts: ‘ENTER DATA(TIME & VALUE) FOR POINT 1 OR END’ Enter: 0, 9810. 4. VPG prompts: ‘ENTER DATA(TIME & VALUE) FOR POINT 2 OR END’ Enter: 10, 9810. 5. VPG prompts: ‘ENTER DATA(TIME & VALUE) FOR POINT 3 OR END’ Type ‘end’. 6. The load curve is displayed along with the curves menu. 7. EXIT the curves menu. NOTE: The *LOAD_BODY_Z card should be used to define gravity. A part set should not be used to define gravity (do not use the *LOAD_BODY_Z_PART_SET card). Pre-Loading the Suspension 1. Keep ONLY the springs of the suspension ON using PART/PART ON/OFF (2 parts named SPRING). 2. Select PRE-PROCESSOR/ELEMENT/MODIFY/GEOMETRY 3. You can toggle the element attribute tables ON/OFF, to see more information on each element, and enable further modifications to the elements. Select ATTRIBUTE TABLES ON/OFF 4. Pick an individual spring element. 5. VPG prompts to modify the nodes of the springs: ‘SPRING DIRECTION AT EACH END IS IN D.O.F. 0,0’ ‘PICK NODES/POINTS FOR ELEMENT Select DONE. 6. The ELEMENT DEFINITION card appears, edit the following on CARD1 INITIAL OFFSET- user defined pre-load amount (-24mm). NOTE: This pre-load amount should be calculated using the body’s weight pre spring / the spring rate. The relative weighting of the front and rear suspensions should also be taken into account based on the position of the body’s C.G. from the front and rear spring attachment points. 7. Repeat steps 3 thru 5 for the remaining 3 springs. Dynamic Analysis 6- Defining VPG Analysis Control Parameters We have completed the model and defined most of the analysis parameters. We will now define the control parameters for the VPG analysis. 1. Return to the Main menu and select ANALYSIS. 2. Select CONTROL CARDS. a. Select ENERGY, then edit the *CONTROL_ENERGY cards’ fields to be the following: b. Select TERMINATION, then edit the *CONTROL_TERMINATION card to set the analysis termination time: 3. EXIT back to the ANALYSIS menu, then select DATABASE ASCII. These cards control the output interval for the ascii database files, which contain specific analysis result data that can be graphed in the eta/VPG GRAPH PLOT menu. a. Select JNTFORC and edit the output interval time to be: 5.000E-03 b. Select GLSTAT and edit the output interval time to be = 5.0e-3 (sec). c. Select DEFORC and edit the output interval time to be = 5.0e-3 (sec). d. Select NODOUT and edit the output interval time to be = 5.0e-3 (sec). e. Select RBDOUT and edit the output interval time to be = 8.0e-3 (sec). f. Select RCFORC and edit the output interval time to be = 5.0e-3 (sec). 4. EXIT back to the ANALYSIS menu, then select DATABASE BINARY. These cards control the output interval of the binary database files for results (d3plot) and restarts (d3dump and runrsf). a. Select D3PLOT and edit the output interval time to be: b. Select D3DUMP and edit the output frequency to be = 9.99E+08. Users should be aware that these files can be fairly large, and since consecutive files are written based on the frequency (i.e. d3dump, d3dump01, d3dump02), users have to be careful not to fill up their hard disk. c. Select RUNRSF and edit the output frequency to be = 5.0E+03. Unlike the d3dump file, which is written consecutively, the runrsf file is overwritten, based on the frequency (only 1 runrsf will exist, although it will increase in size each time). Therefore, using this file is safer than using the d3dump file if hard disk space is a consideration. 7- Analysis Submission Now that we have completed defining our analysis control cards, we can submit the analysis. 1. From the ANALYSIS menu, select DYNA INPUT FILE OPTIONS, and edit the following: a. Input File Name: train.dyn b. Analysis Title: VPG Training c. Engineers Name: (your name here) 2. The user can now select whether to submit the analysis directly from the window, or write out the input file without submission. LS-DYNA should be installed and setup on the workstation to submit analysis directly from the eta/VPG window. We will write out the input file and take a look at how it is setup, and because of time requirements we will not run the analysis. We will post-process results that have been already run. a. Click on WRITE INPUT FILE, then click OK. The LS-DYNA input file will be written out with the name ‘train.dyn’. The user should ‘vi’ this file to see how it has been setup. NOTE: The user should reference the eta/VPG User Processor Manual for information on how to submit the analysis from outside eta/VPG, and how to use the control (Sense) switches when LS-DYNA is running. The user should also reference how to Restart files(d3dump and runrsf), and reference the terminology of other various LS-DYNA files. Post-Processing 8- Displaying Results We will now post-process the results from our analysis. RESTART the eta/VPG session, and CREATE A NEW FILE called ‘pp.vpg’- pp for post-processing. NOTE: The following example is not typical of VPG models and is only intended as instruction on use of the eta/VPG post-processing software. 1. From the Main Menu, select POST-PROCESSING. a. Select D3PLOT (LS-DYNA result file). The results from each of the 10 steps will then be read into eta/VPG. A binary result file will be created at this time(named ‘d3plot.pp’). Since the results are not saved to the eta/VPG database, this binary file should be re-read into the post-processing menu when the user wishes to view the results again. This file is read much faster than the d3plot files. After the files have been successfully read in, the model image, in a top view, will be displayed. 2. The Post-Processing menu is now displayed. 3. Put the model into an ISOmetric view, and select ANIMATE DEFORMATION. 4. Select EVEN steps from the menu, and then ANIMATE. 5. Select SIDE view and REAR to view the suspension reaction. 6. EXIT out of the animation menu, then select ANIMATE CONTOUR. 7. Select EVEN steps and MAX_VONMISES contour variable. Then pick ANIMATE. ZOOM into the front tires to see the stress distribution in the wheel. We will not see any stress contours in the body model, again, this is because the body is rigid in this analysis. During the animation, the user can select INDIVIDUAL FRAME to scroll thru each result frame, increase/decrease the animation speed, TURN PARTS ON/OFF, and SAVE MPEG files, which can be played on most PC’s and workstations without having the eta/VPG program. 8. Select DISPLAY OPTION: Turn the ELEMENT OUTLINE off, change the CONTOUR BAR ORIENTATION to HORIZONTAL, change the CONTOUR LEVEL to 25, and change the UPPER RANGE to 400 MPa, then re-ANIMATE. 9- Graph Plotting 1. We will not plot some LS-DYNA ASCII database results graphically. EXIT out of the Post-Processing menu. 2. Select GRAPH from the Main Menu, then select CREATE NEW FILE from the FILE MENU. 3. Select GLOBAL DATA, and choose the filename ‘glstat’ from the FILE MENU. 4. Select KINETIC, and TOTAL ENERGY from the variable list. 5. The graph of the energies will be displayed. The TIME HISTORY PLOTS menu can then be used to manipulate the graph(s) and also read more graphs into the database (a total of 16 graphs can be read into an individual database). 6. Upon EXITING the TIME HISTORY PLOTS menu, the user will be prompted to save the graphs. a. If the user selects to save the graphs, they will be prompted: ‘PLEASE INPUT BINARY FILE NAME <fembth.gr>’ b. The graph info. will be saved to this file, and like the d3plot.pp file, the graph file can be re-read at a later time without having to reread the database file(s). Conclusion This concludes the eta/VPG training manual. The user should now have a basic understanding of how to create an eta/VPG model, setup the analysis and postprocess the results. Reference the Applications Manual for specific information about analyses, and the User’s Manual for more detailed description of commands.