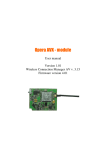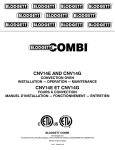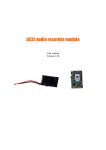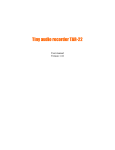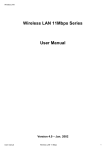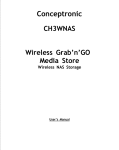Download Opera 5 - spytechnology.eu
Transcript
Opera 5 User manual Version 1.15 Opera 5 is a device containing audio recorder with an integrated WiFi interface that is used for recording and online listening with remote control and download recordings remotely using the computer. Connection should be direct via WiFi with the computer, via Internet or via 3G/GSM. Due to very optimized power consumption Opera 5 can run on its internal battery over 120 hours in continuous recording mode with periodical record transfer over WiFi. All records are stored to its internal memory which should record up to 12 days continuous recording and may at any time to start transfer to the user side. Data transfer to the computer is very fast and takes about 5 minutes on each recorded 24 hours of audio. Opera 5 is powered from the battery and can be recharged or powered by an external source through the USB connector. Recharging to the full capacity takes 2 hours. Recordings can be played back and edited by using supplied software for Windows. Each record is marked with precision time line, which allows a very clear focus for very long recordings. Opera 5 itself does not transmit until the user initiate transfer from computer to establish connection. This mode of operation is virtually undetectable. Recording should be controlled by user or it should be scheduled for selected periods for each day of a week. Basic parameters of Opera 5 Technical data - general: Dimensions: Battery: External power: External supply current: Record scheduling: Battery life in record mode: Memory capacity: Medium for storing data: Export records: 55x29x18mm Integrated Lion 3.3 to 6.0 V, powered via micro USB up to 500mA, when charging the internal battery selectable periods for each day of a week 120 hours including data transfer (depends on used configuration) 1200 hours in a loop with 8kHz sample rate removable microSD card (16GB supplied) WAV format, each record with precision timeline Audio: Format of stored data: Sampling frequency: The ratio of signal to noise: Sensitivity of microphone: Integrated microphone type: Voice activated recording: AGC Audio input: 16bit 22kHz, 16kHz or 8kHz 75 dB 8-10 m Knowles EK23 series yes yes optional connection of an external microphone Wifi and network: Data transfer rate Output power of WiFi: Antenna: WiFi modes: Network configuration: Security: 11Mbit 20dB integrated, 2dBi 802.11g or 802.11b in client mode static IP or DHCP optional WPA2/PSK, WEP-128, WEP-64 Basic settings (initial factory values) The following settings are the production values. If you want to reset to those factory values, remove the microSD card and use the connecton manager software to store new or default configuration. IP address of a recorder: Net mask: Default gateway: WiFi ESSID: WiFi security: DHCP: IP address of user’s PC: UDP port: 192.168.2.35 255.255.255.0 192.168.2.1 wifirec disabled enabled 192.168.2.2 1000 Hardware description Opera 5 is very easy to use and for operation using only one LED indicating state of the recorder and small slide switch for power on/off function. 1) Turn ON the Opera 5 - move the slide switch to ON position. The LED will flash 1-3 times showing the battery status and then after 2 seconds will come on and the recorder starts to initiate the WiFi connection. The LED comes off in about 5 seconds and the recorder is trying to connect to the user’s computer. (in case when WPA security mode is enabled, this takes up to 20 seconds) 2) Turn OFF the Opera 5 – Move the slide switch to OFF position. Several quick LED flashes are indicating power down state. Opera 5 is using a micro USB connector for recharging the internal battery. When the battery is fully charged, this USB power is used as a main power source. Full battery recharge may require up 2 hours, when the battery was fully discharged before. LED flashes each about 1 second, when recording is in progress and LED is enabled for this mode. When LED is flashing in a sequence 5 times it indicates the problem with the micro SD card. The card is not inserted properly or doesn’t contain required FAT32 filesystem or doesn’t contain rcimage.raw file. Quick Start and setup For easy setup it is possible to use the basic settings. The procedure is as follows: 1) Connect the TP-link acces point to your computer via LAN and USB cable together and connect the antenna to the TP-link. 2) You have to set your local area network adapter the following static IP address: 192.168.2.2, mask 255.255.255.0 3) Run the program cntmgr.exe and turn on the recorder. Connection should be established within 10 seconds after turning on the recorder. When the recorder can’t connect to the computer, it will switch off the WiFi connection after a few seconds and wait until the next connection period comes, wich can be selected between 1 minute up to a few hours. Network settings Opera 5 should work in two main different modes. One is direct connection with user’s computer or via 3G/GSM router and second is connection via Internet. Both modes are able to transfer data in very fast rate, but connection via Internet might be a little bit slower, depending on the provided internet connection. Opera 5 is trying to connect in selected period with the user. This period might be set to 1 minute or even several hours. Short time is recommended in case, when the user come in the range of Opera 5 once in a long time to download all records and the user wants to connect at any time. In this case, when selecting for example one minute, you need to wait up to one minute to establish the connection with Opera 5. When the connection manager is closed or the connection is lost, you can’t reconnect with Opera 5 until the next selected period is elapsed. Selecting short time consumes much more power, when the battery is used as power source. If you are connecting with Opera 5 via Internet, using much longer time is recommended with automatic download active on user’s side. In this case Opera 5 will connect always after selected period and uploads all recordings. This option is recommended in case when the longest battery operation is required. When you need to connect more Opera 5 recorders with the same computer, use different UDP port for each Opera 5. UDP port, which is used by connection manager is set to default 1000 and if you need different port, use this port number as a parameter when starting cntmgr.exe, for example „cntmgr.exe 1500“. The WiFi access point must be configured in the mode AP access point with essid wifirec (default settings, or it should be different is you select different essid in Opera 5 configuration). Use option "802.11b only mode" in settings to improve the range between the computer and recorder, but this option can affect the speed of data transmission. This option is appropriate set optimally according the environment where the recorder is used, and also with regard to any surrounding WiFi networks. When you decide to use WiFi security option and you’ll use WPA2/PSK option, be aware of a longer startup time, when the Opera is turned on. It takes about 20 seconds more to establish the connection in comparing with the other security options. If connection is lost with computer or data rate is too low, it is recommended to try the following procedure: 1) restart the recorder by using the button "restart". Restart is reflected as that it disconnects and after a few seconds reconnects again. 2) disconnect the WiFi adapter from USB on computer side and connect it again. Direct connection with computer via WiFi When direct connection is used, your computer must be set as WiFi access point. Opera 5 is supplied with the TP-link adapter, which acts as WiFi access point and is connected to your computer over Ethernet cable and USB together. ESSID of the WiFi access point and Opera 5 must be the same. IP address of computer’s local area network adapter should be set to 192.168.2.2 and netmask 255.255.255.0 is you use a default Opera configuration. Connection via Internet In this case Opera 5 connects to any local WiFi access point, which is providing internet connectivity. Your computer should be anywhere else with internet connection, but there is requirement to have a public IP address of your computer. This you can obtain at your local internet provider. When you want to use this option, select DHCP enable option in connection manager or set fixed IP address if it’s required by an access point, where Opera 5 will be connected. Select IP address of your computer in connection manager and run connection manager on user’s computer to establish the connection via Internet. Connection via 3G/GSM router This connection is a direct connection between Opera 5 and 3G/GSM router, where all the recordings are transferred periodically at very high speed and the router sends all audio records Description of controls For the entire control of the recorder, the program cntmrg.exe (Wireless Connection Manager) is used together with a program rcman.exe used for viewing recordings. If you use one more Opera 5 with the same computer, use different UDP port for communication and run multiple connection managers at the same time with different UDP ports. (more in network settings) Connection with the recorder will be established as soon as wireless connection manager will run and the time slot inside the recorder activates the connection. Never leave recorder connected to your computer via WiFi for a long time, unless the connection is necessary, because power consumption in this mode is much higher, which is important when the battery is used as power source. Opera 5 can work in several different recording modes. The selected source for recording should be internal or external microphone selected in connection manager. To start and stop recording you can use control buttons, when the connection with the computer is established. To save the recording time and also battery power, you can use voice-activated recording and scheduled recording. For voice activated recording is selected threshold and time. When this selected threshold is reached by the recorded sound, recording will start for selected period (delay time). If there is no audio signal detected reaching this threshold in selected time, the recording is stopped. The precision timeline keeps the information about each audio section, so all pauses are removed, but can be viewed in timeline, when the record is open in recording manager. Scheduled recording allows the user to select 7 different periods of each day of a week to start and stop recording. When this event is activated by current time, it simulates pressing the start/stop button in the connection manager. Selecting time to 00:00 means, that this time is not used for activating/deactivating recording mode. All actions are controlled easily with a few buttons in the program cntmrgr.exe. All actions can be performed only if the status is displayed as "connected". Buttons start / stop recording and listen online directly control the state of recorder. Automatic synchronization will download all new recordings that are not yet stored on your computer. Data transfer can be done simultaneously while recording and even an online listening, however online listening is not recommended during data transfer, because it reduces the transmission rate. Disconnect from the recorder takes place automatically when the program is terminated, or „terminate connection“ button is pressed. Connection manager should run in automatic mode, where it automatically starts download of all new records, when the connection is established and disconnects immediately after each synchronization is completed. For this case press button „automatic download“ and the message „automatic download active“ indicates, that this mode is active. The configuration can’t be modified in this mode. Pressing this button again deactivates this mode. All records are stored at the same directory as cntmgr.exe and has file name, which contains Opera 5 MAC address (unique address of each Opera 5) and date and time in file name. Each file should be opened by rcman.exe, where you can replay each record or export it to WAV format. When any downloaded file is deleted, it is resynchronized again, when the automatic or full synchronization is used. When you want to open any record, double click on the selected record you wish to open from the list or run rcman – Record manager and open any *.raw downloaded file. When this record is opened by record manager, it can’t be used for the synchronization at the same time. For this case it’s not recommended to leave opened several records, when the synchronization is in progress. The memory usage status is informational only. When the memory is full, the oldest records are automatically deleted and recording is not terminated. Configuration Any configuration which is is selected by the user must be first saved to the recorder by using the button „Save settings“ followed by the automatic restart of the recorder with new configuration. All configuration is stored in the recorder and all changes should be made in the program. Part of the WiFi interface settings is not recommended to change if it is not possible to directly access the recorder, because in the case of incorrect settings, the recorder may not be able to establish connection with user anymore. Each configuration requires to restart the recorder, which is done automatically after the confirmation of the configuration save. WiFi settings: ESSID: WiFi essid, where Opera 5 is trying to connect. Must be the same with the computer, which is used for connection or the same with local access point, when connecting via Internet. IP settings: IP address, mask, default gateway and DHCP function are the settings of Opera network interface, which is connecting to the user. Network security: For WiFi connection are available 3 different security levels. This security type and password must be the same with the selected security and password in the user’s computer or in the local access point for connecting to the Internet. Connection with user: Period for creating connection with user: This period should be selected in range from 1 minute up to 6 hours. This periods indicates the time, when the WiFi is turned on and trying to connect with the user. When this period is elapsed, it is followed by a few seconds during which Opera is trying to connect with the user. If this connection is not successful, it waits again of this preselected time. Short period up to 15 minutes is having significant impact on power consumption, when the unit is powered from battery. Connect only in following period: This option is used for power optimization, when you want to power Opera from battery only and you don’t need to connect over WiFi at any time. If you need to connect with Opera only in specified time frame every day, you can select this option and set time frame from (hours: minutes) to (hours: minutes). In this case, when this option is enabled, Opera is using WiFi connection only inside this period and tries to connect according the previous settings selected on previous step. For example, you want to connect with Opera every day only between 18:00 and 19:00. In this case you select this option, set time from 18:00 and to 19:00 with period for creating connection set to 2 minutes. In this case, Opera will try to connect with the user every second minute between 18:00 and 19:00. IP address of user: This option must contain the IP address of user’s computer or public IP address of a computer, where the user is running connection manager. UDP port: This option specifies the UDP port, which is used for connection with the user. The main reason for using this option is in case, when you want to connects several Opera recorders with the same computer. Audio settings Enable LED indication: This options enables flashing LED, when the recording in in progress Voice activated recording: When this option is enabled, Opera starts recording only when the sound level is detected above selected sensitivity threshold. Delay time indicates for how long the recording continue after the last detection of sound above selected threshold. Sample rate: Selects sample rate for recording and online listening of 8kHz,16kHz or 22kHz Start recording immediately after power up: When this option is enabled, recording starts when Opera is turned on Use external audio input: This option is used to switch between internal microphone or external audio input used for recording and listening. Use preset volume instead of automatic control: When you require to use fixed gain of microphone or external audio input, use this option. Preferred option is disable this function, because automatic gain control is more efficient in most of the environments. Scheduled recording: This page is used for scheduling recording during the week. If you don’t require to record all 24 hours, you can specify period of a each day, when recording should start or stop. Every specified time simulates pressing the start/stop recording button. The time which is set to 00:00 is ignored for this start/stop function. In this case you specify recording over the midnight. Internal real time clocks are always synchronized automatically with the user’s computer, when the connection is established. Other: This page is used for handling configuration and uploading new firmware. The current firmware version is displayed each time, when the recorder is connected with the user. Enable sound alert, when download is finished: This option is designed for case when you want to come discretely in reach of a recorder and use automatic download function. When all recordings are downloaded, short sound alert from the computer’s sound card is activated. Start following, application when download is finished: This option is designed to run any external program, which is executed each time, when the download is finished. Load from card: This function is used when you want to read the configuration stored at the recorder. The removable microSD card hold all configuration in file rcimage.raw, which may by loaded directly by inserting this card to your reader and opening this file. Save to card: This function is used when you want to save the configuration to the recorder by using microSD card instead of saving it over WiFi link. This is useful in case when you need to save new configuration and a wrong or different WiFi configuration is used by the recorder. Using microSD card: The recorder is equipped with the slot for micro SD card. This card is used for storing all recorded audio and for all configuration. When you need to change or read the configuration, simply remove the card and insert it to your reader. Open the file rcimage.raw stored at the card by wireless connection manager by using the button in section „Others“. The same way is used to save the new configuration. When the card is returned back to recorder, the new configuration is reloaded when the recorder is powered on. Always remove or insert the card when the recorder is in OFF state and is not recording. All records which are on the card might be accessed directly by using record manager and opening the file rcimage.raw. Never use this card for a different equipment like camera, cell phone, etc. It contains a specific file system structure which is required for correct operation of Opera 5. FAQ: Q: Recorder connects to the PC, but suddenly disconnects without any user’s action. A: When the user is very near of a recorder, the battery is probably discharged and doesn’t provide enough power to keep the connection. Keep the recorder connected via USB with external power source (with computer) and don’t connect with the recorder for at least 10 minutes to precharge the battery. Q: Recorder has very low download speed (300kb/sec or lower) A: The distance between the recorder and user’s computer is too long or there is another WiFi network operating on the same channel. Use different channel, or use high gain antenna at the user’s side to increase the range. Q: I’ve saved the new settings to the recorder and it doesn’t reconnect with the computer. A: Probably wrong network or WiFi settings was saved. Restore default configuration by removing the micro SD card and save new configuration directly to the card by using cntmgr software. Check the local area network adapter configuration for TCP/IP protocol if it has a following configuration: Static IP address option selected, IP address: 192.168.2.2, netmask: 255.255.255.0 Q: There is a background noise in the recorded audio, when the WiFi is on. A: This is caused by using poor quality USB cable connected to the recorder or the external power source doesn’t supply correct power. Q: The LED flashes 5 times in a sequence and the recorder doesn’t connect to WiFi. A: It indicates the failure in micro SD card. Try to remove and insert back the card or check by using your computer if it contains file rcimage.raw and FAT32 file system.