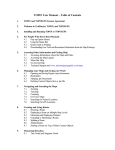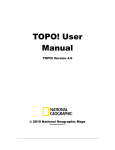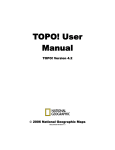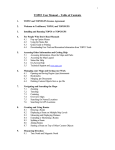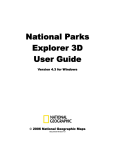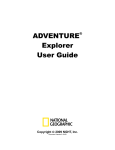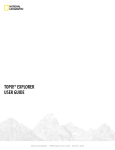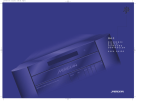Download Back Roads Explorer User Manual
Transcript
Back Roads Explorer User Manual Table of Contents 1.0 TOPO! Back Roads Explorer License Agreement 2.0 Welcome to Back Roads Explorer 3.0 Installing and Running Back Roads Explorer 4.0 For People Who Don’t Like to Read Manuals 4.1 Pop-up Option Menus 4.2 Using the Status Bar 4.3 Quick Guide to Printing 4.4 Downloading Trails from the MapXchange 5.0 Accessing Other Information and Getting Help 5.1 Accessing the Map Legend 5.2 Status Bar Help 5.3 On-Screen Help 5.4 Technical Support 6.0 Managing your Maps and Saving your Work 6.1 Opening and Saving Region (.tpo) documents 6.2 Notes 6.3 Merging .tpo Documents 6.4 Deleting Custom Objects from a .tpo file 7.0 Navigating and Searching the Maps 7.1 Zooming 7.2 Traveling 7.3 Centering 7.4 Overview Maps 7.5 Searching for Named Locations 7.6 Searching for GPS Locations 8.0 Creating and Using Routes 8.1 Drawing a Route 8.2 Displaying a Route on Multiple Map Levels 8.3 Measuring and Displaying Distance 8.4 Extending or Shortening a Route 8.5 Splitting a Route 8.6 Joining Routes 9.0 Using the Streets Layer 9.1 Viewing the Streets 9.2 Adding labels to the Streets 10.0 Measuring Direction 10.1 True North and Magnetic North. 10.2 Radial Mode and Waypoint Mode 10.3 Measuring and Displaying Direction 10.4 Placing an Anchor Point on Top of Other Custom Objects Back Roads Explorer User Manual (Rev. 9/03) Page 1 of 49 11.0 Building and Understanding Elevation Profiles 11.1 Building Elevation Profiles 11.2 Understanding the Profile and Profile Statistics 11.3 Viewing Profile Details 11.4 Printing, Copying and Exporting Elevation Profiles 12.0 Printing, Copying and Exporting Maps 12.1 Quick Guide to Printing 12.2 Selecting an Area of Map to Print 12.3 Using the Print Preview Pane 12.4 Page Setup Options: Printer Type, Paper Size, Orientation, Margins 12.5 Adjusting the Magnification of the Printed Map 12.6 Including Headers, Elevation Profiles and other Reference Data 12.7 Copying and Exporting Maps 12.8 Suggestions for Maps Too Large to Print on a Page 13.0 Customizing the Maps with Text, Symbols and Routes 13.1 Adding Text to the Maps 13.2 Adding Symbols 13.3 Changing the Color and Style of Symbols and Routes 13.4 Placing Text and Symbols on Top of Other Custom Objects 14.0 Customizing the Maps with Waypoints and Grids 14.1 Determining Location and Reading Coordinates 14.2 Using the Coordinate Locator 14.3 Creating Waypoints on the Map 14.4 Moving and Editing Waypoints 14.5 Modifying the Waypoint Labels 14.6 Using Grids 15.0 Using Back Roads Explorer with a GPS Receiver 15.1 A Quick-Start Guide to GPS 15.2 Creating Waypoints 15.3 Creating GPS Routes 15.4 Connecting to a GPS Receiver 15.5 Uploading to a GPS Receiver (Export Wizard) 15.6 Downloading from a GPS Receiver (Import Wizard) 15.7 Tracking your Position in Real Time 15.8 Managing Waypoints and Routes – The Waypoint List 15.9 Importing / Exporting GPS Data to Other Applications 16.0 Using Back Roads Explorer with PDA’s 16.1 Installing Pocket TOPO! 16.2 How Do I Export Maps to a Handheld 16.3 Using Pocket TOPO! 16.4 Moving Around on a Map 16.5 Using Symbols 16.6 Using Text 16.7 Using Routes 16.8 Using Notes 16.9 Using Direction Lines 16.10 How Do I Put Maps on my Handheld Computer 16.11 How Do I Change my Display Units 16.12 How Do I Locate a Point on the Map 16.13 How Do I Read a TOPO! Map 16.14 Updating Des ktop TOPO! with Information from Pocket TOPO! Back Roads Explorer User Manual (Rev. 9/03) Page 2 of 49 16.15 How Do I Import a Map from a Handheld Computer to TOPO! 17.0 Linking Notes to Maps 17.1 To Add Notes to the Map 17.2 To Add a Text Note to the Map 17.3 To Add a Photo to the Map 17.4 To Add a Link to a Website 17.5 To Add a Link to a Document 17.6 To Edit a Note 17.7 To Move a Note 17.8 Opening and Closing the Notes Window 17.9 Using Folders to Organize Information Appendices: A. Pop -up Editors B. Modifying and Deleting Objects C. Preference Settings D. Tips, Tricks, and Frequently Asked Questions E. Troubleshooting Back Roads Explorer User Manual (Rev. 9/03) Page 3 of 49 1.0 Back Roads Explorer License Agreement BY INSTALLING THIS SOFTWARE, YOU ACCEPT ALL THE TERMS AND CONDITIONS OF THIS AGREEMENT. IF YOU DO NOT AGREE TO THE TERMS OF THIS AGREEMENT, DO NOT USE THE SOFTWARE. RETURN THE SOFTWARE TO THE PLACE WHERE YOU OBTAINED IT WITHIN 30 DAYS OF THE DATE OF PURCHASE FOR A FULL REFUND. 1. Grant of License. This Agreement permits you (“Licensee”) to use the enclosed copyrighted machine readable software program and associated data files that comprise Back Roads Explorer (“Software”) and the Back Roads Explorer User’s Guide (“Documentation”). This agreement permits you to use the Software to create customized maps, elevation profiles, exports for use with Pocket TOPO!, exports for use with GPS receivers, graphic files, and MapXchange (.tpo format) files that can be output from the program. Any map, elevation profile, export for Pocket TOPO!, export for GPS receivers, graphics, or MapXchange (.tpo format) file that is generated from the software will be referred to in this license as a “Reproduction.” This Agreement is a license agreement and not a sale of a software product. The Software, Documentation, and Reproductions are furnished for your use and remain the property of National Geographic. This Software is licensed to you to serve as a general reference for your personal, business, or institutional use. The geographical data used in the Software is based on USGS topographic maps, USGS elevation data, the USGS Geographic Names Information System and Geographic Data Technologies Inc, geographic databases . Please consider carefully the fact that the Back Roads Explorer software and the geographic data may not be adequate for purposes requiring precision in depiction of geographic features, exact measurement of direction or distance, or for similar purposes including but not limited to navigation, tracking, or emergency response. This License grants you the right to use the Software on a single personal computer and a single handheld computer. It does not authorize network use of any kind. You may not decompile, disassemble, or use any method to discover the trade secrets contained in the Software. You may not modify, adapt, translate, rent, lease, timeshare, or loan the Software. You may copy elements of the Software onto the hard disk of your computer and load elements of the Software into RAM and the CPU of your computer. You may transfer your rights under this Agreement by providing the recipient the Software and Documentation, provided that you retain no copies of the Software or Documentation and that the other party agrees to the terms of this License Agreement. 2. Output Limitations. Hardcopy print-outs This license grants you the right to create and reproduce an unlimited number of hard copy Reproductions for your personal, in-house business, or intra-institutional use, subject to the property rights notice and credit requirements set forth below. We ask that the National Geographic and GDT copyright notices appear in legible form on or adjacent to the reproduction in the following form. For Maps: “Map created with TOPO!® ©2003 National Geographic; ©2003 GDT, Inc. 09/2003”. For Profiles: “Profile created with TOPO!® ©2003 National Geographic. You may distribute hard copy Reproductions on paper, as long as the Reproductions are distributed freely, without charge, in a non-commercial manner and the National Geographic copyright notice appears in legible form or National Geographic is given legible credit as described in paragraph 1 of the output limitations section. We ask that you obtain a supplemental license in writing from National Geographic before you reproduce any Reproductions in a publication that is for sale, resale or that contains paid advertisements. Exports for Pocket TOPO! You may use the Software to create and transfer Reproductions to a handheld device for use with Pocket TOPO! for your personal use. Exports for GPS receivers You may use the Software to create and transfer Reproductions to GPS receivers for your personal use. Back Roads Explorer User Manual (Rev. 9/03) Page 4 of 49 MapXchange files (.tpo & .tpg) You may use the Software to create and distribute an unlimited number of MapXchange (.tpo format) files to other licensed Back Roads Explorer & TOPO! users via e-mail, ftp, and removable storage media as long as the Reproductions are distributed freely, without charge, in a non-commercial manner in the .tpo format that can be read by the TOPO! software. MapXchange .tpo files created for export to handhelds may not be distributed and are for your personal use. To learn more about posting and downloading MapXchange files visit www.nationalgeographic.com/mapxcchange. Imagery for websites We ask that you obtain a supplementary license in writing from National Geographic before you reproduce display or distribute any Reproductions as Graphic Images over the Internet or other electronic networks. Please contact National Geographic for more details for extended use licenses at [email protected]. 3. Property Rights. The Software, Documentation, and the Data that comprises the Reproductions are owned and copyrighted by National Geographic and / or Geographic Data Technology Inc. with all rights reserved. You may make one copy of the Software for backup purposes. The Software represents and embodies trade secrets of National Geographic and/or its licensors. These trade secrets are not licensed to you, and any modification, addition, or deletion is prohibited. You agree to take all reasonable steps to protect the Software from unauthorized copying or use. 4. Term. This License is effective until terminated. This License and your right to use the Software terminate automatically if you violate any part of this agreement. Should the Agreement be terminated, you agree to return all copies of the Software, Documentation, and Reproductions furnished to you, or made by you, and all copies to National Geographic, including copies resident in the computer’s memory. 5. U.S. Government Restricted Rights. If this Software is acquired by or on behalf of any unit or agency of the United States Government, this provision applies. This Software (a) was developed at private expense, and no part of the software application was developed with government funds, (b) is a National Geographic trade secret for all purposes of the Freedom of Information Act, (c) is restricted computer software submitted with restricted rights in accordance with 52.227-19 (a) through (d) of the Commercial Computer Software Restricted Rights Clause and successors, (d) in all respects is proprietary data belonging solely to National Geographic, and (e) is published and all rights are reserved under the copyright laws of the United States. For units of the Department of Defense (DOD), t his Software is licensed only with Restricted Rights as that term is defined in the DOD Supplement to the Federal Acquisition Regulations, 52.227-7013 (c) (1) (iii) and its successors. Use, duplication, or disclosure of the Software by the Government is subject to restrictions as set forth in subdivision (b)(3)((ii) of the Rights in Technical Data and Computer Software clause at 252.227-7013 of the DOD FAR. Contractor/manufacturer is National Geographic, 375 Alabama Street, Suite 400, San Francisco, CA 94110. 6. Export Laws. Licensee understands that the product may require a license from the U.S. Department of Commerce or other government agency before it may be taken or sent outside of the United States. Licensee agrees to obtain any required license before taking or sending the Software outside the United States. Licensee will not permit the export or re-export of the Software without obtaining required licenses of letters of further assurance. 7. Governing Law. This agreement will be governed by, and interpreted in accordance with; the laws of the State of California of the United States of America as applied to transactions entirely within California between California residents. 8. Entire Agreement. This agreement sets forth the entire understanding and agreement between National Geographic and you, and may be amended only in a writing signed by both parties. NO VENDOR, DISTRIBUTOR, DEALER, RETAILER, SALES PERSON, OR OTHER PERSON IS AUTHORIZED TO MODIFY THIS AGREEMENT OR TO MAKE ANY WARRANTY, REPRESENTATION, OR PROMISE WHICH IS DIFFERENT THAN, OR IN ADDITION TO, THE REPRESENTATIONS OR PROMISES OF THIS AGREEMENT. 9. Waiver. No waiver of any right under this agreement will be effective unless contained in writing, signed by a duly authorized representative of National Geographic, and no waiver of any past or present right arising from any breach or failure to perform will waive any future right arising under this agreement. 10. Severability. If any provision in this agreement is invalid or unenforceable, that provision will be interpreted, limited, modified, or, if necessary, severed, to the extent necessary, to eliminate its invalidity or unenforceability, and the other provisions of this agreement will remain unaffected. Back Roads Explorer User Manual (Rev. 9/03) Page 5 of 49 Limited Warranty and Warranty Disclaimer 1. Limited Warranty and Warranty Disclaimer. National Geographic warrants the disk on which the Software is to be distributed to be free from defects in materials and workmanship and that the unaltered Software will perform substantially in accordance with the documentation for a period of 90 days from the date you purchased the license to the Software. Any written or oral information, or advice given by National Geographic’ dealers, distributors, or employees will in no way increase the scope of this warranty. National Geographic makes no other warranties, express or implied, including, without limitation, the implied fitness for a particular purpose, regarding the Software. National Geographic does not warrant, guarantee or make any representations regarding the use or the results of the use of the Software in terms of its correctness, accuracy, reliability, currency or otherwise. You assume the entire risk as to the results and performance of the Software. THIS LIMITED WARRANTY GIVES YOU SPECIFIC LEGAL RIGHT. YOU MAY HAVE OTHERS, WHICH VARY FROM JURISDICTION TO JURISDICTION. NATIONAL GEOGRAPHIC IS IN NO WAY RESPONSIBLE FOR PERSONAL INJURY OR DAMAGE TO PROPERTY IN CONNECTION WITH THE USE OF ITS SOFTWARE OR GEOGRAPHICAL DATA. IN NO EVENT WILL NATIONAL GEOGRAPHIC, AND ITS DIRECTORS, OFFICERS, OR EMPLOYEES BE LIABLE TO YOU FOR ANY CONSEQUENTIAL, INCIDENTAL OR INDIRECT DAMAGES (INCLUDING BUT NOT LIMITED TO DAMAGES FOR LOSS OF BUSINESS PROFITS, BUSINESS INTERRUPTION, AND LOSS OF BUSINESS INFORMATION) ARISING FROM THE USE OR THE INABILITY TO USE THE SOFTWARE, AND THE ACCOMPANYING WRITTEN MATERIALS. 2. Exclusive Remedy. Your exclusive remedy, as well as National Geographic and its suppliers entire liability arising from, or in connection with the Software, Documentation, Reproduction and/or this License, will be the refund of the license fees, or the replacement of defective components of the Software. In no event will National Geographic’ total liability for any damages, direct or indirect, in connection with the product, the product documentation, and/or this License exceed the license fees paid for your right to use this copy of the product whether such liability arises from any claim based upon contract, warranty, tort or otherwise. © 2003 National Geographic. All Rights Reserved. V. 3- Back Roads Explorer TOPO! and Pocket TOPO! are trademarks of National Geographic. TOPO! is a registered trademark. GIF-LZW Software Licensed under U.S. Patent No. 4,558,302 and foreign counterparts. Back Roads Explorer User Manual (Rev. 9/03) Page 6 of 49 2.0 Welcome to Back Roads Explorer Thank you for your purchase of National Geographic Back Roads Explorer. This product features high quality digital maps based on U.S. Geological Survey, National Geographic data, and GDT street data. This product is p owered by state of the art map browser software (TOPO! version 3). This user guide is intended to familiarize you with the map browser software. TOPO! software provides everything you need to navigate, explore, and print customized topographic maps. TOPO! makes it easy to measure distance and direction, build elevation profiles, determine coordinates, and print customized maps. We strongly recommend that all users read chapter 4, For People Who Don’t Like to Read Manuals. GPS users should at least browse chapter 14, Customizing the Maps with Waypoints and Grids, and chapter 15, Using Back Roads Explorer with a GPS Receiver. To get help with Back Roads Explorer see chapter 5, Accessing Other Information and Getting Help, or Appendix E, Troubleshooting. We hope you find Back Roads Explorer useful, easy to use, and enjoyable. Please contact us for information about new products. We appreciate any feedback and suggestions you may have. Back Roads Explorer User Manual (Rev. 9/03) Page 7 of 49 3.0 Installing and Running Back Roads Explorer System Requirements: • Microsoft Windows 95, 98, 2000, NT, ME or XP • 16 MB of memory • Double speed CD-ROM drive • 486 DX/66MHz PC or higher Installing and Running Back Roads Explorer Use the TOPO! installer (setup.exe) to install Back Roads Explorer. It will place the TOPO! application and other files Back Roads Explorer needs to run properly onto your hard drive. To install Back Roads Explorer: 1. Insert the Back Roads Explorer Installer CD-ROM 2. Choose the “Run” command from the Start Menu 3. Type “D:\Setup.exe” (If your CD-ROM is not drive D: substitute the correct drive letter in place of “D”) 4. Click “OK” and follow the instructions on the screen 5. The TOPO! Install Wizard with place the TOPO! application and other files Back Roads Explorer needs to run properly onto your hard drive To run Back Roads Explorer: 1. From the Windows Start menu, choose Programs, then choose TOPO!. 2. When the welcome screen appears, click Go to start a new map. Back Roads Explorer User Manual (Rev. 9/03) Page 8 of 49 4.0 For People Who Don’t Like to Read Manuals Reading this short chapter will point out some of key features that are easy to miss. GPS users should also browse chapter 15, Using Back Roads Explorer with a GPS Receiver. 4.1 Pop-up Option Menus Many of Back Roads Explorer’s most important features, such as elevation profiling, can only be accessed from pop-up editors. All objects that you add to maps (routes, waypoints, direction lines, symbols, text labels, and notes) contain pop-up editors that provide options. These menus can be accessed by placing your cursor over an object and clicking the right mouse button. Don’t miss them. (Tip: Waypoints and GPS routes can only be edited or activated when you are using the Waypoint Tool. To pop-up an option menu on a waypoint, be sure you are using the Waypoint Tool.) 4.2 Using the Status Bar The status bar running along the bottom of the TOPO! window provides real-time help and information. The status bar is an excellent way to learn to use all of TOPO!’s features. Check it frequently for tips, help with tools, route mileages and information about custom objects. 4.3 Quick Guide to Printing Most of the maps are much larger than a printed page. The Print Tool allows you to easily define a pagesized area of map for printing or exporting maps to a handheld. To print a map from TOPO!, you need to do the following: 1. Choose Print from the File menu. A red rectangle with an “X” through its center will appear on the map. This rectangle shows the current Selection Area; its size defaults to the amount of map that will exactly fit on the printed page. 2. Left click on the map at the center of the area you wish to print. (You can also drag the Selection Area rectangle around on the map to adjust the print boundaries). 3. Click the Print Map button at the lower right portion of the screen. (Tip: If you are not printing on a color printer, go to the Preferences menu and select the Print Tool submenu. Then select Output to Grayscale. This setting will give you the best output to a black & white printer.) For more information about printing maps, see chapter 12, Printing, Copying and Exporting Maps. 4.4 Downloading Trails from the MapXchange You can download up-to-date trail and recreation information at the MapXchange website: www.nationalgeographic.com/topo. All of the downloadable maps at MapXchange are provided in .tpo files that you can open, edit and save with your copy of Back Roads Explorer (.tpg files are provided from earlier TOPO! users). To download these custom maps, visit the MapXchange website, select your State or region, and follow the instructions to download a map file. To post your own custom map on the MapXchange site, simply create a custom .tpo file, visit the site and follow the instructions there to upload your custom file. Back Roads Explorer User Manual (Rev. 9/03) Page 9 of 49 5.0 Accessing other Information and Getting Help There are several ways to get assistance when using Back Roads Explorer. This section provides easy ways to get your questions answered. 5.1 Accessing the Map Legend 1. Choose Legend from the Info menu. 2. For USGS maps, use the pull down category list to choose a category of symbols. 3. Place your cursor over a symbol in the legend to identify it. 4. Click Exit to close the map legend. 5.2 Status Bar Help The status bar located at the bottom of the TOPO! window is a quick and convenient way to get help while you are running TOPO! Notice as you move your cursor over the tools and windows that the status bar provides brief descriptions of commands, symbols, buttons and other parts of the screen. When your cursor is over the map, the status bar provides help with the tool that is currently active. Status bar help is an excellent way to become fluent with TOPO!’s many features. Check it frequently for tips, messages and help using the tools. 5.3 On-Screen Help In addition to this Users Guide, Back Roads Explorer provides on-screen help for reference while you are using TOPO!. From a list of topics, you can access most of the information contained in this User’s Guide. To use the on-screen help: 1. Choose Help using TOPO! from the Info menu 2. TOPO! will display an index of topics 3. Click the topic you want to view 5.4 Technical Support If you encounter system errors or are having problems using Back Roads Explorer that are not discussed in this manual, please contact us for assistance: 1. 2. 3. View online support information at: www.topics -ent.com/support Or, contact us by email at [email protected] Or, call for technical assistance at (425) 656-3621. When contacting us, please describe the problem and tell us that you are using Back Roads Explorer. Back Roads Explorer User Manual (Rev. 9/03) Page 10 of 49 6.0 Managing Your Maps and Saving Your Work TOPO! allows you to save any information you add to the maps. The information is saved as a .tpo file. 6.1 Opening and Saving .tpo Documents A (.tpo) document is where TOPO! stores any custom information you have added to the maps. Creating and saving new (.tpo) documents is easy. They can be very useful for organizing and sharing information. For example, you could store all your favorite mountain biking trails in a document named “mountainbike.tpo” and all your favorite hiking trails in a document named “hike.tpo.” If you wanted to give a friend your favorite mountain biking trails you could copy “mountainbike.tpo” to a floppy disk or e-mail it. If they owned Back Roads Explorer or the TOPO! State series of maps, they could open the “mountainbike.tpo” document and view, edit or print the maps with your custom trails. To open a (.tpo) document: 1. Choose Open Region from the File menu. 2. The Open File dialog box will appear displaying a list of regions that you have installed. 3. Choose a region and click OK. (Tip: TOPO! lists the last four .tpo documents that you opened by name at the bottom of the File menu. From the bottom of the File menu choose the document you want to open.) To create a new region (.tpo) document: 1. Choose Save As… from the File menu. 2. Type a new name for the region document. 3. Click OK. (Tip: To delete all the custom data you have added to a region of maps and start with a blank slate; choose Delete Contents… from the File menu.) 6.2 Notes Using the Notes tool, you can bookmark a location and access it quickly and easily. When you have a map set to the location you want to access in the future, select the NOTES tool from the toolbar and left click once on the map. This will bring up an window and allow you name the note. Next time you select the note, it will take you to that location. 6.3 Merging .tpo Documents You can merge all custom routes, symbols, text labels, direction lines from other .tpo files into the .tpo file you are currently viewing. This can be useful if you have stored custom information in different files but wish to view all of it on the same map. To merge another region (.tpo) document into the current one: 1. Choose Merge .tpo… from the File menu. 2. The Open File dialog box will appear displaying TOPO! map documents that are available. 3. Choose a TOPO! document (i.e. a .tpo file) and click OK. 4. The custom objects from the .tpo file you chose in step 2 will now appear in your current TOPO! document. 6.4 Deleting Custom Objects from a .tpo file Back Roads Explorer User Manual (Rev. 9/03) Page 11 of 49 You can categorically delete all custom routes, symbols, text labels, direction lines and/or bookmarks from a region .tpo file by type of object. This can be useful if you wish to simplify a .tpo file or isolate certain types of custom objects. For example, you might want to share a custom map of a hike with another TOPO! user but first delete all the symbols in the .tpo file so as not to give away your favorite fishing spots. To delete custom objects from a (.tpo) document: 1. Choose Delete Contents (New)… from the File menu. 2. The Confirm Deletion dialog box will appear showing what types of custom objects (routes, symbols, text labels, direction lines, and notes) you may delete from the .tpo file. 3. Verify that there is a checkmark in the box next to each type of custom object you wish to delete, then click OK. Back Roads Explorer User Manual (Rev. 9/03) Page 12 of 49 7.0 Navigating and Searching the Maps TOPO!’s maps can be navigated in many ways. You can zoom in or out to see different levels of map detail, scroll seamlessly across map boundaries, and jump instantly to any location for which you know the name or coordinate. 7.1 Zooming The Zoom Tool is used to change the level of detail and the scale of the map you are viewing. Map scale is the relationship of a distance on the map and the corresponding distance on the earth. Generally, a larger scale shows more detail than a smaller scale. Zoom in with the Zoom Tool to view an area of map in greater detail. Zoom out to see a larger area of map with less detail. To zoom using the Zoom Tool: 1. Choose Zoom from the Tool menu. 2. Position the magnifying cursor where you want to zoom in. 3. Left click to zoom in one level. 4. Press the shift key on your keyboard and left click to zoom out one level. (Tip: When you are using the Zoom Tool, a + symbol in the center of your cursor indicates that it is possible to zoom in. A - symbol in the center of the cursor indicates that it is possible to zoom out. No symbol in the center of your cursor indicates maximum zoom.) Variable Zoom Feature The Pop-up Variable Zoom feature allows you to magnify or reduce the map currently being viewed. It can be accessed while using any tool. You can magnify the current map to better view a certain area and draw routes with greater precision. You can also reduce the current map to get an overview of the area and view more of your custom work on screen. (Tip: The Variable Zoom feature changes the scale of the current map, but not the level of detail. It is useful for magnifying or reducing certain map areas where you are adding custom information. To change the level of detail, use the standard Zoom Tool.) To magnify the map using Variable Zoom Function: 1. Right click on the map to access the Pop-up Zoom menu. 2. Choose “Magnify Map” from the menu. 3. Select one of the three “Reduce” levels (25%, 33%, 50%) to get an overview of the current map. Select one of the three “Magnify” levels (200%, 300%, 400%) to enlarge the current map. 4. Select “Normal 100%” to return to the standard scale for the current Map Level in TOPO!. (Note: When you switch Map Levels, the Variable Zoom always returns to its normal setting at 100% magnification.) 7.2 Traveling The traveling tool allows you to move the map in any direction and travel from map to map without interruption. It is automatically selected when your cursor is near the edge of the map. To scroll the map with the Traveling Tool: 1. Choose Traveling from the Tool menu, or simply position the cursor near the edge of the map when using another tool. Back Roads Explorer User Manual (Rev. 9/03) Page 13 of 49 2. Position the arrow cursor in the direction you want to move. 3. Hold the left mouse button down to begin traveling. 4. Release the mouse button to stop traveling. (Tip: The Traveling Tool is automatically selected when your cursor is near the edge of the map. To control the traveling speed, move the cursor toward the edge of the map to speed up or closer to the center to slow down. You can also adjust the traveling speed from the Preference menu.) 7.3 Centering The Centering Tool will bring any location to the center of your screen. To use the Centering Tool: 1. Choose Centering from the Tool menu. 2. Position the cursor on the map. 3. Left click to center the cursor’s location. 7.4 Overview Maps Zooming in on a small, detailed portion of a large map can be disorienting. To help you stay oriented, TOPO! provides two overview maps on the right side of the screen. A dark blue rectangle on the overview map indicates the area of map you are viewing. Notice that as you travel the rectangle’s position is updated on the overview maps. To navigate using the Overview Maps: 1. Place your cursor over the Overview Maps on the right side of the screen 2. A light blue rectangle will appear in place of your cursor. The dark blue rectangle represents the area currently on display 3. Position the light blue rectangle over the area of map you wish to jump to 4. Left click to jump to the light blue rectangle’s location. (Tip: To close or reopen the overview maps, click in the gray bar to their left or choose Overview Maps from the View menu.) 7.5 Searching for Named Locations TOPO! contains a comprehensive database of place names and natural features that allows you to easily search the maps for a specific location. All of the information contained in the database, or Gazetteer, is from the USGS Geographic Names Information System (GNIS). The Gazetteer lists locations alphabetically or by feature type. To search for a named location: 1. Choose Find (Gazetteer) from the View menu. 2. Choose a State to search in. 3. Choose Search All Types in this List from the search dialog box. (To narrow your search, choose a specific feature such as “Summit” or “Lake” to search by.) 4. Begin typing the first few letters of the location you are looking for. To narrow your search to a specific geographic area, place an anchor on the map, and check the appropriate box on the find dialog box to limit the search res ults to within a specific distance from the anchor. 5. Click Find Now. 6. Click on an entry in the list to preview its location on a small overview map. 7. Optional: To create a waypoint for location(s) in the list, select the location(s) and click Create waypoint(s). Back Roads Explorer User Manual (Rev. 9/03) Page 14 of 49 8. To jump to the selected location, click the Go button. 9. The location you selected will appear at the center of your screen at the intersection of the red cross hairs. (Tip: Explore the feature type locale for campgrounds, ski areas, and other points of interest. Use the pull down Go To This Map Level menu to jump to a location at a specific map scale. The coordinate pane displays the latitude and longitude or UTM values of locations previewed in the search dialog box. Locations in the gazetteer are limited to features labeled on the maps. For a list of definitions for each of the feature types when you are using a USGS set of maps, choose About the Maps... from the Help menu.) 7.6 Searching for GPS Locations The Coor dinate Locator will find a given latitude and longitude or UTM location on the map. To search for a coordinate: 1. From the View menu, choose Coordinate Locator or left click the coordinate display in the lower right corner of the status bar. 2. Use the keyboard to enter the latitude and longitude or UTM values of the position you want to find. 3. Choose the map level that you want to view the position on. 4. Click the Go button to jump to that position on the map. 5. The position you entered will appear at the center of your screen at the intersection of the red crosshairs. (Tip: To enter a UTM coordinate, you must set the Coordinate Display in the Preferences menu to UTM.) The Coordinate Locator can also be used to measure direction and distance between a location on the map and a coordinate value entered into the coordinate locator. For example, you could place an anchor point on a bridge and enter the coordinates of a summit, and the Coordinate Locator will report the direction and distance between the two locations. To determine the direction and distance to a distant landmark’s location: 1. Use the Compass Tool to place an anchor point on the map, see Measuring Direction (chapter 10.0) 2. Choose Coordinate Locator from the View menu. 3. Enter the latitude and longitude or UTM value for the desired destination point. 4. TOPO! will display the distance and direction from the anchor point to the new coordinate in the Coordinate Locator window. (Tip: The coordinate locator will measure direction and distance from a point on the map to coordinates that are outside of the area of coverage. This can be useful for determining which direction to look to view distant landmarks, such as summits.) Back Roads Explorer User Manual (Rev. 9/03) Page 15 of 49 8.0 Creating and Using Routes The Route Tool is essential for measuring distance, customizing maps, building elevation profiles and creating GPS routes. 8.1 Drawing a Route 1. Choose Route from the Tool menu. 2. Position the cursor over the map where you want the route to begin. 3. Left-click and release the mouse to begin drawing a new route. (The pencil cursor will change from horizontal to an upright position to indicate that you are in drawing mode.) 4. When your route is complete, left-click to stop drawing. For straight line segments: 1. Hold down the shift key while drawing to start a straight segment. The pencil cursor icon will be replaced by a targeting cursor. 2. Position the targeting cursor where you would like to end the straight line segment. (If you position the cursor at the edge of the screen, the map will scroll automatically) 3. Release the shift key to end the line segment To correct a mistake while drawing: 1. Hold the right mouse button down and backtrack as far as necessary to erase. (Tip: Activate the Hotspot Magnifier from the View menu to display a magnified view of the area immediately surrounding your cursor. This feature makes it easier to draw accurate routes or trace existing trails.) 8.2 Displaying a Route on Multiple Map Levels Routes, like all custom objects added to the maps, can be displayed on any or all map levels. To specify which map levels you wish a route to be displayed on, see Appendix B, Modifying and Deleting Objects. 8.3 Measuring and Displaying Distance Once you left-click to finish drawing a route, TOPO! automatically calculates the route’s distance. This information can be viewed temporarily or placed in a text label. (Tip: The distance calculated does not account for terrain and elevation changes. If you wish to determine the actual terrain distance, build an elevation profile. See Section 11.0 for more information on elevation profiles.) Displaying distance at a glance 1. TOPO! will display the route distance on the status bar at the bottom of your screen when you place the cursor over any part of your route. Placing a text box with route distance on the map 1. Display the route distance in a text label by positioning the cursor over the route and right-clicking the mouse. 2. Select Add Label… from the pop-up editor. 3. Click OK. (Tip: For more information about text labels, see 13.1 Adding Text to the Maps.) Back Roads Explorer User Manual (Rev. 9/03) Page 16 of 49 Changing the distance units from miles to kilometers: You can toggle between miles and kilometers via the Preferences menu. (See Appendix C - Preference Settings). 8.4 Extending or Shortening a Route Routes can be edited or revised using the Route Tool. 1. Choose Route from the Tool menu. 2. Position the cursor at either end of the route you wish to edit. 3. When the cursor displays a “+” symbol, left click to begin editing. 4. To extend a route, continue drawing. 5. To shorten a route, hold the right mouse button while retracing back along the route to erase. 6. Left-click to finish editing (Reminder: After editing routes, be sure to update any associated text labels you have placed on the map.) 8.5 Splitting a Route You can take one single route and split it into two separate routes. 1. Choose Route from the Tool menu. 2. Right click on the location of the route where you want to split the route. 3. Select the Split in Two function from the window. 8.6 Joining Routes You can use the route tool to join together two separate routes. 1. First select the Route from the Tool menu 2. Left click on the end of one of the route you want to join 3. Start drawing towards the route you want to join the first route to. 4. When you are on top of the other route, left click once. 5. TOPO! will ask if you want to join the two routes. Back Roads Explorer User Manual (Rev. 9/03) Page 17 of 49 9.0 Using the Streets Layer Viewing the Streets Layer: To view the streets layer, click the Street Settings button on the Toolbar. This will bring up a window, which will allow you to choose how you’d like the streets to be displayed. You can select the level of detail you’d like to see on the map, toggle the street labels on or off, and enable the “pop-up” street label feature. This “pop-up” feature allows you to identify street names simply by positioning your cursor over them. Adding Labels to the Streets: To add labels to the streets, click the Street Settings button on the Toolbar and check the box labeled “Create a text label from pop up when mouse is clicked.” If this feature is currently dimmed out, then you need to enable the “pop-up” street label feature by checking the box labeled “Pop up the street name when cursor moves over a street”. (Tip: To change the default appearance of street labels you add to the map, click the Text Style… button on this Street Settings dialog) Back Roads Explorer User Manual (Rev. 9/03) Page 18 of 49 10.0 Measuring Direction Use the Compass Tool to measure direction and distance between any two points. Direction is described using the 360° in a circle (0°= north, 90°=east, 180°= south, 270°=west). 10.1 True North and Magnetic North TOPO! can display directions relative to True North, the direction that most topographic maps are oriented toward (straight up on the map), or relative to the magnetic north pole that a compass points toward. You can toggle between these two modes via the Preferences menu, (see Appendix C – Preference Settings). 10.2 Radial Mode and Waypoint Mode The Compass Tool can be used in two different modes. Radial Mode is useful when you want to measure the direction from one location on the map to several other locations. The anchor point will remain fixed at point A when a direction line is created from point A to point B. Waypoint Mode is useful when you want to measure a series of directions along a zig zagging route (ex: from A to B, then from B to C, then from C to D, etc.). The anchor point will move to point B when a direction line is created from point A to point B. You can toggle between these two modes via the Preferences menu, (see Appendix C – Preference Settings). 10.3 Measuring and Displaying Direction To measure direction from an anchor point to your cursor: 1. Choose Compass from the Tool menu. 2. Position the cursor where you would like to place an anchor point 3. Left click to place an anchor point Once you have placed an anchor point on the map, TOPO! displays the direction and distance from the anchor point to your cursor in the status bar. TOPO! updates the display as you move your cursor. (Tip: Once you place an anchor point, you can move to nearby locations with the traveling cursor at the edge of the map or to distant locations on the overview maps. You can also switch map levels by right clicking on the map and your anchor point will remain fixed at its location.) To draw a direction line between two points: 1. Left click the Compass Tool button on your toolbar or choose Compass from the Tools menu 2. Position the anchor cursor where you would like the direction line to start 3. Left click to place the anchor point 4. Left click again at the position where you would like the direction line to end 5. TOPO! will draw a direction line between the two points 6. To reposition the anchor point, left click the anchor on the map or the compass tool button on the toolbar. After drawing a direction line, TOPO! will display the line distance and azimuth in a pop-up text box and on the status bar when you place the cursor over the direction line. To display direction in a text label on the map: This is achieved in the same manner as displaying distance (see 8.3 Measuring and Displaying Distance). (Tip: To toggle between true north and magnetic north, choose Direction Reference from a direction line’s pop-up option menu (see Appendix A Pop-up Editors), or toggle the overall preference setting via the Preferences menu (see Appendix C Preference Settings). To build a profile or change the appearance of a direction line, use the options menu (see Appendix A Pop-up Editors).) Back Roads Explorer User Manual (Rev. 9/03) Page 19 of 49 10.4 Placing an Anchor Point on Top of Other Custom Objects You can place an anchor point on top of other routes, symbols, text labels or direction lines without selecting the custom object below. This can be useful if you wish to set the anchor for a direction line on a specific location on the map where you have already placed a custom object. 1. Choose Compass from the Tool menu. 2. Hold down the “Ctrl” key. 3. Move the cursor over the object and place the anchor for the direction line. 4. Release the “Ctrl” key. Back Roads Explorer User Manual (Rev. 9/03) Page 20 of 49 11.0 Building and Understanding Elevation Profiles TOPO! can generate an Elevation Profile for any route you trace on the map. An elevation profile is a graphic representation of the vertical gain and loss along a route. Elevation profiles can show the following statistics for a route: total gain, total loss, net gain, average grade, and true overland distance. Elevation profiles can be printed, copied, and saved to disk for use in other applications. 11.1 Building Elevation Profiles Once you have drawn a route, you are ready to build an elevation profile. The Build Profile, command located in the pop-up editor, will generate the profile. (See Appendix A for more on Pop-up Editors) After drawing a profile, TOPO! displays the route’s statistics in the profile window. Interactive features in the profile window allow you to identify where a point on the profile is located on the map, zoom in on a specific section of the profile, and change the scale of the profile. To use the Build Profile command: 1. Draw a route using the Route Tool, (see 8.1 Drawing a Route ). 2. Choose the route by placing your cursor over it. 3. Right-click the mouse to access the route’s pop-up editor, then choose Build Profile (see Appendix A Pop-up Editors). 4. TOPO! will gather data and display the profile in the elevation profile window. 5. To close the elevation profile pane, grab the top of the pane and drag it down (or de-select Elevation Profile from the View menu). (Tip: Elevation profiles can be built from routes, direction lines and GPS routes. To avoid confusion, be sure the cursor is over the correct route line when constructing a profile. When using the Waypoint Tool, only waypoints and GPS routes can be selected. Use any other tool to select a freehand route drawn with the Route Tool.) 11.2 Understanding the Profile and Profile Statistics The elevation profile is a graph; it shows the vertical gain and loss along the course of the route on the map. The vertical axis shows elevation in feet or meters above sea level; its units run along the left edge of the profile. The horizontal axis shows distance from the start of the route in miles or kilometers; its units run along the bottom edge of the profile. Blue and green color bands indicate fixed units of elevation that vary from profile to profile depending on the amount of elevation change. The following statistics about the route are displayed below the profile: • Total gain: displays the sum of all the uphill segments along the route. • Total loss: displays the sum all the downhill segments along the route. • Net gain: displays the difference in elevation between the end and the start of the route. • Terrain distance: is displayed in the status bar when your cursor is over the profile window. It shows a distance from a route’s start point to your cursor that includes the ups and downs along the route in addition to the horizontal distance. Because terrain distance includes this vertical change as well as the horizontal change, terrain distance more accurately reflects the true length of a route. • Vertical Exaggeration: is a number that reflects the ratio between the vertical scale (elevation) and the horizontal scale (distance) of a profile. It is displayed as a number followed by an x. It describes how much a profile has been stretched to fit the elevation profile window. For example: an exaggeration of 4X means that hills along the profile appear four times steeper than they actually are. (Tip: If a route’s net gain is positive, the route ends at an elevation that is higher than the elevation where it began; if negative, the route ends lower than where it began. It is possible to determine the grade of a section of profile by selecting and viewing it in greater detail, see below, Zooming in on a profile and determining average grade.) Back Roads Explorer User Manual (Rev. 9/03) Page 21 of 49 (Tip: To change between feet and meters or miles and kilometers, use the Preference menu. See Appendix C Preference Settings.) 11.3 Viewing Profile Details Identifying Points along the Elevation Profile on the Map As you move the cursor over the profile, horizontal and vertical guides will appear to help identify the distance and elevation of a particular point along the profile. Clicking on the profile will identify corresponding locations on the profile and on the map. To identify a location on the map that corresponds with a point on the profile: 1. Click on the profile at a point you wish to identify. 2. TOPO! will place two yellow dots; one on the map and one on the profile. 3. These yellow dots represent corresponding locations. 4. Each time you click, TOPO! will update the yellow dots and display the distance from the start of the route to the yellow dot. To label a point on the profile and map: When TOPO! builds a profile, any waypoints along the route are displayed in the profile. Use the Waypoint Tool (see 14.3 Creating Waypoints on the Map) to place waypoints on the map anywhere you want along the route. Then build a profile. Zooming in on a profile and determining average grade: After building a profile, you can select a portion of it to view in greater detail. TOPO! will display the average grade for the selected area. The average grade is a percentage that reflects the ratio of the total amount of elevation change to the total horizontal length of the selected portion of route. For example, a section of route that climbs 3000 feet and drops 2280 feet in the course of 5 miles would have an average grade of 20% (total elevation change=3000+2280=5280 feet= 1mile divided by five miles = 20%). To view a portion of profile in greater detail: 1. After building a route, left click on the Magnifier button in the right corner of the elevation profile window. 2. The elevation profile will split into two panes. 3. The right pane displays the entire profile, with a selected area defined by two red vertical lines. 4. The left pane displays the selected area in greater detail. 5. The average grade of the selected area is displayed in the left pane. 6. To change the selection area, grab either of the red selection bars in the right pane and drag; or click outside of the selection area. 7. Resize the elevation panes by grabbing the splitter bar that separates the left and right panes and dragging. 8. Click the magnifier button to close the magnification pane and view the entire profile. Resizing the Profile Window to Fill Your Screen When elevation profiles are built, they are scaled to fit in the profile window. To see the entire profile in greater detail, grab the horizontal splitter bar that separates the map and profile windows and drag it up to fill your screen. (Tip: Resizing the profile window changes the size of printed and exported profiles.) Back Roads Explorer User Manual (Rev. 9/03) Page 22 of 49 11.4 Printing, Copying, and Exporting Elevation Profiles Elevation profiles can be printed with a map or independently, copied to the clipboard, and saved to disk for use in other applications. To print an elevation profile with a map: 1. Build a profile of a route (see 11.1 Building Elevation Profiles). 2. Select the Print Tool and the Print tab. 3. Check the Elevation Profile box among the Print Options at the lower right corner of your screen. The active profile will automatically be printed with your map. (See Chapter 12 for more on printing maps). To print an elevation profile without the map: 1. Build a profile of a route (see 11.1 Building Elevation Profiles). 2. From the File menu, choose Print Profile. 3. Set the options and choose OK to print. To copy an elevation profile to the clipboard or export it to disk: 1. Build a profile of a route (see 11.1 Building Elevation Profiles). 2. From the File menu, choose Copy Profile or Export Profile to Disk... (Tip: Profiles saved to disk are for use in other applications. They cannot be reopened in TOPO!. To use a profile again later, rebuild it from the route.) Back Roads Explorer User Manual (Rev. 9/03) Page 23 of 49 12.0 Printing, Copying and Exporting Maps Most of the maps in TOPO! are much larger than a printed page. The Print Tool allows you to easily define an area of map for printing or copying to the clipboard. Maps can be printed in color or black & white, and will automatically include any custom symbols, text, routes, grids and GPS data you have added. Once you have selected the Print Tool , the right side of your screen will display a Print Preview Pane and a menu of setup, printing, and exporting options. These options can be used to customize your printed map. 12.1 Quick Guide to Printing 1. Choose Print from the Tool menu. A red rectangle with an “X” through its center will appear on the map. This rectangle shows the current Selection Area: its size defaults to the amount of map that will exactly fit on the printed page. 2. Left click on the map at the center of the area you wish to print. (You can also drag the Selection Area rectangle around on the map to adjust the print boundaries.) 3. Click the Print Map button at the lower right portion of the screen. (Tip: If you are not printing on a color printer, go to the Preferences menu and select the Print Tool submenu. Then select Output to Grayscale. This setting will give you the best output to a black & white printer.) 12.2 Selecting an Area of Map to Print When you select the Print Tool, a red rectangle with an “X” through its center will appear on the map. This rectangle shows the current Selection Area: its size defaults to the amount of map that will exactly fit on the printed page. This is indicated by a checked box called Select 1 Full Page that appears in the print options at the right side of the screen. To print a full page map, make sure this box is checked. The selection area can be moved by clicking on a new center point on the map or grabbing and dragging a side. Printing less than one full page 1. Un-check the “Select 1 Full Page” box found on the right side of your screen among the Print Options. 2. Redraw the Selection Area to your specifications by placing the cursor at one corner of the desired area and holding down the left mouse button while dragging the mouse to draw a new rectangle. 12.3 Using the Print Preview Pane The Print Preview pane lets you review the boundaries of the Selection Area before you print. Once you have defined your Selection Area, refer to the Print Preview pane in the upper right corner of your screen. The red rectangle and “X” represent the portion of map that will be printed. The white rectangle background represents the sheet of paper in the current printer. (Note: To switch printers, change margins or paper orientation, click on the Page Setup... button). To review the boundaries of the selection area: 1. The dark blue rectangle in the Print Preview pane indicates the portion of the Selection Area currently in view on-screen. 2. Move the cursor within the Print Preview pane. A light blue rectangle and targeting circle will appear. 3. Left-click to center the main-screen map display on the point indicated by the light -blue targeting circle. Target the boundaries of your Selection Area to confirm that the selected area is what you want to print. Back Roads Explorer User Manual (Rev. 9/03) Page 24 of 49 12.4 Page Setup Options: Printer Type, Paper Size, Orientation, Margins Left clicking the Page Setup... button will open the Page Setup screen, displaying current specifications for paper size and source, as well orientation and margins. To select a printer other than the current default printer, select the Printer…button in the lower right corner of the Page Setup screen. Left click on the arrow on the right side of the Printer pull-down bar to select a printer from the available options. Maps can be printed in either a Portrait or Landscape configuration by selecting the appropriate option on the Page Setup screen. Margin specifications are also displayed on the Page Setup screen. To change any margin, click on the current measurement to highlight it, then type in your new specifications. 12.5 Adjusting the Magnification of the Printed Map Magnification of the print area can be adjusted to blow up or reduce a selected area of map. The Suggested setting will print your Selection Area at 50% magnification. This should give the best results on most color ink jet printers. Use the Custom setting to achieve any of the following results: • To increase the magnification of the map, click the Custom... magnification button, then enter a scaling factor of 75%, 100 %, or even larger. • To reduce the magnification of the map, click the Custom... magnification button, then enter a scaling factor of 40% or even smaller. • To get an exact area defined on the map to expand or shrink to fit a page, click the Custom... magnification button, then choose Magnify or reduce selected map to exactly fit 1 page. 12.6 Including Headers, Elevation Profiles and other Reference Data The Include section in the lower right corner of the Print Options pane allows you to choose the marginalia that will be printed around the borders of your map. (Note: Data elements selected for inclusion will only appear on your print, not on the screen.) • Check the Scale Bar box to include a distance scale reference bar in your print. • North Arrow will place an indicator on your print identifying both true and magnetic north. • The Grid Labels option will print the latitude and longitude or UTM coordinates of the grid lines along the edges of the printed map. If you have chosen not to include grid lines on your map, TOPO! will print the coordinates of the four corners of your print area instead. • Selecting the Header... check box will include by default the TOPO! region file from which a map comes, as well as the date. To modify the header, double-click the left mouse button on the Header... checkbox. This will display the full text of the current header, which can then be edited or changed. • Check the Elevation Profile box to include a profile below the printed map. If you have not yet built a profile for the desired route (or if you have built other profiles since then), build a profile before printing (see 11.1 Building Elevation Profiles). 12.7 Copying and Exporting Maps Individual map selections can be copied and pasted into other applications, or exported to disk for use in other programs. Back Roads Explorer User Manual (Rev. 9/03) Page 25 of 49 Copying a map to the clipboard 1. Define your Selection Area using the Print Tool (see 12.2 above). 2. Choose Copy Map from the File menu to copy the current Selection Area to your computer’s clipboard. The map can then be pasted into documents, graphics files, etc. (in accordance with the terms of the User Agreement). Exporting maps 1. Define your Selection Area using the Print Tool (see 12.2 above). 2. Choose Export Map to Disk… from the File menu to save the current Selection Area to disk for attachment to e-mail or for use in other applications. You will have the option to specify the graphics file format in which you would like the map saved (i.e.: .bmp, .jpeg, .gif, .tiff, etc.) (Note: Maps saved as graphics files are for export to other applications and cannot be opened again in TOPO!.) 12.8 Suggestions for Maps Too Large to Print on a Page There are many ways to get a large map in TOPO! to print using the smaller size of paper that your printer accepts. Here are 4 different methods you can try: Method 1: Select the Custom magnification option, then choose Magnify or reduce selected map to exactly fit one page. This will let you define the exact map boundaries of the area you would like to print, and TOPO! will scale that area to fit on a single page. Method 2: Use the Custom magnification option to select a print scale of 40% or even smaller. This will enable you to select a much larger portion of map. Also remember to check the Select 1 full page option so that your map will not get cropped at the edges. Method 3: Zoom out and try printing the region from a smaller scale map. For example, if you are trying to print a large portion of a 1:24,000 scale map, see if printing the same region from a scale of 1:63,360 will give enough detail for your needs. Method 4: Print a large map in several tiled sections. To do this, check the Select 1 full page box, then position the Selection Area so that it includes the top left portion of the map that you are tiling. Print Map, then use the Move Selection Boundaries command in the Print Tool submenu of the Preferences menu to move the red rectangle north, south, east, or west exactly one page. Print the new section of map and it will join the first map perfectly. Continue this process for as many pages of map that you need. Back Roads Explorer User Manual (Rev. 9/03) Page 26 of 49 13.0 Customizing the Maps with Text, Symbols and Routes TOPO! makes it easy to create custom maps. Use the text, symbol, and drawing tools to annotate the maps. The pop-up option menu lets you customize an object’s color, font, size, width, etc. All information you add can be easily saved and deleted. Information you add to the maps is included on TOPO! printouts and exports. 13.1 Adding Text to the Maps Use the Text Tool to add text labels to the map. After creating a text label, you can edit how the text appears using the pop-up option menu. Text labels can be easily moved and deleted. To use the text tool: 1. Choose Text from the Tool Menu. 2. Position the cursor and left click on the map. 3. Enter text in the text dialog box and click OK. 4. TOPO! will place the text label at your cursor’s location. To move a text label: 1. Choose a text label by positioning your cursor over it. 2. Hold down the left mouse button and drag. To change the appearance of a text label: 1. Choose a text label by positioning your cursor over it. 2. Click the right mouse button to access the pop -up editor, (see Appendix A Pop-up Editor). 3. To edit a text label, change the text. 4. To change the size or font of the text, choose Modify Style 5. To change the color of the text, choose Modify Style 6. To change the background color, select the Backdrop pop -down menu. To copy and delete text labels: See Appendix B Modifying and Deleting Objects. 13.2 Adding Symbols to the Maps Use the symbol tool to add symbols to the map. TOPO! contains a library of symbols to choose from. Symbols can be easily moved or deleted after they have been placed. To use the Symbol Tool: 1. Choose Symbol from the Tool menu. 2. Position the cursor and left click on the map. 3. TOPO! will place the default symbol at your cursor’s position. To move a symbol: 1. Choose a symbol by positioning your cursor over it. 2. Hold down the left mouse button and drag. Back Roads Explorer User Manual (Rev. 9/03) Page 27 of 49 To copy and delete symbols: See Appendix B Modifying and Deleting Objects. 13.3 Changing the Color and Style of Symbols and Routes To change a symbol’s icon or color: 1. Choose a symbol you have placed on the map by positioning your cursor over it. 2. Right click to access the symbol’s pop-up editor. 3. Select a new symbol or color from the Modify Style button. (Reminder: When a symbol is “chosen,” TOPO! replaces your cursor with the pop-up option menu cursor that is shaped like a hand.) To change the color or style of a route: 1. Choose a route you have drawn on the map by positioning your cursor over it. 2. Right click to access the pop-up editor. 3. To change the color of the route, select Modify Style. 4. To change the width of the route, select Modify Style. 5. To choose what levels a route is displayed on, select Modify Style. To add routes to the map: See 8.1 Drawing a Route. To edit routes: See 8.4 Extending or Shortening a Route . To copy and delete routes: See Appendix B Modifying and Deleting Objects. 13.4 Placing Text and Symbols on Top of Other Custom Objects You can place text and symbols on top of other routes, symbols, text labels or direction lines without selecting the custom object below. This can be useful if you wish to place a text box or symbol in a specific location on the map where you have already placed a custom object. 1. Choose Text or Symbol from the Tool menu. 2. Hold down the “Ctrl” key. 3. Move the cursor over the object and place the Symbol or Text box. 4. Release the “Ctrl” key. Back Roads Explorer User Manual (Rev. 9/03) Page 28 of 49 14.0 Customizing the Maps with Waypoints and Grids TOPO! provides a powerful set of navigational tools that can help you plan a trip on-screen and customize printed maps to keep you oriented in the backcountry. Drawing your intended route on the map ( 8.1 Drawing a Route) and building an elevation profile of it ( 11.1 Building Elevation Profiles) will give you a good sense of how difficult the trip will be and how much time you should budget for it. Including a scale bar and north arrow on your custom print outs ( 12.6 Including Reference Data) will make it more useful for compass navigation. The focus of this chapter is on yet another set of navigational aids that can make your printed maps easier to use in the field: waypoints and grids. (Note: If you use a GPS receiver, you’ll benefit from reading both this chapter and the next. Even if you don’t have a cable to link your GPS to your computer, including waypoints and grids on your printouts will allow you to use the coordinates reported by the GPS receiver to pinpoint your position on the map.) 14.1 Determining Location and Reading Coordi nates Coordinates are the numbers (and/or letters) that precisely describe positions on the Earth. As you move the cursor over the map window, TOPO! displays the cursor’s coordinates in the status bar at the lower right corner of your screen. TOPO! lets you display these coordinates in either of two coordinate systems: latitude / longitude or UTM (switch from one to the other via the Preferences menu). Latitude / longitude coordinate system: The latitude / longitude system is the most common coordinate system in use today. Latitude describes how far north or south of the equator a location is; lines of latitude, circles that are parallel to the equator and to one another, are also called "parallels." Longitude describes how far east or west of the Prime M eridian (Greenwich, England) a location is; lines of longitude, half-circles that extend from the north pole to the south pole, are also called "meridians." A position in the latitude / longitude system is described as being the intersection of a line of latitude and a line of longitude. Latitudes go from 0° at the equator to 90°N at the North Pole and from 0° at the equator to 90°S at the South Pole. Longitudes start at 0° at the Prime Meridian and run west to 180°W and east to 180°E (where they meet). The latitude is usually listed first, then the longitude, as in: 37.76417°N, 122.41194°W. This example was given in decimal degrees, but the same position could be given in degrees and decimal minutes as: 37°45.850'N, 122°24.717'W, or in degrees, minutes, seconds as: 37°45'51"N, 122°24'43"W. When using TOPO! with a GPS receiver, be sure to set both of them to display in the same format. UTM coordinate system: UTM, or Universal Transverse Mercator, is another commonly used coordinate system, especially for navigating on land. Instead of referencing imaginary grid lines on the globe, UTM projects sections of the globe onto a flat surface. Each of the 60 sections, called zones, cover 6° of longitude. UTM zones start with zone number 1 which lies between longitude 180° (the International Date Line) and longitude 174°W and run east to zone 60. A UTM position is described by three elements: the zone it is in, an easting value, and a northing value. Eastings and northings measure how far into a zone a position is in meters. Eastings are an east/west measurement that corresponds to longitude. Northings are a north/south measurement that corresponds to latitude. By comparing two UTM positions that are within the same zone, you can determine how far apart they are on land (the difference in their eastings tells you how far east in meters one position is from the other; the difference in their northings tells you how far north in meters one position is from the other). Reading coordinates in TOPO!: Look in the lower right corner of the status bar to find coordinate information. By default, coordinates are displayed in degrees, minutes, seconds using the latitude / longitude coordinate system. The default datum Back Roads Explorer User Manual (Rev. 9/03) Page 29 of 49 is the North American Datum of 1983 (NAD83). This datum is essentially equivalent to WGS84, used by most GPS receivers. Unless you have a specific need to change the datum, you should leave it on its default setting. Elevation appears to the right of the coordinates and is given in feet or meters above mean sea level in the North American Vertical Datum of 1929. (Tip: Use the Preference menu or right click on the coordinate display to change the coordinate style.) 14.2 Using the Coordinate Locator See 7.6 Searching for GPS Locations. 14.3 Creating Waypoints on the Map The Waypoint Tool makes it easy to use TOPO! with your GPS receiver. Waypoints placed on the maps at key locations such as trailheads, water sources and backcountry destinations provide the information a GPS receiver needs to guide you to those p laces. Waypoints can also serve as common points of reference if you print multiple maps at varying scales. Waypoints placed on the map automatically store the coordinates of their location. They can be named and labeled with text messages and have a date/time stamp indicating when they were created. Waypoints can be used singly to mark a trailhead or other landmark point, or they can be used in combination to help guide you from point to point along a trail or across open wilderness. Once these waypoints have been created, they can be programmed into your GPS receiver for easy navigation. Conversely, waypoints and landmarks logged in the field with your GPS receiver can later be entered and stored as waypoints in TOPO!. Placing a New Waypoint: 1. Choose Waypoint from the Tool menu. 2. Move the cursor to the point on the map you wish to mark. (Note: As you move the cursor, its coordinates are displayed in the bottom right corner of your screen.) 3. Left click to place a Waypoint . 4. Once you have placed the point, the TOPO! Waypoint Editor will appear onscreen. The Editor can be used to name the current waypoint (TOPO! will number them sequentially by default), adjust the coordinates and elevation of the waypoint, and record the time and date the waypoint was created. You will also have the option to include a brief text message along with the other waypoint information. (Note: Waypoints placed on maps are not stored in the Region (.tpo) document, but in their own GPS (.tpg) document. This allows you to share GPS data between different region documents. See 14.9) Managing Waypoints and Routes Waypoints can be placed most accurately when maps are viewed at the most detailed magnification level (see 7.1 Zooming). Once you have placed a waypoint on the map , it will be visible on every magnification level. To change how it appears, see 14.5 Modifying the Waypoint Labels below. 14.4 Moving and Editing Waypoints. Waypoints can be moved most easily by dragging them on the map. If you want to edit a waypoint's coordinates, name, or elevation, open its Waypoint Editor: 1. Choose Waypoint from the Tool menu. 2. Position your cursor over the waypoint and right click. 3. Select Properties… from the pop -up editor. 4. This will open the Waypoint Editor, where you can edit the waypoint's properties. 5. Click OK to apply any changes you've made to the waypoint. Back Roads Explorer User Manual (Rev. 9/03) Page 30 of 49 14.5 Modifying the Waypoint Labels Waypoint Labels can include as much or as little information as you would like. To specify what information will be displ ayed in your waypoint labels: 1. Select the Preferences menu from the menu bar. 2. Select the Waypoint Labels sub-menu. You can choose to have labels display Name Only, Coordinates Only, or Both Name and Coordinates, or you can select to Hide Labels, leaving the point marked with just the Waypoint symbol. The Waypoint Labels sub-menu also offers the choice between having Backdrops On or Backdrops Off. Backdrops highlight Waypoint Label information, making label text stand out on the page. However, if you find that other useful information is being obscured by these backdrops, you may prefer to leave them off. (Tip: If you plan to use your printed map with a GPS receiver, set the Waypoint Labels to display Both Name and Coordinates and place waypoints at any locations you might wish to visit. You'll then have the information your GPS needs to guide you when you're out on the trail.) To change coordinate style and datum: Waypoints can be displayed using either a latitude/longitude or UTM coordinate system. When using the latitude/longitude style, you can choose between displaying coordinates in decimal degrees, or degrees and decimal minutes, or degrees minutes and seconds. You can also specify whether coordinates should be referenced to the NAD27 or NAD83 / WGS84 datum. To change any of these settings, choose Coordinate Display in the Preferences menu. (Note: Changes to Waypoint appearance and datum preferences affect ALL waypoints in your file. These changes will appear on all magnification levels automatically.) Modifying Individual Waypoint Labels Text Labels can also be placed alongside standard Waypoint Labels to provide additional information about a particular waypoint: 1. Choose Waypoint from the Tool menu. 2. Position your cursor over the waypoint and right click. 3. Select the Create Text Label option. This Text Label will initially include the waypoint name and coordinates, along with any text message you specified when creating the point. You can also enter your own text in addition to or instead of this information. (Note: Once a Text Label has been placed, it becomes static text. If you move or modify the waypoint, the Text Label will not automatically move or change correspondingly.) 14.6 Using Grids Grid lines on a printed map allow you to easily identify your position when you obtain your coordinates from a GPS receiver. TOPO! can provide either latitude/longitude or UTM coordinate reference data, scaled to your specifications. Once activated, your grid lines will automatically appear on printed maps. To add grid lines to any map: 1. Select Grid… from the View menu. The TOPO! Grid Wizard will appear. 2. Use the Grid Wizard to Choose a grid type (Lat/Long or UTM) and interval (in seconds or meters, accordingly). 3. Next, Specify the map level that should display this grid. 4. Finally, Pick a color for the grid lines. You may also specify solid or dashed lines. Back Roads Explorer User Manual (Rev. 9/03) Page 31 of 49 5. Click Finish to apply the grid lines to your map. (Note: To change map datum or coordinate display settings, select the Preferences menu from the Menu Bar at the top of the screen. Then select the Coordinate Display sub-menu and change preferences as desired.) To identify your position on a printed map using the grid lines: 1. Use a GPS receiver to determine the coordinates of your current position. 2. Find the grid lines for the latitude and longitude (or UTM easting and northing) that most closely match the coordinates you found in step 1, and follow those two lines to where they meet. 3. Your position on the map is near the intersection of the two lines. 4. For more accuracy, determine whether the coordinates of your position are above or below the latitude (or northing) grid line, and left or right of the longitude (or easting) grid line. This allows you to identify the grid “box” your position lies within. Estimate your position within the box by comparing how far the four bounding grid lines are from the coordinates obtained in step 1. (Tip: Using a grid spaced at a narrow interval (such as 10 seconds or 100 meters) makes it easier to determine your location on the map when using a GPS. It also allows you to better estimate the coordinates of places on the map when you’re in the field and want to create waypoints. Try using dashed lines to allow more map to show through.) Back Roads Explorer User Manual (Rev. 9/03) Page 32 of 49 15.0 Using Back Roads Explorer with a GPS Receiver TOPO! is a great complement to GPS receivers. This chapter begins with a brief introduction to GPS and some of the common terminology associated with it. The sections following that explain how to creat e GPS waypoints and routes on TOPO!’s maps, connect your PC to your GPS receiver, and upload (export) that information to the GPS. You’ll also learn how to download (import) information you’ve collected with your GPS receiver and see it on TOPO!’s maps. If you have a laptop PC, you might want to try connecting it to your GPS to track your position while someone else is driving (see section 15.7). The final sections explain how to manage GPS data in TOPO!, how that data is stored on the hard drive, and how t o share that data with other software applications. 15.1 A Quick-Start Guide to GPS “GPS” stands for Global Positioning System. It consists of a network of 24 orbiting satellites that transmit precisely timed radio signals, ground stations that control those satellites, and handheld GPS receivers that use the radio signals to calculate your position on the earth. Most handheld receivers on the market today will “lock on” to the signals needed from at least 3 satellites and display the coordinates of your position within a minute of turning it on outdoors. If you are moving, the GPS receiver will also report your heading and speed. If you have entered waypoints into its memory, the receiver can report how far away those locations are and in what direction. Properly used, a GPS receiver can help guide you to your destinations without getting lost. To navigate to places you have never been before with your GPS, you need to create waypoints for those places in advance, and to do this, you need the coordinates (latitudes and longitudes) of those places. TOPO! is the easiest way to plan your GPS adventure -- just click on the map and TOPO! will display the coordinates for you. Coordinates: Coordinates are the numbers (and/or letters) that precisely describe positions on the Earth. For more information about coordinates and coordinate systems, see 14.1 Determining Location and Reading Coordinates. Waypoints: When a location’s coordinates are assigned a name and stored in TOPO! or in a GPS receiver, it becomes a “waypoint.” As Michael Ferguson, author of GPS: Land Navigation, points out, a waypoint “is not a physical location on the ground, but rather the coordinates that approximate that location.” The actual locations of waypoints created in TOPO! will usually be within 25 meters of where they appear to be on the map. Most GPS receivers today, however, are only accurate to about 100 meters. When you arrive at your destination, your GPS might still report that you have up to 0.05 miles to go. (Note: Some Magellan receivers use the term “landmark” in the place of “waypoint.”) Routes and Legs: Most handheld GPS receivers also support “routes.” A route is a series of waypoints that have been linked in a certain order into a sequence of “legs.” A leg is a straight segment going from one of the waypoints of the route to the next. (A route consisting of 3 legs will therefore have 4 waypoints.) Using routes makes it easier to navigate with your GPS when you intend to pass through several waypoints, because your GPS will automatically switch to the next leg when you arrive at the previous leg’s destination waypoint. To learn how to create GPS routes in TOPO!, see section 15.3 below. Back Roads Explorer User Manual (Rev. 9/03) Page 33 of 49 Tracks: Another common feature of handheld GPS receivers is the ability to automatically keep track of where you've been while using the GPS. The coordinates of the last thousand or more positions are stored in a “track log” in the receiver’s memory, and are often displayed on the GPS screen as a series of bread crumb dots indicating the course you've taken. Most receivers that support tracks let you set the time and/or distance interval between successive track points. If you're using the GPS in a car, you might want to record your position every 30 seconds; on foot, you might only want a point every 2 minutes. To learn how to import your GPS track log into TOPO! to see where you’ve been on the map, see section 15.6 below. 15.2 Creating Waypoints To use your GPS to navigate to places you have never been, you need to create waypoints for those places in advance. At the very least, you'll probably want to make a waypoint for the trailhead (or start of your trip) and one for your final destination. In addition, you may wish to mark locations that you'd like to stop at along the way (summits, lakes, stream crossings, water sources, etc.), or major trail or road intersections along your route. To learn how to create waypoints in TOPO!, see 14.3 Creating Waypoints on the Map. 15.3 Creating GPS Routes A GPS route is a series of waypoints that are arranged in the order that you intend to travel. Each route you create in TOPO! will appear as a separate folder in the Waypoint List (see section 15.8 below). This section will describe three different methods for creating routes in TOPO!. (Note: When a GPS route is “active,” it will appear red on the map and in the Waypoint List. Any new waypoints you place on the map will be added to the end of an active route. Inactive routes appear blue.) To create a GPS route from a freehand route drawn with the Route Tool: 1. Use the Route Tool to draw a route (see 8.1 Drawing a Route .) 2. Once your route is complete, position the cursor over the route and right-click the mouse to access the pop-up option menu. 3. Select Create GPS Route… from the pop -up options. This will bring the TOPO! Route Wizard up on your screen. 4. You will have the option to enter a Prefix for New Waypoints. This prefix, plus a number for each sequential waypoint, will serve as the “name” for your GPS waypoints. 5. Next, select the Number of New Waypoints to Create along Route. 6. Left-click Finish to create your GPS route. (Note: Routes created with the Route Wizard will consist of a set of evenly spaced waypoints. You can edit such a route by dragging its waypoints to other locations on the map, deleting some of its waypoints, and/or inserting new waypoints by clicking on one of its legs.) To create a GPS route by clicking down waypoints on the map: 1. Choose Waypoint from the Tool menu. 2. Choose New Route… from the GPS menu. This will create an empty folder in the Waypoint List, and it will be red, meaning that it is active and ready to have waypoints added to it. 3. Position your cursor over the start of your intended route and left click to place the first waypoint. Give the waypoint a name and click OK to place it on the map. It will become part of the active route you created in step 2. 4. Move your cursor to the next location that you'd like to place a waypoint and left click. This waypoint should be displayed with a red line connecting it to the previous waypoint in your route. 5. Continue to place as many waypoints along your route as you want, up to the maximum allowed by your GPS receiver. Back Roads Explorer User Manual (Rev. 9/03) Page 34 of 49 (Note: If a route is active (red) when you create new waypoints on the map, those waypoints will automatically be added to the end of that active route. To remove a waypoint from a route, right-click on the waypoint and choose Cut… To place waypoints on the map that do not belong to any routes, first deactivate all routes by selecting Close Routes (Deactivate) from the GPS menu.) To create a GPS route from a set of existing waypoints: 1. Select the waypoints from the Waypoint List that you wish to include in the new route. Hold the Ctrl key down while you left-click each desired waypoint. 2. Right-click on one of the highlighted waypoints in the Waypoint List and choose Copy from the pop-up option menu. 3. Select New GPS Route from the GPS menu. A red empty folder will appear in the Waypoint List. 4. Right-click on the red “Empty” folder icon and select Paste from the pop-up option menu. TOPO! will automatically create a route linking them. (Note: The order in which waypoints are copied from the Waypoint List will determine the order in which they appear in your route. Route sequence can be altered by cutting and pasting to adjust the order in which waypoints appear in your route folder. Waypoints get pasted after the waypoint that is currently highlighted. To paste a waypoint at the beginning of a route, highlight the folder icon for the route itself.) 15.4 Connecting to a GPS Receiver Connecting TOPO! directly to your GPS receiver is easy. A direct connection allows you to automatically send waypoints and routes you have created in TOPO! to your receiver so that you can later navigate to those places using the GPS. A direct connection also allows you to download waypoints, routes, and tracks of places you have been from your receiver directly onto TOPO!’s maps. If you have a laptop computer, you can also use the direct connection to see your current location continuously updated on a moving map display. (Note: Connecting requires a GPS receiver that supports PC upload/download and a compatible PC cable, available from GPS retailers or manufacturers -- contact National Geographic Maps for help locating a dealer near you.) Setting up TOPO! and your GPS receiver for connecting 1. Attach one end of your PC cable to your GPS receiver and the other to an available communications port on your PC. (See your GPS receiver manual and your PC manual for more information about cable connections and communication ports.) 2. Power on your GPS receiver. 3. If you are using a Garmin GPS, check that your receiver’s Interface mode is set to “Garmin” or “GRMN/GRMN.” (See your Garmin manual for more information about setting the Interface mode.) 4. In TOPO!, choose Change GPS Settings... from the GPS menu. The GPS Setup screen will appear. 5. Choose your GPS manufacturer and model from the pull down menus. If you do not see your specific model in the pull down menu, choose (None of the Above ). (If you do not see your manufacturer in the pull down menu, you can select one of the NMEA options and use TOPO! with a laptop for live tracking; visit our web site at www.topo.com to see if a new version is available that supports upload and download for your receiver.) 6. TOPO! will automatically set the baud rate and receiver limits for the receiver you selected in step 5. If you need to, you can edit any of the limits or settings by entering new values in the text boxes on the GPS Setup screen. 7. If you have changed the baud rate (i.e. transfer speed) in your GPS receiver, verify that the Baud Rate specified on the GPS Setup screen matches your GPS receiver’s baud rate. (See your GPS receiver manual for more information about setting the baud rate.) 8. Verify that the COM Port specified on the GPS Setup screen is the same port you connected the cable to in step 1. (If you aren’t sure, try each of the options in the pull down menu, starting with COM1, and clicking the Test GPS Connection button each time.) Back Roads Explorer User Manual (Rev. 9/03) Page 35 of 49 9. Click the Test GPS Connection button. A properly connected receiver will send a message that includes the text “OK”. You are now connected and ready to send and receive data. (If you do not receive this message, try checking your cable connections, restarting your receiver, and repeating the above instructions. If you continue to have trouble, visit our web site at www.nationalgeographic.com/topo to see if a recent solution has been posted to the support page.) TOPO! supports most popular handheld GPS receivers. If you do not see your receiver manufacturer or model in the pull down menus on the GPS Setup screen, visit www.topo.com for a complete list of supported receivers and downloadable upgrades for new models. Also visit our web site for new “Connecting to GPS” updates and free upgrades. (Note: TOPO! requires a good cable connection between your GPS receiver and the communications port on your PC. Make sure the PC cable is correctly attached to both your receiver and the PC.) 15.5 Uploading to a GPS Receiver (Export Wizard) Exporting data from TOPO! to your GPS receiver is a great way to help you get where you want to go. When you export waypoints and routes created in TOPO!, they become available to you in your GPS receiver. When you’re out using your GPS, you’ll be able to select any of those waypoints or routes, and your GPS will help guide you to them. Creating waypoints and routes in TOPO! is much easier than creating them manually in your receiver. Just click on the map to place waypoints, and use the keyboard to give those waypoints names. Uploading data directly can save hours of work. Waypoints and routes will appear in your receiver as you named them in TOPO!, and if your receiver supports waypoint messages, they will appear as well. TOPO! allows to store all your GPS data on your PC. Just load the data you need for a particular trip into your receiver and your GPS will have a list of waypoints that’s easy to manage and keep track of when you’re using it. When you return, download all the GPS data and save it in a .tpg file. This way you can delete old waypoints and routes from your receiver, but still have a backup on your PC hard drive if you ever want to upload them again to the GPS. To upload to a GPS receiver: 1. Connect your GPS to your computer (see section 14.4 above). 2. Select Export Wizard… from the GPS menu. The Wizard screen will appear. 3. Specify To a GPS receive r that is now connected to the PC as the destination of your GPS data, and click the Next button. 4. Choose the type of GPS information you wish to export, and specify datum and GPS settings. 5. Before you begin exporting to your GPS, you may wish to test the connection with your PC by clicking the Test GPS Connection button. 6. Click the Finish button. Depending on what you requested in step 4, you should see waypoints and/or routes now stored in your GPS receiver. (Note: In order to import directly from your GPS receiver, you must have the necessary cable and your receiver must support PC upload / download. If you are having trouble, see 15.4 Connecting to a GPS Receiver.) (Tip: Print a map from TOPO! with the Waypoint Labels preference turned on. The names of waypoints on the printed map will correspond exactly with the waypoints you have loaded into your receiver.) 15.6 Downloading from a GPS Receiver (Import Wizard) Importing data from your GPS receiver is an excellent way to see where you’ve been. When you import waypoints, routes, and/or tracks into TOPO!, they automatically appear on the maps. Importing data is also a good way to manage and store GPS data gathered in the field. Once you’ve downloaded waypoints into TOPO! and saved them on your hard drive (see section 15.9 below), you can clear them from your GPS receiver so you won’t have to scroll through them all when using your GPS on your next trip. If you need Back Roads Explorer User Manual (Rev. 9/03) Page 36 of 49 to access the waypoints in the future, you can always open the file in TOPO! and upload them back to your receiver. To download from a GPS receiver: 1. Connect your GPS to your computer (see section 15.4 above). 2. Select Import Wizard… from the GPS menu. The Wizard screen will appear. 3. Specify In a GPS receiver that is now connected to the PC as the source of your GPS data, and click the Next button. 4. Choose the type of GPS information you wish to import, and specify datum and GPS settings. 5. Before you begin importing from your GPS, you may wish to test the connection with your PC by clicking the Test GPS Connection button. 6. Click the Finish button. Depending on what you requested in step 4, you should see waypoints, routes, and/or tracks appear on the maps and in the Waypoint List. (Note: In order to import directly from your GPS receiver, you must have the necessary cable and your receiver must support PC upload / download. If you are having trouble, see 15.4 Connecting to a GPS Receiver.) 15.7 Tracking your Position in Real Time Portable computer users can track their location in real time as they travel by having their GPS receiver send location updat es to TOPO! at regular intervals. You might want to try this when searching for a trailhead or navigating on dirt roads. Please be careful - don't click and drive. Displaying or marking your current position a single time 1. Connect your GPS to your computer (see section 15.4 above). 2. Verify that your GPS receiver is locked on to at least 3 satellites and has a position fix. 3. Select Show Current GPS Position from the GPS menu to center the map and cross hairs on your position. 4. Or, select Mark Current GPS Position… to record the position as a waypoint on the map. Tracking your position continuously as you travel 1. Connect your GPS to your computer (see section 15.4 above). 2. Verify that your GPS receiver is locked on to at least 3 satellites and has a position fix. 3. Select Setup Automatic Tracking… from the GPS menu. There are 3 options for how you want your track displayed and recorded. You can choose any or all of them: 4. Checking the Show Position checkbox will center the map on your location as often as you choose (default: every 5 seconds). 5. Checking the Mark Position checkbox will create successively numbered waypoints on the map at your location as often as you choose (default: every 30 seconds). Also check the Don't mark if position is within 500 feet of previous waypoint checkbox if you want to avoid creating lots of waypoints in the same place when you are stationary. 6. Checking the Trace out a continuous freehand route checkbox will connect your movements on the map with a single continuous route (in the current default color and style.) 7. Click the Start Tracking button. 8. To stop tracking, toggle the GPS Options button on the toolbar, or deselect Setup Automatic Tracking… from the GPS menu. (Note: If you are having trouble, mak e sure that your receiver is tracking enough satellites and has a valid position fix. Also see 15.4 Connecting to a GPS Receiver.) Back Roads Explorer User Manual (Rev. 9/03) Page 37 of 49 15.8 Managing Waypoints and Routes – The Waypoint List The Waypoint List provides TOPO!GPS users a way to easily view and sort through the currently open file of waypoints and routes. By double-clicking on a waypoint in the list, you can jump right to it on the map. By double-clicking on a route folder, you can quickly activate it for editing. The list can also be used to edit GPS routes, and cut, paste, or delete multiple waypoints at one time. To open or close the Waypoint List, select GPS Waypoint List from the View menu. You can also open, close, or resize the list by dragging the bar that separates it from the map pane. (Note: When a GPS route is “active,” it will appear red on the map and in the Waypoint List. Any new waypoints you place on the map will be added to the end of an active route. Inactive routes appear blue. The yellow folder called All Waypoints in File lists all the waypoints in all the routes as well as waypoints that are not part of any routes. Open this folder to place waypoints on the map that you do not want to append to any of the GPS routes.) Sorting the waypoint list By default, waypoints will be shown in alphanumerical order in the Waypoint List. Waypoints can also be sorted by latitude, longitude, elevation or other criteria just by clicking the appropriate Waypoint List column heading. For example, if you want to find the closest waypoints to a given location on the map, choose Compass from the Tool menu and click on that location to place the Anchor symbol. Then, click the column heading titled To Anchor at the top of the Waypoint List. The waypoints will be reorganized and listed in order by how far they are from the anchor symbol on the map. (Tip: If you’re printing a map and just want to upload the waypoints that appear on it to your GPS, sort the list by clicking on the In Selection column. Then highlight the group labeled "Yes" and upload them via the Export Wizard.) Editing GPS routes using the waypoint list Existing waypoints can be cut and pasted into GPS routes from the Waypoint List. Right -click on a waypoint or route in the list to access its pop-up option menu. For details on how to construct a route in this manner, refer to the end of section 15.3 above. 15.9 Importing / Exporting GPS Data to Other Applications Waypoint and route information can be exported to your clipboard or saved as a text file. In these formats, GPS data can be printed for manual entry into a GPS receiver, or shared with other software applications. Exporting GPS information from TOPO! to other applications 1. Select the Export Wizard from the GPS menu. 2. Choose to have the GPS data sent to a text file or the clipboard for use with other applications. 3. Next, choose which GPS objects (routes, waypoints or both) you wish to export. 4. Finally, choose a Format for the data. The default is Comma-delimited Text, which should transfer into other applications such as Word or Excel. If you are exporting GPS data to another waypoint management application, see if it is listed as one of the export formats. If not, try using the default format -- many applications can import comma-delimited text. Visit our web sit e at www.nationalgeographic.com/topo for more suggestions and troubleshooting tips. 5. The desired GPS data will now be available to you from your clipboard or as a text file on disk. If you wish to print the list, paste it into Word, Excel, or some other text editor and print from there. You can then use the printed list of waypoint coordinates to manually enter GPS data into your receiver per the instructions in your GPS user manual. Back Roads Explorer User Manual (Rev. 9/03) Page 38 of 49 Importing GPS information into TOPO! from text files or the clipboard 1. Select the Import Wizard from the GPS menu. 2. Choose between text file or the clipboard as the source of your data. 3. If you are importing from a text file, you will be prompted to select the source file to be opened. 4. The Import Wizard will ask how different data fields are separated (Commas, Tabs, Spaces or some Other character of your specification.) When you select the proper format, the data should line up in the Preview Window in straight columns. 5. Follow the instructions on-screen, until you get to the Final Step with the Finish button. 6. For the final step, you must identify each column of data in the Data Preview area so that TOPO! Will know what each column means. Click on each column heading and a pop-up menu will appear. Use the pop-up menu to specify the type of information contained in each column (i.e. Column 1 = name, Column 2 = Latitude Degrees, Column 3 = Latitude Minutes, etc.) 7. Left-click on the Finish button to bring the waypoints or routes into TOPO!. (Note: If none of the data imports properly, try again and pay particular attention to how you categorize each column in step 6. If this still fails, it is likely that the data you are trying to import is not compatible with TOPO! at this time.) Back Roads Explorer User Manual (Rev. 9/03) Page 39 of 49 16.0 Using Back Roads Explorer with PDAs Exporting maps to your PDA is a great to way to take TOPO! to go. Map exports include any custom notes, routes symbols or other information you have added to the maps. Once you have exported maps from TOPO! they become available to Pocket TOPO!. Pocket TOPO! is a software application that runs on your handheld computer. It lets you do the most of the things you can do with TOPO! on your home PC. To get started exporting maps, first install Pocket TOPO!. 16.1 Installing Pocket TOPO! 1. Connect your handheld to your PC. 2. Click the GPS and Handheld options button on the TOPO! toolbar. 3. Choose from the Install Pocket TOPO! options. 4. Follow the on-screen wizards instructions. 5. Once you have successfully installed Pocket TOPO! you can begin exporting maps. 16.2 How do I export maps to a handheld? 1. Connect your handheld to your PC. 2. Use the print / export tool on the TOPO! toolbar to define the section of map you wish to export (see Selecting an Area of Map to Print). 3. On the print preview screen (to the right of your map pane) choose the PDA file tab. 4. Click Export to handheld. 5. Following the on-screen wizards instructions. (Note: The size of the area of map you can export is limited by the amount of free memory available on your handheld computer. The export wizard will confirm how much free memory you have before exporting. To learn more about managing or expanding your handheld memory check with your handheld user guide or manufacture.) (Tip: You can export one or multiple levels of maps. To export multiple levels, zoom to the most detailed map you wish to export and choose the print / export tool.) (Tip: Machines fail, batteries die, and glare from the sun can make viewing a screen difficult. For all of these reasons it is always a good idea to take a printed map along in addition to a handheld computer or GPS receiver.) 16.3 Using Pocket TOPO! Pocket TOPO! allows you to work with TOPO! maps on your PocketPC device. Simply clip out a section of map from the desktop TOPO! software and export it to your handheld. All your symbols, routes, text, notes and direction lines will be available for viewing and modifying in Pocket TOPO!. (Note: Large maps may consume large amounts of memory on your device so it is recommended that you select an area that is no larger than you need. Maps with a lot of custom routes, symbols, and notes may perform slowly.) You may also add new TOPO! objects to a map by clicking on tool icons at the bottom of the screen, then interacting with the map while the tool is selected. 16.4 Moving around on a map Pocket TOPO! provides two ways to move around on a map. Back Roads Explorer User Manual (Rev. 9/03) Page 40 of 49 Grab When the navigation tool is in grab (hand icon) mode you can simply tap on the map and drag it to a new position. Travel To cause the map to “travel” in a certain direction you must place the navigation tool into travel mode (indicated by a four-way arrow icon). Once in the travel mode simply tap on the map to cause it to move. 16.5 Using Symbols Symbols are typically used to indicate a place on the map that you wish to remember. To place a new symbol: 1. Tap the symbol tool (pushpin icon). 2. Tap any point on the map. 3. Tap the symbol to display the Symbol Properties dialog. 16.6 Using Text You can place text anywhere on the map to help annotate trails or waypoints you have created. To place text on the map: 1. Tap the text tool (“A” symbol). 2. Tap the map where you wish to place the text. 3. The Text Properties dialog will open. 4. Enter the text to display and tap OK. 16.7 Using Routes Routes represent trails or roads for travel. To draw a route: 1. Tap the route tool (ruler and pencil). 2. Tap on the map and drag. 3. Tap anywhere on the route to display the Route Properties dialog. 16.8 Using Notes Notes are used to record information about a certain geographical place. To create a new note: 1. Tap the note tool (notepad icon). 2. Tap the map where you wish to place the note. 3. The Note Properties dialog opens. 4. Enter notes and an optional web link and tap OK to close the dialog. (Note: Add new photos using the desktop version of TOPO!) 16.9 Using Direction Lines Direction lines can be used to find the straight-line distance and bearing from one place to another. To draw a direction line: 1. Tap the direction line tool (North symbol). 2. Tap once on the map to place an anchor (the start of the line). 3. Tap again at the ending point and drag to move the arrowhead. Back Roads Explorer User Manual (Rev. 9/03) Page 41 of 49 16.10 How do I Put maps on my handheld computer? Use the desktop version of TOPO! to copy maps to your Pocket PC. Within TOPO! you can select a portion of a map to be sent to your handheld device. (Note: Maps can occupy a large amount of memory on your handheld device so you should select only the portion of map that you will need.) 16.11 How do I change my display units? Pocket TOPO! allows you to view display units in several formats. To change the display units tap the “Tools” menu near the lower-left corner of the screen, and choose Options from the menu. 16.12 How do I locate a point on the map? To locate a point on the map simply tap in any open space. A context menu will appear. Choose Map Location from the menu. A dialog will tell the latitude and longitude of the point on the map. 16.13 How do I read a TOPO! map? The ups and downs of an area - its mountains and hills, its valleys and plains - are shown on a topographic map by thin brown lines called contour lines. A contour line is an imaginary line on the ground along which every point is at the same elevation above sea level. The distance in elevation between one contour line and the next is called the contour interval. Some contour lines are marked with the interval at that point, others must be determined by adding the contour interval from a known line to line you need to know. When contour lines are far apart and evenly spaced, they will indicate a gentle slope; when they are close together they show a cliff or steep incline. When contour lines cross a river or a stream they take on a V shape, with the point of the V pointing uphill; when they denote a ridge of a hill they become U-shaped, with the bottom of the U pointing downhill. (Tip: Because the processing power on your handheld computer is limited, you may experience difficulty navigating maps with many custom routes, symbols, and notes.) 16.14 Updating desktop TOPO! with information from Pocket TOPO! Annotations that you make to the maps in the field using Pocket TOPO! can be made available to TOPO! on your PC by importing a map: 16.15 How do I import a map from a handheld computer to TOPO!? 1. Connect your handheld to your PC. 2. Click the GPS and Handheld options button on the TOPO! toolbar. 3. Choose Import Map from Handheld. 4. Follow the on-screen wizards instructions. 5. A list of maps stored on your handheld will appear. 6. Choose the map you wish to import and click finish. Back Roads Explorer User Manual (Rev. 9/03) Page 42 of 49 17.0 Linking Notes to Maps (Photos, Text, Websites and Documents) Use the notes tool to annotate the maps with custom photos, notes, links to websites and documents. When you place a note on the map, the note is displayed in the notes pane and as an icon the map. A single note may contain text, photographs and a link to a website or document. TOPO! can link any digital photo to the map. Digital photos can be taken with a digital camera, downloaded from the Internet, attached to e-mail, or captured with a scanner. To learn more about digital photos and your computer check the help section of your PC. 17.1 To add notes to the map: 1. Choose Notes from the Tool Menu. 2. Position the cursor and left click on the map. (Tip: Notes contain properties that can be edited in the Notes Property Window; a single note can contain text, a photo, and a link to a document or web site.) 17.2 To add a text note to the map: 1. Choose Notes from the Tool Menu. 2. Position the cursor and left click on the map. 3. Enter your text in the Notes Property Window and click OK. (Tip: To add text directly to the map, use the Text Tool.) 17.3 To add a photo to the map: 1. Choose Notes from the Tool Menu. 2. Position the cursor and left click on the map. 3. Click the browse button in the Notes Property Window, choose a photo from your file directory, and click OK. (Tip: Checking link to the above photos originally file automatically places a link to the original photo in your note. If your PC is configured to display photos, clicking the link will display the full size photo.) 17.4 To add a link to a website: 1. Choose Notes from the Tool menu. 2. Position the cursor and left click on the map. 3. Choose Link To Website in Notes Property Window. 4. Enter the address for the website you want to link to and choose OK. 17.5 To add a link to a document: 1. Choose Notes from the Tool menu. 2. Position the cursor and left click on the map. 3. Choose Link to Document in Notes Property Window. 4. Enter or browse for the location of the document and click. (Tip: You can link to any type of document including media clips such as movies and sounds. Clicking the link will play a movie or sound if your PC is configure to play these types of files.) 17.6 To edit a note: Right click a notes icon on the map or in the Note Window to open the Notes Property Window for editing. Back Roads Explorer User Manual (Rev. 9/03) Page 43 of 49 17.7 To move a note: 1. Choose a note by positioning your cursor over it. 2. Hold down the left mouse button and drag. (Tip: Check the bookmark-only box in a Notes dialogue box to create a note without a corresponding icon. This is useful when you want to make it easy to jump to a specific location on the map but don’t want to clutter the map with icons.) 17.8 Opening and closing the Notes Window To close or reopen the Notes Window, click on the gray bar to the left or choose Notes from the View menu. 17.9 Using folders to organize information Notes information can be easily organized in folders. Storing information in folders lets you easily access notes related to a specific trip, activity, or projects. Closing folders helps keep the Notes windows organized. You can cut, paste, copy, and create new folders by right clicking on a note. Back Roads Explorer User Manual (Rev. 9/03) Page 44 of 49 TOPO! Appendices: A. Pop-up Editors Any custom information you add to a map in TOPO! - routes, waypoints, direction lines, text labels and symbols - can be thought of as objects. All objects contain pop-up editors that provide options. To access a pop-up editor: 1. Select an object by placing your cursor over it. The cursor will change to a hand symbol. 2. Click the right mouse button and the editor will appear. (Tip: Waypoints and GPS routes can only be edited or activated when you are using the Waypoint Tool. To Pop-Up an editor on a waypoint, be sure you are using the Waypoint Tool. To Pop-Up an editor on other TOPO! objects, use any tool except the Waypoint Tool.) Setting the Default Appearance for Objects Created in TOPO! The initial appearance (color, font, width, etc.) of objects created in TOPO! is defined by a tool’s default settings. The Use As Default command, located in an object’s pop-up editor, allows you to set the default to match that object's appearance. For example, if you would like the Route Tool to draw thick green lines when you use it, you would first create a route on the map and set its Color to green and its Style to thick. Then, choose Use As Default from its pop-up editor. All routes you draw in the future will also be green and thick (unless you change the default again to something else). (Note: Waypoints and GPS Routes do not have appearances that can be individually changed. You can change how the waypoint labels appear from the Preferences menu, and this will affect the labels on all of the waypoints at once.) B. Modifying and Deleting Objects Most objects you add to a map in TOPO! can be displayed on any or all map levels or deleted entirely. Waypoints and GPS Routes are the exception; they automatically appear on all levels of map. To copy objects to other map levels: The Modify Style button (located in an object’s pop-up editor) allows you to copy an object from the map level it was created on to other levels of map. For example, a long route drawn across many screens at the most detailed level could be copied to a less detailed level to be viewed in its entirety on one screen. To copy routes, symbols and text to other map levels: 1. Choose Modify Style from an object’s pop-up option menu. 2. A menu of map levels will appear with checkmarks next to levels on which the object is currently displayed. 3. Left-click an unchecked level to copy the object to that level. 4. Or, left-click a checked level to remove the object from that level. (Note: Waypoints and GPS Routes automatically appear on all levels of map.) Deleting objects Any objects you add to a TOPO! map can be deleted by selecting Delete from the pop -up editor, or by using the delete button on your keyboard. Back Roads Explorer User Manual (Rev. 9/03) Page 45 of 49 To delete an object using the option menu: 1. Choose the object you wish to delete by positioning your cursor over it. 2. Right click on the object and select Delete from the pop-up editor. To delete an object using the keyboard: 1. Choose the object you wish to delete by positioning your cursor over it. 2. Press the delete key on your keyboard. (Reminder: Deleted objects are permanently deleted. Save multiple versions of a .tpo file on your hard drive if you want to be able to go back to an earlier version later.) C. Preference Settings The Preference menu at the top of the screen lets you customize tool settings, display options, and units of measure. Checkmarks next to items indicate options that are currently selected. Choose an unchecked item to select it instead. Coordinate Display: Allows you choose how coordinates are displayed and what map datum the coordinates are referenced to. Choose from: Degrees, Minutes, Seconds : Displays degrees followed by minutes and seconds Degrees, Minutes.Minutes: Displays degrees and decimal minutes Degrees.Degrees: Displays decimal degrees UTM: Displays Universal Transverse Mercator coordinates NAD27 Datum: View latitude and longitude in North American Datum of 1927 (NAD27) NAD83 / WGS84 Datum: View latitude and longitude in North American Datum of 1983 (NAD83), which is essentially equivalent to WGS84. Distance Units: Distance can be displayed in miles or kilometers. Elevation Units: Elevation can be displayed in feet or meters. Traveling Tool: Allows you to control how fast the maps scroll while you are using the traveling tool. These settings only affect maps that are already in memory and cannot change how fast maps load from your CD-ROM drive. Change this setting if TOPO! is scrolling the maps too quickly or too slowly. Print Tool: menu allows you to specify your preferred print settings. Options include: Page Setup: Allows you to specify paper size and source, portrait or landscape orientation, and print margins. Select 1 Full Page: Automatically defines a print selection area that will fill one page. Custom Magnification: Use this option to magnify or shrink user-defined selection areas to print on one page, or to print at a specific magnification factor. Include Scale Bar: Includes a map distance reference bar in your print. Include North Arrow: Places an indicator on your print identifying both true and magnetic north. Include Grid Labels: Prints the latitude and longitude or UTM coordinates of the grid lines along the edges of the printed map. If you have chosen not to include grid lines on your map, TOPO! will print the coordinates of the four corners of your print area instead. Include Header: Includes by default the name of the .tpo file from which a map comes, as well as the date. To modify the header, choose this option. This will display the full text of the current header, which can then be edited or changed. Include Elevation Profile: Includes the most recent elevation profile that has been generated for a route at the bottom of the printed map. Output in Grayscale: Use this option for best results when printing maps in black and white. Scroll the Map to View: This option permits you to view the boundaries of your selection area. Move Selection Boundaries: Allows you to move the selection area in a particular direction to an adjacent map area for printing tiled maps. Back Roads Explorer User Manual (Rev. 9/03) Page 46 of 49 Compass Tool: Allows you to customize how direction is displayed and how the compass tool works. You can toggle between the following: True North: The direction that most topographic maps are oriented toward (straight up on the map). Magnetic North: The direction most compasses point toward. Radial Mode: The anchor point remains fixed at point A when a direction line is created from point A to point B. This is useful when you want to measure direction from one location on the map to several other locations. Waypoint Mode : The anchor point moves to point B when a direction line is created from point A to point B. This is useful when you want to measure a series of directions along a route. GPS Settings: Opens a window that lets you change the following GPS settings: GPS Receiver: Specify the manufacturer of your GPS receiver. TOPO! supports GPS receivers made by: Eagle/Lowrance, Garmin and Magellan, as well as any receiver that outputs NMEA sentences (for realtime tracking only.) COM Port: Specify which COM port the GPS receiver is connected to. If the COM port number is not apparent, try them all, starting with COM1. Baud Rate: Set the baud rate for transferring data to and from your GPS receiver. If you have trouble transferring data successfully, it may be helpful to decrease the baud rate. Test GPS Connection: Verify a working connection between GPS receiver and computer. Receiver Limits: Specify parameters for text characters, maximum numbers of waypoints, routes and tracking points, etc, that your GPS receiver can accept. These settings should be made automatically when you choose a receiver type from the pull-down list; however, you can edit these settings if you need to. Waypoint Labels: Choose which information to include in waypoint labels: Name Only: Displays the waypoint name only. Coordinate Only: Displays the waypoint coordinates only. Both Name and Coordinate: Displays both name and coordinates. Hide Waypoint Labels: No waypoint label displayed (just the waypoint symbol). Backdrops On/Off: Backdrops highlight Waypoint Label information, making label text stand out on the map. If you find that other useful information is being obscured by these backdrops, you may prefer to leave them off. Time Format: Choose between UTC (Universal or Greenwich Mean Time) and local time in 12 or 24 hour format. Time is recorded along with location each time a waypoint is created. D. Tips, Tricks & Frequently Asked Questions Why are some street names missing from the map? The emphasis of the maps in TOPO! is on topography -- depicting the terrain and natural landscape. In urban areas, a map shows the maximum number of street names compatible with the map scale after the application of essential descriptive labels and other features’ names. Preference is given to the named principal or through arteries. Additional names are shown at intervals to serve as ready points of orientation without unduly congesting the maps. Why are some features incorrect or missing from the map? National Geographic Maps uses the most current maps available at the time of publication. While most landforms are correct, man-made features such as roads or trails may be missing or incorrect because the maps have not been updated. To check the publication date of 7.5' USGS map in TOPO!, choose About the Maps from the Info menu. What about updates? As new paper maps and data become available, National Geographic Maps will provide upgrades. Be sure to return the product registration card included with this product. It will help us to notify you as upgrades become available. Upgrades will be available on CD-ROM and downloadable from the Internet. Visit www.nationalgeographic.com/topo for update information. Back Roads Explorer User Manual (Rev. 9/03) Page 47 of 49 Why won’t Back Roads Explorer work with my printer? Your printer must be compatible with Microsoft Windows and support printing of grayscale or color graphics to work with TOPO!. If your printer is compatible with Microsoft Windows and you are still having problems, see Appendix E Troubleshooting. How can I reverse the direction of an elevation profile? TOPO! builds elevation profiles from the start point of a route to the end point. You can reverse the direction that a profile builds by adding a small segment of route to the start point and then rebuilding the profile, see 8.4 Extending or Shortening a Route. What if the map I want to print is larger than a page? There are several ways to print a large region of map from TOPO! See 12.8 Suggestions for Printing Large Maps. How can I find everything within a one-mile radius of a central point? Use the Compass Tool to place an anchor at the central point. From the “Preference” menu be sure that the Compass Tool is set to “Radial Mode.” As you move the cursor, the distance from the anchor point to the cursor is displayed in the left corner of the status bar. When the cursor is exactly one mile from the anchor point, click to draw a direction line. Continue this process for at least 8 different points spread in a circle. Use the Ruler Tool’s straight line mode to connect the ends of the directions line you have placed. You may then delete the direction lines and what remains should be polygon roughly 1 mile in diameter. How can I determine if a location (such as a summit) is visible from another location (such as a trail intersection)? Draw a direction line using the Compass Tool from one of the locations on the map to the other, see “Measuring Direction” (Section 10.0). Then build an elevation profile from the Pop-up Editors of the direction line, see “Building and Printing Elevation Profiles” (Section 11.0). Hold a straight edge (such as a ruler or piece of paper) up against the monitor or printed profile so that its edge passes through the start and end points of the profile. If any land comes between the two locations out in the field, you should see a portion of the elevation profile sticking up above the straight edge as well. (Note: There may still be trees, buildings, or other obstructions between the two locations that are not accounted for by the elevation data corresponding to the ground.) How can I keep track of information I have added to the maps? Use the Bookmark Tool to keep track of any information you add to the maps. This will both create a list of information you have added and let you quickly get back to it later. For more information about managing your maps, see 6.0 Managing your Maps and Saving your Work. How can I create a map to print somewhere else? Set up the map as if you were going to print it. Instead of using the Print Map command, use the Export Map to Disk… command. Save the map to a floppy disk in a graphics format of your choice. You now have a standard graphics document that can be opened by an image processing or desktop publishing program. Bring the floppy disk to another location to print at and open the file you created with a standard image processing or desktop publishing program. How can I load maps onto the hard drive of a laptop computer? When you run the Installer, a “TPO_DATA” folder is created on your hard drive. You should find this folder in the same directory as the TOPO! application (probably in “C:\TOPO!\”). Each CD will have a folder on it called BR_D03 (for example Back Roads Explorer disc 3). Copy this folder and place it inside the TPO_DATA folder. Next time you open up TOPO!, the maps should be read from the hard drive. How can I get more information about TOPO! and the different map regions currently available? Contact National Geographic Maps or visit www.nationalgeographic.com/topo. Back Roads Explorer User Manual (Rev. 9/03) Page 48 of 49 E. Troubleshooting This section lists some common problems that users have encountered and how to solve them. If you encounter problems that are not discussed in this manual, please contact us for assistance: 1. 2. 3. View online support information at: www.topics -ent.com/support/ Or, contact us by email at [email protected] Or, call for technical assistance at (425) 656-3621. When contacting us, please describe the problem and tell us that you are using Back Roads Explorer. Problem: “Can’t print” or “TOPO! freezes when trying to print:” Your printer must be compatible with Microsoft Windows and support printing of grayscale or color graphics to work with TOPO!. If your printer is compatible with Microsoft Windows and you are still having problems, check to be sure that are you using the most current printer driver. See the documentation that came with your printer or contact the printer’s manufacturer to find out more about printer drivers. As with any large graphics files, printing TOPO! maps may consume large amounts of memory (RAM) and may take time on many printers. If it seems like your computer has frozen while waiting for a map to print, try waiting a few minutes. If the computer is still frozen, press the Ctrl-Alt-Delete keys to exit TOPO! and/or restart Windows. Then, run TOPO! and try the following: 1. If the error message reads: “Could not create appropriate bitmap,” or “Unable to copy image,” try closing TOPO! and setting the monitor to display 256 colors (right-click on the desktop and choose Properties then choose Settings). This will let you print a much larger area of map with the same amount of memory. Restart TOPO! and try your print again. 2. If step 1 did not solve the problem, try printing a small map (2” x 2”). If this works, the problem is most likely that you need more memory. Graphic images, like the maps in TOPO!, require more RAM to print than other types of images. 3. Other things to try: Turn the printer off and then on again (this will clear the printer’s memory cache). If you are on a network, disconnect from the network and try again. Problem: “Can't get GPS link to work:” If you are having trouble with a GPS connection or can't upload or download GPS data, see 15.4 Connecting to a GPS Receive r. If you still have trouble, visit our support page at www.nationalgeographic.com/topo for information about particular brands and models of GPS receivers. Back Roads Explorer User Manual (Rev. 9/03) Page 49 of 49