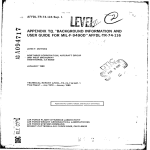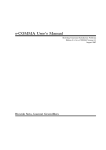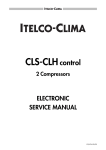Download Download
Transcript
RAND MODEL DESIGNER
Version 7.0.1
USER MANUAL
© 2014 MVSTUDIUM Group. All rights reserved.
The information contained herein is proprietary to MVSTUDIUM Group and shall not
be duplicated in whole or in part. The technical details contained in this manual are
the best that are available at the date of issue but are subject to change without
notice.
MVSTUDIUM Group pursues the policy of continuous development. This may lead
to the product described in this manual being different from the product delivered
after its publication.
Contents:
RAND MODEL DESIGNER .................................................................................................... 1
Version 7.0.1 ........................................................................................................................... 1
USER MANUAL ...................................................................................................................... 1
CHAPTER 1 Introduction ........................................................................................................ 9
1.1 What Is Rand Model Designer? .....................................................................10
1.2 How Rand Model Designer Works.................................................................10
1.3 Document Overview.......................................................................................12
CHAPTER 2 Modeling Language ......................................................................................... 13
2.1 Project ............................................................................................................14
2.2 Classes...........................................................................................................15
2.3 Stereotype ......................................................................................................16
2.4 Behavior Chart ...............................................................................................16
2.4.1 State..................................................................................................17
2.4.2 Transition ..........................................................................................18
2.4.3 Internal Transition .............................................................................19
2.4.4 Initial State ........................................................................................20
2.4.5 Final State.........................................................................................20
2.4.6 Switch Point ......................................................................................20
2.4.7 Probabilistic Switch Point..................................................................21
2.4.8 Orthogonal time ................................................................................21
2.5 System of Equations ......................................................................................22
2.6 Aggregate System of Equations ....................................................................27
2.7 Structure Diagram ..........................................................................................27
2.7.1 Local Object ......................................................................................27
2.7.2 Class Boundary ................................................................................28
2.7.3 Link ...................................................................................................29
2.7.1 Dynamic objects ...............................................................................34
2.8 Parameters.....................................................................................................35
2.9 Variables ........................................................................................................36
2.10 Constants .....................................................................................................37
2.11 Local Classes...............................................................................................38
2.12 Class Inheritance .........................................................................................38
2.13 Types............................................................................................................39
2.13.1 Scalar Types ...................................................................................39
2.13.2 Regular Types.................................................................................42
2.13.3 Record ............................................................................................44
2.13.4 Connector .......................................................................................45
2.13.5 Signal ..............................................................................................45
2.13.6 Declared Types...............................................................................46
2.13.7 Object types ....................................................................................47
2.13.8 Lists.................................................................................................47
2.14 Functions and Procedures ...........................................................................48
2.14.1 Predefined Functions and Procedures ...........................................48
2.14.2 User-Defined Functions and Procedures........................................55
2.15 Expressions..................................................................................................59
2.15.1 Operations ......................................................................................59
2.15.2 Evaluation Order .............................................................................61
2.16 Operators .....................................................................................................62
2.16.1 Assignment Operator ......................................................................62
2.16.2 Procedure Call Operator .................................................................62
2.16.3 The if Operator................................................................................62
2.16.4 The case Operator ..........................................................................63
2.16.5 The loop Operator...........................................................................64
2.16.6 The exit Operator ............................................................................64
2.16.7 The return Operator ........................................................................65
2.16.8 The send Operator..........................................................................65
2.16.9 Optimization Operator.....................................................................66
2.16.10 Submodel execution operator .......................................................67
2.17 Visibility Rules ..............................................................................................67
CHAPTER 3 Integrated Modeling Environment .................................................................... 69
3.1 Main Window..................................................................................................70
3.2 Working with Projects.....................................................................................70
3.3 Project Manager .............................................................................................73
3.3.1 Classes .............................................................................................74
3.3.2 Declared Types .................................................................................75
3.3.3 Constants ..........................................................................................77
3.3.4 Global variables. ...............................................................................79
3.3.5 User-Defined Functions and Procedures..........................................80
3.3.6 Deleting Project Components ...........................................................80
4
3.3.7 Importing Project Components .........................................................80
3.4 Class Editor ....................................................................................................81
3.4.1 Class Editor Tree ..............................................................................82
3.4.2 Superclass ........................................................................................84
3.4.3 Parameters .......................................................................................85
3.4.4 Variables ...........................................................................................88
3.4.5 Constants..........................................................................................92
3.4.6 Functions and Procedures................................................................94
3.4.7 Local Classes....................................................................................95
3.4.8 Local Objects ....................................................................................95
3.4.9 Comments.........................................................................................96
3.4.10 The “Choose type” Dialog Box........................................................97
3.4.11 The “Groups” Dialog Box ..............................................................104
3.4.12 Text Editor.....................................................................................105
3.4.13 Equation System Editor ................................................................107
3.4.14 Behavior Chart Editor ...................................................................113
3.4.15 Structure Diagram Editor ..............................................................125
3.4.16 The Model Class Extra Features ..................................................135
3.4.17 Component Editor .........................................................................137
3.5 Calculator .....................................................................................................138
3.6 Textual Project Representation....................................................................140
3.7 Working with Executable Models .................................................................142
3.8 The “Project options” Dialog Box ................................................................144
3.8.1 The “General” Tab ..........................................................................145
3.8.2 The “Folders” Tab ...........................................................................146
3.8.3 The “Embedded model” Tab...........................................................147
3.8.4 The “Version” Tab...........................................................................148
3.8.5 The “Equation blocks” Tab..............................................................148
3.9 The “Environment options” Dialog Box ........................................................149
3.9.1 The “General” Tab ..........................................................................150
3.9.2 The “Colors” Tab.............................................................................150
3.9.3 The “Display” Tab ...........................................................................151
3.9.4 The “Fonts” Tab ..............................................................................151
3.10 Miscellaneous Functions............................................................................152
CHAPTER 4 Executable Model .......................................................................................... 153
5
4.1 Executable Model Categories ......................................................................154
4.2 Visual Executable Model..............................................................................154
4.2.1 The “Variables” Window..................................................................155
4.2.2 The “Behavior Chart” Window ........................................................158
4.2.3 The “Structure” Window ..................................................................161
4.2.4 The “Diagram” Window ...................................................................165
4.2.5 The “Static Phase Diagram” Window..............................................174
4.2.6 The “Histogram” Window ................................................................175
4.2.7 The “2D Animation” Window...........................................................181
4.2.8 The “3D Animation” Window...........................................................189
4.2.9 The “Aggregate System of Equations” Window..............................197
4.2.10 The “Structure Matrix” Window .....................................................199
4.2.11 The “Equation Blocks” Window.....................................................200
4.2.12 The “Calculator” Window ..............................................................201
4.2.13 Model Time ...................................................................................202
4.2.14 The “Breakpoint conditions” Dialog Box .......................................203
4.2.15 Model Settings ..............................................................................206
4.2.16 Executing the Model .....................................................................217
4.2.17 The “Model run plan” Dialog Box ..................................................218
4.2.18 Saving and Restoring the Current Model State ............................221
4.2.19 Model Timing ................................................................................222
4.2.20 Miscellaneous Functions ..............................................................223
4.2.21 Using the Standalone Visual Executable Model ...........................224
4.3 Typical computing experiments....................................................................224
4.3.1 Obtaining a parametric dependence...............................................225
4.3.2 Calculation of event probability.......................................................227
4.3.3 Calculation of math.expectation and standard deviation of value ..229
4.3.4 Global sensitivity analyses..............................................................231
4.3.5 Optimization ....................................................................................232
4.4 Embeddable Executable Model ...................................................................234
4.4.1 Data Types and Constants .............................................................234
4.4.2 Model Creation and Destruction Functions.....................................235
4.4.3 Functions to Save and Restore Model State ..................................235
4.4.4 Model Execution Functions.............................................................236
4.4.5 Variable Management Functions ....................................................237
6
4.4.6 Numerical Methods Configuration Functions..................................238
Possible values of the NAE parameter: ............................................................................... 239
4.4.7 Miscellaneous Functions ................................................................239
CHAPTER 5 SysLib, The Standard Class Library .............................................................. 241
5.1 Linear Blocks................................................................................................242
5.1.1 CGain..............................................................................................242
Class name: CGain............................................................................................................. 242
5.1.2 CSummator.....................................................................................242
Class name: CSummator.................................................................................................... 242
5.1.3 CSubtractor.....................................................................................243
Class name: CSubtractor................................................................................................ 243
5.1.4 CIntegrator ......................................................................................243
Class name: CIntegrator................................................................................................ 243
5.1.5 CDifferentiator.................................................................................244
Class name: CDifferetiator ......................................................................................... 244
5.1.6 CAperiodicUnit ................................................................................244
5.1.7 COscillatingUnit ..............................................................................245
Class name: COscillatingUnit..................................................................................... 245
5.2 Nonlinear Blocks ..........................................................................................246
5.2.1 CDeadZone.....................................................................................246
Class name: CDeadZone.................................................................................................... 246
5.2.2 CSaturation .....................................................................................247
Class name: CSaturation................................................................................................ 247
5.2.3 CRelay ............................................................................................248
Class name: CRalay .......................................................................................................... 248
5.2.4 CSwitch...........................................................................................249
Class name: CSwitch ........................................................................................................ 249
5.2.5 CInterpolator ...................................................................................250
Class name: CInterpolator ........................................................................................... 250
5.3 Signal Sources (Generators) .......................................................................250
5.3.1 CRampGenerator ...........................................................................250
Class name: CRampGenerator ......................................................................................... 250
5.3.2 CSineGenerator ..............................................................................251
Class name: CSineGenerator ......................................................................................... 251
7
5.3.3 CSawtoothGenerator ......................................................................252
Class name: CSawtoothGenerator ................................................................................ 252
5.3.4 CPulseGenerator ............................................................................253
Class name: CPulseGenerator ....................................................................................... 253
5.3.5 CStepsGenerator ............................................................................254
Class name: CStepsGenerator ....................................................................................... 254
5.3.6 CClock.............................................................................................254
Class name: CClock........................................................................................................... 254
CHAPTER 6 Appendices .................................................................................................... 255
6.1 Extended Backus-Naur Form.......................................................................256
6.2 Identifier........................................................................................................256
6.3 The MVL Language......................................................................................257
8
CHAPTER 1
Introduction
Introduction to Rand Model Designer
and this document
9
1.1 WHAT IS RAND MODEL DESIGNER?
Rand Model Designer is a simulation modeling tool that allows the user to create
and experiment with models of complex dynamic systems.
The Rand Model Designer’s key features are:
•
Object-oriented modeling language
•
Intuitive and easy-to-use integrated modeling environment
•
Ability to create continuous, discrete, and hybrid (continuous-discrete)
simulation models
•
Use of differential and algebraic equations to model continuous behavior
•
Use of behavior charts (simplified statecharts) to model discrete behavior
•
Model correctness verification throughout the model creation process
•
Automatic generation of the executable model from the model description
created by the user
•
Interactive and automated experiments with the executable model
•
2D and 3D animation
•
Support for creation and re-use of libraries of model components
•
Generation of the executable model as either a standalone Windows application
or a dynamic link library
1.2 HOW RAND MODEL DESIGNER WORKS
The user starts using Rand Model Designer by opening the integrated modeling
environment. The integrated modeling environment is a Windows application that
looks as shown in Figure 1.
Figure 1 Integrated modeling environment
10
To begin authoring a model, the user creates a project in the integrated modeling
environment. A project is a model description consisting of model components. The
user populates the project with components as necessary, with the goal of creating
an adequate model of the system being modeled.
When the model description is ready, the user runs the model by clicking the
Run model toolbar button or choosing the respective item from the main menu.
This automatically generates and starts the visual executable model. The visual
executable model is a Windows application that implements the model and allows
the user to experiment with it. An example of the visual executable model is shown
in Figure 2.
Figure 2 Visual executable model example
At any moment, the user can close the visual executable model, get back to the
integrated modeling environment, make changes to the project, and run the model
again.
Rand Model Designer models are built from components. Within a particular project,
the user can utilize both the components defined in the project and the components
found in available libraries. Libraries are collections of model components created by
the same user or other users of Rand Model Designer. The Rand Model Designer
distribution includes one readily available library: SysLib, the standard class library.
Should the user have a need to integrate the executable model with other software
on the user side, the embeddable executable model can be created instead of the
visual one. The embeddable executable model is a Windows DLL that any software
can link to in order to get programmatic access to the model.
11
1.3 DOCUMENT OVERVIEW
This document is organized as follows:
•
Chapter 2, Modeling Language, describes the modeling language of Rand Model
Designer.
•
Chapter 3, Integrated Modeling Environment, describes the integrated modeling
environment.
•
Chapter 4, Executable Model, discusses the categories and capabilities of
executable models.
•
Chapter 5, SysLib, The Standard Class Library, serves as a reference manual for
the SysLib library.
•
12
Chapter 6, Appendices, contains appendices.
CHAPTER 2
Modeling Language
This chapter describes the modeling language
of Rand Model Designer
2.1 PROJECT
A project, on one hand, provides a complete definition of a model and, on the other hand, is a
collection of components each of which may or may not be a part of the model definition. A
project corresponds to a package in UML notation.
A project can contain the following components:
•
Classes
•
Declared types
•
Global constants
•
Global parameters
•
Global variables
•
Global functions and procedures
•
Imported packages
Classes are the primary components of every project. Classes are discussed in Section 2.2 of
this document.
In addition to classes, a project can contain any number of declared types, constants, global
parameters, global variables, functions and procedures. Declared types and constants are
discussed in Section 2.13.6 and Section 2.10, respectively. Functions and procedures are
discussed in Section 2.14.2.
Every project contains a special class called Model. The Model class is special in the sense
that it is interpreted as the complete definition of the model. Rand Model Designer creates an
instance of the Model class automatically upon executable model startup and uses it to drive
the execution of the model. The fact that every project contains the Model class means that
there is a one-to-one relationship between projects and model definitions. Every project
provides a definition of some model, while every model definition resides in some project.
Each component of a project has visibility, which can be either private or public. (Declared
types always have public visibility.) A component with private visibility – a private component –
can only be used in its containing project. A component with public visibility – a public
component – can be used in both its containing project and other projects.
In order to be able to use a public component of another project, a project must import that
other project. An imported project is called an imported package. Every project has an
associated list of imported packages that identifies the packages imported into the project. All
public components of an imported package are imported into the importing project, that is,
become available for use in the importing project. The importing project can refer to imported
components using compound component names that include the imported package name as
the prefix, for example, SysLib.CSineGenerator.
A project whose public components are mainly intended for use in other projects is usually
called a library. Even though the contents of a library is meant for use in other projects, every
library has the Model class just like any other project. In libraries, the Model class is usually
set to be private and have either some contents aimed to test the library or no important
contents at all.
14
2.2 CLASSES
A class is a modeling language construct that defines the characteristics that the objects of the
class all share. A class is fully specified by a class definition. In the most general case, a class
definition consists of:
•
Name
•
Icon
•
Comments
•
Stereotype
•
Behavior chart (if the class is hybrid)
•
System of equations (if the class is continuous)
•
Structure diagram (if the class is compound and/or open)
•
Parameters
•
Variables
•
Class constants
•
Class functions and procedures
•
Local classes (if the class is hybrid)
•
Base class (if the class inherits from another class)
•
Indication whether the class is concrete or abstract
The name of a class is an identifier unique across all classes of the project. The syntax of
identifiers is described in Section 6.2.
The icon of a class is an optional image shown on every instance of the class whenever
instances of the class appear visually.
The comments are text associated with the class. The comments have no defined syntax or
semantics.
The stereotype defines the behavior type, the structure type, the component type, and the
visibility of the class. The stereotype is discussed in detail in Section 2.3.
Depending on the stereotype, the behavior of a class is specified by either the behavior chart or
the system of equations. The behavior chart is described in Section 2.4. The system of
equations is discussed in Section 2.5.
The structure diagram defines the internal structures and the interface of the class. The
structure diagram is discussed in Section 2.7.
A class can have an arbitrary number of parameters and variables. Parameters are discussed
in Section 2.8. Variables are discussed in Section 2.9.
Like a project, a class can contain an arbitrary number of constants, functions, and procedures.
Constants are discussed in Section 2.10. Functions and procedures are discussed in Section
2.14.2. The constants, functions, and procedures of a class differ from the constants, functions,
and procedures of a project in their scope, see Section 2.17. The constants, functions, and
procedures of a project are visible in the entire project. Moreover, the public constants,
functions, and procedures of a project are visible in all other projects that import their
containing project. The constants, functions, and procedures of a class are only visible within
their containing class.
A class can contain an arbitrary number of local classes. Local classes are used to associate
behavior with states of the behavior chart. Local classes are discussed in Section 2.11.
15
If a class has a base class, it inherits all characteristics of the base class. Class inheritance is
discussed in Section 2.12.
A class can be declared as either concrete (the default) or abstract. Abstract classes differ from
concrete classes in that creation of instances of abstract classes is not allowed, whereas
creation of instances of concrete classes is allowed. Abstract classes can only be used as base
classes. A class that inherits from an abstract class can in its turn be either concrete or
abstract.
2.3 STEREOTYPE
The stereotype of a class determines the behavior type, the structure type, the component type
of the class, and the ability to use the class in other projects.
The stereotype is a combination of the following characteristics:
•
Behavior type
•
Structure type
•
Component type
•
Visibility
The behavior type indicates that the class has either continuous behavior, hybrid behavior, or
no behavior. A class that has continuous behavior is called a continuous class. The behavior of
a continuous class is specified by the system of equations, see Section 2.5. A class that has
hybrid behavior is called a hybrid class. The behavior of a hybrid class is specified by the
behavior chart, see Section 2.4.
The structure type indicates that the class is either elementary or compound. An elementary
class does not have internal structure. A compound class does have the internal structure. The
internal structure of a compound class is specified by the structure diagram, see Section 2.7.
The component type indicates that the class is either isolated or open. An isolated class does
not have interface and thus cannot interact with the environment. An open class does have the
interface and, therefore, can interact with its environment. The interface of an open class is
specified by the structure diagram, see Section 2.7 and Section 2.7.2.
The visibility indicates that the class is either private or public. A private class can only be used
in its containing project. A public class can be used in any project. For the detailed discussion
of the visibility of project components, see Section 2.1.
2.4 BEHAVIOR CHART
If a class is hybrid (see Section 2.3), it has the associated behavior chart. A behavior chart is a
diagram that defines the behavior of a hybrid class. A behavior chart consists of states and
transitions between states. At any time moment, exactly one state of a behavior chart is said to
be current. A behavior chart corresponds to a UML statechart without composite and
orthogonal states.
16
2.4.1 State
A state represents some lasting state of the modeled object. On a behavior chart, a state is
shown as a rectangle with rounded corners, see Figure 3.
entry actions
exit actions
do
{<entry actions>}
{<exit actions>}
<activity>
<name
Figure 3 State
A state has the following properties:
•
Name
•
Entry actions
•
Exit actions
•
Activity
The name of a state is an identifier (see Section 6.2) unique across all states of the behavior
chart.
The entry actions of a state are a sequence of operators (see Section 2.16) that is executed
instantly every time the state is entered. A state may have no entry actions, in which case no
actions are executed when the state is entered.
The exit actions of a state are a sequence of operators that is executed instantly every time the
state is exited. A state may have no exit actions, in which case no actions are executed when
the state is exited.
2.4.1.1 State Activity
The activity of a state is specified by a class and a set of actual parameter values (see Section
2.8) and initial variable values (see Section 2.9) for an instance of that class. The activity is
executed while the state remains current. The class used to specify the activity is called the
activity class. An instance of the activity class is called an activity object. An activity object is
created automatically when the state is entered, executes the state’s activity while the state
remains current, and is destroyed automatically when the state is exited. The variables of an
activity object are accessible from the state’s entry and exit actions and from the actions of
transitions existing the state. Any ordinary class available in the project or local class defined in
the containing class (see Section 2.11) can be used as the activity class. If the activity class is
continuous, it is said to implement a continuous activity. If the activity class is hybrid, it is said
to implement a hybrid activity. On a behavior chart, a state with a continuous activity is shown
with a thick border as in Figure 4. A state with a hybrid activity is shown with a double border as
in Figure 5.
do <continuous activity>
Figure 4 Continuous activity state
17
do <hybrid activity>
Figure 5 Hybrid activity state
A state may have no associated activity, in which case no activity is executed while the state
remains current.
In the case, if the state activity is discrete or hybrid object with the final state, it may be
performed in the orthogonal time (see Section 2.4.8). To do this, you need to mark the item
"Orthogonal time" of the context menu. While performing activity in the orthogonal time the time
of main model will not change.
2.4.1.2 Activity composition
Sometimes it is convenient to assign both hybrid and continuous activity to the state. In this
case, in all states of the hybrid activity the continuous activity will also be carried out. The state
with the composition of activities is depicted by thick broken line, as shown in Figure
2.4.2 Transition
A transition is shown as an arrow starting at the border of one state, called the source state,
and terminating at the border of another or possibly the same state, called the target state, see
Figure 6.
when
when
after
guard
actions
<condition>, or
<signal variable name>, or
<timeout>
<guard>
{<actions>}
Figure 6 Transition
A transition has the following properties:
•
18
Name
•
Trigger
•
Guard
•
Actions
The presence of a transition on a behavior chart indicates that if the specified trigger occurs
while the object is in the transition’s source state, the object will instantly transition to the target
state and execute the specified actions, but only if the specified guard is satisfied.
The trigger of a transition can be specified in one of the following ways:
•
when <condition> – the trigger occurs if and when the specified condition becomes true.
The condition is specified by an expression that evaluates to boolean (see Section 2.15).
•
when <signal variable name> – the trigger occurs if and when the specified variable
receives a signal (see Section 2.13.5 and Section 2.16.8).
•
after <timeout> – the trigger occurs if and when the time spent in the current state exceeds
the specified timeout. The timeout is specified in model time units by an expression that
evaluates to double (see Section 2.15).
A transition may have no trigger. If a transition has no trigger, the trigger occurs immediately
after the object enters the transition’s source state.
The guard of a transition is specified by an expression that evaluates to boolean (see Section
2.15). A transition is executed if its guard evaluates to true at the time the trigger occurs. If the
guard does not evaluates to true at the time the trigger occurs, the transition is not executed
and the trigger occurrence is lost. A transition may have no guard, in which case the guard is
assumed to always be true.
A transition that has neither trigger no guard is called an unconditional transition. An
unconditional transition is executed immediately after the object enters the transition’s source
state.
The actions of a transition are a sequence of operators (see Section 2.16) that is executed
instantly every time the transition is executed. A transition may have no actions, in which case
no actions are executed when the transition is executed.
2.4.3 Internal Transition
An internal transition is a transition of a special kind that takes place within a state without
changing the current state. Unlike an ordinary transition, an internal transition is not shown as a
separate arrow on a behavior chart. Instead, a state containing one or more internal transitions
is shown as a rectangle with an arrow inside, as in Figure 7.
Figure 7 State with internal transition(s)
When an internal transition is executed, the object does not leave the current state. The
execution of an internal transition, therefore, does not result in execution of the current state’s
exit and entry actions or any changes to the state’s activity. This is what makes an internal
transition different from an ordinary transition exiting and entering the same state. The
execution of an ordinary transition exiting and entering the same state results in execution of
the state exit actions, destruction of the current state activity object, creation of a new state
activity object, and execution of the state entry actions.
In all other respects internal transitions are equivalent to ordinary transitions.
19
2.4.4 Initial State
An initial state is a special state from which the execution of a behavior chart begins. An initial
state is shown as a solid filled circle, see Figure 8.
Figure 8 Initial state with mandatory outgoing transition
Every behavior chart must have exactly one initial state. Every initial state must have exactly
one outgoing transition, which must be unconditional. An initial state cannot have incoming
transitions.
An initial state cannot have entry actions, exit actions, or activity.
2.4.5 Final State
A final state is a special state that terminates the execution of a behavior chart. A final state is
shown as a circle surrounding a smaller solid filled circle, see Figure 9.
Figure 9 Final state
A final state cannot have outgoing transitions.
A final state cannot have entry actions, exit actions, or activity.
2.4.6 Switch Point
A switch point is a special state that, when visited, results in immediate selection and execution
of one of the outgoing transitions. On a behavior chart, a switch point is shown as a rhomb, see
Figure 10.
[<guard 1>]
[<guard 2>]
[else]
Figure 10 Switch Point
A transition exiting a switch point cannot have a trigger. A transition exiting a switch point can
have either a guard or a special else label. A transition with an else label is called an elsetransition. A switch point can have at most one outgoing else-transition.
When a switch point is visited, an outgoing transition whose guard evaluates to true is
immediately selected and executed. If there is no such transition, the else-transition is
executed.
20
If a switch point does not have an outgoing else-transition, upon visiting the switch point the
guard of exactly one outgoing transition must evaluate to true. If a switch point does have an
outgoing else-transition, upon visiting the switch point the guard of at most one outgoing
transition may evaluate to true.
A switch point cannot have entry actions, exit actions, or activity.
2.4.7 Probabilistic Switch Point
A probabilistic switch point is a special state that, when visited, results in immediate selection
and execution of one of the outgoing transitions. The transition to be executed is selected
randomly among the outgoing transitions based on the probabilities associated with them. On a
behavior chart, a probabilistic switch point is shown as a rhomb surrounding a smaller solid
filled rhomb, as in Figure 11.
[<probability 1>]
[<probability 2>]
[else]
Figure 11 Probabilistic switch point
A transition exiting a probabilistic switch point can have neither trigger nor guard. Instead of a
guard, a transition exiting a probabilistic switch point can have either a probability or a special
else label. The probability is specified by an expression (see Section 2.15) that evaluates to
double. A transition with an else label is called an else-transition. A probabilistic switch point
can have at most one outgoing else-transition.
The probability of a transition indicates the probability of selection of that transition upon a visit
to the probabilistic switch point. If a probabilistic switch point has an outgoing else-transition, its
probability is assumed to be equal to 1 − Sr , where Sr is the sum of the probabilities of other
transitions exiting the probabilistic switch point.
If a probabilistic switch point does not have an outgoing else-transition, upon visiting the
probabilistic switch point the sum of the probabilities of all outgoing transitions must be equal to
1. If a probabilistic switch point does have an outgoing else-transition, upon visiting the
probabilistic switch point the sum of the probabilities of other outgoing transitions must be less
than or equal to 1.
A probabilistic switch point cannot have entry actions, exit actions, or activity.
2.4.8 Orthogonal time
Behavior chart with the final state can be performed in an orthogonal time without affecting the
time of the model (i.e. it is performed an "experiment in the experiment"). This can be done in
two ways:
1. Assign an object to some state of the Behavior chart in the main model and mark the
item "Orthogonal time" in the context menu
2. Use the appropriate object as an operand of submodel execution operator(2.16.10)
and put it in some sequence of discrete actions in the model..
21
2.5 SYSTEM OF EQUATIONS
If a class is continuous (see Section 2.3), it has the associated system of equations that defines
the behavior of the class. A system of equations consists of:
•
One or more equations
•
Zero or more declarations of known and unknown variables
•
A set of the initial values of the first derivatives of those variables whose second derivatives
participate in the equations
Every equation has the following form:
<expression 1> = <expression 2>
where <expression 1> and <expression 2> are expressions (see Section 2.15) that can
contain the standard operations (see Section 2.15.1), variables (see Section 2.9), parameters
(see Section 2.8), constants (see Section 2.10) and functions (see Section 2.14) visible in the
class, as well as the first and second derivatives of the variables with respect to time. In
dx
d 2x
, the second – as
equations, the first derivative of x with respect to time is written as
dt
dt2
(see Section 3.4.12).
Examples of individual equations (x, y and z are variables, k and p are parameters):
x = 0
x + y = 0
x = y
x = y + z
x2 = y2 + z2
x + y = k ⋅ ez
x = sin(Time)
x ⋅ y = sin(p ⋅ z)
sqrt(x) − x = function_1(y)
dx
= −x
dt
dx
= −x + y
dt
dx
dy
= z +
dt
dt
dx
dy
dz
+
+
= 0
dt
dt
dt
2
dx
dt
22
dy
= sin
+ y
dt
d 2x
dt2
= −x
d2x
dx
+
+ x = 0
2
dt
dt
2
d2y
d2x
dx
dy
x
+
+
=
+
+ y
2
2
dt
dt
dt
dt
Besides the usual equations the conditional equations can be used. They have the following
form::
if <condition> then
<system_of_equations>
{elsif <condition> then
<system_of_equations> }
[else
<system_of_equations>]
end if
The system of equations of a class can contain one or more equations, for example:
d 2x
dt2
= −x
or
dx
= y
dt
dy
= −k ⋅ x
dt
or
x + y = 0
x − y = k
or
x2 = y2 + z2
dx
= 3 − y
dt
y − z = k
or
23
The set of variables visible in a compound class (see Section 2.3) includes external variables of
the compound class’ local objects (see Section 2.7.1). External variables of local objects can,
therefore, participate in the system of equations of a compound class. In the system of
equations of a compound class, an external variable of a local object can be referred to as
<local object name>.<variable name>
For example, if a class contains a local object obj with an external variable var, the system of
equations of the class can refer to that variable as obj.var:
dobj. var
= x − obj. var
dt
x + obj. var = 0
Besides equations, a system of equations can contain an arbitrary number of declarations
indicating that some variables participating in the equations should be considered unknown and
some should be considered known.
Unknown variables represent unknown values that need to be found by solving the equations.
The unknowns can be scalar variables of type double; vectors of fixed and variable
dimension; record components and connectors of type double; elements of arrays of type
double. Scalar variables and record components or connectors of integer type may be
unknown only if they are on the left side of the formula, for example, k = round (y). In
other cases, these variables are considered as known. Expressions of the form A = B, where
A and B are the arrays of real, they are treated as a set of equivalences between elements of
these arrays.
Known variables are those variables that participate in the equations but are not unknown.
Known variables are either fixed values or known functions of other known variables and/or
time.
A declaration indicating that one or more variables are unknown has the following syntax:
unknown <variable name>, ...
For example:
unknown x
or:
unknown x, y, obj.var
A declaration indicating that one or more variables are known has the following syntax:
known <variable name>, ...
24
For example:
known x
or:
known x, y, obj.var
Discrete variables (see Section 2.9) are always known..
If the number of variables declared unknown is less than the number of equations in the system
of equations (this includes the case when no variables are declared unknown), Rand Model
Designer attempts to automatically select the required number of variables and declare them
unknown to equalize the number of unknown variables with the number of equations. Rand
Model Designer selects unknown variables from the set of free variables. Free variables are
variables that participate in the system of equations and are not yet declared as either known
or unknown.
If the number of free variables is equal to the number of unknown variables that Rand Model
Designer needs to select, the selection succeeds and all free variables become unknown. The
resulting system of equations is considered formally resolvable. For example, given the system
of equations
x + y = 1
x − y = 0
(where x and y are variables) Rand Model Designer selects x and y as unknown variables and
considers the resulting system formally resolvable. Likewise, given the system of equations
x + y = 0
y + x = 0
Rand Model Designer selects x and y as unknown variables and considers the resulting
system formally resolvable too.
If the number of free variables is greater than the number of unknown variables that Rand
Model Designer needs to select, the automatic selection fails, the system of equations is
considered underdetermined, all free variables remain free, and the selection of unknown
variables is deferred to the stage of processing the aggregate system of equations (see Section
2.6). An example of an underdetermined system of equations (x, y, and z are free variables):
x + y +z = 1
x − y = 0
Anyways, if the result of the automatic selection of the unknown variables is not suitable, the
situation can be corrected by an explicit assignment of the unknown and/or known variables.
The number of free variables cannot be less than the number of unknown variables that Rand
Model Designer needs to select. If the number of free variable is less than the required number
of unknown variables, it indicates that the system of equations is overdetermined. An
overdetermined system of equations is either redundant or non-resolvable. Rand Model
Designer, therefore, disallows overdetermined systems of equations. An example of an
overdetermined system of equations:
x + y = 1
x − y = 0
x − 2⋅y = 0
25
Another example:
dx
+ x = 1
dt
dx
+ x = 1
dt
The system of equations of a class has the following effect on the model: during the model
execution the system of equations of each instance of the class is automatically solved as part
of the aggregate system of equations (see Section 2.6), thereby realizing the behavior of each
instance. The system of equations of each instance is solved starting from whatever the initial
variable values are in that instance.
If the system of equations of a class includes second-order differential equations, it must also
specify the initial values of the first derivatives of the corresponding variables. The initial value
of the first derivative of a variable can be specified using the following syntax:
<variable name>’(0) = <initial value>
For example:
x’(0) = 1
If the system of equations of a class contains a set of equations whose variables do not
participate in other equations of the system and are internal variables of the class (see Section
2.9), such a set of equations can be declared as a block. A block declaration has the following
syntax:
[linear] block <block name>
<equation 1>
...
end block
For example:
block myblock
dx
= y
dt
dy
= −x
dt
end block
Declaring a set of equations as a block gives Rand Model Designer a hint that the equations of
the block can be solved separately from other equations of the system. Rand Model Designer
may take advantage of such hints when solving the aggregate system of equations.
The optional linear keyword indicates that all the equations of the block are linear. Declaring
a block as linear may increase the efficiency of computations, but may only be used if all the
equations of the block are in fact linear.
If there are "fast" and "slow" variables blocks in the model, the "slow" blocks can be used within
the "fast" as discrete variables (a method of "frozen coefficients"). Using a variable from
another block is performed by means of special function «fromBlock». The step of "freezing" is
set on the page "Equation Blocks" in the project settings. It is desirable to verify the "freezing"
step by comparing the results with the results obtained when considering the equation blocks is
switched off.
26
2.6 AGGREGATE SYSTEM OF EQUATIONS
An aggregate system of equations is a join of the systems of equations of all object instances
existing in the executable model at a particular time moment. When executing a model, Rand
Model Designer solves the aggregate system of equations numerically, thereby realizing the
continuous behavior of the model.
Depending on the model, the aggregate system of equations may remain constant or may
change during the model execution. The aggregate system of equations changes every time
some continuous object appears in or disappears from the model. A continuous object may
appear in or disappear from the model as a result of transition of some hybrid object from one
state to another (see Section 2.4). This mechanism allows models to exhibit hybrid behavior.
The selection of unknown variables for which the aggregate system of equations is to be solved
is performed by Rand Model Designer at the model start and every time the aggregate system
of equations changes. Variables selected as known and unknown in the systems of equations
of classes become known and unknown, respectively, in the aggregate system of equations. If
the resulting number of unknown variables turns out to be equal to the number of equations in
the aggregate system, the aggregate system is considered formally resolvable and is solved in
its existing form. If the number of unknown variables turns out to be less than the number of
equations in the aggregate system, Rand Model Designer adjusts the aggregate system by
arbitrarily selecting the required number of unknown variables from the set of free variables and
declaring the remaining free variables known. The resulting system is considered formally
resolvable and is solved in its adjusted form.
2.7 STRUCTURE DIAGRAM
If a class is compound and/or open (see Section 2.3), it has the associated structure diagram. If
a class is compound, its structure diagram specifies the internal structure of the class. If a class
is open, its structure diagram defines the interface of the class. If a class is compound and
open at the same time, its structure diagram serves both functions.
A structure diagram can contain:
•
Local objects
•
Links
•
The class boundary
Local objects define the internal structure of a compound class. Local objects are the elements
from which a compound class is built.
Links define how local objects interact with each other and the class itself. Links are
connections between variables.
The class boundary defines the interface of an open class.
2.7.1 Local Object
If a class is compound, its structure diagram may contain and usually does contain one or more
local objects. A local object is shown on a structure diagram as a rectangle, see Figure 12.
27
<object name>
Figure 12 Local object
A local object has the following properties:
•
Name
•
Class
•
Actual parameter values
•
Initial variable values
The name of a local object is an identifier (see Section 6.2) unique across all local objects of the
structure diagram.
The class of a local object can be any class available in the project (see Section 2.2).
The presence of a local object on the structure diagram of a class indicates that each instance
of the class contains an instance of the local object’s class, with the specified name, actual
parameter values (see Section 2.8) and initial variable values (see Section 2.9).
If the class of a local object declares external variables (see Section 2.9), the corresponding
external variables of the local object appear on the border of the local object as shown in Figure
13. The appearance of a particular variable depends on the category of the variable. Figure 13
depicts the appearance of variables of each possible category. For the discussion of variable
categories, see Section 2.9.
input
output
contact
flow
connector
Figure 13 Appearance of external variables
2.7.2 Class Boundary
If a class is open, its structure diagram contains the class boundary. A class boundary is shown
on a structure diagram as a rectangle, see Figure 14.
28
Figure 14 Class boundary
If a class has external variables (see Section 2.9), they appear on the class boundary in the
same way as external variables of local objects (see Section 2.7.1).
2.7.3 Link
A link is a connection between two variables on a structure diagram. A link is shown as a
polyline consisting of horizontal and vertical segments, see Figure 15.
or
Figure 15 Link examples
A link can connect:
•
An output variable of one local object with an input variable of another or same local object,
see Figure 16
or
Figure 16 Output-to-input connection
•
An input variable of the class with an input variable of a local object, see Figure 17
29
Figure 17 Input-to-input connection
•
An output variable of a local object with an output variable of the class, see Figure 18
Figure 18 Output-to-output connection
30
•
A contact variable of one local object with a contact variable of another or same local object
or a contact variable of the class, see Figure 19
or
or
Figure 19 Contact-to-contact connection
31
•
A flow variable of one local object with a flow variable of another or same local object or a
flow variable of the class, see Figure 20
or
or
Figure 20 Flow-to-flow connection
32
•
A connector variable of one local object with a connector variable of another or same local
object or a connector variable of the class, see Figure 21
or
or
Figure 21 Connector-to-connector connection
A variable may not be connected to itself. Every pair of variables may be connected by only
one link. An input variable of a local object may be connect to only one other variable. An
output variable of the class may also be connected to only one other variable. Any other
variable may be connected to any number of other variables.
A link between two connector variables connects the components of these variables pairwise in
the order of declaration of components in the types of these variables (see Section 2.13.4). Two
connector variables may only be connected if each respective pair of their components is
connectable.
Every link supplements the system of equations of the class (see Section 2.5) as follows.
2.7.3.1 «Output – input» connection
If obj1.out is an output variable of one local object and obj2.in is an input variable of
another or same local object, a link between obj1.out and obj2.in adds the following to the
system of equations of the class:
obj2.in = obj1.out
known obj1.out
unknown obj2.in
33
2.7.3.2 «Input – input» connection
If in is an input variable of the class and obj.in is an input variable of a local object, a link
between in and obj.in adds the following to the system of equations of the class:
obj.in = in
known in
unknown obj.in
2.7.3.3 «Output – output» connection
If obj.out is an output variable of a local object and out is an output variable of the class, a
link between obj.out and out adds the following to the system of equations of the class:
out = obj.out
known obj.out
unknown out
2.7.3.4 «Contact – contact» connection
If x and y are contact variables, a link between x and y adds the following equation to the
system of equations of the class:
x = y
2.7.3.5 «Flow – flow» connection
If x and y are flow variables, a link between x and y adds the following equation to the system
of equations of the class:
x + y = 0
2.7.3.6 «Connector – connector» connection
If x and y are connector variables, a link between them is equivalent to a set of links
connecting their components in the order of declaration of components in the types of these
variables (see Section 2.13.4).
2.7.3.7 Conditional link
The condition of activity can be attributed to a link. If this condition is satisfied (connection is
active), the corresponding constraint equations are added to the model's total system of
equations; if it's not satisfied (the link is not active), the equations are taken out of the total
system of equations. Visual model displays inactive link by the dashed line.
2.7.3.8 Dynamic link
Links drawn in the structure editor are static, i.e. they always exist in the object. Dynamic link
between two external variables can be created by means of predetermined procedure connect,
called in some discrete action in a behavior chart of a composite object. Connected variables
can be own external variables of a composite object and external variables of internal objects
which stereotypes and value types are compatible. There should be no static or dynamic links
between the connected variables. After the dynamic link is created the corresponding
equations are added to the total system of equations of the model and the link image appears
in the appropriate window of visual model . Dynamic link between the two external variables
can be destroyed by means of predetermined procedure disconnect, called in some discrete
action in behavior chart of the composite object . After the dynamic link destruction the
corresponding equations are removed from the total system of equations of the model and the
link image disappears from appropriate window of visual model.
2.7.1 Dynamic objects
Objects drawn in the Structure editor are static, i.e. they always exist in the composite object.
Dynamic objects are created by applying the new operator, executed in discrete actions. While
34
executing this operator an instance of the class with the specified actual parameters is created.
Reference to this object is stored in a variable of the corresponding object type. External
variables and methods of the dynamic object are available through a compound name, in which
the name of the variable is used as a prefix. The dynamic object can be passed as a parameter
of procedure or function, as well as the parameter of signal. Dynamic object can be destroyed
using a special procedure destroy. Between dynamic objects, as well as between dynamic and
static objects there can be created and destroyed the dynamic links.
Example.
class C1 is
parameter K: double:=1;
input X: double:=0;
output Y: double:=0;
...
end C1;
Z: C1:=null;
S: signal(X: C1);
...
Z:=new C1(K=4);
Z.X:=3;
Q:=Z.Y;
send S(Z);
...
zz:=S.X;
connect(zz.X,zz.Y);
...
destroy(zz);
If appropriate option is installed in the settings of the visual model the dynamic objects are
depicted in the block diagram.
2.8 PARAMETERS
A class can have an arbitrary number of parameters. Every parameter has the following
properties:
•
Name
•
Type
•
Default value
The name of a parameter is an identifier (see Section 6.2) unique across all parameters of the
class.
The type of a parameter can be any available type except for signal and connector types (see
Section 2.13).
The default value is specified by an expression (see Section 2.15) that may reference other
parameters of the class, however, such references are not allowed to form cycles.
A parameter definition within a class designates a formal parameter. A formal parameter of a
class receives its actual value in each instance of the class. The actual value can be assigned
to a parameter via the set of actual parameter values of the corresponding local object (see
Section 2.7.1) or activity object (see Section 2.4.1). If the actual value of a parameter is not
specified, the default value specified in the parameter definition is used.
35
Every parameter is assigned its actual value once upon creation of the corresponding instance
of the class. Once the value is assigned, it cannot be changed.
2.9 VARIABLES
A class can have an arbitrary number of variables. Variables store the data of the class and
may be used by the class to interact with its environment.
If a class is open (see Section 2.3), it can have variables of two kinds: external and internal.
External variables define the interface of the class. If a class has external variables, they
appear on the class boundary on the structure diagram of the class (see Section 2.7.2). Also, if
some structure diagram contains a local object whose class has external variables, those
external variables appear on the border of the local object (see Section 2.7.1). Internal variables
belong to the internal implementation of the class and have no direct effect on the class
interface.
If a class is isolated, it can only have internal variables. Internal variables of an isolated class
are usually called simply variables.
Every variable has the following properties:
•
Name
•
Category (if the variable is external)
•
Type
•
Default initial value
•
Designation as a discrete (optional).
The name of a variable is an identifier (see Section 6.2) unique across all variables of the class.
If a variable is external, it has a category. The category defines the role of the variable in the
class interface. Possible variable categories are:
•
Input
•
Output
•
Contact
•
Flow
•
Connector
An input variable can transfer information in only one direction, namely, to the class. The value
of an input variable can only be changed from outside the class.
An output variable can transfer information in only one direction, namely, from the class. The
value of an output variable can only be changed from inside the class.
The value of a contact variable can be changed from both inside and outside the class. The
values of any two contact variables connected with a link are always equal.
The value of a flow variable can be changed from both inside and outside the class. The sum of
values of flow variables connected with links is always equal to 0.
A connector variable is a set of one or more components each of which is equivalent to an
individual external variable and can, in its turn, be of any category (see Section 2.13.4).
Connector variables are useful for modeling physical systems of various kinds including electric
circuits.
The type of a variable specifies the set of values that can be stored in that variable (see Section
2.13). A contact or flow variable can only be of type double (see Section 2.13.1.1). A connector
36
variable can only be of a connector type (see Section 2.13.4). Any other variable can be of any
available type except for connector types.
The default initial value of a variable is specified by an expression (see Section 2.15) that may
reference other variables of the class, however, such references are not allowed to form cycles.
A variable has some value in each instance of the class. A variable is assigned its initial value
upon creation of the corresponding instance. After that, the variable value can change in
response to explicit assignments or as the result of solving the aggregate system of equations
(see Section 2.6).
The initial value can be assigned to a variable via the set of initial variable values of the
corresponding local object (see Section 2.7.1) or activity object (see Section 2.4.1). If the initial
value of a variable is not specified, the default initial value specified in the variable definition is
used.
Each variable gets its initial value when an instance of the class is created and may change the
its value in the future as a result of explicit assignments or the solution of total equation set of
the model (see Section 2.6).
If the variable is marked as discrete, it means that its value can only be changed in discrete
actions. Within the continuous intervals, this variable is constant.
Links between variables are discussed in Section 2.7.3.
For external variables the color can be specified in the structure editor, this color will be used
for representing variable on the structure diagram.
2.10 CONSTANTS
Both a class (see Section 2.2) and a project (see Section 2.1) can define an arbitrary number of
constants. A constant is a fixed value that has an associated symbolic name.
Every constant has the following properties:
•
Name
•
Type
•
Value
•
Visibility (if the constant is a project constant)
The name of a constant is an identifier (see Section 6.2) unique across all constants of the class
or project.
The type of a constant can be any available type except for signal and connector types (see
Section 2.13).
The value of a constant is specified by an expression (see Section 2.15). The expression
specifying the value of a class constant may reference other constants of the class and any
constants of the project. The expression specifying the value of a project constant may
reference other constants of the project. In either case, such references are not allowed to form
cycles.
If a constant is defined in a project, it has visibility. The visibility indicates that the project
constant is either private or public. A private constant can only be used in the project containing
that constant. A public constant can be used in any project. For the detailed discussion of the
visibility of project components, see Section 2.1.
Class constants differ from project constants in their scope, see Section 2.17. Project constants
are visible in the entire project. Moreover, public project constants are visible in all other
37
projects that import their containing project. Class constants are only visible within their
containing class.
2.11 LOCAL CLASSES
A hybrid class can contain an arbitrary number of local classes. A local class is a class defined
in a hybrid class. Local classes can be used to associate activities with behavior chart states
(see Section 2.4) of their containing class.
All in all, local classes have the same semantics as ordinary classes (see Section 2.2), except
for the following differences:
•
A local class is an element of some other class, whereas an ordinary class is an element of
a project.
•
A local class is only visible in its containing class. A local class is not visible in other
classes of the same project or other projects.
•
A local class may not have no behavior.
•
All parameters, variables, constants, functions, and procedures of the containing class are
automatically visible in local classes. This makes local classes convenient for implementing
state activities.
•
A local class may not be abstract and may not have subclasses.
2.12 CLASS INHERITANCE
Rand Model Designer supports class inheritance. Class inheritance allows the user to create
new classes from existing ones.
A class may have a base class. A class that has a base class is called a derived class. A
derived class inherits all elements and characteristics of the base class, including the
stereotype, behavior chart, system of equations, structure diagram, parameters, variables,
constants, functions, and procedures. If necessary, a derived class may extend the base class.
A derived class may:
•
Widen the class stereotype. For example, if the base class is isolated, the derived class
can be open.
•
Add new equations to the inherited system of equations
•
Override the inherited equations. Overriding any subset of the inherited equations requires
overriding the entire system of equations.
•
Add new states and transitions to the inherited behavior chart
•
Override the activity associated with an inherited state, including the actual parameter
values of the activity object
•
Override the entry and exist actions of an inherited state
•
Override the trigger, the guard, and the actions of an inherited transition
•
Add new local objects and links to the inherited structure diagram
•
Override the actual parameter values of an inherited local object
In a derived class, all inherited elements are labeled with the sign. If a derived class
overrides the system of equations, the overridden system of equations is labeled with the
sign. The inherited and overridden states, transitions, local objects, and links are shown on the
behavior chart and the structure diagram in special colors configurable by the user.
None of the elements of the base class can be removed in the derived class.
38
In Rand Model Design, a base class is often called a superclass, and a derived class is often
called a subclass.
2.13 TYPES
A type defines a set of values that an object or expression can take and a set of operations
allowed on those values. Every type has a name that uniquely identifies the type. The use of a
particular type name in a definition of an object, such as parameter, variable, or constant,
indicates that the corresponding object has the corresponding type, that is, can take values
from the corresponding set.
2.13.1 Scalar Types
The scalar types are:
•
double
•
byte
•
short
•
integer
•
boolean
•
char
•
string
•
user-defined enumerations
2.13.1.1 double
The double type represents a double precision 64-bit floating-point number with values
ranging from 4.9E-324 to 1.7E+308. The double type and associated operations generally
adhere to the IEEE Standard for Binary Floating-Point Arithmetic (ANSI/IEEE Std 754-1985).
The double type is used to approximately represent real numbers.
The operations defined for the double type are (see also Section 2.15.1):
•
”+” – addition
•
"-" – subtraction
•
"*" – multiplication
•
"/" – division
•
"**" – raising a number to the power of another number
•
"=" – equality relation
•
"!=" – inequality relation
•
">" – “greater than” relation
•
">=" – “greater than or equal to” relation
•
"<" – “less than” relation
•
"<=" – “less than or equal to” relation
Literals of the double type have the following syntax (here and later in this document, the
Extended Backus-Naur Form is employed to describe the syntax of certain language
constructs, see Section 6.1):
39
<double_literal> ::= [<sign>]<significand>[<exponent>]
<sign> :: = +!<significand> ::=
<digits>.[<digits>]
<digits> ::=
<digit>{<digit>}
<digit> ::= 0!1!2!3!4!5!6!7!8!9
<exponent> ::= <exponent_symbol>[<sign>]<digits>
<exponent_symbol> ::= E!e
Examples:
-3.5
+5.67
1.5e3
-3.4E12
1.76E-2
2.13.1.2 byte, short, integer
The byte, short, and integer types represent integer numbers.
The byte type represents an 8-bit unsigned integer number ranging from 0 to 255.
The short type represents a 16-bit signed integer number ranging from -32768 to 32767.
The integer type represents a 32-bit signed integer number ranging from -2147483648 to
2147483647.
The operations defined for the byte, short, and integer types are (see also Section 2.15.1):
•
"+" – addition
•
"-" – subtraction
•
"*" – multiplication
•
"div" – integer division
•
"mod" – remainder calculation (modulo operator)
•
"**" – raising a number to the power of another number
•
"or" – bitwise “or”
•
"and" – bitwise “and”
•
"not" – bitwise “not”
•
"=" – equality relation
•
"!=" – inequality relation
•
">" – “greater than” relation
•
">=" – “greater than or equal to” relation
•
"<" – “less than” relation
40
•
"<=" – “less than or equal to” relation
byte, short, and integer literals have the following syntax:
<integer_literal> ::= [<sign>]<digits>
<sign> ::= +!<digits> ::=
<digit>{<digit>}
<digit> ::= 0!1!2!3!4!5!6!7!8!9
Examples:
1 34
-4567
The System package defines distinguishable type TColor (type of TColor is integer). To
set the initial value for a variable of type System.TColor the specific color selection dialog
can be used as well as the regular dialog for setting the initial value.
2.13.1.3 boolean
The boolean type represents a logical quantity with two possible values: true and false.
The operations defined for the boolean type are (see also Section 2.15.1):
•
"or" – logical “or”
•
"and" – logical “and”
•
"not" – logical “not”
•
"=" – equality relation
•
"!=" – inequality relation
The syntax of boolean literals:
<boolean_literal> ::= false!true
2.13.1.4 char
The char type represents a single text character.
The operations defined for the char type (see also Section 2.15.1):
•
"=" – equality relation
•
"!=" – inequality relation
char literals are single characters enclosed in double quotes, for example:
"A"
"1"
"a"
2.13.1.5 string
The string type represents a variable length string of characters.
The operations defined for the string type (see also Section 2.15.1):
41
•
"+" – concatenation
•
"=" – equality relation
•
"!=" – inequality relation
string literals are character strings enclosed in double quotes, for example:
"AbCD"
"1234"
"a1B7"
2.13.1.6 Enumerations
An enumeration is a type whose set of values – an ordered sequence of literals – is specified
by the user. Every literal of an enumeration is an identifier (see Section 6.2) unique across all
literals of the enumeration.
An example of a sequence of literals specifying an enumeration:
North, East, South, West
The operations defined for every enumeration are (see also Section 2.15.1):
•
"=" – equality relation
•
"!=" – inequality relation
•
">" – “greater than” relation
•
">=" – “greater than or equal to” relation
•
"<" – “less than” relation
•
"<=" – “less than or equal to” relation
Two enumeration types are identical if their sets of literals are identical.
2.13.2 Regular Types
The regular types are fixed- and variable-size vectors and matrices.
2.13.2.1 Vectors
A vector[N] type represents a fixed-size vector with N elements of type double. The
vector type represents a variable-size vector with elements of type double. Vector elements
are numbered starting from 1. The current size of a vector can be obtained using the size
function (see Section 2.14.1.2).
The operations defined for vectors are (see also Section 2.15.1):
•
"*" – multiplication by a scalar
•
"+" – addition
•
"-" – subtraction
•
"=" – equality relation
•
"!=" – inequality relation
Vector literals have the following syntax:
<vector_literal> ::=
"["<double_literal>{;<double_literal>}"]"
42
Examples:
[1; 2; 3; 4]
[0; 0; 2.3; 5.67; 1E2]
2.13.2.2 Matrices
A matrix[N,M] type represents a fixed-size matrix with N rows and M columns with elements
of type double. The matrix type represents a variable-size matrix with elements of type
double. Row and columns are numbered starting from 1. Every vector is and can be used as
a matrix with one column – matrix[N,1]. The current size of a matrix can be obtained using
the size function (see Section 2.14.1.2).
The operations defined for matrices are (see also Section 2.15.1):
•
"*" – multiplication by a scalar or another matrix
•
"+" – addition
•
"-" – subtraction
•
"=" – equality relation
•
"!=" – inequality relation
Matrix literals have the following syntax:
<matrix_literal> ::=
"["<matrix_row>{;<matrix_row>}"]"
!<itertive_matrix_literal>
<matrix_row> ::=
<double_literal>{,<double_literal>}
<itertive_matrix_literal> ::=
"["<iteration_spec>|<double_expression>"]"
<iteration_spec>::=
for <row_iteration_variable> in <range>
[,<column_iteration_variable> in <range>]
<row_iteration_variable> ::= <identifier>
<column_iteration_variable> ::= <identifier>
<range> ::= <lower_bound>..<upper_bound>
where <double_expression> is an expression (see Section 2.15) that evaluates to double,
<lower_bound> and <upper_bound> are static expressions that evaluate to integer, and
<identifier> is an identifier (see Section 6.2).
Matrix literal examples:
[ 2, 3.5; 1, 10 ]
[ for i in 1..3, j in 1..3 | i*j ]
[ for i in 1..size(A,1), j in 1..size(A,2) | A[i,j]**2 ]
In an iterative matrix literal, the lower bound of an iteration range may not be less than 1. If the
lower bound of an iteration range is greater than 1, the skipped rows and/or columns are filled
with zeros.
43
2.13.2.3 Arrays
The declaration of type array of TE defines a one-dimensional dynamic array with elements
of type TE, numbered from zero. TE type can be either a scalar type or the type of user-defined
(declared type) or an object type. Current index bounds are available through predefined
functions low and high, and the current length through predefined function length.
Dimension of a dynamic array can be changed by means of procedure setLength.
Array examples:
A1:
A2:
A3:
A7:
array
array
array
array
of
of
of
of
boolean := {false,true,false};
integer;
double := {1.5,2.89,3E12};
string := {"ABC","abc"};
type TAD is array of double;
type TInt is integer;
type TAV is vector[3];
type T2 is
record
C1: double;
C2: integer;
C3: array of double;
end record;
type TAT2 is array of T2;
A4: array of TInt := {0,1,2};
A5: array of TAD := {{1,2},{3,4,5}};
A6: array of TAV := {zeros(3),ones(3)};
AR2: array of T2 :=
{{C1=>1,C2=>0,C3=>{1,2}},{C1=>1.3,C2=>8},C3=>{4,5,6}};
In the iterative literal-array a minimum value of the range in the iteration header can not be less
than 0. If you specify a minimum value greater than 0, the missing elements are filled with
default values.
type TAD is array of double;
A: TAD := {for I in 2..4 | i**2}; -- A={0,0,4,9,16}
Square brackets are used for indexing the arrays, as well as for vectors and matrices:
A3:=A5[0];
A5[1]:={7,8,9,3};
V:=A6[1]+ones(3);
A4[2]:=5;
AR2[1]:={C1=>3.62,C2=>2,C3=>{1.2,4}};
Assigning the arrays means copying their values.
For the arrays there are defined the relations of equality and inequality. Two arrays with the
same types of items are equal if their indexing boundaries are the same and corresponding
elements are equal.
External variables of type "array" can be inputs, outputs, contacts. Record components and
connectors can also be of type "array".
2.13.3 Record
A record is a type that represents a collection of one or more components each of which has its
own name and type. Record components are often called fields.
44
The name of a record field is an identifier (see Section 6.2) unique across all fields of the
record.
The type of a record field can be any available type except for signal and connector types.
An MVL example (see Section 6.3) declaring a record type:
type MyRecord is
record
C1:double;
C2:string;
C3:vector[3];
end record;
2.13.4 Connector
A connector is a type applicable only to external variables of a class (see Section 2.9). A
connector type represents a collection of one or more components each of which is analogous
to an individual external variable and has the following properties:
•
Name
•
Category
•
Type
The name of a connector component is an identifier (see Section 6.2) unique across all
components of the connector.
The category of a connector component has the same meaning and possible values as the
category of an external variable.
The type of a connector component can be any available type.
A connector variable can be viewed as a “socket” that can be connected to other compatible
“sockets”; the components of a connector variable can be viewed as the pins of the “socket”.
A link between two connector variables connects the components of these variables pairwise in
the order of declaration of components in the types of these variables. Two connector variables
may only be connected if each respective pair of their components is connectable (see Section
2.7.3).
For the type connector a color can be specified; this color will be used for displaying all the
variables of this connector type on the structure diagram (if its own color is not specified for
each variable).
An MVL example (see Section 6.3) declaring a connector type:
type MyConnector is
connector
contact U:double;
flow I:double;
end connector;
2.13.5 Signal
A signal is a type applicable only to input, output, and internal variables of a class (see Section
2.9). A variable of a signal type is able to transmit signals – discrete events that can trigger
behavior chart transitions (see Section 2.4.2).
Signals can carry additional information in their parameters. Signal parameters are similar to
record fields.
45
A signal type represents a collection of one or more parameters each of which has its own
name and type.
The name of a parameter is an identifier (see Section 6.2) unique across all parameters of the
signal type.
The type of a parameter can be any available type except for signal and connector types.
An MVL example (see Section 6.3) declaring a signal type:
type MySignal is
signal (P1:double; P2:matrix; P3:(a,v,k));
A signal can be created and sent to a variable of the appropriate type using the send operator
(see Section 2.16.8).
The parameter values of a signal can only be accessed by the actions of the transitions
triggered by that signal. In the actions of a transition triggered by a signal a particular
parameter of the signal can be accessed as:
<variable name>.<parameter name>
where <variable name> is the name of the variable that received the signal and
<parameter name> is the name of the parameter.
2.13.6 Declared Types
A declared type is a project component that acts as an alias, or synonym, of some existing
type. Once created, a declared type can be used as any other type.
A project can contain an arbitrary number of declared types (see Section 2.1).
The definition of a declared type consists of the name of the type and the specification of the
type.
The name of a declared type is an identifier (see Section 6.2) unique across all declared types
of the project.
The specification of a declared type defines the type for which the declared type will act as a
synonym.
Consider an MVL example (see Section 6.3):
type Alphabet is (a,b,c);
This example creates a declared type Alphabet that acts as a synonym for the (a,b,c)
enumeration. The new type can be used, for example, as a variable type:
var:Alphabet := a;
This is equivalent to using the same enumeration type directly:
var:(a,b,c) := a;
Record and connector types cannot be used as types of parameters, variables, constants, etc
directly and can only play the role of the specification in declared types. This means that in
order to define, for example, a variable of a record or connector type, the user should first
declare a type representing the required record or connector type, and then define a variable of
the declared type. Other types can be used as types of parameters, variables, constants, etc
both directly and through declared types.
Declared types have public visibility. This means that every declared type can be used in both
its containing project and any other project. For the detailed discussion of the visibility of project
components, see Section 2.1.
46
2.13.7 Object types
The value of a variable of object type is a reference (pointer) to a particular object - static or
dynamic. A particular object type is specified by class name. Variable of this object type can
refer to any instances of this class and derived classes. Variables of the base type object can
refer to any object. A null reference is given a predefined function null.
The operations of equality and inequality are defined for object types.
Example.
class C1 is
parameter K: double:=1;
input A: double:=0;
...
end C1;
...
class C2 extends C1 is ...
static U1: C1;
...
X: C1 := null;
Y: object;
Z: C2:=null;
signal S(x: C1);
...
X:=U1;
Z:=new C2(K=3);
Z.A:=2.6;
Y:=X;
X:=Z;
if X=Z then ...
2.13.8 Lists
Any dynamic array can be operated as a list using procedures and functions of the standard
package List.
procedure List.add(in out A: array of TE; in Item: TE) adds an element Item to the end of array
A. Added element will have index length(A)-1.
procedure List.insert(in out A: array of TE; in Index: integer; in Iten: TE) inserts an element
Item to array A before the element with index Index (error occurs if no such element exists). Added
element will have index Index.
procedure List.delete(in out A: array of TE; in Index: integer) removes the element with index
Index from the array A (error occurs if no such element exists).
procedure List.addFirst(in out A: array of TE; in Item: TE) adds an element Item to the array A
first. Added element will have index 0.
function List.first(in A: array of TE) return TE returns the first element of the array A (error occurs
if the array is empty).
function List.last(in A: array of TE) return TE returns the last element of the array A (error occurs if
the array is empty).
47
Example of operations with List:
A2: array of integer := {};
…
List.add(A2,1);
List.add(A2,2);
List.addFirst(A2,3);
List.delete(A2,1);
I:=A2[1];
J:=List.last(A2);
…
As a result of these operations A2={3,2}, I=2, J=2.
2.14 FUNCTIONS AND PROCEDURES
Functions and procedures are subroutines that can be called from various places within a
project. A function is a subroutine that returns some value. A procedure is a subroutine that
does not return a value.
A function call executes the body of the called function and receives the value returned by the
function. The returned value can participate in the evaluation of the expression that called the
function. The syntax of function calls is described in Section 2.15.
A procedure call executes the body of the called procedure and does not receive any value.
The syntax of procedure calls is described in Section 2.16.2.
Functions and procedures can be divided into predefined functions and procedures and userdefined functions and procedures. The predefined functions and procedures are defined and
automatically available in all projects. User-defined functions and procedures become available
only after they are explicitly defined by the user.
The predefined functions and procedures are described in the section that follows. Userdefined functions and procedures are discussed in Section 2.14.2.
2.14.1 Predefined Functions and Procedures
The following predefined functions and procedures are available in all projects.
2.14.1.1 Standard Math Functions
•
abs(x) – returns the absolute value of x.
•
arccos(x) – returns the arccosine of x, requires −1 ≤ x ≤ 1 .
•
arch(x) – returns the inverse hyperbolic cosine of x.
•
arcsin(x) – returns the arcsine of x, requires −1 ≤ x ≤ 1 .
•
arctg(x) – returns the arctangent of x.
•
arsh(x) – returns the inverse hyperbolic sine of x.
•
arth(x) – returns the inverse hyperbolic tangent of x.
•
ch(x) – returns the hyperbolic cosine of x.
•
cos(x) – returns the cosine of x, where x is specified in radians.
•
ctg(x) – returns the cotangent of x, where x is specified in radians. Requires
x ≠ ± ⋅ n.
•
deg(x) – converts x from radians to degrees.
48
•
exp(x) – returns the exponential of x.
•
lg(x) – returns the base-10 logarithm of x, requires x > 0 .
•
ln(x) – returns the natural logarithm of x, requires x > 0 .
•
max(x1, x2, …, xn) – returns the maximum among the arguments.
•
min(x1, x2, …, xn) – returns the minimum among the arguments.
•
rad(x) – converts x from degrees to radians.
•
round(x) – rounds x to the nearest integer.
•
sh(x) – returns the hyperbolic sine of x.
•
sign(x) – returns 1 if x ≥ 0 , -1 if x < 0 .
•
sin(x) – returns the sine of x, where x is specified in radians.
•
sqrt(x) – returns the square root of x, requires x ≥ 0 .
•
tg(x) – returns the tangent of x, where x is specified in radians. Requires
x ≠
2
±
⋅ n.
•
th(x) – returns the hyperbolic tangent of x.
•
trunc(x) – rounds x towards zero to the nearest integer, that is, returns the integer part
of x.
Some functions are defined in the standard packages:
•
Statistics.Ф(z: double) – returns the value of the Laplace integral for the argument
z;
2.14.1.2 Functions and Procedures for Vectors and Matrices
•
column(x,j) – returns the j-th column of the matrix x.
•
det(x) – returns the determinant of the square matrix x.
•
eig(A) – returns an n-by-2 matrix containing the real and imaginary parts of the
eigenvalues of the square n-by-n matrix A in the first and second column respectively.
•
eigs(A) – returns a vector of size n containing the real eigenvalues of the symmetric nby-n matrix A.
•
eigv(in A: matrix; out W: matrix; out Z: matrix) – computes the
eigenvalues and eigenvectors of the square n-by-n matrix A. Returns the n-by-2 matrix W
and the n-by-n matrix Z. Upon return, W contains the real and imaginary parts of the
eigenvalues in the first and second column respectively, and Z contains the eigenvectors
so that every i-th column of Z represents the eigenvector that corresponds to the i-th
eigenvalue in W.
•
eigvs(in A: matrix; out W: vector; out Z: matrix) – computes the
eigenvalues and eigenvectors of the symmetric n-by-n matrix A. Returns the vector W of
size n and the n-by-n matrix Z. Upon return, W contains the eigenvalues and Z contains the
eigenvectors so that every i-th column of Z represents the eigenvector that corresponds to
the i-th eigenvalue in W.
•
eye(n) – returns an n-by-n square matrix with ones on the diagonal and zeros elsewhere.
•
inv(x) – returns the inverse of the square matrix x.
49
•
matrixfromfile(fp) – loads a matrix from a text file. fp specifies the path to the file. If
fp is a relative path, it is assumed to be relative to the project folder. The first line of the file
is assumed to contain column names and, therefore, is ignored. If different lines of the file
have different number of elements, the number of columns will be equal to the maximum
number of elements and all unspecified elements will be set to 0.
•
matrixtofile(x,fp) – stores the matrix or vector x as a table into a text file. fp
specifies the path to the file. If fp is a relative path, it is assumed to be relative to the
project folder.
•
max(x) – returns the largest element of x, where x is either a vector or matrix.
•
mean(x) – returns the mean value among all elements of x, where x is either a vector or
matrix.
•
min(x) – returns the smallest element of x, where x is either a vector or matrix.
•
norm1(x) – returns the 1-norm of the matrix x.
•
normE(x) – returns the Euclidean norm of the matrix x.
•
normInf(x) – returns the infinity-norm of the matrix x.
•
normspectr(x) – returns the spectral norm (2-norm) of the matrix x.
•
norm_m(x) – returns the M-norm of the matrix x.
•
ones(n) – returns a vector of size n filled with ones.
•
ones(n,m) – returns an n-by-m matrix of ones.
•
putcolumn(x,j,c) – returns the matrix x with the j-th column replaced with the vector
c.
•
putrow(x,i,r) – returns the matrix x with i-th row replaced with the row matrix (1-by-m
matrix) r.
•
row(x,i) – returns the i-th row of the matrix x.
•
scalar(x,y) – returns the scalar product of the vectors x and y.
•
size(x) – returns the size of the vector x. Returns 0 if x is a variable-size vector that has
not been assigned any value yet.
•
size(x,i) – returns the size of the i-th dimension of the matrix x. Returns 0 if x is a
variable-size matrix that has not been assigned any value yet.
•
submatrix(x,i,j,n,m) – returns an n-by-m sub-matrix of the matrix х starting from
x[i,j] as the top-left element.
•
subvector(x,i,n) – returns a sub-vector of vector х. Returns a vector of size n whose
first element is equal to x[i], second element is equal to x[i+1], and so on. If size(x)
is less than i+n-1, every element of the resulting vector that does not correspond to an
element in x is set to 0. Examples: subvector([1;2;3],2,2)=[2;3],
subvector([1;2;3],2,3)=[2;3;0].
•
sum(x) – returns the sum of all elements of x, where x is either a vector or a matrix.
•
transp(x) – returns the transpose of the matrix x.
•
variance(x) – returns the variance of the vector x.
50
•
vectorfromfile(fp,cn), vectorfromfile(fp,cj) – loads a vector from a text file.
fp specifies the path to the file. If fp is a relative path, it is assumed to be relative to the
project folder. cj specifies the index of the column to be loaded as a vector, for example
vectorfromfile("file.txt",2). cn specifies the name of the column to be loaded
as a vector, for example vectorfromfile("file.txt","A"). The file is assumed to
contain the column names in the first line.
•
vnorm1(x) – returns the 1-norm of the vector x.
•
vnorm2(x) – returns the Euclidean norm of the vector x.
•
vnormInf(x) – returns the infinity-norm of the vector x.
•
vresize(x,n) – returns a vector of size n whose first element is equal to x[1], second
element is equal to x[2], and so on. If size(x) is less than n, every element of the
resulting vector that does not correspond to an element in x is set to 0. Examples:
vresize([1;2;3],4)=[1;2;3;0], vresize([1;2;3],2)=[1;2].
•
zeros(n) – returns a vector of size n filled with zeros.
zeros(n,m) – returns an n-by-m matrix of zeros.
2.14.1.3 Functions and procedures for arrays
•
high(A) – returns the index of the last element of the array A;
•
length(A) – returns number of elements of the array A;
•
low(A) – returns index of first element of the array A;
•
setLength(A,L) – sets the number of elements in a dynamic array A to L. Values of the
stored elements of the array are not changed. Added items get the default values.
2.14.1.4 Random Number Generators
•
expon(m) – generates a random number from the exponential distribution with mean
parameter m.
•
normal(m,d) – generates a random number from the normal distribution with mean
parameter m and variance parameter d.
•
uniform(xmin,xmax) – generates a random number from the uniform distribution on the
interval [xmin; xmax].
A few functions for generating the random numbers are defined in the package Statistics:
•
Statistics.betarnd(p: double; q: double) – returns the next value of a random
variable corresponding to the beta distribution with parameters p and q. A similar function
Statistics.vbetarnd returns a vector value;
•
Statistics.normrnd(m: double; sigma: double) – returns the next value of a
random variable, normally distributed with mean m and standard deviation sigma. A
similar function Statistics.vnormrnd returns a vector value;
•
Statistics.triangular(a: double; b: double; m: double) - returns the next
value of a random variable distributed according to a triangular distribution with the
minimum value of a, the maximum value of b, and the value of expectation of m;
Statistics.unifrnd(a: double; b: double) - returns the next value of a random
variable uniformly distributed on the interval [a; b]. A similar function
Statistics.vunifrnd returns a vector value. The implementation of these functions
differs from the implementation of function uniform;
;
51
2.14.1.5 Special Functions and Procedures
•
BreakDiagrams – inserts a break into all time and phase diagrams opened in the visual
executable model causing the next point to be disconnected from the previous point in all
plots. Ignored in the embeddable model.
•
ClearDiagrams – clears all time and phase diagrams opened in the visual executable
model. Ignored in the embeddable model.
•
connected(x) – returns true if variable x is external and is involved in external relations
(internal connections of the external variables of the composite object with local objects are
not considered), and false otherwise;
•
connected(x,y) – returns true, if variables are connected by direct link, and false
otherwise;
•
delay(x,t) – returns the value of the variable x at time moment time - t, where time
is the current model time of the calling object. During the time interval 0 ≤ time ≤ t ,
returns the initial value of х.
•
deriv(x) – returns the value of the derivative of x for the current time moment, where x is
a variable of type double or vector. The value of the derivative is calculated numerically,
so at the time moment time = 0 the return value is always 0 for double variables and
[0;0;...] for vector variables (here time is the current model time of the calling
object).
•
Error(m) – opens a message box with the message m and stops the model execution.
Displays the name of the calling object in the title of the message box.
•
Finalized – returns true if all local objects are hybrid and have already reached the
final state (see Section 2.4.5) or if there are no local objects; otherwise returns false.
•
Finalized(x) – returns true if the object x is hybrid and has already reached its final
state (see Section 2.4.5), returns false otherwise.
•
fromBlock(B,x) – returns "frozen" value of the variable x from another block of
equations with symbolic name B (for example: fromBlock(“B1”,z)+2*y=0);
•
FullNane – returns a string – the full name of the object in view of hierarchy;
•
getFilePath(title, fexts) – opens a dialog box that allows the user to select a file.
Returns the path to the selected file. title specifies the dialog box title. fexts specifies
the comma-separated list of allowed file extensions. Example: getFilePath("Select
file","txt,tab").
•
Infinity – returns the “infinity” value as defined by ANSI/IEEE Std 754-1985.
•
InputVar(x) – opens a dialog box that allows the user to modify the value of the variable
x. Ignored in the embeddable model.
•
InstanceHandle – returns the integer instance ID of this object. Instance IDs are unique
across all instances of a particular class, but are not unique across different classes.
•
interpol(fx,fy,x) – returns an interpolated value of the function whose values fy are
tabulated for points fx. x specifies the argument for which to return the interpolated value.
Returns NaN if x is outside the interval spanned by fx.
•
interpolXY(xy,x) – returns an interpolated value of the function specified by the n-by-2
matrix xy whose first column contains the argument values and the second column
contains the corresponding function values. x specifies the argument for which to return the
interpolated value. Returns NaN if x is outside the interval spanned by the values found in
the first column of xy.
52
•
Interim(mode) – if called with the mode parameter set to true, causes Rand Model
Designer to stop analyzing and solving the aggregate system of equations until the end of
the current time gap or a call to this procedure with the mode parameter set to false.
•
IsInfinite(x) – returns true if x is an “infinity”, false otherwise.
•
IsNaN(x) – returns true if x is a “not a number” (NaN), false otherwise.
•
length(x) – returns the number of characters in the string х.
•
MainWinHandle – returns a handle to the main window of the visual executable model.
The returned handle can be used to, for example, open additional windows from within the
visual executable model.
•
Message(t,m) – opens a message box with the title t and message m and pauses the
model execution until the message box is closed. Ignored in the embeddable model.
•
Message(t,m,L) – displays a message with header t, text m and with severity level
L. If the third parameter is absent, the level L=0 is supposed. The System package
includes constants that define the standard severity levels:
msTrivial,msMinor,msMajor,msCritical;
•
ModelTime – returns the current model time, that is, the amount of model time elapsed
since the start of the model, in model time units.
•
NaN – returns a “not a number” (NaN) value as defined by ANSI/IEEE Std 754-1985.
•
ObjectHandle – returns the unique integer ID of the class of this object.
•
OnVarChange(x) – returns true if the variable x was modified during the current discrete
time tick. Returns false otherwise.
•
Reinit(x,v) – sets new value «v» for global parameter «x». It can be used only in the
actions of the initial transition of class «Model».
•
StateResult – may only be used in the exit actions of a state (see Section 2.4.1). Returns
true if there were no errors while being in the state, false otherwise.
•
Stop – causes Rand Model Designer to stop the model execution after finishing executing
the transition whose actions called this procedure (see Section 2.4.2).
•
time – returns the current model time of this object, that is, the amount of model time
elapsed since the creation of this object, in model time units.
•
Time – if this object is an activity object, returns the current model time of the object
owning the behavior chart with the corresponding state. Otherwise returns the current
model time of the object.
•
tostring(x) – returns a string representation of x.
2.14.1.6 Special procedures and functions for working with dynamic objects and
links
•
connect(v1,v2) – creates a dynamic link between the external variables v1 and v2;
•
destroy(Obj) – destroys the dynamic object Obj;
•
disconnect(v1,v2) – destroys the dynamic link between external variables v1 and v2;
•
new <name_of_class> [(<actual_values_of_variables>)] [name
<sting_expression>] - returns a reference to a new instance of this class with the specified
values of variables and specified name;
•
null – returns a null object reference.
53
2.14.1.7 Functors
A functor is a function that accepts an expression, rather than a value, as one of its arguments.
A functor call looks like an ordinary function call but is in fact a special operator that specifies
an independent variable, an expression involving the independent variable, an interval for the
independent variable, and, optionally, an absolute error tolerance for the result. A functor call
has the following syntax:
<functor_call> ::=
<functor_name>(
<independent_variable_name>,
<expression>,
<independent_variable_lower_bound>,
<independent_variable_upper_bound >[,
<absolute_tolerance>]
)
The independent variable must be of type double. The expression must evaluate to double.
The scope of the independent variable is limited to the expression. Besides the independent
variable, the expression can involve any other quantities such as class variables, parameters,
and constants, but during the calculation of the functor all quantities remain constant except for
the independent variable. If the absolute error tolerance is omitted, the default specified in the
numerical method settings is used.
The following functors are supported:
2.14.1.7.1 integral
integral calculates the definite integral of the specified function on the specified interval.
Example:
integral(x, k*sin(x), 0, 1)
In this example, x is the independent variable, k*sin(x) is the expression specifying the
function to be integrated, 0 and 1 are the lower and upper bounds of the integration interval
respectively. k can be a variable, a parameter, or any other quantity visible at this point.
The lower and upper bounds can be infinite, for example:
integral(x, exp(-sign(x)*x), -Infinity, Infinity)
2.14.1.7.2 maxfun
maxfun finds and returns the independent variable value that corresponds to the maximum
value of the specified function on the specified interval.
Example:
maxfun(z, z**2+2, 1, 2)
2.14.1.7.3 minfun
minfun finds and returns the independent variable value that corresponds to the maximum
value of the specified function on the specified interval.
Example:
minfun(z, z**2+2, 1, 2)
54
2.14.1.7.4 root
root finds and returns one root of the algebraic equation of the form <expression>=0. For
example, in order to find the root of the equation x**2–2*x–3=0 on the interval [0;10], the
root functor can be called as follows:
root(x, x**2–2*x-3, 0, 10)
If the specified equation has zero or more than one root at the specified interval, an interrupt is
raised.
2.14.1.8 Special functions for built-in model
These functions are defined in System package:
•
System.IntervalBegin, System.IntervalEnd – return values of type
boolean. If these functions are used as the condition for triggering the internal
transition, this transition will be triggered at the beginning or the end of the interval of
model time changing specified by an external application (external application calls
runToEx function);
•
System.ModelLoaded - returns TRUE during the first discrete step after loading the
model state and FALSE otherwise;
•
System.TimeGapBegin, System.TimeGapEnd – return values of type boolean.
If these functions are specified as conditions for transition firing, this transition will be
triggered at the beginning or the end of the time gap accordingly;
•
System.TimeStep – returns value of type double, equal to the value of the interval
of model time changing specified by external application (external application calls
runToEx function)
2.14.2 User-Defined Functions and Procedures
Every class (see Section 2.2) and every project (see Section 2.1) can contain an arbitrary
number of user-defined functions and procedures. User-defined functions and procedures are
subroutines that are created by the user.
A user-defined function or procedure can be implemented either in the programming language
offered by Rand Model Designer or in any other programming language outside Rand Model
Designer with the use of third party tools such as Visual C++, Delphi, Fortran, etc. Functions
and procedures implemented in the Rand Model Designer programming language are called
internal. Functions and procedures implemented outside Rand Model Designer are called
external.
If a function or procedure is defined in a project, it has visibility. The visibility indicates that the
project function or procedure is either private or public. A private function or procedure can only
be used in the project containing that function or procedure. A public function or procedure can
be used in any project. For the detailed discussion of the visibility of project components, see
Section 2.1.
Class functions and procedures differ from project functions and procedures in their scope, see
Section 2.17. Project functions and procedures are visible in the entire project. Moreover, public
project functions and procedures are visible in all other projects that import their containing
project. Class functions and procedures are only visible within their containing class.
2.14.2.1 Internal Functions and Procedures
An internal function or procedure is a subroutine implemented in the Rand Model Designer
programming language.
55
The definition of an internal function or procedure has the following syntax:
<internal_function> ::=
function <function_name>[<formal_parameters>]
return <return_value_type> is
<local_variables>
begin
<operator_sequence>
end <function_name>;
<internal_procedure> ::=
procedure <procedure_name>[<formal_parameters>] is
<local_variables>
begin
<operator_sequence>
end <procedure_name>;
<function_name> ::= <identifier>
<procedure_name> ::= <identifier>
<formal_parameters> ::=
(<parameter_series>{;<parameter_series>})
<parameter_series> ::=
<parameter_category> <parameter_name>
{,<parameter_name>}:<parameter_type>
<parameter_category> ::= [in]!out!in out
<parameter_name> ::= <identifier>
<parameter_type> ::= <identifier>
<return_value_type> ::= <identifier>
<local_variables> ::= {<variable_series>}
<variable_series> ::=
<variable_name >{,<variable_name>}
:<variable_type>[:=<expression>];
<variable_name> ::= <identifier>
<variable_type> ::= <identifier>
<operator_sequence> ::= {<operator>}
Where:
•
<function_name> is the function name unique across all functions and procedures of the
containing class or project.
•
<procedure_name> is the procedure name unique across all functions and procedures of
the containing class or project.
•
<formal_parameters> is the definition of the formal parameters of the function or
procedure.
•
<parameter_series> is a series of formal parameters. All parameters within a series
have the same category and type.
56
•
<parameter_category> is a parameter category with the following possible values: in,
out, and in out. in, the default, indicates that the parameters of the corresponding
series are input parameters. out indicates that the parameters of the corresponding series
are output parameters. in out indicates that the parameters of the corresponding series
are input-output parameters.
•
<parameter_name> is a parameter name unique across all parameters of the function or
procedure.
•
<parameter_type> is the type of a series of parameters. This can be any available type
(see Section 2.13).
•
<return_value_type> is the type of the return value of the function. This can be any
available type (see Section 2.13).
•
<local_variables> is the definition of the local variables of the function or procedure.
•
<variable_series> is a series of local variables. All variables within a series have the
same type.
•
<variable_name> is a local variable name unique across all local variables of the
function or procedure.
•
<variable_type> is the type of all variables in a series of local variables. This can be
any available type (see Section 2.13).
•
<expression> is an expression (see Section 2.15) specifying the initial value of a local
variable.
•
<operator_sequence> is the sequence of operators that implements the function or
procedure.
•
<operator> is a single operator of the Rand Model Designer programming language (see
Section 2.16).
•
<identifier> is an identifier (see Section 6.2).
Examples:
function xlim(x,a: double) return double is
z: double := abs(x);
begin
if z > a then
return a * sign(z);
else
return x;
end if;
end xlim;
This function limits the absolute value of the input parameter x by the value of the input
parameter a. The local variable z is introduced primarily for demonstration purposes.
procedure setup is
begin
for i in 1..10 loop
a[i] := i + 2;
end loop;
end setup;
This procedure fills the vector a, which is supposed to be visible at this point.
57
2.14.2.2 External Functions and Procedures
An external function or procedure is a subroutine implemented outside Rand Model Designer
with the use of third party tools such as Visual C++, Delphi, Fortran, etc.
The definition of an external function or procedure within a class or project provides only the
specification of the function or procedure. The corresponding implementation must reside in a
DLL (dynamic link library) loadable by the executable model.
The definition of an external function or procedure within a class or project has the following
syntax:
<external_function> ::=
function <function_name>[<formal_parameters>]
return <return_value_type> is
external <path_to_dll> [name <dll_function_name>];
<external_procedure> ::=
procedure <procedure_name>[<formal_parameters>]
external <path_to_dll> [name <dll_function_name>];
<function_name> ::= <identifier>
<procedure_name> ::= <identifier>
<formal_parameters> ::=
(<parameter_series>{;<parameter_series>})
<parameter_series> ::=
<parameter_category> <parameter_name>
{,<parameter_name>}:<parameter_type>
<parameter_category> ::= [in]!out!in out
<parameter_name> ::= <identifier>
<parameter_type> ::= <identifier>
<return_value_type> ::= <identifier>
Where:
•
<function_name> is the function name unique across all functions and procedures of the
containing class or project.
•
<procedure_name> is the procedure name unique across all functions and procedures of
the containing class or project.
•
<formal_parameters> is the definition of the formal parameters of the function or
procedure.
•
<parameter_series> is a series of formal parameters. All parameters within a series
have the same category and type.
•
<parameter_category> is a parameter category with the following possible values: in,
out, and in out. in, the default, indicates that the parameters of the corresponding
series are input parameters. out indicates that the parameters of the corresponding series
are output parameters. in out indicates that the parameters of the corresponding series
are input-output parameters.
•
<parameter_name> is a parameter name unique across all parameters of the function or
procedure.
•
<parameter_type> is the type of a series of parameters. This can be any available type
(see Section 2.13).
58
•
<return_value_type> is the type of the return value of the function. This can be any
available type (see Section 2.13).
•
<identifier> is an identifier (see Section 6.2).
•
<path_to_dll> is the path to the DLL containing the implementation of the function or
procedure. If the path is relative, it is assumed to be relative to the TMP folder of the
executable model.
•
<dll_function_name> is the name of the DLL function implementing the function or
procedure. If omitted, it is assumed to be equal to the name of the external function
(<function_name>) or procedure (<procedure_name>).
The DLL function implementing an external function or procedure must be exported from the
DLL and must use the stdcall calling convention. The parameters of the DLL function must
correspond to the parameters specified in the definition of the external function or procedure.
out and in out parameters are passed by address.
Vectors, matrices, arrays, and records are passed to DLL functions as variants and always
by address. Vectors and matrices are passed as two-dimensional [1..N, 1..M] variant
arrays with elements of type double; in case of vectors, M equals 1.
Example:
function xlim(x,a: double) return double is
external "ExampleDll.dll";
procedure inc(out x: double) is
external "ExampleDll.dll";
function addmatrix(in x: matrix; in y: matrix)
return matrix is external "ExampleDll.dll";
See the ExtFun demo example for how these external functions and procedures can be
implemented in MS Visual C++ or Borland Delphi.
2.15 EXPRESSIONS
An expression is a formula for calculating a new value from one or more existing values. An
expression consists of operands, operations, and parentheses. Operands can be literals
(literally expressed fixed values), variables, parameters, constants, function calls, etc. Actions
performed on operands are called operations.
2.15.1 Operations
Rand Model Designer supports the following operations:
•
”+” – addition of integer numbers, floating-point numbers, matrices, and vectors, or
concatenation of strings. Examples:
1 + 2
5.4 + 6.8
[1;2;3] + [5;8;9]
"abc" + "def"
•
”-” – subtraction of integer numbers, floating-point numbers, matrices, and vectors.
Examples:
5 - 1
5.4 - 6.8
[1;2;3] - [5;8;9]
59
•
”*” – multiplication of integer numbers, floating-point numbers, and matrices, or
multiplication by a scalar for matrices and vectors. Examples:
5 * 2
7.4 * 8.3
A[2,4;5,6] * B[7,8;1,2]
[1;2;3] * 2
•
”/” – division of floating-point numbers. Example:
18.3 / 3.03
•
”div” – integer division of integer numbers. Example:
107 div 5
•
”mod” – calculation of the remainder of division of one integer number by another. Example:
7 mod 5
•
”**” – raising a number to the power of another number, applicable to integer and floatingpoint numbers. Examples:
5.7 **3
2 **4.5
•
”=” – equality relation, applicable to integer numbers, floating-point numbers, matrices,
vectors, characters, strings, boolean values, and enumeration values. Examples:
2 = 2
[1, 2; 3, 4] = [1, 2; 3, 4]
"q" = "q"
•
”!= ” – inequality relation, applicable to integer numbers, floating-point numbers, matrices,
vectors, characters, strings, boolean values, and enumeration values. Examples:
2 != 2
[1, 2; 3, 4] != [5, 7; 9, 2]
"q" != "q"
•
”>” – “greater than” relation, applicable to integer numbers, floating-point numbers, and
enumeration values. Examples:
7 > 2
2.4 > 1.8
•
”<” – “less than” relation, applicable to integer numbers, floating-point numbers, and
enumeration values. Examples:
7 < 2
2.4 < 1.8
•
”>=” – “greater than or equal to” relation, applicable to integer numbers, floating-point
numbers, and enumeration values. Examples:
7 >= 7
Pi >= 3.1
•
”<= ” – “less than or equal to” relation, applicable to integer numbers, floating-point
numbers, and enumeration values. Examples:
7 <= 7
Pi <= 3.1
•
60
”and” – logical “and” for boolean values, bitwise “and” for integer numbers. Examples:
false and true
12 and 13
•
”or” – logical “or” for boolean values, bitwise “or” for integer numbers. Examples:
false or true
12 or 13
•
”not” – logical “not” for boolean values, bitwise “not” for integer numbers. Examples:
not true
not 13
•
Conditional selection operation, which has the following syntax:
<conditional_selection> ::=
if <selector_expression>
then <expression_if_true> else <expression_if_false>
The conditional selection operation works as follows. First, <selector_expression> is
evaluated. If the result is true, <expression_if_true> is evaluated. Otherwise
<expression_if_false> is evaluated. The result of the operation is the result of
whichever expression is evaluated last – <expression_if_true> or
<expression_if_false>. Example:
if a >= 0 then 1 else -1
2.15.2 Evaluation Order
The order of evaluation of any individual operation is determined by the operation.
The order of evaluation of an expression involving more than one operation is determined by
the precedence of operations, the order of operations in the expression, and the presence or
absence of parentheses.
The precedence of operations decreases in the following order:
•
conditional selection
•
”**”
•
”not”
•
”*”, ”/”, ”div”, ”mod”, ”and”
•
”+”, ”-”, ”or”
•
”=”, ”!=”, ”<”, ”>”, ”<”, ”>”, ”<=”, ”>=”
In the absence of parentheses, operations are evaluated in the order of their precedence, from
highest to lowest. Operations of equal precedence are evaluated from left to right. For example,
the expression
20 + 5 * 2 + 40
is evaluated in the following order: the multiplication (5 * 2), the first addition (20 + 10), the
second addition (30 + 40).
Parentheses override the normal evaluation order so that every sub-expression within
parentheses is evaluated before any other operations are applied to it. For example, the
expression
20 + 5 * (2 + 40)
is evaluated in the following order: the second addition (2 + 40), the multiplication (5 * 42),
the first addition (20 + 210).
61
2.16 OPERATORS
An operator is an instruction to the model to take some action. A sequence of one or more
operators represents a sequence of instructions that are executed in the order of appearance
of the corresponding operators in the sequence. Operators are used to implement internal
functions and procedures (see Section 2.14.2.1) and specify behavior chart state and transition
actions (see Section 2.4).
Every operator has its own syntax as described below. Every operator ends with a semicolon.
2.16.1 Assignment Operator
The assignment operator (:=) assigns the value of its right-hand side expression to the variable
referenced by its left-hand side expression.
Syntax:
<assignment_operator> ::=
<lhs_expression> := <rhs_expression>;
<lhs_expression> ::= <expression>
<rhs_expression> ::= <expression>
Example:
y := 6.8 * (2 + sin(x));
2.16.2 Procedure Call Operator
The procedure call operator calls a procedure with specified arguments (see Section 2.14).
Syntax:
<procedure_call_operator> ::=
<procedure_name>[<argument_list>];
<argument_list> ::=
(<argument>{,<argument>})
<argument> ::= <expression>
The argument expressions are evaluated in the order of their appearance in the argument list,
from left to right.
Examples:
setup(4.3, true, alpha * 2);
matrixtofile(x, "myfile" + ".txt");
2.16.3 The if Operator
The if operator performs conditional execution of an operator sequence or a conditional
choice between two or more operator sequences, executing only one of them.
Syntax:
<if_operator> ::=
if <conditional_expression> then
<operator_sequence>
{elsif <conditional_expression> then
<operator_sequence>}
[else
62
<operator_sequence>]
end if;
A <conditional_expression> is an expression that evaluates to boolean.
The if operator is executed by first evaluating the conditional expression following the if
keyword. If the result is true, the operator sequence following the first then keyword is
executed. Otherwise, the conditional expression following the elsif keyword, if any, is
evaluated. If the result is true, the operator sequence following the corresponding then
keyword is executed. Otherwise, the procedure is repeated for every next pair of the elsif
and then keywords until there is no such pair or the conditional expression evaluates to true.
If all conditional expressions evaluate to false, the operator sequence following the else
keyword, if any, is executed.
Example:
if (x >= x2) and (y <= y1) then
z := true;
elsif (x < x3) and (x > 0) and (y < y2) then
z := a or b;
elsif (x > x3) and (y < (a * x + b)) then
z := a and b;
else
z := false;
end if;
2.16.4 The case Operator
The case operator executes one of several operator sequences depending on the value of an
expression.
Syntax:
<case_operator> ::=
case <selector_expression> of
{when <option>{!<option>} =>
<operator_sequence>}
[when others =>
<operator_sequence>]
end case;
The <selector_expression> is an expression that evaluates to an integer or enumeration
type. Every <option> is a literal of the same type as the selector expression.
The case operator is executed by first evaluating the selector expression. The result of the
selector expression is then compared to each <option>. If one of the <options>s is equal to
the result of the selector expression, the operator sequence following the corresponding =>
label is executed. Otherwise, the operator sequence following the when others => label, if
any, is executed.
Example:
case x of
when 1 ! 2 =>
y := x + 3;
z := 4;
when 5 =>
z := 0;
when others =>
y := 0;
end case;
63
2.16.5 The loop Operator
The loop operator repeatedly executes an operator sequence.
Syntax:
<loop_operator> ::=
[<loop_specification>]
loop
<operator_sequence>
end loop;
<loop_specification> ::=
for <loop_variable> in <range>
! while <conditional_expression>
<loop_variable> ::= <identifier>
<range> ::= <lower_bound>..<upper_bound>
A <conditional_expression> is an expression that evaluates to boolean.
<lower_bound> and <upper_bound> are expressions that evaluate to integer.
A loop starting with the for keyword, the for loop, implicitly introduces a loop variable. The
name of the loop variables is the identifier specified after the for keyword, the type of the loop
variable is integer, the scope of the loop variable is limited to the operator sequence
enclosed in the loop. The range of the loop variable is specified by two expressions, each of
which must evaluate to integer.
The for loop is executed by first evaluating the lower and upper bound expressions. The loop
variable is then assigned the value of the lower bound and the enclosed operator sequence is
executed. Then, the loop variable is incremented and the enclosed operator sequence is
executed again. This is repeated for every variable value up to and including the upper bound.
A loop starting with the while keyword, the while loop, is executed as follows. First, the
conditional expression following the while keyword is evaluated. If the result is true, the
enclosed operator sequence is executed once. Then the conditional expression is evaluated
again, and if the result is true, the enclosed operator sequence is executed again. This is
repeated until the conditional expression evaluates to false.
A loop may start with the loop keyword, that is, have no <loop_specification>. Such a
loop executes the enclosed operator sequence repeatedly until the exit (see Section 2.16.6) or
return operator (see Section 2.16.7) is executed.
Examples:
for k in 1..10 loop
z := z + y;
end loop;
while z > 0 loop
z := z - x;
end loop;
2.16.6 The exit Operator
The exit operator transfers control out of an enclosing loop either unconditionally or if a
certain condition is satisfied.
Syntax:
<exit_operator> ::=
exit [when <conditional_expression>];
64
A <conditional_expression> is an expression that evaluates to boolean.
If the optional when keyword is absent, the exit operator unconditionally transfers control out
of the current innermost loop operator. If the when keyword is present, the exit operator
evaluates the conditional expression following the when keyword and, if the result is true,
transfers control out of the current innermost loop operator.
Example:
loop
z := z - x;
exit when x <= 0;
end loop;
2.16.7 The return Operator
The return operator transfers control to the invoker of a function, returning a certain value as
the result of the function.
Syntax:
<return_operator> ::=
return <expression>;
The return operator evaluates the expression following the return keyword and returns
control to the caller of the function, passing the result of the expression as the result of the
function. The expression must evaluate to the type of the return value of the function (see
Section 2.14.2).
Example:
return 4 + exp(x);
2.16.8 The send Operator
The send operator creates and sends a signal.
Syntax:
<send_operator> ::=
send!^ [broadcast]
<variable_name>[<argument_list>];
<variable_name> ::= <identifier>
<argument_list> ::=
(<argument>{,<argument>})
<argument> ::= <expression>
The send operator evaluates the argument expressions in the order of their appearance in the
argument list, and creates a signal using the resulting values as arguments. The operator then
sends the created signal to the specified source variable; the source variable must be of a
signal type, see Section 2.13.5. As the result, the signal arrives at all variables connected to the
source variable either directly or through other variables. At that moment, if there are behavior
chart transitions awaiting a signal on any of these variables including the source variable, all
such transitions are triggered in undefined order. The actions of the triggered transitions can
access the arguments of the signal as described in Section 2.13.5.
If the optional broadcast keyword is present in a send operator, the signal is sent as a
broadcast signal. A broadcast signal differs from an ordinary signal in that it is automatically
transmitted not only between connected variables, but also between disconnected variables if
they appear on the same structure diagram and have equal names and types. In particular, if a
65
broadcast signal arrives at an input variable or an internal variable of a compound class, it is
automatically relayed to all equally named and typed input variables of all contained local
objects. Also, if a broadcast signal arrives at an output variable of a local object, it is
automatically relayed to all equally named and typed variables of the containing class and other
local objects. The use of broadcast signals helps reduce the number of links in complex
models.
Example:
send x(10, true, 34.7);
send broadcast x(10, true, 34.7);
2.16.9 Optimization Operator
The optimization operator finds the variable values that correspond to the minimum or
maximum value of a certain expression.
Syntax:
<optimization_operator> ::=
<direction> <double_expression> for
<variable_specification>{,<variable_specification>}
[constraints "{"<constraint>;{<constraint>;}"}"];
<direction> ::= minimize!maximize
<variable_specification> ::=
<variable_name> [in <range>]
<range> ::= <lower_bound>..<upper_bound>
<constraint> ::=
<double_expression> <= <double_expression>
!<double_expression> >= <double_expression>
!<double_expression> = <double_expression>
All variables listed after the for keyword, the optimization variables, must be of type double.
All expressions used in an optimization operator must evaluate to double. Every optimization
variable can be assigned an individual range of feasible values. Arbitrary non-linear constraints
can be specified as well.
Using the current values of optimization variables as the initial estimate, the optimization
operator optimizes the specified expression. When the optimum is found, the operator assigns
the found values back to the respective variables. The numerical methods used by the
optimization operator can be configured separately.
Examples:
maximize x**2 + y**2 for
x in 0..Infinity, y in 0..Infinity
constraints {y <= 3 - x; y >= x + 1;};
minimize x**2+y**2 for x in 1..3, y in 1..2;
minimize (x-1)**2+(y-2)**2 for x, y;
(x − y)2 + (z + y)2
66
→
x ∈[−1,1]
z∈[−∞,∞]
min()
2.16.10 Submodel execution operator
Submodel execution operator conducts a computational experiment with the object specified as
the object «model» in the independent ("orthogonal") time. The object specified as the
submodel should be discrete or hybrid and its behavior chart should have the final state.
Submodel quits after reaching the final state.
Syntax:
<submodel_execution_operator> ::=
do <object_name> [(<actual_variables_values>)];
<actual_variables_values> ::=
<variable_name> = <expression>
{,<variable_name> = <expression>}
Example:
do Missile (Teta0 = rad(30));
This operator runs model of missile motion in the air thrown with an angle of 30 degrees in the
orthogonal time. Executing the operator ends after the fall of the missile. During this execution
the time of the model is not changed. The values of the variables of the Missile object at the
end of this run correspond to the moment of missile falling.
2.17 VISIBILITY RULES
The visibility rules determine the scope of every project element. Project elements are classes,
variables, parameters, functions, procedures, etc. The scope of an element is the part of the
project where that element is available for use or, in other words, visible.
The notion of a scope is closely intertwined with the notion of a block. Each of the following
entities designates a block:
•
Project. The elements visible in a project are the classes, constants, global parameters,
global variables, declared types, functions, and procedures defined in that project or
imported into that project from other projects.
•
Class. The elements visible in a class are the parameters, variables, constants, functions,
procedures, local classes, and local objects defined in that class.
•
Function or procedure. The elements visible in a function or procedure are the formal
parameters and local variables of that function or procedure.
•
The for loop. The element visible in a for loop is the loop variable.
A block can enclose other blocks. For example, if a project contains a class, it means that the
corresponding project block encloses the corresponding class block.
Using the notion of a block, the visibility rules can be defined as follows.
Suppose there is an element E1 with the name N defined in some block B1. E1 is visible in its
defining block B1 and, usually, all enclosed blocks. However, if some enclosed block B2
defines another element E2 with the same name N, E2 hides E1 in B2, that is, makes N refer to
E2 but not E1 in B2 and its enclosed blocks.
For example, suppose there is a project that defines a constant X of type string and a class C
which in its turn defines a variable X of type double. Within the entire project, X will refer to the
constant of the project except for the class C where X will refer to the variable of the class.
67
Unlike the majority of programming languages, Rand Model Designer block elements are not
ordered. This means that a definition of an element within a block may reference any other
elements defined in that block. Thus, for example, the expression specifying the initial value of
a variable of a class may use any functions defined in that class.
68
CHAPTER 3
Integrated Modeling
Environment
This chapter describes the Rand Model Designer
integrated modeling environment
3.1 MAIN WINDOW
When the user starts the integrated modeling environment, the integrated modeling
environment’s main window appears as shown in see Figure 22.
Figure 22 Main window
The main window consists of the main menu, main toolbar, Project Manager window, and
class editing area. The main menu provides access to most of the functions of the integrated
modeling environment. The main toolbar provides shortcuts to some of the most commonly
used items of the main menu. The Project Manager window displays all components of the
currently open project – classes, declared types, constants, functions, procedures, and
imported packages – in a tree view. The class editing area serves as a container for class
editor windows opened by the user.
3.2 WORKING WITH PROJECTS
The integrated modeling environment allows the user to create, open, save, and rename
projects. At any moment, there can be at most one project open. For more on projects, see
Section 2.1.
To create a new project:
on the main toolbar, or
1. Click New Project
Choose Project | NewI from the main menu.
The New project dialog box will appear as shown in Figure 23.
70
Figure 23 The “New project” dialog box
2. Type the name of the project in the Name field.
3. Click Browse and browse to the folder that will store the project.
4. Select the model type in the Model type list.
The model type determines the initial stereotype of the automatically created Model
class (see Section 2.1 and Section 2.3). The stereotype of the Model class can be
changed later.
5. Click Create.
To open an existing project:
1. Click Open project
on the main toolbar, or
Choose Project | OpenI from the main menu.
The Open dialog box will appear as shown in Figure 24.
Figure 24 The “Open” dialog box
71
2. Select the project file you want to open.
3. Click Open.
Recently used projects can be opened via the Project | Reopen submenu of the main menu.
To save the currently open project:
1. Click Save project
on the main toolbar, or
Choose Project | Save from the main menu.
To save the currently open project with a new name or location:
1. Choose Project | Save asI from the main menu.
The Save project as dialog box will appear as shown in Figure 25.
Figure 25 The “Save project as” dialog box
2. Browse to the folder where you want to save the project.
3. Type the new project name in the File name field.
4. Click Save.
To rename the currently open project:
1. Choose Project | RenameI from the main menu.
The Enter the new project name dialog box will appear as shown in Figure 26.
Figure 26 The “Enter the new project name” dialog box
2. Type the new project name.
72
3. Click OK.
To verify the correctness of the currently open project:
on the main toolbar, or
1. Click Validate project
Choose Project | Check from the main menu.
2. If the project has no problems, a success message will be displayed. Otherwise, an
error message describing the encountered problems will appear.
3. Click OK.
To close the currently open project:
1. Choose Project | Close from the main menu.
3.3 PROJECT MANAGER
The Project Manager window displays a tree view of all components of the currently open
project. Project components are classes, declared types, constants, functions, procedures,
and imported packages, see Section 2.1. The Project Manager window looks as shown in
Figure 27.
Figure 27 The “Project Manager” window
The Project Manager window only exist when there is a project open in the integrated
modeling environment. If present, the Project Manager window can be resized or toggled on
and off.
To resize the “Project Manager” window:
1. Click and drag the right edge of the Project Manager window.
To toggle the “Project Manager” window:
on the main toolbar, or
1. Click Show Project Manager
Choose View | Project Manager from the main menu.
The tree displayed in the Project Manager window contains five top-level nodes: Classes,
Types, Project constants, Project procedures and functions, and Imported packages, each
representing a group of project components. Within each group, components are sorted in
alphabetical order.
73
Using the Project Manager window, the user creates, modifies, and deletes project
components, imports other projects into the currently open project, and exports components
of the currently open project into other projects.
The following subsections describe the Project Manager window functions specific to each
group of project components as well as the functions common to all components.
3.3.1 Classes
For detailed information on classes, see Section 2.2.
To create a new class:
1. Right-click the Classes node in the Project Manager window and choose New classI
from the popup menu.
The New Class dialog box will appear as shown in Figure 28.
Figure 28 The “New Class” dialog box
2. Type the name of the new class in the Class identifier field.
3. Specify the stereotype of the new class by selecting appropriate items in the Behavior
type, Structure type, Component type, and Visibility lists. You will be able change the
stereotype later. For more on the class stereotype, see Section 2.3.
4. If it is necessary to specify the base class of the new class, click Select.
The Choose class dialog box will appear as shown in Figure 29.
Select the required base class in the Choose class dialog box and click OK.
74
Figure 29 The “Choose class” dialog box
5. In the New Class dialog box, click Apply.
To open the class editor window for a class:
1. Double-click the class in the Project Manager window, or
Right-click the class in the Project Manager window and choose EditI from the popup
menu.
The class editor window will appear (see Section 3.4).
To make a class abstract or concrete:
1. Right-click the class in the Project Manager window and choose Abstract class from
the popup menu.
This will toggle the flag indicating whether the class is abstract.
To change the visibility of a class:
1. Right-click the class in the Project Manager window and choose Public or Private from
the popup menu.
This will set the visibility of the class to the selected value.
3.3.2 Declared Types
For detailed information on declared types, see Section 2.13.6.
To create a new declared type:
1. Right-click the Types node in the Project Manager window and choose New typeI
from the popup menu.
The User type editing dialog box will appear as shown in Figure 30.
75
Figure 30 The “User type editing” dialog box
2. Type the name of the new declared type in the Type identifier field.
3. If you want the new declared type to act as a synonym for the double, integer,
short, byte, boolean, string, or char type or another declared type, make sure
the Distinct type option is checked and click Base type.
Otherwise, select the option that corresponds to the category of the type for which the
new declared type will act as a synonym.
The Choose type dialog box will appear.
4. Use the Choose type dialog box (see Section 3.4.10) to specify the type for which the
new declared type will act as a synonym. When done, click OK in the Choose type
dialog box.
5. Click OK in the User type editing dialog box.
To modify an existing declared type:
1. Double-click the declared type in the Project Manager window, or
Right-click the declared type in the Project Manager window and choose EditI from
the popup menu.
The User type editing dialog box will appear as shown in Figure 30.
2. If you want to modify the name of the type, type the new name in the Type identifier
field.
3. If you want to modify the specification of the type, proceed as follows.
If you want the type to act as a synonym for the double, integer, short, byte,
boolean, string, or char type or another declared type, make sure the Distinct
type option is checked and click Base type.
Otherwise, select the option that corresponds to the category of the type for which the
new type will act as a synonym.
The Choose type dialog box will appear.
Use the Choose type dialog box (see Section 3.4.10) to specify the type for which the
new declared type will act as a synonym. When done, click OK in the Choose type
dialog box.
4. Click OK in the User type editing dialog box.
76
3.3.3 Constants
For detailed information on constants, see Section 2.10.
To create a new constant:
1. Right-click the Project constants node in the Project Manager window and choose New
constantI from the popup menu.
The Constant dialog box will appear as shown in Figure 31.
Figure 31 The “Constant” dialog box
2. Type the name of the new constant in the Identifier field.
3. To specify the type of the new constant, click TypeI.
The Choose type dialog box will appear.
Use the Choose type dialog box (see Section 3.4.10) to choose the type of the
constant. When done, click OK in the Choose type dialog box.
4. To specify the value of the new constant, click ValueI.
If the type of the constant is an enumeration, the Choose enumerated value dialog box
will appear as shown in Figure 32. Otherwise, if the type of the constant is a record,
the Component Editor window will appear as shown in Figure 33. Otherwise, the Text
Editor window will appear as shown in Figure 34.
Figure 32 The “Choose enumerated value” dialog box
77
Figure 33 Editing the value of a constant in the “Component Editor” window
Figure 34 Editing the value of a constant in the “Text Editor” window
5. If the type of the constant is an enumeration, choose the value of the constant in the
Choose enumerated value dialog box. When done, click OK in the Choose enumerated
value dialog box.
6. If the type of the constant is a record, use the Component Editor window (see Section
3.4.17) to specify the value of the constant. When done, click Apply in the Component
Editor window.
7. If the type of the constant is any other type, use the Text Editor window (see
Section 3.4.12) to specify the expression for the value of the constant. When done,
click OK in the Text Editor window.
8. If necessary, type the comments for the constant in the Comments field.
.
9. If you want to assign the new constant to one or more groups, click
The Groups dialog box will appear.
Use the Groups dialog box (see Section 3.4.11) to assign the constant to one or more
groups. When done, click Apply in the Groups dialog box.
10. Click OK in the Constant dialog box.
To modify a constant using the “Constant” dialog box:
1. Double-click the constant in the Project Manager window, or
Right-click the constant in the Project Manager window and choose EditI from the
popup menu.
The Constant dialog box will appear as shown in Figure 31.
2. Use the Constant dialog box to modify the constant. When done, click OK.
To modify a constant in-place in the “Project Manager” window:
1. Click the constant in the Project Manager window. After a short while, click the
constant again.
An in-place editing field will appear as shown in Figure 35.
78
Figure 35 Editing a constant in-place
2. Modify the constant definition in-place.
3. Hit Enter or click anywhere in the Project Manager window.
3.3.4 Global variables.
To create a new global variable:
1. Right-click the Global variables node in the Project Manager window and choose the
New global variableI from the popup menu.
The Global variable dialog box will appear as shown in Figure 31.
2. Type the name of the new global variable in the Identifier field.
3. To specify the type of the new global variable, click TypeI. The Choose type dialog
box will appear (see Section 3.4.10). When done, click OK in the Choose type dialog
box.
4. To specify the value of the new global variable, click ValueI..
5. If necessary, type the comments for the global variable in the Comments field.
6. If you want to assign the new global variable to one or more groups, click
. The
Groups dialog box will appear (see Section 3.4.11). When done, click Apply in the
Groups dialog box.
7. If you want to mark the global variable as a discrete, check the appropriate box..
8. Click “OK” in the “Global variable” dialog box.
Figure 1 «Global variable» dialog box
To modify a global variable with “Global variable” dialog box:
1. Double-click the global variable in the Project Manager window, or Right-click it in the
Project Manager window and choose EditI from the popup menu.
The Global variable dialog box will appear as shown in Figure 31.
Use the Global variable dialog box to modify the variable. When done, click OK..
79
3.3.5 User-Defined Functions and Procedures
For detailed information on user-defined functions and procedures, see Section 2.14.2.
To create a new user-defined function or procedure:
1. Right-click the Project procedures and functions node in the Project Manager window
and choose New function or procedureI from the popup menu.
The Text Editor window will appear as shown in Figure 36.
Figure 36 Editing a function or procedure in the “Text Editor” window
2. Use the Text Editor window (see Section 3.4.12) to edit the code of the function or
procedure.
3. Click OK.
To modify a user-defined function or procedure:
1. Double-click the function or procedure in the Project Manager window, or
Right-click the function or procedure in the Project Manager window and choose
EditI from the popup menu.
The Text Editor window will appear as shown in Figure 36.
2. Use the Text Editor window (see Section 3.4.12) to edit the code of the function or
procedure.
3. Click OK.
3.3.6 Deleting Project Components
Any component of the currently open project, except for the Model class, can be deleted from
the project via the Project Manager window.
To delete a component from the currently open project:
1. Right-click the component in the Project Manager window and choose Delete from the
popup menu.
A confirmation message box will appear.
2. Click Yes.
3.3.7 Importing Project Components
Project components created in one project can be used in other projects. In order for a project
component to be usable in other projects, it must be declared as public in its containing
project. A project can gain access to the public components of another project by importing
that other project. An imported project is called an imported package. Importing establishes a
80
permanent link between the importing project and the imported package so that all changes
made to the imported package affect the importing project.
A project can be imported by any number of other projects. So, if there is a need to share a
set of project components between multiple projects, it is recommended to place such
components into a dedicated library project and have other existing and future projects import
that library project; this way the projects importing the library project will always use a single
version of each library component.
For more on libraries and import, see Section 2.1.
The Project Manager window allows the user to import projects into the currently open project.
The SysLib library (see Chapter 5) is automatically imported into every new project.
To import a project into the currently open project:
1. Right-click the Imported packages node in the Project Manager window and choose
Add imported packageI from the popup menu.
The Open dialog box will appear.
2. Select the project you want to import.
3. Click Open.
3.4 CLASS EDITOR
The class editor window allows the user to edit the contents of a class, including the name,
parameters, variables, constants, functions, procedures, local classes, behavior chart, system
of equations, and structure diagram (see Section 2.2).
To open the class editor for a class:
1. Double-click the class in the Project Manager window, or
Right-click the class in the Project Manager window and choose EditI from the popup
menu.
Figure 37 The class editor window
The class editor window looks as shown in Figure 37. The class editor window consists of two
panels separated by a movable vertical splitter. The left panel displays the tree of properties
81
and elements of the class and is called the class editor tree. The right panel contains a
combination of the following editors:
•
The equation system editor, if the class is continuous
•
The behavior chart editor, if the class is hybrid
•
The structure diagram editor, if the class is compound and/or open
Depending on the stereotype of the class (see Section 2.3), the right panel can contain one or
more editors. If the right panel contains more than one editor, each one appears on a
separate tab.
3.4.1 Class Editor Tree
The class editor tree consists of nodes representing groups of elements, such as Parameters
and Constants, as well as nodes representing individual elements, such as the class name,
individual parameters, and individual constants. Within a group, elements are sorted in
alphabetical order. Inherited elements (see Section 2.12) are shown with the sign.
The following subsections describe all possible types of elements that can appear in the class
editor tree and the associated functions of the class editor.
3.4.1.1 Class Name
The first element of the class editor tree is the class name. The class name uniquely identifies
the class within the project.
To modify the class name:
1. Double-click the class name node in the class editor tree, or
Right-click the class name node in the class editor tree and choose EditI from the
popup menu.
An in-place editing field will appear as shown in Figure 38.
Figure 38 Editing the class name
2. Type the new class name.
3. Hit Enter or click anywhere in the class editor window outside the editing field.
3.4.1.2 Class Icon
The class icon is an optional image that, if specified, is shown on every instance of the class.
To set the class icon:
1. Right-click the class editor tree and choose Add iconI from the popup menu.
The Class icon dialog box will appear as shown in Figure 39.
82
Figure 39 The “Class icon” dialog box (no icon yet)
2. Click LoadI.
The Open dialog box will appear.
3. Select an icon (.ico) file.
4. Click Open.
The selected icon will be displayed in the Class icon dialog box.
5. Click OK in the Class icon dialog box.
To modify the class icon:
1. Double-click the Class icon node in the class editor tree, or
Right-click the Class icon node in the class editor tree and choose EditI from the
popup menu.
The Class icon dialog box will appear as shown in Figure 40.
Figure 40 The “Class icon” dialog box (with icon)
2. Click LoadI.
The Open dialog box will appear.
3. Select an icon (.ico) file.
4. Click Open.
The selected icon will be displayed in the Class icon dialog box.
5. Click OK in the Class icon dialog box.
83
To clear the class icon:
1. Double-click the Class icon node in the class editor tree, or
Right-click the Class icon node in the class editor tree and choose EditI from the
popup menu.
The Class icon dialog box will appear as shown in Figure 40.
2. Click Clear.
3. Click OK.
3.4.2 Superclass
The Superclass node appears in the class editor tree and displays the name of the base class
if the current class has a base class.
The base class is specified upon creation of a class. If a class is created with a base class,
the base class can be modified later but cannot be removed. If a class is created without a
base class, the base class cannot be added later.
For more on class inheritance, see Section 2.12.
To modify the base class:
1. Double-click the Superclass node in the class editor tree, or
Right-click the Superclass node in the class editor tree and choose EditI from the
popup menu.
The Choose class dialog box will appear as shown in Figure 41.
Figure 41 The “Choose class” dialog box
2. Select the new base class and click OK.
A confirmation message box will appear.
3. Click Yes.
4. If the recompilation succeeds without problems, the Superclass node will start
displaying the name of the newly selected base class.
Otherwise, a window describing the encountered problem will appear, as shown in
Figure 42.
In the latter case, you can either try to correct the textual representation of the project
(see Section 3.6) and recompile the project again by clicking Retry, or cancel the
operation by clicking Close.
84
Figure 42 The “Error” window
3.4.3 Parameters
The Parameters node of the class editor tree represents the parameters of the class. For more
on class parameters, see Section 2.8.
To create a new parameter:
1. Right-click the Parameters node in the class editor tree and choose New parameterI
from the popup menu.
The Parameter dialog box will appear as shown in Figure 43.
85
Figure 43 The “Parameter” dialog box
2. Type the name of the new parameter in the Identifier field.
3. To specify the type of the new parameter, click TypeI.
The Choose type dialog box will appear.
Use the Choose type dialog box (see Section 3.4.10) to choose the type of the
parameter. When done, click OK in the Choose type dialog box.
4. To specify the default value of the new parameter, click ValueI.
If the type of the parameter is an enumeration, the Choose enumerated value dialog
box will appear as shown in Figure 44. Otherwise, if the type of the parameter is a
record, the Component Editor window will appear as shown in Figure 45. Otherwise,
the Text Editor window will appear as shown in Figure 46.
Figure 44 The “Choose enumerated value” dialog box
Figure 45 Editing the default value of a parameter in the
“Component Editor” window
86
Figure 46 Editing the default value of a parameter in the “Text Editor” window
5. If the type of the parameter is an enumeration, choose the default value of the
parameter in the Choose enumerated value dialog box. When done, click OK in the
Choose enumerated value dialog box.
6. If the type of the parameter is a record, use the Component Editor window (see
Section 3.4.17) to specify the default value of the parameter. When done, click Apply
in the Component Editor window.
7. If the type of the parameter is any other type, use the Text Editor window (see Section
3.4.12) to specify the expression for the default value of the parameter. When done,
click OK in the Text Editor window.
8. If necessary, type the comments for the parameter in the Comments field.
9. If you want to assign the new parameter to one or more groups, click
.
The Groups dialog box will appear.
Use the Groups dialog box (see Section 3.4.11) to assign the parameter to one or
more groups. When done, click Apply in the Groups dialog box.
10. Click OK in the Parameter dialog box.
To modify a parameter using the “Parameter” dialog box:
1. Double-click the parameter in the class editor tree, or
Right-click the parameter in the class editor tree and choose EditI from the popup
menu.
The Parameter dialog box will appear as shown in Figure 43.
2. Use the Parameter dialog box to modify the parameter. When done, click OK.
To modify a parameter in-place in the class editor tree:
1. Click the parameter in the class editor tree. After a short while, click the parameter
again.
An in-place editing field will appear as shown in Figure 47.
Figure 47 Editing a parameter in-pace
2. Modify the parameter definition in-place.
3. Hit Enter or click anywhere in the class editor.
87
To convert a parameter into a variable or a constant:
1. Drag the parameter to the External variables, State variables, Variables, or Constants
node of the class editor tree.
3.4.4 Variables
If a class is open, its class editor tree contains the External variables and State variables
nodes representing the external and internal variables of the class, respectively. If a class is
closed, its class editor tree contains the Variables node representing the internal variables of
the class. For more on class variables, see Section 2.9.
To create a new internal variable:
1. Right-click the Internal variables or Variables node in the class editor tree and choose
New internal variableI or New variableI from the popup menu.
The Internal variable dialog box will appear as shown in Figure 48.
Figure 48 The “Internal variable” dialog box
2. Type the name of the new variable in the Identifier field.
3. To specify the type of the new variable, click TypeI.
The Choose typeI dialog box will appear.
Use the Choose type dialog box (see Section 3.4.10) to choose the type of the
variable. When done, click OK in the Choose type dialog box.
4. To specify the default initial value of the new variable, click ValueI.
If the type of the variable is an enumeration, the Choose enumerated value dialog box
will appear as shown in Figure 49. Otherwise, if the type of the variable is a record,
the Component Editor window will appear as shown in Figure 50. Otherwise, the Text
Editor window will appear as shown in Figure 51.
Figure 49 The “Choose enumerated value” dialog box
88
Figure 50 Editing the default initial value of a variable in the
“Component Editor” window
Figure 51 Editing the default initial value of a variable in the
“Text Editor” window
5. If the type of the variable is an enumeration, choose the default initial value in the
Choose enumerated value dialog box. When done, click OK in the Choose enumerated
value dialog box.
6. If the type of the variable is a record, use the Component Editor window (see
Section 3.4.17) to specify the default initial value of the variable. When done, click
Apply in the Component Editor window.
7. If the type of the variable is any other type, use the Text Editor window (see
Section 3.4.12) to specify the expression for the default initial value of the variable.
When done, click OK in the Text Editor window.
8. If necessary, type the comments for the variable in the Comments field.
.
9. If you want to assign the new variable to one or more groups, click
The Groups dialog box will appear.
Use the Groups dialog box (see Section 3.4.11) to assign the variable to one or more
groups. When done, click Apply in the Groups dialog box.
10. Click OK in the Internal variable dialog box.
To create a new external variable:
1. Right-click the External variables node in the class editor tree and choose New
external variableI from the popup menu.
The External variable dialog box will appear as shown in Figure 52.
89
Figure 52 The “External variable” dialog box
2. Choose the category of the new external variable in the Variable category list.
3. Type the name of the new variable in the Identifier field.
4. To specify the type of the new variable, click TypeI.
The Choose typeI dialog box will appear.
Use the Choose type dialog box (see Section 3.4.10) to choose the type of the
variable. When done, click OK in the Choose type dialog box.
5. To specify the default initial value of the new variable, click ValueI.
If the type of the variable is an enumeration, the Choose enumerated value dialog box
will appear as shown in Figure 53. Otherwise, if the type of the variable is a record or
connector, the Component Editor window will appear as shown in Figure 54.
Otherwise, the Text Editor window will appear as shown in Figure 55.
Figure 53 The “Choose enumerated value” dialog box
90
Figure 54 Editing the default initial value of a variable in the
“Component Editor” window
Figure 55 Editing the default initial value of a variable in the
“Text Editor” window
6. If the type of the variable is an enumeration, choose the default initial value in the
Choose enumerated value dialog box. When done, click OK in the Choose enumerated
value dialog box.
7. If the type of the variable is a record or connector, use the Component Editor window
(see Section 3.4.17) to specify the default initial value of the variable. When done,
click Apply in the Component Editor window.
8. If the type of the variable is any other type, use the Text Editor window (see Section
3.4.12) to specify the expression for the default initial value of the variable. When
done, click OK in the Text Editor window.
9. If necessary, type the comments for the variable in the Comments field.
.
10. If you want to assign the new variable to one or more groups, click
The Groups dialog box will appear.
Use the Groups dialog box (see Section 3.4.11) to assign the variable to one or more
groups. When done, click Apply in the Groups dialog box.
11. Click OK in the External variable dialog box.
To modify a variable using the “Internal variable” or “External variable” dialog box:
1. Double-click the variable in the class editor tree, or
Right-click the variable in the class editor tree and choose EditI from the popup
menu.
The Internal variable or External variable dialog box will appear as shown in Figure 48
or Figure 52, respectively.
2. Use the appeared dialog box to modify the variable. When done, click OK.
91
To modify a variable in-place in the class editor tree:
1. Click the variable in the class editor tree. After a short while, click the variable again.
An in-place editing field will appear as shown in Figure 56.
Figure 56 Editing a variable in-place
2. Modify the variable definition in-place.
3. Hit Enter or click anywhere in the class editor.
If the initial value of a variable is specified by a static expression, the variable can be
converted into a parameter or a constant.
To convert a variable into a parameter or a constant:
1. Drag the variable to the Parameters node or the Constants node of the class editor
tree.
3.4.5 Constants
The Constants node of the class editor tree represents the constants of the class. For more
on class constants, see Section 2.10.
To create a new constant:
1. Right-click the Constants node in the class editor tree and choose New constantI
from the popup menu.
The Constant dialog box will appear as shown in Figure 57.
Figure 57 The “Constant” dialog box
2. Type the name of the new constant in the Identifier field.
3. To specify the type of the new constant, click TypeI.
The Choose type dialog box will appear.
Use the Choose type dialog box (see Section 3.4.10) to choose the type of the
constant. When done, click OK in the Choose type dialog box.
4. To specify the value of the new constant, click Value....
If the type of the constant is an enumeration, the Choose enumerated value dialog box
will appear as shown in Figure 58. Otherwise, if the type of the constant is a record,
92
the Component Editor window will appear as shown in Figure 59. Otherwise, the Text
Editor window will appear as shown in Figure 60.
Figure 58 The “Choose enumerated value” dialog box
Figure 59 Editing the value of a constant in the
“Component Editor” window
Figure 60 Editing the value of a constant in the “Text Editor” window
5. If the type of the constant is an enumeration, choose the value of the constant in the
Choose enumerated value dialog box. When done, click OK in the Choose enumerated
value dialog box.
6. If the type of the constant is a record, use the Component Editor window (see Section
3.4.17) to specify the value of the constant. When done, click Apply in the Component
Editor window.
7. If the type of the constant is any other type, use the Text Editor window (see
Section 3.4.12) to specify the expression for the value of the constant. When done,
click OK in the Text Editor window.
8. If necessary, type the comments for the constant in the Comments field.
9. If you want to assign the new constant to one or more groups, click
.
The Groups dialog box will appear.
Use the Groups dialog box (see Section 3.4.11) to assign the constant to one or more
groups. When done, click Apply in the Groups dialog box.
10. Click OK in the Constant dialog box.
93
To modify a constant using the “Constant” dialog box:
1. Double-click the constant in the class editor tree, or
Right-click the constant in the class editor tree and choose EditI from the popup
menu.
The Constant dialog box will appear as shown in Figure 57.
2. Use the Constant dialog box to modify the constant. When done, click OK.
To modify a constant in-place in the class editor tree:
1. Click the constant in the class editor tree. After a short while, click the constant again.
An in-place editing field will appear as shown in Figure 61.
Figure 61 Editing a constant in-place
2. Modify the constant definition in-place.
3. Hit Enter or click anywhere in the class editor.
To convert a constant into a parameter or a variable:
1. Drag the constant to the Parameters, External variables, State variables, or Variables
node of the class editor tree.
3.4.6 Functions and Procedures
The Functions and procedures node of the class editor tree represents the functions and
procedures of the class. For more on class functions and procedures, see Section 2.14.2.
To create a new function or procedure:
1. Right-click the Functions and procedures node in the class editor tree and choose
New function or procedureI from the popup menu.
The Text Editor window will appear as shown in Figure 62.
Figure 62 Editing a function or procedure in the “Text Editor” window
2. Use the Text Editor window (see Section 3.4.12) to edit the code of the function or
procedure.
3. Click OK.
94
To modify a function or procedure:
1. Double-click the function or procedure in the class editor tree, or
Right-click the function or procedure in the class editor tree and choose EditI from
the popup menu.
The Text Editor window will appear as shown in Figure 62.
2. Use the Text Editor window (see Section 3.4.12) to edit the code of the function or
procedure.
3. Click OK.
3.4.7 Local Classes
If a class is hybrid, its class editor tree contains the Local classes node that represents the
local classes of the class. The Local classes node, if present, consists of two sub-nodes,
Hybrid and Continuous, representing the hybrid and continuous local classes, respectively.
For more on local classes, see Section 2.11.
To create a new hybrid local class:
1. Right-click the Hybrid node in the class editor tree and choose
New local hybrid classI from the popup menu.
A new local class will be added to the Hybrid node.
To create a new continuous local class:
1. Right-click the Continuous node in the class editor tree and choose
New local continuous classI from the popup menu.
A new local class will be added to the Continuous node.
To open the class editor for a local class:
1. Double-click the local class in the class editor tree, or
Right-click the local class in the class editor tree and choose EditI from the popup
menu.
The class editor window for of the corresponding local class will appear.
3.4.8 Local Objects
If a class is compound, its class editor tree contains the Local objects node that represents
the local objects of the class.
Local objects are added to and deleted from the class using the structure diagram editor, see
Section 3.4.15. Local objects cannot be added or deleted via the class editor tree. The class
editor tree only displays the local objects as individual sub-nodes under the Local objects
node. The sub-nodes of the Local objects node allow the user to quickly select local objects
and modify their actual parameter values and initial variable values.
For more on local objects, see Section 2.7.1.
To select a local object in the structure diagram editor:
1. Double-click the corresponding node in the class editor tree.
To modify the actual parameter values and initial variable values of a local object:
1. Right-click the corresponding node in the class editor tree and choose Actual values
of parameters and variablesI from the popup menu.
The Actual values dialog box will appear as shown in Figure 63.
95
Figure 63 The “Actual values” dialog box
2. To modify the actual value of a parameter or the initial value of a variable, doubleclick the corresponding item in the Actual values dialog box, or right-click the
corresponding item in the Actual values dialog box and choose New valueI from the
popup menu.
A value editing dialog box, as shown in Figure 64, will appear.
Figure 64 Value editing dialog box
3. Type the expression for the actual parameter value or initial variable value. When
done, click Apply.
The Actual values dialog box will display the modified parameter or variable with the
sign.
4. To restore the actual value of a parameter or the initial value of a variable to the
default value, right-click the corresponding item in the Actual values dialog box and
choose Restore default value from the popup menu.
5. Finally, click Apply in the Actual values dialog box.
3.4.9 Comments
The Comments node of the class editor tree allows the user to specify the class comments.
To modify the class comments:
1. Double-click the Comments node in the class editor tree, or
Right-click the Comments node in the class editor tree and choose EditI from the
popup menu.
The Text Editor window will appear as shown in Figure 65.
96
Figure 65 Editing the class comments in the “Text Editor” window
2. Edit the comments in the Text Editor window.
3. Click OK.
3.4.9.1 Deleting Class Elements
All class elements created by the user can be deleted by the user.
To delete a class element:
1. Right-click the element in the class editor tree and choose Delete from the popup
menu.
A confirmation message box will be displayed.
2. Click Yes.
3.4.9.2 Modifying Class Stereotype
Under certain conditions, the class editor window allows the user to alter the stereotype of the
class. The following stereotype conversions are supported:
•
A continuous class can be converted to an equivalent hybrid class.
•
A hybrid class whose behavior chart consists of only one continuous activity state can be
converted to an equivalent continuous class.
•
An elementary class can be converted to an equivalent compound class without local
objects and links, and vice versa.
•
An isolated class can be converted to an equivalent open class without external variables,
and vice versa.
To modify the class stereotype:
1. Right-click anywhere in the class editor tree and choose the desired conversion from
the Transform to submenu of the popup menu.
3.4.10 The “Choose type” Dialog Box
The Choose type dialog box, see Figure 66, allows the user to specify a type.
97
Figure 66 The “Choose type” dialog box, the “Standard” tab
The Choose type dialog box contains several tabs, each dedicated to a certain kind of types.
The set of tabs available in every particular situation depends on the context in which the
Choose type dialog box is used. In general, the dialog box allows specifying any type
supported by Rand Model Designer. For more on types, see Section 2.13.
To specify a scalar type:
1. Click the Standard tab, if it is not active.
The Choose type dialog box will look as shown in Figure 66.
2. Check the required type.
3. Click OK.
To specify a vector type:
1. Click the Vector tab.
The Choose type dialog box will look as shown in Figure 67.
Figure 67 The “Choose type” dialog box, the “Vector” tab
2. In the Dimension section, check fixed for a fixed-size vector type, or variable for a
variable-size vector type.
3. If you chose a fixed-size vector type, type the vector size in the Size field.
98
4. Click OK.
To specify a matrix type:
1. Click the Matrix tab.
The Choose type dialog box will look as shown in Figure 68.
Figure 68 The “Choose type” dialog box, the “Matrix” tab
2. In the Dimension section, check fixed for a fixed-size matrix type or variable for a
variable-size matrix type.
3. If you chose a fixed-size matrix type, type the number of rows in the Number of rows
field and the number of columns in the Number of columns field.
4. Click OK.
To specify a signal type:
1. Click the Signal tab.
The Choose type dialog box will look as shown in Figure 69.
Figure 69 The “Choose type” dialog box, the “Signal” tab
2. To add a parameter to the signal type, click Add.
The Parameter dialog box will appear as shown in Figure 70.
99
Figure 70 The “Parameter” dialog box
3. Type the name of the parameter in the Identifier field.
4. To specify the type of the parameter, click TypeI.
Another Choose type dialog box will appear.
Use the Choose type dialog box to specify the type of the parameter. When done,
click OK in the Choose type dialog box.
5. If necessary, type the comments for the parameter in the Comments field.
6. If you want to assign the parameter to one or more groups, click
.
The Groups dialog box will appear.
Use the Groups dialog box (see Section 3.4.11) to assign the parameter to one or
more groups. When done, click Apply in the Groups dialog box.
7. Click OK in the Parameter dialog box.
8. If necessary, repeat the above steps to add more parameters to the signal type.
9. Click OK in the Choose type dialog box.
To specify an enumeration:
1. Click the Enumerated tab.
The Choose type dialog box will look as shown in Figure 71.
100
Figure 71 The “Choose type” dialog box, the “Enumerated” tab
2. To add a literal to the enumeration, click Add.
The Enter the enumerated literal dialog box will appear as shown in Figure 72.
Figure 72 The “Enter the enumerated literal” dialog box
3. Type the literal in the Identifier field and click OK.
4. Repeat the last two steps to add more literals to the enumeration.
5. Click OK in the Choose type dialog box.
To specify a declared type:
1. Click the Declared tab.
The Choose type dialog box will look as shown in Figure 73.
101
Figure 73 The “Choose type” dialog box, the “Declared” tab
2. Select the required type and click OK.
When editing the type for which a declared type acts as a synonym, two additional categories
of types become available: record types and connecter types.
To specify a record type:
1. Click the Record tab.
The Choose type dialog box will look as shown in Figure 74.
Figure 74 The “Choose type” dialog box, the “Record” tab
2. To add a field to the record type, click Add.
The Record component dialog box will appear as shown in Figure 75.
102
Figure 75 The “Record component” dialog box
3. Type the name of the field in the Identifier field.
4. To specify the type of the field, click TypeI.
Another Choose type dialog box will appear.
Use the Choose type dialog box to specify the type of the field. When done, click OK
in the Choose type dialog box.
5. If necessary, type the comments for the field in the Comments field.
6. Click OK in the Record component dialog box.
7. If necessary, repeat the above steps to add more fields to the record type.
8. Click OK in the Choose type dialog box.
To specify a connector type:
1. Click the Connector tab.
The Choose type dialog box will look as shown in Figure 76.
Figure 76 The “Choose type” dialog box, the “Connector” tab
2. To add a component to the connector type, click Add.
The Connector component dialog box will appear as shown in Figure 77.
103
Figure 77 The “Connector component” dialog box
3. Type the name of the component in the Identifier field.
4. To specify the type of the component, click TypeI.
Another Choose type dialog box will appear.
Use the Choose type dialog box to specify the type of the component. When done,
click OK in the Choose type dialog box.
5. If necessary, type the comments for the component in the Comments field.
6. Choose the category of the component in the Component type section.
7. Click OK in the Connector component dialog box.
8. If necessary, repeat the above steps to add more components to the connector type.
9. Click OK in the Choose type dialog box.
3.4.11 The “Groups” Dialog Box
The Groups dialog box allows the user to edit the set of groups associated with a parameter,
variable, or constant. The Groups dialog box looks as shown in Figure 78.
104
Figure 78 The “Groups” dialog box
To create a new group:
1. Click New group in the Groups dialog box.
The Enter the new group name dialog box will appear as shown in Figure 79.
Figure 79 The “Enter the new group name” dialog box
2. Type the name of the new group.
3. Click OK.
To modify the set of groups associated with a parameter, variable, or constant:
1. Check the groups that should be associated with the parameter variable, or constant.
2. Uncheck the groups that should not be associated with the parameter, variable, or
constant.
3. Click Apply.
3.4.12 Text Editor
The Text Editor window allows the user to edit various textual properties including:
•
Equations (see Section 2.5)
•
Expressions specifying parameter, variable, and constant values (see Section 2.15)
•
Function and procedure code (see Section 2.14.2)
•
State and transition actions (see Section 2.4.1 and Section 2.4.2)
•
Comments
105
Figure 80 The “Text Editor” window
The Text Editor window, see Figure 80, consists of the editing area and the toolbar. The
editing area allows the user to edit text. The toolbar provides shortcuts to most of the
functions of the Text Editor window. When the Text Editor window is used to edit equations or
expressions, the editing area displays user input in natural mathematical form.
3.4.12.1 Toolbar Buttons
The Text Editor window toolbar contains the following buttons:
•
– inserts parentheses.
•
– inserts a division.
•
– inserts a call to the sqrt() function.
•
– inserts a call to the exp() function.
•
– inserts a first derivative.
•
– inserts a second derivative.
•
– inserts a call to the integral() functor.
•
– inserts a superscript (power).
•
– inserts a subscript.
•
– inserts a fixed-size matrix.
•
– inserts a minimize operator.
•
– inserts a maximize operator.
•
– inserts the infinity symbol.
•
– inserts a right arrow.
•
– inserts comments.
•
– reverts the last action.
106
•
– opens the Font dialog box to edit the font used by the Text Editor window.
•
– allows the user to print the contents of the Text Editor window.
•
– allows the user to save the contents of the Text Editor window to a file as an image.
3.4.12.2 Editing Area
When the Text Editor window is used to edit raw text, the editing area functions like a
conventional text editor. When editing equations and expressions, the editing area displays
user input in natural mathematical form. When editing functions and procedures, an option to
use natural mathematical display is also available and can be turned on and off as necessary.
Some of the functions of the Text Editor window are available via the context menu, which can
be opened by right-clicking anywhere in the editing area. The context menu contains the
following items:
•
Mathematical style – toggles natural mathematical display. This item is only available
when editing a function or procedure.
•
Word-wrap – toggles word wrapping.
•
Syntax highlighting – toggles syntax highlighting.
•
FontI – opens the Font dialog box to edit the font used by the Text Editor window.
•
PrintI – allows the user to print the contents of the Text Editor window.
•
Save image to file... – allows the user to save the contents of the Text Editor window to a
file as an image.
•
FindI – opens the Find dialog box to search for text.
Find next – finds the next occurrence of the string entered in the Find dialog box.
3.4.13 Equation System Editor
The equation system editor allows the user to edit the system of equations of a class. For
more on the system of equations, see Section 2.5.
Figure 81 Equation system editor
The equation system editor looks as shown in Figure 81. The equations system editor allows
the user to:
•
Edit the equations participating in the system
•
Edit the declarations of known and unknown variables
•
Specify the initial values of the first derivatives for those variables whose second
derivatives participate in the equations
107
To edit the equations participating in the system:
1. Double-click the Continuous behavior node or any of its sub-nodes in the equation
system editor, or
Right-click the Continuous behavior node or any of its sub-nodes in the equation
system editor and choose EditI from the popup menu.
The Text Editor window will appear as shown in Figure 82.
Figure 82 Editing equations in the “Text Editor” window
2. Use the Text Editor window (see Section 3.4.12) to edit the equations of the system.
The result can look, for example, as shown in Figure 83. In the Text Editor window,
you can specify not only equations but also declarations of known and unknown
variables.
Figure 83 Editing equations, example 1
3. Click OK in the Text Editor window.
4. If the number of equations is equal to the number of explicitly declared unknown
variables, the new system of equations will appear in the equation system editor
immediately as shown in Figure 84. Otherwise, Rand Model Designer will attempt to
select the required number of unknown variables automatically (see Section 2.5). If
the automatic selection succeeds, the resulting system of equations will appear in the
equation system editor immediately as well.
108
Figure 84 Resulting system of equations, example 1
5. If the automatic selection of unknown variables fails (for example, as in the case of a
system of equations shown in Figure 85), the Select unknown variables dialog box will
appear as shown in Figure 86.
Figure 85 Editing equations, example 2
109
Figure 86 The “Select unknown variables” dialog box
6. In the Select unknown variables dialog box, you can either select the required number
of unknown variables using the
and
buttons and, when done, click OK, or
click Cancel at any time. If you select the required number of unknown variables and
click OK, the resulting system of equations will appear in the equation system editor
as shown in Figure 87. Otherwise, if you click Cancel, the resulting system of
equations will also appear in the equation system editor, but in that case the selection
of unknown variables will be deferred to the stage of processing the aggregate
system of equations.
Figure 87 Resulting system of equations, example 2
7. In any case, after you get back to the equation system editor, the selected unknown
variables, if any, will appear under the Unknown variables node. Additionally, if the set
of equations includes second-order differential equations, the Initial values of
derivatives node will appear in the equation system editor, with sub-nodes
representing the initial values of the corresponding first derivatives.
110
To override inherited equations:
1. Open the class editor for a class that inherits the system of equations from another
class. Activate the equation system editor, which will look as shown in Figure 88.
Figure 88 Inherited system of equations
2. Double-click the Continuous behavior node or any of its sub-nodes, or
Right-click the Continuous behavior node or any of its sub-nodes and choose EditI
from the popup menu.
The Text Editor window will appear as shown in Figure 89.
Figure 89 Overriding inherited equations
3. Use the Text Editor window to modify the equations.
4. When ready, click OK.
A confirmation message box will be displayed.
5. Click Yes.
6. If necessary, select the unknown variables in the Select unknown variables dialog box,
if it appears.
7. The modified system of equations will appear in the equation system editor. The
overridden elements will be displayed with the sign, as shown in Figure 90.
111
Figure 90 Overridden system of equations
At any moment, the set of unknown variables can be modified via the Unknown variables node
of the equation system editor.
To modify the set of unknown variables:
1. Double-click the Unknown variables node or any of its sub-nodes in the equation
system editor, or
Right-click the Unknown variables node or any of its sub-nodes in the equation
system editor and choose EditI from the popup menu.
The Select unknown variables dialog box will appear as shown in Figure 88.
Figure 91 The “Select unknown variables” dialog box
2. Use the
and
buttons to modify the Unknown variables list as necessary.
3. Click OK.
If necessary, the initial values of the first derivatives can be modified via the sub-nodes of the
Initial values for derivatives node.
112
To modify the initial value of the first derivative of a variable:
1. Double-click the corresponding sub-node of the Initial values for derivatives node, or
Right-click the corresponding sub-node of the Initial values for derivatives node and
choose EditI from the popup menu.
The Text Editor window will appear as shown Figure 92.
Figure 92 Editing the value of the first derivative of a variable
2. Use the Text Editor window to edit the expression for the first derivative.
3. Click OK.
3.4.14 Behavior Chart Editor
The behavior chart editor, see Figure 93, allows the user to edit the behavior chart of a hybrid
class. For more on the behavior chart, see Section 2.4.
Figure 93 Behavior chart editor
The behavior chart editor consists of the editing area and the toolbar. The editing area allows
the user to graphically edit the elements of the behavior chart. The toolbar provides shortcuts
to some of the most commonly used commands of the behavior chart editor.
113
3.4.14.1 Toolbar Buttons
The behavior chart editor toolbar contains the following buttons:
•
– creates a new state.
•
– creates a new transition.
•
– creates a new final state.
•
– opens the Transition conditions dialog box to edit the trigger and guard of the
selected transition.
•
– opens the Text Editor window to edit the actions of the selected transition.
•
– open the Text Editor window to edit the entry actions of the selected state.
•
– opens the Text Editor window to edit the exit actions of the selected state.
•
– opens the Internal transitions window to edit the internal transitions of the selected
state.
•
– creates a new switch point.
•
– creates a new probabilistic switch point.
•
– deletes the selected elements.
•
– toggles spline interpolation for the selected transition.
•
– allows the user to add a base point to the selected transition.
•
– allows the user to delete a base point from the selected transition.
•
– toggles the grid in the editing area.
•
– opens the Font dialog box to edit the font used by the behavior chart editor.
•
– allows the user to print the behavior chart.
•
– allows the user to save the behavior chart to a file as an image.
3.4.14.2 Editing Area
The behavior chart editing area allows the user to graphically edit the elements of the
behavior chart. The editing area can contain the following elements:
•
States
•
Special states
•
Transitions
The user can create new elements, move them around, modify their properties, resize states,
modify transition curves, and delete any elements except for the mandatory initial state.
Every element with at least one non-empty property is displayed with an associated property
label that shows all non-empty properties of the element. Property labels have links to their
respective elements and can be moved around as well.
114
When a new hybrid class is created, its behavior chart is automatically populated with the
mandatory initial state, an ordinary state, and a transition from the initial state to the ordinary
one.
To select an element:
1. Click the element, or
Right-click anywhere in the editing area and choose the element from the Go to
submenu of the popup menu.
The element will appear selected, as shown in Figure 94.
Figure 94 One element selected
To select a group of elements:
1. Press the left mouse button and drag the selection rectangle around the elements
you want to select.
2. Release the left mouse button when finished.
To add an element to the selection:
1. Click the element while holding Shift.
The element will be added to the selection, see Figure 95.
Figure 95 Multiple elements selected
To select all elements of the behavior chart:
1. Right-click anywhere in the editing area and choose Select all from the popup menu.
All elements of the behavior chart will be selected, see Figure 96.
Figure 96 All elements selected
To move the selected element(s):
1. Drag the selected element(s) to the desired location.
115
To delete the selected element(s):
1. Click Delete
on the behavior chart editor toolbar, or
Right-click the selection and choose Delete from the popup menu, or
Hit Delete.
To toggle the grid:
on the behavior chart editor toolbar.
1. Click Grid
Regardless of whether the grid is visible or not, all operations align all elements to the grid.
At any moment, the behavior chart can be converted into a hybrid local class (see Section
2.11)
To convert the behavior chart into a hybrid local class:
1. Right-click anywhere in the editing area and choose Behavior chart to class from the
popup menu.
The Enter the local class name dialog box will appear as shown in Figure 97.
Figure 97 The “Enter the local class name” dialog box
2. Type the name of the new local class and click OK.
This will create a new hybrid local class with the same behavior chart as the current
one, and erase the current behavior chart.
3.4.14.2.1 States
For more on states, see Section 2.4.1.
To create a new state:
1. Click State
on the behavior chart editor toolbar.
A new state will appear on the behavior chart as shown in Figure 98.
Figure 98 New state
To resize a state:
1. Select the state.
2. Drag any border of the state in the desired direction.
116
To rename a state:
1. Double-click the name of the state, or
Right-click the state and choose Rename from the popup menu.
An in-place editing field will appear as shown in Figure 99.
Figure 99 Renaming a state
2. Modify the state name.
3. Hit Enter or click anywhere in the editing area.
To edit the entry actions of a state:
1. Select the state and click Entry actions
on the behavior chart editor toolbar, or
Right-click the state and choose Entry actionsI from the popup menu.
The Text Editor window will appear as shown in Figure 100.
Figure 100 Editing the entry actions of a state
2. Use the Text Editor window (see Section 3.4.12) to specify the entry actions of the
state.
3. Click OK in the Text Editor window.
If the entry actions are not empty, they will appear in the property label of the state,
as shown in Figure 101.
Figure 101 State with entry actions
117
To edit the exit actions of a state:
on the behavior chart editor toolbar, or
1. Select the state and click Exit actions
Right click the state and choose Exit actionsI from the popup menu.
The Text Editor window will appear as shown in Figure 102.
Figure 102 Editing the exit actions of a state
2. Use the Text Editor window (see Section 3.4.12) to specify the exit actions of the state.
3. Click OK in the Text Editor window.
If the exit actions are not empty, they will appear in the property label of the state, as
shown in Figure 103.
Figure 103 State with exit actions
To create a continuous local class and associate it with a state:
1. Right-click the state and choose Create continuous activity from the popup menu.
A new continuous local class will be created and added to the
Local classes | Continuous node of the class editor tree. The state will be modified to
use the created class as the state’s activity. The created class will appear in the
property label of the state and the state will be displayed with a thick border, as
shown in Figure 104.
Figure 104 State with continuous activity
To create a hybrid local class and associate it with a state:
1. Right-click the state and choose Create hybrid activity from the popup menu.
A new hybrid local class will be created and added to the Local classes | Hybrid node
of the class editor tree. The state will be modified to use the created class as the
118
state’s activity. The created class will appear in the property label of the state and the
state will be displayed with a double border, as shown in Figure 105.
Figure 105 State with hybrid activity
To use an exiting class as the activity class of a state:
1. Drag the class from the Project Manager window or the class editor tree and drop it
onto the state.
The class will appear in the property label of the state and the state will change its
border to reflect the type of the behavior of the class.
To open the class editor window for the activity class of a state:
1. Double-click the state, or
Right-click the state and choose State activity from the popup menu.
The class editor window for the class associated with the state will appear.
To remove the activity from a state:
1. Right-click the state and choose Set empty activity from the popup menu.
The activity will disappear from the property label of the state and the state border will
change to normal.
To modify the actual parameter values and initial variable values of a state activity:
1. Right-click the state and choose Actual values of parameters and variablesI from the
popup menu.
The Actual values dialog box will appear as shown in Figure 106.
Figure 106 The “Actual values” dialog box
2. To modify the actual value of a parameter or the initial value of a variable, doubleclick the corresponding item in the Actual values dialog box, or right-click the
corresponding item in the Actual values dialog box and choose New valueI from the
popup menu.
A value editing dialog box, as shown in Figure 107, will appear.
119
Figure 107 Value editing dialog box
3. Type the expression for the actual parameter value or initial variable value. When
done, click Apply.
The Actual values dialog box will display the modified parameter or variable with the
sign.
4. To restore the actual value of a parameter or the initial value of a variable to the
default value, right-click the corresponding item in the Actual values dialog box and
choose Restore default value from the popup menu.
5. Finally, click Apply in the Actual values dialog box.
To restore the inherited activity of a state:
1. Right-click the state and choose Restore inherited activity from the popup menu.
3.4.14.2.2 Transitions
For more on transitions, see Section 2.4.2.
To create a new transition:
1. Select the source state and click Transition
on the behavior chart editor toolbar, or
Right-click the source state and choose New transition from the popup menu.
The behavior chart editor will start displaying a dashed line starting at the border of
the source state and ending at the mouse cursor, see Figure 108.
Figure 108 Creating a new transition
2. Click the target state.
A new transition will appear as shown in Figure 109.
The new transition will go straight from the source state to the target state and will
have one intermediate point. If you want the transition to be a more complex curve
and/or have more intermediate points, click the locations where the intermediate
points should be created before clicking the target state.
Figure 109 New transition
3. If you want to cancel the operation, click
120
before you click the target state.
To rename a transition:
1. Right-click the transition and choose RenameI from the popup menu.
To modify the source state of a transition:
1. Right-click the transition and choose a new source state from the Substitute transition
starting state for submenu of the popup menu.
To modify the target state of a transition:
1. Right-click the transition and choose a new target state from the Substitute transition
ending state for submenu of the popup menu.
The user can modify the curve of a transition by adding and removing intermediate points or
moving intermediate points.
To add an intermediate point to a transition:
1. Select the transition and click Add control point to transition
editor toolbar.
on the behavior chart
2. Move the mouse cursor over the transition and click where you want to add an
intermediate point.
To remove an intermediate point from a transition:
1. Select the transition and click Remove control point from transition
chart editor toolbar.
on the behavior
2. Click the intermediate point you want to remove.
To move an intermediate point:
1. Select the transition and drag the intermediate point in the desired direction.
To toggle spline interpolation for a transition:
1. Select the transition and click Spline curve
on the behavior chart editor toolbar, or
Right-click the transition and choose Spline curve from the popup menu.
To edit the conditions (trigger, guard, probability) of a transition:
on the behavior chart editor
1. Select the transition and click Transition conditions
toolbar, or
Right-click the transition and choose Transition conditions from the popup menu.
The Transition conditions dialog box will appear. If the transition exits an ordinary
state, the Transition conditions dialog box will look as shown in Figure 110. If the
transition exits a switch point (see Section 2.4.6), the Transition conditions dialog box
will look as shown in Figure 111. If the transition exits a probabilistic switch point (see
Section 2.4.7), the Transition conditions dialog box will look as shown in Figure 112.
121
Figure 110 Editing the conditions of a transition exiting an ordinary state
Figure 111 Editing the conditions of a transition exiting a switch point
Figure 112 Editing the conditions of a transition exiting a probabilistic switch point
2. Specify the transition conditions.
3. Click OK.
If the conditions are not empty, they will appear in the property label of the transition,
as shown in Figure 113.
122
Figure 113 Transition with conditions
To edit the actions of a transition:
1. Select the transition and click Transition actions
on the behavior chart editor
toolbar, or
Right-click the transition and choose Transition actionsI from the popup menu.
The Text Editor window will appear as shown in Figure 114.
Figure 114 Editing the actions of a transition
2. Use the Text Editor window (see Section 3.4.12) to specify the actions for the
transition.
3. Click OK in the Text Editor window.
If the actions are not empty, they will appear in the property label of the transition, as
shown in Figure 115.
Figure 115 Transition with actions
To create an internal transition in a state:
on the behavior chart editor toolbar,
1. Select the state and click Internal transitions
or
Right-click the state and choose Internal transitions from the popup menu.
The Internal transitions window will appear as shown in Figure 116.
123
Figure 116 The “Internal transitions” window
on the toolbar of the Internal transitions window, or
2. Click Transition
Right-click anywhere in the Internal transitions window and choose New transition
from the popup menu.
3. Click anywhere in the Internal transitions window.
A new transition will be created and displayed as shown in Figure 117.
Figure 117 New internal transition
4. Edit the properties of the new transition as if it was an ordinary transition.
5. When done, click OK in the Internal transitions window.
The state will now be displayed with an arrow inside, as shown in Figure 118,
indicating that the state has internal transitions.
Figure 118 State with internal transitions
To modify or delete an internal transition:
1. Select the corresponding state and click Internal transitions
editor toolbar, or
124
on the behavior chart
Right-click the state and choose Internal transitions from the popup menu.
The Internal transitions window will appear as shown in Figure 116.
2. Modify or delete the internal transition as if it was an ordinary transition.
3. Click OK in the Internal transitions window.
To move an internal transition:
1. Select and drag the internal transition or any of its intermediate points to the desired
location.
3.4.14.3 Special States
Special states are final state (see Section 2.4.5), switch point (see Section 2.4.6), and
probabilistic switch point (see Section 2.4.7).
To create a final state, a switch point, or a probabilistic switch point:
1. Click Final state
, Switch point
, or Probabilistic switch point
on the behavior
chart editor toolbar.
A new special state will appear as shown in Figure 119, Figure 120, or Figure 121.
Figure 119 New final state
Figure 120 New switch point
Figure 121 New probabilistic switch point
3.4.15 Structure Diagram Editor
The structure diagram editor, see Figure 122, allows the user to edit the structure diagram of a
class. For more on the structure diagram, see Section 2.7.
125
Figure 122 Structure diagram editor
The structure diagram editor consists of the editing area and the toolbar. The editing area
allows the user to graphically edit the elements of the structure diagram. The toolbar provides
shortcuts to some of the most commonly used commands of the structure diagram editor.
3.4.15.1 Toolbar Buttons
The structure diagram editor toolbar contains the following buttons:
•
– creates a new local object.
•
– opens the External variable dialog box to create an input variable.
•
– opens the External variable dialog box to create an output variable.
•
– opens the External variable dialog box to create a contact variable.
•
– opens the External variable dialog box to create a flow variable.
•
– opens the External variable dialog box to create a connector variable.
•
– creates a new link.
•
– deletes the selected elements.
•
– toggles the grid in the editing area.
•
– toggles display of local object variable names.
•
– opens the Font dialog box to edit the font used by the structure diagram editor.
•
– allows the user to print the structure diagram.
•
– allows the user to save the structure diagram to a file as an image.
126
3.4.15.2 Editing Area
The structure diagram editing area allows the user to graphically edit the elements of the
structure diagram. The editing area can contain the following elements:
•
Local objects (if the class is compound, see Section 2.7.1)
•
Class boundary (if the class is open, see Section 2.7.2)
•
External variables (see Section 2.9)
•
Links (if the class is compound, see Section 2.7.3)
The user can create elements and, in most cases, move them around, resize them, modify
their properties, and delete them. Local objects and external variables have associated
names that can be moved around as well. Local objects can be rotated.
The class boundary represents the interface of the class and cannot be created or deleted.
Instead, it appears and disappears automatically depending on whether the class is open or
isolated.
External variables of the class are displayed on the class boundary and can be moved around
the boundary but cannot be detached from it. External variables of local objects represent
external variables defined in respective classes and cannot be moved, created, or deleted
when editing the structure diagram of the containing class.
Most elements have tooltips that display their properties.
To select an element:
1. Click the element, or
Right-click anywhere in the editing area and choose the element from the Go to
submenu of the popup menu.
The element will appear selected, as shown in Figure 123.
Figure 123 One element selected
To select a group of elements:
1. Press the left mouse button and drag the selection rectangle around the elements
you want to select.
2. Release the left mouse button when finished.
To add an element to the selection:
1. Click the element while holding Shift.
The element will be added to the selection. This way you can have more than one
element selected at a time, see Figure 124.
Figure 124 Multiple elements selected
127
To select all elements of the structure diagram:
1. Right click anywhere in the editing area and choose Select all from the popup menu.
All elements of the structure diagram will be selected, see Figure 125.
Figure 125 All elements selected
To move the selected element(s):
1. Drag the selected element(s) to the desired location.
To delete the selected element(s):
on the structure diagram editor toolbar, or
1. Click Delete
Right-click the selection and choose Delete from the popup menu, or
Hit Delete.
To toggle the grid:
1. Click Grid
on the structure diagram editor toolbar.
Regardless of whether the grid is visible or not, all operations align all elements to the grid.
3.4.15.2.1 Local Objects
For more on local objects, see Section 2.7.1.
A new local object can be created by either dragging a class from the Project Manager window
and dropping it onto the structure diagram, or using the Add object
structure diagram editor.
toolbar button of the
To create a new local object via drag-and-drop:
1. Drag a class from the Project Manager window and drop it onto the structure diagram
editing area.
A new local object of the corresponding class will appear, as shown in Figure 126.
Figure 126 New local object
128
To create a new local object using the “Add object”
toolbar button:
on the structure diagram editor toolbar.
1. Click Add object
The Choose class dialog box will appear as shown in Figure 127.
Figure 127 The “Choose class” dialog box
2. Select the class from which you want to create a local object.
3. Click OK.
A new local object of the selected class will appear as shown in Figure 126.
To resize a local object:
1. Select the local object.
2. Drag any border of the local object in the desired direction.
To rotate a local object:
1. Right-click the local object and choose Rotate | 90° clockwise,
Rotate | 90° counterclockwise, or Rotate | 180° from the popup menu.
To create a new group of objects:
1. Click Add group of objects
on the structure diagram editor toolbar. The Add a
new group of objects dialog box will appear as shown in Figure 118. Specify name
template for the group of objects, amount of objects vertically and horizontally and
interval between objects. Click «OK».
2. Choose the class in the Class selection dialog (Figure 117), objects of the group will
be the instances of the selected class. Click «OK».
This adds a group of objects with the specified location and name pattern (Fig. 119). If the
specified template gives Invalid object name, the name is automatically generated.
129
Figure 2 Add a new group of objects dialog box
Figure 3 New group of objects is created
To rename a local object:
1. Double-click the name of the local object, or
Right-click the local object and choose Rename from the popup menu.
An in-place editing field will appear as shown in Figure 128.
Figure 128 Renaming a local object
2. Modify the local object name.
3. Hit Enter or click anywhere in the editing area.
130
To edit the comments of a local object:
1. Right-click the local object and choose Edit comments from the popup menu.
An in-place editing field will appear as shown in Figure 129.
Figure 129 Editing the comments of a local object
2. Modify the local object comments.
3. Click OK.
To edit the actual parameter values and initial variable values of a local object:
1. Right-click the local object and choose Actual values of parameters and variablesI
from the popup menu.
The Actual values dialog box will appear as shown in Figure 130.
Figure 130 The “Actual values” dialog box
2. To modify the actual value of a parameter or the initial value of a variable, doubleclick the corresponding item in the Actual values dialog box, or right-click the
corresponding item in the Actual values dialog box and choose New valueI from the
popup menu.
A value editing dialog box, as shown in Figure 131, will appear.
Figure 131 Value editing dialog box
3. Type the expression for the actual parameter value or initial variable value.
When done, click Apply.
The Actual values dialog box will display the modified parameter or variable with the
sign.
131
4. To restore the actual value of a parameter or the initial value of a variable to the
default value, right-click the corresponding item in the Actual values dialog box and
choose Restore default value from the popup menu.
5. Finally, click Apply in the Actual values dialog box.
To change the actual values of parameters for the group of object:
1. Select a group of local objects, right-click it and choose the command "Actual values
of parameters and variables" in pop-up menu. If objects are the instances of different
classes, it will be available for editing a set of parameters and variables of their
nearest common superclass. For example if the selected group contains instances of
classes C2,C3,C4 and there is an inheritance relationship between them C0C1,
C1C2, C2C3, C0C4, there will be available for editing the initial values of
parameters and variables in the amount of class C0. Edited values are assigned to all
objects in the group.
To align the position or size of the group of objects:
1. Select the group of objects;
2. Right-click the group and move the cursor to the command "Alignment" of a pop-up
menu, then select the desired sub-menu (to the left, on the upper edge, etc.) and click
appropriate command.
To copy object to clipboard:
1. Select the object, right-click it to open the context menu, select "Copy" (Ctrl + C) or
press the appropriate button on the toolbar of structure editor.
To paste objects from the clipboard:
1. Open the structure editor of the desired class and click on "Insert" on the toolbar or
use the command "Insert" (Ctrl + V) of pop-up menu..
To open the class editor window for the class of a local object:
1. Double-click the local object.
3.4.15.3 Class Boundary
The class boundary, see Section 2.7.2, represents the interface of the class and cannot be
created or deleted. Instead, it appears and disappears automatically depending on whether
the class is open or isolated. However, the class boundary can be resized.
To resize the class boundary:
1. Select the class boundary.
2. Drag any border of the boundary in the desired direction.
3.4.15.4 External Variables
External variables shown on a structure diagram can belong to either the class or local
objects. External variables of the class are displayed on the class boundary and can be
created, deleted, modified, and moved around the boundary. External variables of local
objects represent external variables defined in respective classes and cannot be moved,
created, modified, or deleted when editing the structure diagram of the containing class. For
more on external variables, see Section 2.9.
To create a new external variable:
1. Select the class boundary.
132
2. Click Add input
, Add output
, Add contact
, Add flow
, or Add connector
on the structure diagram editor toolbar.
The External variable dialog box will appear as shown in Figure 132.
Figure 132 The “External variable” dialog box
3. Use the External variable dialog box to define the external variable.
4. Click OK.
The new external variable will appear on the border of the class, as shown in Figure
133.
Figure 133 New external variable
To modify an external variable:
1. Double-click the external variable.
The External variable dialog box will appear as shown in Figure 132.
2. Use the External variable dialog box to modify the variable.
3. Click OK.
To rename an external variable in-place:
1. Double-click the name of the variable, or
Right-click the name of the variable and choose Rename from the popup menu.
An in-place editing field will appear as shown in Figure 134.
133
Figure 134 Renaming an external variable in-place
2. Modify the variable name.
3. Hit Enter or click anywhere in the editing area.
By default, the structure diagram editor does not display local object variable names.
To toggle display of local object variable names:
1. Click Show local object variable names
on the structure diagram editor toolbar.
3.4.15.5 Links
Link can connect two or more external variables that belong to local objects or objectcontainer. Such connection with a link defines the relation of equivalence between these
variables. For external variables with the stereotype of the "flow" the link specifies the "the
sum of flows is zero" relation. For better visibility of the structure diagram a color can be
assigned to the link. Link color will be changed automatically if the link connects external
variables whose colors differ from the "default" color (if these colors are not the same, the link
color will be chosen from them in an arbitrary way).
To create a new link:
1. Select an external variable and click Add link
on the structure diagram editor
toolbar, or
Right-click an external variable and choose Add new link from the popup menu.
The structure diagram editor will start displaying a dashed polyline between the
selected variable and mouse cursor, see Figure 135.
Figure 135 Creating a new link
2. Click another external variable.
A new link will appear connecting the two variables, as shown in Figure 136.
The new link will have the minimum required number of intermediate points. If you
want the link to have more intermediate points, click the locations where the
intermediate points should be created before clicking the second variable.
Figure 136 New link
134
3. If you want to cancel the operation, click
variable.
or hit Esc before you click the second
To modify a link:
1. Click on a segment of the link.
2. Drag the segment to the desired location. Vertical segments can only be moved
horizontally. Horizontal segments can only be moved vertically.
To change link color:
1. Select the link, right-click it and choose "Color" command of the pop-up menu. If link
color is specified, the colors of connected variables are ignored.
3.4.16 The Model Class Extra Features
Every project contains a special class called Model. The Model class is special in that it is
interpreted by Rand Model Designer as the complete definition of the model. Rand Model
Designer automatically creates an instance of the Model class – the model object – upon
executable model startup and uses it to drive the model execution. The Model class exists in
every project and cannot be deleted. For more on the Model class, see Section 2.1.
The integrated modeling environment provides a set of functions specific to the Model class,
allowing the user to:
•
Move the contents of the Model class into another class
•
Move the contents of another class into the Model class
•
Erase the contents of the Model class
•
Edit the actual parameter values and initial variables values of the model object
These functions are available from within the Model class editor as well as through the main
menu and toolbar of the integrated modeling environment.
To move the contents of the Model class into another class:
1. Click Save model as class
on the main toolbar, or
Choose Model | Save model as class from the main menu, or
Right-click anywhere in the class editor tree of the Model class and choose Save
model as class from the popup menu.
The Enter the new class name dialog box will appear as shown in Figure 137.
Figure 137 The “Enter the new class name” dialog box
2. Type a new class name.
3. Click OK.
A new class with the specified name with be created. The contents of the Model
class will be moved into the new class, that is, copied into the new class and erased
in the Model class.
135
To move the contents of another class into the Model class:
1. Right-click anywhere in the class editor tree of the Model class and choose Load
model from class from the popup menu.
The Choose class dialog box will appear as shown in Figure 138.
Figure 138 The “Choose class” dialog box
2. Select the class whose contents is to be moved into the Model class.
3. Click OK.
The contents of the selected class will be moved into the Model class. The selected
class will be deleted.
To erase the contents of the Model class:
on the main toolbar, or
1. Click Clear model description
Choose Model | Clear model description from the main menu, or
Right-click anywhere in the class editor tree of the Model class and choose Clear
model description from the popup menu.
A confirmation message box will be displayed.
2. Click Yes.
To edit the actual parameter values and initial variable values of the model object:
1. Click Actual model parameters on the main toolbar, or
Choose Model | Actual model parametersI from the main menu, or
Right-click anywhere in the class editor tree of the Model class and choose Actual
model parametersI from the popup menu.
The Actual values dialog box will appear as shown in Figure 139.
136
Figure 139 The “Actual values” dialog box
2. To modify the actual value of a parameter or the initial value of a variable, double
click the corresponding item in the Actual values dialog box, or right-click the
corresponding item in the Actual values dialog box and choose New valueI from the
popup menu.
A value editing dialog box, as shown in Figure 140, will appear.
Figure 140 Value editing dialog box
3. Type the expression for the actual parameter value or initial variable value. When
done, click Apply.
The Actual values dialog box will display the modified parameter or variable with the
sign.
4. To restore the actual value of a parameter or the initial value of a variable to the
default value, right-click the corresponding item in the Actual values dialog box and
choose Restore default value from the popup menu.
5. Finally, click Apply in the Actual values dialog box.
3.4.17 Component Editor
The Component Editor window allows the user to edit record or connector component values.
Figure 141 The “Component Editor” window
The Component Editor window looks as shown in Figure 141. The window displays
components in a table, one row per component. Component names are displayed in the first
column. Their respective values are displayed in the second column.
137
Every value can be edited either in-place or using the Text Editor window (see Section 3.4.12).
This is controlled by the Mathematical editing checkbox.
Modified values are labeled with the
sign, as shown in Figure 142.
Figure 142 The “Component Editor” window showing a modified value
The Apply button applies the current changes and closes the window. The Close button
closes the window without applying the current changes.
To edit a value in-place:
1. Make sure Mathematical editing is unchecked.
2. Double-click the row you want to modify.
An in-pace editing field will appear.
3. Edit the value.
4. Hit Enter or click anywhere outside the editing field.
To edit a value in the “Text Editor” window:
1. Make sure Mathematical editing is checked.
2. Double-click the row you want to modify.
The Text Editor window will appear.
3. Use the Text Editor window to edit the value.
To apply the current changes and close the “Component Editor” window:
1. Click Apply.
To close the “Component Editor” window without applying the current changes:
1. Click Close.
3.5 CALCULATOR
The Calculator window allows the user to evaluate expressions involving parameters (see
Section 2.8), variables (see Section 2.9), constants (see Section 2.10), and predefined
functions (see Section 2.14.1). The Calculator window looks as shown in Figure 143.
138
Figure 143 The “Calculator” window
To open the “Calculator” window:
1. Click Calculator on the main toolbar, or
Choose Tools | Calculator from the main menu.
To enter an expression for evaluation:
1. Select a row in the Calculator window.
2. If the expression will involve parameters, variables, or constants of some class,
specify the class. To do that, right-click the selected row and choose Choose classI
from the popup menu.
The Choose class dialog box will appear, as shown in Figure 144.
In the Choose class dialog box, select the class and click OK.
The name of the selected class will appear in the first cell of the row.
Note, you can choose at most one class per row.
Figure 144 The “Choose class” dialog box
3. Click the second cell of the row and type the expression you want to evaluate. In the
expression, you can use parameters, variables, and constants of the class specified
on the previous step as well as any predefined functions. If you want to find out the
value of a parameter, variable, or constant, simply type the name of the parameter,
variable, or constant.
4. Hit Enter.
The result of the expression will appear in the third cell as shown in Figure 145.
Figure 145 Evaluation result
139
To evaluate an already entered expression:
1. Right-click the corresponding row and choose Calculate row from the popup menu.
To evaluate all available expressions:
1. Right-click anywhere in the Calculator window and choose Calculate all from the
popup menu.
To add a row:
1. Right-click anywhere in the Calculator window and choose Add line from the popup
menu.
To remove a row:
1. Right-click the row and choose Delete line from the popup menu.
3.6 TEXTUAL PROJECT REPRESENTATION
In Rand Model Designer, every project has a textual representation in a language called MVL,
see Section 6.3. At any time, the textual representation of the currently open project can be
saved to or loaded from a text file. This capability can be used for various purposes including
advanced editing and integration with other software.
By convention, MVL files are given the extension .mvl.
To save the textual representation of the currently open project into a file:
1. Choose Project | Save as textI from the main menu.
The Export project as text to dialog box will appear as shown in Figure 146.
Figure 146 The “Export project as text to” dialog box
2. Browse to the folder where you want to save the textual representation.
3. Type the name of the file in the File name field.
140
4. Click Save.
The textual representation of the project will be saved to the specified file. The
resulting file will be opened in the default text editor, as shown in Figure 147.
Figure 147 Textual representation of a project
To load a textual representation into the currently open project:
1. Choose Project | Load from textI from the main menu.
The Import project as text from dialog box will appear as shown in Figure 148.
Figure 148 The “Import project as text from” dialog box
141
2. Select the file you want to load.
3. Click Open.
Rand Model Designer will parse the selected file.
4. If there are no problems, the success message will appear as shown in Figure 149.
Click OK.
Rand Model Designer will re-generate and re-open the project.
Figure 149 Success message
5. If there is a problem, a window describing the encountered error will appear as shown
in Figure 150.
In this window, you can either try to correct the problem and retry the operation by
clicking Retry, or cancel the operation by clicking Close.
Figure 150 The “Error” window
3.7 WORKING WITH EXECUTABLE MODELS
Whenever there is a project open in the integrated modeling environment, the user can at any
time run it by clicking the Run model toolbar button or choosing the respective item from the
main menu: this automatically generates and starts the visual executable model. The visual
executable model is a separate Windows application that implements the model and allows
the user to experiment with it. The visual executable model can at any time be terminated
142
from either the integrated modeling environment or the visual executable model itself. This
functionality is available in all Rand Model Designer versions.
Additionally, Rand Model Designer Corporate and Rand Model Designer Educational versions
allow the user to build and save the executable model as a standalone executable that can be
run separately from the integrated modeling environment. Furthermore, the project can be
configured to produce the embeddable executable model instead of the visual one, see
Section 3.8.3. The embeddable executable model is a Windows DLL that any software can link
to in order to get programmatic access to the model.
For more on executable models, see Chapter 4.
To run the visual executable model:
1. Click Run model on the main toolbar, or
Choose Model | Run from the main menu, or press <F9>. If the visual model was
created earlier, the main window of visual model will appear, if not – the program
code will be generated and compiled. If the compilation is successful, the main
window of visual model is opened, if not - window appears with an error message.
To terminate the visual executable model:
1. Click Stop model one the main toolbar, or
Choose Model | Stop from the main menu, or press <Ctrl+F2>. The visual executable
model will disappear.
To build the standalone executable model (available in Rand Model Designer
Corporate and Rand Model Designer Educational):
on the main toolbar, or
1. Click Build model
Choose Model | Build from the main menu, or press <Ctrl+F9>. If the compilation is
successful, you see the "Successful compilation", Ошибка! Источник ссылки не
найден., if not - window appears with an error message.
2. Click OK.
To save the standalone executable model with a specific name and location
(available in Rand Model Designer Corporate and Rand Model Designer
Educational):
1. Choose Model | Save asI from the main menu.
The Save model as dialog box will appear as shown in Figure 151.
143
Figure 151 The “Save model as” dialog box
2. Browse to the folder where you want to save the executable model.
3. Type the name of the file in the File name field.
4. Click Save.
If the visual model is not created earlier, the program code is generated and compiled.
Then the executable program (EXE) is created; it carries a visual model, other program
modules that are needed for its performance as well as model configuration information.
This process may take some time.
The program will be saved in the specified path. After all the message about the
successful preservation of the visual model will be displayed..
3.8 THE “PROJECT OPTIONS” DIALOG BOX
The Project options dialog box allows the user to edit the properties of the currently open
project.
To open the “Project options” dialog box:
1. Click Project options
on the main toolbar, or
Choose Project | OptionsI from the main menu.
The Project options dialog box will appear as shown in Figure 152.
144
Figure 152 The “Project options” dialog box, the “General” tab
The Project options dialog box consist of the following tabs: General, Folders, Model, and
Version. The subsections that follow describe the contents of these tabs.
3.8.1 The “General” Tab
This tab contains the following elements:
•
Default initial values for variables – If this checkbox is checked, Rand Model Designer
automatically generates a reasonable default value for each new parameter, variable, or
constant created by the user. Otherwise, the value of each new parameter, variable, or
constant remains undefined unless explicitly specified by the user.
•
Disable full checking while editing – if this checkbox is checked, full control of the
project will be carried out only while creating a visual model or by executing command
"Project / Check".
•
Separate MVL-file for every global class - if this checkbox is checked, while saving the
project as MVL-file the description of each global class is stored in a separate MVL-file.
The main project file in this case is added by operators "pragma include xxx.mvl;",
that allow MVL-compiler to compile the full project description. If an error occurs, the text
from corresponding file is displayed.
•
Variable groups – This is a list of variable groups defined in the project, see Section 3.4.11.
The context menu, which can be opened by right-clicking on the list, provides the Add
group and Delete group items that allows the user to add and remove groups. This
function is only available in Rand Model Designer Corporate and Rand Model Designer
Educational.
145
3.8.2 The “Folders” Tab
Figure 153 The “Folders” tab
This tab contains the following elements:
•
Package search path – This field specifies the set of folders where Rand Model Designer
looks for imported packages. The field is populated automatically as imported packages
are added to the project (see Section 3.3.7). However, if an already imported package
moves to a new location, this field needs to be modified manually to let the importing
project know the new location.
•
146
Path to hidden model – This field specifies the path used to store the generated
embeddable model, see Section 4.4. The path is relative to the project folder.
3.8.3 The “Embedded model” Tab
Figure 154 The “Embedded model” tab
This tab contains the following elements:
•
Debug mode – enables/disables the ability to control the implementation of the built-in
model (is checked by default). If this option is disabled, a series of checks is not carried
out and the speed of the model execution may increase.
•
Model execution tracing – This checkbox enables/disables tracing in the embeddable
model (is not checked by default).
•
Numerical methods tracing – This checkbox enables/disables tracing of numerical
methods in the embeddable model (is not checked by default).
147
3.8.4 The “Version” Tab
Figure 155 The “Version” tab
This tab contains the following elements:
•
Company name – This field specifies the name of the company that produced the model.
•
Legal copyright – This field specifies the copyright notices that apply to the model.
•
Trademarks – This field specifies the trademarks and registered trademarks that apply to
the model.
•
Product name – This field specifies the name of the product with which the model is
distributed.
•
File description – This field contains a brief description of the model.
•
Product version – This field specifies the version of the product with which the model is
distributed.
•
File version – This field specifies the version of the model.
•
Internal name – This field specifies the internal name of the model.
•
Original filename – This field specifies the original name of the model.
•
Include version information in models – If this checkbox is checked, Rand Model Designer
includes the version information specified on this tab in the executable model generated
from this project. Otherwise, the version information is not included in the executable
model.
3.8.5 The “Equation blocks” Tab
On the "Equation blocks" tab Fig. 145, there is a list of blocks of equations that are declared
in the project. Setting the flag on or off leads to including/excluding a particular block from a
whole model system of equations. For example, the settings shown in Fig. 145 mean that
blocks BX, BZ participate in model system of equations and BY is not.
148
Figure 4. The "Equation blocks" tab
3.9 THE “ENVIRONMENT OPTIONS” DIALOG BOX
The Environment options dialog box allows the user to customize the integrated modeling
environment.
To open the “Environment options” dialog box:
1. Choose Tools | Environment optionsI from the main menu.
The Environment options dialog box will appear as shown in Figure 156.
Figure 156 The “Environment options” dialog box, the “General” tab
149
The Environment options dialog box consists of the following tabs: General, Colors, Display,
and Fonts. The subsections that follow describe the contents of these tabs.
3.9.1 The “General” Tab
This tab contains the following element:
•
Undo limit – This field specifies the maximum undo buffer size, that is, the maximum
number of actions that can be undone using the Edit | Undo command.
•
3.9.2 The “Colors” Tab
Figure 157 The “Colors” tab
The Colors tab, see Figure 157, allows the user to configure colors for different categories of
project elements.
Element categories appear in the Element list. The available categories are: Own element,
Inherited element, and Overridden element. The Own element category represents new
elements of a class or project. The Inherited element and Overridden element categories
represent inherited and overridden elements respectively. To view or modify colors for a
particular category, select that category in the Element list.
For every category, two colors can be selected in the Color palette: foreground and
background. The currently selected foreground and background colors are denoted by the FG
and BG labels, respectively. To select a color as a foreground color, click that color in the
Color palette. To select a color as a background color, right-click that color in the Color
palette.
150
3.9.3 The “Display” Tab
Figure 158 The “Display” tab
This tab contains the following elements:
•
Highlight inherited and overridden elements – This checkbox enables/disables highlighting
of inherited and overridden elements on behavior charts and structure diagrams.
•
Mathematical form for expressions in algorithmic statements – This checkbox determines
whether the Mathematical style option of the Text Editor window is on or off by default, see
Section 3.4.12.2.
•
Floating point format – This group of options and fields defines the format used to display
floating-point numbers everywhere in the integrated modeling environment. The general,
fixed, and exponential options select the general, fixed, and exponential floating-point
formats respectively. The precision field specifies the maximum number of digits in the
textual representation of floating-point numbers. The digits field specifies the number of
decimal places.
3.9.4 The “Fonts” Tab
Figure 159 The “Fonts” tab
151
This tab contains the following elements:
•
Window font – This field specifies the font used by all windows of the integrated modeling
environment except for the Text Editor window. To modify the font, click the Font button
and use the standard Font dialog box to choose the font.
•
Text editor font – This field specifies the font used by the Text Editor window. To modify
the font, click the Font button and use the standard Font dialog box to choose the font.
3.10 MISCELLANEOUS FUNCTIONS
Like many applications, the integrated modeling environment allows the user to:
•
Undo recent actions
•
Cascade, tile, and minimize open windows
•
Print the contents of windows
•
Consult the built-in help
•
View application information
•
Quit the application
To undo the last action:
on the main toolbar, or
1. Click Undo
Choose Edit | Undo from the main menu, or
If you are currently in the Text Editor window, click Undo
toolbar.
on the Text Editor window
To cascade open windows:
1. Choose Window | Cascade from the main menu.
To tile open windows:
1. Choose Window | Tile from the main menu.
To minimize open windows:
1. Choose Window | Minimize all from the main menu.
To print the contents of the active window:
1. Choose Window | PrintI from the main menu.
The standard Print dialog box will appear.
2. Adjust printing properties, if necessary, and click OK.
To open the help:
1. Choose Help | Rand Model Designer Help from the main menu.
To view information about the application:
1. Choose Help | AboutI from the main menu.
To quit the integrated modeling environment:
1. Choose Project | Exit from the main menu.
2. If the currently open project contains unsaved changes, a confirmation message box
will appear.
If you want to save the changes, click Yes. Otherwise, click No.
152
CHAPTER 4
Executable Model
This chapter describes the categories and
capabilities of executable models
An executable model is a program that is automatically created by Rand Model Designer from
a project. Every executable model consists of the Rand Model Designer runtime and an
instance of the Model class defined in the project.
4.1 EXECUTABLE MODEL CATEGORIES
Rand Model Designer can create executable models of two types: visual and embeddable.
The visual executable model is a Windows GUI application that can be run either from the
integrated modeling environment or standalone. The visual executable model is usually used to
debug and demonstrate model behavior. In addition to the minimal Rand Model Designer
runtime, the visual executable model includes the GUI front-end that allows the user to:
•
Create time and phase diagrams
•
Create interactive 2D and 3D animations
•
Animate behavior charts
•
Debug the model using breakpoints
The visual executable model is discussed in Section 4.2.
The embeddable executable model is a Windows DLL that does not include any visualization
capabilities. The embeddable executable model is intended for inclusion in other applications
that can support their own visualization.
The embeddable executable model is discussed in Section 4.4.
4.2 VISUAL EXECUTABLE MODEL
When the user starts the visual executable model (see Section 3.7), the model’s main window
appears as shown in Figure 160.
Figure 160 Visual executable model main window
The main window consists of the main menu, main toolbar, and working area. The main menu
provides access to most of the functions of the model. The main toolbar displays the current
continuous and discrete model time and provides shortcuts to some of the most commonly
154
used items of the main menu. The working area is where all other windows of the visual
executable model are opened.
Depending on the model, the working area of a newly started model may initially contain some
of the following windows:
•
A Variables window displaying all parameters and variables of the model object
•
A Diagram window displaying the time diagram of all variables of the model object
•
A Behavior Chart window displaying the behavior chart of the model object
•
A Structure window displaying the structure diagram of the model object
In addition to these default windows, the user can manually open more Variables, Diagram,
Histogram, Behavior Chart, Structure, 2D Animation, and 3D Animation windows.
4.2.1 The “Variables” Window
The Variables window displays the current values of parameters and variables of some object
(see Section 2.8 and Section 2.9). The Variables window looks as shown in Figure 161.
Figure 161 The “Variables” window
The Variables window displaying the parameters and variables of the model object opens
automatically upon executable model startup if the model object has any parameters or
variables. The Variables windows of other objects can be opened manually from Behavior Chart
(see Section 4.2.2) and Structure (see Section 4.2.3) windows.
The Variables window displays the values in a list, one row per parameter or variable.
Parameter and variable names are shown on the left and their respective values are shown on
the right.
Vector and matrix values are displayed as vector and matrix literals. If a vector or matrix value
does not fit in the available space, the Variables window displays it partially and allows the user
to view the full contents in a separate dialog box.
To view the full contents of a vector or matrix:
1. Double-click the corresponding row in the Variables window, or
Right-click the corresponding row in the Variables window and choose EditI from the
popup menu.
The Elements dialog box will appear as shown in Figure 162.
155
Figure 162 The “Elements” dialog box
Record and connector values (see Section 0 and Section 2.13.4) are displayed as expandable
nodes, as shown in Figure 163.
Figure 163 Record and connector values
The user can view the components of a record or connector by expanding the corresponding
node or by opening the Components window.
To open the “Components” window for a record or connector:
1. Double click the corresponding row in the Variables window, or
Right-click the corresponding row in the Variables window and choose EditI from the
popup menu.
The Components window will appear as shown in Figure 164.
Figure 164 The “Components” window
The Variables window allows the user to modify any scalar, vector, or matrix value by editing it
in-place. In addition to this, vectors and matrices can by modified using the Elements dialog
box, whereas records and connectors can be modified using the Components window.
Variables can be modified at any time even while the model is running, whereas parameters
can only be modified when the model is stopped (see Section 4.2.16).
To modify a scalar value in-place:
1. Double-click the corresponding row in the Variables window, or
Right-click the corresponding row in the Variables window and choose EditI from the
popup menu.
An in-place editing field will appear as shown in Figure 165.
156
Figure 165 Editing the value of a variable
2. Type the new value.
3. Hit Enter or click anywhere outside the editing field.
To modify a vector or matrix in-place:
1. Right-click the corresponding row in the Variables window and choose Edit as textI
from the popup menu.
An in-place editing field will appear.
2. Type the new value.
3. Hit Enter or click anywhere outside the editing field.
To modify a vector or matrix using the “Elements” dialog box:
1. Double-click the corresponding row in the Variables window, or
Right-click the corresponding row in the Variables window and choose EditI from the
popup menu.
The Elements dialog box will appear as shown in Figure 162.
2. In the Elements dialog box, double-click the element you want to modify.
An in-place editing field will appear.
3. Type a new value for the element.
4. Hit Enter or click anywhere outside the editing field.
5. If necessary, repeat the above steps to modify other elements.
6. Click OK in the Elements dialog box.
To modify a record or connector:
1. Double-click the corresponding row in the Variables window, or
Right-click the corresponding row in the Variables window and choose EditI from the
popup menu.
The Components window will appear as shown in Figure 164.
2. In the Components window, double-click the component you want to modify.
An in-place editing field will appear.
3. Type a new value for the component.
4. Hit Enter or click anywhere outside the editing field.
5. If necessary, repeat the above steps to modify other components.
4.2.1.1 Virtual Variables
A virtual variable is a variable that is defined in the visual executable model rather than the
project. Every virtual variable has an associated expression specifying its value. During model
157
execution, the value of each virtual variable is updated automatically whenever the value of the
associated expression changes.
Virtual variables are created and destroyed using the Variables window. In the Variables
window, available virtual variables are displayed in red.
To create a new virtual variable:
1. Right-click anywhere in the Variables window and choose Create virtual variableI from
the popup menu.
The Virtual variable dialog box will appear as shown in Figure 166.
Figure 166 The “Virtual variable” dialog box
2. Type the name of the new virtual variable in the Identifier field.
3. Type the expression for the new virtual variable in the Expression field.
4. If necessary, type the comments in the Comments field.
5. Click OK.
To modify a virtual variable:
1. Double-click the virtual variable, or
Right-click the virtual variable and choose EditI from the popup menu.
The Virtual variable dialog box will appear as shown in Figure 166.
2. Modify the properties of the virtual variable as necessary.
3. Click OK.
To delete a virtual variable:
1. Right-click the virtual variable and choose Delete virtual variableI from the popup
menu.
A confirmation message box will appear.
2. Click Yes.
4.2.2 The “Behavior Chart” Window
The Behavior Chart window visualizes the behavior chart of a hybrid object, see Section 2.4.
The Behavior Chart window looks as shown in Figure 167.
158
Figure 167 The “Behavior Chart” window
In the Behavior Chart window, all states and transitions are shown grayed out except for the
current state and active transitions. When a transition is executed, it is highlighted orange.
State and transition property labels can be turned on and off via the context menu.
To toggle property labels:
1. Right-click anywhere in the Behavior Chart window and choose Additional info from the
popup menu.
To select a state or transition:
1. Click the state or transition, or
Right-click anywhere in the Behavior Chart window and choose the state or transition
from the Go to submenu of the popup menu.
The Behavior Chart window of the model object opens automatically upon executable model
startup if the model object is hybrid. The Behavior Chart windows of other hybrid objects can be
opened manually as described below and in Section 4.2.3.
If a state displayed in a Behavior Chart window has a hybrid activity, the Behavior Chart window
of the corresponding activity object can be opened as follows.
To open the “Behavior Chart” window of a hybrid state activity object:
1. Double-click the state, or
Right-click the state and choose Behavior chart from the popup menu.
The Behavior Chart window of the activity object will appear as shown in Figure 168.
Figure 168 Opening the “Behavior Chart” window of a state activity object
159
If a state has an activity with parameters or variables, the Variables window of the
corresponding activity object can be opened as follows.
To open the “Variables” window of a state activity object:
1. Right-click the state and choose Variables from the popup menu.
The Variables window of the activity object will appear as shown in Figure 169.
Figure 169 Opening the “Variables” window of a state activity object
If a state has a compound activity, the Structure window of the corresponding activity object
can be opened as follows.
To open the “Structure” window of a compound state activity object:
1. Right-click the state and choose Local structure from the popup menu.
The Structure window of the activity object will appear as shown in Figure 170.
Figure 170 Opening the “Structure” window of a state activity object
If a state has internal transitions, the state’s Internal transitions window can be opened as
follows.
To open the “Internal transitions” window for a state:
1. Right-click the state and choose Internal transitions from the popup menu.
The Internal transitions window will appear as shown in Figure 171.
160
Figure 171 Opening the “Internal transitions” window of a state
The Behavior Chart window allows the user to associate a set of visual model settings with a
state so that when the state becomes current, the corresponding model settings are
automatically activated. This allows the user to configure the visual executable model to show
different windows in different model states.
To associate a set of visual model settings with a state:
1. Right-click the state and choose Special model optionsI from the popup menu.
The Special options dialog box will appear as shown in Figure 172.
Figure 172 The “Special options” dialog box
.
2. Click
The Open dialog box will appear.
3. Select a model settings file and click Open.
The selected name will appear in the Special options dialog box.
4. Click OK.
To remove a set of visual model settings from a state:
1. Right-click the state and choose Special model optionsI from the popup menu.
The Special options dialog box will appear as shown in Figure 172.
2. Select the no option.
3. Click OK.
4.2.3 The “Structure” Window
The Structure window visualizes the structure diagram of a compound object, see Section 2.7.
The Structure window looks as shown in Figure 173.
161
Figure 173 The “Structure” window
The Structure window is similar to the structure diagram editor (see Section 3.4.15) in that it
displays all elements of the structure diagram of an object. However, the Structure window
does not allow the user to modify the structure diagram.
In the Structure window, most elements have tooltips that display their properties. The tooltip of
a local object displays the class name, actual parameter values, initial variable values, and
comments associated with the object. The tooltip of an external variable displays the name of
the variable and its current value. The tooltip of a link displays the names of the variables
connected by the link.
If the Show data exchange over links option is set in the model settings (see Section 4.2.15.1.2),
links are highlighted when the variables they connect change during model execution.
The Structure window of the model object opens automatically upon executable model startup if
the model object is compound. The Structure windows of other compound objects can be
opened manually as described below and in Section 4.2.2.
If a local object displayed in a Structure window is compound, its own Structure window can be
opened as follows.
To open the “Structure” window of a compound local object:
1. Double-click the local object, or
Right-click the local object and choose Local structure from the popup menu.
The object’s Structure window will appear as shown in Figure 174.
162
Figure 174 Opening the “Structure” window of a compound local object
If a local object is hybrid, its Behavior Chart window can be opened as follows.
To open the “Behavior Chart” window of a hybrid local object:
1. Right-click the local object and choose Behavior chart from the popup menu.
The object’s Behavior Chart window will appear as shown in Figure 175.
Figure 175 Opening the “Behavior Chart” window of a hybrid local object
If a local object has parameters or variables, its Variables window can be opened as follows.
To open the “Variables” window of a local object:
1. Right-click the local object and choose Variables from the popup menu.
The object’s Variables window will appear as shown in Figure 176.
163
Figure 176 Opening the “Variables” window of a local object
The value of any external variable visible in a Structure window can be modified directly from
the Structure window.
To modify the value of an external variable:
1. Right-click the variable and choose New valueI from the popup menu.
The New Value dialog box will appear as shown in Figure 177.
Figure 177 The “New Value” dialog box
2. Type the new value for the variable.
3. Click OK.
The Structure window allows the user to add any of the standard 2D components (see Section
4.2.7.1) to the structure diagram and associate them with any of the available external variables.
This way external variable values can be visualized in the Structure window.
To add a standard 2D component and associate it with an external variable:
1. Open the Standard 2D components panel, see Section 4.2.7.1.
2. Drag a component of your choice from the Standard 2D components panel and drop it
onto the variable in the Structure window. Alternatively, drag the component from the
panel and drop it anywhere in the Structure window, then drag the variable and drop it
onto the component.
In either case, the component will appear in the Structure window as shown in Figure
178 and will become associated with the corresponding variable.
164
Figure 178 A “Structure” window with a standard 2D component
3. Move the created component to the desired location and, if necessary, configure it via
its context menu. For more information, see Section 4.2.7.1.
4.2.4 The “Diagram” Window
The Diagram window displays the time or phase diagram for a set of variables.
Figure 179 Typical time diagram
A typical time diagram is shown in Figure 179. In a time diagram, the x-axis represents model
time while the y-axis represents variable values.
165
Figure 180 Typical phase diagram
A typical phase diagram is shown in Figure 180. In a phase diagram, the x-axis represents one
variable while the y-axis represents the other variables.
A Diagram window displaying the time diagram of all variables of the model object opens
automatically upon executable model startup if the model object has any displayable variables.
Other Diagram windows can be opened and populated manually. The user can open as many
Diagram windows as necessary.
To open a new “Diagram” window:
1. Click New diagram
on the main toolbar, or
Choose Window | New diagram from the main menu.
A new Diagram window will appear as shown in Figure 181.
Figure 181 New “Diagram” window
The Diagram window can display double, integer, short, and byte variables, individual
elements of vectors and matrices, enumeration variables, and signal variables.
The user populates the Diagram window with variables by dragging and dropping them from
other windows.
To add a variable to a “Diagram” window:
1. Drag the variable from a Variables or Structure window and drop it onto the Diagram
window.
166
2. If the variable is a double, integer, short, byte, enumeration, or signal, it will be
added to the diagram immediately.
Otherwise, if the variable is a vector, the Select items dialog box will appear as shown
in Figure 182. Or, if the variable is a matrix, the Select items dialog box will appear as
shown in Figure 183.
Figure 182 The “Select items” dialog box for vectors
Figure 183 The “Select items” dialog box for matrices
3. To add a single element of the vector or matrix, choose the one item option and identify
the element using the field(s) on the right.
4. To add all elements of the vector or matrix, choose the all items option.
5. Click OK.
The selected element(s) will be added to the Diagram window.
Previously added variables can be removed from the Diagram window using the Diagram
parameters dialog box (see Section 4.2.4.1).
To remove a variable from a “Diagram” window:
1. Double-click anywhere in the Diagram window, or
Right-click anywhere in the Diagram window and choose ParametersI from the popup
menu.
The Diagram parameters dialog box will appear as shown in Figure 184.
167
Figure 184 The “Diagram parameters” dialog box
2. Right click the variable in the list at the top and choose DeleteI from the popup menu.
A confirmation message box will appear.
3. Click Yes.
4. Click OK in the Diagram parameters dialog box.
The Diagram window plots double, integer, short, and byte values according to common
plotting conventions. Different plots can either share a single y-axis or each use its own y-axis
range and scale as shown in Figure 185.
Figure 185 Different plots each using its own y-axis range and scale
168
Enumeration values are plotted so that each enumeration literal is assigned a value which is
one grid step greater than the adjacent lower value and one grid step less than the adjacent
upper value, see Figure 186 for example.
Figure 186 An enumeration variable plotted in the “Diagram” window
Signal variables are plotted so that each signal occurrence is denoted by a vertical stroke, as
shown in Figure 187.
Figure 187 A signal variable plotted in the “Diagram” window
Every new Diagram window is configured to display a time diagram. If there is more than one
variable on a time diagram, the diagram can at any time be converted to a phase diagram and
back using the Diagram parameters dialog box. For more information, see Section 4.2.4.1.
The contents of a Diagram window can at any time be cleared, printed, or saved to an image or
text file.
To clear a “Diagram” window:
1. Right-click anywhere in the Diagram window and choose Clear from the popup menu.
To print a “Diagram” window:
1. Right-click anywhere in the Diagram window and choose PrintI from the popup menu.
The standard Print dialog box will appear as shown in Figure 188.
169
Figure 188 The “Print” dialog box
2. Adjust printing properties, if necessary, and click OK.
To save the contents of a “Diagram” window to a file as an image:
1. Right-click anywhere in the Diagram window and choose Save imageI from the popup
menu.
The Save As dialog box will appear.
2. Browse to the folder where you want to save the image.
3. Type the file name in the File name field.
4. Click Save.
To save the contents of a “Diagram” window to a file as a text table:
1. Right-click anywhere in the Diagram window and choose ExportI from the popup
menu.
The Diagram data export dialog box will appear as shown in Figure 189.
Figure 189 The “Diagram data export” dialog box
2. Type the path to the destination file in the File field, or click the
the destination file in the dialog box that appears.
button and specify
3. Specify the start and end time of the time interval you want to save in the time from and
time to fields, respectively.
4. Click Export.
The resulting file will be opened in the default text editor as shown in Figure 190.
170
Figure 190 Export result
The Diagram window can be customized using the Diagram parameters dialog box.
4.2.4.1 The “Diagram parameters” Dialog Box
To open the “Diagram parameters” dialog box:
1. Double-click anywhere in the Diagram window, or
Right-click anywhere in the Diagram window and choose ParametersI from the popup
menu.
The Diagram parameters dialog box will appear as shown in Figure 191.
171
Figure 191 The “Diagram parameters” dialog box
At the top of the Diagram parameters dialog box, there is a list displaying the variables added to
the Diagram window. The list has the following columns.
•
Variable – This read-only column shows the variable names.
•
Type – This read-only column shows the variable types.
•
Min – This column allows the user to specify the minimum value for each variable.
•
Max – This column allows the user to specify the maximum value for each variable.
•
Color – This column allows the user to choose the color used to plot each variable.
•
Width – This column allows the user to specify the line width used to plot each variable.
•
X – This column allows the user to choose the variable associated with the x-axis – the x-
axis variable. The selected variable, if any, is denoted by the “+” sign shown in this column.
At most one variable can be selected. If there is a variable denoted by the “+” sign, it
means that the Diagram window displays a phase diagram and has the x-axis associated
with the denoted variable: in this case, the Diagram window is said to be in the phase
diagram mode. Otherwise, the Diagram window displays a time diagram and is said to be in
the time diagram mode.
To modify the “Min”, “Max”, or “Width” attribute of a variable:
1. Double-click the corresponding cell.
An in-place editing field will appear.
2. Type the new value.
3. Hit Enter or click anywhere outside the editing field.
172
To modify the color used to plot a variable:
1. Double-click the Color field of the variable.
The standard Color dialog box will appear as shown in Figure 192.
Figure 192 The “Color” dialog box
2. Select the desired color and click OK.
To select or deselect the x-axis variable:
1. Double-click the X field of the variable you want to select or deselect.
Besides the list of variables, the Diagram parameters dialog box contains the following
elements:
•
legend – This checkbox shows/hides the legend at the top of the Diagram window.
•
fixed Y bounds – This checkbox enables/disables sharing of the y-axis by all plots.
•
auto-scaling – This checkbox enables/disables automatic scaling for the y-axis in the time
diagram mode and for both axes in the phase diagram mode.
•
time scroller – This checkbox enables/disables scrolling along the x-axis in the time
diagram mode.
•
3D – This checkbox enables/disables 3D display of empty areas around the chart.
•
smooth lines – This checkbox enables/disables line smoothing.
•
grid – This group of checkboxes and options configures the grid. The vert. checkbox
shows/hides vertical grid lines. The horiz. checkbox shows/hides horizontal grid lines. The
lines option selects solid grid lines. The dots option selects dashed grid lines. The points
option selects dotted grid lines.
•
“Jump” line style – This group of options specifies how the Diagram window handles value
gaps that occur when variables change discretely due to model state changes. no indicates
that gaps remain open. dots indicates that gaps are closed with dotted lines. solid indicates
that gaps are closed with normal solid lines.
•
step – These two fields, if present, specify the grid step along the x-axis (the first field) and
the y-axis (the second field).
173
•
min – These two fields, if present, specify the minimum value along the x-axis (the first
field) and the y-axis (the second field).
•
max – These two fields, if present, specify the maximum value along the x-axis (the first
field) and the y-axis (the second field).
•
scale – These two fields, if present, specify the scaling factor for the x-axis (the first field)
and the y-axis (the second field).
•
Color fill – This group of color selectors specifies the fill colors. The Plot colors are used to
fill the plot area. The Panels colors are used to fill the rest of the diagram. In each row,
Color 1 specifies the starting color of the linear gradient while Color 2 specifies the ending
color.
•
X axis label – This field specifies the label displayed along the x-axis.
•
Y axis label – This field specifies the label displayed along the y-axis.
•
OK – This button applies the current settings and closes the Diagram parameters dialog
box.
•
Cancel – This button closes the Diagram parameters dialog box without applying the current
settings.
4.2.5 The “Static Phase Diagram” Window
A static phase diagram is a special type of a phase diagram where the number of points is
determined by the dimension of vectors displayed on the diagram.
Figure 193 Static phase diagram example
Figure 193 shows a static phase diagram visualizing the results of the experiment whose goal
was to determine how the horizontal distance of shooting depends on the angle of shooting in
the presence of air resistance. DTetas is a vector of size 8 which contains the shooting angles
in degrees; DTetas is associated with the x-axis. X is a vector of the same size containing the
resulting distances that correspond to the respective angles in DTetas; X is associated with the
y-axis. The diagram consists of 8 points DTetas[i],X[i]|i=1..8. Suppose the model also
includes a vector H which contains the maximum trajectory heights for the respective angles in
DTetas. If the user drags and drops H onto the static phase diagram, the diagram will display
one more curve consisting of points DTetas[i],H[i] | i = 1..8.
In the context of a single static phase diagram, all vectors must be of the same size.
To open a new “Static Phase Diagram” window:
1. Choose Window | New static phase diagram from the main menu.
174
The Static Phase Diagram window settings are analogous to the Diagram window settings.
4.2.6 The “Histogram” Window
The Histogram window is intended for displaying the contents of a vector variable graphically.
Figure 194 The “Histogram” window
A typical Histogram window is shown in Figure 194. The Histogram window displays a vector as
a sequence of bars or other objects (see below), so that each object represents an individual
vector element while the size/and or position of the object represents the value of the
corresponding element.
One Histogram window can display the contents of one vector. The user can open as many
Histogram windows as necessary.
To open a new “Histogram” window:
1. Click New histogram
on the main toolbar, or
Choose Window | New histogram from the main menu.
A new Histogram window will appear as shown in Figure 195.
The window now needs to be associated with a vector variable.
Figure 195 New “Histogram” window
To associate a “Histogram” window with a vector variable:
1. Drag the variable from a Variables or Structure window and drop it onto the Histogram
window.
The Histogram window will start displaying the name and the contents of the
associated variable.
175
The Histogram window supports the following view modes:
•
Vertical bars, see Figure 196
•
Horizontal bars, see Figure 197
•
Points, see Figure 198
•
Line, see Figure 199
•
Pie, see Figure 200
Figure 196 Vertical bars
Figure 197 Horizontal bars
Figure 198 Points
176
Figure 199 Line
Figure 200 Pie
To change the view mode:
1. Right-click anywhere in the Histogram window and choose the desired mode from the
Diagram style submenu of the popup menu.
All other properties of the Histogram window can also be configured via its context menu. The
properties include the title displayed at the top of the window, 3D display flag, colors used to
draw the diagram, background filling, x-axis labels, and minimum value for the y-axis.
To modify the title of a “Histogram” window:
1. Right-click anywhere in the Histogram window and choose CaptionI from the popup
menu.
The Caption dialog box will appear as shown in Figure 201.
Figure 201 The “Caption” dialog box
2. Type the new title.
3. Click OK.
177
To toggle 3D display:
1. Right-click anywhere in the Histogram window and choose 3D from the popup menu.
To modify the color of objects (bars, pie slices, points, or lines) displayed in a
“Histogram” window:
1. Right-click anywhere in the Histogram window and choose Diagram colors | Items
colorI from the popup menu.
The standard Color dialog box will appear as shown in Figure 202.
Figure 202 The “Color” dialog box
2. Select the desired color and click OK.
To modify the title color:
1. Right-click anywhere in the Histogram window and choose Diagram colors | Caption
colorI from the popup menu.
The standard Color dialog box will appear as shown in Figure 202.
2. Select the desired color and click OK.
To modify the color of 3D surfaces:
1. Right-click anywhere in the Histogram window and choose Diagram colors | 3Dplanes colorI from the popup menu.
The standard Color dialog box will appear as shown in Figure 202.
2. Select the desired color and click OK.
To modify the background filling:
1. Right-click anywhere in the Histogram window and choose Background filling | Color
fromI from the popup menu.
The standard Color dialog box will appear as shown in Figure 202.
2. Select the desired starting color for linear gradient filling and click OK.
178
3. Right-click anywhere in the Histogram window and choose Background filling | Color
toI from the popup menu.
The standard Color dialog box will appear again.
4. Select the desired ending color for linear gradient filling and click OK.
5. To toggle the gradient direction between horizontal and vertical, right-click anywhere in
the Histogram window and choose Background filling | Vertically from the popup menu.
To modify the x-axis labels:
1. To modify the labeling mode, right-click anywhere in the Histogram window and choose
either No, Integer, or Real from the X axis marks | Mark style submenu of the popup
menu. No indicates that no labels will be shown. Integer enables integer labels. Real
enables real number labels.
2. To modify the value of the first label, right-click anywhere in the Histogram window and
choose X axis marks | Initial valueI from the popup menu.
The Initial value dialog box will appear as shown in Figure 203.
In the Initial value dialog box, type the new value for the first label and click OK.
Figure 203 The “Initial value” dialog box
3. To modify the increment between labels, right-click anywhere in the Histogram window
and choose X axis marks | IncrementI from the popup menu.
The Increment dialog box will appear as shown in Figure 204.
In the Increment dialog box, type the new value for the increment and click OK.
Figure 204 The “Increment” dialog box
4. To modify the number of decimal places in real number labels, right-click anywhere in
the Histogram window and choose X axis marks | PrecisionI from the popup menu.
The Precision dialog box will appear as shown in Figure 205.
In the Precision dialog box, type the new value and click OK.
179
Figure 205 The “Precision” dialog box
To modify the minimum y-axis value:
1. Right-click anywhere in the Histogram window and choose Min value for Y axisI from
the popup menu.
The Min value for Y axis dialog box will appear as shown in Figure 206.
Figure 206 The “Min value for Y axis” dialog box
2. Type the new value and click OK.
The contents of a Histogram window can at any time be saved to a file as an image or printed.
To save the contents of a “Histogram” window to a file as an image:
1. Right-click anywhere in the Histogram window and choose Save imageI from the
popup menu.
The Save As dialog box will appear.
2. Browse to the folder where you want to save the image.
3. Type the file name in the File name field.
4. Click Save.
To print the contents of a “Histogram” window:
1. Right-click anywhere in the Histogram window and choose PrintI from the popup
menu.
The standard Print dialog box will appear as shown in Figure 207.
180
Figure 207 The “Print” dialog box
2. Adjust printing properties, if necessary, and click OK.
4.2.7 The “2D Animation” Window
As follows from its name, the 2D Animation window is intended for two-dimensional animation.
The 2D Animation window provides a two-dimensional scene that can be populated with
standard animation components such as indicators and sprites. Components can be
associated with model variables so that when model variables change, components move and
change their appearance accordingly, thereby animating the model. The user can open and
populate as many 2D Animation windows as necessary. An example of the 2D Animation
window is shown in Figure 208.
181
Figure 208 “2D Animation” window example
To open a new “2D Animation” window:
1. Click New 2D animation on the main toolbar, or
Choose Window | New 2D animation from the main menu.
A new 2D Animation window will appear as shown in Figure 209.
Figure 209 New “2D Animation” window
The user populates the 2D Animation window by dragging and dropping components from the
Standard 2D components panel.
4.2.7.1 The “Standard 2D components” Panel
The Standard 2D components panel, see Figure 210, provides a palette of components that can
be dropped onto a 2D Animation or Structure window.
Figure 210 The “Standard 2D components” panel
182
To open the “Standard 2D components” panel:
1. Click Standard 2D components
on the main toolbar, or
Choose Service | Standard 2D components from the main menu.
The panel provides the following components:
•
– dancer
•
– continuous linear indicator
•
– discrete linear indicator
•
– slider
•
– color indicator
•
– sprite
•
– diagram
•
– digital indicator
•
– knob
•
– button
4.2.7.2 Using the “2D Animation” Window
To add a component to a “2D Animation” window:
1. Drag the component from the Standard 2D components panel and drop it onto the 2D
Animation window.
To associate a component with a variable:
1. Drag the variable from a Variables or Structure window and drop it onto the component
in the 2D Animation window.
To move a component:
1. Drag the component in the desired direction.
To resize a component:
1. Drag any border of the component in the desired direction.
To delete a component from a “2D Animation” window:
1. Right-click the component and choose Close from the popup menu.
To set or change the background image of a “2D Animation” window:
1. Right-click anywhere in the 2D Animation window and choose BackgroundI from the
popup menu.
The Open dialog box will appear.
2. Select the file you want to use as a background and click Open.
To clear the background:
1. Right-click anywhere in the 2D Animation window and choose Clear background from
the popup menu.
183
To modify the window title:
1. Right-click anywhere in the 2D Animation window and choose Window captionI from
the popup menu.
The Edit window caption dialog box will appear as shown in Figure 211.
Figure 211 The “Edit window caption” dialog box
2. Type the new window title.
3. Click OK.
To add a text label:
1. Right-click where you want to place a text label and choose New labelI from the popup
menu.
The Enter the label text dialog box will appear as shown in Figure 212.
Figure 212 The “Enter the label text” dialog box
2. Type the label text and click OK.
To toggle the edit mode:
1. Right-click anywhere in the 2D Animation window and choose Editing from the popup
menu.
When a 2D Animation window is not in the edit mode, its contents cannot be modified.
The properties of components added to a 2D Animation window can be modified via their
context menus. The following subsections describe the supported component types and their
context menu items.
4.2.7.3 Dancer
This component provides the following context menu items:
•
Min – Allows to specify the minimum value displayed by the dancer.
•
Max – Allows to specify the maximum value displayed by the dancer.
•
Style – Allows to convert the dancer to a component of any other type.
•
Value – Shows/hides the box displaying the associated variable value.
•
Value format – Allows to specify the floating-point number display format.
•
Show scale – Shows/hides the scale labels.
184
•
Auto-scaling – Toggles automatic scaling.
•
Position – Allows to specify the position and size of the component. The position is relative
to the upper-left corner of the 2D Animation window.
4.2.7.4 Linear Indicator (Continuous or Discrete)
This component provides the following context menu items:
•
Min – Allows to specify the minimum value displayed by the indicator.
•
Max – Allows to specify the maximum value displayed by the indicator.
•
Style – Allows to convert the indicator to a component of any other type.
•
Vertical – Toggles between vertical and horizontal orientation.
•
Value – Shows/hides the box displaying the associated variable value.
•
Color – Allows to specify the indicator color.
•
Value format – Allows to specify the floating-point number display format.
•
Show scale – Shows/hides the scale labels.
•
Auto-scaling – Toggles automatic scaling.
•
Position – Allows to specify the position and size of the component. The position is relative
to the upper-left corner of the 2D Animation window.
4.2.7.5 Slider
This component provides the following context menu items:
•
Min – Allows to specify the minimum value displayed by the slider.
•
Max – Allows to specify the maximum value displayed by the slider.
•
Style – Allows to convert the slider to a component of any other type.
•
Vertical – Toggles between vertical and horizontal orientation.
•
Value – Shows/hides the box displaying the associated variable value.
•
Value format – Allows to specify the floating-point number display format.
•
Show scale – Shows/hides the scale labels.
•
Auto-scaling – Toggles automatic scaling.
•
Position – Allows to specify the position and size of the component. The position is relative
to the upper-left corner of the 2D Animation window.
4.2.7.6 Color Indicator
This component provides the following context menu items:
•
Min – Allows to specify the minimum value displayed by the indicator.
•
Max – Allows to specify the maximum value displayed by the indicator.
•
Style – Allows to convert the indicator to a component of any other type.
•
Value – Shows/hides the box displaying the associated variable value.
•
Value format – Allows to specify the floating-point number display format.
•
Show scale – Shows/hides the scale labels.
•
Auto-scaling – Toggles automatic scaling.
•
Color min – Allows to choose the color that corresponds to the minimum value.
185
•
Color max – Allows to choose the color that corresponds to the maximum value.
•
Position – Allows to specify the position and size of the component. The position is relative
to the upper-left corner of the 2D Animation window.
4.2.7.7 Sprite
The sprite component represents a rectangular area that can move around the animation and
display one of the pre-configured images. Every sprite can have up to three variables
associates with it. The x-coordinate of the sprite can be associated with one variable. The ycoordinate of the sprite can be associated with another variable. The index of the currently
displayed image can be associated with the third variable.
To associate a variable with a sprite:
1. Drag the variable from a Variables or Structure window and drop it onto the sprite in the
2D Animation window.
The Use Variable As dialog box will appear as shown in Figure 213.
Figure 213 The “Use Variable As” dialog box
2. To associate the variable with the x-coordinate of the sprite, choose the X-coordinate
option. To associate the variable with the y-coordinate, choose the Y-coordinate option.
To associate the variable with the index of the currently displayed image, choose the
Image index option.
3. Click OK.
The image or images that a sprite will display can be added to the sprite via the Animation
parameters dialog box (see Section 4.2.7.7.1).
To add one or more images to a sprite:
1. Right-click the sprite and choose ParametersI from the popup menu.
The Animation parameters dialog box will appear as shown in Figure 214.
186
Figure 214 The “Animation parameters” dialog box
2. Right-click anywhere in the Images list and choose AddI from the popup menu.
The Open dialog box will appear.
3. Select the image file you want to add and click Open.
The file will be added to the Images list.
4. If necessary, repeat the above two steps to add more images.
5. Set the checkbox next to the image that should be displayed by default.
6. Close the Animation parameters dialog box.
Every sprite has the associated movement area that can be toggled on and off. When toggled
on, the movement area is displayed as a hatched rectangle inside the sprite. When toggled on,
the movement area can be moved and resized.
To toggle the movement area of a sprite:
1. Right-click the sprite and choose Track rectangle from the popup menu.
To move the movement area:
1. Drag the movement area in the desired direction.
To resize the movement area:
1. Drag any border of the movement area in the desired direction.
Other sprite properties can be customized using the Animation parameters dialog box.
4.2.7.7.1 The “Animation parameters” Dialog Box
To open the “Animation parameters” dialog box for a sprite:
1. Right-click the sprite and choose ParametersI from the popup menu.
The Animation parameters dialog box will appear as shown in Figure 214.
The Animation parameters dialog box contains the following elements:
•
X – These three fields specify the minimum (Min), maximum (Max), and initial (Value) xcoordinate of the movement area.
•
Y – These three fields specify the minimum (Min), maximum (Max), and initial (Value) ycoordinate of the movement area.
187
•
right, left – These options specify the x-axis orientation for the movement area.
•
up, down – These options specify the y-axis orientation for the movement area.
•
Background – This field specifies the path to the background image.
•
Color – This field specifies the background fill color.
•
Images – This area shows the list of image files associated with a sprite. The default image
is denoted by a checked checkbox. The list provides a context menu containing the
following items: AddI, InsertI, Delete. AddI adds an image to the end of the list. InsertI
inserts an image before the currently selected image. Delete deletes the currently selected
image.
•
Transparency – This checkbox enables/disables transparency. If this checkbox is checked,
the color of the lower-left pixel of every image is rendered as transparent for that image.
Otherwise, all images are rendered opaque.
4.2.7.8 Diagram
The diagram component represents a Diagram window embedded into a 2D Animation window,
functioning just like a standalone Diagram window. For more information, see Section 4.2.4.
4.2.7.9 Digital Indicator
This component provides the following context menu items:
•
Style – Allows to convert the indicator to a component of any other type.
•
Value – Shows/hides the box displaying the associated variable value.
•
Font – Allows to specify the font used to display the indicator value.
•
Color – Allows to specify the indicator color.
•
Value format – Allows to specify the floating-point number display format.
•
Position – Allows to specify the position and size of the component. The position is relative
to the upper-left corner of the 2D Animation window.
4.2.7.10 Knob
This component provides the following context menu items:
•
Min – Allows to specify the minimum value displayed by the knob.
•
Max – Allows to specify the maximum value displayed by the knob.
•
Style – Allows to convert the knob to a component of any other type.
•
Value – Shows/hides the box displaying the associated variable value.
•
Value format – Allows to specify the floating-point number display format.
•
Auto-scaling – Toggles automatic scaling.
•
Position – Allows to specify the position and size of the component. The position is relative
to the upper-left corner of the 2D Animation window.
4.2.7.11 Button
This component provides the following context menu items:
•
Style – Allows to convert the button to a component of any other type.
•
Caption – Allows to specify the button label.
•
Fixation – Toggles the two-state button mode. In the two-state button mode, each click on a
button toggles the button between two states: pressed and not pressed. In the normal
push-button mode, the button returns to its un-pushed state automatically after every click.
188
•
Shortcut – Allows to assign a keyboard shortcut to the button.
•
Picture – Allows to specify the image to be displayed on the button.
•
Frame – Allows to specify the margin between the component (outer) border and the button
(inner) border.
•
Font – Allows to choose the button font.
•
Color min – Allows to choose the starting color of the button’s gradient fill.
•
Color max – Allows to choose the ending color of the button’s gradient fill.
•
Position – Allows to specify the position and size of the component. The position is relative
to the upper-left corner of the 2D Animation window.
4.2.8 The “3D Animation” Window
The 3D Animation window is intended for three-dimensional animation. The 3D Animation
window provides a three-dimensional scene that can be populated with standard 3D objects
such as spheres, cylinders, and cones. Object properties can be associated with model
variables so that when model variables change, objects move and change their appearance
accordingly, thereby animating the model. The user can open and populate as many 3D
Animation windows as necessary. An example of the 3D Animation window is shown in Figure
215.
Figure 215 “3D Animation” window example
To open a new “3D Animation” window:
1. Click New 3D animation
on the main toolbar, or
Choose Window | New 3D animation from the main menu.
A new 3D Animation window will appear as shown in Figure 216.
189
Figure 216 New “3D Animation” window
The user populates and customizes the 3D Animation window using the
3D animation parameters dialog box.
4.2.8.1 The “3D animation parameters” Dialog Box
To open the “3D animation parameters” dialog box:
1. Double-click anywhere in the 3D Animation window, or
Right-click anywhere in the 3D Animation window and choose ParametersI from the
popup menu.
The 3D animation parameters dialog box will appear as shown in Figure 217.
Figure 217 The “3D animation parameters” dialog box, the “General” tab
The 3D animation parameters dialog box consists of two tabs: General and 3D objects.
190
4.2.8.1.1 The “General” Tab
The General tab, see Figure 217, contains the following elements:
•
Caption – This field specifies the title of the 3D Animation window.
•
Viewport area – This groups of fields defines the viewport area.
•
show axes – This checkbox shows/hides the axes.
•
show back plates – This checkbox shows/hides the background surfaces.
•
line smooth – This checkbox enables/disables line smoothing.
•
Light position – This group of elements defines the location of the light source. The X, Y,
and Z fields specify the coordinates of the light source. The show checkbox shows/hides
the light source marker.
•
Rotations – This group of elements specifies the angles of rotation of the animation around
its axes. When all angles are zeros, the x-axis points right, the y-axis points up, and the zaxis points out of the screen, towards the viewer.
4.2.8.1.2 The “3D objects” Tab
Figure 218 The “3D objects” tab
The 3D objects tab, see Figure 218, consists of the toolbar, object list, and property panel.
The toolbar provides the following buttons:
•
– adds a line segment.
•
– adds a sphere.
•
– adds a cylinder.
•
– adds a cone.
•
– adds a torus.
•
– adds a spring.
191
•
– adds a beam.
•
– adds a quadrangle.
•
– adds an arrow.
•
– adds a surface.
•
– adds a two-dimensional text label.
•
– deletes the currently selected object.
The object list displays all added objects and allows the user to select any one of them.
The property panel provides access to the properties of the currently selected object. The
property panel has the following columns:
•
Parameter – This column displays the name of each property.
•
Value – This column displays and allows the user to modify the current value of each
property. The current value may be either specified by the user or automatically set by the
model to the current value of the associated variable, if any.
•
Variable – This column specifies the name of the variable associated with each property.
The user can either enter variable names manually or drag variables from other windows
and drop them onto fields in this column.
4.2.8.2 Using the “3D Animation” Window
To add an object to a “3D Animation” window:
1. Open the 3D animation parameters dialog box.
2. Activate the 3D objects tab.
3. Click an appropriate button on the 3D objects tab toolbar.
To remove an object from a “3D Animation” window:
1. Open the 3D animation parameters dialog box.
2. Activate the 3D objects tab.
3. Select the object in the object list.
4. Click Delete
on the 3D objects tab toolbar.
To modify the current value of an object property:
1. Open the 3D animation parameters dialog box.
2. Activate the 3D objects tab.
3. Select the object in the object list.
4. Click the Value field of the property in the property panel.
An in-place editing field will appear.
5. Type the new value.
6. Hit Enter or click anywhere outside the editing field.
To associate a variable with an object property:
1. Open the 3D animation parameters dialog box.
2. Activate the 3D objects tab.
192
3. Select the object in the object list.
4. Drag the variable from a Variables or Structure window and drop it onto the Variable
field of the property in the property panel.
To configure the color of an object:
1. Open the 3D animation parameters dialog box.
2. Activate the 3D objects tab.
3. Select the object in the object list.
4. Click the Value field of the Color property in the property panel.
5. If there is no variable associated with the Color property, the standard Color dialog box
will appear.
In the Color dialog box, choose the desired color and click OK.
6. If there is a variable associated with the Color property, the Color change dialog box will
appear as shown in Figure 219.
In the Color change dialog box, specify the minimum and maximum values of the
associated variable in the Value (min) and Value (max) fields respectively, and choose
the corresponding colors in the Color (min) and Color (max) fields. The color of the
object will vary between the specified colors, proportionally to the current value of the
associated variable.
Figure 219 The “Color change” dialog box
To disassociate a variable from an object property:
1. Open the 3D animation parameters dialog box.
2. Activate the 3D objects tab.
3. Select the object in the object list.
4. Click the Variable field of the property in the property panel.
An in-place editing field will appear.
5. Hit Delete.
To rotate the scene within a “3D Animation” window:
1. Drag the contents of the 3D Animation window in the desired direction.
To zoom a “3D Animation window” in:
1. Click anywhere in the 3D Animation window while holding Shift.
To zoom a “3D Animation window” out:
1. Click anywhere in the 3D Animation window while holding Control.
193
To save the contents of a “3D Animation” window to a file as an image:
1. Right-click anywhere in the 3D Animation window and choose Save imageI from the
popup menu.
The Save As dialog box will appear.
2. Browse to the folder where you want to save the image.
3. Type the file name in the File name field.
4. Click Save.
The sections that follow describe the objects supported by the 3D Animation window.
4.2.8.3 Line Segment
This object has the following properties:
•
Type – reflects the type of the object, read-only, cannot be associated with a variable.
•
Name – specifies the name of the object, cannot be associated with a variable.
•
Visible – determines whether the object is visible.
•
Color – specifies the color.
•
x1, y1, z1 – specify the coordinates of the starting point.
•
x2, y2, z2 – specify the coordinates of the ending point.
•
Width – specifies the line width in pixels.
4.2.8.4 Sphere
This object has the following properties:
•
Type – reflects the type of the object, read-only, cannot be associated with a variable.
•
Name – specifies the name of the object, cannot be associated with a variable.
•
Visible – determines whether the object is visible.
•
Color – specifies the color.
•
x1, y1, z1 – specify the coordinates of the center of the sphere.
•
Radius – specifies the radius of the sphere.
•
Slices – specifies the number of segments used to model the sphere.
•
Transparency – specifies the object transparency, must be between 0 (fully opaque) and 1
(fully transparent).
4.2.8.5 Cylinder
This object has the following properties:
•
Type – reflects the type of the object, read-only, cannot be associated with a variable.
•
Name – specifies the name of the object, cannot be associated with a variable.
•
Visible – determines whether the object is visible.
•
Color – specifies the color.
•
x1, y1, z1 – specify the coordinates of the center of the first base.
•
x2, y2, z2 – specify the coordinates of the center of the second base.
•
Radius – specifies the radius of the cylinder.
•
Slices – specifies the number of segments used to model the cylinder.
194
•
Closed – specifies whether the bases are capped.
•
Transparency – specifies the object transparency, must be between 0 (fully opaque) and 1
(fully transparent).
4.2.8.6 Cone
This object has the following properties:
•
Type – reflects the type of the object, read-only, cannot be associated with a variable.
•
Name – specifies the name of the object, cannot be associated with a variable.
•
Visible – determines whether the object is visible.
•
Color – specifies the color.
•
x1, y1, z1 – specify the coordinates of the center of the first base.
•
x2, y2, z2 – specify the coordinates of the center of the second base.
•
Radius1 – specifies the radius of the first base.
•
Radius2 – specifies the radius of the second base.
•
Slices – specifies the number of segments used to model the cone.
•
Closed – specifies whether the bases are capped.
•
Transparency – specifies the object transparency, must be between 0 (fully opaque) and 1
(fully transparent).
4.2.8.7 Torus
This object has the following properties:
•
Type – reflects the type of the object, read-only, cannot be associated with a variable.
•
Name – specifies the name of the object, cannot be associated with a variable.
•
Visible – determines whether the object is visible.
•
Color – specifies the color.
•
x1, y1, z1 – specify the coordinates of the center of the torus.
•
nX, nY, nZ – specify the normal vector that represents the axis of symmetry of the torus.
•
Radius – specifies the radius of the torus, that is, the distance from the center of the torus
to the center of the tube.
•
Thickness – specifies the radius of the tube.
•
Slices – specifies the number of segments used to model the torus.
•
Transparency – specifies the object transparency, must be between 0 (fully opaque) and 1
(fully transparent).
4.2.8.8 Spring
This object has the following properties:
•
Type – reflects the type of the object, read-only, cannot be associated with a variable.
•
Name – specifies the name of the object, cannot be associated with a variable.
•
Visible – determines whether the object is visible.
•
Color – specifies the color.
•
x1, y1, z1 – specify the coordinates of the starting point of the spring.
•
x2, y2, z2 – specify the coordinates of the ending point of the spring.
195
•
Radius – specifies the radius of the spring cylinder.
•
Thickness – specifies the spring thickness.
•
Turns – specifies the number of turns.
•
Slices – specifies the number of segments used to model the spring.
•
Transparency – specifies the object transparency, must be between 0 (fully opaque) and 1
(fully transparent).
4.2.8.9 Beam
This object has the following properties:
•
Type – reflects the type of the object, read-only, cannot be associated with a variable.
•
Name – specifies the name of the object, cannot be associated with a variable.
•
Visible – determines whether the object is visible.
•
Color – specifies the color.
•
XYZs – specifies the starting polygon of the beam as a three column matrix whose rows
represent the points (x-, y-, and z-coordinates) of the polygon.
•
dX, dY, dZ – specifies the x-, y-, and z-offset of the ending polygon.
•
Closed – specifies whether the beam ends are capped.
•
Transparency – specifies the object transparency, must be between 0 (fully opaque) and 1
(fully transparent).
4.2.8.10 Quadrangle
This object has the following properties:
•
Type – reflects the type of the object, read-only, cannot be associated with a variable.
•
Name – specifies the name of the object, cannot be associated with a variable.
•
Visible – determines whether the object is visible.
•
Color – specifies the color.
•
x1, y1, z1, x2, y2, z2, x3, y3, z3, x4, y4, z4 – specify the coordinates of the four points of the
quadrangle.
•
Transparency – specifies the object transparency, must be between 0 (fully opaque) and 1
(fully transparent).
4.2.8.11 Arrow
This object has the following properties:
•
Type – reflects the type of the object, read-only, cannot be associated with a variable.
•
Name – specifies the name of the object, cannot be associated with a variable.
•
Visible – determines whether the object is visible.
•
Color – specifies the color.
•
x1, y1, z1 – specify the coordinates of the starting point.
•
nX, nY, nZ – specify the arrow vector.
•
Length – specifies the arrow length.
•
Cylinder radius – specifies the arrow cylinder radius.
•
Head radius – specifies the radius of the arrowhead cone.
196
•
Head length – specifies the height of the arrowhead cone.
•
Slices – specifies the number of segments used to model the arrow.
•
Transparency – specifies the object transparency, must be between 0 (fully opaque) and 1
(fully transparent).
4.2.8.12 Surface
This object has the following properties:
•
Type – reflects the type of the object, read-only, cannot be associated with a variable.
•
Name – specifies the name of the object, cannot be associated with a variable.
•
Visible – determines whether the object is visible.
•
Color – specifies the color.
•
x1, y1, z1 – specify the x-, y-, and z-offset of the surface from the coordinate origin.
•
XYZs – specifies the coordinates of the surface points. This must be a three column matrix
whose rows represent the points.
•
Points in row – specifies the number of points in each row of the surface.
•
Transparency – specifies the object transparency, must be between 0 (fully opaque) and 1
(fully transparent).
4.2.8.13 Text Label
This object has the following properties:
•
Type – reflects the type of the object, read-only, cannot be associated with a variable.
•
Name – specifies the name of the object, cannot be associated with a variable.
•
Visible – determines whether the object is visible.
•
Color – specifies the color.
•
x1, y1, z1 – specify the coordinates of the base point.
•
dX, dY, dZ – specify the offsets between the base point and the lower-left corner of the text.
•
Text – specify the label text.
•
Transparency – specifies the object transparency, must be between 0 (fully opaque) and 1
(fully transparent).
4.2.9 The “Aggregate System of Equations” Window
The Aggregate System of Equations window displays the current aggregate system of equations
(see Section 2.6) of the model, as shown in Figure 220.
197
Figure 220 The “Aggregate System of Equations” window
The window displays the equations in a table where each row represents an equation and has
the following fields:
•
N – displays the equation number.
•
Object – displays the name of the object owning the equation.
•
Equation – displays the equation.
•
Dec.variable – displays the name of the unknown variable associated with the equation, if
any. The variable name may be followed by a colon and a range of indices of the
corresponding scalar equations in the numerically solved system. The range of indices, if
any, is shown in square brackets. Differential and algebraic equations have independent
sets of indices.
Equations are shown divided into the following categories:
•
Differential equations
•
Algebraic equations
•
Formulas
•
Equivalent variables
To open the “Aggregate System of Equations” window:
1. Choose Service | Show current equation system from the main menu.
198
To toggle automatic column resizing:
1. Right-click anywhere in the Aggregate System of Equations window and choose Autoresize columns from the popup menu.
The contents of the Aggregate System of Equations window can at any time be saved as a text
file or printed.
To save the contents of the “Aggregate System of Equations” window as a text file:
1. Right-click anywhere in the Aggregate System of Equations window and choose SaveI
from the popup menu.
The Save As dialog box will appear.
2. Browse to the folder where you want to save the file.
3. Type the file name in the File name field.
4. Click Save.
To print the contents of the “Aggregate System of Equations” window:
1. Right-click anywhere in the Aggregate System of Equations window and choose PrintI
from the popup menu.
The standard Print dialog box will appear.
2. Adjust printing properties, if necessary, and click OK.
4.2.10 The “Structure Matrix” Window
The structure matrix is a square matrix of size N where N is the number of scalar equations in
the aggregate system of equations. N may differ from the number of equations displayed in the
Aggregate System of Equations window because every vector equation results in multiple scalar
equations, one for each component of the vector. The [i,j]-th element of the structure matrix is
equal to 1 if the i-th equation includes the unknown variable of the j-th equation, or 0 otherwise.
The Structure Matrix window displays the current structure matrix of the model as shown in
Figure 221. Every structure matrix element whose current value is 1 is displayed as a small
filled square. If the X,Y checkbox is checked, pressing the left mouse button on a matrix
element displays the coordinates of that element in the field next to the checkbox.
199
Figure 221 The “Structure Matrix” window
To open the “Structure Matrix” window:
1. Choose Service | Structure Matrix from the main menu.
The above command is only available if the Consider structure of the equations while calculating
flag is checked in the numerical method settings.
If the Consider equation blocks option is tuned on, the Structure Matrix window highlights
available equation blocks and allows the user to view individual blocks.
4.2.11 The “Equation Blocks” Window
The Equation Blocks window displays information about equation blocks (see Section 2.5), as
shown in Figure 222.
Figure 222 The “Equation Blocks” window
The information is organized in a table where each row represents a block and has the
following fields:
•
Block – displays the name of the block.
•
Diff.eq. – displays the number of differential equations in the block.
•
Alg.eq. – displays the number of algebraic equations in the block.
•
Formulas – displays the number of formulas in the block.
200
In order for the Equation Blocks window to display information about equation blocks, the
Consider equation blocks option must be set in the numerical method settings (see Section
4.2.15.2.6).
To open the “Equation Blocks” window:
1. Choose Service | Show information about equation blocks from the popup menu.
4.2.12 The “Calculator” Window
The Calculator window allows the user to evaluate expressions (see Section 2.15) involving
model variables and parameters. The Calculator window looks as shown in Figure 223.
Figure 223 The “Calculator” window
To open the “Calculator” window:
on the main toolbar, or
1. Click Calculator
Choose Service | Calculator from the main menu.
The Calculator window will appear. If it has not been used before, it will look as shown
in Figure 224.
Figure 224 An empty “Calculator” window
To enter an expression for evaluation:
1. Choose a row in the Calculator window.
2. By default, the Calculator window evaluates entered expressions in the context of the
model object. If you want to evaluate an expression in the context of some other object,
specify the object in the Object field.
To do so, either drag the object from a Structure or Behavior Chart window and drop it
onto the Object field of the selected row, or right-click the Object field, choose Change
current objectI from the popup menu, and choose the object using the Choose object
dialog box that will appear as shown in Figure 225.
201
Figure 225 The “Choose object” dialog box
3. Click the Expression field of the selected row. After a short while, click the Expression
field again.
An in-place editing field will appear.
4. Type the expression.
5. Hit Enter or click anywhere outside the editing field. The value of the expression will
appear in the Result field as shown in Figure 226.
Figure 226 Evaluation result
To evaluate an already entered expression:
1. Right-click the corresponding row and choose Calculate row from the popup menu.
To evaluate all available expressions:
1. Right-click anywhere in the Calculator window and choose Calculate all from the popup
menu.
To add a row:
1. Right-click anywhere in the Calculator window and choose Add line from the popup
menu.
To remove a row:
1. Right-click the row and choose Delete line from the popup menu.
4.2.13 Model Time
The model time consists of two intertwined components: continuous time and discrete time.
The continuous model time represents the time elapsed since the start of the model, in model
time units. The discrete model time represents the number of behavior chart transition
executions since the start of the model. The current continuous and discrete model times are
displayed on the main toolbar of the visual executable model, see Section 4.2.
The visual executable model can run either as fast as possible or at a certain ratio between the
continuous model time and the real time. This is configured on the Run tab of the Model
settings dialog box, see Section 4.2.15.1.1. Running the model as fast as possible allows to
simulate the model at the highest possible speed, whereas running the model at a fixed model-
202
time-to-real-time ratio allows to animate the model smoothly. By default, every newly created
model is configured to run as fast as possible.
4.2.14 The “Breakpoint conditions” Dialog Box
The Breakpoint conditions dialog box allows the user to configure the model to stop when a
certain condition is satisfied. The supported condition types allow to stop the model:
•
Every N units of continuous or discrete time
•
At a given continuous or discrete time moment
•
When a specific behavior chart state is entered
•
When a specific or any behavior chart transition is executed
•
When a given conditional expression (predicate) becomes true
To open the “Breakpoint conditions” dialog box:
1. Click Breakpoint conditions
on the main toolbar, or
Choose Service | Breakpoint conditions from the main menu.
The Breakpoint conditions dialog box will appear as shown in Figure 227.
Figure 227 The “Breakpoint conditions” dialog box, the “Time” tab
The Breakpoint conditions dialog box consists of the following tabs: Predicates, Transitions,
States, and Time. These tabs are described in the subsections that follow. The dialog box also
contains the following buttons: Apply, Close, Continue, and Stop. The Apply button applies the
changes made in the Breakpoint conditions dialog box. The Close button closes the Breakpoint
conditions dialog box. The Continue button runs the model. The Stop button stops the model.
For more information on model states and execution commands, see Section 4.2.16.
4.2.14.1 The “Time” Tab
The Time tab, see Figure 227, contains the following elements:
•
Continuous model time | Pause every – If this checkbox is checked, the model will stop
every N continuous model time units, where N is specified in the field next to the checkbox.
•
Continuous model time | Pause at – If this checkbox is checked, the model will stop at the
continuous model time moment specified in the field next to the checkbox.
•
Discrete model time | Pause every – If this checkbox is checked, the model will stop every N
discrete model time units, where N is specified in the field next to the checkbox.
•
Discrete model time | Pause at – If this checkbox is checked, the model will stop at the
discrete model time moment specified in the field next to the checkbox.
203
4.2.14.2 The “States” Tab
Figure 228 The “States” tab
The States tab, see Figure 228, allows the user to specify the states that, when entered, cause
the model to stop. The tab shows the states in a list. Every state has a checkbox next to it. If a
checkbox is checked, the model will stop every time the corresponding state is entered. The list
can be populated by dragging and dropping states from Behavior Chart windows.
To add a state:
1. Drag the state from the corresponding Behavior Chart window and drop it onto the list
in the States tab.
To remove a state:
1. Right-click the state in the list and choose DeleteI from the popup menu.
A confirmation message box will appear.
2. Click Yes.
4.2.14.3 The “Transitions” Tab
Figure 229 The “Transitions” tab
The Transitions tab, see Figure 229, allows the user to specify the transitions that, when
executed, cause the model to stop. The tab shows the transitions in a list. Every transition has
a checkbox next to it. If a checkbox is checked, the model will stop every time the
corresponding transition is executed. The list can be populated by dragging and dropping
transitions from Behavior Chart windows.
204
The additional Any transition checkbox, when checked, causes the model to stop on any
transition in any behavior chart.
To add a transition:
1. Drag the transition from the corresponding Behavior Chart window and drop it onto the
list in the Transitions tab.
To remove a transition:
1. Right-click the transition in the list and choose DeleteI from the popup menu.
A confirmation message box will appear.
2. Click Yes.
4.2.14.4 The “Predicates” Tab
Figure 230 The “Predicates” tab
The Predicates tab, see Figure 230, allows the user to specify one or more boolean conditions,
also known as predicates, that, when satisfied, cause the model to stop. The tab shows the
predicates in a list. Every predicate has a checkbox next to it. If a checkbox is checked, the
model will stop every time the corresponding condition becomes true.
To add a predicate:
1. Right-click anywhere in the list and choose AddI from the popup menu.
The Edit predicate dialog box will appear as shown in Figure 231.
Figure 231 The “Edit predicate” dialog box
2. To select the object whose variables and parameters will participate in the predicate,
click
.
The Choose object dialog box will appear as shown in Figure 232.
205
Figure 232 The “Choose object” dialog box
3. Select the object and click OK.
4. Type the predicate expression in the Expression field.
5. Click OK.
To modify a predicate:
1. Right-click the predicate and choose EditI from the popup menu.
The Edit predicate dialog box will appear as shown in Figure 231.
2. Use the Edit predicate dialog box to modify the predicate.
3. Click OK.
To remove a predicate:
1. Right-click the predicate and choose DeleteI from the popup menu.
A confirmation message box will appear.
2. Click Yes.
4.2.15 Model Settings
The visual model settings consist of the basic model settings and numerical method settings.
The basic model settings are configured in the Model settings dialog box, see Section 4.2.15.1.
The numerical method settings are configured in the Numerical methods dialog box, see
Section 4.2.15.2.
At any time, the current visual model settings can be saved to or loaded from a file.
To save the current visual model settings to a file:
1. Choose Settings | Save to fileI from the main menu.
The Save settings dialog box will appear as shown in Figure 233.
206
Figure 233 The “Save settings” dialog box
2. Browse to the folder where you want to save the current settings.
3. Type the file name in the File name field.
4. Click Save.
To load the visual model settings from a file:
1. Choose Settings | Load from fileI from the main menu.
The Load settings dialog box will appear as shown in Figure 234.
207
Figure 234 The “Load settings” dialog box
2. Select the file you want to open and click Open.
4.2.15.1 The “Model settings” dialog box
The Model settings dialog box allows the user to configure the basic model settings.
To open the “Model settings” dialog box:
on the main toolbar, or
1. Click Model settings
Choose Settings | ModelI from the main menu.
The Model settings dialog box will appear as shown in Figure 235.
Figure 235 The “Model settings” dialog box, the “Run” tab
The Model settings dialog box consists of the following tabs: Run, View, and Files. These tabs
are described in the subsections that follow. The dialog box also contains two buttons: Apply
208
and Close. The Apply button applies the current settings and closes the Model settings dialog
box. The Close button closes the dialog box without applying the current settings.
4.2.15.1.1 The “Run” Tab
The Run tab, see Figure 235, contains the following elements:
•
Model time to real time ratio – This section allows the user to configure the model execution
speed. The as quickly as possible option instructs the model to run as fast as possible. The
other option configures the model to run at a fixed model-time-to-real-time ratio, specified in
the field next to the option. For more information, see Section 4.2.13.
•
Determine consistent values at initial moment – This checkbox determines whether the
model attempts to find consistent variable values upon startup.
•
Execute initial discrete actions before running – This checkbox determines whether the
model executes initial discrete actions upon startup.
•
Keep modified model parameters – This checkbox determines whether modified parameter
values survive model restarts.
•
Do not solve equations in interim states of a time gap – If this checkbox is checked, the
model does not attempt to analyze and solve the aggregate system of equations in interim
states of time gaps.
4.2.15.1.2 The “View” Tab
Figure 236 The “View” tab
The View tab, see Figure 236, contains the following elements:
•
Floating point format – This group of options and fields defines the format used to display
floating-point numbers. The general, fixed, and exponential options select the general, fixed,
and exponential floating-point formats respectively. The precision field specifies the
maximum number of digits in the textual representation of floating-point numbers. The
digits field specifies the number of decimal places.
•
Show data on discrete events only – If this checkbox is checked, Variables windows refresh
their contents only when discrete events occur in the model.
•
Show data exchange over links – If this checkbox is checked, links are highlighted in
Structure windows when the variables they connect change during model execution.
209
4.2.15.1.3 The “Files” Tab
Figure 237 The “Files” tab
The Files tab, see Figure 237, contains the following elements:
•
Application Help – This field specifies the path to the help (.hlp) file associated with the
model.
•
Read input data from file – If this checkbox is checked, the model, upon startup, loads
parameter values and initial variable values from the text file specified in the next field,
ignoring parameter values and initial variable values specified elsewhere.
•
Write output data to file – If this checkbox is checked, the model, upon termination, saves
all parameter values and initial variable values to the text file specified in the next field.
•
Trace model execution – This checkbox enables/disables model execution tracing. When
model execution tracing is enabled, the model logs detailed information about its execution
to the _trace.txt file.
•
Trace numerical methods – This checkbox enables/disables tracing of numerical methods.
This checkbox is only available if model execution tracing is enabled.
•
Trace variable values – This checkbox enables/disables tracing of variable values. This
checkbox is only available if model execution tracing is enabled.
If the Read input data from file checkbox is checked, the text file specified after that checkbox
must consist of lines of the following form:
<paramater_or_variable_name> = <value> // <comments>
If the Write output data to file checkbox is checked, the text file specified after that checkbox
must consist of lines of the following form:
<paramater_or_variable_name> =
Upon termination, the model will modify each line of the output file by adding the value of the
specified parameter or variable after the “=” sign.
4.2.15.2 The “Numerical methods” Dialog Box
The Numerical methods dialog box allows the user to choose and configure the numerical
methods used to solve the aggregate system of equations of the model (see Section 2.6).
Rand Model Designer offers the following categories of numerical methods:
210
•
Automatic solvers. These methods analyze the aggregate system of equations and
automatically select the method that suits best. If the selected method does not perform
well, the detailed information about encountered problems is presented to the user. By
analyzing that information, the user can better understand the characteristics of the system
and gather enough knowledge to manually choose the right method.
•
Concrete methods. These methods attempt to solve the aggregate system of equations
using some well known algorithm. These methods have well known characteristics that
determine their suitability for solving different kinds of equation systems. If the concrete
method selected by the user cannot solve the current aggregate system of equations with
the requested tolerance, it stops the model execution and displays an error message.
•
Debug methods. These methods are designed to robustly solve the aggregate system of
equations for the maximum possible period of model time, allowing the user to quickly
analyze and, if necessary, correct the model. Debug methods are available for differential
equations only.
To open the “Numerical methods” dialog box:
on the main toolbar, or
1. Click Numerical methods
Choose Settings | Numerical methodsI from the popup menu.
The Numerical methods dialog box will appear as shown in Figure 238.
Figure 238 The “Numerical methods” dialog box, the “Tolerance” tab
The Numerical methods dialog box consists of the following tabs: Tolerance, Differential
equations, Algebraic-differential equations, Algebraic equations, Optimization, and Modes. These
tabs are described in the subsections that follow. The dialog box also contains two buttons:
Apply and Close. The Apply button applies the current settings and closes the dialog box. The
Close button closes the dialog box without applying the current settings.
4.2.15.2.1 The “Tolerance” Tab
The Tolerance tab, see Figure 238, contains the following elements:
•
Phase variables – This group of fields specifies the absolute and relative error tolerances for
variable values for all numerical methods and switch point detection.
− Absolute – This field specifies the absolute error tolerance.
211
− Relative – This field specifies the relative error tolerance.
•
Time – This group of elements specifies the time error tolerance for switch point detection.
− Relative – This option selects the relative error tolerance. The tolerance value is
specified in the field on the right.
− Absolute – This option selects the absolute error tolerance. The tolerance value is
specified in the field on the right.
•
Fixed step – This field specifies the fixed step for fixed-step numerical methods.
•
Restore defaults – This button restores the default tolerance settings.
4.2.15.2.2 The “Differential equations” Tab
Figure 239 The “Differential equations” tab
The Differential equations tab, Figure 239, contains the following elements:
•
•
Automatic – This option selects the automatic solver.
Explicit methods – This group of options allows the user to select one of the following
explicit methods:
•
−
DOPRI5
−
DOPRI853
−
RK23
Implicit methods – This group of options allows the user to select one of the following
implicit methods:
•
−
RADAU
−
DDASSL
Debug methods – This group of options allows the user to select one of the following debug
methods:
−
Euler
− Simple automatic
212
4.2.15.2.3 The “Algebraic-differential equations” Tab
Figure 240 The “Algebraic-differential equations” tab
The Algebraic-differential equations tab, see Figure 240, contains the following elements:
•
•
Automatic – This option selects the automatic solver.
Explicit methods – This group of options allows the user to select one of the following
explicit methods:
•
−
DOPRI5+Newton
−
DOPRI853+Newton
Implicit methods – This group of options allows the user to select one of the following
implicit methods:
−
RADAU
− DDASSL
− DDASPK (this method is not available in Trial and Individual versions)
213
4.2.15.2.4 The “Algebraic equations” Tab
Figure 241 The “Algebraic equations” tab
The Algebraic equations tab, see Figure 241, contains the following elements:
•
•
Automatic – This option selects the automatic solver.
Explicit methods – This group of options allows the user to select one of the following
explicit methods:
•
−
Modified Newton
−
Classical Newton
−
Powell
Implicit methods – This group of options allows the user to select the following implicit
method:
−
•
214
RADAU
DAE methods – This group of options allows the user to select one of the following methods
intended primarily for solving algebraic-differential equations:
−
DDASSL
−
Automatic
4.2.15.2.5 The “Optimization” Tab
Figure 242 The “Optimization” tab
The Optimization tab, Figure 242, contains the following elements:
•
nonlinear constraints – This group of options specifies the method used to solve
optimization problems with nonlinear constraints. Possible options:
•
•
−
Powell
−
Random-search
bounds on the variables – This group of options specifies the method used to solve
optimization problems where variables have individual feasibility ranges. Possible options:
−
Quasi-Newton
−
Direct search
no constraints – This group of options specifies the method used to solve optimization
problems without constraints. Possible options:
−
Conjugate gradient algorithm
−
Quasi-Newtown
− Direct search
215
4.2.15.2.6 The “Modes” Tab
Figure 243 The “Modes” tab
The Modes tab, see Figure 243, contains the following elements:
•
Consider structure of the equations while calculating – If this checkbox is checked,
numerical methods are instructed to take into account the structure of the aggregate
system of equations.
•
Execute structure analysis – If this checkbox is checked, numerical methods are instructed
to perform structure analysis of the aggregate system of equations.
•
Consider equation blocks – If this checkbox is checked, numerical methods are instructed
to take the declared equation blocks (see Section 2.5) into account.
These options are not available in Rand Model Designer Trial and Rand Model Designer
Individual.
4.2.15.2.7 The «Parameters» Tab
The «Parameters» tab is not available in Trial и Individual versions.
The «Parameters» tab (Figure 5), contains the following elements:
•
Initial condition calculation - allows using only Newton's method or an only Powell's
method or Newton's method and then Powell's method (if Newton's method cannot find a
solution) while matching the initial conditions;;
•
Newton's method - specifies the residual norm to be used while evaluating the residual
accuracy of the Newton's method: Euclidean or Cubic (coordinate-wise convergence is
estimated);
•
Apply iteration algorithm to DDASPK - allows using the iterative method (Krylov method)
for solving a system of linear algebraic equations when the method DDASPK is applied);
•
u - specifies the value of the threshold of leading element in the process of Gaussian
elimination for sparse matrices (u = 1 means that the threshold is not set, and the value of
the selected item is not controlled);
•
eps - specifies the value of the threshold of leading element for serial tasks (with the same
sparsity portrait);
•
try reordering to block-lower triangular matrix.
216
•
.
Figure 5. The «Parameters» tab
To save changes of numerical methods settings:
1. Click the "Apply" button in the Numerical methods dialog box..
..
4.2.16 Executing the Model
At any time, the executable model can be in either running or stopped state. When the model is
in the running state, its continuous and discrete times advance as the aggregate system of
equations is solved and the behavior charts of hybrid objects are executed. When the model is
in the stopped state, the model time does not change and no internal activity takes place within
the model.
When the model is in the running state, it can at any time be stopped. When the model is in the
stopped state, it can be either run, instructed to execute one discrete step, or restarted from the
beginning.
To run the model:
1. Click Start on the main toolbar, or
Choose Simulation | Start from the main menu.
To stop the model:
1. Click Stop on the main toolbar, or
Choose Simulation | Stop from the main menu.
To execute one discrete step:
1. Click Discrete step on the main toolbar, or
Choose Simulation | Discrete step from the main menu.
217
To restart the model:
on the main toolbar, or
1. Click Restart
Choose Simulation | Restart from the main menu.
4.2.17 The “Model run plan” Dialog Box
The Model run plan dialog box allows the user to create and activate the simulation plan. The
simulation plan is a sequence of commands that, if active, is executed in parallel with the
model. An example of the Model run plan dialog box containing a simple plan is shown in Figure
244.
Figure 244 The “Model run plan” dialog box containing a simple plan
To open the “Model run plan” dialog box:
1. Choose Service | Plan from the main menu, or
on the main toolbar.
If the simulation plan is already active, click Model run plan
The Model run plan dialog box will appear. If the simulation plan has not been
configured yet, the dialog box will look as shown in Figure 245.
218
Figure 245 Empty simulation plan
The Model run plan dialog box displays the simulation plan in a list, one command per row. New
commands can be either added to the end of the plan or inserted between existing commands.
Existing commands can be edited or deleted. The Execute checkbox in the lower left corner
determines whether the plan is active or not. The OK button applies the current changes and
closes the dialog box. The Cancel button closes the dialog box without applying the current
changes.
The simulation plan can contain the following commands:
•
Assign – assigns a new value to a model variable.
•
Pause – delays the plan execution for a given amount of model time.
•
Message – displays a message.
•
Breakpoint – stops the model execution.
•
Quit – terminates the model.
•
Checkpoint – compares the current state of the model with the specified model state file.
Variable values are compared with the tolerances specified in the numerical method
settings. If the two model states are found to be identical, a message box is displayed,
indicating success. Otherwise, a special window is displayed, listing the encountered
differences.
Assignment commands are added to the plan by dragging respective variables from Variables
and Structure windows. Other commands are added via the context menu.
To add or insert an assignment command:
1. Drag the variable you want to assign from a Variables or Structure window and drop it
onto the command list in the Model run plan dialog box. If you want to add the
assignment to the end of the plan, drop the variable onto the empty area below the last
command. Otherwise, if you want to insert the assignment before a specific command,
drop it onto that command.
The Assignment dialog box will appear as shown in Figure 246.
219
Figure 246 The “Assignment” dialog box
2. In the Assignment dialog box, type the value that the command should assign to the
variable and click OK.
To add or insert a pause command:
1. If you want to add a pause command to the end of the plan, right click anywhere in the
command list and choose Add | PauseI from the popup menu. Otherwise, if you want
to insert a pause command before a specific command, right-click that command and
choose Insert | PauseI from the popup menu.
The Pause dialog box will appear as shown in Figure 247.
Figure 247 The “Pause” dialog box
2. Type the amount of model time the command should pause for and click OK.
To add or insert a message command:
1. If you want to add a message command to the end of the plan, right click anywhere in
the command list and choose Add | MessageI from the popup menu. Otherwise, if you
want to insert a message command before a specific command, right-click that
command and choose Insert | MessageI from the popup menu.
The Message dialog box will appear as shown in Figure 248.
Figure 248 The “Message” dialog box
2. Type the message text and click OK.
To add or insert a breakpoint command:
1. If you want to add a breakpoint command to the end of the plan, right click anywhere in
the command list and choose Add | Breakpoint from the popup menu. Otherwise, if you
want to insert a breakpoint command before a specific command, right-click that
command and choose Insert | Breakpoint from the popup menu.
To add or insert a quit command:
1. If you want to add a quit command to the end of the plan, right click anywhere in the
command list and choose Add | Quit from the popup menu. Otherwise, if you want to
insert a quit command before a specific command, right-click that command and
choose Insert | Quit from the popup menu.
220
To modify an existing assignment, pause, or message command:
1. Double-click the command, or
Right-click the command and choose EditI from the popup menu.
Depending on the command type, either the Assignment, Pause, or Message dialog box
will appear.
2. Modify the command argument and click OK.
To delete a command:
1. Right-click the command and choose DeleteI from the popup menu.
A confirmation message box will appear.
2. Click Yes.
4.2.18 Saving and Restoring the Current Model State
The current state of the visual executable model can at any time be saved to or restored from a
file. By convention, model state files are given the extension .mst.
To save the current model state to a file:
1. Choose Simulation | Save model stateI from the main menu.
The Save model state dialog box will appear as shown in Figure 249.
Figure 249 The “Save model state” dialog box
2. Browse to the folder where you want to save the file.
3. Type the file name in the File name field.
4. Click Save.
To restore the current model state from a file:
1. Choose Simulation | Load model stateI from the main menu.
The Load model state dialog box will appear as shown in Figure 250.
221
Figure 250 The “Load model state” dialog box
2. Select the file you want to restore the model state from and click Open.
4.2.19 Model Timing
The Service | Time estimationI main menu command runs the model in a special mode that
helps assess the model performance. This capability is especially valuable for debugging
models intended for use in external applications. The command allows the user to specify the
model time interval and step, and executes the model for the specified period of time,
visualizing the model with the specified step, with all debug checks disabled for maximum
performance. If the simulation plan is present and active, it is carried out. Visualization is not
included in performance measurements. The results are displayed in a special window as
shown in Figure 251 and can be saved to a text file.
222
Figure 251 Model timing results
4.2.20 Miscellaneous Functions
In addition to all the functionality described in this chapter, the visual executable model allows
the user to:
•
Cascade, tile, and minimize open windows
•
Open the Rand Model Designer help
•
Open the visual executable model help
•
Terminate the model
To cascade open windows:
1. Choose Window | Cascade from the main menu.
To tile open windows:
1. Choose Window | Tile from the main menu.
To minimize all open windows:
1. Choose Window | Minimize all from the main menu.
To open the Rand Model Designer help:
1. Choose Help | HelpI from the main menu.
To open the visual executable model help:
1. Choose Help | Application helpI from the main menu.
To terminate the visual executable model:
1. Choose Settings | Exit from the main menu.
2. If the model contains unsaved changes, a confirmation message box will appear.
If you want to save the changes, click Yes. Otherwise, click No.
223
4.2.21 Using the Standalone Visual Executable Model
Rand Model Designer Corporate and Rand Model Designer Educational allow the user to
generate the visual executable model as a standalone executable that can be run separately
from the integrated modeling environment.
To generate the standalone visual executable model:
1. Make sure the Visual model (Win32 Application) option is selected on the Model tab of
the Project options dialog box (see Section 3.8.3).
2. Build the standalone executable model.
on the main toolbar, or
To do so, click Build model
Choose Model | BuildI from the popup menu.
Rand Model Designer will build the model and display a success message box.
Click OK in the message box.
3. Save the generated model with the desired name to the desired location.
To do so, choose Model | Save asI from the main menu.
The Save model as dialog box will appear.
In the Save model as dialog box, specify the name and location and click Save.
Rand Model Designer will copy the executable model to the specified location along with the
following files:
•
_mathmvs.dll – the numerical methods library
•
User-supplied DLLs implementing external functions and procedures, if any
•
<model_name>_vm.ini – the default model settings file
•
The model-specific help file, if it is specified in the model settings
To run the standalone executable model:
1. Run the generated executable.
Every standalone visual executable model supports the following command line options:
•
-A (or /A) – Causes the model to run automatically upon startup.
•
-S <path_to_settings_file> (or /S <path_to_settings_file>) – Instructs the
model to load the settings from the specified file.
The standalone visual executable model loads its settings and window layout from the default
settings file upon startup and saves them to the default settings file upon termination, unless
the -S command line option is specified. If the -S command line option is specified, the
supplied settings file is used instead of the default one.
4.3 TYPICAL COMPUTING EXPERIMENTS
Visual model allows carrying out the following typical computing experiments:
- obtaining a parametric dependence, that is, the dependence of the model output variable on a
parameter;
- calculating the event probability when laws of distribution for the model parameters are
specified;
- calculation of the mathematical expectation and standard deviation of the model output
variable when laws of distribution for the model parameters are specified;
- global sensitivity analysis - ranking model parameters according to their impact on the model
output variable;
224
- optimization - finding the optimal values of the selected model parameters, that minimize or
maximize the value of specified objective function with consideration of constraints. Constraints
can be defined as the allowable range of values of the parameters to be optimized; they can
also be defined as the relations between these parameters: equations and inequalities.
4.3.1 Obtaining a parametric dependence
To obtain one or more parametric dependencies click Simulation -> Typical computing
experiment -> Parametric dependence. On the page “Settings" (see Figure 239) you need to
specify a list of variable parameters and a list of dependent variables.
To add a parameter, use your mouse to drag the desired one from the window of variables and
drop it down to Parameter table. To remove parameter or change parameter order, right-click
Parameter table and use the appropriate command of pop-up menu. For each parameter, you
need to specify the start, end and increment values.
To add a dependent variable, use your mouse to drag the desired variable from the window of
variables and drop it down to Dependent variable table. To remove variable or change variable
order, right-click Dependent variable table and use the appropriate command of pop-up menu.
For each dependent variable, you need to specify the point of measuring – a specific time T or
"model termination" event. To do this, enter the time value into "Point (time) of gauging" column
or leave it empty (for "model termination" event).
Figure 239a shows the settings for obtaining dependencies of the maximum flight range and
maximum height of the trajectory of the missile on the initial angle of throwing, air density,
aerodynamic drag coefficient and the initial velocity (the values are measured at the end of
model run).
Figure 239b shows the settings for obtaining dependencies of final consumption and production
volume at the 10th year on the resource-demanding coefficient, the minimum of consumption,
the fond coefficient and the coefficient of disposal.
.
225
a)
b)
Figure 6. Tab «Settings» of «Parametric dependence» window
Clicking "Start" button leads to carrying out the series of model runs. Obtained dependences
are displayed on the relevant pages of Parametric dependence window (Fig. 240).
226
Figure 7. Dependence of the range and maximum height of the missile's trajectory on
the initial angle of the throw
4.3.2 Calculation of event probability
To calculate the probability of one or a few events click Simulation -> Typical computing
experiment -> Event probability. On the page “Settings" (see Figure 241) you need to specify
the list of random parameters and the list of conditions that determine events. It is considered
that event occurred, if the corresponding condition is satisfied at specified time or by
termination of model run. Random parameters need not to be specified if their values are
defined as random in the model directly.
To add a parameter, use your mouse to drag the desired one from the window of variables and
drop it down to Parameter table. To remove a parameter, right-click Parameter table and use
the appropriate command of pop-up menu. For each parameter, you need to choose a
distribution law (normal, uniform or beta) and specify the parameters: for normal - expectation
and standard deviation; for uniform - lower and higher bounds of the value interval; for beta –
parameters «p» and «q».
To select the distribution law, click cell in Distribution law column and select item of drop-down
list, to set the distribution parameters, edit the values of cells in "Par1" and "Par2" columns (Fig.
241).
227
a)
b)
228
Figure 8. «Calculation of event probability» Window
To add or remove a condition, right-click Conditions table and use the appropriate command of
the pop-up menu. Column Conditions contains the logical expressions. Condition on Figure
241a corresponds to achieving by a missile the flight range of 2050...2100 meters. Figure 241b
shows two conditions that define exceeding consumption and production volume of some
boundary values on the 3rd and 10th year respectively.
For each condition, you need to specify the point of measurement (a specific time T or "model
termination" event) and the absolute error of calculation of the event probability «Eps». To
specify the measurement point, enter the time value into "Point (time) of gauging" column or
leave it empty (for "model termination" event).
For the experiment in whole you need to specify: the value of probability «Q» (it defines that
found value of event probability differs from its true value at no more than for «Eps»), the
minimum and maximum number of test runs. The minimum number of tests is necessary for
the correct working of statistical laws.
A series of tests starts with pressing "Start" button. The obtained results are displayed in the
bottom of the window: the total number of tests and for each condition 1) found the value of
event probability «p» and 2) the probability «P» (that defines that «p» differs from its true value
at no more than at «Eps»). The series of tests is terminated automatically when the ratio P>=Q
is satisfied for all conditions. For example, the results shown in Fig. 241a mean that (with given
parameters of random scatter) the probability of a missile to reach the range 2050...2100
meters is 0.25...0.27 with probability 0.95. The experiment can be stopped forcibly by pressing
"Stop" button; in this case, the probability P does not reach the level of Q (Fig. 241b).
If "Save results" checkbox is checked, at the end of the experiment the results of all tests
(values of random parameters and values of conditions) are saved in the form of table to a text
file for further processing by special programs. Sometimes it is desirable to preserve also the
values of some variables of the model. To do this, drag and drop the desired variable to "Add
Variable" list.
4.3.3 Calculation of math.expectation and standard deviation of
value
To calculate a math.expectation click Simulation -> Typical computing experiment ->
Math.expectation of variable value. On the page “Settings" (see Figure 242) you need to
specify the list of random parameters and the list of variables. Random parameters need not to
be specified if their values are defined as random in the model directly.
To add a parameter, use your mouse to drag the desired one from the window of variables and
drop it down to Parameter table. To remove a parameter, right-click Parameter table and use
the appropriate command of pop-up menu. For each parameter, you need to choose a
distribution law (normal, uniform or beta) and specify the parameters: for normal - expectation
and standard deviation; for uniform - lower and higher bounds of the value interval; for beta –
parameters «p» and «q». To select the distribution law, click cell in Distribution law column and
select item of drop-down list, to set the distribution parameters, edit the values of cells in "Par1"
and "Par2" columns (Fig. 242).
To add variable, use your mouse to drag the desired one from the window of variables and
drop it down to Variable table. To remove variable, right-click Variable table and use the
appropriate command of pop-up menu. For each variable, you need to specify the point of
measuring (a specific time T or "model termination" event) and the magnitude of the absolute
error «Epsilon». To specify the point of measuring, enter the time value into "Point (time) of
gauging" column or leave it empty (for "model termination" event).
229
Figure 9. «Math.expectation of variable value» Window
For the experiment in whole you need to specify: the value of probability «Q» (it defines that
found value of event probability differs from its true value at no more than for «Eps»), the
minimum and maximum number of test runs. The minimum number of tests is necessary for
the correct working of statistical laws.
A series of tests starts with pressing "Start" button. The obtained results are displayed in the
bottom of the window: the total number of tests and for each variable 1) calculated value of
math expectation «m», 2) value of standard deviation «sigma» and 3) the probability «P» (that
defines that «m» differs from its true value at no more than at «Epsilon»). The series of tests is
terminated automatically when the ratio P>=Q is satisfied for all variables. For example, the
results shown in Fig. 242 mean that (with given parameters of random scatter) math
expectation of a missile flight distance is within 2050...2100 meters with probability 0.95. The
experiment can be stopped forcibly by pressing "Stop" button; in this case, the probability P
does not reach the level of Q.
If "Save results" checkbox is checked, at the end of the experiment the results of all tests
(values of parameters and variables) are saved in the form of table to a text file for further
processing by special programs
If "Bar chart" checkbox is checked, by clicking the icon in the column "Bar" you can see the
histogram of distribution of variable values (Fig. 243).
.
230
Figure 10. Histogram of variable «x» values
4.3.4 Global sensitivity analyses
If a local sensitivity index is the partial derivative of the output variable with respect to given
parameter at given point of the parameter space, the global sensitivity index is the degree of
influence of this parameter to the value of the output variable when all parameters are
independently varied within specified ranges.
To determine the global sensitivity indices by means of stochastic computational experiment,
Rand Model Designer uses the algorithm that was developed by Sobol I.M. (I.M.Sobol. Global
sensitivity indices for the study of nonlinear mathematical models / / Mat. Simulation. 2005,
v.17, № 9, 43-52).
To analyze the global sensitivity click Simulation -> Typical computing experiment -> Global
sensitivity analysis. In the dialog box (see Figure 244) you need to specify the list of varying
parameters and the output variable.
To add a varying parameter, use your mouse to drag the desired one from the window of
variables and drop it down to Parameter table. To remove a parameter, right-click Parameter
table and apply the appropriate command of pop-up menu. For each parameter, you need to
specify its minimum and maximum values.
To specify an output variable, use your mouse to drag the desired one from the window of
variables and drop it down to Variable table. To remove variable, right-click Variable table and
apply the appropriate command of pop-up menu. For output variable, you need to specify the
point of measuring (a specific time T or "model termination" event): enter the time value into
"Point (time) of gauging" column or leave it empty (for "model termination").
231
Figure 11. «Global sensitivity analysis» Window
Figure 242 shows the settings for the analysis of global sensitivity of a missile flight distance
(values are measured at the end of model run) to deviations of the initial velocity, air density,
cross-sectional area, aerodynamic drag coefficient and the initial angle of the throw.
A series of tests starts with pressing "Start" button. The obtained results are displayed in the
bottom of the window: the total number of tests and the global sensitivity index for each
parameter. Parameters are re-arranged automatically by the value of this indicator. The
experiment can be terminated by clicking "Stop" button when the parameter ranking gets
stabilized. The experimental results in Figure 244 demonstrate that the flight range of the
missile is strongly determined by the departure of the initial velocity, lesser influenced by
deviations of air density, cross-sectional area, the drag coefficient, and show even lesser
degree of divergence of the initial angle of throwing.
4.3.5 Optimization
To find the optimal values of the model parameters click Simulation -> Typical computing
experiment -> Optimization. In the dialog box (see Figure 245) you need to specify the list of
optimization parameters, objective function and the constraints (if they exist).
To add an optimization parameter, use your mouse to drag the desired one from the window of
variables and drop it down to Parameter table. To remove a parameter, right-click Parameter
table and apply the appropriate command of pop-up menu. For each parameter, you need to
specify its minimum and maximum values.
232
Figure 12. «Optimization» Window
To set the target function, enter the desired expression into "Objective function" cell. If you use
the mouse to drag a variable from variables window and drop it down on the "Objective
function" cell, the name of this variable is added to the end of the line. For Objective function
you need to specify the point of measuring (a specific time T or "model termination" event):
enter the time value into "Point (time) of gauging" column or leave it empty (for "model
termination").
To add a constraint, right-click the Constraints table and use "Add" command of the pop-up
menu. In the line appeared enter constraint in the form of equality or inequality where the
optimization parameters can be used only. To remove the constraints, use "Delete" command
of the pop-up menu.
To find the optimal parameters values, click "Start". During the process of optimizing there are
displayed: the number of performed tests, values of optimization parameters and the objective
function value for the current test run. By the end of the optimization process, the optimum
values of parameters and the objective function are displayed in the window or an error
message appears on screen. The optimization process can be stopped by pressing "Stop"
button. "Track" button can be used for viewing and saving the text representation of values of
optimization parameters and the objective function for all tests.
.
233
4.4 EMBEDDABLE EXECUTABLE MODEL
The embeddable executable model is a Windows DLL that any application can link to in order
to get programmatic access to the model.
To generate the embeddable executable model:
1. Make sure the Embedded model (Win32 DLL) option is selected on the Model tab of the
Project options dialog box (see Section 3.8.3).
2. Build the model.
on the main toolbar, or
To do so, click Build model
Choose Model | BuildI from the popup menu.
Rand Model Designer will build the model and display a success message box.
Click OK in the message box.
3. Save the generated model with the desired name to the desired location.
To do so, choose Model | Save asI from the main menu.
The Save model as dialog box will appear.
In the Save model as dialog box, specify the name and location and click Save.
The embeddable model exports a set of functions that allow the application to control model
execution and access the contents of the model. These functions are described in detail in the
subsections that follow.
The embeddable model allows the application to run multiple model instances simultaneously.
Every model instance maintains its own model time and state of objects and is independent
from other model instances. Every model instance is identified by a unique handle of type
TModelHandle. Many of the functions of the embeddable model take a TModelHandle as
the first parameter, allowing the caller to identify the model instance. Some functions do not
take an explicit TModelHandle parameter: these work with the implicit default model instance
whose TModelHandle is assumed to be 0. The default model instance is created
automatically upon the first call to a function that requires the default instance. Other model
instances need to be created explicitly using the createModel function.
The embeddable model uses the numerical method settings that were active when the visual
executable model was executed last time before the embeddable model was built. These
settings can be altered using the functions exported by the embeddable model.
4.4.1 Data Types and Constants
The embeddable model functions make use of the following data types and constants:
•
Data types:
− integer – a 32-bit signed integer.
− pChar – a pointer to a null-terminated string of 8-bit characters.
− pWideChar – a pointer to a null-terminated string of 16-bit characters.
− double – a 64-bit floating-point ANSI/IEEE Std 754-1985 number.
− pointer – a 32-bit pointer to data.
− variant – a value of undefined type.
− THandle=integer – a handle.
− TModelHandle=THandle – a handle to a model instance.
− TVarHandle=THandle – a handle to a variable.
− TRetCode=integer – a function return code.
234
•
TRetCode constants:
− rcOK=0 – success.
− rcModelDoesNotExist=1 – the specified model instance does not exist.
− rcModelIsNotAtBreakpoint=2 – the specified model instance is not in the stopped
state.
− rcModelError=3 – model error detected.
− rcInvalidExpression=4 – invalid expression.
− rcTimeOut=5 – the operation timed out.
− rcInvalidModelHadle=6 – the specified model handle is invalid.
− rcInvalidVarHandle=7 – the specified variable handle is invalid.
− rcVarDoesNotHaveValue=8 – the specified variable does not have a value at this
point.
− rcInvalidVarType=9 – invalid variable type.
− rcInsufficientDataLength=10 – buffer size is too small.
− rcIllegalVarValue=11 – illegal variable value.
− rcVarNotFound=12 – the specified variable was not found.
− rcExceptionWhileExecuting=-1 – the operation threw an exception.
•
TVarHandle constants:
− vhVarNotFound=-1 – the specified variable was not found.
4.4.2 Model Creation and Destruction Functions
•
function createModel(var hModel:TModelHandle):TRetCode; – Creates a
new model instance. On success, returns a handle to the created instance in the hModel
parameter. The returned handle is always greater than or equal to 0. The embeddable
model will never assign the returned handle to any other model instance. When a created
model instance is no longer needed, it should be destroyed using the destroyModel
function.
•
function destroyModel(hModel:TModelHandle):TRetCode; – Destroys the
model instance specified by the hModel parameter.
4.4.3 Functions to Save and Restore Model State
•
function saveModel(hModel:TModelHandle; var size:integer;
pData:pointer):TRetCode; – Saves the current state of the specified model instance
to the specified buffer in XML format. The hModel parameter identifies the model instance.
The pData parameter points to the buffer. The size parameter specifies the actual buffer
size on entry and the minimum buffer size required to store all available data on exit. This
function is typically used as follows: The function is first called with size set to 0 and
pData set to nil to obtain the required buffer size. A buffer of the required size is than
allocated and the function is called again to retrieve all available data. The function fills the
supplied buffer with an XML document that can be viewed and edited by the user.
•
function loadModel(hModel:TModelHandle; size:integer;
pData:pointer):TRetCode; – Loads the state of the specified model instance from the
specified buffer. The hModel parameter identifies the model instance. The pData
parameter points to the buffer. The size parameter specifies the buffer size.
235
4.4.4 Model Execution Functions
•
function runToEx(hModel:TModelHandle; Tau:double):
TRetCode; – Runs the specified model instance for the specified amount of continuous
model time. The hModel parameter identifies the model instance. The Tau parameter
specifies the amount of model time in model time units. The function returns only after all
necessary computations are completed and all variables are updated accordingly. Upon
return from this function, the model instance is guaranteed to be in the stopped state.
•
function RunTo(Tau:double):TRetCode; – Runs the default model instance for the
specified amount of continuous model time. A call to this function is equivalent to
runToEx(0, Tau).
•
function RunThreadTo(Tau:double; var hThread:THandle):
TRetCode; – Runs the default model instance for the specified amount of continuous
model time in a separate thread. Creates a separate thread that calls RunTo(Tau), and
returns immediately. The hThread parameter receives a handle to the created thread on
success or 0 otherwise. The caller can detect the moment when the model stops by calling
the Stopped function periodically or handling the message configured using the
SetEndMessage function.
•
function runUntilEx(hModel:TModelHandle; C:pChar): TRetCode; – Runs
the specified model instance until the specified conditional expression evaluates to true.
The hModel parameter identifies the model instance. The C parameter specifies the
conditional expression. The function returns only after all necessary computations are
completed and all variables are updated accordingly. Upon return from this function, the
model instance is guaranteed to be in the stopped state. The model has to interpret the C
condition, which may negatively affect the model performance. The most efficient types of
conditions that require no interpretation are:
− Signal names
− Finalized
− Expressions of the form "time = <value>"
•
function RunUntil(C:pChar):TRetCode; – Runs the default model instance until
the specified conditional expression evaluates to true. A call to this function is equivalent to
runUntilEx(0, C).
•
function runUntilStopEx(hModel:TModelHandle;
TimeOut:integer):TRetCode; – Runs the specified model instance until all discrete
actions of the model are completed or the specified timeout expires, whatever happens
first. The hModel parameter identifies the model instance. The TimeOut parameter
specifies the timeout in milliseconds. The function returns only after all necessary
computations are completed and all variables are updated accordingly. Upon return from
this function, the model instance is guaranteed to be in the stopped state. The function
returns rcTimeOut if the timeout expires or rcOK otherwise.
•
function RunUntilStop(TimeOut:integer):TRetCode; – Runs the default model
instance until all discrete actions of the model are completed or the specified timeout
expires, whatever happens first. A call to this function is equivalent to
runUntilStopEx(0, TimeOut).
•
function RunThreadUntil(C:pChar):TRetCode; – Runs the default model
instance in a separate thread until the specified conditional expression evaluates to true.
Creates a separate thread that calls RunUntil(C), and returns immediately. The caller
can detect the moment when the model stops by calling the Stopped function periodically
or handling the message configured using the SetEndMessage function.
236
•
function Restart:TRetCode; – Restarts the default model instance, that is, resets
the model time to 0 and brings all model objects to their initial states. The function stops the
model if it is currently running.
•
function Stop(TimeOut:integer):TRetCode; – Stops the default model instance
at the nearest possible model time moment. The TimeOut parameter specifies the wait
timeout in milliseconds.
•
function Stopped:TRetCode; – Returns rcOK if the model is in the stopped state or
rcModelIsNotAtBreakpoint otherwise.
All functions except for Stop, Stopped, and Restart may only be called when the target
model instance is in the stopped state.
4.4.5 Variable Management Functions
•
function getVarHandleEx(hModel:TModelHandle; VarName:pWideChar; var
hVar:TVarHandle):TRetCode; – Looks up a variable by name in the specified model
instance. The hModel parameter identifies the model instance. The VarName parameter
specifies the variable name. The hVar parameter receives a handle to the variable with the
specified name if it exists, or vhVarNotFound otherwise.
•
function GetVarHandle(VarName:pChar):TVarHandle; – Looks up a variable by
name in the default model instance. The VarName parameter specifies the variable name.
The function returns a handle to the variable with the specified name if it exists, or
vhVarNotFound otherwise.
•
function getVarTypeEx(hModel:TModelHandle; hVar:TVarHandle; var
VarType:integer):TRetCode; – Retrieves the type of the specified variable. The
hModel parameter identifies the model instance. The hVar parameter identifies the
variable. On success, the function stores the type code in the VarType parameter and
returns rcOK. Otherwise, VarType is set to 0 and an appropriate error code is returned.
The possible type codes are the same as with the GetVariables function.
•
function getVarValueEx(hModel:TModelHandle; hVar:TVarHandle; var
Y:variant):TRetCode; – Retrieves the current value of the specified variable of
arbitrary type. The hModel parameter identifies the model instance. The hVar parameter
identifies the variable. The Y parameter receives the current value of the specified variable.
•
function GetVarValue(hVar:TVarHandle; var Y:variant):TRetCode; –
Retrieves the current value of the specified variable of the default model instance. A call to
this function is equivalent to getVarValueEx(0, hVar, Y).
•
function getVarDoubleValueEx(hModel:TModelHandle; hVar:TVarHandle;
var Y:double):TRetCode; – Retrieves the current value of the specified double
variable. The hModel parameter identifies the model instance. The hVar parameter
identifies the variable. The Y parameter receives the current value of the specified variable.
•
function GetVarDoubleValue(hVar:TVarHandle; var Y:double):TRetCode;
– Retrieves the current value of the specified double variable of the default model
instance. A call to this function is equivalent to getVarDoubleValueEx(0, hVar, Y).
•
function getVarVectorValueEx(hModel:TModelHandle; hVar:TVarHandle;
var N:integer; var Y:TArrayDouble):TRetCode; – Retrieves the current value
of the specified variable of type vector[N]. The hModel parameter identifies the model
instance. The hVar parameter identifies the variable. The N parameter specifies the vector
size. The Y parameter receives the current value of the specified variable.
237
•
function GetVarVectorValue(hVar:TVarHandle; var N:integer; var
Y:TArrayDouble):TRetCode; – Retrieves the current value of the specified variable of
type vector[N] in the default model instance. A call to this function is equivalent to
getVarVectorValueEx(0, hVar, N, Y).
•
function setVarValueEx(hModel:TModelHandle; hVar:TVarHandle; const
X:variant):TRetCode; – Assigns the specified value to the specified variable of
arbitrary type. The hModel parameter identifies the model instance. The hVar parameter
identifies the variable. The X parameter specifies the value. If the type of X does not match
the variable type, the function attempts to convert X to the variable type. If that fails,
rcIllegalVarValue is returned. Assigning TRUE to a signal variable sends a signal
without parameters to that variable.
•
function SetVarValue(hVar:TVarHandle; X:variant):TRetCode; – Assigns
the specified value to the specified variable of arbitrary type in the default model instance.
A call to this method is equivalent to setVarValueEx(0, hVar, X).
•
function setVarDoubleValueEx(hModel:TModelHandle; hVar:TVarHandle;
X:double):TRetCode; – Assigns the specified value to the specified variable of type
double. The hModel parameter identifies the model instance. The hVar parameter
identifies the variable. The X parameter specifies the value.
•
function SetVarDoubleValue(hVar:TVarHandle; X:double):
TRetCode; – Assigns the specified value to the specified variable of type double in the
default model instance. A call to this method is equivalent to setVarDoubleValueEx(0,
hVar, X).
•
function setVarVectorValueEx(hModel:TModelHandle; hVar:TVarHandle;
var N:integer; var X:TArrayDouble):TRetCode; – Assigns the specified value
to the specified variable of type vector[N]. The hModel parameter identifies the model
instance. The hVar parameter identifies the variable. The N parameter specifies the vector
size. The X parameter specifies the value.
•
function SetVarVectorValue(hVar:TVarHandle; var N:integer; var
X:TArrayDouble):TRetCode; – Assigns the specified value to the specified variable of
type vector[N] in the default model instance. A call to this method is equivalent to
setVarVectorValueEx(0, hVar, N, X).
•
function getTimeValueEx(hModel:TModelHandle; var
Time:double):TRetCode; – Retrieves the current continuous model time of the
specified model instance. The hModel parameter identifies the model instance. The Time
parameter receives the current continuous model time. If the specified model instance does
not exist or is not in the stopped state, Time is set to NaN and an appropriate error code is
returned.
•
function GetTimeValue:double; – Returns the current continuous model time of the
default model instance, or NaN if the default model instance is not in the stopped state.
4.4.6 Numerical Methods Configuration Functions
•
238
procedure setTol(ATOL,RTOL,TTOL:double); – Sets the error tolerances. The
ATOL parameter specifies the absolute error tolerance for variable values. The RTOL
parameter specifies the relative error tolerance for variable values. The TTOL parameter
specifies the absolute time tolerance for switch point detection. This function affects all
model instances.
•
procedure setNumMethods(ODE,DAE,NAE:integer); – Selects the methods to be
used to solve the aggregate system of equations. The ODE parameter specifies the method
that should be used in case the aggregate system of equations consists solely of
differential equations. The DAE parameter specifies the method that should be used in case
the aggregate system of equations contains both differential and algebraic equations. The
NAE parameter specifies the method that should be used in case the aggregate system of
equations consists solely of algebraic equations. The selection affects all model instances.
Possible values of the ODE parameter:
− nmAutoODE=13 – automatic
− nmDOPRI5=2 – DOPRI5
− nmDOPRI853=4 – DOPRI853
− nmODEX=3 – ODEX
− nmDDASSL=8 – DDASSL
− nmRADAU5=10 – RADAU5
− nmEiler=18 – Euler
− nmRK4=1 – RK4
Possible values of the DAE parameter:
− nmAutoDAE=14 – automatic
− nmDOPRI5_N =20 – DOPRI5+Newton
− nmDOPRI853_N =21 – DOPRI853+Newton
− nmODEX_N =22 – ODEX+Newton
Possible values of the NAE parameter:
− nmAutoNAE=12 – automatic
− nmNewtonF=15 – “quick” Newton
− nmNewtonM=11 – “modified” Newton
− nmNewtonC=6 – “classical” Newton
− nmPowell=7 – Powell
4.4.7 Miscellaneous Functions
•
function getLastHModErrorEx(hModel:TModelHandle; var
str:variant):TRetCode; – Retrieves the textual description of the last error. The
hModel parameter identifies the model instance. The str parameter receives the
description. If any of the embeddable model functions returns something other than rcOK,
this function can be called to obtain the textual description of the error.
•
function GetLastHModError:pChar; – Returns the textual description of the last
error occurred in the default model instance. If any of the embeddable model functions
returns something other than rcOK for the default model instance, this function can be
called to obtain the textual description of the error.
•
function getMessages(hModel:TModelHandle; var
Messages:variant):TRetCode; – Retrieves the messages and warnings generated by
the specified model instance since model start or the last call to this function. The hModel
parameter identifies the model instance. The Messages parameter receives the list of
messages and warnings.
239
•
function getExpressionValueEx(hModel:TModelHandle; pC:pWideChar;
var Value:variant):TRetCode; – Evaluates the specified expression. The hModel
parameter identifies the model instance. The pC string specifies the expression. The
Value parameter receives the evaluation result. If the specified expression is incorrect, the
Value parameter is set to Unassigned.
•
function GetExpressionValue(pC:pChar):variant; – Evaluates the specified
expression in the context of the default model instance. Returns the evaluation result. The
pC string specifies the expression. If the expression is incorrect, Unassigned is returned.
•
function GetVariables(var vars:variant):TRetCode; – Retrieves information
about all variables of the default model instance. The vars parameter receives the result in
the form of a two-dimensional [1..N, 1..3] variant array where N is the total number of
variables in the model. Every [i,1]-th element of the array contains a string specifying the
full name of the i-th variable. Every [i,2]-th element contains an integer code specifying
the type of the i-th variable. Every [i,3]-th element contains TRUE if the i-th variable is
independent or FALSE otherwise. Possible type codes are:
− double – 4
− integer – 5
− byte – 6
− short – 7
− boolean – 9
− enumerated_type – 10
− char – 11
− string – 12
− vector – 14
− matrix – 15
− signal – 17
•
function GetVariablesEx(var vars:variant):TRetCode; –Retrieves
information about the model object of the default model instance. The vars parameter
receives the result in the form of a variant array with three elements. The first element is a
string specifying the object identifier. The second element is an array describing the
variables of the object in the same format as the result of the GetVariables function
except for that the first element of each variable description specifies the variable identifier
instead of the full name. The third element is an array describing the local objects of the
model object.
•
procedure SetEndMessage(hW,hM:integer); – Specifies the message to be sent
by threads created by the RunThreadTo function to inform the caller that the model has
stopped. The hW parameter specifies the window handle. The hM parameter specifies the
message code. If hW is non-zero, every thread created by the RunThreadTo function will
call PostMessage(hW, hM, 0, 0) after the model reaches the stopped state.
240
CHAPTER 5
SysLib, The Standard
Class Library
This chapter describes the classes that
comprise the SysLib library
5.1 LINEAR BLOCKS
5.1.1 CGain
Figure 252 CGain
Class name: CGain
Parameters:
K: double := 1; -- the gain factor
X0: double := 0; -- the initial value of X
Input variables:
X: double := X0;
Output variables:
Y: double := 0;
Function:
This block generates its output by multiplying its input by the specified gain factor,
implementing the function Y = K ⋅ X .
5.1.2 CSummator
Figure 253 CSummator
Class name: CSummator
Parameters:
X0: double := 0; -- the initial value of X
Y0: double := 0; -- the initial value of Y
Input variables:
X: double := X0;
Y: double := Y0;
242
Output variables:
Z: double := 0;
Function:
This block outputs the sum of the inputs, implementing the function
Z = X +Y .
5.1.3 CSubtractor
Figure 254 CSubtractor
Class name: CSubtractor
Parameters:
X0: double := 0; -- the initial value of X
Y0: double := 0; -- the initial value of Y
Input variables:
X: double := X0;
Y: double := Y0;
Output variables:
Z: double := 0;
Function:
This block implements the function
Z = X −Y .
5.1.4 CIntegrator
Figure 255 CIntegrator
Class name: CIntegrator
Parameters:
K: double := 1; -- the gain factor
X0: double := 0; -- the initial value of X
Y0: double := 0; -- the initial value of Y
243
Input variables:
X: double := X0;
Output variables:
Y: double := Y0;
Function:
This block integrates its input and outputs the result, the integral. The block
implements the transfer function
W ( s) =
K
, which is equivalent to the equation
s
dY
=K⋅X.
dt
5.1.5 CDifferentiator
Figure 256 CDifferentiator
Class name: CDifferetiator
Parameters:
X0: double := 0; -- the initial value of X
Y0: double := 0; -- the initial value of Y
Input variables:
X: double := X0;
Output variables:
Y: double := Y0;
Function:
This block implements the equation
dX
=Y .
dt
5.1.6 CAperiodicUnit
Figure 257 CAperiodicUnit
Class name: CAperiodicUnit
244
Parameters:
K: double := 1; -- the gain factor
T: double := 1; -- the time constant
X0: double := 0; -- the initial value of X
Y0: double := 0; -- the initial value of Y
Input variables:
X: double := X0;
Output variables:
Y: double := Y0;
Function:
This block implements the transfer function
the equation
W ( s) =
K
, which is equivalent to
T ⋅ s +1
dY K ⋅ X − Y
=
.
dt
T
5.1.7 COscillatingUnit
Figure 258 COscillatingUnit
Class name: COscillatingUnit
Parameters:
K: double := 1; -- the gain factor
T: double := 1; -- the time constant
Dzeta: double := 1; -- the damping factor
X0: double := 0; -- the initial value of X
Y0: double := 0; -- the initial value of Y
Input variables:
X: double := X0;
Output variables:
Y: double := Y0;
Vy: double := 0;
245
Function:
This block implements the transfer function
W ( s) =
K
, which
T ⋅ s + 2 ⋅T ⋅ξ ⋅ s +1
2
2
is equivalent to the following system of equations:
dY
dt = Vy
dVy = K ⋅ X − 2 ⋅ ξ ⋅ T ⋅ Vy − Y
dt
T2
5.2 NONLINEAR BLOCKS
5.2.1 CDeadZone
Figure 259 CDeadZone
Class name: CDeadZone
Parameters:
K: double := 1; -- the gain factor
D: double := 1; -- the dead zone width
X0: double := 0; -- the initial value of X
Input variables:
X: double := X0;
Output variables:
Y: double := 0;
Function:
This block implements the function shown in Figure 260.
246
Figure 260 CDeadZone function
5.2.2 CSaturation
Figure 261 CSaturation
Class name: CSaturation
Parameters:
K: double := 1; -- the gain factor
UpperLimit: double := 1; -- the upper bound on the input signal
LowerLimit: double := - UpperLimit; -- the lower bound on the
input signal
X0: double := 0; -- the initial value of X
Input variables:
X: double := X0;
Output variables:
Y: double := 0;
Function:
This block implements the function shown in Figure 262.
247
Figure 262 CSaturation function
5.2.3 CRelay
Figure 263 CRelay
Class name: CRalay
Parameters:
OnValue: double := 1; -- the output when the relay is on
OffValue: double := 0; -- the output when the relay is off
OnInput: double := 0; -- the on threshold
OffInput: double := 0; -- the off threshold
Input variables:
X: double := 0;
Output variables:
Y: double:= OffValue;
Function:
This block implements the function shown in Figure 264.
248
Figure 264 CRelay function
5.2.4 CSwitch
Figure 265 CSwitch
Class name: CSwitch
Parameters:
initX1: double := 0; -- the initial value of X1
initX2: double := 0; -- the initial value of X2
initZ: boolean := false; -- the initial value of Z
Input variables:
X1: double := initX1; -- the first input
X2: double := initX2; -- the second input
Z: boolean := initZ; -- the control input
Output variables:
Y: double := initX1;
Function:
This block implements the function Y=if Z then X2 else X1.
249
5.2.5 CInterpolator
Figure 266 CInterpolator
Class name: CInterpolator
Parameters:
FX: vector := [0;1]; -- the vector of argument values
FY: vector := [0;1]; -- the vector of function values tabulated for
FX
Input variables:
X: double := 0;
Output variables:
Y: double := 0;
Function:
This block generates its output by interpolating the function whose values FY are
tabulated for points FX, using the block input as the function argument. The block
raises an error if the input goes outside the interval spanned by FX.
Note:
The FX and FY vectors can be loaded from file(s) using the VectorFromFile
function, for example:
static Int:
SysLib.CInterpolator(FX=VectorFromFile("fun1.txt","X"),
FY=VectorFromFile("fun1.txt"."Y"));
5.3 SIGNAL SOURCES (GENERATORS)
5.3.1 CRampGenerator
Figure 267 CRampGenerator
Class name: CRampGenerator
250
Parameters:
InitialOutput: double := 0; -- the initial value of the signal
UpperLimit: double := 100; -- the maximum value of the generated
signal
Slope: double := 1; -- the rate of change of the generated signal
StartTime: double := 0; -- the time at which the signal begins to be
generated
Input variables: none
Output variables:
Y: double:= InitialOutput;
Function:
This block implements the function shown in Figure 268.
Figure 268 CRampGenerator function
5.3.2 CSineGenerator
Figure 269 CSineGenerator
Class name: CSineGenerator
Parameters:
Amplitude: double := 1; -- the amplitude of the signal
Period: double := 2; -- the period of the signal
InitialPhase: double := 0; -- the phase shift, in radians
Input variables: none
251
Output variables:
Y: double:= Amplitude*sin(InitialPhase);
Function:
This block implements the function
2π ⋅ t
+ InitialPhase .
Y = Amplitude ⋅ sin
Period
5.3.3 CSawtoothGenerator
Figure 270 CSawtoothGenerator
Class name: CSawtoothGenerator
Parameters:
UpperLevel: double := 1; -- the upper bound
LowerLevel: double := 0; -- the lower bound
Period: double := 1; -- the period of the signal
Input variables: none
Output variables:
Y: double:= LowerLevel;
Function:
This block implements the function shown in Figure 271.
Figure 271 CSawtoothGenerator function
252
5.3.4 CPulseGenerator
Figure 272 CPulseGenerator
Class name: CPulseGenerator
Parameters:
Amplitude: double := 1; -- the pulse amplitude
Period: double := 2; -- the pulse period
PulseWidth: double := Period/2; -- the pulse width, in model time
units
Y0: double := 0; -- the average value of the output
Input variables: none
Output variables
Y: double:= Y0;
Function:
This block generates the output as shown in Figure 273.
Y
PulseWidth
Amplitude
Y0
t
Period
Figure 273 CPulseGenerator function
253
5.3.5 CStepsGenerator
Figure 274 CStepsGenerator
Class name: CStepsGenerator
Parameters:
Values: vector := [0;1]; -- the sequence of output values
Delays: vector := [1;2]; -- the sequence of time intervals
Input variables: none
Output variables:
Y: double:= Values [1];
Function:
This block outputs a periodic sequence of constant signal levels. The block keeps its
output at Values[1] for the amount of time Delays[1], then at Values[2] for
the amount of time Delays[2], and so on until the last element, and then restarts
from the beginning.
5.3.6 CClock
Figure 275 CClock
Class name: CClock
Parameters: none
Input variables: none
Output variables:
T: double:= Time;
Function:
This block outputs the current model time, that is, implements the function T=Time.
254
CHAPTER 6
Appendices
This chapter contains appendices to the
User Manual
6.1 EXTENDED BACKUS-NAUR FORM
The Extended Backus-Naur Form (EBNF) is a formal notation used to describe the
syntax of context-free grammars. The EBNF specifies a grammar as a finite set of
production rules that define how all legal sentences of the grammar can be
generated.
Production rules have the following form:
<non_terminal_symbol> ::= ebnf_expression
where <non_terminal_symbol> is a non-terminal symbol and
ebnf_expression is an expression consisting of non-terminal symbols, terminal
symbols, and special operations. Terminal symbols are fixed character strings
without any grammatical structure. Non-terminal symbols are named elements that
can consist of terminal and non-terminal symbols as defined by production rules.
Non-terminal symbol names are by convention enclosed in angle brackets. Every
production rule indicates that the non-terminal symbol on the left can be produced
as specified by the expression on the right.
EBNF expressions support the following operations:
•
Concatenation. Terminal and non-terminal symbols are concatenated as they
appear in the expression. For example, the rule <A> ::= B<C> indicates that
<A> is a concatenation of B and <C>.
•
Choice. The exclamation mark between two or more symbols or subexpressions indicates that the result can be generated by following any of the
alternatives. For example, the rule <A> ::= B!C!<D> indicates that <A> is
either B, C, or <D>.
•
Optional inclusion. The square brackets denote a sequence that may or may not
be included in the generated sequence. For example, the rule
<A> ::= [B][<C>] indicates that <A> is either B, <C>, a concatenation of B
and <C>, or empty.
•
Repetition. The curly braces denote a sequence that may be repeated any
number of times, including zero. For example, the rule <A> ::= {B} indicates
that <A> is either empty or consists of one or more Bs.
The following is an EBNF example specifying the syntax of natural numbers
(non-negative integers):
<natural_number> ::= <digit>{<digit>}
<digit> ::= 0!1!2!3!4!5!6!7!8!9
6.2 IDENTIFIER
An identifier is a sequence of characters used to identify some entity in a project.
Identifiers obey the following rules:
•
Every identifier starts with a letter and contains only letters, digits, and
underscores.
•
English and Russian Cyrillic letters are allowed and may be mixed within a
single identifier.
•
Other characters are not allowed.
•
Reserved keywords (begin, end, etc) may not be used as identifiers.
256
•
Identifiers are case sensitive.
•
Identifiers may have arbitrary length.
6.3 THE MVL LANGUAGE
The MVL language is a format used to represent Rand Model Designer projects in
textual form.
The MVL language has the following syntax:
<module> ::= <package_definition>
<package_definition> ::=
package <project_name> is
import <list_of_imported_packages>;
{<project_element_definition>}
<Model_class_definition>
static model:Model
[(<actual_initial_values>)];
end <project_name>;
<project_name> ::= <name>
<name> ::=
<identifier>!<package_name>.<identifier>
<package_name> ::= <identifier>
<list_of_imported_packages> ::=
<package_name>{,<package_name>}
<project_element_definition> ::=
<class_definition>
!<global_constant_definition>
!<global_function_or_procedure_definition>
!<declared_type>
<class_definition> ::=
[<class_stereotype>] class <class_name> is
{<parameter_definition>}
{<external_variable_definition>}
{<variable_definition>}
{<constant_definition>}
{<function_or_procedure_definition>}
[<structure_diagram_definition>]
[<behavior_definition>]
end <class_name>;
<class_stereotype> ::=
[local][<visibility>]<behavior_type>
<visibility> ::= public!private
<behavior_type> ::= continuous!hybrid
<class_name> ::= <identifier>
<parameter_definition> ::=
parameter <variable_definition>
257
<external_variable_definition> ::=
<external_variable_stereotype><variable_definition>
<external_variable_stereotype> ::=
input!output!flow!contact!connector
<variable_definition> ::=
<variable_name>:<variable_type>
[:=<initial_value>];
<variable_type> ::= <type>
<variable_name> ::= <identifier>
<initial_value> ::= <value>
<constant_definition> ::=
constant <constant_name>:<constant_type>:=<value>;
<constant_type> ::= <type>
<constant_name> ::= <identifier>
<function_or_procedure_definition> ::=
<function_or_procedure_specification> is
{<local_variable_definition>}
<function_or_procedure_body>
<function_or_procedure_specification> ::=
<procedure_specification>!<function_specification>
<procedure_specification> ::=
procedure <procedure_name>
[<formal_parameters>]
<procedure_name> ::= <identifier>
<function_specification> ::=
function <function_name>[<formal_parameters>]
return <result_type>
<function_name> ::= <identifier>
<formal_parameters> ::=
(<parameter_specification>{;<parameter_specification>})
<parameter_specification> ::=
<parameter_category>
<parameter_name>{,<parameter_name>}:
<parameter_type>
<parameter_category> ::= [in]!out!in out
<parameter_name> ::= <identifier>
<parameter_type> ::= <type>
<result_type> ::= <type>
<local_variable_definition> ::=
<variable_name>{,<variable_name>}:
<variable_type>[:=<expression>];
<variable_name> ::= <identifier>
258
<function_or_procedure_body> ::=
begin
<operator_sequence>
end <function_or_procedure_name>;
<function_or_procedure_name> ::=
<function_name>!<procedure_name>
<operator_sequence> ::=
{<operator>[<comments>]}
<operator> ::=
<assignment_operator>
!<procedure_call_operator>
!<if_operator>
!<case_operator>
!<loop_operator>
!<exit_operator>
!<return_operator>
!<send_operator>
!<optimization_operator>
<comments> ::= <text_until_end_of_line>
<assignment_operator> ::= <identifier>:=<expression>;
<procedure_call_operator> ::=
<procedure_name>[<argument_list>];
<argument_list> ::=
(<argument>{,<argument>})
<argument> ::= <expression>
<if_operator> ::=
if <conditional_expression> then
<operator_sequence>
{elsif <conditional_expression> then
<operator_sequence>}
[else
<operator_sequence>]
end if;
<conditional_expression> ::= <expression>
<case_operator> ::=
case <selector_expression> of
{when <option>{!<option>}=>
<operator_sequence>}
[when others =>
<operator_sequence>]
end case;
<option> ::= <static_expression>
<static_expression> ::= <expression>
<loop_operator> ::=
[<loop_specification>]
<loop_body>
259
<loop_specification> ::=
for <loop_variable> in <range>
!while <conditional_expression>
<loop_variable> ::= <identifier>
<range> ::= <lower_bound>..<upper_bound>
<lower_bound> ::= <static_expression>
<upper_bound> ::= <static_expression>
<loop_body> ::=
loop
<operator_sequence>
end loop;
<exit_operator> ::=
exit [when <conditional_expression>];
<return_operator> ::= return <expression>;
<send_operator> ::=
send!^ [broadcast]
<variable_name>[<argument_list>];
<optimization_operator> ::=
<direction><double_expression> for
<variable_specification>{,<variable_specification>}
[constraints "{"<constraint>;{<constraint>;}"}"];
<direction> ::= minimize!maximize
<double_expression> ::= <expression>
<variable_specification> ::=
<variable_name >[ in <range>]
<constraint> ::=
<double_expression> <= <double_expression>
!<double_expression> >= <double_expression>
!<double_expression> = <double_expression>
<structure_diagram_definition> ::=
{<object_definition>}{<link_definition>}
<object_definition> ::=
static <object_name>:<class_name>
[<actual_initial_values>];
<object_name> ::= <identifier>
<link_definition> ::=
link <link_name>
from <external_variable_reference>
to <external_variable_reference>;
!link <link_name>
<external_variable_reference>,
<external_variable_reference>;
<link_name> ::= <identifier>
260
<external_variable_reference> ::=
<object_name>.<external_variable_name>
!<external_variable_name>
<external_variable_name> ::= <identifier>
<behavior_definition> ::=
<equation_system_definition>!<behavior_chart_definition>
<equation_system_definition> ::=
equations "{"
{<equation>}
unknown <unknown_variables>;
"}";
[initial "{"
{<first_derivative_initial_value>}
"}";]
<unknown_variables> ::=
<variable_name>{,<variable_name>}
<first_derivative_initial_value> ::= <value>
<behavior_chart_definition> ::=
bchart "{"
{<state_definition>}
{<transition_definition>}
"}";
<state_definition> ::=
<ordinary_state_definition>
!<special_state_definition>
<ordinary_state_definition> ::=
state <state_name>
[do <local_activity_definition>]
[<entry_actions>]
[<exit_actions>];
<state_name> ::= <identifier>
<local_activity_definition> ::=
<object_name>:<class_name>
[<actual_initial_values>];
<entry_actions> ::= entry <actions_definition>;
<exit_actions> ::= exit <actions_definition>;
<actions_definition> ::=
actions "{"
<operator_sequence>
"}"
<special_state_definition> ::=
[<state_stereotype>] state <state_name>;
<state_stereotype> ::=
initial!final!switch!switch probabilistic
<transition_definition> ::=
<triggerful_transition_definition>
!<triggerless_transition_definition>
261
<triggerful_transition_definition> ::=
[inner] transition <transition_name>
from <state_name> to <state_name>
<trigger_definition>
[<guard>]
[<actions_definition>];
<transition_name> ::= <identifier>
<trigger_definition> ::=
when <conditional_expression>
! when <signal_name>
! after <double_expression>
<signal_name> ::= <identifier>
<guard> ::=
guard <conditional_expression>
<triggerless_transition_definition>::=
transition <transition_name>
from <state_name> to <state_name>
[<fire_condition>]
[<actions_definition>];
<fire_condition>::=
"["<expression>"]"!"["else"]"
<global_constant_definition> ::=
[<visibility>]<constant_definition>
<global_function_or_procedure_definition> ::=
[<visibility>]<function_or_procedure_definition>
<declared_type> ::=
[<visibility>] type <type_name> is
<type_definition>;
<type_name> ::= <identifier>
<type_definition> ::=
<distinct_type_definition>
!<regular_type_definition>
!<enumerated_type_definition>
!<signal_type_definition>
!<record_type_definition>
!<connector_type_definition>
<distinct_type_definition> ::= <base_type_name>;
<base_type_name> ::= <type>
<regular_type_definition> ::=
<vector_type_definition>!<matrix_type_definition>
<vector_type_definition> ::=
vector ["["<static_expression>"]"];
<matrix_type_definition> ::=
matrix ["["<static_expression>"]",
"["<static_expression>"]"];
<enumerated_type_definition> ::= (<literal>{,<literal>};
262
<literal> ::= <identifier>
<signal_type_definition> ::=
signal [(<signal_parameter_definition>
{;<signal_parameter_definition>})];
<signal_parameter_definition> ::=
<parameter_name>:<parameter_type>;
<parameter_name> ::= <identifier>
<parameter_type> ::= <type>
<record_type_definition> ::=
record
(<record_component_definition>}
end record;
<record_component_definition> ::=
<component_name>:<component_type>;
<component_name> ::= <identifier>
<component_type> ::= <type>
<connector_type_definition> ::=
connector
(<connector_component_definition>}
end connector;
<connector_component_definition> ::=
[<component_stereotype>]
<component_name>:<component_type>;
<component_stereotype> ::=
input!output!flow!contact!connector
<Model_class_definition> ::= <class_definition>
<actual_initial_values> ::=
<variable_name>=<value>
{,<variable_name>=<value>}
In this syntax:
•
<identifier> is an identifier, see Section 6.2.
•
<type> is any type allowed in the current context. For more information, see
Section 2.13.
•
<value> is a value being assigned to an object (parameter, variable, constant,
etc). The type of the value must be convertible to the type of the object.
•
<expression> is an expression, see Section 2.15.
•
<text_until_end_of_line> is an arbitrary text until end of line.
The MVL language also includes the pragma operator that is used to represent
behavior chart and structure diagram graphics.
263