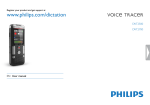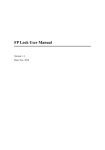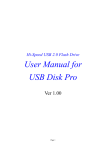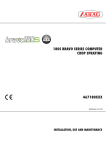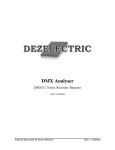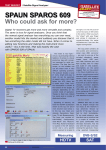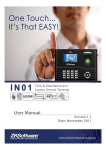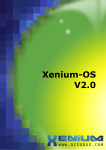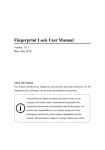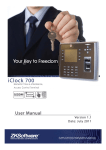Download Fingerprint Software User Manual
Transcript
Fingerprint Software User Manual System Requirements Recommended Pentium III or higher or other compatible machines. Recommended RAM of at least 128 MB or higher. Windows 2000 SP3 ,SP4 / XP 32 bit、64 bit / Vista 32 bit、64 bit. PS. Windows 2000: (1) "Public" disk is not available under SP1, SP2. (2) Disk label will show “Removable Disk”. Non-administrator mode under Win 2000、Win XP 32 bit 、64 bit: (1) Cannot encrypt/decrypt. (2) Using USB 1.1 cannot login with fingerprint, please use password for login. (3) Cannot use Resizing Tool. Notice: Disk will show report info under Windows Vista 32 bit,64bit: It will happened 2-4 times.The first time is install the programinto the sys. The second time is restart the program . The third time and the fourth will be ok. How to use FingerVerify? How to use fingerprint PenDrive? Step 1: Insert PenDrive & plug the device into USB port Step 2: Fingerprint software will be loaded into HDD automatically after partitioning & formatting as AP(E:) & PUBLIC(F:). First enrollment of fingerprint/password Step 1: The window of Fingerprint Registration will be showed up. Step 2: The finger will be blocked when the cursor put on the fingers. Step 3: Choose the finger you want to enroll & click”Next” for registration. You can enroll 1~10 fingerprints as your wish. Step 4: Exit “Fingerprint Registration”. Step 5: Put the same finger on the fingerprint sensor & slide for at least 3 times for registration. Step 6: Back to“Fingerprint Registration”. You can choose”End” to complete or back to Step 3 to enroll another finger. Step 7: After completing“Fingerprint Registration”, the window of “Fingerprint Software Password Setting” will be showed up. Step 8: Key in the password & choose “Confirm” as the finish. How to Open the Menu of Fingerprint Software If the "Fingerprint Live Time Setting" is set "Never Have To Verify Fingerprint Again", it will open the "Menu of Fingerprint Software" directly every time you click the tray icon . If the fingerprint live time is end, "Fingerprint Authentication" dialog will ask you to verify your fingerprint. Verify your fingerprint Click the Fingerprint Software tray icon and slide your registered finger on the sensor correctly to verify your fingerprint. Or press "Password" button to enter your password. If you pass the fingerprint verification, the "Menu of Fingerprint Software" will be available. How to Exit FingerVerify? Please choose”Exit” with the right key of you mouse on the tray icon exit FingerVerify. to Fingerprint Registration Step 1. Open "Menu of Fingerprint Software". Select "Fingerprint Registration". Step 2. In the "Finger Identify" windows, there are two ways to verify. Method 1. *Finger Identify: Verify your previously registered fingerprint. The green fingers mean which fingers are registered already. Method 2. *Password: Click the "Password" button to enter your password if you want to use it instead of your fingerprint. Step 3. Finger Registration Wizard will be executed. And then you may register or delete your registered fingers. Green: Already registered finger(s). Blue: Selected finger. Fingerprint Software Password Setting Open "Menu of Fingerprint Software". Select "Fingerprint Software Password Setting". In the "Hint and Password" dialog, you can set the hint and rescue password. Fingerprint Live Time Setting Fingerprint Live Time If you are working in an environment which requires higher confidentiality, you may set the "Fingerprint Live Time" in a short time (ex. five minutes). When you leave the computer, the validity of fingerprint will soon be expired; then you have to re-verify to open the menu of Fingerprint Software. This feature can offer you both of high security & friendly usage. Open "Menu of Fingerprint Software / User Settings". Select "Fingerprint Live Time Setting" Never Have to Verify Fingerprint Again Plug the Fingerprint Pen Drive in & verify your fingerprint for the first time. Input Fingerprint Live Time Every time you re-verify your fingerprint, the life of Current Fingerprint is renewed. File Encryption Your encrypted files can only be accessed by fingerprint (or password). Step 1. Point cursor to the file you want to encrypt and right-click. Choose "Encrypting.. " from the menu. Step 2. If the current fingerprint expires, you must re-verify the fingerprint in order to encrypt the files. "Fingerprint Identify" dialog will ask for your fingerprint verification. (This process can also be executed by typing in your password.) Step 3. After passing the verification, the file will be encrypted. Step 4. If the "Fingerprint Live Time Setting" is set "Never Have To Verify Fingerprint Again", the file will be encrypted. Encrypted files will have a lock on their icons. File Decryption To decrypt encrypted files. Step 1. Point cursor to the file you want to decrypt and right-click. Choose "Decrypting.. " from the menu. Step 2. If the current fingerprint expires, you must re-verify the fingerprint in order to decrypt the files. "Fingerprint Identify" dialog will ask for your fingerprint verification. (This process can also be executed by typing in your password.) Step 3. After passing the verification, the file will be decrypted. Step 4. If the "Fingerprint Live Time Setting" is set "Never Have To Verify Fingerprint Again", the folder will be decrypted. The icon of the decrypted files will have no lock and will go back to its normal appearance.