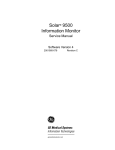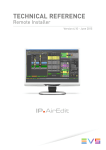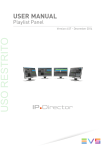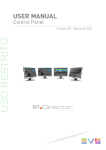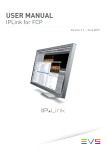Download IPAirEdit user manual 6.10
Transcript
USER MANUAL Version 6.10 - June 2015 USER MANUAL IPAirEdit 6.10 Disclaimer This manual and the information contained herein are the sole property of EVS Broadcast Equipment SA and/or its affiliates (EVS) and are provided “as is” without any expressed or implied warranties, including, but not limited to, the implied warranties of merchantability and fitness for a particular purpose. In particular, EVS makes no warranty regarding the use or the consequences of use of this manual and the information contained herein. Furthermore, EVS may not be held liable for any direct or indirect, incidental, punitive or consequential loss, damage, cost or expense of any kind whatsoever and howsoever resulting from the normal or abnormal use of this manual and the information contained herein, even if advised of the possibility of such loss, damage, cost or expense. While every effort has been made to ensure that the information contained in this manual is accurate, up-to-date and reliable, EVS cannot be held liable for inaccuracies or errors that may appear in this publication. The information in this manual is furnished for informational purpose and use only and subject to change without notice. This manual cancels and replaces any previous versions thereof. Copyright Copyright © 2009-2015 EVS Broadcast Equipment SA. All rights reserved. This manual may not be reproduced, transcribed, stored (in a database or an retrieval system), translated into any language, computer language, transmitted in any form or by any means – electronically, mechanically, printed, photocopied, optically, manually or otherwise – in whole or in part without the prior written consent of EVS. Trademarks All product and brand names are registered trademarks and trademarks of EVS or of their respective owners. Improvement Requests Your comments will help us improve the quality of the user documentation. Please send improvement requests, or report any error or inaccuracy on this user manual by e-mail to [email protected]. Regional Contacts You will find the full list of addresses and phone numbers on the following webpage: http://www.evs.com/contacts. I EVS Broadcast Equipment SA Issue 6.1.E - June 2015 User Manuals on EVS Website The latest version of the user manual, if any, and other user manuals on EVS products can be found on the EVS download center, on the following webpage: http://www.evs.com/downloadcenter. II USER MANUAL IPAirEdit 6.10 Table of Contents TABLE OF CONTENTS WHAT’S NEW? 1. INTRODUCTION VII 1 1.1. Product Description 1 1.2. Terminology 2 1.3. Typical Workflow 3 1.4. Process Overview 3 1.5. Activating the Licenses in XSecure 4 2. IPAIREDIT MAIN WINDOW 6 2.1. Overview of the IPAirEdit Main Window 6 2.2. Menu Bar 7 2.2.1. Menu Bar Options 7 2.2.2. Administration Menu 8 2.2.3. Tools Menu 8 2.3. Application Bar 3. Table of Contents III AIREDIT MODULE 10 11 3.1. Purpose 11 3.2. Opening AirEdit Windows 11 3.3. User Interface 12 3.3.1. AirEdit Browser Window 12 3.3.2. AirEdit Database Explorer 14 3.3.3. Program List 18 3.3.4. AirEdit Editing Window 23 3.3.5. Preview Panel 25 3.3.6. Delay Timeline 36 3.3.7. Segment List 44 3.3.8. Clipboard 46 3.4. Program Selection 48 3.5. Loading Media 49 3.5.1. Introduction 49 3.5.2. Loading the Timeline 49 3.5.3. Loading a Clip 49 3.5.4. Loading a Timeline Segment 50 3.5.5. Loading a Temporary Clip 50 3.5.6. Loading a Train 50 III EVS Broadcast Equipment SA Issue 6.1.E - June 2015 3.5.7. Limitations to the Loading of Marked Segments and Segment Clips 3.6. Moving through Media 51 3.6.1. Introduction 51 3.6.2. Transport Functions 51 3.6.3. Browsing to Another Timecode 55 3.6.4. Playing Media at Increasing or Decreasing Speed 56 3.6.5. Jumping to a Given Timecode 56 3.6.6. Localizing a Timecode Position with the Quick Play Mode 57 3.7. Creating and Trimming Clips 59 3.7.1. Introduction 59 3.7.2. Clip Creation Buttons and Shortcuts 59 3.7.3. Creating a Clip 61 3.7.4. Save Clip Window 63 3.7.5. Trimming a Clip 65 3.8. Managing Temporary Clips 66 3.8.1. Introduction 66 3.8.2. Creating Temporary Clips 68 3.8.3. Updating Temporary Clips 69 3.8.4. Other Operations on Temporary Clips 69 3.9. Timeline Management 70 3.9.1. Introduction 70 3.9.2. Live Tags and Bookmarks 71 3.9.3. Segment Management 74 3.10. Timeline Editing 81 3.10.1. Purpose 81 3.10.2. IV 51 Limitations and Recommendations for the Use of Editing Functions and Effects 84 3.10.3. Source Selection 85 3.10.4. Multiple Edits 87 3.10.5. Editions Buttons and Shortcuts 88 3.10.6. Removing a Segment 90 3.10.7. Removing an Unmarked Timeline Portion 91 3.10.8. Inserting A/V Material 93 3.10.9. Overlapping a Segment 94 3.10.10. Replacing a Segment 95 3.10.11. Replacing Video or Replacing Audio 98 3.10.12. Playing Black Video 104 3.10.13. Muting Audio 105 3.10.14. Moving the Boundaries of a Muted Segment 105 3.10.15. Replacing Audio with a Beep 108 3.10.16. Replacing Video by Adjacent Video Played in Slow Motion 109 3.10.17. Freezing an Image to Replace the Video of a Segment 111 3.10.18. Blurring Video Areas 113 3.10.19. Updating a Segment Clip 150 3.10.20. Showing/Hiding Subtitles 151 3.10.21. Annotating a Segment 151 Table of Contents USER MANUAL IPAirEdit 6.10 3.10.22. Undoing Actions 3.11. Playout Transition Effects 159 3.11.1. Introduction 159 3.11.2. Effect Types 160 3.11.3. Playout Transition Effects Buttons and Shortcuts 160 3.11.4. Playout Effects Operations 162 3.12. Scheduling Clip Creation from Edited Media 164 3.12.1. Clip Save Scheduler 164 3.12.2. Scheduling the Creation of a Clip 166 3.12.3. Impact of an Edition Timeline Modification on the Scheduled Segments 169 3.12.4. Editing a Scheduled Clip 183 3.13. AirEdit Settings 184 3.14. Remote Control Management 186 3.14.1. ShuttlePRO Keys 186 3.14.2. BEPlay Remote Device 190 3.15. AirEdit Panels Operations and Shortcuts 4. ADMINISTRATION TOOL 200 212 4.1. Introduction 212 4.2. User Interface 213 4.2.1. Overview of the Administration Tool Window 213 4.2.2. Configuration Completion Status 214 4.3. Metadata Profiles Management 217 4.3.1. Introduction 217 4.3.2. Creating Profiles 218 4.3.3. Editing Profile and User Fields 223 4.3.4. Deleting an Available User Field 224 4.3.5. Other Possible Actions on Metadata Profiles and User Fields 225 4.4. Metadata Mapping 226 4.5. Selection of Target Bins for Clips 228 4.5.1. Purpose 228 4.5.2. Selecting the Bin for Expired Clips 228 4.5.3. Associating each Clip Type to a Target Bin 230 4.6. Configuration of the Automatic Purge of Expired Clips 5. 232 4.6.1. Introduction 232 4.6.2. Overview of the Automatic Purge Configuration Window 233 4.6.3. How to Configure the Automatic Purge 235 PROGRAM MANAGER 5.1. Introduction 237 237 5.1.1. Purpose 237 5.1.2. Basic Version 237 5.1.3. Adaptation for Subtitles 239 5.2. Program Definition Table of Contents 153 240 V EVS Broadcast Equipment SA Issue 6.1.E - June 2015 5.3. Servers Assignment 242 5.3.1. Purpose 242 5.3.2. Server Assignment in Single AirEdit Mode 242 5.3.3. Server Assignment in Dual AirEdit Mode 243 5.4. Program Settings 244 5.5. Authorized Users 246 5.6. Program Maintenance 247 6. REDUNDANCY 249 6.1. Principle 249 6.2. Redundancy Area 250 6.3. Redundancy Status and Failover Management 251 6.4. Conditions to Perform a Fail Over 253 6.5. Manual Clip Synchronization 254 7. INGEST MANAGER 256 7.1. Introduction 256 7.2. User Interface 258 7.2.1. Overview of the Ingest Manager Window 258 7.2.2. Clip Status Filters 260 7.2.3. Ingest Manager Grid 261 7.2.4. Ingest Manager Commands 263 7.2.5. VTR Control 264 7.3. Managing Ingest Items 265 7.4. Previewing a Clip 268 7.5. Checking the Data of the Ingest Items after Reimportation 269 7.5.1. Introduction 7.5.2. Building or Updating the Ingest Manager Grid at Import of the Traffic System File 7.5.3. Data Coherence Check 269 274 7.6. Checking the Availability of Clips between Sites 277 7.7. Digitizing Clips 279 7.8. Dispatching Clips 281 8. MONITORING 8.1. System Monitoring VI 269 283 283 8.1.1. Purpose 283 8.1.2. System Monitoring Window 283 8.2. Monitoring the Automatic Purge 284 8.3. Managing Incoming Video or Audio Impairment 285 Table of Contents USER MANUAL IPAirEdit 6.10 What’s New? In the user manual, the icon has been added on the left margin to highlight information on new and updated features. The sections updated to reflect the new and modified features on IPAirEdit 6.10 (compared to IPAirEdit 6.0) are listed below. Program List Possibility to check the program list for the selected program for the next 7 days. • See section "Overview of the Program List Pane" on page 18. • See section "Program List Verification" on page 21. Video Display New options are available to display, or hide, the OSD on the Preview Panel. • See section "Video Display" on page 29. Bookmarks Bookmark are displayed as white stripes on the TC track, no more black. • See section "Purpose" on page 71 ("Live Tags and Bookmarks"). Editing Functions - Blur A Blur editing function is available from the Editions area with a specific license key. • See section "Purpose" on page 81. • See section "Editions Buttons and Shortcuts" on page 88. • See section "Blurring Video Areas" on page 113. • See section "ShuttlePRO Keys" on page 186. Possibility to Undo/Redo a Blur edition from the Editions area. • See section "Undo and Redo Operations" on page 153. The Freeze Next button is not displayed and the option is available from a menu when the Blur option is activated. • See section "Freezing an Image to Replace the Video of a Segment" on page 111. Editing Functions Limitations regarding the editing operations possible on a Blur segment. • See section "Limitations" on page 84. New shortcut for the Beep edition • See section "Editions Buttons and Shortcuts" on page 88. • See section "AirEdit Panels Operations and Shortcuts" on page 200. Temporary Clips A temporary clip cannot be created from a timeline portion if this latter contains a Blur edition. • What’s New? See section "Introduction" on page 66 ("Managing Temporary Clips"). VII EVS Broadcast Equipment SA Issue 6.1.E - June 2015 Program Manager New options are available in the User Manager to allow non administrator users to modify the delay or its min/max values. • See section "Administration Menu" on page 8. • See section "Program Settings" on page 244. Ingest process The different workgroups/islands of the system can be grouped into an archipelago, which will ease the ingest process. • See section "Product Description" on page 1. • See section "Introduction" on page 256 ("Ingest Manager" on page 256). User Interface The different islands of an archipelago are displayed as tabs on the Ingest Manager window. The local one is identified with a Home icon. • See section " Overview of the Ingest Manager Window" on page 258. The Network column of the Ingest Manager window has been renamed Island or Archipelago, depending on the system configuration. • See section "Clip Status Filters" on page 260. • See section "Ingest Grid Columns" on page 261. In Archipelago mode, the name of the islands where a clip is present is written in the Archipelago column. • See section "Ingest Grid Columns" on page 261. Ingest Item Management The manual creation or update of items can be done on several islands at once. • See section "Managing Ingest Items" on page 265. Manually edited metadata or clip information are updated for all the items with the same VarID on the servers and nearline of each island in the Archipelago. • See section "Managing Ingest Items" on page 265. The System Wide Erase and System Wide Delete options apply to the clips over the whole archipelago. • See section "Ingest Item Contextual Menu" on page 263. Possibility to preview a clip, even if present on a server of another island of the archipelago. • See section "Previewing a Clip" on page 268. Data Coherence Check If several break elements exist with the same VarID, they are all updated at once as soon as a metadata of one of them is updated, even if they are listed in different traffic system files. VIII • See section "Introduction" on page 269. • See section "Building or Updating the Ingest Manager Grid at Import of the Traffic System File" on page 269. What’s New? USER MANUAL IPAirEdit 6.10 In Archipelago mode, the System Wide Erase operation deletes every occurrence of the selected clip from the all the islands of the archipelago. • See section "Data Coherence Check" on page 274. Intersite Availability Possibility to check the availability of clips on other sites. • See section "Checking the Availability of Clips between Sites" on page 277. Digitization process Elements from any island of the archipelago can be sent to the batch list of one of the VTR devices linked to the local ingest workstation. • See section "VTR Control" on page 264. • See section "Digitizing Clips" on page 279. Dispatching process The manual dispatch process sent clips to the island corresponding to the selected tab. The Automatic Dispatch process sent clips to the main and the backup servers of all the islands of the archipelago where those clips are not yet present. • What’s New? See section "Dispatching Clips" on page 281. IX USER MANUAL IPAirEdit 6.10 1. Introduction 1.1. Product Description Purpose IPAirEdit is a system which offers broadcasters full content-control over on-air program feeds. It is based on a specific version of IPDirector fully dedicated to IPAirEdit. It is used in near-live production to broadcast, with a delay, programs received from external sources. This delay gives time to the users to perform some editing functions on the programs. It is mainly used for the following operations: • to remove, replace or hide undesirable audio and/or video material • to replace advertisements by local ones. Various audio and video effects, as well as traditional transition effects, can be applied between selected portions of A/V material. The main functions can be done thanks to drag-and-drop operations and buttons on the user interface, but they can also be performed with pre-defined keyboard shortcuts, with the ShuttlePro device or with the BEPlay remote device. Related Applications The AirEdit module of IPAirEdit consists of two main AirEdit windows: 1. Introduction Window Used… AirEdit Browser • for content selection and browsing. and, if the Program list is used: • for display of the program items scheduled on the current day and the days after, • for information on redundancy between the main and the backup servers. AirEdit • for content preview, trimming and editing. 1 EVS Broadcast Equipment SA Issue 6.1.E - June 2015 Some associated applications may be used in the IPAirEdit workflow for various operations such as: program management, clip digitization from tape and clip dispatching to EVS servers, system monitoring of the content control servers, video router management. Window Used… Program Manager • • • Ingest Manager or VTR Control Panel • • • • System Monitoring • Router Manager • to define the TV channel name, to assign a delay for this channel between the reception of the external programs and the broadcasting of the edited programs, to define user rights for each channel. to display the elements intended to be used in the delay timeline, to digitize clips from tapes, to copy clips to main and backup servers and to nearline storage. to copy clips between different workgroups / islands organized in archipelago. to provide system health indicators, program delay, capacity left, and some program list status for every selected program within the setup. to control a video router (through the router controller) used on an IPAirEdit workflow that provides redundancy. This allows the user to select the sources to be associated to the main and backup servers and to the transmission channel. See the IPAirEdit Router Manager user manual for more information. Note The AirEdit module is a software option, which requires the license key 80 being imported to XSecure. For more information on the required license key, contact the EVS Support or Sales team. 1.2. Terminology Major terms used within AirEdit and the current manual are explained hereafter. A program represents an external TV channel, from which some program items need to be edited before local broadcast. A program list is the list of program items which are scheduled for the selected program on a specific day. In IPAirEdit, the Program list is an option used when files are imported from the traffic system. Examples of program items are: movie, cartoon, game show,… Each program item is generally interrupted by one or several commercial breaks, or advertisements, herein referred to as breaks. 2 1. Introduction USER MANUAL IPAirEdit 6.10 Each commercial break can be replaced by one or several clips. So there will be as many break elements in the IPAirEdit Program list as there will be clips in the break. The program items, breaks and break elements can be schematized as follows: 1.3. Typical Workflow Various workflows may involve the IPAirEdit system. This section describes one of them, used for the content control in Single AirEdit mode. Two EVS servers are assigned to a single TV channel. One server is used as the main server and the other one is used as backup to ensure redundancy and uninterrupted operation. The channels of each EVS server are used as follows: 1.4. • 1 recorder channel for ingest of external program • 1 recorder channel as auxiliary channel for potential recording of the edited media for further use • 1 player channel set with the "Mix on one channel" functionality for playout of the edited program (or, if this option is not available on the EVS server, 2 player channels are used) • 1 player channel set with the "Mix on one channel" functionality for search, preview and editing (or, if this option is not available on the EVS server, 2 player channels are used) Process Overview The table below details the different steps of the process and the corresponding sections describing each step. 1. Introduction 3 EVS Broadcast Equipment SA 1.5. Issue 6.1.E - June 2015 Step Section Page Defining TV channels/programs and assigning a program to servers. "Program Manager" 237 Accessing AirEdit. "Opening AirEdit Windows" 11 Selecting a TV program. "Program Selection" 48 Displaying the video in the Preview panel. "Overview of the Preview Panel" Video Display 25 Loading a media on the Preview panel. "Loading Media" 49 Browsing through media. "Moving through Media" 51 Creating clips for use in the Edition timeline. "Creating and Trimming Clips" 59 "Creating Temporary Clips" 68 Identifying timecode positions in the timeline with colored flags. "Live Tags and Bookmarks" 71 Delimiting portions of timeline to be edited. "Marking a Segment" 77 Applying editing operations to the Edition timeline. "Timeline Editing" 81 Applying transition effects between Edition timeline segments. "Playout Effects Operations" 162 Scheduling the creation of a permanent clip from a portion of edited timeline. "How to Schedule the Creation of a Clip from a Portion of Edited Media" 166 Activating the Licenses in XSecure The IPAirEdit requires several XSecure software licenses. The XSecure application is included in the installation package to allow you to install XSecure should not it already be installed. To activate the license(s) in XSecure, proceed as follows: 1. In the Start menu, select Evs Broadcast Equipment > XSecure > XSecure Manager to launch the XSecure application: 4 1. Introduction USER MANUAL IPAirEdit 6.10 2. In XSecure, click the Request button in the Operations area at the bottom of the main window. 3. Store the .xml file generated by XSecure on your desktop and send it to the EVS Support. 4. When you receive the file containing the license keys from the EVS Support, open XSecure and click the Import Key File button in the Operations area: 5. Select the file you have received and click Open. The license key number(s) is/are imported into XSecure, and the new license module(s) is/are displayed in the License List area in XSecure. 1. Introduction 5 EVS Broadcast Equipment SA Issue 6.1.E - June 2015 2. IPAirEdit Main Window 2.1. Overview of the IPAirEdit Main Window Illustration The IPAirEdit main window contains the areas highlighted on the screenshot below: Area Description Some user interface elements are common to IPAirEdit and the IPDirector main window. See the current version of the IPDirector user manual for a comprehensive description. 6 2. IPAirEdit Main Window USER MANUAL IPAirEdit 6.10 The table below describes the various parts of the IPAirEdit main window. Part Name Description 1. Menu bar The Menu bar gives access to several menu commands. See section "Menu Bar" on page 7 for more information on the menu commands. 2. Application The application bar provides direct access to the various IPAirEdit bar applications. When the user clicks the icon corresponding to a given application, the application opens in the workspace. See section "Application Bar" on page 10. 3. Date and Time fields 4. Workspace The workspace is the central area used to display the IPAirEdit applications that the current user opens. Application windows can be freely resized and organized in the workspace. 5. Status bar The Status bar contains icons and fields that provide information on the following elements: default player channel, default bin, loaded layout, minimized application windows, messages, connection status of IPAirEdit processes and external components, license validity. See the IPDirector user manual for more information. 6. Channel Status panel The Channel Status panel contains the Recorder Status and the Player Status tabs. They make it possible to view the recorder and player channels connected to the XNet network, as well as status information. See the IPDirector user manual for more information. 7. Layout panel The Layout panel allows single-click access to your saved layouts. See section "Layout Management of the IPDirector user manual for more information. These fields are read-only and give information on the date and time of the SDTI network, if any, or of the EVS video server in case of a standalone server. 2.2. Menu Bar 2.2.1. Menu Bar Options The Menu bar gives access to a series of menus and buttons which provides various commands listed hereafter. Some of them also exist in IPDirector. Others are specific to IPAirEdit. The following table gives indication on the reference documentation: Menu / Button Documented in... File the chapter "IPDirector Main Window" in the IPDirector user manual. View the chapter "IPDirector Main Window" in the IPDirector user manual. 2. IPAirEdit Main Window 7 EVS Broadcast Equipment SA 2.2.2. Issue 6.1.E - June 2015 Menu / Button Documented in... Windows the chapter "IPDirector Main Window" in the IPDirector user manual. Layout the chapter "IPDirector Main Window" in the IPDirector user manual. Administration the section "Administration Menu" on page 8. Tools the section "Tools Menu" on page 8. Help the chapter "IPDirector Main Window" in the IPDirector user manual. Freeze Workspace the chapter "IPDirector Main Window" in the IPDirector user manual. Lock Keyboard the chapter "IPDirector Main Window" in the IPDirector user manual. Administration Menu Clicking the Administration option on the Menu bar displays the Administration menu. The following commands are listed in the Administration menu: Administration Tools Opens the Administration Tools window. This window is used for the management of metadata profile associated to clips, for the configuration of bins used to send clips to, and for the configuration of the automatic purge of expired clips. See section "Administration Tool" on page 212. This option is available for users with administrator rights and ingest manager rights. Program Manager (AirEdit) Opens the Program Manager window. This window is used to define the different programs to be used and their related delay, to assign them EVS servers and select authorized users. See section "Program Manager" on page 237. This option is available to users with administrator rights and to users with specific rights to modify the delay values for the programs over which they have management right. 2.2.3. Tools Menu Clicking the Tools option on the Menu bar displays the Tools menu. The following commands are listed in the Tools menu: Settings Opens the Settings window which gives access to all the categories of IPAirEdit settings. See section "AirEdit Settings" on page 184. Remote Control Manager Opens the Remote Control Manager window. 8 2. IPAirEdit Main Window USER MANUAL IPAirEdit 6.10 When a BEPlay Remote device is connected to the IPDirector workstation, you can configure it by selecting the Remote Control Manager option from the Tools menu. The BEPlay Remote configuration is explained in details in section "Remote Control Management" on page 186. Clip Synchronization Tool Opens the Clip Synchronization Tool window. This window is used to perform a manual synchronization of clips between the main and the backup servers when one of them does not work properly. See section "Manual Clip Synchronization" on page 254. Ingest Manager Opens the Ingest Manager window. It lists the clips already present in the system and the clips to ingest. This module is used to digitize clips from a VTR device and to dispatch clips to the appropriate server. See section "Ingest Manager" on page 256. This option is available for users with ingest manager rights. Transfer Monitoring Opens the Transfer Monitoring window that provides detailed information on the transfers, such as the dispatching of clips to servers. Transfer monitoring is explained in the IPDirector user manual. Incoming Impairment Monitoring Opens the Incoming Impairment Monitoring window. See section "Managing Incoming Video or Audio Impairment" on page 285. Turn On/Off Automatic Purge Turns on (or off) the automatic purge of expired clips that meet criteria set during the automatic purge configuration. This option is available for users with administrator rights or ingest manager rights, provided that the automatic purge has been enabled by an administrator from the Automatic Purge Configuration window. See section "Configuration of the Automatic Purge of Expired Clips" on page 232. Automatic Purge Monitoring Opens the Automatic Purge Monitoring window. See section "Monitoring the Automatic Purge" on page 284. This option is available for users with ingest manager rights. Recreate all Thumbnails Allows the creation of thumbnails from a particular EVS video server. See the chapter "IPDirector Main Window" in the IPDirector user manual. Define Shortcuts Opens the Define Shortcuts window which gives access to the different lists of keyboard shortcuts defined for most of the actions possible in IPAirEdit. Some lists relate to a dedicated IPDirector application and do not apply to IPAirEdit. See section "AirEdit Panels Operations and Shortcuts" on page 200. Change Password Allows the currently logged on users to change their own password. 2. IPAirEdit Main Window 9 EVS Broadcast Equipment SA 2.3. Issue 6.1.E - June 2015 Application Bar Some applications available from the Application bar of IPAirEdit also exist in IPDirector. Others are specific to IPAirEdit. The following table gives indication on the reference documentation: 10 Application Used... Documented in... Channel Explorer to manage the recorder and the player channels. the chapter "Channel Explorer" in the IPDirector user manual. Control Panel to preview and manipulate A/V the chapter "Control Panel" material stored on an EVS in the IPDirector user video server or files stored on a manual. nearline folder of the GigE network. VTR Control Panel to control a VTR (Video Tape Recorder) from IPDAirEdit. the chapter "VTR Control Panel" in the IPDirector user manual. Database Explorer to perform search on all the media available on the network. the chapter "Database Explorer" in the IPDirector user manual. Video Display to view video on the IPAirEdit workstation in the Video Display window. the chapter "Video Display" in the IPDirector user manual. AirEdit to select , preview and trim content and edit the incoming feed. section "AirEdit Module" on page 11. System Monitoring to monitor system indicators. section "System Monitoring" on page 283. This requires appropriate user rights. Router Manager to control a video router. the IPAirEdit Router Manager user manual. This requires appropriate user rights. Router Manager Configuration to configure the Router Manager. the IPAirEdit Router Manager user manual. This requires appropriate user rights. 2. IPAirEdit Main Window USER MANUAL IPAirEdit 6.10 3. AirEdit Module 3.1. Purpose The AirEdit module consists of two windows. The AirEdit Browser window displays the list of clips already created and available for direct use in the timeline or for further trimming in the AirEdit Preview panel. With the Program list option, program items, from the controlled TV channel, as well as scheduled commercial breaks, which have previously been defined in a traffic system file imported in the system, are directly available from the AirEdit Browser Panel. A Redundancy area gives indication on the main/backup servers association. The AirEdit Editing window, simply called AirEdit in the application, is an integrated window designed for on-the-fly content control actions. The Edition timeline is used to apply various editing operations to the external TV program. A Preview panel is aimed at previewing media, creating or updating clips to be used in the timeline. A Clipboard pane provides functions to quickly created temporary clips which can be used in the timeline. A Scheduler timeline located just below the Edition timeline is used to schedule the creation of permanent clips from portions of the Edition timeline. All the operations can easily and quickly be performed thanks to drag-and-drop operations and to buttons present on the window, to dedicated shortcuts or to predefined ShuttlePRO keys or BEPlay remote buttons. 3.2. Opening AirEdit Windows To open the AirEdit module, click the AirEdit icon on the main Application bar: Both the AirEdit Browser window and the AirEdit window open at the same time. When two monitors are connected to the workstation, the AirEdit Browser window and the AirEdit window are each displayed on one of them. When a single monitor is used, the AirEdit Browser window is minimized and can be accessed from the Windows option of the main Menu bar or from the Minimized button on the main Status bar. In 16:9 single screen mode, the AirEdit Database Explorer from the AirEdit Browser window and the AirEdit window are displayed on the same screen. To close the AirEdit module, click the Close button in the upper right corner of one of the windows. Both the AirEdit window and the AirEdit Browser window will close at the same time. 3. AirEdit Module 11 EVS Broadcast Equipment SA 3.3. User Interface 3.3.1. AirEdit Browser Window Issue 6.1.E - June 2015 Illustration The AirEdit Browser window slightly differs if the Program list option is used, when traffic system files are imported into the system. AirEdit Browser Window with the Program List The AirEdit Browser window contains the main areas highlighted on the following screenshot. 12 3. AirEdit Module USER MANUAL IPAirEdit 6.10 Area Description The table below describes the various parts of the AirEdit Browser window: 3. AirEdit Module Area Description / See also… 1. AirEdit Database Explorer The AirEdit Database Explorer allows to browse and select media to be used in the timeline. It is customized in comparison with the IPDirector Database Explorer. It only displays clips and bins. The current user manual only describes items specific to IPAirEdit. See section "AirEdit Database Explorer" on page 14 for a description of these specific items. Refer to the Database Explorer chapter from the IPDirector user manual for a description of the functions and interface elements common to both Database Explorer windows. A chapter of the IPDirector user manual is fully dedicated to how to search for media. 2. Program list This area displays the program items scheduled on the current day and the days after, for the program controlled in the AirEdit windows, as well as the identification of the clips to be used within commercial breaks. The Program list is extracted from the imported traffic system files. See section "Program List" on page 18 for a description of the user interface elements of the Program list. 3. Redundancy area This area is displayed when the controlled EVS video server has been set in a main/backup association from the Program Manager. See section "Program Manager" on page 237. It gives the following indication: • the main server is working properly or not • the backup server is working properly or not • which one of the main or backup server is used as active, which means on which server operations are performed • the synchronization process is working or not See section "Redundancy" on page 249. A Failover button is available to switch from one server to another in case of malfunction. See section "Redundancy Status and Failover Management" on page 251. 13 EVS Broadcast Equipment SA Issue 6.1.E - June 2015 AirEdit Browser Window without the Program List The AirEdit Browser window only contains the AirEdit Database Explorer. 3.3.2. AirEdit Database Explorer Scope The current section gives an overview of the items specific to the AirEdit Database Explorer, compared to the IPDirector Database Explorer. Display of Selected Clips Duration This value represents the total duration of the selected clip(s). It is displayed on the top of the AirEdit Database Explorer pane. Additional Columns in the Grid Three additional columns are available in the AirEdit Database Explorer. They are detailed below. 14 3. AirEdit Module USER MANUAL IPAirEdit 6.10 A column is also displayed for every user field of the metadata profile associated to the clips. Thumbnail Out This represents the last frame visible in a clip. AirEdit Last Used When a clip has been used in the timeline of the selected program, its AirEdit Last Used value represents the last date and time it has been on air. AirEdit Nb Used When a clip has been used in the timeline of the selected program, its AirEdit Nb Used value represents the number of times that the clip has been on air during the current day. It is reset to “0” each day at 00:00:00:00. Clip Contextual Menu The Clip contextual menu is available when right-clicking a clip in the Elements grid. It gives access to the actions that can be performed on clips from the Database Explorer. Cut Not implemented. Copy Copies the selected item. It can then be pasted into the clipboard or in a bin. Paste Pastes a shortcut of the copied clip into the selected bin. This option is available from the Elements grid when an clip has been copied and a bin is now selected. Send to Provides a list of possible destinations to which the selected clip can be sent. Possible destinations are: • the user's default bin • any target destination visible on the GigE network that has been defined in the Remote Installer (CleanEdit targets, Avid targets, Final Cut Pro targets, File targets, EVS servers targets). Backup to Nearline Used for the storage or the backup of the selected clip to the default nearline or to a nearline directory. Provides a list of possible nearline destinations to which the selected item can be sent as file, that is to say any destination folder visible on the GigE network that has been defined in the Remote Installer to allow transfer. The file format is defined in the Remote Installer. Users can access the A/V material of nearline folders in IPDirector, or restore it on an EVS server. During the backup process, an XML metadata file is generated. Copy by GigE Copies a clip from an EVS video server to another one by the way of the Gigabit network, 3. AirEdit Module 15 EVS Broadcast Equipment SA Issue 6.1.E - June 2015 as long as the servers have an operational GigE connection. This menu lists all the EVS video servers that have a GigE address with sub-menus to select server pages. Restore to XT Restores the clip to an EVS video server. This can be: • the default server. The default server is defined in the XNet network page of the Remote Installer. • one of the EVS video servers with GigE address present on the network. A submenu is available from each EVS video server to select the server page where you can restore the clip. The system restores the clip portion between the IN and OUT points. Publish Opens the Publish window in which you can specify the user groups the selected item should be published to. The item will be published to the selected groups, providing that they have the adequate rights. Remove from bin only Removes the selected clip from the bin. This option is only available for a clip put into a bin. Delete Allows the deletion of the selected clip. When deleting a clip from an XT node, the corresponding file will not be deleted. Delete Selected Clip Elements This option is only visible by high-low browsers. It is only available when right-clicking a clip line, not a clip element line from the Clips expanded view. The Delete window is then displayed and allows you to select the clip elements to delete. Edit Opens the Edit Clip window, similar to the Save Clip window, from which the user can modify the clip information. Modify T/C IN or Date Opens the Modify T/C In or Date window from which the user can modify the IN timecode or the date of the clip. Protect Allows you to protect a clip from deletion: • A Protect icon appears in the Protect column of the Elements grid when the clip is protected. • A message will warn the IPDirector users or the Multicam users who would try to delete the clip. • Only XT clips can be protected. Unprotect Allows you to unprotect the selected clip when it has been protected from IPDirector. Duplicate Opens the Duplicate Clip window where you can specify the location (LSM ID) on an EVS video server of the XNet Network where the copy of the clip must be stored. Move Opens the Move Clip window where you can specify the location on an EVS video server of the XNet Network where the clip must be moved. This command is not available for files. 16 3. AirEdit Module USER MANUAL IPAirEdit 6.10 Link Allows you to link selected clips manually. It is only possible to link clips that are not already associated with other clips. Unlink Allows you to unlink the clips linked to the selected clips. Properties Displays information related to the owner and the groups the selected item has been published to. Bin Contextual Menu Right-clicking a bin in the Tree view opens a contextual menu that gives access to the following commands: Open bin Opens the bin in a separate window. Send to Provides a list of possible destination targets to which the selected bin and its content can be sent. Backup to nearline Provides the list of nearline destinations to which the selected bin and its content can be sent. Publish Opens the Publish window in which you can specify the user groups the selected bin or bin directory should be published to. The bin or bin directory will be published to the selected groups, providing that they have the adequate rights. New bin Opens the Create a New Bin window where you can specify the name of the new bin. This is available from a bin directory or from the Bins node of the tree view. Not available from a bin. New directory Opens the Create a New Directory window where you can specify the name of the new directory. This is available from a bin directory or from the Bin node of the tree view. Not available from a bin. Delete selected Deletes the selected bin or directory. Click Yes in the confirmation window that appears to delete the bin or bin directory. Rename selected Opens a window where you can change the name and description of the bin or bin directory. Set as default bin Sets the selected bin as default bin, for use in Send to operations. Clips created by users and scheduled clips, once recorded, are automatically put in the default bin. 3. AirEdit Module 17 EVS Broadcast Equipment SA Issue 6.1.E - June 2015 Go to default bin Opens the default bin in a new Database Explorer window. Bin rules Opens a sub-menu with Bin rules operations. Properties Displays information related to the owner and the groups the selected bin or directory has been published to. 3.3.3. Program List Overview of the Program List Pane Description The Program List pane is only displayed when the Program List option has been enabled. It shows the program items scheduled on the current day and the days after, for the controlled TV channel, as well as the identification of the clips to be used within commercial breaks. The Program list is extracted from the imported traffic system files. However, the program list for the upcoming 7 days can be checked from an independent window. 18 3. AirEdit Module USER MANUAL IPAirEdit 6.10 Illustration The Program List pane contains the areas highlighted on the screenshot below: 3. AirEdit Module 19 EVS Broadcast Equipment SA Issue 6.1.E - June 2015 Area Description The table below describes the various parts of the Program List pane: Part 20 Name Description 1. Program Name area This area allows the selection of the program you want to work with. You can right-click the Program Name area to display the list of available programs and then to select one of them. See section "Program Selection" on page 48. 2. Selected Break number This area displays the number of the break selected within the program list. 3. Break Selection buttons These buttons are used to select a break in the Program List. 4. Autoscroll button This button can be used to activate the Autoscroll mode in the Program List. Then, the selected break remains visible on screen when scrolling. 5. Selected Break duration This pane is used to view the loaded item. This area displays the total duration of the break elements from the selected break. In case of empty break element or virtual break element, ’00:00:00:00’ is displayed. 6. Program Item information This line indicates, respectively, the program item date, its intended run time, its name and its duration. 7. Break number and intended run time The break number is indicated on the left of the break line. Breaks are numbered within the day, across all the program items of this day. The time displayed under the break number corresponds to the intended run time of the first break element from the break. 8. Break Element information For each break element defined for the break, a line is displayed on the right of the break number. Each line mentions, respectively, the name and VarID of the clip, its type and its duration. Two icons give indication on the presence of the break element on the main and the backup servers, based on VarID. In case clips have not yet been associated to a break element, the clip name, type and duration are retrieved from the traffic list. When a clip is referenced in a break element, its associated metadata can be easily viewed by placing the pointer over the corresponding break element line. A tooltip appears with the user fields defined for the clip and their associated values. 9. Program List Check button This button gives access to an independent window where you can check the program list for the selected program for the next 7 days. See section "Program List Verification" on page 21. 3. AirEdit Module USER MANUAL IPAirEdit 6.10 Note When the selected break element content has been placed within the timeline by using an editing function, the system automatically select the next break element in the Program list and a check mark is displayed on the left of each break element lines. Clip Presence Status based on VarID Based on the VarID associated with each break element line, the system is able to check the presence of the clip with the corresponding VarID on the entire network. Two icons, on the right of the line, give information on the presence of the clip on the main server (M - left icon) and on the backup server (B - right icon). Three VarID statuses have been defined and are represented by different colored icons as follows: Icon Meaning (green) The clip with this VarID is online on the local server (main or backup) (yellow) The clip with this VarID is not present on the local server but it is on the nearline or on another server of the network. (red) No clip with this VarID is present neither on a server nor on the nearline. At least one incoherence exists between the clip metadata and the break element metadata. So, the clip cannot be used in the Edition timeline. This can be checked by clicking the Data Coherence Check button in the Ingest Manager window. See section "Data Coherence Check" on page 274. The system automatically refreshes all the colored icons for the opened Program list. Program List Verification When the program (TV channel) to control has been selected, users can check the program list for the upcoming 7 days. 1. Click the button in the Program List pane. The Channel Program List window opens for the selected program. At this stage, no information is displayed. 3. AirEdit Module 21 EVS Broadcast Equipment SA Issue 6.1.E - June 2015 2. Click the arrow next to the Select Program List Intended Run Date Filename field to display the list of the last imported traffic system files for the next 7 days and for the program selected in the Program Litst pane. 3. Select one of the file, corresponding to one intended run date. The detailed program list is displayed. It provides the same information as the Program List, but the clip presence status. Only the break elements scheduled in more than 2 hours are shown. 22 3. AirEdit Module USER MANUAL IPAirEdit 6.10 3.3.4. AirEdit Editing Window Illustration The AirEdit Editing window contains the main areas highlighted on the following screenshot. Note This screenshot has been taken when the Light Display setting is selected. Other colors could be displayed if this setting has not been selected. 3. AirEdit Module 23 EVS Broadcast Equipment SA Issue 6.1.E - June 2015 Area Description The table below describes the various parts of the AirEdit window: 24 Area Description / See also… 1. Channel and Delay area This area displays the name of the selected TV program, as well as its corresponding delay duration value, taking applied effects and editions into account. A contextual menu is available when right-clicking the Program Name field and displays all the programs defined in the system and authorized to the logged user. 2. Delay Timeline area This area represents the period of time corresponding to the delay defined for the selected TV program. The upper timeline is the Edition timeline. It represents the edited feed in a graphical form. As soon as portions of material are marked for edition and editing actions, such as Insert, Replace,…, are applied to the incoming feed, colored segments are displayed in the Delay Timeline. The lower timeline is the Scheduler timeline. It is used to schedule the creation of permanent clips from the edited feed and it displays scheduled clips as blue segments. See section "Delay Timeline" on page 36. 3. Preview panel The Preview panel allows users to preview clips, the incoming feed or the Delay timeline, as well as to create or update clips. See section "Preview Panel" on page 25 for a description of the user interface elements. 4. Segment list This area lists all the segments displayed in the Delay timeline with the same color code. Specific editing operations can be undone from the Segment list. See section "Segment List" on page 44. 3. AirEdit Module USER MANUAL IPAirEdit 6.10 3.3.5. Area Description / See also… 5. Editing functions This area provides several series of buttons used during the editing operations. • Live Tags Live Tags can be added in the Delay Timeline, at the timecode position of the main record train, to act as a flag for further editing action. See section "Live Tags Management" on page 71. • Bookmarks Bookmarks can be added in the Delay Timeline, at the nowline position, to act as a flag for further editing action. See section "Bookmarks Management" on page 72. • Editions Editions buttons are used to apply editing operations to video and/or audio of selected timeline segments. See section "Timeline Editing" on page 81. • Effects Effects buttons are used to apply specific video and/or audio transition effects to selected timeline segments. See section "Playout Transition Effects" on page 159. 6. Clipboard This area is used to manage up to 10 temporary clips which can be used in the Delay timeline and possibly saved as permanent clips. See section "Clipboard" on page 46. Preview Panel Overview of the Preview Panel Description The Preview panel allows the users to perform the following actions: 3. AirEdit Module • Loading clips for preview or update • Loading trains to create a clip or a temporary clip • Loading a clip contained in a timeline segment for preview or update • Loading the Edition timeline to preview it or mark a segment • Loading a marked segment to preview it • Loading a temporary clip for preview, update or creation of a new temporary clip 25 EVS Broadcast Equipment SA Issue 6.1.E - June 2015 Illustration The Preview panel contains the areas highlighted on the screenshot below: 26 3. AirEdit Module USER MANUAL IPAirEdit 6.10 Area Description The table below describes the various parts of the Preview panel: Part Name Description 1. Mode Selection This zone contains three buttons which can be used to load zone the Delay timeline or a record train. See section "Mode Selection Zone" on page 27. 2. Loaded Media icon and field The icon and field give indication on the item loaded on the Preview panel. See section "Loaded Media Icon and Field" on page 29. 3. Video Display This pane is used to view the loaded item. See sections "Video Display" on page 29 and "Audio Configuration" on page 30. 4. Transport This pane provides a jog bar and transport functions to Functions pane navigate within the loaded item and play it. See section "Transport Functions Pane" on page 30. 5. Clip Creation pane This pane provides the functions to create new clips and to get the timecode information of a loaded item. See section "Clip Creation Pane" on page 34. Mode Selection Zone Description The Mode Selection zone contains three buttons which can be used to load the Delay timeline or a record train. The related operating procedures are detailed in section "Loading Media" on page 49. A button and/or a keyboard shortcut can be used to perform each action. The ShuttlePRO device and the BEPlay remote device have buttons dedicated to these functions as well. For the BEPlay, see section "BEPlay Remote Device" on page 190. Timeline Mode The Timeline mode is used to preview, in the Preview panel, the A/V material from the nowline position in the Delay timeline. The Timeline button is highlighted when the Timeline mode is activated. It acts as a toggle between the Timeline mode and what was previously loaded on the Preview pane (clip or train). 3. AirEdit Module 27 EVS Broadcast Equipment SA User Interface Button Issue 6.1.E - June 2015 Keyboard Shortcut ShuttlePRO key E/E Mode The E/E mode is used to preview the live record train at its current recording position. The E/E button is highlighted when the E/E mode is activated. User Interface Button Keyboard Shortcut ShuttlePRO key A contextual menu is available by right-clicking the E/E button and provides the options to load the live record train (REC1) or the edited program which is recorded on the EVS server by the auxiliary recorder (REC2). REC at Current TC Mode The REC at Current Timecode function is used to load the source material corresponding to the media currently loaded (clip , temporary clip, ...). The same frame of the media currently loaded is then loaded from the original record train, if it is still available (not overwritten in the recorder yet). This allows to play beyond the clip boundaries or to define a new clip from the original record media. This mode and button can also be called the Return mode and button. User Interface Button 28 Keyboard Shortcut ShuttlePRO key 3. AirEdit Module USER MANUAL IPAirEdit 6.10 Loaded Media Icon and Field Depending on the media item loaded on the Preview panel, the icon will display REC (train), CLIP or TL (timeline) and the field will display the name of the recorder channel recording the live train, the name of the clip or Timeline / Delay. This field also provides a drop-down list that contains the last 20 clips or trains that you have loaded on the channel during the current session. The drop-down list displays the most recently loaded clips at the top and it displays the loaded media only once in the list, even if loaded several times by the user. The Loaded Media field can be used to reload media. See section "Loading Media" on page 49. Video Display Video can be displayed when the user has selected the player channel connected to the input of the IPDirector workstation video card. To be able to view the media loaded, you need to right-click the Video Display and select EVS AVH. As soon as a media is loaded on the Preview panel, another contextual menu is available when you right-click the Video Display. EVS AVH Config Opens the Audio Output Channels window allowing the selection of audio channels to be listened to. See section "Audio Configuration" on page 30. Show/hide Video Display Displays, or not, the media in the Video Display. 4/3 Sets the video ratio to 4/3 format. 16/9 Sets the video ratio to 16/9 format. Hide Video OSD Hides the OSD from the Video Display of the Preview Panel. The corresponding shortcut is + . Display Video OSD Shows the OSD on the Video Display of the Preview Panel. The corresponding shortcut is + . See the Video Display chapter in the IPDirector user manual for more information. 3. AirEdit Module 29 EVS Broadcast Equipment SA Issue 6.1.E - June 2015 Audio Configuration To select the audio channels you want to listen to, proceed as follows: 1. Right-click the Video Display. 2. Select EVS AVH Config from the contextual menu. The Audio Output Channels window opens. 3. Left-click the channel you want to associate to the left ear. 4. Right-click the channel you want to associate to the right ear. 5. If required, adjust the input gain. 6. For an easy retrieval of the configuration, you can save it: ◦ Enter a name in the Template Name field ◦ Click the Add button. 7. Click OK. The audio configuration is automatically applied. Transport Functions Pane Description The Transport Functions pane provides a jog bar and transport functions to navigate within the loaded item and play it. The related operating procedures are detailed in section "Moving through Media" on page 51. Illustration 30 3. AirEdit Module USER MANUAL IPAirEdit 6.10 Jog Bar (1) The jog bar display differs according to the loaded element. Delay Timeline In Timeline mode, the jog bar is not available. Clip When a clip is loaded, the Jog bar is a graphical representation of its duration and its guardbands. • The silver sections represent the guardbands before the IN point and after the OUT point. • The gray section between the guardbands represents the clip length, between the IN point and the OUT point. • The bullet indicator shows the current relative position in the clip. Train When a local train is loaded, only the gray section is displayed: The bullet indicator shows the current relative position in the train. It is at the extreme right when the current position is on the head of train (E/E). Clip being Created When a clip is being created, the following indicators appear : • A green position indicator is shown when the Mark IN button has been clicked and represents the temporary IN point position until the UPDATE CLIP button or the SAVE CLIP button is clicked. • A red position indicator is shown when the Mark OUT button has been clicked and represents the temporary OUT point position until the UPDATE CLIP button or the SAVE CLIP button is clicked. Transport Commands (2) Those commands are used to browse in and play the loaded media. See section "Transport Buttons and Shortcuts" on page 51 for the list of transport buttons, shortcuts and ShuttlePRO keys. 3. AirEdit Module 31 EVS Broadcast Equipment SA Issue 6.1.E - June 2015 Current Timecode Field (3) Definition Depending on the loaded item, this field provides the following timecode: • timeline mode: timecode of the corresponding record train at the nowline position • E/E mode: timecode of the incoming feed (head of record train) • clip mode: timecode of the preview position in the loaded clip. Timecode Field Display Information displayed in the Current Timecode field can be changed as followed: 1. Right-click the Timecode field. A contextual menu with the following options is displayed: ◦ Timecode ◦ Timecode and date ◦ Timecode and date and TC type ◦ Timecode and TC type 2. Select one of the options. 3. When the TC type is displayed, right-clicking it in the Timecode field allows to shift from one TC type to the other (LTC or user). 4. When the date is displayed, clicking it in the Timecode field opens a calendar for date selection. Remaining Time / Capacity Field (4) Clip or Record Train This field will have a different meaning and display color according to the loaded item and the activity performed. Refer to the Control Panel chapter in the IPDirector user manual for a description of the different meanings of this field. Timeline In timeline mode, the field is replaced by two values: IN and OUT. 32 3. AirEdit Module USER MANUAL IPAirEdit 6.10 IN: duration between the nowline and the beginning of the segment. This can be: • the duration between the segment Mark IN point and the nowline • the duration between the nowline and the previous segment • the remaining time before the on-air time OUT: duration between the nowline and the end of the segment. This can be: • 3. AirEdit Module the duration between the nowline and the segment Mark OUT point 33 EVS Broadcast Equipment SA • the duration between the nowline and the next segment • the duration between the nowline and the end of the timeline delay Issue 6.1.E - June 2015 Clip Creation Pane Description This pane provides the functions to create new clips and to get the timecode information of a loaded item. The related operating procedures are detailed in sections "Creating and Trimming Clips" on page 59. Illustration 34 3. AirEdit Module USER MANUAL IPAirEdit 6.10 Time Information Fields (1) Those fields provide information on the duration and IN and OUT points of the loaded item. The following time information is displayed as follows depending on the loaded media. 1. Protect IN field: timecode at the beginning of the first guardband . 2. IN field: timecode of the IN point 3. Duration field: time interval between the IN and OUT points, i.e. clip duration 4. OUT field: timecode of the OUT point 5. Protect OUT field: timecode at the end of the second guardband. When a clip is loaded, all time information fields are filled. When a timeline is loaded, all the fields are empty. Clip Creation Commands (2) Those commands are used to create a clip from the loaded media. See section "Clip Creation Buttons and Shortcuts" on page 59 for the list of clip creation buttons, shortcuts and ShuttlePRO keys. Last Created Clips List (3) This field displays the last created clip and provides a drop-down list with: • the last 50 clips created by the user OR • the last 50 created clips that the user has the right to see. The latest created clips are displayed at the top of the list. A reference to a clip in the list includes the clip name, as well as the LSM ID and source name. This list can be used to select and load a clip. See section "Loading Media" on page 49. 3. AirEdit Module 35 EVS Broadcast Equipment SA 3.3.6. Issue 6.1.E - June 2015 Delay Timeline Overview of the Delay Timeline Area General Description The Timeline is a graphical representation of the content of the selected TV program during the period of time corresponding to the delay defined in the Program Manager. It moves from right to left in real time. The position on the extreme right corresponds to the timecode position of the incoming feed. The position on the extreme left corresponds to the edited media which is going to be played on air. During the delay period, the users edit the incoming feed. All the editing operations appear as segments in the Edition timeline. It is possible for the users to select portions of the edited material and to schedule the creation of permanent clips from the edited feed. Scheduled clips appear as segments under the corresponding edited timeline. Illustration The Delay Timeline area contains the areas highlighted on the screenshot below: Note This screenshot has been taken when the Light Display setting is selected. Other colors could be displayed if this setting has not been selected. 36 3. AirEdit Module USER MANUAL IPAirEdit 6.10 Area Description The table below describes the various parts of the Delay Timeline area: Part 3. AirEdit Module Name Description 1. TC track The TC track is graduated in hh:mm (:ss:ff) from the on-air point in time (00:00 on the left side) to the delay duration (on the right side). It can contain live tags and bookmarks. See section "Live Tags and Bookmarks" on page 71. 2. Security zone The security zone is the period, on the extreme left of the timeline, just before the edited media is on air. Editing operations and clip schedule operations are no more allowed on the media located in the security zone. It is set to 10 seconds when the integration with Screen Subtitling ® is not implemented, or to 20 seconds when the integration with Screen Subtitling ® is implemented. See section "Program Settings" on page 244. 3. Nowline The nowline is the vertical blue line which indicates the current preview position within the Delay timeline. It is common to both the Edition timeline and the Scheduler timeline. It allows the users to move within the media present in the delay period. It cannot be moved within the security zone on the left, nor farther than the extreme right timecode of the TC track. It is red when localized at the limit of the security zone. See section "Moving the Nowline" on page 54. 4. Edition timeline The Edition timeline represents the content of the selected TV program during the delay period. The incoming feed and edited A/V material appear as colored segments in the Edition timeline. See section "Edition Timeline Content" on page 38 for a description of the Edition timeline segments. 5. Scheduler timeline The Scheduler timeline is a graphical representation of the portions of A/V material corresponding to the Edition timeline and scheduled to be saved as clips on the server. See sections "Scheduler Timeline" on page 42 and "Scheduling Clip Creation from Edited Media" on page 164. 6. Clip Save This zone provides 4 buttons used to manage the ingests Scheduler scheduled with the Clip Save Scheduler tool. commands See section "Clip Save Scheduler" on page 164. 7. Timeline display mode commands The delay timeline period can be displayed according to three modes: Fit to Delay, Zoom with Autoscroll or Zoom without Autoscroll. These commands are used to select one of them. See section "Timeline Display Modes" on page 43. 37 EVS Broadcast Equipment SA Issue 6.1.E - June 2015 Edition Timeline Content Representation of the A/V Material The incoming feed, or un-edited A/V material, is displayed as a single gray segment in the timeline. As soon as a portion of material is marked for edition and editing operations are performed on the incoming feed, colored segments are displayed in the Edition timeline. A segment is divided in two: the upper part reflects the video content and the lower part reflects the audio content. This is particularly interesting with editing operations applied only to the video or to the audio of the segment. Segment Color Code A color code is used to distinguish incoming feed from marked segments and edited segments. Two color palettes are available. The Light Display Mode setting is used to display the lighter palette. The following table give an example for each type of segment with the Light Display Mode setting enabled or disabled. Segment Non Light Display Light Display Segment Type Incoming Feed or Un-edited Material ‘Record’ Material Marked for Further Edition ‘Marked’ 38 3. AirEdit Module USER MANUAL IPAirEdit 6.10 Segment Non Light Display Light Display Segment Type Edited Material See section "Timeline Editing" on page 81 Edit Name • Edited Video Only Edit Name • Edited Audio Only Edit Name Playout Transition Effect added to a Segment See section "Playout Transition Effects" on page 159) 3. AirEdit Module On video only (audio block striped with gray): On video only (audio block striped with Effect gray): Name On video and audio: On video and audio: 39 EVS Broadcast Equipment SA Segment Issue 6.1.E - June 2015 Non Light Display Light Display Segment Type Selected Segment ‘Record’, ‘Marked’, Edit Name or Effect Name Segment Loaded on Preview Panel ‘Marked’ or Edit Name Segment Loaded on Preview Panel and Selected ‘Marked’ or Edit Name Note From version 5.98, the color shades of the segments in the Segment list and in the Edition timeline have changed and black stripes are no more displayed above and below the thumbnail. This has not been reflected in all the screenshots of the user manual. The segment color code described in section "Edition Timeline Content" on page 38 is accurate for the version 6.00. Information Displayed on a Segment The following information is displayed for the video area of each segment. Similar information is given on the audio area. 1. Segment type: ‘Record’, ‘Marked’, Edit Name or Effect Name 40 ◦ Note edition: This information is replaced by the 'PT- annotation' when a note has been added to a segment: only for marked or edited segments. ◦ Blur edition: When a Blur edition has been done on an inserted clip, Blur is displayed. 3. AirEdit Module USER MANUAL IPAirEdit 6.10 2. Duration of the segment: in hh:mm:ss:ff format or remaining duration when the segment is on air. 3. Expected on-air time: in hh:mm:ss:ff format 4. Thumbnail of the first frame of the segment (IN point) 5. Clip name and LSM ID: only for segments in which a clip has been placed. This information is only given for the operations: Insert, Overlap, Replace, Replace Video and Replace Audio. The recorder channel name is written when a temporary clip has been placed in the segment. 6. Playout speed, when different than 100% 7. Description of the frame, i.e. Name, LSM ID and timecode of the frame in hh:mm:ss:ff format: only for Freezed segments. 3. AirEdit Module 41 EVS Broadcast Equipment SA Issue 6.1.E - June 2015 Scheduler Timeline Representation of the Scheduled Clips The Scheduler timeline is located just below the Edition timeline. It is a graphical representation of the portions of A/V material scheduled to be recorded. These portions are represented by segments providing the following information: 1. Name of the scheduled clip 2. TC IN: IN point timecode of the scheduled clip. 3. Duration of the scheduled clip: in hh:mm:ss:ff format A tooltip is displayed when placing the mouse over a Scheduler timeline segment. Among others, it gives information about the status of the clip (scheduled, recording) and the bin the clip will be sent to. Segment Color Code A color code is used to distinguish different states of the segments. Two color palettes are available. The Light Display Mode setting is used to display the lighter palette. Note The same setting is used for segments in the Edition timeline and in the Segment list and Schedule segments in the Clip Save Scheduler. It is not possible to use the Light Display mode in the Edition timeline, and the other mode in the Scheduler timeline or vice-versa. 42 3. AirEdit Module USER MANUAL IPAirEdit 6.10 The following table give an example for each type of segment with the Light Display Mode setting enabled or disabled. Segment Non Light Display Light Display Scheduled clip Selected segment Scheduled clip with a warning message Timeline Display Modes Fit to Delay Mode With this mode, the timeline displays the whole duration of the delay. The Fit to Delay button activates the mode and is then surrounded by a colored line. If an editing operation modifying the timeline content duration is performed, the timeline area is updated to fit the actual delay. Zoom Mode Description With this mode, the user can zoom within the timeline. So, the timeline period displayed depends on the selected zoom level. The Zoom button activates the mode and is then surrounded by a green line. The user can then zoom in or out thanks to the Scale bar or to the mouse, as mentioned below: Operation Scale Bar Range Mouse Zoom In Drag the Scale Bar Indicator to the right (+) Roll up Zoom Out Drag the Scale Bar Indicator to the left (-) Roll down When the whole delay is not displayed in the timeline area, the Navigation bar is used to move through the timeline. 3. AirEdit Module 43 EVS Broadcast Equipment SA Issue 6.1.E - June 2015 If an editing operation modifying the timeline content duration is performed, the timeline area is updated but does not fit the whole delay. Autoscroll Function In zoom mode, it is possible to activate the autoscroll function. The Autoscroll button is not highlighted when the function is active: With this mode, the nowline stays in the middle of the timeline when the users zoom in. It is associated with a specific timecode, so the timecode values displayed in the TC track do not change. The Autoscroll button is highlighted in blue when the function is inactive: With this mode, the nowline moves to the right of the screen and the timecode values displayed in the TC track decrease. 3.3.7. Segment List Overview of the Segment List 44 3. AirEdit Module USER MANUAL IPAirEdit 6.10 Note This screenshot has been taken when the Light Display setting is selected. Other colors could be displayed if this setting has not been selected. Note From version 5.98, the color shades of the segments in the Segment list and in the Edition timeline have changed and black stripes are no more displayed above and below the thumbnail. This has not been reflected in all the screenshots of the user manual. The segment color code described in section "Edition Timeline Content" on page 38 is accurate for the version 6.00. The segments displayed in the timeline are displayed in the Segment list from the AirEdit Editing Panel as well. They are listed on the basis of their on-air time. A segment can be selected from the Segment list. It will then be selected in the Edition timeline too and colored as a selected segment. The color code and the information present in the Edit Info column are the same as in the Timeline area. See section "Edition Timeline Content" on page 38. Differences against Segments Displayed in the Timeline The Segment list gives some additional information compared to the Edition timeline: • Removed segments are shown in the Segment list, would have they been removed with the Remove function or the Quick Remove function. • The IN point timecode of each segment is displayed under the left thumbnail. • The thumbnail and the timecode of the OUT point are present on the right. • A muted or a beeped duration longer than the setting value is displayed on a red background to warn the users that the acceptable value is exceeded: This setting is defined in the User Manager. By default, the maximum duration is set to 5 seconds. • 3. AirEdit Module If a segment contains two different editing operations for the audio and for the video, two segments are displayed in the Segment list while a single one appears in the Edition timeline: one is for the audio and one for the video. 45 EVS Broadcast Equipment SA Issue 6.1.E - June 2015 Edition timeline: Segment list: This happens when an editing operation is applied to the video only (e.g. Black) or to the audio only (e.g. Mute) of a segment already edited with another edition, or when a segment is marked within an editing operation and another editing operation is applied to the video only or to the audio only of this marked segment. When an audio-only or a video-only editing operation is applied to a marked segment of incoming feed, a single segment is displayed in the Segment list. • When editing operations have been applied to the Edition timeline, an Unedit button is displayed on the left of the Edits segments to allow the users to undo specific operations. See section "Un-Editing Timeline" on page 156. 3.3.8. Clipboard General Description The Clipboard is used to manage up to 10 temporary clips which can be used in the Edition timeline and possibly saved as permanent clips. Temporary clips have an expiry time set in the AirEdit settings. They must be used within this period. Afterwards, they disappear from the Clipboard list. Temporary clips used in the timeline are valid until they have been on air. See section "Managing Temporary Clips" on page 66. 46 3. AirEdit Module USER MANUAL IPAirEdit 6.10 Illustration The Clipboard contains the main areas highlighted on the following screenshot and shortly described in the table below. Area Description The table below describes the various parts of the Clipboard: 3. AirEdit Module Part Name Description 1. Toolbar This area provides buttons to manage temporary clips. See section "Other Operations on Temporary Clips" on page 69 for a description of the buttons. 2. Temporary This area gives information about the currently displayed clip number temporary clip position and the total number of temporary clips. 3. IN point area Thumbnail and timecode corresponding to the IN point of the selected temporary clip. 4. Duration Duration of the temporary clip. 5. Duration before expiry time Countdown giving the remaining validity time of the selected temporary clip, based on the value set under Tools > Settings > AirEdit > Clipboard temp clip expiry time. 6. OUT point area Thumbnail and timecode corresponding to the OUT point of the selected temporary clip. 47 EVS Broadcast Equipment SA 3.4. Issue 6.1.E - June 2015 Program Selection Introduction To be able to use the AirEdit Editing panel, or the Program List in the AirEdit Browser panel, a program must be assigned to the panel. Programs must have previously been set in the Program Manager. See section "Program Manager" on page 237. You need to select the TV program assigned to the server which is controlled by your IPDirector workstation. So, the incoming feed of the program could be accessed from the Preview panel and edited in the timeline area. Assigning a Program To assign a program, i.e. a TV channel, to an AirEdit panel, proceed as follows: 1. Right-click the Program Name field in the AirEdit Editing panel or in the Program list of the AirEdit Browser panel. A contextual menu displays all the programs defined in the system and authorized to the logged user. 2. Select one of the programs. In the Timeline area, a single gray segment is displayed, representing the incoming feed of the selected program. The timeline is loaded on the Preview Panel. To display the video, right-click the Video Display area and select the EVS AVH option. The Program list is loaded in the AirEdit Browser Panel. Changing the Program The user can change the program assigned to an AirEdit panel by selecting another program from the Program Name contextual menu. Un-Assigning a Program The users can un-assign a program from an AirEdit panel by selecting None in the Program Name contextual menu. The AirEdit Editing panel and the AirEdit Browser panel are then cleared. 48 3. AirEdit Module USER MANUAL IPAirEdit 6.10 3.5. Loading Media 3.5.1. Introduction The action of "placing" a media type on the Preview panel to preview it is called "loading a clip on the Preview panel". Various types of element can be loaded on the Preview panel in different ways. This can be: 3.5.2. • the edited timeline, • a clip, • a timeline segment (this can be a clip contained in a segment of the Edition timeline, or a portion of train), • a temporary clip, • the record train of the incoming TV program • or the edited timeline played on air and recorded as a record train by the auxiliary recorder channel. Loading the Timeline Loading a timeline can be used to preview the edited timeline and to mark segments, as described in section "Marking a Segment" on page 77. The timeline can be loaded on the Preview panel by clicking the Timeline button. In timeline mode, the button is colored blue. The timeline is previewed by using the transport buttons. The frame displayed in the Video Player corresponds to the nowline position in the Timeline area. 3.5.3. Loading a Clip A clip can be loaded on the Preview panel • • 3. AirEdit Module from the AirEdit Browser window ◦ by a drag-and-drop operation of the clip line, or ◦ by double-clicking the clip line from the Preview panel ◦ by entering the clip name in the Loaded Media field ◦ by clicking the arrow next to the Last Created Clips field and selecting a clip from the list 49 EVS Broadcast Equipment SA ◦ 3.5.4. Issue 6.1.E - June 2015 When a clip has already been loaded during the current session, it is listed in the list available from the Loaded Media field. Click the arrow next to the Loaded Media field and select a clip from the list. This list contains the last 20 clips or trains that you have loaded on the channel during the current session. Loading a Timeline Segment The media corresponding to a timeline segment can be loaded on the Preview panel by double-clicking the segment in the Edition timeline or in the Segment list. This can be a marked segment, so the corresponding portion of record train will be loaded in REC at current TC mode. This can be a segment clip, so the clip contained in a timeline segment will be loaded. The loaded segment is then colored in the timeline as shown in section "Edition Timeline Content" on page 38. See section "Limitations to the Loading of Marked Segments and Segment Clips" on page 51 for the list of exceptions. 3.5.5. Loading a Temporary Clip A temporary clip can be loaded on the Preview panel by dragging it from the Clipboard to the lower part of the Preview panel (Transport Functions pane and Clip Creation pane). Actually, a temporary clip created from a record train, a clip, or a un-expired temporary clip is not a clip as such but a reference to a source material, which means a record train or a clip. So, when the temporary clip has been created directly from a record train, it is not loaded as a clip and the REC at Current TC mode is activated. When the temporary clip has been created from a clip, this latter source clip is loaded on the Preview panel. When a temporary clip has been created from a portion of the Edition timeline, a real clip has been created from the rendered timeline portion. In this case, when the temporary clip is loaded on the Preview panel, it is the actual clip which is loaded. See section "Managing Temporary Clips" on page 66 for more information on the different types of temporary clips. 3.5.6. Loading a Train A train can be loaded on the Preview panel • • from the AirEdit Browser window ◦ by a drag-and-drop operation of the recorder channel line, or ◦ by double-clicking the recorder channel line from the Preview panel, by ◦ 50 clicking the E/E button: if a clip or the timeline was loaded, this un-loads it and loads and plays the last loaded record train at its current recording position. 3. AirEdit Module USER MANUAL IPAirEdit 6.10 3.5.7. ◦ right-clicking the E/E button and selecting a train from the contextual menu: the available options allows users to load the live record train (REC1) or the edited program which is recorded on the EVS server by the auxiliary recorder (REC2). ◦ clicking the REC at current TC button to load the source material corresponding to the media currently loaded (clip , temporary clip, ...). See section "Mode Selection Zone" on page 27. ◦ double-clicking a Marked segment. See section "Loading a Timeline Segment" on page 50. Limitations to the Loading of Marked Segments and Segment Clips The following segment types cannot be loaded on the Preview panel: • Removed segment, selected from the Segment list, as the corresponding media does not exist anymore • Segment on which transition effects have been applied. First, remove the effect to be able to load it. • Effect segment associated to a segment. • Segments played at a speed different than 100%. • Segments with audio and video which do not correspond to the same source material or the same timecode. 3.6. Moving through Media 3.6.1. Introduction The Transport Functions pane provides a Jog bar and transport buttons to navigate in the loaded element. In addition, other options allow to directly jump to a given timecode within the media. 3.6.2. Transport Functions Transport Buttons and Shortcuts The following table gives the meaning of each transport operation which can be used with any loaded item. A button and/or a keyboard shortcut can be used to perform each action.The ShuttlePRO device and the BEPlay remote device have buttons dedicated to most of these functions as well. For the BEPlay, see section "BEPlay Remote Device" on page 190. 3. AirEdit Module 51 EVS Broadcast Equipment SA Operation User Interface Button Issue 6.1.E - June 2015 Keyboard Shortcut ShuttlePRO key Play Description ↔ Starts to play the loaded media at 100%. The Speed field, under the Play button, indicates the playout speed. ↔ Stops the playout of the loaded media. See section "Pause Button Contextual Menu" on page 54. Pause or Quick Play Quick Play Back ↔ - Plays the loaded media in Quick Play mode: • at first click: plays the loaded media from the current position for 5 seconds and then goes back to the original position. • at next clicks: goes back 1 frame after the original position and plays constantly the loaded media for 5 seconds. See section "Localizing a Timecode Position with the Quick Play Mode" on page 57. - Used on a media played in Quick Play mode, goes back 1 frame before the Quick Play mode initial position and plays constantly the loaded media for 5 seconds. - Plays the selected segment, in Timeline mode, from its IN point to its OUT point and then pauses on its IN point. The segment duration must not be smaller than 1 sec. + Play Segment + ↔ 52 + 3. AirEdit Module USER MANUAL IPAirEdit 6.10 Operation Fast Rewind User Interface Button Keyboard Shortcut ShuttlePRO key Description Starts moving backwards through the media at the preset speed (see the Tools > Settings > Control Panel category. ↔ (Preview panel mode) Fast Forward Starts moving forward through the media at preset speed (see the Tools > Settings > Control Panel category. ↔ (Preview panel mode) Goto IN + + Moves from the current position to the IN point of the loaded clip. + + Moves from the current position to the OUT point of the loaded clip. Goto OUT 3. AirEdit Module 53 EVS Broadcast Equipment SA Operation User Interface Button Goto Previous Frame Issue 6.1.E - June 2015 Keyboard Shortcut ShuttlePRO key - Description Moves from the current position to the previous frame. (field by field) Goto Next Frame - Moves from the current position to the following frame. (field by field) Goto Previous Transition - - Moves the nowline to the previous transition, in Timeline mode. Goto Next Transition - - Moves the nowline to the next transition, in Timeline mode. Pause Button Contextual Menu By default the pause is performed on a field. When you right-click the button, you can choose either the Pause on frame or the Pause on field modes from the contextual menu. The selected option will then be applied each time the user clicks the Pause button. The menu is not available when the timeline is loaded. Moving the Nowline Purpose The nowline is used, in Timeline mode, to preview the corresponding frame in the Preview panel. Moving the nowline allows the users to navigate within the media present in the delay period. It cannot be moved within the security zone on the left, nor farther than the extreme right timecode of the TC track. 54 3. AirEdit Module USER MANUAL IPAirEdit 6.10 How to Move the Nowline In Timeline mode, users can move the nowline in one of the following ways: 3.6.3. • Click the nowline and drag it within the TC track. • Press to move the nowline to the previous transition or transition. • Press or on the numeric pad and enter a duration to move the nowline to the right or to the left according to the entered duration. to move it to the next To move the nowline... Enter... 10 frames 10 10 seconds and 10 frames 1010 10 minutes, 10 seconds and 10 frames 101010 10 hours, 10 minutes, 10 seconds and 10 frames 10101010 Browsing to Another Timecode Using the Jog Bar The bullet indicator of the Jog bar can be moved with the mouse along the bar to browse the media and to play it from any position if needed. See section "Transport Functions Pane" on page 30 for a description of the elements of the jog bar. Using the ShuttlePRO ShuttlePRO Wheels 3. AirEdit Module 55 EVS Broadcast Equipment SA Issue 6.1.E - June 2015 Field by Field - Jog Mode Rotate the Jog wheel clockwise or anti-clockwise to navigate through the loaded media field by field. Second by Second - Fast Jog Mode Press the Fast Jog button and rotate the Jog wheel clockwise or anti-clockwise to navigate through the loaded media second by second. 3.6.4. Playing Media at Increasing or Decreasing Speed Rotate the Shuttle ring to play fast forward or fast rewind the loaded media. Releasing the Shuttle ring pause the media at the timecode current displayed. 3.6.5. Jumping to a Given Timecode There are several ways to jump to a given timecode within a loaded media: • Click at one position on the Jog bar • Enter a new timecode value in the Current Timecode field and press ENTER. You can cancel the operation by pressing the Escape key instead of pressing ENTER. 56 3. AirEdit Module USER MANUAL IPAirEdit 6.10 3.6.6. Localizing a Timecode Position with the Quick Play Mode Purpose Users may want to localize a word from the incoming feed to remove, replace or hide undesirable audio material. The Quick Play function can be used to easily identify the beginning of a word and pause the preview of the Edition timeline at the right place to perform an editing action. The Preview panel must be in Timeline mode. Operation User Interface Button Keyboard Shortcut Quick Play + Quick Play Back + Possibles Actions Clicking Quick Play on a Paused Timeline The Quick Play function is used to play the Edition timeline from the nowline timecode (TC0) for a period of 5 seconds (configurable in the settings) and then plays it again from the initial nowline timecode TC0 until users click another button. The Quick Play button is highlighted in Quick Play mode. The timeline can be paused or playing when using the Quick Play function. However, the initial nowline timecode will not be determined as accurately if the timeline is playing. So, it would be better to first pause the timeline. Clicking Quick Play on a Timeline Already in Quick Play Mode When users use the Quick Play function while the timeline is already playing in Quick Play mode, the nowline jumps backward to a timecode TC1 calculated as follows: TC1 = TC0 + n frames, where n is set from the Quick Play Advance (in frame)setting. By default, n=1. So the nowline will jump 1 frame after the initial nowline timecode. By using the Quick Play function several times, the nowline jumps backward n frames after the previous timecode where the last Quick Play mode started. Users can thus use the Quick Play function several times until they find the beginning of the word they want to isolate. 3. AirEdit Module 57 EVS Broadcast Equipment SA Issue 6.1.E - June 2015 Clicking Quick Play Back on a Timeline Already in Quick Play Mode When users use the Quick Play Back function while the timeline is already playing in Quick Play Mode, the nowline jumps backward to a timecode TC-1 calculated as follows: TC-1 = TC0 - n frames, where n is set from the Quick Play Advance (in frame)setting. By default, n=1. So the nowline will jump 1 frame before the initial nowline timecode. By using the Quick Play Back function several times, the nowline jumps backward n frames before the previous timecode where the last Quick Play mode started. Clicking Pause on a Timeline in Quick Play Mode When users use the Pause function while the timeline is playing in Quick Play Mode, the nowline jumps backward to the previous timecode where the last Quick Play mode started. This is valid after a Quick Play operation or after a Quick Play Back operation. So, as soon as users have identified the correct timecode position corresponding to the beginning of a word, clicking Pause puts the nowline back on this timecode. Exiting the Quick Play Mode Users can exit the Quick Play mode at any time by clicking the Play button. How to Use the Quick Play Mode To identify the beginning of a word to edit thanks to the Quick Play mode, proceed as follows: 1. Be sure to be in Timeline mode in the Preview panel. 2. Click Pause as soon as possible when you ear a word to be edited. 3. Click the Quick Play button to enter the Quick Play mode. The timeline plays constantly for 5 seconds. 4. Use the Quick Play function or the Quick Play Back function to jump backward and start playing the timeline constantly again from N frame(s) after, or N frame(s) before, the previous timecode position where the last Quick Play mode started. N is configurable in the settings, per default N=1. 5. Repeat step 4 as many times as you want to start playing the timeline from N frame(s) after, or N frame(s) before, the previous timecode position. 6. When you have found the place where you want to start an editing action, click Pause to jump back to the last timecode position where the last Quick Play mode started. 58 3. AirEdit Module USER MANUAL IPAirEdit 6.10 Automatic Exit of the Quick Play Mode The Quick Play mode is automatically exited in the following situations. • The users load another media on the Preview panel. • If the timecode, where the nowline must jump when a Quick Play operation or a Quick Play Back operation is performed, is located in the security zone, the timeline is played in normal Play mode. • If the timecode, where the nowline must jump when Pause is clicked, is located in the security zone, the timeline is played in normal Play mode. • If users perform an editing action, the timeline is played in normal Play mode. 3.7. Creating and Trimming Clips 3.7.1. Introduction IPAirEdit offers several ways to create a clip. Users can create a new clip from a record train, another clip or a temporary clip loaded on the Preview panel thanks to the clip creation functions. See section "Clip Creation Buttons and Shortcuts" on page 59. The clip creation buttons and shortcuts can also be used to re-trim an existing clip or a clip used in the Edition timeline (segment clip). The current section "Creating and Trimming Clips" only describes those functions. Users have also the possibility to save a temporary clip as a clip. This is done directly from the Clipboard panel. See section "Other Operations on Temporary Clips" on page 69. Then, a portion of the edited timeline, which needs to be used several times, can be saved as a clip. This particular way of creating a clip is done with the Clip Save Scheduler tool. See section "Scheduling Clip Creation from Edited Media" on page 164. 3.7.2. Clip Creation Buttons and Shortcuts The following table gives the meaning of each clip creation operation. A button and/or a keyboard shortcut can be used to perform each action. The ShuttlePRO device and the BEPlay remote device have buttons dedicated to most of these functions as well. For the BEPlay, see section "BEPlay Remote Device" on page 190. Those functions can be used only when the Preview panel is not in Timeline mode. Note The GoTo IN and GoTo OUT functions are described in section "Transport Buttons and Shortcuts" on page 51. 3. AirEdit Module 59 EVS Broadcast Equipment SA Operation User Interface Button Issue 6.1.E - June 2015 Keyboard Shortcut ShuttlePRO key Description Mark IN Sets a mark IN point at the timecode shown in the Current Timecode field . Mark OUT Sets a mark OUT point at the timecode shown in the Current Timecode field . Clear IN - Clears the mark IN point which has just been set and not yet saved. When applied to a loaded clip, the IN point is set to the Protect IN timecode, before the guardband. - Clears the mark OUT point which has just been set and not yet saved. When applied to a loaded clip, the OUT point is set to the Protect OUT timecode, after the guardband. + Clear OUT Save Clip 60 + Saves the new clip after having marked an IN point and an OUT point. 3. AirEdit Module USER MANUAL IPAirEdit 6.10 Operation User Interface Button Keyboard Shortcut ShuttlePRO key Update Clip + Update Segment 3.7.3. - - Description Saves the new data of a clip after having marked a new IN point and/or a new OUT point. See section "Trimming a Clip" on page 65. Saves the new data of a segment clip after having marked a new IN point and/or a new OUT point. Creating a Clip How to Create a Clip by Setting the IN and OUT Points To create a clip from a train or to create a sub-clip from an existing clip or an existing temporary clip, proceed as follows: 1. Load the record train, the temporary clip or the clip from which you want to create a new clip on the Preview panel. 2. Browse through media to select the point to be marked IN. 3. Create an IN point in one of the following ways: ◦ Use the clip creation function to set an IN point at the required timecode. ◦ Enter the timecode of the requested IN point in the IN field and press ENTER. A green indicator represents the IN point on the jog bar. The IN point timecode is displayed in the IN field. 4. Browse through media to select the point to be marked OUT. 5. Create an OUT point in one of the following ways: 3. AirEdit Module ◦ Use the clip creation function to set an OUT point at the required timecode ◦ Enter the timecode of the requested OUT point in the OUT field and press ENTER. 61 EVS Broadcast Equipment SA Issue 6.1.E - June 2015 A red indicator represents the OUT point on the jog bar. The OUT point timecode is displayed in the OUT field. The clip duration is displayed in the Duration field. 6. Click the Save clip button or the corresponding shortcut. The Save Clip window opens. 7. Enter a name for the clip in the Save Clip window and any desired information. 8. Click the Save button to save the clip. The clip is saved in the database for the period of time foreseen by the Save Clip Expiry (days) setting available from Tools > Settings > AirEdit. A green message will appear on the main window to inform you that the clip has been created if the Green Information on VGA option has been selected from the View menu of the main IPDirector Menu bar. When a clip is successfully created, the status bar at the bottom of the window will show the successful operation: How to Create a Clip by Setting its Duration When creating a clip, a timecode value can be directly entered in the Duration field, as described below. From a Train To create a clip from a train, proceed as follows: 1. Load the train on the Preview panel. 2. Mark an IN or an OUT point. 3. If the IN point is already defined, enter a value in the Duration field and press Enter to automatically determine the OUT point: If the OUT point is already defined, enter a value in the Duration field and press Enter to automatically determine the IN point: 4. Click the Save clip button or the corresponding shortcut. The Save Clip window opens. 62 3. AirEdit Module USER MANUAL IPAirEdit 6.10 5. Fill in a clip name and any desired information in the Save Clip window. 6. Click the Save button. The clip is saved in the IPDirector database for the period of time foreseen by the Save Clip Expiry (days) setting available from Tools > Settings > AirEdit. From a Clip When creating a clip from an existing clip, both the IN and OUT points are already defined. Updating the value in the Duration field to automatically recalculate the OUT point: Then, click the Save clip button or the corresponding shortcut. 3.7.4. Save Clip Window Save Clip Window Overview The Save Clip window is divided into two panes: 1. The left pane contains the clip information, i.e. general clip data. It is always displayed. 2. The right pane contains the clip metadata, i.e. clip data based on customer-defined user fields. It is displayed by clicking the right area in the Pane Display button 3. AirEdit Module . 63 EVS Broadcast Equipment SA Issue 6.1.E - June 2015 Fields in the Save Clip Window Clip Information Pane The Clip Information pane contains the following user interface elements. Name User-defined name for the clip. It can contain up to 24 alphanumeric characters. It is mandatory. VarID VarID is a 32-character ID with variable length and format. It is automatically assigned to a new clip. It is mainly used to ensure redundancy on the system. It can be unique for a clip on the EVS server level or on the XNet network level, depending on EVS video server settings. LSM ID or ID ID identifying the clip position in the XNet network. This numbering is based on the numbering of the LSM operational mode. If you enter a requested position that is already used, the application will display an error message. You will have to enter a new position. If you do not enter an ID, an ID is automatically assigned by the system. Tape ID This identifies the tape on which the clip is stored. UmID Unique Material Identification. UmID is a fixed length 8–character ID. The EVS server automatically assigns a UmID to each new clip. It is used for the unique identification of a clip on an XNet network. Protect / Unprotect Button that allows the users to protect or unprotect the clip. A message will warn the users in IPDirector or in Multicam not to delete the protected clip. When the Protect status is selected, the button is highlighted in the Save Clip Schedule window. A Protect icon appears next to the Protect button of the Save Clip window when the clip is protected by the IPDirector protocol. Type buttons The Type buttons allow you to assign a type to a clip for use with Key and Fill operations. The background of the button corresponding to the selected type is blue. • The left button is used for normal items. This is the default value. • The middle button is used for fill items. • The right button is used for key items. Interest Level buttons The Interest Level buttons allow users to assign an interest rating to a clip. Four interest levels can be defined, from no star to 3 stars. The background of the button corresponding to the selected interest level is blue. The default value is the no star level. Send To Destinations where the clip can be transferred to. The default bin is automatically selected. Select the check boxes corresponding to the requested destinations. 64 3. AirEdit Module USER MANUAL IPAirEdit 6.10 Backup to Nearline Nearline directories destinations where the clip can be transferred to. Publish To User groups to which the clip can be published, i.e. made available. The Clip Information pane also displays the IN point, OUT point and duration of the clip as read-only information. Clip Metadata Pane The Clip Metadata pane contains the following fields: Current Profile Drop-down list from which the users with appropriate user rights can select the metadata profile to be associated with the clip. The metadata profile used for the metadata mapping is automatically set as the default profile. Metadata Profile fields Fields belonging to the metadata profile selected in the Current Profile field. If these fields are part of the metadata profile, the License Start date and time values correspond to the current date and time, and the Expiry Date and Time values correspond to the current date and time increased by the Save Clip Expiry value defined in the AirEdit settings. The users can modify the values of the Metadata Profile fields, if they have appropriate user rights. The modifications will only apply to the given clip and not impact the default values of the profile. 3.7.5. Trimming a Clip Context of Use An existing clip can be trimmed and saved with the same name, so the updated clip replaces the previous one. During this operation, the IN point and/or the OUT point of a recorded clip can be modified and put within the [Protect IN – Protect OUT] duration of the clip, i.e. clip duration including the guardbands. Tip If the original record train is still available, clicking the REC at current TC button will load the media on the same frame than the loaded clip. This will allow retrieving media outside the original clip boundaries. Note on Segment Clips A clip used in the Edition timeline (segment clip) can be updated in the Preview panel in the same way as a standard clip. See section "Updating a Segment Clip" on page 150 for a detailed procedure on the update of segment clips. 3. AirEdit Module 65 EVS Broadcast Equipment SA Issue 6.1.E - June 2015 Note on Marked Segments Marked segments can be updated in the Preview panel because boundaries are virtual. However, use preferably Rem. Marks and Mark IN/OUT edit options to update the segment. How to Trim a Clip by Setting the IN and OUT Points To trim a clip, proceed as follows: 1. Load a clip on the Preview panel. 2. Browse the clip to mark a new IN point and/or a new OUT point. 3. Mark a new IN point and/or a new OUT point thanks to the clip creation buttons or shortcuts. 4. Click the Update Clip button to save the updated clip. Tip A clip trimmed from a loaded clip can be used for the editing operation, even if it has not been saved as a new clip with the Update Clip button. How to Trim a Clip by Setting its Duration 1. Load the clip on the Preview panel. 2. Update the value in the Duration field to automatically recalculate the OUT point: 3. Click the Update clip button to save the updated clip . 3.8. Managing Temporary Clips 3.8.1. Introduction Purpose AirEdit can create up to 10 temporary clips to be used in the Edition timeline. Temporary clips can be created from a record train, the Edition timeline, a clip, or a un-expired temporary clip. During their validity period, users will be able to use those clips for timeline editing functions, or to save such clips permanently. Once they have been put in the timeline, they are valid until they have been on air. 66 3. AirEdit Module USER MANUAL IPAirEdit 6.10 Actually, a temporary clip created from a record train, a clip, or a un-expired temporary clip is not a clip as such but a reference to a source material, which means a record train or a clip. So, there is no creation of actual clip. Conversely, when a temporary clip is created from a portion of the Edition timeline, this latter is rendered into a real clip displayed in the Database Explorer. This process is for system needs but the behavior and use of those temporary clips from the Clipboard do not differ from other types of temporary clips. Warning To avoid overloading the system, users should not create temporary clips longer than 1 minute from the Edition timeline. For longer clips, it is recommended to use the Clip Save Scheduler. Temporary clips are managed from the Clipboard. See section "Clipboard" on page 46 for a description of the user interface. Validity of Temporary Clips Temporary clips have a validity limited in time, as set in Tools > Settings > AirEdit and must be used in the Edition timeline within this period. After this time, they disappear from the Clipboard. As soon as a temporary clip has been put in the timeline by an editing function, it is valid until it has been on air, would it have been created from a record train, a clip or the Edition timeline. Even if an editing operation involving a temporary clip has been undone, the temporary clip is still valid until it should have been on-air, in case a Redo operation is performed. Limitations • A temporary clip cannot last less than 4 frames. • A temporary clip cannot be created from a timeline portion if this latter contains A/V material with audio speed different than 100%. • A temporary clip cannot be created from a timeline portion if this latter contains a Blur edition. Modification of the Source If the clip used to create a temporary clip is modified afterward, the temporary clip is updated. If the timeline portion used to create a temporary clip is modified afterward, the temporary clip is not updated. 3. AirEdit Module 67 EVS Broadcast Equipment SA 3.8.2. Issue 6.1.E - June 2015 Creating Temporary Clips Introduction Temporary clips can be created from a record train, the Edition timeline, a clip, or a unexpired temporary clip. The portion of the Edition timeline used to create a temporary clip can contain both a part of an edited segment and a part of the unedited incoming feed. How to Create a Temporary Clip To create a temporary clip, proceed as follows: 1. Load a train, the Edition timeline, a clip or a temporary clip on the Preview panel. See section "Loading Media" on page 49 for the possible ways to load these different items. 2. Click the button in the Clipboard to create a position for the new temporary clip. 3. Browse the loaded media to the required IN point in the Preview panel. 4. Mark an IN point for the temporary clip in one of the following ways: ◦ press ◦ click the button then, perform a drag-and-drop operation from anywhere in the Transport Functions pane or Clip Creation pane of the Preview panel to the IN point area of the Clipboard. The IN point timecode and thumbnail are displayed in the Clipboard. 5. Browse the loaded media to the required OUT point. 6. Mark an OUT point for the temporary clip in one of the following ways: ◦ press ◦ click the button then, perform a drag-and-drop operation from anywhere in the Transport Functions pane or Clip Creation pane of the Preview panel to the OUT point area of the Clipboard. The OUT point timecode and thumbnail are displayed in the Clipboard. Note The Mark OUT point can be set before the Mark IN point. As soon as both marks are set, the temporary clip duration is displayed and the expiry countdown indicates for how long the temporary clip is still valid. 68 3. AirEdit Module USER MANUAL IPAirEdit 6.10 3.8.3. Updating Temporary Clips Limitations to the Update of a Temporary Clip The Mark IN point and/or the Mark OUT point of a temporary clip cannot be updated in any of the following situations: • The temporary clip has been created from the Edition timeline. • The temporary clip has already been used in the Edition timeline. • An editing operation involving a temporary clip has been undone. How to Update a Temporary Clip To update both boundaries of a temporary clip, proceed as follows: 1. Load a temporary clip on the Preview panel by dragging it from the Clipboard to the lower part of the Preview panel (Transport Functions pane and Clip Creation pane). 2. Browse to the desired IN point. 3. Mark a new IN point by clicking . 4. Browse to the desired OUT point. 5. Mark a new OUT point by clicking . The expiry countdown is not reset and keeps on decreasing from the value as it was before marking new boundaries. 3.8.4. Other Operations on Temporary Clips To use a temporary clip in the Edition timeline, the Clipboard must be selected as the source before an editing operation. See section "Source Selection" on page 85. The following table describes the operations which can be done with the Clipboard buttons: Button Meaning Creates a new position for a temporary clip in the clips list. Moves to the previous temporary clip. Moves to the next temporary clip. 3. AirEdit Module 69 EVS Broadcast Equipment SA Button Issue 6.1.E - June 2015 Meaning Displays the temporary clips list: Selecting a temporary clip in the Temp clips list window automatically displays it in the Clipboard. Opens the Save Clip window to permanently save the temporary clip and allow the users to use it after its expiry date. See section "Save Clip Window" on page 63 for a description of the Save Clip window. Deletes the selected temporary clip. 3.9. Timeline Management 3.9.1. Introduction The timeline area initially represents the content of the incoming selected TV program as a single gray segment for the duration of the preset delay. The timeline area can be displayed according to a Fit to Delay mode, to show the whole delay period, or to a Zoom mode which enables users to zoom on a portion of the delay period. See section "Timeline Display Modes" on page 43. During the delay period, the users will be able to edit the incoming feed. To identify the portions to be edited, they can preview the timeline in the Preview panel by clicking the Timeline button and using the transport buttons. They will use flags to identify timecode positions, on the timeline, which need editions. See section "Live Tags and Bookmarks" on page 71. Then, they will have to mark segments of the timeline to be able to perform some of the editing operations. See section "Segment Management" on page 74. 70 3. AirEdit Module USER MANUAL IPAirEdit 6.10 3.9.2. Live Tags and Bookmarks Purpose When the users identify undesirable audio and/or video media in the incoming feed they can add flags to the timeline for further editing. Two kinds of flags can be used: • Live Tags, added at the timecode position of the main live record train. Four different colors are available in order to tag different kinds of content (commercial break, foul language, bad video segment,...). • Bookmarks, added at the selected nowline position. A single color (white) is available. They appear in the TC track of the timeline as colored stripes and move from right to left to stick with their timecode position: Live Tags Management Overview of the Live Tags Buttons Live tags buttons are available from the Live tags area of the AirEdit window. Live Tags Count Field This field shows the number of live tags present in the delay duration of the timeline. Live Tags Operations The table below summarizes the operations which can be performed on live tags, as well as shortcuts and ShuttlePRO keys associated to each operation. For the use of the BEPlay, see section "BEPlay Remote Device" on page 190. 3. AirEdit Module 71 EVS Broadcast Equipment SA Operation Issue 6.1.E - June 2015 User Interface Button Shortcut ShuttlePRO key Add Red Live Tag (Timeline mode) Add Yellow Live Tag - Add Blue Live Tag - Add Green Live Tag + Go to Previous Live Tag + Go to Next Live Tag + Remove Live Tag when the nowline is exactly on the live tag. Use the Go to Previous/Next buttons to place the nowline on the live tag to remove. - See section "Rules for the Use of Live Tags and Bookmarks" on page 73 for more information. Bookmarks Management Overview of the Bookmarks Buttons Bookmarks buttons are available from the Bookmarks area of the AirEdit window. 72 3. AirEdit Module USER MANUAL IPAirEdit 6.10 Bookmarks Count Field The field shows the number of bookmarks present in the delay duration of the Timeline. Bookmarks Operations The table below summarizes the operations which can be performed on bookmarks, as well as shortcuts and ShuttlePRO keys associated to each operation. For the use of the BEPlay, see section "BEPlay Remote Device" on page 190. Operation User Interface Shortcut Button ShuttlePRO key Add Bookmark at the selected nowline position (Timeline mode) Go to Previous Bookmark + Go to Next Bookmark + Remove Bookmark when the nowline is exactly on the bookmark. Use the Go to Previous/Next buttons to place the nowline on the bookmark to remove. - See section "Rules for the Use of Live Tags and Bookmarks" on page 73 for more information. Rules for the Use of Live Tags and Bookmarks 3. AirEdit Module • A single live tag and a single bookmark can be added at the same timecode position. • The operations ‘Add Live Tag’ and ‘Add Bookmark’ cannot be undone and redone. See section "Undo and Redo Operations" on page 153. • When a Remove or Trim editing operation results in the removal of a segment to which a live tag or a bookmark was linked, the live tag or bookmark is removed from the timeline as well. 73 EVS Broadcast Equipment SA 3.9.3. Issue 6.1.E - June 2015 • When an Overlap or Replace editing operation results in the replacement of a segment to which a live tag was linked, the live tag is kept and stays linked to its TC position. • Each live tag stays linked to its TC position after an Insert operation has been performed or after a transition effect has been added. Segment Management Purpose When the users identify a portion of incoming A/V material to be edited, they can virtually mark it with an IN point and an OUT point. The material appears then in the form of a colored marked segment but this segment still contains the original incoming feed material. The current section describes operations which can be performed to mark, move the marks, unmark or split segments of the incoming feed. A button and/or a keyboard shortcut can be used to perform each action. The ShuttlePRO device and the BEPlay remote device have buttons dedicated to most of these functions as well. The user interface buttons used for segment management are located in the Editions pane, as highlighted in the following screenshot. 74 3. AirEdit Module USER MANUAL IPAirEdit 6.10 When the Light Display setting has been selected, the buttons are colored: They are some limitations to the use of segment management functions. See section "Limitations and Recommendations for the Use of Editing Functions and Effects" on page 84. The segment management operations can be un-done or re-done thanks to the Undo and Redo buttons. See section "Undo and Redo Operations" on page 153 for more information. Note From version 5.98, the color shades of the segments in the Segment list and in the Edition timeline have changed and black stripes are no more displayed above and below the thumbnail. This has not been reflected in all the screenshots of the user manual. The segment color code described in section "Edition Timeline Content" on page 38 is accurate for the version 6.00. Segment Management Buttons and Shortcuts The following table gives the meaning of each operation. A button and/or a keyboard shortcut can be used to perform each action. The ShuttlePRO device and the BEPlay remote device have buttons dedicated to most of these functions as well. For the BEPlay, see section "BEPlay Remote Device" on page 190. 3. AirEdit Module 75 EVS Broadcast Equipment SA Operation Mark IN User Interface Button Issue 6.1.E - June 2015 Keyboard Shortcut ShuttlePRO key Preview panel: Description Sets an IN point or removes the marked IN point if exactly placed on it. Editions area: (Player and Timeline modes) Mark OUT Preview panel: Sets an OUT point or removes the marked OUT point if exactly placed on it. Editions area: (Player and Timeline modes) Move Previous Mark - Move Next Mark - - Moves the previous mark (located on the left) to the nowline position. - Moves the next mark (located on the right) to the nowline position. + + Go to Previous Transition - - Moves the nowline to previous transition and selects segment Go to Next Transition - - Moves the nowline to next transition and selects segment Go to Previous Segment - - Selects the previous segment Go to Next Segment - - Selects the next segment. 76 3. AirEdit Module USER MANUAL IPAirEdit 6.10 User Interface Button Operation Keyboard Shortcut ShuttlePRO key Remove Marks - Split Description Removes the marks of a Marked segment. Splits a Marked segment in two segments. (Timeline mode) Marking a Segment Possible Ways for Marking a Segment Marking a segment can be done in different ways: • In Timeline mode, from the Preview panel: load the timeline in the Preview panel and use the Mark In and Mark Out buttons from the Preview panel. • In any mode, use the Mark In and Mark Out buttons from the Editions area. • In any mode, use the Split button from the Editions area as described in section "Splitting a Marked Segment" on page 81. How to Mark a Segment from the Preview Panel 1. Click to load the Timeline on the Preview panel. 2. Move through the timeline with the transport functions or by moving the nowline to find the IN position. 3. Click the button in the Preview panel. This makes a virtual IN point but the IN field does not display any timecode: 4. Move through the timeline to find the OUT position. 3. AirEdit Module 77 EVS Broadcast Equipment SA Issue 6.1.E - June 2015 5. Click the button in the Preview panel. This makes a virtual OUT point but the OUT field does not display any timecode: A Marked segment is displayed in the Edition timeline and in the Segment list. It is automatically displayed in yellow, ready for editing. Note The OUT point can be marked before marking the IN point. How to Mark a Segment using the Mark In/Mark Out Edits Buttons 1. Drag the nowline to the required IN position on the timeline. 2. Click the button in the Editions area. 3. Move the nowline to the required OUT point position on the timeline. 4. Click the button in the Editions area. A Marked segment is displayed in the Edition timeline and in the Segment list. It is automatically displayed in yellow, ready for editing. Note The OUT point can be marked before marking the IN point. 78 3. AirEdit Module USER MANUAL IPAirEdit 6.10 Moving a Segment Mark Purpose The Move Mark function allows users to move a Mark IN point or a Mark OUT point in a simplest way than placing the nowline on the mark to remove, removing the mark, moving the nowline and creating a new mark. How to Move a Mark To move an existing segment mark to the nowline position, proceed in one of the following ways: If the existing mark (IN point or OUT point) is located to the left of the nowline position: • Click + The left segment is extended to the nowline position and the right segment is reduced. If the existing mark (IN point or OUT point) is located to the right of the nowline position: • Click + The left segment is reduced and the right segment is extended to the nowline position. Limitations There are some limitations to the use of the Move Mute Boundary function. • The duration of a resulting segment cannot fall under 4 frames. • The operation cannot be done if the nowline is located on an IN point or an OUT point. Warning The shortcuts dedicated to the Move Mark function are the same as those dedicated to the Move Mute Boundary function. If a Mark point is set on a muted segment boundary, pressing the shortcut will move the Mark point rather than the muted segment boundary. Selecting a Segment To perform most of the editing operations or to load a clip contained in a segment, the segment must first be selected. Only one segment can be selected at a time. To select a segment, do one of the following: 3. AirEdit Module • simply click it either in the Edition timeline or in the Segment list • when you move the nowline, press the CTRL key when the nowline is over the segment you want to select. 79 EVS Broadcast Equipment SA • press its right or its right. • Issue 6.1.E - June 2015 to move the nowline to the previous transition and select the segment on to move the nowline to the next transition and select the segment on press to select the segment before the currently selected one or to select the segment after the currently selected one. This does not move the nowline. The selected segment turns yellow in both the Edition timeline and the Segment list. By selecting a segment for which an transition effect has been defined, the effect segment is selected as well. When the user selects an effect segment, the segment for which the effect is defined is selected as well. Un-Marking a Segment How to Un-Mark an Entire Segment To un-mark a segment, proceed as follows: 1. Select it 2. Click the button in the Editions area. Marks are removed and the A/V material previously contained in the segment is kept in the timeline. How to Remove a Single Mark of a Segment To remove selected marks, use the to next segment) to place the nowline 80 • on an IN point and then click • on an OUT point and then click key (go to previous segment) or the key (go 3. AirEdit Module USER MANUAL IPAirEdit 6.10 Splitting a Marked Segment The Split operation is used to split an existing marked segment. You may want to split a Marked segment into several segments to be able to apply different editing operations to them. 1. Drag the nowline where you want to split the Marked segment. 2. Click the button in the Editions area. This works as a Mark IN and Mark OUT operation at once: Two Marked segments are displayed. 3.10. Timeline Editing 3.10.1. Purpose Basic Version of Editing Functions This section describes the editing operations which can be performed on the incoming feed to remove A/V material of the incoming feed, insert clips, remove a part of clip, replace video and/or audio of Marked segments by new clips, or edit video or audio by effects such as black video, muted audio, video in slow motion, video freezed on a specific image. A button and a keyboard shortcut can be used to perform each editing operation. The ShuttlePRO device and the BEPlay remote device have buttons dedicated to most of these functions as well. 3. AirEdit Module 81 EVS Broadcast Equipment SA Issue 6.1.E - June 2015 The user interface buttons are located in the Editions pane, as highlighted in the following screenshot. When the Light Display setting has been selected, the buttons are colored: They are some limitations to the application of editing functions. See section "Limitations and Recommendations for the Use of Editing Functions and Effects" on page 84. The editing operations can be un-done or re-done thanks to the Undo and Redo buttons. See section "Undo and Redo Operations" on page 153 for more information. Users have also the possibility to cancel an editing operation other than the last one applied thanks to the Unedit button displayed in the Segment list. See section "Un-Editing Timeline" on page 156. 82 3. AirEdit Module USER MANUAL IPAirEdit 6.10 Blur Option Activation A Blur option can be enabled in IPAirEdit. It requires the license key 83 being imported to XSecure. When the license key has been imported, the Blur button is displayed in the place of the Freeze Next button. Then, the Freeze Next option is available from a contextual menu by right-clicking the Freeze Prev button. Without the code, the button is not available. See section "Activating the Licenses in XSecure" on page 4. Screen-Subtitling Integration A specific integration has been done with Screen Subtitling ® in order to control the associated subtitling management device. Note The AirEdit Screen-Subtitling Integration option requires the license key 81 being imported to XSecure. Without this code, the integration is not effective. See section "Activating the Licenses in XSecure" on page 4. 3. AirEdit Module 83 EVS Broadcast Equipment SA Issue 6.1.E - June 2015 In this case, two additional buttons are displayed in the Editions area: Show Subtitles and Hide Subtitles. 3.10.2. Limitations and Recommendations for the Use of Editing Functions and Effects Limitations 84 • The delay cannot fall below the minimum value defined in the Program Manager. • An editing function cannot be applied if a resulting segment lasts less than 4 frames. This concerns Mark IN, Mark OUT, Move Mark and Split, Insert, Overlap, Slow Motion, Move Mute Boundary, Quick Remove. • Mark IN, Mark OUT and Split cannot be applied within the effect duration, nor within a Slow Motion segment (or a Replace Audio or Video segment played at slow motion). • Overlap cannot be applied when the Overlap segment would start or end in an effect or in a Freeze segment. • The following editing functions cannot be applied on a segment with an effect: Remove, Replace, Update, Add Note. The effect must previously be removed. • The following editing functions cannot be applied to a segment preceded or followed by an effect: Replace, Replace Video, Replace Audio, Black, Mute, Slow Motion, Freeze, Freeze next, Freeze previous. See section "Editing a Blur Segment" on page 148. • The following editing functions cannot be applied to a Freeze segment: Mark IN, Mark OUT, Split, Insert. • The following editing functions cannot be applied to a Blur segment: Slow Motion, Freeze, Freeze next, Freeze previous, Extend Mute (on whole segment), Transition Effect (before or after), Update, Add Note. • If the Expiry Clip Insertion Blocked setting is selected, the use of expired clips in the Delay timeline is not allowed. 3. AirEdit Module USER MANUAL IPAirEdit 6.10 Recommendations • Avoid the use of clips that will have reached the expiry date and time at on-air time. • Avoid the use of clips that will not have reached the license start date and time at onair time. 3.10.3. Source Selection Possible Sources for Clip Selection For the editing operations using clips to be placed in the timeline, the clips can be taken from one of the following sources: • the Preview panel, when a clip has been loaded, as described in section "Loading a Temporary Clip" on page 50 • the Clipboard, when a temporary clip has been created, as described in section "Managing Temporary Clips" on page 66, • the Database Explorer of the AirEdit Browser window • the Program list, when a clip has been detected by the system thanks to its VarID as explained in section "Program List" on page 18. How to Select a Clip 1. Select the source panel by clicking inside it or by pressing the corresponding shortcut. It will be surrounded by a colored border (yellow or blue depending on the Display mode selected in the settings). or or (CTRL+D) 3. AirEdit Module or - or (CTRL+A) (CTRL+S) 85 EVS Broadcast Equipment SA Issue 6.1.E - June 2015 Tip When a segment is loaded on the Preview panel, the Preview panel is automatically selected. 2. Select the clip(s): ◦ In the Preview panel, the clip loaded will automatically be the clip used for the editing operation. In the Preview panel, a clip trimmed from a loaded clip can be used for the editing operation, even if it has not been saved as a new clip with the Update Clip button. ◦ In the Clipboard, use the used. and buttons to select the temporary clip to be ◦ In the Database Explorer of the AirEdit Browser window, browse into the tree view and select one or several clip(s): To select a list of contiguous clips, press SHIFT and select the first and last clips of the list. To select non-contiguous clips, press CTRL and select the clips. ◦ In the Program list, do one of the following: To select all the break elements from a break, click the break number or one of the break element lines. To select a single break element, select the break and then click the break element lines you want to deselect. Note When the selected break element content has been placed within the timeline by using an editing function, the system automatically select the next break element in the Program list and a check mark is displayed on the left of each break element lines. 86 3. AirEdit Module USER MANUAL IPAirEdit 6.10 3.10.4. Multiple Edits Multiple Edits at Once One or several clips can be used at a time to perform an editing function on the incoming feed. As many segments will be added in the Timeline and in the Segment list as there are clips selected for editing. In the example below, three clips have been selected in the Database Explorer and inserted at once in the timeline. This is also the case when three clips are part of the break selected in the Program List. Multiple Edits in Several Times Multiple edits can be performed on several occasions inside the same segment. Then, the segments will appear nested in the Timeline. In the example below, a Mute and a Slow Motion editing operations have been applied inside an Overlap segment: Overlap segment without any other editing operation: A Mute operation and then a Slow Motion operation have been applied to some portions of the same Overlap segment: 3. AirEdit Module 87 EVS Broadcast Equipment SA Issue 6.1.E - June 2015 Rules for Multiselection of Clips in AirEdit Database Explorer Up to 15 clips may be used. When several clips are selected for the editing operation, the order in which they will be used in the Timeline can be different: • clips are selected in a bin: the order of the clips is determined by their index number in the position column. • clips are selected from multiple bins: the order of the clips is determined by the order of their selection. • clips are selected from the Clips tree view: the order of the clips is determined by the order of their selection. 3.10.5. Editions Buttons and Shortcuts The following table gives the meaning of each operation. A button and/or a keyboard shortcut can be used to perform each action. The ShuttlePRO device and the BEPlay remote device have buttons dedicated to most of these functions as well. For the BEPlay, see section "BEPlay Remote Device" on page 190. The Timeline mode must be activated for the ShuttlePRO to be used for editing operations. Operation User Keyboard Interface Shortcut Button ShuttlePRO key Remove Quick Remove Description Deletes selected A/V material from the Edition timeline. - + Insert Deletes A/V material between the nowline and the previous mark (except an OUT point on the incoming feed) from the Edition timeline. Inserts selected clip(s) at the nowline position. Overlap - Adds selected clip(s) at the nowline position and overwrites the existing material for the duration of the clip(s). Replace - Replaces a selected segment by selected clip(s) 88 3. AirEdit Module USER MANUAL IPAirEdit 6.10 Operation User Keyboard Interface Shortcut Button ShuttlePRO key Replace Video Description Replaces the video of a selected segment by the video of selected clip(s). Replace Audio - Replaces the audio of a selected segment by the audio of selected clip(s). + Plays black video instead of the initial video of the selected segment. + Mutes the audio of the selected segment. Black Mute Move Previous Mute Boundary - Move Next Mute Boundary - - Moves the previous mark (located on the left) of a muted segment to the nowline position. - Moves the next mark (located on the right) of a muted segment to the nowline position. - Plays a beep instead of initial audio of the selected segment. + + Beep + 3. AirEdit Module 89 EVS Broadcast Equipment SA Operation Issue 6.1.E - June 2015 User Keyboard Interface Shortcut Button ShuttlePRO key Slow Motion Description Replaces the video of the selected segment by a portion of the adjacent incoming feed which will be played at lower speed. Freeze - Replaces the video of the selected segment by a freeze of the nowline image. Freeze Next - Replaces the video of the selected segment by a freeze of the first image of the next segment. Freeze Previous - Replaces the video of the selected segment by a freeze of the last image of the previous segment. Blur - Blurs delimited video areas in a selected segment. - Adds a short note to a marked or an edited segment. Add Note - 3.10.6. Removing a Segment Purpose The Remove editing function allows deleting A/V material from the Edition timeline, would it be incoming feed or clip used in the timeline, so it will not be played on air. This can be applied to any segment type, except a segment with an effect or the last Record segment still being ingested. How to Remove a Segment from the Timeline To remove a Marked segment or an Edited segment from the Edition timeline, proceed as follows: 1. Mark the segment in the Edition timeline if you want to remove a portion of the incoming feed. 90 3. AirEdit Module USER MANUAL IPAirEdit 6.10 2. Select the segment to be removed. 3. Click the button in the Editions area. The segment is removed from the timeline but is still displayed in the Segment list as Removed. As the A/V material present in the timeline has been reduced, the delay duration of the timeline is decreased. 3.10.7. Removing an Unmarked Timeline Portion Purpose The Quick Remove editing function allows users to quickly delete A/V material from the Edition timeline, would it be unmarked incoming feed, a part of a Marked segment, or a part of an Edited segment, so this portion of A/V material will not be played on air. The difference in comparison with the Remove function, is that material to remove does not have to be marked with an IN point and an OUT point. The portion that will be removed is located between the nowline and the previous mark found. Limitations There are some limitations to the use of the Quick Remove function. • The delay cannot fall below the minimum value defined in the Program Manager. • The duration of a resulting segment cannot fall under 4 frames. • The operation can be applied to any segment type, except a segment with an effect. How to Quickly Remove an Unmarked Portion of the Incoming Feed from the Timeline To quickly remove an unmarked portion of the incoming feed from the timeline, when it is not preceded by a segment, proceed as follows: 1. Mark an IN point from where you want to start to remove A/V material. 3. AirEdit Module 91 EVS Broadcast Equipment SA Issue 6.1.E - June 2015 2. Put the nowline at the place where you want the removed portion stops. 3. Click + . The portion of incoming feed located between the previous mark and the nowline is removed from the timeline but it is still displayed in the Segment list as Removed. As the A/V material present in the timeline has been reduced, the delay duration of the timeline is decreased. How to Quickly Remove an Unmarked Portion of the Incoming Feed after a Segment To quickly remove an unmarked portion of the incoming feed from the timeline, when it is just located after a segment, proceed as follows: 1. Put the nowline at the place where you want the removed portion stops. 2. Click + . The portion of incoming feed located between the segment and the nowline is removed from the timeline but it is still displayed in the Segment list as Removed. As the A/V material present in the timeline has been reduced, the delay duration of the timeline is decreased. 92 3. AirEdit Module USER MANUAL IPAirEdit 6.10 How to Quickly Remove a Portion of a Segment from the Timeline To quickly remove a portion of a Marked segment or Edited segment from the Edition timeline, proceed as follows: 1. Put the nowline within the segment at the place where you want the Remove action stops. 2. Click + . The portion of segment located between its IN point and the nowline is removed from the timeline and it is still displayed in the Segment list as Removed. As the A/V material present in the timeline has been reduced, the delay duration of the timeline is decreased. 3.10.8. Inserting A/V Material Purpose The Insert editing function allows inserting A/V material without removing any part of the incoming feed. Clips and temporary clips can be used. They are always inserted from the nowline position. As the A/V material present in the timeline is increased, the delay duration of the timeline is increased as well. How to Insert a Clip into the Timeline To insert a clip or a temporary clip to the Edition timeline, proceed as follows: 1. Put the nowline where you want to insert the clip(s). 2. Select the source panel and the clip(s) to be inserted, as explained in section "Source Selection" on page 85. 3. AirEdit Module 93 EVS Broadcast Equipment SA 3. Click the Issue 6.1.E - June 2015 button in the Editions area. The clip(s) is (are) inserted at the nowline position and the delay is increased: 3.10.9. Overlapping a Segment Purpose The Overlap editing function adds clips to the timeline while overwriting A/V material. Clips and temporary clips can be used. Clips are always placed after the nowline position. The delay duration of the timeline is kept unchanged. How to Overwrite Media by Placing a Clip into the Timeline To place a clip or a temporary clip to the timeline while overwriting existing material from the Edition timeline, proceed as follows: 1. Put the nowline where you want to place the clip(s). 2. Select the source panel and the clip(s) to be added, as explained in section "Source Selection" on page 85. 94 3. AirEdit Module USER MANUAL IPAirEdit 6.10 3. Click the button in the Editions area. The clip(s) is (are) placed at the nowline position. The A/V material present after the nowline is overwritten for the duration of the clip(s) and the delay duration remains the same. 3.10.10. Replacing a Segment Purpose The Replace editing function allows the users to replace a selected segment, and only this segment, by a clip or a temporary clip. Different cases can occur, as described below, depending on the duration of the segment to replace and the duration of the selected clip. How to Replace a Segment by a Clip To replace a segment from the Edition timeline, proceed as follows: 1. Select the segment you want to replace. 2. Select the source panel and the clip(s) to be added, as explained in section "Source Selection" on page 85. 3. AirEdit Module 95 EVS Broadcast Equipment SA 3. Click the Issue 6.1.E - June 2015 button in the Editions area. Depending on the clip duration against the Marked segment duration, the system will behave differently, as described in the next sections: ◦ the clip duration is the same as the segment duration ◦ the clip duration is smaller than the segment duration ◦ the clip duration is larger than the segment duration. Selected Clip Duration = Marked Segment Duration When both the duration of the clip and the duration of the segment are the same, the new clip exactly replaces the marked segment. The timeline content duration and displayed delay remain unchanged. Selected Clip Duration < Marked Segment Duration The entire selected segment is removed. As the timeline content duration is decreased, the displayed delay is decreased as well. 96 3. AirEdit Module USER MANUAL IPAirEdit 6.10 Selected Clip Duration > Marked Segment Duration In this case, a dialog box will be displayed and the user will have the choice between reducing (Crop) and keeping (Force) the new clip duration. Reducing Selected Clip Duration In the dialog box, click the Crop button. The new clip duration is reduced to exactly fit the replaced marked segment duration. The delay is unchanged. 3. AirEdit Module 97 EVS Broadcast Equipment SA Issue 6.1.E - June 2015 Keeping Selected Clip Duration In the dialog box, click the Force button. The new clip duration is kept but only the Marked segment is removed from the timeline. So, as the A/V material present in the timeline is increased, the delay displayed in the timeline is increased as well. 3.10.11. Replacing Video or Replacing Audio Purpose The Replace Video editing function allows replacing the video of the selected Marked segment by the video of the selected clip(s). The audio of the Marked segment is kept. The Replace Audio editing function allows replacing the audio of the selected Marked segment by the audio of selected clip(s). The video of the Marked segment is kept. Clips and temporary clips can be used. With both the Replace Video and the Replace Audio editing functions, several cases can occur depending on the selected clip duration, regarding the duration of the Marked segment. They are described in the sections below. The timeline has the same behavior with both functions. Note that this behavior is different than with the Replace function. How to Replace Video or Audio of a Segment 1. Select the segment you want to edit. 2. Select the source panel and the clip(s) to be used, as explained in section "Source Selection" on page 85. 98 3. AirEdit Module USER MANUAL IPAirEdit 6.10 3. Click the button or the button in the Editions area Depending on the clip duration against the Marked segment duration, the system will behave differently, as described in the next sections: ◦ the clip duration is the same as the segment duration ◦ the clip duration is smaller than the segment duration ◦ the clip duration is larger than the segment duration. Selected Clip Duration = Marked Segment Duration This section applies to both the Replace Video and the Replace Audio functions. When both the clip duration and the segment duration are the same, the video, or audio, of the selected clip exactly replaces the video, or audio, of the Marked segment. The timeline content duration and the displayed delay are unchanged. Replace Video 3. AirEdit Module 99 EVS Broadcast Equipment SA Issue 6.1.E - June 2015 Replace Audio Selected Clip Duration < Marked Segment Duration This section applies to both the Replace Video and the Replace Audio functions. When the clip duration is smaller than the segment duration, the video, or audio, of the entire selected segment is removed. Unlike what is done with the Replace function, the timeline duration and displayed delay remain unchanged. This is the playout speed of the video, or audio, of the new clip which is decreased so the new clip duration exactly fits the marked segment duration. In case of selection of multiple clips, only the last replacing element will be played at a lower speed. The table below describes information which is displayed on the segment after replacement: 100 Speed Display on the Segment Description xx Fr/sec Speed in frame per second yy % Percentage of the initial (100%) speed 3. AirEdit Module USER MANUAL IPAirEdit 6.10 Replace Video Replace Audio 3. AirEdit Module 101 EVS Broadcast Equipment SA Issue 6.1.E - June 2015 Selected Clip Duration > Marked Segment Duration This section applies to both the Replace Video and the Replace Audio functions. When the clip duration is greater than the segment duration, a dialog box will be displayed and the user will have the choice between reducing the new clip duration (Crop) or increasing its playout speed (Change Speed). In both cases, the timeline content duration as well as the displayed delay are unchanged. Reducing New Clip Duration In the dialog box, click the Crop button. The video, or audio, duration of the new clip is reduced to exactly fit the video, or audio, duration of the replaced marked segment. The delay is unchanged. Video: 102 3. AirEdit Module USER MANUAL IPAirEdit 6.10 Audio: Increasing Clip Playout Speed In the dialog box, click the Change Speed button. All the video, or audio, material from the selected clip is kept but the clip video, or audio, speed is increased to exactly fit the replaced marked segment duration. The delay is unchanged. In case of selection of multiple clips, only the last replacing element will be played at a greater speed. Video: 3. AirEdit Module 103 EVS Broadcast Equipment SA Issue 6.1.E - June 2015 Audio: 3.10.12. Playing Black Video Purpose The Black editing function allows playing black video instead of the video of the selected segment. The audio of the marked segment is kept unchanged. How to Play Black Video Instead of Initial Video To play black video instead of the video of a selected segment from the incoming feed, proceed as follows: 1. Select the segment you want to edit. 2. Click the 104 button in the Editions area. 3. AirEdit Module USER MANUAL IPAirEdit 6.10 3.10.13. Muting Audio Purpose The Mute editing function allows turning the audio of the selected segment to a muted state. The video of the marked segment is kept unchanged. How to Mute Audio of a Selected Segment To mute the audio of a selected segment, proceed as follows: 1. Select the segment you want to edit. 2. Click the button in the Editions area. Note When the duration of the muted segment is longer than the maximum duration set in the User Manager settings, it is displayed on a red background in the Segment list: 3.10.14. Moving the Boundaries of a Muted Segment Purpose The Move Mute Boundaries function allows the users to extend or reduce the duration of a muted segment. 3. AirEdit Module 105 EVS Broadcast Equipment SA Issue 6.1.E - June 2015 How to Extend the Duration of a Muted Segment To extend the duration of a muted segment, proceed in one of the ways described hereunder. Before the edition, the segment is as follows: To move the OUT point of the muted segment to the right 1. Place the nowline where you want to put the new OUT point, to the right of the muted segment. 2. Click + . The muted segment is extended to the right. A portion of the next segment is now muted. To move the IN point of the muted segment to the left 1. Place the nowline where you want to put the new IN point, to the left of the muted segment. 2. Click + . The muted segment is extended to the left. A portion of the previous segment is now muted. 106 3. AirEdit Module USER MANUAL IPAirEdit 6.10 How to Reduce the Duration of a Muted Segment To reduce the duration of a muted segment, proceed in one of the following ways. To move the IN point of the muted segment to the right 1. Place the nowline where you want to put the new IN point, to the right of the existing IN point. 2. Click + . The muted segment is reduced from the left. The audio of the previous segment, previoulsy muted, is retrieved from the A/V material. To move the OUT point of the muted segment to the left 1. Place the nowline where you want to put the new OUT point, to the left of the existing OUT point. 2. Click + . The muted segment is reduced from the right. The audio of the next segment, previously muted, is retrieved from the corresponding A/V material. 3. AirEdit Module 107 EVS Broadcast Equipment SA Issue 6.1.E - June 2015 Limitations There are some limitations to the use of the Move Mute Boundary function. • The duration of a resulting segment cannot fall under 4 frames. • The operation cannot be done if the nowline is located on an IN point or an OUT point. • The operation cannot be done if the video of the muted segment and the adjacent segment come from two different clips or from a clip and the incoming feed. Warning The shortcuts dedicated to the Move Mute Boundary function are the same as those dedicated to the Move Mark function. If a Mark point is set on a muted segment boundary, pressing the shortcut will move the Mark point rather than the muted segment boundary. 3.10.15. Replacing Audio with a Beep Purpose The Beep editing function allows replacing the audio of the selected segment with a beep. The video of the marked segment is kept unchanged. Note The Beep option needs to be configured to be available. How to Configure the Beep Option To configure the Beep option, an administrator must proceed as follows: 1. Save the beep sound as a clip and enter Beep in the VarID field of the Save Clip window. 2. Open the User Manager application. 3. Go to Configure Settings > AirEdit. 4. For the Beep Clip VarID option, ◦ select Global in the Type column ◦ enter Beep in the Default Value column. 5. Click OK. 6. Restart the IPDirector application. The Beep button is displayed in the Editions area of the AirEdit window. 108 3. AirEdit Module USER MANUAL IPAirEdit 6.10 How to Play a Beep Instead of Initial Audio To play a beep instead of the audio of a selected segment from the incoming feed, proceed as follows: 1. Select the segment you want to edit. 2. Click the button in the Editions area. Note When the duration of the beeped segment is longer than maximum duration set in the User Manager settings, it is displayed on a red background in the Segment list: 3.10.16. Replacing Video by Adjacent Video Played in Slow Motion Purpose When a segment contains undesirable video material, the Slow Motion editing function can be used to replace the video of the selected segment by a portion of the adjacent incoming feed which will be played at lower speed. The audio of the selected segment is preserved and the audio of the adjacent segment is played at normal speed. As the timeline duration remains unchanged, the displayed delay is unchanged as well. 3. AirEdit Module 109 EVS Broadcast Equipment SA Issue 6.1.E - June 2015 How to Replace Video by Adjacent Video Played in Slow Motion To play in slow motion the video adjacent to undesirable video, proceed as follows: 1. Select the segment you want to edit. 2. Move the nowline at the timecode from which you want to play video in slow motion. It must be placed in a segment adjacent to the selected segment, before or after this latter. Example when it is placed before the selected segment: 3. Click the button in the Edits area. A dialog box is displayed warning you that the speed is going to change: 4. Click Yes. If the nowline had been placed before the selected segment, the video of the incoming feed before the marked segment will be played slower until the end of the selected segment. Two audio segments are displayed but audio remains unchanged. 110 3. AirEdit Module USER MANUAL IPAirEdit 6.10 If the nowline had been placed after the selected segment, the video of the incoming feed after the marked segment will be played slower from the beginning of the selected segment. Two audio segments are displayed but audio remains unchanged. 3.10.17. Freezing an Image to Replace the Video of a Segment Purpose The Freeze, Freeze next and Freeze prev(ious) editing functions allow replacing the video of a selected segment by a frame or field selected in the incoming feed and constantly repeated for the whole duration of the segment. The audio of the selected segment is preserved. As the timeline duration is unchanged, the displayed delay is unchanged as well. The next table indicates which image is used based on the editing function involved. Option Image used to replace the video Freeze Nowline image Freeze next First image of the next segment Freeze prev Last image of the previous segment Freeze Modes To select the Freeze mode, right-click the Freeze button and select Pause on Field or Pause on Frame from the contextual menu. 3. AirEdit Module 111 EVS Broadcast Equipment SA Issue 6.1.E - June 2015 How to Replace the Video of a Segment by a Freeze of the Nowline Image With the Freeze function, the repeated image will be the one of the nowline. To do so, proceed as follows: 1. Select the segment you want to edit. 2. Move the nowline to select the frame you want to use for the Freeze effect. 3. Click the button in the Editions area. The nowline image is repeated until the end of the selected segment. How to Replace the Video of a Segment by a Freeze of the Last Image from the Previous Segment With the Freeze Prev function, the repeated image will be the last one of the previous segment. To do so, proceed as follows: 1. Select the segment you want to edit. 2. Click the button in the Editions area. The last image of the previous segment is repeated until the end of the selected segment. 112 3. AirEdit Module USER MANUAL IPAirEdit 6.10 How to Replace the Video of a Segment by a Freeze of the First Image from the Next Segment With the Freeze Next function, the repeated image will be the first one of the next segment. To do so, proceed as follows: 1. Select the segment you want to edit. 2. Click the button in the Editions area. The first image of the next segment is repeated from the beginning of the selected segment. Note When the Blur license key has been imported, the Blur button is displayed instead of the Freeze Next button. Then, the Freeze Next option is available from a contextual menu by right-clicking the Freeze Prev button: 3.10.18. Blurring Video Areas Introduction Purpose The Blur editing function allows the users to blur video area(s) from a segment selected in the Edition timeline. This is helpful to mask someone's face or some non-ethical content while keeping the audio and the other parts of the video sequence. 3. AirEdit Module 113 EVS Broadcast Equipment SA Issue 6.1.E - June 2015 The Blur edition is done from the Blurring tool. A video area can be blurred over the whole segment or over a portion of it. When the area is moving over time, or when its size changes because it gets closer or farther, the Blur edition shape can be moved or re-sized to stick to the video area. Up to 3 different areas can be blurred within the same segment. Licenses The Blur button is available provided that the corresponding 83 license key has been imported to XSecure for each content control workstation. See section "Activating the Licenses in XSecure" on page 4. Limitations Limitations Regarding the Segment Types to Blur To be able to open the Blurring tool, a segment must be selected in the Edition timeline. The types of segments which can be blurred are listed below: • Marked segment on the record train • Marked segment in a clip • Insert segment • Replace segment • Replace Video segment, provided that the video playout speed is 100% • Replace Audio segment, provided that the audio playout speed is in the 20%-100% range • Mute segment • Beep segment • Updated segment clip: extended or trimmed • Annotated segment • Blur segment The types of segments which cannot be blurred are listed below: 114 • Replace Video segment, with video playout speed in the 20%-99.9% range • Slow Motion segment • Freeze segment • Black segment • Remove segment (only displayed in the Segment list) • Effect segment 3. AirEdit Module USER MANUAL IPAirEdit 6.10 Limitations Regarding Other Functions Available During Blurring As long as the Blurring tool remains open, it is not possible • to select another segment • to move the nowline from the Edition timeline • to use any editing functions from the Editions area. However, it is possible • to zoom in/out on the Edition timeline • to add live tags. Time Limitation for Blur Editions Blur editions are automatically saved as soon as shapes are drawn. So, they do not need to be saved before closing the Blurring tool. Blur edition actions are possible until the segment reaches the Security zone. At that time, the Blurring Tool window is automatically closed. Blur editions defined are kept and applied, even if the Blurring Tool pane has not been manually closed. When the segment being blurred is going to be on air within 2 minutes, the Blurring Tool window outline turns red to warn the users: At that time, users still have the possibility to restore previous version. Opening the Blurring Tool How to Open the Blurring Tool 1. Select the segment containing video to blur in the Edition timeline. 2. Click the button in the Editions area or press . The Blurring Tool pane opens in the place of the Preview panel and the Segment list. 3. AirEdit Module 115 EVS Broadcast Equipment SA Issue 6.1.E - June 2015 The sequence available starts at the segment IN point and stops on the frame just before the segment OUT point, as the segment OUT point is always excluded from editing operations. The nowline is automatically located on the first frame of the segment (segment IN point). If the segment has not yet been blurred, no Blur track is displayed at the bottom of the pane. Otherwise, the Blur shapes are displayed on the Video Display and corresponding colored Blur tracks are drawn at the bottom of the pane. See section "Overview of the Blurring Tool" on page 117. How to Close the Blurring Tool To close the Blurring tool, do one of the following actions. • click X on the top right of the pane • press + . Blur is displayed in the upper part of the Edition timeline segment and in the Segment list. Note There is no need to save before closing the Blurring tool. Each blurring operation is automatically saved when the action is done 116 3. AirEdit Module USER MANUAL IPAirEdit 6.10 Overview of the Blurring Tool On-Air Countdown (1) This represents the remaining time before the segment IN point goes on air. When the segment being blurred is going to be on air within 2 minutes, the Blurring Tool window outline turns red to warn the users: Video Display (2) This pane is used to select the video areas to blur and to show the segment video content with the blurred zones (2a) and the interpolation lines (2b). The shapes (2a) drawn around the blurred areas can be moved or resized. When the shape is moved or resized, the system adds an intermediate keyframe at the current location and recomputes the blur on the keyframe. Then, the shape position between two keyframes is calculated by the system. The positions of the shape center is graphically represented by a dotted line of the same color as the shape and the track (interpolation lines (2b)). See section "Blur Shapes and Tracks" on page 118. Transport Functions (3) This area contains a series of buttons used to navigate within the segment content. See section "Moving through the Blurred Segment" on page 122. The TC IN and OUT points of the selected segment are provided on both sides of the transport buttons. 3. AirEdit Module 117 EVS Broadcast Equipment SA Issue 6.1.E - June 2015 Blur Tracks (4) The Blur tracks represent the portions of the segment which contain a blurred area. They are only displayed when at least one zone has been blurred. Keyframes, represented by a lozenge, are placed at the beginning and at the end of each blurred portion. Intermediate keyframes are used to perform specific operations, such as changing the shape position or size, or editing the blurred portion duration. Up to 3 tracks can be shown, each one characterized by a different color. These 3 different colors allow the users to identify the shape (2a) in the video display See section "Blur Shapes and Tracks" on page 118. Nowline (5) The vertical blue line indicates the current preview position and corresponds to the nowline position in the Delay timeline. It allows the users to move within the segment content. See section "Moving through the Blurred Segment" on page 122. Blurring Tools (6) This area provides the shape models which can be used to blur zones and the Blur settings. See section "Blurring a Video Area" on page 127. History Buttons (7) These buttons can be used to undo or redo the last operations, or to go back to a previous state of blurred segment. See section "Removing Blur Editions" on page 145. Delete all Tracks Button (8) This button is used to delete all the blurred zones of the selected segment at once. See section "Removing Blur Editions" on page 145. Blur Shapes and Tracks About the Blur Shapes Possible Blur Shapes Two models of shapes are available to blur a video area: • rectangle/square • ellipse/circle. See section "Blurring a Video Area" on page 127 for the different ways of drawing a shape. 118 3. AirEdit Module USER MANUAL IPAirEdit 6.10 Blur Settings Shape Visibility This option is used to display, or hide, the shape border and handles on the Blurring Tool Video Display. The button is available as soon as a Blur edition has been done. The selected position of the Shape Visibility button applies to all the shapes and tracks of a Blur segment. The interpolation lines between keyframes are shown for the selected track. The shape and the interpolation lines have the same color as the corresponding Blur track. When the nowline is outside a blurred segment portion, enabling the Shape Visibility is useful to show the position of the shape(s) from other blurred portion(s) of the track(s). As the shapes are displayed even outside a blurred segment portion, users are able to modify the blur shape and thus turn the Blur on at that timecode. Disabling the Shape Visibility allows the users to preview the final result. Nowline Position Shape Visibility Within a blurred segment portion Outside a blurred segment portion ON or OFF or Global Blur Intensity This parameter is used to set the intensity of the Blur edition. The selected value applies to all the tracks of a Blur segment. Do one of the following actions to set the Global Blur intensity: • 3. AirEdit Module Enter a value in the Global Blur Intensity field press Enter, or and 119 EVS Broadcast Equipment SA Issue 6.1.E - June 2015 • Move the slider along the bar, so you see the blur intensity real time change on the Video Display before releasing the mouse: • Press + + • Click the to increase the Global Blur intensity value or to decrease it. button to restore the default blur intensity value. The default value is defined in the User Manager by the administrator. If this has been set as a User setting, users will be able to define a different default value from the AirEdit Settings window. See section "AirEdit Settings" on page 184. Shape Position Display The Shape Visibility option must be enabled ( interpolation lines on the Video Display. ) to see the shapes and the The interpolation lines are only displayed for the selected Blur track. Nowline on a Keyframe The shape position and size correspond to the shape drawn at the corresponding keyframe. Nowline between two keyframes inside a blurred segment portion The shape position and size are calculated by interpolation between the shapes from the previous and the next keyframes. Nowline before the first blurred segment portion of the track The shape position and size corresponds to the shape at the next keyframe on the right (starting keyframe of the first blurred portion). Nowline after the last blurred segment portion of the track The shape position and size corresponds to the shape at the previous keyframe on the left (ending keyframe of the last blurred portion). Nowline between two blurred segment portions The shape position and size depends on the location where the nowline was just before . 120 3. AirEdit Module USER MANUAL IPAirEdit 6.10 • The nowline was previously in a portion on the left of its current position: the shape position and size corresponds to the shape at the previous keyframe on the left (ending keyframe of the previous blurred portion). • The nowline was previously in a portion on the right of its current position: the shape position and size corresponds to the shape at the next keyframe on the right (starting keyframe of the next blurred portion). About the Blur Tracks As soon as you draw a shape over the Video Display of the Blurring tool, a colored Blur track is displayed at the bottom of the window. By default, the blur edition is automatically applied over the same static video area from the first keyframe to the last frame of the sequence. When sequences with the video to blur alternate with other sequences where this image is not seen, the Blur edition can be stopped and started several times over the segment. This is shown as several colored portions in the same Blur track. Portions are colored when the Blur edition is enabled, not colored when the Blur edition is disabled. Up to 3 different video areas can be blurred in the same segment, so up to 3 tracks can be displayed. Each one has its own color, which is highlighted for the selected track. The shape and the interpolation lines have the same color as the corresponding Blur track. The 3. AirEdit Module shortcut is used to select the next track. • the purple track is selected: • the blue track is selected: • the green track is selected: 121 EVS Broadcast Equipment SA Issue 6.1.E - June 2015 About the Keyframes A keyframe is a frame placed in order to indicate the beginning, or the end or a modification made to the blurred zone. For example, a keyframe could be set to indicate the point at which the Blur edition will begin or where it will be off, or the point where the shape is moved or resized (intermediate keyframe). Keyframes are represented by a lozenge on the Blur track. When the nowline is placed at a keyframe location, the keyframe is highlighted in yellow. Moving through the Blurred Segment Introduction This section describes the different transport functions which can be used, from the Blurring tool, to browse the selected segment before blurring and to preview and visually check the Blur editions on the Video Display of the Blurring tool. Once the Blurring tool has been closed, the blurred segment cannot be loaded on the IPAirEdit Preview panel but the Blur edition can be previewed on the Preview panel in Timeline mode. See section "Moving through Media" on page 51. Transport Buttons and Shortcuts The usual transport functions can be used in the Blurring tool to browse the selected segment before blurring or to check the blurred areas on the Video Display. They are listed in the table below. A button and/or a keyboard shortcut can be used to perform each action. The ShuttlePRO device and the BEPlay remote device have buttons dedicated to most of these functions as well. For the BEPlay, see section "BEPlay Remote Device" on page 190. Operation User Interface Button Play ShuttlePRO key Description Starts to play the segment media at 100%. The Speed field, above the Play button, indicates the playout speed. ↔ Pause ↔ 122 Keyboard Shortcut Stops the playout of the segment media. 3. AirEdit Module USER MANUAL IPAirEdit 6.10 Operation User Interface Button Keyboard Shortcut ShuttlePRO key Description Fast Rewind ↔ Starts moving backwards through the segment media. Fast Forward ↔ Starts moving forward through the segment media. Goto First Frame + Goto Last Frame + Goto Previous Frame 3. AirEdit Module Moves to the first frame of the segment. This corresponds to the segment IN point. Moves to the last frame available for blurring into the segment. This corresponds to the frame just before the segment OUT point, as the segment OUT point is always excluded from an edition operation. Moves from the current position to the previous frame. 123 EVS Broadcast Equipment SA Operation User Interface Button Issue 6.1.E - June 2015 Keyboard Shortcut ShuttlePRO key Goto Next Frame Description Moves from the current position to the following frame. Go X Frames Backward + + Go X Frames Forward + + - Moves X frames before the current position, with X being set in Tools > Settings > AirEdit . - Moves X frames after the current position, with X being set in Tools > Settings > AirEdit . Moving the Nowline Moving the nowline of the Blurring tool allows the users to navigate within the selected segment. The users cannot move the nowline displayed in the Delay timeline but any movement in the Blurring tool simultaneously moves it in the Delay timeline. In Blur mode, move the nowline in one of the following ways: • Click the nowline and drag it over the Blur track. • Click a location over the Blur track to move the nowline to that point. Jumping to a Keyframe Once a segment has been blurred and contains several keyframes, specific functions allow to jump from one keyframe to another within each Blur track. A button and/or a keyboard shortcut can be used to perform each action. Buttons are displayed next to each Blur track. The ShuttlePRO device have buttons dedicated to most of these functions as well. The contextual menu displayed by right-clicking a shape also provides options to perform some actions. 124 3. AirEdit Module USER MANUAL IPAirEdit 6.10 User Interface Button Operation Shape Contextual Menu Goto to Previous Keyframe Shortcut ShuttlePRO key Go to Previous Keyframe Goto to Next Keyframe Go to Next Keyframe Goto to First Frame of previous blurred zone + - Goto to First Frame of next blurred zone + + - + Blurring Functions A button and/or a keyboard shortcut can be used to perform most of the actions. The ShuttlePRO device have buttons dedicated to most of these functions as well. The contextual menu displayed by right-clicking a shape also provides options to perform some actions. 3. AirEdit Module 125 EVS Broadcast Equipment SA Operation User Interface Button Activate Blur Deactivate Blur Issue 6.1.E - June 2015 Shape Contextual Menu Shortcut ShuttlePRO key Description Activate Blur Available when at least one segment portion has been blurred and the nowline is placed outside a blurred portion. The result depends on the nowline position. Deactivate Blur Stops the blurred segment portion at the nowline position. Add Intermediate Keyframe - Add Intermediate Keyframe Adds an intermediate keyframe within a blurred segment portion at the nowline position. Extend previous blurring portion - Extend Previous Blurring Zone Extends the previous blurred portion to the nowline. Delete Keyframe - 126 Delete Keyframe + Deletes the selected keyframe. The result depends on the location of the deleted keyframe. 3. AirEdit Module USER MANUAL IPAirEdit 6.10 Blurring a Video Area Possible Blur Shapes Two models of shapes are available to blur a video area. The selected shape can be drawn over the area with a drag-and-drop operation. Key modifiers can be used to modify the shape drawing as follows: Shape Selected Drag-and-drop operation using... Click + click + click + Rectangle drawn from the starting point to the drop position Ellipse drawn from the starting point to the drop position Rectangle drawn around the starting point, center of the rectangle Ellipse drawn around the starting point, center of the ellipse Square drawn from the starting point to the drop position Circle drawn from the starting point to the drop position Square drawn around the starting point, center of the square Circle drawn around the starting point, center of the circle + click How to Blur a Video Area over the Whole Segment This procedure is convenient to blur a static zone all over the selected segment. When the Blurring tool opens, the nowline is automatically on the first frame of the segment (segment IN point). 1. Select one of the shape models in the Tools area: rectangle or ellipse. The selected button is blue, e.g. . Note The user can start the Blur edition at this location or move the nowline before drawing the blur shape. 2. Draw a shape on the Video Display over the area to blur, with a drag-and-drop operation. The area appeared blurred on the Video Display. The Blur edition is automatically applied from the IN point of the segment to the last frame displayed (= frame just before the OUT point of the segment, as the segment OUT point is not taken into account for editions). 3. AirEdit Module 127 EVS Broadcast Equipment SA Issue 6.1.E - June 2015 A color line is displayed over a whole track at the bottom of the Blurring Tool pane and a lozenge is added at the beginning of the Blur track, for the initial keyframe of the Blur edition: How to Blur a Video Area over a Portion of the Segment Setting a Starting Point To start the Blur Edition later than the beginning of the segment, 1. Put the nowline where you want to start the blurring edition. See section "Moving through the Blurred Segment" on page 122. 2. Select one of the shape models in the Tools area: rectangle or ellipse. The selected button is blue, e.g. . 3. Draw a shape on the Video Display over the area to blur, with a drag-and-drop operation. The area appeared blurred on the Video Display. The Blur edition is automatically applied until the last frame displayed (= frame just before the OUT point of the segment). A color line is displayed in a track at the bottom of the Blurring Tool pane. It goes from the selected starting point to the end of the track. A lozenge is added to the track at the point where the Blur edition starts (initial keyframe). Setting an Ending Point Warning The last frame of a blurred segment portion (identified by a lozenge) is not blurred, as it is not a keyframe placed by the user. Deactivate the Blur on a Static Blurred Zone This procedure is convenient to blur a static zone over a portion of the selected segment. To stop the Blur Edition before the end of the sequence displayed, 1. Put the nowline on the first image where you want to deactivate the blur (after the last image to blur). 2. When several Blur tracks have already been set, make sure the right track is selected (its color is brighter). 128 3. AirEdit Module USER MANUAL IPAirEdit 6.10 3. Stop the Blur edition by using the Deactivate Blur function. See section "Blurring Functions" on page 125. The track color line stops at the selected point and a lozenge is added to the track (ending keyframe): Deactivate the Blur on a Moving Blurred Zone This procedure is convenient to blur a zone which must be resized or moved between the beginning and the end of a segment portion. To stop the Blur Edition before the end of the sequence displayed, 1. Put the nowline on the last image you want to Blur. 2. Move or resize the shape. See section "Editing the Shape Size or Position of a Blurred Area" on page 129. A lozenge is added to the track to identify the keyframe where the shape has been updated. 3. Got to the next frame by clicking the shortcut. button or using the corresponding 4. Stop the Blur edition by using the Deactivate Blur function. See section "Blurring Functions" on page 125. The track color line stops at the selected point and the lozenge is moved to the ending keyframe: Editing the Shape Size or Position of a Blurred Area Purpose When the video area to blur moves across the screen or if its size changes because it gets closer or farther, the users must adapt the shape position and/or size over time. So, the blurred area will stick to the inappropriate video content during playout. 3. AirEdit Module 129 EVS Broadcast Equipment SA Issue 6.1.E - June 2015 Possible Operations for Blur Shape Resizing A shape drawn over a video area can be resized by dragging one of the shape sizing handles in any direction. The mouse pointer must be a double arrow: Key modifiers can be used to modify the shape drawing as follows. Shape Edited Drag-and-drop operation using... Click + click + click + + click 130 Rectangle enlarged/reduced from the dragged handle to the drop position. Ellipse enlarged/reduced from the dragged handle to the drop position. The shape center remains at the same place. Rectangle enlarged/reduced from the dragged handle around the initial center. The shape center remains at the same place. Ellipse enlarged/reduced from the dragged handle around the initial center. The aspect ratio of the shape is maintained (rectangle or square). Initial shape enlarged/reduced from the dragged handle to the drop position. The aspect ratio of the shape is maintained (ellipse or circle). Initial shape enlarged/reduced from the dragged handle to the drop position. The aspect ratio of the shape is maintained (rectangle or square) and the shape center remains at the same place. Initial shape enlarged/reduced from the dragged handle around the initial center. The aspect ratio of the shape is maintained (ellipse or circle) and the shape center remains at the same place. Initial shape enlarged/reduced from the dragged handle around the initial center. 3. AirEdit Module USER MANUAL IPAirEdit 6.10 Possible Operations for Blur Shapes Moves A shape drawn over a video area can be moved by dragging it to a new position. The mouse pointer must be two crossing double arrows: Key modifiers can be used to modify the shape move as follows: Drag-and-drop operation using... Click Shape Movement Move the shape in any direction to the drop position. Force the shape to move horizontally or vertically. + click How to Edit the Size or Position of a Blurred Area at the Starting Point 1. Place the nowline on the starting keyframe where you want to update the shape. 2. To move the shape, a. Make sure that the Selection button is enabled: . b. Drag the shape displayed on the Video Display over the image to blur. The shape is moved. 3. To resize the shape, a. Make sure that the Selection button is enabled: . b. Drag one of the sizing handles to extend or reduce the shape size. The shape is resized. 3. AirEdit Module 131 EVS Broadcast Equipment SA Issue 6.1.E - June 2015 How to Edit the Size or Position of a Blurred Area at the Ending Point The Blurred Portion Ends at the End of the Segment Note The last frame of a segment (segment OUT point) is always excluded from edition operations and is not displayed in the Blurring tool. The last frame available in the tool (segment OUT point - 1 frame) can be blurred. 1. Place the nowline on the last frame of the Blur track by clicking the button. 2. Move or resize the shape. A keyframe is displayed on the last frame of the Blur track and corresponds to a blurred frame. 3. (optional) To move or resize the last blurred frame, a. Place the nowline on the last frame of the Blur track by clicking the or the button button. b. Move or resize the shape. The Blurred Portion Ends before the End of the Segment Warning The last frame of a blurred segment portion (identified by a lozenge) is not blurred. If you move or resize the shape on the ending keyframe, this one will be replaced by an intermediate keyframe and the Blur edition will be extended to the next segment or to the end of the segment. 1. Place the nowline on the ending keyframe for which you want to update the shape. 2. Go to the previous frame by clicking the shortcut. button or using the corresponding 3. Move or resize the shape. In this particular case, no intermediate keyframe is displayed at the frame preceeding the ending keyframe of the blurred portion, although the modification is taken into account. 132 3. AirEdit Module USER MANUAL IPAirEdit 6.10 How to Edit the Size or Position of a Blurred Area within a Segment Portion by Adding a Keyframe If the shape requires several updates within a segment portion, users will have to move or re-size the shape. An intermediate keyframe is added in the Blur track each time a significant change is observed in the video area size or direction. The system performs a linear interpolation between two successive keyframes. 1. Put the nowline on the image which requires an update of the blurred shape position or size. 2. Do one of the following actions: ◦ Move or resize the shape. An intermediate keyframe is automatically added as soon as you release the mouse. The interpolation dotted line drawn from the previous keyframe to the next keyframe of the blurred portion is adapted to pass through the center of the intermediate keyframe shape position. ◦ a. Use the Add Intermediate Keyframe function. See section "Blurring Functions" on page 125. A lozenge, representing the intermediate keyframe, is added to the Blur track as soon as you release the mouse. b. Move or resize the shape. The interpolation dotted line drawn from the previous keyframe to the next keyframe of the blurred portion is adapted to pass through the center of the intermediate keyframe shape position. The blurred area is interpolated between the previous keyframe and the current one, and between the current and the next keyframe. 3. (optional) Add other intermediate keyframes each time you need to move or resize the shape. 3. AirEdit Module 133 EVS Broadcast Equipment SA Issue 6.1.E - June 2015 How to Edit the Size or Position of a Blurred Area within a Segment Portion by Deleting an Intermediate Keyframe General Case If an intermediate keyframe is deleted, the corresponding shape is deleted and the system recalculates the interpolation line between the previous and the next keyframes. 1. Move the nowline to the intermediate keyframe you want to delete. 2. Delete the keyframe. Special Case: The Intermediate Keyframe Stands on the Last Frame of a Blur Track 1. Move the nowline to the intermediate keyframe you want to delete. 134 3. AirEdit Module USER MANUAL IPAirEdit 6.10 2. Delete the keyframe. The corresponding shape is replaced by the shape of the previous keyframe. Reducing the Duration of the Blurred Segment Portion How to Make a Blurred Segment Portion Start Later To reduce a Blur portion at its beginning and make it start later, 1. Place the nowline on the image where you want the Blur edition to start (new starting point). The shape position and size is calculated by interpolation between the shapes from the existing starting point and the next keyframe. 2. Add a keyframe at the new starting point by using the Add Intermediate Keyframe function. See section "Blurring Functions" on page 125. A lozenge representing the new keyframe is added to the Blur track. 3. Go to the existing starting point with the Goto Previous Keyframe function. See section "Moving through the Blurred Segment" on page 122. 4. Deactivate the Blur edition in one of the following ways: ◦ Delete the existing keyframe. See section "Blurring Functions" on page 125. ◦ Use the Deactivate Blur function. See section "Blurring Functions" on page 125. The portion is reduced as follows: 3. AirEdit Module 135 EVS Broadcast Equipment SA Issue 6.1.E - June 2015 How to Make a Blurred Segment Portion Stop Earlier Warning The last frame of a blurred segment portion (identified by a lozenge) is never blurred. Always position the nowline on the frame just after the last frame you want to be blurred. General Case To reduce a Blur portion at its end and make it stop earlier, 1. Place the nowline on the first frame you do not want to blur. This can be an intermediate keyframe or not. 2. Use the Deactivate Blur function. See section "Blurring Functions" on page 125. The portion is reduced as follows. Special Case: Stop one Frame After an Intermediate Keyframe To use an intermediate keyframe as the last blurred keyframe of a portion, 1. Place the nowline on the intermediate keyframe. 2. Go to the next frame by clicking the shortcut. button or using the corresponding 3. Use the Deactivate Blur function. See section "Blurring Functions" on page 125. The portion is reduced as follows: Warning The ending keyframe is displayed just after the position where the intermediate keyframe was. But, for graphical reason, the intermediate keyframe is no more displayed although the size and position of the corresponding shape is kept. Special Cases: Stop just before the End of a Blur Track Note The last frame of a segment (segment OUT point) is always excluded from edition operations and is not displayed in the Blurring tool. The last frame available in the tool can be blurred. 136 3. AirEdit Module USER MANUAL IPAirEdit 6.10 No keyframe has been added at the end of a Blur track To exclude the last frame of a Blur track from the blurred segment portion, 1. Place the nowline on the last frame of the Blur track by clicking the button. 2. Use the Deactivate Blur function. See section "Blurring Functions" on page 125. The portion is reduced by one frame: An ending keyframe is added at the last frame of the Blur track and this frame is no more blurred. An intermediate keyframe had been added at the end of a Blur track To exclude the last frame of a Blur track from the blurred segment portion, 1. Place the nowline on the last frame of the Blur track by clicking the the 3. AirEdit Module button or button. 137 EVS Broadcast Equipment SA Issue 6.1.E - June 2015 2. Use the Deactivate Blur function. See section "Blurring Functions" on page 125. The intermediate keyframe, at the last frame of the Blur track, becomes an ending keyframe and this frame is no more blurred. How to Split a Blurred Portion in two Portions It is possible to split a blurred portion in two portions separated by a non blurred portion. 1. Place the nowline where you want the second portion to start. 2. Add an intermediate keyframe. 3. Place the nowline where you want the first portion to stop. 4. Deactivate the Blur function. 138 3. AirEdit Module USER MANUAL IPAirEdit 6.10 Extending the Duration of the Blurred Segment Portion How to Make a Blurred Segment Portion Start Earlier Keep the shape position and size of the existing start point To extend a Blur portion and make it start earlier while keeping the shape position and size of the existing start point, 1. Place the nowline on the image where you want the blurring edition to start (new starting point). This image must be in a non blurred portion of segment in the track. 2. To extend the next segment portion to this point, use the Activate Blur function. See section "Blurring Functions" on page 125. The portion is extended to the left and a new keyframe (lozenge) is added at the new starting point. The shape at the new starting point remains at the same position as the previous starting point and keeps the same size. Change the Shape Position or Size of the New Starting Point To extend a Blur portion and make it start earlier while moving or resizing the shape from the existing start point, 1. Place the nowline on the image where you want the blurring edition to start (new starting point). This image must be in a non blurred portion of segment in the track. 3. AirEdit Module 139 EVS Broadcast Equipment SA Issue 6.1.E - June 2015 Warning If you are in the situation where the Nowline is located between two blurred segment portions and the nowline was previously on the left of its current position, the shape position and size corresponds to the shape at the previous keyframe on the left (ending keyframe of the previous blurred portion). See section "Blur Shapes and Tracks" on page 118. However, when you will move it, this is the next segment that will be extended, as explained in the current procedure. 2. Move or resize the shape. The portion is extended to the left and a new keyframe (lozenge) is added at the new starting point. The shape is displayed at its new position and an interpolation line is drawn between the shapes centers from the new starting point and the previous starting point (which is now the next keyframe on the track). How to Make a Blurred Segment Portion Stop Later Extend to the Nowline Position To extend a Blur portion and make it stop later, 1. Place the nowline on the image where you want the blurring edition to stop (new end point). This stop point will not be blurred. 2. Make sure the right track is selected by clicking the Blur track or the blurred shape. 3. Use the Extend Previous Blurring Portion function. See section "Blurring Functions" on page 125. 140 3. AirEdit Module USER MANUAL IPAirEdit 6.10 The portion is extended to the right and a new keyframe (lozenge) is added at the new ending point. The shape at the new ending point remains at the same position as the previous ending point and keeps the same size. Extend to the End of the Segment and Remove the Last Keyframe of the Portion To reactivate the Blur edition of the last blurred portion of the track till the end of the segment, 1. Move the nowline to the ending keyframe of the last blurred portion. 2. Delete the keyframe. The blurred zone is extended until the end of the segment: The shape corresponding to the keyframe is deleted and the system applies a static Blur edition between the previous keyframe and the end of the segment. Note The system behavior is the same when the ending keyframe of the last blurred portion of the track stands on the last frame of the Blur track. The previously ending keyframe is removed and the frame at this position is blurred. Extend to the End of the Segment by Editing the Shape Position or Size 1. Move the nowline to the ending keyframe of the last blurred portion. 2. Move or resize the shape. The blurred segment portion is extended till the end of the segment. The blurred area is interpolated between the new intermediate keyframe and the previous one, and the blur shape is static from the intermediate keyframe until the end. Note The system behavior is the same when the ending keyframe of the last blurred portion of the track stands on the last frame of the Blur track. The previously ending keyframe is replaced by an intermediate keyframe and is blurred. 3. AirEdit Module 141 EVS Broadcast Equipment SA Issue 6.1.E - June 2015 Extend to the Next Blurred Portion of the Track and Remove the Last Keyframe of the Portion To reactivate the Blur edition from one portion to another, 1. Move the nowline to the ending keyframe of a blurred portion. 2. Delete the keyframe. The blurred zone is extended until the next one: The shape corresponding to the keyframe is deleted and the system recalculates the interpolation between the previous keyframe and the first keyframe of the next Blur zone to apply the Blur edition. Extend to the Next Blurred Portion of the Track and Keep all the Keyframes To reactivate the Blur edition from one portion to another, 1. Move the nowline to the ending keyframe of a blurred portion. 2. Use the Activate Blur function. The blurred zone is extended until the next one: The system recalculates the interpolation between the current keyframe and the first keyframe of the next Blur zone to apply the Blur edition. Blurring a Video Area over Several Portions of a Segment Context of Use When a sequence is made of several plans and the video to blur disappear and reappear as soon as the focus comes back to the same plan as previously, the Blur edition can be deactivated and reactivated several times over the same segment. The shape model must remain the same but it can be resized or moved. 142 3. AirEdit Module USER MANUAL IPAirEdit 6.10 How to Blur the Same Video Area in a Plan Interrupted with other Plans 1. Add a Blur shape over an inappropriate video area, as described in section "Blurring a Video Area" on page 127. 2. If needed, resize or move the shape within the blurred segment portion, as described in section "Editing the Shape Size or Position of a Blurred Area" on page 129. 3. Deactivate the Blur when the plan changes. The interpolation line shows each shape position change: To reactivate the Blur edition without modifying the shape position or size and let it as it was at the end of the previous blurred portion: 4. Use the Activate Blur function when the focus comes back to the video to blur 3. AirEdit Module 143 EVS Broadcast Equipment SA Issue 6.1.E - June 2015 5. Repeat step 2, if needed, and step 3. The shape position at the starting keyframe of the second Blur portion is the same as the one at the ending keyframe of the first Blur portion. So, the interpolation is not broken: To reactivate the Blur edition and modify the shape position against the position where it was at the end of the previous blurred portion: 6. When the focus comes back to the video to blur, move the shape over the video area to blur and resize it if needed. 7. Repeat step 2, if needed, and step 3. The shape position at the starting keyframe of the third Blur portion is not the same as the one at the ending keyframe of the second Blur portion. So, the interpolation is broken: 144 3. AirEdit Module USER MANUAL IPAirEdit 6.10 Blurring Different Areas in the Segment Context of Use Up to three different video areas can be blurred in the same segment. See section "Blur Shapes and Tracks" on page 118 for more details on the different tracks display. Different shape models can be used in the different tracks. How to Blur Several Video Areas in a Segment To blur a second, or third area within the same segment, after a first area has been blurred: 1. Select a shape from the Tools area. 2. Draw a shape over a video area to blur. 3. If needed, resize or move the shape within the blurred segment portion, as described in section "Editing the Shape Size or Position of a Blurred Area" on page 129. A second, or third Blur track appears at the bottom of the pane. Removing Blur Editions Undo and Redo Operations Purpose The Undo function of the Blurring tool allows the system to go back to its previous state. The Redo function, applied after an Undo, restores the operation canceled by the Undo. 3. AirEdit Module 145 EVS Broadcast Equipment SA Operation User Interface Button Issue 6.1.E - June 2015 Shortcut ShuttlePRO key Undo Description Undoes the last action. + (Timeline mode) Redo Redoes the last action. + Go back to the previous version state - - Restores the last saved version of the Blur segment, as it was at last opening. Possible Uses The Undo and Redo functions of the Blurring tool can be used after the following operations: 146 • add or delete a keyframe • extend previous or next blurred segment portion • activate or deactivate blur • resize a blurring area: each resize operation (i.e. each time the operator releases the mouse) is considered for the undo operation • move a blurring area: each move operation (i.e. each time the operator releases the mouse) is considered for the undo operation • add a track (by drawing a new shape) • delete a track • delete all tracks • restore previous version • update intensity level 3. AirEdit Module USER MANUAL IPAirEdit 6.10 Deleting Operations How to Delete a Blur Segment Portion A blurred portion which has no intermediate keyframe can be easily removed. 1. Move the nowline to the starting keyframe of a Blur segment portion. 2. Use the Delete Keyframe function. See section "Blurring Functions" on page 125. See section "Blurring Functions" on page 125 for more examples. Note To remove a blurred portion which has intermediaite keyframes. The operation needs to be repeated for each intermediate keyframe. How to Delete a Blur Track To delete all the Blur editions performed over a Blur track, 1. Do one of the following actions: ◦ Click next to the track to delete. ◦ Select the track to delete and press + . 2. Click the Delete button from the warning message displayed to confirm the deletion. The Blur track disappears. The corresponding Blur shape is removed from the Video Display and the related video is no more blurred. How to Delete all the Blur Tracks from the Segment To delete all the Blur editions performed on all the Blur tracks at once, 1. Click the Delete All Tracks button in the Blurring Tool pane. 2. Click the Delete button from the warning message displayed to confirm the deletion. All the Blur tracks disappear. All the Blur shape are removed from the Video Display and the related video is no more blurred. The segment will no more be labeled as Blur in the Edition timeline and in the Segment list. 3. AirEdit Module 147 EVS Broadcast Equipment SA Issue 6.1.E - June 2015 Editing a Blur Segment Conditions of Use As soon as the Blurring tool has been closed, the segment appears as Blur in the Edition timeline and in the Segment list. The Blur editions can be edited by selecting the segment and re-opening the Blurring tool. Users have also the possibility to mark a segment inside the Blur segment and to edit the existing Blur editions in one of the resulting segments. Editing Blur Editions of a Blur Segment How to Edit the Blur Editions of a Blur Segment A Blur segment can be edited after the Blurring tool has been closed. 1. Select the Blur segment in the Edition timeline or in the Segment list. 2. Click the button in the Editions area. The Blurring Tool pane opens and shows the existing Blur editions. 3. Modify the Blur editions as you want. 4. (optional) To restore the state of the blurred segment as it was at last opening of the Blurring tool, click the Previous Version button. This undoes in one step all modifications performed on the Blur segment since you last opened the Blurring tool. 5. To save the new Blur editions, close the Blurring Tool pane. How to Edit the Blur Editions of a Sub-Segment of a Blur Segment Sub-segments can be marked inside a Blur segment and then the Blur editions can be edited for a sub-segment. 1. Mark an IN point within a Blur segment in the Edition timeline. See section "Marking a Segment" on page 77. The IN point can be at the same timecode as the IN point of the initial Blur segment, or it can be marked after. 2. Mark an OUT point within a Blur segment in the Edition timeline. The OUT point can be at the same timecode as the OUT point of the initial Blur segment, or it can be marked before. 3. Select the resulting segment you want to edit. 148 3. AirEdit Module USER MANUAL IPAirEdit 6.10 4. Click the button in the Editions area. The Blurring Tool pane opens and shows the existing Blur editions for the selected sub-segment. 5. Modify the Blur editions as you want. Other Possible Editions on a Blur Segment The following operations can be applied on a Blur segment or on a sub-segment marked inside a Blur segment. 1. Segment Management Operations ◦ Mark IN ◦ Mark OUT ◦ Move Mark ◦ Remove Marks ◦ Split 2. Timeline Editing Operations ◦ Insert ◦ Replace ◦ Replace Video ◦ Replace Audio ◦ Mute ◦ Beep ◦ Remove ◦ Quick Remove ◦ Move Mute Boundary The following editing functions cannot be applied to a Blur segment: 3. AirEdit Module • Slow Motion: a Blur segment cannot be used to be played in slow-motion in order to hide another portion, Blur segment can be hidden with the slow-motion edition. • Freeze: if the reference frame used to freeze the segment is included in a Blur portion. • Freeze next: if the next frame is included in a Blur segment. • Freeze previous: if the previous frame is included in a Blur segment. • Extend Mute (on whole segment) • Transition Effect (before or after) • Update • Add Note. 149 EVS Broadcast Equipment SA Issue 6.1.E - June 2015 3.10.19. Updating a Segment Clip A clip contained in a timeline segment can be updated or trimmed as a normal clip loaded on the Preview panel. To do so, proceed as follows: 1. Load the segment clip on the Preview panel by double-clicking it in the Edition timeline or in the Segment list. The segment is then displayed in dark green: 2. To edit the IN point, a. Move through the clip to select a new IN point. b. Click the Mark IN button, or use the corresponding shortcut. Note If the segment is already on air, the IN point cannot be changed. 3. To edit the OUT point, a. Move through the clip to select a new OUT point. b. Click the Mark OUT button, or use the corresponding shortcut. Note If the segment is already on air and its OUT point is within the timeline security zone, it cannot be updated. 4. Click the Update segment button, or use the corresponding shortcut. The corresponding segment is updated. If the segment has been shortened, the timeline content duration is decreased as well as the displayed delay. If the segment has been extended, the timeline content duration is increased as well as the displayed delay. Tip Instead of using the Mark IN and Mark OUT buttons, the IN point or the OUT point can be defined by editing the clip duration field, as described in section "Trimming a Clip" on page 65. 150 3. AirEdit Module USER MANUAL IPAirEdit 6.10 3.10.20. Showing/Hiding Subtitles Introduction When the license key for the AirEdit Screen-Subtitling Integration option has been imported to XSecure, the Show Subtitles and Hide Subtitles buttons are displayed in the Editions area of the Air Edit window. See section "Activating the Licenses in XSecure" on page 4. Hiding Subtitle The Hide Subtitle function allows to hide some subtitles from the record feed. 1. Move the nowline in a record segment where you want the subtitle to be hidden. 2. Click the button in the Editions area. A Hide command is send to the Subtitle system in order to hide the subtitle. The information is kept inside the subtitle system in order to hide the subtitles on the transmission channel. The previous and following subtitles will automatically be displayed. Showing Subtitle The Show Subtitle function allows to show a subtitle that has been previously hidden from the record feed. 1. Move the nowline in a record segment where you want to show the subtitle previously hidden. 2. Click the button in the Editions area. A Show command is send to the Subtitle system in order to show the subtitle. The information is kept inside the subtitle system in order to show the subtitles on the transmission channel. 3.10.21. Annotating a Segment Purpose Short annotations can be added to a marked portion of record train or to an edited segment from the Edition timeline. These notes are displayed in the As Run log file. They can be used to mark pass-through events and to count the number of times they have been on-air. 3. AirEdit Module 151 EVS Broadcast Equipment SA Issue 6.1.E - June 2015 Limitations • A note can only be added to a Marked segment or an edited segment. It cannot be added to an unmarked portion of record train. • A note cannot be added to an Effect segment nor to a segment with an effect. • A note will only be added to the video part of a segment, not to the audio part. • No annotation can be added to a Remove segment available from the Segment list. • Applying an editing function to both audio and video or to the video part only of an annotated marked segment removes the note. • Applying an editing function to the audio part only of an annotated marked segment do not remove the note, as the note is added to the video part of the segment. How to Add a Note to a Segment To add a note to segment, proceed as follows: 1. Select a Marked segment or an edited segment. 2. Click the button. The Annotation dialog box opens: 3. Enter a note from 1 to 5 characters after the PT- read-only prefix. 4. Click Save. 152 3. AirEdit Module USER MANUAL IPAirEdit 6.10 The prefixed note is displayed on the segment instead of 'Record' or instead of the name of the video editing function: How to Edit a Note To edit a note, proceed as follows: 1. Select the annotated segment. 2. Click the button. The Annotation dialog box opens. 3. Edit the note after the PT- read-only prefix. 4. Click Save. 3.10.22. Undoing Actions Undo and Redo Operations Purpose The Undo function, when applied after one of the operations listed below, allows the system to go back to its previous state. The maximum number of Undo operations is 7. The Redo function, applied after an Undo, restores the operation canceled by the Undo. Undo and Redo operations cannot be performed in case the related action would impact the media located in the security zone. 3. AirEdit Module 153 EVS Broadcast Equipment SA Operation Issue 6.1.E - June 2015 User Interface Button Shortcut ShuttlePRO key Undo + (Timeline mode) Redo + Possible Uses The Undo and Redo functions can be used after the following operations: 1. Segment Management Operations ◦ Mark IN ◦ Mark OUT ◦ Move Mark ◦ Remove Marks ◦ Split 2. Timeline Editing Operations 154 ◦ Remove ◦ Quick Remove ◦ Insert ◦ Overlap ◦ Mute ◦ Move Mute Boundary ◦ Replace ◦ Replace Video ◦ Replace Audio ◦ Black ◦ Slow Motion ◦ Freeze 3. AirEdit Module USER MANUAL IPAirEdit 6.10 ◦ Freeze next ◦ Freeze previous ◦ Blur ◦ Update a segment clip ◦ Add Note 3. Playout Transition Effects ◦ Mix ◦ Wipe ◦ Fade to Black ◦ Fade from Black ◦ Fade to/from Black ◦ Delete effect 4. Operations on Clip Save Scheduler ◦ Scheduled clips modified after an editing operation ◦ Scheduled clips modified after a transition effect has been applied ◦ Scheduled clips removed after a Remove edition in the Edition timeline ◦ Scheduled clips deleted Live tags and bookmarks cannot be removed with the Undo function. An Unedit operation can be undone with the Undo function, so the set of related editions and applied effects will reappear. Purging the Undo/Redo Stack When an editing action is performed on the Edition timeline, it can be un-done with the Undo function. When an Undo operation is performed, it can be re-done with the Redo function. So clips involved in the 7 last Undo and Redo operations must remain available for such actions and cannot be deleted from the EVS servers. If users need nevertheless to delete a clip protected in the Undo/Redo stack, it should be possible to clear the stack of Undo and Redo operations. A button and/or a keyboard shortcut can be used to perform this action. Operation Purge of Undo/Redo Stack 3. AirEdit Module User Interface Button Shortcut ShuttlePRO key - + 155 EVS Broadcast Equipment SA Issue 6.1.E - June 2015 Un-Editing Timeline Purpose The Unedit function allows the users to cancel editing operations applied to the Delay timeline and playout transition effects applied to timeline segments. The main difference, in comparison with the Undo function, is that users can choose to undo an action other than the last one performed. Conditions of Use Several consecutive segments may be concerned by a single Unedit operation. They are part of a set of editions. Each time the Unedit function is possible, an Unedit button appears to the left of the segment(s) in the Segment list. 156 3. AirEdit Module USER MANUAL IPAirEdit 6.10 The situations in which an Unedit button is displayed, or not, are listed hereafter. Situation Display in the Segment List A segment of record train is marked. No button appears as it is not an editing operation. To remove the segment marks, the users can select the segment and use the Unmark function. A playout transition effect is applied to a segment of record train. No button is displayed in front of the Effect segment. To remove an effect, the users can select it and use the Remove Effect function. An editing operation is performed on the Delay timeline. An Uneditbutton is displayed in front of the Edition segment. Several segments related to editing operations and/or playout transition effects are contiguous (not separated by a portion of record train). A single Unedit button is displayed for all the segments (whole set of editions/effects), provided that they are not separated by a portion of record train. Two separate sets of editions/effects are The two sets become part of a single set of joined after an Overlap operation or the editions and the two Unedit buttons are addition of a transition effect. gathered into a single one covering the entire set. A portion of edited media is marked. 3. AirEdit Module The Marked segment is part of the set of editions, so it will be affected by the Unedit button of the set. 157 EVS Broadcast Equipment SA Issue 6.1.E - June 2015 How to Cancel a Set of Editions/Effects To cancel a set of related editions and playout transition effects, proceed as follows: 1. Click the Unedit button in front of the set in the Segment list. The button is highlighted. The affected segments are surrounded by a colored line in the Edition timeline. A warning message is displayed. 2. Click Yes. Affected editions and/or effects are canceled. The corresponding segments disappear from the Edition timeline and the Segment list. 158 3. AirEdit Module USER MANUAL IPAirEdit 6.10 Comparison between the Undo and Unedit Functions The table below gives an overview of the characteristics of the Undo and the Unedit functions. 3.11. Undo Function Unedit Function Can be used with the following actions: segment management operations, timeline editing operations and playout transition effects, Unedit function. Can be used with the following actions: timeline editing operations and playout transition effects. Acts on a single action. Acts on a set of actions (which can include a single segment). Undoes the last action applied to the Edition timeline. Undoes a selected set of actions applied to the Edition timeline, not necessarily the last one. Cannot be performed in case the related action would impact the media located in the security zone. Cannot be performed in case the related action would impact the media located in the security zone. Playout Transition Effects 3.11.1. Introduction This section describes the video and audio playout transition effects which can be added to the segments. They are some limitations to the application of effects. See section "Limitations and Recommendations for the Use of Editing Functions and Effects" on page 84. The operations on playout transition can be undone. See section "Undoing Actions" on page 153. A button and a keyboard shortcut can be used to perform each editing operation. The ShuttlePRO device and the BEPlay remote device have buttons dedicated to most of these functions as well. The user interface buttons are located in the Effects group box: 3. AirEdit Module 159 EVS Broadcast Equipment SA Issue 6.1.E - June 2015 3.11.2. Effect Types Eight video effects are available. Audio effects depend on the applied video effect. The table below summarizes the possible associations of video and audio effects. Audio Effect Cut Mix Video Effect Mix √ √ Wipe Left -> Right √ √ Wipe Right -> Left √ √ Wipe Up -> Down √ √ Wipe Down -> Up √ √ Fade to Black √ Fade from Black √ Fade to/from Black √ Fade to Mute Fade from Mute Fade to/from Mute √ √ √ With Mix and Wipe video effects, segments on both sides of the effect are played together for the duration of the transition effect. Therefore, the timeline content duration is decreased and the displayed delay is decreased. This is reflected in the Delay Duration field. With Fade effects, there is no overlap of segments and the displayed delay remains the same. 3.11.3. Playout Transition Effects Buttons and Shortcuts The following table gives the list of playout transition effects. A button and/or a keyboard shortcut can be used to perform each action. The ShuttlePRO device and the BEPlay remote device have buttons dedicated to most of these functions as well. For the BEPlay, see section "BEPlay Remote Device" on page 190. 160 3. AirEdit Module USER MANUAL IPAirEdit 6.10 Operation User Interface Button Shortcut ShuttlePRO key Add Mix Video Effect + Cut Audio Effect (Timeline mode) Add Mix Video Effect + Mix Audio Effect + + + (Timeline mode) Add Wipe Left -> Right Video Effect + Cut Audio Effect Add Wipe Left -> Right Video Effect + Mix Audio Effect + + Add Wipe Right -> Left Video Effect + Cut Audio Effect Add Wipe Right -> Left Video Effect + Mix Audio Effect + + Add Wipe Up -> Down Video Effect + Cut Audio Effect Add Wipe Up -> Down Video Effect + Mix Audio Effect + + Add Wipe Down -> Up Video Effect + Cut Audio Effect Add Wipe Down -> Up Video Effect + Mix Audio Effect + + Add Fade to Black Video Effect + Cut Audio Effect Add Fade to Black Video Effect + Fade to Mute Audio Effect + + Add Fade from Black Video Effect + Cut Audio Effect Add Fade from Black Video Effect + Fade from Mute Audio Effect 3. AirEdit Module + + 161 EVS Broadcast Equipment SA Issue 6.1.E - June 2015 User Interface Button Operation Shortcut ShuttlePRO key Add Fade to/from Black Video Effect + Cut Audio Effect (Timeline mode) Add Fade to/from Black Video Effect + Fade to/from Mute Audio Effect + + + (Timeline mode) Remove Effect - 3.11.4. Playout Effects Operations Adding Playout Transition Effects To apply a transition effect, a segment must be selected and the effect will be applied to the transition between the selected segment and the previous one. To apply a transition effect, proceed as follows: 1. Select a segment in the Edition timeline or in the Segment list. 2. Set the effect duration in one of the following ways: ◦ enter a value in the Duration field of the Effects area. This value is expressed in frames and must be a multiple of 2. ◦ restore the default duration of an effect by right-clicking the selected effect button. Default effect durations are defined in Tools > Settings > AirEdit. See section "AirEdit Settings" on page 184. 3. Click the button, or press the shortcut or ShuttlePro key for the required effect. See section "Playout Transition Effects Buttons and Shortcuts" on page 160. The effect is displayed as a segment in the Edition timeline or in the Segment list. 162 3. AirEdit Module USER MANUAL IPAirEdit 6.10 Example of a Video Mix Effect of 50 frames: Removing an Effect To remove an effect, proceed as follows: 1. Select the segment on which an effect is applied or the effect segment. 2. Click the button in the Effects area. Modifying an Effect To modify an effect, first remove the effect before being able to apply another effect. 3. AirEdit Module 163 EVS Broadcast Equipment SA 3.12. Issue 6.1.E - June 2015 Scheduling Clip Creation from Edited Media 3.12.1. Clip Save Scheduler Introduction The Clip Save Scheduler is a tool designed to select a portion of edited A/V material from the Edition timeline and schedule the creation of a clip from it. This is particularly useful when a clip needing some editing operations is broadcasted several times by the TV program. So, users will be able to reuse the recorded clip without editing the incoming feed again. A prerequisite is that the transmission player channel (PGM1) is connected to the auxiliary recorder channel (REC2). So, as soon as the edited media to record is played on air, it is recorded by the recorder channel and save as a permanent clip. See section "Scheduler Timeline" on page 42 for a description of the user interface of the Clip Save Scheduler. Clip Save Scheduler versus Ingest Scheduler If the recording of a clip is scheduled from the Clip Save Scheduler tool: • it is visible both from the Scheduler timeline and in the Ingest Scheduler application, • it can only be modified from the Clip Save Scheduler tool in the AirEdit module. If the recording of a clip is scheduled from the Ingest Scheduler: • it is only visible in the Ingest Scheduler application, • it can only be modified from the Ingest Scheduler application. Clip Save Scheduler Operations Clip Save Scheduler Buttons and Shortcuts A button and/or a keyboard shortcut can be used to perform each action. The BEPlay remote device has buttons dedicated to most of these functions as well. The following table gives the meaning of each operation. For the use of the BEPlay, see section "BEPlay Remote Device" on page 190. 164 3. AirEdit Module USER MANUAL IPAirEdit 6.10 Operation User Interface Button Keyboard Shortcut Description Schedule Mark IN + Sets an IN point for a scheduled clip at the nowline position. Schedule Mark OUT + Sets an OUT point for a scheduled clip at the nowline position. Edit scheduled clip - Opens the Save Clip Schedule window for the selected scheduled clip. Delete scheduled clip - Deletes the selected scheduled clip. Goto Previous Schedule Mark + + Goto Next Schedule Mark + + Moves the nowline to the previous Schedule Mark in the Scheduler timeline. Moves the nowline to the next Schedule Mark in the Scheduler timeline. Segment Contextual Menu Right-clicking a segment in the Scheduler timeline opens a contextual menu that gives access to the following commands: Edit Opens the Save Clip Schedule window, from which the user can modify the clip information. Delete Allows the deletion of the selected scheduled clip. Limitations 3. AirEdit Module • A Scheduler timeline segment cannot be copied. • A Scheduler timeline segment cannot be moved. 165 EVS Broadcast Equipment SA Issue 6.1.E - June 2015 Warnings The Schedule segment can turn red to display a warning. The potential warning sources are the following: • After an editing operation is applied to the Edition timeline, the Schedule segment duration will last less than 4 frames. • The frame the Schedule Mark IN or the Schedule Mark OUT is linked to is modified by an edition over a segment boundary. • Several Schedule segments are impacted by a single edition. • A Mix or Wipe playout transition effect is applied over a Schedule segment boundary, then modifying the frame the Schedule Mark is linked to. 3.12.2. Scheduling the Creation of a Clip Rules and Limitations • Both marks must have been set before one of them goes into the security zone. • A Scheduler timeline segment cannot overlap another Scheduler timeline segment. • The Schedule Mark OUT point of a segment can be at the same timecode as the Schedule Mark IN point of the next segment. This is because the frame of the Schedule Mark OUT point is excluded from its segment, while the frame of the Schedule Mark IN point is included in its segment. They are considered as two contiguous Scheduler timeline segments. How to Schedule the Creation of a Clip from a Portion of Edited Media To schedule the creation of a clip from a portion of edited media, proceed as follows: 1. Place the nowline at the timecode where you want the edited media starts to be recorded. 2. Click the point. button or press the + shortcut to set a Schedule Mark IN A green vertical line appears in the Scheduler timeline. 3. Move the nowline at the timecode where you want the edited media stops to be recorded. 4. Click the OUT point. button or press the + shortcut to set a Schedule Mark Note The Schedule Mark OUT point can be set before the Schedule Mark IN point. Then, a red vertical line appears in the Scheduler timeline. 166 3. AirEdit Module USER MANUAL IPAirEdit 6.10 The Save Clip Schedule window opens as soon as both a Schedule Mark IN point and a Schedule Mark OUT point have been set. 5. Complete the Save Clip Schedule window. Its fields are described in section "Save Clip Schedule Window" on page 167. 6. Click the Save button to save your scheduled clip and close the window. A new segment is created between the marks on the Scheduler timeline. The recording of the clip will start as soon as the media related to the schedule segment starts to be on air. The clip will be saved as soon as the media of the entire schedule segment has been played on air. Save Clip Schedule Window The Save Clip Schedule window opens when the recording of a clip is scheduled from the Clip Save Scheduler tool. The Save Clip Schedule window contains the following user interface elements. LSM ID or ID ID identifying the clip position in the XNet network. This numbering is based on the numbering of the LSM operational mode. If you enter a requested position that is already used, the application will display an error message. You will have to enter a new position. If you do not enter an ID, an ID is automatically assigned by the system. Name User-defined name for the clip. It can contain up to 24 alphanumeric characters. It is mandatory. UmID Unique Material Identification. UmID is a fixed length 8–character ID. The EVS server automatically assigns a UmID to each new clip. It is used for the unique identification of a clip on an XNet network. VarID VarID is a 32-character ID with variable length and format. It is automatically assigned to a new clip. It is mainly used to ensure redundancy on the system. It can be unique for a clip on the EVS server level or on the XNet network level, depending on EVS video server settings. 3. AirEdit Module 167 EVS Broadcast Equipment SA Issue 6.1.E - June 2015 Schedule - Start Time Timecode corresponding to the Schedule Mark IN point set in the Scheduler timeline for the scheduled ingest. It corresponds to the expected on-air time of the Schedule Mark IN point. Schedule - Stop Time Timecode corresponding to the Schedule Mark OUT point set in the Scheduler timeline for the scheduled ingest. It corresponds to the expected on-air time of the Schedule Mark OUT point. Schedule - Duration Duration of the scheduled ingest. Protect / Unprotect Button that allows the users to protect or unprotect the clip. A message will warn the users in IPDirector or in Multicam not to delete the protected clip. When the Protect status is selected, the button is highlighted in the Save Clip Schedule window. A Protect icon appears next to the Protect button of the Save Clip window when the clip is protected by the IPDirector protocol. Interest Level buttons The Interest Level buttons allow users to assign an interest rating to a clip. Four interest levels can be defined, from no star to 3 stars. The background of the button corresponding to the selected interest level is blue. The default value is the no star level. Owner Name of the user who created the clip. Send To Destinations where the clip can be transferred to. The default bin is automatically selected. Select the check boxes corresponding to the requested destinations. Publish To User groups to which the clip can be published, i.e. made available. Current Profile Drop-down list from which the users with appropriate user rights can select the metadata profile to be associated with the clip. The metadata profile used for the metadata mapping is automatically set as the default profile. Metadata Profile fields Fields belonging to the metadata profile selected in the Current Profile field. If these fields are part of the metadata profile, the License Start date and time values correspond to the current date and time, and the Expiry Date and Time values correspond to the current date and time increased by the Save Clip Expiry value defined in the AirEdit settings. The users can modify the values of the Metadata Profile fields, if they have appropriate user rights. The modifications will only apply to the given clip and not impact the default values of the profile. 168 3. AirEdit Module USER MANUAL IPAirEdit 6.10 3.12.3. Impact of an Edition Timeline Modification on the Scheduled Segments Introduction When editing operations are applied to the timeline after you have scheduled the recording of some clips, the Schedule segments will behave differently according to several factors, such as: • the location of the new editions: before, after or inside the segment, or over the segment boundaries, • the type of edition: edition of a marked segment, Insert operation or Remove operation, • addition of a playout transition effect over the timecode of a Schedule segment boundary. Different characteristics of a Schedule segment can be affected by the Edition timeline modification: • the position of the Schedule segment in the Scheduler timeline • the duration of the Schedule segment • the content of the Schedule segment • the frames of A/V material the Schedule Mark IN point or the Schedule Mark OUT point are linked to. A Marked Segment is Edited on the Left of the Schedule Segment Mark OUT < Schedule IN The OUT point of the Marked segment is on the left of the Schedule Mark IN point. The edition is done before the Schedule segment in the Delay timeline. The duration and the content of the Schedule segment remains unchanged, as well as the frame of A/V material the Schedule Mark IN point and the Schedule Mark OUT point are linked to. 3. AirEdit Module 169 EVS Broadcast Equipment SA Issue 6.1.E - June 2015 The position of the Schedule segment inside the Scheduler timeline will depend on the duration of the clip used against the duration of the Marked segment: • It remains at its position from the on-air time if the timeline duration is not affected. Examples of editions: Replace with a clip of same duration, Replace with a longer clip and Crop, Replace Video, Replace Audio, Black, Mute, Move Mute Boundary, Beep, Freeze, Freeze Previous, Freeze Next • It is shifted to the right if some media is added to the timeline. Its on-air time increases. Example of edition: Replace with a longer clip and Force. • It is shifted to the left if some media is removed. Its on-air time decreases. Examples of editions: Replace with a shorter clip, Remove. Mark OUT = Schedule IN The OUT point of the Marked segment is on the same timecode as the Schedule Mark IN point. The frame of the Mark OUT point is excluded from its segment. So, the behavior is exactly the same as with "Mark OUT < Schedule IN". A Clip is Inserted to the Left of the Schedule Segment Nowline Timecode < Schedule IN The nowline is placed before the Schedule Mark IN point to insert a clip. The clip is inserted in the Delay timeline before the Schedule segment. The duration and the content of the Schedule segment remains unchanged, as well as the frames of A/V material the Schedule Mark IN point and the Schedule Mark OUT point are linked to. The position of the Schedule segment inside the Scheduler timeline is shifted to the right. Its on-air time increases. 170 3. AirEdit Module USER MANUAL IPAirEdit 6.10 Nowline Timecode = Schedule IN The nowline is placed on the Schedule Mark IN point to insert a clip. The behavior is exactly the same as with "Nowline Timecode < Schedule IN". Note When the insertion point is on the Schedule Mark IN, this is not considered as an insertion inside the Schedule segment, as the A/V material in the Edition timeline is shifted to the right from the nowline timecode included, and the clip is inserted just before. A Marked Segment is Edited on the Right of the Schedule Segment Schedule OUT < Mark IN The IN point of the Marked segment is on the right of the Schedule Mark OUT point. The edition is done after the Schedule segment in the Delay timeline. The duration and the content of the Schedule segment remain unchanged, as well as the frames of A/V material the Schedule Mark IN point and the Schedule Mark OUT point are linked to. The position of the Schedule segment inside the Scheduler timeline and its on-air time are not affected. Schedule OUT = Mark IN The IN point of the Marked segment is on the same timecode as the Schedule Mark OUT point. The frame of the Schedule OUT point is excluded from its segment. So the behavior is exactly the same as with " Schedule OUT < Mark IN". The only difference is that the frame the Schedule Mark OUT point is linked to becomes: • the IN point of the clip used for edition, in case of the edition of a Marked segment • the OUT point of the removed segment in case of a Remove edition. However, as the frame of the Schedule OUT point is excluded from its segment, the segment does not turn red and this does not impact the clip scheduled. 3. AirEdit Module 171 EVS Broadcast Equipment SA Issue 6.1.E - June 2015 A Clip is Inserted to the Right of the Schedule Segment Schedule OUT < Nowline Timecode The nowline is placed after the Schedule Mark OUT point to insert a clip. The clip is inserted in the Delay timeline after the Schedule segment. Actually, the A/V material in the Edition timeline is shifted to the right from the nowline timecode included, and the clip is inserted just before. The duration and the content of the Schedule segment remains unchanged, as well as the frames of A/V material the Schedule Mark IN point and the Schedule Mark OUT point are linked to. The position of the Schedule segment inside the Scheduler timeline and its on-air time are not affected. Schedule OUT = Nowline Timecode The nowline is placed on the Schedule Mark OUT point to insert a clip. The frame of the Schedule OUT point is excluded from its segment. Actually, the A/V material in the Edition timeline is shifted to the right from the nowline timecode included, and the clip is inserted just before the nowline timecode without any impact on the Schedule segment. The behavior is exactly the same as with " Schedule OUT < Nowline Timecode". A Marked Segment is Edited Inside the Schedule Segment Mark IN = Schedule IN The IN point of the Marked segment is on the same timecode as the Schedule Mark IN point. The edition is done inside the Schedule segment in the Delay timeline, modifying the content of the Schedule segment and the frame of A/V material the Schedule Mark IN point is linked to. 172 3. AirEdit Module USER MANUAL IPAirEdit 6.10 The Schedule Mark IN point is becomes linked to: • the IN point of the clip used for edition, in case of the edition of a Marked segment, or • the OUT point of the removed segment in case of a Remove edition. So, as the frame of A/V material the Schedule Mark IN point is linked to has changed, the Schedule segment becomes red and a warning message is displayed in the Message field of the Status bar and in a popup window. This does not prevent the scheduled clip to be recorded. The duration of the Schedule segment inside the Scheduler timeline will depend on the duration of the clip used against the duration of the Marked segment: • Its duration is unchanged if the Edition timeline duration is not affected. Examples of editions: Replace with a clip of same duration, Replace with a longer clip and Crop, Replace Video, Replace Audio, Black, Mute, Move Mute Boundary, Beep, Freeze, Freeze Previous, Freeze Next. • Its duration is increased if some media is added to the Edition timeline. Example of edition: Replace with a longer clip and Force. • Its duration is decreased if some media is removed from the Edition timeline. Examples of editions: Replace with a shorter clip, Remove. In all cases, the on-air time of the Schedule segment is not affected. Schedule IN < Mark IN and Mark OUT < Schedule OUT The IN point of the Marked segment is on the right of the Schedule Mark IN point and the OUT point of the Marked segment is on the left of the Schedule Mark OUT point. The edition is done inside the Schedule segment in the Delay timeline, modifying the content of the Schedule segment. The duration of the Schedule segment inside the Scheduler timeline will depend on the duration of the clip used against the duration of the Marked segment: • Its duration is unchanged if the Edition timeline duration is not affected. Examples of editions: Replace with a clip of same duration, Replace with a longer clip and Crop, Replace Video, Replace Audio, Black, Mute, Move Mute Boundary, Beep, Freeze, Freeze Previous, Freeze Next • Its duration is increased if some media is added to the Edition timeline. Example of edition: Replace with a longer clip and Force. • Its duration is decreased if some media is removed from the Edition timeline. Examples of editions: Replace with a shorter clip, Remove. In all cases, the on-air time of the Schedule segment is not affected and the frames of A/V material the Schedule Mark IN point and the Schedule Mark OUT point are linked to remain unchanged. 3. AirEdit Module 173 EVS Broadcast Equipment SA Issue 6.1.E - June 2015 Mark OUT = Schedule OUT The OUT point of the Marked segment is on the same timecode as the Schedule Mark OUT point. The frame of the Mark OUT point is excluded from its segment. So the behavior is exactly the same as with "Mark OUT < Schedule OUT". A Clip is Inserted Inside the Schedule Segment Schedule IN < Nowline Timecode < Schedule OUT The nowline is placed between the Schedule Mark IN point and the Schedule Mark OUT point to insert a clip. The clip is inserted in the Delay timeline inside the Schedule segment, modifying the content and duration of the Schedule segment. The frames of A/V material the Schedule Mark IN point and the Schedule Mark OUT point are linked to remain unchanged. The position of the Schedule segment in the Scheduler timeline is extended to the right but its on-air time is not affected. A Marked Segment is Edited over at least one Border of the Scheduled Segment Mark IN < Schedule IN < Mark OUT The Marked segment is over the Schedule Mark IN point of the Schedule segment. The edition is done around the left border of the Schedule segment, modifying its content. 174 3. AirEdit Module USER MANUAL IPAirEdit 6.10 The duration of the Schedule segment inside the Scheduler timeline will depend on the duration of the clip against the duration of the Marked segment: • If the clip duration is the same as the duration of the Marked segment, the duration of the Schedule segment is unchanged. The position of the Schedule segment in the Scheduler timeline is unchanged. Its onair time is unchanged as well. Examples of editions: Replace with a clip of same duration, Replace with a longer clip and Crop, Replace Video, Replace Audio, Black, Mute, Move Mute Boundary, Beep, Freeze, Freeze Previous, Freeze Next. An Overlap edition covering the Schedule Mark IN will have the same effect. • If the clip duration is longer than the duration of the Marked segment, the duration of the Schedule segment does not change but its position in the Scheduler timeline moves to the right. Its on-air time is increased. Example of edition: Replace with a longer clip and Force. • If the clip duration is shorter than the duration of the Marked segment, the duration of the Schedule segment is not affected but the segment moves to the left. Its on-air time decreases. Examples of editions: Replace with a shorter clip. In all cases, as the frame of A/V material the Schedule Mark IN point is linked to has changed, the Schedule segment becomes red and a warning message is displayed in the Message field of the Status bar and in a popup window. This does not prevent the scheduled clip to be recorded. However, it will not correspond to the media selected when the clip has been scheduled. Mark IN < Schedule OUT < Mark OUT The Marked segment is over the Schedule Mark OUT point of the Schedule segment. The edition is done around the right border of the Schedule segment, modifying its content. Its on-air time is unchanged. The duration of the Schedule segment inside the Scheduler timeline will depend on the duration of the clip against the duration of the Marked segment: • If the clip duration is the same as the duration of the Marked segment, the duration and position of the Schedule segment in the Scheduler timeline is unchanged . Examples of editions: Replace with a clip of same duration, Replace with a longer clip and Crop, Replace Video, Replace Audio, Black, Mute, Move Mute Boundary, Beep, Freeze, Freeze Previous, Freeze Next. An Overlap edition covering the Schedule Mark OUT will have the same effect. • If the clip duration is longer than the duration of the Marked segment, the duration of the Schedule segment is increased and its position in the Scheduler timeline is extended to the right. Example of edition: Replace with a longer clip and Force. 3. AirEdit Module 175 EVS Broadcast Equipment SA • Issue 6.1.E - June 2015 If the clip duration is shorter than the duration of the Marked segment, or if the Marked segment is removed, the duration of the Schedule segment is reduced from the right. Examples of editions: Replace with a shorter clip, Remove. In all cases, as the frame of A/V material the Schedule Mark OUT point is linked to has changed, the Schedule segment becomes red and a warning message is displayed in the Message field of the Status bar and in a popup window. A Transition Effect is Applied over one Border of the Scheduled Segment Area of Application When a Mix or a Wipe video effect is applied to a segment of the Edition timeline, segments on both sides of the effect are played together for the duration of the transition effect. So, if one of the schedule marks of a Schedule segment is located in the timeline portion covered by the effect, the schedule mark will be impacted. Such cases are described in the current section. With Fade effects, there is no overlap of segments and the timeline delay remains the same. So, a schedule mark located in the timeline portion covered by such an effect will not be impacted. The Schedule Mark is Linked to the Segment Before the Effect Situation: • A Mix or a Wipe video effect is going to be applied between two edited segments of the Edition timeline. • One of the Schedule Marks of a Schedule segment is linked to a frame of the first Edited segment. Behavior when the effect is applied: The Schedule Mark is moved to the left, to the first frame of the Effect segment. As the frame of A/V material the Schedule Mark is linked to has changed, the Schedule segment becomes red and a warning message is displayed in the Message field of the Status bar and in a popup window. This does not prevent the scheduled clip to be recorded. However, it will not correspond to the media selected when the clip has been scheduled. 176 3. AirEdit Module USER MANUAL IPAirEdit 6.10 The Schedule Mark is Linked to the Segment After the Effect Situation: • A Mix or a Wipe video effect is going to be applied between two edited segments of the Edition timeline. • One of the Schedule Marks of a Schedule segment is linked to a frame of the second Edited segment. Behavior when the effect is applied: The Schedule Mark is moved to the right, to the first frame of the Edited segment after the Effect segment. As the frame of A/V material the Schedule Mark is linked to has changed, the Schedule segment becomes red and a warning message is displayed in the Message field of the Status bar and in a popup window. This does not prevent the scheduled clip to be recorded. However, it will not correspond to the media selected when the clip has been scheduled. Special Cases Reduced Duration of a Schedule Segment If a Schedule segment will last less than 4 frames as a result of an editing operation in the Edition timeline, the segment is colored in red and a warning message is displayed. A Schedule Segment is Removed by an Edition If a whole Schedule segment is covered by a Remove operation in the Edition timeline, the Schedule segment is deleted and a warning message is displayed. This is the case when an Overlap operation is applied and the Overlap segment covers an entire Schedule segment. 3. AirEdit Module 177 EVS Broadcast Equipment SA Issue 6.1.E - June 2015 Summary Editions to the Left of the Schedule Segment Mark OUT < Schedule IN position in the Scheduler timeline duration Duration of the clip = duration of the Marked segment unchanged unchanged unchanged unchanged unchanged unchanged Duration of the clip > duration of the Marked segment moved to the right unchanged unchanged unchanged unchanged increased Duration of the clip < duration of the Marked segment OR Remove operation moved to the left unchanged unchanged unchanged unchanged decreased position in the Scheduler timeline duration Duration of the clip = duration of the Marked segment unchanged unchanged unchanged unchanged unchanged unchanged Duration of the clip > duration of the Marked segment moved to the right unchanged unchanged unchanged unchanged increased Duration of the clip < duration of the Marked segment OR Remove operation moved to the left unchanged unchanged unchanged unchanged decreased content A/V IN frame A/V OUT frame On-Air Time Mark OUT = Schedule IN 178 content A/V IN frame A/V OUT frame On-Air Time 3. AirEdit Module USER MANUAL IPAirEdit 6.10 Nowline TC < Schedule IN position in the Scheduler timeline duration content A/V IN frame A/V OUT frame On-Air Time moved to the right unchanged unchanged unchanged unchanged increased position in the Scheduler timeline duration content A/V IN frame A/V OUT frame On-Air Time moved to the right unchanged unchanged unchanged unchanged increased Nowline TC = Schedule IN Editions to the Right of the Schedule Segment Schedule OUT < Mark IN Duration of the clip =, > or < duration of the Marked segment position in the Scheduler timeline duration unchanged unchanged unchanged unchanged content A/V IN frame A/V OUT frame On-Air Time unchanged unchanged Schedule OUT = Mark IN position in the Scheduler duration timeline Duration of the clip =, > or < duration of the Marked segment OR Remove operation unchanged content A/V IN frame A/V OUT frame unchanged unchanged unchanged changed (*) On-Air Time unchanged (*) The frame the Schedule Mark OUT point is linked to changes. But, as the Schedule OUT point is excluded from its segment, the segment does not turn red and this does not impact the clip scheduled. 3. AirEdit Module 179 EVS Broadcast Equipment SA Issue 6.1.E - June 2015 Schedule OUT < Nowline TC position in the Scheduler timeline duration content A/V IN frame A/V OUT frame On-Air Time unchanged unchanged unchanged unchanged unchanged unchanged position in the Scheduler timeline duration content A/V IN frame A/V OUT frame On-Air Time unchanged unchanged unchanged unchanged unchanged unchanged Schedule OUT = Nowline TC Editions Inside the Schedule Segment Schedule IN = Mark IN 180 position in the Scheduler timeline duration A/V OUT frame On-Air Time Duration of the clip = duration of the Marked segment unchanged unchanged changed changed unchanged unchanged Duration of the clip > duration of the Marked segment extended to the right increased changed changed unchanged unchanged Duration of the clip < duration of the Marked segment OR Remove operation reduced from the right decreased changed changed unchanged unchanged content A/V IN frame 3. AirEdit Module USER MANUAL IPAirEdit 6.10 Schedule IN < Mark IN and Mark OUT < Schedule OUT position in the Scheduler timeline duration Duration of the clip = duration of the Marked segment unchanged unchanged changed unchanged unchanged unchanged Duration of the clip > duration of the Marked segment extended to the right increased changed unchanged unchanged unchanged Duration of the clip < duration of the Marked segment OR Remove operation reduced from the right decreased changed unchanged unchanged unchanged position in the Scheduler timeline duration content Duration of the clip = duration of the Marked segment unchanged unchanged changed unchanged unchanged unchanged Duration of the clip > duration of the Marked segment extended to the right increased changed unchanged unchanged unchanged Duration of the clip < duration of the Marked segment OR Remove operation reduced from the right decreased changed unchanged unchanged unchanged content A/V IN frame A/V OUT frame On-Air Time Mark OUT = Schedule OUT A/V IN frame A/V OUT frame On-Air Time Schedule IN < Nowline TC < Schedule OUT 3. AirEdit Module position in the Scheduler timeline duration content A/V IN frame A/V OUT frame On-Air Time extended to the right increased changed unchanged unchanged unchanged 181 EVS Broadcast Equipment SA Issue 6.1.E - June 2015 Editions over at least one Border of the Schedule Segment Mark IN < Schedule IN < Mark OUT position in the Scheduler timeline duration A/V OUT frame On-Air Time Duration of the clip = duration of the Marked segment OR Overlap unchanged unchanged changed changed unchanged unchanged Duration of the clip > duration of the Marked segment moved to the right unchanged changed changed unchanged increased Duration of the clip < duration of the Marked segment moved to the left unchanged changed changed unchanged decreased A/V OUT frame On-Air Time content A/V IN frame Mark IN < Schedule OUT < Mark OUT 182 position in the Scheduler timeline duration Duration of the clip = duration of the Marked segment OR Overlap unchanged unchanged changed unchanged changed unchanged Duration of the clip > duration of the Marked segment extended to the right increased changed unchanged changed unchanged Duration of the clip < duration of the Marked segment OR Remove operation reduced from the right decreased changed unchanged changed unchanged content A/V IN frame 3. AirEdit Module USER MANUAL IPAirEdit 6.10 3.12.4. Editing a Scheduled Clip Introduction Once the recording of a clip has been scheduled with the Clip Save Scheduler tool, it is possible to modify the schedule. When a Schedule segment has turned red due to a warning status, it can be edited to solve the problem. This can be done from the Save Clip Schedule window or by dragging the block border to the requested position. Limitations To be able to edit the duration of a scheduled segment by a drag-and-drop operation, the following conditions need to be fulfilled: • • To modify the Schedule Mark IN point, ◦ the initial Schedule Mark IN point must not be on air nor located in the security zone. ◦ the final Schedule Mark IN point must not be located in the security zone. To modify the Schedule Mark OUT point, ◦ the initial Schedule Mark OUT point must not be on air nor located in the security zone. ◦ the final Schedule Mark OUT point must not be located in the security zone. ◦ the segment may already be recording. How to Edit a Scheduled Segment with the Edit Function To edit a scheduled segment, proceed as follows: 1. Select the segment to edit in the Scheduler timeline. 2. Click the button or right-click the segment and select Edit. The Save Clip Schedule window opens. 3. Do the required modifications. 4. Click Save. 3. AirEdit Module 183 EVS Broadcast Equipment SA Issue 6.1.E - June 2015 How to Modify the Schedule Mark Points by Moving the Segment Limits To modify the limits of a scheduled clip with a drag-and-drop operation, proceed as follows: 1. Position the nowline at the required timecode, to the left or to the right of the Schedule segment. 2. Drag the limit of the segment to the nowline: the Schedule Mark IN to the left or the Schedule Mark OUT to the right. The nowline will act as a magnet for the segment limit and the segment will stick to the nowline. 3.13. AirEdit Settings Introduction The settings specific to AirEdit are defined from the IPAirEdit main window via Tools > Settings > AirEdit. Some settings are defined in the User Manager. One of them relate to the maximum duration recommended for a muted or a beeped segment. The default value is set in the User Manager by the administrator. If this has been set as a User setting, users will be able to set a different default value from the AirEdit Settings window. If it has been set as Global setting, they will not be allowed to change it. Default Effects Duration This setting defines the default effect duration for each playout transition effect. Default value: 16 frames. See section "Playout Effects Operations" on page 162. Clipboard Temp Clip Expiry Time This field is used to set the validity period of a temporary clip. Beyond that time, it will no more be available from the Clipboard for use in the Edition timeline. Default value: 15 minutes. See section "Managing Temporary Clips" on page 66. Save Clip Expiry (days) This value is used to calculate the expiry time of a clip, as it will be displayed in the Expiry Time user field of the metadata profile associated to a clip. Default value: 30 days. 184 3. AirEdit Module USER MANUAL IPAirEdit 6.10 Quick Play Advance (in frame) This setting is used in Quick Play mode when the Quick Play function is used at least twice successively. This value is the number of frames that will separate two consecutive initial timecodes from where the nowline will play when using the Quick Play function. Possible values are from 1 to 25 frames. Default value: 1 frame. See section "Localizing a Timecode Position with the Quick Play Mode" on page 57. Quick Play Duration (in sec.) This setting is used in Quick Play mode. This value is the duration of the Quick Play action before playing back from the initial timecode. Default value: 5 seconds. See section "Localizing a Timecode Position with the Quick Play Mode" on page 57. Light Display Mode IPAirEdit can work with two different color palettes. This applies to various user interface elements, such as: • segments in the Edition timeline, • segments in the Segment list, • Schedule segments in the Clip Save Scheduler, • the border surrounding the pane selected as source for editions, • the break element selected in the Program List, • selected Unedit buttons in the Segment list and the border surrounding the related segments in the Edition timeline. This setting is used to display these elements with light colors. See sections "Edition Timeline Content" on page 38 and "Scheduler Timeline" on page 42. Expiry Clip Insertion Blocked This setting is used to forbid the use of expired clips in the Delay timeline. Global Blur Intensity This setting defines the default value of the Blur edition intensity. Possible values: 1 to 16. Default value: 7. See section "Blur Shapes and Tracks" on page 118. 3. AirEdit Module 185 EVS Broadcast Equipment SA Issue 6.1.E - June 2015 Value of X for Command Goto Previous/Next X Frames This setting defines the number of frames which will be involved when using the Goto Previous X frames and the Goto Next X frames functions. Possible values: 1 to 23. Default value: 10. See section "Moving through the Blurred Segment" on page 122. 3.14. Remote Control Management 3.14.1. ShuttlePRO Keys Introduction The ShuttlePRO device has a Jog wheel, a Shuttle ring, and fifteen buttons. The two top rows of buttons on the ShuttlePRO have labels for quick reference as to which function each button is designed to perform. However, the controller has different functions depending on which mode the IPAirEdit is being operated in: either the Timeline mode is activated, or users work on a record train or a clip from the Preview panel (Player mode), or the Blurring tool is open to perform Blur edition (Blur Edition mode). The diagrams in sections "Player Mode" on page 187, "Timeline Mode" on page 188 and "Blur Edition Mode" on page 189 are quick reference guides to the location of the functions on the ShuttlePRO. The long buttons on the lower part of the controller have a different function at either end. Some buttons may be used with CTRL or SHIFT from the keyboard as a modifier to change the button function. These functions are shown in red for CTRL and blue for SHIFT in the diagrams. The use of wheels is explained in sections "Browsing to Another Timecode" on page 55 and "Playing Media at Increasing or Decreasing Speed" on page 56. No ShuttlePRO driver is needed. IPAirEdit accesses directly this device. The button configuration is hard coded. Details on the button functions are included in the different chapters of the IPAirEdit manual. 186 3. AirEdit Module USER MANUAL IPAirEdit 6.10 Player Mode In Player mode, the ShuttlePRO buttons can be used for the following operations: 3. AirEdit Module 187 EVS Broadcast Equipment SA Issue 6.1.E - June 2015 Timeline Mode In Timeline mode, the ShuttlePRO buttons can be used for the following operations: 188 3. AirEdit Module USER MANUAL IPAirEdit 6.10 Blur Edition Mode From the Blurring tool, the ShuttlePRO buttons can be used for the following operations: See section "Blurring Video Areas" on page 113 for more information on the operations. 3. AirEdit Module 189 EVS Broadcast Equipment SA Issue 6.1.E - June 2015 3.14.2. BEPlay Remote Device Introduction The BEPlay is a remote controller for browsing, editing and playing content. It can be connected very easily to the workstation. It provides buttons to perform the main IPAirEdit operations and a jog wheel to browse the loaded media in different possible ways. Monitoring the Connection Status The BEPlay remote device must be connected to the IPDirector workstation through a RS422 port. The RS422 port must be configured in the Remote Installer. The monitoring of the connection status between the BEPlay remote device and the IPDirector workstation is performed from the Monitoring area of the Remote Control Manager window. You can access this window from the IPAirEdit main window, via Tools > Remote Control Manager. When a serial port has been configured, the Link: RS422 information is displayed in the Monitoring area and the system looks for a BEPlay remote on the serial port. As soon as the connection has been established, the Monitoring area looks like this: 190 3. AirEdit Module USER MANUAL IPAirEdit 6.10 Overview of the BEPlay Remote Buttons General Description The BEPlay remote device has different kinds of buttons. The device has labels on some of them for the usual use with IPDirector. However, the functions of the buttons have been adapted to the use of the BEPlay with IPAirEdit, compared to the use with IPDirector. The Remote Control Manager window gives the layout form of the BEPlay panel and shows the name of most of the functions assigned to each button for the use with IPAirEdit. No action can be performed from this window. Illustration The different kinds of buttons are represented on the following image. 3. AirEdit Module 191 EVS Broadcast Equipment SA Issue 6.1.E - June 2015 Area Description The table below describes the different kinds of buttons of the BEPlay device: Area Description 1. Function buttons Function buttons are used to add live tags or bookmarks. Pressed after the SHIFT button, they are used to apply playout transition effects. See section "Function Buttons" on page 197. 2. Special buttons 4 buttons can be used alone or together with other buttons to perform specific actions. See section "Special Buttons" on page 192. 3. Action buttons 14 buttons can all be used to perform two different actions, depending on whether the SHIFT button is pressed prior to the button. They are dedicated to operations for mode selection, transport functions, clip creation or editions. See section "Action Buttons" on page 194. 4. Wheel Mode buttons Three buttons can be combined to provide 5 modes according to which the wheel will be used. See section "Wheel Mode Buttons" on page 199. 5. Wheel The wheel is used to navigate through the loaded media. It can be used according to 5 different modes. See section "Wheel Mode Buttons" on page 199. Special Buttons Possible Operations The BEPlay Remote has 4 buttons which can be used alone or together with other buttons to perform various types of actions. The following table gives a brief description of the action of each button. Button Description Acts as Escape to exit a screen. When using the Select REC option, a list is displayed on the IPAirEdit screen. Pressing the MENU button gets out of the list. , Locks / unlocks the remote. When the remote device is locked, no button is available, except to unlock the BEPlay. The Function LED flash red one after each other. The time to press the two buttons must not exceed 3 seconds. The SHIFT button is used prior to another button to modify the behavior of this button. When it is activated, its LED is green. 192 3. AirEdit Module USER MANUAL IPAirEdit 6.10 Button Description Allows to apply the action associated with the upper part of the button. See section "Action Buttons" on page 194. , action See section "Wheel Mode Buttons" on page 199. , , The CLEAR button is used prior to another button to modify the behavior of this button. When it is activated, its LED is red. • CLEAR, IN: works as CLEAR IN • CLEAR, OUT: works as CLEAR OUT , , The ENTER button can be used alone (see below) • in the Select REC lists: pressing the ENTER button confirms the selection. or it can be used together with another button (refer to the description of the other buttons): • see MENU, ENTER. LED Color Code The LED of 3. AirEdit Module …when is green the SHIFT button is activated to act as a modifyer of the behavior of another button. is red the CLEAR button is activated to act as a modifyer of the behavior of another button. 193 EVS Broadcast Equipment SA Issue 6.1.E - June 2015 Action Buttons Purpose The BEPlay Remote has 14 buttons which can all be used to perform operations for mode selection, transport functions, clip creation or editions.Their action will depend upon several conditions: • the button is pressed before the Action button or not • the media type (clip, train, or timeline) users are working on. The following tables gives a brief description of the action of each Action button. The media types on which the Action button has an effect are mentioned in bold in the Description column. Mode Selection Action Button Description Timeline Mode Activates the Timeline mode and displays the Edition timeline on the Preview panel. REC at Current TC (Ret) Activates the REC at Current Timecode mode and displays the same frame of the media currently loaded on the Preview panel from the original record train. , E/E Activates the E/E mode and displays the live record train at its current recording position on the Preview panel. Select REC Displays a menu with the list of available recorder channels. MENU: gets out of the list. , 194 3. AirEdit Module USER MANUAL IPAirEdit 6.10 Transport Functions Action Button Description Play Timeline Mode, Clip, Train: Plays the loaded media at 100%. Quick Play Timeline Mode, Clip, Train: Plays the loaded media from the current position for 2 seconds and then goes back to the original position. , Pause Timeline Mode, Clip, Train: Stops the playout of the loaded media. Go to Previous Segment Timeline Mode: Selects the previous segment. Go to Previous Frame Timeline Mode, Clip, Train: Moves from the current position to the previous frame. , Go to Next Segment Timeline Mode: Selects the next segment. Go to Next Frame Timeline Mode, Clip, Train: Moves from the current position to the next frame. , Clip Creation Functions Action 3. AirEdit Module Button Description Mark IN Clip, Train: Sets an IN point at the timecode shown in the Current Timecode field of the Preview panel. Timeline: Sets an IN point in the Edition timeline or removes the marked IN point if exactly placed on it. Mark OUT Clip, Train: Sets an OUT point at the timecode shown in the Current Timecode field of the Preview panel. Timeline Mode: Sets an OUT point in the Edition timeline or removes the marked OUT point if exactly placed on it. 195 EVS Broadcast Equipment SA Action Issue 6.1.E - June 2015 Button Description Clear IN , Clip, Train: Clears the IN point which has just been set and not yet saved. , Clip, Train: Clears the OUT point which has just been set and not yet saved. , Timeline Mode: Sets an IN point for a scheduled clip at the nowline position in the Scheduler timeline. , Timeline Mode: Sets an OUT point for a scheduled clip at the nowline position in the Scheduler timeline. Clear OUT Schedule Mark IN Schedule Mark OUT Temporary Clip Mark IN Clip, Train: Sets an IN point for a temporary clip at the timecode shown in the Current Timecode field of the Preview panel. Temporary Clip Mark OUT Clip, Train: Sets an OUT point for a temporary clip at the timecode shown in the Current Timecode field of the Preview panel. , Save , Clip, Train: Saves the new clip after having marked an IN point and an OUT point. Editing Functions Action Button Description Insert Timeline Mode: Inserts the selected clip at the nowline position in the Edition timeline. Black Timeline Mode: Plays black video in the selected segment from the Edition timeline. , Remove 196 Timeline Mode: Removes the selected segment from the Edition timeline. 3. AirEdit Module USER MANUAL IPAirEdit 6.10 Action Button Description Replace Video , Timeline Mode: Replaces the video of the selected segment of the Edition timeline by the video of a selected clip. If the clip duration is larger than the segment duration, users will have the choice between cropping the clip duration or increasing the clip playout speed to exactly fit the segment duration. Replace Timeline Mode: Replaces the selected segment of the Edition timeline by a selected clip. If the clip duration is larger than the segment duration, users will be able to crop the clip duration. Replace Audio Timeline Mode: Replaces the audio of the selected segment of the Edition timeline by the audio of a selected clip. If the clip duration is larger than the segment duration, users will have the choice between cropping the clip duration or increasing the clip playout speed to exactly fit the segment duration. , Beep Timeline Mode: Replaces the audio of the selected segment with a beep in the Edition timeline. Mute Timeline Mode: Mutes the audio of the selected segment in the Edition timeline. , Undo Timeline Mode: Undoes the last action (edition or playout transition effect). Redo Timeline Mode: Redoes the last action (edition or playout transition effect). , Function Buttons With IPAirEdit, the Function buttons are used to add live tags, bookmarks, or playout transition effects. Tip When the LED of the Function buttons flash red one after each other, this means that the Remote has been locked. See the explanation on MENU, ENTER in the section "Special Buttons" above. 3. AirEdit Module 197 EVS Broadcast Equipment SA Issue 6.1.E - June 2015 The following table gives a brief description of the action of each button. Button Description Adds a red live tag. Adds a yellow live tag. Adds a blue live tag. Adds a green live tag. Adds a bookmark. Not Applicable. Adds Mix video effect. , Adds Wipe Left -> Right video effect. , Adds Wipe Up -> Down video effect. , Adds Fade to Black video effect. , Adds Fade from Black video effect. , Adds Fade to/from Black video effect. , 198 3. AirEdit Module USER MANUAL IPAirEdit 6.10 Wheel Mode Buttons Purpose Three buttons are available to select the mode according to which the wheel will be used. As some of these buttons can be used in association with other buttons, all things considered, 5 wheel modes are available to the users. Pressing a Wheel Mode button activates a wheel mode but does not change the playout speed. VAR Mode The Var wheel mode enables to move in the loaded media at a selected constant review speed. It is activated by pressing . The VAR button LED is red. On the wheel, the zero position is calculated from the current playout speed to correspond to the point where the speed is null. The following picture represents the positions of different speed values: Shift Var Mode The Shift Var wheel mode is used to fine tune a speed by applying +1% or -1% to the speed. It is activated by pressing then . The VAR button LED flashes red. The current speed corresponds to the zero position. The speed can be increased (clockwise), or decreased (counter-clockwise). The positions of the different speed values will differ according to the initial playout speed. 3. AirEdit Module 199 EVS Broadcast Equipment SA Issue 6.1.E - June 2015 Shuttle Mode The Shuttle wheel mode enables to play fast forward or fast rewind the loaded media. It is activated by pressing . The SHUTTLE button LED is red. The zero position is calculated from the current playout speed to correspond to the point where the speed is null. The speed range is: -35x to +35x. Jog Mode The Jog wheel mode is used to navigate through the loaded media field by field. It is activated by pressing . The JOG button LED is red. One impulsion of the wheel corresponds to a jump of one field and is equivalent to pressing the left arrow or the right arrow keys on the keyboard. Fast Jog Mode The Fast Jog wheel mode is used to navigate through content second by second. It is activated by pressing then . The JOG button LED flashes red. One impulsion of the wheel corresponds to a jump of 1 second. 3.15. AirEdit Panels Operations and Shortcuts Note The keyboard shortcut definition is based on the key position on the keyboard, not on a dedicated letter. AirEdit automatically detects the keyboard used, hence it supports default shortcuts on Qwerty and Azerty keyboards. The following shortcuts are applicable to Qwerty keyboards. When working with Azerty keyboards, the default shortcuts are located on the same keyboard position, i.e. Q -> A, … Most of the common operations can be performed with shortcuts. From the menu Tools > Define Shortcuts in the menu bar of the IPAirEdit main window, you access the default values for each shortcut. They can be modified and saved by the user if desired. 200 3. AirEdit Module USER MANUAL IPAirEdit 6.10 The tables below summarizes the operations which can be performed in AirEdit Panels. A button and/or a keyboard shortcut can be used to perform each action. The ShuttlePRO device and the BEPlay remote device have buttons dedicated to most of these functions as well. General Functions User Interface Button Operation Reload Timeline from XT Shortcut ShuttlePRO key - + Activate AirEdit Database Explorer - Activate Program List Pane - + + + Activate Preview Panel - + Transport Functions Operation User Interface Button Shortcut ShuttlePRO key BEPlay Button Play ↔ Pause ↔ or Quick Play ↔ + , 3. AirEdit Module 201 EVS Broadcast Equipment SA Operation Quick Play Back Issue 6.1.E - June 2015 User Interface Button Shortcut - ShuttlePRO key BEPlay Button - - - - + Play Segment + ↔ Fast Rewind ↔ Fast Forward ↔ Goto Previous Frame , Goto Next Frame , Goto Previous Transition - - - Goto Next Transition - - - Enter TC to move nowline earlier - - - Enter TC to move nowline later - - - + ‘TC’ + ‘TC’ 202 3. AirEdit Module USER MANUAL IPAirEdit 6.10 Clip Creation Functions Operation User Interface Button Mark IN Preview Panel: Shortcut ShuttlePRO key BEPlay Button Editions Area: Clear IN + , Go to IN + Mark OUT + Preview Panel: . Edits Area: Clear OUT + , 3. AirEdit Module 203 EVS Broadcast Equipment SA Operation Issue 6.1.E - June 2015 User Interface Button Shortcut ShuttlePRO key BEPlay Button Go to OUT + + Save Clip , Update Clip + Schedule Mark IN + , Schedule Mark OUT + , Goto Previous Schedule Mark 204 - - - + + 3. AirEdit Module USER MANUAL IPAirEdit 6.10 User Interface Button Operation Shortcut ShuttlePRO key BEPlay Button - - Goto Next Schedule Mark - Temporary Clip Mark IN - - Temporary Clip Mark OUT - - + + , Mode Selection Functions Operation User Interface Button Shortcut ShuttlePRO key BEPlay Button Timeline Mode Return to Source Material , E/E 3. AirEdit Module 205 EVS Broadcast Equipment SA Issue 6.1.E - June 2015 Live Tags & Bookmarks Operation User Interface Button Shortcut ShuttlePRO key BEPlay Button Add Red Live Tag Add Yellow Live Tag - Add Blue Live Tag - Add Green Live Tag + Go to Previous Live Tag - - - - - - - - - - - - + Go to Next Live Tag + Remove Live Tag Add Bookmark Go to Previous Bookmark + Go to Next Bookmark + Remove Bookmark 206 3. AirEdit Module USER MANUAL IPAirEdit 6.10 Segment and Editing Functions Operation User Interface Button Shortcut ShuttlePRO key Go to and Select Next Segment - - Go to and Select Previous Segment - - Move Previous Mark - Move Next Mark - BEPlay Button - - - - + + Split - Remove Marks - - - - Insert Remove Quick Remove + Replace 3. AirEdit Module - 207 EVS Broadcast Equipment SA Operation Issue 6.1.E - June 2015 User Interface Button Shortcut ShuttlePRO key BEPlay Button Replace Video , Replace Audio , Mute + , Move Previous Mute Boundary - Move Next Mute Boundary - - - - - + + Beep + Black + , 208 3. AirEdit Module USER MANUAL IPAirEdit 6.10 Operation User Interface Button Shortcut ShuttlePRO key Slow Motion BEPlay Button - Overlap - - Freeze - - Freeze Next - - Freeze Previous - - Open the Blurring Toool - - Show Subtitle - - - - - - + Hide Subtitle + Add Note - Undo + 3. AirEdit Module 209 EVS Broadcast Equipment SA Issue 6.1.E - June 2015 User Interface Button Operation Shortcut Redo ShuttlePRO key BEPlay Button + , Purge of Undo/Redo Stack - - ShuttlePRO key BEPlay Button + Playout Transition Effects Operation User Interface Button Shortcut Add Mix Video Effect + Cut Audio Effect Add Mix Video Effect + Mix Audio Effect , + + Add Wipe Left -> Right Video Effect + Cut Audio Effect Add Wipe Left -> Right Video Effect + Mix Audio Effect , + + 210 - - - - - + Add Wipe Up -> Down Video Effect + Cut Audio Effect Add Wipe Up -> Down Video Effect + Mix Audio Effect + Add Wipe Right -> Left Video Effect + Cut Audio Effect Add Wipe Right -> Left Video Effect + Mix Audio Effect + , + - + 3. AirEdit Module USER MANUAL IPAirEdit 6.10 Operation User Interface Button Shortcut Add Wipe Down -> Up Video Effect + Cut Audio Effect Add Wipe Down -> Up Video Effect + Mix Audio Effect + - - - - , + - + Add Fade from Black Video Effect + Cut Audio Effect Add Fade from Black Video Effect + Fade from Mute Audio Effect BEPlay Button + Add Fade to Black Video Effect + Cut Audio Effect Add Fade to Black Video Effect + Fade to Mute Audio Effect ShuttlePRO key , + - + Add Fade to/from Black Video Effect + Cut Audio Effect Add Fade to/from Black Video Effect + Fade to/from Mute Audio Effect Remove Effect 3. AirEdit Module , + + + - - 211 EVS Broadcast Equipment SA 4. Administration Tool 4.1. Introduction Issue 6.1.E - June 2015 Purpose The Administration tool gathers a series of interdependent configuration tools. They relate to the management of metadata associated to clips, to the bins used to send clips to, and to configuration of the automatic purge of expired clips. It is available with administrator and media manager rights. All the tools can be viewed as steps in the configuration process and are accessed from a single window. The completion of each configuration step potentially conditions the availability of a next step. The Administration Tool window gives indication on the completion status of each configuration step. Opening of the Administration Tool To access the Administration Tool window, select Administration tool from the Administration menu of the main IPAirEdit window. 212 4. Administration Tool USER MANUAL IPAirEdit 6.10 4.2. User Interface 4.2.1. Overview of the Administration Tool Window Illustration The Administration Tool window contains the areas highlighted on the screenshot below: Area Description The sections below describes the areas of the Administration Tool window. Metadata From this area, administrators • access the Metadata Profile Manager window to create and manage metadata profiles. These profiles can later be associated to clips and scheduled clips. See section "Metadata Profiles Management" on page 217. 4. Administration Tool 213 EVS Broadcast Equipment SA • Issue 6.1.E - June 2015 access the Metadata Mapping window to map the metadata fields from a selected profile to the metadata fields used by the traffic system. See section "Metadata Mapping" on page 226. Bin Rules From this area, administrators • access the Expiry Bin Association window to select the target bin to send the expired clips to. See section "Selecting the Bin for Expired Clips" on page 228. • access the Program Bin Association window to associate each clip type to a target bin. Clips dispatched to EVS servers could therefore be sent to bins corresponding to their type. See section "Associating each Clip Type to a Target Bin" on page 230. Automatic Purge Configuration From this area, administrators access the Automatic Purge Configuration window to configure the schedule and options of the automatic purge for expired clips. See section "Configuration of the Automatic Purge of Expired Clips" on page 232. 4.2.2. Configuration Completion Status The Administration Tool window gives indication of the completion status of each configuration step. Metadata Profile Manager Status Description No metadata profile exists. At least one metadata profile has been created. Metadata Mapping Status Description No metadata profile exists. So metadata mapping cannot be performed. At least one metadata profile has been created BUT no profile has been selected yet from the Metadata Mapping window. 214 4. Administration Tool USER MANUAL IPAirEdit 6.10 Status Description A metadata profile has been selected AND the mapping between the fields of the traffic system file and the metadata profile fields has been partly done. A metadata profile has been selected AND all the fields of the traffic system file have been mapped to the metadata profile fields. Expiry Bin Association Status Description The Expiry Date or the Expiry Time fields of the traffic system file have not been mapped to the metadata profile fields from the Metadata Mapping window. The Expiry Date and the Expiry Time fields of the traffic system file have been mapped to the metadata profile fields from the Metadata Mapping window BUT no bin has been selected yet to send expired clips to. The Expiry Date and the Expiry Time fields of the traffic system file have been mapped to the metadata profile fields from the Metadata Mapping window AND a bin has been selected to send expired clips to. Program Bins Association Status Description The Type field of the traffic system file has not been mapped to the metadata profile field from the Metadata Mapping window. The Type field of the traffic system file has been mapped from the Metadata Mapping window BUT no clip type has been mapped to any target bin for any program from the Program Bins Association window. 4. Administration Tool 215 EVS Broadcast Equipment SA Status Issue 6.1.E - June 2015 Description The Type field of the traffic system file has been mapped from the Metadata Mapping window AND the mapping between the clip types and the target bins has been partly done. The Type field of the traffic system file has been mapped from the Metadata Mapping window AND all the clip types have been mapped to the target bins for all the TV programs from the Program Bins Association window. Automatic Purge Configuration Status Description The Expiry Date or the Expiry Time fields of the traffic system file has not been mapped to the metadata profile fields from the Metadata Mapping window AND no bin has been selected yet to send expired clips to. The Expiry Date and the Expiry Time fields of the traffic system file have been mapped to the metadata profile fields from the Metadata Mapping window AND a bin has been selected to send expired clips to BUT the automatic purge has not been enabled from the Automatic Purge Configuration window. The Expiry Date and the Expiry Time fields of the traffic system file have been mapped to the metadata profile fields from the Metadata Mapping window AND a bin has been selected to send expired clips to AND the automatic purge has been enabled from the Automatic Purge Configuration window. 216 4. Administration Tool USER MANUAL IPAirEdit 6.10 4.3. Metadata Profiles Management 4.3.1. Introduction Metadata, Profiles, User Fields Metadata is customer-defined data used to describe or classify A/V material. A metadata profile is made of a set of user fields which are managed together. Metadata user fields are created and associated into metadata profiles from the Metadata Profile Manager window, or they can be imported into the system in the form of an .XML file. A metadata profile can be associated with various items such as clips and scheduled clips and, then, metadata values can be attributed to the item by entering specific values in the user fields. The metadata from the metadata profile can be displayed as columns in the Elements grid of the Database Explorer, so searches can be performed on the user fields values. Depending on the user rights defined, the users will be allowed to manage profiles, or to choose a profile at creation or edit of an item, or they will be forced to use the default profile imposed by the administrator. Metadata Profiles Management Window Accessing the Metadata Profiles Management Window To access the Metadata Profiles Management window, proceed as follows: 1. Select Administration Tool from the Administration menu of the IPAirEdit Menu bar. The Administration Tool window opens. 2. Click the Metadata Profile Manager button. This window can only be accessed if you have the appropriate user right. 4. Administration Tool 217 EVS Broadcast Equipment SA Issue 6.1.E - June 2015 Overview of the Metadata Profile Manager Window The window gives the list of available profiles. A File menu and an Edit menu are available and allow actions such as creation, edit, deletion, import, and export of profiles. These profiles are intended to be attributed to clips or scheduled clips. A search operation can be performed either on the profile name, on the profile description or on both by entering a few letters in the Search field. A profile for which the metadata mapping has been done is used as default profile. 4.3.2. Creating Profiles Introduction Creation of metadata profiles and definition of the user fields to be present in each profile will be done from the Metadata Profile Manager Window. A profile is a flat structure: there is no possibility to build trees with user fields under other user fields. When you create a new metadata profile, you will be able to choose existing user fields and/or to define new user fields. The user fields of each profile will then be listed in the available columns of the Database Explorer. The column corresponding to a user field could thus be made visible and searches could be performed on the user field values. The name of the user field appears as heading of the column in the Database Explorer. 218 4. Administration Tool USER MANUAL IPAirEdit 6.10 New Profile Window Illustration The Metadata Profile Manager window contains the areas highlighted on the screenshot below: 4. Administration Tool 219 EVS Broadcast Equipment SA Issue 6.1.E - June 2015 Area Description The table below describes the various parts of the New Profile window: Part Name Description 1. General area It is used to enter the Name and a Description for the profile. 2. Available User Fields area It gives the list of the available user fields, and their corresponding type, which can be selected and associated to a profile. It allows users to filter the list through the Filter field or to delete one or several user field(s) by clicking the Delete Selected User Field button. 3. Selected User Fields area It gives the list of the user fields selected for the new profile and their corresponding type. This list is empty when creating a new profile. It allows users to create a new user field and add it to the profile by clicking the Add New User Field button. User Field Types and Display All the types of user fields are listed hereafter with the way they appear in the element metadata area. Text (64 characters) The Text user field type will appear on screen as a free-text field: Memo (text, unlimited number of characters) The Memo user field type will appear on screen as a free-text field: TC (for Timecode) The TC user field type will appear on screen as a timecode field: 220 4. Administration Tool USER MANUAL IPAirEdit 6.10 Date The Date user field type will appear on screen as a Date field with a Calendar button giving access to a calendar: Number The Number user field type will appear on screen as a field with up and down arrows to increase or decrease the value. Predefined Text Values (64 characters) The Predefined Text values user field type will appear on screen as a drop-down list displaying all the values which have been created for the user field: A + button displayed on the right of the combo box allows you to add additional values in the list of predefined values. When this user field type is selected, the expanded Add New User Field window is displayed and gives the users the choice between two options. • • It is recommended to use the common set of predefined values when ◦ The metadata will be used in only one profile, or ◦ The metadata will be used in several profiles but the predefined values will always be the same. It is recommended to define specific predefined values when ◦ The metadata will be used in several profiles and the predefined values will differ depending on the profile. The users will then have to enter the values they want to be available in the new profile. 4. Administration Tool 221 EVS Broadcast Equipment SA Issue 6.1.E - June 2015 How to Create a New Profile To create a new profile, proceed as follows: 1. Do one of the following: ◦ from the File Menu, select New ◦ right-click in the Profiles list and select New from the contextual menu. The New Profile window opens. See section "New Profile Window" on page 219. 2. Enter a profile name. 3. (optional) Enter a description for the profile. 4. If the required user fields already exist, associate them to your profile by selecting them in the Available User Fields area in one of the following ways: ◦ select the user field and then click the right arrow ◦ double-click the user field ◦ drag it onto the Selected User Fields area at the position where you want to drop it. 5. If the required user fields do not already exist, you need to add new user field as described in section "How to Create a User Field" on page 222. All the added user fields are listed in the Selected User Fields area. 6. Re-order the user fields by drag-and drop operation in the way you want them to appear in the metadata area related to the element. 7. Click Save. The new profile is created and appears in the Metadata Profile Manager window. How to Create a User Field To create a new user field from the New Profile window, proceed as follows: 1. Click the Add New User Field button. The Add New User Field window opens. 2. Fill in the Name field. 3. (optional) Enter a description in the Description field 4. Choose a type for the new user field from the drop-down list. See section "New Profile Window" on page 219. 5. Click the Save button. All the selected and/or added user fields are listed in the Selected User Fields area. 222 4. Administration Tool USER MANUAL IPAirEdit 6.10 How to Define Values for a User Field with Predefined Text Values It is possible to define values for a user field which type is predefined text value. To do so, proceed as follows: 1. in the New Profile window, click the Add New User Field button and select Predefined Text Values in the Type field OR in the New Profile window or in the Edit Profile window, click the Edit button next to the user field which type is predefined text value The expanded Add New User Field window is displayed. 2. Enter a value in the field above the list of values. 3. Click Add. The value is listed in the Value list. If it is a common set of predefined values: • the new value will be added to the edited profile and • all profiles containing this user field are updated If it is a specific set of predefined values: • 4.3.3. the new value will only be added to the edited profile. Editing Profile and User Fields Possible Actions Once a profile has been created, it is still possible to edit it. The profile name or the profile description can be modified. User fields can be added, removed, updated or re-ordered by a drag-and drop operation. Limitations Adding a User Field to an Existing Profile If a user field is added to an existing profile, it is added to the corresponding metadata profile associated to existing elements and the user field will have an empty value. 4. Administration Tool 223 EVS Broadcast Equipment SA Issue 6.1.E - June 2015 Removing a User Field from an Existing Profile • If some A/V elements already reference the profile, a warning message is displayed. Answering Yes will remove the fields from the profile and all the previously entered data for that profile will be cleared from the user fields table. • If the user field is mapped to the Expiry Date field of the traffic system list, the automatic purge of expired clips will no more work properly. How to Edit a Profile To edit a profile, proceed as follows: 1. In the Profiles tab, select the profile you want to edit. 2. Do one of the following: ◦ Select Edit from the File menu. ◦ Right-click the profile line and select Edit from the contextual menu. The Edit Profile window, similar to the Add New Profile window, opens. 3. Make the desired changes: add, remove, move user fields or rename the profile. How to Edit a User Field To edit a user field (name, description or type): 1. In the Selected User Fields area of the New Profile window, click the Edit button at the right of the user field you want to edit. The Edit a User Field window, similar to the Add New User Field window, opens. 2. Make the desired change (name, description or type). 3. Click Save. 4.3.4. Deleting an Available User Field Rules and Constraints for the Deletion of a User Field • If the user field is not present in another profile and if no element references the user field, the user field is deleted. • If the user field is mapped to the Expiry Date field of the traffic system list, the automatic purge of expired clips will no more work properly. • If some A/V elements already reference the user field, or if the user field is present in the Selected User Fields list of another profile, even if it is not referenced, then, a warning message is displayed. Answering Yes will remove the fields from the profile and all the previously entered data for that profile will be cleared from the user fields table. 224 4. Administration Tool USER MANUAL IPAirEdit 6.10 How to Delete an Available User Field The user can delete a user field from the list of available user fields either from the New Profile window or from the Edit Profile window. To do so, proceed as follows: 1. In the Available User Fields list, select the user field to be deleted. 2. Click the Delete selected User Field button. The user field is deleted from the Available User Fields list and will no longer be available. 4.3.5. Other Possible Actions on Metadata Profiles and User Fields How to Copy a Profile 1. Select the profile to be copied. 2. Do one of the following: ◦ Select Copy from the Edit menu ◦ Right-click the profile and select Copy from the contextual menu. 3. Enter a name for the new profile in the Enter New Profile Name window. 4. Click OK. The new profile is created with the same description and user fields as the original one. How to Import a Profile 1. Select the profile to import. 2. Select Import Profiles from the File menu. 3. Select the .XML file that contains the metadata profile to import from the Import Profiles window. 4. Click Open. How to Export a Profile 1. Select the profile to export. 2. Select Export Selected Profiles from the File menu. 3. Select the folder where you will export the file in the Save in field of the Export Profile window and type a file name for the profile to export in the File Name field. 4. Click Save. How to Export the Mapped Profile 1. Select the profile to export. 4. Administration Tool 225 EVS Broadcast Equipment SA Issue 6.1.E - June 2015 2. Select Export Current Profiles from the File menu. 3. Select the folder where you will export the file in the Save in field of the Export Profile window and type a file name for the profile to export in the File Name field. 4. Click Save. How to Delete a Profile Note A profile can be deleted, or marked as deleted, it has not been mapped. 1. Select the profile to be deleted. 2. Do one of the following: ◦ Select Delete from the Edit menu ◦ Right-click the profile and select Delete from the contextual menu. 3. Click Delete Permanently or Mark as Deleted from the dialog box. A profile deleted permanently disappears from the list. A profile marked as deleted appears in an italic format; it is no more accessible but it could nevertheless be recovered later. Tip A profile marked as deleted can be recovered in one of the following ways: • select the profile and then select Undelete from the Edit menu, • right-click the profile and select Undelete from the contextual menu. 4.4. Metadata Mapping Introduction The traffic system file, or traffic list, is an XML file or an EVF file coming from the traffic system and containing the program list for a TV program. This file contains the information that must be associated as metadata to the clips. An administrator must have performed the mapping between the fields of the traffic system file and the metadata profile fields to ensure a correct link between the fields. This is done with the Metadata Mapping tool, with administrator and metadata profile manager rights, as described below. 226 4. Administration Tool USER MANUAL IPAirEdit 6.10 Prerequisite The following step is a prerequisite for the metadata mapping: • the creation of a metadata profile with all the fields required. See section "Metadata Profiles Management" on page 217. The metadata profile used for the metadata mapping is automatically set as the default profile. How to Map Metadata Fields To map the traffic system file fields with the metadata profile fields, proceed as follows: 1. Select Administration Tool from the Administration menu of the IPAirEdit Menu bar. The Administration Tool window opens. 2. Click the Metadata Mapping button. The Metadata Mapping window opens: 3. In the Metadata Profile field, select the metadata profile you want to use. The list displays all the metadata profiles created from the Metadata Profile Manager window. 4. Administration Tool 227 EVS Broadcast Equipment SA Issue 6.1.E - June 2015 4. The Program/Traffic list, on the left, shows a non editable list of metadata that are useful to map. For each traffic system file field, select the corresponding Metadata profile field option from the drop-down lists on the right. 5. Click Save. 4.5. Selection of Target Bins for Clips 4.5.1. Purpose Warning This functionality is only intended for system administrators. The Bin Association only needs to be set up once. This is performed by the EVS team. Clips dispatched to EVS servers can be sent to bins corresponding to the various clip types. Once the expiry date and time has passed, clips can be automatically put into a bin dedicated to expired clips. Those functions are possible provided that the following steps have been done by an administrator (users with administrator rights and media manager rights): 1. from the AirEdit Database Explorer: ◦ creation of one bin per clip type for each Program name. ◦ creation of a target bin for expired clips. The bins must be published to the group of users to be available from the Bin Association window. See the description of the Bin contextual menu in section "AirEdit Database Explorer" on page 14and the Database Explorer chapter in the IPDirector user manual. 2. selection of the target bin to send the expired clips to. 3. association between each clip type and the target bins. This is done with the Bin Association tool, as described hereafter. 4.5.2. Selecting the Bin for Expired Clips Prerequisites 228 • Creation of one target bin for expired clips for all the program names from the AirEdit Database Explorer. • Mapping of the traffic system file fields "Expiry Date" and "Expiry Time". 4. Administration Tool USER MANUAL IPAirEdit 6.10 How to Select the Bin for Expired Clips To set the target bin to send the expired clips to, proceed as follows: 1. Select Administration Tool from the Administration menu of the IPAirEdit Menu bar. The Administration Tool window opens. 2. Click the Expiry Bin Association button. The Expiry Bin Association window opens: 3. Select the bin created from the AirEdit Database Explorer to receive expired clips. The bin selection is recorded in the database. 4. Click Close in the Expiry Bin Association window. 5. Click Close in the Administration Tool window. The system regularly scans the clips and put clips with an exceeded expiry date and time in the ‘To Delete’ bin. Limitations to the Modification of the Expiry Bin Association When another target bin for expired clips is selected while the automatic purge configuration is completed, the new bin will be used for the automatic purge process. The following table describes what happens when the target bin for expired clips is set to None. If the automatic purge configuration is... and the automatic purge is... completed turned off the automatic purge configuration is reset and no more available. So the automatic purge cannot be turned on. completed turned on the automatic purge is turned to off and cannot be turned on. The automatic purge configuration is reset and no more available. then, Limitations when Renaming or Deleting the To Delete Bin The bin used for expired clips can be renamed or deleted from the IPAirEdit Database Explorer. The consequences are described hereafter. 4. Administration Tool 229 EVS Broadcast Equipment SA Issue 6.1.E - June 2015 A bin is used in... and the user... then, the Expiry Bin Association renames it the bin name is updated in the configuration tools and the association remains. the Expiry Bin Association deletes it see the next table. A bin is used in... and the automatic purge configuration is... and the automatic then, when deleting the purge is... bin... the Expiry not completed Bin Association 4.5.3. / the automatic purge configuration is not available. the Expiry completed Bin Association turned off the automatic purge configuration is reset and no more available. So the automatic purge cannot be turned on. the Expiry completed Bin Association turned on the automatic purge is turned to off and cannot be turned on. The automatic purge configuration is reset and no more available. Associating each Clip Type to a Target Bin Prerequisites • Creation of one bin per clip type for each Program name from the AirEdit Database Explorer. • Publication of the bins to the group of users. • Mapping of the traffic system file field "Type". How to Associate a Clip Type to a Target Bin This procedure must be performed for each program. To associate each clip type to a target bin, proceed as follows: 1. Select Administration Tool from the Administration menu of the IPAirEdit Menu bar. The Administration Tool window opens. 230 4. Administration Tool USER MANUAL IPAirEdit 6.10 2. Click the Program Bins Association button. The Program Bin Association window opens: 3. From the Program (TV Channel) field, select the TV Program for which you want to create the association. The list displays all the programs defined in the Program Manager window. 4. The Clip Type list, on the left, shows a non editable list of clip types. For each Clip Type, select the corresponding target bin from the drop-down lists on the right. The associations between clip types and bins are recorded in the database. Note When a clip, whith a type associated to None in the Target Bin column, is dispatched to an EVS server, it is not sent to a target bin. 4. Administration Tool 231 EVS Broadcast Equipment SA Issue 6.1.E - June 2015 5. Click Close in the Program Bin Association window. 6. Click Close in the Administration Tool window. Limitations when Renaming or Deleting a Bin A bin can be renamed or deleted from the IPAirEdit Database Explorer. The consequences are described hereafter. A bin is used in... and the user... then, a Program Bins Association renames it the bin name is updated in the configuration tools and the association remains. a Program Bins Association deletes it the association between the clip type and the bin is removed. 4.6. Configuration of the Automatic Purge of Expired Clips 4.6.1. Introduction Purpose Clips with an expiry date/time can be sent to a bin dedicated to expired clips, provided that this has been correctly configured from the Expiry Bin Association tool. Besides, the Automatic Purge tool can be configured to regularly purge expired clips. The purge process applies to the expired clips stored on all the servers of the network which have been sent to the Expiry bin and which meet the rules set during the automatic purge configuration. So, the server storage capacity remains acceptable. The purge can also be performed on nearline. The automatic purge configuration is performed from the Automatic Purge Configuration window of the Administration Tool by users with administrator rights. Once the automatic purge has been configured, users with administrator rights or ingest manager rights still must turn on the automatic purge process. Prerequisites 232 • Mapping of the traffic system file fields "Expiry Date" and "Expiry Time" with metadata profile fields. • Selection of a bin to send expired clips to, from the Expiry Bin Association window. 4. Administration Tool USER MANUAL IPAirEdit 6.10 Rules and Limitations 4.6.2. • A protected clip cannot be purged. • Only clips sent to the configured target bin for expired clips (Expiry bin) can be automatically purged. • An Evergreen clip cannot be purged. • A clip without expiry date cannot be automatically purged, as it is not automatically sent to the Expiry bin. • A clip with an expiry date smaller than its creation date cannot be purged. • Only clips expired since a configured period of time can be automatically purged. Overview of the Automatic Purge Configuration Window Opening To access the Automatic Purge Configuration window, proceed as follows: 1. Select Administration Tool from the Administration menu of the IPAirEdit Menu bar. The Administration Tool window opens. 2. Click the Automatic Purge Configuration button. The Automatic Purge Configuration window opens. 4. Administration Tool 233 EVS Broadcast Equipment SA Issue 6.1.E - June 2015 Illustration The Automatic Purge Configuration window contains the areas highlighted on the screenshot below: Area Description The sections below describes the various options of the Automatic Purge Configuration window. General Enable the Automatic Purge This option allows the administrator to enable, or disable, the use of the automatic purge process of expired clips. When it is selected, users with administrator rights or ingest manager rights can turn on or off the automatic purge process from the Turn On/Off Automatic Purge option of the Tools menu. Otherwise, the automatic purge process cannot be turned on. Purge Clips from the Bin Expiry This read-only field displays the bin selected from the Expiry Bin Association tool to send expired clips to. Nearline Selection From this area, the administrator can select the nearline storages on which the automatic purge must be done. 234 4. Administration Tool USER MANUAL IPAirEdit 6.10 Schedule From this area, the administrator must select the time and day(s) of the week when the automatic purge will be done. The time is the IPAirEdit system time, not the server time. Configurable Rules and Options Purge clips that have expired since With this mandatory parameter, the administrator sets the period of time elapsed since the clip expiry date after which expired clips will be purged. Note that only the Expiry Date value is taken into account for the calucation of this period of time, not the Expiry Time value. Possible values are: from 1 day to 30 days and from 1 to 12 months. Only clips that are older than This optional parameter allows the administrator to set a period of time elapsed since the clip creation date after which expired clips will be purged. Note that only the Expiry Date value is taken into account for the calculation of this period of time, not the Expiry Time value. Possible values are: from 1 day to 30 days and from 1 to 12 months. 4.6.3. How to Configure the Automatic Purge To configure the options for the automatic purge process of expired clips, proceed as follows: 1. Select Administration Tool from the Administration menu of the IPAirEdit Menu bar. The Administration Tool window opens. 2. Click the Automatic Purge Configuration button. The Automatic Purge Configuration window opens. 4. Administration Tool 235 EVS Broadcast Equipment SA Issue 6.1.E - June 2015 3. Select the Enable the automatic purge option. 4. In the Schedule area, select the time and days for the execution of the automatic purge process. 5. In the Configurable Rules and Options area, select period of time which must have elapsed since a clip expiry date. 6. Click Save in the Automatic Purge Configuration window. 7. Click Close in the Administration Tool window. The Turn On Automatic Purge option becomes available to users with administrator rights or ingest manager rights from the Tools menu. 236 4. Administration Tool USER MANUAL IPAirEdit 6.10 5. Program Manager 5.1. Introduction 5.1.1. Purpose Warning This functionality is only intended for system administrators and, to some extent, to users with specific rights. The Program Manager parameters only need to be set up once. This is performed by the EVS team. A ‘program’ is the entity that represents an external TV channel, from which some program items need to be edited before local broadcast. The Program Manager aims at defining the different programs to be used with AirEdit, at assigning EVS servers to be used with each program, at selecting a delay and at selecting the users authorized to use each program. It is also used to run IRQ maintenance. 5.1.2. Basic Version Introduction The Program Manager dialog box is accessed from the Administration menu of the IPAirEdit main window Menu bar. The basic version can be used according to two different modes: • the single AirEdit mode • the dual AirEdit mode 5. Program Manager 237 EVS Broadcast Equipment SA Issue 6.1.E - June 2015 Single AirEdit Mode With this mode, a single IPDirector controls an EVS video server. A backup server can be selected. 238 5. Program Manager USER MANUAL IPAirEdit 6.10 Dual AirEdit Mode With this mode, two IPDirector workstations control an EVS video server. No backup server can be assigned. 5.1.3. Adaptation for Subtitles A specific integration has been done with Screen Subtitling ® in order to control the associated subtitling management device. This integration is effective if the AirEdit Screen-Subtitling Integration code has been activated on the AirEdit IPDirector workstation and if specific settings have been entered. It requires the license key 81 being imported to XSecure. 5. Program Manager 239 EVS Broadcast Equipment SA Issue 6.1.E - June 2015 When the code is activated, the Program Manager dialog box will display additional fields. 5.2. Program Definition Overview of the Area From the Program area, you can add, remove or rename programs. 240 5. Program Manager USER MANUAL IPAirEdit 6.10 The Program field displays the list of all programs defined in the IPDirector database, for users with administrative rights: Users with non-administrative rights will see the list of programs they have the rights to edit. Adding a Program When you click the Add button, the Programs List window opens, where you are required to enter a name and an ID for the new program. This name must be unique in the system, must not be totally blank and can contain up to 24 characters. At the same time, a user group, called with the same name as the program, is automatically created in the IPDirector database. Renaming a Program When you select a program in the list and then click the Rename button, the Programs List window opens, allowing you to enter a new name and/or a new ID for the program. Removing a Program When you select a program in the list and then click the Remove button, you will be allowed to delete the program. Consequently, all the information related to this program will be deleted: program list elements, program user group,… 5. Program Manager 241 EVS Broadcast Equipment SA 5.3. Servers Assignment 5.3.1. Purpose Issue 6.1.E - June 2015 From the Servers area, you can assign an EVS server to the selected program. So, when you will select the program in the AirEdit Editing panel, the panel will automatically be linked to the corresponding server. When an administrator modifies the assignment between the server and the program, the timeline is cleaned on the server. 5.3.2. Server Assignment in Single AirEdit Mode If a single IPDirector controls an EVS video server, you work in single AirEdit mode. So, do not select the Dual AirEdit Mode option: The maximum number of programs per server is 1. A backup server can be assigned to the selected program as well. The Main box displays the list of all available servers: 242 5. Program Manager USER MANUAL IPAirEdit 6.10 The Backup box displays the list of all remaining available servers: A server can only be assigned to a single program at a time. To assign a server to the selected program, select one server from the list and click the Apply button. 5.3.3. Server Assignment in Dual AirEdit Mode If two IPDirector control an EVS video server, you work in dual AirEdit mode. So, first select the Dual AirEdit Mode option. No backup server can be assigned. The maximum number of programs per server is 2. So, the control of the EVS video server channels is shared out among two programs. For the program selected in the Program area of the Program Manager window, you can select one group of recorders and player channels. With a 6-channels EVS server configured in 2 REC - 4 PLAY, the options are as follows: With a 8-channels EVS server configured in 4 REC - 4 PLAY, the options are as follows: • REC1_2 / PGM_1_2 • REC3_4 / PGM_3_4 5. Program Manager 243 EVS Broadcast Equipment SA 5.4. Issue 6.1.E - June 2015 Program Settings Overview of the Area From the Program Settings area, you can set a delay duration for the selected program between the reception of the original incoming feed and the broadcasting of edited material, as well as minimal and maximal delay values. See section "Adaptation for Subtitles" on page 239 for more information on the AirEdit Screen Subtitling integration: Delay Field The maximum capacity storage of the selected server is displayed under the Delay field. To set a delay, enter the delay value, in hh:mm:ss:ff, in the Delay field and click the Apply button. The value must be in the min/max range, min and max values included. With appropriate user rights set from the User Manager, users with non-administrative rights will be allowed to modify the Delay. Warning The channel must not be on-air. 244 5. Program Manager USER MANUAL IPAirEdit 6.10 Maximum Delay Field This represents the delay value which may not be exceeded when A/V material is added to the original incoming feed. Would it be the case, the delay value is displayed in red in the AirEdit Editing panel. The default value is set to 2 hours (02:00:00:00). The lower limit value is the server capacity storage decreased by the security zone (00:00:10:00, or 00:00:20:00 with the subtitle license). To set the maximum delay, enter the value directly in the Maximum Delay field and click the Apply button. With appropriate user rights set from the User Manager, users with non-administrative rights will be allowed to modify the Maximum Delay value. Warning The channel must not be on-air. Minimum Delay Field This represents the value under which the delay cannot fall when A/V material is removed from the original incoming feed. Would it be the case, editing functions are no more possible in the AirEdit Editing panel. The default value is set to 10 minutes (00:10:00:00). The lower limit value is 00:00:10:00, or 00:00:20:00 with the subtitle license. To set the minimum delay, enter the value directly in the Minimum Delay field and click the Apply button. With appropriate user rights set from the User Manager, users with non-administrative rights will be allowed to modify the Minimum Delay value. Warning The channel must not be on-air. Screen Subtitling Connection This field is only displayed if the AirEdit Screen-Subtitling Integration code has been activated on the AirEdit IPDirector workstation (license key 81). Enter the IP address and port of the associated subtitling management device on which the IPAirEdit will connect and send Screen Subtitling ® data feed messages. 5. Program Manager 245 EVS Broadcast Equipment SA Issue 6.1.E - June 2015 Enable the Security for Subtitle This option must be selected when subtitles are used. Together with the the license code for AirEdit Screen-Subtitling Integration (XSecure license key 81), this will ensure that the security zone of the Delay timeline is set to 20 seconds instead of 10 seconds. 5.5. Authorized Users Overview of the Area From this area, you can define the users who will have access to the selected program. The left list contains all the users defined in the IPDirector User Manager. The right list displays the users who will be able to use the selected program. Adding a User To add a user to the right list, select the user in the left list and click the button. The user is automatically added to the IPDirector user group which has the same name as the program. Removing a User To remove a user from the right list, select the user in the right list and click the button. Note Users need to re-log into IPDirector to get the new user right taken into account. 246 5. Program Manager USER MANUAL IPAirEdit 6.10 5.6. Program Maintenance Purpose A program maintenance (timeline IRQ) can be started from this area. This must be done only by system administrators and only if the timeline IRQ maintenance is required for the selected program. When the IRQ value of a server reaches 90% and 95% of the maximum amount set in an IRQ counter, a message is displayed in the Message field of the Status bar and in the Message field of the Data Monitoring area in the System Monitoring window warning the users that a maintenance must be performed on the server. The message is also displayed, each time the program is loaded, until the IRQ counter has been reset. This maintenance process is not available in Dual AirEdit mode nor is it when a backup server is selected. During this process, the synchronization between the main and the backup servers is removed. However, it has no impact on the program broadcasted from the main server. Scope of the Maintenance Process The maintenance process consists of a series of operations on the main server: • purge of the elements already played on-air, • purge of the undo stack, • reduction of the IRQ value to "1h + delay", • move of the reading head based on the IRQ. Then, another series of operations are performed from the IPAirEdit database: • purge of segment marks, • purge of bookmarks and live tags, • purge of Schedule segments, • purge of Remove segments from the Segment list (replaced by a cut point), • purge of the Clipboard. 5. Program Manager 247 EVS Broadcast Equipment SA Issue 6.1.E - June 2015 How to Run the Program Maintenance To run a program maintenance for a selected program, proceed as follows: 1. From the Backup field of the Servers area, remove the selection of the backup server. 2. Click the Run IRQ Maintenance button. The Program Maintenance window opens. 3. Click Run. The process maintenance is started. The system unloads the selected program and displays a warning message on the workstation where it was loaded to warn the users that they cannot work on the program until the maintenance has been completed. As soon as the maintenance process is completed, a message is displayed on screen and editors can reload the program. 248 5. Program Manager USER MANUAL IPAirEdit 6.10 6. Redundancy 6.1. Principle Two EVS servers are assigned to a single TV channel and are part of the same XNet network. A different IPDirector workstation is linked to each server. One server is used as the main server and the other one is used as backup to ensure uninterrupted operation. The system must ensure the continuous and automatic synchronization of clips. As there are two ways to create clips, from the AirEdit Editing panel and from the Ingest Manager or the VTR Control Panel, two processes are in place to synchronize clips on both servers. First, the recorder channel 1 from both the main and the backup servers are ganged, as well as the recorder channel 2 from both servers. So, clips created from the AirEdit Editing panel of the main workstation are automatically created on the backup one. Secondly, clips created with the Ingest Manager or the VTR Control Panel on the main setup are automatically copied on the backup setup through the Gigabit Ethernet network. The system ensures redundancy for the following operations: • timeline editions • clip creation, modification and deletion • clip move or copy into a bin with Cut/Copy/Paste operations • clip metadata modification • editions performed on temporary clip used in the Edition timeline • operations performed with the Clip Save Scheduler tool: clips scheduled, modified or deleted The system does not provide redundancy for the following operations: • clip backup to nearline • clip restore to XT server • clip copy by GigE • temporary clip creation, modification and deletion In case of malfunction or interruption of the main server or the main IPDirector, the system will propose to the user to perform a manual failover operation to switch to the backup workstation. This latter becomes the active setup. A failover operation can also be done from the backup setup to the main setup. See section "Redundancy Status and Failover Management" on page 251. When a server does not work properly, the synchronization of clips will not be ensured. As soon as the faulty server again operates correctly, the user will be able to perform a manual synchronization of clips between the two servers. See section "Manual Clip Synchronization" on page 254. 6. Redundancy 249 EVS Broadcast Equipment SA 6.2. Issue 6.1.E - June 2015 Redundancy Area Purpose The Redundancy Status area provides status information on the main and backup servers. Failover is managed from this area as well. It gives the following indication: • the main server is working properly or not • the backup server is working properly or not • which one of the main or backup server is used as active, which means on which operations are performed • the synchronization process is working or not. Overview of the Redundancy Area If the Program list option is used in IPAirEdit, the Redundancy information is displayed in the Redundancy area of the AirEdit Browser panel: If the Program list option is not used in IPAirEdit, the Redundancy information is displayed in the Redundancy Status window: 250 6. Redundancy USER MANUAL IPAirEdit 6.10 This window opens automatically when the following conditions are met: • A main server and backup server are defined in the Program Manager. • You select a program of a redundant setup in the AirEdit Editing Panel. The Redundancy area provides the following information: • The square boxes color gives indication on the status of different parameters linked to the EVS video server and IPDirector. • The ACTIVE zone mentions which EVS server is the active one. • The arrow between the main and the backup server indicates whether the synchronization process is working properly. • A icon is displayed next to the EVS server controlled by the IPDirector workstation the current user is logged on: main or backup. The FAILOVER button will be available or not , as explained in section "Redundancy Status and Failover Management" on page 251. 6.3. Redundancy Status and Failover Management The following table summarizes the various situations of the redundancy status and the availability of the fail over process, as they are reflected in the Redundancy area. Note The screenshots for cases 7 to 12 have not been updated since version 5.98 but the principles that they illustrate are still accurate. 6. Redundancy Case Interface Element Meaning 1 The main server is active. The whole system operates correctly. Redundancy is ensured: both the EVS servers and the IP database information are synchronized. The FAIL OVER button is available from both IPDirector workstations. 2 The backup server is active. The whole system operates correctly. Redundancy is ensured: both the EVS servers and the IP database information are synchronized. The FAIL OVER button is available from both IPDirector workstations. 251 EVS Broadcast Equipment SA 252 Issue 6.1.E - June 2015 Case Interface Element Meaning 3 The main server is active and operates correctly. The backup IPD database connection does not work properly, or the backup program has not been selected from the backup IPD. Redundancy is partly active: EVS servers synchronization is ensured but IP database information is not synchronized. The FAIL OVER button is not available. 4 The backup server is active and operates correctly. The main IPD database connection does not work properly, or the main program has not been selected from the main IPD. Redundancy is partly active: EVS servers synchronization is ensured but IP database information is not synchronized. The FAIL OVER button is not available. 5 The main server is active and operates correctly. Redundancy is not active: neither the EVS servers nor the IPD database synchronizations are ensured. This can be due to various causes. A tooltip is displayed when moving the mouse in the Redundancy area. The FAIL OVER button is not available. 6 Backup server is active and operates correctly. Redundancy is not active: neither the EVS servers nor the IPD database synchronizations are ensured. This can be due to various causes. A tooltip is displayed when moving the mouse in the Redundancy area. The FAIL OVER button is not available. 7 The main server is active and both servers operate correctly. The two servers are desynchronized for the delay duration and a count down value is displayed. It is highly recommended not to use the FAIL OVER button during this period of time. 8 The backup server is active and both servers operate correctly. The two servers are desynchronized for the delay duration and a count down value is displayed. It is highly recommended not to use the FAIL OVER button during this period of time. 9 The main server is active but is faulty. Only the backup server operates correctly. Redundancy is not active. The FAIL OVER button is only available from the backup workstation. 6. Redundancy USER MANUAL IPAirEdit 6.10 6.4. Case Interface Element Meaning 10 The backup server is active but is faulty. Only the main server operates correctly. Redundancy is not active. The FAIL OVER button is only available from the main workstation. 11 The main server is active and both servers do not operate correctly. Redundancy is not active. The FAIL OVER button is not available. 12 The backup server is active and both servers do not operate correctly. Redundancy is not active. The FAIL OVER button is not available. Conditions to Perform a Fail Over When the main server is used as active server, the user can perform a manual fail over operation to use the backup workstation as active. On the other hand, when the backup server is used as active, the fail over can be done to make the main server as active. This is allowed in the following cases. See section "Redundancy Status and Failover Management" on page 251 for the description of the cases. • Main server active, whole system healthy (case 1) • Backup server active, whole system healthy (case 2) • Main server active and faulty, backup server healthy (case 9) • Backup server active and faulty, main server healthy (case 10) The fail over operation is requested by clicking the FAIL OVER button. Note If the router destination has not been locked, when an AirEdit operator clicks the FAIL OVER button, the system performs the failover and switches automatically the active sources. The displays in the Router Manager interface are updated accordingly. The new sources sent to TX and to the CG destination should have been configured before the failover operation so that they correspond to the currently active server output. Warning After a fail over operation, the two servers are desynchronized for the delay duration and a count down value is displayed over the synchronization arrow (cases 7 and 8). It is highly recommended not to use the FAIL OVER button during this period of time. 6. Redundancy 253 EVS Broadcast Equipment SA 6.5. Issue 6.1.E - June 2015 Manual Clip Synchronization Warning This functionality is only intended for system administrators. The Clip Synchronization is performed by the EVS team. Purpose When a server does not work properly, the synchronization of clips will not be ensured between the main and the backup servers. As soon as the faulty server correctly operates again, the user will be able to perform a manual synchronization of clips between the two servers. How to Synchronize Clips To perform a manual synchronization of clips, proceed as follows: 1. From the Tools menu of the main IPAirEdit window, select Clip Synchronization Tool. The Clip Synchronization Tool window opens: 2. Select the TV program from the list. The left pane lists the clips present on the main server but not on the backup server. The right pane lists the clips present on the backup server but not on the main server. 3. Select clips in the left pane and click the Synchronize button to copy all the listed clips to the backup server. 254 6. Redundancy USER MANUAL IPAirEdit 6.10 4. Select clips in the right pane and click the Synchronize button to copy all the listed clips to the main server. Copies are performed through the GigE network. 6. Redundancy 255 EVS Broadcast Equipment SA 7. Ingest Manager 7.1. Introduction Issue 6.1.E - June 2015 Module Description All the information related to program items scheduled on a specific day and for a specific program (TV channel), as well as the information related to the clips to be used for the local commercial breaks are contained in a traffic system file. These files can be XML files or EVF files. They must be placed by a scheduler in a dedicated folder of the EVS ingest server to be seen by the Ingest Manager tool. So, the ingest operators get the information about clips already present in the system and clips to ingest. They can therefore digitize clips from a VTR device and dispatch clips to content control system of one or more channels. When the Program list must be modified, the related XML file or EVF file is imported once again in IPAirEdit and the system performs a check between the metadata from the last imported file and the metadata of the existing clips. This is called the Data Coherence Check. The list below summarizes the purposes of the Ingest Manager tool: • display break elements corresponding to clips to be used in the timeline • gives information about the presence of corresponding clips and the place where they are stored • check the coherence between the metadata of an existing clip and the metadata of the related break element • preview selected clips from a tape • digitize clips from a tape on the ingest server • automatically attach metadata to digitized clips • dispatch digitized clips from the ingest server to the main and the backup servers. Single Island Mode, Independent Islands Mode and Archipelago Mode Workgroups Grouping Modes A workgroup, also called an island, may group together up to 20 workstations. You can work with a single workgroup/island, this is referred to as the Single Island mode in the current manual. Your workstations can also be organized in several independent workgroups/islands (Independent Islands mode), or your workstations can be organized in several workgroups/islands communicating together in an archipelago (Archipelago mode). 256 7. Ingest Manager USER MANUAL IPAirEdit 6.10 An archipelago can hold up to 3 workgroups/islands. Archipelago Advantages An archipelago architecture has some advantages regarding the ingest process: • the traffic system files are imported in a single scan folder for all the islands • a clip present on an island can be dispatched to the other islands of the archipelago without being ingested several times. Archipelago Mode Limitations and Constraints With an archipelago architecture, the following conditions must be met: • the different workgroups/islands must be set on the same range of Multicast IP addresses from the Remote Installer • the equipment of all the islands must be physically located on the same site • all the islands must work with the compatible IPAirEdit versions. Opening of the Ingest Manager To access the Ingest Manager window, select Ingest Manager from the Tools menu of the main IPAirEdit window. Process Overview The following table details the different steps of the Ingest Management process and the corresponding sections describing each step. 7. Ingest Manager Step Section Page Preliminary step: Mapping the traffic system file fields to the metadata profile fields. "Metadata Mapping" 226 Preliminary step: Associating a Clip Type from the metadata "Selection of profile to a Target Bin. Target Bins for Clips" 228 Filtering the break elements based on their intended run time and on the associated TV program. " Overview of the Ingest Manager Window" 258 (optional) Creating ingest item lines. "Managing Ingest Items" 265 Checking the presence of inconsistencies between clip metadata of the traffic system file and existing clip, which require to re-ingest clips. "Data Coherence Check" 274 Digitizing clips from a tape. "Digitizing Clips" 279 Dispatching clips to the main and backup servers. "Dispatching Clips" 281 257 EVS Broadcast Equipment SA Issue 6.1.E - June 2015 7.2. User Interface 7.2.1. Overview of the Ingest Manager Window Illustration The Ingest Manager contains the areas highlighted on the screenshot below: Islands Tabs Pane (1) In Single Island mode or in Independent Islands Mode, a single tab is displayed In Archipelago mode, one tab is available per island. Each tab has the name of the island, as defined in the Remote Installer. The local island is the island the current ingest workstation belongs to. It is identified with a Home icon on the corresponding tab. Filters area - Run Date and Time (1a) This area provides options to filter the ingest items (or break elements) which will be displayed in the Ingest Manager grid based on their intended run date and time. Two options are available to filter ingest items: date range and next period of time. Filters area - Program Filter (1b) This area displays the list of programs configured for the selected island and, for each of 258 7. Ingest Manager USER MANUAL IPAirEdit 6.10 them, the date and time of the last import of the traffic system file. The users must select the program(s) for which they want to see the ingest items in the grid. Filters area - Options (1c) This area provides several options to filter clips of the selected island based on a specific status: dispatched, missing, unscheduled, duplicated VarID. See section "Clip Status Filters" on page 260. Options area (1d) This area provides the list of nearlines managed by the selected island and available for the dispatching of evergreen clips to nearlines. Clips you want to use in the long-term can be flagged as evergreen, so they do not have an expiry date. Such clips can be automatically sent to a nearline during the dispatching process if this option is selected. One or several nearlines can be selected from the tree view under the option line. Search Options area (1e) Above the Ingest Manager grid, functions to perform searches within the grid are available. This can be quick text search, timecode search, or advanced searches on metadata . These options are similar to those present in the Database Explorer module. Refer to the IPDirector Database Explorer user manual for a description of the searching and filtering options. Ingest Manager grid (1f) This area lists all the information related to the items to be ingested for the selected island. These items can be the break elements listed in the traffic system file, or items created manually with the Ingest Item Management buttons. See section "Ingest Manager Grid" on page 261. Ingest Item Management buttons (1g) These buttons are used to create ingest item lines in the grid, to modify or delete them, or to preview the clip corresponding to an item from a VTR device. See section"Managing Ingest Items" on page 265. Ingest Manager Commands (1h) This area provides various commands related to the check of clip metadata, the digitization of clips from the VTR device and their dispatching to the main and backup servers. See section "Ingest Manager Commands" on page 263. 7. Ingest Manager 259 EVS Broadcast Equipment SA Issue 6.1.E - June 2015 VTR Control pane (2) This area is used to control VTR (Video Tape Recorder) devices from IPAirEdit. It displays one tab per VTR device selected. See section "VTR Control" on page 264. Transport Functions pane (2a) This pane provides the basic functions to browse the media from the tape. Clip Creation pane (2b) This pane provides the basic functions to create a clip from a tape media with the selected VTR. Batch List pane (2c) The right area of each tab displays the Batch list of clips to be digitized from the selected VTR device to the ingest server. 7.2.2. Clip Status Filters Hide Dispatched Clips As soon as clips are dispatched to the main and the backup servers, they disappear from the Ingest Manager list. Show Duplicate VarID Only Selecting this option ensures to only display all the break element lines corresponding to a duplicated VarID in the Ingest Manager list. It could be useful to identify a clip intended to be used for several programs, as it will be defined several times in the traffic system files. Display Missing Clips Only Selecting this option displays only the ingest items for which clips are not present on the servers of the network neither on the nearline storages. This corresponds to clips with a icon in the Nearline column and in the Island column (Single or Independent Islands Mode) or Archipelago column (Archipelago Mode). Display Unscheduled Clips Only Selecting this option displays only the clips which are not scheduled in a program list. These are ingest items created manually thanks to the Ingest Item Management buttons. This corresponds to the items with a Yes condition in the Manual Entry column. 260 7. Ingest Manager USER MANUAL IPAirEdit 6.10 7.2.3. Ingest Manager Grid Introduction For each island tab, the Ingest Manager grid displays the items scheduled at the run date and time set in the Filters area, for the selected island and on the program selected in the Filters area. Additional filters can be applied from the Filters area or from the grid filtering tools. Ingest items are either the break elements defined in the imported traffic system file or items created from the Ingest Manager interface. The items can be sorted based on a column heading. The list gives indication on the presence of the elements, on the ingest server, on the main and the backup servers, on the nearline and on any place of the network (Independent Islands or Archipelago). In the grid, elements are presented in rows and all their associated parameters and metadata are in columns. The columns to display can be selected from the Organize option of the Grid Header contextual menu. Some of them are detailed in this chapter. Ingest Grid Columns The current section gives an overview of some of the metadata displayed in the Ingest Manager grid. Manual Entry This column distinguishes between items created manually with the New Item button and items imported from the traffic system file. Items created manually get the Yes condition in the Manual Entry column. Imported items get the No condition, even if they are manually edited afterwards. Erase Date/Time This column reflects the date and time when users have performed a System Wide Erase operation on the item. The value is read-only. If the item is manually edited or if it is modified during a new import of the traffic system file, the Erase date and time remains unchanged. Last Used Date/Time When a clip has been used in the timeline of the selected program, its Last Used Date/Time value represents the last date and time it has been added into the timeline, not the time is has been on air. So, the value is updated each time the clip is added to the timeline. 7. Ingest Manager 261 EVS Broadcast Equipment SA Issue 6.1.E - June 2015 Clip Presence Status Based on the VarID associated with each break element line, the system is able to check the presence of the clip with the corresponding VarID on the entire network. Five columns give information on the presence of the clip corresponding to the item: 1. The Ingest column indicates whether the clip is present on the ingest server. 2. The Main column indicates whether the clip is present on the main server. 3. The Backup column indicates whether the clip is present on the backup server. 4. The Nearline column indicates whether the clip is present on the nearline. 5. The fifth column indicates whether the clip is present somewhere on the network: ◦ The Island column is displayed for the Single mode or the Independent Islands mode. It indicates whether the clip is present on at least one server or one nearline. ◦ The Archipelago column is displayed for the Archipelago mode. It indicates whether the clip is present on at least one island of the archipelago. Different statuses have been defined and are represented by different icons as follows: Displayed in Column (red) Meaning The clip with this VarID is not present. VTR (only in Ingest column) The element has been sent to the VTR Batch list. Progression bar The copy of the clip with this VarID is under progress. When an advanced search is performed on one of the Presence Status columns, the "in progress" status is represented by a (blue) icon in the Search Filter. (green) Island Names (only in Archipelago column 262 The clip with this VarID is present. In Archipelago mode, the Archipelago column shows the name of the islands where the clip is present rather than a green icon: 7. Ingest Manager USER MANUAL IPAirEdit 6.10 Ingest Item Contextual Menu A contextual menu is available when right-clicking an element from the Ingest Manager grid. Menu Option Meaning System Wide Erase All the clips with the same VarID as the selected item are removed • from any server or nearline of the island in the Single mode and Independent Islands mode, or • from any server or nearline of the archipelago in the Archipelago mode. The corresponding break element lines are not deleted from the Ingest Manager. The date and time of the operation is automatically reflected in the Erase Date/Time column. Program Erase Removes the selected clips from EVS servers (main and backup) of the program on which the selected break elements are scheduled but keeps the corresponding break element lines in the Ingest Manager. Note If the Automatic Dispatch option is enabled while you want to use the Program Erase option, you must 1. disable the Automatic Dispatch option, 2. click the Edit Item button 3. clear the program name 4. enable the Automatic Dispatch option. 7.2.4. System Wide Delete All the clips with the same VarID as the selected item are removed from any server or nearline of the island in the Single mode and Independent Islands mode or from any server or nearline of the archipelago in the Archipelago mode. The selected break element lines are deleted from the Ingest Manager as well. However, if other break element lines exist with the same VarID but have not been selected, they are not deleted from the Ingest Manager. Nearline Erase Erases the selected clip from the nearline. Copy Tape IDs When one or several lines have been selected, this option copies the corresponding tape IDs which can then be pasted in the notepad. Ingest Manager Commands Data Coherence Check When a traffic system file is imported, the system compares the metadata entered for the break elements to the actual metadata associated with the corresponding clip, if it is 7. Ingest Manager 263 EVS Broadcast Equipment SA Issue 6.1.E - June 2015 already present on the system. Such a check is also performed when a traffic system file is imported a second time. If the check identifies some clips to be re-ingested, the clips are listed in the Data Coherence Check window. The Data Coherence Check button is used to open this window. See section "Data Coherence Check" on page 274. Append to Current VTR The Append to Current VTR button is used to add the elements selected from the Ingest Manager grid to the VTR Batch list of the selected VTR device. See section "Digitizing Clips" on page 279 for more information on the digitization process in Single Island mode / Independent Islands mode or in the Archipelago mode. Dispatch Once clips have been digitized from the VTR device on the ingest server, clicking the Dispatch button copies the clips selected from the Ingest Manager grid to the main and the backup servers. An evergreen clip is also sent to the selected nearline if the Send Evergreen to Nearline option has been selected. See section "Dispatching Clips" on page 281 for more information on the dispatching process in Single Island mode / Independent Islands mode or in the Archipelago mode. Automatic Dispatch The Automatic Dispatch mode is enabled by clicking the Automatic Dispatch button. Clips are automatically dispatched to the main and the backup servers as soon as they have been digitized on the ingest server. See section "Dispatching Clips" on page 281 for more information on the dispatching process in Single Island mode / Independent Islands mode or in the Archipelago mode. 7.2.5. VTR Control The purpose of the VTR Control pane is to control a VTR (Video Tape Recorder) from IPAirEdit. It allows the extraction of clips from a tape and their digitization to the ingest server. The VTR devices displayed as tabs in the VTR Control pane are those linked to the local ingest workstation, identified with a Home icon on the Island tab. A VTR is selected by right-clicking the VTR tab and selecting a VTR from the list. The user interface and the use of the VTR Control pane are similar to the VTR Control Panel module of IPDirector. Refer to the VTR Control Panel chapter in the IPDirector user manual for a comprehensive description of the interface elements and the use of the functions. The Batch list, displayed on the right of the pane, shows the elements selected from the Ingest Manager grid for the digitization process. Elements may have been selected from any island of the archipelago. 264 7. Ingest Manager USER MANUAL IPAirEdit 6.10 The Batch Digitize button starts the process of digitization of the clips from the VTR to the ingest server. Clicking the Abort button aborts this digitization process. The Clear button, available when no digitization is being processed, clears the content of the Batch list. 7.3. Managing Ingest Items Creating an Ingest Item Ingest items can be manually created from the Ingest Manager. These manually created items will not be displayed in the Program list, as they do not correspond to break elements foreseen by the traffic system file. They are used to give information on clips to be digitized. Items manually created get the Yes condition in the Manual Entry column. 1. Click the New Item button. The New Item window opens. 7. Ingest Manager 265 EVS Broadcast Equipment SA Issue 6.1.E - June 2015 In Archipelago mode, it displays the name of all channels for all islands. 2. Fill in the fields. It is mandatory to set a Name, a VarID and a duration of at least 4 frames. A new item cannot receive a VarID which already exits. 3. Select the TV channels In Archipelago mode, ◦ Select all the TV channels for which you want to create the item. The item will be created on the islands where the TV channels are configured. ◦ If you do not select any TV channel, the item will be created on the island of the selected tab. 4. Click OK. Editing an Ingest Item Conditions and Limitations • Manually created items and items imported from a traffic system file can be manually edited by users. When an item imported from the traffic system list is edited, it keeps its No condition in the Manual Entry column. 266 • Ingest item(s) can only be edited if they are not being digitized or not yet stored on any server or nearline. • Some parameters cannot be edited from the Edit Item window and there are some limitations to the possibility of editing other parameters: ◦ The VarID field can never be edited. ◦ The Type field is only available if the item has been manually created. ◦ The Tape ID is not available if the clip exists on the network (isalnd/archipelago) or on the nearline, and if it has been imported from the traffic system list. ◦ The IN (SOM) field is not available if the clip exists on the network or on the nearline. 7. Ingest Manager USER MANUAL IPAirEdit 6.10 ◦ The IN (SOM) timecode corresponds to the Start of Message or TC IN on the tape. ◦ The Duration field is not available if the clip exists on the network or on the nearline. ◦ The Licence Start Date/Time fields are always available. ◦ The Expiry Date/Time fields are not available if the Evergreen option is selected. ◦ The Evergreen field is always available. • If several ingest items exist with the same VarID, they are all updated at once as soon as a metadata of one of them is updated. The applicable rules are described in section "Building or Updating the Ingest Manager Grid at Import of the Traffic System File" on page 269. • When a clip exists with the same VarID as the ingest item to update, the clip metadata will be updated only if this is a type 1 metadata ("to update"). See section "Building or Updating the Ingest Manager Grid at Import of the Traffic System File" on page 269. How to Edit an Item 1. Select the item to edit from the Ingest Manager grid. 2. Click the Edit Item button. The Edit Item window opens. In Archipelago mode, it displays the name of all channels for all the islands. 3. Modify the required metadata or clip information. 7. Ingest Manager 267 EVS Broadcast Equipment SA Issue 6.1.E - June 2015 4. Select the TV channels In Archipelago mode, ◦ If you select additional TV channels, the item will be created on the islands where the TV channels are configured. ◦ If you clear the selection of some TV channels, the item will be removed from the islands where the TV channels are configured. ◦ If you clear the selection of all TV channels, the item will be created on the island of the selected tab. 5. Click OK. The edited metadata are updated for all the items with the same VarID on the Archipelago. Clips with the same VarID on any server and nearline of any island of the Archipelago are updated only if the edited metadata are type 1 metadata ("to update"). Deleting an Ingest Item The Delete Item button is used to delete ingest item line(s) manually created, which means not imported from an traffic system file. Cuing an Ingest Item on a VTR Device The Cue Item button is used to preview an ingest item. Once the tape which contains a clip corresponding to an ingest item has been put in the active VTR, this element can be cued in the VTR by clicking the Cue Item button. Users can then preview it before appending it to the VTR Batch list. 7.4. Previewing a Clip Context of Use A clip present on a server can be previewed on a Control Panel, would the clip be local on the current island or distant on any server when working in Archipelago mode. A valid IP Media Viewer license key must be present in XSecure to be able to use the Software Player. If the clip is present on a server of the current island, it can also be trimmed or a subclip can be created from it. It is not the case when the clip is present on a server of another island of the archipelago. Then, it can only be previewed. How to Preview a Clip 1. Open a Control Panel. 2. Select the Software Player option from the Player field. 268 7. Ingest Manager USER MANUAL IPAirEdit 6.10 3. From the Ingest Manager, select the clip you want to preview and drag it to the Control Panel. 7.5. Checking the Data of the Ingest Items after Reimportation 7.5.1. Introduction When a traffic system file is imported, the system performs checks to identify the changes required by the file in the ingest item metadata. Depending on several parameters, the metadata of the ingest item will, or will not, be updated. If several break elements exist with the same VarID, they are all updated at once as soon as a metadata of one of them is updated, even if they are listed in different traffic system files. When a clip with the same VarID exists on the network (island or archipelago), it will be updated or not, depending on the category of metadata which change. If it is not updated, this results in discrepancy between the clip metadata and the ingest items metadata. This can be checked, and solved, from the Data Coherence Check window. 7.5.2. Building or Updating the Ingest Manager Grid at Import of the Traffic System File Introduction When a traffic system file is imported into the system for the first time or when it is reimported, the Ingest Manager displays or updates the list of break elements in the Ingest Manager grid according to some rules detailed in this section. Parameters Involved to Build or Update the Ingest Manager Grid For each item of the traffic system file, the Ingest Manager will consider three parameters to build or update the list of break elements in the grid: • the presentation ID, which is a unique identifier for each break element, • the import time of the traffic system file compared to the run time scheduled for the break element, • the type of metadata which must change. For the presentation ID and the metadata type, four cases can occur • 7. Ingest Manager The presentation ID from the new traffic system file does not exist yet in the system. 269 EVS Broadcast Equipment SA Issue 6.1.E - June 2015 • The presentation ID from the previous traffic system file does not exist anymore in the new traffic system file. • The presentation ID already exists in the system; some metadata of the break element differ between both traffic system files but this only involves Type 1 metadata. • The presentation ID already exists in the system; some metadata of the break element differ between both traffic system files and this involves Type 1 and Type 2 metadata or Type 2 metadata only. For the traffic system file import time, three cases must be considered • The traffic system file import time is at least 2 hours earlier than the intended run time of the break element. • The traffic system file import time is less than 2 hours before the intended run time of the break element. • The traffic system file import time is later than the intended run time of the break element. So the break element must have already been played out. In this case, the ingest item is never added, deleted or updated in the Ingest Manager grid. The previous value remains unchanged. Metadata Types The table below indicates which metadata of a break element are compared when a traffic system file is re-imported and how they are classified according to two types. Break Element Metadata Type 270 Type 1 or "To update" Type 2 or "To re-ingest" Tape ID - √ Intended Run Date/Time √ - Name √ - Type - √ In (SOM) - √ Duration - √ License Start Date √ - License Start Time √ - Expiry Date √ - Expiry Time √ - Evergreen √ - Subtitle ID √ - 7. Ingest Manager USER MANUAL IPAirEdit 6.10 Rules to Build or Update the Ingest Manager Grid Depending on the situation, a break element will, or not, be added, deleted or updated in the Ingest Manager grid. Updating a break element means replacing the previous value of a metadata by the value of the newly imported traffic system file. The table below summarizes the following situations: • The presentation ID from the new traffic system file does not exist yet in the system. • The presentation ID from the previous traffic system file does not exist anymore in the new traffic system file. In comparison with the intended run time, the traffic system file import time is... does not exist yet does not exist anymore more than 2 hours before the new item is added the item is deleted except if the clip is present in the Edition Timeline less than 2 hours before the new item is not added the item is deleted except if the clip is present in the Edition Timeline after the new item is not added the item is not deleted The presentation ID... The table below summarizes the situations where the presentation ID already exists in the system and some metadata differ between both traffic system files: Previous traffic system file: In comparison with the intended run time, the traffic system file import time is... New traffic system file: In comparison with A metadata is "Type 1" in the intended run the new traffic system file time, the traffic system file import time is... more than 2 hours before more than 2 hours before the item is updated the item is updated less than 2 hours before the item is updated the item is not updated after the item is not updated the item is not updated more than 2 hours before the item is updated the item is updated except if the clip is present in the Edition Timeline less than 2 hours before the item is updated the item is not updated after the item is not updated the item is not updated less than 2 hours before 7. Ingest Manager A metadata is "Type 2" in the new traffic system file 271 EVS Broadcast Equipment SA Issue 6.1.E - June 2015 Previous traffic system file: In comparison with the intended run time, the traffic system file import time is... New traffic system file: In comparison with A metadata is "Type 1" in the intended run the new traffic system file time, the traffic system file import time is... after more than 2 hours before the item is not updated the item is not updated less than 2 hours before the item is not updated the item is not updated after the item is not updated the item is not updated A metadata is "Type 2" in the new traffic system file The changes (additions, deletions and updates) are automatically reflected in the Ingest Manager grid. Rules to Update Other Break Elements and Clip with the Same VarID For all the break elements added or updated during the import of the traffic system file, the system checks whether other break elements and clips exist with the same VarID. Note This check is performed for all the on-line clips with the same VarID present on the database, this is not done for off-line clips. The rules described in the previous section still apply. Metadata Types The metadata are classified according to two types. • Metadata "to update": when such a metadata differs between a break element and the corresponding clip, it is automatically updated for the clip. • Metadata "to re-ingest": when such a metadata differs between a break element and the corresponding clip, the clip must be re-ingested. Note If the new imported traffic system file requires a modification of the Subtitle ID of a break element, the clip must be deleted and re-ingested. The metadata to change is a type 1 metadata ("to update") 272 • the corresponding metadata for all the breaks elements with the same VarID is updated • the clip metadata is updated as well. 7. Ingest Manager USER MANUAL IPAirEdit 6.10 Example for the update of the clip name: Ingest Manager before change (ingest item): Element Grid of the Database Explorer before change (clip): Ingest Manager after change (ingest item): Element Grid of the Database Explorer after change (clip): The metadata to change is a type 2 metadata ("to re-ingest") • the corresponding metadata for all the breaks elements with the same VarID is updated • the clip metadata is not updated. This is reflected in the Data Coherence window. See section "Data Coherence Check" on page 274. Example for the update of the clip type: Ingest Manager before change (ingest item): Element Grid of the Database Explorer before change (clip): 7. Ingest Manager 273 EVS Broadcast Equipment SA Issue 6.1.E - June 2015 Ingest Manager after change (ingest item): Element Grid of the Database Explorer after change (clip): Data Coherence Check window: Warning Metadata "to re-ingest" are displayed in the Ingest Manager grid but are not updated for clips. No flag mentions that incoherences exist between break element metadata and clip metadata. Users can only see them in the Data Coherence Check window. However, they will not be able to use the clip from the Program list into the Edition timeline. 7.5.3. Data Coherence Check Purpose The purpose of the Data Coherence Check is to visualize the clips for which a discrepancy exists between the "to re-ingest" metadata of clips and the corresponding metadata of break elements with the same VarID. Users will not be able to use such a clip in the Edition timeline as long as the differences will not be solved. Users will be allowed to revert the break element metadata value to the clip metadata value or to delete the existing clip and re-ingest it. 274 7. Ingest Manager USER MANUAL IPAirEdit 6.10 Data Coherence Check Window The Data Coherence Check window displays the list of discrepancies between the break element "to re-ingest" metadata and clip metadata for a selected island (displayed as tab). The window can be accessed by clicking the Data Coherence Check button from the Ingest Manager grid. The following table briefly describes the buttons available from the window: 7. Ingest Manager Button Meaning System Wide Erase Deletes every occurrence of the selected clip from the network (from the island in Single Island mode or Independent Islands Mode or from the archipelago in Archipelago Mode). Delete Incoherence Deletes the value of the break element metadata required by the last imported traffic system file and keeps the value of the clip metadata for the break element. Reprocess Cheks the discrepancies for all the ingest items displayed in the Ingest Manager grid for which the intended run time has not been exceeded yet. Exit Closes the window. 275 EVS Broadcast Equipment SA Issue 6.1.E - June 2015 Managing Discrepancies between "to Re-ingest" Metadata Users have two options to solve the metadata discrepancies categorized as "to re-ingest". Ignoring the Modification Required by the Last Imported Traffic System File. To do so, proceed as follows: 1. Select the line. 2. Click the Delete Incoherence button. The line related to the incoherence disappears from the Data Coherence Check window. The clip metadata value is kept and the metadata value in the Ingest Manager grid turns back to the clip value. Taking into Account the Modification Required by the Last Imported Traffic System File by Deleting and Re-ingesting the Clip. To do so, proceed as follows: 1. Select the incoherence line. 2. Click the System Wide Erase button. Every occurrence of the clip is deleted from the network (from the island in Single Island mode or Independent Islands Mode or from the archipelago in Archipelago Mode). All the lines related to the clip disappear from the Data Coherence Check window. 3. (optional) Click the Reprocess button to ensure that no incoherence still exists. The metadata values of the ingest items remain unchanged. The ingest item line only displays red circle icon in the Ingest Manager grid as the clip has been deleted. The clip needs to be re-ingested. Particular Case: Modifying the VarID The VarID of a clip should not be modified for a break element. In case a clip must be replaced by another one, the break element must be replaced by a new one with another Presentation ID. In this case, delete the break element and import a new break element, with the new VarID, in the traffic system file. At the import of the traffic system file, the rules described in section "Building or Updating the Ingest Manager Grid at Import of the Traffic System File" on page 269 will be followed. So, in the case where the traffic system file import time is less than 2 hours before the intended run time and if the clip with the new VarID has not yet been used in the Edition timeline, 276 • the previous break element is deleted from the Ingest Manager grid, but • the new break element will not be added in the Ingest Manager grid. 7. Ingest Manager USER MANUAL IPAirEdit 6.10 7.6. Checking the Availability of Clips between Sites Context of Use When media exist on several sites physically distant one from each other, the system can check whether the clips required on one site are present on another site and perform the transfer of clips between sites. This is done thanks to the Intersite Manager service, configured from the Remote Installer. This process is useful to avoid ingesting clips several times, or to avoid ingesting them on one site and transferring them on removable drives. Prerequisites • The Intersite Mng service must have been installed and configured from the Remote Installer. • The Intersite parameters must have been configured from the Remote Installer. • The AirEdit Intersite Exchange license (key 84) must have been imported in XSecure and be valid. Check Intersite Availability Window Opening of the Window To open the Check Intersite Availability window, click the Check Intersite Availability button on the top of the Ingest Manager window. Description In Single Island mode or in Independent Islands Mode, a single tab is displayed In Archipelago mode, the window displays as many tabs as they are islands in the archipelago on the local site. Each tab has the name of the island, as defined in the Remote Installer. The local island is the island the current ingest workstation belongs to. It is identified with a Home icon on the corresponding tab. 7. Ingest Manager 277 EVS Broadcast Equipment SA Issue 6.1.E - June 2015 Local Missing Clips List For each tab, the list displays the clips required on the selected island but not present on a server nor a nearline of this island. A clip, with the same VarID, needed on several islands of the local site is listed in all the tabs where it is required and missing. A clip scheduled several times on an island will only be listed once in each island tab where it is scheduled. On each tab, it will be listed with the shorter intended run date/time scheduled on the whole archipelago. So, this will be the same date across all the tabs where the clip is scheduled. It is only interesting to know which clip is missing and when it is needed, not how many times it is scheduled. Local Site Availability This column gives indication on the presence of the clips in the archipelago on the local site. A clip missing on an island will be listed in the corresponding tab but if it is present on another island of the archipelago on the local site, it will be represented with a green icon in the Local Site Availability column. This avoids to request a clip from another site if it is present on the current site. Distant Site Availability This column gives indication on the presence of the clips on other sites. Requested This column indicates whether the corresponding clip has already been requested to the other site. So, the status will be the same in all the tabs where the ingest item with this VarID is listed. 278 7. Ingest Manager USER MANUAL IPAirEdit 6.10 Download Selection button This button is used to download the clips selected in the current tab from the distant site. The system first checks whether the clips have not already been requested to avoid needless system overload. Then, the Request Status is updated in all the tabs for all the ingest items with the same VarID. So, a clip required on different islands needs to be requested only once. It is not possible to select clips on several tabs at once. The Download Selection operation must be done from each tab for clips not yet present on the archipelago of the local site and not yet requested to the distant site. Download All Not Requested This button is used to download all the clips which have not been requested yet to the distant site for the corresponding island. The system first checks whether the clips are not presnt locally, then whether they are present on the distant site. The operation must be done from each tab. Update Missing List This button is used to refresh the Local Missing Clips list and the Status columns after the import of a new traffic system file. Last Update This read-only field indicates when the list has been last updated, with the Update Missing List button. Check Availability This button is used to update the availability status of clips. This can be used after some clips have been requested to the other site. Last Check This read-only field indicates when the clips availability has been last checked, with the Check Availability button. Monitor Intersite Transfer This button gives access to the distant Xsquare window to allow the monitoring from Xsquare. 7.7. Digitizing Clips Purpose and Context of Use Clips which will be used for the local commercial breaks must be present on the ingest server. A green icon in the Ingest column of the Ingest Manager grid indicates the presence of a clip corresponding to a break element on the ingest server. When a clip is not yet on the network or needs to be re-ingested, it must be digitized to the ingest server. 7. Ingest Manager 279 EVS Broadcast Equipment SA Issue 6.1.E - June 2015 The digitization process from a tape in a VTR device to the ingest server will be possible provided that: • a clip with the same VarID is not yet present on the network • the break element is not listed in the Data Coherence Check window In Archipelago mode, elements may be selected from any island of the archipelago. The VTR devices available are only those linked to the local ingest server (in the island identified with a Home icon). So, clips corresponding to the selected elements will all be ingested on the local ingest server. How to Preview a Clip from a Tape To preview a clip before sending it to the Batch list, proceed as follows: 1. Put the tape in the VTR device. 2. Associate one or several VTR device(s) with the Ingest Manager tool by right-clicking the VTR tab and selecting available VTR. See section "VTR Control" on page 264. 3. Select the ingest item line in the Ingest Manager grid. 4. Click the Cue Item button. 5. Use the transport buttons from the VTR panel to preview the clip. How to Digitize Clips To digitize a clip from a tape in a VTR device to the ingest server, proceed as follows: 1. Associate one or several VTR device(s) with the Ingest Manager tool by right-clicking the VTR tab and selecting available VTR. See section "VTR Control" on page 264. 2. From the Recorder Channel area, select a recorder channel of the ingest server to associate to the VTR. 3. From the Ingest Manager grid, select the elements you want to digitize and click the Append to current VTR button. Elements may be selected from any island of the archipelago. They will be ingested on the local ingest server. The list of elements is displayed in the VTR Batch list and VTR is displayed in the Ingest column of the Ingest Manager grid for the related elements. 4. Click the Batch Digitize button to start the digitization process. This process can be aborted by clicking the Abort button. A progression bar is displayed in the Ingest column of the Ingest Manager grid during digitization. Then, is displayed as soon as clips are digitized. 5. To clear the content of the Batch list, click the Clear button. 280 7. Ingest Manager USER MANUAL IPAirEdit 6.10 7.8. Dispatching Clips Context of Use Clips which will be used for the local commercial breaks must be present on the main and the backup servers. The dispatch operation can be done manually, or it can be handled automatically following the digitization process. In Single Island mode or Independent Islands mode, if clips are present on the ingest server, a nearline, or somewhere else in the island, they must be copied on the main and the backup servers. The presence of a clip on the servers is indicated by a green column of the Ingest Manager grid. icon in the corresponding In Archipelago mode, the name of the islands where a clip is present is written in the Archipelago column: Clips present on an island (server or nearline) can be dispatched to the main and the backup servers of any other island of the archipelago. At the same time, evergreen clips can be sent to the nearline of any other island. How to Dispatch Clips to the Main and Backup Servers To manually dispatch digitized clips from the ingest server to the main and the backup servers, proceed as follows: 1. In Archipelago mode, select the tab of the island where clips need to be dispatched. 2. Select the clip(s) the in the Ingest Manager grid. 3. Click the Dispatch button. A progression bar is displayed in the Main and the Backup columns of the Ingest Manager grid. Then, a green circle is displayed as soon as clips are copied. Clips are displayed in the AirEdit Database Explorer, under the bin corresponding to their clip type. See section "Selection of Target Bins for Clips" on page 228 for explanation on the Bin Association. At the same time, if the Send Evergreen to Nearlines option has been selected, evergreen clips are sent to the nearline(s). A progression bar is displayed in the Nearline column of the Ingest Manager grid during dispatching. Then, a green circle is displayed as soon as clips are copied. 7. Ingest Manager 281 EVS Broadcast Equipment SA Issue 6.1.E - June 2015 How to Automatically Dispatch Clips during Digitization Clips can be automatically dispatched to the main and the backup servers during the digitization process. To do so, the Automatic Dispatch option must have been selected before clicking the Batch Digitize button. In this case, users are not able to preview the clips before their dispatching. In Single Island mode or Independent Islands mode, if the user selects, or clears, the Automatic Dispatch option while several Ingest Manager windows are opened on other workstations, the option will be selected, or cleared, on all these Ingest Manager windows. In Archipelago mode, clips digitized on the local ingest server are automatically dispatched to the main and the backup servers of all the islands of the archipelago where those clips are not yet present. Evergreen clips are sent to the nearlines managed by each island where the Send Evergreen to Nearlines option has been selected. 282 7. Ingest Manager USER MANUAL IPAirEdit 6.10 8. Monitoring 8.1. System Monitoring 8.1.1. Purpose The System Monitoring is a module of the IPAirEdit system. It provides system monitoring: system health indicators, program delay, capacity left, and some Program list status for every selected program. All the statuses are refreshed frequently, based upon a constant period of time. The System Monitoring can see only servers that are on its own setup (i.e. HD and SD setups are independent setups). To open the System Monitoring window, click the Application bar. 8.1.2. icon from the main System Monitoring Window Illustration The System Monitoring window is divided into 12 panels. Each panel is dedicated to one program. The screenshot below features a single panel, as all fields or buttons have the same purpose or meaning in all panels, even if they are configured specifically to the program. 8. Monitoring 283 EVS Broadcast Equipment SA Issue 6.1.E - June 2015 Area Description The table below describes the various parts of the System Monitoring window: Area 8.2. Description 1. Program name The program name is the name of the program to monitor. Right-clicking the program name allows to select the program to area be displayed in the panel, among the list of all the configured programs within the workgroup. 2. Main and backup servers status area This area displays the statuses of the main and backup EVS servers, as well as their synchronization status. See section "Redundancy Status and Failover Management" on page 251 for detailed information about the possible displays. Status messages explain the servers connections and synchronization problems if any. 3. Data monitoring area This area displays main and backup indicators: • Capacity left: the capacity left on the REC1 and REC2 of the main server and of the backup server, expressed in the HH:MM:SS:FF format. • Delay: the delay of the channel. • Transfer: the number of clips dispatched on the server / the total number of clips in the program list. • Last program list: the last update date of the Program list for the TV channel (i.e. program). It is the most recent value of the intended run date found in the traffic system file. Status messages explain the servers connections and synchronization problems if any. Monitoring the Automatic Purge Purpose The automatic purge process can be monitored from the Automatic Purge Monitoring window. This window is accessed by selecting the Automatic Purge Monitoring option from the Tools menu of the IPAirEdit Menu bar. It provides detailed information on the expired clips which have been involved in the last 3 automatic purge processes. Overview of the Automatic Purge Monitoring Window The sections below describes the various parts of the Automatic Purge Monitoring window. 284 8. Monitoring USER MANUAL IPAirEdit 6.10 Clear History Button This button removes all the automatic purge jobs from the list, would they be completed, protected or failed. Last Purge Only This button gives access to the list of automatic purge jobs from the last purge only. Its background is colored when it is enabled. To go back to the list of the last 3 occurrences of purge, click the Last Purge Only button again. Refresh This button allows users to manually refresh the view at a point in time. Elements Grid In the grid, elements are presented in rows and all their associated parameters and metadata are in columns. The automatic purge job status can be: • Completed: the expired clip has been purged. • Protected: the expired clip is protected and could not be purged even if it meets the rules set during the automatic purge configuration. • Failed: the expired clip has not been purged even if it meets the rules set during the automatic purge configuration. The sort order of elements in the grid can be changed by clicking the column header for the parameter according to which you want to sort the elements. Columns can be resized and/or re-ordered in the same way as they can be in the Elements grid of the Database Explorer. See the chapter "Database Explorer" in the IPDirector user manual for more information. 8.3. Managing Incoming Video or Audio Impairment Introduction Multicam records missing video and missing audio from the first frame of incoming impairment. However, the system will only detect missing audio if the audio is embedded and if the impairment concerns all the audio channels. The detection of incoming impairment is done for each recorder independently. IPDirector is able to retrieve the information of incoming impairment from Multicam and immediately report the information as an incoming impairment. Warning A Mute operation cannot be distinguished from an audio incoming impairment. 8. Monitoring 285 EVS Broadcast Equipment SA Issue 6.1.E - June 2015 Configuration In IPDirector, the detection of incoming impairment is enabled from the Channel Explorer. This can be done for some recorders only. To enable the detection of incoming impairment, proceed as follows: 1. Click the Channel Explorer icon from the Application bar of the IPAirEdit main window. The Channel Explorer window opens. 2. From the Tree view or from the Rec view, right-click the recorder channel name for which you want to enable the detection of incoming impairment. A contextual menu is displayed. 3. Select the Enable Incoming Impairment Detection option. To disable the detection of incoming impairment on a recorder channel, proceed in the same way but select the Disable Incoming Impairment Detection option. Monitoring Incoming Impairment The information regarding detection and return to normal of incoming impairment is reported in IPAirEdit in three different ways. 286 • A message is displayed in the Message field of the Status bar. • A message is displayed in the System Monitoring window, in the Status field of the Data Monitoring area. The window is available by clicking the System Monitoring icon in the Application bar of the IPAirEdit main window. 8. Monitoring USER MANUAL IPAirEdit 6.10 • 8. Monitoring The history of messages is displayed in the Incoming Impairment Monitoring window, available by selecting Incoming Impairment Monitoring from the Tools menu of the main IPAirEdit window. 287 Corporate +32 4 361 7000 North & Latin America +1 973 575 7811 EVS Headquarters Liège Science Park 13, rue Bois St Jean B-4102 Seraing Belgium To learn more about EVS go to www.evs.com Asia & Pacific +852 2914 2501 Other regional offices www.evs.com/contact EVS Broadcast Equipment is continuously adapting and improving its products in accordance with the ever changing requirements of the Broadcast Industry. The data contained herein is therefore subject to change without prior notice. Companies and product names are trademarks or registered trademarks of their respective companies.