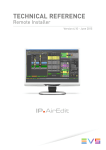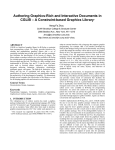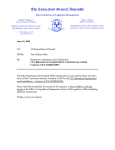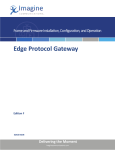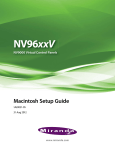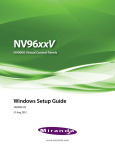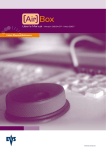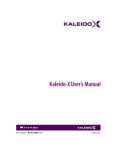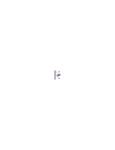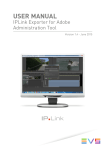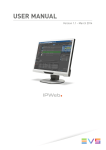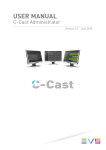Download PDF user manuals
Transcript
IPAirEdit - Version 1.00 - User Manual - IPAirEdit Router Manager Copyright EVS Broadcast Equipment S.A.– Copyright © 2012. All rights reserved. Disclaimer The information in this manual is furnished for informational use only and subject to change without notice. While every effort has been made to ensure that the information contained in this user manual is accurate, up-to-date and reliable, EVS Broadcast Equipment cannot be held responsible for inaccuracies or errors that may appear in this publication. Improvement Requests Your comments will help us improve the quality of the user documentation. Do not hesitate to send improvement requests, or report any error or inaccuracy on this user manual by e-mail to [email protected]. Regional Contacts The address and phone number of the EVS headquarters are usually mentioned in the Help > About menu in the user interface. You will find the full list of addresses and phone numbers of local offices either at the end of this user manual (for manuals on hardware products) or at the following page on the EVS website: http://www.evs.tv/contacts. User Manuals on EVS Website The latest version of the user manual, if any, and other user manuals on EVS products can be found on the EVS download center, on the following webpage: http://www.evs.tv/downloadcenter. I IPAirEdit - Version 1.00 - User Manual - IPAirEdit Router Manager Table of Contents TABLE OF CONTENTS III 1. INTRODUCTION 1 1.1. Product Overview 1 1.2. Typical Workflow 1 1.3. Prerequisites 3 1.4. Initializing the Router Manager 4 1.5. Exceeded License Window 4 CONFIGURATION 6 2.1. Router Manager Configuration Window 6 2. 2.1.1. Overview 6 2.1.2. List of Router Devices 8 2.1.3. Router Manager Configuration Toolbar 9 2.2. Configuring Programs 10 2.2.2. How to Configure a Program 11 2.3. Configuring VTRs Table of Contents 13 2.3.1. VTR Configuration Panel 13 2.3.2. How to Configure a VTR 14 2.4. Configuring CGs 3. 10 2.2.1. Program Configuration Panel 15 2.4.1. CG Configuration Panel 15 2.4.2. How to Configure a CG 16 OPERATION 20 3.1. Router Manager Window 20 3.2. Locking/Unlocking Sensitive Areas 22 3.3. Switching the Active Sources 23 III IPAirEdit - Version 1.00 - User Manual - IPAirEdit Router Manager 1. Introduction 1.1. Product Overview The Router Manager is an IPDirector module used in association with the IPAirEdit application. See the IPAirEdit user manual for more information on IPAirEdit. The Router Manager aims at controlling the transmission signal of the video router used on an IPAirEdit workflow that provides redundancy. In such a workflow, the Router Manager allows the supervisor to choose among the following source signals of the router which one will be played out: • Play channel of the main server • Play channel of the backup server • Live signal (without editing) • VTR signal • CG signal (signal from a character generator device) The module has been designed to control specifically the Miranda router by sending commands to the Miranda NV9000 router controllers. 1.2. Typical Workflow Schema The following schema shows the hardware used on an AirEdit setup with redundancy, and how the various devices are connected and communicate with each other. The various devices and the communication processes are described below: 1. Introduction 1 EVS Broadcast Equipment S.A. - December 2012 Issue 1.00.A Sources (1) and Destinations (2) on the Video Router Source and destination signals are connected to and defined on the ports of the video router: • For each channel to broadcast, the delayed edited outputs (play channel of the main and the backup EVS servers) are connected to router ports. These ports should be configured as sources. • Other sources are connected to the router: live signal of the channel to broadcast, A/V content from the VTR, and several CG signals delivered by a character generator device. • The router destinations are either the transmission channels (Tx) or the connection to the CG devices as the operator should have the possibility to add graphics to each play channel (main and backup) of each channel to broadcast. Router Manager (3) The Router Manager is a module of IPAirEdit that has to be installed on one or more IPDirector workstations. It allows controlling which transmission signal the router will send. 2 1. Introduction EVS Broadcast Equipment S.A. - December 2012 2.2. Configuring Programs 2.2.1. Program Configuration Panel Issue 1.00.A Introduction The Program Configuration panel allows you to specify which connection (or device connected) to the router is the main, backup or live source for a given program. The Program Configuration panel is available by clicking the Program button from the Router Manager Configuration toolbar. Illustration The Program Configuration panel contains the areas highlighted on the screenshot below, and described in the table below: 10 2. Configuration IPAirEdit - Version 1.00 - User Manual - IPAirEdit Router Manager Area Description 1. This checkbox allows to control the availability of the destination lock command within the Router Manager module. 2. Enable to lock/unlock destination This is a general setting applied to all programs. Lists of This area contains two lists: Programs area • List of configured programs: programs that have already been configured in the Router Manager Configuration module, • 3. Program Configuration area List of missing programs: programs that have been defined in the Program Manager, but have not been configured within the Router Manager. This area displays the settings of the program currently selected in one of the lists of programs. It allows to assign devices to the program sources and destination. See section "How to Configure a Program" on page 11. 4. 2.2.2. Program Configuration toolbar This toolbar allows to save or delete the current configuration, or to cancel any modification. How to Configure a Program Introduction This topics explains how to configure the sources and destinations of a program connected to the router for the Router Manager module. Once configured, the program will automatically be available in the Router Manager, with the underlying connections to the right devices. For each program to configure, you need to specify at least three device connections: • A source connection for the main program, that is the PGM from the main EVS server. • A source connection for the backup program, that is the PGM from the backup EVS server. • A destination connection, that is the transmitted channel. Configuring a source connection for the live program, that is the incoming program feed, is optional. Procedure 1. To edit a program already configured, select it from the list of configured programs. The program settings are displayed in the Program Configuration area. OR To configure a program for the first time, select it from the list of missing programs. Empty settings are displayed in the Program Configuration area, as shown in the following screenshot: 2. Configuration 11 EVS Broadcast Equipment S.A. - December 2012 Issue 1.00.A 2. To assign a device to the main program source, click the Main row. This displays all devices in the list of devices on the right. In the Select a Device list, select an unassigned device (white normal font). 3. To assign a device to the backup program source, click the Backup row. This displays all devices in the list of devices on the right. In the Select a Device list, select an unassigned device (white normal font). 4. If needed, to assign a device to the live program source, click the Live row. This displays all devices in the list of devices on the right. In the Select a Device list, select an unassigned device (white normal font). 5. To assign a device to the TX program destination, click the TX row. This displays all devices in the list of devices on the right. In the Select a Device list, select an unassigned device (white normal font). 6. To confirm the configuration changes, click Save. 12 2. Configuration EVS Broadcast Equipment S.A. - December 2012 Issue 1.00.A Button Formats and Color Codes The buttons allowing to select a source for the router can have the following formats: 3.2. Button Format Meaning Blue The status is ok and the selected source is the active one. Gray The status is ok and the selected source is not the active one. Red The status is not ok. Dimmed The source is not configured. Locking/Unlocking Sensitive Areas Introduction To prevent any handling mistake (especially when using the application through a touch screen), some sensitive areas of the window can be locked out. How to Lock/Unlock the Channel/Program Name Selection? Toggle the Lock/Unlock button from the program/channel name area. How to Lock/Unlock the Panel? Toggle the Lock Panel button from the router switch manager panel. How to Lock/Unlock the Channel/Program Destination? Toggle the Lock Destination button from the router switch manager panel. Note The destination can be locked from the router switch manager panel 22 • if the panel itself is not locked, and • if the setting has been enabled in the Program Configuration panel of the Router Manager Configuration window. See section "Program Configuration Panel" on page 10. 3. Operation IPAirEdit - Version 1.00 - User Manual - IPAirEdit Router Manager 3.3. Switching the Active Sources Introduction In the Router Manager, you can switch the source that is sent on air by clicking the button corresponding to the requested source in the Router Switch Manager area: When you have selected the source to go on air, the system protects the router destination, checks the availability of the selected source, and switches the router position to play on air the selected source. Note To switch manually the active sources, the Router Switch Manager panel must be unlocked. How to Switch the Active Sources? To switch the active source to ... Proceed as follows the main server Click the Main button. If the main server is not active, the system will perform a failover. the backup server Click the Backup button. If the backup server is not active, the system will perform a failover. the live input 3. Operation Click the Live button. 23 EVS Broadcast Equipment S.A. - December 2012 Issue 1.00.A To switch the active source to ... Proceed as follows CG Click the CGbutton. VTR 1. Click the VTR button. A VTR source selection window opens and displays buttons for each configured VTR. 2. Click the VTR source you want to switch to, or click Cancel. The window closes immediately. 24 3. Operation