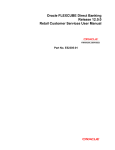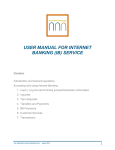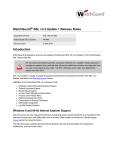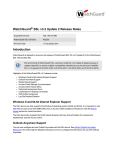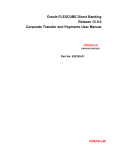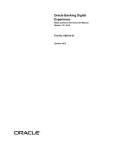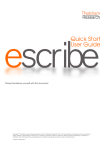Download User Manual Oracle FLEXCUBE Direct Banking Corporate
Transcript
Oracle FLEXCUBE Direct Banking Release 12.0.0 Corporate Customer Services User Manual Part No. E52305-01 Corporate Customer Services User Manual Table of Contents 1. Transaction Host Integration Matrix ..................................................................................................... 3 2. Login......................................................................................................................................................... 5 3. First time login ........................................................................................................................................ 9 4. Logout .................................................................................................................................................... 18 5. Ad-hoc Account Statement Request ................................................................................................... 20 6. Stop Or Unblock Cheque Request ...................................................................................................... 23 7. Cheque Book Request .......................................................................................................................... 26 8. Cheque Status Inquiry .......................................................................................................................... 30 9. Register Report ..................................................................................................................................... 33 10. Manage External Accounts ................................................................................................................ 37 11. External Account Statement .............................................................................................................. 41 12. Alerts .................................................................................................................................................... 45 12.1. Alerts- User Alerts .......................................................................................................................... 46 12.2. Alerts- Customer Alerts.................................................................................................................. 49 12.3. Alerts-Account Alerts ..................................................................................................................... 51 13. E-statement Subscription / unsubscription ..................................................................................... 53 14. Deactivate User Channel .................................................................................................................... 56 15. Subscribe /unsubscribe additional Channels .................................................................................. 58 15.1. Unsubscribe from other channels .................................................................................................. 59 15.2. Subscribe for Other Channels ....................................................................................................... 61 16. Preferences .......................................................................................................................................... 63 17. Session Summary ............................................................................................................................... 68 18. Mailbox ................................................................................................................................................. 71 18.1. Viewing Received Message........................................................................................................... 72 18.2. Sending Messages ........................................................................................................................ 74 19. Reminders ............................................................................................................................................ 76 19.1. Registration .................................................................................................................................... 77 20. Electronic Form Initiate ...................................................................................................................... 80 21. Foreign Exchange Rate Inquiry ......................................................................................................... 82 22. New Service Request .......................................................................................................................... 84 22.1. Reissue Transaction Password ..................................................................................................... 85 22.2. Account Closure ............................................................................................................................ 89 23. Change Password ............................................................................................................................... 91 24. Force Change Password .................................................................................................................... 94 25. Lock Transaction Password .............................................................................................................. 97 26. Open Additional Account ................................................................................................................... 99 27. ATM/Branch Locator ......................................................................................................................... 102 vi Transaction Host Integration Matrix 1. Transaction Host Integration Matrix Legends NH No Host Interface Required. Standard Host Interface Available. Integration to be done separately Pre integrated Host interface available Pre integrated Host interface not available SR Service Request Transaction Name FLEXCUBE UBS Third Party Host System Login(First time login) NH NH Logout NH NH Ad-hoc Account Statement Request Change Password NH NH Stop Or Unblock Cheque Request Cheque Book Request Cheque Status Inquiry 3 Transaction Host Integration Matrix Transaction Name FLEXCUBE UBS Third Party Host System Register reports NH NH Manage External Accounts NH NH External Accounts Statement Alerts- User Alerts NH Alerts-Account Alerts NH Alerts- Customer Alerts NH E Statements Subscription/ E Statements Unsubscription Preferences NH NH Session Summary NH NH Mailbox NH NH Electronic Form initiate NH Interest Rates Inquiry Exchange Rate Inquiry Reissue Transaction Password NH SR/NH Account Closure NH SR Force change password NH NH Lock Transaction Password NH NH Open Additional Account SR/NH 4 Login 2. Login This option allows the user to log in to the ORACLE FCDB application. By default, the security keyboard option is checked. This enables the user to access the interface through a virtual keyboard appearing on the screen by either clicking or hovering on the keys. Alternatively, the user can clear the security keyboard option and can use the keyboard. To log in to ORACLE FCDB 1. Enter the appropriate URL of the application provided in the address bar 2. The system displays the main page of the Oracle FLEXCUBE Direct Banking application 5 Login Oracle FLEXCUBE Direct Banking Field Description Field Name Description User ID [Mandatory, Alphanumeric, 20] Type the unique user ID. Password [Mandatory, Alphanumeric, 20] Type the password. Theme selection [Optional, Dropdown] Select the theme from the dropdown displayed inline to the user id field. By default the theme will be set as per the set preferences. Language [Optional, Dropdown] Select the language for the application. Use Virtual Keyboard [Optional, Check Box] Select the Use Virtual Keyboard check box to use the virtual keyboard. By default, this check box is checked. 6 Login Field Name Description Click here to enter by hovering [Optional, Check Box] Select the Click here to enter by hovering check box to enter the password by moving the mouse over the keyboard without clicking the keys. Virtual Keyboard Functions 3. Click on the Upper button to arrange the key board using Upper case characters. The Caption of the button will change to Lower. Click on it to arrange the key board using Lower case characters 4. Click on the Delete button to delete previously entered characters 5. Click on Clear All to clear the password field. 6. Click on the Not Mixed to arrange the keyboard as per standard key board layout. Caption of the button changes to Mixed. Click on the Mixed to change the keyboard layout after every character click. ORACLE FLEXCUBE DIRECT BANKING 7. Enter the Use ID and Password. 8. Click the Sign In button to log in to the application. The system displays the home page View Initiated Transactions screen. 7 Login View Initiated Transactions 8 First time login 3. First time login For the first time login user needs to change the password, change account nick names, and modify the limits. Once the process is completed user lands to the first screen or the Landing page. To log in to the Oracle FLEXCUBE Direct Banking 1. Enter the appropriate URL of the application provided in the address bar 2. The system displays the main page of the Oracle FLEXCUBE Direct Banking application 3. Logon to the Internet Banking application through new User id and password. The system displays the First Time Login screen. 9 First time login Step 1- Terms and Conditions 4. Read the Terms and conditions and accept or decline the terms and conditions. 5. Click the Accept button to accept the terms and conditions. The system proceeds to the next step. OR Click the Decline button to reject the terms and conditions. 10 First time login Step 2- Force change Password 11 First time login 12 First time login Field Description Field Name Description Change Login Password User ID [Display] This field displays the user ID. Existing Password [Mandatory, Alphanumeric, 18] New Password [Mandatory, Alphanumeric, 18] Type the old password. Type the new password. The strength of the password will be displayed as the user types the new password. Confirm New Password [Mandatory, Alphanumeric, 18] Type the new password to confirm. Change Transaction Password 13 First time login Field Name Description User ID [Display] This field displays the user ID. Existing Password [Mandatory, Alphanumeric, 18] Type the old password. New Password [Mandatory, Alphanumeric, 18] Type the new password. The strength of the password will be displayed as the user types the new password. Confirm New Password [Mandatory, Alphanumeric, 18] Use Virtual Keyboard [Optional, Check Box] Type the new password to confirm. Select the Use Virtual Keyboard check box to use the virtual keyboard. By default, this check box is checked. Click here to enter by hovering [Optional, Check Box] Select the Click here to enter by hovering check box to enter the password by moving the mouse over the keyboard without clicking the keys. By default this checkbox is checked. 6. Enter the appropriate details in the relevant field. 7. Click the Change button. The system displays the next step. OR Click the Clear button to clear the data in the fields 14 First time login Step 3- Set Account Nicknames Field Description Field Name Description Account Type Select the account type from the available account types tabs. The following fields are displayed on selecting the Account type Disable Account Nicknames [Optional, Checkbox] Account Number [Display] Select the checkbox for the Disable account Nicknames to disable the Account nick names for the selected accounts. This column displays the Account number. 15 First time login Field Name Description Account Nick name [Optional, Alphanumeric, 20] Set as favorite [Optional, Checkbox] Type the Account nick name. Select the checkbox for the account for which you want to select the nickname. 8. Select The Checkbox 9. Click the Save button. The system saves the settings and displays the next step. 10. Click the Skip button to skip the step for the time being. The system displays the next step Step 4- Set Payments limit 11. Select the transactions from the list of My Transactions available to you. 12. Enter the new limits for initiation limit and daily authorization limit in the box provided for limits modification. You can modify the limits for all the transactions available to you. 13. Click the Change button. The system displays the next step. OR Click the Skip button to continue to the next screen. 16 First time login Step 5- Complete 14. Click the Continue button. The system displays the landing page. 17 Logout 4. Logout This option allows the user to log out of the ORACLE FCDB application. To log out of the Oracle FLEXCUBE Direct Banking 1. Log in to the Oracle FLEXCUBE Direct Banking application 2. Navigate through Default Transaction > Logout. Oracle FLEXCUBE Direct Banking 18 Logout FLEXCUBE Internet Banking - Log off 3. Click the Close button to close the window. 19 Ad-hoc Account Statement Request 5. Ad-hoc Account Statement Request Regular statements are sent to the customers as per their desired periodicity. This option allows the user to request for an ad-hoc account statement for any of the CASA accounts. To request an ad-hoc account statement 1. Navigate through the menus to Customer Services > Self Services > Adhoc Account Statement Request. The system displays the Adhoc Statement Request screen. Adhoc Statement Request Field Description Field Name Description Account Type [Mandatory, Drop-Down] Select the account type from the drop-down list for which the adhoc account statement is to be generated. The options are Current and Savings Term Deposits 20 Ad-hoc Account Statement Request 2. Select the Account Type 3. Click the Submit button. The system displays Adhoc Statement Request screen Adhoc Statement Request Field Description Field Name Description Account Type [Display] This field displays the account type selected for which the ad-hoc account statement is to be generated. Account Number [Mandatory, Drop-Down] Select the account number from the drop-down list. It displays the customer IDs and account numbers of the selected account type under them. From Date [Mandatory, Pick List] Select the start date from the pick list. It is the date from which the account statement is required. To Date [Mandatory, Pick List] Select the end date from the pick list. It is the date up to which the account statement is required. 4. Click the Submit button, the system displays the Adhoc Statement Request - Verify screen OR Click the Another Accout Type button to go to the previous screen. Adhoc Statement Request - Verify 5. Click the Confirm button. The system displays the Adhoc Statement Request - Confirm screen with the status message. OR Click the Change button to change the transaction 21 Ad-hoc Account Statement Request Adhoc Statement Request - Confirm 6. Click the Another Request button. The system displays the Adhoc Statement Request screen. 22 Stop Or Unblock Cheque Request 6. Stop Or Unblock Cheque Request This option allows you to block/unblock a cheque. It also allows you to block/unblock set or batch of a cheque by entering the cheque range. To stop or unblock a cheque. 1. Navigate through Customer Services > Cheques > Stop or Unblock Cheque Request. The system displays the Stop or Unblock Cheque Request screen. Stop or Unblock Cheque Request Field Description Field Name Description 23 Stop Or Unblock Cheque Request Field Name Description Select Action [Mandatory, Drop-Down] Select the action to be performed on the cheque. The options are: Select Account Stop Cheque Request Unblock Cheque Request [Mandatory, Drop-Down] Select the account number from the drop-down list. Reason [Mandatory, Alphanumeric, 40] Type the reason to stop a cheque. Note: This field is disable if the action is selected as unblock. Cheque Number [Optional, Radio Button, Numeric,20] Click the Cheque Number radio button to enter the cheque number in the adjacent field. The adjacent field gets enabled only if the Cheque Number radio button is selected. Cheque Range [Optional, Radio Button, Numeric,20] These fields get enabled only if the Cheque Range radio button is selected. Type the cheque range in this field. Type first and last cheque number of the desired range in the two fields. For Example: If the user enters the cheque range as 1-5, then all the cheques from 1-5 are blocked/ unblocked. 2. Click the Submit button. The system displays the Stop Cheque Request Verify screen. Stop Cheque Request Verify 3. Click the Confirm button. The system displays the Unblock Cheque Request Confirmed screen with the status message. Unblock Cheque Request Confirmed 24 Stop Or Unblock Cheque Request 4. Click the OK button. The system displays the Stop Or Unblock Cheque Request screen. 25 Cheque Book Request 7. Cheque Book Request The Cheque Book Request option allows you to request for a cheque book. To request for a cheque book 1. Navigate through Customer Services > Cheques > Cheque Book Request. The system displays the Cheque Book Request screen. 26 Cheque Book Request Cheque Book Request Field Description Field Name Description Select Account [Mandatory, Drop-Down] Select the account number from the accounts displayed in the drop-down list. No of Cheque Books [Mandatory, Drop-Down] Cheque Book Type [Mandatory, Drop-Down] Cheque Book Option [Mandatory, Drop-Down] Select the no of cheque books from the drop down list. Select the type of cheque books from the drop down list. Select the number of cheque leaves needed from the drop-down list. The options are: Cheque Book With 10 Leaves Cheque Book With 25 Leaves Cheque Book With 50 Leaves Delivery details 27 Cheque Book Request Field Name Description Mode of delivery [Mandatory, Radio button] Select the Radio button from the available radio buttons The options available are Branch Courier Note: On selecting the Branch radio button the fields mention below shall be display fields. City [Conditional, Dropdown] Select the City to which the branch belongs from the drop down list. Branch [Conditional, Dropdown] Select the branch from where the cheque book will be collected from the drop down list. Name [Optional, Alphanumeric, 35] Type the Name to which the delivery shall be done. Address [Optional, Alphanumeric, 34*3] Type the address for delivery of cheque book(s). City [Optional, Alphanumeric, 35] Type the city to which the address belongs. State [Optional, Alphanumeric, 35] Type the state to which the city belongs. Country [Optional, Alphanumeric, 35] Type the country of the address. Postal code [Optional, Alphanumeric, 35] Type the postal code. Phone [Optional, Alphanumeric, 35] Type the phone number. 2. Click the Submit button. The system displays the Cheque Book Request - Verify screen. 28 Cheque Book Request Cheque Book Request - Verify 5. Click the Confirm button. The system displays the Cheque Book Request – Confirm screen with the status message. OR Click the Change button to change the cheque book details. Cheque Book Request - Confirm 6. Click the OK button. The system displays the Cheque Book Request screen. 29 Cheque Status Inquiry 8. Cheque Status Inquiry This allows you to view the status of cheques for an account. Specific reports can be generated for paid cheques, stopped cheques, paid cheques for a given period and for a given cheque range. Alternatively, a generic report can also be generated. Report can be generated for a single cheque also. A generic report without entering a cheque number can also be found out. Note: The Cheque Status shall be displayed if the Cheque is a valid cheque for selected account To inquire cheque status. 1. Navigate through the menus to Customer Services > Cheques > Cheque Status Inquiry. The system displays the Cheque Status Inquiry screen. Cheque Status Inquiry 30 Cheque Status Inquiry Field Description Field Name Description Select Account [Mandatory, Dropdown] Select the account for which the stop payment report is to be generated from the dropdown list. Status [Mandatory, Dropdown] Select the status of cheque for which report is generated from the dropdown list. From Date [Mandatory, Pick List] Select the date from which the report is to generated . To Date [Mandatory, Pick List] Select the date from which the report is to be generated. Search by Cheque Number [Optional, cheque box] Cheque Number [Conditional, Numeric, 20] Select the check box if the search criterion is to be defined by cheque number. Enter the particular cheque number whose status is to be inquired This field will be displayed only if “Search by cheque number” is ticked. Cheque Range [Conditional, Numeric, 20] Enter the cheque range whose status is to be required This field will be displayed only if “Search by cheque number” is ticked. 2. Select the account number from the drop-down menu. 3. Select the cheque status and date range. Cheque Status Inquiry 4. Click the Submit button. The system displays the status of the cheque and cheque amount. 31 Cheque Status Inquiry Cheque Status Inquiry Field Description Field Name Description Account [Display] This column displays the Account Number specified Cheque Number [Display] This column displays the Cheque number whose report is generated. Cheque Status [Display] This column displays the Status of cheque for which report is generated. Reason [Display] This column displays the Reason for stopping the payment of the cheque. 32 9. Register Report This option allows the user to download, view and register a report. To download a report 1. Navigate through the menus to Customer Services > Self Services > Register Report. The system displays the Register Report screen. Register Report Field Description Field Name Description Select Report Type [Mandatory, Drop-Down] Select the report type from the drop-down list. 2. Click the Go button. The system displays the Register Report screen. 33 Register Report Register Report Field Description Field Name Description Frequency [Mandatory, Drop-Down] Select the report frequency from the drop-down list. The options are Daily Weekly Monthly Once Report Output Format [Mandatory, Drop-Down] Select the report output format from the drop-down list. The options are PDF HTML Excel Activation Date [Conditional, Pick List] Select the report activation date from the pick list. This field is displayed depending upon the selection in the frequency field. Deactivation Date [Conditional, Pick List] Select the report deactivation date from the pick list. This field is displayed depending upon the selection in the frequency field. 34 Register Report Field Name Description Hour [Conditional, Drop-Down] Select the time in hours from the drop-down list. This field is displayed depending upon the selection in the frequency field. Minute [Conditional, Drop-Down] Select the time in minutes from the drop-down list. This field is displayed depending upon the selection in the frequency field. 3. Select the report frequency and report download format. 4. Enter the date range. 5. Click the Run Report button. The system displays the File Download - Security Warning screen. File Download - Security Warning 6. Click the Save button to save the file. OR Click the Cancel button to close the window. To Register a report 7. Click the Register button on the Register Report screen. The system displays the Report Registration - Verification screen. Report Registeration - Verification 35 Register Report 8. Click the Confirm button. The system displays the Register Reports screen. OR Click the Back button to navigate to the previous screen. Report Registration Confirmation To View a report 9. Log on to the Internet Banking application. 10. Navigate through Customer Services > Self Services > View Registered Reports. The system displays the Register Report screen. 11. Click the GO button. The system displays the Register Report screen. 12. Select the report frequency and report download format. 13. Enter the date range. 14. Click the View Reports button. The system displays the Report screen. 36 Manage External Accounts 10. Manage External Accounts The user may have accounts in multiple banks. This option enables statement access for the external accounts. The Add External Accounts option allows the user to add external accounts. . To add external accounts. 1. Navigate through the menus to Manage External Accounts > Add External Accounts. The system displays the Manage External Accounts screen. Manage External Accounts Field Description Field Name Description 37 Manage External Accounts Field Name Description Account Number [Mandatory, Alphanumeric, 20] Type the account number in this field. Account Name [Optional, Alphanumeric, 50] Type the account name in this field. SWIFT Code [Mandatory, Radio Button] Click SWIFT Code to search bank details based on SWIFT code. Type the search characters in the adjacent field to perform search based on the typed characters, if required. Bank Name [Mandatory, Radio Button] Click Bank Name to search bank details based on bank name. Type the search characters in the adjacent field to perform search based on the typed characters, if required. Address [Display] This field displays the address of the bank. This field will be activated on selecting the Bank name radio button. Currency [Mandatory, Dropdown] Select the currency from the dropdown list. Effective date [Mandatory, Pick list] Select the effective date for the external account. Closing date [Mandatory, Pick list] Select the closing date for the external account. 2. Click SWIFT Code or Bank Name radio button to select SWIFT Code or bank name as base criteria for searching bank details. Type the corresponding search characters, if required. 3. Click the Find button. The system displays the Bank Details pop-up screen with the search results. Bank Details 38 Manage External Accounts 4. Select the required bank details and click the OK button. The system displays the Manage External Accounts screen with the bank details. OR Re-enter the search criteria to filter the bank details again. Manage External Accounts Field Description Field Name Description Address [Display] This field displays the bank address. Currency [Mandatory, Drop-Down] Select the currency for the external account from the drop-down list. 39 Manage External Accounts Field Name Description Effective Date [Mandatory, Pick List] Select the effective date for the external account from the pick list. Closing Date [Optional, Pick List] Select the closing date for the external account from the pick list. 5. Click the Submit button. The system displays the Manage External Account - Verify screen. Manage External Account - Verify 6. Click the Confirm button. The system displays the Manage External Account – Confirm screen with the status message. Manage External Account - Confirm 7. Click the OK button. The system displays the Manage External Accounts screen. 40 External Account Statement 11. External Account Statement Using External Account statement you can see the Account statements for external accounts registered. Account statement will be displayed only if any MT940 statement is received from the other Bank. To view external account statement 1. Navigate through the menus to Manage External Accounts > External Account Statement. The system displays the External Account Statement screen. External Account Statement 41 External Account Statement Field Description Field Name Description Select any one of the radio button given below Predefined Period [Optional, Radio Button, Dropdown] Click the Predefined Period radio button to select the predefined Date ranges configured in the application. Select the predefined from the dropdown list The options are Last 7 days Last 15 days Last 30 days. Effective date [Optional, Radio Button, Pick list] Click on the Effective date radio button to select the date range for the statement. Select the Effective date from the pick list. This field is enabled if Choose Date Range radio button is selected Closing Date [Conditional, Pick list] Select the closing date from the pick list. This field is enabled if Choose Date Range radio button is selected. Column Name Description Account Number [Display] This column displays external account numbers mapped to the user. Click the radio button adjacent to the Account Number column to view the account statement. Currency [Display] This column displays the account currency. Description [Display] This column displays the account description. Effective Date [Display] This column displays the effective date of the account statement registration. Closing Date [Display] This column displays the closing date of the account statement registration. 42 External Account Statement 2. Click the View Statement button. The system displays the External Account Statement Details screen. OR Click the Delete button to de-link the external account from statement view. The system displays the Verify and Confirm screen for Delete External Account statement. External Account Statement Details Field Description Column Name Description Statement Number [Display] This column displays the statement number of the selected account. Click the link to view the account statement related to the selected account number. Effective Date [Display] This column displays the effective date of the account statement. Closing Date [Display] This column displays the closing date of the account statement. Pages Available [Display] This column displays the number of pages for a particular statement number. Opening Balance [Display] This column displays the opening balance of the account as on statement date. Closing Balance [Display] This column displays the closing balance of the account. Receiving Date [Display] This column displays the statement receipt date. 3. Click the link below the Statement Number column. The system displays the External Account Transaction Details screen. 43 External Account Statement External Account Transaction Details Field Description Column Name Description Transaction Date [Display] This column displays the date of transaction Effective Date Display] This column displays the effective date of the transaction Description [Display] This column displays the transaction description. Customer Reference [Display] Credit Amount [Display] This column displays the customer reference number. This column displays the credit amount. Debit Amount [Display] This column displays the debit amount. 4. Select the page number from the drop-down list. The system displays the details on the selected page. 5. Click the Back button to navigate to the previous screen. 44 Alerts 12. Alerts 45 Alerts 12.1. Alerts- User Alerts These alerts are sent when there is user level change like change in password; change in email, account is locked etc. To Register user alerts 1. Navigate through the menus to Customer Services > Self Services > Alerts. The system displays the Alerts screen. Alerts Field Description Field Name Description User Alerts/ Customer Alerts/ Account Alerts [Optional, Radio button] Customer Number [Conditional, Drop-Down] Click the User Alerts radio button to select any one of the alerts. Select the customer number from the drop down list. This field is enabled if the Customer Alerts radio button is selected. Account Number [Conditional, Drop-Down] Select the account number from the drop down list. This field is enabled if the Account Alerts radio button is selected. 2. Select the User Alerts radio button. 3. C lick the Get Alerts button. The system displays the Alerts screen with the description. 46 Alerts Alerts Field Description Field Name Description Alert Description [Display] This column displays the alert description. Select the checkbox of the alert to register for the Alert. Note: Alerts shown in screen are for sample purpose. Actual alerts configured in application might be different. Email [Display] This column displays the email id at which the alert will be sent. SMS [Display] This column displays the Mobile SMS at which the alert will be sent. Parameters [Conditional, Numeric, 100] Type the threshold percentage for Alerts Registration. This field is enabled if the Limit threshold Alert checkbox is selected as the alert description 4. Select the Alert Description. 5. Click the Register button. The system displays the Alert verification screen. Alerts 47 Alerts 6. Click the Confirm button. The system displays the Alert screen with confirmation message. OR Click the Back button to return to the previous screen. Alert - Confirm 7. Click the Register/De Register Another button to register another alert. 48 Alerts 12.2. Alerts- Customer Alerts These alerts are sent when any transactions are done in the customer number selected. To Register Customer alerts 1. Navigate through the menus to Customer Services > Self Services > Alerts. The system displays the Alerts screen. Alerts Field Description Field Name Description User Alerts/ Customer Alerts/ Account Alerts [Optional, Radio button] Customer Number [Conditional, Drop-Down] Click the User Alerts radio button to select any one of the alerts. Select the customer number from the drop down list. This field is enabled if the Customer Alerts radio button is selected. Account Number [Conditional, Drop-Down] Select the account number from the drop down list. This field is enabled if the Account Alerts radio button is selected. 2. Click the Customer Alerts radio button. Select the Customer No. Click the Get Alerts button. The system displays the Alerts detail screen. Alerts 49 Alerts Field Description Field Name Description Alert Description [Optional, Check Box] Select the Alert Description check box to set an alert. It displays the brief description of an alert. Note: Alerts shown in screen are for sample purpose. Actual alerts configured in application might be different. Note: In Case Customer Alerts, alert will be delivered to the e-mail and mobile number specified at customer profile. 3. Select the alert description. 4. Click the Register/De-Register button. The system displays the Alert verification screen. Alerts - Verify 5. Click the Confirm button. The system displays the Alert screen with the confirmation message. OR Click the Back button to return to the previous screen. Alert - Confirm 6. Click the Register Another button to register another alert. 50 Alerts 12.3. Alerts-Account Alerts These alerts are sent when any transactions are done in the account selected. To send account alerts 1. Navigate through the menus to Customer Services > Self Services > Alerts. The system displays the Alerts screen. Alerts 2. Click the Get Alerts button The Alerts detail screen is displayed. Alerts Field Description Field Name Description Alert Description [Display] This column displays the alert description. Select the checkbox of the alert description to register for the Alert. Note: Alerts shown in screen are for sample purpose. Actual alerts configured in application might be different. 51 Alerts Field Name Description Email [Display] This column displays the Mail id at which the alert will be sent. This field will get displayed SMS [Display] This column displays the Mobile SMS at which the alert will be sent. Parameters [Conditional, Numeric, 100] Type the threshold percentage for Alerts Registration. This field will get activated on selecting the Limit threshold Alert checkbox. 3. Select the Alert Description. 4. Click the Register/De-Register button. The system displays the Alert verification screen. Alerts - Verify 5. Click the Confirm button. The system displays the Alert screen with confirmation message. OR Click the Back button to return to the previous screen. Alert - Confirm 6. Click the Register/De-Register Another button to register another alert. 52 E-statement Subscription / unsubscription 13. E-statement Subscription / unsubscription This allows you to subscribe/unsubscribe for e statement . To subscribe/unsubscribe for E statement 1. Navigate through the menus to Customer Services > Self Services > E statement Subscription / Un subscription. The system displays the E-statement Subscribe/Unsubscribe screen. E statement Subscription / Un subscription Field Description Field Name Description Account Type [Mandatory, Dropdown] Select the account type from the dropdown list. Account No/ Credit Card No [Mandatory, Dropdown] Select the account No/ Credit Card No from the dropdown list. 2. Click the Submit button. The system displays the E statement subscription/ un subscription screen with detailed. E statement Subscription / Unsubscription 53 E-statement Subscription / unsubscription Field Description Field Name Description Primary Email id [Mandatory, Alphanumeric] Type the primary email id to which the E-statement is to be sent. Secondary Email id [Optional, Alphanumeric] Frequency [Mandatory, Dropdown] Type the secondary email id to which the E-statement is to be sent. Select the frequency at which the e-statement is required. The options are Annual Daily Fortnightly Monthly Quarterly Semi Annual Weekly Month [Conditional, Dropdown] Select the Month on which the e statement is required. This field will be enabled on selecting Annual, quarterly, Semi annually in the frequency field Day of the week [Conditional, Dropdown] Select the day of the week on which the e statement is required. This field will be enabled on selecting fortnightly, weekly in the frequency field. 54 E-statement Subscription / unsubscription Field Name Description Day of the Month [Conditional, Dropdown] Select the day of the month on which the e statement is required. This field will be enabled on selecting Monthly in the frequency field Terms and Conditions [Mandatory, Checkbox] Select the checkbox of terms and conditions. 3. Click the Terms and Conditions link to view the terms and conditions. 4. Click the Subscribe button to subscribe for the E statement, the system displays the E statement Subscription / Unsubscription verify screen. OR Click the Unsubscribe button to unsubscribe for the statement. E statement Subscription / Unsubscription- Verify 5. Click the Change button to return to the previous screen to modify the input data. OR Click the Confirm button. The system displays the E statement Subscription / Unsubscription - confirm screen E statement Subscription / Unsubscription- Confirm 6. Click the OK button to return to the E-statement Subscribe / unsubscribe screen. 55 Deactivate User Channel 14. Deactivate User Channel This transaction allows you to deactivate/disable the access to the existing user through other channels. These additional channels can be any channels like browser based or J2ME mobile banking channel. Using this transactions you can deactivate your mobile banking channel users. To deactivate user channel 1. Navigate through the menu to Customer Services > Self Services > Channel Deactrivation. The system displays the Channel Deactivation screen. Channel Deactivation Field Description Column Name Description Channel [Display] This column displays the channel description. Select the checkbox of the channel for which you want to deactivate the user. 56 Deactivate User Channel Column Name Description User Id [Display] This column displays the user id with respect to the channel. From Date [Mandatory, Picklist] Select the start date for deactivation from the pick list. To Date [Mandatory, Picklist] Select the end date for deactivation from the pick list. 2. Click the Deactivate button. The system displays Channel Deactivation Verify screen. Channel Deactivation Verify 3. Click the Change button to navigate to the previous screen of Channel Deactivation. OR Click the Deactivate button for confirmation. The system displays Channel Deactivation Conform screen. Channel Deactivation Confirm 4. Click the OK button. The system displays initial Channel Deactivation screen. 57 Subscribe /unsubscribe additional Channels 15. Subscribe /unsubscribe additional Channels This transaction allows you to subscribe or unsubscribe for additional channels. These additional channels can be any channels like SMS, mobile or any other channel. You can directly subscribe/Unsubscribe from these channels 58 Subscribe /unsubscribe additional Channels 15.1. Unsubscribe from other channels To Unsubscribe for other channels 1. Navigate through the menu to Customer Services > Self Services > Subscribe / Unsubscribe additional Channels. The system displays the Subscribe / Unsubscribe additional Channels screen. Subscribe/ Unsubscribe additional channels 2. The above screen shows channel that have already been subscribed by the user In order to unsubscribe from the channels 3. Select the check box to unsubscribe for sms Banking. OR/AND Select the check box to unsubscribe forJAVA Based Mobile Banking. OR/AND Select the check box to unsubscribe for Browser Based Mobile Banking. 4. Click the update button. The system displays the Subscribe / unsubscribe Banking channels verify screen. Subscribe/ Unsubscribe additional channel-Verify 5. Click the Back button to return to the previous screen to make the changes. OR 59 Subscribe /unsubscribe additional Channels Click the Confirm button to unsubscribe the selected channels. The system displays the Subscribe / unsubscribe Banking channels Confirm screen. Subscribe/ Unsubscribe additional channel-Confirm 6. Click the Ok button to Return to the Subscribe/ Subscribe Banking Channels. 60 Subscribe /unsubscribe additional Channels 15.2. Subscribe for Other Channels To Subscribe for other channels 1. Navigate through the menu to Subscribe / Unsubscribe additional Channels. The system displays the Subscribe / Unsubscribe additional Channels screen. Subscribe/ Unsubscribe additional channels Field Name Description Subscribe Channel Check Box [Optional Checkbox] Select the check box for the channel stated with the check box. User Id [Mandatory, Alphanumeric] Type the user id of the initiator of the transaction. Password [Mandatory, Alphanumeric] Type the New Password that you want to set for the user. Confirm Password [Mandatory, Alphanumeric] Type the Password to confirm the password that you want to set for the user. Transaction Password [Mandatory, Alphanumeric] Confirm transaction Password [Mandatory, Alphanumeric] Type the New Transaction Password that you want to set for the user. Type the Transaction Password that you want to set for the user. 61 Subscribe /unsubscribe additional Channels 2. Click the check availability 3. Click the view user id policy 4. Click the view user id policy button to check the availability of the user. button to check the availability for the password. button to check the password policy. 5. Select the required checkbox, Input the required data. 6. Click the Update button. The system displays the Subscribe / Unsubscribe additional Channels- Verify screen. Subscribe / Unsubscribe additional Channels- Verify 7. Click the Back button to return to the previous screen to make the changes. OR Click the Confirm button to unsubscribe the selected channels. The system displays the Subscribe / unsubscribe Banking channels Confirm screen. Subscribe/ Unsubscribe additional channel-Confirm 8. Click the Ok button to Return to the Subscribe/ Subscribe Banking Channels. 62 Preferences 16. Preferences The Preferences option allows you to change the user ID, set the preferred language, preferred color, home page, favorite transactions, and favorite accounts and nick names. The user can access favorite transactions and accounts directly instead of accessing it through the main menu. To set user preferences. 1. Navigate through the menus Customer Services > Self Services > Preferences. The system displays the Preferences screen. 63 Preferences Preferences Field Description 64 Preferences Field Name Description Set User ID Existing User ID [Display] This field displays the existing user ID. Specify New User ID [Optional, Alphanumeric, 15] Type the new user ID in this field. Set Language Preference Languages [Optional, Drop-Down] Select the preferred language from the drop-down list. Set Color Preference Colors [Optional, Drop-Down] Select the preferred colour from the drop-down list. Set Landing Page Transaction List [Optional, Drop-Down] Select the transaction list from the drop-down list. The selected transaction will be set as the landing page. Set As Favorite Set As Favorite [Optional, Check Box] Select the check box against the transactions that you want to set as favorite transactions. The user can access the favorite transactions directly instead of accessing it through the main menu. Set Favorite Accounts and Nick Names Customer Id [Display] This column displays the customer ID. Account Number [Display] This column displays the customer's account number. Account Nickname [Optional, Alphanumeric, 16] Type the account nick name in this field. 65 Preferences Field Name Description Set as favorite [Optional, Check Box] Select the check box against the accounts that you want to set as favorite accounts. The user can access favorite accounts directly instead of accessing it through the main menu. 2. Click the set favorite account and Nicknames link. The system displays the set account preference screen. Set Account Preference Field Description Field Name Description 66 Preferences Field Name Description Account No. [Display] This column displays the Account number. Account Nick name [Conditional, Alphanumeric] Type the nick name for the account number. This field is activated for the account number for which the check box is selected. Set as favorite [Conditional, Checkbox] Select the check box to make the account as a favorite account.. 3. Click the Save button. The system saves the settings and displays the preferences screen. 4. Click the Set Preference button. The system displays the Preferences - Verify screen. Preferences - Verify 5. Click the Confirm button. The system displays the Preferences - Confirm screen with the status message. OR Click the Back button to change the user preferences. Preferences - Confirm 5. Click the OK button. The system displays the Preferences screen. 67 Session Summary 17. Session Summary This option allows the user to track activity details of last five logins. The user can view the entire session summary of the previous five log sessions, and transactions carried out in each session along with the transactions’ status and time. To view user session 1. Navigate through the menus to Session Summary. The system displays View User Session screen. View User Session 68 Session Summary Field Description Column Name Description Channel User Id [Display] This field displays the channel user IDs accessed during the session. Channel [Display] This field displays the channel accessed during the session. Session Start [Display] This field displays the date and time of access. 2. This screen allows the user to view the list of last five sessions accessed by the user. 3. Click the View Session Info button to view the list of transactions done for the session specified. The system displays the View User Session screen. View User Session Field Description Field Name Description 69 Session Summary Field Name Description Channel User Id [Display] This field displays the channel user ID accessed during the session. Session Start [Display] This field displays the date and time of access. Transaction Name [Display] This field displays the name of the transaction performed. Status [Display] This field displays the status of the transaction. Transaction Date [Display] This field displays the date and time of the transaction. 4. This screen allows the user to view the list of transactions processed for a specified session along with the login and logoff details with date and time. 5. Click the Back button to navigate go to the previous screen. 70 Mailbox 18. Mailbox The Mailbox option is an integrated communication system within the internet banking system for you to communicate with the bank and vice versa. It allows you to view all the notifications, alert messages and general messages sent by the bank; allows you to send messages to the bank and view the sent messages. Like popular e-mail clients that you may have used, the Mailbox offers an Inbox - where you can view messages and notifications sent to you, a Send Message facility using which you can send messages to the bank and a Sent folder, which allows you to view all the sent items. Mail Box functionality is subdivided into the following sub-sections: Viewing received messages (Inbox) Viewing sent messages (Sent Messages) Sending messages(Compose) 71 Mailbox 18.1. Viewing Received Message The Inbox folder stores all the bulletin messages sent to you. You can view the individual messages by clicking on the sender's name. The following procedure explains the steps to access Inbox and view a message stored within it. To view received messages 1. Navigate through the menus to Customer Service > Mailbox. The system displays the Messages screen. Mailbox 2. Click the Inbox tab. The system displays following screen. Mailbox Inbox Field Description Field Name Description Message Id [Display] This field displays the conversation id. This will be displayed only in the Interactions / Messages folder. Subject [Display] This field displays the descriptive synopsis of the message. It also acts as a link to access the message. 72 Mailbox Field Name Description Sender [Display] This field displays the name of the sender of the message. If the message has been sent by the bank, then the Department Name will be displayed as the Sender. The names for the departments ids are already maintained in the system. If the message has been sent by another user, then the customer id for which the mail is being sent will be displayed as the sender. Customer Id [Display] This field displays the date on which the message was received. Received [Display] This field displays the date on which the message was received. Expires [Display] This field displays the expiry date for the transaction. Is Read [Display] This field displays the Is Read flag as Y/N. 3. Click on Subject link to view the message. The system displays following screen. 73 Mailbox 18.2. Sending Messages To communicate with the bank authorities, the Mailbox offers a message sending option. You can write about any problems that you may have faced, errors in the system, transactions that may have not completed and any other issues and address them to the bank. It is a very effective method of communicating with the bank. To send messages 1. Navigate through the menus to Mailbox. The system displays the Messages screen. Mailbox 2. Select an appropriate category for this message from the drop-down list adjacent to Step 1: Select what this message is about. 3. Select a subject for the message from the drop-down list adjacent to Step 2: Select the subject of this message. 4. Type the message in the message box. 74 Mailbox Message Mailbox Compose 5. To send the message, click the Send button. The system displays the following confirmation message. Mailbox Message Compose Confirmation 75 Reminders 19. Reminders The Reminder functionality enables business users to register for reminders. Once a reminder is registered the user can view the reminder under the Reminder schedule. The reminder schedule will display all registered reminders i.e. reminders that are due on the current date and also reminders that are due in the future. Once the reminder is due, it appears under the, ‘Reminders for Today’ screen section of the Reminder schedule. The system will enable the user to take action on the reminder. 76 Reminders 19.1. Registration Here, business user can register reminders. To register reminder 1. Navigate through the menus to Customer Services > Self Services > Reminder. The system displays Reminder Schedule screen for reminder. Reminder Schedule 2. Initially it shows Reminders for today tab showing today’s reminders. 3. Click the Dismiss/Delete/Modify links in order to dismiss, delete of modify the reminder respectively. Reminder Schedule 4. Click on the Reminder Due during this week tab. The system displays reminders due for current week. Reminder Schedule 5. Click on the date link to view the reminder set for that particular day. The system displays screen as below. 77 Reminders Reminder Schedule 6. Clcik the Delete/Modify link on order to delete or modify that respective reminder. 7. Click the Reminders Due during this months tab in order to view reminders due for current month. Reminder Schedule 8. Click on the date link to view the reminder set for that particular day. The system displays screen as below. Reminder Schedule 9. Clcik the Delete/Modify link on order to delete or modify that respective reminder 10. Click the Register New Reminder button. The system displays below Registration screen. 78 Reminders Registration Field Description Field Name Description Subject [Mandatory, Alphanumeric,50] Type the subject for which the reminder is to be set. Frequency [Mandatory, Dropdown] Select the frequency from the dropdown. Start Date [DatePicker] Select the start date for the reminders. End Date [DatePicker] Select the end date for the reminders. Description [Mandatory, Alphanumeric,100] Type the description for the reminder to be set. 11. Click the Register button. The system displays Remindres Registration Confirm screen. OR Click the Cancel button to go back to the previous screen. Remindres Registration Confirm 12. Click the OK button. The system displays initial Remindre Schedule screen. 79 20. Electronic Form Initiate The Electronic form initiate section enables you to initiate electronic form to inquire or request updates/changes on the transactions: You should be able to write a query to the bank for a particular transaction. To Initiate Electronic form 1. Navigate through Customer Service > Electronic Form-Initiate. The system displays Electronic Form Initiate screen. Electronic Form initiate 80 Electronic Form Initiate Field Description Field Name Description Transaction Date [Mandatory, Pick list] Select the date of the transaction from the drop down list. Transaction Type [Mandatory, Pick list] Select the type of the transaction from the drop down list. Query Type [Mandatory, Pick list] Select the type of the query from the drop down list. Message [Mandatory, Alphanumeric, ] Type the message for the electronic form initiation. 2. Click the Submit for Authorization button to verify and confirm the transaction OR Click the Reset button to reset the electronic form initiate Electronic Form - Verify 3. Click the Cancel button to cancel the Transactions OR Click the Confirm button. The system displays the Electronic form Confirm screen. Electronic Form - Confirm 4. Click the OK button to return to the Electronic form initiate screen. 81 Foreign Exchange Rate Inquiry 21. Foreign Exchange Rate Inquiry The exchange rate (also known as the foreign-exchange rate, forex rate or FX rate) between two currencies specifies how much one currency is worth in terms of the other. For example an exchange rate of 102 Japanese yen (JPY, ¥) to the United States dollar (USD, $) means that JPY 102 is worth the same as USD 1. The Exchange Rate Inquiry option allows the user to view the latest exchange rates for various currencies offered for buying and selling by the bank. The exchange rates will be displayed against the base currency of FCDB. The option provides the buying and selling rates for cash as well as the buying and selling rates applicable for telegraphic transfers. If you wish to buy or sell foreign exchange, refer to this option to find the latest rates offered by the bank before doing so. To inquire for the current Exchange Rates 1. Navigate through the menus to Exchange Rate Inquiry. The system displays the Exchange Rate Inquiry screen. Exchange Rate Inquiry 82 Foreign Exchange Rate Inquiry Column Description Column Name Description To Currency [Display] This column displays the name of currency that bank offers for buying or selling against foreign currency Cash Buy [Display] This column displays the exchange rate at which the bank will buy the foreign currency if the transaction is in cash. Cash Sell [Display] This column displays the exchange rate at which the bank will sell the foreign currency if the transaction is in cash. TT Buy [Display] This column displays the exchange rate at which the bank will buy the foreign currency if the transaction is through a telegraphic transfer. TT Sell [Display] This column displays the exchange rate at which the bank will sell the foreign currency if the transaction is through a telegraphic transfer. 83 New Service Request 22. New Service Request Using this option you can initiate a service request for any transaction given in the list. To initiate service request: 1. Navigate through Customer Services > New Service Request. The system displays the New Service Request screen. Service Request Field Description Field Name Description Select Transaction [Mandatory, Drop-Down] Select the transaction from the drop-down list. 2. Select the transaction for which the request needs to be given and click the Submit button. 84 Reissue Transaction Password 22.1. Reissue Transaction Password Using this Service Request option you can raise a request to reissue transaction password. To register a Service Request to Reissue Transaction Password 1. Navigate through the menus to New Service Request > Reissue transaction password. The system displays the Reissue transaction password screen. Reissue Transaction Password Field Description Field Name Description Channel [Mandatory, Drop-Down] Select the channel for which the transaction password is to be reissued from the dropdown list. Mode of delivery [Mandatory, Radio button] Select the Radio button from the available radio buttons The options available are Branch Courier Post Note: On selecting the Branch radio button the fields mention below shall be display fields. 85 Reissue Transaction Password Field Name Description City [Conditional, Dropdown] Select the City to which the branch belongs from the drop down list. Branch [Conditional, Dropdown] Select the branch from where the cheque book will be collected from the drop down list. Name [Optional, Alphanumeric, 35] Type the Name to which the delivery shall be done. Address [Optional, Alphanumeric, 34*3] Type the address for delivery of cheque book(s). City [Optional, Alphanumeric, 35] Type the city to which the address belongs. State [Optional, Alphanumeric, 35] Type the state to which the city belongs. Country [Optional, Alphanumeric, 35] Type the country of the address. Postal code [Optional, Alphanumeric, 35] Type the postal code. Phone [Optional, Alphanumeric, 35] Type the phone number. 3. Click the Submit button and the Reissue transaction password - Verify page is displayed OR Click the Another Service Request button to return to the service request screen. 86 Reissue Transaction Password Reissue transaction Password - Verify 4. Click the Confirm button. The system displays the Reissue transaction Password Confirm screen OR Click the Change the button to change the details. 87 Reissue Transaction Password 5. Click the Ok button. The system displays Reissue Transaction Password Service Request screen. OR Click the Another Service Request. The system displays the New Service Request screen. 88 Account Closure 22.2. Account Closure Using this Service Request option you can raise a request for Account Closure. To Register a Service Request for Account Closure 1. Navigate through the menus to Customer Services > New Service Request > Account Closure. The system displays the Account Closure screen. Account Closure Field Description Field Name Description Account [Mandatory, Dropdown] Select the Credit Card Number from the dropdown list. Reason [Mandatory, Dropdown] Select the Reason from the dropdown list. 2. Click the Submit button and the Account Closure - Verify page is displayed OR Click the Another Service Request button to return to the service request screen. Account Closure - Verify 3. Click the Confirm button. The system displays the Account Closure - Confirm screen OR Click the Back to navigate to the previous screen. 89 Account Closure Account Closure - Confirm 4. Click the Another Account Closure button. The system displays Another Account Closure Service Request screen. OR Click the Another Service Request button. The system displays the New Service Request screen. 90 Account Closure 23. Change Password This option allows you to change the login or transaction password To change the password 1. Logon to the Internet Banking application. 2. Navigate through Default Transaction > Change Password . The system displays the Change Password screen. 91 Account Closure Change Password Field Description Field Name Description User Id [Display] This field displays your user id. Change Option [Mandatory, Dropdown] Select the login or transaction password which is to be changed. Note: You can enter details in the below fields using virtual keyboard by checking the check-box Use Virtual Keyboard or can manually enter details. Existing Password [Mandatory,Numeric, ] Type the old password. 92 Account Closure Field Name Description New Password [Mandatory, Numeric] Type your New Password. The password strength is displayed on entering the new password. Note: This new password should be as per Password Policy (displayed below the text fields in the above screen) set by the bank. Confirm New Password [Mandatory, Numeric] Type the new password. 3. Click the Change button. The system displays Change Password – Verify screen. OR Click the Clear button to clear the fields. Change Password – Verify 4. Click the Confirm button. The system displays Change Password – Confirm screen with the status message. OR Click the Edit button to edit the entered details. Change Password – Confirm 5. Click the OK button. The system displays initial Change Password screen. 93 Force Change Password 24. Force Change Password During login, a first time user should be forced to change the initial login password and transaction password (if configured) provided by the bank. Force Change Password will also be applicable when the password of the user has been reset by the Bank Administrator. To change password 1. Logon to the Internet Banking application through new User id and password. The system displays the Force change password screen. 94 Account Closure Force Change Password Field Description Field Name Description Change Login Password User ID [Display] This field displays the user ID. Existing Password [Mandatory, Alphanumeric, 18] New Password [Mandatory, Alphanumeric, 18] Type the old password. Type the new password. The password strength is displayed on entering the new password. 95 Account Closure Field Name Description Confirm New Password [Mandatory, Alphanumeric, 18] Type the new password to confirm. Change Transaction Password User ID [Display] This field displays the user ID. Existing Password [Mandatory, Alphanumeric, 18] Type the old password. New Password [Mandatory, Alphanumeric, 18] Type the new password. The password strength is displayed on entering the new password. Confirm New Password [Mandatory, Alphanumeric, 18] Use Virtual Keyboard [Optional, Check Box] Type the new password to confirm. Select the Use Virtual Keyboard check box to use the virtual keyboard. By default, this check box is checked. Click here to enter by hovering [Optional, Check Box] Select the Click here to enter by hovering check box to enter the password by moving the mouse over the keyboard without clicking the keys. By default this checkbox is checked. 2. Enter the appropriate details in the relevant field. 3. Click the Change button. The system displays the home page / landing page. OR Click the Clear button to clear the data in the fields. 96 Lock Transaction Password 25. Lock Transaction Password Using the Lock Transaction Password option you can lock the transaction Password. In order to unlock the password the password needs to reset which unlocks the transaction password. To Lock a Transaction password 1. Navigate through the menus to Customer Services > Self Services > Lock Transaction Password. The system displays the Lock Transaction Password screen. Lock Transaction Password Field Description Field Name Description Channel [Display] This field displays the channel to which the user belongs. User Id [Display] This field displays the User id for which transaction password needs to be locked. 97 Account Closure 2. Select the checkbox of the channel for which the transaction password needs to be locked. 3. Click the Lock button. The system displays the Lock Transaction PIN Verify screen. Lock Transaction PIN Verify 4. Click the Edit button to modify the entered password OR Click the Confirm button. The system displays the Lock Transaction PIN – Confirm screen with the status message. Lock Transaction PIN – Confirm 5. Click the OK button. The system displays the Lock Transaction PIN screen. 98 Open Additional Account 26. Open Additional Account This transaction allows you to open a new account directly through internet banking. Note: This transaction is available only for conventional CASA product. To Open Additional account 1. Navigate through the menus to Customer Services > Open New Account. The system displays the Open new Account screen Open Additional account Field Description Field Name Description Select Product [Optional, Dropdown] Select the Product for which a New account is to be cxreated from the dropdown list. Branch [Optional, Dropdown] Select the branch in which a New account is to be created from the dropdown list.. 99 Account Closure Field Name Description Currency [Optional, Dropdown] Select the currency in which a New account is to be created from the dropdown list. On selecting the above fields the following fields are displayed. Product details Cheque book facility [Display] Overdraft allowed [Display] This field displays if the cheque book facility is allowed. This field displays if the overdraft is allowed. Minimum Balance required [Display] This field displays the minimum balance require for the product. 2. Enter the appropriate details in the relevant field. 3. Click the Submit button. The system displays the Open New account verify screen Open New account - Verify 4. Click the Back button to return to the previous screen. OR Click the Submit button. The system displays the Open New Account Confirm screen 100 Account Closure Open New Account - Confirm 5. Click the OK button. The system displays the open new account initiate screen. 101 ATM/Branch Locator 27. ATM/Branch Locator This transaction allows you view the address and location of the ATM and the Branch. To Open Additional account 1. Navigate through the menus to Tools > ATM & Branch Locator. The system displays the ATM Branch locator screen. Open Additional account Field Description Field Name Description Enter Location [Mandatory, alphanumeric] Select the Product for which a New account is to be cxreated from the dropdown list. 2. Type the location and click the search button, the system displays the ATM and branches in the location mentioned. 102 Account Closure ATM Branch Locator Field Description Field Name Description ATM/ Branch List [Display] This column displays the ATM / Branch list to select to view the ATM/Branch address. Brach Details Name [Display] This field displays the name of the branch of the bank. Branch Code [Display] This field displays the branch code of the bank. Address [Display] This field displays the address of the branch of the bank. 3. Click the Map/satellite to view the map view / satellite view of the ATM/Branch resopectively. 103 Account Closure Open New Account - Confirm 104 Oracle FLEXCUBE Direct Banking Corporate Customer Services User Manual May 2012 Version Number: 12.0.0 Oracle Corporation World Headquarters 500 Oracle Parkway Redwood Shores, CA 94065 U.S.A. Worldwide Inquiries: Phone: +1.650.506.7000 Fax: +1.650.506.7200 oracle.com Copyright © 2012 Oracle and/or its affiliates. All rights reserved. This document is provided for information purposes only and the contents hereof are subject to change without notice. This document is not warranted to be error-free, nor subject to any other warranties or conditions, whether expressed orally or implied in law, including implied warranties and conditions of merchantability or fitness for a particular purpose. We specifically disclaim any liability with respect to this document and no contractual obligations are formed either directly or indirectly by this document. This document may not be reproduced or transmitted in any form or by any means, electronic or mechanical, for any purpose, without our prior written permission. Oracle is a registered trademark of Oracle Corporation and/or its affiliates. Other names may be trademarks of their respective owners. 105