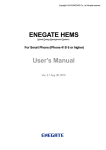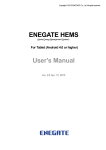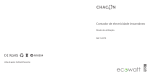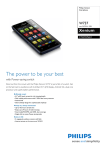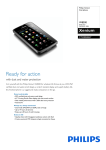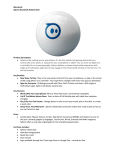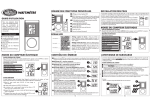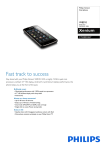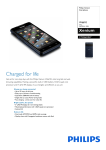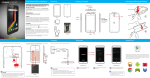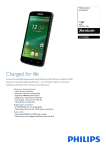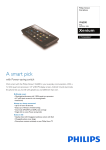Download User`s Manual ENEGATE HEMS
Transcript
Copyright © 2015 ENEGATE Co., Ltd. All rights reserved. ENEGATE HEMS (Home Energy Management System) For Smart Phone (Android 2.3 or higher) User’s Manual Ver. 2.1 Aug. 20, 2015 Contents Preface.........................................................................................................................................................................1 1. 2. 3. 4. 5. Downloading and Installing ENEGATE HEMS app..........................................................................................2 Initial setting ...........................................................................................................................................................4 Starting HEMS app.............................................................................................................................................11 Overview HEMS app ........................................................................................................................................ 12 Solar Roof screen .............................................................................................................................................. 13 5-1 Overview .................................................................................................................................................... 13 5-2 Display Graph........................................................................................................................................... 15 5-3 Switch the graph ...................................................................................................................................... 16 5-4 Display on table / Display in detail........................................................................................................ 16 5-5 Change date to display data.................................................................................................................. 17 6. HEMS screen..................................................................................................................................................... 18 6-1 Overview .................................................................................................................................................... 18 6-2 Display Graph........................................................................................................................................... 19 6-3 Display on table / Display in detail........................................................................................................ 19 6-4 Change date to display data.................................................................................................................. 20 6-5 Confirm current consumption .............................................................................................................. 21 6-6 Set monthly target consumption for saving energy ........................................................................ 22 7. Displaying the HEMS report ............................................................................................................................. 23 - Troubleshooting Q1. All the HEMS numerical data show "0.00kW" or " kW" ...................................................................... 24 Q2. Display an error message when you push "Update" button..................................................................... 25 Preface This manual provides useful information when you monitor HEMS display on your smart phone. Solar Rooftop Main Distribution Board (MDB) Light Air Conditioner Watt Hour Meter Data Center (Japan) HEMS BOX Smart EL Sensor Smart Gateway Router Smart Ecowatt Refrigerator Internet Wires from MEA/PEA In-house wiring Cable for Sensors LAN Cable Internet Connection Wi-Fi Communication Small Power Wireless Communication “ENEGATE HEMS” Application Terms of Use ENEGATE HEMS app only applies to ENEGATE HEMS. ENEGATE HEMS app can be installed to the smart phone with; OS: Android 2.3 or higher spec OS Size of the screen: From 4 inches to 6 inches Resolution: 1440x2560, 1080x1920, 720x1280, 540x960, 480x800(854) NOTE : ENEGATE HEMS app will be revised without prior notification. 1 1. Downloading and Installing ENEGATE HEMS app If your smart phone is supported by Google play, you could download and install HEMS app from Google Play. Procedure [1] If you search in the keyword: "enegate" or "hems'"at Google play, you could find "ENEGATE HEMS" easily. And then tap ‘INSTALL’. enegate Tap Search in the keyword: 'enegate' or 'hems' [2] Tap "ACCEPT" button. And then start downloading. Tap 2 1. Downloading and Installing ENEGATE HEMS app [3] After downloading, tap "OPEN" button. And then start HEMS app. Tap [4] You can find "ENEGATE HEMS" icon on your application screen. 3 2. Initial setting Procedure This procedure is supposed to be assisted by the HEMS installation engineer. [1] Start ENEGATE HEMS app by tapping "ENEGATE HEMS" icon. Tap [2] Push Menu button** on your smart phone and then tap "Initial Setting" menu. Tap Menu button Back button ** If Menu button is not on your smart phone, it might be on the screen as a software key. 4 2. Initial setting [3] Type "Product No." of your SGW as below. Tap [4] Type "Security Password" as below. Tap If you want to try "ENEGATE HEMS" app without the HEMS installation, you could use a demo account as below: Product No. : WW300047 Security Password: test 5 2. Initial setting [5] If you want to change "Electricity Tariff", you could tap the list and select the list item. Tap [6] If you want to change "HEMS Model", you could tap the list and select the list item. Tap 6 "Saving Model" and "PPA Model" ENEGATE HEMS supports two models: “Saving Model” and “PPA Model”. At “HEMS Model” section in initial setting, you should choose “Saving model” or “PPA model”. "Saving Model" is to save the electricity with PV generation. Solar Roof Buying Meter Air Conditioner MDB (3m CT cable) HEMS BOX Refrigerator CB Option (SEL) Internet router TV "PPA Model" is Power Purchase Agreement for selling electricity. It is necessary for you to apply for the electric company to sell electricity. Selling Meter Solar Roof Air Conditioner MDB Buying Meter (3m CT cable) HEMS BOX Refrigerator CB Option (SEL) Internet router TV 7 2. Initial setting [7] Tap "OK" button and Solar Roof screen will be appeared. Tap Tap Tap 8 2. Initial setting [8] If you want to display screen in Thai, push “Menu” button and select "Display Setting" menu. Tap 9 2. Initial setting [9] Tap the "Default Language" list and select the list item. And Then tap "OK" button on the bottom of the display setting screen. Tap Tap Tap 10 3. Starting HEMS app [1] Start ENEGATE HEMS app, and then Solar Roof screen will be appeared. Tap [2] If you want to finish HEMS app, you could push Menu button on your smart phone and tap "Exit" menu. (When you push home button on your smart phone, HEMS app will be disappeared on the screen.) Tap 11 4. Overview HEMS app ENEGATE HEMS app has two major screen: "Solar Roof" screen and "HEMS" screen. To switch these two screens, you can tap each tab button on the top of the screen. [Solar Roof screen] Tap [HEMS screen] Tap 12 5. Solar Roof screen 5-1 Overview [Saving Model] ・Generating Generation by solar roof (kW). ・Household Consuming Electricity consumption in your home (kW). ・Buying Bought electricity from your electric company (kW). ・Consuming out of PV Electricity consumption from solar roof(PV) (kW). ・(Smile icon) This icon indicate the degree of electricity saving. ・Generated electricity Today’s accumulated generation by solar roof (kWh). ・Consumed electricity out of PV Today’s accumulated electricity consumption from solar roof(PV) (kWh). ・Baht saving Value of consumed electricity from PV (Baht). ・CO2 reduction Value of consumed electricity from PV (CO2). Update button Reload the data. To To the the Grid Grid Generated electricity Bought Bought electricity electricity Consumed electricity Morning Noon Evening Consumed Consumed electricity electricity out out of of PV PV 13 5. Solar Roof screen [PPA Model] ・Generating Generation by solar roof (kW). ・Household Consuming Electricity consumption in your home (kW). ・Selling Sold electricity to the electric company (kW). ・Buying Bought electricity from the electric company (kW). ・Generated electricity of today Today’s accumulated generation by solar roof (kWh). ・Baht saving Baht conversion value of generation electricity (Baht). ・Bought electricity of today Today’s accumulated electricity consumption(kWh). ・Baht conversion Baht conversion value of consumed electricity (Baht). Update button Reload the data. Bought Bought electricity electricity Generated electricity = Sold electricity Consumed electricity = Bought electricity Morning Noon Evening 14 5. Solar Roof screen 5-2 Display Graph To switch screen for Solar Roof, you can tap each tab button on the bottom of the screen. [Solar Roof screen / Day] Tap ・Generated (Day, Month, Year): ・Household Consumed (Day, Month, Year): ・Consumed out of PV (Day, Month, Year): ・Bought (Day, Month, Year): [Solar Roof screen / Month] [Solar Roof screen / Year] Tap Tap Accumulated generation by solar roof (kWh). Accumulated electricity consumption for household (kWh). Accumulated consumption of electricity out of Solar Roof Generation (kWh). Accumulated bought electricity from your electric company (kWh). 15 5. Solar Roof screen 5-3 Switch the graph To switch the graph, you can tap each row of the upper table. Tap Tap Tap 5-4 Display on table / Display in detail To display on table or display in detail, you can tap button on the middle of the screen. Tap Tap Tap 16 5. Solar Roof screen 5-5 Change date to display data 3 ways to back dating Solar Roof screen display. [1] Tap "<" button. [2] Swipe on the graph Tap Swipe [3] Tap search date button. Choose date and then tap "Set" button. Tap Tap 17 6. HEMS screen 6-1 Overview ・Whole household Today’s household electricity consumption (kWh). Today’s electricity of each items (kWh). ・Total consumption Today’s total consumption of the household (kWh). ・Electricity bill Today’s bought electricity of the household (Baht). ・CO2 emission from bought electricity Today’s CO2 emission from the bought electricity (kg). Tap Tap Tap Tap 18 6. HEMS screen 6-2 Display Graph To switch screen for HEMS, you can tap each tab button on the bottom of the screen. [HEMS screen / Day] [HEMS screen / Year] [HEMS screen / Month] Tap Tap Tap 6-3 Display on table / Display in detail To display on table or display in detail, you can tap button on the middle of the screen. Tap Tap Tap 19 6. HEMS screen 6-4 Change date to display data 3 ways to back dating Solar Roof screen display. [1] Tap "<" (or ">") button. [2] Swipe on the graph Tap Swipe [3] Tap search date button. Choose date and then tap "Set" button. Tap Tap 20 6. HEMS screen 6-5 Confirm current consumption Light bulb mark shows the appliance is turned “ON”. At “Initial Setting” screen, you can set the threshold whether the light bulb mark is displayed or not. To check current consumption of each appliance, please press the circled area for 3 seconds as below. Tap Press 3 seconds 21 6. HEMS screen 6-6 Set monthly target consumption for saving energy To display total consumption and monthly target consumption on the graph screen, you can set the monthly target value on the ''Device setting" screen. Tap device setting button on the HEMS screen. After set "Monthly target value", tap "OK" button. Tap Tap Tap 22 7. Displaying the HEMS report This HEMS app can display HEMS monthly report on your smart phone. [1] Push Menu button on your smart phone and then tap "Monthly Report" menu. Tap [2] If Login screen is displayed, you could type "Product No." of your SGW and "Security Password" and then tap "Login" button. Tap 23 - Troubleshooting - Q1. All the HEMS numerical data show "0.00kW" or " kW" A1. This data measured by HEMS sensors had not reached the server. ・Confirm the SGW is in operation as the picture below shows. ・in case the SGW is not operated when correctly connected to the outlet via AC adaptor, plug off and reconnect the SGW. ・Confirm your internet router is in operational status. 24 - Troubleshooting - Q2. Display an error message when you push "Update" button A2. If you push the "Update" button on the top right side of "Solar Roof" main display, you might check the internet connection of your smart phone and confirm the initial settings of this application. ・When No. E-016 error message is displayed, you should might want to check the internet connection of your smart phone. Tap Internet ・When No. E-019 error message is displayed, you should confirm the initial settings of this application. Tap Internet Initial Settings 25 - Troubleshooting - Q2. Display an error message when you push "Update" button ・After confirmation of the internet connection and initial settings, you push "Update" button again and check the display of this application. Tap 26 Manufacturer and Distributers Manufactured by: ENEGATE Co., Ltd. Address: URL: 3-14-40, Senrioka, Settsu-Shi, Osaka 566-8686, Japan http://www.enegate.co.jp Distributed by: ENEGATE (THAILAND) Co., Ltd. Address: e-Mail Address URL: Moo2, Soi Preakasa, Putharaksa Rd. T. Taibanmai, A. Muangsamutprakarn, Smutprakarn Province 10280, Thailand [email protected] http://www.enegatethailand.com Distributed by: Solar Power Roof Co., Ltd. (SPR) 27