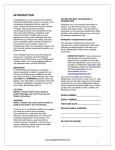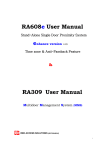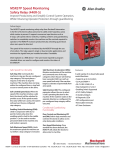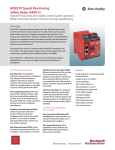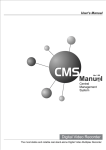Download xPortal3000 User Manual
Transcript
xPortal3000 User Manual _____________________________________________________________________________________________________ xPortal3000 User Manual Version 1.00 V1.00 8/9/2014 xPortal3000 User Manual _____________________________________________________________________________________________________ Contents Getting started with xPortal3000 Server Configuration.................................................... 2 Launching xPortal3000 Server Configuration Manager .............................................. 2 xPortal3000 Service .................................................................................................. 4 Configuring Database Settings .................................................................................. 7 Restore Transaction .................................................................................................. 7 Getting started with xPortal3000 Client ............................................................................. 9 Launching xPortal3000 Client .................................................................................... 9 Server Connection Setup......................................................................................... 11 Startup Wizards ....................................................................................................... 13 Configuring Hardware ........................................................................................... 14 A. New Controller Wizard............................................................................... 14 B. Device Lookup .......................................................................................... 26 Configuring Accessibility Settings ............................................................................ 30 Configuring Staff Records........................................................................................ 42 Shift Schedule ....................................................................................................... 70 A. Method 1 Using existing shift schedule ...................................................... 70 B. Method 2 Using wizard to create new shift ................................................ 73 C. Method 3 Manually add new shift record ................................................... 82 Reporting ............................................................................................................... 84 A. Transaction Report .................................................................................... 85 B. Daily Attendance Report............................................................................ 87 C. Monthly Attendance Report ....................................................................... 89 D. Door User List Report................................................................................ 92 E. Staff Last Location Report ......................................................................... 95 F. Who Still In Report..................................................................................... 96 V1.00 8/9/2014 1 xPortal3000 User Manual _____________________________________________________________________________________________________ Getting started with xPortal3000 Server Configuration xPortal3000 Server runs as a Windows service. The service will run 1. After completed xPortal3000 Server’s installation. 2. When computer starts. Launching xPortal3000 Server Configuration Manager i. To run xPortal3000 Server Configuration Manager, double-click on icon at Windows Desktop. The following screen will be shown (Refer Figure 1 & 2). Note: If your software package comes with USB dongle, please ensure that USB dongle is inserted into the computer’s USB port before starting/ restarting the computer in order to get USB dongle key detection successful upon service startup. Figure 1 - xPortal3000 Server Configuration Manager (Standalone/ Full version) V1.00 8/9/2014 2 xPortal3000 User Manual _____________________________________________________________________________________________________ Figure 2 - xPortal3000 Server Configuration Manager (Free version) ii. Listed below are the common symbols that are used in the operation. Table 1 - Common System Status Symbol Symbol Indication Database connection success. Database connection failed. Service is running, license key is not detected. (Free version). V1.00 8/9/2014 3 xPortal3000 User Manual _____________________________________________________________________________________________________ Service is running, license key is detected. (Standalone/ Full version). Service is not running. Controller is connected. Controller down or not connected. xPortal3000 Server successfully startup. xPortal3000 Service i. What is Service? A windows service is a computer program that operates in the background. Windows services can be configured to start when the operating system is started and run in the background as long as Windows is running. Alternatively, they can be started manually or by an event. These services can be automatically started when the computer boots, can be paused and restarted, and do not show any user interface. ii. When does Service run? By default, xPortal3000 Service will automatically started when the computer is boots. To change the Startup Mode, please (Refer Table 4) below. iii. What are the operations that can be done to Service? Where it can be done? For xPortal3000, we can perform Start and Stop operation. (Refer Table 2 & 3) below: V1.00 8/9/2014 4 xPortal3000 User Manual _____________________________________________________________________________________________________ Table 2 - xPortal3000 Startup Service Symbol Indication Start the service Stop the service Alternatively, you may also configure xPortal3000 Service manually at Windows Services. (Refer Table 3) below: Table 3 - Location of Windows Services Operating System Location of Windows Services Windows XP Control Panel Administrative Tools Services Windows Vista Control Panel System and Maintenance Administrative Tools Services Windows 7 & 8 Control Panel System and Security Administrative Tools Services Windows Server 2003, Administrative Tools Services 2008 & 2008 R2 Windows Server 2012 iv. Server Manager Tools Services Changing Service Startup Mode 1. Go to Software Settings tab. 2. Select the Startup Mode. (Recommendation: Automatic Startup Mode). 3. Click on Save button to confirm and save settings. Table 4 - Startup Mode Startup Mode Description Automatic Service will automatically run when computer is started Manual Service will run manually Disabled Service will be disabled V1.00 8/9/2014 5 xPortal3000 User Manual _____________________________________________________________________________________________________ Figure 3 - xPortal3000 Server Configuration Manager (Startup Mode) v. Server Connection Setup You need to setup the server connection setting by specifying the TCP port number that is used in communication between your Server and Client applications. By default, Software Port number is set to 7381. (Refer Figure 4) below. (Recommendation: It is recommended to not make any changes here). vi. Changing Service Software Port 1. Go to Software Settings tab. 2. Set your Software Port number in the text box provided. 3. Use the same Port number in Server Connection Setup when you run xPortal3000 Client later. 4. Click on Save button to confirm and save settings. V1.00 8/9/2014 6 xPortal3000 User Manual _____________________________________________________________________________________________________ Figure 4 - xPortal3000 Server Configuration Manager (Software Port) Configuring Database Settings In Database Settings tab (Refer Figure 5), you may configure your configuration file location, initialize new database, configure your schedule backup settings, backup software database, restore from backup database and also rollback to xPortal2005. Restore Transaction In Utilities tab (Refer Figure 6), you may launch restore transaction tool to restore database transaction. V1.00 8/9/2014 7 xPortal3000 User Manual _____________________________________________________________________________________________________ Figure 5 - xPortal3000 Server Configuration Manager (Database Settings) V1.00 8/9/2014 8 xPortal3000 User Manual _____________________________________________________________________________________________________ Figure 6 - xPortal3000 Server Configuration Manager (Utilities) Getting started with xPortal3000 Client Launching xPortal3000 Client i. To run xPortal3000 Client, double-click on icon at Windows Desktop. The following window will appear. V1.00 8/9/2014 9 xPortal3000 User Manual _____________________________________________________________________________________________________ Figure 7 - xPortal3000 Client Login Window ii. If you are starting xPortal3000 Client for the first time, you need to setup the server connection setting by specifying the TCP Port number that is used in communication between Server and Client applications. Table 5 - Client Login Window Description Name Language Description You may choose your interface language either English or Bahasa Malaysia for your client User ID Default user ID is Manager (case-sensitive) Password Default password is Manager1 (case-sensitive) Connection You may choose your server location from options provided and Setup specify the Port Number. (Refer Figure 8) Note: Only one user can logged in to xPortal3000 Client at one time V1.00 8/9/2014 10 xPortal3000 User Manual _____________________________________________________________________________________________________ Server Connection Setup i. Configuring Connection Setup: 1. Click on button. 2. The following window will be shown: Figure 8 - Server Connection Properties 3. Choose Server Location according to your system configuration. (Refer Table 6) below: Table 6 - Server Location Description Server Location Description Same Computer The xPortal3000 Server application is installed and run within the same workstation. Identified by IP The IP address of workstation where the xPortal3000 Server Address application is installed and run. Identified by The xPortal3000 Server application is installed and run in the V1.00 8/9/2014 11 xPortal3000 User Manual _____________________________________________________________________________________________________ Computer Name computer that is connected with the same LAN. You can browse the computer name from the list by clicking on Browse Computer Name button. 4. Set port number. Default is 7381. The value must be same with the port number set in the Server Configuration Manager (Refer Figure 4). = 5. Click OK to confirm and save settings. V1.00 8/9/2014 12 xPortal3000 User Manual _____________________________________________________________________________________________________ Startup Wizards Using this startup wizards, it will guide on how to setup the hardware, work schedule, manage card users’ details and generating report. Figure 9 - Startup Wizards Table 7 - Startup Wizards Description Name Hardware Description Setup connection, controller, door, alarm panel, output, input, lift panel, and floor relay Shift Schedule Setup work schedule that will assigned to card users. (Skip if not use time attendance feature) Card User Manage card users details Reporting Generate report V1.00 8/9/2014 13 xPortal3000 User Manual _____________________________________________________________________________________________________ Configuring Hardware A. New Controller Wizard 1. Click on button. 2. The following window will be shown. This is Startup wizard for Door Access/ Car Park. (Refer Figure 10). Figure 10 - Startup Wizards (Door Access/ Car Park) 3. If you are configuring the hardware for the first time, click on V1.00 8/9/2014 button. 14 xPortal3000 User Manual _____________________________________________________________________________________________________ 4. The following window will be shown. (Refer Figure 11). Figure 11 - Controller Setup Wizard 5. Please check your controller model is correct from the Supported Controller List provided. 6. Click Next to continue. 7. The following window will be shown. (Refer Figure 12). V1.00 8/9/2014 15 xPortal3000 User Manual _____________________________________________________________________________________________________ Figure 12 - Controller Settings 8. Enter the information of the controller as described below: Table 8 - Controller Settings Description Fields Description Model No Controller model. Code A short name to represent this controller. Max Length = 15. Eg. Lobby 1. Description A descriptive name about his controller. Max Length = 40. Eg. Lobby 1 Block A. Site Specify site where this controller is located. Unit No Specify address of this controller, must be unique by connection. Value = 00 to 15. Note: If your controller is a single-door controller, your Unit No must be set to 0. V1.00 8/9/2014 16 xPortal3000 User Manual _____________________________________________________________________________________________________ Table 9 - Download Setting Fields Description Download Controller The software will automatically send the Controller Setting Setting to the selected door controller(s) if you tick the checkbox. Download Card Setting The software will automatically send the Card Setting to the selected door controller(s) if you tick the checkbox. 9. Click next to continue. 10. The following screen will be shown. - You may use the existing connection which is using Direct Serial Port (Default using COM 1) or you may create another new connection. - If you check the “Create New Connection” checkbox, you may create either Direct Serial Port connection or Local Area Network (LAN) connection. Refer Figure 13 below for LAN connection setup. Figure 13 - Connection Settings (LAN Connection) V1.00 8/9/2014 17 xPortal3000 User Manual _____________________________________________________________________________________________________ 11. This is the connection setup using Direct Serial Port. Figure 14 - Connection Settings (Direct Serial Port) 12. Enter the information of the connection as described below: Table 10 - Connection Settings Description Fields Network Type Description Specify a connection method. Available choices are as follow: 1) Direct Serial Port - The controller is connected to PC using RS232 or RS485 (through MCI). 2) LAN (Built-In) - The controller is connected to PC using controller’s built-in interface module or using external LAN interface unit. Code A short name that describes the connection. Max length = 15. Eg.: COM2 Description V1.00 8/9/2014 Longer description for the connection. Max length = 40 18 xPortal3000 User Manual _____________________________________________________________________________________________________ characters. Eg.: COM2 RS485 Comm No Specify Serial Comm Port number. Baud Rate Specify Direct Serial port connection speed in bits per second (bps), 1) Normal - Data will be transmitted at 2400 bps. 2) Advance - Data will be transmitted at 9600 bps Remote IP Specify controller’s IP Address or Remote IP Address of the Address external LAN interface unit. Note: If your MCI jumper is shorted, set the baud rate to Advance. Otherwise, set to Normal. 13. Click next to continue. 14. The following screen will be shown. (Refer Figure 15). Figure 15 - Door Settings V1.00 8/9/2014 19 xPortal3000 User Manual _____________________________________________________________________________________________________ 15. Enter the information of the door as described below: Table 11 - Door Settings Description Fields Code Description A short name to represent this door. Max length = 15. Eg. Lobby 1A Entrance. Description A descriptive name about this door. Max Length = 40. Eg. Lobby 1 Block A Entrance Door. Door Model Specify Reader Interface model. Reader Type Specify reader output format. Is Attendance Specify how this door will be used in attendance calculation. Capturing Door Note: If you wish to setup the door settings later, check the “Skip this step. I will setup it later” checkbox. 16. Click next to continue. 17. The following screen will be shown. (Refer Figure 16). V1.00 8/9/2014 20 xPortal3000 User Manual _____________________________________________________________________________________________________ Figure 16 - Door Access Assignment If you are configuring the door access for the first time: - You will not see any staff records yet so you will not be able to select specific staff. - The Time Zone will only show you the default Time Zone which are 000 (No Access) and 001 (Full Access). - Please check “All Staff” checkbox and select the Time Zone 001. Note: If you wish to setup the door access assignment later, check the “Skip this step. I will setup it later” checkbox. 18. Click Next to continue. 19. The following screen will be shown. (Refer Figure 17). 20. The summary will show you settings that you have set, before you continue on saving the settings. V1.00 8/9/2014 21 xPortal3000 User Manual _____________________________________________________________________________________________________ Figure 17 - Controller Wizard Summary 21. Click Next to continue. 22. The following screen will be shown. (Refer Figure 18). V1.00 8/9/2014 22 xPortal3000 User Manual _____________________________________________________________________________________________________ Figure 18 - Refreshing controller window 23. The refreshing controller record pop up message will be shown. Click OK to proceed. 24. The following screen will be shown. (Refer Figure 19). 25. Make sure your delivery report has no error and all sending data is OK. V1.00 8/9/2014 23 xPortal3000 User Manual _____________________________________________________________________________________________________ Figure 19 - Delivery Report 26. Click Close to continue. 27. The following screen will be shown. (Refer Figure 20). V1.00 8/9/2014 24 xPortal3000 User Manual _____________________________________________________________________________________________________ Figure 20 - Completing the Controller Setup Wizard 28. Click “View Summary” button to see the summary of the device settings that you just performed. 29. Click “Test Connection” to check the controller’s connection status. (Refer Figure 21). V1.00 8/9/2014 25 xPortal3000 User Manual _____________________________________________________________________________________________________ Figure 21 - Diagnose Controller 30. Click Close to exit the wizard. B. Device Lookup 1. Device lookup will search for controllers that connected to the same subnet. To start searching for controller, click on button. 2. The following screen will be shown (Refer Figure 22). V1.00 8/9/2014 26 xPortal3000 User Manual _____________________________________________________________________________________________________ Figure 22 - Device Lookup 3. A Device Discovery window will be shown (Refer Figure 23). Device discovery will search for available controller and display the controller in Controller Discovery window (Refer Figure 24). Figure 23 - Device Discovery V1.00 8/9/2014 27 xPortal3000 User Manual _____________________________________________________________________________________________________ Figure 24 - Controller Discovery 4. Click on icon to add the controller. 5. To configure the controller, click on icon to configure the controller without going to web diagnostic. Configure controller window will be shown (Refer Figure 25). V1.00 8/9/2014 28 xPortal3000 User Manual _____________________________________________________________________________________________________ Figure 25 - Configure Controller 6. You can change the settings in the controller such as IP Address, Server IP Address, Subnet Mask and Gateway. Click OK to save the changes. V1.00 8/9/2014 29 xPortal3000 User Manual _____________________________________________________________________________________________________ Configuring Accessibility Settings A. Configuring Time Set 1. Click on icon at the top of the xPortal3000 Client dashboard to open Control Panel menu. 2. The following screen will be shown. (Refer Figure 26). Figure 26 - Control Panel 3. Click on icon to open Time Set menu. 4. The following screen will be shown. (Refer Figure 27). V1.00 8/9/2014 30 xPortal3000 User Manual _____________________________________________________________________________________________________ Figure 27 - Time Set Setup 5. By default, 2 time set already created. There are 000 for No Access and 001 for Full Access. 6. Click icon to add new time set. 7. The following screen will be shown. (Refer Figure 28). Figure 28 - Add Time Set Note: You may see there are descriptions tooltips when you hover your mouse to the text field. V1.00 8/9/2014 31 xPortal3000 User Manual _____________________________________________________________________________________________________ 8. Enter the information of the Time Set as described below: Table 12 - Time Set Description Fields Description TimeSet No Specify unique Time Set number. Range 002 – 255. It is a group of time interval within one day (24 hours) that defines the activation period of an operation or function. Code A short name to represent this Time Set. Max length = 15. Eg.:ALR Morning. Description A descriptive name about this Time Set. Max length = 40. Eg.:Auto Lock Release at Morning. Interval #1-3 Specify time interval within one day (24 hours). It is in 24-hour format. 9. After you have entered all the necessary fields, click OK to confirm and save settings. 10. A "Record added!" message will be shown. Click OK to continue. Figure 29 - Record Added 11. The software will automatically send the Time Set setting to all controllers. 12. After downloading all the settings, it will display a report of data being sent. Click Close to return to Time Set Setting menu. (Refer Figure 30). V1.00 8/9/2014 32 xPortal3000 User Manual _____________________________________________________________________________________________________ Figure 30 - Delivery Report (Add Time Set) 13. The newly added time set will be added to the time set list. 14. Click icon to exit from the Time Set Setup menu. B. Configuring Time Zone 1. Open the control panel. 2. Click on icon to set the new time zone. 3. The following screen will be shown. (Refer Figure 31). V1.00 8/9/2014 33 xPortal3000 User Manual _____________________________________________________________________________________________________ Figure 31 - Time Zone Setup 4. By default, 2 time zone already created. There are 000 for No Access and 001 for Full Access. 5. Click icon to add new time zone. 6. The following screen will be shown. (Refer Figure 32). Figure 32 - Add Time Zone Note: You may see there are descriptions tooltips when you hover your mouse to the text field. 7. Enter the information of the Time Zone as described below: V1.00 8/9/2014 34 xPortal3000 User Manual _____________________________________________________________________________________________________ Table 13 - Time Zone Description Fields Description TimeZone No Specify unique Time Zone number. Range = 002 - 255. It is a group of Time Sets for 7 days plus holiday. Time Zone will be assigned to certain operation or function to define at which day and what time the system will operate it. Eg.: Auto Lock Release, Higher Security, Door Accessibility, Floor Accessibility etc. Code A short name to represent this Time Zone. Max length = 15. Eg.:ALR TZ. Description A descriptive name about this Time Zone. Max length = 40. Eg.:Auto Lock Release Time Zone. Time Set Specify unique Time Zone number. Range = 002 - 255. It is a group of Time Sets for 7 days plus holiday. Time Zone will be assigned to certain operation or function to define at which day and what time the system will operate it. Eg.: Auto Lock Release, Higher Security, Door Accessibility, Floor Accessibility etc. 8. After you have entered all the necessary fields, click OK to confirm and save settings. 9. A "Record added!" message will be shown. Click OK to continue. Figure 33 - Record Added V1.00 8/9/2014 35 xPortal3000 User Manual _____________________________________________________________________________________________________ 10. The software will automatically send the Time Zone setting to all controllers. 11. After downloading all the settings, it will display a report of data being sent. Click Close to return to Time Zone Setting menu. (Refer Figure 34). Figure 34 - Delivery Report (Time Zone) 12. The newly added time set will be added to the time zone list. 13. Click icon to exit from the Time Zone Setup menu. C. Configuring Door Accessibility 1. Open the control panel. 2. Click on icon to set the new door accessibility. 3. The following screen will be shown. (Refer Figure 35). V1.00 8/9/2014 36 xPortal3000 User Manual _____________________________________________________________________________________________________ Figure 35 - Door Accessibility Setup 4. By default, 2 door accessibility already created. There are 000 for No Access to All Doors and 001 for Free Access to All Doors. 5. Click V1.00 8/9/2014 icon to add new door accessibility. 37 xPortal3000 User Manual _____________________________________________________________________________________________________ 6. The following screen will be shown. (Refer Figure 36). Figure 36 - Add Door Accessibility Note: You may see there are descriptions tooltips when you hover your mouse to the text field. 7. Enter the information of the Door Accessibility as described below: V1.00 8/9/2014 38 xPortal3000 User Manual _____________________________________________________________________________________________________ Table 14 – Door Accessibility Description Fields Description Door Acc No Specify unique Door Accessibility number. Range 002 – 255. It will be assigned to certain card holders at Staff Records to determine at which day and what time the card holders can access the selected door(s). Code A short name to represent this Door Accessibility. Max length = 15. Eg.: Admin Access. Description A descriptive name about this Door Accessibility Max length = 40. Eg.: Admin Access only. Enable? Specify whether the system will check or not the accessibility day and time of card holder that this Door Accessibility has been assigned to. Start Date Specify activation start date of this Door Accessibility. End Date Specify activation end date of this Door Accessibility. Uncheck the End Date field to assign no expiry. 8. After you have entered all necessary field, please check which door you wish to be included in this door access level in “Is Selected” field checkbox. Then set the time zone for that door by click on the “Time Zone” field. (Refer Figure 37). A Select Time Zone screen will be shown. (Refer Figure 38). Figure 37 - Manage Doors Table 15 - Manage Door Description Fields Description Is Selected Determine whether the door should be included in this Door V1.00 8/9/2014 39 xPortal3000 User Manual _____________________________________________________________________________________________________ Access Level Door Code A preset door code that need to be attached to this Door Access Level Time Zone A preset Time Zone to determine the accessibility to the door Figure 38 - Select Time Zone 9. Select the time zone and then click OK to confirm. 10. Your time zone will automatically change according to your time zone selection. (Refer Figure 39). Figure 39 - Manage Door (Selected Time Zone) 11. Click OK to confirm and save settings. 12. A "Door accessibility #002 is added successfully!" message will be shown. Click OK to continue. (Refer Figure 40). V1.00 8/9/2014 40 xPortal3000 User Manual _____________________________________________________________________________________________________ Figure 40 - Record Added 13. You will see “No Data to Send!” message because your controller is not a multidoor controller. Click OK to continue. (Refer Figure 41). Figure 41 - No Data to Send 14. The software will automatically send the Door Access setting to all controllers. 15. The newly added Door Access will be added to the Door Accessibility list. 16. Click V1.00 8/9/2014 icon to exit from the Door Accessibility Setup menu. 41 xPortal3000 User Manual _____________________________________________________________________________________________________ Configuring Staff Records A. Method 1 (Normal Mode) 1. Click on icon. 2. The following screen will be shown. Figure 42 - Startup Wizard (Card User) This is startup wizard for card user. There are 2 methods to add user records. a. Method 1: Creating card user record by normal mode. b. Method 2: Importing card user record from Excel or CSV file. V1.00 8/9/2014 42 xPortal3000 User Manual _____________________________________________________________________________________________________ 3. Please click on method you wish to use. 4. If you choose Method 1, the following screen will be shown. (Refer Figure 43). Figure 43 - No Record Found 5. You will see this message because you have not add any staff record yet. Click OK to continue. 6. The following screen will be shown. (Refer Figure 44). Figure 44 - Add Staff Detail V1.00 8/9/2014 43 xPortal3000 User Manual _____________________________________________________________________________________________________ 7. Enter the information of the Staff as described below: Table 16 - Add Staff Description Fields Description Token Type Specify token type that represents staff’s identity. Verification Mode Specify verification mode that staff need to pass to gain access. Allow 1:N Finger Enable this staff to access a door by using finger print only. Print Identification (Note: This option only applicable for finger print controller) Card No/ ID No Enter unique Card number/ ID number. Staff No Enter unique staff ID. Staff Name Enter name of staff. Branch Specify branch of the staff attached to. Division Specify division of the staff attached to. Department Specify department of the staff attached to. Job Title Specify job title of the staff. Attendance Door Specify preset Door Group that will be included in staff’s Group attendance calculation. Shift Code Specify preset Work Schedule of the staff. Floor Access Code Specify preset Floor Accessibility of the staff. Floor Accessibility defines staff’s accessibility to certain group of Floor Zone(s). Super Card Specify staff’s Super Card status. A Super Card staff can toggle the Inhibit mode of the door which its Supervisor Mode is Yes. Activate Enable or disable the card. Start Date Specify activation date of the card. End Date Specify expiry date of the card. Anti Passback Enable or disable anti passback for the staff. Enabled (Note: This is applicable to XP-M1000i and XP-M2000i only.) V1.00 8/9/2014 44 xPortal3000 User Manual _____________________________________________________________________________________________________ Fields Description Card Lock Enabled Enable or disable card lock out for the staff. (Note: This is applicable to XP-M1000i and XP-M2000i only.) Vehicle No Enter staff’s vehicle plat number. Parking Lot Enter staff’s parking lot number. Customer ID Enter customer ID. Remarks 1-3 Enter comment about the staff. Assigned By System User code who create this staff record (not editable). Assigned Date Create date of this staff record (not editable). Unassigned By System User code who delete this staff record (not editable). Unassigned Date Staff record deletion date. Date of Creation Creation date of the staff record. Get Image Load a staff's image (Supported format are .bmp and .jpg only). Clear Image 8. Click on Remove the staff's image from the system. tab to set the door accessibility for your staff. 9. The following screen will be shown. (Refer Figure 45). V1.00 8/9/2014 45 xPortal3000 User Manual _____________________________________________________________________________________________________ Figure 45 - Door Accessibility Note: You may see there are descriptions tooltips when you hover your mouse to the text field. 10. Click icon to load your Door Accessibility Template. 11. The following screen will be shown. (Refer Figure 46). V1.00 8/9/2014 46 xPortal3000 User Manual _____________________________________________________________________________________________________ Figure 46 - Select Door Access 12. Select your Door Access code and then click OK to confirm. 13. The following screen will be shown. (Refer Figure 47). V1.00 8/9/2014 47 xPortal3000 User Manual _____________________________________________________________________________________________________ Figure 47 - Confirm Load Door Access 14. Click “Yes” button to confirm load the selected door access. 15. The following screen will be shown (Refer Figure 48). Figure 48 - Loaded Door Access 16. Your Door Access List will show the selected Door Accessibility. 17. Click OK to confirm and save changes. 18. A "Record Added!" message will be shown. Click OK to continue. (Refer Figure 49). V1.00 8/9/2014 48 xPortal3000 User Manual _____________________________________________________________________________________________________ Figure 49 - Record Added 19. The software will automatically send User setting (install card) to all controllers. 20. After downloading all the settings, it will display a report of data being sent. Click Close to return to Staff Detail Setup menu. (Refer Figure 50). Figure 50 - Delivery Report (Install User) 21. The newly added staff record will be added to the staff record list. V1.00 8/9/2014 49 xPortal3000 User Manual _____________________________________________________________________________________________________ Figure 51 - Staff Record List 22. Click icon to exit from the Staff Detail Setup menu. B. Method 1 (Scan List) You may use this method if there are any unlisted users listed in your latest event list. (Refer Figure 52). Figure 52 - Unlisted User 1. Click on icon. 2. Then click on button. 3. The Add Staff Detail screen will be shown. V1.00 8/9/2014 50 xPortal3000 User Manual _____________________________________________________________________________________________________ 4. Click icon to open Staff Detail Setup menu. 5. The following screen will be shown. (Refer Figure 53). Figure 53 - Staff Detail Setup 6. Click on to add staff using Scan List method. 7. The following screen will be shown. (Refer Figure 54). Figure 54 - Unlisted User List V1.00 8/9/2014 51 xPortal3000 User Manual _____________________________________________________________________________________________________ 8. Check the staff card number from the unlisted user list. 9. Entered all the necessary fields, click OK to confirm and save settings. 10. Click on to select the door accessibility. 11. The following screen will be shown. (Refer Figure 55). Figure 55 - Select Door Accessibility 1. Click icon to load your Door Accessibility Template. 2. The following screen will be shown. (Refer Figure 56). V1.00 8/9/2014 52 xPortal3000 User Manual _____________________________________________________________________________________________________ Figure 56 - Select Door Access 3. Select your Door Access code and then click OK to confirm. 4. The following screen will be shown. (Refer Figure 57). V1.00 8/9/2014 53 xPortal3000 User Manual _____________________________________________________________________________________________________ Figure 57 - Confirm Load Door Access 5. Click “Yes” button to confirm load the selected door access. 6. The following screen will be shown (Refer Figure 58). 7. Your Door Access List will show the selected Door Accessibility. 8. Click OK to confirm and save changes. Figure 58 - Loaded Door Access V1.00 8/9/2014 54 xPortal3000 User Manual _____________________________________________________________________________________________________ Figure 59 - Record Added 9. Click OK to confirm and save changes. 10. The software will automatically send User setting (install card) to all controllers. 11. After downloading all the settings, it will display a report of data being sent. Click Close to return to Staff Detail Setup menu. (Refer Figure 60 & 61). V1.00 8/9/2014 55 xPortal3000 User Manual _____________________________________________________________________________________________________ Figure 60 - Adding Unlisted User Result Figure 61 - Delivery Report (Install User) V1.00 8/9/2014 56 xPortal3000 User Manual _____________________________________________________________________________________________________ 12. The newly added staff record will be added to the staff record list. Figure 62 - Staff Record List Note: If you add staff using Scan list, your Staff No and Staff will automatically generated. 13. Click icon to exit from the Staff Detail Setup menu. C. Method 1 (Batch Add) You may use this method if you wish to add staff record in a batch (Sequence card numbers). 1. Click on icon. 2. Then click on 3. The Add Staff Detail screen will be shown. V1.00 8/9/2014 57 xPortal3000 User Manual _____________________________________________________________________________________________________ 4. Click icon to open Staff Detail Setup menu. 5. The following screen will be shown. Figure 63 - Staff Detail Setup 6. Click on to add staff using Batch Add method. 7. The following screen will be shown. (Refer Figure 64). V1.00 8/9/2014 58 xPortal3000 User Manual _____________________________________________________________________________________________________ Figure 64 - Batch Add 8. Entered all the necessary fields, click OK to confirm and save settings. 9. For Start Card No and End Card No, the card number must be sequence. Eg.: Start Card No.: 000001. End Card No.: 000005. This is batch add for 5 staff cards number. 10. Click on tab to select the door accessibility. 11. The following screen will be shown. (Refer Figure 65). V1.00 8/9/2014 59 xPortal3000 User Manual _____________________________________________________________________________________________________ Figure 65 - Batch Add (Load Door Accessibility) 14. Click icon to load your Door Accessibility Template. 15. The following screen will be shown. (Refer Figure 66). V1.00 8/9/2014 60 xPortal3000 User Manual _____________________________________________________________________________________________________ Figure 66 - Select Door Access 16. Select your Door Access code and then click OK to confirm. 17. The following screen will be shown. (Refer Figure 67). V1.00 8/9/2014 61 xPortal3000 User Manual _____________________________________________________________________________________________________ Figure 67 - Confirm Load Door Access 18. Click “Yes” button to confirm load the selected door access. 19. The following screen will be shown (Refer Figure 68). 20. Your Door Access List will show the selected Door Accessibility. 21. Click on tab. 22. Click OK to confirm and save changes. Figure 68 - Loaded Door Access 23. The software will automatically send User setting (install card) to all controllers. 24. After downloading all the settings, it will display a report of data being sent. Click Close to return to Staff Detail Setup menu. (Refer Figure 69 & Figure 70). V1.00 8/9/2014 62 xPortal3000 User Manual _____________________________________________________________________________________________________ Figure 69 - Batch Add Result Figure 70 - Delivery Report Install Card (Batch Add) V1.00 8/9/2014 63 xPortal3000 User Manual _____________________________________________________________________________________________________ 25. The newly added staff record will be added to the staff record list. (Refer Figure 71). Figure 71 - Staff Record List D. Method 2 (Importing card user record from Excel or CSV file) 1. Create your staff record using Text File (Refer Figure 72) or Microsoft Excel (Refer Figure 73). Figure 72 - Staff Records.csv Figure 73 - Staff Records.xls V1.00 8/9/2014 64 xPortal3000 User Manual _____________________________________________________________________________________________________ 2. Then click on icon. 3. Then click on button. 4. The following screen will be shown. (Refer Figure 74). 5. Click on Data Source drop down list and select your data source type. There are 2 types of source you can choose which are Text File or Microsoft Excel. V1.00 8/9/2014 65 xPortal3000 User Manual _____________________________________________________________________________________________________ Figure 74 - Import Staff 6. You can select your Column Delimiter if you select Text File Data Source. (Refer Figure 75). Figure 75 - Column Delimiter (Text File) 7. You can select your Sheet Name if you select Microsoft Excel Data Source. (Refer Figure 76). Figure 76 - Sheet Name (Microsoft Excel) 8. Select Add Only under Import Rules. Figure 77 - Import Rules 9. Click Next. 10. The following screen will be shown. (Refer Figure 78). 11. Set the column number at Source Column No. for each Destination Field you wish to add. Double click to update the value. 12. Make sure you set the right Start From Row and End At Row number. V1.00 8/9/2014 66 xPortal3000 User Manual _____________________________________________________________________________________________________ Note: You will see this error message if you did not select the right row number Figure 78 - Import Staff (Column Mapping) 13. Click Next. V1.00 8/9/2014 67 xPortal3000 User Manual _____________________________________________________________________________________________________ 14. The following screen will be shown. (Refer Figure 79). Figure 79 - Ready to Import Staff 15. Click Confirm to continue. 16. The following screen will be shown. (Refer Figure 80). 17. Click Close to continue. 18. The software will automatically send User setting (install card) to all controllers. 19. After downloading all the settings, it will display a report of data being sent. Click Close to return to Staff Detail Setup menu. (Refer Figure 81). V1.00 8/9/2014 68 xPortal3000 User Manual _____________________________________________________________________________________________________ Figure 80 - Import Staff Result Figure 81 - Delivery Report (Install Card) V1.00 8/9/2014 69 xPortal3000 User Manual _____________________________________________________________________________________________________ 20. The newly added staff record will be added to the staff record list. (Refer Figure 82). Figure 82 - Staff Record List Shift Schedule A. Method 1 Using existing shift schedule 1. Click on icon. 2. The following screen will be shown. (Refer Figure 83). V1.00 8/9/2014 70 xPortal3000 User Manual _____________________________________________________________________________________________________ Figure 83 - Shift Schedule 3. Choose the existing shift that you want to use click to edit or delete the shift schedule (Refer Figure 84). V1.00 8/9/2014 71 xPortal3000 User Manual _____________________________________________________________________________________________________ Figure 84 – Shift Info 4. When you click , you will be directed to the following screen (Refer Figure 85). V1.00 8/9/2014 72 xPortal3000 User Manual _____________________________________________________________________________________________________ Figure 85 - Edit Shift Setting 5. You can right click on the grid to edit the Start Working Time, End Working Time, Lunch Start, Lunch End, Lunch Start Capture Begin, Lunch Start Capture End, Lunch End Capture Begin, Lunch End Capture End, OT Claims, Min Working Hour and Is Flexi. 6. Click OK to update the record. B. Method 2 Using wizard to create new shift 1. Click on icon. 2. The following screen will be shown. (Refer Figure 86). V1.00 8/9/2014 73 xPortal3000 User Manual _____________________________________________________________________________________________________ Figure 86 - Shift Setup Wizard 3. Click Next to start using the wizard. 4. The following screen will be shown (Refer Figure 87). V1.00 8/9/2014 74 xPortal3000 User Manual _____________________________________________________________________________________________________ Figure 87- Assign shift name 5. Enter the information in the blank field. Click Next to proceed. Table 17 - Shift Setting Description Fields Description Shift Name Assign shift name for the new shift. Long A description about the new shift. Eg: Shift for Block A. Description 6. The following screen will be shown (Refer Figure 88). You need to select the formula to calculate the total working hour and formula to calculate the total lunch break. Click Next to proceed to the next screen. V1.00 8/9/2014 75 xPortal3000 User Manual _____________________________________________________________________________________________________ Figure 88- Configure formula of shift work and lunch break 7. In this screen, you need to configure the starting time of capture transaction and grace period (Refer Figure 89). You can refer to the description provided to configure the settings. Click Next to proceed to the next screen. V1.00 8/9/2014 76 xPortal3000 User Manual _____________________________________________________________________________________________________ Figure 89- Configure start time of capture transaction and grace period 8. The following screen will be shown when you click Next (Refer Figure 90). You can configure the calculation for staff who working overtime. You can refer to the description provided to configure the OT. Click Next to proceed to the next screen. V1.00 8/9/2014 77 xPortal3000 User Manual _____________________________________________________________________________________________________ Figure 90- Configure calculation of OT 9. After you click Next, you will be directed to this screen (Refer Figure 91). You can configure the weekly schedule for the new shift you have created. Right click on the grid row to change the time. V1.00 8/9/2014 78 xPortal3000 User Manual _____________________________________________________________________________________________________ Figure 91 - Configure weekly schedule 10. The following screen will be shown after you right click on the grid row (Refer Figure 92). You can configure shift hour and lunch hour in this screen. Click OK to update the changes. V1.00 8/9/2014 79 xPortal3000 User Manual _____________________________________________________________________________________________________ Figure 92 - Edit schedule 11. A screen to duplicate setting will be shown to duplicate setting for other day of the week (Refer Figure 93 and Figure 94). Figure 93 - Duplicate settings V1.00 8/9/2014 80 xPortal3000 User Manual _____________________________________________________________________________________________________ Figure 94 - Day to duplicate the schedule 12. Click Next and save setting screen will be shown (Refer Figure 95). Click Yes to confirm and you have already create a new shift. Figure 95 - Save setting V1.00 8/9/2014 81 xPortal3000 User Manual _____________________________________________________________________________________________________ C. Method 3 Manually add new shift record 1. Click on icon. 2. The following screen will be shown (Refer Figure 96). Figure 96 - Add shift setting 3. Enter the information of the shift as described below: Table 18 - Shift Setting Description Fields Code V1.00 8/9/2014 Description A short name to represent the shift. Max Length = 15. Eg. Shift 1. 82 xPortal3000 User Manual _____________________________________________________________________________________________________ Description A descriptive name about the shift. Max Length = 40. Eg. Shift for Morning Worker Working Specify formula to calculate Normal Working Hour in daily attendance Hour report. Formula Lunch Break Specify formula to calculate Lunch Deduction Hour in daily Formula attendance report. This setting is not applicable if the lunch shift is not set. In Grace (mins) Out Grace (mins) Transaction Coverage Start Time Specify compassionate time that determines whether a staff is Early In or Late In. Specify time that will be deducted from OT work time. This is applicable if OT Claims is Y and Is Flexi is N. Specify the start time when attendance transactions will be considered as valid. 4. If you click on Over Time tab, the following screen will be shown (Refer Figure 97). Figure 97 - Over Time tab Table 19 - Over Time Setting Description Fields Over Time Description Specify formula rule to calculate OT Work Time. Formula Deduct Late Deduct or ignore Out Grace in OT Work Time calculation. Out Grace (mins) OT Round Specify time block for OT Work Time calculation. This setting is Down Time applicable if OT Claims is Y. V1.00 8/9/2014 83 xPortal3000 User Manual _____________________________________________________________________________________________________ (mins) 5. In Schedule Details, you can configure the time for the shift (Refer Figure 98). Right click on the grid row to edit the time. Figure 98 - Schedule Details 6. To edit the time for the shift, the following screen will be shown (Refer Figure 99). You can change the time according to your workplace. Figure 99 - Edit Time 7. After you have finished configure the shift setting, click OK to save the setting. Reporting 1. Click on icon. 2. The following screen will be shown (Refer Figure 100). V1.00 8/9/2014 84 xPortal3000 User Manual _____________________________________________________________________________________________________ Figure 100 - List of Reports 3. You can choose many types of reports by clicking on the icon on the left side or go to Reporting icon menu in the main form. A. Transaction Report 1. Click on icon to open Transaction Report screen. 2. View Transaction screen will be shown (Refer Figure 101). V1.00 8/9/2014 85 xPortal3000 User Manual _____________________________________________________________________________________________________ Figure 101 - View Transaction Screen 3. You can select From Date Time, To Date Time and Report Type to view the transaction that you want. To select for selected card no, staff or branch, you can use the Advanced Selection. Uncheck the checkbox at the right side and use the drop down list to search for the cards that you want. 4. Click icon to view the Transaction Report. 5. A report viewer will be shown to view the report. V1.00 8/9/2014 86 xPortal3000 User Manual _____________________________________________________________________________________________________ B. Daily Attendance Report 1. Click on icon to open Daily Attendance Report screen. 2. The following screen will be shown (Refer Figure 102). Figure 102 - Daily Attendance 3. Click icon to rebuild daily attendance. 4. You can select From Date and To Date to view the daily attendance date that you want. To select for selected card no, staff or branch, you can use the Advanced Selection. Uncheck the checkbox at the right side and use the drop down list to search for the cards that you want (Refer Figure 103). Click OK to continue. V1.00 8/9/2014 87 xPortal3000 User Manual _____________________________________________________________________________________________________ Figure 103 - Select Date Range and Card Holder 5. The following screen will be shown (Refer Figure 104). You need to wait for the date selected to finish rebuild. Figure 104 - Wait for the job to rebuild 6. After the rebuild is finish, click icon to view the report. 7. The following screen will be shown (Refer Figure 105). You can select From Date Time, To Date Time and Report Type to view the daily attendance V1.00 8/9/2014 88 xPortal3000 User Manual _____________________________________________________________________________________________________ report. To select for selected card no, staff or branch, you can use the Advanced Selection. Uncheck the checkbox at the right side and use the drop down list to search for the cards that you want. Click Get/ Preview to continue. Figure 105 - Daily Time Attendance Reporting 8. xPortal3000 Report Viewer will be shown to display Daily Attendance Report. C. Monthly Attendance Report 1. Click on icon to open Monthly Attendance Report screen. 2. The following screen will be shown (Refer Figure 106). V1.00 8/9/2014 89 xPortal3000 User Manual _____________________________________________________________________________________________________ Figure 106 - Monthly Attendance 3. Click icon to rebuild monthly attendance. 4. You can select Attendance Month to view the monthly attendance that you want. To select for selected card no, staff or branch, you can use the Advanced Selection. Uncheck the checkbox at the right side and use the drop down list to search for the cards that you want (Refer Figure 107). Click OK to continue. V1.00 8/9/2014 90 xPortal3000 User Manual _____________________________________________________________________________________________________ Figure 107 - Select Month and Card Holder 5. You have to wait for the rebuild to finish (Refer Figure 108). Figure 108 - Wait for the job to rebuild 6. After the rebuild is finish, click icon to view the report. 7. The following screen will be shown (Refer Figure 109). You can select From Month, To Month and Report Type to view the monthly attendance report. To select for selected card no, staff or branch, you can use the Advanced V1.00 8/9/2014 91 xPortal3000 User Manual _____________________________________________________________________________________________________ Selection. Uncheck the checkbox at the right side and use the drop down list to search for the cards that you want. Click Get/ Preview to continue. Figure 109 - Monthly Time Attendance Reporting 8. xPortal3000 Report Viewer will be shown to display Monthly Attendance Report. D. Door User List Report 1. Click on V1.00 8/9/2014 icon to open Door User List Report screen. 92 xPortal3000 User Manual _____________________________________________________________________________________________________ 2. Door User List screen will be shown to select door (Refer Figure 110). Figure 110 - Door User List 3. Click on icon to select door. Select door screen will be shown and allow you to select the door that you want. (Refer Figure 111). Click OK to continue to the next screen. V1.00 8/9/2014 93 xPortal3000 User Manual _____________________________________________________________________________________________________ Figure 111 - Select Door 4. A screen will display the total door accessibility related with the selected door (Refer Figure 112). Figure 112 - Total Door Accessibility Involved 5. A list of card holder that has been assign to the door access will be shown (Refer Figure 113). V1.00 8/9/2014 94 xPortal3000 User Manual _____________________________________________________________________________________________________ Figure 113 - List of Card Holder E. Staff Last Location Report 1. Click on icon to open Staff Last Location Report screen. 2. An xPortal3000 report viewer will be shown to display the staff last location (Refer Figure 114). Figure 114 - Staff Last Location Report V1.00 8/9/2014 95 xPortal3000 User Manual _____________________________________________________________________________________________________ F. Who Still In Report 1. Click on icon to open Who Still In Report screen. 2. Who Still In screen will be shown to choose the Main Door Group (Refer Figure 115). Figure 115 - Who Still In screen 3. Click on icon to choose the Main Door Group. Select area door screen will be shown and allow you to choose the area door that you want. (Refer Figure 116). Click OK to continue to the next screen. V1.00 8/9/2014 96 xPortal3000 User Manual _____________________________________________________________________________________________________ Figure 116 - Select Area Door 4. Select the report type by choosing Still In or Outside (Refer Figure 117). Figure 117 - Report Type 5. Click OK to view the report. A report viewer will be shown to display the Who Still In report (Refer Figure 118). Figure 118 - Who Still In Report V1.00 8/9/2014 97