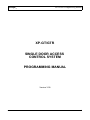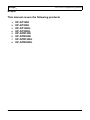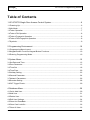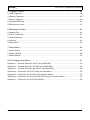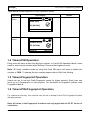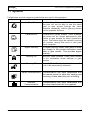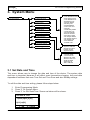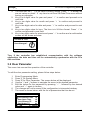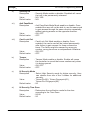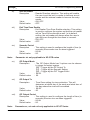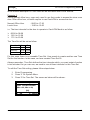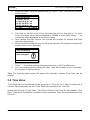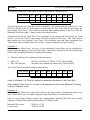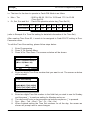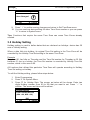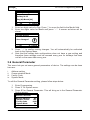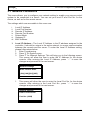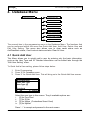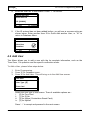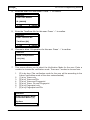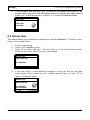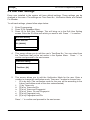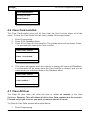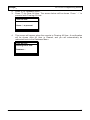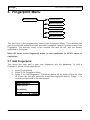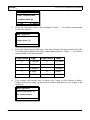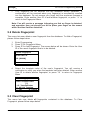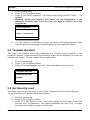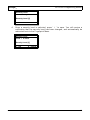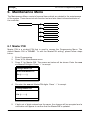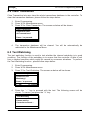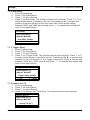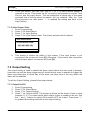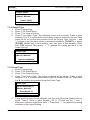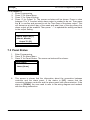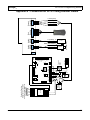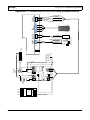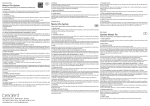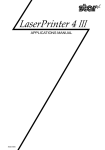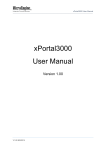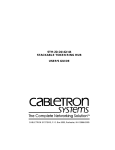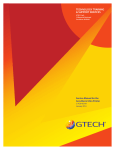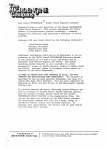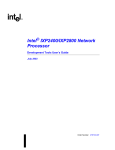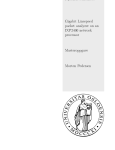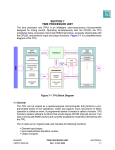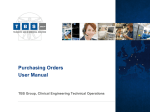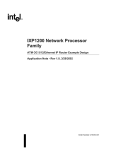Download XP-GT / GTR Programming Manual
Transcript
MicroEngine ® XP-GT/GTR Programming Manual XP-GT/GTR SINGLE DOOR ACCESS CONTROL SYSTEM PROGRAMMING MANUAL Version 3.00 V3.00 1 MicroEngine ® XP-GT/GTR Programming Manual MicroEngine XP-GT/GTR Controller Programming Manual Revision History Version Date Remarks 1.00 1/1/2007 First Release of Manual 2.00 8/3/2008 Updated arrangements and drawings 2.10 17/7/2008 Updated drawings and included the XP-GTR series to the manual. Also added a page to indicate scope of manual. 3.00 20/7/2009 Updated System Menu, added Alarm Menu and wiring diagram for XPGTR to MIO44. Also added the connection for XP-GT/GTR using sounder and fire release feature. V3.00 2 MicroEngine ® XP-GT/GTR Programming Manual Scope: This manual covers the following products 1. 2. 3. 4. 5. 6. 7. 8. V3.00 XP-GT1200 XP-GT3200 XP-GT1200L XP-GT3200L XP-GTR1200 XP-GTR3000 XP-GTR1200L XP-GTR3000L 3 MicroEngine ® XP-GT/GTR Programming Manual Table of Contents 1.XP-GT/GTR Single Door Access Control System........................................................6 1.1Powering Up..................................................................................................................................6 1.2Idle Mode.......................................................................................................................................7 1.3Token Operation ..........................................................................................................................7 1.4Token+PIN Operation ..................................................................................................................8 1.5Token+Fingerprint Operation .......................................................................................................8 1.6Token+PIN+Fingerprint Operation ...............................................................................................8 1.7Symbols........................................................................................................................................9 2.Programming Environment........................................................................................10 2.1Programming Menu Layout........................................................................................................10 2.2Keypad Button Functions Keypad Button Functions..................................................................10 2.3Entering Programming Mode......................................................................................................10 3.System Menu..............................................................................................................12 3.1Set Date and Time......................................................................................................................12 3.2Door Parameter..........................................................................................................................13 3.3Time Set .....................................................................................................................................18 3.4Time Zone ..................................................................................................................................20 3.5Holiday Setting............................................................................................................................23 3.6General Parameter.....................................................................................................................24 3.7Network Parameters...................................................................................................................26 3.8Sounder Setting..........................................................................................................................28 3.9O/P Trigger Events.....................................................................................................................29 4.Database Menu..........................................................................................................30 4.1Quick Add User...........................................................................................................................30 4.2Add User.....................................................................................................................................31 4.3Delete User.................................................................................................................................33 4.4Edit User Settings.......................................................................................................................34 4.5Clear Anti PassBack...................................................................................................................35 4.6Clear Card LockOut....................................................................................................................36 4.7Clear All User..............................................................................................................................36 V3.00 4 MicroEngine ® XP-GT/GTR Programming Manual 5.Fingerprint Menu........................................................................................................38 5.1Add Fingerprint............................................................................................................................38 5.2Delete Fingerprint.......................................................................................................................40 5.3Clear Fingerprint.........................................................................................................................40 5.4Template Enrolled.......................................................................................................................41 5.5Set Security Level.......................................................................................................................41 6.Maintenance Menu.....................................................................................................43 6.1Master PIN..................................................................................................................................43 6.2Clear Transaction........................................................................................................................44 6.3Test Watchdog............................................................................................................................44 6.4Version........................................................................................................................................45 6.5Information..................................................................................................................................45 7.Alarm Menu................................................................................................................46 7.1Input Setting................................................................................................................................46 7.2Output Setting.............................................................................................................................48 7.3Panel Status................................................................................................................................50 8.Exit Programming Menu.............................................................................................51 Appendix 1 – General Wiring for XP-GT using MAS-RBT..............................................................52 Appendix 2 – General Wiring for XP-GTR using MAS-RBU...........................................................53 Appendix 3 – General Wiring for two XP-GT using MAS-RBT........................................................54 Appendix 4 - Connection for XP-GT using sounder feature............................................................55 Appendix 5 - Connection for XP-GTR using sounder feature.........................................................56 Appendix 6 - Connection for XP-GT and XP-GTR using fire release feature.................................57 Appendix 7 - Connection for XP-GTR to MIO44..............................................................................58 V3.00 5 MicroEngine ® XP-GT/GTR Programming Manual 1. XP-GT/GTR Single Door Access Control System 1.1 Powering Up Before powering up the device for the first time, please check that all the connection of the hardware are connected properly according to the wiring diagram. When powering up the reader for the first time, be sure to perform a ColdStart operation. ColdStart is a process that will erase all the memory in the device and reset all the settings to default. User only needs to do a ColdStart once for new installation unless advised to do so. To perform a ColdStart, please follow the steps below: 1. Turn ON the power supply. The screen below will be shown MicroEngine XP-GT3200L v3.00 Starting up... 2. 3. 4. V3.00 While the console is starting up, press the # button. You will be prompted with an option to ColdStart. Press ' √ ' if you wish to ColdStart the system, or ' X ' if you want to cancel. Press ' √ ' again if you would like to confirm the ColdStart. Wait until the ColdStart process is finished and the console will enter Idle Mode. 6 MicroEngine ® XP-GT/GTR Programming Manual 1.2 Idle Mode In Idle Mode, the LCD display is shown as below. Good Day Please Present Token 10:38:55 Tue,07/17 The controller will give audio and visual indication to users in different circumstances. Table below shows normal response in Idle Mode: Condition Idle Mode LCD Display 1. Request for a token to be presented. Buzzer OFF 2. Indicate time, date and day in 'HH:MM:SS' and 'DAY,MM/DD' format. 3. Backlight is dimmed. 1.3 Token Operation Token only the default operation mode of device. If the token type is set as a card, then the user has to present a card to identify himself. If the token type is a pin, then the user has to present a card to identify himself. To read the card, place the card near the keypad area. The time interval between successive reading of the same card number is 2 seconds. The card is installed using the Database Menu, by adding a New User or Quick Add User. Various verification mode can be selected, as explained later in the manual. V3.00 7 MicroEngine ® XP-GT/GTR Programming Manual Table below shows response in Card Operation Mode: Condition Valid Token LCD Display Buzzer 1 beep Valid Entry ID: [801208] 10:38:55 Tue,07/17 Invalid Token 3 beeps InValid Access ID: [801208] 10:38:55 Tue,07/17 1.4 Token+PIN Operation Every user will have its own four-digit pin number. In Card+PIN Operation Mode, users need to enter the pin number after flashing. This provides higher security. Note: All newly installed cards by using the Card DB menu will have a default pin number of 1234. To change the pin number please refer to Edit User Setting. 1.5 Token+Fingerprint Operation Users can opt to use the Card+Fingerprint mode for higher security. Each user can enrol up to 5 fingerprints for this purpose. For enrolment of fingerprint, please refer Fingerprint Menus. 1.6 Token+PIN+Fingerprint Operation For maximum security, the console can be set to accept Card+Pin+Fingerprint before allowing access. Note: All items in the fingerprint functions are only applicable to XP-GT series of controllers V3.00 8 MicroEngine ® XP-GT/GTR Programming Manual 1.7 Symbols Listed below are the common symbols that are used in the operation. Symbol Name Indication V3.00 AntiPassBack AntiPassBack Mode enabled. Once enabled, the user will not be able to use the same card to gain access through the same direction repeatedly without gaining access on the opposite direction. CardLockOut CardLockOut Mode enable. Once enabled, the token will be locked permanently after failure to gain access for three consecutive times. The failure might be caused by wrong pin number, wrong time zone or anti pass back violations. Higher Security In Higher Security Mode, users need to enter the comply to the pre-set verification mode after to gain access. This provides higher security. Security On Security Mode enabled. Users must adhere to the verification mode settings to gain access. Security Off Security Mode Disabled, which will cause the lock to be permanently released. Uplink communication Communication has been established with the remote server to allow the sending and receiving of data when this icon is blinking. Downlink Communication Communication has been established with the relay board when this icon appears 9 MicroEngine ® XP-GT/GTR Programming Manual 2. Programming Environment This section covers the programming environment of the MicroEngine XP-GT/GTR series of controllers. These controllers have an LCD display and 4x4 keypad to allow user to perform programming. 2.1 Programming Menu Layout The diagram below shows the menu layout when the controller is in programming mode. 2.2 Keypad Button Functions Keypad Button Functions 1. 2. 3. 4. 5. To choose a menu or function, just key in the number correspond to menu or function. E.g. In the Main Menu, pressing '1' will enter the System Menu. Use '0-9' to key in card number, pin number or numeric value for certain functions. Use ' X ' to cancel a function or go to the previous screen. Use ' √ ' to select a parameter to change/confirm a setting or value. Press '↑' or '↓' to toggle between options/scroll up or down the menu. 2.3 Entering Programming Mode The controller can be programmed through two methods: i. ii. MicroEngine xPortal2005/xPortal2007 software application. On-board keypad programming. This manual will describe how to configure the controller using the built in keypad. To enter Programming Mode you need to follow these procedure: 1. 2. Press '*' (asterisk). Key in the 6 digits MasterPIN (default MasterPIN = 123456). The MasterPIN can be configured in the Maintenance Menu. Once you have entered the Programming Mode, you will be able to see options as shown in figure below. In general, the System option will contain all settings which has to do with the operation of the unit. The Database option contains all settings related to the management of card holders like adding and deleting cards and changing settings for each individual cards. The Fingerprint option contains settings related to fingerprint recognition, including adding new fingerprint. The Maintenance option contain settings related to the housekeeping of the unit. This option will also provide information on number of users installed and firmware version. Further details of these configurations will be covered in the coming chapters. V3.00 10 MicroEngine ® Programming Menu XP-GT/GTR Programming Manual 1) System Menu 1) Set Date/Time 2) Door Para. 3) Time Setting 4) Time Zone 5) Holiday Setting 6) General Para. 7) Network Setting 8) Sounder Setting - Lock Release Time Door Open Time Lock Release TZ Exit Button TZ Autopin Mode Security Off AntiPassBack Card Lock Out Tamper Hi Security Mode Hi Security TZ As Exit Reader Exit TZ Enable Sounder Period GP Output Mode GP Output Period GP Output TZ Fire Release Double Leaf - System Address Advance Comm. Facility Code System Mode - Local IP Addr. Local Port No. Remote IP Addr Remote Port No. Subnet Mask Gateway IP Mac Address 9) O/P Trigger Events 2) Database Menu 1) Quick Add User 2) Add User 3) Delete User 4) Edit User Setting 5) Clear AntiPassBack 6) Clear Card LockOut 7) Clear All User 3) Fingerprint Menu 1) Add Fingerprint 2) Delete Fingerprint 3) Clear Fingerprint 4) Set Security Level 5) Calibrate Sensor 4) Maintenance 1) Change Master Pin 2) Clear Transaction 3) Test watchdog 4) Show Information 5) Show Information 1) Arm/Disarm Sensor 2) Arm Delay 5) Alarm Menu 1) Input Setting 3) Trigger Delay 4) Sensor Arm TZ 5) View Sensor State 2) Output Setting 1) Output On/Off 2) Output Type 3) Event Type 3) Panel Status V3.00 4) Output TZ 11 MicroEngine ® XP-GT/GTR Programming Manual 3. System Menu 1) System Menu 1) Set Date/Time 2) Door Para. 3) Time Setting 4) Time Zone 5) Holiday Setting 6) General Para. 7) Network Setting 8) Sounder Setting 9) O/P Trigger Events - Lock Release Time Door Open Time Lock Release TZ Exit Button TZ Autopin Mode Security Off AntiPassBack Card Lock Out Tamper Hi Security Mode Hi Security TZ As Exit Reader Exit TZ Enable Sounder Period GP Output Mode GP Output Period GP Output TZ Fire Release Double Leaf - System Address Advance Comm. Facility Code System Mode - Local IP Addr. Local Port No. Remote IP Addr Remote Port No. Subnet Mask Gateway IP Mac Address 3.1 Set Date and Time This menu allows user to change the date and time of the device. The system date and time is important because it will affect event transactions logging, time and date dependent functions that uses Time Set and Time Zone and also holiday settings. To edit the date and time setting, please follow steps below: 1. 2. 3. Enter Programming Mode. Press '1' for System Menu. Press '1' for Set Date/Time. Screen as below will be shown. Set Date & Time Y(2008) M[03] D[23] h[13] m[23] √ - OK V3.00 X - Cancel 12 MicroEngine ® 4. 5. 6. 7. 8. 9. XP-GT/GTR Programming Manual The field with the '( )' is the value currently editing. Press ' √ ' to accept the pre-set values or press ' X ' any time to exit from Set Date/Time menu without saving any changes. Key in four digits value for year and press ' √ ' to confirm and proceed on to next field. Key in two digits value for month and press ' √ ' to confirm and proceed to next field. Key in two digits value for date and press ' √ ' to confirm and proceed to next field. Key in two digits value for hour. The time is in 24-Hour format. Press ' √ ' to confirm and proceed to next field. Key in two digits value for minute and press ' √ ' to confirm and a confirmation screen will be shown as below. Set Date & Time Save Changes? √ - OK X - Cancel Tips: If the controller has established communication with the software application, the date and time will be automatically synchronize with the PCs date and time. 3.2 Door Parameter This menu lets user set the operation of the controller. To edit the door parameter setting, please follow steps below: 1. 2. 3. 4. 5. 6. 7. Enter Programming Mode. Press '1' for System Menu. Press '2' for Door Parameter. The screen below will be displayed. Use the '↑' and '↓' buttons to navigate the menu to the desired parameter. Edit the values for the parameter by pressing ' √ ' , followed by the desired value and ' √ ' again to confirm. The changes will not be saved if the configuration is interrupted midway. The menu is shown below, with the list of parameters that can be set. Door Parameter ▸Lock Release Time 10 Door Open Time 15 Lock Release TZ 00 Exit Button TZ 01 √ - OK X - Cancel V3.00 13 MicroEngine ® 8. 9. XP-GT/GTR Programming Manual User the ' X ' button to return to the system menu. You will be prompted to confirm your changes before exiting. Press ' √ ' to confirm changes. Door Parameter Save Changes? √ - OK 1. i) V3.00 X - Cancel List of parameters includes: Lock Release Time Description : Duration for the lock to be released every time a valid access is gained. Value : 00 - 99 seconds. Default value : 10 seconds. ii) Door Open Time Description : Duration for the Door to be open before being considered as Door Left Open. Value : 00 - 99 seconds. Default value : 15 seconds. iii) Lock Release Time Zone Description : Time Zone setting for Automatic Lock Release. This will determine at which day of the week and what time of the day will the lock be automatically released. Value : 00 – 50. Default value : 00. iv) Exit Button Time Zones Description : Time Zone setting for Exit Button. This will determine at which day of the week and what time of the day where the exit push button will be enabled. Value : 00 – 50. Default value : 01. v) Auto Pin Mode Description : AutoPin Mode enable or disable. Enable will allow user to gain access by keying in preprogrammed pin numbers only. Value : ON, OFF. Default value : OFF. 14 MicroEngine ® vi) XP-GT/GTR Programming Manual Security Off Description Value Default value vii) Anti PassBack Description : Anti Pass Back Mode Mode enable or disable. Once enabled,the user will not be able to use the same card to gain access through the same direction repeatedly without gaining access on the opposite direction. Value : ON, OFF. Default value : OFF. viii) Card Lock Out Description : Card Lock Out Mode enable or disable. Once enabled, the user's card will be locked permanently after failure to gain access for three consecutive times. The failure might be caused by wrong pin number, wrong time zone or antipassback violations. Value : ON, OFF. Default value : OFF. ix) Tamper Description Value Default value V3.00 : Security Mode enable or disable. Disabled will cause the lock to be permanently released. : NO, YES. : NO. : Tamper Mode enable or disable. Enable will cause the controller to sound the buzzer continuously when it is being opened. : ON, OFF. : OFF. x) Hi Security Mode Description : Select High Security mode for higher security. User can choose from one of the 3 modes for additional security. Value : Token+Pin(00), Token+Fingerprint(01), Token+Pin+Fingerprint(02). Default value : 00 xi) Hi Security Time Zone Description : Determines the verification mode for the door according to the Time Zone. Value : 00-50 Default value : 00 15 MicroEngine ® XP-GT/GTR Programming Manual xii) As Exit Reader Description : Reader Direction selection. This setting will enable the user to set the built in reader to become an exit reader and the external reader to become the entry reader. Value : ON, OFF. Default value : OFF. xiii) Exit Time Zone Enable Description : Exit Reader Time Zone Enable selection. This setting is used to configure the system so that the exit reader will be Time Zone enforced as well. In its default setting, the exit reader will always allow the user to gain exit even though the time zone is incorrect. Value : ON, OFF. Default value : OFF. xiv) Sounder Period Description : This setting is used to configure the length of time (in seconds) the sounder turn on when triggered. Value : 00-99. Default value : 00. Note: Parameter xiv only applicable to XP-GTR series xv) GP Output Mode Description : The GP Output Mode has 3 options can be chosen to trigger the output system. [00] – Trigger by the GP Output Tz [01] – Trigger by the Sounder Setting [02] – Trigger by the O/P Trigger Event Value : 00-02. Default value : 00. xvi) GP Output Tz Description Value Default value xvii) Note: V3.00 : Time Zone setting for siren activation. This will determine at which day of the week and what time of the day where the siren will be enabled. : 00-50. : 00. GP Output Period Description : This setting is used to configure the length of time (in seconds) the siren turn on when triggered. Value : 00-99. Default value : 00. Parameter xv, xvi and xvii only applicable to XP-GT Series 16 MicroEngine ® xviii) XP-GT/GTR Programming Manual Fire Release Description Value Default value xix) Double Leaf Description Value Default value V3.00 : Fire Release Enable selection. This setting is connected with the fire alarm system. It is used to configure the system so that the lock will be release while the fire alarm is enable. : NO, YES. : NO. : Double Leaf Enable selection. This setting is used for double leaf door only. For an example, if the Double Leaf is [YES], both of the door can be opened and it will follow the duration of the Lock Release Time. On the contrary, if the Double Leaf is [NO] and the Double Leaf door is not opened at the same time, one of the door will be lock once another door is opened. : NO, YES. : NO. 17 MicroEngine ® XP-GT/GTR Programming Manual 3.3 Time Set Time Set is the time interval setting that defines the activation period of an operation or function. Time Set consists of three intervals of time period that gives the user options to have three time intervals within a single day. There are 50 Time Sets. Time Set 00 and Time Set 01 are default Time Sets. You can't edit or delete these two Time Sets. Users definable Time Set numbers are from 02 to 49. The default setting for Time Set 00 and Time Set 01 are as follow: Time Set 00 Interval 1 Interval 2 Interval 3 From To 00:00 00:00 00:00 00:00 00:00 00:00 Time Set 01 Interval 1 Interval 2 Interval 3 From To 00:00 23:59 00:00 00:00 00:00 00:00 Example 1: During normal office hour, the lock of the company's main door will be released to ease customers going in and out of the door. The door is locked all the time other than office hour. Normal Office Hour Lunch Hour : 08:30 to 17:30 : 12:00 to 13:00 i.e. the lock will be released from 08:30 to 12:00 and from 13:00 to 17:30. The sample Time Set is as below: Time Set 02 From To Interval 1 08:30 12:00 Interval 2 13:00 17:30 Interval 3 00:00 00:00 The Time Set above defines the time interval that the lock will be released. The Time Set can't be used directly to control the Auto Lock Release function. It has to be attached in Time Zone before assigning the Time Zone to Auto Lock Release function. The diagram below shows the relationship between Time Set and Time Zone: Time Time Set Set attach Time Time Zone Zone assign Functions Functions Example functions are Auto Lock Release, Card+PIN, Exit Button, AutoPIN and Door Access. V3.00 18 MicroEngine ® XP-GT/GTR Programming Manual More detailed description of Time Zone will be discussed later in this manual. Example 2: During normal office hour, users only need to use their cards to access the store room door. After office hour, all staffs require to use Card+PIN to access the door. Normal Office Hour Lunch Hour : 08:30 to 17:30 : 12:00 to 13:00 i.e. The time intervals for the door to operate in Card+PIN Mode is as follow: ➢ 00:00 to 08:29 ➢ 12:01 to 12:59 ➢ 17:31 to 23:59 The Time Set will be set as follow: Time Set 03 From To Interval 1 00:00 08:29 Interval 2 12:01 12:59 Interval 3 17:31 05:59 For this case, there is no reusable Time Set. User needs to create another new Time Set for this function. In this case, we have created Time Set 03. Always remember, Time Set defines the time intervals which, you want certain function to be activated. As you can see, we need to use all three intervals for this Time Set. To edit the Time Set setting, please follow steps below: 1. 2. 3. Enter Programming. Press '1' for System Menu. Press '3' for Time Set. The screen as below will be shown: Time Set Setting Enter Time Set Number (Min = 02, Max = 49) [00] √ - OK V3.00 X - Cancel 19 MicroEngine ® 4. XP-GT/GTR Programming Manual Enter two digits Time Set number that you want to set. The screen as below will be shown. Time Set Setting TimeSet No 02 I1 (00): 00 ▸ 00 : 00 I2 00 : 00 ▸ 00 : 00 I3 00 : 00 ▸ 00 : 00 √ - OK X - Cancel 5. 6. 7. The field on the left is the 'From' field and the field on the right is 'To' field. Enter four digits value that correspond to HHMM at each field. Press ' √ ' to accept the value displayed at the field in focus. After setting the first interval, the screen will prompt for second and third intervals respectively. When finished setting the time for all three intervals, the screen as shown will prompt user to save changes. Time Set Setting Save Changes? √ - OK 1. 2. X - Cancel Press ' √ ' to confirm saving changes and return to Set TimeSet menu. You can continue doing setting for other Time Set number or you can press ' X ' to return to System menu. Tips: For functions that require the same time intervals, existing Time Sets can be reused. 3.4 Time Zone Time Zone can be considered as the grouping of Time Set for 7 days a week plus a holiday. Each individual day of a Time Zone can have different Time Set. device has 50 sets of Time Zone. Time Zone 00 and Time Zone 01 are defaults Time Zone. They can't be deleted nor edited. Users definable Time Zone numbers are from 02 to 49. V3.00 20 MicroEngine ® XP-GT/GTR Programming Manual The default setting for Time Zone 00 and Time Zone 01 are as follow: Time Zone # Sun Mon Tue Wed Thu Fri Sat Hol Time Zone 00 Time Zone 01 00 01 00 01 00 01 00 01 00 01 00 01 00 01 00 01 Time Set numbers Time Zone 00 has all Time Set 00 for everyday in the group and the interval for Time Set 00 is 00:00 to 00:00, that means no time interval. This Time Set is also known as No Access Time Zone. The functions that has been assigned this Time Zone will be disabled 24 hours a day, 7 days a week including holiday. Time Zone 01 has all Time Set 01 for everyday in the group and the interval for Time Set 01 is 00:00 to 23:59, that means the time interval is 24 hours. This Time Set is also known as Free Access Time Zone. The functions that has been assigned this Time Zone will be enabled 24 hours a day, 7 days a week including a holiday. Example 1: During normal office hour, the lock of the company's main door will be released to ease customers going in and out of the door. The door is locked all the time other than office hour including Saturday, Sunday and Holiday. i.e. The lock will be auto released at time as below: ➢ Mon – Fri ➢ Sun, Sat and Hol : 08:30 to 12:00 and 13:00 to 17:30 (Time Set 02) : No auto lock release the whole day (Time Set 00) The Time Zone should be configured as below: Time Zone # Sun Mon Tue Wed Thu Fri Sat Hol Time Zone 02 00 02 02 02 02 02 00 00 Time Set numbers (refer to Example 1 in Time Set setting for detailed information of the Time Set) After creating Time Zone 02, it needs to be assigned to Auto Lock Release TZ setting in Door Parameter menu. Example 2: During normal office hour, users only need to use their cards to access the store room door. After office hour, all staffs require to use Card+PIN to access the door. Due to long Friday Prayer period, the management decided that the door should operate in Card+PIN mode the whole day on Friday as well. Normal Office Hour Lunch Hour V3.00 : 08:30 to 17:30 : 12:00 to 13:00 21 MicroEngine ® XP-GT/GTR Programming Manual i.e. The time for the door to operate in Card+PIN Mode is as follow: ➢ Mon – Thu : 00:00 to 08:29, 12:01 to 12:59 and 17:31 to 23:59 (Time Set 03) ➢ Fri, Sat, Sun and Hol : Card+PIN operation whole day (Time Set 01) Time Zone # Sun Mon Tue Wed Thu Fri Sat Hol Time Zone 03 01 03 03 03 03 01 01 01 Time Set numbers (refer to Example 2 in Time Set setting for detailed information of the Time Set) After creating Time Zone 03, it needs to be assigned to Card+PIN TZ setting in Door Parameter menu. To edit the Time Zone setting, please follow steps below: 1. 2. 3. Enter Programming. Press '1' for System Menu. Press '4' for Time Zone. The screen as below will be shown: Time Zone Setting Enter TimeZone Number (Min = 02, Max = 99) [00] √ - OK 4. X - Cancel Enter two digits Time Zone number that you want to set. The screen as below will be shown. Time Zone Setting Time Zone No 2 S(00) M[00] T[00] W[00] T[00] F [00] S[00] H[00] √ - OK X - Cancel 5. 6. 7. 8. V3.00 Enter two digits Time Set number in the field that you wish to use for Sunday and the press '↓' to continue setting for Monday and so on. The device will cycle in day sequence as below everytime a '↓' is pressed. Sun – Mon – Tue – Wed – Thu – Fri – Sat – Hol When finished setting the Time Set numbers for all the day, the screen as shown will prompt user to save changes. 22 MicroEngine ® XP-GT/GTR Programming Manual Time Zone Setting Save Changes? √ - OK X - Cancel 9. Press ' √ ' to confirm saving changes and return to Set TimeZone menu. 10. You can continue doing setting for other Time Zone number or you can press ' X ' to return to System menu. Tips: Functions that require the same Time Zone can reuse Time Zones already created. 3.5 Holiday Setting Holiday setting is used to define dates that are declared as holidays. device has 30 sets of Holiday setting. When a date falls into holiday, its original Time Set setting in the Time Zone will be overrided by the Holiday Time Set setting in the same Time Zone. Example Supposed 01 Jan falls on Thursday and the Time Set number for Thursday is 02. But because 01 Jan is a holiday, the Time Set number is overrided by Holiday Time Set number, which in this case is 00. All functions that utilized this particular Time Zone will operate according to Holiday Time Set setting on holiday. To edit the Holiday setting, please follow steps below: 1. 2. 3. Enter Programming. Press '1' for System Menu. Press '5' for Holiday Sets. The screen as below will be shown. Enter two digits Holiday number (from 00 to 29) that you want to set. Press ' √ ' to confirm. The screen as below will be shown. Holiday Setting Enter Holiday Record (Min = 00, Max = 29) [00] √ - OK V3.00 X - Cancel 23 MicroEngine ® XP-GT/GTR Programming Manual Holiday Setting Holiday No 05 Day (00) Month [00] √ - OK 1. 2. X - Cancel Enter two digits value for Day. Press '↓' to move the field to the Month field. Enter two digits value for Month and press ' √ '. A screen as below will be shown. Holiday Setting Save Changes? √ - OK 3. 4. X - Cancel Press ' √ ' to confirm saving changes. You will automatically be redirected back to the System Menu. Note that the holiday date configurations does not have a year setting and therefore these settings must be renewed every year for holidays that does not fall on the same date every year. 3.6 General Parameter This menu lets you set some general parameters of device. The settings can be done here are: i. ii. iii. iv. Address setting Communication Mode Facility Code System Mode To edit the General Parameter setting, please follow steps below: 1. 2. 3. Enter Programming. Press '1' for System menu. Press '6' for General Parameter. This will bring us to the General Parameter Setting screen. General Parameter ▸System Address 00 Advance Comm OFF Facility Code 0000 System Mode DA √ - OK X - Cancel V3.00 24 MicroEngine ® 4. 5. 6. 7. 8. 9. 1. XP-GT/GTR Programming Manual Use the '↑' and '↓' buttons to navigate the menu to the desired parameter. Edit the values for the parameter by pressing ' √ ' , followed by the desired value and ' √ ' again to confirm. The changes will not be saved if the configuration is interrupted midway. The menu is shown below, with the list of parameters that can be set. User the ' X ' button to return to the system menu. You will be prompted to confirm your changes before exiting. Press ' √ ' to confirm changes. List of parameters: i. System Address This option lets user change the address setting of the controller. An address is a unique number assigned to the controller in a system to differentiate between controllers. For system that uses direct RS232 connection, the address number must be set to 00. System that has MCI can set addresses starting from 00 up to 15, depends on the number of controllers connected to the system. Enter two digits value for the address setting. ii. Advance Communication This option lets user can specify the communication mode between the device and the host of the system. Cycle between the option between 'NOR' and 'EHD'. The default value is 'NOR'. iii. Facility Code This option lets user set the four digits Facility Code of the cards to the system. Facility Code is the first four-digit of the 10-digit card number. ie. If a card number is 1234567890, the Facility Code will be '1234' and '567890' is the card number. The default value is '0000'. iv. System Mode This option lets the user set the System Operating Mode for the unit. There are two System Mode to choose from and different settings will enable or disable certain features that are only applicable to individual Modes. The two available modes are : i. DA – Door Access Mode ii. TA – Time Attendance Mode Below is a list showing the features available and unavailable for each Modes. All features that are not stated here are supported by all Modes. Features Door Access Time Attendance 1 Number of MASRBU supported 1 0 2 Transaction Buffer full overwrite No Yes 3 Transaction Buffer almost full warning No Yes 4 Double Clocking No Yes V3.00 25 MicroEngine ® XP-GT/GTR Programming Manual 3.7 Network Parameters This menu allows you to configure your network setting to enable your access control system to be connected to a server. You can set your local IP and Port No. for the device, as well as for the remote server. The settings which are accessible in this menu are: i. ii. iii. iv. v. vi. vii. Local IP Address Local Port Number Remote IP Address Remote Port Number Subnet Mask Gateway IP MAC Address 1. Local IP Address - The Local IP Address is the IP address assigned to the controller. It should be unique in the entire network, to ensure communication between the console and the server. To enter the Local IP Address setting, please follow steps below: 1. Enter Programming. 2. Press '1' for System menu. 3. Press '7' for Network Settings. This will bring you to the following screen. This screen will allow the user to enter the IP Address for the device console. After entering the Local IP Address, press ' √ ' to save the changes and proceed to the next screen. Network Settings Enter Local IP Addr. (192).[168].[001].[023] √ - OK 1. X - Cancel This screen will allow the user to enter the Local Port No. for the device console. After entering in the Local Port No., press ' √ ' to save the changes and proceed to the next screen. Network Settings Enter Local Port No Port No.: (6268) √ - OK V3.00 X - Cancel 26 MicroEngine ® 1. XP-GT/GTR Programming Manual This screen will allow the user to enter the IP Address for the remote server. After entering the IP Address of the remote server, press ' √ ' to save the changes and proceed to the next screen. Network Settings Enter Remote IP Addr. (192).[168].[001].[100] √ - OK 2. X - Cancel This screen will allow the user to enter the Remote Port No. for the remote server. After entering in the Remote Port No., press ' √ ' to save the changes and proceed to the next screen. Network Settings Enter Remote Port No. Port No.: (6268) √ - OK 3. X - Cancel This screen will allow the user to enter the Subnet Mask for the network. After entering in the Subnet Mask, press ' √ ' to save the changes and proceed to the next screen. Network Settings Enter Subnet Mask (255).[255].[255].[000] √ - OK 4. X - Cancel This screen will allow the user to enter the Gateway IP for the network. After entering in the Gateway IP, press ' √ ' to save the changes and proceed to the next screen. Network Settings Enter Gateway (192).[168].[001].[001] √ - OK 5. 6. V3.00 X - Cancel Press ' √ ' to confirm saving changes and return to System Menu. Please note that your changes will only take effect after a restart. 27 MicroEngine ® XP-GT/GTR Programming Manual Network Setting Save Changes? √ - OK X - Cancel 3.8 Sounder Setting This menu lets user schedule the sounder to activate at certain time of the day. It is able to cater to up to 3 times a day and different configurations can be implemented on different days of the week including the holiday. To edit the 1. 2. 3. Sounder Setting, please follow steps below: Enter Programming. Press '1' for System menu. Press '7' for Sounder Setting. This will bring user to the Sounder Setting screen. This screen will allow the user to enter a day of the week. Use the '↑' and '↓' buttons to choose a day. After select the day, press ' √ ' to save the changes and proceed to the next screen. Sounder Setting Select the Day of Week (Sun > Hol) [Sun] √ - OK 4. X - Cancel This screen will allow user to configure the 3 different times to activate the sounder. Use the '↑' and '↓' buttons to select the Time 00, 01, and 02, then enter the time user want to enable the alarm output. After entering the times, press ' √ ' to save the changes and proceed to the next screen. Sounder Setting Day of Week : Sun Time 00 [99:99] Time 01 [99:99] Time 02 [99:99] √ - OK X - Cancel 5. V3.00 Press ' √ ' to confirm saving changes and return to System Menu. 28 MicroEngine ® XP-GT/GTR Programming Manual Sounder Setting Sounder Time Updated √ - OK X - Cancel 3.9 O/P Trigger Events This menu allow user decide which event is needed to trigger the alarm output. There are total 62 events, as shown at the table 1, and only 10 events can be selected. To edit the 1. 2. 3. Sounder Setting, please follow steps below: Enter Programming. Press '1' for System menu. Press '8' for O/P Trigger Events. This will bring you to the following screen. Use the '↑' and '↓' buttons to select the event and press ' √ ' to set the next trigger event. Continue to press ' √ ' key until the 10 events have been gone through. After that, the save page will appear and return to the system menu. O/P Trigger Event Event No. 0: [/] √ - OK Event Code Event X - Cancel Event Code Event Event Code Event Event Code Event 0 Valid Entry Access G Door Forced Open W Output Isolated m Tr m 1 AntiPassBack Violation H Card Locked Out X Input On n Tr n 2 Unknown Card Number I Reset Lock Out Y Input Off o Door Supervisor Off 3 Wrong Facility Code J Wrong Time Zone Z Change PIN p Fire Alarm On 4 Reader Reset K Duress Alarm a Valid PIN Access q Fire Alarm Off 5 Reader Up L Door Interlocked b Card Disabled r Tamper On 6 Reader Down M Alarm On c Card Enabled s Mains Fail 7 Controller Reset N Alarm Off d Pulse Door Open t Mains Normal 8 Enter Prog Mode O Door Security e Door Open u Power Low 9 Exit Prog Mode P Alarm Delay Arm St f Invalid PIN Access v Power Normal A Memory Cleared Q Alarm Armed g Inactive Card w Door Inhibit On B Reset Antipassback R Alarm Trigger h Card Expired x Door Inhibit Off C Door Supervisor On S Alarm Disarm i Valid Exit Access y Door Inhibited D Wrong PIN/Password T Alarm Isolated j Cold Start z Not Supervisor Door E Door Left Open U Output On k Door Security On F Door Closed V Output Off l Door Security Off Table 1 is shown that the 62 event that able to use to trigger the output. V3.00 29 MicroEngine ® XP-GT/GTR Programming Manual 4. Database Menu 2) Database Menu 1) Quick Add User 2) Add User 3) Delete User 4) Edit User Setting 5) Clear AntiPassBack 6) Clear Card LockOut 7) Clear All User The second item in the programming menu is the Database Menu. The functions that can be performed within this menu are Quick Add User, Add User, Delete User and Edit User Setting. This menu also allows user to clear cards status such as AntiPassBack status, Card Lockout status and also Clear All User. 4.1 Quick Add User This Menu allows you to quickly add a user by entering only the basic information, such as the User Type and ID. Detailed information can be edited later through the “Edit User Setting” menu. To Quick Add a User setting, please follow steps below: 1. 2. 3. Enter Programming. Press '2' for Database menu. Press '1' for Quick Add User. This will bring us to the Quick Add User screen. Quick Add User Enter User Type User Type :[0] Prox Card √ - OK X - Cancel Select the user type in this screen. They 4 available options are: i. [0] for Prox Card ii. [1] for ID No. iii. [2] for Mifare (Contactless Smart Card) iv. [3] for MyKad Press ' √ ' to accept and proceed to the next screen. V3.00 30 MicroEngine ® 4. XP-GT/GTR Programming Manual Enter the User No. in this screen. Press ' √ ' to confirm. Quick Add User Enter User ID ID :[000000] √ - OK 5. X - Cancel If the ID entered has not been added before, you will see a success notice as shown below. Enter another User ID to Quick Add another User, or ' X ' to return to Database Menu. Quick Add User New User Installed √ - OK X - Cancel 4.2 Add User This Menu allows you to add a user with the its complete information, such as the Time Zone, 1:N operation and the specific verification mode. To Add a User, please follow steps below: 1. 2. 3. Enter Programming. Press '2' for Database menu. Press '2' for Add User. This will bring us to the Add User screen. Add User Enter User Type User Type :[0] Prox Card √ - OK X - Cancel Select the user type in this screen. There 4 available options are : i. [0] for Prox Card ii. [1] for ID No. iii. [2] for Mifare (Contactless Smart Card) iv. [3] for MyKad Press ' √ ' to accept and proceed to the next screen. V3.00 31 MicroEngine ® 4. XP-GT/GTR Programming Manual Enter the User ID in this screen. Press ' √ ' to confirm. Add User Enter User Number ID :[000000] √ - OK 5. X - Cancel Enter the TimeZone No. for this user. Press ' √ ' to confirm. Add User Enter TimeZone No. TimeZone :[00] √ - OK 6. X - Cancel Choose to allow 1:N operation for this user. Press ' √ ' to confirm. Add User Allow 1:N Operation? 1:N :[ No] √ - OK 7. X - Cancel This screen allows you to select the Verification Mode for the user. Enter a number to choose the verification mode. There are 7 modes to choose from: 1. 2. 3. 4. 5. 6. 7. [0] is by door (The verification mode for the user will be according to the current verification mode of the door entered/exited) [1] is by Token only [2] is by Token and Pin [3] is by Token and Fingerprint [4] is by Token, Pin and Fingerprint [5] is by Fingerprint only [6] is by Fingerprint and Pin Add User Enter Verification Mode Verification Mode :[ 0] By Door √ - OK V3.00 X - Cancel 32 MicroEngine ® 8. XP-GT/GTR Programming Manual A confirmation that the new user is installed will appear as shown in the screen below, should all the information entered is correct and valid. Repeat steps 3 to 7 to add a new user, or press ' X ' to return to Database Menu. Add User New User Installed √ - OK X - Cancel 4.3 Delete User This Menu allows you to delete an existing user from the database. To delete a user, please follow steps below: 1. 2. 3. Enter Programming. Press '2' for Database menu. Press '3' for Quick Add User. This will bring us to the Delete User screen. Enter the user ID to select the user to be deleted. Delete User Enter User No. ID: [000000] √ - OK 4. X - Cancel If the user exists, a confirmation will appear to notify you that the user has been deleted. Enter a new User No. to delete another user, or Press ' X ' to return to Database Menu. Delete User Enter User No. ID: [000000] User Deleted √ - OK V3.00 X - Cancel 33 MicroEngine ® XP-GT/GTR Programming Manual 4.4 Edit User Settings Every user installed to the system will have default settings. These settings can be changed in this menu. The settings are Time Zone No., Verification Mode, and Default Pin Number. To edit card settings, please follow steps below: 1. 2. 3. Enter Programming. Press '2' for Database Menu. Press '4' for Edit User Settings. This will bring us to the Edit User Setting screen. Enter the ID of the user which you want to edit. Press ' √ ' to confirm. Edit User Setting Enter User No. ID: [000000] √ - OK 4. X - Cancel This screen allows you to edit the user's TimeZone No. You can select from the TimeZones that you've set earlier in the System Menu. Press ' √ ' to confirm and proceed to the next screen. Edit User Setting Edit TimeZone No. TimeZone: [00] √ - OK 5. X - Cancel This screen allows you to edit the Verification Mode for the user. Enter a number to change the verification mode. There are 7 modes to choose from: i. [0] is by door (The verification mode for the user will be according to the current verification mode of the door entered/exited) ii. [1] by Token only iii. [2] is by Token and Pin iv. [3] is by Token and Fingerprint v. [4] is by Token, Pin and Fingerprint vi. [5] is by Fingerprint only vii. [6] is by Fingerprint and Pin Press ' √ ' to confirm and proceed to the next screen. V3.00 34 MicroEngine ® XP-GT/GTR Programming Manual Edit User Setting Edit Verification Mode Verification Mode: [0] By Door √ - OK 6. X - Cancel This screen allows you to edit the default Pin No. for the user. All users will have a default pin number of [1234]. Press ' √ ' to confirm after keying in a new Pin No. A confirmation will appear to notify that the user setting has been edited, should all the information entered is correct and valid. Enter another User No. to edit another user setting, or press ' X ' to return to Database Menu. Edit User Setting Edit Pin No. Pin No: [1234] √ - OK X - Cancel 4.5 Clear Anti PassBack The Clear Anti PassBack menu will let user clear the Anti PassBack status of all users. To Clear Anti PassBack for all users, please follow steps below: 1. 2. 3. Enter Programming. Press '2' for Database Menu Press '5' for Clear Anti PassBack. This will bring us to the Clear Anti PassBack screen. Press ' √ ' to proceed with clearing AntiPassBack. Clear AntiPassback Clear AntiPassback? Press √ to proceed √ - OK 4. V3.00 X - Cancel This screen will appear when the console is clearing All User's AntiPassBack. A confirmation will be shown once all the AntiPassBack is cleared, and you will automatically be redirected back to the Database Menu. 35 MicroEngine ® XP-GT/GTR Programming Manual Clear AntiPassback Clearing All User AntiPassback.... √ - OK X - Cancel 4.6 Clear Card LockOut The Clear CardLockOut menu will let user clear the Card Lockout status of all the cards. To clear the Card Lockout for all users, please follow steps below: 1. 2. 3. Enter Programming. Press '2' for Database Menu. Press '6' for Clear All Card LockOut. The screen below will be shown. Press ' √ ' to proceed with clearing All Card LockOut. Clear Card LockOut Clear All Card Lockout? Press √ to proceed. √ - OK 4. X - Cancel This screen will appear when the console is clearing All User's AntiPassBack. A confirmation will be shown once the Card LockOut is cleared, and you will automatically be redirected back to the Database Menu. Clear Card LockOut Clearing All User Card LockOut.... √ - OK X - Cancel 4.7 Clear All User The Clear All User menu will allow the user to delete all records of the User Database. Warning: This will delete all of the User Data contained in the console. Proceed only if you are sure you want to remove data of all users. To Clear All User Data, please follow steps below: 1. V3.00 Enter Programming. 36 MicroEngine ® 2. 3. XP-GT/GTR Programming Manual Press '2' for Database Menu. Press '7' for Clear All User. The screen below will be shown. Press ' √ ' to proceed with Clearing All User. Clear All User Delete All Users? Press √ to proceed. √ - OK 4. X - Cancel This screen will appear when the console is Clearing All User. A confirmation will be shown once All User is Cleared, and you will automatically be redirected back to the Database Menu. Clear All User Deleting Entire User Database.... √ - OK V3.00 X - Cancel 37 MicroEngine ® XP-GT/GTR Programming Manual 5. Fingerprint Menu 3) Fingerprint Menu 1) Add Fingerprint 2) Delete Fingerprint 3) Clear Fingerprint 4) Set Security Level 5) Calibrate Sensor The third item in the programming menu is the Fingerprint Menu. The functions that can be performed within this menu are Add Fingerprint, Delete Fingerprint and Clear Fingerprint. The Security Level of the console can also be set, and the Sensor calibrated in this menu. Note: All items in the fingerprint menu is only applicable to XP-GT series of controllers 5.1 Add Fingerprint This menu lets user add a new user fingerprint into the database. To Add a Fingerprint, please follow steps below: 1. 2. 3. Enter Programming. Press '3' for Fingerprint Menu. Press '1' for Add Fingerprint. The screen below will be shown. Enter the User ID of the user that you would like to add the fingerprint data to. Press ' √ ' to confirm and proceed to the next screen. Add Fingerprint Enter User ID ID: [000000] √ - OK V3.00 X - Cancel 38 MicroEngine ® XP-GT/GTR Programming Manual Add Fingerprint Enter Template Index Template Index :[0] √ - OK 4. X - Cancel Enter the Template Index of the fingerprint. Press ' √ ' to confirm and proceed to the next screen. Add Fingerprint Enter Finger Index Finger Index :[1] √ - OK 5. X - Cancel Enter the finger index of the user. You may choose from the number [0] to [9]. The table below shows the finger index representation. Press ' √ ' to confirm and proceed to the next screen. Finger Index Finger 6. Finger Index Finger 0 R-Thumb 5 L-Thumb 1 R-Index 6 L-Index 2 R-Middle 7 L-Middle 3 R-Ring 8 L-Ring 4 R-Little 9 L-Little This screen will prompt you to place your finger on the sensor surface. Please place your finger on the sensor surface and wait for your finger to be detected. Add Fingerprint Please place finger on the sensor surface. √ - OK V3.00 X - Cancel 39 MicroEngine ® 7. XP-GT/GTR Programming Manual Your fingerprint will be enrolled into the database shortly thereafter. A confirmation will be received when your fingerprint is successfully enrolled into the database. Do not remove your finger until the enrolment process is complete. Enter another User ID to add another fingerprint, or press ' X ' to return to the Fingerprint Menu. Note: You will receive a message informing you that no finger is detected, and operation time out should you fail to place your finger on the sensor within the time limit for detection. 5.2 Delete Fingerprint This menu lets user delete a user fingerprint from the database. To Add a Fingerprint, please follow steps below: 1. 2. 3. Enter Programming. Press '3' for Fingerprint Menu. Press '2' for Add Fingerprint. The screen below will be shown. Enter the User ID of the user's fingerprint that is to be deleted. Delete Fingerprint Enter User ID ID: [000000] √ - OK 4. X - Cancel Select the template index of the user's fingerprint. You will receive a notification to notify you when the template has been deleted. Enter another User ID to delete another fingerprint, or press ' X ' to return to Fingerprint Menu. Delete Fingerprint Enter Template Index [?] 1-5 - Template Index 0 - All User Template √ - OK X - Cancel 5.3 Clear Fingerprint This menu lets user delete all fingerprints contained in the database. To Clear Fingerprint, please follow steps below. V3.00 40 MicroEngine ® 1. 2. 3. XP-GT/GTR Programming Manual Enter Programming. Press '3' for Fingerprint Menu. Press '3' for Clear Fingerprint. The screen below will be shown. Press ' √ ' to proceed. Warning: Using this function will delete all the fingerprints in the database. Proceed only if you are sure you want to remove all of the fingerprints. Clear Fingerprint Delete All Templates? Press √ to proceed. √ - OK 4. X - Cancel You will receive a notification to notify you when all fingerprints have been cleared, and be automatically redirected back to the Fingerprint Menu. 5.4 Template Enrolled This menu will indicate how many templates are currently being installed in the fingerprint module. When selected, the following screen will be displayed to show the relevant information. To view, please follow steps below: 1. 2. 3. Enter Programming. Press '3' for Fingerprint Menu. Press '4' to view template enrolled. The screen below will be shown. Templates Enrolled Templates Enrolled =>0288 √ - OK X - Cancel 5.5 Set Security Level This menu lets user set the security level of the Fingerprint Access Control System. To Set Security Level, please follow steps below: 1. 2. 3. V3.00 Enter Programming. Press '3' for Fingerprint Menu. Press '5' to Set Security Level. The screen below will be shown. Select the security level of preference. The options available are from [0-4]. A higher selection will indicate a higher security level. 41 MicroEngine ® XP-GT/GTR Programming Manual Security Level Enter Security Level Security Level [1] √ - OK 4. X - Cancel Once a security level is selected, press ' √ ' to save. You will receive a notification that the security level has been changed, and automatically be redirected back to the Fingerprint Menu. Security Level Press √ to save. Security Level [1] √ - OK V3.00 X - Cancel 42 MicroEngine ® XP-GT/GTR Programming Manual 6. Maintenance Menu The Maintenance Menu consist of several items which are related to the maintenance of the system. These items include function test and also latest information/status of the controller. 4) Maintenance 1) Change Master Pin 2) Clear Transaction 3) Test watchdog 4) Show Information 5) Show Information 6.1 Master PIN Master PIN is a six-digit PIN that is used to access the Programming Menu. The default Master PIN is '123456'. To edit the MasterPIN setting, please follow steps below: 1. 2. 3. Enter Programming. Press '4' for Maintenance menu. Press '1' for Master PIN. The screen as below will be shown. Enter the new six MasterPIN digits. Press ' √ ' to accept. Change Master Pin Enter New Master Pin Pin :[- - - - - -] √ - OK 4. X - Cancel Re-enter the new six MasterPIN digits. Press ' √ ' to accept. Change Master Pin Re-enter New Master Pin Pin :[- - - - - -] √ - OK 5. V3.00 X - Cancel If both set of digits entered are the same, the change will be accepted and a notification will appear to confirm that the MasterPIN is updated. 43 MicroEngine ® XP-GT/GTR Programming Manual 6.2 Clear Transaction Clear Transaction lets user clear the whole transactions database in the controller. To clear the transaction database, please follow the steps below: 1. 2. 3. Enter Programming. Press '4' for Maintenance menu. Press '2' for Clear Transaction. The screen as below will be shown: Clear Transaction Confirm to Clear All Transactions? Press √ to proceed. √ - OK X - Cancel 4. The transaction database will be cleared. You will be automatically be redirected to the Maintenance Menu. 6.3 Test Watchdog The test watchdog function is used to test whether the internal watchdog is in good condition. The function of the watchdog is to ensure that the controller is able to exit from a latched condition which might be caused by numerous situations. To perform the Test Watchdog function , please follow steps below: 1. 2. 3. Enter Programming. Press '4' for Maintenance menu. Press '3' for Test Watchdog. The screen as below will be shown: Test Watchdog Confirm to Test Watchdog? Press √ to proceed. √ - OK X - Cancel 4. Press the ' √ ' key to proceed with the test. The following screen will be shown. To cancel, just press the ' X ' key. Test Watchdog Please wait for Controller to Reset.... √ - OK V3.00 X - Cancel 44 MicroEngine ® 5. XP-GT/GTR Programming Manual The controller should reset itself in not more than 10 seconds. If it takes longer than that or does not reset at all, then there might be a fault in the unit and should be returned to the manufacturer for further investigation. 6.4 Version The Version screen will display the firmware version number for the controller and the model number of the controller. To view the Version, please follow steps below. 1. 2. 3. Enter Programming. Press '4' for Maintenance menu. Press '4' for Version. The following screen will be displayed. The screen will return to the Maintenance Menu after 4 seconds. Maintenance Menu MicroEngine XP-GT1200 v1.01 08/2007 √ - OK X - Cancel 6.5 Information The Information screen will display the number of card users installed and transactions conducted. To view the Information screen, please follow steps below: 1. 2. 3. 4. Enter Programming. Press '4' for Maintenance menu. Press '5' for Information. The following screen will be displayed. The screen will return to the Maintenance Menu after 4 seconds. Maintenance Menu Cards Count :00028 Trans. Count :00288 √ - OK X - Cancel V3.00 45 MicroEngine ® XP-GT/GTR Programming Manual 7. Alarm Menu The last item in the programming menu is the Alarm Menu. This menu is mainly for the setting of alarm panel. Beside that, the output's type, timer, time zone and trigger event can also set by user. Note: This Alarm Menu only applicable to XP-GTR series. 1) Arm/Disarm Sensor 2) Arm Delay 5) Alarm Menu 1) Input Setting 3) Trigger Delay 4) Sensor Arm TZ 5) View Sensor State 2) Output Setting 1) Output On/Off 2) Output Type 3) Event Type 3) Panel Status 4) Output TZ 7.1 Input Setting The Input Setting lets the user to decide which sensor is needed to be activated at which time zone. The user can also set the delay time of the sensor and the alarm at this portion. In order to set the Input Setting, please follow steps below: 7.1.1 Arm/Disarm Sensor 1. Enter Programming. 2. Press '5' for Alarm Menu. 3. Press '1' for Input Setting. 4. Press '1' for Arm/Disarm Sensor. The following screen will be shown. Press '1' or '2' to select which sensor is needed to be set. Use the '↑' and '↓' buttons to Arm or Disarm the Input and press ' √ ' to updated the setting and back to the Input Setting. Arm/Disarm Sensor Enter Input No.[?] (Min=01, Max=02) Status : [Disarm] √ - OK X - Cancel V3.00 46 MicroEngine ® XP-GT/GTR Programming Manual 7.1.2 Arm Delay 1. Enter Programming. 2. Press '5' for Alarm Menu. 3. Press '1' for Input Setting. 4. Press '2' for Arm Delay. The following screen will be shown. Press '1' or '2' to select which sensor is needed to be set. Then press the '# ' to confirm and proceed to set the duration of the Arm Delay time. Enter a time setting between '0000' and '3599' second and press ' √ ' to updated the setting and back to the Input Setting. Arm Delay Enter Input No.[?] (Min=01, Max=02) Arm Delay: [0000]s √ - OK X - Cancel 7.1.3 Trigger Delay 1. Enter Programming. 2. Press '5' for Alarm Menu. 3. Press '1' for Input Setting. 4. Press '3' for Trigger Delay. The following screen will be shown. Press '1' or '2' to select which sensor is needed to be set. Then press the '# ' to confirm and proceed to set the duration of the Trigger Delay time. Enter a time setting between '0000' and '3599' second and press ' √ ' to updated the setting and back to the Input Setting. Trigger Delay Enter Input No.[?] (Min=01, Max=02) Trigger Delay: [0000]s √ - OK X - Cancel 7.1.4 Sensor Arm Tz 1. Enter Programming. 2. Press '5' for Alarm Menu. 3. Press '1' for Input Setting. 4. Press '4' for Sensor Arm Time Zone. The following screen will be shown. Sensor Arm TZ Enter Input No.[?] (Min=01, Max=02) Arming TZ: [FF] √ - OK X - Cancel V3.00 47 MicroEngine ® 5. XP-GT/GTR Programming Manual From this screen, the user can key in '1' or '2' to select which sensor is needed to be set. Then press the '# ' to confirm and proceed to set the Time Zone to arm the input sensor. This will determine at which day of the week and what time of the day where the sensor will be enabled. After the Time Zone has been set, then press ' √ ' to updated the setting and back to the Input Setting. 7.1.5 View Sensor State 1. Enter Programming. 2. Press '5' for Alarm Menu. 3. Press '1' for Input Setting. 4. Press '5' for View Sensor state. The screen as below will be shown: View Sensor State Current Sensor State S[E] S[E] S[E] S[E] √ - OK 5. X - Cancel This screen is shown the status of the sensor. If the input sensor is not connected, the screen will show [E]. Otherwise, If the sensor has connection with the alarm panel, the screen will show [N]. 7.2 Output Setting The output setting is used to enable the alarm output where the user need to activate. User also can set the alarm trigger period, decide which event is needed to trigger the alarm and determine at which day of the week and what time of the day where the alarm will be enabled. To set the Output Setting, please follow steps below: 7.2.1 Output On/Off 1. Enter Programming. 2. Press '5' for Alarm Menu. 3. Press '2' for Output Setting. 4. Press '1' for Output On/Off. The screen as below will be shown. Press a value between '0' to '3' to select which which alarm output is needed to be set. Use the '↑' and '↓' buttons to switch ON or switch OFF the output. Then press ' √ ' to updated the setting and back to the output Setting. V3.00 48 MicroEngine ® XP-GT/GTR Programming Manual Output On/Off Switch Output No.[?] (Min=01, Max=04) Status : [OFF] √ - OK X - Cancel 7.2.2 Output Type 1. Enter Programming. 2. Press '5' for Alarm Menu. 3. Press '2' for Output Setting. 4. Press '2' for Output Type. The following screen will be shown. Press a value between '0' to '3' to select which which alarm output is needed to be set. Then press the '# ' to confirm and proceed to set the Output Type. Use the '↑' and '↓' buttons to set the alarm output is activated constantly, [CONST], or pulse, [PULSE]. Beside that is timer setting, user can enter a time between '0000' and '3599' second. Then press ' √ ' to updated the setting and back to the output Setting. Output Type Switch Output No.[?] (Min=01, Max=04) Type [Conts][0000]s √ - OK X - Cancel 7.2.3 Event Type 1. Enter Programming. 2. Press '5' for Alarm Menu. 3. Press '2' for Output Setting. 4. Press '3' for Event Type. The screen as below will be shown. Press a value between '0' to '3' to select which alarm output is needed to be set. Then press the '# ' to confirm and proceed to set the Event Type. Event Type Switch Output No.[?] (Min=01, Max=04) Event No.[00 :[/] √ - OK X - Cancel 5. V3.00 There are 20 events can be selected from the total 62 events (please refer to pg.29, Table1). Enter a value between '00' to '19' and use the '↑' and '↓' buttons to choose a event from table 1. Then press ' √ ' to updated the setting and back to the output Setting. 49 MicroEngine ® XP-GT/GTR Programming Manual 7.2.4 Output TZ 1. Enter Programming. 2. Press '5' for Alarm Menu. 3. Press '2' for Output Setting. 4. Press '4' for Output Tz. The screen as below will be shown. Press a value between '0' to '3' to select which alarm output is needed to be set. Then press the '# ' to confirm and proceed to set the Time Zone of the alarm output. This will determine at which day of the week and what time of the day where the alarm output will be enabled. Then press ' √ ' to updated the setting and back to the output Setting. Switch Output No.[?] (Min=01, Max=04) Output TZ: [FF] √ - OK X - Cancel 7.3 Panel Status 1. 2. 3. Enter Programming. Press '5' for Alarm Menu. Press '3' for Panel Status. The screen as below will be shown: Panel Status Status [Down] √ - OK 4. V3.00 X - Cancel This screen is shown that the information about the connection between controller and the alarm panel. If the status is [UP], means that the connection between controller and the alarm panel has communication. If the status is [DOWN], the user need to refer to the wiring diagram and recheck with the wiring connection. 50 MicroEngine ® XP-GT/GTR Programming Manual 8. Exit Programming Menu If there is no activity for 30 seconds inside the Programming Menu, device will automatically exit from Programming Menu and return to Idle Mode. User can also exit the Programming Mode by pressing the ' X ' button at the main programming menu. V3.00 51 D/S Relay RELAY RED RED BUZ 0V EM LOCK Emergency Break Glass VPP VCC RIN0 DC_TX DC_RX RIN1 ROUT0 ROUT1 LED1 LED2 GRN RED ACTIVITY GND (Violet/White) 5 RX (Yellow) 3 TX (Green) 2 Push Button 0V BUZZER RS232 Linkto PC (Use Either One) C- (Yellow) CC+ (Green) C+ MPS-320 +12Vdc, 3A Power Supply C_TX C_RX GRN RED Console L/RET Address J1 J2 J3 J4 L/NO A0 A1 A2 A3 P/B Tamper L/NC F E S U A .5 0 EARTH +12V +12V Main 0V 0V XOP CM+ ICD C+ RS485 IC C- DC+ DC- RS485 IC DC+ V3.00 DC- Uplink, Uplink, RS232 RS485 Exit Reader Power/ Downlink MicroEngine ® XP-GT/GTR Programming Manual Appendix 1 – General Wiring for XP-GT using MAS-RBT +12Vdc (Red) 0V (Black) DC- (Orange) DC+ (Blue) To MCI Door Sensor 52 MicroEngine ® XP-GT/GTR Programming Manual Appendix 2 – General Wiring for XP-GTR using MAS-RBU Emergency Break Glass Door Sensor EM LOCK Push Button 0V +12 Vdc Uplink, Uplink, RS232 RS485 Exit Reader Power/ Downlink L/RET L/NC L/NO L/CM+ 0V D/S P/B GPIO Relay MASRBG 0V +12 RB- RB+ MPS-320 +12Vdc, 3A Power Supply +12 Vdc +12Vdc (Red) 0V (Black) DC- (Orange) DC+ (Blue) C- (Yellow) CC+ (Green) C+ GND (Violet/White) 5 RX (Yellow) 3 TX (Green) 2 J1 J2 0V To MCI RS232 Linkto PC (Use Either One) V3.00 53 MicroEngine ® XP-GT/GTR Programming Manual To Other Controller Exit Reader BUZ LED2 LED1 DATA1 DATA0 0V VPP To Power Supply Power/ Downlink 12V 0V DC+ DC- 0V CC+ Uplink, RS485 Entry Reader To Power Supply Appendix 3 – General Wiring for two XP-GT using MAS-RBT F E S U A .5 0 +12V 0V Main ICD Address P/B Console RS485 IC GRN RED C+ C- C_TX C_RX 2 core twisted pair Push Button CN5 EARTH Uplink, RS232 0V RX TX D/S To Power Supply Tamper XOP CM+ RS485 IC BUZZER DC- RED DC+ BUZ LED2 LED1 ROUT1 ROUT0 2 core twisted pair ACTIVITY Emergency Break Glass 12V RIN1 GRN RED RIN0 DC_TX DC_RX 0V EM LOCK L/NC 12V 0V DC+ DC- Power/ Downlink L/NO VPP Exit Reader BUZ LED2 LED1 DATA1 DATA0 0V VPP 0V CC+ Uplink, RS485 To MCI CN5 Uplink, RS232 0V RX TX 2 core twisted pair Exit Reader J1 J2 J3 J4 RED L/RET VCC V3.00 0V RELAY 0V Door Sensor A0 A1 A2 A3 54 +12 0V Lock MPS-320 +12Vdc, 3A Power Supply F E S U A .5 0 EARTH C_TX C_RX GRN RED Console Push Button 0V D/S ] Relay +12V +12V Main 0V 0V Address RED Relay RELAY L/RET ICD C+ RS485 IC C- J1 J2 J3 J4 L/NO A0 A1 A2 A3 P/B Tamper L/NC L/CM+ DC+ DC- XOP CM+ L/NC RED BUZ LED1 LED2 Uplink, Uplink, RS232 RS485 GND (Violet/White) 5 RX (Yellow) 3 TX (Green) 2 RS232 Linkto PC (Use Either One) C- (Yellow) CC+ (Green) C+ EM LOCK Emergency Break Glass VPP VCC 0V RIN0 RIN1 ROUT0 ROUT1 DC_TX DC_RX GRN RED ACTIVITY BUZZER RS485 IC L/NO DC+ V3.00 L/RET DC- Output to Sounder. Output can be connected as a dry contact output or a 12Vdc output. Exit Reader Power/ Downlink MicroEngine ® XP-GT/GTR Programming Manual Appendix 4 - Connection for XP-GT using sounder feature +12Vdc (Red) 0V (Black) DC- (Orange) DC+ (Blue) To MCI Door Sensor MASRB 55 MicroEngine ® XP-GT/GTR Programming Manual Appendix 5 - Connection for XP-GTR using sounder feature C- (Yellow) CC+ (Green) C+ RS232 Linkto PC +12 Vdc 0V EM LOCK MPS-320 +12Vdc, 3A Power Supply Door Sensor GND (Violet/White) 5 RX (Yellow) 3 TX (Green) 2 To MCI (Use Either One) Uplink, Uplink, RS232 RS485 Exit Reader Power/ Downlink +12Vdc (Red) 0V (Black) DC- (Orange) DC+ (Blue) +12 Vdc 0V Relay Emergency Break Glass L/RET L/NC 0V +12 0V MASRBG L/CM+ GPIO L/NO J1 J2 RB- P/B RB+ L/NC L/NO Relay L/RET L/CM+ +12 0V Lock Push Button D/S MASRB V3.00 56 MicroEngine ® XP-GT/GTR Programming Manual Appendix 6 - Connection for XP-GT and XP-GTR using fire release feature J1 J2 J3 J4 Address XOP BUZZER Tamper ICD A0 A1 A2 A3 Fire Alarm Panel Console BUZ RED LED2 ACTIVITY LED1 ROUT1 ROUT0 RED RIN1 RELAY 0V IC VCC DC- DC+ RS485 CM+ L/NC L/RET D/S 0V RS485 IC P/B C- 0V C+ RIN0 DC_TX DC_RX VPP DC+ DC- 0V Main +12V +12V EARTH GRN RED Relay C_TX C_RX L/NO ESUF A5. 0 GRN RED MPS-320 +12Vdc, 3A Power Supply Emergency Break Glass EM LOCK Door Sensor To GT controller Push Button Connection for XP-GT controller using fire release feature EM LOCK Push Button 0V +12 Vdc L/RET L/NC L/NO L/CM+ 0V D/S P/B Fire Alarm Panel GPIO Relay MASRBG 0V +12 RB- RB+ MPS-320 +12Vdc, 3A Power Supply J1 J2 0V +12 Vdc To GTR Controller Connection for XP-GTR controller using fire release feature V3.00 57 MicroEngine ® XP-GT/GTR Programming Manual Appendix 7 - Connection for XP-GTR to MIO44 +12V MPS-320 +12Vdc, 3A Power Supply 0V RS232 Linkto PC 0V GND (Violet/White) 5 RX (Yellow) 3 TX (Green) 2 To MCI (Use Either One) C- (Yellow) CC+ (Green) C+ EM LOCK Door Sensor Uplink, Uplink, RS232 RS485 Exit Reader Power/ Downlink +12Vdc (Red) 0V (Black) DC- (Orange) DC+ (Blue) +12 Vdc Relay Emergency Break Glass L/RET L/NC 0V +12 0V MASRBG L/CM+ GPIO L/NO J1 J2 RB- P/B RB+ Push Button D/S NC3 NO3 GND NC2 Relay CM3+ NO2 GND NC1 NO1 CM1+ V3.00 Relay CM2+ C+ C- GND Relay CM4+ +12 0V NO4 ZN2+ZN2ZN4+ZN4ZN3+ZN3ZN1+ZN1- NC4 Relay GND IN1 IN2 0V S2 need to shorted for GTR Controller 58