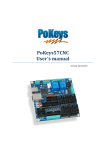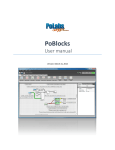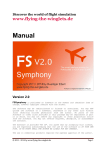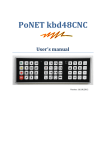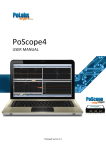Download User`s manual
Transcript
User’s manual
PoKeys user manual
PoKeys user’s manual
1.
Description.................................................................................................................................. 6
2.
Features ...................................................................................................................................... 7
PoKeys55 ........................................................................................................................................ 7
PoKeys56E ...................................................................................................................................... 7
3.
Requirements ............................................................................................................................. 8
3.1.
USB devices ............................................................................................................................. 8
3.2.
Network devices...................................................................................................................... 8
4.
Technical specifications ............................................................................................................... 8
PoKeys55 dimensions...................................................................................................................... 8
PoKeys56E dimensions.................................................................................................................... 9
Electrical specification – limiting values......................................................................................... 10
Electrical specification – static characteristic ................................................................................. 10
5.
Installation ................................................................................................................................ 10
6.
Using PoKeys configuration application ..................................................................................... 11
Inactive ......................................................................................................................................... 11
Digital input .................................................................................................................................. 11
6.1.1.
Direct key mapping – only for USB devices ................................................................. 11
Example: ............................................................................................................................... 11
6.1.2.
Keyboard macro – only for USB devices ..................................................................... 12
6.1.3.
Encoder input ............................................................................................................ 12
6.1.4.
Matrix keyboard column selection ............................................................................. 12
6.1.5.
Digital counter (only on PoKeys56E) ........................................................................... 12
Triggered digital input – only for USB devices................................................................................ 12
Digital output................................................................................................................................ 13
6.1.6.
Matrix keyboard row selection................................................................................... 13
6.1.7.
Connection signal....................................................................................................... 13
Analog input ................................................................................................................................. 13
Analog output (PoKeys55 devices only) ......................................................................................... 13
Keyboard macros – only for USB devices ....................................................................................... 15
Displaying encoder RAW values .................................................................................................... 15
Enabling fast encoders .................................................................................................................. 16
Joystick mapping – only for USB devices........................................................................................ 16
2
www.poscope.com
PoKeys user manual
Analog inputs and outputs dialog .................................................................................................. 18
Matrix keyboard settings .............................................................................................................. 18
Using PWM module ...................................................................................................................... 21
HD44780-based character LCD ...................................................................................................... 22
6.1.8.
LCD settings ............................................................................................................... 23
6.1.9.
LCD operations .......................................................................................................... 23
6.1.10.
Display on/off settings ............................................................................................... 23
6.1.11.
Custom characters ..................................................................................................... 24
6.1.12.
Move cursor............................................................................................................... 24
6.1.13.
Print text.................................................................................................................... 24
Matrix LED display settings ........................................................................................................... 24
PoExtBus support.......................................................................................................................... 26
Changing User ID number ............................................................................................................. 27
Saving current configuration to file ............................................................................................... 27
Example: starting a program on Windows using PoKeys55 device ................................................. 28
7.
PoKeys56E ................................................................................................................................ 30
Connecting to PoKeys56E device for the first time ........................................................................ 30
Device discovery ........................................................................................................................... 30
Default settings ............................................................................................................................. 31
Connecting to device in other network ......................................................................................... 31
Security......................................................................................................................................... 31
Modbus support ........................................................................................................................... 32
Discrete inputs/outputs (supported operations: 0x01, 0x02, 0x05, 0x0F) ............................... 32
Registers (supported operations: 0x03, 0x04, 0x06, 0x10) ..................................................... 32
8.
Support for additional protocols................................................................................................ 34
9.
Communicating with the device using console .......................................................................... 36
Supported operations ................................................................................................................... 36
Enumerate PoKeys55 devices ................................................................................................ 36
Get details of the specific PoKeys55 device............................................................................ 36
Connect to PoKeys55 device.................................................................................................. 36
Save current configuration to flash memory .......................................................................... 36
Get current pin setting .......................................................................................................... 36
Set pin setting ....................................................................................................................... 37
Get digital input value ........................................................................................................... 37
3
www.poscope.com
PoKeys user manual
Set digital output value ......................................................................................................... 37
Get analog input value .......................................................................................................... 37
Set analog output value......................................................................................................... 37
10.
Connecting common peripherals to PoKeys devices .............................................................. 39
11.
Quick resetting the device configuration ............................................................................... 44
12.
Frequently asked questions ................................................................................................... 45
What software must be installed to operate the device? ....................................................... 45
I misconfigured the device. Now the device starts pressing virtual keys before I can do
anything. What can I do? ....................................................................................................... 45
How do I connect switch/relay/LED/… to PoKeys device? ...................................................... 45
I have two (or more) PoKeys devices connected on one system and cannot differentiate the
devices to set the configurations. .......................................................................................... 45
It appears that pins 48 and 49 are floating. What should I do?............................................... 45
I have an encoder connected to the PoKeys device and when I read the raw data, the number
climbs to 255 and then loops back around. Shouldn't the number continue to increase (or
decrease depending on which way I turn the shaft)? ............................................................. 45
I have connected a switch to pin 4 and now PoKeys55 is not recognized by the computer
anymore................................................................................................................................ 46
I have connected a switch to pin 54 and now PoKeys55 is connecting in recovery mode on
every boot. ............................................................................................................................ 46
There is spontaneous triggering of some of the pins. What is wrong?.................................... 46
My problem is that when I start the program, everything works good for about 3 to 5 seconds,
then the CPU “lock up” and the only way to recover is to unplug the PoKeys device.............. 47
What can I connect to each pin of the PoKeys device? ........................................................... 47
13.
PoKeys library functions ........................................................................................................ 49
EnumerateDevices ........................................................................................................................ 49
ConnectToDevice .......................................................................................................................... 49
DisconnectDevice.......................................................................................................................... 49
GetDeviceID .................................................................................................................................. 50
GetDeviceIDEx .............................................................................................................................. 50
GetBuildDate ................................................................................................................................ 50
GetUserID ..................................................................................................................................... 51
SetUserID...................................................................................................................................... 51
SetPinData .................................................................................................................................... 51
SetPinData .................................................................................................................................... 52
GetPinData ................................................................................................................................... 53
4
www.poscope.com
PoKeys user manual
GetPinData ................................................................................................................................... 53
GetInput ....................................................................................................................................... 54
SetOutput ..................................................................................................................................... 54
GetAnalogInput ............................................................................................................................ 55
SetAnalogOutput .......................................................................................................................... 55
SaveConfiguration......................................................................................................................... 56
GetMatrixConfiguration ................................................................................................................ 56
SetMatrixConfiguration................................................................................................................. 58
GetPWMOutputs .......................................................................................................................... 59
SetPWMOutputs ........................................................................................................................... 60
LCDSetSettings .............................................................................................................................. 61
LCDInit .......................................................................................................................................... 61
LCDClear ....................................................................................................................................... 61
LCDGotoXY.................................................................................................................................... 62
LCDPutc ........................................................................................................................................ 62
LCDPrint........................................................................................................................................ 62
LCDSetEntryMode......................................................................................................................... 63
LCDDisplayOnOffControl ............................................................................................................... 63
LCDDefineCustomCharacter .......................................................................................................... 64
AuxilaryBusGetData ...................................................................................................................... 64
AuxilaryBusSetData ....................................................................................................................... 64
14.
Interfacing with PoKeys library – C# example ........................................................................ 66
15.
Major changes from 1.x to 1.7: .............................................................................................. 71
Pin 13 not functioning appropriately ............................................................................................. 71
Putting pin 4 low on startup disables PoKeys55 device from booting............................................. 71
16.
Errata information................................................................................................................. 71
16.1.1.
17.
Pins 5 and 6 cannot be separately set as outputs ....................................................... 71
Grant of license ..................................................................................................................... 72
5
www.poscope.com
PoKeys user manual
1. Description
PoKeys products line consists of simple, easy-to-use USB and network devices with the extended list
of features making them powerful input/output devices. PoKeys55 devices also incorporate a virtual
USB keyboard and joystick with a simple setup. PoKeys devices enable user to design specially built
robust computer interfaces. The devices are highly adjustable and as such require no complex
knowledge on device programming. Virtual USB keyboard supports emulation of single key presses or
various programmable series of keys (keyboard macro sequences) while virtual USB joystick
emulation supports mapping of analog inputs to joystick axes and mapping of digital inputs to
joystick buttons.
If additional input and output capabilities are needed, the devices provide 55 digital 5V tolerant
inputs or outputs, 5 10-bit analog inputs (on PoKeys55) / 7 12-bit analog inputs (on PoKeys56E) with
adjustable software low-pass filter and one 10-bit analog output (on PoKeys55). These are
complemented with 6 high-speed fully configurable PWM (pulse width modulation) outputs. User
can freely set PWM period and PWM duty cycles. PWM module runs at 12 MHz (on PoKeys55) / 25
MHz (on PoKeys56E) and allows high-speed output switching.
They are controlled via included software, which enables user either to use the highly intuitive
graphical user interface. Chosen settings can be stored on device, so no special software is needed
on target system.
PoKeys devices also support up to 25 pairs of quadrature encoder signal inputs for which can be
freely connected to any of the 55 inputs on PoKeys devices. These inputs increment or decrement
the counters that can be read via provided software of other third-party applications. Changes in
those signals can trigger virtual keyboard presses on USB versions of PoKeys devices. PoKeys55
device also supports three additional fast encoder inputs that provide support, when higher
frequencies of the quadrature encoder signals are in use. PoKeys56E adds additional support for one
ultra fast quadrature encoder signal that can handle even greater frequencies of these signals with
ease.
In the cases when the application requires more than 55 inputs or outputs, PoKeys devices have the
inbuilt support for matrix keyboards sized up to 16x8 with freely assignable key codes for virtual USB
keyboard, while the PoExtBus bus feature adds the support for additional 80 digital inputs.
PoKeys devices also support hd44780-compatible character LCD displays and two serially driven 8x8
matrix LED displays.
Third-party application developers that are adding the support for PoKeys devices, are encouraged to
use the supplied communication DLL that can be simply used in the different .NET framework based
applications and various other programming languages that provide support for ActiveX interface.
To aid developers that are communicating with PoKeys devices on the low-level, the extensive
documentation on device communication protocol can be downloaded free of charge from the
product webpage.
6
www.poscope.com
PoKeys user manual
2. Features
PoKeys55
-
Compatible with USB 1.1/2.0 HID standard
Standard USB keyboard simulation (with triggering support for up/down keys)
Standard USB joystick simulation (6 axis, 32 buttons with triggering support)
55 digital inputs with pull-up resistors, freely mappable to virtual USB keyboard’s keys
55 software controlled digital outputs
5 analog inputs (10-bit), freely mappable to any of virtual USB joystick axes (with adjustable
low-pass filtering support)
1 software controlled 10-bit analog output, controlled via included software
Up to 25 encoder pair inputs
Up to 64 256-character long keyboard macro sequences
Up to 16x8 matrix keyboard with triggered keys/alternate function support
Two 8x8 matrix LED display support
Up to 6 high-speed fully configurable PWM outputs support (12 MHz PWM timer)
HD44780-based character LCD support (up to 4x20 characters)
PoExtBus support for adding up to 10 external shift registers
Support for Connection signal output
Intuitive and user-friendly software
Third-party support via communication DLL library and extensive protocol specification
document that allows porting to other systems
PoKeys56E
-
-
Ethernet 10/100 with DHCP client or fixed IP support
TCP connection with device
55 digital inputs with pull-up resistors
55 software controlled digital outputs
7 analog inputs (12-bit) with adjustable low-pass filtering support
Up to 26 encoder pair inputs (3 high-speed encoder inputs, 1 ultra high speed encoder input)
Up to 16x8 matrix keyboard
Two 8x8 matrix LED display support
Up to 6 high-speed fully configurable PWM outputs support (25 MHz PWM timer)
HD44780-based character LCD support (up to 4x20 characters)
PoExtBus support for adding up to 10 external shift registers
Modbus TCP support (access to digital IO, analog inputs, encoders’ counters, digital counters
values, PWM outputs, LCD display, LED matrix display, PoExtBus devices, matrix keyboard
status)
Support for communication with devices on I2C and 1-wire buses
Support for Connection signal output
Communication compatible with PoKeys55 on application layer (data packet structure)
Intuitive and user-friendly software
Third-party support via communication DLL library and extensive protocol specification
document that allows porting to other systems
7
www.poscope.com
PoKeys user manual
3. Requirements
3.1.
-
USB devices
One available USB 1.1 or USB 2.0 port
USB HID device driver enabled operating system (Windows 98 SE/ME/2000/XP/Vista, Linux,
Mac OS)
Included software requires Windows 2000/XP/Vista/Windows 7 with .NET framework 3.5
installed (ONLY FOR SYSTEMS WHERE THE DEVICES WILL BE CONFIGURED, TARGET SYSTEM
NEEDS NO SOFTWARE INSTALLATION FOR THE DEVICE TO OPERATE AS A STANDARD USB
KEYBOARD AND JOYSTICK).
-
3.2.
-
Network devices
Ethernet connection between host computer and PoKeys56E device
5V DC power supply with 400 mA. If any additional peripheral is connected to PoKeys56E,
use appropriately more powerful power supply.
Included software requires Windows 2000/XP/Vista/Windows 7 with .NET framework 3.5
installed (ONLY FOR SYSTEMS WHERE THE DEVICES WILL BE CONFIGURED, TARGET SYSTEM
NEEDS NO SOFTWARE INSTALLATION FOR THE DEVICE TO OPERATE AS A STANDARD
NEWTORK DEVICE).
4. Technical specifications
PoKeys55 dimensions
If that picture is printed with no scaling, it can be used as a marking tool for holes.
All holes are 3mm.
8
www.poscope.com
PoKeys user manual
PoKeys56E dimensions
If that picture is printed with no scaling, it can be used as a marking tool for holes.
Measurements are in mm.
9
www.poscope.com
PoKeys user manual
Electrical specification – limiting values
Symbol
Parameter
Min
Max
Unit
VIA
VI
Vesd
analog input voltage on ADC related pins
Input voltage on other pins
electrostatic discharge
-0.5
-0.5
-4000
5.1
6.0
4000
V
V
V
Electrical specification – static characteristic
Symbol
Parameter
Conditions
Min
Typ
Max
Unit
pin configured as digital input
input voltage
0
5.5
V
pin configured as digital output
output voltage
0
3.3
V
HIGH-level input voltage
2.0
V
pin
configured
as
analog
input
analog input voltage
0
3.3
V
pin configured as analog output 0
analog output voltage
3.3
V
LOW-level input voltage
0.8
V
hysteresis voltage
0.4
V
HIGH-level output voltage IOH = -4 mA
2.9
V
I
=
4
mA
OH
LOW-level output voltage
0.4
V
HIGH-level output current VOH = 2.9 V
-4
mA
LOW-level output current VOL = 0.4 V
4
mA
V
=
0
V
HIGH-level short-circuit OH
-45
mA
output current
IOLS
LOW-level short-circuit VOL = 3.3V
50
mA
output current
Ipu
pull-up current
0 (VI >= 3.3V) -50
-100 µA
I5V
5V pin source current
400
mA
I5V
5V power supply current
250
300
400
mA
for PoKeys56E without
peripherals
If any additional peripheral is connected to PoKeys56E board, combined current of peripheral and
PoKeys56E board must be taken into consideration when selecting the power supply.
VI
VO
VIH
VI_analog
VO_analog
VIL
Vhys
VOH
VOL
IOH
IOL
IOHS
5. Installation
PoKeys55 is USB 1.1/2.0 compliant device and as such requires no additional drivers for operation as
a standard USB keyboard and joystick.
PoKeys56E is an Ethernet device that requires an Ethernet connection between host computer and
the device and 5V power supply. No additional drivers are required. Network firewalls must allow all
traffic on IP/UDP port 20055.
To operate the device after the device has been configured there is no software installation
necessary on a target system.
To configure the device the supplied software must be installed and the requirements listed in
previous section of this manual must be met.
10
www.poscope.com
PoKeys user manual
6. Using PoKeys configuration application
PoKeys settings application is the utility for setting up the device for normal use. Upon starting the
program, the main window (Figure 1) with connection dialog is displayed. If there are PoKeys55 or
PoKeys56E devices detected to be attached to the system, the device selection box will be populated
with all devices. To easily identify a specific device, the User ID number is appended to the default
device name. To start editing device settings, click the 'Connect' button. After the current
configuration is uploaded from the device, the user interface is enabled (Figure 2).
There is graphical representation for configuration of each PoKeys device’s pin on left and right side
of main window. To change pin function, click on pin name and change its function in central ‘Pin
settings’ frame.
There are 6 main pin functions possible: inactive, digital input, triggered digital input, digital output,
analog input and analog output.
Inactive
Any pin can be set as inactive. Inactive pin is put in high-Z state with internal pull-up resistors
enabled.
Digital input
Any one of the 55 pins can be configured as digital input by selecting ‘Digital input’ option box. All
input pins have a weak pull-up resistor enabled and are 5V tollerant. If the pin polarity is inverted,
check the 'Invert pin' box.
There are several additional possibilities for digital input pin functions.
6.1.1. Direct key mapping – only for USB devices
Digital input set up for direct key mapping acts like a keyboard key. When there is a high state on pin
(on low state when using inverted option) PoKeys55 send a key associated with this pin. Select a
keyboard key from drop-down box and check appropriate key modifiers (Shift, Ctrl, …).
Example:
Send Alt-F4: Select F4 from drop-down box and check Alt checkbox.
Send ( (opening bracket): This key kombination differs from your system regional settings. As the
PoKeys55 devices emulate a system keyboard, key associations depend on current sytem keyboard
regional setting. To send an opening bracket symbol, one possible solution is to press Shift-8 (in most
non-English countries) or to press Shift-9. Out of this reason there are no such secondary keys listed
in drop-down box and must be entered by user as described above.
11
www.poscope.com
PoKeys user manual
6.1.2. Keyboard macro – only for USB devices
If there is a need for more than one key to be sent on pin activation, there is a possibility to assign a
keyboard macro to a pin. Please see section Keyboard macros for more information on editing and
assigning keyboard macros.
6.1.3. Encoder input
Rotational encoder switch can be used with PoKeys device’s digital inputs. It is possible to connect up
to 25 encoders to one PoKeys device. To enable encoder input, first select encoder index with
numerical up-down selector, then select appropriate encoder channel. The last step is to check the
box ‘Encoder’.
Same as simple digital inputs, encoders can be assigned to direct key mapping or keyboard macro
(only with USB devices). This is possible for both directions (CW and CCW) separately. Simply set one
mapping for channel A and another for channel B. To check for proper connection and settings, there
is a special dialog that displays current encoder state. Please see section ‘Displaying encoder RAW
values’.
If needed, encoder inputs can be incremented or decremented 4x faster, therefore each complete
step will produce increment or decrement of 4 sub-steps. Using this setting, higher precision can be
obtained.
Encoder support should only be used for encoders that are hand-driven. It is not recommended to
use encoders connected to driving axes of CNC milling machines.
6.1.4. Matrix keyboard column selection
Each digital input pin can be assigned as matrix keyboard column input. For additional matrix
keyboard settings, see below.
6.1.5. Digital counter (only on PoKeys56E)
User can turn on digital counter option on selected inputs. On changes of the logical input signal, the
pin digital counter is incremented. It is possible to select which changes affect the counter – rising or
falling edges of the signal.
If switches are used in the combination with digital counters, external debouncing circuit must be
installed.
Triggered digital input – only for USB devices
Any one of the 55 pins can be configured as triggered digital input by selecting ‘Triggered input’
option box. All input pins have a weak pull-up resistor enabled and are 5V tollerant. If the pin polarity
is inverted, check the 'Invert pin' box.
This pin mode enabled user to select a key that is pressed only when a transition in a signal occurs.
Different keys can be selected for ‘LOW-to-HIGH’ or ‘Key up’ event and for ‘HIGH-to-LOW’ or ‘Key
down’ event. Selecting the keys is similar to Direct key mapping described above.
12
www.poscope.com
PoKeys user manual
Digital output
Any one of the 55 pins can be configured as digital output by selecting ‘Digital output’ option box.
Each pin can sink or source up to 4 mA of current, with the limitation that the pins combined source
or sink current does not exceed 100 mA. If the polarity of the pin is inverted, check the 'Invert pin'
box.
6.1.6. Matrix keyboard row selection
Each digital output pin can be assigned as matrix keyboard row output. For additional matrix
keyboard settings, see below.
6.1.7. Connection signal
PoKeys55 devices can be set up to output a LOW or HIGH value on a pin when connection with the
USB host is lost for more than 5 seconds. This option can be used to power down different peripheral
devices when computer goes to sleep or is shut down (this function only works for systems that leave
USB port powered after a shutdown).
Analog input
Analog input function is only available for pins 43 to 47 (on PoKeys55 devices) or for pins 41 to 47 (on
PoKeys56E devices). On PoKeys55 devices, these analog inputs can also be freely mapped to any of
the 6 joystick axis; X, Y, Z, rotation X, rotation Y and throttle. To monitor current analog input value
please see section Analog input values box. To set up joystick mappings, go to Peripherals > Joystick
settings.
To set low-pass filter for analog inputs, go to Peripherals > Analog inputs and outputs.
Analog output (PoKeys55 devices only)
Analog output function is only available for pin 43. It is possible to set analog output voltage for this
pin with 10-bit resolution. To set the value of this pin, go to Peripherals > Analog inputs and outputs.
13
www.poscope.com
PoKeys user manual
Figure 1: PoKeys configuration application startup
Figure 2: Main window
14
www.poscope.com
PoKeys user manual
Keyboard macros – only for USB devices
PoKeys55 devices now support keyboard macros – the key press combinations that can be up to 256
keys long. To define a keyboard macro, first select Keyboard macro mapping option for one of the
pins. ‘Edit macros’ and ‘Get names’ command buttons become enabled. To add, change or delete
macros, click the ‘Edit macros’ button. The following dialog appears
Figure 3: Macro editing dialog
First select the macro you want to edit. To change macro name, enter desired macro name (up to 7
characters long) in 'Macro name' text box and click 'Change' button. This name is used only to help
user differentiate between multiple macros.
To set macro contents, simply enter text into 'Macro contents' text box. If there is an invalid
character found, the text appears red. When finished, click Write to write macro to device.
List box at the right displays digital macro content.
Displaying encoder RAW values
To open encoder RAW values dialog, go to Peripherals menu and select ‘Encoder RAW values’. The
following dialog below appears. It simply shows the list of all encoders and their current values. In
additional column, current encoder speed is displayed.
Status of the fast encoders is displayed in green, while the status of an ordinary encoder is displayed
in light grey. Inactive encoders are displayed as dark grey boxes.
15
www.poscope.com
PoKeys user manual
At the bottom of the window, there is a command button that can be used to reset the encoders’
values.
Figure 4: Encoders' RAW values
Enabling fast encoders
Sometimes finer control through encoders is desirable. To accomodate this need, PoKeys devices
support 3 fast encoders inputs. To enable fast encoders, go to menu 'Peripherals' and select 'Enable
fast encoders'. Fast encoders inputs are fixed to pins 1,2 for fast encoder input 1, pins 3,4 for fast
encoder input 2 and pins 15,16 for fast encoder input 3.
Fast encoders' values are mapped directly to 'normal' encoders 1, 2 and 3. To read fast encoders
RAW values, go to Peripherals menu and select ‘Encoder RAW values’, as described in previous
chapter.
PoKeys56E devices support additional ultra fast encoder that provides support for even greater
frequencies of quadrature encoder signals.
Joystick mapping – only for USB devices
Joystick axis and buttons mapping can be setup via Joystick mapping dialog. Got to ‘Peripherals’ and
select ‘Joystick settings…’. The dialog on Figure 5 appears.
16
www.poscope.com
PoKeys user manual
Each axis can be assigned a analog input. In addition, analog to digital mapping option can be
enabled. This allows user to connect an analog joystick to a PoKeys devices and simulate key presses
for each direction of the joystick. To do so, first check ‘Map to key’ option. Then set the dead band
(when input value will be between lower and upper dead band margins, no keys will be activated)
using sliders. In the lower part of the window, select the mapping options.
For simple direct mapping (pin input status is directly reflected in joystick button status) use the
‘Direct mapping’ option and select pin number to be associated with selected joystick button. If more
advanced behavior is needed (joystick button is pressed for a short time only on transitions of pin
status), user should select ‘Triggered mapping’ option to select one pin that triggers selected joystick
button on off-to-on transition (Down Event) and one pin that triggers this joystick button on on-tooff transition (Up Event).
If joystick button mapping is to be used in connection with encoder inputs, use ‘Triggered mapping’
option (encoder’s values cannot be directly translated into direct mapping) and select a pin with the
appropriate encoder channel. For example: pins 5 and 6 are set up as digital inputs with encoder
(channel A on pin 5 and channel B on pin 6). When pin 5 is selected as Down event pin for joystick
Button 2 and pin 6 is selected as Down event pin for joystick Button 3, rotating the encoder in
positive direction will trigger joystick Button 2 on each detent. Similarly, rotating the encoder in
negative direction, joystick Button 3 will be triggered on each detent. Up Event pin option cannot be
used in connection with encoders.
Figure 5: Joystick mapping settings
17
www.poscope.com
PoKeys user manual
Analog inputs and outputs dialog
To open analog inputs dialog, go to Peripherals menu and select ‘Analog inputs and outputs’. Dialog
below appears. To enable display of analog input channel, check the appropriate check box. It is
enabled only when the input is set up as analog input.
The progress bar displays the current voltage at the pin with the maximum at 3.3V. Below the input
selection boxes user can set low-pass filtering for analog inputs. When analog input signal appears to
be flickering or jumping due to analog signal noise, move the value for the filter to the right towards
label ‘slow signals’ and then press Set button.
If pin 43 is set as analog output, analog value can be set for this pin.
Figure 6: Analog inputs and outputs dialog
Matrix keyboard settings
To start using matrix keyboard, some insight is needed into working of a matrix keyboard. Matrix
keyboard is a set of buttons, connected in a mesh. All buttons in a row share one contact, same goes
for each of the buttons in the column. If a button is pressed, a key press is detected with a periodic
scanning of each of the rows and columns. PoKeys devices use digital outputs for setting the voltage
levels on rows and read column voltage levels using digital inputs that already have internal pull-up
resistors, so no external circuitry is needed.
PoKeys devices support matrix keyboards of up to 16x8 in size, simpler 3x3, 4x3, 4x4 and others are
of course fully supported.
18
www.poscope.com
PoKeys user manual
Now, let us look how to set up a 4x3 keyboard. Open Peripherals > Matrix keyboard and set number
of rows to 4 and number of columns to 3. Now click ‘Enable matrix keyboard’. Matrix keyboard is
schematically drawn below. Even lower, key mapping settings can be selected (on PoKeys55 devices).
Associate keys as it is needed in your application and close window. Now, select 3 pins and set them
as digital inputs (column pins) and 4 pins as digital outputs (row pins). When finished, click Send to
device button and start using your matrix keyboard.
To test the matrix keyboard, set the matrix keyboard settings, assigns proper pins and send the
configuration to the device. Then open the matrix keyboard settings window again and press keys on
the matrix keyboard. Detected keys are displayed in the graphical representation of the matrix
keyboard with a colored background.
On PoKeys55 devices, to set different key presses for ‘key press’ and ‘key release’ events, check
‘Triggered mapping’ option and select different settings for ‘Down key’ (‘key press’ event) and ‘Up
key’ (‘key release’ event).
Figure 7: Standard 4x3 matrix keyboard
Figure 8: Matrix keyboard configuration
19
www.poscope.com
PoKeys user manual
Figure 9: Assigning row and column pins
Figure 10: Matrix keyboard internal structure
PoKeys devices support matrix keyboard with alternate function keys. User can assign two different
keyboard keys to each of the matrix keyboard buttons. If Fn+ key input pin is inactive, then the
default function key is simulated. If the Fn+ key input pin is activated, an alternate function key is
simulated instead of default.
20
www.poscope.com
PoKeys user manual
Figure 11: Matrix keyboard with alternate function enabled
Using PWM module
PoKeys device’s PWM (pulse width modulation) module can be set up via Peripherals > PWM
outputs….
Figure 12: PWM outputs settings
In this window, user can enter PWM period and set PWM duties for each channel. Channels can be
independantly enabled or disabled. After a change is made, user must click 'Set values' button or
21
www.poscope.com
PoKeys user manual
check 'Send to device on change' checkbox. Left position of a slider means 0% and right position
100% respectively.
HD44780-based character LCD
User can connect almost any widely available character LCD that is based on HD44780 or similar
chipset.
Figure 13: Typical 2x16 character LCD
Usually these displays come in various sizes - 1/2/4 line with 8/16/20 characters and colors (black
letters on green background, white letters on blue background ...).
These displays share standard pin-out that is listed in the table below:
Pin
1
2
3
Symbol
Vss
Vdd
Vo
Function
Ground
Positive supply (usually 5V)1
Contrast adjustment
4
5
6
7
8
9
10
11
12
13
14
15
16
RS
R/W
E
DB0
DB1
DB2
DB3
DB4
DB5
DB6
DB7
Backlight (optional)
Backlight (optional)
Instruction/data input
Read/write
Enable signal
Data bus – bit 0
Data bus – bit 1
Data bus – bit 2
Data bus – bit 3
Data bus – bit 4
Data bus – bit 5
Data bus – bit 6
Data bus – bit 7
PoKeys pin
GND
5V (usually) or 3.3V
Variable resistor between GND
and supply or PWM output
Pin 29
Pin 28
Pin 30
Not connected
Not connected
Not connected
Not connected
Pin 26 (or secondary 34)
Pin 25 (or secondary 33)
Pin 24 (or secondary 32)
Pin 23 (or secondary 31)
Table 1: LCD pin assignments
1
Positive supply voltage depends on LCD used. User should find this information in datasheet of the LCD in use.
22
www.poscope.com
PoKeys user manual
LCD Display can be used to display various data. A third-party application or a script can execute all
supported operations, including LCD initializing, clearing, moving cursor, setting display shifting
mode, custom character defining and of course showing text. All this is available through easy-to-use
PoKeysDevice DLL interface.
Functions of this interface can be tested through PoKeys settings application. Just open Peripherals >
Test LCD… and dialog below will appear.
Figure 14: Character LCD testing dialog
6.1.8. LCD settings
In this part, user can set number of rows and columns in the LCD used. Support for LCD can be
enabled or disabled also. Data pins for LCD can be selected on primary (23 to 26) or secondary (31 to
34) pins. Secondary pins must be selected in case of matrix LED display 2 in use.
6.1.9. LCD operations
Before user can start using the LCD, LCD module must be initialized. This is done via 'Initialize LCD'
button. Button 'Clear LCD' clears LCD display and moves cursor to home position.
User can also set entry mode settings of LCD module. Cursor can be set-up to move either right
(normally) or left after each character displayed. If 'Display' shift is enabled, whole display shifts with
every new character displayed.
Settings are processed after user clicks button 'Set Entry mode'.
6.1.10. Display on/off settings
User can set on/off switches for whole display, cursor and cursor blinking.
Settings are processed after user clicks button 'Set LCD on/off'.
23
www.poscope.com
PoKeys user manual
6.1.11. Custom characters
Simple interface enables to draw up to 8 custom characters. These characters can then be used on
display. Selecting 'Live edit' mode will transfer the character each time a change is made to any of
the pixels. Character can be previewed via button 'Print', which puts current custom character on the
LCD display.
6.1.12. Move cursor
This section enabled user to move cursor to any position on the screen.
6.1.13. Print text
Sends entered text to display module. If advanced characters are needed, enter character code in
lower text box and press 'Print character'.
Matrix LED display settings
User can connect one or two matrix LED displays on PoKeys device.
Additional circuitry is needed to deserialize data, used to refresh
matrix LED display.
Once enabled, PoKeys device assigns pins 9, 10 and 11 to be used
with display 1, and pins 23, 24, 25 to be used with display 2.
Function
data
latch
clock
Matrix LED display 1
9
10
11
Matrix LED display 2
23
24
25
Table 2: Matrix LED displays pin assignments
24
www.poscope.com
PoKeys user manual
Figure 15: Matrix LED display deserialization circuit
To set-up matrix LED displays, open 'Peripherals' > 'LED displays'. The following dialog appears
Figure 16: Matrix LED setup dialog
For each of the displays, number of rows and columns can be selected. On the bottom, after enabling
'Live test display x', user can test the displays in real-time by clicking on gray rectangles. Left-click
turn-s selected pixel on, while right-click resets selected pixel.
25
www.poscope.com
PoKeys user manual
PoExtBus support
PoExtBus bus support enables user to add additional 10 8-bit shift registers to the project based on
PoKeys device. This gives additional 80 digital outputs that can be easily controlled with included dll
interface or other 3rd party interface for PoKeys device.
Once enabled, PoKeys device assigns pins 35, 36 and 37 to be used with PoExtBus.
Function
Clock
Data
Latch
ExtBus – PoKeys pin
35
36
37
Table 3: PoExtBus pin assignments
Figure 17: PoExtBus deserialization circuit
26
www.poscope.com
PoKeys user manual
To set-up and test PoExtBus, open 'Peripherals' > PoExtBus...'. The dialog below (Figure 18) appears.
By using mouse left and right clicks, user can turn on or off each of the outputs.
Figure 18: PoExtBus setup dialog
Changing User ID number
Users can freely assign their own User ID number that represents a specific PoKeys device (enables
distinguishing between different PoKeys devices in case there is more than one connected to a single
host PC). To change the User ID number, go to ‘Device’ > ‘Change user ID’ menu. Simply enter any
number between 0 and 255, and click the 'Change user ID' button.
Figure 19: Device user ID dialog
Saving current configuration to file
27
www.poscope.com
PoKeys user manual
To save the current configuration to a file, go to ‘File’ > 'Save' menu and select a new filename. To
reload a saved configuration from a file, go to ‘File’ > ‘Open’ menu and select the appropriate file. To
transfer new settings to the device, click on the ‘Save to device’ button.
Example: starting a program on Windows using PoKeys55 device
On a Windows operating system, users can assign a custom shortcut key to any program shortcut.
Find the shortcut and then right click on it to show the context menu (Step 1). Select Properties (Step
2), and under the Shortcut tab (Step 3), click on the ‘Shortcut key’ text box. Proceed by typing in a
combination that you wish to assign to a particular program (Step 4). Next, open the PoKeys
application and connect to the desired PoKeys device. Click on the pin that will function as a launch
trigger for your application (Step 5). Under Key mapping, select the same keyboard combination that
you assigned to the program shortcut (Step 6). Click on the ‘Send to device’ button (Step 7) to
transfer settings to the device. This will activate the new shortcut.
3
1
4
2
28
www.poscope.com
PoKeys user manual
5
7
6
Figure 20: Setting up PoKeys device
29
www.poscope.com
PoKeys user manual
7. PoKeys56E
PoKeys56E is a network type of PoKeys device. The device can be connected to Ethernet 10/100
network with standard RJ-45 cable. Battery holder is for future upgrades only and no battery should
be inserted into the holder.
By default, the device is set to use the DHCP functionality of the network router. User can later turn
on or off the DHCP support. If DHCP is not needed/wanted, fixed IP address can be defined for the
device. To set the network settings of the device, go to Device menu and click Change network
address...
Figure 21: Device network settings
The device communicates using TCP and UDP port of 20055. Please ensure the firewall settings
allow communication with this port. Also, please make sure that your network card (which you
have connected PoKeys56E to) has an IP address asigned with the subnet mask 255.255.255.0
(check it in IPv4 settings in your system).
Connecting to PoKeys56E device for the first time
1. Connect PoKeys56E with your Ethernet network using the RJ-45 cable
2. Connect power supply for PoKeys56E board
a. If your network uses DHCP to assign IP addresses to each device, PoKeys56E will be
assigned a new IP address automatically
b. If your network uses fixed IP addresses, PoKeys56E device will wait for discovery
packet from the PoKeys configuration software (during this time, LED will blink)
3. Open PoKeys configuration software and wait for devices to be detected
4. If different network configuration is needed, select device and click on Configure button to
select new settings.
5. Click on Connect button to connect to PoKeys56E device and start configuring
Device discovery
If device IP address is set as fixed, use can connect directly to PoKeys56E device. Otherwise, UDP
discovery packet should be send as UDP broadcast packet (for details, please see the protocol
specification document). All PoKeys56E devices that receive this packet, respond with their current IP
address and serial number.
30
www.poscope.com
PoKeys user manual
Default settings
DHCP:
Port:
Security:
enabled
20055
Full access
After receiveing the UDP discovery packet and if the DHCP server is not available, PoKeys56E will use
the temporary address of x.x.x.250, where x.x.x is the subnet address (with 255.255.255.0 subnet
mask). This enables user to reconfigure the device with the proper IP address. To do this, click on the
Configure button.
Connecting to device in other network
When the device is not detected automatically (either there is a firewall blocking the UDP broadcast
messages or the device is not in the same network as a computer), custom IP address of the device
can be entered by clicking on the 'Network settings... ' button. The following dialog appears.
Figure 22: Additional network settings
IP address of the device can be entered in the text box on the right and added to the list by clicking
the button 'Add'. The list of additional devices is saved on application exit.
Security
Due to exposed nature of a network device, an authentication mechanism was implemented in
PoKeys56E that allows three levels of access rights:
-
Full access (default): the device is fully accessible from the network
Read-only access: unauthorized users are allowed only to fetch data from the device, while
an authenticated users can acccess all functions of the device
31
www.poscope.com
PoKeys user manual
-
Full lock: unauthorised users can not neither read or write to the device. A user password is
required to unlock access.
The security is set up in PoKeys configuration software – on the Device menu, click Set device
security... The password can contain any character and can be up to 32 characters long.
Figure 23: Device security settings window
Modbus support
PoKeys56E supports slave (server) operation of Modbus TCP communication protocol. Modbus TCP
compatible devices on the network can read the values from the device and set the outputs. To
elevate the security, user can define which peripherals are accessible via Modbus TCP.
Modbus TCP uses TCP protocol on port 502 (default), which can be changed in Modbus settings
(accessible from the menu Device – Modbus configuration...). The Modbus TCP connection is
disconnected after 3 seconds of inactivity (this default value can be changed in the Modbus settings).
Discrete inputs/outputs (supported operations: 0x01, 0x02, 0x05, 0x0F)
Address (0-based)
Access (R – Read, W – Write)
Description
0-54
R/W
55 pin inputs/outputs
1000-1127
R
Matrix keyboard inputs
1200-1327
R
I2C Matrix keyboard inputs
1400-1527
R/W
I2C Matrix keyboard LED
1600-1727
R/W
LED matrix
2000-2079
R/W
PoExtBus
Registers (supported operations: 0x03, 0x04, 0x06, 0x10)
Address (0-based)
Access (R – Read, W – Write)
10-16
R
20-45
R
100-154
200-213
R
RW
200,201
202,203
...
212,213
32
Description
Analog inputs
Encoder counter values (lower
16-bit)
Digital counter values
PWM
PWM period
PWM duty1
PWM duty6
www.poscope.com
PoKeys user manual
300-304
500-579
RW
RW
PoExtBus
LCD buffer
Figure 24: Modbus configuration
33
www.poscope.com
PoKeys user manual
8. Support for additional protocols
I2C protocol
The I2C bus was designed by Philips in the early '80s to allow easy communication between
components which reside on the same circuit board. Philips Semiconductors migrated to NXP in
2006. The name I2C translates into "Inter IC". Sometimes the bus is called IIC or I²C bus.
PoKeys56E devices support communication with I2C slave devices, connected to the PoExtBus
connector. As both I2C and PoExtBus use the same connector, PoExtBus functions are turned off for
the time when I2C is activated.
Marking the pin closer to the bottom of the board (the oposite side of either Ethernet or USB
connector) as pin 1, the I2C devices should be connected as follows:
Pin 1
Pin 2
Pin 3
Pin 4
Pin 5
Power supply 3.3V
Ground
Serial data
Serial clock
Protocol can be tested via PoKeys configuration software. Click on Peripherals > I2C bus test... The
following dialog appears.
2
Figure 25: I C protocol test dialog
34
www.poscope.com
PoKeys user manual
1-Wire protocol
1-Wire is a device communications bus system designed by Dallas Semiconductor Corp. that provides
low-speed data, signaling, and power over a single signal.[1] 1-Wire is similar in concept to I²C, but
with lower data rates and longer range. It is typically used to communicate with small inexpensive
devices such as digital thermometers and weather instruments.
PoKeys56E devices support communication with 1-Wire slave devices (without parasitic power
supply), connected to the pin 55 with external pull-up resistor (of approximately 5 kΩ).
Protocol can be tested via PoKeys configuration software. Click on Peripherals > 1-Wire bus test...
The following dialog appears.
Figure 26: 1-Wire protocol test dialog
35
www.poscope.com
PoKeys user manual
9. Communicating with the device using console
In the software bundle included with the PoKeys device, there is also a console interface application,
which enables command-line style communication with the device (figure 6). To start using the
console application, go Start>Run…, type cmd and press Enter. Navigate to the folder, where
PoKeysConsole.exe is located (usually C:\Program Files\PoKeys\).
Supported operations
Enumerate PoKeys55 devices
Command line: PoKeysConsole.exe -e
Description: Enumerates and prints out all the detected PoKeys55 devices with their User IDs.
Get details of the specific PoKeys55 device
Command line: PoKeysConsole.exe –d<user ID>
Description: Prints out the detailed description of the device, i.e. the device’s serial number,
firmware version and User ID.
Example: PoKeysConsole.exe –d1
Connect to PoKeys55 device
Command line: PoKeysConsole.exe –c<user ID>
Description: Before any operation can be executed, host software must connect to PoKeys55 device,
using Connect to PoKeys55 device operation.
Example: PoKeysConsole.exe –c1
Save current configuration to flash memory
Command line: PoKeysConsole.exe –w
Description: After the settings have been changed, they need to be sent to the device. This is
accomplished with via the Save configuration operation. ‘Connect to PoKeys55 device’ operation
must be executed before this operation!
Example: PoKeysConsole.exe –c1 –w
Get current pin setting
Command line: PoKeysConsole.exe –g<pin ID>
Description: Prints out the current pin setting. If the pin ID parameter is omitted, settings for all the
pins are printed out.
Example: PoKeysConsole.exe –c1 –g10
36
www.poscope.com
PoKeys user manual
Set pin setting
Command line: PoKeysConsole.exe –s<pin ID>,<pin function>,+/Description: Enables the desired function on the selected pin.
Pin function
Inactive
Digital input
Digital output
Analog input
Analog output
Value
0
2
4
8
16
The last parameter is used to define polarity of digital input and output pins. It must be either + (noninverted polarity) or - (inverted polarity).
Example: PoKeysConsole.exe –c1 –s10,2,Get digital input value
Command line: PoKeysConsole.exe –i<pin ID>
Description: Reads and prints out current digital input value on selected pin.
Example: PoKeysConsole.exe –c1 –i10
Set digital output value
Command line: PoKeysConsole.exe –o<pin ID>,0/1
Description: Sets the digital output to specified value.
Example: PoKeysConsole.exe –c1 –o11,1
Get analog input value
Command line: PoKeysConsole.exe –a<pin ID>
Description: Reads and prints out current analog input value on selected pin. Pin ID must be between
43 and 47, since only these pins support analog to digital conversion.
Example: PoKeysConsole.exe –c1 –a43
Set analog output value
Command line: PoKeysConsole.exe –b<pin ID>,value
Description: Sets the digital output to specified value. Value can be any number between 0 (0 V) and
1023 (3.3 V).
Example: PoKeysConsole.exe –c1 –b43,50
37
www.poscope.com
PoKeys user manual
Figure 27: Console application window
38
www.poscope.com
PoKeys user manual
10.
Connecting common peripherals to PoKeys devices
1. Relays
2. LEDs
3. Switches
39
www.poscope.com
PoKeys user manual
Example: Setting up key mapping
This example shows how easy is to set up a digital input pin for direct key mapping
We will set up a Shift-Escape combination for pin 15.
1.
2.
3.
4.
5.
Connect a switch to your PoKeys device as shown above
Open PoKeys configuration application
Select your PoKeys device from drop-down box and click ‘Connect’ button
Wait the application to load current configuration from PoKeys device
Click the same pin number as you connected a switch to (in this example pin 15)
6. Set this pin as digital input
40
www.poscope.com
PoKeys user manual
7. Select ‘Direct key mapping’ and from drop-down box select Escape
8. Click on the ‘Shift’ checkbox to enable Shift modifier
9. Send configuration to device by clicking ‘Send to device button’.
41
www.poscope.com
PoKeys user manual
4. Optocoupled digital output
5. Optocoupled digital input
6. Potentiometers (variable resistors)
42
www.poscope.com
PoKeys user manual
7. Linear motor control
8. Rotational encoder switch
9. LED displays/arrays
43
www.poscope.com
PoKeys user manual
11.
Quick resetting the device configuration
If configuration editor cannot be used to reconfigure the device because of endless key presses from
the device, simple reset procedure should be executed.
1.
2.
3.
4.
5.
6.
7.
8.
Disconnect PoKeys55 device from USB
Find pin labeled ‘Reset’ on the PoKeys device (otherwise use pin numbered 54)
Short this pin to ground (GND) and reconnect the PoKeys device to USB
Green light should start flashing rapidly
Wait approximately 10s, the light will start flashing slowly
PoKeys device will connect in recovery mode
Open PoKeys configuration application
PoKeys configuration application should detect PoKeys device in recovery mode and present
you with an option ‘Clear settings’. By clicking this button and confirming your decision on
the next dialog, settings will be erased.
9. Disconnect ‘Reset’ pin from ground and unplug PoKeys device.
10. To ensure, the device is properly cleared, replug PoKeys device, connect to it and execute
Device > Clear settings in device.
PoKeys configuration software is backing up current configuration state (except keyboard macro
sequences) on each connection start.
These configuration files can be found in the local application folder (system folder – usually
c:\Documents and settings\{username}\Local Settings\Application Data\PoKeys55\ on Windows
2000, XP or C:\Users\{username}\AppData\Local\PoKeys55\), named backup1.pkc, backup2.pkc and
backup3.pkc with backup3.pkc being the oldest configuration.
44
www.poscope.com
PoKeys user manual
12.
Frequently asked questions
What software must be installed to operate the device?
On first use or when reconfiguring the device, the supplied software must be installed. There are no
device drivers needed. They are already supplied with your operating system. Once the device has
been configured, the settings are stored on-board. Device can then be freely used on any machine
(see requirements for USB HID device driver enabled operating system) without any additional
installation.
I misconfigured the device. Now the device starts pressing virtual keys before I can do
anything. What can I do?
If you misconfigured the device in such a way that configuration utility cannot be used to repair the
configuration, see the section ‘Quick resetting the device configuration’ in this manual.
How do I connect switch/relay/LED/… to PoKeys device?
Please see the section ‘Connection common peripherals to PoKeys device' in this manual.
I have two (or more) PoKeys devices connected on one system and cannot differentiate
the devices to set the configurations.
It is advised that the users assign different UserID numbers to each of the device connected to a
system. Please see the section ’0 Changing User ID number’ of this manual.
It appears that pins 48 and 49 are floating. What should I do?
Due to device design, pins 48 and 49 should be equipped with external 5-10 kΩ pull-up resistor as
shown bellow.
Note: on PoKeys55 boards with serial number above 11500, this problem is removed.
I have an encoder connected to the PoKeys device and when I read the raw data, the
number climbs to 255 and then loops back around. Shouldn't the number continue to
increase (or decrease depending on which way I turn the shaft)?
RAW data is an 8-bit number and this is normal behavior and is named overflow. If you wish to use
greater range, you should extend it in your program. Check the RAW data register periodically and
45
www.poscope.com
PoKeys user manual
calculate differences between states of the register at these periodic times in 8-bit space. Then use
the difference calculated to increment or decrement your own 16-bit, 32-bit or wider register.
I have connected a switch to pin 4 and now PoKeys55 is not recognized by the computer
anymore.
You must have connected normally-closed switch to pin 4 and therefore connected pin 4 to ground.
At boot (connecting PoKeys55 to USB) this means that PoKeys55 is entering system boot and
therefore cannot be used from the computer. Please use another pin for normally-closed switches.
Note: on PoKeys55 boards with serial number above 11500, this problem is removed.
I have connected a switch to pin 54 and now PoKeys55 is connecting in recovery mode on
every boot.
You must have connected normally-closed switch to pin 54 and therefore connected pin 4 to ground.
At boot (connecting PoKeys55 to USB) this means that PoKeys device is entering recovery mode and
therefore cannot be used from the third-party software. Please use another pin for normally-closed
switches. Also see chapter 9: Quick resetting the device configuration.
There is spontaneous triggering of some of the pins. What is wrong?
You might have connected long cable from the PoKeys board to the switch. If this cable crosses any
power cables, it can trigger a false signal on PoKeys board input due to interference or coupling. Use
twisted pair wires if possible. If this not help and cables cannot be routed elsewhere, use shielded
cable.
If cables are routed inside electrically ‘dirty’ environment, use simple RC filter on those signals as
illustrated below.
If connecting switches to PoKeys device with long cables, use the schematics below. When using
matrix keyboard connected to PoKeys device with long cables, it is also advised to use the schematics
below for digital input pins. This filter should not be used on digital output pins!
46
www.poscope.com
PoKeys user manual
My problem is that when I start the program, everything works good for about 3 to 5
seconds, then the CPU “lock up” and the only way to recover is to unplug the PoKeys
device.
The problem occurs because you are writing 'dirty' code. You create object every time you need to
use it in a loop, but you forget do properly dispose it. Best way to use PoKeys DLL in an application
that read or writes data in a loop, is to create a global object and initialize it once at the start of
application, and use its functions to read or write in a loop. This way the communication is much
faster.
If you are using Visual Basic development environment, add a reference to PoKeysDevice DLL and use
object browser to find proper declaration. Via object browser you can also access the list of all
supported functions, which will also be used by Intelli sense in editor.
What can I connect to each pin of the PoKeys device?
Please take a look at the table below.
For PoKeys55 devices with serial numbers between 10000 and 11499:
47
www.poscope.com
PoKeys user manual
For PoKeys55 devices with serial numbers above 11500:
Due to some hardware changes, some features had to be moved between pins, some problematic
pins were removed.
For PoKeys56E devices:
48
www.poscope.com
PoKeys user manual
13.
PoKeys library functions
EnumerateDevices
Enumerate the PoKeys devices and return number of found PoKeysDevices.
int EnumerateDevices()
Arguments:
none
Remarks:
This function must be called on every class initialization
ConnectToDevice
Connect to the device with the index specified.
bool ConnectToDevice(int deviceIndex)
Arguments:
deviceIndex
Index of the PoKeys device
Remarks:
Index is not UserID of the PoKeys device and therefore can change if more than one PoKeys
device is used at a time. Function returns True if connection is established or False if there
were errors.
DisconnectDevice
Terminate the connection with the device.
void DisconnectDevice()
Arguments:
none
Remarks:
This function should be called before class disposal or changing of the device.
49
www.poscope.com
PoKeys user manual
GetDeviceID
Retrieve device ID data, i.e. serial number and firmware version.
bool GetDeviceID(ref int serialNumber, ref int firmwareVersion, ref int
pinNum)
Arguments:
serialNumber
Variable in which serial number will be saved to
firmwareVersion
Variable in which firmware version will be saved to
pinNum
Variable in which number of pins will be saved to
Remarks:
It is advised to use GetDeviceIDEx instead of this function. Returns False on error.
GetDeviceIDEx
Retrieve device ID data, i.e. serial number and firmware version.
bool GetDeviceIDEx(ref int serialNumber, ref int firmwareVersionMajor, ref
int firmwareVersionMinor)
Arguments:
serialNumber
Variable in which serial number will be saved to
firmwareVersionMajor
Variable in which firmware major version will be saved to
firmwareVersionMinor
Variable in which firmware minor version will be saved to
Remarks:
Returns False on error.
GetBuildDate
Retrieve firmware build date.
bool GetBuildDate(ref string buildDate)
Arguments:
50
www.poscope.com
PoKeys user manual
buildDate
Variable in which build date will be saved to
Remarks:
Returns False on error.
GetUserID
Retrieve user ID.
bool GetUserID(ref byte userID)
Arguments:
userID
Variable in which user ID will be saved to
Remarks:
Returns False on error.
SetUserID
Set user ID.
bool SetUserID(byte newUserID)
Arguments:
newUserID
New user ID
Remarks:
It is advised that each PoKeys device on a system should have its unique user ID. Returns
False on error.
SetPinData
Set pin data – pin's function and options.
bool SetPinData(byte
byte invertPin)
pinID,
byte
pinFunction,
byte
pullUpDownResistor,
Arguments:
pinID
Pin ID is zero-based pin index on the device (output marked as 1 therefore has index
0)
51
www.poscope.com
PoKeys user manual
pinFunction
pinFunction has the following structure
Bit 7
Pin invert
Bit 6
reserved
Bit 5
reserved
Bit 4
A output
Bit 3
A input
Bit 2
D output
Bit 1
D input
Bit 0
reserved
where A stands for analog and D for digital.
pullUpDownResistor
No function at the moment
invertPin
No function at the moment, see bit 7 of pinFunction argument
Remarks:
It is advised to use function SetPinData with only 2 parameters (pinID and pinFunction).
Returns False on error.
SetPinData
Set pin data – pin's function and options.
bool SetPinData(byte pinID, byte pinFunction)
Arguments:
pinID
Pin ID is zero-based pin index on the device (output marked as 1 therefore has index
0)
pinFunction
pinFunction has the following structure
Bit 7
Pin invert
Bit 6
reserved
Bit 5
reserved
Bit 4
A output
Bit 3
A input
Bit 2
D output
Bit 1
D input
Bit 0
reserved
where A stands for analog and D for digital.
Remarks:
Returns False on error.
52
www.poscope.com
PoKeys user manual
GetPinData
Get pin data – pin's function and options.
bool
GetPinData(byte
pinID,
ref
byte
pinFunction,
ref
byte
pullUpDownResistor, ref byte invertPin, ref byte pinPossibleFunctions)
Arguments:
pinID
Pin ID is zero-based pin index on the device (output marked as 1 therefore has index
0)
pinFunction
pinFunction has the following structure
Bit 7
Pin invert
Bit 6
reserved
Bit 5
reserved
Bit 4
A output
Bit 3
A input
Bit 2
D output
Bit 1
D input
Bit 0
reserved
where A stands for analog and D for digital.
pullUpDownResistor
No function at the moment
invertPin
No function at the moment, see bit 7 of pinFunction argument
pinPossibleFunctions
No function at the moment
Remarks:
It is advised to use function GetPinData with only 2 parameters (pinID and pinFunction).
Returns False on error.
GetPinData
Get pin data – pin's function and options.
bool GetPinData(byte pinID, byte pinFunction)
Arguments:
53
www.poscope.com
PoKeys user manual
pinID
Pin ID is zero-based pin index on the device (output marked as 1 therefore has index
0)
pinFunction
pinFunction has the following structure
Bit 7
Pin invert
Bit 6
reserved
Bit 5
reserved
Bit 4
A output
Bit 3
A input
Bit 2
D output
Bit 1
D input
Bit 0
reserved
where A stands for analog and D for digital.
Remarks:
Returns False on error.
GetInput
Get digital input status.
bool GetInput(byte pinID, ref bool inputState)
Arguments:
pinID
Pin ID is zero-based pin index on the device (output marked as 1 therefore has index
0)
inputState
Variable in which input state will be saved to
Remarks:
Pin must be set as digital input for this command to function properly. Returns False on error.
SetOutput
Set digital output status.
bool SetOutput(byte pinID, bool outputState)
Arguments:
54
www.poscope.com
PoKeys user manual
pinID
Pin ID is zero-based pin index on the device (output marked as 1 therefore has index
0)
outputState
New output state
Remarks:
Pin must be set as digital output before this operation will function properly. On device
initialization, pins are NOT set as outputs even if they are configured so. Before using the pins
as digital outputs SetPinFunction must be called to set the direction of the pin. This must be
repeated on every startup. Returns False on error.
GetAnalogInput
Get analog input status.
bool GetAnalogInput(byte pinID, ref [int,byte] inputValue)
Arguments:
pinID
Pin ID is zero-based pin index on the device (output marked as 1 therefore has index
0)
inputValue
Variable in which analog value will be saved to. Use byte type for 8-bit analog values
and int type for 10-bit analog values
Remarks:
The returned value is between 0 and 255 (8-bit resolution) or 0 and 1023 (10-bit resolution).
0 means 0 V on input, while 255 respectively 1023 means Vdd (approximately 3.3V) on input.
Returns False on error.
SetAnalogOutput
Get analog input status.
bool SetAnalogOutputValue (byte pinID, [int,byte] value)
55
www.poscope.com
PoKeys user manual
Arguments:
pinID
Pin ID is zero-based pin index on the device (output marked as 1 therefore has index
0)
value
New 8-bit or 10-bit value for analog output.
Remarks:
The value specified must be between 0 and 255 (8-bit resolution) or 0 and 1023 (10-bit
resolution). 0 means 0 V on output, while 255 respectively 1023 means Vdd (approximately
3.3V) on output. Returns False on error.
SaveConfiguration
Saves current device configuration to non-volatile flash memory.
bool SaveConfiguration()
Arguments:
none
Remarks:
This function takes some time to complete. Is meantime, communication with the device is
not possible. Returns False on error.
GetMatrixConfiguration
Get complete matrix keyboard configuration.
bool GetMatrixKeyboardConfiguration(ref byte configuration, ref byte
width, ref byte height, ref byte[] row_pins, ref byte[] column_pins, ref
bool[] macro_mapping, ref byte[] keycodes, ref byte[] keymodifiers);
Arguments:
configuration
56
www.poscope.com
PoKeys user manual
If bit 0 is set, matrix keyboard is enabled. Other bits are reserved
width, height
Number of columns and rows of the matrix keyboard
row_pins
An array of 8 bytes, each having an index of a pin that is associated with the row.
Row pins must be set as digital outputs.
column_pins
An array of 8 bytes, each having an index of a pin that is associated with the column.
Column pins must be set as digital inputs.
macro_mapping
An array of 64 boolean values (see below for numbering hint). If the value is set to
true, instead of key press simulation, macro is run.
keycodes
An array of 64 byte values (see below for numbering hint). If appropriate
macro_mapping value is set to true, each value can contain index of a macro else it
contains code of a key.
keymodifiers
An array of 64 byte values (see below for numbering hint). It contains key modifiers.
Keys indexing:
No matter what dimensions the matrix keyboard has, the following scheme is used
for keys indexing. A1 is always 0, B1 1, A2 8, ... For example, if user connects a 3x3
matrix keyboard, keys have indexes: 0, 1, 2, 8, 9, 10, 16, 17, 18.
1
2
3
4
5
A
0
8
16
24
32
B
1
9
17
25
33
C
2
10
18
26
...
D
3
11
19
27
E
4
12
20
28
F
5
13
21
29
G
6
14
22
30
H
7
15
23
31
Remarks:
57
www.poscope.com
PoKeys user manual
Row pins must be set as digital outputs and column pins as digital inputs respectively.
Returns False on error.
SetMatrixConfiguration
Set complete matrix keyboard configuration.
bool SetMatrixKeyboardConfiguration(ref byte configuration, ref byte
width, ref byte height, ref byte[] row_pins, ref byte[] column_pins, ref
bool[] macro_mapping, ref byte[] keycodes, ref byte[] keymodifiers);
Arguments:
configuration
If bit 0 is set, matrix keyboard is enabled. Other bits are reserved
width, height
Number of columns and rows of the matrix keyboard
row_pins
An array of 8 bytes, each having an index of a pin that is associated with the row.
column_pins
An array of 8 bytes, each having an index of a pin that is associated with the column.
macro_mapping
An array of 64 boolean values (see below for numbering hint). If the value is set to
true, instead of key press simulation, macro is run.
keycodes
An array of 64 byte values (see below for numbering hint). If appropriate
macro_mapping value is set to true, each value can contain index of a macro else it
contains code of a key.
keymodifiers
An array of 64 byte values (see below for numbering hint). It contains key modifiers.
Keys indexing:
No matter what dimensions the matrix keyboard has, the following scheme is used
for keys indexing. A1 is always 0, B1 1, A2 8, ... For example, if user connects a 3x3
matrix keyboard, keys have indexes: 0, 1, 2, 8, 9, 10, 16, 17, 18.
58
www.poscope.com
PoKeys user manual
1
2
3
4
5
A
0
8
16
24
32
B
1
9
17
25
33
C
2
10
18
26
...
D
3
11
19
27
E
4
12
20
28
F
5
13
21
29
G
6
14
22
30
H
7
15
23
31
Remarks:
Returns False on error.
GetPWMOutputs
Get complete PWM outputs configuration
bool GetPWMOutputs(ref
duty_values);
bool[]
channels,
ref
uint
period,
ref
uint[]
Arguments:
channels
An array of 6 boolean values, each representing one PWM channel. Channel is
enabled if this value is set to true.
period
32-bit PWM period value. PWM module of a PoKeys55 device runs at 12 Mhz, so a
value of 12 000 000 produces a period of 1 second. PWM module on PoKeys56E
devices runs at 25 MHz, so a value of 25 000 000 produces a period of 1 second.
duty_values
An array of 6 32-bit unsigned integers, each representing the value of PWM duty for
each channel. Minimum value is 0, maximum value is the same as period.
Channel to pin mapping:
Channels are mapping according to this table:
Channel
0
1
2
3
59
PoKeys pin
22
21
20
19
www.poscope.com
PoKeys user manual
4
5
18
17
Remarks:
When using PWM enabled pins, digital inputs and outputs are inactive. Returns False on
error.
SetPWMOutputs
Set complete PWM outputs configuration
bool SetPWMOutputs(ref
duty_values);
bool[]
channels,
ref
uint
period,
ref
uint[]
Arguments:
channels
An array of 6 boolean values, each representing one PWM channel. Channel is
enabled if this value is set to true.
period
32-bit PWM period value. PWM module of a PoKeys55 device runs at 12 Mhz, so a
value of 12 000 000 produces a period of 1 second. PWM module on PoKeys56E
devices runs at 25 MHz, so a value of 25 000 000 produces a period of 1 second.
duty_values
An array of 6 32-bit unsigned integers, each representing the value of PWM duty for
each channel. Minimum value is 0, maximum value is the same as period.
Channel to pin mapping:
Channels are mapping according to this table:
Channel
0
1
2
3
4
5
60
PoKeys pin
22
21
20
19
18
17
www.poscope.com
PoKeys user manual
Remarks:
When using PWM enabled pins, digital inputs and outputs are inactive. Returns False on
error.
LCDSetSettings
Set LCD settings.
bool LCDSetSettings(byte option, byte rows, byte cols)
Arguments:
option
Set to 1 to enable LCD support.
rows
number of rows on LCD module used.
cols
number of columns on LCD module used.
Remarks:
Enabling LCD support does NOT disable pins. Special care should be taken when
simultanously using LCD designated pins for LCD display and digital inputs or outputs.
LCDInit
Initializes the LCD module.
bool LCDInit()
Arguments:
No arguments needed
Remarks:
No remarks.
LCDClear
Clears LCD display.
bool LCDClear()
61
www.poscope.com
PoKeys user manual
Arguments:
No arguments needed
Remarks:
No remarks.
LCDGotoXY
Move cursor to position x (column), y (row)
bool LCDGotoXY(byte x, byte y)
Arguments:
x
Column
y
Row
Remarks:
x and y are 1-based addresses. Home position therefore is at 1,1.
LCDPutc
Displays one character on LCD module.
bool LCDPutc(char character)
Arguments:
character
Character code of character to be displayed
Remarks:
Character is displayed from at current position of the cursor.
LCDPrint
Displays string on LCD
62
www.poscope.com
PoKeys user manual
bool LCDPrint(string LCDText)
Arguments:
LCDText
String containing up to 20 characters and \0 termination.
Remarks:
Text is displayed from the current position of the cursor.
LCDSetEntryMode
Set option for 'Entry mode'.
bool LCDSetEntryMode(byte CursorMoveDirection, byte DisplayShift)
Arguments:
CursorMoveDirection
0 for left-to-right movement, 1 for right-to-left movement
DisplayShift
0 for display shift off, 1 for display shift on
Remarks:
No remarks.
LCDDisplayOnOffControl
Set option for 'On/off control'.
bool LCDDisplayOnOffControl(byte
CursorBlinkingOnOff)
DisplayOnOff,
byte
CursorOnOff,
byte
Arguments:
DisplayOnOff
1 for display on.
CursorOnOff
1 for cursor display on.
63
www.poscope.com
PoKeys user manual
CursorBlinkingOnOff
1 for cursor blinking on
Remarks:
No remarks.
LCDDefineCustomCharacter
Defines one custom character.
bool LCDDefineCustomCharacter(byte CharacterCode, byte[] characterData)
Arguments:
Character code
Character code in range from 0 to 7
characterData
8-byte array containing custom character data as specified in LCD module
documentation.
Remarks:
No remarks.
AuxilaryBusGetData
Reads PoExtBus enabled setting.
bool AuxilaryBusGetData(ref byte auxilaryBusEnabled)
Arguments:
auxilaryBusEnabled
PoExtBus enabled status (if 1, PoExtBus is enabled, otherwise disabled)
Remarks:
No remarks.
AuxilaryBusSetData
Sets-up PoExtBus settings and data.
64
www.poscope.com
PoKeys user manual
bool AuxilaryBusSetData(byte auxilaryBusEnabled, byte[] dataBytes)
Arguments:
auxilaryBusEnabled
PoExtBus enabled status (if 1, PoExtBus is enabled, otherwise disabled)
dataBytes
Array of 10 byte values that are sent to the bus.
Remarks:
No remarks.
65
www.poscope.com
PoKeys user manual
14.
Interfacing with PoKeys library – C# example
Preinitialization
C#
1. Add a reference to a PoKeysDevice_DLL.dll, located in installation folder
2. Use the class PoKeysDevice from the PoKeysDevice_DLL namespace
Visual Basic 6.0
1. Add a reference to a PoKeysDevice_DLL.tlb, located in installation folder
2. Use the class PoKeysDevice_DLL.PoKeysDevice
Class initialization
PoKeysDevice_DLL.PoKeysDevice cPoKeys = new PoKeysDevice_DLL.PoKeysDevice();
Enumerating the devices (this step must be taken even if we know exact device user ID!)
int iNumDevices = cPoKeys.EnumerateDevices();
The command returns the number of PoKeys devices detected on the system.
Getting device's serial number, user ID, firmware version and pin count:
int iSerialNumber = 0;
int iFirmwareVersion = 0;
int iPinNum = 0;
byte iUserID = 0;
for (int n = 0; n < iNumDevices; n++)
{
cPoKeys.ConnectToDevice(n);
cPoKeys.GetDeviceID(ref iSerialNumber, ref iFirmwareVersion, ref iPinNum);
cPoKeys.GetUserID(ref iUserID);
cPoKeys.DisconnectDevice();
Console.WriteLine(n + ". device: Serial:
iFirmwareVersion + " User ID: " + iUserID);
}
"
+
iSerialNumber
+
"
Firmware:
"
+
Before any data can be read from or written to the device, the command ConnectToDevice must be
executed. It's parameter is a device's index and not the userID! (therefore can be changed when
multiple devices are connected at a time).
Reading pin configuration
byte iPinFunction = 0;
cPoKeys.GetPinData(0, ref iPinFunction);
In this example 0 (Pin 1) is used for a pin ID. Pin IDs are 0 based.
66
www.poscope.com
PoKeys user manual
iPinFunction has the following structure
Bit 7
Pin invert
Bit 6
reserved
Bit 5
reserved
Bit 4
A output
Bit 3
A input
Bit 2
D output
Bit 1
D input
Bit 0
reserved
where A stands for analog and D for digital.
Reading pin key mapping
Let us presume that pin 2 is defined as keyboard digital input with direct key mapping
byte iPinKey = 0;
byte iPinModifier = 0;
byte iMappingType = 0;
cPoKeys.GetPinKeyMapping(1, ref iMappingType, ref iPinKey, ref iPinModifier);
iPinKey is a key code as described in USB HID standard
iPinModifier is a modifier for a key (Ctrl, Alt, Shift, Win key) and can be used with these masks:
const
const
const
const
const
byte
byte
byte
byte
byte
CtrlMask = 1;
ShiftMask = 2;
AltMask = 4;
WinMask = 8;
AltGrMask = 64;
iMappingType has the following structure
Bit 7
reserved
Bit 6
reserved
Bit 5
reserved
Bit 4
reserved
Bit 3
reserved
Bit 2
macro
Bit 1
direct
Bit 0
enable
bit 0 – Enable key mapping: to enable key mapping for a specific pin, this bit must be set to 1
bit 1 – enable direct key mapping: when this bit is set to 1, pin actions are directly reflected as a
keyboard key
bit 2 – enable keyboard macro mapping: when this bit is set to 1, special macro sequence is sent on
pin activation
There can be only one of the bits 1 or 2 set!
Reading input value
Let us presume that pin 3 is configured as digital input.
bool bInputVal = false;
cPoKeys.GetInput(2, ref bInputVal);
Console.WriteLine("Input 3 is " + (bInputVal?"On":"Off"));
Joystick axis mapping
This is only possible on pins 43-47. If this is used on any other pin, the function will fail or be ignored.
cPoKeys.SetJoystickAxisMapping(42, iJoystickAxis);
67
www.poscope.com
PoKeys user manual
iJoystickAxis can be used as follows:
0
1
2
3
4
5
None
Rx
Ry
X
Y
Throttle
Block read - digital
It is possible to poll 32 input pins with one request. All 55 pins can be read with two request joined in
single command.
// Read pins 1 to 32
bool[] values_1_32 = new bool[32];
myDevice.BlockGetInput1(ref values_1_32);
// Read pins 33 to 55
bool[] values_33_55 = new bool[23];
myDevice.BlockGetInput2(ref values_33_55);
// Read all pins (1-55)
bool[] values = new bool[55];
myDevice.BlockGetInputAll55(ref values);
Block read - analog
It is possible to poll 4 8-bit or 3 10-bit analog inputs with one command.
// 8-bit mode
byte[] channels = { 42, 43, 0, 45 };
byte[] values = new byte[channels.Length];
myDevice.BlockGetAnalogInput8bit(ref channels, ref values);
byte value1 = values[0];
byte value2 = values[1];
byte value3 = values[3];
// 10-bit mode
byte[] channels = { 42, 43, 45};
int[] values = new int[channels.Length];
myDevice.BlockGetAnalogInput10bit(ref channels, ref values);
int value1 = values[0];
int value2 = values[1];
int value3 = values[2];
Block write - digital
It is possible to set 32 output pins with one request. All 55 pins can be set with two request joined in
single command.
// Simple 8-bit binary counter
bool[] states = new bool[32];
68
www.poscope.com
PoKeys user manual
for (int n = 0; n < 255; n++)
{
for (int i = 0; i < 8; i++)
{
if ((n & (1 << i)) > 0) states [i] = false; else states [i] = true;
}
MyDevice.BlockSetOutput1(ref states); // Update pins 1 to 32
}
Reading encoder RAW values
RAW values from the encoder inputs can be read with following command.
byte iEncoderValue = 0;
cPoKeys.GetEncoderValue(1, ref iEncoderValue);
iEncoderValue is a value between 0 and 255.
Create new macro
This command creates macro in first free position. It returns macro index.
byte iMacroID = 0;
byte iMacroLen= 10;
cPoKeys.MacroCreate(iMacroLen, ref iMacroID);
Modify macro length
This command modifes macro length.
byte iMacroID = 0;
byte iMacroNewLen = 50;
cPoKeys.MacroModifyLength(iMacroID, iMacroNewLen);
Delete macro
This command deletes specific macro.
byte iMacroID = 0;
cPoKeys.MacroDelete(iMacroID);
Save macro configuration to flash
This command saves the current macro configuration to flash.
cPoKeys.MacroSaveConfiguration();
Change macro name
This command changes the macro name. Name property supports up to 7 characters.
byte iMacroID = 0;
cPoKeys.MacroSetName(iMacroID, "Macro1");
Set macro key
69
www.poscope.com
PoKeys user manual
This command sets one macro key at the position iIndex. This index must be between 0 and
iMacroLen - 1.
byte iIndex = 5;
byte iKeyCode = 10;
byte iKeyModifier = 0;
cPoKeys.MacroSetKey(iMacroID, iIndex, iKeyCode, iKeyModifier);
Get free space for macros
Space for saving macros is limited. To find out how much free space exists, use the following
command.
int iFreeSpace = 0;
cPoKeys.MacroGetFreeSpace(ref iFreeSpace);
Get the list of macros' states
If the macro has the length of 0 it is designated as inactive. This command retrieves the list of states
for all the macros. If specific macro is active, bActiveMacros has the value True.
bool[] bActiveMacros = new bool[64];
cPoKeys.MacroGetActiveMacros(ref bActiveMacros);
Display current time on LCD
// Initialize library
PoKeysDevice_DLL.PoKeysDevice dev = new PoKeysDevice_DLL.PoKeysDevice();
// Enumerate devices and connect to first (we have only 1 connected)
dev.EnumerateDevices();
dev.ConnectToDevice(0);
// Set settings for 4x20 LCD
dev.LCDSetSettings(1, 4, 20);
// Initialize LCD
dev.LCDInit();
// Clear LCD
dev.LCDClear();
// Move cursor to home
dev.LCDGotoXY(1, 1);
// Print Hello, world!
dev.LCDPrint("Hello, world!");
// 1s delay
System.Threading.Thread.Sleep(1000);
while (true)
{
Application.DoEvents();
System.Threading.Thread.Sleep(100);
// Move cursor to home
dev.LCDGotoXY(1, 1);
// Print current date and time
dev.LCDPrint(DateTime.Now.ToString());
}
70
www.poscope.com
PoKeys user manual
15.
Major changes from 1.x to 1.7:
To move the PoKeys55 device to a new level some major changes to interface were imminent.
Pi n function 1 was removed (this was directly key mapped pin function). Instead, key mapping
functionality was added to any digital input pin. Key mapping type (none/direct/macro) can be set via
changed Key mapping command as shown in above example.
Pin 13 not functioning appropriately
On PoKeys55 devices with serial numbers greater than 10133 and lower than 11500 there is a flawed
connection for pin 13. Please do not use this pin.
Note: on PoKeys55 boards with serial number above 11500, this problem is removed.
Putting pin 4 low on startup disables PoKeys55 device from booting.
Avoid connecting switches that can be closed on startup to this pin.
Note: on PoKeys55 boards with serial number above 11500, this problem is removed.
16.
Errata information
This section describes special limitations of the device.
16.1.1. Pins 5 and 6 cannot be separately set as outputs
Pins 5 and 6 must be both set to either input or output
Affected: PoKeys56E
71
www.poscope.com
PoKeys user manual
17.
Grant of license
The material contained in this release is licensed, not sold. PoLabs grants a license to the person who installs this softwar e,
subject to the conditions listed below.
1. Access
The licensee agrees to allow access to this software only to persons who have been informed of and agree to abide by these
conditions.
2. Usage
The software in this release is for use only with PoLabs products or with data collected using PoLabs products.
3. Copyright
PoLabs claims the copyright of, and retains the rights to, all material (software, documents etc) contained in this release.
You may copy and distribute the entire release in its original state, but must not copy individual items within the release
other than for backup purposes.
4. Liability
PoLabs and its agents shall not be liable for any loss or damage, howsoever caused, related to the use of PoLabs equipment
or software, unless excluded by statute.
5. Fitness for purpose
No two applications are the same, so PoLabs cannot guarantee that its equipment or software is suitable for a given
application. It is therefore the user's responsibility to ensure that the product is suitable for the user's application.
6. Mission Critical applications
Because the software runs on a computer that may be running other software products, and may be subject to interference
from these other products, this license specifically excludes usage in 'mission critical' applications, for example life support
systems.
7. Viruses
This software was continuously monitored for viruses during production, however the user is responsible for virus checking
the software once it is installed.
8. Support
No software is ever error-free, but if you are unsatisfied with the performance of this software, please contact our technical
support staff, who will try to fix the problem within a reasonable time.
9. Upgrades
We provide upgrades, free of charge, from our web site at www.poscope.com. We reserve the right to charge for updates
or replacements sent out on physical media.
10. Trademarks
Windows is a registered trademark of Microsoft Corporation. PoKeys, PoKeys55, PoKeys56E, PoScope, PoLabs and others
are internationally registered trademarks.
support: www.poscope.com
72
www.poscope.com