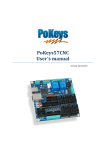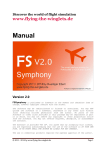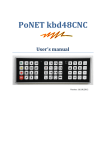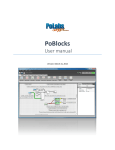Download User's manual
Transcript
User’s manual Version: 23/3/2015 PoKeys user manual Please read the following notes 1. All information included in this document is current as of the date this document is issued. Such information, however, is subject to change without any prior notice. 2. PoLabs does not assume any liability for infringement of patents, copyrights, or other intellectual property rights of third parties by or arising from the use of PoLabs products or technical information described in this document. No license, express, implied or otherwise, is granted hereby under any patents, copyrights or other intellectual property rights of PoLabs or others. PoLabs claims the copyright of, and retains the rights to, all material (software, documents, etc.) contained in this release. You may copy and distribute the entire release in its original state, but must not copy individual items within the release other than for backup purposes. 3. Descriptions of circuits, software and other related information in this document are provided only to illustrate the operation of the products and application examples. You are fully responsible for the incorporation of these circuits, software, and information in the design of your equipment. PoLabs assumes no responsibility for any losses incurred by you or third parties arising from the use of these circuits, software, or information. 4. PoLabs has used reasonable care in preparing the information included in this document, but PoLabs does not warrant that such information is error free. PoLabs assumes no liability whatsoever for any damages incurred by you resulting from errors in or omissions from the information included herein. 5. PoLabs devices may be used in equipment that does not impose a threat to human life in case of the malfunctioning, such as: computer interfaces, office equipment, communications equipment, test and measurement equipment, audio and visual equipment, home electronic appliances, machine tools, personal electronic equipment, and industrial robots. 6. Measures such as fail-safe function and redundant design should be taken to ensure reliability and safety when PoLabs devices are used for or in connection with equipment that requires higher reliability, for example: traffic control systems, anti-disaster systems, anticrime systems, safety equipment, medical equipment not specifically designed for life support, and other similar applications. 7. PoLabs devices shall not be used for or in connection with equipment that requires an extremely high level of reliability and safety, as for example: aircraft systems, aerospace equipment, nuclear reactor control systems, medical equipment or systems for life support (e.g. artificial life support devices or systems), and any other applications or purposes that pose a direct threat to human life. 8. You should use the PoLabs products described in this document within the range specified by PoLabs, especially with respect to the maximum rating, operating supply voltage range and other product characteristics. PoLabs shall have no liability for malfunctions or damages arising out of the use of PoLabs products beyond such specified ranges. 9. Although PoLabs endeavors to improve the quality and reliability of its products, semiconductor products have specific characteristics such as the occurrence of failure at a certain rate and malfunctions under certain use conditions. Further, PoLabs products are not subject to radiation resistance design. Please be sure to implement safety measures to guard them against the possibility of physical injury, and injury or damage caused by fire in the event of the failure of a PoLabs product, such as safety design for hardware and software including but not limited to redundancy, fire control and malfunction prevention, appropriate treatment for aging degradation or any other appropriate measures. 10. Usage: the software in this release is for use only with PoLabs products or with data collected using PoLabs products. 11. Fitness for purpose: no two applications are the same, so PoLabs cannot guarantee that its equipment or software is suitable for a given application. It is therefore the user's responsibility to ensure that the product is suitable for the user's application. 12. Viruses: this software was continuously monitored for viruses during production, however the user is responsible for virus checking the software once it is installed. 13. Upgrades: we provide upgrades, free of charge, from our web site at www.poscope.com. We reserve the right to charge for updates or replacements sent out on physical media. 14. Please contact a PoLabs support for details as to environmental matters such as the environmental compatibility of each PoLabs product. Please use PoLabs products in compliance with all applicable laws and regulations that regulate the inclusion or use of controlled substances, including without limitation, the EU RoHS Directive. PoLabs assumes no liability for damages or losses occurring as a result of your noncompliance with applicable laws and regulations. 15. Please contact a PoLabs support at [email protected] if you have any questions regarding the information contained in this document or PoLabs products, or if you have any other inquiries. 16. The licensee agrees to allow access to this software only to persons who have been informed of and agree to abide by these conditions. 17. Trademarks: Windows is a registered trademark of Microsoft Corporation. PoKeys, PoKeys55, PoKeys56U, PoKeys56E, PoScope, PoLabs and others are internationally registered trademarks. 2 www.poscope.com PoKeys user manual Contents 1. Description ...................................................................................................................................... 7 2. Features ........................................................................................................................................... 8 2.1. PoKeys55 ................................................................................................................................. 8 2.2. PoKeys56U ............................................................................................................................... 8 2.3. PoKeys56E/PoKeys57E ............................................................................................................ 9 3. Device comparison ........................................................................................................................ 10 4. Device hardware description......................................................................................................... 11 5. 6. 4.1. PoKeys56U/E pin functions graphical overview .................................................................... 15 4.2. PoKeys55 pin functions graphical overview (serial numbers above 11500) ......................... 15 4.3. Status LEDs ............................................................................................................................ 16 Requirements ................................................................................................................................ 17 5.1. USB devices ........................................................................................................................... 17 5.2. Network devices .................................................................................................................... 17 Technical specifications ................................................................................................................. 18 6.1. PoKeys55 and PoKeys56U dimensions .................................................................................. 18 6.2. PoKeys56E/57E dimensions .................................................................................................. 19 6.3. Electrical specification – limiting values ................................................................................ 20 6.4. Electrical specification – static characteristic ........................................................................ 20 6.5. Environment specifications ................................................................................................... 20 6.6. Power supply for PoKeys56E/57E ......................................................................................... 21 7. Installation ..................................................................................................................................... 22 8. PoKeys configuration options........................................................................................................ 23 8.1. Digital inputs and outputs ..................................................................................................... 23 PoKeys configuration software usage ........................................................................................... 23 Applicable PoKeys library commands ........................................................................................... 28 8.2. Connection signal output ...................................................................................................... 29 PoKeys configuration software usage ........................................................................................... 30 Applicable PoKeys library commands ........................................................................................... 30 8.3. Digital counters (only on PoKeys56 devices) ......................................................................... 31 PoKeys configuration software usage ........................................................................................... 31 Applicable PoKeys library commands ........................................................................................... 31 8.4. Encoders ................................................................................................................................ 33 PoKeys configuration software usage ........................................................................................... 33 3 www.poscope.com PoKeys user manual Applicable PoKeys library commands ........................................................................................... 35 8.5. Matrix keyboard .................................................................................................................... 37 PoKeys configuration software usage ........................................................................................... 37 Applicable PoKeys library commands ........................................................................................... 39 8.6. Analog inputs ......................................................................................................................... 40 PoKeys configuration software usage ........................................................................................... 40 Applicable PoKeys library commands ........................................................................................... 41 8.7. Joystick mapping ................................................................................................................... 42 PoKeys configuration software usage ........................................................................................... 42 Applicable PoKeys library commands ........................................................................................... 43 8.8. PWM outputs ........................................................................................................................ 44 PoKeys configuration software usage ........................................................................................... 44 Applicable PoKeys library commands ........................................................................................... 45 8.9. Matrix LED output ................................................................................................................. 46 PoKeys configuration software usage ........................................................................................... 47 Applicable PoKeys library commands ........................................................................................... 47 8.10. LCD ..................................................................................................................................... 48 PoKeys configuration software usage ........................................................................................... 49 Applicable PoKeys library commands ........................................................................................... 50 8.11. PoExtBus ............................................................................................................................ 51 PoKeys configuration software usage ........................................................................................... 52 Applicable PoKeys library commands ........................................................................................... 53 PoExtBus connector type .............................................................................................................. 53 8.12. PoNET ................................................................................................................................ 54 Adding new devices ....................................................................................................................... 54 PoNET kb48CNC keyboard............................................................................................................. 55 PoNET/PoExtBus connection example .......................................................................................... 56 Applicable PoKeys library commands ........................................................................................... 56 8.13. Failsafe settings ................................................................................................................. 58 Applicable PoKeys library commands ........................................................................................... 58 8.14. I2C protocol ........................................................................................................................ 59 Applicable PoKeys library commands ........................................................................................... 59 8.15. 1-wire................................................................................................................................. 61 Applicable PoKeys library commands ........................................................................................... 61 4 www.poscope.com PoKeys user manual 8.16. Sensors .............................................................................................................................. 62 I2C sensors ..................................................................................................................................... 62 1-wire sensors ............................................................................................................................... 64 Analog sensors............................................................................................................................... 65 Applicable PoKeys library commands ........................................................................................... 66 8.17. PoKeys56E and PoKeys57E ................................................................................................ 66 Connecting to PoKeys56E/57E device for the first time ............................................................... 67 Device discovery ............................................................................................................................ 67 Default settings ............................................................................................................................. 67 Connecting to device in other network ......................................................................................... 68 Security .......................................................................................................................................... 68 Web interface ................................................................................................................................ 70 Modbus.......................................................................................................................................... 73 Connecting to PoKeys56E/57E across the internet ....................................................................... 75 Using PoKeys software with PoKeys56E/57E device across the internet ..................................... 76 8.18. Reporting data to network server with PoKeys56E/57E device........................................ 77 Setup for Xively web service.......................................................................................................... 78 Setup for standard HTTP POST or PUT data upload ...................................................................... 80 8.19. Changing User ID number ................................................................................................. 81 8.20. Saving current configuration to file ................................................................................... 82 9. PoTLog27 firmware ....................................................................................................................... 82 10. Communicating with the USB devices using the console ......................................................... 85 10.1. Supported operations........................................................................................................ 85 11. Connecting common peripherals to PoKeys devices ................................................................ 88 12. Quick resetting the device configuration (or recovering bad firmware update) ...................... 94 13. Frequently asked questions ...................................................................................................... 95 14. PoKeys library functions ............................................................................................................ 99 14.1. ConnectToDevice (universal for all PoKeys devices) ......................................................... 99 14.2. EnumerateDevices (for USB-based PoKeys devices) ......................................................... 99 14.3. ConnectToDevice (for USB-based PoKeys devices) ........................................................... 99 14.4. DisconnectDevice ............................................................................................................ 100 14.5. StartEthernetDiscovery ................................................................................................... 100 14.6. StopEthernetDiscovery .................................................................................................... 100 14.7. GetNumberOfDetectedNetworkDevices ......................................................................... 101 5 www.poscope.com PoKeys user manual 14.8. ConnectToNetworkDevice ............................................................................................... 101 14.9. GetDeviceIDEx ................................................................................................................. 101 14.10. GetUserID ........................................................................................................................ 102 14.11. SetUserID ......................................................................................................................... 102 14.12. SetPinData ....................................................................................................................... 102 14.13. SetPinData ....................................................................................................................... 103 14.14. GetPinData ...................................................................................................................... 104 14.15. GetPinData ...................................................................................................................... 105 14.16. GetInput........................................................................................................................... 105 14.17. SetOutput ........................................................................................................................ 106 14.18. GetAnalogInput ............................................................................................................... 106 14.19. SaveConfiguration ........................................................................................................... 107 14.20. GetMatrixConfiguration .................................................................................................. 107 14.21. SetMatrixConfiguration ................................................................................................... 109 14.22. GetPWMOutputs ............................................................................................................. 110 14.23. SetPWMOutputs.............................................................................................................. 111 15. Interfacing with PoKeys library – C# example ......................................................................... 113 16. Major changes from 1.x to 1.7: ............................................................................................... 122 16.1. Pin 13 not functioning appropriately .............................................................................. 122 16.2. Putting pin 4 low on startup disables PoKeys55 device from booting. ........................... 122 17. Errata information ................................................................................................................... 123 Pins 5 and 6 cannot be separately set as outputs/inputs ........................................................... 123 Wrong power supply was specified for PoNET connector in the documentation ...................... 123 Stepper motor outputs of the internal pulse generator don’t generate proper step signals for axes y and z.................................................................................................................................. 123 18. Grant of license ....................................................................................................................... 124 6 www.poscope.com PoKeys user manual 1. Description PoKeys products line consists of simple, easy-to-use USB and network devices with the extended list of features making them powerful input/output devices. PoKeys55 and PoKeys56U devices also incorporate a virtual USB keyboard and joystick with a simple setup. PoKeys devices enable user to design specially built robust computer interfaces. The devices are highly adjustable and as such require no complex knowledge on device programming. Virtual USB keyboard supports emulation of single key presses or various programmable series of keys (keyboard macro sequences) while virtual USB joystick emulation supports mapping of analog inputs to joystick axes and mapping of digital inputs to joystick buttons. All peripherals can be tested via included software with highly intuitive graphical user interface. Chosen settings can be stored on device, so no special software is needed on target system. If additional input and output capabilities are needed, the devices provide 55 digital 5V tolerant inputs or outputs, 5 10-bit analog inputs (on PoKeys55) / 7 12-bit analog inputs (on PoKeys56U/PoKeys56E) with adjustable software low-pass filter and one 10-bit analog output (on PoKeys55). These are complemented with 6 high-speed fully configurable PWM (pulse width modulation) outputs. User can freely set PWM period and PWM duty cycles. PWM module runs at 12 MHz (on PoKeys55) / 25 MHz (on PoKeys56U/PoKeys56E) and allows high-speed output switching. PoKeys devices also support up to 25 pairs of quadrature encoder signal inputs for which can be freely connected to any of the 55 inputs on PoKeys devices. These inputs increment or decrement the counters that can be read via provided software of other third-party applications. Changes in those signals can trigger virtual keyboard presses on USB versions of PoKeys devices. PoKeys devices also support three additional fast encoders, when higher frequencies of the quadrature encoder signals are in use. PoKeys56U and PoKeys56E add additional support for one ultra-fast quadrature encoder signal that can handle even greater frequencies of these signals with ease. In the cases when the application requires more than 55 inputs or outputs, PoKeys devices have the inbuilt support for matrix keyboards sized up to 16x8 with freely assignable key codes for virtual USB keyboard, while the PoExtBus bus feature adds the support for additional 80 digital outputs. PoKeys devices also support hd44780-compatible character LCD displays and two serially driven 8x8 matrix LED displays. Third-party application developers that are adding the support for PoKeys devices, are encouraged to use the supplied communication DLL that can be simply used in the different .NET framework based applications and various other programming languages that provide support for ActiveX interface. There is even an open-source cross-platform C library available at https://bitbucket.org/mbosnak/pokeyslib. To aid developers that are communicating with PoKeys devices on the low-level, the extensive documentation on device communication protocol can be downloaded free of charge from the product webpage. 7 www.poscope.com PoKeys user manual 2. Features 2.1. PoKeys55 - Compatible with USB 1.1/2.0 HID standard Standard English USB keyboard simulation (with triggering support for up/down keys) Standard USB joystick simulation (6 axis, 32 buttons with triggering support) 55 digital inputs with pull-up resistors, freely mappable to virtual USB keyboard’s keys 55 software controlled digital outputs 5 analog inputs (10-bit), freely mappable to any of virtual USB joystick axes (with adjustable low-pass filtering support) 1 software controlled 10-bit analog output, controlled via included software Up to 25 encoder pair inputs Up to 64 256-character long keyboard macro sequences Up to 16x8 matrix keyboard with triggered keys/alternate function support Two 8x8 matrix LED display support Up to 6 high-speed fully configurable PWM outputs support (12 MHz PWM timer) HD44780-based character LCD support (up to 4x20 characters) PoExtBus support for adding up to 10 external shift registers Support for Connection signal output Intuitive and user-friendly software Third-party support via communication DLL library and extensive protocol specification document that allows porting to other systems 2.2. PoKeys56U - Compatible with USB 1.1/2.0 HID standard Standard English USB keyboard simulation (with triggering support for up/down keys) Standard USB joystick simulation (6 axis, 32 buttons with triggering support) 55 digital inputs with pull-up resistors, freely mappable to virtual USB keyboard’s keys 55 software controlled digital outputs 7 analog inputs (12-bit) with adjustable low-pass filtering support Up to 26 encoder pair inputs (3 high-speed encoder inputs, 1 ultra high speed encoder input) Digital counters on specific digital input pins 3-axis 25 kHz or 8-axis 125 kHz highly customizable Pulse engine v2 with safety 5 kHz chargepump output Two 8x8 matrix LED display support Up to 64 256-character long keyboard macro sequences Up to 16x8 matrix keyboard with triggered keys/alternate function support Two 8x8 matrix LED display support Up to 6 high-speed fully configurable PWM outputs support (25MHz PWM timer) HD44780-based character LCD support (up to 4x20 characters) PoExtBus support for adding up to 10 external shift registers PoNET devices support (48-key CNC keyboard mapped to matrix keyboard) Support for Connection signal output Fail-safe support in case of communication interruption 8 www.poscope.com PoKeys user manual - Support for up to 10 sensors on I2C bus, up to 10 sensors on 1-wire bus and up to 7 analog sensors Communication compatible with PoKeys55 on application layer (data packet structure) Intuitive and user-friendly software Third-party support via communication DLL library and extensive protocol specification document that allows porting to other systems 2.3. PoKeys56E/PoKeys57E - - Ethernet 10/100 with DHCP client or fixed IP support TCP connection with device 55 digital inputs with pull-up resistors 55 software controlled digital outputs 7 analog inputs (12-bit) with adjustable low-pass filtering support Up to 26 encoder pair inputs (3 high-speed encoder inputs, 1 ultra high speed encoder input) 3-axis 25 kHz or 8-axis 125 kHz highly customizable Pulse engine v2 with safety 5 kHz chargepump output Digital counters on specific digital input pins Up to 16x8 matrix keyboard Two 8x8 matrix LED display support Up to 6 high-speed fully configurable PWM outputs support (25 MHz PWM timer) HD44780-based character LCD support (up to 4x20 characters) PoExtBus support for adding up to 10 external shift registers PoNET devices support (48-key CNC keyboard) Modbus TCP support (access to digital IO, analog inputs, encoders’ counters, digital counters values, PWM outputs, LCD display, LED matrix display, PoExtBus devices, matrix keyboard status) Support for up to 10 sensors on I2C bus, up to 10 sensors on 1-wire bus and up to 7 analog sensors Web interface with newly designed dashboard and I/O status display with multiple user accounts Support for communication with devices on I2C and 1-wire buses Support for Connection signal output Fail-safe support in case of communication interruption Communication compatible with PoKeys55 on application layer (data packet structure) Intuitive and user-friendly software Third-party support via communication DLL library and extensive protocol specification document that allows porting to other systems 9 www.poscope.com PoKeys user manual 3. Device comparison Number of pins on the board Digital inputs Digital outputs Analog inputs Analog ouputs PoKeys55 55 55 55 5x 10-bit 1x 10-bit PoKeys56U 55 55 55 7x 12-bit 0 PoKeys56E/57E 55 55 55 7x 12-bit 0 Number of encoders (normal) Number of fast encoders Number of ultra fast encoders Number of PWM outputs Number of digital counters Pulse engine 25 3 0 6 (12 MHz clock) 0 not suported Alphanumeric up to 4x20 25 3 1 6 (25 MHz clock) 24 int. 3-axis 25 kHz ext. 8-axis 125 kHz Alphanumeric up to 4x20 25 3 1 6 (25 MHz clock) 24 int. 3-axis 25 kHz ext. 8-axis 125 kHz Alphanumeric up to 4x20 Up to 16x8 Two 8x8 Yes Yes Up to 16x8 Two 8x8 Yes Yes Up to 16x8 Two 8x8 No No USB USB No No No up to 10 devices No powered from USB No Yes Yes up to 10 devices up to 16 devices powered from USB Ethernet (IPv4 + DHCP) Yes Yes Yes up to 10 devices up to 16 devices external 5V power supply Number of devices per computer Automatic device discovery 127 per USB root hub Yes 127 per USB root hub Yes Free configuration application Free firmware upgrades Communication DLL support Availability Yes Yes Yes Out of production Yes Yes Yes Available LCD support Matrix keyboard support Matrix LED Keyboard emulation Joystick emulation Connectivity Modbus TCP support I2C sensors 1-wire sensors PoExtBus support PoNET bus support Power supply 10 practically unlimited Yes (in local network) Yes Yes Yes Available www.poscope.com PoKeys user manual 4. Device hardware description 11 www.poscope.com PoKeys user manual I = input, O = output, I/O input or output, SF = special function Pin 1 Type I/O 2 I I I/O 3 4 5 I I I/O I/O I/O 6 I I I/O 7 8 9 10 11 12 13 14 15 16 17 12 I I I/O I/O I I/O SF O I I/O O I/O SF O I I/O I I/O I I/O I/O I I I/O I I I/O O Description General purpose digital input/output pin (limited current source capability on PoKeys56E/57E) Fast encoder 1A – A channel input for the fast encoder 1 Counter 1 – Counter input signal for counter 1 (not available on PoKeys55) General purpose digital input/output pin (limited current source capability on PoKeys56E/57E) Fast encoder 1B – B channel input for the fast encoder 1 Counter 2 – Counter input signal for counter 2 (not available on PoKeys55) General purpose digital input/output pin General purpose digital input/output pin General purpose digital input/output pin (when used as output on PoKeys56E/57E, pin 6 must also be specified as output) Fast encoder 2A – A channel input for the fast encoder 2 Counter 5 – Counter input signal for counter 5 (not available on PoKeys55) General purpose digital input/output pin (when used as output on PoKeys56E/57E, pin 5 must also be specified as output) Fast encoder 2B – B channel input for the fast encoder 2 Counter 6 – Counter input signal for counter 6 (not available on PoKeys55) General purpose digital input/output pin General purpose digital input/output pin Ultra fast encoder input A (not available on PoKeys55) General purpose digital input/output pin PoKeys56E/57E: external pulse generator - see Pulse engine manual Matrix LED 1 serial data output Counter 9 – Counter input signal for counter 9 (not available on PoKeys55) General purpose digital input/output pin Matrix LED 1 output latch clock output General purpose digital input/output pin PoKeys56E/57E: external pulse generator - see Pulse engine manual Matrix LED 1 serial clock output Counter 11 – Counter input signal for counter 11 (not available on PoKeys55) General purpose digital input/output pin Ultra fast encoder input B (not available on PoKeys55) General purpose digital input/output pin Ultra fast encoder index signal input (not available on PoKeys55) General purpose digital input/output pin General purpose digital input/output pin Fast encoder 3A – A channel input for the fast encoder 3 Counter 15 – Counter input signal for counter 15 (not available on PoKeys55) General purpose digital input/output pin Fast encoder 3B – B channel input for the fast encoder 3 Counter 16 – Counter input signal for counter 16 (not available on PoKeys55) General purpose digital input/output pin PWM channel 6 output www.poscope.com PoKeys user manual 18 19 20 21 22 23 24 25 26 27 28 29 30 31 32 33 13 I/O O I/O O I I/O O I I/O O I I/O O I I/O I/O O SF I I/O I/O O I I/O I/O O SF I I/O I/O SF I I/O I I/O O I I/O O I/O O I/O I/O I/O I/O I/O General purpose digital input/output pin PWM channel 5 output General purpose digital input/output pin PWM channel 4 output Counter 19 – Counter input signal for counter 19 (not available on PoKeys55) General purpose digital input/output pin PWM channel 3 output Counter 20 – Counter input signal for counter 20 (not available on PoKeys55) General purpose digital input/output pin PWM channel 2 output Counter 21 – Counter input signal for counter 21 (not available on PoKeys55) General purpose digital input/output pin PWM channel 1 output Counter 22 – Counter input signal for counter 22 (not available on PoKeys55) General purpose digital input/output pin LCD data 7 (primary configuration) Matrix LED 2 serial data output PoKeys56U: external pulse generator - see Pulse engine manual Counter 23 – Counter input signal for counter 23 (not available on PoKeys55) General purpose digital input/output pin LCD data 6 (primary configuration) Matrix LED 2 output latch clock output Counter 24 – Counter input signal for counter 24 (not available on PoKeys55) General purpose digital input/output pin LCD data 5 (primary configuration) Matrix LED 2 serial clock output PoKeys56U: external pulse generator - see Pulse engine manual Counter 25 – Counter input signal for counter 25 (not available on PoKeys55) General purpose digital input/output pin LCD data 4 (primary configuration) PoKeys56U: external pulse generator - see Pulse engine manual Counter 26 – Counter input signal for counter 26 (not available on PoKeys55) General purpose digital input/output pin Counter 27 – Counter input signal for counter 27 (not available on PoKeys55) General purpose digital input/output pin LCD R/W (primary and secondary configuration) Counter 28 – Counter input signal for counter 28 (not available on PoKeys55) General purpose digital input/output pin LCD RS (primary and secondary configuration) General purpose digital input/output pin LCD E (primary and secondary configuration) General purpose digital input/output pin LCD data 7 (secondary configuration) General purpose digital input/output pin LCD data 6 (secondary configuration) General purpose digital input/output pin www.poscope.com PoKeys user manual 34 35 36 37 38 39 40 41 42 43 44 45 46 47 48 I/O I/O I/O I/O SF O I/O SF O I/O SF O I/O SF O I/O O I/O O I/O I I I/O I I I/O I I I/O I I I/O I I/O I I O I/O I O I/O I O O 14 LCD data 5 (secondary configuration) General purpose digital input/output pin LCD data 4 (secondary configuration) General purpose digital input/output pin External pulse generator dedicated IO connection - see Pulse engine manual PoExtBus serial clock if PoExtBus on dedicated connector is not used General purpose digital input/output pin External pulse generator dedicated IO connection - see Pulse engine manual PoExtBus serial data if PoExtBus on dedicated connector is not used General purpose digital input/output pin External pulse generator dedicated IO connection - see Pulse engine manual PoExtBus output latch clock if PoExtBus on dedicated connector is not used General purpose digital input/output pin External pulse generator dedicated IO connection - see Pulse engine manual Pulse engine DIR x - x-axis direction output (not available on PoKeys55) General purpose digital input/output pin Pulse engine DIR y - y-axis direction output (not available on PoKeys55) General purpose digital input/output pin Pulse engine DIR z - z-axis direction output (not available on PoKeys55) General purpose digital input/output pin Analog input 41 (not available on PoKeys55) Counter 41 – Counter input signal for counter 41 (not available on PoKeys55) General purpose digital input/output pin Analog input 42 (not available on PoKeys55) Counter 42 – Counter input signal for counter 42 (not available on PoKeys55) General purpose digital input/output pin Analog input 43 Counter 43 – Counter input signal for counter 43 (not available on PoKeys55) General purpose digital input/output pin Analog input 44 Counter 44 – Counter input signal for counter 44 (not available on PoKeys55) General purpose digital input/output pin Analog input 45 General purpose digital input/output pin Analog input 46 Counter 46 – Counter input signal for counter 46 (not available on PoKeys55) Integrated Pulse engine STEP x - x-axis step output (not available on PoKeys55) General purpose digital input/output pin Analog input 47 Connection signal output General purpose digital input/output pin (limited current source capability on PoKeys56U) Counter 48 – Counter input signal for counter 48 (not available on PoKeys55) Integrated Pulse engine STEP y - y-axis step output (requires additional 470 Ohm pull-up resistor on PoKeys56U) (not available on PoKeys55) Connection signal output www.poscope.com PoKeys user manual 49 I/O I O 50 51 52 53 54 55 O I/O O I/O SF O I/O I O I/O O O I/O I O I/O I/O O General purpose digital input/output pin (limited current source capability on PoKeys56U) Counter 49 – Counter input signal for counter 49 (not available on PoKeys55) Integrated Pulse engine STEP z - z-axis step output (requires additional 470 Ohm pull-up resistor on PoKeys56U) (not available on PoKeys55) Connection signal output General purpose digital input/output pin Connection signal output General purpose digital input/output pin PoKeys56E/57E: external pulse generator - see Pulse engine manual Connection signal output General purpose digital input/output pin Pulse engine EMGERGENCY - emergency switch input (not available on PoKeys55) Connection signal output General purpose digital input/output pin Pulse engine CHARGEPUMP - 5 kHz charge pump signal output (not available on PoKeys55) Connection signal output General purpose digital input/output pin Recovery mode (RST) signal - PoKeys enters recovery mode if this signal is tied to GND at startup Connection signal output General purpose digital input/output pin 1-wire communication bus (not available on PoKeys55) Connection signal output 4.1. PoKeys56U/E pin functions graphical overview Pin 1 2 3 4 5 6 7 8 9 10 11 12 13 14 15 16 17 18 19 20 21 22 23 24 25 26 27 28 29 30 31 32 33 34 35 36 37 38 39 40 41 42 43 44 45 46 47 48 49 50 51 52 53 54 55 DI DO AI AO Fast encoders Ultra fast encoders LCD LED Auxilary output PWM Connection signal Configuration reset Counters Special functions 1-wire not supported supported 4.2. PoKeys55 pin functions graphical overview (serial numbers above 11500) 15 www.poscope.com PoKeys user manual 4.3. Status LEDs Each PoKeys devices has the following status LEDs: - Red LED – power status: when the power is applied to PoKeys device, this LED is lit Green LED – connection/communication status: this LED reflects various operating modes of the PoKeys device o Fast blinking on startup: device has started in the recovery mode. This enables to update the firmware and clear the settings in the device. o Slow blinking on startup (PoKeys56E/57E): PoKeys device is waiting for DHCP settings o Solid: device is in normal operation mode 16 www.poscope.com PoKeys user manual 5. Requirements 5.1. USB devices - One available USB 1.1 or USB 2.0 port USB HID device driver enabled operating system (Windows 98 SE/ME/2000/XP/Vista, Linux, Mac OS) Included software requires Windows XP/Vista/Windows 7/Windows 8 with .NET frameworks 2.0 and 3.5 installed (ONLY FOR SYSTEMS WHERE THE DEVICES WILL BE CONFIGURED, TARGET SYSTEM NEEDS NO SOFTWARE INSTALLATION FOR THE DEVICE TO OPERATE AS A STANDARD USB KEYBOARD AND JOYSTICK). 5.2. Network devices - Ethernet connection between host computer and PoKeys56E/57E device 5V DC power supply with 400 mA. If any additional peripheral is connected to PoKeys56E/57E, use appropriately more powerful power supply. Included software requires Windows XP/Vista/Windows 7/Windows 8 with .NET frameworks 2.0 and 3.5 installed (ONLY FOR SYSTEMS WHERE THE DEVICES WILL BE CONFIGURED, TARGET SYSTEM NEEDS NO SOFTWARE INSTALLATION FOR THE DEVICE TO OPERATE AS A STANDARD NETWORK DEVICE). 17 www.poscope.com PoKeys user manual 6. Technical specifications 6.1. PoKeys55 and PoKeys56U dimensions Measurements are in mm, all holes have 3mm diameter. 18 www.poscope.com PoKeys user manual 6.2. PoKeys56E/57E dimensions Measurements are in mm, all holes have 3mm diameter. 19 www.poscope.com PoKeys user manual 6.3. Electrical specification – limiting values Symbol Parameter Min Max Unit VIA VI Vesd analog input voltage on ADC related pins Input voltage on other pins electrostatic discharge -0.5 -0.5 -4000 5.1 6.0 4000 V V V 6.4. Electrical specification – static characteristic Symbol Parameter Conditions Min Typ Max Unit VI VO VIH VI_analog VO_analog VIL Vhys VOH VOL IOH IOL IOHS input voltage output voltage HIGH-level input voltage analog input voltage analog output voltage LOW-level input voltage hysteresis voltage HIGH-level output voltage LOW-level output voltage HIGH-level output current LOW-level output current HIGH-level short-circuit output current LOW-level short-circuit output current pull-up current 5V pin source current 5V power supply current for PoKeys56E/57E without peripherals Maximum current of 3.3V power supply for external devices Lithium battery for RTC functionality (CR1220) pin configured as digital input pin configured as digital output IOH = -4 mA IOH = 4 mA VOH = 2.9 V VOL = 0.4 V VOH = 0 V 0 0 2.0 0 0 0.4 2.9 -4 4 - - 5.5 3.3 3.3 3.3 0.8 0.4 -45 V V V V V V V V V mA mA mA VOL = 3.3V - - 50 mA 0 (VI >= 3.3V) -50 250 300 -100 400 400 µA mA mA - - 120 mA - 3 - V IOLS Ipu I5V I5V I3.3V VBATT pin configured as analog input pin configured as analog output 6.5. Environment specifications Parameter Min Typ Max Unit Power supply range Operating temperature Storage temperature Humidity 4.5 0 -40 5 - 5.5 60 85 95 (non-condensing) V °C °C % RH 20 www.poscope.com PoKeys user manual 6.6. Power supply for PoKeys56E/57E PoKeys56E/57E requires external 5V power supply to be connected to the board. If any additional peripheral is connected to PoKeys56E/57E board, combined current of peripheral and PoKeys56E/57E board must be taken into consideration when selecting the power supply. Due to the protection diode in the circuit, a 0.8 V voltage drop can be observed between input voltage and 5V pin. When supplying the PoKeys56E/57E board with 5V power supply, take care when connecting peripherals that require 5V supply voltage (e.g., LCD displays). 21 www.poscope.com PoKeys user manual 7. Installation PoKeys55 and PoKeys56U are USB 1.1/2.0 compliant devices and as such require no additional drivers for operation as a standard USB keyboard and joystick. PoKeys56E/57E is an Ethernet device that requires an Ethernet connection between host computer and the device and 5V power supply. No additional drivers are required. Network firewalls must allow all traffic on TCP/UDP port 20055. To operate the device after the device has been configured there is no software installation necessary on a target system. To configure the device the supplied software must be installed and the requirements listed in previous section of this manual must be met. 22 www.poscope.com PoKeys user manual 8. PoKeys configuration options 8.1. Digital inputs and outputs Any of the 55 pins, available on the terminals on the PoKeys PCB, can be configured as digital input or output with selectable polarity. All pins have a weak pull-up resistor enabled and are 5V tollerant. At every startup, all digital input or output configured pins are preset as digital input pins (with the weak pull-up resistor pulling the state of the pin to logical 1). To enable output function on a selected pin, SetPinFunction command must be executed. This behaviour can be disabled using the SetAutoSetOutputs command or via PoKeys configuration software (Settings > Initialize outputs on startup). Each output pin can sink or source up to 4 mA of current, with the limitation that the pins combined source or sink current does not exceed 100 mA. All digital input pins on PoKeys55 or PoKeys56U can be configured to simulate a configurable USB keyboard key. When there is a high state on pin (on low state when using inverted polarity option) PoKeys device sends a USB message with the key code and modifier associated with this pin. Moreover, PoKeys device can simulate a series of key presses, what is called a macro sequence. Up to 64 different macro sequences can be setup with the combined total length of 3584 characters with each macro sequence shorter than 128 keys. All macros can be labelled with a 7-character name. Character codes (most frequently used are listed in the Appendix to this document) are USB HID standard keyboard codes. An extension to the USB keyboard mapping described above, PoKeys supports also triggered mapping of inputs to USB keyboard keys. In triggered mapping mode, only pin state transitions (lowto-high or high-to-low trigger a USB key press) with different key combinations for each transition. Type-matic like repeat and delay is an additional extension to the triggered key mapping. Instead of relying on the user’s system to trigger key repeat events, PoKeys can be configured to simulate repeated key presses at the predefined rate (period between two key presses is adjustable in 5 ms cycles – 0.78 to 200 repeats possible1) after a predefined delay (adjustable in steps of 5 ms – 0 to 1275 ms possible). PoKeys configuration software usage There is graphical representation for configuration of each PoKeys device’s pin on left and right side of main window. To change pin function, click on pin name and change its function in central ‘Pin settings’ frame. 1 The maximum repeat rate depends on the user's system 23 www.poscope.com PoKeys user manual Figure 1: PoKeys configuration window There are 6 main pin functions possible: inactive, digital input, triggered digital input, digital output, analog input and analog output. Inactive Any pin (except those fixly mapped to an activated peripheral) can be set as inactive. Inactive pin is put in high-Z state with internal pull-up resistors enabled. Digital input Any one of the 55 pins can be configured as digital input by selecting ‘Digital input’ option box. If the pin polarity is wished to be inverted, check the 'Invert pin' box. There are several additional possibilities for digital input pin functions. Direct key mapping – only for USB devices Digital input set up for direct key mapping acts like a keyboard key. When there is a high state on pin (on low state when using inverted option), PoKeys55/PoKeys56U sends a key associated with this pin. Select a keyboard key from drop-down box and check appropriate key modifiers (Shift, Ctrl, …). Example: Send Alt-F4 Select F4 from drop-down box and check Alt checkbox. Example: Send ( (opening bracket) This key kombination differs from your system regional settings. As the PoKeys55/PoKeys56U devices emulate a system keyboard, key associations depend on current sytem keyboard regional setting. To send an opening bracket symbol, one possible solution is to press Shift-8 (in most non-English countries) or to press Shift-9. Out of this reason there are no such secondary keys listed in dropdown box and must be entered by user as described above. 24 www.poscope.com PoKeys user manual Example: starting a program on Windows using PoKeys55/PoKeys56U device On a Windows operating system, users can assign a custom shortcut key to any program shortcut. Find the shortcut and then right click on it to show the context menu (Step 1). Select Properties (Step 2), and under the Shortcut tab (Step 3), click on the ‘Shortcut key’ text box. Proceed by typing in a combination that you wish to assign to a particular program (Step 4). Next, open the PoKeys application and connect to the desired PoKeys device. Click on the pin that will function as a launch trigger for your application (Step 5). Under Key mapping, select the same keyboard combination that you assigned to the program shortcut (Step 6). Click on the ‘Send to device’ button (Step 7) to transfer settings to the device. This will activate the new shortcut. 3 1 4 2 25 www.poscope.com PoKeys user manual 5 7 6 Figure 2: Setting up PoKeys device Keyboard macro – only for USB devices PoKeys55 and PoKeys56U devices support keyboard macros – the key press combinations that can be up to 256 keys long. To define a keyboard macro, first select Keyboard macro mapping option for one of the pins. ‘Edit macros’ and ‘Get names’ command buttons become enabled. To add, change or delete macros click the ‘Edit macros’ button. The following dialog appears 26 www.poscope.com PoKeys user manual Figure 3: Macro editing dialog First select the macro you want to edit. To change macro name, enter desired macro name (up to 7 characters long) in 'Macro name' text box and click 'Change' button. This name is used only to help user differentiate between multiple macros. To set macro contents, simply enter text into 'Macro contents' text box. If there is an invalid character found, the text appears red. When finished, click Write to write macro to device. List box at the right displays final macro sequence that is sent to PC when the macro gets activated. Triggered digital input – only for USB devices Any one of the 55 pins can be configured as triggered digital input by selecting ‘Triggered input’ option box. This pin mode enables user to select a key that is pressed only when a transition in a signal occurs. Different keys can be selected for ‘LOW-to-HIGH’ or ‘Key up’ event and for ‘HIGH-toLOW’ or ‘Key down’ event. Selecting the keys is similar to Direct key mapping described above. Digital output Any one of the 55 pins can be configured as digital output by selecting ‘Digital output’ option box. If the polarity of the pin is wished to be inverted, check the 'Invert pin' box. On startup, all pins (although optionally configured as digital output) are by default initialized in high-Z state (behaving like inputs). To use the outputs, SetPinData should be called before attempting to set the output state. However, there is an option to disable this behaviour - use the ‘Settings > Initialize outputs on startup’ option to either enable or disable output activation on PoKeys startup. View status of digital inputs and outputs Go to ‘Peripherals > Digital inputs and outputs…’ to display the status dialog as shown below. 27 www.poscope.com PoKeys user manual Figure 4: Input and output status dialog There are 55 pins represented as colored squares in the dialog, organized in the rows of 8 pins. Each square contains a pin index number in the lower left corner, while the lower right corner is used to indicate a digital output (small black triangle is displayed on pins, configured as digital outputs). The color of the square resembles the current state of the pin – green for the activated (HIGH state) and white for the unactivated (LOW state). To change the digital output state, first enable ‘Enable output control’ option, then either left or right click with mouse on the square representing the digital output to activate or deactivate this output. Applicable PoKeys library commands Read or set single pin state GetInput SetOutput Read or set single pin function GetPinData SetPinData Read or set single pin key or macro mapping GetPinKeyMapping SetPinKeyMapping GetPinMacroMapping SetPinMacroMapping Read or set triggered input mapping GetTriggeredInputMapping SetTriggeredInputMapping Read or set type-matic like delays and rates GetTypeMaticDelaysAndRates SetTypeMaticDelaysAndRates 28 Reads current state of digital input Sets digital output state Reads pin function Set pin function Reads pin key mapping Sets pin key mapping options Reads pin macro mapping Set pin macro mappping options Reads triggered input mapping options Sets triggered input mapping options Gets the typematic delay and repeat rate Sets the typematic delay and repeat rate www.poscope.com PoKeys user manual Read or write multiple inputs and outputs BlockGetInput1 / BlockGetInput2 / BlockGetInputAll55 BlockSetOutput1/BlockSetOutput2/ BlockSetOutputAll55 Read or set multiple pin configurations GetAllPinConfiguration GetAllPinKeyCodes GetAllPinKeyMapping GetAllPinKeyModifierss SetAllPinConfiguration SetAllPinKeyCodes SetAllPinKeyMapping SetAllPinKeyModifierss Read or set automatic output initalization option GetAutoSetOutputs SetAutoSetOutputs Macro-related commands GetMacroKeys GetMacroName MacroCreate MacroDelete MacroGetActiveMacros MacroGetFreeSpace MacroGetLength MacroModifyLength MacroSaveConfiguration SetMacroKeys SetMacroName COM_Execute command COM_ExecuteInner with the following parameters: - GetDigitalPinValues - SetDigitalPinValues - GetPinConfiguration - SetPinConfiguration Raw basic device report GetFullDeviceReport Read block of inputs (1 to 32) / (33 to 55) / (1 to 55) Set block of outputs (1 to 32) / (33 to 55) / (1 to 55) Read pin configuration for all pins Read pin key codes for all pins Read pin key mapping for all pins Read pin key modifiers for all pins Set pin configuration for all pins Set pin key codes for all pins Set pin key mapping for all pins Set pin key modifiers for all pins Get automatic outputs initialization option Set automatic outputs initialization option Read key mapping for a macro Read macro name Reserve the space for a new macro Delete a specific macro Read the macro activation status Get free space for macros Read macro length Modify the length of a macro Save configuration of macros Set key mapping for a macro Set macro name Read digital inputs Set digital outputs Read pins configuration Set pins configuration Set and read full device report 8.2. Connection signal output Connection signal pin status can be set for pins 48 to 55. When USB connection with PC is established (or ethernet link is established on PoKeys56E/57E), pin for which 'Connection signal pin status' is enabled, will be put into high state (or low state if pin polarity is setup as inverted). If the connection 29 www.poscope.com PoKeys user manual with PC is lost and power through USB is still available (or ethernet link is lost on PoKeys56E/57E), pin will go into low state (or high state if pin polarity is setup as inverted). This command must not be confused with Failsafe settings, which are based on the communication timeout and not only link status. PoKeys configuration software usage To enable connection signal output, select one of the pins 48 to 55, then first select ‘Digital output’ option for this pin and check the ‘Connection signal’ option. Figure 5: Connection signal setup Applicable PoKeys library commands Read or set connection signal setup GetConnectionSignalData SetConnectionSignalData 30 Retrieves connection signal pins data Sets connection signal pins data www.poscope.com PoKeys user manual 8.3. Digital counters (only on PoKeys56 devices) Selected pins of the PoKeys56U and PoKeys56E/57E can be setup to count the number of signal transitions on those pins. Pin digital counter can be setup to be incremented/decremented on rising, falling or rising and falling edges of the input signal. If needed, additional pin can be selected to toggle between incrementing and decrementing mode. For the list of pins that support digital counter option go to Device pin functions chapter of this manual. If switches are used in the combination with digital counters, external debouncing circuit must be installed. PoKeys configuration software usage To setup digital counter inputs, first set the selected pin as ‘Digital input’ and if digital counter is available on the selected pin, the ‘Enable counter’ option will be enabled. Check this option and check ‘rising’ and/or ‘falling’ edge counting option. To enable selection between incrementing or decrementing counter modes, a direction pin can be selected in the ‘Direction pin’ drop-down menu. If no pin is selected, the counter mode defaults to incrementing mode. Digital counters values status page (menu ‘Peripherals > Digital counters values…’) can be used to check the proper working of the configured digital counters. Applicable PoKeys library commands Read or set single pin digital counter configuration Reads pin data with counter options GetPinData SetPinData Set pin data with counter options GetDigitalCounterDirectionPin Reads direction pins for the digital counters SetDigitalCounterDirectionPin Sets direction pins for the digital counters Checks if specified pin supports digital IsCounterAvailable counter Read or set multiple pin digital counter configuration Read pin configuration for all pins with GetAllPinConfiguration digital counter options SetAllPinConfiguration Set pin configuration for all pins with digital counter options Read or set digital counters values Reads current values of digital counters GetDigitalCountersValues Resets values of digital counters ResetDigitalCounters COM_Execute command COM_ExecuteInner with the following parameters: - GetDigitalCounterValues - GetPinConfiguration - SetPinConfiguration 31 www.poscope.com PoKeys user manual 32 www.poscope.com PoKeys user manual 8.4. Encoders PoKeys devices can handle decoding of up to 26 (25 on PoKeys55) pairs of quadrature encoder signals. A and B signals of 25 'normal' encoders can be connected to any digital input and are intended for hand-driven rotational encoder switches with the quadrature signal frequencies up to 1 kHz. Three fast encoders input pairs are available only on selected input pins (pins 1-2 as encoder 1, pins 3-4 as encoder 2, pins 15-16 as encoder 3 on PoKeys55 devices and pins 1-2 as encoder 1, pins 5-6 as encoder 2, pins 15-16 as encoder 3 on PoKeys56U and PoKeys56E/57E devices) and can handle quadrature signal frequencies to about 100 kHz. When activated, fast encoders logically replace the 'normal' encoders 1, 2 and 3. On PoKeys56U and PoKeys56E/57E devices, ultra-fast encoder support is available on pins 8, 12 with the optional index signal input on pin 13. This can handle even higher frequencies (up to 5 MHz with digital filtering disabled). As ultra-fast encoders use hardware-specific functions, only x2 and x4 step multiplication factors are available. Samilarly as simple digital inputs, encoders can be assigned to direct key mapping or keyboard macro (only with USB devices). This is possible for both directions (CW and CCW) separately. If needed, encoder inputs can be incremented or decremented on every detected signal edge, increasing the resolution of the encoder for a factor of 4. PoKeys configuration software usage To enable encoder input on the selected pin, define the pin as digital input, select encoder index with numerical up-down selector and select appropriate encoder channel. The last step is to check the box ‘Encoder’. If needed, encoder inputs can be incremented or decremented 4x faster, therefore each complete step will produce increment or decrement of 4 sub-steps. Using this setting, higher precision can be obtained. To assign a key combination (only on USB devices) associated with the encoder, use the same procedure as described in the ‘Digital inputs and ouputs’ section. Each encoder is connected to PoKeys device with two signals and each of the pins that the encoder is connected to changes the keyboard mapping operation when encoder option is activated. Instead of being activated on each A and B signal front, keys are triggered on encoder value increment or decrement event. The key mapping settings however are setup on the pins that the encoder is connected to. Enabling fast encoders To enable fast encoders, go to menu 'Peripherals > Fast encoders settings’, then check ‘Enable fast encoders’ option. There are additional options for inverting the encoders’ directions, disabling 4x step multiplication and enabling the index signal on pins 9, 11 and 27. If index signal input is enabled, encoder value is automatically reset on low to high index signal transition. Fast encoders inputs are fixed to pins 1-2 for fast encoder input 1, pins 3-4 (PoKeys55) or pins 5-6 (PoKeys56U/E) for fast encoder input 2 and pins 15-16 for fast encoder input 3. 33 www.poscope.com PoKeys user manual Enabling ultra-fast encoders To enable ultra-fast encoders, go to menu 'Peripherals > Fast encoders settings’, then check ‘Enable ultra fast encoders’ option. There are additional options to enable 4x step multiplication (sampling) and inverting the encoder direction. Digital filter sampling delay slider enables setting the digital filter delay parameter - leftmost position equates to no digital filtering, rightmost position equates to digital filtering with filter delay constant set to 1000 (sampling frequency reduced to less than 25 kHz). Displaying encoder raw values To open encoder raw values dialog, go to Peripherals menu and select ‘Encoder RAW values’. The following dialog below appears. It simply shows the list of all encoders and their current values. In additional column, current encoder speed is displayed. Status of the fast encoders is displayed in green, while the status of an ordinary encoder is displayed in light grey. Inactive encoders are displayed as dark grey boxes. At the bottom of the window, there is a command button that can be used to reset the encoders’ values. Figure 6: Encoders' RAW values 34 www.poscope.com PoKeys user manual Applicable PoKeys library commands Read single encoder value Read current encoder value GetEncoderValue GetEncoderRAWValue Read encoder RAW value Read or set single encoder configuration Read encoder settings GetEncoderSettings SetEncoderSettings Set encoder settings Read or set single encoder keyboard mapping configuration Reads encoder mapping configuration for GetEncoderKeyMappingDirA direction A GetEncoderKeyMappingDirB Reads encoder mapping configuration for direction B SetEncoderKeyMappingDirA Set encoder key mapping for direction A SetEncoderKeyMappingDirB Set encoder key mapping for direction B Read or set multiple encoders' values Read RAW value for encoders 1 to 13 GetEncoders1_13_RAWValue GetEncoders14_25_RAWValue Read RAW value for encoders 14 to 25 GetEncoders14_26_RAWValue Read RAW value for encoders 14 to 26 (with ultra fast encoder as 26) Write RAW value for encoders 1 to 13 SetEncoders1_13_RAWValue SetEncoders14_25_RAWValue Write RAW value for encoders 14 to 25 Reset encoder value to 0 ResetEncoderValue Read or set multiple encoders' configurations Get encoder pin mapping for all encoders GetAllEncoderChannelPinMappings GetAllEncoderKeyMappingsDirA Get encoder pin codes and modifiers for all encoders for direction A GetAllEncoderKeyMappingsDirB Get encoder pin codes and modifiers for all encoders for direction B GetAllEncoderOptions Read encoder options for all encoders Set encoder options for all encoders SetAllEncoderOptions SetAllEncoderChannelPinMappings Set encoder pin mapping for all encoders SetAllEncoderKeyMappingsDirA Set encoder pin codes and modifiers for all encoders for direction A SetAllEncoderKeyMappingsDirB Get encoder pin codes and modifiers for all encoders for direction B Read or set fast encoders configuration Read fast encoder settings GetFastEncodersStatus GetFastEncodersStatusWOptions Read fast encoder settings and options SetFastEncodersStatus Set fast encoder settings SetFastEncodersStatusWOptions Set fast encoder settings Read or set ultra-fast encoders configuration Get ultra fast encoder settings GetUltraFastEncodersSettings SetUltraFastEncodersSettings Set ultra fast encoder settings COM_Execute command COM_ExecuteInner with the following parameters: - GetEncoderValues - SetEncoderValues - GetPeripheralConfiguration - SetPeripheralConfiguration 35 www.poscope.com PoKeys user manual 36 www.poscope.com PoKeys user manual 8.5. Matrix keyboard Matrix keyboard is a set of buttons, connected into a mesh. All buttons in a row share one contact, same goes for each of the buttons in the column. If a button is pressed, a key press is detected with a periodic scanning of each of the rows and columns. PoKeys devices use digital outputs for setting the voltage levels on rows and read column voltage levels using digital inputs that already have internal pull-up resistors, so no external circuitry is needed. PoKeys devices support matrix keyboards of up to 16x8 in size, simpler 3x3, 4x3, 4x4 and others are of course fully supported. Similarly to simple digital inputs, keys of the matrix keyboard connected to the PoKeys55/PoKeys56U device can be configured as USB keyboard keys. Direct mapping, mapping to macro sequence and triggered mapping are all supported. Additional alternate function can be used to assign two different keyboard keys to each of the matrix keyboard buttons. If additional (and freely selectable from the list of digital inputs) Fn+ input pin is inactive, the default function key is used. If the Fn+ key input pin is activated, an alternate function key is used instead of the default. On all devices, the status of key presses of the matrix keyboard can be read using the PoKeys library commands without the need to setup the mapping described above. Figure 7: Standard 4x3 matrix keyboard Figure 8: 4x4 matrix keyboard internal structure PoKeys configuration software usage Before any matrix keyboard configuration can be done, go to ‘Peripherals > Matrix keyboard…’, check the ‘Enable matrix keyboard’ option and select the number of rows and columns. Close the dialog and continue by selecting column and row pins. 37 www.poscope.com PoKeys user manual Figure 9: Assigning row and column pins Matrix keyboard column selection Each free digital input pin can be assigned as matrix keyboard column input. Make sure the selected pin is configured as digital input, then check the ‘Matrix keyboard’ option for the pin and select the appropriate column letter from the list. Matrix keyboard row selection Each free digital output pin can be assigned as matrix keyboard row output. Make sure the selected pin is configured as digital output, then check the ‘Matrix keyboard’ option for the pin and select the appropriate row number from the list. Keyboard mapping configuration For configuring the keyboard mapping, open the ‘Peripherals > Matrix keyboard…’ menu. Matrix keyboard is schematically drawn in the dialog below. On the right, key mapping settings can be selected (on PoKeys55/PoKeys56U devices). To setup mapping, click on one of the keys in the matrix keyboard drawing and select appropriate key mapping options on the right. To test the matrix keyboard, first make sure that the settings have been saved to device (close the Matrix keyboard dialog and click on ‘Send to device’ button). The matrix keyboard dialog can then be used to test the matrix keyboard – just press any key on your matrix keyboard and the appropriate button in the matrix keyboard drawing will be highlighted. To setup different key presses for ‘key press’ and ‘key release’ events, check ‘Triggered mapping’ option and select different settings for ‘Down key’ (‘key press’ event) and ‘Up key’ (‘key release’ event). 38 www.poscope.com PoKeys user manual Figure 10: Matrix keyboard configuration for a 4x3 matrix keyboard Applicable PoKeys library commands Read matrix keyboard status Read matrix keyboard status GetMatrixKeyboardKeyStatus Read or set basic matrix keyboard configuration Read matrix keyboard configuration GetMatrixKeyboardConfiguration SetMatrixKeyboardConfiguration Set matrix keyboard configuration Read or set matrix configuration with alternate function support GetMatrixKeyboardConfiguration_AlternateFunc Read matrix keyboard configuration (for tionSupport alternate functions mapping) SetMatrixKeyboardConfiguration_AlternateFunc Set matrix keyboard configuration (for alternate tionSupport functions mapping) Read or set matrix configuration with triggered mapping support GetMatrixKeyboardConfiguration_TriggerSuppo Read matrix keyboard configuration (for rt triggered mapping) SetMatrixKeyboardConfiguration_TriggerSuppo Set matrix keyboard configuration (for triggered rt mapping) COM_Execute command COM_ExecuteInner with the following parameters: - GetMatrixKeyboardConfiguration - SetMatrixKeyboardConfiguration - GetMatrixKeyboardKeysStatus 39 www.poscope.com PoKeys user manual 8.6. Analog inputs Analog input function is only available for pins 43 to 47 (on PoKeys55 devices) or for pins 41 to 47 (on PoKeys56 devices). On PoKeys55 and PoKeys56U devices, these analog inputs can also be freely mapped to any of the 6 joystick axis; X, Y, Z, rotation X, rotation Y and throttle. Analog inputs (10-bit on PoKeys55 and 12-bit pn PoKeys56U/PoKeys56E/PoKeys57E) are sampled at a fixed rate of 10 kHz and fed through adjustable discrete low-pass filter with the following equation 𝑦(𝑘) = 𝑦(𝑘 − 1) ∗ 𝑓𝑖𝑙𝑡𝑒𝑟 1 + 𝑢(𝑘) ∗ 𝑓𝑖𝑙𝑡𝑒𝑟 + 1 𝑓𝑖𝑙𝑡𝑒𝑟 + 1 where y(k) is the output analog value, u(k) is a new A/D sample and filter is a user-adjustable constant. Sample u(k) is produced according to the following equation PoKeys56U/PoKeys56E/PoKeys57E PoKeys55 𝑼(𝒌)[𝑽] 𝑈(𝑘)[𝑉] 𝒖(𝒌) = ∗ 𝟒𝟎𝟗𝟓 𝑢(𝑘) = ∗ 1023 𝟑. 𝟑 𝑽 3.3 𝑉 where U(k) (in Volts) is a voltage present on the selected analog input pin. PoKeys configuration software usage To open analog inputs dialog, go to Peripherals menu and select ‘Analog inputs and outputs’. Dialog below appears. To enable display of analog input channel, check the appropriate check box. It is enabled only when the input is set up as analog input. The progress bar displays the current voltage at the pin with the maximum at 3.3V. Below the input selection boxes user can set low-pass filtering for analog inputs. When analog input signal appears to be flickering or jumping due to analog signal noise, move the value for the filter to the right towards label ‘slow signals’ and then press Set button. If pin 43 is set as analog output (only on PoKeys55 devices), analog value can be set for this pin. Figure 11: Analog inputs and outputs dialog 40 www.poscope.com PoKeys user manual Applicable PoKeys library commands Read single analog input value GetAnalogInput Read or set single pin function GetPinData SetPinData Read all analog inputs GetAllAnalogInputs Read analog input maximum value GetAnalogValueMax Read or set analog low-pass filter parameter GetAnalogRCFilterValue SetAnalogRCFilterValue COM_Execute command COM_ExecuteInner with the following parameters: - GetAnalogPinValues 41 Read analog input value Reads pin function Set pin function Read all analog inputs in one command Returns the maximum value of analog input Read low-pass filter parameter Set low-pass filter parameter www.poscope.com PoKeys user manual 8.7. Joystick mapping Each axis of the PoKeys virtual joystick can be assigned an analog input source. In addition, analog to digital mapping option can be enabled, which allows user to connect an analog joystick to a PoKeys devices and simulate key presses for each direction of the joystick. User can freely select dead band and saturation ranges. Besides mapping the analog inputs to virtual joystick axes, digital inputs (or encoder switching events) can be mapped to any of the 32 virtual joystick buttons (either directly or ‘triggered’) or 4way POV hat selector. The triggered mapping to joystick buttons enables used to select different pins that triggers selected joystick button on off-to-on transition (Down Event) and on on-to-off transition (Up Event). PoKeys configuration software usage Joystick axis and buttons mapping can be setup via Joystick mapping dialog. Go to ‘Peripherals’ and select ‘Joystick settings…’. The dialog on Figure 12 appears. Each axis can be assigned an analog input. In addition, analog to digital mapping option can be enabled. This allows user to connect an analog joystick to a PoKeys devices and simulate key presses for each direction of the joystick. To do so, first check ‘Map to key’ option. Then set the dead band (when input value will be between lower and upper dead band margins, no keys will be activated) using sliders. In the lower part of the window, select the mapping options. For simple direct mapping (pin input status is directly reflected in joystick button status) use the ‘Direct mapping’ option and select pin number to be associated with selected joystick button. If more advanced behavior is needed (joystick button is pressed for a short time only on transitions of pin status), user should select ‘Triggered mapping’ option to select one pin that triggers selected joystick button on off-to-on transition (Down Event) and one pin that triggers this joystick button on on-tooff transition (Up Event). If joystick button mapping is to be used in connection with encoder inputs, use ‘Triggered mapping’ option (encoder’s values cannot be directly translated into direct mapping) and select a pin with the appropriate encoder channel. For example: pins 5 and 6 are set up as digital inputs with encoder (channel A on pin 5 and channel B on pin 6). When pin 5 is selected as Down event pin for joystick Button 2 and pin 6 is selected as Down event pin for joystick Button 3, rotating the encoder in positive direction will trigger joystick Button 2 on each detent. Similarly, rotating the encoder in negative direction, joystick Button 3 will be triggered on each detent. Up Event pin option cannot be used in connection with encoders. 42 www.poscope.com PoKeys user manual Figure 12: Joystick mapping settings Applicable PoKeys library commands Read or set joystick axes and buttons mapping Read joystick mapping options GetJoystickMapping SetJoystickMapping Set joystick mapping options Read or set joystick triggered mapping Read joystick triggered mapping options GetJoystickTriggeredMapping SetJoystickTriggeredMapping Set joystick triggered mapping options Read or set analog to digital mapping Read joystick analog to digital mapping configuration GetJoystickDigitalMapping SetJoystickDigitalMapping Set joystick analog to digital mapping configuration 43 www.poscope.com PoKeys user manual 8.8. PWM outputs PoKeys55, PoKeys56U and PoKeys56E/57E devices support PWM output function on 6 pins (pins 17 to 22). Different duty cycles can be assigned to each PWM output however, all outputs share the same PWM period. PWM outputs can be easily amplified using an external transistor and used for control of loads with increased current demand. PoKeys PWM outputs can also be used to drive various R/C servo motors that accept PWM signal with 50 Hz frequency (20 ms PWM period) and duty cycles between 5 and 10 % (1 to 2 ms). PoKeys devices have an in-built PWM module that operates at a fixed clock frequency (12 MHz in PoKeys55 devices and 25 MHz in PoKeys56U and PoKeys56E/57E devices). Both the PWM period and the PWM duty cycles must be expressed as number of module clock cycles (i.e. 20 ms PWM period equates to 0.020 x 25 000 000 = 500 000 on PoKeys56U/E devices). Figure 13: PWM output PoKeys configuration software usage PoKeys device’s PWM (pulse width modulation) module can be setup via Peripherals > PWM outputs…. Figure 14: PWM outputs settings In this window, user can enter PWM period and set PWM duties for each channel. Channels can be independently enabled or disabled. After a change is made, user must click 'Set values' button or 44 www.poscope.com PoKeys user manual check 'Send to device on change' checkbox. Left position of a slider means 0% and right position 100% respectively. Applicable PoKeys library commands Read or set PWM outputs configuration Set PWM period and duty cycles SetPWMOutputs GetPWMOutputs Get PWM period and duty cycles Read PWM module frequency Read the PWM module base frequency GetPWMFrequency COM_Execute command COM_ExecuteInner with the following parameters: - SetPWMOutputs 45 www.poscope.com PoKeys user manual 8.9. Matrix LED output PoKeys devices support 2 additional external 8x8 LED matrix displays. Each display is based on 2 8-bit shift registers, one controlling the row and the other controlling the column signals. PoKeys refreshes the display at the rate of 2800 rows per second (which gives around 350 Hz refresh rate of the whole 8x8 display). Once enabled, PoKeys device assigns pins 9, 10 and 11 to be used with display 1, and pins 23, 24, 25 to be used with display 2. Function data latch clock Matrix LED display 1 9 10 11 Matrix LED display 2 23 24 25 Table 1: Matrix LED displays pin assignments Figure 15: Matrix LED display deserialization circuit 46 www.poscope.com PoKeys user manual PoKeys configuration software usage To set-up matrix LED displays, open 'Peripherals > LED displays…'. The following dialog appears Figure 16: Matrix LED setup dialog For each of the displays, number of rows and columns can be selected. On the bottom, after enabling 'Live test display x', user can test the displays in real-time by clicking on gray rectangles. Left-click turn-s selected pixel on, while right-click resets selected pixel. Applicable PoKeys library commands Read or set matrix LED settings MatrixLEDGetSettings MatrixLEDSetSettings Matrix LED commands MatrixLED1ClearAll MatrixLED1SetPixel MatrixLED1Update MatrixLED2ClearAll MatrixLED2SetPixel MatrixLED2Update Get matrix LED settings Set matrix LED settings Clear matrix LED 1 Set pixel on matrix LED 1 Matrix LED 1 update Clear matrix LED 2 Set pixel on matrix LED 2 Matrix LED 2 update COM_Execute command COM_ExecuteInner with the following parameters: - SetMatrixLEDconf - SetMatrixLEDstat 47 www.poscope.com PoKeys user manual 8.10. LCD PoKeys devices support connecting one alphanumeric LCD module up to a size of 4x20 (4 rows, 20 columns). The selection of the module is limited by support for HD44780 or compatible chipset. Usually these displays come in various sizes - 1/2/4 line with 8/16/20 characters and colors (black letters on green background, white letters on blue background ...). Figure 17: Typical 2x16 character LCD These displays share standard pin-out that is listed in the table below: Pin 1 2 3 Symbol Vss Vdd Vo Function Ground Positive supply (usually 5V)2 Contrast adjustment 4 5 6 7 8 9 10 11 12 13 14 15 16 RS R/W E DB0 DB1 DB2 DB3 DB4 DB5 DB6 DB7 Backlight (optional) Backlight (optional) Instruction/data input Read/write Enable signal Data bus – bit 0 Data bus – bit 1 Data bus – bit 2 Data bus – bit 3 Data bus – bit 4 Data bus – bit 5 Data bus – bit 6 Data bus – bit 7 PoKeys pin GND 5V (usually) or 3.3V Variable resistor between GND and supply or PWM output Pin 29 Pin 28 Pin 30 Not connected Not connected Not connected Not connected Pin 26 (or secondary 34) Pin 25 (or secondary 33) Pin 24 (or secondary 32) Pin 23 (or secondary 31) Table 2: LCD pin assignments LCD display can be used to display various data. A third-party application or a script can execute all supported operations, including LCD initializing, clearing, moving cursor, setting display shifting mode, custom character defining and displaying text. 2 Positive supply voltage depends on LCD used. User should find this information in datasheet of the LCD in use. On PoKeys56E take special care that the power supply voltage for the LCD is adequate (there is 0.8 V of voltage drop between power supply input and 5V pin). 48 www.poscope.com PoKeys user manual PoKeys56U and PoKeys56E/57E devices by default function in buffered LCD mode. In this mode, any LCD-related command that is sent to PoKeys device is first buffered and when possible, PoKeys device executes the LCD refresh on its own. In this mode, some LCD operations are not operational – cursor movement is controlled by the PoKeys device and cursor move or display commands may not work as expected. If this low-level control is desirable, buffered mode must be deactivated first. In other cases, it is advisable to use buffered mode in order to allow better load balancing in PoKeys devices and in the end attain greater communication speed. Before LCD initialization, the LCD module size (number of rows and columns) must be specified and appropriate pin assignment (primary or secondary, see the table above) must be selected. Secondary pins must be selected in case of matrix LED display 2 in use. PoKeys configuration software usage Functions of this interface can be tested through PoKeys settings application. Just open Peripherals > Test LCD… and dialog below will appear. Figure 18: Character LCD testing dialog LCD settings In this part, user can set number of rows and columns in the LCD used. Support for LCD can be enabled or disabled also. Data pins for LCD can be selected on primary (23 to 26) or secondary (31 to 34) pins. Secondary pins must be selected in case of matrix LED display 2 is in use. LCD operations Before user can start using the LCD, LCD module must be initialized. This is done via 'Initialize LCD' button. Button 'Clear LCD' clears LCD display and moves cursor to home position. 49 www.poscope.com PoKeys user manual User can also set entry mode settings of LCD module. Cursor can be set-up to move either right (normally) or left after each character displayed. If 'Display' shift is enabled, whole display shifts with every new character displayed. Settings are processed after user clicks button 'Set Entry mode' and work only in ‘unbuffered’ mode described above. Display on/off settings User can set on/off switches for whole display, cursor and cursor blinking. Settings are processed after user clicks button 'Set LCD on/off' work only in ‘unbuffered’ mode described above. Custom characters Simple interface enables to draw up to 8 custom characters. These characters can then be used on display. Selecting 'Live edit' mode will transfer the character each time a change is made to any of the pixels. Character can be previewed via button 'Print', which puts current custom character on the LCD display. Move cursor This section enabled user to move cursor to any position on the screen works only in ‘unbuffered’ mode described above. Print text Sends entered text to display module. If advanced characters are needed, enter character code in lower text box and press 'Print character'. Applicable PoKeys library commands Read or set LCD module configuration LCDGetSettings LCDSetSettings LCD operations LCDInit LCDClear LCDSetEntryMode LCDDisplayOnOffControl LCDSetMode LCDGotoXY Read LCD module settings Set LCD module settings Initialize LCD display Clear LCD display Set entry mode for LCD Set LCD display on/off status Set LCD display mode Move cursor to a specified position in the display Display text on LCD Print a string on the LCD display LCDPrint LCDPutc Put a single character on LCD display Define a custom character in the LCD display memory LCDDefineCustomCharacter COM_Execute command COM_ExecuteInner with the following parameters: - LCD 50 www.poscope.com PoKeys user manual 8.11. PoExtBus PoExtBus bus support enables user to add additional 10 8-bit shift registers to the project based on PoKeys device. This gives additional 80 digital outputs that can be easily controlled with included dll interface or other 3rd party interface for PoKeys device. On PoKeys55, device assigns pins 35, 36 and 37 to be used with PoExtBus. On PoKeys56 series, there is a dedicated connector on the board, which serves for the PoExtBus functions. Marking the pin closer to the bottom of the board (the oposite side of either Ethernet or USB connector) as pin 1, the PoExtBus devices should be connected as follows: Pin 1 Pin 2 Pin 3 Pin 4 Pin 5 Power supply 5V Ground Data Latch Clock If PoExtBus functionality is moved to PoKeys pins 35, 36, 37, the following table shows the proper connections. Function Clock Data Latch ExtBus – PoKeys pin 35 36 37 Table 3: PoExtBus pin assignments 51 www.poscope.com PoKeys user manual Figure 19: PoExtBus deserialization circuit PoKeys configuration software usage To set-up and test PoExtBus, open 'Peripherals' > PoExtBus...'. The dialog below (Figure 20) appears. By using mouse left and right clicks, user can turn on or off each of the outputs. 52 www.poscope.com PoKeys user manual Figure 20: PoExtBus setup dialog Applicable PoKeys library commands Read or set PoExtBus configuration and status Read PoExtBus configuration AuxilaryBusGetData AuxilaryBusSetData Set PoExtBus configuration and data PoExtBus connector type - Female wire-side connector: Molex 22-01-2055 - Cable contacts: 08-50-0032 (5 pcs needed) - Prepared cables: 88941-0700 (5 pcs needed) 53 www.poscope.com PoKeys user manual 8.12. PoNET PoKeys56 devices support PoNET devices that extend PoKeys56 functionality. Multiple PoNET and PoExtBus devices can be linked together. While the PoNET devices and PoExtBus devices share the same ExtBus connector, found on PoKeys56 boards, user should pay attention in connecting devices of both types together (see the schematics below). All PoNET devices must be connected in parallel to each other and directly to the PoKeys56 board, while the PoExtBus devices should be connected in series after the PoNET devices. Adding new devices After connecting new PoNET device, go to ‘Peripherals > PoNET...’. The following dialog will appear Figure 21: PoNET settings dialog with an unconfigured device In order to register new device, double click on the 'Unconfigured device' icon. In the next 10 seconds press any key on the device that is about to be added. If the process is successful, status LED on the device will stop blinking and will be constantly lit. The device will also be listed as in the dialog below: Figure 22: PoNET settings dialog with a successfully configured device 54 www.poscope.com PoKeys user manual PoNET kb48CNC keyboard The device can be virually mapped to PoKeys matrix keyboard. Third party software can set the status of LEDs under the keys, read the light sensor that measure the amount of light in the environment and set the intensity of the LEDs. To map the PoNET keyboard to PoKeys matrix keyboard, initialize the PoNET bus as described above in 'Adding new devices', select the keyboard in the device list and check the checkbox 'Enable mapping to matrix keyboard'. 55 www.poscope.com PoKeys user manual PoNET/PoExtBus connection example Pay attention to the following: - PoNET device can be connected only to PoKeys56 board or other PoNET device PoExtBus device can be connected to either PoKeys board, PoNET or PoExtBus device. There should be not PoExtBus device connected between any PoNET devices and PoKeys board PoExtBus device PoKeys56 device PoNET device PoNET device PoNET device 56 PoNET device PoExtBus device PoKeys56 device PoNET device PoExtBus device PoExtBus device PoNET device www.poscope.com PoKeys user manual Applicable PoKeys library commands Device discovery and initialization commands Starts 'Register device' procedure PoNET_AddDeviceStart PoNET_AddDeviceStatus Retrieves the status of 'Register device' procedure PoNET_AddDeviceStop Stops the 'Register device' procedure PoNET_CheckForNewDevices Checks for new devices PoNET_ReinitializePoNET_noClear Unregisters all PoExtBus Pro devices (but keeps the configuration) PoNET_ReinitializePoNET_wClear Unregisters all PoExtBus Pro devices and clears the configuration Read internal state of the PoI2C engine in PoKeys Function returns the internal PoI2C state of the PoKeys PoNET_GetState device. Look in the protocol specification document under PoI2C settings and communication Read or write to selected PoNET device Reads firmware version PoNET_GetFWversion PoNET_GetLightIntensity Reads light intensity using light sensor PoNET_GetModuleSettings Retrieves module settings PoNET_GetModuleStatus Reads data from the module Sets the module options PoNET_SetModuleSettings PoNET_SetModuleStatus Writes data to module PoNET_SetPWM Sets PWM duty cycle for LED intensity 57 www.poscope.com PoKeys user manual 8.13. Failsafe settings PoKeys56U and PoKeys56E/57E devices support the configuration of the failsafe state for the digital outputs, PWM outputs, PoExtBus devices and PoKeys Pulse engine. When the communication with the device is interrupted for longer than a period defined in the failsafe configuration, peripherals listed above enter the failsafe mode, which can be setup in ‘Failsafe settings’ dialog (Peripherals > Failsafe settings…) Peripheral Digital outputs PoExtBus outputs PWM outputs Pulse engine Failsafe setting Active Off / Active On Active Off / Active On Fixed duty cycle in % No setting – Pulse engine enters emergency mode on failsafe activation Figure 23: Failsafe settings dialog Applicable PoKeys library commands Failsafe configuration N/A N/A 58 www.poscope.com PoKeys user manual 8.14. I2C protocol The I2C bus was designed by Philips in the early '80s to allow easy communication between components which reside on the same circuit board. Philips Semiconductors migrated to NXP in 2006. The name I2C translates into "Inter IC". Sometimes the bus is called IIC or I²C bus. PoKeys56U and PoKeys56E/57E devices support communication with I2C slave devices, connected to the PoExtBus connector. As I2C, PoNET and PoExtBus use the same connector, PoExtBus, PoNET and I2C functions are automatically switched by the PoKeys device. However, in case of problems with noise caused by the I2C or PoNET devices communication, PoExtBus functionality can be moved to pins 35, 36, 37 as with PoKeys55 devices). Marking the pin closer to the bottom of the board (the oposite side of either Ethernet or USB connector) as pin 1, the I2C devices should be connected as follows: Pin 1 Pin 2 Pin 3 Pin 4 Pin 5 Power supply 5V Ground Serial data Serial clock Protocol can be tested via PoKeys configuration software. Click on Peripherals > I2C bus test... The following dialog appears. 2 Figure 24: I C protocol test dialog Applicable PoKeys library commands I2C bus commands Initiates I2C bus scan for devices I2CStartBusScan I2CReadBusScanResults Reads results of I2C bus scan Initiates read from I2C device I2CStartRead I2CGetReadStatus Read status of reading from I2C bus and retrieve data is 59 www.poscope.com PoKeys user manual I2CStartWrite I2CGetWriteStatus 60 successfull Writes data to I2C bus Read status of writing to I2C bus www.poscope.com PoKeys user manual 8.15. 1-wire 1-Wire is a device communications bus system designed by Dallas Semiconductor Corp. that provides low-speed data, signaling, and power over a single signal. 1-Wire is similar in concept to I²C, but with lower data rates and longer range. It is typically used to communicate with small inexpensive devices such as digital thermometers and weather instruments. PoKeys56E/57E devices support communication with 1-Wire slave devices (without parasitic power supply), connected to the pin 55 with external pull-up resistor (of approximately 5 kΩ). Protocol can be tested via PoKeys configuration software. Click on Peripherals > 1-Wire bus test... The following dialog appears. Figure 25: 1-Wire protocol test dialog Applicable PoKeys library commands 1-wire device configuration and status commands Activate or deactivate 1-wire bus support on pin 55 prot1WireSetStatus prot1WireGetStatus Retrieves 1-Wire bus activation status Initiates write and read process to/from 1-wire device prot1WireStartWriteAndRead prot1WireGetReadStatus Read status of write and read command and retrieve data if command was executed 61 www.poscope.com PoKeys user manual 8.16. Sensors In order to automate the procedure of starting the measurements and reading the results, PoKeys supports up to 10 sensors on I2C bus, up to 10 1-wire sensors and up to 7 analog sensors. The configuration dialog is available through the menu Peripherals>Sensors. I2C sensors To setup a I2C sensor, click on an empty ('Inactive') entry in the list, select the sensor's address (the address can be displayed by clicking the 'Scan for devices' command button. A list of addresses of all active I2C devices will be displayed), sensor type and the refresh period. Click Save. Sensor is activated by Sending the configuration to device from the main PoKeys configuration application window. The following list of sensors is supported: - - LM75 temperature sensor for the temperature range -55 °C to +125 °C with the resolution of 0.5 °C. The sensor has configurable address and up to 8 sensors can be connected. SHT21 temperature and humidity sensor for the temperature range -40 °C to +125 °C with the resolution of 0.01 °C and air relative humidity in range 0 to 100 %. Due to specifics of the PoKeys sensor list entries, this sensor is represented as temperature sensor and as relative humidity sensor separately. Two entries are needed to read both air temperature and humidity. MCP3425 A/D converter with selectable gain MMA7660 3-axis accelerometer BH1750 light sensor 2 Figure 26: Configuration of I C sensors Scanning for I2C sensors I2C sensors are accessed by a unique 7-bit address on the I2C bus. PoKeys supports checking (scanning) all I2C bus addresses for present devices. To start the scan, click on the ‘Scan for devices’ button. The operation may take a few seconds to execute and a list of detected I2C device addresses is displayed. As some of the devices support I2C address reconfiguration using dedicated pins and I2C 62 www.poscope.com PoKeys user manual addresses are not unique for each device type, the device list displays only the most possible sensors at each detected address. When option ‘Auto add new’ is checked, detected devices that are recognized by the I2C bus address, are automatically added to the sensors list. 63 www.poscope.com PoKeys user manual 1-wire sensors To setup a 1-wire sensor, click on an empty ('Inactive') entry in the list, enter the sensor's 64-bit ID sequence and select the refresh period. If there is only one 1-wire sensor present on the 1-wire bus, the ID sequence can be read by clicking on the 'Read curent' command button. Multiple sensors can be setup this way – one sensor at a time. When all sensors are then connected to the bus, the PoKeys will identify each with the help of ID sequence. The following list of 1-wire sensors is supported: - - DS18B20 temperature sensor for the temperature range of -55 °C to +125 °C with the resolution of 0.0625 °C. As each sensor has its own unique sequence ID, up to 10 sensors can be connected to PoKeys. DS18S20 temperature sensor Figure 27: Configuration of 1-wire sensors 64 www.poscope.com PoKeys user manual Analog sensors In addition to I2C and 1-wire sensors, PoKeys supports also analog sensors that are connected to analog voltage inputs on the PoKeys board. For each analog sensor, a 2-parameter linear transformation is supported. The following formula is used: 𝑢 = 𝐴𝐷𝑣𝑎𝑙 ∗ 𝐴𝑔𝑎𝑖𝑛 + 𝐴𝑜𝑓𝑓𝑠𝑒𝑡 4096 Where 𝐴𝐷_𝑣𝑎𝑙 is a measurement of the analog-to-digital converter (a value between 0 and 4095), 𝐴𝑔𝑎𝑖𝑛 is gain (32-bit integer number) and 𝐴𝑜𝑓𝑓𝑠𝑒𝑡 is result offset (32-bit integer number). The value of 𝑢 is a integer number that gets divised by 100 for the display (the temperature of 15.58 °C is represented by 𝑢 = 1558. A gain of 330 therefore gives the true voltage on the analog input pin. Example: the analog temperature sensor outputs the voltage with the following characteristics: 10 mV per °C and 500 mV offset at 0 °C. Gain 𝐴𝑔𝑎𝑖𝑛 of 330 will make the value u equal to the measured voltage. Since 1 °C step is equal to 10 mV step in voltage, this gain should be multiplied by a factor of 100, resulting in the gain of 33000. 500 mV offset equals to 50 °C offset, 50 should therefore be multiplied by 100 and get 5000. The final values for gain and offset are therefore 33000 and -5000. Figure 28: Configuration of analog sensors 65 www.poscope.com PoKeys user manual Figure 29: Thermal image of a temperature sensor being connected directly to a circuit board. The thermal conductivity of the sensor's leads causes the sensor to register higher temperature than the ambient real temperature. Use properly longer connections between sensor and sensor host board for the accurate readings Applicable PoKeys library commands Sensor configuration Retrieve the sensor setup and current sensor value GetSensorSetup SetSensorSetup Send the sensor setup to device Read sensors (PoTLog27 specific commands) PoTLog27 command to retrieve 64-bit IDs of all connected GetAllSensorIDs sensors GetAllSensorValues PoTLog27 command to retrieve the values of all sensors GetAllSensorValuesString PoTLog27 command to retrieve the values of all sensors in one string 8.17. PoKeys56E and PoKeys57E PoKeys56E/57E is a network type of PoKeys device. The device can be connected to Ethernet 10/100 network with standard RJ-45 cable. By default, the device is set to use the DHCP functionality of the network router. User can later turn on or off the DHCP support. If DHCP is not needed/wanted, fixed IP address can be defined for the device. To set the network settings of the device, go to Device menu and click Network device settings... 66 www.poscope.com PoKeys user manual Figure 30: Device network settings The device communicates using TCP and UDP port of 20055. Please ensure the firewall settings allow communication with this port. Also, please make sure that your network card (which you have connected PoKeys56E/57E to) has an IP address assigned with the subnet mask 255.255.255.0 (check it in IPv4 settings in your system). By default, PoKeys56E/57E device is configured to close the connection with the host after 3 seconds of inactivity. This connection timeout value can be set in the dialog, shown in Figure 30. Connecting to PoKeys56E/57E device for the first time 1. Connect PoKeys56E/57E with your Ethernet network using the RJ-45 cable 2. Connect power supply for PoKeys56E/57E board a. If your network uses DHCP to assign IP addresses to each device, PoKeys56E/57E will be assigned a new IP address automatically b. If your network uses fixed IP addresses, PoKeys56E/57E device will wait for discovery packet from the PoKeys configuration software (during this time, LED will blink). In this process, temporary IP address from the same subnet will be assigned to PoKeys56E/57E board. 3. Open PoKeys configuration software and wait for devices to be detected 4. If different network configuration is needed, select device and click on Configure button to select new settings. 5. Click on Connect button to connect to PoKeys56E/57E device and start configuring Device discovery If device IP address is set as fixed, use can connect directly to PoKeys56E/57E device. Otherwise, UDP discovery packet should be send as UDP broadcast packet (for details, please see the protocol specification document). All PoKeys56E/57E devices that receive this packet, respond with their current IP address and serial number. Default settings DHCP: Port: Security: 67 enabled 20055 Full access www.poscope.com PoKeys user manual After receiveing the UDP discovery packet and if the DHCP server is not available, PoKeys56E/57E will use the temporary address of x.x.x.250, where x.x.x is the subnet address (with 255.255.255.0 subnet mask). This enables user to reconfigure the device with the proper IP address. To do this, click on the Configure button. Connecting to device in other network When the device is not detected automatically (either there is a firewall blocking the UDP broadcast messages or the device is not in the same network as a computer), custom IP address of the device can be entered by clicking on the 'Network settings... ' button. The following dialog appears. Figure 31: Additional network settings IP address of the device can be entered in the text box on the right and added to the list by clicking the button 'Add'. The list of additional devices is saved on application exit. Security Due to exposed nature of a network device, an authentication mechanism was implemented in PoKeys56E/57E that allows three levels of access rights: - Full access (default): the device is fully accessible from the network Read-only access: unauthorized users are allowed only to fetch data from the device, while an authenticated users can acccess all functions of the device Full lock: unauthorised users can not neither read or write to the device. A user password is required to unlock access. The security is set up in PoKeys configuration software – on the Device menu, click Set device security... The password can contain any character and can be up to 32 characters long. 68 www.poscope.com PoKeys user manual Figure 32: Device security settings window Applicable PoKeys library commands PoKeys56E/57E user authorization commands Authorizes user on the device - changes the security level AuthorizeUser to the specified value GetSecurityStatus Reads the current security status of network device 69 www.poscope.com PoKeys user manual Web interface PoKeys56E/57E devices can be monitored through the simple web interface (that is already enabled by default). The interface can be disabled or configured in dialog accessible via menu Device->Web interface configuration. The following dialog appears Figure 33: Web interface settings – general settings The dialog presents the following options on the 'General settings' tab: - Disable web interface: check this field to disable web interface. Allow anonymous access to dashboard and I/O status: if this field is checked, users can access web interface directly without entering user name and password. Allow toggling outputs via web interface: if this field is checked, users can toggle the pins that are setup as outputs. If this field is unchecked, users are only presented with the status of each pin. Figure 34: Web interface settings – web users setup 70 www.poscope.com PoKeys user manual On the 'Web users' tab, usernames and passwords can be configured for up to 4 users (first user is fixed and named 'Admin' with the factory set password 'root0'). Usernames (except for Admin) and passwords can be up to 8 (ASCII) characters long. Figure 35: Web interface settings – dashboard items This page of Web interface settings is used to defined which items will be displayed on the Dashboard page of web interface (see below). PoKeys supports up to 16 items on dashboard screen. Each item displays the status of one sensor, one input or one output. To set up a new dashboard item, select a 'Inactive or unknown type' entry in dashboard list and press 'Set source' command button. In a list that appears, select either 'Digital input', 'Digital output' or 'Sensor'. For the digital inputs and outputs, a dialog for entering pin number will appear, while for the sensors, a sensor selection dialog will appear. After selecting either digital input/output or sensor source, additional options will be available. For each item in the list, a 8 character item caption can be assigned. Available display types depend on the selected item data source (see Table 4 for details). For display types that include a progress bar, additional min and max value for the progress bar can be specified. Item data source Digital input Digital output Sensor Supported display types Digital input status Digital output status Digital output status with buttons Value in V Value in V and bar graph Value in mA Value in mA and bar graph Value in A Value in A and bar graph Temperature in degrees C Temperature in degrees C and bar graph Relative humidity in % Relative humidity in % and bar graph Table 4: Display types for different item data sources 71 www.poscope.com PoKeys user manual Access rights settings enables administrator to select which users will be able to display the sensor readings. This is intented mainly for display items that can change outputs. To open the interface, use your internet browser and type in the IP address of the PoKeys56E/57E board. After entering the username and password, the following page will be displayed: LM75 sensor - temperature SHT21 sensor - humidity Digital input SHT21 sensor - temperature DS18B20 sensor - temperature Digital output with buttons Analog sensors Figure 36: PoKeys56E dashboard Developers can access status of the inputs by fetching the file /devStat.xml from PoKeys56E/57E board. Applicable PoKeys library commands Web interface configuration commands Retrieve web interface settings (enable/disable interface, GetWebSettings anonymous access, outputs enable) from the device SetWebSettings Send web interface settings (enable/disable interface, anonymous access, outputs enable) to device Retrieve user name and password for the selected web GetWebUserData user account SetWebUserData Send user name and password for the selected web user account Retrieve the dashboard item setup GetDashboardItem SetDashboardItem Send the dashboard item setup 72 www.poscope.com PoKeys user manual Modbus PoKeys56E/57E supports slave (server) operation of Modbus TCP communication protocol. Modbus TCP compatible devices on the network can read the values from the device and set the outputs. To elevate the security, user can define which peripherals are accessible via Modbus TCP. Modbus TCP uses TCP protocol on port 502 (default), which can be changed in Modbus settings (accessible from the menu Device – Modbus configuration...). The Modbus TCP connection is disconnected after 3 seconds of inactivity (this default value can be changed in the Modbus settings). Discrete inputs/outputs Supported operations: 0x01: Read coils 0x02: Read discrete input 0x05: Write single coil 0x0F: Write multiple coils Address (0-based) 0-54 100-126 (100-149 on PoKeys57 series) 200-263 Access (R – Read, W – Write) R/W R Description 55 pin inputs/outputs Sensor OK statuses R/W 1000-1127 1400-1527 1600-1727 2000-2079 2000 2001 ... 2079 R W R/W R/W PoIL shared data (binary data) overlapped with 32-bit PoIL shared data at 1000-1127 (16-bit) Matrix keyboard inputs I2C Matrix keyboard LED LED matrix PoExtBus Device 10 – Output H Device 10 – Output G Device 1 – Output A Registers Supported operations: 0x03: Read holding register 0x04: Read input register 0x06: Write single register 0x10: Write multiple registers Address (0-based) 0-1 Access (R – Read, W – Write) R 10-16 20-45 R RW 73 Description Serial number of the device (PoKeys57 only) Analog inputs Encoder counter values (lower 16bit) www.poscope.com PoKeys user manual 100-154 RW 200-213 RW 200,201 202,203 ... 212,213 300-304 RW 400-453 (400-499 on R PoKeys57 series) 500-579 RW 590 W 591 W 592 593 600 610 611 612 613 614 615 616 700-751 W W R RW RW RW RW RW RW RW R[W] 800-909 RW 1000-1127 RW PoExtBus channel mapping: Address (0-based) Register description 300 A B C D E Device 10 301 A B C D E Device 8 302 A B C D E Device 6 303 A B C D E Device 4 304 A B C D E Device 2 Digital counter values PWM PWM period (MSB first) PWM duty1 (MSB first) – pin 22 PWM duty6 (MSB first) – pin 17 PoExtBus Sensors (32-bit values, LSB first) LCD buffer LCD configuration (0=disabled, 1=primary or 2=secondary) - writing to this register will re-init and clear the LCD Number of rows (lower byte) and number of columns (upper byte) of the LCD module Not used Clear LCD (both bytes = 0xAA) Tick counter (lower 16-bit) RTC seconds RTC minutes RTC hours RTC day RTC day of week RTC month RTC year Digital encoder values (32-bit values, LSB first) - any write to these registers causes the reset of the encoder value to 0 Digital counter values (32-bit values, LSB first) PoIL shared data (32-bit, LSB first) F G H A B C F G H A B C F G H A B C F G H A B C F G H A B C D E Device 9 D E Device 7 D E Device 5 D E Device 3 D E Device 1 F G H F G H F G H F G H F G H where 74 www.poscope.com PoKeys user manual 15 A 14 B 13 C 12 D 11 E Device 10 10 F 9 G 8 H 7 A 6 B 5 C 4 D 3 E 2 F 1 G 0 H Modbus word bit PoExtBus device bit mapping Device 9 Figure 37: Modbus configuration Applicable PoKeys library commands Modbus configuration commands Retrieves modbus settings GetModbusSettings SetModbusSettings Set modbus settings Connecting to PoKeys56E/57E across the internet To access the PoKeys56E/57E from the internet, connect the PoKeys56 board to your router and configure the following port forwarding (consult router manual for instructions on port forwarding): - For the WEB interface, forward the port 80 For the use of the PoKeys software, forward the port 20055 75 www.poscope.com PoKeys user manual IP address of PoKeys56E board Using PoKeys software with PoKeys56E/57E device across the internet Suppose that the PoKeys56E/57E is at the pokeysdemo.poscope.com (change this address to the address of your own PoKeys56E/57E device). Open PoKeys software and click on 'Network settings'. The following dialog will appear. Enter the address of the PoKeys56 board in the field on the right and click on 'Add'. pokeysdemo.poscope.com Then click on 'OK'. If the connection was established successfully, PoKeys56E/57E will be shown in the list of the devices. 76 www.poscope.com PoKeys user manual 8.18. Reporting data to network server with PoKeys56E/57E device PoKeys56E/57E devices can automatically report sensor values to various network servers using the HTTP POST, HTTP PUT or text-only protocols. Figure 38: Reports server settings for Xively service To use this reporting feature, user must specify request type (HTTP POST/PUT, Xively, custom HTTP header or raw), server IP and update rate. The request header is constructed of two parts – HTML header and data header, divided by double new line character (\n). Example header (Xively.com web service): PUT /v2/feeds/62592.csv HTTP/1.1 Host: api.xively.com X-ApiKey: CAb3XX634daSAKxZc3M0M3I1NWVZVT0g User-Agent: PoKeys56E Content-Type: text/csv Content-Length: 010 Connection: close Test1234,-15000.00 The HTTP header without 'Connection' and 'Content-length' tags must be provided by the user The 'Connection' and 'Content-length' tags are automatically inserted by PoKeys56E device Data is inserted at the end of the packet The above example is specified as PUT /v2/feeds/62592.csv HTTP/1.1 Host: api.xively.com X-ApiKey: CAb3XX634daSAKxZc3M0M3I1NWVZVT0g User-Agent: PoKeys56E Content-Type: text/csv The extra new line at the end is essential. More customized header: POST /myScript.php HTTP/1.1 Host: api.xively.com User-Agent: MyCustomDeviceAgent 77 The HTTP header without 'Connection' and 'Content-length' tags must be provided by the user www.poscope.com PoKeys user manual Content-Type: text/csv Content-Length: 010 Connection: close The 'Connection' and 'Content-length' tags are automatically inserted by PoKeys56E device MyData: Test1234,-15000.00 The above example must be specified as POST /myScript.php HTTP/1.1 Host: api.xively.com User-Agent: MyCustomDeviceAgent Content-Type: text/csv MyData: Again, an extra new line character in fifth line is essential. Total length of final header and data is limited to 350 bytes. Setup for Xively web service Xively web service is an on-line database service allowing users to connect sensor-derived data (eg. energy and environment data from objects) to the Web and to build their own applications based on that data. PoKeys56E/57E devices feature a direct support for the Xively web service. To configure PoKeys device for Xively, follow these steps: 1. Sign-up for a free account at http://xively.com/ 2. Navigate to Develop and create a new private device 3. Under the created device information, you can find ‘Feed ID’ and ‘API key’ for your newly created device, as shown in the figure below. 78 www.poscope.com PoKeys user manual 4. Open Device > Web interface settings dialog and go to ‘Reports server' tab. Check ‘Xively web service’ option. 5. Enter your Xively API key and Feed ID, created in step 3, leave other fields with default values Your Xively API key Your Xively Feed ID Figure 39: Xively settings page 6. Select the update rate at the bottom. 7. Click OK and click Send to device button 8. Go back to Device > Web interface settings to page ‘Dashboard items’. Define entries as described in the ‘Web interface’ chapter of this manual. To enable uploading of the dashboard item to the Xively service, select ‘Web report’ as the user. The ‘Item caption’ field is used to identify the datastream in the selected Xively feed. Make sure that item caption does not contain any invalid characters for Xively channel name (+, -, _, letters and numbers are allowed) Figure 40: Item configuration for the Xively service 9. Save the settings again by clicking 'Send to device' button. 79 www.poscope.com PoKeys user manual 10. Make sure the PoKeys device has properly configured network settings and that it is connected to the internet 11. After a update interval, check the status of the Xively updates in the Xively 'Develop' page 12. Open your Xively feed by clicking the Feed URL – you should see the recorded data Figure 41: Xively feed overview page Setup for standard HTTP POST or PUT data upload Let's assume that the user wants to send sensor data to his server script that accepts POST method for data upload. The user's server script is available at the address www.userdomain.com/PoKeysDataUpload.asp. The user also wants that the data in the POST stream to have the HTTP type of 'text/plain' and preceeded with the string 'MyData: '. The data should be transferred every 10 minutes. The settings are displayed in Figure 42. To setup PoKeys to use this settings, the following steps must be taken (enter text without ' quotes): 1. Open Device > Web configuration menu and switch to 'Reports server' tab. 80 www.poscope.com PoKeys user manual 2. 3. 4. 5. 6. 7. 8. 9. Select 'Standard HTTP POST service' option Enter 'www.userdomain.com/PoKeysDataUpload.asp' in the POST destination field Enter 'text/plain' in the 'Content-type' field. Enter 'MyData: ' in the 'Data header' field Enter the server's IP address and port number in the fields below. Enter 600 in the update time field Click OK and click Send to device button. Go back to Device > Web interface settings to page ‘Dashboard items’. Define entries as described in the ‘Web interface’ chapter of this manual. To enable uploading of the dashboard item to the web server, select ‘Web report’ as the user. The ‘Item caption’ field is used to identify the datastream. 10. Save the settings again by clicking 'Send to device' button. 11. Make sure the PoKeys device has properly configured network settings and that it is connected to the internet Figure 42: Example of HTTP POST service setup 8.19. Changing User ID number Users can freely assign their own User ID number that represents a specific PoKeys device (enables distinguishing between different PoKeys devices in case there is more than one connected to a single host PC). To change the User ID number, go to ‘Device’ > ‘Change user ID’ menu. Simply enter any number between 0 and 255, and click the 'Change user ID' button. Figure 43: Device user ID dialog 81 www.poscope.com PoKeys user manual 8.20. Saving current configuration to file To save the current configuration to a file, go to ‘File’ > 'Save' menu and select a new filename. To reload a saved configuration from a file, go to ‘File’ > ‘Open’ menu and select the appropriate file. To transfer new settings to the device, click on the ‘Save to device’ button. 9. PoTLog27 firmware PoKeys56U and PoKeys56E/57E devices support an alternate firmware that allows the connection of up to 27 DS1820 or DS18B20 temperature sensors (one sensor per pin, pins 1-27 only). Firmware automatically detects the sensors on each power-up and starts reading the temperatures. Temperatures of both types of temperature sensors are read at the rate of 1 measurement per 800 miliseconds (around 1,25 measurements per second) at the resolution of 12-bit (approx. 0,06 °C). To activate PoTLog27 firmware, go to menu Device > Update firmware to PoTLog27... and wait for the update to finish. After the successfull update, the device will reboot into the PoTLog27 firmware. To check the configuration and current temperatures, go to menu Peripherals > PoTLog status... The following dialog will appear, showing the list of all detected sensors and their temperatures. Figure 44: PoTLog status dialog 82 www.poscope.com PoKeys user manual Note: the following functions are disabled in PoTLog27 mode: - Encoders Macros Triggered key mapping and delayed/repeated key actions PWM outputs Joystick analog to digital mapping Connection signal PoExtBus Additional 1-wire devices support Custom device name To access the temperature measurements, these commands are available in PoKeys communication dll: GetAllSensorValuesString Retrieves all measurements in one string. Each measurements is separated with | sign. string GetAllSensorValuesString() Arguments: none Remarks: none GetAllSensorValues Retrieves all measurements in one structure. bool GetAllSensorValues(ref sPoTLogDevice logDevice) Arguments: none Remarks: C++ alternative: COM_GetAllSensorValues(IntPtr logDevice) GetAllSensorIDs 83 www.poscope.com PoKeys user manual Retrieves all sensor 64-bit IDs in one structure. bool GetAllSensorIDs(ref sPoTLogDevice logDevice) Arguments: none Remarks: C++ alternative: COM_GetAllSensorIDs(IntPtr logDevice) Example code (C#): sPoTLogDevice logger = new sPoTLogDevice(); MyDevice.GetAllSensorValues(ref logger); MyDevice.GetAllSensorIDs(ref logger); for (int i = 0; i < 27; i++) { byte sType = logger.sensors1Wire[i].sensorID[0]; double value = (double)logger.sensors1Wire[i].sensorValue / 100; string displayValue = ""; if (sType == 0x10) { displayValue = value + " °C"; listBox1.Items.Add("Pin " + (i + 1) + ":\t" + displayValue + "\t[DS1820]"); } else if (sType == 0x28) { displayValue = value + " °C"; listBox1.Items.Add("Pin " + (i + 1) + ":\t" + displayValue + "\t[DS18B20]"); } else { listBox1.Items.Add("Pin " + (i + 1) + ":\tNo sensor"); } } 84 www.poscope.com PoKeys user manual 10. Communicating with the USB devices using the console In the software bundle included with the PoKeys device, there is also a console interface application, which enables command-line style communication with the device (figure 6). To start using the console application, go Start>Run…, type cmd and press Enter. Navigate to the folder, where PoKeysConsole.exe is located (usually C:\Program Files\PoKeys\). 10.1. Supported operations Enumerate PoKeys55 and PoKeys56U devices Command line: PoKeysConsole.exe -e Description: Enumerates and prints out all the detected PoKeys55 or PoKeys56U devices with their User IDs. Get details of the specific PoKeys55 or PoKeys56U device Command line: PoKeysConsole.exe –d<user ID> Description: Prints out the detailed description of the device, i.e. the device’s serial number, firmware version and User ID. Example: PoKeysConsole.exe –d1 Connect to PoKeys55 or PoKeys56U device Command line: PoKeysConsole.exe –c<user ID> Description: Before any operation can be executed, host software must connect to PoKeys device, using Connect to PoKeys device operation. Example: PoKeysConsole.exe –c1 Save current configuration to flash memory Command line: PoKeysConsole.exe –w Description: After the settings have been changed, they need to be sent to the device. This is accomplished with via the Save configuration operation. ‘Connect to PoKeys55 or PoKeys56U device’ operation must be executed before this operation! Example: PoKeysConsole.exe –c1 –w Get current pin setting Command line: PoKeysConsole.exe –g<pin ID> Description: Prints out the current pin setting. If the pin ID parameter is omitted, settings for all the pins are printed out. Example: PoKeysConsole.exe –c1 –g10 85 www.poscope.com PoKeys user manual Set pin setting Command line: PoKeysConsole.exe –s<pin ID>,<pin function>,+/Description: Enables the desired function on the selected pin. Pin function Inactive Digital input Digital output Analog input Analog output Value 0 2 4 8 16 The last parameter is used to define polarity of digital input and output pins. It must be either + (noninverted polarity) or - (inverted polarity). Example: PoKeysConsole.exe –c1 –s10,2,Get digital input value Command line: PoKeysConsole.exe –i<pin ID> Description: Reads and prints out current digital input value on selected pin. Example: PoKeysConsole.exe –c1 –i10 Set digital output value Command line: PoKeysConsole.exe –o<pin ID>,0/1 Description: Sets the digital output to specified value. Example: PoKeysConsole.exe –c1 –o11,1 Get analog input value Command line: PoKeysConsole.exe –a<pin ID> Description: Reads and prints out current analog input value on selected pin. Pin ID must be between 43 and 47, since only these pins support analog to digital conversion. Example: PoKeysConsole.exe –c1 –a43 Set analog output value Command line: PoKeysConsole.exe –b<pin ID>,value Description: Sets the digital output to specified value. Value can be any number between 0 (0 V) and 1023 (3.3 V). Example: PoKeysConsole.exe –c1 –b43,50 86 www.poscope.com PoKeys user manual Figure 45: Console application window 87 www.poscope.com PoKeys user manual 11. Connecting common peripherals to PoKeys devices Relays LEDs High-current LEDs 88 www.poscope.com PoKeys user manual Switches Example: Setting up key mapping This example shows how easy is to set up a digital input pin for direct key mapping We will set up a Shift-Escape combination for pin 15. 1. 2. 3. 4. 5. Connect a switch to your PoKeys device as shown above Open PoKeys configuration application Select your PoKeys device from drop-down box and click ‘Connect’ button Wait the application to load current configuration from PoKeys device Click the same pin number as you connected a switch to (in this example pin 15) 6. Set this pin as digital input 89 www.poscope.com PoKeys user manual 7. Select ‘Direct key mapping’ and from drop-down box select Escape 8. Click on the ‘Shift’ checkbox to enable Shift modifier 90 www.poscope.com PoKeys user manual 9. Send configuration to device by clicking ‘Send to device button’. Optocoupled digital output Optocoupled digital input 91 www.poscope.com PoKeys user manual Potentiometers (variable resistors) Linear motor control Rotational encoder switch 92 www.poscope.com PoKeys user manual LED displays/arrays 93 www.poscope.com PoKeys user manual 12. Quick resetting the device configuration (or recovering bad firmware update) If configuration editor cannot be used to reconfigure the device because of endless key presses from the device, simple reset procedure should be executed. 1. 2. 3. 4. 5. 6. Disconnect PoKeys device from USB (unplug the power for the PoKeys56E/57E device) Find pin labeled ‘RST’ on the PoKeys device (otherwise use pin numbered 54) Short this pin to ground (GND) and reconnect the PoKeys device to USB (or reconnect power) Green light should start flashing rapidly and PoKeys device will connect in recovery mode Open PoKeys configuration application PoKeys configuration application should detect PoKeys device in recovery mode. a. To reset the device configuration, use the option ‘Clear settings’. By clicking this button and confirming your decision on the next dialog, settings will be erased. b. To recover from bad firmware update, click ‘Recover’. 7. After completing the operation, unplug PoKeys device and disconnect ‘RST’ pin from ground 8. If resetting the configuration, ensure the device is properly cleared – replug PoKeys device, connect to it and execute Device > Clear settings in device. PoKeys configuration software is backing up current configuration state (except keyboard macro sequences) on each connection start. These configuration files can be found in the local application folder (system folder – usually c:\Documents and settings\{username}\Local Settings\Application Data\PoKeys\ on Windows 2000, XP or C:\Users\{username}\AppData\Local\PoKeys\), named backup1.pkc, backup2.pkc and backup3.pkc with backup3.pkc being the oldest configuration. 94 www.poscope.com PoKeys user manual 13. Frequently asked questions What software must be installed to operate the device? On first use or when reconfiguring the device, the supplied software must be installed. There are no device drivers needed. They are already supplied with your operating system. Once the device has been configured, the settings are stored on-board. Device can then be freely used on any machine (see requirements for USB HID device driver enabled operating system) without any additional installation. What is the difference between PoKeys56E and PoKeys57E? PoKeys57E has (compared to PoKeys56E) more memory space for future updates and PoIL code. I misconfigured the device. Now the device starts pressing virtual keys before I can do anything. What can I do? If you misconfigured the device in such a way that configuration utility cannot be used to repair the configuration, see the section ‘Quick resetting the device configuration’ in this manual. How do I connect switch/relay/LED/… to PoKeys device? Please see the section ‘Connection common peripherals to PoKeys device' in this manual. I have two (or more) PoKeys devices connected on one system and cannot differentiate the devices to set the configurations. It is advised that the users assign different UserID numbers to each of the device connected to a system. Please see the section Changing User ID of this manual. It appears that pins 48 and 49 are floating. What should I do? (PoKeys55 only) Due to device design, pins 48 and 49 should be equipped with external 5-10 kΩ pull-up resistor as shown bellow. Note: on PoKeys55 boards with serial number above 11500, this problem is removed. 95 www.poscope.com PoKeys user manual I have connected a switch to pin 4 and now PoKeys55 is not recognized by the computer anymore. You must have connected normally-closed switch to pin 4 and therefore connected pin 4 to ground. At boot (connecting PoKeys55 to USB) this means that PoKeys55 is entering system boot and therefore cannot be used from the computer. Please use another pin for normally-closed switches. Note: on PoKeys55 boards with serial number above 11500, this problem is removed. I have connected a switch to pin 54 and now PoKeys is connecting in recovery mode on every boot. You must have connected normally-closed switch to pin 54 and therefore connected pin 4 to ground. At boot (connecting PoKeys device to USB) this means that PoKeys device is entering recovery mode and therefore cannot be used from the third-party software. Please use another pin for normallyclosed switches. Also see chapter 9: Quick resetting the device configuration. There is spontaneous triggering of some of the pins. What is wrong? You might have connected long cable from the PoKeys board to the switch. If this cable crosses any power cables, it can trigger a false signal on PoKeys board input due to interference or coupling. Use twisted pair wires if possible. If this not help and cables cannot be routed elsewhere, use shielded cable. If cables are routed inside electrically ‘dirty’ environment, use simple RC filter on those signals as illustrated below. If connecting switches to PoKeys device with long cables, use the schematics below. When using matrix keyboard connected to PoKeys device with long cables, it is also advised to use the schematics below for digital input pins. This filter should not be used on digital output pins! 96 www.poscope.com PoKeys user manual My problem is that when I start the program, everything works good for about 3 to 5 seconds, then the CPU “lock up” and the only way to recover is to unplug the PoKeys device. The problem occurs because you are writing 'dirty' code. You create object every time you need to use it in a loop, but you forget do properly dispose it. Best way to use PoKeys DLL in an application that read or writes data in a loop, is to create a global object and initialize it once at the start of application, and use its functions to read or write in a loop. This way the communication is much faster. If you are using Visual Basic development environment, add a reference to PoKeysDevice DLL and use object browser to find proper declaration. Via object browser you can also access the list of all supported functions, which will also be used by Intelli sense in editor. Some outputs on PoExtBus boards are not responding. If you encounter a problem with multiple PoExtBus boards not functioning normally, please check if the boards have the following 1 nF capacitor soldered between pins 2 (GND) and 3 (DATA) of the ExtBusOUT connector (see figure below). Figure 46: Capacitor on PoExtBus board 97 www.poscope.com PoKeys user manual The connection with the PoKeys56E/57E device cannot be established with 10BASE-T router Please check that you are using proper cable that is supported by 10BASE-T standard. The following diagram shows the correct wiring for different connection standards. (source: http://www.okidensen.co.jp/en/prod/cable/lan/img/cate6_n_fig05.gif) How should PoKeys inputs be protected for the use in (electrically) noisy environments? Please use the following circuitry for the input protection. Is higher speeds are required, capacitors C1 and C2 can be exchanged with 10 nF parts. 98 www.poscope.com PoKeys user manual 14. PoKeys library functions The following list contains only the most commonly used library functions. For the list and description of all library functions, open the PoKeys DLL help file found in Start Menu > PoKeys > > Development > PoKeys DLL help. 14.1. ConnectToDevice (universal for all PoKeys devices) Connect to the device with the device’s serial number specified. bool ConnectToDevice(int serialNumber, int checkEthernet) Arguments: serialNumber Serial number of device to connect to checkEthernet If 1, PoKeys56E devices will be also included in the search, if 2, and UDP connection will be used for connecting to PoKeys56E Remarks: The command is a universal command to find the PoKeys device with the specified serial number and open the connection with it. Function returns True if connection is established or False if there were errors. 14.2. EnumerateDevices (for USB-based PoKeys devices) Enumerate the PoKeys devices and return number of found PoKeys devices. int EnumerateDevices() Arguments: none Remarks: This function must be called on every class initialization 14.3. ConnectToDevice (for USB-based PoKeys devices) Connect to the device with the index specified. 99 www.poscope.com PoKeys user manual bool ConnectToDevice(int deviceIndex) Arguments: deviceIndex Index of the PoKeys device Remarks: Index is not UserID of the PoKeys device and therefore can change if more than one PoKeys device is used at a time. Function returns True if connection is established or False if there were errors. 14.4. DisconnectDevice Terminate the connection with the device. void DisconnectDevice() Arguments: none Remarks: This function should be called before class disposal or changing of the device. 14.5. StartEthernetDiscovery Starts the automatic discovery of PoKeys56E devices. void StartEthernetDiscovery () Arguments: none Remarks: See example section for usage example 14.6. StopEthernetDiscovery Stops the automatic discovery of PoKeys56E devices. void StopEthernetDiscovery () 100 www.poscope.com PoKeys user manual Arguments: none Remarks: See example section for usage example 14.7. GetNumberOfDetectedNetworkDevices Returns the number of detected PoKeys56E devices. int GetNumberOfDetectedNetworkDevices() Arguments: none Remarks: See example section for usage example 14.8. ConnectToNetworkDevice Connects to PoKeys56E device with the specified IPv4 address in format xxx.xxx.xxx.xxx (e.g., 192.168.0.105, 192.168.050.002, etc.). If connection is established successfully, returns True. bool ConnectToNetworkDevice(string address) Arguments: address IPv4 address of the selected device Remarks: See example section for usage example 14.9. GetDeviceIDEx Retrieve device ID data, i.e. serial number and firmware version. bool GetDeviceIDEx(ref int serialNumber, ref int firmwareVersionMajor, ref int firmwareVersionMinor) Arguments: 101 www.poscope.com PoKeys user manual serialNumber Variable in which serial number will be saved to firmwareVersionMajor Variable in which firmware major version will be saved to firmwareVersionMinor Variable in which firmware minor version will be saved to Remarks: Returns False on error. 14.10. GetUserID Retrieve user ID. bool GetUserID(ref byte userID) Arguments: userID Variable in which user ID will be saved to Remarks: Returns False on error. 14.11. SetUserID Set user ID. bool SetUserID(byte newUserID) Arguments: newUserID New user ID Remarks: It is advised that each PoKeys device on a system should have its unique user ID. Returns False on error. 14.12. SetPinData Set pin data – pin's function and options. bool SetPinData(byte byte invertPin) 102 pinID, byte pinFunction, byte pullUpDownResistor, www.poscope.com PoKeys user manual Arguments: pinID Pin ID is zero-based pin index on the device (output marked as 1 therefore has index 0) pinFunction pinFunction has the following structure Bit 7 Pin invert Bit 6 reserved Bit 5 reserved Bit 4 A output Bit 3 A input Bit 2 D output Bit 1 D input Bit 0 reserved where A stands for analog and D for digital. pullUpDownResistor No function at the moment invertPin No function at the moment, see bit 7 of pinFunction argument Remarks: It is advised to use function SetPinData with only 2 parameters (pinID and pinFunction). Returns False on error. 14.13. SetPinData Set pin data – pin's function and options. bool SetPinData(byte pinID, byte pinFunction) Arguments: pinID Pin ID is zero-based pin index on the device (output marked as 1 therefore has index 0) pinFunction pinFunction has the following structure Bit 7 Pin invert 103 Bit 6 reserved Bit 5 reserved Bit 4 A output Bit 3 A input Bit 2 D output Bit 1 D input Bit 0 reserved www.poscope.com PoKeys user manual where A stands for analog and D for digital. Remarks: Returns False on error. 14.14. GetPinData Get pin data – pin's function and options. bool GetPinData(byte pinID, ref byte pinFunction, ref byte pullUpDownResistor, ref byte invertPin, ref byte pinPossibleFunctions) Arguments: pinID Pin ID is zero-based pin index on the device (output marked as 1 therefore has index 0) pinFunction pinFunction has the following structure Bit 7 Pin invert Bit 6 reserved Bit 5 reserved Bit 4 A output Bit 3 A input Bit 2 D output Bit 1 D input Bit 0 reserved where A stands for analog and D for digital. pullUpDownResistor No function at the moment invertPin No function at the moment, see bit 7 of pinFunction argument pinPossibleFunctions No function at the moment Remarks: It is advised to use function GetPinData with only 2 parameters (pinID and pinFunction). Returns False on error. 104 www.poscope.com PoKeys user manual 14.15. GetPinData Get pin data – pin's function and options. bool GetPinData(byte pinID, byte pinFunction) Arguments: pinID Pin ID is zero-based pin index on the device (output marked as 1 therefore has index 0) pinFunction pinFunction has the following structure Bit 7 Pin invert Bit 6 reserved Bit 5 reserved Bit 4 A output Bit 3 A input Bit 2 D output Bit 1 D input Bit 0 reserved where A stands for analog and D for digital. Remarks: Returns False on error. 14.16. GetInput Get digital input status. bool GetInput(byte pinID, ref bool inputState) Arguments: pinID Pin ID is zero-based pin index on the device (output marked as 1 therefore has index 0) inputState Variable in which input state will be saved to Remarks: Pin must be set as digital input for this command to function properly. Returns False on error. 105 www.poscope.com PoKeys user manual 14.17. SetOutput Set digital output status. bool SetOutput(byte pinID, bool outputState) Arguments: pinID Pin ID is zero-based pin index on the device (output marked as 1 therefore has index 0) outputState New output state Remarks: Pin must be set as digital output before this operation will function properly. On device initialization, pins are NOT set as outputs even if they are configured so. Before using the pins as digital outputs SetPinData must be called to set the direction of the pin. This must be repeated on every startup. Returns False on error. 14.18. GetAnalogInput Get analog input status. bool GetAnalogInput(byte pinID, ref [int,byte] inputValue) Arguments: pinID Pin ID is zero-based pin index on the device (output marked as 1 therefore has index 0) inputValue Variable in which analog value will be saved to. Use byte type for 8-bit analog values and int type for 10-bit (or 12-bit for PoKeys56 devices) analog values Remarks: The returned value is between 0 and 255 (8-bit resolution) , between 0 and 1023 (10-bit resolution on PoKeys55 devices) or between 0 and 4095 (12-bit resolution on PoKeys56 106 www.poscope.com PoKeys user manual devices). 0 means 0 V on input, while 255, 1023, respectively 4095 means Vdd (approximately 3.3V) on input. Returns False on error. Use the command GetAnalogValueMax to get this value automatically. GetAnalogValueMax Gets the maximum value of the analog-to-digital conversion. Returns 1024 for PoKeys55 devices and 4096 for PoKeys56 devices. int GetAnalogValueMax() Arguments: none 14.19. SaveConfiguration Saves current device configuration to non-volatile flash memory. bool SaveConfiguration() Arguments: none Remarks: This function takes some time to complete. Is meantime, communication with the device is not possible. Returns False on error. 14.20. GetMatrixConfiguration Get complete matrix keyboard configuration. bool GetMatrixKeyboardConfiguration(ref byte configuration, ref byte width, ref byte height, ref byte[] row_pins, ref byte[] column_pins, ref bool[] macro_mapping, ref byte[] keycodes, ref byte[] keymodifiers); Arguments: configuration If bit 0 is set, matrix keyboard is enabled. Other bits are reserved width, height 107 www.poscope.com PoKeys user manual Number of columns and rows of the matrix keyboard row_pins An array of 8 bytes, each having an index of a pin that is associated with the row. Row pins must be set as digital outputs. column_pins An array of 8 bytes, each having an index of a pin that is associated with the column. Column pins must be set as digital inputs. macro_mapping An array of 64 boolean values (see below for numbering hint). If the value is set to true, instead of key press simulation, macro is run. keycodes An array of 64 byte values (see below for numbering hint). If appropriate macro_mapping value is set to true, each value can contain index of a macro else it contains code of a key. keymodifiers An array of 64 byte values (see below for numbering hint). It contains key modifiers. Keys indexing: No matter what dimensions the matrix keyboard has, the following scheme is used for keys indexing. A1 is always 0, B1 1, A2 8, ... For example, if user connects a 3x3 matrix keyboard, keys have indexes: 0, 1, 2, 8, 9, 10, 16, 17, 18. 1 2 3 4 5 A 0 8 16 24 32 B 1 9 17 25 33 C 2 10 18 26 ... D 3 11 19 27 E 4 12 20 28 F 5 13 21 29 G 6 14 22 30 H 7 15 23 31 Remarks: Row pins must be set as digital outputs and column pins as digital inputs respectively. Returns False on error. 108 www.poscope.com PoKeys user manual 14.21. SetMatrixConfiguration Set complete matrix keyboard configuration. bool SetMatrixKeyboardConfiguration(ref byte configuration, ref byte width, ref byte height, ref byte[] row_pins, ref byte[] column_pins, ref bool[] macro_mapping, ref byte[] keycodes, ref byte[] keymodifiers); Arguments: configuration If bit 0 is set, matrix keyboard is enabled. Other bits are reserved width, height Number of columns and rows of the matrix keyboard row_pins An array of 8 bytes, each having an index of a pin that is associated with the row. column_pins An array of 8 bytes, each having an index of a pin that is associated with the column. macro_mapping An array of 64 boolean values (see below for numbering hint). If the value is set to true, instead of key press simulation, macro is run. keycodes An array of 64 byte values (see below for numbering hint). If appropriate macro_mapping value is set to true, each value can contain index of a macro else it contains code of a key. keymodifiers An array of 64 byte values (see below for numbering hint). It contains key modifiers. Keys indexing: No matter what dimensions the matrix keyboard has, the following scheme is used for keys indexing. A1 is always 0, B1 1, A2 8, ... For example, if user connects a 3x3 matrix keyboard, keys have indexes: 0, 1, 2, 8, 9, 10, 16, 17, 18. 109 www.poscope.com PoKeys user manual 1 2 3 4 5 A 0 8 16 24 32 B 1 9 17 25 33 C 2 10 18 26 ... D 3 11 19 27 E 4 12 20 28 F 5 13 21 29 G 6 14 22 30 H 7 15 23 31 Remarks: Returns False on error. 14.22. GetPWMOutputs Get complete PWM outputs configuration bool GetPWMOutputs(ref duty_values); bool[] channels, ref uint period, ref uint[] Arguments: channels An array of 6 boolean values, each representing one PWM channel. Channel is enabled if this value is set to true. period 32-bit PWM period value. PWM module of a PoKeys55 device runs at 12 Mhz, so a value of 12 000 000 produces a period of 1 second. PWM module on PoKeys56 devices runs at 25 MHz, so a value of 25 000 000 produces a period of 1 second. duty_values An array of 6 32-bit unsigned integers, each representing the value of PWM duty for each channel. Minimum value is 0, maximum value is the same as period. Channel to pin mapping: Channels are mapping according to this table: Channel 0 1 2 3 4 5 110 PoKeys pin 22 21 20 19 18 17 www.poscope.com PoKeys user manual Remarks: When using PWM enabled pins, digital inputs and outputs are inactive. Returns False on error. 14.23. SetPWMOutputs Set complete PWM outputs configuration bool SetPWMOutputs(ref duty_values); bool[] channels, ref uint period, ref uint[] Arguments: channels An array of 6 boolean values, each representing one PWM channel. Channel is enabled if this value is set to true. period 32-bit PWM period value. PWM module of a PoKeys55 device runs at 12 Mhz, so a value of 12 000 000 produces a period of 1 second. PWM module on PoKeys56 devices runs at 25 MHz, so a value of 25 000 000 produces a period of 1 second. duty_values An array of 6 32-bit unsigned integers, each representing the value of PWM duty for each channel. Minimum value is 0, maximum value is the same as period. Channel to pin mapping: Channels are mapping according to this table: Channel 0 1 2 3 4 5 PoKeys pin 22 21 20 19 18 17 Remarks: 111 www.poscope.com PoKeys user manual When using PWM enabled pins, digital inputs and outputs are inactive. Returns False on error. 112 www.poscope.com PoKeys user manual 15. Interfacing with PoKeys library – C# example Preinitialization C# 1. Add a reference to a PoKeysDevice_DLL.dll, located in installation folder 2. Use the class PoKeysDevice from the PoKeysDevice_DLL namespace Visual Basic 6.0 1. Add a reference to a PoKeysDevice_DLL.tlb, located in installation folder 2. Use the class PoKeysDevice_DLL.PoKeysDevice Class initialization PoKeysDevice_DLL.PoKeysDevice cPoKeys = new PoKeysDevice_DLL.PoKeysDevice(); Connecting to USB devices – PoKeys55/PoKeys56U Enumerating the USB devices (this step must be taken even if we know exact device user ID!) int iNumDevices = cPoKeys.EnumerateDevices(); The command returns the number of USB PoKeys devices detected on the system. Getting device's serial number, user ID, firmware version and pin count: int iSerialNumber = 0; int iFirmwareVersion = 0; int iPinNum = 0; byte iUserID = 0; for (int n = 0; n < iNumDevices; n++) { cPoKeys.ConnectToDevice(n); cPoKeys.GetDeviceID(ref iSerialNumber, ref iFirmwareVersion, ref iPinNum); cPoKeys.GetUserID(ref iUserID); cPoKeys.DisconnectDevice(); Console.WriteLine(n + ". device: Serial: iFirmwareVersion + " User ID: " + iUserID); } " + iSerialNumber + " Firmware: Before any data can be read from or written to the device, the command ConnectToDevice must be executed. It's parameter is a device's index and not the userID! (therefore can be changed when multiple devices are connected at a time). 113 www.poscope.com " + PoKeys user manual Connecting to Ethernet devices – PoKeys56E Enumerating the ethernet devices, connecting and retrieving basic data The example below enumerates PoKeys56E devices, connects to every one of them and displays its user ID and type in the listbox named lstEthDevices. // Enumerate and list ethernet devices MyDevice.StartEthernetDiscovery(); byte userID = 0; lstEthDevices.Items.Clear(); lstEthDevices.Items.Add("Searching...."); lstEthDevices.Enabled = false; lstEthDevices.Refresh(); Application.DoEvents(); Thread.Sleep(2000); MyDevice.StopEthernetDiscovery(); if (MyDevice.GetNumberOfDetectedNetworkDevices() > 0) { lstEthDevices.Enabled = true; lstEthDevices.Items.Clear(); cmdEthConnect.Enabled = true; } else { lstEthDevices.Items.Clear(); lstEthDevices.Items.Add("No device detected"); cmdEthConnect.Enabled = false; } for (int k = 0; k < MyDevice.GetNumberOfDetectedNetworkDevices(); k++) { // Three possibilites to connect to network device... MyDevice.ConnectToNetworkDevice(MyDevice.EthDeviceIP[k]); // Also //MyDevice.ConnectToNetworkDevice(MyDevice.GetNetworkDeviceAddress(k)); // or even (with pointers) //PoKeysDevice_DLL.sPoKeysNetworkDeviceData netData = new PoKeysDevice_DLL.sPoKeysNetworkDeviceData(); //IntPtr ptr = Marshal.AllocHGlobal(200); //Marshal.StructureToPtr(netData, ptr, false); //MyDevice.COM_GetNetworkDeviceData(ptr, 0); //netData = (PoKeysDevice_DLL.sPoKeysNetworkDeviceData)Marshal.PtrToStructure(ptr, typeof(PoKeysDevice_DLL.sPoKeysNetworkDeviceData)); //MyDevice.ConnectToNetworkDevice(netData.IPAddress); MyDevice.GetUserID(ref userID); lstEthDevices.Items.Add(MyDevice.GetDeviceTypeName() + " (" + userID + ")"); MyDevice.DisconnectDevice(); } Remarks: the array MyDevice.EthDeviceIP holds the IP addresses of all detected devices in the process of automatic discovery. PoKeys56E has a short connection timeout setting of 3 seconds (default, but can be altered in the Device>Network device settings... menu. After no data is received for this period, the connection with the host is terminated. Reading pin configuration byte iPinFunction = 0; cPoKeys.GetPinData(0, ref iPinFunction); 114 www.poscope.com PoKeys user manual In this example 0 (Pin 1) is used for a pin ID. Pin IDs are 0 based. iPinFunction has the following structure Bit 7 Pin invert Bit 6 reserved Bit 5 reserved Bit 4 A output Bit 3 A input Bit 2 D output Bit 1 D input Bit 0 reserved where A stands for analog and D for digital. Reading pin key mapping (only on USB PoKeys devices – PoKeys55 and PoKeys56U) Let us presume that pin 2 is defined as keyboard digital input with direct key mapping byte iPinKey = 0; byte iPinModifier = 0; byte iMappingType = 0; cPoKeys.GetPinKeyMapping(1, ref iMappingType, ref iPinKey, ref iPinModifier); iPinKey is a key code as described in USB HID standard iPinModifier is a modifier for a key (Ctrl, Alt, Shift, Win key) and can be used with these masks: const const const const const byte byte byte byte byte CtrlMask = 1; ShiftMask = 2; AltMask = 4; WinMask = 8; AltGrMask = 64; iMappingType has the following structure Bit 7 reserved Bit 6 reserved Bit 5 reserved Bit 4 reserved Bit 3 reserved Bit 2 macro Bit 1 direct Bit 0 enable bit 0 – Enable key mapping: to enable key mapping for a specific pin, this bit must be set to 1 bit 1 – enable direct key mapping: when this bit is set to 1, pin actions are directly reflected as a keyboard key bit 2 – enable keyboard macro mapping: when this bit is set to 1, special macro sequence is sent on pin activation There can be only one of the bits 1 or 2 set! Reading input value Let us presume that pin 3 is configured as digital input. bool bInputVal = false; cPoKeys.GetInput(2, ref bInputVal); Console.WriteLine("Input 3 is " + (bInputVal?"On":"Off")); 115 www.poscope.com PoKeys user manual Reading analog input value Let us presume that pin 43 is configured as analog input. // Read analog value int value = 0; MyDevice.GetAnalogInput(42, ref value); MessageBox.Show("Analog value: " + (3.3 * (double)value / MyDevice.GetAnalogValueMax()).ToString("0.00") + " V"); Joystick axis mapping (only on USB PoKeys devices – PoKeys55 and PoKeys56U) This is only possible on pins 43-47. If this is used on any other pin, the function will fail or be ignored. cPoKeys.SetJoystickAxisMapping(42, iJoystickAxis); iJoystickAxis can be used as follows: 0 1 2 3 4 5 None Rx Ry X Y Throttle Block read - digital It is possible to poll 32 input pins with one request. All 55 pins can be read with two request joined in single command. // Read pins 1 to 32 bool[] values_1_32 = new bool[32]; myDevice.BlockGetInput1(ref values_1_32); // Read pins 33 to 55 bool[] values_33_55 = new bool[23]; myDevice.BlockGetInput2(ref values_33_55); // Read all pins (1-55) bool[] values = new bool[55]; myDevice.BlockGetInputAll55(ref values); Block read - analog It is possible to poll 4 8-bit or 3 10-bit analog inputs with one command. // 8-bit mode byte[] channels = { 42, 43, 0, 45 }; byte[] values = new byte[channels.Length]; myDevice.BlockGetAnalogInput8bit(ref channels, ref values); byte value1 = values[0]; byte value2 = values[1]; byte value3 = values[3]; // 10-bit mode byte[] channels = { 42, 43, 45}; int[] values = new int[channels.Length]; 116 www.poscope.com PoKeys user manual myDevice.BlockGetAnalogInput10bit(ref channels, ref values); int value1 = values[0]; int value2 = values[1]; int value3 = values[2]; Block write - digital It is possible to set 32 output pins with one request. All 55 pins can be set with two request joined in single command. // Simple 8-bit binary counter bool[] states = new bool[32]; for (int n = 0; n < 255; n++) { for (int i = 0; i < 8; i++) { if ((n & (1 << i)) > 0) states [i] = false; else states [i] = true; } MyDevice.BlockSetOutput1(ref states); // Update pins 1 to 32 } Reading encoder RAW values RAW values from the encoder inputs can be read with following command. byte iEncoderValue = 0; cPoKeys.GetEncoderValue(1, ref iEncoderValue); iEncoderValue is a value between 0 and 255. Macro operations (only on USB PoKeys devices) Create new macro This command creates macro in first free position. It returns macro index. byte iMacroID = 0; byte iMacroLen= 10; cPoKeys.MacroCreate(iMacroLen, ref iMacroID); Modify macro length This command modifes macro length. byte iMacroID = 0; byte iMacroNewLen = 50; cPoKeys.MacroModifyLength(iMacroID, iMacroNewLen); Delete macro This command deletes specific macro. byte iMacroID = 0; cPoKeys.MacroDelete(iMacroID); 117 www.poscope.com PoKeys user manual Save macro configuration to flash This command saves the current macro configuration to flash. cPoKeys.MacroSaveConfiguration(); Change macro name This command changes the macro name. Name property supports up to 7 characters. byte iMacroID = 0; cPoKeys.MacroSetName(iMacroID, "Macro1"); Set macro key This command sets one macro key at the position iIndex. This index must be between 0 and iMacroLen - 1. byte iIndex = 5; byte iKeyCode = 10; byte iKeyModifier = 0; cPoKeys.MacroSetKey(iMacroID, iIndex, iKeyCode, iKeyModifier); Get free space for macros Space for saving macros is limited. To find out how much free space exists, use the following command. int iFreeSpace = 0; cPoKeys.MacroGetFreeSpace(ref iFreeSpace); Get the list of macros' states If the macro has the length of 0 it is designated as inactive. This command retrieves the list of states for all the macros. If specific macro is active, bActiveMacros has the value True. bool[] bActiveMacros = new bool[64]; cPoKeys.MacroGetActiveMacros(ref bActiveMacros); Display current time on LCD // Initialize library PoKeysDevice_DLL.PoKeysDevice dev = new PoKeysDevice_DLL.PoKeysDevice(); // Enumerate devices and connect to first (we have only 1 connected) dev.EnumerateDevices(); dev.ConnectToDevice(0); // Set settings for 4x20 LCD dev.LCDSetSettings(1, 4, 20); // Initialize LCD dev.LCDInit(); // Clear LCD dev.LCDClear(); // Move cursor to home dev.LCDGotoXY(1, 1); // Print Hello, world! dev.LCDPrint("Hello, world!"); // 1s delay System.Threading.Thread.Sleep(1000); 118 www.poscope.com PoKeys user manual while (true) { Application.DoEvents(); System.Threading.Thread.Sleep(100); // Move cursor to home dev.LCDGotoXY(1, 1); // Print current date and time dev.LCDPrint(DateTime.Now.ToString()); } Configuring PWM outputs Configures pin 17 as PWM output with 20 ms period and 1.5 ms (7.5%) duty cycle. If a model RC servo signal input is connected to this pin, servo motor horn should position itself in the middle position. bool[] channel = new bool[6]; uint[] duty = new uint[6]; // PWM base clock is 12 MHz (or 25 MHz on PoKeys56 devices), so 1 ms takes 12000 (25000) cycles float ms = MyDevice.GetPWMFrequency() / 1000; uint period = (uint)(ms * 20); // 20 ms period channel[5] = true; // Pin 17 = channel 5 (Pin 18 = channel 4, ...) duty[5] = (uint)(ms * 1.5); // Set duty cycle to 1.5 ms (7.5 %) MyDevice.SetPWMOutputs(ref channel, ref period, ref duty); Configuring matrix keyboard Configures a 4x4 matrix keyboard, connected to first eight pins of PoKeys device. byte[] rows = new byte[16]; // This must always be the size of 16 byte[] cols = new byte[8]; // This must always be the size of 8 bool[] macros = new bool[128]; byte[] keys = new byte[128]; byte[] modifiers = new byte[128]; // This must always be the size of 128 // This must always be the size of 128 // This must always be the size of 128 for (int i=0; i<4; i++) { cols[i] = (byte)i; rows[i] = (byte)(i+4); } byte configuration = 1; byte numrows = 4; byte numcols = 4; // Set column pins as digital inputs MyDevice.SetPinData(0, 1 << 1); MyDevice.SetPinData(1, 1 << 1); MyDevice.SetPinData(2, 1 << 1); MyDevice.SetPinData(3, 1 << 1); // Set row pins as digital outputs MyDevice.SetPinData(4, 1 << 2); MyDevice.SetPinData(5, 1 << 2); MyDevice.SetPinData(6, 1 << 2); MyDevice.SetPinData(7, 1 << 2); MyDevice.SetMatrixKeyboardConfiguration(ref configuration, ref numcols, ref numrows, ref rows, ref cols, ref macros, ref keys, ref modifiers); 119 www.poscope.com PoKeys user manual Reading matrix keyboard status Reads all matrix keyboard keys statuses. bool[] KeyStates = new bool[128]; MyDevice.GetMatrixKeyboardKeyStatus(ref KeyStates); string status = ""; for (int row = 0; row < 4; row++) { for (int col = 0; col < 4; col++) { status += KeyStates[row * 8 + col] ? "1 " : "0 "; } status += "\n"; } MessageBox.Show("Key statuses:\n" + status); Write data to PoExtBus device Sends the byte to the first PoExtBus device. As the devices can be daisy-chained, the first device connected to PoKeys device has the index 9. If any device is daisy-chained to this device, it would have the index 8, etc. byte[] dataOut = new byte[10]; // Set some value dataOut[9] = 0xAA; MyDevice.AuxilaryBusSetData(1, dataOut); Write data to matrix LED display This example activates the matrix LED display 1 as 8x8 display, clears it and draws a + sign on it. // Enable LED1 MyDevice.MatrixLEDSetSettings(true, 8, 8, false, 8, 8); // Invert the whole matrix MyDevice.MatrixLED1ClearAll(true); // Draw a dark + sign MyDevice.MatrixLED1SetPixel(2, MyDevice.MatrixLED1SetPixel(1, MyDevice.MatrixLED1SetPixel(0, MyDevice.MatrixLED1SetPixel(1, MyDevice.MatrixLED1SetPixel(1, 1, 1, 1, 0, 2, false); false); false); false); false); Read tick counter Every PoKeys device has a tick counter, a counter that internally counts milliseconds. uint ticks = 0; MyDevice.GetTickCounter(ref ticks); MessageBox.Show("Tick counter: " + ticks); Read temperature from the LM75 sensor, connected to I2C bus byte stat = 0; byte[] data = new byte[32]; // Write 0 to the device at the address 0x90 (LM75 command: set address) data[0] = 0; MyDevice.I2CStartWrite(0x90, 1, data); MyDevice.I2CGetWriteStatus(ref stat); 120 www.poscope.com PoKeys user manual if (stat != 1) { MessageBox.Show("Error writing"); return; } // Read temperature – read two bytes from the device at the address of 0x90 MyDevice.I2CStartRead(0x90, 2); // This operation was quite fast, so no wait is needed... MyDevice.I2CGetReadStatus(ref stat, ref data); if (stat == 1) { MessageBox.Show("Temperature: " + data[0] + "°C"); } else { MessageBox.Show("Error reading"); } Read temperature from DS18B20 sensor, connected to 1-wire bus byte stat = 0; byte[] data = new byte[16]; MyDevice.prot1WireSetStatus(true); data[0] = 0xCC; data[1] = 0x44; MyDevice.prot1WireStartWriteAndRead(2, 0, data); Thread.Sleep(1000); data[0] = 0xCC; data[1] = 0xBE; MyDevice.prot1WireStartWriteAndRead(2, 9, data); Thread.Sleep(10); byte len = 0; MyDevice.prot1WireGetReadStatus(ref stat, ref data, ref len); if (stat == 1) { MessageBox.Show("Temperature: " + (((data[1] << 8) + data[0]) >> 4) + "°C"); } else { MessageBox.Show("Error reading"); } 121 www.poscope.com PoKeys user manual 16. Major changes from 1.x to 1.7: To move the PoKeys55 device to a new level some major changes to interface were imminent. Pi n function 1 was removed (this was directly key mapped pin function). Instead, key mapping functionality was added to any digital input pin. Key mapping type (none/direct/macro) can be set via changed Key mapping command as shown in above example. 16.1. Pin 13 not functioning appropriately On PoKeys55 devices with serial numbers greater than 10133 and lower than 11500 there is a flawed connection for pin 13. Please do not use this pin. Note: on PoKeys55 boards with serial number above 11500, this problem is removed. 16.2. Putting pin 4 low on startup disables PoKeys55 device from booting. Avoid connecting switches that can be closed on startup to this pin. Note: on PoKeys55 boards with serial number above 11500, this problem is removed. 122 www.poscope.com PoKeys user manual 17. Errata information This section describes special limitations of the device. Pins 5 and 6 cannot be separately set as outputs/inputs Pins 5 and 6 must be both set to either input or output Affected: PoKeys56E, PoKeys57E Wrong power supply was specified for PoNET connector in the documentation PoNET connector has 5V power available at pin 1 and not 3.3V as previously stated. Stepper motor outputs of the internal pulse generator don’t generate proper step signals for axes y and z. Pins 48 and 49 require an external 470Ω pull-up resistor for Pulse engine operation. Affected: PoKeys56U 123 www.poscope.com PoKeys user manual 18. Grant of license The material contained in this release is licensed, not sold. PoLabs grants a license to the person who installs this software, subject to the conditions listed below. Access The licensee agrees to allow access to this software only to persons who have been informed of and agree to abide by these conditions. Usage The software in this release is for use only with PoLabs products or with data collected using PoLabs products. Copyright PoLabs claims the copyright of, and retains the rights to, all material (software, documents etc) contained in this release. You may copy and distribute the entire release in its original state, but must not copy individual items within the release other than for backup purposes. Liability PoLabs and its agents shall not be liable for any loss or damage, howsoever caused, related to the use of PoLabs equipment or software, unless excluded by statute. Fitness for purpose No two applications are the same, so PoLabs cannot guarantee that its equipment or software is suitable for a given application. It is therefore the user's responsibility to ensure that the product is suitable for the user's application. Mission Critical applications Because the software runs on a computer that may be running other software products, and may be subject to interference from these other products, this license specifically excludes usage in 'mission critical' applications, for example life support systems. Viruses This software was continuously monitored for viruses during production, however the user is responsible for virus checking the software once it is installed. Support No software is ever error-free, but if you are unsatisfied with the performance of this software, please contact our technical support staff, who will try to fix the problem within a reasonable time. Upgrades We provide upgrades, free of charge, from our web site at www.poscope.com. We reserve the right to charge for updates or replacements sent out on physical media. Trademarks Windows is a registered trademark of Microsoft Corporation. PoKeys, PoKeys55, PoKeys56U, PoKeys56E, PoScope, PoLabs and others are internationally registered trademarks. support: www.poscope.com 124 www.poscope.com