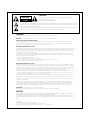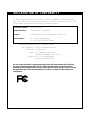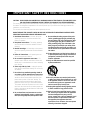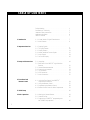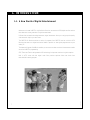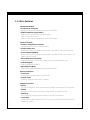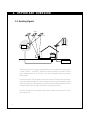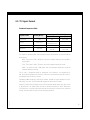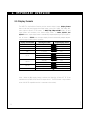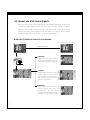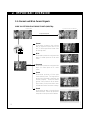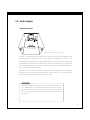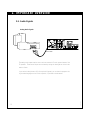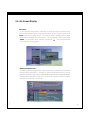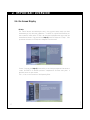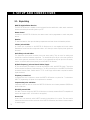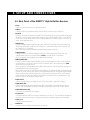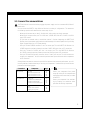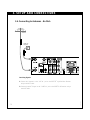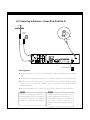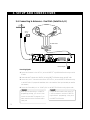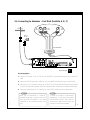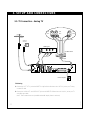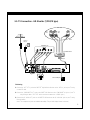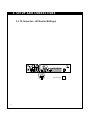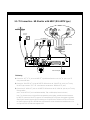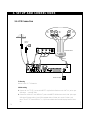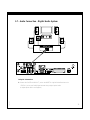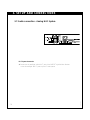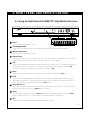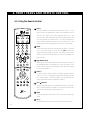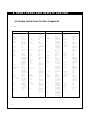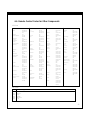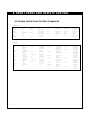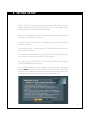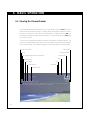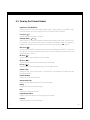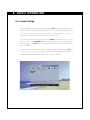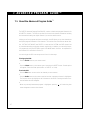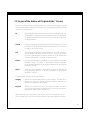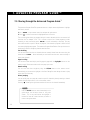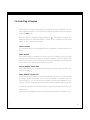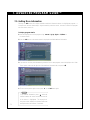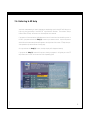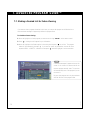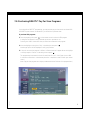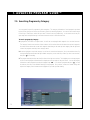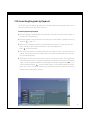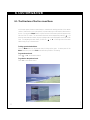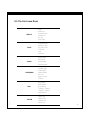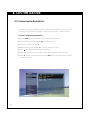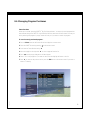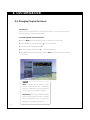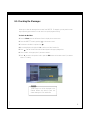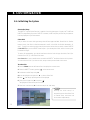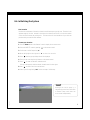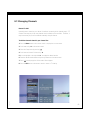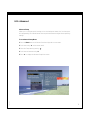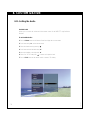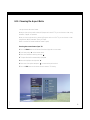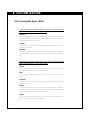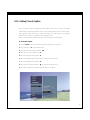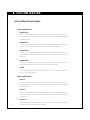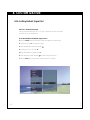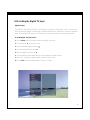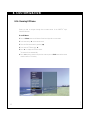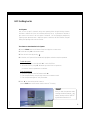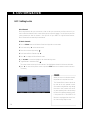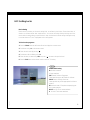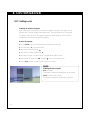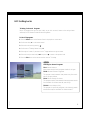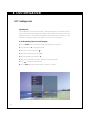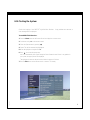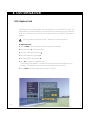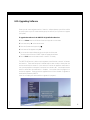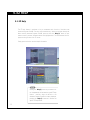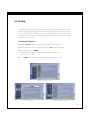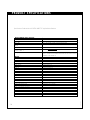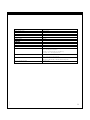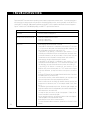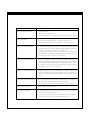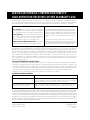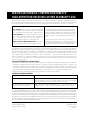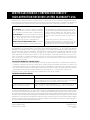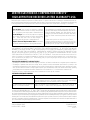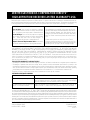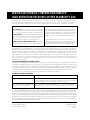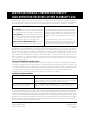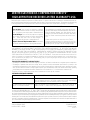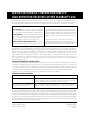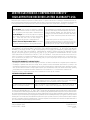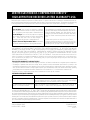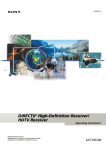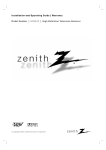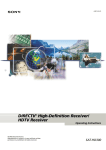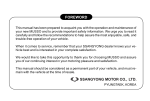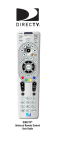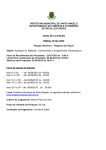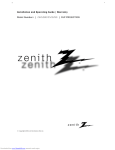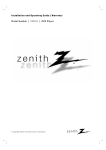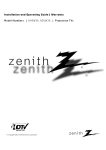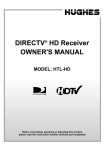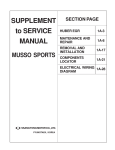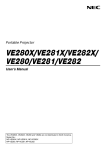Download 8. customization - Diagramasde.com
Transcript
Operating Guide | Warranty Model Number | HD-SAT520 | DIRECTV ® High-Definition Receiver © Copyright 2002, Zenith Electronics Corporation CAUTION RISK OF ELECTRIC SHOCK DO NOT OPEN CAUTION: TO REDUCE THE RISK OF ELECTRONIC SHOCK DO NOT REMOVE COVER (OR BACK). NO USER SERVICEABLE PARTS INSIDE. REFER TO QUALIFIED SERVICE PERSONNEL. THE LIGHTNING FLASH WITH ARROWHEAD SYMBOL, WITHIN AN EQUILATERAL TRIANGLE, IS INTENDED TO ALERT THE USER TO THE PRESENCE OF UNINSULATED “DANGEROUS VOLTAGE” WITHIN THE PRODUCT’S ENCLOSURE THAT MAY BE OF SUFFICIENT MAGNITUDE TO CONSTITUTE A RISK OF ELECTRIC SHOCK TO PERSONS. THE EXCLAMATION POINT WITHIN AN EQUILATERAL TRIANGLE IS INTENDED TO ALERT THE USER TO THE PRESENCE OF IMPORTANT OPERATING AND MAINTENANCE (SERVICING) INSTRUCTIONS IN THE LITERATURE ACCOMPANYING THE APPLIANCE. WARNING TO PREVENT FIRE OR SHOCK HAZARDS, DO NOT EXPOSE THIS PRODUCT TO RAIN OR MOISTURE. WARNING: Do not install this equipment in a confined space such as a book case or similar unit. NOTE TO CABLE/TV/SATELLITE DISH INSTALLER: This reminder is provided to call the cable TV system/satellite dish installer’s attention to Article 820-40 of the National Electric Code (U.S.A.). The code provides guidelines for proper grounding and, in particular, specifies that the cable ground shall be connected to the grounding system of the building, as close to the point of the cable entry as practical. REGULATORY INFORMATION : FCC PART 15 This equipment has been tested and found to comply with the limits for a Class B digital device, pursuant to Part 15 of the FCC Rules. These limits are designed to provide reasonable protection against harmful interference when the equipment is operated in a residential installation. This equipment generates, uses and can radiate radio frequency energy and, if not installed and used in accordance with the instruction manual, may cause harmful interference to radio communications. However, there is no guarantee that interference will not occur in a particular installation. If this equipment does cause harmful interference to radio or television reception, which can be determined by turning the equipment off and on, the user is encouraged to try to correct the interference by one or more of the following measures: - Reorient or relocate the receiving antenna. - Increase the separation between the equipment and receiver. - Connect the equipment into an outlet on a circuit different from that to which the receiver is connected. - Consult the dealer or an experienced radio/TV technician for help. REGULATORY INFORMATION: FCC Part 68 • This product complies with Part 68 of the FCC rules. On the back of this product is a label that contains, among other information, the FCC registration number and Ringer Equivalent Number (REN) for this product. If requested, this information must be provided to the telephone company. • The REN is used to determine the quantity of devices that may be connected to the telephone line. Excessive RENs on the telephone line may result in the devices not ringing in response to an incoming call. Typically, the sum of the RENs should not exceed five (5). To be certain of the number of devices that may be connected to the line (as determined by the total RENs) contact the local telephone company. • If this product causes harm to the telephone network, the telephone company will notify you in advance that temporary discontinuance of service may be required. But if advance notice isn’t practical, the telephone company will notify the customer as soon as possible. Also, you will be advised of your right to file a complaint with the FCC if you believe it is necessary. • The telephone company may make changes to its facilities, equipment, operations or procedures that could affect the operation of the product. If this happens, the telephone company will provide advance notice so you can make the necessary modifications to maintain uninterrupted service. • Connection to party line service is subject to state tariffs. (Contact the state public utility commission, public service commission, or corporate commission for information.) • If trouble is experienced with this product, for repair or warranty information, please contact Zenith Electronics Corporation. If the product is causing harm to the telephone network, the telephone company may request that you disconnect the product until the problem is resolved. • An FCC compliant telephone cord and modular plug is provided with this equipment. This equipment is designed to be connected to the telephone network or premises wiring using a compatible modular jack which is Part 68 compliant. See installation instructions for details. COMPLIANCE: The responsible party for this product’s compliance is: Zenith Electronics Corporation, 2000 Millbrook Drive, Lincolnshire, IL, 60069, USA • Phone: 1-847-941-8000 CAUTION 1 Dolby Digital® Manufactured under license from Dolby Laboratories. “Dolby” and the double-D symbol are trademarks of Dolby Laboratories. Confidential Unpublished Works. ©1992-1997 Dolby Laboratories, Inc. All rights reserved. 206-3813 DO NOT ATTEMPT TO MODIFY THIS PRODUCT IN ANY WAY WITHOUT WRITTEN AUTHORIZATION FROM ZENITH ELECTRONICS CORPORATION. UNAUTHORIZED MODIFICATION COULD VOID THE USER’S AUTHORITY TO OPERATE THIS PRODUCT. THIS EQUIPMENT IS INTENDED TO RECEIVE AND DECODE SIGNALS TRANSMITTED ACCORDING TO ATSC DIGITAL TELEVISION STANDARD A/53, DIRECTV® SPECIFICATION AND IS INTENDED TO BE USED WITH AN APPROPRIATE ANTENNA, DISH AND DISPLAY DEVICE THAT YOU MUST PROVIDE. DECLARATION OF CONFORMITY This device complies with Part 15 of the FCC Rules. Operation is subject to the following two conditions : (1) this device may not cause harmful interference, and (2) this device must accept any interference received, including interference that may cause undesired operation. Trade Name / Model : Zenith / HD-SAT520 Responsible Party : LG Electronics Inc., Chicago office Address : 6133 North River RD Suite 1100 Rosemont, IL. 60018, U.S.A. Contact Person : Mr. P. H. Byun, General Manager Tel. No. 1-847-993-4529 For FCC Inquiry Equipment Classification : Part 15 TV Interface Device Type of Product(EUT) : DIRECTV® High-Definition Receiver Manufacturer : LG Electronics Inc. Address : 19-1, Cheongho-Ri, Jinwuy-Myon Pyungtaek-Shi, Kyunggi-Do, 451-713 Korea Attention : Mr. H.S. Lee - General Manager Digital Media Standards Group 206-3675 We here by declare that the equipment bearing the trade and model number specified above was tested conforming to the applicable FCC Rules under the most accurate measurement standards possible, and that all the necessary steps have been taken and are in force to assure that production units of the same equipment will continue to comply with the Commission’s requirements. 2 IMPORTANT SAFETY INSTRUCTIONS CAUTION: PLEASE READ AND OBSERVE ALL WARNINGS AND INSTRUCTIONS IN THIS OWNER’S MANUAL AND THOSE MARKED ON THE UNIT. RETAIN THIS BOOKLET FOR FUTURE REFERENCE. This set has been designed and manufactured to assure personal safety. Improper use can result in electric shock or fire hazard. The safeguards incorporated in this unit will protect you if you observe the following procedures for installation, use, and servicing. This unit does not contain any parts that can be repaired by the user. DO NOT REMOVE THE CABINET COVER, OR YOU MAY BE EXPOSED TO DANGEROUS VOLTAGE. REFER SERVICING TO QUALIFIED SERVICE PERSONNEL ONLY. 1. Read these instructions. - All these safety and operating instructions should be read before the product is operated. 2. Keep these instructions. - The safety, operating and use instructions should be retained for future reference. 3. Heed all warnings. - All warnings on the product and in the operating instructions should be adhered to. 4. Follow all instructions. - All operating and use instructions should be followed. 5. Do not use this apparatus near water. – For example: near a bath tub, wash bowl, kitchen sink, laundry tub, in a wet basement; or near a swimming pool; and like. 9. Do not defeat the safety purpose of the polarized or grounding-type plug. A polarized plug has two blades with one wider than the other. A grounding type plug has two blades and a third grounding prong. The wide blade or the third prong are provided for your safety. If the provided plug does not fit into your outlet, consult an electrician for replacement of the obsolete outlet. 10. Protect the power cord from being walked on or pinched particularly at plugs, convenience receptacles, and the point where they exit from the apparatus. 11. Only use attachments/accessories specified by the manufacturer. 6. Clean only with dry cloth. – Unplug this product from the wall outlet before cleaning. Do not use liquid cleaners. 8. Do not install near any heat sources such as radiators, heat registers, stoves, or other apparatus (including amplifiers) that produce heat. 3 12. Use only with the cart, stand, tripod, bracket, or table specified by the manufacturer, or sold with apparatus. When a cart is used, use caution when moving the cart/ apparatus combination to avoid injury from tip-over. 13. Unplug this apparatus during lightning storms or when unused for long periods of time. 14. Refer all servicing to qualified service personnel. Servicing is required when the apparatus has been damaged in any way, such as power- supply cord or plug is damaged, liquid has been spilled or objects have fallen into the apparatus, the apparatus has been exposed to rain or moisture, does not operate normally, or has been dropped. 206-3813 7. Do not block any ventilation openings. Install in accordance with the manufacturer’s instructions. - Slots and openings in the cabinet are provided for ventilation and to ensure reliable operation of the product and to protect it from over- heating. The openings should never be blocked by placing the product on a bed, sofa, rug or other similar surface. This product should not be placed in a built-in installation such as a bookcase or rack unless proper ventilation is provided or the manufacturer’s instructions have been adhered to. IMPORTANT INFORMATION Due to copyright restrictions, you may not be able to view some high definition programs in high definition format using this product. If HD viewing is prohibited due to copyright restrictions, you would need to connect SD interfaces to view the program. In certain markets, access to local channels requires a DIRECTV® Multi-Satellite Dish Antenna. For the most current information about the availability of local channels in your area, contact your retailer or visit DIRECTV.com. For access to all High Definition programming, a triple LNB Multi-Satellite dish antenna, including a Sat C LNB, is required, along with a High Definition capable DIRECTV® High-Definition Receiver and High Definition television. Satellite Dish Antenna Sold Separately. Activation of programming may be subject to credit approval and requires valid service address, social security number and/or major credit card. Deposit or prepayment may be required. Programming subject to change. You must be physically located in the U.S. to receive DIRECTV service. DIRECTV services not available outside the U.S. DIRECTV programming is sold separately and independently of DIRECTV System hardware. A valid programming subscription is required to operate DIRECTV System hardware. Activate your DIRECTV programming today at 1-800-DIRECTV (1-800-347-3288) 206-3813 DIRECTV, Inc. DIRECTV and the Cyclone Design logo, DIRECTV SPORTS and Advanced Program Guide are trademarks of DIRECTV, Inc., a unit of Hughes Electronics Corp. 4 TABLE OF CONTENTS Safety Warning . . . . . . . . . . . . . . . . . . . . . . . . . . . . . . . . Declaration of Conformity . . . . . . . . . . . . . . . . . . . . . . . . Important Safety Instructions . . . . . . . . . . . . . . . . . . . . . Important Information . . . . . . . . . . . . . . . . . . . . . . . . . . . Table of Contents . . . . . . . . . . . . . . . . . . . . . . . . . . . . . . 1 2 3 4 5 1. Introduction 1-1. A New World of Digital Entertainment . . . . . . . . . 1-2. Main Features . . . . . . . . . . . . . . . . . . . . . . . . . . . . 7 8 2. Important Overview 2-1. 2-2. 2-3. 2-4. 2-5. 2-6. Sending Signals . . . . . . . . . . . . . . . . . . . . . . . . . . . TV Signal Formats . . . . . . . . . . . . . . . . . . . . . . . . . . Display Formats . . . . . . . . . . . . . . . . . . . . . . . . . . . Normal and Wide Format Signals . . . . . . . . . . . . . . Audio Signals . . . . . . . . . . . . . . . . . . . . . . . . . . . . . On-Screen Display . . . . . . . . . . . . . . . . . . . . . . . . . 9 10 11 12 14 16 3. Setup and Connections 3-1. Unpacking . . . . . . . . . . . . . . . . . . . . . . . . . . . . . . . . 3-2. Back Panel of the DIRECTV® High-Definition Receiver . . . . . . . . . . . . . . . . . . . . . . . . . . . . . . . . . 3-3. General Recommendations . . . . . . . . . . . . . . . . . . . 3-4. Connecting to Antennas . . . . . . . . . . . . . . . . . . . . . 3-5. TV Connection . . . . . . . . . . . . . . . . . . . . . . . . . . . . 3-6. VCR Connection . . . . . . . . . . . . . . . . . . . . . . . . . . . 3-7. Audio Connection . . . . . . . . . . . . . . . . . . . . . . . . . . 18 5 4-1. Using the Front Panel of the DIRECTV® High-Definition Receiver . . . . . . . . . . . . . . . . . . . . . 4-2. Using the Remote Control . . . . . . . . . . . . . . . . . . . . 4-3. Programming the Remote Control . . . . . . . . . . . . . . 4-4. Remote Control Codes for Other Components . . . . . 34 35 38 39 5. Initial Setup . . . . . . . . . . . . . . . . . . . . . . . . . . . . . . . . . . . . . . . . . . . . . . . . . . . . . . . . . . . . . . . . . . . . . . 42 6. Basic Operation 43 45 6-1. Viewing the Channel Banner . . . . . . . . . . . . . . . . . . 6-2. Channel Surfing . . . . . . . . . . . . . . . . . . . . . . . . . . . 6-3. Subscription to DIRECTV® programming and ANT/CABLE-Only operation . . . . . . . . . . . . . . . . . . . 46 206-3813 4. Front Panel and Remote Control 20 22 23 27 31 32 7. Advanced Program Guide 7-1. 7-2. 7-3. 7-4. 7-5. 7-6. 7-7. 7-8. 7-9. 7-10. About the Advanced Program Guide . . . . . . . . . Layout of the Advanced Program Guide Screen . Moving through the Advanced Program Guide . . Selecting a Program . . . . . . . . . . . . . . . . . . . . . . . Getting More Information . . . . . . . . . . . . . . . . . . . Referring to EZ Help . . . . . . . . . . . . . . . . . . . . . . . Making a Remind List for Future Viewing . . . . . . . Purchasing DIRECTV® Pay Per View Programs . . . . Searching Programs by Category . . . . . . . . . . . . . . Searching Programs by Key word . . . . . . . . . . . . . 47 48 49 50 51 52 53 54 55 56 8-1. 8-2. 8-3. 8-4. 8-5. 8-6. 8-7. 8-8. 8-9. 8-10. 8-11. 8-12. 8-13. 8-14. 8-15. 8-16. 8-17. 8-18. 8-19. 8-20. The Structure of the On-screen Menu . . . . . . . . . . The On-screen Menu . . . . . . . . . . . . . . . . . . . . . . . Previewing the Remind List . . . . . . . . . . . . . . . . . . Managing Program Purchases . . . . . . . . . . . . . . . . Checking the Mail Box . . . . . . . . . . . . . . . . . . . . . Initializing the System . . . . . . . . . . . . . . . . . . . . . . Managing Channels . . . . . . . . . . . . . . . . . . . . . . . EZ Hook-up . . . . . . . . . . . . . . . . . . . . . . . . . . . . . . Setting the Clock . . . . . . . . . . . . . . . . . . . . . . . . . . Advanced . . . . . . . . . . . . . . . . . . . . . . . . . . . . . . . Setting the Audio . . . . . . . . . . . . . . . . . . . . . . . . . Choosing the Aspect Ratio . . . . . . . . . . . . . . . . . . Setting Closed Caption . . . . . . . . . . . . . . . . . . . . . Setting Default Signal Out . . . . . . . . . . . . . . . . . . . Setting the Digital TV Input . . . . . . . . . . . . . . . . . . Running EZ Demo . . . . . . . . . . . . . . . . . . . . . . . . . Setting Locks . . . . . . . . . . . . . . . . . . . . . . . . . . . . . Testing the System . . . . . . . . . . . . . . . . . . . . . . . . Replace Card . . . . . . . . . . . . . . . . . . . . . . . . . . . . . Upgrading Software . . . . . . . . . . . . . . . . . . . . . . . 57 58 59 60 62 63 67 71 72 74 75 80 82 84 86 87 88 94 95 96 9. EZ Help . . . . . . . . . . . . . . . . . . . . . . . . . . . . . . . . . . . . . . . . . . . . . . . . . . . . . . . . . . . . . . 97 8. Customization 206-3813 Reference Product Specifications . . . . . . . . . . . . . . . . . . . . . . . . . . . 99 Troubleshooting . . . . . . . . . . . . . . . . . . . . . . . . . . . . . . . . 101 Warranty . . . . . . . . . . . . . . . . . . . . . . . . . . . . . . . . . Rear Cover 6 1. INTRODUCTION 1-1. A New World of Digital Entertainment Welcome to the new DIRECTV® High-Definition Receiver, an advanced HDTV/digital satellite receiver that showcases a new generation of digital entertainment. Different from conventional analog broadcasts, digital broadcasts allow you to enjoy superior quality video and audio right in your own home. The DIRECTV HD Receiver delivers a variety of programs from DIRECTV and has a built-in HDTV Receiver that serves as a digital receiver that makes it possible to view digital programs even on your analog TV. The Advanced Program Guide also enables you to access and view over-the-air broadcasts and cable as well as DIRECTV® programming. ATSC Tuner uses Zenith’s 4th generation VSB technology for improved over the air digital reception. 7 206-3813 Built in NTSC tuner with 4th digital comb filter provides optimum Video and Audio from terrestrial/cable analog program. 1-2. Main Features Ultimate Entertainment • A Wide Variety of Programs Hundreds of channels are available by subscription from DIRECTV. • DIRECTV Advanced Program Guide Instant access to up to three days of program listings. Ability to jump a day at a time. Ability to search and tune by program title, key word and category. Technical Flexibility • Seamless Tuning between Channels Tune seamlessly to over-the-air, cable and satellite. • Multiple Output Jacks Multiple output jacks are provided on the back panel of the DIRECTV® High-Definition Receiver. • Screen Format Adaptability Various screen formats are available including 1080i, 720p, 480p and 480i, native, hybrid-1, and hybrid-2, and EZ DVI modes. • HD Formatted On-Screen Display Advanced look and feel for the on-screen display menu and Advanced Program Guide. • Software Upgrade Software upgrading from DIRECTV. • ANT/CABLE Only Mode Viewing analog/digital broadcasting through over-the-air antenna. 206-3813 Superior Performance • Crisp Picture High definition or resolution with a 16:9 aspect ratio. • Superior Sound Sensational sound with Dolby Digital 5.1 channels. Fingertip Convenience • EZ Link The DIRECTV HD Receiver can be controlled by the TV remote control through EZ Link connection. • EZ Help Easy-to-use on-screen menus with instant spot help and brief on-screen user’s guide. • EZ Hook-up The on-screen menus show connection schemes on the DIRECTV HD Receiver. • Connectivity Product outputs for RGB, Component video, S-video, and A/V, Dolby digital and DVI with HDCP for digital video interface. 8 2. IMPORTANT OVERVIEW 2-1. Sending Signals Satellite Sat A 101 Sat B 110 Sat C 119 Digital signal Analog signal DIRECTV TV HD Receiver Phone Jack Analog Cable service Digital broadcasting is a new way of sending programs over the airwaves with superior quality video and audio. The DIRECTV® High-Definition Receiver enables you to take full advantage of digital broadcasting. To fully enjoy it, you need to understand the ways the program signals are sent. There are two types of TV signal formats; analog (often called NTSC format; National Television System Committee) and digital (ATSC format; Advanced Television System Committee). Digital formats are classified into three categories: High Definition (HD), Enhanced Definition (ED), and Standard Definition (SD) according to the resolution or digital picture quality. 9 206-3813 There are also three ways that program signals can be received; over-the-air (NTSC, ATSC), cable, and satellite. 2-2. TV Signal Format Standard Comparison Table Signal Format Active Lines Sound Aspect Ratio Resolution Analog (NTSC) 480 Stereo (2 ch) 4:3 720 x 480 Digital (ATSC/DIRECTV) SD HD 480 720 or 1080 Dolby Digital (5.1 ch) Dolby Digital (5.1 ch) MPEG Audio (2 ch) 4 : 3 or 16 : 9 16 : 9 640 x 480 1280 x 720 704 x 480 1920 x 1080 The digital TV standards allow several different formats. Broadcasters can choose between three formats: • 480p - The picture is 704 x 480 pixels, sent at 60 complete frames per second (480i is also possible). • 720p - The picture is 1280 x 720 pixels, sent at 60 complete frames per second. • 1080i - The picture is 1920 x 1080 pixels, sent at 60 interlaced frames per second (30 complete frames per second). (The “p” and “i” designations stand for “progressive” and “interlaced.” In a progressive format, the full picture updates every sixtieth of a second. In an interlaced format, half of the picture updates every sixtieth of a second.) The 480p and 480i formats are called the SD formats, and 480i is roughly equivalent to a normal analog TV picture. The 720p and 1080i formats are called the HD formats. 206-3813 Some NTSC televisions can display a picture 720 pixels wide by 480 pixels high, that’s a total of 345,600 pixels. HD digital signals can have a maximum resolution of 1920 x 1080, that’s 2,073,600 pixels, or six times more pixels than the older resolution. Pictures will be crisper and cleaner, with more detail in every close-up and every panorama. 10 2. IMPORTANT OVERVIEW 2-3. Display Formats The DIRECTV® High-Definition Receiver provides several display formats. Display Format button in the front panel changes the display format in the cycle of 1080i, 720p, 480p, 480i, native, hybrid-1, hybrid-2, EZ DVI modes. In 1080i, 720p, 480p and 480i modes, all input signal formats are converted to the chosen display format. In native, hybrid-1, and hybrid-2 modes, output display format is automatically adapted depending on input signal format, as follows. In EZ DVI mode, the output display format is automatically adapted depending on the type of monitor that is connected. Display Format modes Input Signal format Output Display format 1080i all formats 1080i 720p all formats 720p 480p all formats 480p 480i all formats 480i 480i/480p 480p 720p 720p 1080i 1080i 480i/480p 480p 720p/1080i 1080i 480i/480p 480p 720p/1080i 720p all formats changes according to monitor type Native Hybrid-1 Hybrid-2 EZ DVI 11 206-3813 (Note : When the 480i display format is selected, the Video Out 1/2 and OUT TO TV are available while Y/PB/PR, RGB, DVI-HDTV outputs are not. The EZ DVI mode is only available when a DVI-HDTV compatible monitor is connected to the receiver.) 2-4. Normal and Wide Format Signals When you view a high definition picture(16:9) with 480i or 480p format setting, the ratio button on the remote control changes the wide mode in the cycle of Letterbox, Cropped, to Squeezed. When you view a standard definition picture(4:3) with 720p or 1080i format setting, the ratio button on the remote control changes the wide mode in the cycle of Normal, Wide, Panorama, Zoom1, to Zoom2. (Refer to section 8.12, ‘ Choosing the Aspect Ratio ’ ) WHEN YOU SET THE DISPLAY FORMAT TO SDTV (480i/480p) Standard Definition Output Format (4:3) Program Format No Adjustment Required Standard Definition (4:3) Letter box Choose when you want to view a wide format (16:9) picture on a normal screen (4:3) without squeezing. antenna High Definition (16:9) Cropped Choose when you want to view a picture filling the entire screen while keeping the wide format. Left and right portions of the picture will not be shown. 206-3813 Squeezed Choose when you want to view a full picture filling the entire screen with no black bars. The picture in a 16:9 format will be horizontally adjusted or squeezed to fit the 4:3 ratio monitor. 12 2. IMPORTANT OVERVIEW 2-4. Normal and Wide Format Signals WHEN YOU SET THE DISPLAY FORMAT TO HDTV (1080i/720p) High Definition Output Format(16:9) Program Format No Adjustment Required High Definition (16:9) Normal Choose when you want to view a picture with an original 4:3 aspect ratio on your 16:9 TV. Black or gray bars will show at the left and right sides. antenna Wide Choose when you want to evenly stretch the width of a normal picture to fill the entire screen. Adjustment Required Panorama Choose when you want to evenly stretch the edges of a normal picture to fill a wide screen. Standard Definition(4:3) Zoom1 Choose when you want to fill the entire screen with the picture. The image will be altered both horizontally (stretched) and vertically (cropped). The top and bottom portions of the picture will not be shown. Zoom1 shows you the picture with a tradeoff between distortion and screen coverage. 13 206-3813 Zoom2 Choose when you want to view the picture without distortion. Some of the top and bottom portions of the picture will be deleted. 2-5. Audio Signals Digital Audio Signals center channel speaker left speaker surround sound speaker right speaker sub-woofer surround sound speaker Dolby Digital Sound with 5.1 Channels The DIRECTV® High-Definition Receiver will be the focal center of your home entertainment system comprising a variety of components, such as TV, DVD, VCR, etc. and external audio systems. Since digital programs being broadcast contain digital-quality audio, you can create a home theater by sending audio signals from the DIRECTV HD Receiver to your audio system externally. HD digital signals use the Dolby Digital audio encoding system - the same digital sound used in many movie theaters, on DVDs, and in many home theater systems. When you tune to a channel, the DIRECTV HD Receiver can send signals either to a Dolby Digital decoder/receiver or to a PCM (normal digital) decoder. (* Refer to Section 3.7 Connection for Audio for making the required external connections to your system.) GLOSSARY 206-3813 Dolby Digital, formally known as AC-3 for Audio Coding 3rd Generation or “5.1” channel audio, is a coding technique that can provide up to five independent, full frequency response audio channels (three in left, center, and right, two in rear left and right, and one low frequency effect for a sound you can feel). 14 2. IMPORTANT OVERVIEW 2-5. Audio Signals Analog Audio Signals Analog stereo amplifier Audio cables The analog audio outputs may be used to drive an external Hi-Fi audio system instead of the TV speakers. These stereo outputs are activated by setting the Analog Mode in the Audio menu to Stereo. 15 206-3813 If you set the Analog Mode to SAP (Second Audio Program), you can hear the program’s dialog in another language such as French or Spanish, if provided on the broadcast. 2-6. On-Screen Display Main Menu You can adjust the setup through a user-friendly on-screen menu using the remote control. While viewing a program, the on-screen menu will appear on your TV screen if you press the Menu button on your remote control. The on-screen menu is operated using a simple, straight-forward ‘Highlight and Select’ process. You just highlight a menu item by using “DEF G ” on your remote control, and select it by pressing “ ”. The on-screen menu also offers visual cues for easy guidance. 206-3813 Advanced Program Guide The DIRECTV Advanced Program Guide is an on-screen listing of current and future programs that are available from DIRECTV. The DIRECTV® High-Definition Receiver offers you a comprehensive program list that contains information about programs with hundreds of channels, including analog Antenna and digital (ATSC). If you do not subscribe to DIRECTV® programming, you will not be able to see the APG. 16 2. IMPORTANT OVERVIEW 2-6. On-Screen Display EZ Help First, certain features and terminologies used in the on-screen menus require your basic understanding to fully utilize their capabilities. The DIRECTV® High-Definition Receiver provides a powerful feature called “EZ Help” that describes highlighted menu item to help you understand the features. Press and hold the “Help (?)” button to display the “EZ Help”. Once you release the button, the EZ Help menu disappears from the screen. 17 206-3813 Second, if you press the “Help (?)” button while you are viewing a program with no menus on -screen, the DIRECTV HD Receiver provides a comprehensive on-screen user’s guide. It describes how to use your receiver. This is, in fact, an on-line version of this Operating Guide. 3. SETUP AND CONNECTIONS 3-1. Unpacking Make sure you have received all these items listed below with the DIRECTV® High-Definition Receiver. display info format menu guide select exit power Remote Control Cables Batteries AA power S VIDEO Jack sat vcr tv dvd 1 2 3 4 5 6 7 8 9 AA aux Access Card Audio/Video Jacks ACCESS CARD 0 mute ratio pg up RF JACK pg dn vol ch signal sd/hd flashbk cc/date menu guide surf info Phone Jacks exit help record stop pause rew skip play ff Y PB PR Component Jacks (Optional) 206-3813 DVI-HDTV Jack 18 3. SETUP AND CONNECTIONS 3-1. Unpacking DIRECTV® High-Definition Receiver The DIRECTV HD Receiver is capable of receiving signals from the satellite dish, cable, and/or over-the-air antenna and sending the decoder signals to your TV. Remote Control In addition to the DIRECTV HD Receiver, the remote control can be programmed to control many other devices. Batteries To install the batteries, slide open the battery compartment and insert the two AA batteries provided. S-Video Jack and Cable An S-Video jack is provided on the DIRECTV HD Receiver and is used together with audio cables. Remember to connect the left and right audio cables. An S-Video jack carries only the picture signals, not the sound. Audio/Video Jacks and Cables The Audio/Video jacks provide excellent picture and sound quality. They are used for making most Audio/Video connections between components. The Audio/Video jacks may be color coded (yellow for video, red for right audio, and white for left audio). If your component has only one input for audio (mono), connect it to the left (white L/mono) audio jack on the DIRECTV HD Receiver. RF (Radio Frequency) Jacks and Coaxial Cables (F-type) RF jacks are necessary for reception of over-the-air broadcasts, cable, and DIRECTV signals. These jacks are also required for antenna or cable connections. The RF and coaxial jacks on the DIRECTV HD Receiver are labeled: Antenna, Cable, Satellite and OUT TO TV. An RG-6 type coaxial cable is required for satellite signal distribution. Telephone Jack and Cord A telephone line cord is required to connect the DIRECTV HD Receiver to a phone line. To subscribe to DIRECTV® programming, this phone line is required to be connected. Component Out Jacks and Cables Component Cables are used to connect the DIRECTV HD Receiver to an industry standard Y/PB/PR compatible HD Monitor. Access Card Access Card is the means by which DIRECTV controls the distribution of its service. The card must be inserted into the access card slot (on the rear of the DIRECTV HD Receiver) at all times to ensure reception of satellite signals. 19 206-3813 DVI-HDTV port and Cable DVI cable is used to connect the DIRECTV HD Receiver to an industry standard DVI-HDTV compatible HD monitor that supports HDCP. (A DVI cable is not supplied.) 206-3813 3-2. Back Panel of the DIRECTV® High-Definition Receiver 20 3. SETUP AND CONNECTIONS 3-2. Back Panel of the DIRECTV® High-Definition Receiver Ant In Is used to connect an over-the-air or terrestrial antenna. Cable In Is used to connect a coaxial cable coming from your cable TV service outlet or cable box. Out to TV Provides an RF connection between the DIRECTV HD Receiver and the TV. Decoded signals are provided on channel 3 or 4 as selected in the Output Channel section of the PREFERENCE menu. If the DIRECTV HD Receiver is in the standby mode, Cable or Antenna signals are provided as chosen in the Out to TV section of the Preference menu. Video Out 1,2 Is used to provide baseband composite video signal to VCR or TV set. Video connection generally provides picture quality that is superior to RF connections. For the better quality picture connection, use the S-Video jack if it is available. (Note: These outputs are only available when 480i display format is selected.) Component Out Is used to connect to a Y/PB/PR-compatible HD monitor. Three video and two audio jacks for a Y/PB/PR monitor need to be connected and the TYPE switch must be set to left position. (Note: This output is not available when the 480i format is selected.) RGB/DVI-HDTV Out Is used to connect to either a RGB-compatible or DVI-HDTV compatible HD monitor. Either a RGB port for a RGB monitor or a DVI-HDTV port for a DVI-HDTV monitor need to be connected and the TYPE switch must be set to right position. (Note: This output is not available when the 480i format is selected. DVI-HDTV port has higher priority than RGB port when both are being used. Note : For the best access to High Definition Programming at the highest available resolution broadcast by DIRECTV, connect the DVI-HDTV output to the corresponding DVI input that supports high-bandwidth Digital Content Protection (HDCP) technology on a High-Definition Television (HDTV) or HDTV monitor. Please check your HDTV or HDTV Monitor user manual or contact the television manufacturer to find out if your HDTV or HDTV Monitor supports HDCP.) Audio Out 1,2 Is used to provide analog audio signals to VCR, TV set, HD Monitor, or Analog Hi-Fi System. Digital Audio Out Is used to connect a digital optical cable from the DIRECTV HD Receiver to the Dolby Digital receiver or decoder. Dolby Digital enables the viewer to experience theater-quality sound using 5.1 audio channels. Authorized Service Only Is used only for authorized service purposes. Phone Jack Is used to connect a phone line. 21 Satellite In Is used to connect a satellite dish antenna to your receiver. 206-3813 Access Card Is the means by which DIRECTV controls the distribution of its services. The card must be inserted into the access card slot (on the rear of the receiver) at all times to enable reception of satellite signals. 3-3. General Recommendations CAUTION: Make all connections before plugging the power supply cord into a standard 120V, 60Hz AC power outlet. You can connect the DIRECTV® High-Definition Receiver in a variety of configurations. The answers to the following questions will determine the correct setup for you. - What type of antennas do you have? Satellite dish, cable, and/or over-the-air antennas. - What type of connectors does your TV or VCR have: Y/PB/PR, RGB, DVI-HDTV, S-VIDEO, A/V (RCAtype), or RF coaxial? - Do you have an external audio or audio/video system? Consider integrating the DIRECTV HD Receiver into a home theater configuration to take advantage of the audio capabilities of your Dolby Digital System (Digital) or Hi-Fi System (Analog). - Does your TV have Y/PB/PR connectors? Use it to connect your TV to the DIRECTV HD Receiver. An Y/PB/PR connection provides a better picture than S-VIDEO, RCA-type video, or RF connections. - Does your TV have an S-VIDEO jack? Use it to connect your TV to the DIRECTV HD Receiver. An S-VIDEO connection provides a better picture than RCA-type video or RF connections. - Does your TV have RCA-type A/V connectors, but no S-video jack? Use your TV’s A/V connectors to connect your components. An A/V connection provides better picture and audio when compared to an RF connection. Although there are numerous connections possible for optimum video and audio performance, try to follow the guidelines listed below when you hook up your components. Detailed hook-up instructions are provided on the following pages. Component Page To Antennas No Dish Round Dish (Satellite A) Oval Dish (Satellite A, B) Oval Dish (Satellite A, B, C) 23 24 25 26 To TV/Monitor Analog TV HD Monitor (Y/PB/PR type) HD Monitor (RGB type) HD Monitor (DVI-HDTV type) 27 28 29 30 To A/V Systems VCR Digital Audio System Analog Hi-Fi System 31 32 33 206-3813 Connection Protect your components from power surges by turning off the component and unplugging power cords when you make connections. Protect your component from overheating by keeping the ventilation holes open and not stacking components. 22 3. SETUP AND CONNECTIONS 3-4. Connecting to Antennas - No Dish Antenna Cable TV wall jack Receiving Signals 1. Connect the “Antenna” to the “ANT IN” jack on the DIRECTV® High-Definition Receiver using a coaxial RF cable. 23 206-3813 2. Connect the cable TV signal to the “CABLE IN” jack on the DIRECTV HD Receiver using a coaxial RF cable. 3-4. Connecting to Antennas - Round Dish (Satellite A) Antenna LNB Sat A Cable TV wall jack Dish Jack 1 Phone wall jack Receiving Signals 1. Connect the “Antenna” to the “ANT IN” jack on the DIRECTV® High-Definition Receiver using a coaxial RF cable. 2. Connect the cable TV signal to the “CABLE IN” jack on the DIRECTV HD Receiver using a coaxial RF cable. 3. Connect the “Jack 1” of the dish antenna to the “SATELLITE IN” jack on the DIRECTV HD Receiver using a coaxial RF cable. (For proper dish installation, refer to the “Installer’s Guide” provided with your satellite dish antenna.) 4. Connect the “Phone Wall Jack” to “PHONE JACK” on the DIRECTV HD Receiver using a phone cable. NOTE NOTE While you are subscribing to a DIRECTV programming package, you can still view over-theair and cable TV programs, if you make connections to the over-the-air and/or cable jacks. 206-3813 ® You may not be able to receive DIRECTV® HighDefinition programming with a round dish. A triple LNB multi-satellite dish antenna with a SAT C LNB is required, along with this DIRECTV HD Receiver and high-definition television. 24 3. SETUP AND CONNECTIONS 3-4. Connecting to Antennas - Oval Dish (Satellite A, B) Antenna LNB Sat A LNB Sat B Cable TV wall jack Dish 5x4 Multi-switch Output Phone wall jack Receiving Signals 1. Connect the “Antenna” to the “ANT IN” jack on the DIRECTV® High-Definition Receiver using a coaxial RF cable. 2. Connect the cable TV signal to the “CABLE IN” jack on the DIRECTV HD Receiver using a coaxial RF cable. 3. Connect the “Jack 1” of the multi-switch to the “SATELLITE IN” jack on the DIRECTV HD Receiver using a coaxial RF cable. (For proper dish installation, refer to the “Installer’s Guide” provided with your satellite dish antenna.) 4. Connect the “Phone Wall Jack” to “PHONE JACK” on the DIRECTV HD Receiver using a phone cable. NOTE While you are subscribing to a DIRECTV programming package, you can still view over-the-air and cable TV programs, if you make connections to the over-the-air and/or cable jacks. ® 25 A triple LNB multi-satellite dish with a SAT C LNB is required to receive all DIRECTV® High-Definition programming, along with this DIRECTV HD Receiver. 206-3813 NOTE 3-4. Connecting to Antennas - Oval Dish (Satellite A, B, C) LNB Sat A LNB Sat C LNB Sat B Antenna Cable TV wall jack Dish 5x4 Multi-switch Output Phone wall jack Receiving Signals 1. Connect the “Antenna” to the “ANT IN” jack on the DIRECTV® High-Definition Receiver using a coaxial RF cable. 2. Connect the cable TV signal to the “CABLE IN” jack on the DIRECTV HD Receiver using a coaxial RF cable. 3. Connect the “Jack 1” of the multi-switch to the “SATELLITE IN” jack on the DIRECTV HD Receiver using a coaxial RF cable. (For proper dish installation, refer to the “Installer’s Guide” provided with your satellite dish antenna). 206-3813 4. Connect the “Phone Wall Jack” to “PHONE JACK” on the DIRECTV HD Receiver using a phone cable. NOTE While you are subscribing to a DIRECTV® programming package, you can still view overthe-air and cable TV programs, if you make connections to the over-the-air and/or cable jacks. NOTE For access to all DIRECTV® High-Definition programming, a triple LNB multi-satellite dish antenna with a SAT C LNB is required, along with this DIRECTV HD Receiver and high-definition television equipment. 26 3. SETUP AND CONNECTIONS 3-5. TV Connection - Analog TV LNB Sat A LNB Sat C LNB Sat B Antenna Dish Cable TV wall jack Analog TV ANT.IN V L R 5x4 Multi-switch Output Phone wall jack TV Viewing 1. Connect the “OUT TO TV” jack on the DIRECTV® High-Definition Receiver to the “ANT IN” jack on your TV using a coaxial RF cable. 27 206-3813 2. Connect the “AUDIO OUT” and “VIDEO OUT” jacks on the DIRECTV HD Receiver to the “A/V IN” jack on your TV using RCA-type cables. (Note : These connections are only available when 480i display format is selected.) 3-5. TV Connection - HD Monitor (Y/PB/PR type) LNB Sat A LNB Sat C LNB Sat B Antenna Dish Cable TV wall jack HD-Ready TV ANT.IN Y Pb Pr L R 5x4 Multi-switch Output Phone wall jack TV Viewing 1. Connect the “OUT TO TV” jack on the DIRECTV® High-Definition Receiver to the “ANT IN” jack on your TV using a coaxial RF cable. 2. Connect the “COMPONENT OUT” jacks on the DIRECTV HD Receiver to the “COMPONENT IN” jacks of your TV using RCA-type cables. (The “TYPE” switch must be set toward the “Y/PB/PR” jacks.) 206-3813 3. Connect the L/R “AUDIO OUT” jacks on the DIRECTV HD Receiver to the L/R “AUDIO IN” jacks on your TV using RCA-type cables. (Note : The component out jacks are available when 480p, 720p, or 1080i display format is selected.) 28 3. SETUP AND CONNECTIONS 3-5. TV Connection - HD Monitor (RGB type) 29 206-3813 Phone wall jack 3-5. TV Connection - HD Monitor with HDCP (DVI-HDTV type) LNB Sat A Antenna LNB Sat C LNB Sat B Cable TV wall jack Dish HD-Ready TV ANT.IN L R 5x4 Multi-switch Output Phone wall jack TV Viewing 1. Connect the “OUT TO TV” jack on the DIRECTV® High-Definition Receiver to the “ANT IN” jack on your TV using a coaxial RF cable. 2. Connect the “DVI-HDTV OUT” jack on the DIRECTV HD Receiver to the “DVI-HDTV IN” jack of your TV using DVI-HDTV type connector. (The “TYPE” switch must be set toward the “RGB/DVI-HDTV” jacks.) 206-3813 3. Connect the L/R “AUDIO OUT” jacks on the DIRECTV HD Receiver to the L/R “AUDIO IN” jacks on your TV using RCA-type cables. (Note : The DVI-HDTV OUT jack is available when 480p, 720p, or 1080i display format is selected.) Note : For the best access to high-definition programming at the highest available resolution broadcast by DIRECTV, connect the DVI-HDTV output to the corresponding DVI-HDTV input that supports high-bandwidth Digital Content Protection (HDCP) technology on a High-Definition Television (HDTV) or HDTV monitor. Please check your HDTV or HDTV Monitor user manual or contact the television manufacturer to find out if your HDTV or HDTV Monitor supports HDCP. 30 3. SETUP AND CONNECTIONS 3-6. VCR Connection LNB Sat A LNB Sat C LNB Sat B Antenna Dish Cable TV wall jack VCR IN ANT.IN V L 5x4 Multi-switch R Output Phone wall jack TV Viewing Refer to Section 3.5, ‘TV Connection’. VCR Recording 1. Connect the “OUT TO TV” jack on the DIRECTV® High-Definition Receiver to the “ANT IN” jack on your VCR using a coaxial RF cable. (Note: The OUT TO TV and VIDEO OUT 1 / 2 jacks are available when the 480i display format is selected) 31 206-3813 2. Connect the “AUDIO OUT” and “VIDEO OUT” jacks on the DIRECTV HD Receiver to the “A/V IN” jack on your VCR using a RCA-type cable. (If your VCR is equipped with an S-Video jack, use the “S-Video” jack) 3-7. Audio Connection - Digital Audio System SPDIF IN Dolby AC-3 Connection 206-3813 1. Connect the “DIGITAL AUDIO OUT” jack on the DIRECTV® High-Definition Receiver to the “SPDIF IN” jack on your Dolby Digital decoder using a digital optical cable. (A digital optical cable is not supplied.) 32 3. SETUP AND CONNECTIONS 3-7. Audio connection - Analog Hi-Fi System Hi-Fi System Connection 33 206-3813 1. Connect the Left and Right “AUDIO OUT” jacks of the DIRECTV® High-Definition Receiver to the Left and Right “INPUT” jacks on your Hi-Fi audio system. 4. FRONT PANEL AND REMOTE CONTROL 4-1. Using the Front Panel of the DIRECTV® High-Definition Receiver 2 display info format 3 select exit 8 4 power menu guide 6 5 7 9 10 1 Display format indicator 1080i 720p 480p Display interface indicator 480i DVI RGB YPBPR 1 Power Turns the DIRECTV HD Receiver on or off. 2 Front Display Window Shows DIRECTV HD Receiver status: Current display output format, output type, and channel number. 3 Remote Control Sensor Receives signals from the remote control. 4 Display Format Sets the output resolution to one of 1080i, 720p, 480p, 480i, native, hybrid-1, and hybrid-2, and EZ DVI formats. Choose the correct display format for your TV. (Refer to Section 2.3, ‘Display Formats’) 5 Info Shows station and program information in the banner shown at the top of the screen. To remove the banner, press the button again or wait for 10 seconds. You can select the display mode, short or detailed, by pressing “DE”. You can also change the Audio language, when available, by pressing “F G ”. 6 Menu Shows the main menu on the screen. You can return to normal viewing by pressing the Exit button. 7 Guide Shows the DIRECTV Advanced Program Guide screen that shows you a program schedule containing a list of current and future programs. You can also access the Advanced Program Guide via the main menu (DIRECTV Guide). You can return to normal viewing by pressing the Exit button. 8 Arrow Keys (CH +/-) Allows you to navigate on-screen menus and to adjust the system settings and preferences. Use the arrow keys to move to a menu option and then use the Select button to access it. 9 Select If the main menu is displayed, pressing the Select button will activate the selected MENU item. If the Select button is pressed while you are in normal viewing, the information banner will be displayed. Standby mode indicator Multi function indicator 206-3813 10 Exit Clears all on-screen displays and returns to normal viewing from any menu. 34 4. FRONT PANEL AND REMOTE CONTROL 4-2. Using the Remote Control 1 Power Turns the DIRECTV® High-Definition Receiver on and off. If your remote control is programmed to control other components such as VCR, DVD, etc., Power will turn the component on and off. If you want to control other components from different manufacturers, you must first program your remote control. For further instructions on remote control programming, please refer to the section 4.3 of this operating guide or the Program Remote section of on-screen help. 1 power 2 sat vcr tv dvd 1 2 3 4 5 6 7 8 9 3 4 7 aux 0 5 mute ratio 2 Mode Selects the device that will be controlled by the remote. For example, if your remote control is set to VCR, the CH +/- button will change the channel number of the VCR. If you want to control other devices from different manufacturers, you must first program your remote control. pg up 6 pg dn vol ch signal sd/hd flashbk cc/date menu guide surf info exit help record stop pause rew skip play ff 3 Digit Buttons (0~9) Allows you to enter channel numbers for direct tuning or to scroll to the designated page of the program list on the Guide menu. Digit buttons can be used to enter numerical values wherever required e.g. to enter a password. 4 Dash (-) Is used to enter a channel number for multiple program channels such as 2-1, 2-2, etc. A broadcaster may transmit multiple programs on a single channel. Multiple programs are distinguished by a unique sub-channel number, separated by a dash (-). 5 Sel ( ) [Select] Use with numbered buttons for instant channel selection. When you press a channel number, for example, 22, the receiver awaits another stroke for three seconds and then tunes to 22. 7 35 Vol +/Increases/decreases the sound level of the DIRECTV HD Receiver. 206-3813 6 Mute Is used to temporarily turn off the sound. Press again to restore the sound. 4-2. Using the Remote Control power sat vcr aux tv dvd 1 2 3 4 5 6 7 8 9 0 8 mute ratio pg up 9 pg dn vol ch signal sd/hd flashbk cc/date 10 11 12 13 menu guide surf info 206-3813 help exit record stop pause rew 8 CH +/Scrolls the channels up or down while you are viewing a program, or scrolls the program list in the Guide menu page by page. Press and hold the button to speed up and continue scrolling channels. 9 Ratio Changes the picture aspect ratio. When you view a picture with a wide (16:9) aspect ratio in 480i or 480p format, the button changes the displaying options in the cycle of Letterbox, Cropped, to Squeezed. When you view a picture with a normal (4:3) aspect ratio in 720p or 1080i format, the button changes the screen format in the cycle of Normal, Wide, Panorama, Zoom1 and Zoom2. Detailed descriptions of the TV aspect ratios are given in section 2.4 or the TV Aspect Ratio of the Preference menu. 10 Signal Shows the signal strength of the current channel, if it is a digital over-theair channel or satellite channel. You may improve the signal strength by adjusting the direction of your over-the-air antenna. 11 SD/HD Sets the output resolution to one of SD (480i format) and pre-selected HD (480p, 720p, 1080i, native, hybrid-1, and hybrid-2 formats). If you want to use VCR recording, set to the STD format. (Note : Pressing SD/HD, “F”, Sel, will always cause the box to output SD (480i) display format. Pressing SD/HD, “G”, Sel, will always cause the box to operate in the pre-selected HD display format. They will work no matter what format has been pre-selected.) skip play ff 12 Flashbk (Flash Back) Returns to the last channel viewed. Allows you to move back and forth between the last two channels viewed. 13 CC/Date (Closed Caption) Lets you turn closed caption on or off. The closed caption mode can be selected in the Closed Caption section of the Preference menu. You can also change the date by pressing the CC/Date button in the Advanced Program Guide. NOTE : Closed Caption will appear only when it is provided by the broadcaster. 36 4. FRONT PANEL AND REMOTE CONTROL 14 Menu Brings up the main menu. You can return to normal viewing by pressing the Exit button or pressing the Menu button again. 15 Guide Brings up the DIRECTV Advanced Program Guide. You can also access the Advanced Program Guide via the main menu. Return to normal viewing by pressing the Exit button or pressing the Guide button again. 16 Surf Shows the list of your surf channels. A Surf channel list can contain up to fifty channels. You can return to normal viewing by pressing the Exit button or pressing the Surf button again. Refer to Section 6.2 for creating and customizing your own Surf channel list. 17 Info Shows station and program information in the banner shown at the top of the screen. To remove the banner, press the button again or wait for 10 seconds. You can select the display mode, short or detailed, by pressing “DE”. You can also change the audio language, when available, by pressing “F G ”. 18 Help (?) Shows the on-screen “EZ Help” menu while you are in normal viewing. The “Help (?)” button also serves when you are in an on-screen menu. To see the help description of the selected option in the menu, press and hold the “Help (?)” button. 19 Navigation/ Allows you to navigate the on-screen menus and adjust the system settings and preferences, by moving to a menu option with “DEF G ” and selecting the highlighted option with “ ”. If “ ” is pressed while you are in normal viewing, the information banner is displayed. 20 Exit Clears all on-screen displays and returns to TV viewing from any menu. 21 Component Control Buttons Provides control for DVD players, VCRs, and similar components. The left and right chapter buttons (L Chap, and R Chap) are used to jump chapter by chapter during DVD playback. The remote control must be programmed for the brand of component being used. For further instructions on remote control programming, please refer to Section 4.3 of this operating guide or the Program Remote section of on-screen help. power sat vcr aux tv dvd 1 2 3 4 5 6 7 8 9 0 mute ratio pg up pg dn vol signal menu 14 sd/hd ch flashbk cc/date guide surf info 15 16 17 exit help 18 stop pause rew skip play 21 37 20 19 record ff 206-3813 4-2. Using the Remote Control 4-3. Programming the Remote Control The DIRECTV® High-Definition Receiver remote control is a multi-brand or universal remote control that can be programmed to control most remote-controllable devices from other manufacturers. NOTE The remote control may not control all models of other brands. 1. Test your remote control To find out whether your remote control can operate a component without programming. Turn on the component such as a VCR and press the corresponding mode button (VCR) on the remote control while pointing at the component. Use the Power and CH +/- buttons to see if the component responds properly. If not, the remote control requires programming. 2. Turn on the component to be programmed. Then press the corresponding mode button on the remote control. 3. Press the Power button and the Mute button simultaneously. The remote control is now ready to program the code for the component. 4. There are two ways to find the right code of the component. First, if you press the CH +/- buttons repeatedly, the code will change one at a time. Press the Power button after each code change. If the right code is found, the device will turn off. Second, enter the code number using the digit buttons on the remote control. The right code numbers for the corresponding component can be found on the following pages. Again, if the code is correct, the device will turn off. 5. Press the Exit button to store the programming code. 206-3813 6. Test the remote control functions to see if the component responds properly. If not, repeat from step 2. 38 4. FRONT PANEL AND REMOTE CONTROL 4-4. Remote Control Codes for Other Components Brands Codes Brands Codes Brands Codes Brands Codes Akai Amark Ampro Blaupunkt Broksonic Candle Capehart Citizen 146 112 143 167 073 088 035 002 003 004 058 002 003 004 043 101 103 143 043 004 039 043 050 051 143 043 054 043 143 004 016 017 043 044 055 071 076 103 107 111 114 117 120 123 125 127 128 136 143 116 143 043 007 143 028 048 043 155 005 096 047 116 153 151 001 050 077 057 028 043 043 160 144 165 073 130 001 008 009 034 056 074 116 155 091 102 106 110 112 113 116 119 122 127 137 143 116 Hitachi 011 163 166 158 143 004 010 012 023 075 001 009 041 164 129 164 008 030 065 010 160 004 024 143 009 156 013 038 083 145 034 043 002 059 143 043 001 143 154 072 072 004 166 007 015 164 160 081 052 Nikei OnKing Onwa Optonica Panasonic 043 043 043 019 081 034 080 092 056 164 003 024 056 059 060 063 064 164 004 143 043 127 164 038 070 093 001 003 004 143 059 160 135 025 023 001 018 116 027 004 143 144 116 131 143 058 171 034 092 056 019 043 047 116 127 143 Siemens Singnature Sony 088 072 070 147 126 085 139 041 079 028 003 043 116 112 004 043 116 002 003 059 060 063 064 164 044 160 116 127 140 081 056 062 084 004 002 003 004 024 028 043 072 101 143 031 077 103 037 046 086 087 072 004 116 015 138 030 007 040 062 101 051 143 008 009 146 004 116 004 008 009 019 028 060 061 063 064 072 074 116 143 004 116 043 072 073 095 157 112 Classic Concerto Contec Coronado Craig Crown Daewoo Daytron Dynasty Electrohome Emerson Fisher Funai Futuretech General Electric Goldstar Hall Mark 39 Inifinity Inkel JBL J.C Penny Jensen JVC KEC Kloss KMC KTV Lodgenet Logik Luxman LXI Magnavox Marantz Matsui Memorex Metz MGA Minerva Mitsubishi MTC 164 059 001 003 060 061 063 064 160 004 143 127 001 164 077 164 007 072 116 088 004 028 042 049 077 116 088 109 024 124 001 004 040 116 146 028 042 101 130 134 001 040 016 024 056 007 019 Philco Philips Pioneer Portand Proscan Proton Quasar Radio Shack RCA Realistic Runco Sampo Samsung Sanyo Scott Sears Sharp 160 161 165 065 156 144 001 004 023 024 056 074 007 019 043 047 168 169 058 116 050 089 101 105 113 116 127 133 137 143 160 166 007 057 082 020 053 021 033 039 028 043 116 015 030 004 007 028 057 143 094 160 116 082 101 170 081 019 028 029 014 004 022 143 Soundesign Spectricon SSS Super Macy Sylvania Tandy Tatung Technics Techwood Teknika Telefunken Telerent TMK Toshiba Totevision Universal Video Concepts Vidtech Wards Yamaha York Yupiteru Zenith Zonda 206-3813 TV Codes 4-4. Remote Control Codes for Other Components VCR Codes Aiwa Akai Ampro Audio dynamics Broksonic Canon Capehart Craig Curtis Mathes Daewoo Daytron DBX Dynatech Electrohome Emerson Fisher Funai General Electric Goldstar Go Video Harman Kardon Hitachi 034 146 043 046 124 125 142 016 072 012 023 039 043 035 028 031 033 018 033 040 135 031 033 041 005 007 010 064 065 108 110 111 112 116 117 119 108 012 023 039 043 034 053 059 006 029 035 025 027 034 036 037 046 101 129 131 138 017 031 003 008 009 010 034 031 072 144 147 033 063 107 109 012 013 020 101 106 114 123 132 136 012 045 004 026 034 043 150 063 137 018 Instant Replay JCL J.C Penny Jensen JVC Kenwood Lloyd LXI Magin Magnavox Marantz Marta Matsui MEI Memorex MGA Minolta Mitsubishi MTC 031 033 031 033 012 013 015 066 040 033 101 043 048 043 130 150 050 055 060 012 031 033 014 043 048 039 034 034 101 013 014 040 067 031 034 041 033 068 031 067 012 033 069 101 027 030 031 033 101 003 010 014 031 034 053 072 139 134 033 045 046 059 013 020 059 061 151 142 013 020 045 049 034 040 Panasonic Pentax Philco Philips Pilot Pioneer Portland Pulsar Quartz Quasar RCA Realistic Rico Runco Salora Samsung Sansui Multi Tech NEC Nordmende Optonica 024 034 012 023 043 048 039 043 053 054 Sanyo Scott Sears 066 070 083 145 133 140 074 013 020 031 033 063 031 033 034 067 031 067 034 101 054 033 071 101 021 048 013 108 072 002 014 033 066 075 145 013 020 033 041 062 063 107 109 140 144 145 147 003 008 010 014 031 033 034 040 053 054 101 058 148 014 032 040 102 104 105 107 109 112 113 115 120 122 125 022 043 048 135 003 010 014 134 007 017 037 129 112 131 003 008 010 013 014 081 101 009 020 031 042 Sharp Shintom Sony Soundesign STS Sylvania Symphonic Tandy Teac Technics Teknika Thomas TMK Toshiba Totevision Unitech Video Research Video Concepts Videonsonic Wards Yamaha Zenith 149 031 054 024 009 056 057 058 077 003 149 052 076 031 078 034 013 031 059 033 034 067 034 010 034 034 039 043 031 033 031 019 033 034 101 034 006 112 131 008 047 059 082 042 013 040 101 040 012 012 046 034 141 040 013 024 031 034 040 053 054 003 017 033 131 012 043 034 039 072 080 056 048 034 101 058 DVD Codes Code 206-3813 960 961 962 963 964 965 Supported Brands Zenith 2300 Toshiba Sony Pioneer Mitsubishi JVC 40 4. FRONT PANEL AND REMOTE CONTROL 4-4. Remote Control Codes for Other Components AUX (AUDIO) Goldstar Luxman NAD Panasonic RCA Toshia 005 017 014 003 015 036 046 004 042 Hitachi Marantz Pioneer Victor 010 002 021 028 030 032 035 007 016 020 023 024 026 033 037 047 006 039 JVC ONKYO Sharp 006 039 049 050 008 009 025 040 041 013 029 043 045 KENWOOD Optimus Quasar Sherwood Sony 001 013 029 031 044 011 013 022 003 036 021 019 027 034 038 048 053 AUX (CD) Akai Denon Emerson Marantz Fisher GE Hitachi JVC 104 149 178 189 202 219 134 165 200 101 190 221 222 223 133 136 152 166 175 002 021 028 030 032 035 113 122 138 140 168 209 133 166 117 196 227 228 KENWOOD Luxman Magnavox Mcs Mitsubishi Onkyo 105 110 113 118 144 154 155 198 200 216 217 108 123 153 173 127 135 172 179 180 111 147 156 169 120 179 229 230 231 125 126 130 131 213 215 232 Optimus Panasonic Philips Pioneer Quasar Radio shack Sanyo Sears 41 100 107 110 124 139 140 145 146 162 164 165 170 106 151 176 184 203 219 233 127 135 195 199 237 107 124 167 171 179 187 191 205 206 207 106 176 186 188 121 140 158 168 147 Sharp Sherwood Sony Technics Teac Yamaha 110 141 150 181 200 204 210 150 217 102 115 116 128 141 193 100 142 168 174 182 183 192 308 234 235 236 106 148 151 176 184 203 214 218 103 112 132 141 160 161 177 185 161 197 201 109 119 137 143 194 211 206-3813 Adc Aiwa 5. INITIAL SETUP CAUTION: Check your TV screen to determine the format required. The format must be set to appropriate mode using format button on the front panel. The on screen display or the picture may not appear if the wrong format mode is selected. When you turn on the DIRECTV® High-Definition Receiver for the first time, you will be asked if you want to set up DIRECTV® programming. If you have chosen to subscribe to DIRECTV programming, you should initialize the system according to section 8-6. If you don’t have any dish, you should select “NO”. This means you can receive only off-air broadcast (analog & digital). This setup process will be displayed only once. This means that you can change your selection at any time in the future using the DIRECTV Initial setup menu. If you have chosen to subscribe to DIRECTV, you should contact DIRECTV at 1-800-DIRECTV (or 1-800-347-3288) and order programming. 206-3675 When you order programming, you need to know your access card number. To get this number, press MENU on the remote control, then select SYSTEM on the Menu. Select System Test on the screen, and you will see the Access Card Identifier. Another way to find the number is by taking out the access card and referring to the number printed on it. 42 6. BASIC OPERATION 6-1. Viewing the Channel Banner The Channel Banner appears whenever you tune to a new channel or press the Info button on the remote control while viewing a program. It displays channel and program information in the banner shown at the top of the screen. When the Channel Banner is displayed, pressing “DE” toggles between extended and regular information banners. To remove the banner, press Info again or wait for 10 seconds. The icons in the Channel Banner represent the status or availability of important features. The icons will be highlighted when the feature is active or available as provided by the broadcaster and service provider. The information available on the Channel Banner is described below. Program Description Input Source Rating Channel Number Channel Logo Time (Program start and finish (duration)) Date High-Definition Dolby Digital Closed Caption Lock Message 43 206-3813 Alternate Audio 6-1. Viewing the Channel Banner Input Source Icon (DIRECTV) Indicates from which source the current program signal is being received. The DIRECTV® HighDefinition Receiver can receive a signal from ANT, ANT/Digital, CABLE or DIRECTV. Lock Icon ( ) Indicates that the lock system is activated. Alternate Audio ( ENGLISH ) DIRECTV and ATSC channels or programs sometimes provide multiple audio tracks, usually in different language. When multiple audio tracks are available, the Alternate Audio icon changes its appearance to indicate that you can select one of those audios by pressing “F G ” buttons. Mail Icon ( ) Indicates that your DIRECTV HD Receiver has electronic mail messages from DIRECTV. The mail icon will appear in the channel banner to indicate that a new mail message has arrived or there are unread messages in the box. HD Icon ( HD ) Indicates that the current program is in the HD format. DD Icon ( ) Indicates that the currently selected audio track is Dolby Digital. CC Icon ( CC ) Indicates that the current program provides the closed caption service. Channel Logo Displays the logo of the current channel. If a channel logo is not available, the channel name will be displayed instead. Channel Number Displays the current channel number. Start and End Time Displays the start time and end time of the current program. Rating Displays the rating of the current program. Date Displays the current date and time. Program Description Displays a brief description of the current program (if available). 206-3813 Category Displays the genre of the current program. 44 6. BASIC OPERATION 6-2. Channel Surfing The surf list appears on the TV screen when you press the Surf button on the remote control. It enables you to surf up to 50 favorite channels that were chosen in the Edit Channel section of the Setup menu. The surf list consists of the channel logos or channel numbers. If the logo of a certain channel is not available, the channel number is displayed instead. You can easily move the highlight on the surf list using “DEF G ” on the remote control. The next page is accessible by using Pg Up/Dn button on the remote. You can tune to a favorite channel by pressing “ ”. Or the Exit button on the remote will clear the surf list and take you back to the current channel. 45 206-3813 You are also able to add or delete the logo of a channel on the surf list by pressing the Info button on the remote. A dialog box will ask what you want to do with the highlighted logo area: you can replace the highlighted logo area with the current channel, or delete it. 6-3. Subscription to DIRECTV® programming and ANT/CABLE-Only operation The DIRECTV® High-Definition Receiver is designed to receive signals from DIRECTV, ANT and /or CABLE. If you are a DIRECTV customer, you can enjoy programming provided by DIRECTV. You can also receive the analog and digital over-the-air broadcasts, with the benefit of the Advanced Program Guide (APG) which is an integrated electronic program guide. The APG provides program listings and information on analog and digital channels from over-the-air local stations as well as DIRECTV channels. You can easily navigate and tune to hundreds of channels from various signal sources with the APG. 206-3813 If you don’t subscribe to DIRECTV® programming, however, the function of the DIRECTV HD Receiver will be limited to receiving signals only from ANT and/or CABLE. You can still enjoy HD services provided by over-the-air digital broadcast along with the conventional analog broadcast. Without the DIRECTV service, however, no electronic program guide is available. 46 7. ADVANCED PROGRAM GUIDE 7-1. About the Advanced Program Guide The DIRECTV Advanced Program Guide (APG), contains schedule and program information for all DIRECTV® channels. The APG also provides local over-the-air channels information including both conventional analog and digital channels if you receive satellite service. Helping you to find a program easily and conveniently, the APG allows you to view schedule and descriptive program information for the channels. The receiver offers five different channel lists: ALL, CUSTOM, SURF, MOVIES and SPORTS. You may edit the CUSTOM and SURF channel lists to customize and design your favorite channels, respectively. In addition, you can easily find specific programs by using the CATEGORY search of KEYWORD search functions. An explanation of each channel list is described in Section 7-2. You can bring up the APG in two ways and exit from it in three ways. To bring up the APG: - Press the Guide button on your remote control. or - Press the Menu button on the remote control and select the DIRECTV menu. Several options will appear. Choose the Guide option (MENU ➝ DIRECTV ➝ Guide) 47 206-3813 To exit the APG: - Press the Exit button to return to the last channel you were tuned to. or - Press the Guide button on the remote control twice when a program or channel is highlighted. The first press moves the highlight to the Guide menu at the far left. Pressing the button a second time makes the APG disappear. or - When any currently broadcasted program is highlighted, pressing “ ” will make the guide screen disappear and tune to that channel. 7-2. Layout of the Advanced Program Guide Screen The on-screen guide maintains five different channel lists, each of which shows you only those channels and programs that belong to that channel list. The meaning and generation of each channel list is described below All Shows program listings for all channels that you are eligible to access. They include DIRECTV® channels that your dish antenna can receive, and over-theair channels that you have selected to add into the channel list during the initial setup procedure. Custom Shows the program listings that belong to the CUSTOM channel list. You can customize the CUSTOM channel list by hiding channels from the All Channel List that you do not wish to view. Surf Shows program listings only for those channels on the SURF channel list. You can generate a FAVORITE channel list, which is a short list of channels you tune to most frequently, by setting a favorite icon to the channels from the menu sequence MENU ➝ SETUP ➝ Favorite/Ch. Edit. Movies Lists only movie programs from channels in the All Channel List that have acceptable ratings. The DIRECTV® High-Definition Receiver generates the list automatically based on the category information of each program identified in the APG. Sports Shows only sports programs. The DIRECTV HD Receiver generates the list automatically based on the category information of each program identified in the APG. The guide screen also provides two search menus: Category Searches for programs that belong to a given category. The DIRECTV HD Receiver first shows you currently applicable categories and allows you to search for programs in that category. Keyword Searches for programs that have or are related to a specific key word. You can choose a key word for program titles or credit titles (for example, actor/actress, director, writer, awards, etc.). 206-3813 When accessing an on-screen guide, you will always return to the guide menu, one of the five channel lists or one of the two search menus, that you have previously viewed. 48 7. ADVANCED PROGRAM GUIDE 7-3. Moving through the Advanced Program Guide The Advanced Program Guide is operated based on a simple and straightforward “Highlight and Select” process. 1. Use “DEF G ” on your remote control to navigate the guide screen. 2. Press “ ” to select or execute the highlighted menu or function. The on-screen guide shows you program listings for seven channels within a one and one half hour time slot. For example:, 6:00 - 7:30. In order to view a list of future programs or other channels, you may continuously press “DEF G ” to scroll horizontally or vertically. This may take a while to reach a specific channel or program, if the channel or program is listed far from the currently highlighted program. The Advanced Program Guide thus offers you shortcuts to minimize your effort in navigating channels and time slots. Line Scrolling You can reach other time slots or channels that are currently hidden from the screen using the arrow buttons “DEF G ”. Move horizontally to reach other time slots and move vertically to reach other channels. Page Scrolling You can move faster vertically by scrolling page by page with the Pg Up/Dn buttons on the remote control. Each button stroke scrolls one page up or down. Date Scrolling You can scroll time slots day-by-day using the CC/Date button on the remote control. Alternatively, you can move the highlight to the Date Change Box and change the date to jump to the time slot of that day. Direct Jumping You can quickly jump to a page that contains a specific channel by directly entering a channel number using the digit buttons “0~9” on the remote control. Pressing “ ” following the digit button strokes will move to the channel immediately. NOTE 49 206-3813 Press the Guide button to return immediately to the guide menus, the left-most column of the guide screen. This is very useful when the highlight is located far from the current time and you want to return to the guide menus. 7-4. Selecting a Program The top region of the guide screen displays the schedule and program information of the currently highlighted program. You can also see other detailed information about the program by pressing the Info button. When you select the highlighted program by pressing “ ”, what happens or appears next depends on whether the highlighted program is currently on-air or scheduled in the future, and whether or not it is a pay per view program. Current / Not PPV If the selected program is a current program and not a PPV programs, you will directly tune to the program. Future / Not PPV If the selected program is scheduled in the future and is not a PPV program, you will be offered a dialog box that enables you to reserve this program for watching. If you select Remind in the dialog box, this program is put on the Remind List and you will be reminded by a message at the top-left corner of the screen 10 seconds before its airing time. Current / DIRECTV® Pay Per View If the selected program is a current pay per view program, you will be asked if you want to purchase this program. Future / DIRECTV® Pay Per View If the selected program is a pay per view program scheduled in the future, you will also be asked if you want to purchase this program. Once you confirm the purchase, this program is put on the Future Purchase list. You can view the Future Purchase list from the menu sequence Menu ➝ DIRECTV ➝ Future Purchase and cancel any purchase on the list anytime before its airing time. 206-3813 A continuous connection to a land-based phone line is required to perform this function with your remote control. (Note: Pay per view programs can only be purchased with the 24 hours of the program times.) 50 7. ADVANCED PROGRAM GUIDE 7-5. Getting More Information Pressing the Info button will display available additional information about the highlighted program. It includes actor and role relationships, original material, production studio, the date on which the program was first shown, and so on. To display program details: 1. Move the highlight to a desired program using “DEFG”, Pg Up, Pg Dn or CC/Date on the remote control. 2. Press the Info button on the remote control to display the available additional information. 3. If you want to check any other broadcasting schedules for this same program, move the highlight to the “Other Times” option, located on the right side of the additional information box, and press “ ”. 4. To return to the previous guide screen, press “F ” or the Info button again. 51 To get channel information, press “ ” when the channel number, the second column from the left of the screen, is highlighted. The top region of the guide screen displays the channel name and description about the channel, if available. 206-3813 NOTE 7-6. Referring to EZ Help Your basic understanding of certain features and terminology used in the APG will help you to fully enjoy the functionality of the DIRECTV® High-Definition Receiver. The receiver’s unique feature called ‘EZ Help’ serves as an on-line snapshot user’s manual. If you want to find out what the highlighted menu item is for and how it works while you are in the APG, just press and hold the “Help (?)” button on your remote control. A quick help screen with brief and focused descriptions will appear at the right side of the screen. EZ Help also provides operation tips at the bottom of every page. Once you release the “Help (?)” button, the help display will disappear instantly. 206-3813 If you press the “Help (?)” button while you are viewing a program, it will guide you to the EZ Help feature, which is an on-line version of this Operating guide. 52 7. ADVANCED PROGRAM GUIDE 7-7. Making a Remind List for Future Viewing If you want to view a program scheduled in the future, you can put that program on the Remind List so that a reminder message will appear right before the program starts. To schedule a future viewing : 1. Move the highlight to a future program you want to watch using “DEF G ” on the remote control. 2. Press “ ”. A dialog box will appear for your information. 3. Move the highlight to the Remind option in the dialog box and press “ ” to confirm. The program name will be preceded by the mark (√). If you want to cancel any reservation, execute the menu sequence MENU ➝ DIRECTV ➝ Remind List and press “ ” when the highlight is on the reservation. NOTE A reminder message will appear at the top-left corner of the screen 10 seconds before the reserved program actually starts. The receiver will automatically tune to the program if you do not cancel it. 53 206-3813 Pay per view programs can only be purchased with the 24 hours of the program times. 7-8. Purchasing DIRECTV® Pay Per View Programs If you subscribe to DIRECTV® programming, you may preview pay per view movies on channel 200, the DIRECTV promo channel, to determine if you would like to purchase them. To purchase PPV programs: 1. From the program guide, press “ ” on the remote control to select the PPV program. A dialog box will appear to ask you whether you want to purchase or not. Selecting the “Others” button will show you other time schedules for the program. 2. Move the highlight to the right to “Buy” in the dialog box and press “ ”. Another pop-up box will be displayed to verify your purchase. 206-3813 3. If the price to record the program is different, a Record button will appear. Move the highlight to the right again to “Record” in the dialog box and press “ ”. The program may be recorded via Audio Out and Video Out 1 or 2 if the Format is set to 480i. A continuous connection to a land based phone line is required to order PPV with your remote control. (Note: Pay per view programs can only be purchased within the 24 hours of the program times.) 54 7. ADVANCED PROGRAM GUIDE 7-9. Searching Programs by Category You can search for specific programs by their categories. The category information of each program is provided by the APG so that you can choose one of them to search for matching programs. You can also set a search range to One Day or Three Days, (within 24 hours and 72 hours from now, respectively). In the search result one program may have multiple showings in different channels and/or in different time slots. To search programs by Category : 1. Highlight the CATEGORY in the guide menu. You will see currently applicable categories in a two-level structure. The Category Search screen consists of three columns: the first column from the left shows the top-level categories, the middle column shows the second-level categories that belong to the same top-level category, and the right-most column lists programs resulting from a category search. 2. Move the highlight to a top-level category. You will see its second-level categories, if any in the middle column. By moving the highlight around and viewing available categories, you can select any of them, top-level or second-level, and press “ ” for searching. 55 206-3813 3. The program resulting from the search will be listed in the right-most column. The highlight goes to the top program on the list and its program information will be displayed at the top region of the guide screen. You can see program information on each program by moving the highlight using “DE”. If you choose a program and press “ ”, you will be asked to select one of the available showings of that program. Once a choice is made, ALL channel listings will replace the Category Search screen and the highlight will go to the specified showing. 7-10. Searching Programs by Keyword You can also search for programs by keyword that include the keyword in their program titles or credit titles such as actor/actress name, director name, etc. To search programs by keyword: 1. Move the highlight to the KEYWORD in the guide menu. The Keyword Search screen will appear on the right side of the guide menu. 2. Move the highlight to the right and enter a word using the screen keyboard. Highlight a letter first and press “ ” to type it in. 3. When a word is completed or even when only a partial word is typed in, you may, move the highlight to the Search option located on the bottom of the screen keyboard and press “ ” to execute searching. 5. The receiver first searches for candidate keywords that include the word or the partial word you entered. You can select one of the candidate keywords to search for programs that have or are related to the selected keyword. 206-3813 6. The programs resulting from the search will be listed in the right-most column. The highlight goes to the top program on the list. Its program information will be displayed at the top region of the guide screen. You can see program information on each program by moving the highlight using “DE”. If you choose a program and press “ ”, you will be asked to select one of available showings of that program. Once a choice is made, all channel listings will replace the Keyword Search screen and the highlight will go to the specified showing. 56 8. CUSTOMIZATION 8-1. The Structure of the On-screen Menu In this menu system, there are several ways to customize the settings provided. Most menus consist of three levels to set up the options, but some menus go to and require further levels to be set. If you press the Menu button, only the first level of the menu system will appear at the left side of the TV screen. The second and third level can be displayed by pressing “ ”. If a menu has more than three levels, the pop-up dialogue box can be displayed as the fourth or fifth level. For navigating the menu levels, you will see “ ” or “G ” on the right side of the menu label to help you go to the next level. To bring up and exit the Menu: Press the Menu button on the remote control to bring up the menu. A second press of the Menu button or a press of the Exit button will take you back to TV viewing. To go to the next level: Press “ ” or “G ” on the remote control. 57 206-3813 To go back to the previous level: Press “F ” on the remote control. 8-2. The On-Screen Menu DIRECTV SETUP AUDIO 206-3813 PREFERENCE Guide Remind List Future Purchase Purchase List Mail List Initial Setup EZ Channel Scan Manual Ch. Add Surf List/Ch. Edit EZ Hook-up Clock Advanced Digital Output Audio Mode Audio Variable Audio Language TV Aspect Ratio Closed Caption Output Channel Out to TV Digital TV Input EZ Demo LOCK Lock System Block Channel Movie Rating TV Rating – Children TV Rating – General Spending Limit SYSTEM System Test Replace Card Software Info Feature List 58 8. CUSTOMIZATION 8-3. Previewing the Remind List The Remind List shows the programs you have reserved in the Guide menu. You may cancel any program in the list by selecting the program. A pop-up screen will ask if you want to cancel it. To cancel a program in the Remind List: 1. Press the Menu button on the Remote Control to display the on-screen menu. 2. Select the DIRECTV® menu by pressing “ ”on the remote control. 3. Scroll down to Remind List using “E”. 4. Move the highlight to the right with “G ” to select a program from the list. 5. Press “ ” and the pop-up dialogue box will be displayed. 6. Select “Yes” in the pop-up box if you want to cancel, then the highlight will return to the list. 59 206-3813 7. Press “F ” to return to the previous level or press the Exit button on the remote control if you want to return to TV viewing. 8-4. Managing Program Purchases Future Purchase Allows you to review upcoming DIRECTV® Pay Per View purchases. You may only cancel programs that were ordered through the DIRECTV® High-Definition Receiver and have not been viewed. You may do this by selecting the program. A pop-up screen will ask you if you want to cancel the program. To cancel a newly purchased program : 1. Press the Menu button on the Remote Control to display the on-screen menu. 2. Select the DIRECTV® menu by pressing “ ”on the remote control. 3. Scroll down to Future Purchase using “E”. 4. Move the highlight to the right with “G ” to select a program from the list. 5. Press “ ” and the pop-up dialogue box will be displayed. 6. Select “Yes” in the pop-up box if you want to cancel, then the highlight will return to the list. 206-3813 7. Press “F” to return to the previous level or press the Exit button on the remote control if you want to return to TV viewing. 60 8. CUSTOMIZATION 8-4. Managing Program Purchases Purchase List Shows you a list of past DIRECTV® Pay Per View purchases. You can see each charge of the PPV programs you purchased and viewed. To review programs in the Purchase List: 1. Press the Menu button on the Remote Control to display the on-screen menu. 2. Select the DIRECTV® menu by pressing “ ”on the remote control. 3. Scroll down to the Purchase List using “E”. 4. Move the highlight to the right with “ G ” to scroll the purchase list. 5. Press “F ” to return to the previous level or press the Exit button on the remote control to return to TV viewing. NOTE CAM Slot No: The CAM slot number indicates which slot the purchase occupied. A customer service representative may use these slot numbers to help resolve billing issues. 61 206-3813 CAM: Conditional Access Module, usually referred to as the access card. A removable, electronic subassembly provides conditional access control of the subscriber terminal. 8-5. Checking the Messages Allows you to view the messages that are sent from DIRECTV. For example, you may receive a message requesting your attention to a new service or special program offering. To check the Mail Box: 1. Press the Menu button on the Remote Control to display the on-screen menu. 2. Select the DIRECTV® menu by pressing “ ” on the remote control . 3. Scroll down to the Mail List option using “E”. 4. Move the highlight to the right with “G” to select a mail item from the list. 5. Press “ ” and the full text of the mail will be displayed in the pop-up dialogue box. 6. Select “Delete” on the pop-up box if you want to delete it. 7. Press “F” to return to the previous level or press the Exit button on the remote control if you want to return to TV viewing. NOTE 206-3813 The Message icon will be displayed in the Channel Banner only when at least one unread message is in the mail buffer. 62 8. CUSTOMIZATION 8-6. Initializing the System About Initial Setup The DIRECTV® High-Definition Receiver is capable of receiving three types of signals; ANT, CABLE and DIRECTV® programming (if you are a DIRECTV® customer). Initial Setup lets you initialize your system to function properly with your dish antenna. Select Dish Lets you select the correct dish type among three different types available; Round Dish for Satellite Network A only, Oval Dish for Satellite Networks A and B, or Oval Dish for Satellite Networks A, B, and C. For advice on selecting a dish that will provide the services that you desire, contact DIRECTV (1-800-DIRECTV) or your local DIRECTV retail expert. If you already have a dish, refer to its user’s guide to determine its type. To receive HD programming, you should install and select the Oval dish type (Oval dish (Sat A,B) or Oval dish (Sat A, B, C)) in the Select Dish menu. Auto Detection is used to enable access to additional DIRECTV® satellites after the dish is pointed. You must select No Dish if you have no dish, and you cannot proceed further in this menu. To select dish: 1. Press the Menu button on the Remote Control to display the on-screen menu. 2. Select the DIRECTV® menu by pressing “ ” on the remote control. 3. Scroll down to Initial Setup using “E”. 4. Move the highlight to the right with “ G ” to choose Select Dish. 5. Press “ ” and the pop-up dialogue box will be displayed. 6. Select your dish type using “E” and press “ ”. The highlight will return to the previous screen. 7. Select Your Location using “E” for the next step of the initial setup. NOTE 63 206-3813 Although the initial setup is a sequential process from Select Dish to Channel Setup, each menu can be accessed independently. 8-6. Initializing the System Your Location Provides the coordinates of elevation, azimuth, and tilt based upon your zip code. Elevation is the up/down angle of the dish. Azimuth is the side-to-side direction, while tilt is the circular rotation of the dish itself around the pointing axis. Full instructions for the installation of your dish are provided with your satellite dish antenna. To enter your location: 1. Press the Menu button on the Remote Control to display the on-screen menu. 2. Select the DIRECTV® menu by pressing “ ” on the remote control. 3. Scroll down to Initial Setup using “E”. 4. Move the highlight to the right with “ G ” to select Your Location. 5. Press “ ” and the pop-up dialogue box will be displayed. 6. Enter your zip code using the digit buttons on the remote control. 7. Press “ ” to show the elevation, azimuth and tilt. Point your dish properly with the azimuth, elevation and tilt values given. 8. Press “ ” to return to the Your Location menu. 9. Select Signal Strength using “DE” for the next step of initial setup. NOTE 206-3813 Although the initial setup is a sequential process from Select Dish to Channel Setup, each menu can be accessed independently. 64 8-7. Managing Channels Manual Ch. Add Manually adds a channel to your channel list without rescanning all the channels again. EZ Channel Scan may not pick up every channel that is available on Air and Cable. Therefore, it may be necessary for you to add channels manually using this feature. To add the channels missed in your channel list: 1. Press the Menu button on the remote control to display the on-screen menu. 2. Scroll down using “E” on the remote control. 3. Select the Setup menu by pressing “ ”. 4. Scroll down to Manual Ch. Add using “E”. 5. Move the highlight to the right with “G ” to display the channel add box. 6. Enter the channel number desired using the digit buttons on the remote control. 7. Press “ ” and the pop-up box of the result will be displayed. 206-3813 8. Press the Exit button on the remote control to return to TV viewing. 68 8-10. Advanced Advanced Setup Allows you to configure special settings such as the background matte color for wide aspect ratio programming, the channel banner time-out period and advanced digital closed captioning settings.” To set advanced Setup Menu: 1. Press the Menu button on the Remote Control to display the on-screen menu. 2. Scroll down using “E ” on the remote control. 3. Select the Setup menu by pressing “ ”. 4. Scroll down to Advanced using “E”. 206-3813 5. Press “G ” to display the Advanced Setup Menu screen. 74 8. CUSTOMIZATION 8-11. Setting the Audio Variable Audio Allows you to control the volume with the remote control of the DIRECTV® High-Definition Receiver. To set Variable Audio: 1. Press the Menu button on the Remote Control to display the on-screen menu. 2. Scroll down using “E ” on the remote control. 3. Select the Audio menu by pressing “ ”. 4. Scroll down to Audio Variable using “E ”. 5. Move the highlight to the right with “G ”. 6. Select “On” or “Off” and press “ ” to return to the previous level. 79 206-3813 7. Press the Exit button on the remote control to return to TV viewing. 8-12. Choosing the Aspect Ratio Lets you choose the screen format. When you view a picture with a wide (16:9) aspect ratio on a 4:3 TV, you can choose to view using Letterbox, Cropped, or Squeezed. When you view a picture with a normal (4:3) aspect ratio on a 16:9 TV, you can choose to view using Normal, Wide, Panorama, Zoom1, or Zoom2. (Refer to section 2.4 Normal and Wide Format Signals) Choosing the screen format of your TV: 1. Press the Menu button on the Remote Control to display the on-screen menu. 2. Scroll down using “E ” on the remote control. 3. Select the Preference menu by pressing “ ”. 4. TV Aspect Ratio will be automatically highlighted. 5. Move the highlight to the right with “G ”. 6. Select one of the options and press “ ” to return to the previous level. 206-3813 7. Press the Exit button on the remote control to return to TV viewing. 80 8. CUSTOMIZATION 8-12. Choosing the Aspect Ratio Modes for viewing wide image (16:9) on a normal TV (4:3) display when output display format is 480i or 480p mode : Letter Box Use for a picture with an original 16:9 aspect ratio (in a wide format). Letterbox mode will shrink the picture to fill the screen, with black (or gray) bars appearing at the top and bottom of the screen. Cropped Use for a picture filling the entire screen by cropping (removing) the left and right portions of the picture. Squeezed Use for a full picture filling the entire screen with no black/gray bars. The picture in a 16:9 format will be horizontally adjusted or squeezed to fit the 4:3 ratio monitor. Modes for viewing normal image (4:3) on a wide TV (16:9) display when output display format is 720p or 1080i mode : Normal Use for a picture with an original 4:3 aspect ratio on your 16:9 monitor, with black/gray bars appearing at the left and right sides. Wide Use for a picture adjusted horizontally (in a linear proportion) to fill the entire screen. Panorama Use to adjust a picture in a non-linear proportion (more at both sides) to create a spectacular view. Zoom1 Use when you want to fill the entire screen with no black/gray bars appearing. The image will be altered both horizontally (stretched) and vertically (cropped). The top and bottom portions of the picture will be cut. 81 206-3813 Zoom2 Use to view the picture without distortion. Note that the top and bottom portions of the picture will be cropped (removed). 8-13. Setting Closed Caption Lets you select a mode for displaying Closed Caption Data. You can choose the Analog Caption Service or the Digital Caption Service. In the Analog Caption Service, Caption 1-4 display program’s dialog, and Text 1-4 display information for a data service. In the Digital Caption Service, Service 1-6 represent each Language Service. (Note : Closed Caption will appear only when it is provided by the broadcaster) To set Closed Caption: 1. Press the Menu button on the Remote Control to display the on-screen menu. 2. Scroll down using “E ” on the remote control. 3. Select the Preference menu by pressing “ ”. 4. Scroll down to Closed Caption using “E ”. 5. Move the highlight to the right with “G ”. 6. Select one between Analog Caption Service and Digital Caption Service. 7. Move the highlight to the right with “G ”. 8. Select one of the options and press “ ” to return to the previous level. 206-3813 9. Press the Exit button on the remote control to return to TV viewing. 82 8. CUSTOMIZATION 8-13. Setting Closed Caption Analog Caption Service Caption1 (CC1) CC1 is the primary caption service that synchronizes the captioning language with the sound, used by most broadcasters. The captioning is displayed in the same language as the program’s dialog. Caption2 (CC2) CC2 is the special non-synchronous caption service that does not need to be in sync with the sound and may provide simplified captioning, which is usually delayed. Caption3 (CC3) CC3 serves as an alternate captioning service channel. The captioning is often a secondary language translation such as French, Spanish, simplified English or displayed at a slower rate. Caption4 (CC4) CC4 is another special non-synchronous caption service that does not need to be in sync with the sound and may provide simplified captioning, usually delayed. Text1-4 Text1-4 usually display information at the bottom position and is used for a data service, generally not program related. Digital Caption Service Service 1 Service 1 is designated as the Primary Caption Service. This service contains the verbatim, or near-verbatim captions for the primary language being spoken in the accompanying program audio. Service 2 Service 2 is designated as the Secondary Language Service. This service contains captions in a secondary language which are translations of the captions in the Primary Caption Service. The other services are not pre-assigned. It is up to the discretion of the individual caption 83 provider to utilize the remaining service channels. 206-3813 Service 3-6 8-14. Setting Default Signal Out Output Channel Lets you choose the channel used to view the DIRECTV® High-Definition Receiver when connected to the TV from the "OUT TO TV" jack, either channel 3 or, 4. Make sure your TV is set to the selected channel and that the DIRECTV HD Receiver's display format is set at "480i". To set the channel number of the DIRECTV HD Receiver: 1. Press the Menu button on the Remote Control to display the on-screen menu. 2. Scroll down using “E ” on the remote control. 3. Select the Preference menu by pressing “ ”. 4. Scroll down to Output Channel using “E ”. 5. Move the highlight to the right with “G ”. 6. Select Channel 3 or 4 and press “ ” to return to the previous level. 206-3813 7. Press the Exit button on the remote control to return to TV viewing. 84 8. CUSTOMIZATION 8-14. Setting Default Signal Out Out to TV -- Default Connection Lets you choose whether the OUT TO TV jack is connected to either the CABLE IN or ANT IN jack in standby mode. To set the standby mode default signal source: 1. Press the Menu button on the Remote Control to display the on-screen menu. 2. Scroll down using “E ” on the remote control. 3. Select the Preference menu by pressing “ ”. 4. Scroll down to Out to TV using “E ”. 5. Move the highlight to the right with “G ”. 6. Select Antenna or Cable and press to return to the previous level. 85 206-3813 7. Press the Exit button on the remote control to return to TV viewing. 8-15. Setting the Digital TV Input Digital TV Input The DIRECTV® High-Definition Receiver is also capable of receiving an 8-VSB signal, if any, via cable service. Before you move the highlight in the sub menu, the dialogue box will pop up to make sure if you want to change the mode. After changing it, you should run “EZ Channel Scan” to view a program sent via the designated input. To set the Digital TV signal source: 1. Press the Menu button on the Remote Control to display the screen menu. 2. Scroll down using “E ” on the remote control. 3. Select the Preference menu by pressing “ ”. 4. Scroll down to Digital TV Input using “E ”. 5. Move the highlight to the right with “G ”. 6. The pop-up dialogue box will appear when you move the highlight to change the mode. 7. Choose “OK “ if you want to change the mode, Otherwise, choose “Cancel”. 206-3813 8. Press the Exit button on the remote control to return to TV viewing. 86 8. CUSTOMIZATION 8-16. Running EZ Demo Shows you how to navigate through the on-screen menus of the DIRECTV® HighDefinition Receiver. To run EZ Demo: 1. Press the Menu button on the Remote Control to display the on-screen menu. 2. Scroll down using “E ” on the remote control. 3. Select the Preference menu by pressing “ ”. 4. Scroll down to EZ Demo using “E ”. 5. Press “G ” to display the EZ Demo screen. The screen will run automatically. 87 206-3813 6. Press “F ” anytime to return to the previous screen or press the Exit button on the remote control to return to TV viewing. 8-17. Setting Locks Lock System Lets you set up specific channels, ratings and spending limits through blocking schemes. Activates or disables all of the lock schemes previously set up. A password is required to gain access to this menu if the lock system is activated. You can change the password by inputting a new password twice. When the system is unlocked, the Block Channel, Program Rating and Spending Limits are not effective. To activate or deactivate the Lock System: 1. Press the Menu button on the Remote Control to display the on-screen menu. 2. Scroll down using “E ” on the remote control. 3. Select the Lock menu by pressing “ ”. 4. If unlocked, Lock System will be automatically highlighted, otherwise requires a password. To lock the system: 1. Move the highlight to the right with “G ” in Lock On/Off box. 2. Switch On or Off by using “G ” Whenever you switch the lock system on, you need to enter the password as a reminder. To set the password: 1. Move the highlight to the Set Password with “E ”. 2. Enter the password by using the digit buttons on the remote control. 3. Enter the password again to verify the number. 5. Press “F ” to return to the previous screen or press the Exit button on the remote control to return to TV viewing. NOTE 206-3813 Once you enter the password when unlocking the blocked channel, it will remain unlocked until the DIRECTV® High-Definition Receiver is off. 88 8. CUSTOMIZATION 8-17. Setting Locks Block Channel Blocks any channels that you do not want to view or that you do not want your kids to watch. If you tune in a blocked channel, a black screen with a pop-up screen will appear. You will have to enter the correct password to view the channel. Once you turn off your DIRECTV® High-Definition Receiver, Block Channel will automatically be reactivated. To block channels: 1. Press the Menu button on the Remote Control to display the on-screen menu. 2. Scroll down using “E ” on the remote control. 3. Select the Lock menu by pressing “ ”. 4. Scroll down to Block Channel using “E ”. 5. Press “G ” to display the Block Channel screen. 6. Use “DEF G ” to move the highlight in the channel editing screen. 7. Toggle Blocked or Unblocked using “ ”. The screen shown at the top left will indicate if the highlighted channel is blocked or unblocked. 8. Press “F ” to return to the previous screen or press the Exit button on the remote control to return to TV viewing. NOTE When you tune to the blocked channel, the password is required for access. 89 206-3813 The Channel Block feature should not be used as the only parental control. Since station assignments may change from time to time, controls such as rating and spending limits should always be used as the primary parental control. If the power fails or the DIRECTV HD Receiver is unplugged from the AC outlet, these settings may be reset. 8-17. Setting Locks Movie Rating Blocks movies according to the movie ratings limit, as defined by the Motion Picture Association of America, so children cannot view certain movies. You can set the ratings limit by blocking out all the movies with the ratings above a specified level. Keep in mind that the movie ratings limit applies only to movies shown on TV, not TV programs such as soap operas. To block movie programs: 1. Press the Menu button on the Remote Control to display the on-screen menu. 2. Scroll down using “E ” on the remote control. 3. Select the Lock menu by pressing “ ”. 4. Scroll down to Movie Rating using “E ”. 5. Select the level you want using “DE ” and press “ ” to return to the previous level. 6. Press the Exit button on the remote control to return to TV viewing. NOTE 206-3813 MOVIE/MPAA rating G: General Audiences All ages admitted. PG: Parental Guidance Suggested. Some material may not be suitable for children. PG-13: Parents Strongly Cautioned Some material may not be appropriate for children under 13. R: Restricted Under 17 requires accompanying parent or adult guardian. NC-17: No one 17 and under admitted. X : No one 17 and under admitted. 90 8. CUSTOMIZATION 8-17. Setting Locks TV Rating for Children’s Programs Keeps children from watching certain children's TV programs according to the ratings limit as defined by the TV Parental Guidelines Monitoring Board. This rating applies only to TV programs for children. Unless you block TV programs intended for mature audiences in the TV Rating – General menu, your children may view those programs. To block TV programs: 1. Press the Menu button on the Remote Control to display the on-screen menu. 2. Scroll down using “E ” on the remote control. 3. Select the Lock menu by pressing “ ”. 4. Scroll down to TV Rating-Children using “E ”. 5. Select Age or Content, if you want to lock a TV program based on age or content. 6. Select the level you want using “DE ” and press “ ” to return to the previous level. 7. Press the Exit button on the remote control to return to TV viewing. NOTE TV Rating Children Programs TV-Y: All Children. This program is designed to be appropriate for all children. 91 206-3813 TV-Y7: Directed to Older Children. This program is designed for children age 7 and above. 8-17. Setting Locks TV Rating for General Programs Blocks TV programs that you and your family do not wish to watch, based on the rating scheme defined by the TV Parental Guidelines Monitoring Board. To block TV programs: 1. Press the Menu button on the Remote Control to display the on-screen menu. 2. Scroll down using “E ” on the remote control. 3. Select the Lock menu by pressing “ ”. 4. Scroll down to TV Rating-General using “E ”. 5. Select Age or Content, if you want to lock a TV program based on age or content. 6. Select the level you want using “DE ” and press “ ” to return to the previous level. 7. Press the Exit button on the remote control to return to TV viewing. NOTE TV Rating for General Programs TV-G: General Audience. Most parents would find this program suitable for all ages. TV-PG: Parental Guidance Suggested. This program contains material that parents may find unsuitable for younger children. TV-14: Parents Strongly Cautioned. This program contains some material that many parents would find unsuitable for children under 14 years of age. 206-3813 TV-MA: Mature Audience Only. This program is specifically designed to be viewed by adults and therefore may be unsuitable for children under 17. 92 8. CUSTOMIZATION 8-17. Setting Locks Spending Limit Sets the spending limit of each PPV program. After a spending limit is set and the system is locked, you must enter the password to purchase a PPV program that costs more than your spending limit allows. The system will temporarily unlock the limit you previously set. Once the receiver is turned off and then turned back on, the lock will be reactivated. To set the spending limit of each PPV program: 1. Press the Menu button on the Remote Control to display the on-screen menu. 2. Scroll down using “E ” on the remote control. 3. Select the Lock menu by pressing “ ”. 4. Scroll down to Spending Limit using “E ”. 5. Move the highlight to the right with “G ”. 6. Enter the maximum amount of money to be spent on each PPV program. 7. Press “ ” to return to the previous level. 93 206-3813 8. Press the Exit button on the remote control to return to TV viewing. 8-18. Testing the System Checks the integrity of the DIRECTV® High-Definition Receiver. If any problems are detected, a short message will be displayed. To test DIRECTV HD Receiver : 1. Press the Menu button on the Remote Control to display the on-screen menu. 2. Scroll down using “E ” on the remote control. 3. Select the System menu by pressing “ ”. 4. System Test will be automatically highlighted. 5. Move the highlight to the right with “G ”. 6. Press “ ” to activate the system test. It will run automatically from Signal Strength to Phone Connection and if there is any problem in your system, the pop-up box will be displayed. The highlight will return to the previous level after the process is finished. 206-3813 7. Press the Exit button on the remote control to return to TV viewing. 94 8. CUSTOMIZATION 8-19. Replace Card DIRECTV may issue you a replacement access card periodically, if you are a DIRECTV customer. This menu enables you to transfer information, such as the record of your purchases, from the old card onto a new one. The access card fits into the slot on the back panel of the DIRECTV® High-Definition Receiver. Once you proceed past “Read the old card”, “Replace Card” cannot be cancelled. To replace the card : 1. Press the Menu button on the Remote Control to display the on-screen menu. 2. Scroll down using “E ” on the remote control. 3. Select the System menu by pressing “ ”. 4. Scroll down to Replace Card using “E ”. 5. Move the highlight to the right with “G ”. 6. Press “ ” to activate the “Replacement Card”. The pop-up box will be displayed. If you want the process to proceed, follow the instructions in the pop-up box. The highlight will return to the previous level after the process is finished. 95 206-3813 7. Press the Exit button on the remote control to return to TV viewing. 8-20. Upgrading Software Shows you the current software version. If there is a software planned, you will be notified by a pop-up box on your TV screen and the pop-up box will ask you if you want to upgrade your system. To upgrade the software in the DIRECTV® High-Definition Receiver: 1. Press the Menu button on the Remote Control to display the on-screen menu. 2. Scroll down using “E ” on the remote control. 3. Select the System menu by pressing “ ”. 4. Scroll down to S/W Upgrade using “E ”. 5. You can see the current software version on the right side of the menu. The next version will be seen if DIRECTV plans to upgrade the software. 6. Press the Exit button on the remote control to return to TV viewing. 206-3813 The DIRECTV HD Receiver is able to receive upgrades or modifications to some of its features and functions. These modifications will automatically be made, usually at times when the receiver would likely be turned off. If your receiver is on when an upgrade or modification is sent, you may experience a disruption in reception for a minute or two. Your reception should return to normal after the modification is complete. Your receiver must be plugged in to receive any upgrades. Please consult the Upgrade Menu to find a schedule of upgrades or modifications planned by DIRECTV. (Note: Do not unplug your receiver while an upgrade is in progress.) 96 9. EZ HELP 9-1. EZ Help The EZ Help feature is designed to let you understand each function of the Menu and Advanced Program Guide in an easy and convenient way. When you navigate through the Menu and the Advanced Program Guide, press and hold the “Help (?)” button on your remote control if you want information about the highlighted item. The information will be displayed on the right side of the TV screen. Simply press and hold to see the helpful information. NOTE 97 206-3813 Pressing the “Help (?)” button on your remote control independently will activate the overall EZ Help feature. However, when the MENU or the Advanced Program Guide is already displayed, pressing the “Help (?)” button will activate the specific EZ Help feature. 9-1. EZ Help The EZ Help is an on-line version of this Operating Guide. You can review many features of the DIRECTV® High-Definition Receiver by navigating through a simple structure. It contains a brief overview of the DIRECTV HD Receiver, the use and programming of the remote control, a functional explanation of the front and back panel, and an instructive note about the Menu and the Advanced Program Guide. The see the EZ Help feature: 1. Press the “Help (?)” button on the remote control to display the EZ Help screen. 2. Scroll up and down to select EZ Help menu items using “DE” on the remote control. 3. Move the highlight using “DEF G ”. The explanations of the highlighted item will be displayed on the right side or at the bottom of the screen. 4. Press the Exit button on the remote control if you want to return to TV viewing. Remote Control/Programming Remote 206-3813 Front & Back panel Menu and Advanced Program Guide 98 PRODUCT SPECIFICATIONS Specifications For Model No. HD-SAT520 DIRECTV® High-Definition Receiver INPUTS ATSC/NTSC RF DIRECTV RF Smart Card OUTPUTS Dolby Digital A/V output RGB Out DVI-HDTV Out Component Video Out Y,PB,PR S-Video Out Authorized Service Only/EZ-LINK port VIDEO FEATURES MPEG2 per ISO/IEC-13818-2 DIRECTV SD MPEG DIRECTV HD MPEG Aspect Ratio Mode (16:9) Aspect Ratio Mode (4:3) Variable bit rate decoding Built in format/scan converter SYSTEM/CUSTOM INTERFACE FEATURES OSD/MENU APG System Remote Control RF Remod STBY Loop-out 99 16:9 : 60P,30P,24P,23.976P,29.97P,59.94P 16:9 : 60I,30P,24P,23.976P,29.97P,59.94I 4:3 : 60I,30P,24P,23.976P,29.97P,59.94P,60P,59.94I 4:3/16:9 : 60I,30P,24P,23.976P,29.97P,59.94P,60P,59.94I MPEG2, ISO/IEC 13818 - 1 per ATSC spec A/53 MPEG2: MP@HL, MP@ML NTSC : 52-806 MHz ATSC : 52-806 MHz, 8-VSB/DIGITAL/Terrestrial over 6 Mhz channels DIRECTV : 950-1450 MHz Antenna (1), Cable (1), Loop out (1) DIRECTV RF Antenna in Slot on the back Optical Output (1) A/V (525/480i)(2) 15-Pin connector (1) DVI Connector (1) 1080i, 720p, 480p (1) S-Video (1) Serial Port (1) Normal, Wide, Panorama, Zoom1, Zoom2 Letterbox, Crop, Squeeze Manual Keyboard 11 Keys Channel 3/4 Antenna/Cable 206-3813 INPUT FORMATS (ATSC compliant) 1280 x 720 1920 x 1080 640 x 480 704 x 480 59.94I Transport Video decoder ISO/IEC 13818 - 2 Tuning System Capabilities AUDIO FEATURES Dolby Digital (AC-3) Linear PCM Audio Analog output level Analog output level (Maximum) Frequency Response (+/- 1dB) Digital outputs Analog outputs GENERAL Power Consumption Standby Power Power line Environment Safety and Regulation Mechanical Dimensions 206-3813 AC Line connector/cable Dolby Digital 20bit 200mV RMS, 1 RCA color-coded jack 3.0V RMS 20-20kHz Optical 2 RCA (phono type)/color-coded jacks 100Watts Max / 120VAC <35 Watts/120VAC (17Watts typ) 90 VAC to 137 VAC Operation Temperature: 0 to 40 degrees Celsius 32 to 104 degrees Fahrenheit Humidity: 0 to 99 percent non condensing Storage : 10 to + 50 degree Celsius UL: Complies with UL 1492 and NOM FCC: Complies with FCC Class “B” 2.72 inches (H), 16.93 inches (W), 12.95 inches (D)/ 69 mm (H) x 430 mm (W) x 329 mm (D) (Excluding Foot) 3pin/6.0 feet 100 TROUBLESHOOTING Zenith and DIRECTV are dedicated to providing you with quality support and customer service. If you have questions or difficulties that you cannot resolve using the tips in this troubleshooting section, consult your dealer or call DIRECTV at 1-800-DIRECTV (1-800-347-3288) regarding problems with DIRECTV Service problems and Zenith Customer Support at Digital TV Hotline (1-877-993-6484) regarding your DIRECTV® High-Definition Receiver. 101 SOLUTIONS No power. - Is the AC power cord plugged in? Snowy picture and unclear sound. - Check your antenna input or location. - Check your cable input. - Check your satellite input. No picture. - Make sure that the correct format is selected. If the DIRECTV HD Receiver is connected to your monitor or TV via video 1 or 2 jacks on the back panel, the format must be 480i. Otherwise, you may not be able to see a picture. (see section 3-5) If the DIRECTV HD Receiver is connected to your monitor or TV via Y/PB/PR port or RGB/DVI-HDTV port on the back panel, the format must not be 480i. Otherwise, you may not be able to see a picture. Press the Format button on the front panel to change formats. (see section 3-5) - Make sure that the right component type is selected. If the DIRECTV HD Receiver is connected to your monitor or TV via Y/PB/PR port on the back panel, the “TYPE” switch must be flipped to the left. Otherwise, you may not be able to see a picture. (see section 3-5) If the DIRECTV HD Receiver is connected to your monitor or TV via RGB/DVI-HDTV port on the back panel, the “TYPE” switch must be flipped to the right. Otherwise, you may not be able to see a picture. (see section 3-5) - Select the EZ Channel Scan or Manual Channel Add functions if you have not already done so. (see section 8-7) - If you are only receiving a few satellite channels, you may need to call your service provider to have your programming activated. - Check to make sure all the cables are installed correctly and that the proper source is selected on your TV. For example, channel 3 or 4, Video 1 or 2. - The satellite signal strength may be low. Check the signal strength and adjust the satellite dish as recommended by the satellite antenna installation instructions. (see section 8-6) - You may be trying to access a pay per view program. Follow the onscreen instructions to order the program. - Due to copyright restrictions, you may not be able to view some high definition programs in the high definition format. - Make sure the Access Card is inserted correctly. - For more information about connections, please refer to Section 3 of this manual. 206-3813 SYMPTOMS 206-3813 SYMPTOMS SOLUTIONS Normal picture but no sound. - Check volume levels. - Make sure the TV is not muted. - Check that the DIRECTV® High-Definition Receiver is connected properly. Picture is distorted. - Make sure the proper format is selected. (see section 2-3) - Make sure the proper aspect ratio is selected. (see section 2-4) - Make sure the video output is connected to the TV. (see section 3-5) Available channels are missing. - If you are a DIRECTV customer, you can add a channel by running the “Manual Ch. Add” from the SETUP menu or find all available channels by running the “EZ Channel Scan” in the SETUP menu. (see section 8-7) - Otherwise, if the DIRECTV HD Receiver is in the ANT/CABLE mode, the only way that you can find all the available channels is by running the “EZ Channel Scan” in the SETUP menu. (see section 8-7) 4:3 Aspect ratio cannot be selected. -Aspect ratio depends on both the incoming program format and the Display Format button on the front panel. Once the button for the format is set to a standard definition (480i/480p) and the incoming program is set at a 4:3 video, the aspect ratio can not be adjusted and a warning message will appear on the screen. (see section 8-12) 16:9 Aspect ratio cannot be selected. -Similar to the above case, once the button for a format is set to high definition (720p/1080i) and an incoming program is set at a 16:9 video, the aspect ratio can not be adjusted and a warning message will appear on the screen. The remote control is not responding. - Make sure the batteries are fresh and installed properly. (see section 8-9) - Point the remote control unit at the remote control sensor. - Check if the correct operating mode on the remote control is selected. The timer does not work. - Make sure the clock is set properly. You forget your password. - If you subscribe to satellite service, contact your service provider to arrange for the password to be re-set - If you do not subscribe to satellite service and the DIRECTV HD Receiver is in the ANT/CABLE mode, enter the master password “7777”. 102 ZENITH ELECTRONICS CORPORATION DIRECTV® HIGH-DEFINITION RECEIVER LIMITED WARRANTY-USA Zenith will repair or replace your product, at Zenith’s option, if it proves to be defective in material or workmanship under normal use during the warranty period listed below from the date of original consumer purchase. This warranty is available only to the original purchaser of the product and is effective only when used in the United States, excluding U.S. Territories. ONE YEAR WARRANTY PERIOD: HOW SERVICE IS HANDLED: 0 to 90 days: Your unit will be repaired or replaced with a new, substitute model or factory reconditioned unit. If repaired, parts may be new or remanufactured. If a replacement unit is available, to have your unit in 2 working days, Zenith requires a reserved deposit by credit card as surety for advance shipment. Your credit card will not be charged if you return the defective unit within 10 working days. For further instructions please see below for service. 91 to 365 days: Your unit will be repaired or replaced with a new, substitute model or factory reconditioned unit. Zenith may add a fee for labor charges. If repaired, parts may be new or remanufactured. Repair Parts and Replacement Units are warranted for the remaining period of the original warranty. Please retain your box to return the unit to Zenith. Shipping charges both ways for claims within the first 90 days will be paid by Zenith; after 90 days during the warranty period, you pay in-bound shipping charges. THIS WARRANTY IS IN LIEU OF ANY OTHER WARRANTY, EXPRESSED OR IMPLIED, INCLUDING WITHOUT LIMITATION, ANY WARRANTY OF MERCHANTABILITY OR FITNESS FOR A PARTICULAR PURPOSE. TO THE EXTENT ANY IMPLIED WARRANTY IS REQUIRED BY LAW, IT IS LIMITED IN DURATION TO THE EXPRESSED WARRANTY PERIOD ABOVE. ZENITH WILL NOT BE LIABLE FOR ANY INCIDENTAL, CONSEQUENTIAL, INDIRECT, SPECIAL, OR PUNITIVE DAMAGES OF ANY NATURE, INCLUDING WITHOUT LIMITATION LOST PROFITS, LOST OR CORRUPTED PROGRAMMING OR DATA, OR ANY OTHER DAMAGE WHETHER BASED IN CONTRACT, TORT, OR OTHERWISE. Some states do not allow the exclusion or limitation of incidental or consequential damages or limitations on how long an implied warranty lasts, so the above exclusion or limitation may not apply to you. This warranty gives you specific legal rights and you may also have other rights that vary from state to state. THIS LIMITED WARRANTY DOES NOT APPLY: • To damages or problems that result from shipping, installation, calibration, maintenance or separate system components. • To damages or problems that result from misuse, abuse, operation outside environmental specifications or contrary to the requirements and precautions in the Operating Guide, accident, lightning strikes or other natural causes, modification or alteration, incorrect electrical current or voltage, signal reception, input, software errors that do not disable functionality, operating and software protocols adopted after date of manufacture or for outside the U.S., or institutional or commercial use. Therefore, the cost of replacement under these circumstances is borne by the customer. CUSTOMER ASSISTANCE NUMBERS: If you are a DIRECTV subscriber: Call 1-800-DIRECTV (1-800-347-3288) FIRST. To prove warranty coverage: Retain your dated sales receipt to prove date of purchase as well as your box for shipping the unit in to Zenith. Legible copy of your sales receipt must be submitted at the time warranty service is provided. To obtain where-to-buy, product assis- Call 1-877-9Zenith (1-877-993-6484) (Mon. - Fri. 7 AM to 8 PM and Sat. 8 tance, or customer assistance: AM to 5:00 PM CT) Please select the appropriate option from the menu. FOR SERVICE: You must call (1-800-984-9349 Mon. - Fri. 7AM to 7PM CT, please select the appropriate option from the menu) to confirm the product is defective and to obtain Return Authorization (RA). If requesting 2-day advance shipment they will ask for your credit card number. During the warranty period, Zenith will send you a return-shipping label. After you obtain authorization for return, please box your unit with a copy of the sales receipt and enough packing material to assure undamaged delivery of your product. When you receive the label, place it on the box and call the 800 # in the instruction for pick-up. When your unit is received, Zenith will repair or replace your unit in accordance with this Limited Warranty. For advance shipment, the return label will come with the replacement sent to you. Please follow boxing and shipping instructions above. ZENITH ELECTRONICS CORPORATION 2000 MILLBROOK DRIVE LINCOLNSHIRE, IL 60069 Zenith Part No. 206-3813 GS# 3835RS0035H Printed in Korea Issue O