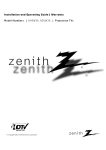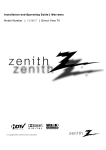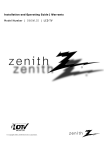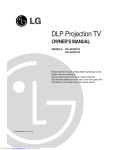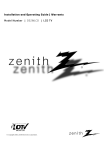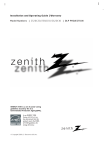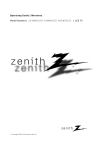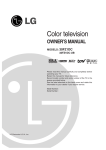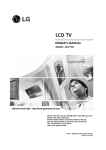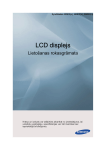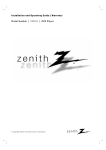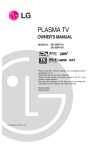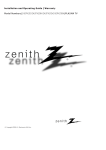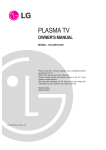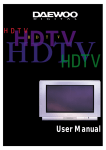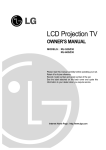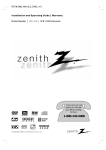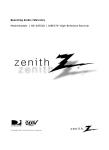Download Zenith Z52SZ80 User's Manual
Transcript
Installation and Operating Guide | Warranty
Model Numbers | Z44SZ80/Z52SZ80 | DLP PROJECTION
© Copyright 2005, LG Electronics USA, Inc.
Downloaded from www.Manualslib.com manuals search engine
Warning/Caution
Warning/Caution
WARNING/CAUTION
RISK OF ELECTRIC SHOCK
DO NOT OPEN
WARNING/CAUTION:
TO REDUCE THE RISK OF ELECTRIC SHOCK DO NOT REMOVE COVER (OR BACK). NO USER
SERVICEABLE PARTS INSIDE. REFER TO QUALIFIED SERVICE PERSONNEL.
The lightning flash with arrowhead symbol, within an equilateral triangle, is intended to alert the user to
the presence of uninsulated “dangerous voltage” within the product’s enclosure that may be of sufficient magnitude to constitute a risk of electric shock to persons.
The exclamation point within an equilateral triangle is intended to alert the user to the presence of
important operating and maintenance (servicing) instructions in the literature accompanying the appliance.
WARNING/CAUTION:
TO PREVENT FIRE OR SHOCK HAZARDS, DO NOT EXPOSE THIS PRODUCT TO RAIN OR MOISTURE.
POWER CORD POLARIZATION:
CAUTION: TO PREVENT ELECTRIC SHOCK, MATCH WIDE BLADE OF PLUG TO WIDE SLOT, FULLY
INSERT.
ATTENTION: POUR ÉVITER LES CHOCS ÉLECTRIQUES, INTRODUIRE LA LAME LA PLUS LARGE
DE LA FICHE DANS LA BORNE CORRESPONDANTE DE LA PRISE ET POUSSER JUSQU’AU FOND.
NOTE TO CABLE/TV INSTALLER:
This reminder is provided to call the CATV system installer’s attention to Article 820-40 of the National
Electric Code (U.S.A.). The code provides guidelines for proper grounding and, in particular, specifies that
the cable ground shall be connected to the grounding system of the building, as close to the point of the
cable entry as practical.
REGULATORY INFORMATION:
This equipment has been tested and found to comply with the limits for a Class B digital device, pursuant to Part
15 of the FCC Rules. These limits are designed to provide reasonable protection against harmful interference in
a residential installation. This equipment generates, uses and can radiate radio frequency energy and, if not
installed and used in accordance with the instructions, may cause harmful interference to radio communications.
However, there is no guarantee that interference will not occur in a particular installation. If this equipment does
cause harmful interference to radio or television reception, which can be determined by turning the equipment off
and on, the user is encouraged to try to correct the interference by one or more of the following measures:
- Reorient or relocate the receiving antenna.
- Increase the separation between the equipment and receiver.
- Connect the equipment into an outlet on a circuit different from that to which the receiver is connected.
- Consult the dealer or an experienced radio/TV technician for help.
Any changes or modifications not expressly approved by the party responsible for compliance could void the
user’s authority to operate the equipment.
CAUTION:
Do not attempt to modify this product in any way without written authorization from LG Electronics. Unauthorized modification could void the user’s authority to operate this product.
COMPLIANCE:
The responsible party for this product’s compliance is:
Zenith Electronics Corporation
1-201-816-2000
Marked and Distributed in the United States by LG Electronics U.S.A., Inc.
1000 Sylvan Avenue, Englewood Cliffs, NJ 07632
http://www.zenith.com
2 DLP Projection TV
Downloaded from www.Manualslib.com manuals search engine
Safety Instructions
Safety Instructions
IMPORTANT SAFETY INSTRUCTIONS
Important safety instructions shall be provided with each apparatus. This information shall be given in a separate booklet or
sheet, or be located before any operating instructions in an instruction for installation for use and supplied with the apparatus. This information shall be given in a language acceptable to the country where the apparatus is intended to be used. The
important safety instructions shall be entitled “Important Safety Instructions”. The following safety instructions shall be included where applicable, and, when used, shall be verbatim as follows. Additional safety information may be included by adding
statements after the end of the following safety instruction list. At the manufacturer’s option, a picture or drawing that illustrates the intent of a specific safety instruction may be placed immediately adjacent to that safety instruction :
1. Read these instructions.
2. Keep these instructions.
3. Heed all warnings.
4. Follow all instructions.
5. Do not use this apparatus near water.
6. Clean only with dry cloth.
7. Do not block any ventilation openings. Install in accordance with the manufacturer’s instructions.
8. Do not install near any heat sources such as radiators, heat registers, stoves, or other apparatus (including amplifiers)that produce heat.
9. Do not defeat the safety purpose of the polarized or grounding-type plug. A polarized plug has two blades with
one wider than the other. A grounding type plug has two blades and a third grounding prong, The wide blade or the
third prong are provided for your safety. If the provided plug does not fit into your outlet, consult an electrician for
replacement of the obsolete outlet.
10. Protect the power cord from being walked on or pinched particularly at plugs, convenience receptacles, and the
point where they exit from the apparatus.
11. Only use attachments/accessories specified by the manufacturer.
12. Use only with the cart, stand, tripod, bracket, or table specified by the manufacturer, or sold with the apparatus.
When a cart is used, use caution when moving the cart/apparatus combination to avoid injury from tip-over.
PORTABLE CART WARNING
Owner’s Manual 3
Downloaded from www.Manualslib.com manuals search engine
Safety Instructions
13. Unplug this apparatus during lightning storms or when unused for long periods of time.
14. Refer all servicing to qualified service personnel. Servicing is required when the apparatus has been damaged
in any way, such as power-supply cord or plug is damaged, liquid has been spilled or objects have fallen into
the apparatus, the apparatus has exposed to rain or moisture, does not operate normally, or has been dropped.
15. CAUTION concerning the Power Cord :
Most appliances recommend they be placed upon a dedicated circuit; that
is, a single outlet circuit which powers only that appliance and has no
additional outlets or branch circuits. Check the specification page of
this owner's manual to be certain.
Do not overload wall outlets. Overloaded wall outlets, loose or damaged
wall outlets, extension cords, frayed power cords, or damaged or
cracked wire insulation are dangerous. Any of these conditions could
result in electric shock or fire. Periodically examine the cord of your
appliance, and if its appearance indicates damage or deterioration,
unplug it, discontinue use of the appliance, and have the cord replaced
with an exact replacement part by an authorized servicer.
Protect the power cord from physical or mechanical abuse, such as being
twisted, kinked, pinched, closed in a door, or walked upon. Pay
particular attention to plugs, wall outlets, and the point where the
cord exits the appliance.
16. Outdoor Use Marking :
WARNING - To Reduce The Risk Of Fire Or Electric Shock, Do Not Expose This Appliance To Rain Or Moisture.
17. Wet Location :
Apparatus shall not be exposed to dripping or splashing and no objects filled with liquids, such as vases, shall
be placed on the apparatus.
4 DLP Projection TV
Downloaded from www.Manualslib.com manuals search engine
Contents
Contents
Warnings/Caution . . . . . . . . . . . . . . . . . . . . . . . . . . . . . . .2
Safety Instructions . . . . . . . . . . . . . . . . . . . . . . . . . . . . .3~4
Introduction
Controls . . . . . . . . . . . . . . . . . . . . . . . . . . . . . . .6
Connection Options . . . . . . . . . . . . . . . . . . . .7~8
Remote Control Key Functions . . . . . . . . . . .9~10
Installation
External Equipment Connections . . . . . . . . . .11~16
Antenna or Cable Connection . . . . . . . . . . . . . .11
VCR Setup . . . . . . . . . . . . . . . . . . . . . . . . . . .12
External A/V Source Setup . . . . . . . . . . . . . . . .13
DVD Setup . . . . . . . . . . . . . . . . . . . . . . . . . . . .13
HDSTB Setup . . . . . . . . . . . . . . . . . . . . . . . . . .14
Monitor Out Setup . . . . . . . . . . . . . . . . . . . . . .14
PC Setup . . . . . . . . . . . . . . . . . . . . . . . . . . . . .15
Digital Audio Output . . . . . . . . . . . . . . . . . . . . .16
External Stereo . . . . . . . . . . . . . . . . . . . . . . . . .16
HDMI . . . . . . . . . . . . . . . . . . . . . . . . . . . . .17~19
Operation
Turning the TV On . . . . . . . . . . . . . . . . . . . . . .20
TV Setup
On-screen Menus Language Selection . . . . . . .21
Setup Menu Options
EZ Scan (Channel Search) . . . . . . . . . . . . . . . .22
Channel Edit . . . . . . . . . . . . . . . . . . . . . . . . . . .22
Channel Label Setup . . . . . . . . . . . . . . . . . . . .23
Main Picture Source Selection . . . . . . . . . . . . .23
Input Label . . . . . . . . . . . . . . . . . . . . . . . . . . . .23
Video Menu Options
EZ Picture . . . . . . . . . . . . . . . . . . . . . . . . . . . .24
Manual Picture Control (Custom Option) . . . . . .24
Color Temperature Control . . . . . . . . . . . . . . . .24
Video Reset . . . . . . . . . . . . . . . . . . . . . . . . . . .24
Audio Menu Options
Audio Language . . . . . . . . . . . . . . . . . . . . . . . .25
EZ SoundRite / EZ Sound . . . . . . . . . . . . . . . . .25
Manual Sound Control (Custom Option) . . . . . .25
Front Surround . . . . . . . . . . . . . . . . . . . . . . . . .26
TV Speakers On/Off Setup . . . . . . . . . . . . . . . .26
Stereo/SAP Broadcasts Setup . . . . . . . . . . . . . .26
Time Menu Options
Auto Clock Setup . . . . . . . . . . . . . . . . . . . . . . .27
Manual Clock Setup . . . . . . . . . . . . . . . . . . . . .27
On/Off Timer Setup . . . . . . . . . . . . . . . . . . . . .27
Sleep Timer / Auto Off . . . . . . . . . . . . . . . . . . . .28
Option Menu Options
Aspect Ratio Control . . .
Cinema 3:2 Mode Setup
Caption . . . . . . . . . . . . .
Caption / Text . . . . . . . .
Caption Option . . . . . . .
EZ Demo . . . . . . . . . . .
Lock Menu Options
Parental Lock Setup . . .
.
.
.
.
.
.
.
.
.
.
.
.
.
.
.
.
.
.
.
.
.
.
.
.
.
.
.
.
.
.
.
.
.
.
.
.
.
.
.
.
.
.
.
.
.
.
.
.
.
.
.
.
.
.
.
.
.
.
.
.
.
.
.
.
.
.
.
.
.
.
.
.
.
.
.
.
.
.
.
.
.
.
.
.
.
.
.
.
.
.
.
.
.
.
.
.
.
.
.
.
.
.
.29
.29
.30
.30
.31
.31
. . . . . . . . . . . . . . . . . .33
Remote Control
PIP (Picture-in-Picture)/Twin Picture . . . . . . . . ..34
Watching PIP/Twin Picture . . . . . . . . . . . . . . . ..34
Selecting an Input Signal Source for PIP/Twin Picture . .34
Swapping the PIP/Twin Picture . . . . . . . . . . . . .34
TV Program Selection for PIP . . . . . . . . . . . . . .34
Moving the PIP sub picture . . . . . . . . . . . . . . . .35
Adjusting Main and Sub Picture Sizes for Twin Picture . .35
Brief Info.. . . . . . . . . . . . . . . . . . . . . . . . . . . . . .36
EZ Mute . . . . . . . . . . . . . . . . . . . . . . . . . . . . . .37
Split Zoom . . . . . . . . . . . . . . . . . . . . . . . . . . . .37
Screen Setup for PC mode . . . . . . . . . . . . . . . .38
Programming the Remote
Programming Codes
. . . . . . . . . . . . . . . . . . . . . .39
. . . . . . . . . . . . . . . . . . . . . . .40~42
Troubleshooting Checklist . . . . . . . . . . . . . . . . . . .43~44
Maintenance . . . . . . . . . . . . . . . . . . . . . . . . . . . . . . . . .45
Product Specifications . . . . . . . . . . . . . . . . . . . . . . . . .46
Warranty . . . . . . . . . . . . . . . . . . . . . . . . . . . . . . . . . . . .48
After reading this manual, keep it handy for future reference.
Owner’s Manual 5
Downloaded from www.Manualslib.com manuals search engine
Introduction
Introduction
Controls
- This is a simplified representation of a front panel.
- Image shown may be somewhat different from your TV.
Front Panel Controls
POWER
MENU
ENTER
VOL
CH
POWER Button
MENU Button
VOLUME (F,G)
Buttons
CHANNEL (E,
Buttons
ENTER Button
D)
Operation Indicator/
Lamp Indicator/
Temperature Indicator
Function Status Indicators
- Lamp indicator, operation indicator, and temperature indicator located below the front panel controls, reveal the
operating status of the DLP projection TV.
Operation Indicator
Lamp Indicator
Off
Red
Green
Orange (blinking)
Orange
Red (blinking)
Green (blinking)
Orange
Temperature Indicator
6 DLP Projection TV
Downloaded from www.Manualslib.com manuals search engine
Red
Red (blinking)
Power cord is not connected.
Power Cord is connected, TV is in standby mode.
TV turns on.
Preparing operation in standby mode.
Projection lamp is reaching the end of its life and needs to
be replaced with a new lamp. Contact your service center.
There is a problem with the lamp or around it. Contact an
authorized service center.
The lamp cover is not closed.
The projection TV is overheating. Check for blocked vents on
the projection TV.
The projection TV shut down due to overheating.
The projection TV shut down, check the cooling fan. Contact
your service center.
Introduction
Connection Options
Back Connection Panel
DIGITAL AUDIO OPTICAL
OUTPUT
Used to connect either an external
amplifier, or add a sub-woofer to
your surround sound system if it has
a digital
audio optical input.
(Refer to 1 )
DIGITAL AUDIO OPTICAL INPUT(COMPONENT2)
Connect digital audio
from the equipment
connected to COMPONENT 2.
CABLE Inputs
ANTENNA Inputs
Connect cable signals to Connect antenna sigthe TV, either directly or nals to the TV directly.
through your cable box.
ANTENNA
HDMI1/DVI, HDMI 2
Connect a HDMI signal
to HDMI1/DVI or
HDMI2. Or connect a
DVI(Video) signal to
HDMI1/DVI.
RGB INPUT
DIGITAL AUDIO
OPTICAL INPUT
(COMPONENT2)
DIGITAL AUDIO
OPTICAL INPUT
(DVI)
COMPONENT
INPUT2
INPUT1
PC/DTV
(XGA/
480p/
720p/
1080i)
RGB/DVI INPUT
H
D
M
I
1
/
D
V
I
H
D
M
I
2
PORT
INPUT1
VIDEO
AUDIO
(R)
(L)
MONO
PR
AUDIO
(R)
VARIABLE
(L)
AUDIO
VIDEO 1 or 2
Connects the video
signals from various
types of equipment.
Left/Right AUDIO
Used for stereo sound
from various types of
equipment.
(L)
AUDIO
(R)
DTV/DVD INPUT
COMPONENT INPUT 1-2
Connect a component
video/audio device to
these jacks. Refer to your
DVD manual for further
information.
MONITOR
INPUT2
OUT
(L)
PB
AUDIO OUT
UPGRADE
S-VIDEO
Y
(R)
Note:
S-VIDEO In
A connection available with some highend equipment that
provides even better
picture quality for
Video 2.
DIGITAL AUDIO
OPTICAL OUTPUT
CABLE
DIGITAL AUDIO OPTICAL INPUT(DVI)
Connect digital audio
from the equipment
connected to
HDMI/DVI(VIDEO).
RGB Input
Connect the TV output
connector from a
PC/DTV to the appropriate input port.
RGB/DVI INPUT
Connect the monitor
output connector from
a PC to the appropriate input port.
MONITOR OUT
Connect a second TV or
Monitor.
VARIABLE AUDIO OUT
Used to connect either an
external amplifier, or add a
sub-woofer to your surround
sound system.
1 In standby mode, these port will not work.
Owner’s Manual 7
Downloaded from www.Manualslib.com manuals search engine
Introduction
Front Connection Panel
There are four jacks on the left side on your projection TV
that make connecting Audio/Video devices like video
games and camcorders very simple.
The jacks are like those found on the back jack connection
panel. This means that most equipment that connects to
those types of jacks on the rear jackpack, may be connected to the front connection panel.
To use the side jacks as the signal source, select them
using Main Input menu as described on page 23. They will
be named “Front Video” in the Main Input menu.
If you input both Front Video and
S-Video, only the S-Video will
work.
Front A/V Panel
If you’re connecting a video game
device, make sure to change the
picture settings with the EZ
Picture option in the Video menu
(see page 24).
LEFT/RIGHT
AUDIO
Used for stereo
sound from various types of
equipment.
(R)
AUDIO
(L)/
MONO
VIDEO
VIDEO
Connects the
video signals
from any piece of
equipment.
S-VIDEO
S-VIDEO
FRONT A/V
A connection
available on
some very highend equipment
that provides better picture quality
than video input.
Mini glossary
A/V CABLESAudio/Video cables. Three cable connector—Right audio (red), Left audio (white), and Video (yellow). A/V cables are
used for stereo playback of videocassettes and for higher quality picture and sound from other A/V devices.
A/V DEVICE Any device that produces video or sound (VCR, DVD, cable box, or television).
8 DLP Projection TV
Downloaded from www.Manualslib.com manuals search engine
Introduction
Remote Control Key Functions
- When using the Remote Control, aim it at the remote control sensor on the TV.
MODE
Selects the remote operating mode:
TV, VCR, Cable, DVD and Satellite.
Select other operating modes, for the
remote to control external devices.
VCR CABLE DVD SAT
TV
MODE
TV/VIDEO
Selects: Analog, Video1, Video2, Front
video, Component1-2, RGB, HDMI1/DVI
and HDMI2 input sources.
NUMBER KEYPAD
For direct channel selection and
programming functions.
MUTE
Switches the sound on or off.(Refer to
p.37)
LIGHT
POWER
TV/VIDEO TV INPUT
EZ Video
INFO
SLEEP
EZ Sound
1
2
3
4
5
6
7
8
9
0
FLASHBK
FAV
MUTE
PIP
-
CH
PIPCH- PIPCH+ SWAP
Increases/decreases the sound level.
MENU
Brings up the main menu to the
screen.
INFO
When you watch the TV, information displays on top of the screen. Not available
in Component 1-2, RGB, HDMI1/DVI and
HDMI2 mode.(Refer to p.36)
FAV
Scrolls the Favorite channels.
ADJUST
VOL
RATIO
Changes the screen format or aspect
ratio.
LIGHT
Illuminates the Remote
Control keys.
+
SAP
VOLUME UP/DOWN
INDICATOR LIGHTS
Show active remote mode
every time any button is
pressed.
RATIO
CC
FREEZE PIP INPUT
MENU
EXIT
ADJUST
Adjusts screen position, size, and phase
in RGB-DTV/PC mode.
PIP INPUT
Selects the input source for the sub
picture.
ENTER
When in the menu system and other
on-screen displays, selects highlighted
options.
PLAY PAUSE STOP RECORD
SKIP
Playing CDs: Selects songs.
Playing DVDs: Selects movie chapters.
REW
EXIT
Clears all on-screen displays and returns
to TV viewing from any menu.
FF
SKIP
Owner’s Manual 9
Downloaded from www.Manualslib.com manuals search engine
Introduction
Remote Control Key Functions
TV INPUT
• Rotates the input mode between Antenna
and Cable.
• Video 1-2, Front Video, Component 1-2,
RGB-DTV (or RGB-PC), HDMI1/DVI and
HDMI2
input sources, TV will return to the last TV
channel.
VCR CABLE DVD SAT
TV
MODE
LIGHT
POWER
TV/VIDEO TV INPUT
EZ Video
Adjusts the factory preset picture
depending on the viewing environment.
EZ Sound
Selects the sound appropriate for
the program's character.
SAP
Selects MTS sound: Mono, Stereo, and
SAP in Analog mode. Change the audio
language in DTV mode.
POWER
Turns your TV or any other programmed
equipment on or off, depending on mode.
INFO
SLEEP
EZ Video
SLEEP
EZ Sound
1
2
3
4
5
6
7
8
9
0
FLASHBK
FAV
MUTE
FLASHBK
Tunes to the last channel viewed.
CHANNEL UP/DOWN
Scrolls through available channels in
EZ Scan memory.
+
SAP
ADJUST
VOL
PIP
-
CH
PIPCH- PIPCH+ SWAP
PIP
Toggles between PIP and Twin picture
mode.
RATIO
CC
FREEZE PIP INPUT
SWAP
Exchanges the main/sub images in
PIP/Twin picture mode.
PIPCH+
Changes to next higher PIP channel.
PIPCHChanges to next lower PIP channel
CC
Selects a closed caption mode for displaying captioning information if available on program.
FREEZE
Freezes the currently-viewed picture.
Main picture is frozen in PIP/Twin picture
mode.
MENU
EXIT
PLAY PAUSE STOP RECORD
THUMBSTICK
Allows you to navigate the on-screen
menus and to adjust the system settings
and preferences, by moving to an option
D
withF E
G and selecting the highlighted
option with .
REW
FF
RECORD, PAUSE, REW, FFWD,
PLAY, STOP
Control the functions on your VCR.
SKIP
Installing Batteries
• Open the battery compartment cover on the back side and install the batteries
matching correct polarity (+ with +, - with -).
• Install two 1.5V AA batteries. Don’t mix old or used batteries with new ones.
Close cover.
10 DLP Projection TV
Downloaded from www.Manualslib.com manuals search engine
back of
remote
Installation
Installation
External Equipment Connections
Antenna or Cable Connection
1. Analog and Digital TV signals provided on antenna
- Wall Antenna Socket or Outdoor Antenna without a Cable Box Connections
- For optimum picture quality, adjust antenna direction if needed.
Multi-family Dwellings/Apartments
(Connect to wall antenna socket)
Wall Antenna
Socket
ANTENNA
Copper Wire
RF Coaxial Wire (75 ohm)
VHF Antenna
Turn clockwise to tighten.
UHF Antenna
Copper Wire
Outdoor
Antenna
Be careful not to bend the Copper Wire when
connecting the antenna.
Single-family Dwellings /Houses
(Connect to wall jack for outdoor antenna)
2. Analog and Digital TV signals provided on cable
Turn clockwise to tighten.
Cable TV Wall
Jack
RF Coaxial Wire (75 ohm)
CABLE
Copper Wire
Owner’s Manual 11
Downloaded from www.Manualslib.com manuals search engine
Installation
3. Analog and Digital TV signals provided on cable and antenna
Antenna
Copper Wire
RF Coaxial Wire (75 ohm)
ANTENNA
Cable TV Wall
Jack
Turn clockwise to tighten.
RF Coaxial Wire (75 ohm)
CABLE
Copper Wire
• To improve the picture quality in a poor signal area,
please purchase a signal amplifier and install properly.
• If the antenna needs to be split for two TV’s, install a “2Way Signal Splitter” in the connections.
ANTENNA
• If the antenna is not installed properly, contact your dealer for assistance.
Signal
Amplifier
Note: The TV will let you know when the TV(analog antenna), DTV(digital antenna), CATV(analog cable) and CADTV(digital
cable) channel scans are complete.
VCR Setup
Connection Option 1
ANTENNA
Set VCR output switch to channel 3 or 4 and then tune the
TV to the same channel number.
Connection Option 2
1. Connect the audio and video cables from the VCR's output
jacks to the TV input jacks, as shown in the figure.
When connecting the TV to VCR, match the jack colors
(Video = yellow, Audio Left = white, and Audio Right = red).
If you connect an S-VIDEO output from VCR to the S-VIDEO
input, the picture quality is improved; compared to connecting
only the Video input.
2. Insert a video tape into the VCR and press PLAY on the
VCR. (Refer to the VCR owner’s manual.)
3. Select the input source with using the TV/VIDEO button on
the remote control. Note that this TV finds the connected
input sources automatically for Video1-2, Front Video and
Component 1-2. It is presumed that RGB, HDMI1/DVI and
HDMI2 sources are connected.
Do not connect to both Video1,2 and S-Video at the
same time. In the event that you connect both Video
and the S-Video cables, only the S-Video will work.
DIGITAL AUDIO
OPTICAL OUTPUT
RGB INPUT
CABLE
DIGITAL AUDIO
OPTICAL INPUT
(COMPONENT2)
COMPONENT
DIGITAL AUDIO
OPTICAL INPUT
(DVI)
INPUT2
INPUT1
RGB/DVI INPUT
H
D
M
I
1
MONITOR
INPUT2
OUT
INPUT1
VIDEO
(L)
AUDIO
PB
(R)
H
D
M
I
2
(L)
MONO
PR
AUDIO
(R)
VARIABLE
AUDIO OUT
(L)
UPGRADE
PORT
(L)
AUDIO
AUDIO
(R)
(R)
DTV/DVD INPUT
2
1
ANT OUT
S-VIDEO
VCR Rear
OUT
VIDEO
OUTPUT
SWITCH
3
4
IN
Downloaded from www.Manualslib.com manuals search engine
S-VIDEO
Y
/
D
V
I
ANT IN
12 DLP Projection TV
PC/DTV
(XGA/
480p/
720p/
1080i)
(R) AUDIO (L)
Installation
External A/V Source Setup
How to connect
Connect the audio and video cables from the external equipment's output jacks to the TV input jacks, as shown in the
figure.
When connecting the TV to external equipment, match the
jack colors (Video = yellow, Audio Left = white, and Audio
Right = red).
RGB INPUT
PC/DTV
(XGA/
480p/
720p/
1080i)
S-VIDEO
MONITOR
INPUT2
OUT
Camcorder
INPUT1
RGB/DVI INPUT
VIDEO
VIDEO
How to use
(L)
1. Select the input source by using the TV/VIDEO button on
the Remote Control. Note that this TV finds the connected
input sources automatically for Video 1-2 and Component 12. It is presumed that RGB, HDMI1/DVI and HDMI2 sources
are connected.
2. Operate the corresponding external equipment.
AUDIO
(L)(L)
(R)
MONO
AUDIO
(R)(R)
Video Game
Set
VARIABLE
AUDIO OUT
(L)
AUDIO
(R)
R
AUDIO
L
VIDEO
DVD Setup
How to connect
ANTENNA
1. Connect the DVD video outputs (Y, PB, PR) to the COMPONENT (Y, PB, PR) INPUT jacks on the TV and connect the
DVD audio outputs to the AUDIO INPUT jacks on the TV, as
shown in the figure.
2. If your DVD only has an S-Video output jack, connect this to
the S-VIDEO input on the TV and connect the DVD audio outputs to the AUDIO INPUT jacks on the TV, as shown in the figure.
Note: If your DVD player does not have component video output,
use S-Video.
DIGITAL AUDIO
OPTICAL OUTPUT
DIGITAL AUDIO
OPTICAL INPUT
(DVI)
1. Turn on the DVD player, insert a DVD.
2. Use the TV/VIDEO button on the Remote Control to select
Component 1 or Component 2. (If connected to S-VIDEO,
select the Video2 or Front Video external input source.)
3. Refer to the DVD player's manual for operating instructions.
Y
PB
Video output ports
on DVD player
Y
Y
Y
Y
Pr
Pb
B-Y R-Y
Cb Cr
PB PR
PR
INPUT2
PC/DTV
(XGA/
480p/
720p/
1080i)
S-VIDEO
INPUT1
MONITOR
INPUT2
OUT
INPUT1
Y
/
D
V
I
VIDEO
(L)
PB
AUDIO
(R)
H
D
M
I
2
Component ports
on the TV
COMPONENT
RGB/DVI INPUT
H
D
M
I
1
How to use
• Component Input ports
To get better picture quality, connect a DVD player to the
component input ports as shown below.
RGB INPUT
CABLE
DIGITAL AUDIO
OPTICAL INPUT
(COMPONENT2)
(L)
MONO
PR
AUDIO
(R)
VARIABLE
AUDIO OUT
UPGRADE
(L)
AUDIO
PORT
(R)
(L)
AUDIO
(R)
DTV/DVD INPUT
B
R
(R) AUDIO (L)
DIGITAL AUDIO
OPTICAL
or
S-VIDEO
(R) AUDIO (L)
DVD
Notes:
• Digital Audio will not work for Component 1 input source.
• Digital Audio operation has priority if Digital Audio and AUDIO L/R
are connected at the same time.
Owner’s Manual 13
Downloaded from www.Manualslib.com manuals search engine
Installation
HDSTB Setup
- This TV can receive Digital Over-the-air/Cable signals without an external digital set-top box. However, if you do receive Digital
signals from a digital set-top box or other digital external device, refer to the figure as shown below.
- This TV supports HDCP (High-bandwidth Digital Contents Protection) protocol for Digital Contents (480p,720p,1080i).
How to connect
Use the TV’s COMPONENT (Y, PB, PR) INPUT, RGB, HDMI1/DVI or
HDMI2 jack for video connections, depending on your set-top box connector. Then, make the corresponding audio connections.
Note: HDMI(High Definition Multimedia Interface): Input that accepts uncompressed digital signal and multi channel digital audio signal.
Signal Component 1/2 RGB-DTV,HDMI1/DVI,HDMI2
Yes
No
480i
Yes
Yes
480p
How to use
720p
Yes
Yes
1. Turn on the digital set-top box. (Refer to the owner’s manual for the digital
1080i
Yes
Yes
set-top box.)
2. Use TV/VIDEO on the Remote Control to select Component 1,
Component 2, RGB-DTV, HDMI1/DVI or HDMI2 source.
Monitor Out Setup
The TV has a special signal output capability which allows you to
hook up a second TV or monitor.
Connect the second TV or monitor to the TV’s MONITOR OUTPUT.
See the Operating Manual of the second TV or monitor for further
details regarding that device’s input settings.
RGB INPUT
PC/DTV
(XGA/
480p/
720p/
1080i)
S-VIDEO
MONITOR
INPUT2
OUT
INPUT1
RGB/DVI INPUT
(L)
AUDIO
Note
• Component, RGB-PC/RGB-DTV, HDMI1/DVI,HDMI2, DTV input
sources cannot be used for Monitor out.
(R)
MONO
VARIABLE
AUDIO OUT
(L)
AUDIO
(R)
S-VIDEO
IN
(R) AUDIO (L)
14 DLP Projection TV
Downloaded from www.Manualslib.com manuals search engine
VIDEO
Installation
PC Setup
- This TV provides Plug and Play capability, meaning that the PC adjusts automatically to the TV's settings.
- The TV perceives 640x480, 60Hz as DTV 480p based on the PC graphic card, change the screen scanning rate for the graphic
card accordingly.
<When the PC supports DVI>
How to connect
1. Connect the PC to HDMI1/DVI port of this TV with an HDMI-to-DVI cable(not supplied with this product).
If you do not need to connect audio, HDMI2 port is also available for the DVI video connection.
2. If the PC(or the sound card of the PC) has a fiber optic digital audio output connector, connect the PC's audio output to DIGITAL AUDIO(OPTICAL) port for DVI INPUT.
3. If the PC(or the sound card of the PC) has an analog audio output connector, connect the PC's audio output to AUDIO INPUT
port located on the right side of RGB INPUT port.
How To Use
1. To get the best picture quality, adjust the PC graphics card to 1024x768, 60Hz.
2. Select HDMI1/DVI input source in main input option of SETUP menu.(Refer to P.23)
TV/VIDEO button is also available for this purpose.
3. Check the image on your TV. There may be noise associated with the resolution, vertical pattern, contrast or brightness in PC
mode. If noise is present, change the PC output to another resolution, change the refresh rate to another rate or adjust the
brightness and contrast on the VIDEO menu until the picture is clear. If the refresh rate of the PC graphic card can not be
changed, change the PC graphic card or consult the manufacturer of the PC graphic card.
<When the PC supports RGB>
How to connect
1. Connect the PC to RGB INPUT port of this TV with a RGB cable.
2. If the PC(or the sound card of the PC) has an analog audio output connector, connect the PC's audio output to AUDIO INPUT
port located on the right side of RGB INPUT port.
How To Use
1. To get the best picture quality, adjust the PC graphics card to 1024x768, 60 Hz.
2. Select RGB-PC input source in main input option of SETUP menu.(Refer to P.23)
Once you select RGB-PC in main input option of SETUP menu, TV/VIDEO button is also available for this purpose.
3. Check the image on your TV. There may be noise associated with the resolution, vertical pattern, contrast or brightness in PC
mode. If noise is present, change the PC output to another resolution, change the refresh rate to another rate or adjust the
brightness and contrast on the VIDEO menu until the picture is clear. If the refresh rate of the PC graphic card can not be
changed, change the PC graphic card or consult the manufacturer of the PC graphic card.
Monitor Display Specifications (RGB-PC or HDMI1/DVI Mode)
Resolution
640x350
640x480
800x600
1024x768
Horizontal
Frequency(KHz)
31.468
Vertical
Frequency(Hz)
70.09
31.469
59.94
37.861
72.80
37.500
35.156
56.25
37.879
60.31
48.077
72.18
46.875
48.363
75.00
56.476
70.06
60.023
75.02
RGB-PC
Mode Only
75.00
60.00
Owner’s Manual 15
Downloaded from www.Manualslib.com manuals search engine
Installation
Digital Audio Output
ANTENNA
Send the TV’s audio to external audio equipment (stereo system) via
the Digital Audio Output (Optical) port.
How to connect
1. Connect one end of an optical cable to the TV Digital Audio
(Optical) Output port.
2. Connect the other end of the optical cable to the digital audio (optical) input on the audio equipment.
3. Set the “ TV Speaker option - Off” in the AUDIO menu. Refer to
page 26.
See the external audio equipment instruction manual for operation.
C
A
B
L
E
C
A
R
D
DIGITAL AUDIO
OPTICAL OUTPUT
CABLE
DIGITAL AUDIO
OPTICAL INPUT
(COMPONENT2)
DIGITAL AUDIO
OPTICAL INPUT
(DVI)
DVI
H
/
D
D
M
V
I
I
1
HDMI
H
D
M
I
2
UPGRADE
Caution: Do not look into the optical output port. Looking
at the light may damage your vision.
PORT
COMPONENT
INPUT2
INPUT1
Y
PB
PR
(L)
AUDIO
(R)
DTV/DVD INPUT
External Stereo
Hook up Variable Audio Output, L-Audio-R to Amplifier system for
Left/Right front speaker sound.
RGB INPUT
PC/DTV
(XGA/
480p/
720p/
1080i)
S-VIDEO
How to connect
MONITOR
INPUT2
OUT
INPUT1
RGB/DVI INPUT
(L)
AUDIO
(R)
MONO
VARIABLE
AUDIO OUT
(L)
AUDIO
(R)
16 DLP Projection TV
Downloaded from www.Manualslib.com manuals search engine
1. Locate the Variable Audio Out jacks on the back of your TV and the
Input jacks on the back of your stereo's amplifier.
2. Connect the two jacks, making sure that the right and left channels
are connected correctly.
3. Set up your speakers through your analog stereo amplifier, according to the instructions provided with the amplifier.
Installation
HDMI
- HDMITM, the HDMI logo and High-Definition Multimedia Interface is a trademark or registered trademark of HDMI Licensing.
- This TV can receive the High-Definition Multimedia Interface(HDMI) or the Digital Visual Interface(DVI).
- This TV supports HDCP(High-bandwidth Digital Contents Protection) Protocol for 720x480p, 1280x720p, and 1920x1080i resolutions.
- When you connect this TV with a source device(DVD player, Set Top Box or PC) supporting Auto HDMI/DVI function, the output
resolution of the source device will be automatically set to 1280x720p.
- If the source device does not support Auto HDMI/DVI, you need to set the output resolution appropriately.
To get the best picture quality, adjust the DVD Player or Set Top Box's output resolution to 1280x720p, and the PC graphics card's
output resolution to 1024x768, 60Hz.
- If the source device has an HDMI output, no other audio connection is necessary because HDMI-to-HDMI connection includes
both video and audio.
- If the source device has a DVI output and no HDMI output, a separated audio connection is necessary.
<When the source device(DVD player or Set Top Box) supports HDMI>
How To Connect
1. Connect the source device to HDMI1/DVI or HDMI2 port of this TV with an HDMI cable(not supplied with this product).
2. No separated audio connection is necessary.
How To Use
- If the source device supports Auto HDMI function, the output resolution of the source device will be automatically set to 1280x720p.
- If the source device does not support Auto HDMI, you need to set the output resolution appropriately.
To get the best picture quality, adjust the output resolution of the source device to 1280x720p.
- Select HDMI1/DVI or HDMI2 input source in main input option on the SETUP menu.(Refer to P.23)
TV/VIDEO button is also available for this purpose.
<When the source device(DVD player or Set Top Box) supports DVI>
How To Connect
1. Connect the source device to HDMI1/DVI port of this TV with a HDMI-to-DVI cable(not supplied with this product).
Do not use HDMI2 port for DVI connection if you want to connect audio.
2. A separated audio connection is necessary.
3. If the source device has a fiber optic digital audio output, connect the audio output to DIGITAL AUDIO(OPTICAL) port for DVI
INPUT.
4. Connect the PC's audio output to AUDIO INPUT port located on the right side of RGB INPUT port.
How To Use
- If the source device supports Auto DVI function, the output resolution of the source device will be automatically set to 1280x720p.
- If the source device does not support Auto DVI, you need to set the output resolution appropriately.
To get the best picture quality, adjust the output resolution of the source device to 1280x720p.
- Select HDMI1/DVI input source in main input option on the SETUP menu.(Refer to P.23)
TV/VIDEO button is also available for this purpose.
Owner’s Manual 17
Downloaded from www.Manualslib.com manuals search engine
Installation
Reference
Cable sample
HDMI Cable
(not supplied with the product)
HDMI to DVI Cable
(not supplied with the product)
Fiber Optic Digital Audio Cable
(not supplied with the product)
Analog Audio Cable(RCA type)
(not supplied with the product)
Analog Audio Cable(Stereo to RCA type)
(not supplied with the product)
18 DLP Projection TV
Downloaded from www.Manualslib.com manuals search engine
Installation
How to use
1. Connect the HDMI1/DVI Source Devices(DVD Player or Set Top Box or PC) and the TV SET.
2. Turn on the display by pressing the POWER button on the TV SET and HDMI1/DVI Source Devices remote control.
3. Select HDMI1/DVI Input source in Main Input option on the SETUP menu.(Refer to P.23)
4. Check the image on your TV SET. There may be noise associated with the resolution, vertical pattern, contrast or brightness in
HDMI1/DVI Source Devices. If noise is present, change the HDMI1/DVI Source Devices to another resolution, change the
refresh rate or adjust the brightness and contrast on the menu until the picture is clear. If the refresh rate of the PC graphics
card can not changed, change the PC graphics card or consult the manufacturer of the PC graphics card.
Notes:
- Depending on the graphics card, DOS mode may not work if a HDMI to DVI Cable is in use.
- When Source Devices connected with HDMI1/DVI Input, output TV SET Resolution(480p, 720p, 1080i) and TV SET Display fit
EIA/CEA-861-B Specification to Screen. If not, refer to the Manual of HDMI1/DVI Source Devices or contact your service center.
- In case HDMI1/DVI Source Devices is not connected Cable or poor cable connection, "NO SIGNAL" OSD display in HDMI1/DVI
Input. In case that Video Resolution is not supported TV SET output in HDMI1/DVI Source Devices, "INVALID FORMAT" OSD
display. Refer to the Manual of HDMI1/DVI Source Devices or contact your service center.
In DTV Mode, the Supported TV Set Resolution Specification
-
1920 x 1080 I @ 59.94Hz / 60Hz, 16:9
1280 x 720 P @ 59.94Hz / 60Hz, 16:9(preferred format)
720 x 480 P @ 59.94Hz / 60Hz, 16:9
720 x 480 P @ 59.94Hz / 60Hz, 4:3
In PC Mode, the Supported PC Resolution Specification
-
640 x 480 @ 60Hz
640 x 480 @ 72Hz
640 x 480 @ 75Hz
800 x 600 @ 56Hz
800 x 600 @ 60Hz
800 x 600 @ 72Hz
800 x 600 @ 75Hz
1024 x 768 @ 60Hz(preferred format)
1024 x 768 @ 70Hz
1024 x 768 @ 75Hz
Owner’s Manual 19
Downloaded from www.Manualslib.com manuals search engine
Operation
Operation
Turning the TV On
* In this manual, the OSD (On Screen Display) may be different from your TV’s because it is just an
example to help you with the TV operation.
Turning on the TV just after installation
1. Connect power cord correctly. At this moment, the TV is switched to standby mode.
2. Press the POWER or CH (D / E) buttons on the TV front panel or press the POWER, TV/VIDEO, TV
INPUT, CH (D / E) or Number (0 ~ 9) buttons on the Remote Control to turn the TV on.
Turning on the TV (power cord is still connected)
1. If the TV is off without indicators on the TV
• Check the power cable.
2. If the TV was turned off with the remote control and the POWER button on the TV
• Press the POWER button on the TV or press the POWER, TV/VIDEO, TV INPUT, CH (D /
Number (0 ~ 9) button on the Remote Control to turn the TV on.
E)
or
Note: If you intend to be away on vacation, disconnect the power plug from the wall power outlet.
20 DLP Projection TV
Downloaded from www.Manualslib.com manuals search engine
Operation
TV Setup
On-screen Menus Language Selection
- The menus can be shown on the screen in the selected language. First select your language.
1. Press the MENU button and then use
menu.
2. Press the
G
button and then use
D
/
E
D
/
E
button to select the OPTION
button to select Language.
3. Press the G button and then use D / E button to select your desired language.
From this point on, the on-screen menus will be shown in the selected language.
4. Press EXIT button to return to TV viewing or press MENU button to return to
the previous menu.
Owner’s Manual 21
Downloaded from www.Manualslib.com manuals search engine
Operation
Setup Menu Options
EZ Scan (Channel Search)
- Automatically finds all channels available through antenna and cable inputs, and stores them in a channel list in the memory.
- Run EZ Scan again after any Antenna/Cable connection changes.
1. Press the MENU button and then use
2. Press the G button and then use
D /E
D /E
button to select the SETUP menu.
button to select EZ Scan.
3. Press the G button or ENTER button to begin the channel search.
Allow EZ Scan to complete the channel search cycle for TV, DTV, CATV, and CADTV.
Channel Edit
- You can create two different types of channel lists in memory: “Custom List”
and “Favorite List” from the default channel list created from the EZ Scan
channel search.
- A Custom List can be created by toggling each channel on or off with
ENTER button. The channels in the Custom List are displayed in black color,
and the channels deleted from the Custom List are displayed in gray color.
Once a channel is highlighted you can add or delete the channel by referring
to the small window at the top-left corner of the screen.You can also create
your own Favorite List.
Use the FAV button on the Remote Control when a channel is highlighted
and then you can add or delete the channel to/from the Favorite List.
button to select the SETUP menu.
1. Press the MENU button and then use D
/E
2. Press the G button and then use
button to select Channel Edit.
D /E
3. Press the G button. You will now see a screen filled with channel numbers and
a preview picture.
4. Use D / E / F / G button to select a channel and then use the ENTER button
to add or delete it. Press FAV to add or delete the channel to the Favorite List.
5. Press EXIT button to return to TV viewing or press MENU button to return to
the previous menu.
22 DLP Projection TV
Downloaded from www.Manualslib.com manuals search engine
Operation
Channel Label Setup
- Choose preset labels for your channels.
- If a channel label is provided on the signal from the broadcasting station, the TV displays a short name for a DTV channel - even if you didn't preset a label for the channel.
1. Press the MENU button and then use
2. Press the G button and then use
D /E
D /E
button to select the SETUP menu.
button to select Channel Label.
3. Press the G button. You will now see a screen filled with Labels and a preview screen.
4. Use the CH
D /E
button to select a channel to Label.
5. Use D / E / F / G button to select the appropriate label for the channel, then press ENTER button to set the Label to
the selected channel.
- If you press ENTER button in TV viewing mode, you will see the channel banner.
CADTV 27-1
Dolby Digital
HD
CNN
Main Picture Source Selection
- Changes the picture source so you can watch your off-air TV, cable TV, VCR,
DVD, or any other devices that are connected to your TV.
1. Press the MENU button and then use
2. Press the G button and then use
D /E
D /E
button to select the SETUP menu.
button to select Main Input.
3. Press the G button and then use D / E button to select the source: Antenna,
Cable, Video1, Video2, Front Video, Component1, Component2, RGB-DTV (or
RGB-PC), HDMI1/DVI or HDMI2.
4. Press EXIT button to return to TV viewing or press MENU button to return to the
previous menu.
Input Label
1. Press the MENU button and then use
2. Press the G button and then use
D /E
D /E
button to select the SETUP menu.
button to select Input Label.
3. Press the G button and then use D / E button to select the source: Video1,
Video2, Front Video, Component1, Component2, RGB, HDMI1/DVI or HDMI2.
4. Press EXIT button to return to TV viewing or press MENU button to return to the
previous menu.
Owner’s Manual 23
Downloaded from www.Manualslib.com manuals search engine
Operation
V ideo Menu Options
EZ Picture
- EZ Picture adjusts the TV for the best picture appearance. Select the preset value in the EZ Picture menu based on the
program category.
- When adjusting Video menu options (contrast, brightness, color, sharpness, tint, and color temperature) manually, EZ
Picture automatically changes to Custom.
- Daylight, Normal, Night Time, Movie, Video Game, and Sports settings are preset for optimum picture quality at
the factory and are not adjustable.
1. Press the EZ Video button repeatedly to select the picture appearance setup option as shown below:
Custom (your own settings), Daylight, Normal, Night Time, Movie, Video Game, and Sports.
• You can also use the VIDEO menu to adjust EZ Picture.
2. Press the EXIT button to save and return to TV viewing.
Manual Picture Control ( Custom option)
- Adjust the picture appearance to suit your preference and viewing situations.
1. Press the MENU button and then use
D /E
button to select the VIDEO menu.
2. Press the G button and then use D / E button to select the desired picture option
(Contrast, Brightness, Color, Sharpness, or Tint).
3. Press the G button and then use F
/ G button
to make appropriate adjustments.
4. Press EXIT button to return to TV viewing or press MENU button to return to the
previous menu.
Color Temperature Control
- Choose one of three automatic color adjustments. Set to warm to enhance hotter
colors such as red, or set to cool to see less intense colors with more blue.
1. Press the MENU button and then use
2. Press the
G
button and then use
D /E
D /E
3. Press the G button and then use D
or Warm.
/E
button to select the VIDEO menu.
button to select Color Temperature .
button to select either Cool, Medium,
4. Press EXIT button to return to TV viewing or press MENU button to return to the
previous menu.
V ideo Reset
- Use to quickly reset all the Video menu options to their original factory preset
values.
1. Press the MENU button and then use
2. Press the
G
button and then use
D /E
D /E
button to select the VIDEO menu.
button to select Video Reset .
3. Press the G button to reset the Video menu options to original values.
24 DLP Projection TV
Downloaded from www.Manualslib.com manuals search engine
Operation
Audio Menu Options
Audio Language
- Other languages may be available if a digital signal is provided by the broadcasting station.
SETUP
Audio Language
EZ SoundRite
VIDEO
EZ Sound
G
English
Spanish
French
Balance
1. Press the MENU button and then use D
2. Press the G button and then use
D /E
/E
button to select the AUDIO menu.
AUDIO
button to select Audio Language.
Bass
TIME
3. Press the
French.
G
button and then use
D /E
Treble
button to select: English, Spanish, or
Front Surround
TV Speaker
OPTION
4. Press EXIT button to return to TV viewing or press MENU button to return to the
previous menu.
LOCK
MENU
Prev.
EZ SoundRite
- Scans for changes in sound level during commercials, then adjusts the sound
to match the specified audio level. SoundRite makes sure that the volume level
remains consistent whether you are watching a commercial or a regular TV
program.
1. Press the MENU button and then use D
/E
button to select the AUDIO menu.
2. Press the
G
button and then use
D /E
button to select EZ SoundRite.
3. Press the
G
button and then use
D /E
button to select On or Off.
4. Press EXIT button to return to TV viewing or press MENU button to return to the
previous menu.
EZ Sound
- EZ Sound lets you enjoy the best sound without any special adjustment because the TV sets the appropriate sound
options based on the program content.
- When adjusting sound options (treble, bass, and front surround) manually, EZ Sound automatically switches Custom.
- Normal, Stadium, News, Music and Theater are preset for good sound quality at the factory and are not
adjustable.
1. Press the EZ Sound button repeatedly to select the appropriate sound setup as shown below:
Custom (your own settings), Normal, Stadium, News, Music and Theater.
• You can also adjust EZ Sound in the AUDIO menu.
2. Press EXIT button to save and return to TV viewing.
Manual Sound Control ( Custom option)
- Adjust the sound to suit your taste and room situations.
1. Press the MENU button and then use D
/E
button to select the AUDIO menu.
2. Press the G button and then use D
(Balance, Treble, or Bass).
/ E button to select the desired sound option
3. Press the G button and then use F
/G
button to make appropriate adjustments.
4. Press EXIT button to return to TV viewing or press MENU button to return to the
previous menu.
Owner’s Manual 25
Downloaded from www.Manualslib.com manuals search engine
Operation
Audio Menu Options
Front Surround
-
is a trademark of SRS Labs, Inc.
- TruSurround XT technology is incorporated under license from SRS Labs, Inc.
- Manufactured under license from Dolby Laboratories. “Dolby” and the double-D symbol are trademarks of Dolby Laboratories.
1. Press the MENU button and then use D
2. Press the
G
button and then use
D /E
3. Press the G button and then use D
Retrieval System) TruSurround XT.
/E
button to select the AUDIO menu.
button to select Front Surround.
/E
button to select Off sor SRS (Sound
• SRS TruSurround XT
Takes advantage of any multi-channel format without needing to add extra
speakers or equipment. Dialog clarity, bass enrichment, and the addition of
stereo audio enhancement that produces an immersive sound experience
from standard stereo material.
4. Press EXIT button to return to TV viewing or press MENU button to return to
the previous menu.
TV Speaker On/Off
On/Off Setup
- Turn TV speakers off if using external audio equipment. Feature turns the TV
Speakers option On or Off.
1. Press the MENU button and then use D
/E
button to select the AUDIO menu.
2. Press the
G
button and then use
D /E
button to select TV Speaker.
3. Press the
G
button and then use
D /E
button to select On or Off .
4. Press EXIT button to return to TV viewing or press MENU button to return to the
previous menu.
Stereo/SAP Broadcasts Setup
- This TV can receive MTS stereo programs and any SAP (Secondary Audio Program) that accompanies the stereo program; if
the station transmits an additional sound signal as well as the original one.
- When having selected Stereo or SAP button on the Remote Control, this TV can only receive the signal when the TV station
transmits the proper signals.
- Mono sound is automatically received if the broadcast is only in Mono; even though Stereo or SAP has been selected.
- Select Mono if you want to listen to the mono sound in remote fringe areas during stereo/SAP broadcasting.
- Stereo or SAP can be received in Analog channel.
1. Use the SAP button to select your desired MTS mode in analog signal. Each time you press the SAP button, Mono,
Stereo, or SAP appear in turn.
• If other languages available on the digital signal, select them with the SAP button.
2. Press EXIT button to save and return to TV viewing.
26 DLP Projection TV
Downloaded from www.Manualslib.com manuals search engine
Operation
T ime Menu Options
Auto Clock Setup
- The time is set automatically from a digital channel signal.
- The digital channel signal includes information for the current time provided by the broadcasting station.
- Set the clock manually, if the current time is set incorrectly by the auto clock function.
1. Press the MENU button and then use
D /E
button to select the TIME menu.
2. Press the
G
button and then use
D /E
button to select Auto Clock.
3. Press the
G
button and then use
D /E
button to select On.
4. Press the G button and then use D / E button to select your viewing area time
zone: Eastern, Central, Mountain, Pacific, Alaska, or Hawaii.
5. Press the G button and then use D / E button to set Daylight Saving Auto, Off
or On, depending on whether or not your viewing area observes Daylight
Savings Time.
6. Press EXIT button to return to TV viewing or press MENU button to return to
the previous menu.
Manual Clock Setup
- If current time setting is wrong, reset the clock manually.
1. Press the MENU button and then use
2. Press the
G
button and then use
D /E
D /E
button to select the TIME menu.
button to select Manual Clock.
3. Press the G button and then use F / G button to select either the year, date, or
time option. Once selected, use the D / E button to set the year, date, and time
options.
4. Press EXIT button to return to TV viewing or press MENU button to return to
the previous menu.
On/Off
On/Off Timer Setup
-
Timer function operates only if current time has been set.
Off-Timer function overrides On-Timer function if they are both set to the same time.
The TV must be in standby mode for the On-Timer to work.
If you do not press any button within 2 hours after the TV turns on with the On Timer function, the TV will automatically revert to
standby mode.
1. Press the MENU button and then use
2. Press the
G
button and then use D
D /E
/E
button to select the TIME menu.
button to select Off Timer or On Timer.
3. Press the G button and then use D / E button to select On.
• To cancel On/Off timer function, select Off.
4. Press the
G
button and then use
D /E
button to set the hour.
5. Press the
G
button and then use
D /E
button to set the minutes.
6. For only On timer function
Press the G button and then use
Press the G button and then use
D /E
button to select the channel at turn-on.
button to set the sound level at turn-on.
D /E
7. Press EXIT button to return to TV viewing or press MENU button to return to the
previous menu.
Owner’s Manual 27
Downloaded from www.Manualslib.com manuals search engine
Operation
T ime Menu Options
Sleep Timer
- The Sleep Timer turns the TV off after a preset amount of time. Note that this setting is cleared when the TV is turned off.
- You can also set up the Sleep Timer in the TIME menu.
1. Press the SLEEP button repeatedly to select the number of minutes. First the Off option appears on the screen,
followed by the following sleep timer options: 10, 20, 30, 60, 90, 120, 180, and 240 minutes.
2. When the number of minutes you want is displayed on the screen, press the ENTER button. The timer begins to
count down from the number of minutes selected.
3. To check the remaining minutes before the TV turns off, press the SLEEP button once.
4. To cancel the Sleep Timer, press the SLEEP button repeatedly to select Off.
Auto Off
Off
- If set to on and there is no input signal, the TV turns off automatically after 10
minutes.
1. Press the MENU button and then use D / E button to select the TIME menu.
2. Press the G button and then use D / E button to select Auto Off.
3. Press the G button and then use
D /E
button to select On or Off.
4. Press EXIT button to return to TV viewing or press MENU button to return to the
previous menu.
28 DLP Projection TV
Downloaded from www.Manualslib.com manuals search engine
Operation
Option Menu Options
Aspect Ratio Control
- Lets you choose the way an analog picture with a 4:3 aspect ratio is displayed on your TV with a 16:9 ratio picture format.
When you receive an analog picture with a 4:3 aspect ratio on your 16:9 TV, you need to specify how the picture is to be displayed.
- Horizon aspect ratio is not available for Component 1-2 (720p/1080i)/RGB-DTV (720p/1080i)/HDMI1/DVI-DTV(720p/1080i), HDMI2DTV(720p/1080i)/ CADTV, DTV(720p/1080i) input source.
- RGB-PC/DVI-PC input source use 4:3 or 16:9 aspect ratio.
1. Press the RATIO button repeatedly to select the desired picture format.
You can also adjust the Aspect Ratio in the OPTION menu.
• Set By Program
Selects the proper picture proportion to match the source’s image. (4:3 → 4:3, 16:9 → 16:9)
• 4:3
Choose 4:3 when you want to view a picture with an original 4:3 aspect ratio, with black bars appearing at both
the left and right sides.
• 16:9
Choose 16:9 when you want to adjust the picture horizontally, in a linear proportion to fill the entire screen.
• Horizon
Choose Horizon when you want to adjust the picture in a non-linear proportion, that is, more enlarged at both
sides, to create a spectacular view.
• Zoom 1
Choose Zoom 1 when you want to view the picture without any alteration. However, the top and bottom portions
of the picture will be cropped.
• Zoom 2
Choose Zoom 2 when you want the picture to be altered, both horizontally extended and vertically cropped. The
picture taking a halfway trade off between alteration and screen coverage.
• Cinema Zoom
Choose Cinema Zoom when you want to enlarge the picture in correct proportion. Note: When enlarging or
reducing the picture, the image may become distorted.
You can adjust the enlarge proportion of Cinema Zoom using D / E button. The adjustment range is 1~16.
Cinema 3:2 Mode Setup
- Most movies are 24 frames/sec, but TV signal is 30 frames/sec.
This option lets the TV do 3:2 pull-down operation for you to watch
movies with the best motion appearance.
1. Press the MENU button and then use D / E button to select the OPTION menu.
2. Press the G button and then use D / E button to select Cinema 3:2 Mode.
3. Press the G button and then use
D /E
button to select On or Off.
4. Press EXIT button to return to TV viewing or press MENU button to return to the
previous menu.
Note: This feature operates only in 480i mode.
Owner’s Manual 29
Downloaded from www.Manualslib.com manuals search engine
Operation
Option Menu Options
Caption
1. Press the MENU button and then use D
2. Press the G button and then use
3. Press the G button and then use
D /E
D /E
/E
button to select the OPTION menu.
button to select Caption.
button to select On or Off.
4. Press EXIT button to return to TV viewing or press MENU button to return to the
previous menu.
Caption/Text
Caption/Text
Analog Broadcasting System Captions
-
Select a caption mode for displaying captioning information if provided on a program.
Analog caption displays information at any position on the screen usually the program's dialog.
Text displays information, usually at the bottom position and is used for a data service, generally not program related.
Caption/Text, if provided by the broadcaster, would be available for both digital and analog channels on the Antenna/Cable.
This TV is programmed to remember the caption/text mode it was last set to, when you turn the power off.
1. Use the CC button repeatedly to select Caption CC1, CC2, CC3, CC4, Text1, Text2, Text3, or Text4.
• EZ Mute shows the selected captions option (if available on program) when the TV sound is muted
2. Press EXIT button to save and return to TV viewing.
• You can also use the OPTION menu to select Caption/Text.
1. Press the MENU button and then use D / E button to select the OPTION menu.
2. Press the G button and then use D / E button to select Caption/Text.
3. Press the G button and then use D / E button to select caption: CC1, CC2, CC3,
CC4, Text1, Text2, Text3, or Text4.
• CAPTION
The term for the words that scroll across the bottom of the TV screen; usually
the audio portion of the program provided for the hearing impaired.
• TEXT
The term for the words that appear in a large black frame and almost cover
the entire screen; usually messages provided by the broadcaster.
4. Press EXIT button to return to TV viewing or press MENU button to return to the
previous menu.
Digital Broadcasting System Captions
SETUP
- Choose the language you want the DTV/CADTV Captions to appear in.
- Languages can be chosen for digital sources only if they are included on the
program.
Cinema 3:2 Mode
VIDEO
Caption
Caption / Text
AUDIO
1. Press the MENU button and then use D / E button to select the OPTION menu.
2. Press the G button and then use D / E button to select Caption/Text.
Aspect Ratio
TIME
Caption Option
Language
EZ Demo
OPTION
3. Press the G button and then use D / E button to select available caption languages: English, Spanish, or French.
4. Press EXIT button to return to TV viewing or press MENU button to return to the
previous menu.
30 DLP Projection TV
Downloaded from www.Manualslib.com manuals search engine
LOCK
MENU
Prev.
G
English
Spanish
French
Operation
Caption Option
- Customize the DTV/CADTV captions that appear on your screen.
button to select the OPTION
1. Press the MENU button and then use
menu.
D /E
2. Press the G button and then use
D /E
button to select Caption Option.
3. Press the G button and then use
F /G
button to select Custom.
4. Use D / E button to customize the Style, Font, etc., to your preference. A preview icon is provided at the bottom of the screen, use it to see the caption language.
•
•
•
•
•
•
•
•
Size: Set the size the words will appear in.
Font: Select a typeface for the words.
Text Color: Choose a color for the text.
Text Opacity: Specify the opacity for the text color.
Bg (Background) Color: Select a background color.
Bg (Background) Opacity: Select the opacity for the background color.
Edge Type: Select an edge type.
Edge Color: Select a color for the edges.
5. Press EXIT button to return to TV viewing or press MENU button to return
to the previous menu.
EZ Demo
Shows you how to navigate the TV's on-screen menus.
EZ Demo Use to scan the features and menu options available on your TV.
1. Press the MENU button and then use
menu.
2. Press the G button and then use D
button to start EZ Demo.
/E
D / E
button to select the OPTION
button to select EZ Demo, then use the G
3. Press EXIT button to stop EZ Demo.
.
Owner’s Manual 31
Downloaded from www.Manualslib.com manuals search engine
Operation
Lock Menu Options
Parental Control can be used to block specific channels, ratings and other viewing sources.
The Parental Control Function (V-Chip) is used to block program viewing based on the ratings sent by the broadcasting station.
The default setting is to allow all programs to be viewed. Viewing can be blocked by the type of program and by the categories
chosen to be blocked. It is also possible to block all program viewing for a time period. To use this function, the following must be
done :
1. Set ratings and categories to be blocked.
2. Specify a password
3. Enable the lock
V-Chip rating and categories
Rating guidelines are provided by broadcasting stations. Most television programs and television movies can be blocked by TV
Rating and/or Individual Categories. Movies that have been shown at the theaters or direct-to-video movies use the Movie Rating
System (MPAA) only.
Ratings for Movies previously shown in theaters:
Movie Ratings :
• Blocking Off
(Permits all programs)
•G
(General audience)
• PG
(Parental guidance suggested)
• PG-13
(Parents strongly cautioned)
•R
(Restricted)
• NC-17
(No one 17 and under admitted)
•X
(Adult only)
If you set PG-13 : G and PG movies will be available , PG-13, R, NC-17 and X will be blocked.
Ratings for Television programs including made-for-TV movies :
• TV-G
• TV-PG
• TV-14
• TV-MA
• TV-Y
• TV-Y7
(General audience)
(Parental guidance suggested)
(Parents strongly cautioned)
(Mature audience only)
(All children)
(Children 7 years older)
TV Rating Children:
• Age
• Fantasy Violence
(applies to TV-Y, TV-Y7)
(applies to TV-Y7)
TV Rating General:
• Age
• Dialogue - sexual dialogue
• Language - adult language
• Sex - sexual situations
• Violence
(applies
(applies
(applies
(applies
(applies
Input Block
• Video 1, 2, Front Video
(On, Off)
• Component 1, 2
(On, Off)
• RGB, HDMI1/DVI or HDMI2 (On, Off)
32 DLP Projection TV
Downloaded from www.Manualslib.com manuals search engine
to TV-G, TV-PG, TV-14, TV-MA)
to TV-PG, TV-14)
to TV-PG, TV-14, TV-MA)
to TV-PG, TV-14, TV-MA)
to TV-PG, TV-14, TV-MA)
Operation
Parental Lock Setup
- Set up blocking schemes to block specific channels, ratings, and external viewing sources.
- A password is required to gain access to this menu.
1. Press the MENU button and then use D
Then, press the G button
/E
button to select the LOCK menu.
• Enter the password as requested.
• The TV is set up with the initial password “0-0-0-0”.
2. Use the D / E button to choose from the following Lock Menu options. Once the
option is selected, change the settings to your preference.
• Lock System: Activates or disables the blocking scheme you set up previously.
• Set Password: Change the password by inputting a new password twice.
• Block Channel: Blocks any channels that you do not want to watch or
that you do not want your children to watch.
• Movie Rating (MPAA): Blocks movies according to the movie ratings limits specified, so children cannot view certain movies. You can set the ratings limit by blocking out all the movies with the ratings above a specified
level. Keep in mind that the movie ratings limit only applies to movies
shown on TV, not TV programs, such as soap operas.
• TV Rating-Children: Prevents children from watching certain children's TV
programs, according to the ratings limit set. The children rating does not
apply to other TV programs. Unless you block certain TV programs intended for mature audiences in the TV Rating - sub menu, your children can
view those programs.
• TV Rating-General: Based on the ratings, blocks certain TV programs that
you and your family do not want to view.
• Input Block: Enables you to select a source to block from the external
source devices you have hooked up.
3. Press EXIT button to return to TV viewing or press MENU button to return to
the previous menu.
Note : If you ever forget your password, key in ‘7’, ‘7’, ‘7’, ‘7’ on the Remote Con
trol.
Owner’s Manual 33
Downloaded from www.Manualslib.com manuals search engine
Operation
Remote Control
PIP (Picture-In-Picture) / Twin Picture
- PIP lets you view 2 different inputs (sources) on your TV screen at the same time. One source will be large, and the other
source will show a smaller inset image.
- Twin Picture mode splits the screen into 2, allowing 2 picture sources to be shown on the TV screen at the same time. Each
source is given half the screen.
- If you set the block/rating for Lock menu options in PIP/Twin Picture mode, “Rating Blocked” doesn’t display on screen.
Watching PIP/Twin
PIP/Twin Picture
Press the PIP button to access the sub picture. Each press of PIP changes the PIP options as shown below.
PIP Mode
Twin Picture Mode
PIP Off
Selecting an Input Signal Source for PIP/Twin
PIP/Twin Picture
Use the PIP INPUT button to select the input source for the sub picture. Each press of PIP INPUT button changes
the PIP source. You can also select sources for the Sub Input in the SETUP menu.
Main Picture Source
Available Sub Picture Sources
DTV, Analog
Video, and Front Video
Swapping the PIP/T
win Picture
PIP/Twin
Repeatedly, use the SWAP button to switch the main and sub pictures.
• Component 1, Component 2, RGB-PC (or RGB-DTV), HDMI1/DVI, HDMI2 input sources for the main picture can’t
be used to swap the main and sub pictures.
Main Picture
Sub Picture
Main Picture
Sub Picture
TV Program selection for PIP
1. Press the PIP button.
2. Select the Antenna or Cable option on the Sub input menu or with the PIP INPUT button. Use the PIPCH+
PIPCH- button to select a channel for the sub picture.
(You can’t select TV for main and sub picture simultaneously).
34 DLP Projection TV
Downloaded from www.Manualslib.com manuals search engine
/
Operation
Moving the PIP sub picture
In PIP mode, press the
screen.
D /E /F /G
button to move the sub picture to a different location on the
Adjusting Main and Sub Picture Sizes for Twin Picture
Use the
i.e)
D /E /F /G
button to change main and sub picture sizes in Twin Picture mode.
If screen is adjusted to the
maximal size, the large
screen appears the black
part at both the up and
down sides.
Owner’s Manual 35
Downloaded from www.Manualslib.com manuals search engine
Operation
Brief Info.
Operation: • Watching TV/DTV/CATV/CADTV
• Watching Video1, Video2, Video3
• In Component1, Component2, RGB,
HDMI1/DVI, HDMI2 modes, INFO button is
not working.
4:3
16 : 9
Screen Ratio of Input Signal 4:3
Screen Ratio of Input Signal 16:9
Resolution
Resolution
Resolution
1080i Resolution
480i
Function: • Show the present screen information.
• On Watching with the upper Input signal,
press the INFO button.
• Press the INFO button or EXIT button to
exit.
A: Banner information
B: Program title
C: Day, Month, Year
D: Program start time
E: Program finish time
F: Show the prosessing rate
G: Present time
H: Added information. Refer to the icon
explanation.
480p
720p
CC
of
of
of
of
Input
Input
Input
Input
Signal
Signal
Signal
Signal
720x480i
720x480p
1280x720p
1920x1080i
Multilingual : Input Signal have over two Audio
information. Press the SAP button to select
wanted Audio.
Caption: Input Signal have over one Close service. Press the CC button to select wanted
Closed caption.
Input Signal has rating information . Refer to the
<Lock Menu>.
D (Dialogue), L (Language), S (Sex), V
(Violence), FV (Fantasy Violence)
G
B
D
C
F
A
E
Live Eden 1080I
3:11AM
TV 6-0
MONO
Sat, Dec 20, 2003
7:00PM
STEREO
9:00PM
CNBC
Multilingual
CC Caption
16 : 9 Wide
H
36 DLP Projection TV
Downloaded from www.Manualslib.com manuals search engine
SAP
Operation
EZ Mute
- If you set the Caption on, nothing to do with the MUTE button, Caption function operates as Caption on or off.
- When you repeatedly press the MUTE button, the screen is displayed in turn. (Refer to the lower picture)
Mute
EZ Mute
EZ Mute : a special mute mode
to activate the closed
caption, automatically.
Mute : Sound is muted.
24
Mute Off : Sound is enabled.
Note: EZ Mute only operates in DTV/Analog/Video/Front Video.
Split Zoom (DTV 720p, or 1080i mode only)
- Enlarges the picture with correct proportions.
- When enlarging the picture, the image may become distorted.
1. Press the FREEZE button in DTV 720p, or 1080i modes.
2. Use the D / E / F / G buttons to select the screen split zoom section.
3. To return to normal viewing, press the FREEZE button again.
Owner’s Manual 37
Downloaded from www.Manualslib.com manuals search engine
Operation
Screen Setup for PC mode
Operation
• When RGB connect to PC input and select the RGB-PC in Main Input, this function is used.
• In RGB-DTV mode, SIZE is not available.
Adjustment for screen Position, Size, Phase, Reset
•After connecting RGB-PC to PC input and checking the screen quality.
- Display PC Adjust Menu using ADJUST button.
- Position : Adjust the screen position. After displaying the Adjust, select the screen position.
- Size
: Adjust the screen size.
(Only available in RGB-PC mode)
- Phase
: Adjust the phase of Pixel clock.
- Reset
: Initializating Size, Position, Phase adjustment .
POSITION
SIZE
D
F
PHASE
PHASE
E
POSITION
SIZE
SIZE
D
F
G
PHASE
E
Size
38 DLP Projection TV
Downloaded from www.Manualslib.com manuals search engine
Adjust Previous
G
E
RESET
Move
Adjust Close
POSITION
SIZE
Phase 16
F
G
PHASE
Initialize Settings
No
Yes
RESET
RESET
RESET
D
F
PHASE
Adjust Previous
POSITION
G
G
E
RESET
Adjust Close
Adjust Previous
SIZE
D
F
G
RESET
PHASE
POSITION
POSITION
G
SIZE
FG
Control
Adjust Previous
FG
Move
Select
Programming the Remote
Programming the Remote
The Remote Control for your HD receiver is a multi-brand or universal Remote Control that can
be programmed to operate most remote-controllable devices of other manufacturers.
Note: The Remote Control may not be able to control all models of other brands.
1. Test your Remote Control.
To find out whether your remote control can operate the device
with out programming, turn on the device such as a the VCR
CH +/- buttons to see if the device responds properly. If not, the
remote requires programming to operate the device.
MODE
3
EZ Video
4
5. Press the EXIT button to store the program.
INFO
SLEEP
EZ Sound
1
2
3
4
5
6
7
8
9
0
FLASHBK
FAV
MUTE
3
+
SAP
ADJUST
VOL
B. Enter a code number using the number buttons on the Remote
Control. The right code numbers for the corresponding component can be found on the following pages.
Again, if the code is correct, the device will turn off.
POWER
TV/VIDEO TV INPUT
4. There are two ways to find the right code for the device.
A. If you press the CH +/- buttons repeatedly, the codes will
change one at a time. Press the POWER button after each
code change. If the right code is found, the device will turn off.
LIGHT
2
2. Turn on the device to be programmed. Then press the cor
responding mode button on the Remote Control.
3. Press the POWER button and the MUTE button simulta
neously. Now the Remote Control is ready to program the
code for the corresponding device.
VCR CABLE DVD SAT
TV
and press the corresponding mode button (VCR) on the remote
control while pointing at the device. Test the POWER and
PIP
RATIO
-
CH
4
PIPCH- PIPCH+ SWAP
CC
FREEZE PIP INPUT
6. Test the Remote Control functions to see if the device
responds properly. If not, repeat from step 2.
MENU
EXIT
5
PLAY PAUSE STOP RECORD
REW
FF
SKIP
Owner’s Manual 39
Downloaded from www.Manualslib.com manuals search engine
Programming Codes
Programming Codes
TVs
Brand
Codes
Brand
Codes
Codes
Brand
A MARK
112 143
GOLDSTAR
004 102 106
019 024 040
Sharp
ADMIRAL
072 081 161
110 112 113
056 130 132
022 028 029
AKAI
006 146
116 119 122
134
081 143 170
AMPRO
073 167
127 137 143
NIKEI
043
AMSTRAD
052
HALL MARK
004 116
ONKING
043
SIEMENS
088
043 054 056
HITACHI
072
ANAM
AOC
004 006 009
ONWA
043
SIGNATURE
010 011 012
OPTONICA
019 081
SONY
112 115 118
023 041 075
PANASONIC
034 056 080
121 131
143 158 163
004 006 058
166
BLAUPUNKT 088
INFINITY
Codes
004 014 019
175
080 104 108
112
CANDLE
Brand
041 070 079
085 126 139
092 164
PHILCO
003 004 006
164
024 043 056
147 185
SOUNDESIGN
003 004 028
043 116
INKEL
129
059 060 063
SPECTRICON 112
002 003 004
JBL
164
064 127 143
SSS
004 043
006
JCPENNY
004 006 008
164
SUPRE MACY
002
003 004 005
SYLVANIA
CAPEHART
058
009 024 030
CETRONIC
043
065 101 143
006 038 059
044 059 060
CITIZEN
002 003 004
PHILIPS
156 160
070 093 143
063 064 116
006 043 101
JENSEN
013
160 164
127 140 160
103 143
JVC
034 038 070
PIONEER
006 018 023
CLASSIC
043
CONCERTO
004
KEC
043
CONTEC
039 043 050
KENWOOD
006 070
PORTLAND
051
KLOSS
002 059
PROSCAN
CORONADO
143
KMC
143
CRAIG
043 054
KTV
006 043 143
CROWN
043 143
CURTIS MATHES
004 006 101
LG
116 143
LODGENET
072
QUASAR
034 056 092
043
LOGIK
072
RADIO SHACK
019 043 047
004 016 017
LUXMAN
004
043 044 055
LXI
007 015 052
CXC
DAEWOO
003 004 006
083 145
PROTON
164
025 027 116
TANDY
081
135 176
TATUNG
056 062
004 143
TECHNICS
034 080 084
144 160 161
TECHWOOD
004
165 167
TEKNIKA
002 003 004
004 058 116
006 024 028
154
131 143 171
031 043 072
255
173
077 101 103
143
TELEFUNKEN037 046 086
116 127 143
RCA
087
004 006 023
TELERENT
072
172
071 076 103
081 160 164
024 056 065
TERA
107 111 114
166
074 144 152
TMK
004 116
003 004 006
156 160 161
TOSHIBA
007 015 030
117 120 123
MAGNAVOX
125 127 128
022 059 060
136 143
061 063 064
DAYTRON
004 116 143
127 143 160
DYNASTY
043
164
DYNATECH
062
MARANTZ
ELECTROHOME
024 077 143
EMERSON
004 005 006
165
REALISTIC
040 051 062
007 019 043
101 138
047
TOTEVISION
ROCTEC
186
UNIVERSAL
008 009
006 077 164
RUNCO
168 169
VIDEO CONCEPTS
146
MATSUI
164
SAMPO
MEMOREX
004 007 072
028 043 047
116
048 050 051
METZ
096 116 143
MGA
SAMSUNG
143
004 006 058
VIDIKRON
174
116
VIDTECH
004 116
004 050 089
WARDS
004 008 009
088
101 105 113
019 028 060
004 006 024
116 127 133
061 063 064
151 153 154
028 042 049
137 143 160
072 074 116
155
077 116
SANYO
FISHER
007 057
MINERVA
FUNAI
028 043
MITSUBISHI 004 006 024
FUTURETECH
043
028 040 042
057 082 166
GE
004 006 008
109 116 124
004 028 043
009 034 056
146
048 116 143
073 074 091
MTC
116 130 144
088
033 039 053
004 006 062
004 007 015
101
028 030 057
155 160 161
NAD
015 025
082 094 101
165
NEC
006 007 016
116 143 160
40 DLP Projection TV
Downloaded from www.Manualslib.com manuals search engine
007 020 021
SCOTT
143 164
YAMAHA
004 006
YORK
004 116
YUPITERU
043
ZENITH
SEARS
001 072 073
095 103 157
ZONDA
112
Programming Codes
SAT
SAT
Brand
ALPHASTAR DSR
AMPLICA
BIRDVIEW
BSR
CAPETRONICS
CHANNEL MASTER
CHAPARRAL
CITOH
CURTIS MATHES
DRAKE
DX ANTENNA
ECHOSTAR
ELECTRO HOME
EUROPLUS
FUJITSU
Codes
123
050
051 126
053
053
013 014
018 036
008 009
077
054
050 145
005 006
010 011
112 116
024 046
076
038 040
058 093
095 096
098 099
122
089
114
017 021
027 133
129
015
055
012
007
052
141
056
057
094
097
100
Brand
Codes
GENERAL INSTRUMENT 003 004
029 031
101
HITACHI
139 140
HOUSTON TRACKER
033 037
051 057
HUGHES
068
HYTEK
053
JANIEL
060 147
JERROLD
061
KATHREIN
108
LEGEND
057
LG
255
LUTRON
132
LUXOR
062 144
MACOM
010 059
064 065
MEMOREX
057
NEXTWAVE
028 124
NORSAT
069 070
PACE SKY SATELLITE 143
PANASONIC
060 142
PANSAT
121
Brand
016 PERSONAL CABLE
059 PHILIPS
PICO
PRESIDENT
039 PRIMESTAR
104 PROSAT
RCA
REALISTIC
SAMSUNG
SATELLITE SERVICE CO
SCIENTIFIC ATLANTA
SONY
STARCAST
SUPER GUIDE
063 TEECOM
125 TOSHIBA
UNIDEN
022
134
Codes
117
071
105
019 102
030 110
072
066 106
043 074
123
028 035
057 085
032 138
103
041
020 124
023 026
087 088
107 130
002 127
016 025
043 044
048 049
079 080
101 135
Brand
VIEWSTAR
WINEGARD
ZENITH
Codes
115
128 146
001 081 082
083 084 091
120
Brand
THOMPSON
TOSHIBA
YAMAHA
ZENITH
Codes
005 006
019 008
009 018
010 016 025
111
047
125
075
090
137
042
045
078
086
136
Audio
Brand
APEX DIGITAL
DENON
GE
GOLDSTAR
HARMAN KARDON
JVC
LG
Codes
Brand
022
020 014
MAGNAVOX
005 006
MARANTZ
010 016 025 MITSUBISHI
027
NAD
012
ONKYO
001 010 016 PANASONIC
Codes
025
013
024
002
023
008 017
003 009
Brand
PHILIPS
PIONEER
PROCEED
PROSCAN
RCA
SAMSUNG
SONY
Codes
013
004 026
021
005 006
005 006
011 015
007
Owner’s Manual 41
Downloaded from www.Manualslib.com manuals search engine
Troubleshooting Checklist
Programming Codes
DVD
Brand
APEX DIGITAL
DENON
GE
GOLDSTAR
HARMAN KARDON
JVC
LG
Codes
Brand
022
020 014
MAGNAVOX
005 006
MARANTZ
010 016 025 MITSUBISHI
027
NAD
012
ONKYO
001 010 016 PANASONIC
42 DLP Projection TV
Downloaded from www.Manualslib.com manuals search engine
Codes
025
013
024
002
023
008 017
003 009
Brand
PHILIPS
PIONEER
PROCEED
PROSCAN
RCA
SAMSUNG
SONY
Codes
013
004 026
021
005 006
005 006
011 015
007
Brand
THOMPSON
TOSHIBA
YAMAHA
ZENITH
Codes
005 006
019 008
009 018
010 016 025
Troubleshooting Checklist
Troubleshooting Checklist
• Check whether the TV is turned on.
No picture &
No sound
• Is the power cord inserted into wall power outlet?
• Test the wall power outlet, plug another product’s power cord into the outlet
where the TV’s power cord was plugged in.
Picture OK &
No sound
• Press the VOLUME (G) button.
• Sound muted? Press MUTE button.
• Check to see if there is any object between the TV and the Remote Control
causing obstruction.
The Remote Control
doesn’t work
• Are batteries installed with correct polarity (+ to +, - to -)?
(Refer to p.10)
• Correct remote operating mode set: TV, VCR etc.?
• Install new batteries. (Refer to p.10)
Picture appears slowly
after switching on
• This is normal, the image is muted during the TV startup process. Please
contact your service center, if the picture has not appeared after five minutes.
• Select Color in the Picture menu and press the
(Refer to p.24)
No or poor color
or poor picture
G
button.
• Keep a sufficient distance between the TV and the VCR.
• Activate any function to restore the brightness of the picture.
(If still picture is on the screen for more than 5 minutes, the screen gets dark.)
Horizontal/vertical bars
or picture shaking
• Check for local interference such as an electrical appliance or power tool.
Owner’s Manual 43
Downloaded from www.Manualslib.com manuals search engine
Troubleshooting Checklist
Troubleshooting Checklist
No output from one of
the speakers
• Adjust Balance in the AUDIO menu. (Refer to p.25)
Unusual sound from
inside the TV
• A change in ambient humidity or temperature may result in the unit turning off
and does not indicate a fault with the TV.
Poor TV input
signal
• Check ANTENNA and CABLE connection.
Poor Video
signal
• Check ANTENNA and CABLE connection.
No channel or a few
channel
Unsuitable
Aspect Ratio
44 DLP Projection TV
Downloaded from www.Manualslib.com manuals search engine
• Start EZ Scan.
• You can adjust the RATIO button or Aspect Ratio in the OPTION menu.
Maintenance
Maintenance
- Early malfunctions can be prevented. Careful and regular cleaning can extend the amount of time you will have your
new TV. Be sure to turn the power off and unplug the power cord before you begin any cleaning.
Cleaning the Screen
1. Here’s a great way to keep the dust off your screen for a while. Wet a soft cloth in a mixture of lukewarm water and
a little fabric softener or dish washing detergent. Wring the cloth until it’s almost dry, and then use it to wipe the
screen.
2. Make sure the excess water is off the screen, and then let it air-dry before you turn on your TV.
Cleaning the Cabinet
To remove dirt or dust, wipe the cabinet with a soft, dry, lint-free cloth.
Please be sure not to use a wet cloth.
Extended Absence
If you expect to leave your TV dormant for a long time (such as a vacation), it’s a good idea to unplug
the power cord to protect against possible damage from lightning or power surges.
Owner’s Manual 45
Downloaded from www.Manualslib.com manuals search engine
Product Specification
Product Specifications
MODEL
Z52SZ80
Z44SZ80
Horizontal Size (inches)
39.9
47.5
Height (inches)
29.2
33.8
Depth (inches)
14.4
16.1
Weight (lbs.)
57.3
83.6
Power requirement
AC120V ~ 60Hz
Television System
NTSC-M, ATSC, 64 & 256 QAM
Program Coverage
VHF 2 ~ 13, UHF 14 ~ 69, CATV 1 ~ 135, CADTV 1 ~ 135. DTV 2 ~ 69
Power Consumption (W)
210W
Antenna
75 ohm External Terminal for VHF/UHF
Audio Output (W)
20Wx2
Supplied Accessories
Remote Control, 2 size AA batteries, D-sub 15 pin Cable
• The specifications shown above may be changed without prior notice for quality improvement.
46 DLP Projection TV
Downloaded from www.Manualslib.com manuals search engine
Notes
Owner’s Manual 47
Downloaded from www.Manualslib.com manuals search engine
ZENITH ELECTRONICS CORPORATION
DLP Projection TV Limited Warranty - USA
Zenith will repair or replace your product, at Zenith’s option, if it proves to be defective in material or
workmanship under normal use, during the warranty period ("Warranty Period") listed below, effective
from the date ("Date of Purchase") of original consumer purchase of the product. This warranty is
good only to the original purchaser of the product and effective only when used in the United States,
excluding U.S. Territories.
HOW SERVICE IS HANDLED:
WARRANTY PERIOD:
LABOR: One Year from the Date of Purchase.
Parts: One Year from the Date of Purchase.
Halogen Bulb: One Year from the Date of Purchase.
* Parts replaced are warranted for the remaining portion of the original warranty period.
In-Home Service: Please retain dealer’s dated bill of
sale or delivery ticket as evidence of the Date of
Purchase for proof of warranty, and submit a copy of the
bill of sale to the service person at the time warranty service is provided.
Please call 1-877-9Zenith (1-877-993-6484) to
locate your nearest Zenith Authorized Service
Center.
Replacement parts may be new or factory remanufactured.
THIS WARRANTY IS IN LIEU OF ANY OTHER WARRANTIES, EXPRESS OR IMPLIED, INCLUDING WITHOUT LIMITATION, ANY WARRANTY OF MERCHANTABILITY OR FITNESS FOR A
PARTICULAR PURPOSE. TO THE EXTENT ANY IMPLIED WARRANTY IS REQUIRED BY LAW,
IT IS LIMITED IN DURATION TO THE EXPRESSED WARRANTY PERIOD ABOVE. ZENITH
WILL NOT BE LIABLE FOR ANY INCIDENTAL, CONSEQUENTIAL, INDIRECT, SPECIAL OR PUNITIVE DAMAGES OF ANY NATURE, EVEN IF ADVISED OF THE POSSIBILITY OF SUCH DAMAGES, INCLUDING WITHOUT LIMITATION, LOST REVENUES OR PROFITS, LOST OR CORRUPTED PROGRAMMING OR DATA, OR ANY OTHER DAMAGE WHETHER BASED IN CONTRACT, TORT, OR OTHERWISE. Some states do not allow the exclusion or limitation of incidental
or consequential damages or limitation on how long an implied warranty lasts, so the above exclusion or limitation may not apply to you. This warranty gives you specific legal rights and you may also
have other rights that may vary from state to state.
THIS LIMITED WARRANTY DOES NOT APPLY TO:
1. Damages or operating problems that result from shipping, installation, adjustment of user controls, calibration, maintenance or failure to maintain, or separate system components; and
2. Damages or operating problems that result from normal wear and tear, misuse, abuse, operation outside environmental specifications or contrary to the requirements or precautions in the Operating Guide,
accident, lightning strikes or other natural causes, unauthorized modification or alteration, incorrect electrical current or voltage, reception problem caused by inadequate home antenna or faulty antenna connections, computer software, institutional or commercial use, or other causes not arising out of defect in
material or workmanship.
3. Therefore, the cost of repair or replacement of such a defective product shall be borne by the consumer.
CUSTOMER INTER-ACTIVE CENTER NUMBERS:
For nearest Authorized Service
Center, Where to buy, Product
Assistance, or Customer Assistance
LG Customer Interactive Center
201 James Record Road
Huntsville, Alabama 35824
http://www.zenithservice.com
Downloaded from www.Manualslib.com manuals search engine
Call 1-877-9Zenith (1-877-993-6484) (24 hours a day, 365
days per year) and select an appropriate option from the
menu.
Or visit our website at http://www.zenithservice.com
P/N: 3828VA0540C a