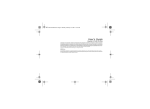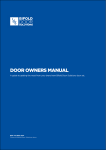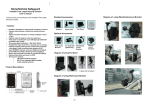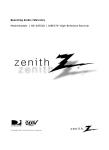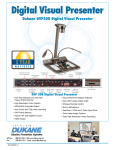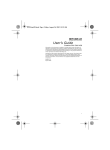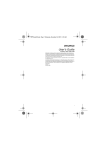Download PC-CAM 950 Slim.book
Transcript
PC-CAM 950 Slim.book Page 0 Tuesday, August 23, 2005 12:57 PM User’s Guide Creative PC-CAM 950 Slim Information in this document is subject to change without notice and does not represent a commitment on the part of Creative Technology Ltd. No part of this manual may be reproduced or transmitted in any form or by any means, electronic or mechanical, including photocopying and recording, for any purpose without the written permission of Creative Technology Ltd. The software described in this document is furnished under a license agreement and may be used or copied only in accordance with the terms of the license agreement. It is against the law to copy the software on any other medium except as specifically allowed in the license agreement. The licensee may make one copy of the software for backup purposes. Copyright © 2005 Creative Technology Ltd. All rights reserved. Sound Blaster and Blaster are registered trademarks of Creative Technology Ltd. in the United States and/or other countries. Microsoft, and Windows are registered trademarks of Microsoft Corporation. Version 1.0 August 2005 PC-CAM 950 Slim.book Page i Tuesday, August 23, 2005 12:57 PM PC-CAM 950 Slim.book Page 0 Tuesday, August 23, 2005 12:57 PM Contents PC-CAM 950 Slim.book Page i Tuesday, August 23, 2005 12:57 PM 1 Introduction Before You Begin ................................................................................................... 1-1 Package Contents ................................................................................................................ 1-1 Minimum System Requirements ........................................................................... 1-2 Document Conventions .................................................................................................... 1-2 2 About Your Camera About Creative PC-CAM 950 Slim ................................................................. 2-1 About the Mode button ...................................................................................... 2-3 Selecting a Mode .................................................................................................................. 2-3 Using the Function buttons ............................................................................................... 2-4 Inserting an SD Memory Card (optional) ..................................................................... 2-5 Turning on Your Camera ................................................................................... 2-6 3 Using Creative PC-CAM 950 Slim as a Digital Camera Turning on your Camera .................................................................................... 3-1 Taking a Photo ........................................................................................................ 3-1 Previewing a Photo .............................................................................................................. 3-2 Selecting a Flash mode ......................................................................................... 3-2 Recording a Video ................................................................................................. 3-2 Replaying a Recording ................................................................................................... 3-2 Deleting a Photo or Recording ........................................................................ 3-3 Configuring Your Camera ................................................................................. 3-4 Image Settings ........................................................................................................................ 3-4 i PC-CAM 950 Slim.book Page ii Tuesday, August 23, 2005 12:57 PM Quick Settings presets .................................................................................................. 3-4 General Camera Settings ................................................................................................... 3-5 4 Printing from your Creative PC-CAM 950 Slim Setting up Digital Print Order Format (DPOF) .......................................... 4-1 Selecting individual photos ................................................................................................ 4-1 Selecting all photos .............................................................................................................. 4-2 Adding a date stamp ............................................................................................................ 4-2 Using Print Direct ................................................................................................. 4-2 Printing selected photos .................................................................................................... 4-3 Printing all photos ................................................................................................................ 4-3 Printing a date stamp ........................................................................................................... 4-4 5 Installing Creative PC-CAM 950 Slim Installing your camera .......................................................................................... 5-1 Installing as a PC-CAM ....................................................................................................... 5-2 Installing as a Mass Storage Device ....................................................................... 5-5 Verifying the installation in Windows XP and Windows 2000 ........................ 5-7 A Technical Specifications Dimensions ...................................................................................................................... Weight ............................................................................................................................... Power ................................................................................................................................ Lens .................................................................................................................................... Sensor ................................................................................................................................ Sensitivity .......................................................................................................................... A-1 A-1 A-1 A-1 A-1 A-1 ii PC-CAM 950 Slim.book Page iii Tuesday, August 23, 2005 12:57 PM Shutter Speed .................................................................................................................. LCD ................................................................................................................................... Video Resolution ........................................................................................................... Still Picture Resolution ................................................................................................. Digital Zoom ................................................................................................................... Focus range ...................................................................................................................... Focus length ..................................................................................................................... Self-timer .......................................................................................................................... Flash Modes ..................................................................................................................... File formats ...................................................................................................................... Exposure control ........................................................................................................... White balance ................................................................................................................. Port compatibility .......................................................................................................... Storage Media ................................................................................................................. Software compatibility .................................................................................................. 6 iii A-1 A-1 A-1 A-1 A-2 A-2 A-2 A-2 A-2 A-2 A-2 A-2 A-2 A-2 A-2 PC-CAM 950 Slim.book Page 0 Tuesday, August 23, 2005 12:57 PM 1 Introduction PC-CAM 950 Slim.book Page 1 Tuesday, August 23, 2005 12:57 PM Introduction Creative PC-CAM 950 Slim is a digital video camera that gives you everything you need to capture 24-bit still images and video in 16.7 million colors. Not only that, it also allows you to communicate face-to-face with others on the Internet! Applications included on your Installation CD may vary depending on camera model and region of purchase. Creative PC-CAM 950 Slim comes with the following applications: ❑ Presto! VideoWorks 6 ❑ Presto! Mr Photo 3 Before You Begin Package Contents 1-1 Introduction Your Creative PC-CAM 950 Slim package contains the following items: ❑ Creative PC-CAM 950 Slim ❑ USB/TV Out cable ❑ Installation CD ❑ Quick Start leaflet ❑ User’s Guide ❑ Soft camera pouch ❑ 2 x AAA batteries ❑ Wrist strap PC-CAM 950 Slim.book Page 2 Tuesday, August 23, 2005 12:57 PM Minimum System Requirements ❑ Intel® Pentium® running at 166 MHz ❑ 64 MB RAM or higher ❑ 100 MB free hard disk space on a hard disk drive (for installation of all applications) ❑ Available USB 1.1 port ❑ Microsoft® Windows® XP, Windows 2000, Windows Millennium Edition (Me) or Windows 98 Second Edition (SE) ❑ CD-ROM drive installed. For Videoconferencing ❑ Modem or LAN access to the Internet at 56 Kbps or faster Document Conventions Tip. This tells you about short cuts or hints relating to a feature. Note. This highlights additional or important information about a feature. Caution! This highlights proper usage of your product. Use this information to avoid risky situations. Warning! This warns you of possible hazards to yourself or your product, that may result in injury or damage. Introduction 1-2 PC-CAM 950 Slim.book Page 3 Tuesday, August 23, 2005 12:57 PM 1-3 Introduction PC-CAM 950 Slim.book Page 0 Tuesday, August 23, 2005 12:57 PM 2 About Your Camera PC-CAM 950 Slim.book Page 1 Tuesday, August 23, 2005 12:57 PM About Your Camera About Creative PC-CAM 950 Slim Figure 2-1 and Figure 2-2 highlight the features of Creative PC-CAM 950 Slim. Macro LED Status LED Play button Mode button Liquid Crystal Display (LCD) Standard/Macro switch Flash/Set button USB/TV Out port cover Function buttons Figure 2-1: 2-1 About Your Camera Creative PC-CAM 950 Slim back view PC-CAM 950 Slim.book Page 2 Tuesday, August 23, 2005 12:57 PM Shutter button Power button Flash Self-timer LED Camera lens Strap lug Microphone Front View Tripod socket Battery cover Memory card slot Bottom View Figure 2-2: Creative PC-CAM 950 Slim front and bottom views About Your Camera 2-2 PC-CAM 950 Slim.book Page 3 Tuesday, August 23, 2005 12:57 PM About the Mode button Selecting a Mode With your camera’s Mode button, you can access the following features: • Playback mode — view photos and videos with audio streams • Capture mode — take photos using the camera’s automatic exposure and white balance settings • Movie mode — record short videos • Setup mode — adjust your camera settings • PC mode — transfer photos and audio/video recordings, or use your camera as a PC-CAM. 1. Press and hold the Mode button. The mode selection menu appears. 2. Use the Function buttons to select a mode. 3. Press the Flash/Set button. 2-3 About Your Camera PC-CAM 950 Slim.book Page 4 Tuesday, August 23, 2005 12:57 PM Using the Function buttons Use the Function buttons to locate options on your On Screen Display (OSD) menu, and press the Flash/Set button to select an option. Up button For more details on using the Function buttons with your On Screen Display menu, see "Using Creative PC-CAM 950 Slim as a Digital Camera" on page 3-1. Down button Flash/Set button Figure 2-3: Function buttons About Your Camera 2-4 PC-CAM 950 Slim.book Page 5 Tuesday, August 23, 2005 12:57 PM Inserting an SD Memory Card (optional) • • • The SD memory card has a write-protect switch to prevent the accidental deletion of valuable data. This switch is disabled by default. When the SD card is protected, images cannot be recorded. If you try to record or delete an image with the camera, the "SD Card Locked" message will appear in the LCD. To write or erase data from the SD memory card, release the write-protect switch. 2-5 About Your Camera You can purchase a Secure Digital (SD) memory card to extend the image storage capacity of your camera. To install your SD card, insert the SD card as shown. To remove the card, push the card. SD removable card slot Figure 2-4: Write-protect switch Inserting a memory card PC-CAM 950 Slim.book Page 6 Tuesday, August 23, 2005 12:57 PM Turning on Your Camera • • 1. Slide and swing open the battery compartment cover. 2. Insert the batteries according to the + and - symbols indicated on the inside of the battery compartment cover (see Figure 2-5). Battery compartment cover Be sure to insert the batteries according to the polarity indicated. If not, the batteries may leak and damage your camera. Do not mix old and new batteries together. Figure 2-5: 3. Close the battery compartment cover. • To conserve battery power, your camera turns the LCD off if no operation is made within 60 seconds. See "Auto Power Off" on page 3-5 for more information. Inserting batteries Power button 4. Press and hold down the Power button to turn on your camera. The Status LED lights up in red and the LCD is activated. The Macro LED turns green. Figure 2-6: Power button About Your Camera 2-6 PC-CAM 950 Slim.book Page 7 Tuesday, August 23, 2005 12:57 PM 2-7 About Your Camera PC-CAM 950 Slim.book Page 0 Tuesday, August 23, 2005 12:57 PM 3 Using Creative PC-CAM 950 Slim as a Digital Camera PC-CAM 950 Slim.book Page 1 Tuesday, August 23, 2005 12:57 PM Using Creative PC-CAM 950 Slim as a Digital Camera To use Creative PC-CAM 950 Slim as a portable digital camera, simply disconnect it from the computer. Use your camera’s default settings in Capture mode to take photos. For finer control, adjusting exposure and white balance settings, see "Configuring Your Camera" on page 3-4 for more information. Note: Remember to insert two fresh 1.5 V AAA alkaline batteries into the camera’s battery compartment. Turning on your Camera To turn on your camera: press and hold down the Power button on the camera until the Status LED turns red. Taking a Photo 1. Make sure that your camera is not connected to your computer. 2. Press and hold the Power button to turn on your camera. You are in Record mode. For standard pictures, make sure that the Standard/Macro mode switch is moved toward . • • While composing your picture, use the Function buttons to zoom in and out. To take close-up pictures, move the Standard / Macro focus switch to . The Macro LED lights up. 3-1 3. Compose your picture and press the Shutter button halfway. A yellow box appears in the center of the LCD. 4. Fully press the shutter button and release it. Your camera beeps when you take a picture. Using Creative PC-CAM 950 Slim as a Digital Camera PC-CAM 950 Slim.book Page 2 Tuesday, August 23, 2005 12:57 PM Previewing a Photo 1. Press and hold the Mode button. The mode selection menu appears. 2. Use the Function buttons to select the Playback mode icon. 3. Press the Flash/Set button. 4. Use the Function buttons to locate your picture on the LCD screen. 5. To exit Play mode, press and hold the Mode button. Selecting a Flash mode Recording a Video In Capture mode • Auto flash • No flash , press the Flash/Set button to choose a flash mode: — the flash is used automatically when required — the flash is disabled 1. Make sure that your camera is not connected to your computer. 2. Press and hold the Power button to turn on your camera. 3. Press and hold the Mode button. The mode selection menu appears. 4. Use the Function buttons to select the Movie mode icon. 5. Press the Flash/Set button 6. Compose your picture and press the Shutter button to begin recording The elapsed time, in seconds, is shown at the upper left corner of the LCD. 7. Press the Shutter button again to stop recording. Replaying a Recording 1. Press and hold the Mode button. The mode selection menu appears. 2. Use the Function buttons to select the Playback mode icon. 3. Press the Flash/Set button. Using Creative PC-CAM 950 Slim as a Digital Camera 3-2 PC-CAM 950 Slim.book Page 3 Tuesday, August 23, 2005 12:57 PM 4. Use the Function buttons to locate your video recording on the LCD screen. 5. Press the Shutter button to play back the video. To pause playback, press the Shutter button again. To continue playback, press the Shutter button again. 6. To stop playback, press one of the Function buttons. 7. To exit Playback mode, press and hold the Mode button. Deleting a Photo or Recording 1. Press the Playback button. 2. Press the Flash/Set button. 3. Locate the photo or recording you want to delete. 4. Press the Flash/Set button. The Delete menu appears. • To exit the Delete menu, press the Mode button. 3-3 5. Use the Function buttons to select one of the delete options and press the Flash/ Set button. A delete confirmation appears. 6. Use the Function buttons to select the OK option and press the Flash/Set button. The picture or recording is deleted. Using Creative PC-CAM 950 Slim as a Digital Camera PC-CAM 950 Slim.book Page 4 Tuesday, August 23, 2005 12:57 PM Configuring Your Camera You can change Resolution, Image Quality and White Balance settings in Capture Image Settings You can adjust image resolution, image quality and white balance settings while you capture a photo. mode . 1. Make sure that your camera is in Capture mode . 2. Press the Mode button quickly. A Quick Settings menu appears. 3. Use the “Up” Function button to select the preset that you want to apply. Use the “Down” Function button to skip to the next Quick Settings option. 4. Press the Flash/Set button to save the setting. Quick Settings presets Preset Image Resolution Options 1280 x 960, 2048 x 1536, 2592 x 1944, 3680 x 2760 Image Quality Normal, Fine. White Balance Auto, Sunny, Tungsten, Fluorescent Timer Exposure Value On, Off -2.0 to +2.0 Using Creative PC-CAM 950 Slim as a Digital Camera 3-4 PC-CAM 950 Slim.book Page 5 Tuesday, August 23, 2005 12:57 PM General Camera Settings You can configure how your camera provides date and time, language, formatting, plus other useful settings. You can access these settings in Setup mode . 1. Make sure that your camera is not connected to your computer. 2. Press and hold the Mode button. The mode selection menu appears. 3. Use the Function buttons to select the Setup mode icon. 4. Press the Flash/Set button. 5. Use the Function buttons to select a setting and press the Flash/Set button. 6. Use the Function buttons to adjust a setting. Setting Copy to Card Date and Time Format Auto Power Off Language TV 3-5 Using Creative PC-CAM 950 Slim as a Digital Camera Description Copy a photo or video file to the media card. Set the date and time Format the inserted media card. Set the default idle time before your camera automatically turns off the LCD. Choose a time interval or disable power saving. For all settings except Off, the camera automatically switches itself off one minute after turning off the LCD. Set the default OSD display language. Set the TV system you are connecting your camera to. PC-CAM 950 Slim.book Page 6 Tuesday, August 23, 2005 12:57 PM Setting Power Frequency Default Description Set the correct TV frequency type according to your region’s settings. Restore all factory settings. Using Creative PC-CAM 950 Slim as a Digital Camera 3-6 PC-CAM 950 Slim.book Page 7 Tuesday, August 23, 2005 12:57 PM 3-7 Using Creative PC-CAM 950 Slim as a Digital Camera PC-CAM 950 Slim.book Page 0 Tuesday, August 23, 2005 12:57 PM 4 Printing from your Creative PC-CAM 950 Slim PC-CAM 950 Slim.book Page 1 Tuesday, August 23, 2005 12:57 PM Printing from your Creative PC-CAM 950 Slim This chapter tells you how to quickly set up Creative PC-CAM 950 Slim so that you can order professional digital printing of your photos, or use Print Direct to print directly to a printer without using a computer. Setting up Digital Print Order Format (DPOF) DPOF settings allow you to select the photos that you wish to send for professional printing. You can also choose to include the recorded date for each photo. Selecting individual photos 1. Press and hold the Mode button. The mode selection menu appears. 2. Use the Function buttons to select the Playback mode 3. Press the Flash/Set button. A menu appears. • DPOF settings are disabled if no memory card is detected in your camera. Up 4. Press the "Up" Function button to select the DPOF settings menu. 5. Press the down button to select the Set One option. The last viewed photo appears with selection icons (see Figure 4-1). Down Figure 4-1: 6. Use the Function buttons to select the quantity to print. 7. Press the Flash/Set button to select the next photo. 4-1 icon. Printing from your Creative PC-CAM 950 Slim DPOF photo selection screen. PC-CAM 950 Slim.book Page 2 Tuesday, August 23, 2005 12:57 PM Selecting all photos 1. Press and hold the Mode button. The mode selection menu appears. 2. Use the Function buttons to select the Playback mode icon. 3. Press the Flash/Set button. A menu appears. 4. Press the "Up" Function button to select the DPOF settings menu. 5. Press the "Down" button to select the Set All option. 6. Press the Flash/Set button. A sub menu appears. 7. Use the Function buttons to select the Set All option, and then press the Flash/ Set button to confirm your selection. Adding a date stamp 1. In the DPOF settings menu, use the "Down" button to select the Date option. A sub menu appears. 2. Use the Function buttons to select the Stamp option, and then press the Flash/ Set button to confirm your selection. Using Print Direct • The Print Direct function allows you to connect your camera directly to a Print Direct compatible printer in order to print without having to use a computer. You can select the photos that you wish to print, or you can print all. You can also choose to print the recorded date on each photo. Print Direct settings are disabled if your camera is not connected to a Print Direct compatible Printing from your Creative PC-CAM 950 Slim 4-2 PC-CAM 950 Slim.book Page 3 Tuesday, August 23, 2005 12:57 PM Printing selected photos 1. Press and hold the Mode button. The mode selection menu appears. 2. Use the Function buttons to select the Playback mode icon. 3. Press the Flash/Set button. A menu appears. 4. Press the "Up" Function button to select the Print Direct menu. Up 5. Press the down button to select the Set Print option. The last viewed photo appears with selection icons (see Figure 4-2). 6. Use the Function buttons to select the quantity to print. Down Figure 4-2: Print Direct photo selection screen. 7. Press the Flash/Set button to select the next photo. Printing all photos 1. Press and hold the Mode button. The mode selection menu appears. 2. Use the Function buttons to select the Playback mode icon. 3. Press the Flash/Set button. A menu appears. 4. Press the "Up" Function button to select the Print Direct menu. 5. Press the "Down" button to select the Print All option. 6. Press the Flash/Set button. A sub menu appears. 7. Use the Function buttons to select the Print All option, and then press the Flash/Set button to confirm your selection. 4-3 Printing from your Creative PC-CAM 950 Slim PC-CAM 950 Slim.book Page 4 Tuesday, August 23, 2005 12:57 PM Printing a date stamp 1. In the Print Direct menu, use the "Down" button to select the Date option. A sub menu appears. 2. Use the Function buttons to select the Stamp option, and then press the Flash/ Set button to confirm your selection. Printing from your Creative PC-CAM 950 Slim 4-4 PC-CAM 950 Slim.book Page 5 Tuesday, August 23, 2005 12:57 PM 4-5 Printing from your Creative PC-CAM 950 Slim PC-CAM 950 Slim.book Page 0 Tuesday, August 23, 2005 12:57 PM 5 Installing Creative PC-CAM 950 Slim PC-CAM 950 Slim.book Page 1 Tuesday, August 23, 2005 12:57 PM Installing Creative PC-CAM 950 Slim This chapter tells you how to quickly install Creative PC-CAM 950 Slim, as both a PC-CAM and Mass Storage device, and the software that comes with it. Installing your camera 1. Do not connect your camera to your computer before installing the drivers. If you accidentally begin installation with your camera connected, the Add New Hardware Wizard or Found New Hardware Wizard dialog box may appear. If you are using Windows 98 or Windows 98 SE, click the Cancel button. For all other operating systems, follow the instructions on the screen and disconnect your camera from your computer. 2. Insert the installation CD into your CD-ROM or CD-ROM/DVD-ROM drive. Your CD should start automatically. If it does not, follow the steps below: i. Start Windows Explorer. ii. On the left pane, click the My Computer icon. iii. Right-click the CD-ROM/DVD-ROM drive icon, and then click AutoPlay. 3. Click the options for installing drivers and applications. 4. Follow the instructions on the screen to complete the installation. You may be asked, after an application is installed, if you want to restart your computer. Do not restart your computer until all the drivers and applications are installed. 5-1 Installing Creative PC-CAM 950 Slim PC-CAM 950 Slim.book Page 2 Tuesday, August 23, 2005 12:57 PM 5. If a Software Installation dialog box appears (Figure 5-1), click the Continue Anyway button. 6. Press and hold the Mode button. The mode selection menu appears. Figure 5-1: Installing as a PC-CAM Software Installation dialog box 1. Use the Function buttons to select the PC mode icon. A PC Connect menu appears. 2. With a USB cable, connect your camera to an available USB port on your computer (Figure 5-2). Follow the steps below that are for your operating system. USB connector Figure 5-2: Function buttons Connecting your camera to your computer Installing Creative PC-CAM 950 Slim 5-2 PC-CAM 950 Slim.book Page 3 Tuesday, August 23, 2005 12:57 PM For Windows XP only 3. Use the Function buttons to select PC-CAM mode. Windows loads camera and video drivers for your camera. 4. When the Found New Hardware Wizard dialog box appears, select the Install the software automatically (Recommended) option, and click the Next button. 5. If a Hardware Installation dialog box appears, click the Continue Anyway button. 6. Click the Finish button and restart your computer if you are prompted to do so. For Windows 2000 only 3. Use the Function buttons to select PC-CAM mode. Windows loads camera and video drivers for your camera. 4. If an Unsafe Removal of Device dialog box appears, click the OK button. 5. When Digital Signature Not Found dialog boxes (Figure 5-3) appear, telling you that Creative PC-CAM 950 Slim has been detected, click the Yes button. 6. Click the Finish button and restart your computer if you are prompted to do so. Figure 5-3: 5-3 Installing Creative PC-CAM 950 Slim Digital Signature Not Found dialog box PC-CAM 950 Slim.book Page 4 Tuesday, August 23, 2005 12:57 PM For Windows Me and Windows 98 SE only 3. If you are prompted to insert the Windows 98 SE Installation CD, replace the Creative PC-CAM 950 Slim Installation CD with the appropriate CD. If you did not receive a Windows 98 SE installation CD with your computer but received a Recovery Disk, the necessary Windows files may already be located at c:\windows\options\cabs (replace c:\ with the drive letter of your hard disk drive). 3. In the Insert Disk dialog box, click the OK button. 4. When the New Hardware Found message box closes, wait approximately 5 seconds. 5. Press and hold the Mode button. The mode selection menu appears. 6. Use the Function buttons to select the PC mode icon. 7. Use the Function buttons to select PC-CAM mode. Windows loads camera and video drivers for your camera. 8. If an Unsafe Removal of Device dialog box appears, click the OK button. 9. If Windows starts copying captured images to your computer, click the Cancel button. 10. Click the Finish button and restart your computer if you are prompted to do so. Installing Creative PC-CAM 950 Slim 5-4 PC-CAM 950 Slim.book Page 5 Tuesday, August 23, 2005 12:57 PM Installing as a Mass Storage Device 1. Use the Function buttons to select the PC mode A PC Connect menu appears. icon. 2. Use the Function buttons to select Mass Storage mode. 3. With a USB cable, connect your camera to an available USB port on your computer (Figure 5-4). 4. Use the installation procedures for your operating system. For Windows XP only 5. The Found New Hardware message box appears on your Windows taskbar, telling you that Windows has detected your camera as a USB Mass Storage Device. USB connector Figure 5-4: Function buttons Connecting your camera to your computer 6. After Windows finishes loading USB Mass Storage Device drivers for your camera, close any Removable Disk, Scanner and Camera, Photo Printing or folder view dialog boxes that appear. If a slide show appears, press the Esc key on your keyboard to close the slide show. 7. When a message box appears, displaying the message “Your new hardware is installed and ready to use.”, wait approximately 5 seconds. 5-5 Installing Creative PC-CAM 950 Slim PC-CAM 950 Slim.book Page 6 Tuesday, August 23, 2005 12:57 PM For Windows 2000 only 5. The Found New Hardware message box appears, telling you that Windows is installing software for a USB Mass Storage Device. 6. When the Found New Hardware message box closes, wait approximately 5 seconds. For Windows Me and Windows 98 SE only 5. If you are prompted to insert the Windows 98 SE Installation CD, replace the Creative PC-CAM 950 Slim Installation CD with the appropriate CD. If you did not receive a Windows 98 SE installation CD with your computer but received a Recovery Disk, the necessary Windows files may already be located at c:\windows\options\cabs (replace c:\ with the drive letter of your hard disk drive). Note: Windows 98 is available in various editions. Be sure to use the correct edition for your system. 6. In the Insert Disk dialog box, click the OK button. 7. When the New Hardware Found message boxes close, wait approximately 5 seconds. Installing Creative PC-CAM 950 Slim 5-6 PC-CAM 950 Slim.book Page 7 Tuesday, August 23, 2005 12:57 PM Verifying the installation in Windows XP and Windows 2000 1. Make sure that your camera is PC-CAM mode. 2. Right-click on the My Computer icon on your desktop. 3. On the menu that appears, click Properties. 4. In the System Properties dialog box, click the Hardware tab. 5. Click the Device Manager button. A window appears. 6. Click the plus (+) sign next to the Imaging Device icon. The entries “Creative PC-CAM 950 Slim” and “Creative PC-CAM 950 Slim #2” should appear. 5-7 Installing Creative PC-CAM 950 Slim PC-CAM 950 Slim.book Page 0 Tuesday, August 23, 2005 12:57 PM A Technical Specifications PC-CAM 950 Slim.book Page 1 Tuesday, August 23, 2005 12:57 PM Technical Specifications Dimensions 92 mm (W) x 58 mm (H) x 27 mm (D) Weight Approx. 87g (without batteries) Power AAA size x 2 batteries (alkaline or NiMH) Lens ME shutter with fixed focus, f=8.25 mm Sensor 5.0 Megapixel CMOS sensor Sensitivity ISO 100 Shutter Speed 1/4 seconds to 1/500 seconds LCD 2" LTPS TFT Color LCD Video Resolution ❑ PC-CAM mode: QVGA at 30 fps max VGA at 10 fps max ❑ Video Capture mode: QVGA at 20 fps max VGA at 15 fps max Still Picture Resolution A-1 ❑ ❑ ❑ ❑ Technical Specifications 3680 2592 2048 1280 x x x x 2760 (software enhanced) 1944 1536 960 PC-CAM 950 Slim.book Page 2 Tuesday, August 23, 2005 12:57 PM Digital Zoom 1x to 4x digital zoom Focus range ❑ Normal (130 cm to inifinity) ❑ Macro (17 cm to 22 cm) Lens Aperture ❑ F3.0/F8.0 Self-timer 10 second Flash Modes ❑ Auto ❑ Off ❑ Forced File formats ❑ JPEG (EXIF, DCF, DPOF) ❑ AVI Exposure control ❑ Automatic White balance ❑ Automatic ❑ Manual (sunny/tungsten/fluorescent) Port compatibility ❑ Universal Serial Bus port v1.1 ❑ TV Out (NTSC/PAL selectable) Storage Media ❑ Built-in 32 MB Flash Memory ❑ SD Memory Card Interface (supports 8 MB to 1 GB) Software compatibility Yahoo!® Messenger, AIM, MSN® Messenger, Windows Messenger, and other compatible instant messenger services. Technical Specifications A-2 PC-CAM 950 Slim.book Page 3 Tuesday, August 23, 2005 12:57 PM Notes