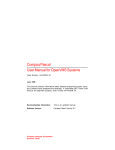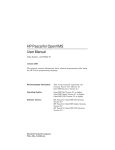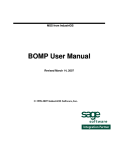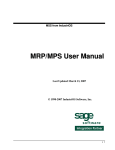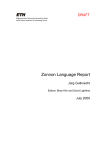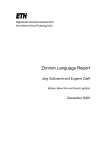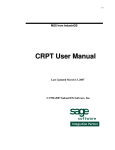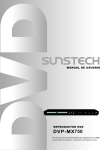Download Production Floor Tracking User Manual
Transcript
MSS from IndustriOS Production Floor Tracking User Manual Revised March 19, 2007 © 1998-2007 IndustriOS Software, Inc. Contents Getting Started 1 Overview ...............................................................................................1 System Requirements...........................................................................1 Basic Functionality ................................................................................2 Process Flow.........................................................................................2 Step by Step Transaction Entry.............................................................3 Prior to Starting ..........................................................................3 Processing Jobs by Sales Order and Line Number....................3 Processing Jobs by Assembly Item Number ..............................4 Processing All Jobs ....................................................................4 Maintenance Tables 6 Employee Maintenance Overview.........................................................6 Employee Key ............................................................................6 Employee Name.........................................................................6 Employee Payroll Code ..............................................................7 Employee or Sub-contractor Select Box.....................................7 Address Tab ...............................................................................7 Labor Transaction Entry........................................................................7 Transaction Number...................................................................8 BOM Sequence ..........................................................................8 Employee Key ............................................................................8 Start Time...................................................................................8 End Time ....................................................................................8 Total Time ..................................................................................8 Override Rate .............................................................................8 From Time Sheet........................................................................8 Labor Performed Date ................................................................8 Posted ........................................................................................9 Job Date Maintenance ..........................................................................9 Filters..........................................................................................9 Processing Button Definitions...................................................10 The Job Date Maintenance Grid...............................................11 Job Date Maintenance Grid Menu Items ..................................11 Material Transaction Entry ..................................................................12 Transaction Number.................................................................12 BOM Sequence ........................................................................12 Maynard Software Solutions, Inc. Shop Floor Control Contents • i Quantity ....................................................................................12 Date Pulled...............................................................................12 Posted ......................................................................................12 Work Center Pull Material.........................................................13 Employee Listing 14 Employee Listing Overview.................................................................14 Beginning Employee/Ending Employee Code ..........................14 Report Output......................................................................................15 Job Listing 16 Job Listing Overview ...........................................................................16 Job Number..............................................................................17 Report Type..............................................................................17 Print Destination .......................................................................17 Start Date .................................................................................17 End Date ..................................................................................17 Sort Sequence..........................................................................18 Current Jobs.............................................................................18 Completed Jobs .......................................................................18 Include Inventory ......................................................................18 Summary Only..........................................................................18 Schedule Process Cells 19 Process Cell Overview ........................................................................19 Select Job.................................................................................19 Assign Dates ............................................................................20 Schedule ..................................................................................21 Schedule Work Cells 22 Work Center Overview ........................................................................22 Select Job.................................................................................22 UnSsheduled Jobs or All Jobs..................................................23 Import Transactions 25 Overview .............................................................................................25 Import Transaction Screen Field Definitions.............................26 Format for Barcode Files: .........................................................26 Budget Variance Report 28 Schedule Job Transaction 29 Overview .............................................................................................29 Maynard Software Solutions, Inc. Shop Floor Control Contents • ii Transaction Entry Field Definitions......................................................30 Transaction Number.................................................................30 Apply Num................................................................................31 Assembly..................................................................................31 Location....................................................................................31 Quantity ....................................................................................31 Transaction Type......................................................................31 Date..........................................................................................31 Responsibility ...........................................................................31 Level.........................................................................................32 Complete ..................................................................................32 Comments ................................................................................33 Transaction Processing Detail Screen ................................................33 Display Only Fields...................................................................33 Component Source ..................................................................33 Field Definitions........................................................................34 Sage PFW Display Fields.........................................................35 Edit Menu .................................................................................35 Secondary Output Screen...................................................................36 Pull Material 37 Functionality........................................................................................37 Complete Job 38 Functionality........................................................................................38 Maynard Software Solutions, Inc. Shop Floor Control Contents • iii Getting Started Overview You should have a basic knowledge of the Windows environment and procedures, including using Windows Explorer. You should also have a complete understanding of your system setup, including all hardware, network, and software configurations. The following is a list of items you should know, complete, and understand before installing our programs. This software is subject to the terms and conditions detailed in the license agreement, which is included as part of the software installation. Pre-sale support for the evaluation software and technical support for users with a support contract is available through 866-275-9028. This software is installed as an evaluation version, which will expire 1 month after installation. To continue using the programs beyond that time you need to receive an unlock code (registered users), or purchase it from your Sage PFW reseller. You must install the version of our software that is compatible with your Sage PFW. Please contact technical support, if you are unsure if you have the correct version of our software. Before you begin the installation and use of this program, you should have in-depth knowledge of your Sage PFW Software. Pervasive Software Corporation’s database engine must be setup and configured properly before our programs will function. If you are upgrading from a previous version of the MSS software, please follow the upgrade procedure outlined in the System Basics Users Manual. It is very important that all users are accessing the same software version and old software does not exist on workstation or network drives. This program will not operate independently from our Bill of Material Processor Module. All bills of materials must be setup within BOMP, before using Production Floor Tracking. Maynard Software Solutions, Inc. Shop Floor Control Getting Started • 1 System Requirements To use MSS from IndustriOS. programs you will need the following: Hardware Requirements are the same as those for Sage PFW 5.5.. Sage PFW 5.5 down to 5.1. Production Floor Tracking requires the same Sage PFW modules as BOMP. Bill of Materials Processor (BOMP) module from MSS from IndustriOS. Basic Functionality PFT allows users to track production status as the work order moves through the shop floor. PFT provides detailed work-in-process status for both material and labor bill of material items. The following outline will step you through PFT’s basic procedures and functionality. Each section references the pages of the manual containing more information and systematic procedures. Process Flow Step 1 ~ Install Software Follow the installation instructions outlined in the System Basics Manual which can be downloaded from our web site. Step 2 ~ Create and Select a Company. The user may setup multiple companies and easily switch between each processing company. For more information, please refer to the System Basics Manual. Step 3 ~ BOMP The Bill of Materials Processor needs to be set up and you need to create your bills of materials. For more information, please refer to the BOMP Manual. Maynard Software Solutions, Inc. Shop Floor Control Getting Started • 2 Step 4 ~ Create Schedule Job Transaction The Schedule Job transaction allows you to view sales orders and select an assembly item from the SO line items. The transaction number is then created from the sales order number and the line item number, allowing you to easily track the work order all the way to shipping. Scheduling the job will post a commit transaction to Sage PFW and open the work order. Step 5 ~ Pull Material You may allocate material and labor to the work order using a variety of options, including entering a Pull Material transaction, or using the maintenance tables in PFT, which are barcode compatible. Step 6 ~ Close Work Order Enter a Complete Job transaction to manufacture and close the work order. Step by Step Transaction Entry Prior to Starting Step a ~ Do this ONLY if you want the transaction number to be the same as the sales order plus the line number Go into the BOMP module and open the BOM Advanced Features Transaction Entry tab. Select the “Relate Transaction to Sage PFW Order (ISO9001 Standard)” Step b ~ Initialize Shop Floor Data Base Open a program in the Shop Module to initialize the Shop Floor Database. Processing Jobs by Sales Order and Line Number Step 1 ~ Enter a Sales Order Enter a Sales Order in Sage PFW with a valid assembly as a line item. Step 2 ~ Schedule Job Transaction Open Transaction Entry and use the lookup on the “Order” field to choose the Sales Order. Then use the lookup on “Line#” field to choose the line item from the Sales Order. Next, choose the Schedule Job transaction type, enter the Starting and Ending dates for the transaction, and save the transaction. Step 3 ~ Skip Step 4 Jump to step 5 to continue processing. Maynard Software Solutions, Inc. Shop Floor Control Getting Started • 3 Processing Jobs by Assembly Item Number Step 4 ~ Schedule Job Transaction by Assembly Item Open Transaction Entry and use the lookup on the “Assembly field to choose the Sage PFW Item Key. Next, choose the Schedule Job transaction type, enter the Starting and Ending dates for the transaction, and save the transaction Processing All Jobs Step 5 ~ Post the Transactions Post the new transactions entered in steps 2 and/or 4. This will commit the components listed in the detail section of the BOM. Step 6 ~ Printing Reports You can now print the Production Work Order (in BOMP) and the reports from Shop Floor for this job. The job number has been imported to the Shop Floor Module. Step 7 ~Pull Material There are two ways to pull material: a) You can enter the Material in the Material Maintenance Program. This is the preferred method. b) Or in Transaction Entry use the “Apply Num” lookup to choose the original schedule transaction. Click on the “Detail” tab and edit the details to indicate the amount of detail pulled. When this transaction is posted the material will be moved to Work In Process. Step 8 ~ Pull Labor Labor should be pulled by entering it in the Labor Maintenance Program. Step 9 ~ Close or Partially Close a Job To close a job open Transaction Entry and use the “Apply Num” lookup to choose the original Schedule Job transaction. Change the transaction type to “Complete Job”. And check the “Complete” checkbox. Click on the detail and if the material or labor has been entered then you will be prompted to: “Manufacture all material and labor assigned?” Select no to use default BOM values. To partially close a job do the same as above but leave the “Complete” checkbox unchecked. Maynard Software Solutions, Inc. Shop Floor Control Getting Started • 4 Step 10 ~ Post Then Post the transaction Maynard Software Solutions, Inc. Shop Floor Control Getting Started • 5 Maintenance Tables Employee Maintenance Overview The Employee Maintenance screen allows the user to define both inhouse employees and sub-contractors. This information is then applied when entering Labor or Material manually. For more information, please see “Labor ” on page 7 and “Material” on page 12. Employee Key The employee key is a numerical sequence defined by the system as the user inputs new employees. Employee Name Enter a 1-30 character alphanumeric identifier for the employee or subcontractor. Maynard Software Solutions, Inc. Shop Floor Control Maintenance Tables • 6 Employee Payroll Code If you are interfacing to a Payroll system, such as Payware, then enter the payroll code associated with the employee or sub-contractor. Employee or Sub-contractor Select Box Define the entry as an employee or sub-contractor. If you select employee, then you must fill in the appropriate address information. If you select sub-contractor, then you will be allowed to select a Vendor Key and the address information will be filled with the vendor information as entered into Sage PFW’s vendor file. Address Tab The address tab allows you to enter the address and phone number information for the employee or sub-contractor. If you select a Vendor Key, the address information will be populated with the vendor information as entered into Sage PFW’s vendor file. Employee Listing Labor Transaction Entry The Labor Transaction Entry screen allows the user to track labor for individual work order transactions. The total hours are then used when completing the shop floor job. The user can select a start/end time or enter the total time spent on the job. Maynard Software Solutions, Inc. Shop Floor Control Maintenance Tables • 7 Transaction Number The user may zoom on all open shop floor transactions and select the transaction for the item they are working on. BOM Sequence The user may zoom on all additional cost items that were entered into the open work order. You must select a labor item, it you want the time to be applied to the open work order. Employee Key The user may zoom to view a list of all employees or type in his/her employee key. Start Time Selecting the arrow at the end of this field will enter a start time for the labor tracking. End Time Selecting the arrow at the end of this field will enter an end time for the labor tracking. Total Time Selecting the arrow at the end of this field will calculate the total labor time spent on this item. This field may also be manually entered. Override Rate You may manually enter a labor rate to override the cost information entered into the additional cost maintenance table. From Time Sheet Select this check box if the time was entered manually entered from a time sheet. Labor Performed Date The date pulled will automatically be filled by the system when you save the labor information. Maynard Software Solutions, Inc. Shop Floor Control Maintenance Tables • 8 Posted This field will be checked by the system, after the “Complete Job” transaction has been posted through the Bill of Materials Processor. Job Date Maintenance The Job Date Maintenance Program allows the user to maintain the start and end dates in a grid format. The grid displays the transaction number, assembly item key, start date, and end date. Only current jobs (not completed) are displayed. The user can only modify the end dates (for all jobs) plus the start dates for the jobs not yet started. In this program the user can also print a Job Listing Summary. Filters Job Number You can enter a beginning and ending range of job numbers to do the search for jobs that fit the criteria of the other filter settings. Start Date The user can enter a range of start dates and they will be filtered by the other filter settings to show which jobs fit the desired criteria. Maynard Software Solutions, Inc. Shop Floor Control Maintenance Tables • 9 End Date The user can enter a range of start dates and they will be filtered by the other filter settings to show which jobs fit the desired criteria. Processing Button Definitions Process Selecting this button will process the data through the filters and show the results in the Job Data Maintenance Grid. Clear This will clear all filter settings to the default values. Save Selecting this button will save the current parameter settings. You will be prompted to give a name to this parameter combination. Then you can select this parameter set easily in the future. Exit Selecting this option will exit the program and return you to the Main Menu. Maynard Software Solutions, Inc. Shop Floor Control Maintenance Tables • 10 The Job Date Maintenance Grid Job Date Maintenance Grid Menu Items File Menu Print (F4) Selecting this option will print a Job Listing Summary. Exit Selecting this option will exit the grid and return you to the Job Date Maintenance screen. Edit Lookup (F9) There is nothing to lookup here so this option should be grayed out. Help Selecting this will bring up the help document where you will find pertinent information about the program. Maynard Software Solutions, Inc. Shop Floor Control Maintenance Tables • 11 Material Transaction Entry The Material Transaction Entry screen allows you to manually assign material to a transaction. When entering a “complete job” transaction you will be prompted to use the standard material (from bom) or the material entered into this screen. Transaction Number The user may zoom on all open shop floor transactions and select the transaction for the item they are working on. BOM Sequence When zooming on this field you will see all of the component items on the work order and the component quantity. You must select a component item from the list. Quantity Enter the quantity to be pulled and added to the work order. Date Pulled The date pulled will automatically be filled by the system when you save the input information. Posted This field will be checked by the system, after the “Complete Job” transaction has been posted through the Bill of Materials Processor. Maynard Software Solutions, Inc. Shop Floor Control Maintenance Tables • 12 Work Center Pull Material If the Work Center Pull Material option is checked then: o The lookup on Sequence looks for additional cost items, not inventory items. o A grid will show on the bottom of the screen. The grid will be filled with the inventory items associated with the work center. o The user is allowed to add components and change quantities in the grid. You can change a quantity to 0, but should not delete an item. o When the transaction is saved, it generates a series of pull transactions one for each component in the grid. The transaction number will be the original transaction number plus the sequence number "W", plus a suffix 01, 02, etc. to make each transaction unique. The ONLY place where you can do a Work Center Pull Material is in this program. Maynard Software Solutions, Inc. Shop Floor Control Maintenance Tables • 13 Employee Listing Employee Listing Overview The employee listing allows you to view a list of all employees or subcontractors, including the address and phone number information. Beginning Employee/Ending Employee Code The user may specify a range of Employee Codes to print on the report. The magnifying glass icon located to the right of the Range fields will allow the user to search the valid records. The user may search for a specific record, by pressing the icon, entering part or all of the value in the “Search Value” box and then pressing the <ENTER> key. Once the desired record is highlighted press <ENTER> or the select button. The value will be inserted into the entry field. If the “Beginning” field is left blank, the program will assume that you want to start with the first record. If the “Ending” field is left blank, the program will assume that you want to end with the last record. Maynard Software Solutions, Inc. Shop Floor Control Employee Listing • 14 Report Output 1 John Doe 1555 West Oak Street Apartment #5 Smithfield, UT 84335 435-555-1111 2 Jane Smith 1529 South Elm Street Smithfield, UT 84335 435-555-3333 Maynard Software Solutions, Inc. Shop Floor Control 123 Employee Listing • 15 Job Listing Job Listing Overview The Job Listing allows the user to view detailed information on current open work orders and completed work orders. The current jobs listing will display the scheduled job quantities of material and time, as well as pulled material and labor. This report will display planned versus actual. The completed job report will display the total material and labor detail and the final planned versus actual information. Maynard Software Solutions, Inc. Shop Floor Control Job Listing • 16 Job Number The user may specify a range of Job Numbers to print on the report. The magnifying glass icon located to the right of the Range fields will allow the user to search the valid records. The user may search for a specific record, by pressing the icon, entering part or all of the value in the “Search Value” box and then pressing the <ENTER> key. Once the desired record is highlighted press <ENTER> or the select button. The value will be inserted into the entry field. If the “Beginning” field is left blank, the program will assume that you want to start with the first record. If the “Ending” field is left blank, the program will assume that you want to end with the last record. Report Type Select if you want to view open jobs or completed jobs. The report output will include all of the select report types that are in the job number range. Print Destination Window Prints the report to a Crystal Reports screen. Printer Prints the report to the default printer specified in Windows Printer Setup. Disk Exports the report to a specified file type. Microsoft export DLL Files are required to use this options, these files can be obtained through IndustriOS technical support. Start Date The user may specify a range of Jobs by Start Date to print on the report. Just select a date by clicking on the calendar button and clicking on the desired date. If the “Beginning” field is left blank, the program will assume that you want to start with the first record. If the “Ending” field is left blank, the program will assume that you want to end with the last record. End Date The user may specify a range of Jobs by End Date to print on the report. Just select a date by clicking on the calendar button and clicking on the desired date. If the “Beginning” field is left blank, the Maynard Software Solutions, Inc. Shop Floor Control Job Listing • 17 program will assume that you want to start with the first record. If the “Ending” field is left blank, the program will assume that you want to end with the last record. Sort Sequence Start Date/Job/Component This option will print in Start Date then Job then Component sequence. Start Date/Job/Sequence This option will print in Start Date then Job then BOM sequence. End Date/Job/Component This option will print in End Date then Job then Component sequence. End Date/Job/Sequence This option will print in End Date then Job then BOM sequence. Current Jobs If this option is checked then current jobs will be included in the report output. Completed Jobs If this option is checked then completed Jobs will be included in the report output. Include Inventory If this flag is not selected, then only additional cost items will be printed in the report. Summary Only If this is checked, then only the summary lines in the report will be printed. Maynard Software Solutions, Inc. Shop Floor Control Job Listing • 18 Schedule Process Cells Process Cell Overview The user will identify a Sage PFW Process Manufacturing job/BOM to be scheduled. Then the program will read open batches in Sage PFW Process Manufacturing and allow the user to link those batches with the process cells in the BOM. The user will also be able to enter start and stop dates by work center. The process cell in the open batch must match the process cell in the BOM. Also, the batch quantity will become the process cell quantity. An open batch may only be assigned to one job. When saved, this creates a scheduled job in PFT, as though a BOM had been scheduled and posted in BOMP and then the user entered the work centers. There is no labor or materials to be entered against these jobs, but they will appear on the Job List and the Scheduled Work Center Report, where a process cell is handled like a work center. Select Job When this button is selected a screen like the one below will appear: Maynard Software Solutions, Inc. Shop Floor Control Schedule Process Cells • 19 Then you select the job and the various process cells can be seen as in the example below: Assign Dates When this button is selected a screen like the one below will appear: Here the user can assign start and stop dates for the process cell. After this has been done you will be able to see the dates in the main Schedule Process Cells screen as in the example below: Maynard Software Solutions, Inc. Shop Floor Control Schedule Process Cells • 20 Schedule When the schedule button is selected this creates a scheduled job in PFT, as though a BOM had been scheduled and posted in BOMP and then the user entered the work centers. There is no labor or materials to be entered against these jobs, but they will appear on the Job List and the Scheduled Work Center Report, where a process cell is handled like a work center. Maynard Software Solutions, Inc. Shop Floor Control Schedule Process Cells • 21 Schedule Work Centers Work Center Overview Work Centers are maintained in the BOMP – Additional Cost Maintenance program, where additional cost items may be specified as being labor, set-up, sub-contract or work centers. Select Job The beginning and ending job numbers may be specified. When this button is selected a screen like the one below will appear: Then you select the beginning or ending job: Maynard Software Solutions, Inc. Shop Floor Control Schedule Work Centers • 22 The schedule screen then looks like this. Unscheduled Jobs or All Jobs The “unscheduled jobs” button only schedules jobs not previously scheduled. The “all jobs” button schedules all open jobs. The process button schedules all selected jobs as shown in the sample report below Maynard Software Solutions, Inc. Shop Floor Control Schedule Work Centers • 23 Maynard Software Solutions, Inc. Shop Floor Control Schedule Work Centers • 24 Import Transactions Overview The Import Transaction program imports either material or labor transactions from a comma delimited text file. This is usually done through a bar code reader. Choose the file and the type for the transactions. The edit report must be run prior to importing. Once the edit report is run choose the import button to move the transactions to the shop floor database. Note: We do not recommend any specific type of barcode reader. It just need to be able to be formatted to read in comma delimited format with the fields specified in the Format for Barcode Files section a little later in this manual. Maynard Software Solutions, Inc. Shop Floor Control Import Transactions • 25 Import Transaction Screen Field Definitions Path to Import File This is where you can search to find and set the directory transactions will be imported from. Then these transactions will be imported into the Shop Floor Database. Import Type: Select Material or Labor depending on what type of transaction you are importing. Edit Report The Edit Report will show you a list of the transactions to be imported before this is actually done. Import After running the Edit Report press import and the transactions specified will be imported. Save Pressing Save will set the current Path to Import File and Import Type selections as the default settings. Exit Pressing this button will exit the program. Format for Barcode Files: Material format: Comma delimited file that contains: 1. Transaction Number (Required) 2. BOM Sequence (Optional if Component and Location included) 3. Quantity (Required) 4. Component (Optional if BOM Sequence included) 5. Location (Optional if BOM Sequence included Both of the examples below are valid. "0000000055",,55,TOKY-3047-M-GRA-M,FLRDA "0000000055",10,65 Maynard Software Solutions, Inc. Shop Floor Control Import Transactions • 26 Labor Format Comma delimited file that contains: 1) Transaction Number (Required) 2) Employee Key (Required) 3) Start Time (Optional hh:mm format) 4) End Time (Optional hh:mm format) 5) BOM Sequence (Optional if Component included) 6) Total Time (Optional) 7) Override Rate (Optional) 8) Component (Optional if BOM Sequence included) "0000000055",1,"10:54","11:02",30 "00034-0001",2345,"10:00","11:30",0,1.5,10,"PLANNING" Maynard Software Solutions, Inc. Shop Floor Control Import Transactions • 27 Budget Variance Report A third report will point out variances across jobs, by item class with a drill down to item key. Also by budgeted time (additional cost items on the original BOM) as compared to the actual time used for those. This means that we could look at all jobs within a time frame or all jobs with the same finished goods item class within a time frame, or all jobs with the same item key within a specified time frame. Maynard Software Solutions, Inc. Shop Floor Control Budget Variance Report • 28 Schedule Job Transaction Overview The Schedule Job transaction is the first transaction in the PFT sequence. A job must be scheduled before material can be allocated. The transaction number is then created from the sales order number and the line item number, allowing you to easily track the work order all the way to shipping. Scheduling the job will post a commit transaction to Sage PFW and open the work order. The following defines the Transaction Entry fields and how they should be populated. Step-by-Step 1. You should start by pulling in the Transaction Type of “Schedule Job”. 2. Zoom and select the order number. 3. Zoom and select the line item. The Assembly, location, and quantity fields will be populated. 4. Fill in the Level field. 5. Fill in other fields as defined below. Maynard Software Solutions, Inc. Shop Floor Control Schedule Job Transaction • 29 Transaction Entry Field Definitions Transaction Number The Transaction Number field uniquely identifies this transaction and is the reference number used when posted to Sage PFW’s transaction history files. The user can enter a 1-10 alpha/numeric character transaction number or it will be automatically assigned by the system. If the transaction number has been entered previously but not posted, then the rest of the fields will default to the previous information and may be adjusted before posting. If the number has already been used by a posted transaction, then an error message will appear and the number will have to be changed. The transaction number may be generated using the Sales Order Number and the order line itemsequence by going into the BOMP modules Advanced Features, Transaction Entry tab and checking the “Relate Transaction to Sage PFW Order” option. If a transaction number is not assigned the program will auto-generate a transaction number when the Save option is selected. The system uses the “Next Transaction Number”, which is set in the Defaults Maintenance screen. Maynard Software Solutions, Inc. Shop Floor Control Schedule Job Transaction • 30 Apply Num The Apply Number field is used when processing a transaction that is connected to a prior posted transaction. The apply-to number should be the same as the transaction number on all Backflush, Disassemble, Commit, Move Commit and on any Move-to-WIP transaction not tied to a Commit or Move Commit transaction. If the transaction applies to another transaction (some Move-to-WIP, all Manufacture, all Undo) then the apply-to number is the number of the original transaction number. When entering an apply-to transaction, start by zooming on this field and selecting the previously posted transaction number. The program will pull the quantity and detail information from the original transaction. Assembly The Assembly is pulled in from the Sales Order. Location The Location is pulled in from the Sales Order. This will be the assembly location that is updated in inventory when the transaction is completed. Quantity The quantity is pulled in from the Sales Order, but it may be modified by the user. Transaction Type This field should be pulled in first and defined as Schedule Job. Date The Date field is the effective date of posting. If this field is left blank, the date will be defaulted to the current system date when the transaction is saved. Zooming on the date field will display a calendar, which allows you to select the desired date. The date can be changed to affect different General Ledger periods. Responsibility The user may assign the transaction to an employee in the Responsibility column. Maynard Software Solutions, Inc. Shop Floor Control Schedule Job Transaction • 31 Level This field allows the user to set how the sub-assemblies will be exploded when the transaction is posted. Top level Builds the assembly from the top level component items and sub-assemblies; therefore any components that are used to build the sub-assemblies will not be affected when the transaction is posted. Raw level Builds the assembly from the raw materials, therefore the inventory quantities for the sub-assemblies will not be affected when the transaction is posted. Computed level The system reviews the on hand quantity to determine if the sub-assembly may be pulled from inventory or if it needs to be built from lower level components inventory. If the quantity available is less than the quantity required, the bill of materials for the sub-assembly will be used for the difference of the quantity required and quantity available. At the Computed level, the user cannot access the Detail screen to edit the component quantities. Modifiable level Same as the Computed level, but the user can modify the component quantities on the detail screen. Complete The Complete select box determines whether this is the final transaction for this sequence. For example: you commit 20 of assembly A and then manufacture 15 based upon that commitment. If Complete is No, then the remaining components will remain committed to production, assuming that later you will manufacture 5 more. If Complete is Yes, then the remaining committed components that were not used in manufacturing will be decommitted for production. Complete should be selected on any transaction that has not been “applied to” another transaction. The Maynard Software Solutions, Inc. Shop Floor Control Schedule Job Transaction • 32 Transaction Type section details how this option affects the posting of each type. Comments This field is a free-form entry field where an unlimited number of characters can be entered. This information will have no affect on the posting and will be printed on the Transaction Status, Transaction Listing, and Work Order reports. Transaction Processing Detail Screen The Transaction Processing Detail screen displays the component data for the selected transaction; an assembly key, quantity, transaction type, and transaction level must be entered before the detail information can be accessed. This screen allows the user to modify the raw material quantities by adding items, changing quantities, and deleting items. Any changes made to the component detail will only modify the current transaction. Permanent changes to the component detail for an assembly need to be made through the BOM Maintenance program. Once the detail has been created for a transaction, the assembly quantity can not be changed. The user has to delete the live transaction, and re-enter the same transaction with the new quantity. Component detail is created when the user accesses this screen or prints a listing from the Transaction Processing screen. Display Only Fields The user may view the Transaction Number, Assembly Key, and Quantity on the top of the screen. Component Source The component source section allows the user to choose from the three available item types for a component. Inventory If this component source is selected then the component field zoom window will display all valid Sage PFW Inventory items. Additional Cost If this component source is selected then the component field zoom window will display all valid Additional Cost Items. The Maynard Software Solutions, Inc. Shop Floor Control Schedule Job Transaction • 33 Additional Cost item keys are defined and created in the Maintenance-Setup Tables section. Standard Text If this source is selected then the component field zoom window will display all valid Standard Text keys. The Standard Text is an 18 character key field that links to a free-format note field. Standard Text items will not affect posting in Transaction Processing; they are for information purposes only on BOMP reports such as the explosion and listing reports. The only field that is utilized by standard text items is the Component Item field. The other fields may be entered, but they are ignored by the system. Field Definitions Component Item The Component Items listed on the Bill of Material, as entered in the Bill of Material Entry file. The user may add new, delete, and/or change quantities of the component items. Location Defaulted from the Bill of Material Entry file. Quantity Used The components and quantities on this screen are defaulted based upon the assembly, quantity, and transaction level. Quantity Damaged This column allows users to take damaged materials into consideration. This column will default to zero for all components. Any quantity that is entered into this field will affect inventory the same as the quantity used field. The only difference is that the transaction type in Sage PFW will be different and the cost of the damaged items may apply to a different general ledger account number. Overhead This column is defaulted from the Bill of Material Entry file, but can be modified on this screen. Burden This column is defaulted from the Bill of Material Entry file, but can be modified on this screen. Maynard Software Solutions, Inc. Shop Floor Control Schedule Job Transaction • 34 Machine This column is defaulted from the Bill of Material Entry file, but can be modified on this screen. Comments/Instructions The Comments/Instructions allows the user to enter notations about the component. This field may be printed on the Production Work Order report and is always shown on the Transaction Status report. Sage PFW Display Fields Quantity Available The amount available according to Sage PFW’s Inventory Location files once the quantities in the quantity used field and quantity damaged are taken into account. The formula is Quantity on hand + Quantity On Order - Quantity Committed. Quantity used and damaged will increase this quantity for Disassemble transactions. Manufacture and Backflush transactions will decrease the Available quantity. On Hand This column displays the current On Hand quantity from Sage PFW’s Inventory Location file. On Order This column displays the current On Order quantity from Sage PFW’s Inventory Location file. Committed This column displays the current Committed to Production quantity from Sage PFW’s Inventory Location file. Edit Menu Insert Row This button will take the cursor to the next line of the entry area and allow a new item to be entered. Pressing the down arrow key, will also allow a new item to be entered. Delete Row This button removes the current line item from the transaction detail. The current line is displayed in a darker shade of gray. When editing component detail for a transaction that applies to another transaction, the Delete button will be disabled. You can still effectively delete the component from the transaction by setting the “Quantity Used” to zero. Maynard Software Solutions, Inc. Shop Floor Control Schedule Job Transaction • 35 Lookup F9 The F9 option will zoom on the current field. Secondary Output Screen This screen is used if you have an item that is a byproduct left after creating the finished good. For more information please see the Secondary Output section of the BOMP Manual. Maynard Software Solutions, Inc. Shop Floor Control Schedule Job Transaction • 36 Pull Material Functionality Pull Material. This will perform two transactions. First, it will do a move to WIP transaction. Which should be posted the next time that transactions are posted. Next, it will load material transactions into the unposted transaction file to be used with the Complete Shop Floor Job transaction. These will not be posted until the associated Complete transaction is posted. This will use the same job number as the Plan Start Date transaction. Maynard Software Solutions, Inc. Shop Floor Control Pull Material • 37 Complete Job Functionality Complete Shop Floor Job. This is similar to the current Manufacture transaction. If the quantity is not the full amount that is being made and the complete flag is not checked, then the user will be required to select one of the following options: Manufacture partial complete per plan? In which case the standard bill of material quantities are used. The variances in the plan will be handled when the job is complete. User defined quantities. In this case, the user is required to go into the detail screen. Use all material and labor assigned to this point? This would be used for jobs where you need to produce some large amount, but only want to ship a little at a time, so you manufacture some today and ship it, perhaps storing some for later shipment, and then manufacture more later. If the complete flag is used, then everything associated with the job is cleaned up. Maynard Software Solutions, Inc. Shop Floor Control Complete Job • 38 Maynard Software Solutions, Inc. Shop Floor Control • 39