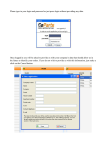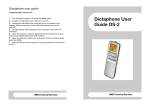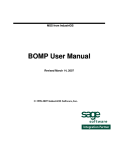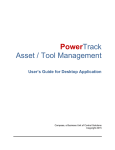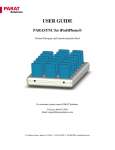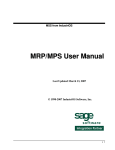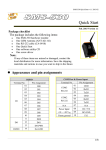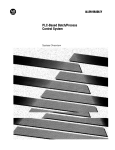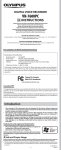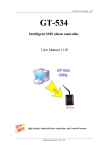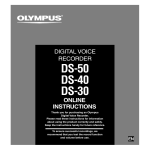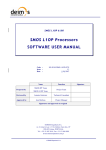Download CRPT User Manual - Maynard Software Solutions
Transcript
-1- MSS from IndustriOS CRPT User Manual Last Updated March 13, 2007 © 1998-2007 IndustriOS Software, Inc. -2- Getting Started 4 Getting Started Overview...........................................................................................................4 System Requirements.................................................................................................................4 Overview....................................................................................................................................4 Labor Capacity Maintenance .....................................................................................................6 Overview......................................................................................................................6 Edit Menu ....................................................................................................................6 Labor Requirements Planning 7 Current Jobs ...............................................................................................................................7 Current Jobs Print Parameters ....................................................................................................8 Assembly Key..............................................................................................................8 Assembly Location ......................................................................................................8 Period Parameter..........................................................................................................9 Print Destination ..........................................................................................................9 Print Sequence .............................................................................................................9 Plan Name....................................................................................................................9 Current Jobs Range ..................................................................................................................10 Component Location..................................................................................................11 Inventory Class Key...................................................................................................11 Current Jobs Report Options ....................................................................................................11 Processing Options ....................................................................................................12 Print Components ......................................................................................................12 Calculate Requirements .............................................................................................12 Component Types ......................................................................................................12 Open Orders .............................................................................................................................13 Open Orders Print Parameters..................................................................................................14 Assembly Key............................................................................................................14 Assembly Location ....................................................................................................14 Period Parameter........................................................................................................15 Print Destination ........................................................................................................15 Print Sequence ...........................................................................................................15 Plan Name..................................................................................................................15 Open Orders Range ..................................................................................................................16 Component Location..................................................................................................17 Inventory Class Key...................................................................................................17 Open Orders Report Options....................................................................................................17 Processing Options ....................................................................................................18 Print Components ......................................................................................................18 Calculate Requirements .............................................................................................18 Component Types ......................................................................................................18 Production Schedule.................................................................................................................19 Production Schedule Print Parameters .....................................................................................20 Assembly Key............................................................................................................20 Assembly Location ....................................................................................................20 Period Parameter........................................................................................................21 Print Destination ........................................................................................................21 Print Sequence ...........................................................................................................21 Plan Name..................................................................................................................21 Production Schedule Range .....................................................................................................22 Component Location..................................................................................................23 Inventory Class Key...................................................................................................23 Production Schedule Report Options .......................................................................................23 Processing Options ....................................................................................................24 -3- Print Components ......................................................................................................24 Calculate Requirements .............................................................................................24 Component Types ......................................................................................................24 Sales Forecast...........................................................................................................................25 Sales Forecast Print Parameters ...............................................................................................26 Assembly Key............................................................................................................26 Assembly Location ....................................................................................................26 Period Parameter........................................................................................................27 Print Destination ........................................................................................................27 Print Sequence ...........................................................................................................27 Plan Name..................................................................................................................27 Sales Forecast Range................................................................................................................28 Component Location..................................................................................................29 Inventory Class Key...................................................................................................29 Sales Forecast Report Options .................................................................................................29 Processing Options ....................................................................................................30 Print Components ......................................................................................................30 Calculate Requirements .............................................................................................30 Component Types ......................................................................................................30 -4- Getting Started Getting Started Overview You should have a basic knowledge of the Windows environment and procedures, including using Windows Explorer. You should also have a complete understanding of your system setup, including all hardware, network, and software configurations. The following is a list of items you should know, complete, and understand before installing our programs. This software is subject to the terms and conditions detailed in the license agreement, which is included as part of the software installation. Pre-sale support for the evaluation software and technical support for users with a support contract is available through 866-275-9028. This software is installed as an evaluation version, which will expire 1 month after installation. To continue using the programs beyond that time you need to receive an unlock code (registered users), or purchase it from your Sage PFW reseller. You must install the version of our software that is compatible with your Sage PFW. Please contact technical support, if you are unsure if you have the correct version of our software. Before you begin the installation and use of this program, you should have in-depth knowledge of your Sage PFW Software. Pervasive Software Corporation’s database engine must be setup and configured properly before our programs will function. If you are upgrading from a previous version of the MSS software, please follow the upgrade procedure outlined in the System Basics Users Manual. It is very important that all users are accessing the same software version and old software does not exist on workstation or network drives. This program will not operate independently from our Bill of Material Processor Module. All bills of materials must be setup within BOMP, before using CRPT. System Requirements To Use MSS from IndustriOS. programs you will need the following: Hardware Requirements are the same as those for Sage PFW 5.5.. Sage PFW 5.5 down to 5.1. -5- CRPT requires the following Sage PFW modules: Inventory, Sales Order, and General Ledger. BOMP is tightly integrated with the IndustriOS Sales Order Fulfillment, Sage PFW SO, and Sage PFW Process Manaufacturing Sales Order modules. Regardless of the sales order module chosen, the user interface for the Order Entry Preload program is the same. The program will assume the Sage PFW SO module unless told otherwise. To indicate Process Manufacturing, turn on the “Interface to BatchMaster” flag in the BOMP Default program. To indicate that you are using the IndustriOS Sales Order Fulfillment module, you enter a path in Company Setup (see the System Manger manual) for the “Path to IndustriOS data files”. Bill of Materials Processor Module. Overview The Capacity Resource Management Tools module contains several capacity management tools including: Job Date Maintenance, Several Labor Capacity Tools, and Open Transaction Maintenance. It functions in a manner similar to MRP, but is only for Additional cost (labor) items. -6- Labor Capacity Maintenance Overview This program allows you to override the labor per day value set in the additional cost table with specific values for specific days. To use: click on either Inventory Item or Additional Cost Item and then go to the Edit menu / Lookup and select the Item Key you wish to set the capacity for. Then set the Capacity. For Inventory Items, the item type MUST be Labor or NonStocking Edit Menu Lookup (F9) This option allows you to zoom on all available Assembly Keys or Locations, depending on the column that is selected. -7- Labor Requirements Planning Labor Requirements Planning consists of Current Jobs, Open Orders, Production Schedule, and Sales Forecast. These tools are set up much the same way as MRP but show you the required labor instead of material. You pick which report to run based on what you want to use to calculate labor. (Current Jobs, Open Orders etc.) Current Jobs This report would work much like the other Labor requirements reports but this one will take the current jobs into account. These jobs would be entered in the Shop Floor Control module. -8- Current Jobs Print Parameters Assembly Key The magnifying glass icon located to the left of the Beginning and Ending fields will allow a search of available data. The user may search for a specific item or location, by pressing the magnifying glass icon, entering part or all of the value in the “Search Value” box and then pressing the <ENTER> key. Once the desired record is highlighted press <ENTER> or the select button. The value will be inserted into the entry field. Beginning If you want to print the report for a specific Assembly Item or range of Assembly Items, then enter the first item in this field. If this field left blank, the program will assume that you want to start with the first record. Ending Enter the last Assembly Item that the program will include in the report. If this field is left blank, the program will assume that you want to end with the last record. Assembly Location BOMP’s bills of material are unique to the Assembly Item Key + Location; therefore, this program will only find Assembly Items with the location specified in this field. If you specify an Assembly ABC with a Location of CALIF and the Sales Order is for Assembly ABC in Location FLDA, then the item will not be loaded into the MPS Plan. Beginning If you want to search orders for a specific Location or range of Locations, then enter the first location in this field. If this field left blank, the program will assume that you want to start with the first record. Ending Enter the last Location that the program will search for in the Sales Order files. If this field is left blank, the program will assume that you want to end with the last record. -9- Period Parameter The Labor Requirement report is printed using user defined planning periods. The report prints the combined component quantities that are required for each of the defined planning periods. Start Date Enter the date to be used as the beginning date of the first period. Number of Periods Enter a numeric value between 1 and 20 to be used as the number of planning periods. Days Per Period Enter a numeric value to be used as the number of days to be included in each planning period. Print Destination Window Prints the report to a Crystal Reports screen. Please see the Standard ReportsCrystal Reports section of the MRP manual for more information on using the Crystal Reports screen. Printer Prints the report to the default printer specified in Windows. Disk Exports the report to a specified file type. Microsoft export DLL Files are required to use this options, these files can be obtained through INDUSTRIOS technical support. Print Sequence The Labor Requirements Report may now be printed in the following sequences: • Assembly Key • Planner Code/Assembly Key • Planner Code/Primary Vendor Key Plan Name This would be the plan name in the MRP production schedule grid. - 10 - Current Jobs Range Here you can set the report output by a range of Component Keys or Locations. The magnifying glass icon located to the left of the Beginning and Ending fields will allow a search of available data. The user may search for a specific item, by pressing the magnifying glass icon, entering part or all of the value in the “Search Value” box and then pressing the <ENTER> key. Once the desired record is highlighted press <ENTER> or the select button. The value will be inserted into the entry field. Beginning If you want to print the report for a specific Component Item or range of Component Items, then enter the first item in this field. If this field left blank, the program will assume that you want to start with the first record. - 11 - Ending Enter the last Component Item that the program will include in the report. If this field is left blank, the program will assume that you want to end with the last record. Component Location Beginning If you want to search orders for a specific Location or range of Locations, then enter the first location in this field. If this field left blank, the program will assume that you want to start with the first record. Ending Enter the last Location that the program will search for in the Sales Order files. If this field is left blank, the program will assume that you want to end with the last record. Inventory Class Key You can select either Additional Cost Items or Sage PFW Items to be shown. Current Jobs Report Options This includes several report options very similar to the options in the MRP report. - 12 - Processing Options Include Plans Dated Prior to Start Date Selecting this option will include any planned quantities that are required before the start date. These items will be put in the first planning period. Include Order Entry Preload Items Selecting this option will include items from the order entry preload in the MRP module. Page Break after each Item Selecting this option will create a page break after each Item. Number of work days per Period This is basically the same thing as lead time in MRP. This will be the number of workdays per period. (You select the number of periods in the print parameters tab.) Print Components All Components If this option is checked then all components will print. With Purchase Quantity If this option is checked then only components that need to be purchased will print. With Activity If this option is checked then only components with any activity will print. Activity would be defined as any commits, usage, and purchases - anything other than 0 for any row except the on-hand. Calculate Requirements Raw Level If this option is selected then the requirements will be calculated at the raw level. Top Level If this option is selected then the requirements will be calculated at the top level. Component Types Include Inventory If this option is selected then Inventory items will be included in the report output. - 13 - Include Additional Cost If this option is selected then Additional Cost items will be included in the report output. Include Non-Stocking If this option is selected then Non-Stocking items will be included in the report output. Open Orders This report is very similar to the other Labor Requirements reports only this one pulls from BOMP open orders. It will not take orders in Sage PFW into account. - 14 - Open Orders Print Parameters Assembly Key The magnifying glass icon located to the left of the Beginning and Ending fields will allow a search of available data. The user may search for a specific item or location, by pressing the magnifying glass icon, entering part or all of the value in the “Search Value” box and then pressing the <ENTER> key. Once the desired record is highlighted press <ENTER> or the select button. The value will be inserted into the entry field. Beginning If you want to print the report for a specific Assembly Item or range of Assembly Items, then enter the first item in this field. If this field left blank, the program will assume that you want to start with the first record. Ending Enter the last Assembly Item that the program will include in the report. If this field is left blank, the program will assume that you want to end with the last record. Assembly Location BOMP’s bills of material are unique to the Assembly Item Key + Location; therefore, this program will only find Assembly Items with the location specified in this field. If you specify an Assembly ABC with a Location of CALIF and the Sales Order is for Assembly ABC in Location FLDA, then the item will not be loaded into the MPS Plan. Beginning If you want to search orders for a specific Location or range of Locations, then enter the first location in this field. If this field left blank, the program will assume that you want to start with the first record. Ending Enter the last Location that the program will search for in the Sales Order files. If this field is left blank, the program will assume that you want to end with the last record. - 15 - Period Parameter The Labor Requirement report is printed using user defined planning periods. The report prints the combined component quantities that are required for each of the defined planning periods. Start Date Enter the date to be used as the beginning date of the first period. Number of Periods Enter a numeric value between 1 and 20 to be used as the number of planning periods. Days Per Period Enter a numeric value to be used as the number of days to be included in each planning period. Print Destination Window Prints the report to a Crystal Reports screen. Please see the Standard ReportsCrystal Reports section of this manual for more information on using the Crystal Reports screen. Printer Prints the report to the default printer specified in Windows. Disk Exports the report to a specified file type. Microsoft export DLL Files are required to use this options, these files can be obtained through INDUSTRIOS technical support. Print Sequence The Labor Requirements Report may now be printed in the following sequences: • Assembly Key • Planner Code/Assembly Key • Planner Code/Primary Vendor Key Plan Name This would be the plan name in the MRP production schedule grid. - 16 - Open Orders Range Here you can set the report output by a range of Component Keys or Locations. The magnifying glass icon located to the left of the Beginning and Ending fields will allow a search of available data. The user may search for a specific item, by pressing the magnifying glass icon, entering part or all of the value in the “Search Value” box and then pressing the <ENTER> key. Once the desired record is highlighted press <ENTER> or the select button. The value will be inserted into the entry field. Beginning If you want to print the report for a specific Component Item or range of Component Items, then enter the first item in this field. If this field left blank, the program will assume that you want to start with the first record. - 17 - Ending Enter the last Component Item that the program will include in the report. If this field is left blank, the program will assume that you want to end with the last record. Component Location Beginning If you want to search orders for a specific Location or range of Locations, then enter the first location in this field. If this field left blank, the program will assume that you want to start with the first record. Ending Enter the last Location that the program will search for in the Sales Order. If this field is left blank, the program will assume that you want to end with the last record. Inventory Class Key You can select either Additional Cost Items or Sage PFW Items to be shown. Open Orders Report Options This includes several report options very similar to the options in the MRP report. - 18 - Processing Options Include Plans Dated Prior to Start Date Selecting this option will include any planned quantities that are required before the start date. These items will be put in the first planning period. Include Order Entry Preload Items Selecting this option will include items from the order entry preload in the MRP module. Page Break after each Item Selecting this option will create a page break after each Item. Number of work days per Period This is basically the same thing as lead time in MRP. This will be the number of workdays per period. (You select the number of periods in the print parameters tab.) Print Components All Components If this option is checked then all components will print. With Purchase Quantity If this option is checked then only components that need to be purchased will print. With Activity If this option is checked then only components with any activity will print. Activity would be defined as any commits, usage, and purchases - anything other than 0 for any row except the on-hand. Calculate Requirements Raw Level If this option is selected then the requirements will be calculated at the raw level. Top Level If this option is selected then the requirements will be calculated at the top level. Component Types Include Inventory If this option is selected then Inventory items will be included in the report output. - 19 - Include Additional Cost If this option is selected then Additional Cost items will be included in the report output. Include Non-Stocking If this option is selected then Non-Stocking items will be included in the report output. Production Schedule This report works much like the other labor requirements reports but pulls from the Production Schedule Report in the MRP module. - 20 - Production Schedule Print Parameters Assembly Key The magnifying glass icon located to the left of the Beginning and Ending fields will allow a search of available data. The user may search for a specific item or location, by pressing the magnifying glass icon, entering part or all of the value in the “Search Value” box and then pressing the <ENTER> key. Once the desired record is highlighted press <ENTER> or the select button. The value will be inserted into the entry field. Beginning If you want to print the report for a specific Assembly Item or range of Assembly Items, then enter the first item in this field. If this field left blank, the program will assume that you want to start with the first record. Ending Enter the last Assembly Item that the program will include in the report. If this field is left blank, the program will assume that you want to end with the last record. Assembly Location BOMP’s bills of material are unique to the Assembly Item Key + Location; therefore, this program will only find Assembly Items with the location specified in this field. If you specify an Assembly ABC with a Location of CALIF and the Sales Order is for Assembly ABC in Location FLDA, then the item will not be loaded into the MPS Plan. Beginning If you want to search orders for a specific Location or range of Locations, then enter the first location in this field. If this field left blank, the program will assume that you want to start with the first record. Ending Enter the last Location that the program will search for in the Sales Order files. If this field is left blank, the program will assume that you want to end with the last record. - 21 - Period Parameter The Labor Requirement report is printed using user defined planning periods. The report prints the combined component quantities that are required for each of the defined planning periods. Start Date Enter the date to be used as the beginning date of the first period. Number of Periods Enter a numeric value between 1 and 20 to be used as the number of planning periods. Days Per Period Enter a numeric value to be used as the number of days to be included in each planning period. Print Destination Window Prints the report to a Crystal Reports screen. Please see the Standard ReportsCrystal Reports section of this manual for more information on using the Crystal Reports screen. Printer Prints the report to the default printer specified in Windows. Disk Exports the report to a specified file type. Microsoft export DLL Files are required to use this options, these files can be obtained through INDUSTRIOS technical support. Print Sequence The Labor Requirements Report may now be printed in the following sequences: • Assembly Key • Planner Code/Assembly Key • Planner Code/Primary Vendor Key Plan Name This would be the plan name in the MRP production schedule grid. - 22 - Production Schedule Range Here you can set the report output by a range of Component Keys or Locations. The magnifying glass icon located to the left of the Beginning and Ending fields will allow a search of available data. The user may search for a specific item, by pressing the magnifying glass icon, entering part or all of the value in the “Search Value” box and then pressing the <ENTER> key. Once the desired record is highlighted press <ENTER> or the select button. The value will be inserted into the entry field. Beginning If you want to print the report for a specific Component Item or range of Component Items, then enter the first item in this field. If this field left blank, the program will assume that you want to start with the first record. - 23 - Ending Enter the last Component Item that the program will include in the report. If this field is left blank, the program will assume that you want to end with the last record. Component Location Beginning If you want to search orders for a specific Location or range of Locations, then enter the first location in this field. If this field left blank, the program will assume that you want to start with the first record. Ending Enter the last Location that the program will search for in the Sales Order files. If this field is left blank, the program will assume that you want to end with the last record. Inventory Class Key You can select either Additional Cost Items or Sage PFW Items to be shown. Production Schedule Report Options This includes several report options very similar to the options in the MRP report. - 24 - Processing Options Include Plans Dated Prior to Start Date Selecting this option will include any planned quantities that are required before the start date. These items will be put in the first planning period. Include Order Entry Preload Items Selecting this option will include items from the order entry preload in the MRP module. Page Break after each Item Selecting this option will create a page break after each Item. Number of work days per Period This is basically the same thing as lead time in MRP. This will be the number of workdays per period. (You select the number of periods in the print parameters tab.) Print Components All Components If this option is checked then all components will print. With Purchase Quantity If this option is checked then only components that need to be purchased will print. With Activity If this option is checked then only components with any activity will print. Activity would be defined as any commits, usage, and purchases - anything other than 0 for any row except the on-hand. Calculate Requirements Raw Level If this option is selected then the requirements will be calculated at the raw level. Top Level If this option is selected then the requirements will be calculated at the top level. Component Types Include Inventory If this option is selected then Inventory items will be included in the report output. - 25 - Include Additional Cost If this option is selected then Additional Cost items will be included in the report output. Include Non-Stocking If this option is selected then Non-Stocking items will be included in the report output. Sales Forecast This report works much like the other labor requirements reports but pulls from forecasted sales in MRP. The forecasts would be entered in the preload program or the production schedule entry program. (in the MRP module) - 26 - Sales Forecast Print Parameters Assembly Key The magnifying glass icon located to the left of the Beginning and Ending fields will allow a search of available data. The user may search for a specific item or location, by pressing the magnifying glass icon, entering part or all of the value in the “Search Value” box and then pressing the <ENTER> key. Once the desired record is highlighted press <ENTER> or the select button. The value will be inserted into the entry field. Beginning If you want to print the report for a specific Assembly Item or range of Assembly Items, then enter the first item in this field. If this field left blank, the program will assume that you want to start with the first record. Ending Enter the last Assembly Item that the program will include in the report. If this field is left blank, the program will assume that you want to end with the last record. Assembly Location BOMP’s bills of material are unique to the Assembly Item Key + Location; therefore, this program will only find Assembly Items with the location specified in this field. If you specify an Assembly ABC with a Location of CALIF and the Sales Order is for Assembly ABC in Location FLDA, then the item will not be loaded into the MPS Plan. Beginning If you want to search orders for a specific Location or range of Locations, then enter the first location in this field. If this field left blank, the program will assume that you want to start with the first record. Ending Enter the last Location that the program will search for in the Sales Order files. If this field is left blank, the program will assume that you want to end with the last record. - 27 - Period Parameter The Labor Requirement report is printed using user defined planning periods. The report prints the combined component quantities that are required for each of the defined planning periods. Start Date Enter the date to be used as the beginning date of the first period. Number of Periods Enter a numeric value between 1 and 20 to be used as the number of planning periods. Days Per Period Enter a numeric value to be used as the number of days to be included in each planning period. Print Destination Window Prints the report to a Crystal Reports screen. Please see the Standard ReportsCrystal Reports section of this manual for more information on using the Crystal Reports screen. Printer Prints the report to the default printer specified in Windows. Disk Exports the report to a specified file type. Microsoft export DLL Files are required to use this options, these files can be obtained through INDUSTRIOS technical support. Print Sequence The Labor Requirements Report may now be printed in the following sequences: • Assembly Key • Planner Code/Assembly Key • Planner Code/Primary Vendor Key Plan Name This would be the plan name in the MRP production schedule grid. - 28 - Sales Forecast Range Here you can set the report output by a range of Component Keys or Locations. The magnifying glass icon located to the left of the Beginning and Ending fields will allow a search of available data. The user may search for a specific item, by pressing the magnifying glass icon, entering part or all of the value in the “Search Value” box and then pressing the <ENTER> key. Once the desired record is highlighted press <ENTER> or the select button. The value will be inserted into the entry field. Beginning If you want to print the report for a specific Component Item or range of Component Items, then enter the first item in this field. If this field left blank, the program will assume that you want to start with the first record. - 29 - Ending Enter the last Component Item that the program will include in the report. If this field is left blank, the program will assume that you want to end with the last record. Component Location Beginning If you want to search orders for a specific Location or range of Locations, then enter the first location in this field. If this field left blank, the program will assume that you want to start with the first record. Ending Enter the last Location that the program will search for in the Sales Order files. If this field is left blank, the program will assume that you want to end with the last record. Inventory Class Key You can select either Additional Cost Items or Sage PFW Items to be shown. Sales Forecast Report Options This includes several report options very similar to the options in the MRP report. - 30 - Processing Options Include Plans Dated Prior to Start Date Selecting this option will include any planned quantities that are required before the start date. These items will be put in the first planning period. Include Order Entry Preload Items Selecting this option will include items from the order entry preload in the MRP module. Page Break after each Item Selecting this option will create a page break after each Item. Number of work days per Period This is basically the same thing as lead time in MRP. This will be the number of workdays per period. (You select the number of periods in the print parameters tab.) Print Components All Components If this option is checked then all components will print. With Purchase Quantity If this option is checked then only components that need to be purchased will print. With Activity If this option is checked then only components with any activity will print. Activity would be defined as any commits, usage, and purchases - anything other than 0 for any row except the on-hand. Calculate Requirements Raw Level If this option is selected then the requirements will be calculated at the raw level. Top Level If this option is selected then the requirements will be calculated at the top level. Component Types Include Inventory If this option is selected then Inventory items will be included in the report output. - 31 - Include Additional Cost If this option is selected then Additional Cost items will be included in the report output. Include Non-Stocking If this option is selected then Non-Stocking items will be included in the report output.