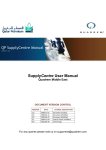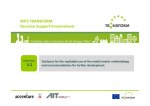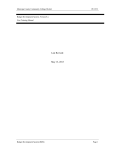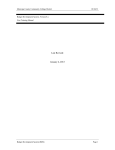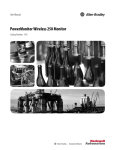Download Product manual - EMCO Software
Transcript
EMCO Remote Shutdown 5 Copyright © 2001-2013 EMCO. All rights reserved. Company web site: emcosoftware.com Support e-mail: [email protected] EMCO Remote Shutdown 5 Table of Contents Chapter ....................................................................................................................................................................................................................... 1: Introduction 4 Chapter ....................................................................................................................................................................................................................... 2: Application Interface Overview 5 Chapter ....................................................................................................................................................................................................................... 3: Getting Started 7 ..................................................................................................................................................................................................................... 7 Network Enumeration ..................................................................................................................................................................................................................... 7 C ustom Network Groups Management ..................................................................................................................................................................................................................... 7 Remote Task C onfiguration ..................................................................................................................................................................................................................... 7 Schedule Management ..................................................................................................................................................................................................................... 7 Executing and Terminating Task Chapter ....................................................................................................................................................................................................................... 4: Configuring Machines' hardware for Wake-on-LAN 24 ..................................................................................................................................................................................................................... 24 Setting up Machines' BIOS ..................................................................................................................................................................................................................... 24 C onfiguring Machines' Network Adapter Chapter ....................................................................................................................................................................................................................... 5: Working with Remote Shutdown 29 ..................................................................................................................................................................................................................... 29 Performing Remote Actions 29 All..................................................................................................................................................................................................................... Machines View ..................................................................................................................................................................................................................... 29 Hibernate Particular Qualities ..................................................................................................................................................................................................................... 29 Transmission methods overview ..................................................................................................................................................................................................................... 29 Prerequisites of Wake-on-LAN ..................................................................................................................................................................................................................... 29 MAC Address Scan ..................................................................................................................................................................................................................... 29 Remote Shutdown Server Management ..................................................................................................................................................................................................................... 29 Databases Management Chapter ....................................................................................................................................................................................................................... 6: Calendar View 38 ..................................................................................................................................................................................................................... 38 Scheduling Area ..................................................................................................................................................................................................................... 38 Date Navigator ..................................................................................................................................................................................................................... 38 Machine Queue ..................................................................................................................................................................................................................... 38 Task Details Pane Chapter ....................................................................................................................................................................................................................... 7: Executing and Scheduling Tasks 45 ..................................................................................................................................................................................................................... 45 Executing Tasks ..................................................................................................................................................................................................................... 45 Scheduling Tasks ..................................................................................................................................................................................................................... 45 Aborting Tasks Execution ..................................................................................................................................................................................................................... 45 Task Execution Options ..................................................................................................................................................................................................................... 45 Notification Settings ..................................................................................................................................................................................................................... 45 C onfiguring Recurrence ..................................................................................................................................................................................................................... 45 Task Execution C onfirmations ..................................................................................................................................................................................................................... 45 Task Execution Results ..................................................................................................................................................................................................................... 45 Machine Queue Management Chapter ....................................................................................................................................................................................................................... 8: Network Management 61 ..................................................................................................................................................................................................................... 61 Machine Tree ..................................................................................................................................................................................................................... 61 Network Enumeration ..................................................................................................................................................................................................................... 61 Network Objects Properties ..................................................................................................................................................................................................................... 61 Adding Machines to the C ustom Grouping Chapter ....................................................................................................................................................................................................................... 9: Alternate Credentials 73 ..................................................................................................................................................................................................................... 73 Alternate C redentials Pane ..................................................................................................................................................................................................................... 73 How does it work? ..................................................................................................................................................................................................................... 73 How do I access another domain? Chapter ....................................................................................................................................................................................................................... 10: Application Preferences 82 ..................................................................................................................................................................................................................... 82 Remote Shutdown ..................................................................................................................................................................................................................... 82 Tasks and Schedule ..................................................................................................................................................................................................................... 82 Miscellaneous Chapter ....................................................................................................................................................................................................................... 11: Graphical User Interface features 104 ..................................................................................................................................................................................................................... 104 Skinning ..................................................................................................................................................................................................................... 104 Ribbon ..................................................................................................................................................................................................................... 104 UI Elements' main features Chapter ....................................................................................................................................................................................................................... 12: Evaluation of the Product 113 ..................................................................................................................................................................................................................... 113 Evaluation Wizard ..................................................................................................................................................................................................................... 113 Where can I get my License C ode? Chapter ....................................................................................................................................................................................................................... 13: Main Application Actions 115 ..................................................................................................................................................................................................................... 115 Remote Shutdown Ribbon Page ..................................................................................................................................................................................................................... 115 Application Ribbon Page Copyright © 2001-2013 EMCO. All rights reserved. 2 Contents Chapter ....................................................................................................................................................................................................................... 14: Application Log 120 Chapter ....................................................................................................................................................................................................................... 15: Task Management 122 Chapter ....................................................................................................................................................................................................................... 16: Live Update 123 Chapter ....................................................................................................................................................................................................................... 17: Requirements 124 Chapter ....................................................................................................................................................................................................................... 18: About EMCO Software 125 Chapter ....................................................................................................................................................................................................................... 19: Contact Information 127 Copyright © 2001-2013 EMCO. All rights reserved. 3 EMCO Remote Shutdown 5 Introduction Chapter 1: Introduction EMCO Remote Shutdown is a power management software allows you to manage network PCs from a central location and execute remote shutdown, Wake-on-LAN, reboot, power off, hibernate and other operations remotely. You can easily manage any network PCs or groups of PCs with just a few mouse clicks. Remote operations can be executed manually on demand or automatically on schedule, so you can completely automate power management operations in your organization. According to the latest researches near a 40% of office PCs stay turned on at non-business hours. Using this power management software you can automatically and remotely shutdown and wake up PCs to reduce you energy consumption and save up to $50 per PC per year. EMCO Remote Shutdown is an network solution that allows you to centrally manage PCs available in the local network. Using the application you can shutdown, wake up, reboot one or multiple network PCs remotely and perform other operations to manage them. Remote operations are customizable. For example, when you run remote shutdown, you can choose an option to allow remote users to cancel shutdown. All remote operations can be scheduled, so you can use EMCO Remote Shutdown to create your own power management plan. This plan can include many remote operations with different PCs that will be executed automatically according with their schedule settings. Main Features and Benefits Remote Shutdown is a cost-effective software solution for power management of remote PCs. It doesn't require any investments into hardware and deployment across your organization. You can setup it in minutes and start saving on energy costs immediately by reducing energy wasting. Make your organization greener and help to save the planet. Network Power Management Simplify your network administration tasks by managing state of all remote PCs directly from your workplace. Make one-click power management of individual PC and PC groups: Manage PCs in domains and workgroups Make remote shut down, WOL, reboot, log off, etc. Allow operations cancellation on remote side Get an execution status report for every operation Auto Shut Down and Wake On LAN Automate power management in your organization by scheduling tasks for PCs turning on and off, hibernating, etc. Create individual schedules for different groups of PCs. Launch tasks on demand or according to schedule Use visual calendar for tasks tracking and planning Add one-time and recurrent tasks to schedule Run the application as a service to work on background Copyright © 2001-2013 EMCO. All rights reserved. 4 EMCO Remote Shutdown 5 Application Interface Overview Chapter 2: Application Interface Overview It's supposed that you successfully downloaded and installed Remote Shutdown. When you launch it for the first time, you can see the Trial dialog that prompts to start evaluation or enter an ordered license. Click on the Evaluate button in order to start 30-days evaluation period. You will pass on to the main application screen. At the top of the main screen you can find the Ribbon bar that provides an access to main application actions. It consists of two pages, so you can switch between them to get an access to different groups of actions. Pic 1. The main application screen The application is designed to work in the network environment and operate with remote PCs. Hierarchical network structure is represented by the Network Browser pane located on the left side of the main screen. It shows available domains, workgroups, organization units and PCs. If you need to manage PCs that belong to different organization units or workgroups/domains easily, you can put them into custom groups using the Custom Grouping pane. It allows you to regroup PCs according with your needs and launch group operations with a single click. Buttons at the bottom are used to switch between the Machine Tree page, that displays network structure, and the Alternate Credentials page, used to setup different credentials to access different network groups and PCs. All remote tasks are represented on the Scheduling area. It displays past and future tasks on the calendar, according with their execution date and time. You can switch between dates using the Date Navigator pane, located on the right side. Also you can scale and zoom presentation area to display daily, weekly, monthly views and timeline using control bar at the bottom. Copyright © 2001-2013 EMCO. All rights reserved. 5 EMCO Remote Shutdown 5 Application Interface Overview You can select tasks on the Scheduling area in order to manage them or move to another date and time. When you select a task, you can see a list of PCs where it will be executed on the Machine Queue pane. If required, you can add or remove PCs using correspondent actions available on the pane's toolbar. Detailed information about selected action is available on the Task Details pane. There you can see remote task options and task execution statistics. If you need the information about all executed tasks and network operations, you can find it in the Application Log view. In case of any errors you need to check the Application Log, because it contains important troubleshooting information. Copyright © 2001-2013 EMCO. All rights reserved. 6 EMCO Remote Shutdown 5 Getting Started Chapter 3: Getting Started This part is written for everyone, who is new to EMCO products and in particular to Remote Shutdown. Here you can see how it works, what it can do and find a step-by-step guide on scheduling the remote actions. After reading this part you'll better understand the concept of Remote Shutdown and use it in future without any problems. First of all, let's clarify two main questions: how Remote Shutdown can help you and when it can be used? This application allows you to manage state of one or multiple PCs at once to shut down, wake up, reboot them, etc. You can change a state of every particular desktop and all together PCs in the local network manually and automatically according with a defined schedule. Using Remote Shutdown you can easily manage remote PC just directly from your workplace or automate entire power management. Remote Shutdown is successfully used by wide range of companies and organizations to address their needs. For example, IT staff at schools, universities and public libraries easily manage access to thousands desktops remotely by locking and unlocking them when required and according with schedule. Another good example is an automatic daily wakeup and shutdown procedure used by companies and organizations to save energy costs. This chapter will show you how to setup and use Remote Shutdown in your environment. What's inside Network Enumeration Custom Network Groups Management Remote Task Configuration Schedule Management Executing and Terminating Task Network Enumeration Remote Shutdown is a network application, which operates with network PCs, so at the first step it requires to collect information about your network. The Network Enumeration Wizard helps you to initialize the Network Browser with the information from your network environment. Click on the Enumeration Wizard button located in the Machine Tree Ribbon group of the Shutdown Ribbon page to launch it. Read the information provided on the welcome page and proceed to the next step. The wizard allows you to automatically scan entire network and display network structure in the Network Browser pane or fill it manually by adding PCs by IP addresses, or names. It's preferred to make an automatic scan, so select Scan Network (Recommended) option and proceed to the next step. Finally, you can select to enumerate all workgroups and domains or only selected ones. Select Enumerate All option and press Finish button to start automatic scan process. Copyright © 2001-2013 EMCO. All rights reserved. 7 EMCO Remote Shutdown 5 Getting Started Pic 1. Network enumeration wizard In order to manage remote PCs you need to have an administrative access to them. By default, application uses credentials of your system account under which Remote Shutdown was launched. If this account doesn't have administrative access to scan a particular domain or workgroup, you will be prompted to use another account. You can use option to remember entered username and password in order to apply them automatically every time when you access this domain or workgroup. Copyright © 2001-2013 EMCO. All rights reserved. 8 EMCO Remote Shutdown 5 Getting Started Pic 2. Remote access authentication When network enumeration is finished, you will see hierarchical network structure in the Network Browser pane. It represents your entire network structure, including detected domains, workgroups, organization units and PCs. In order to ensure that enumeration was completed successfully and you are able to manage detected PCs, you have to check the Application Log. Copyright © 2001-2013 EMCO. All rights reserved. 9 EMCO Remote Shutdown 5 Getting Started Pic 3. Network enumerating results If you see errors in the Application Log, you need to check error details to find troubleshooting instructions. Computers that reported errors can't be managed remotely, so you need to follow provided instructions. One of the most frequent cases is no administrative access to remote PC: your credentials allow scanning domain or workgroup, but they don't provide an administrative access. In this case you need to switch to the Alternate Credentials page and specify administrative credentials for selected PC. Copyright © 2001-2013 EMCO. All rights reserved. 10 EMCO Remote Shutdown 5 Getting Started Pic 4. Alternate credentials configuration Now when you have scanned the entire network environment for Machines you can build your own Custom Grouping structure for future usage or skip this step and step directly to configuring remote task. Custom Network Groups Management Network information, displayed by the Network Browser pane represents your real network environment. For example, if you have organization units in domains, you can see them in the Network Browser pane. It simplifies management of groups of PCs, because you can select group and execute operation for all PCs that belong to this group. But what if you need to manage a set of PCs that belong to different organization units, groups or domains? Remote Shutdown allows you to organize custom groups using the Custom Grouping pane. If you need to create custom group, just select required PCs in the Network Browser and drag and drop them into the Custom Grouping pane. Alternatively, you can click on the Add to Custom Grouping button from the Machine Tree Ribbon group of the Shutdown Ribbon page to open the correspondent dialog. Using the Add to Custom Grouping dialog you can enter the name of new group and select PCs to be included into the group. If you check the group in the Network Browser, all its PCs will be added into the custom group. Copyright © 2001-2013 EMCO. All rights reserved. 11 EMCO Remote Shutdown 5 Getting Started Pic 1. Custom group creation When you created custom groups, you can use them to execute remote operations. In general, they work similarly to groups in the Network Browser, so you can get an access to the same actions from the context menu. Copyright © 2001-2013 EMCO. All rights reserved. 12 EMCO Remote Shutdown 5 Getting Started Pic 2. Custom group usage Now you are familiar with Custom Grouping concept and are ready to configure remote tasks. Remote Task Configuration Once the network information is collected, you can start creating a network tasks. For example, in order to create a scheduled shutdown task, click on the Shutdown item on the Ribbon and select New Scheduled Shutdown Task... It will open the dialog that is organized as a wizard, where you have to define a task configuration. You can click on the Finish button on any step to skip following configuration steps and accept default settings. At the first step you have to enter required task name and optional comment and description. Also you need to define a task start configuration, including date, time and optional recurrence conditions. Copyright © 2001-2013 EMCO. All rights reserved. 13 EMCO Remote Shutdown 5 Getting Started Pic 1. Remote task configuration The application supports recurrent and non-recurrent task. Non-recurrent tasks are executed once in a date and time, specified in the correspondent fields. Recurrent tasks are executed in the defined time periods according with recurrence pattern. To configure recurrent task press the Recurrence... button and proceed to the correspondent dialog. It offers a wide range of options, so you can execute task daily, weekly, monthly, yearly with different recurrence conditions - see Recurrence Types topic for details. Copyright © 2001-2013 EMCO. All rights reserved. 14 EMCO Remote Shutdown 5 Getting Started Pic 2. Task recurrence options At the second step you need to select PCs where remote operation will be executed. You can select required PCs on the Network Browser pane, located on the left side and also on the Custom Grouping pane, located on the right side. All selected PCs will be added into the task's Machine Queue. Copyright © 2001-2013 EMCO. All rights reserved. 15 EMCO Remote Shutdown 5 Getting Started Pic 3.Target PCs selection Finally, on the third step you have to configure remote operation options. A particular set of available options depends on operation and may include a timeout period for execution, notification message, ability to cancel operation on the remote side, etc. Copyright © 2001-2013 EMCO. All rights reserved. 16 EMCO Remote Shutdown 5 Getting Started Pic 4. Task execution options When task configuration is completed, you can press Finish button to add it into the schedule. It will be executed according with defined start configuration. Schedule Management When you create a new task, it appears on the Scheduling area. This area displays all tasks in scope of selected time range. By default the Scheduling area shows all tasks for the selected day. You can switch to another day, using a Date Navigator pane, located on the right side. If you need to see tasks in a wider time range, for example, in week or month, you can use toolbar, located on the application's status bar. You can get information about scheduled tasks and manage them directly on the Scheduling area. Past tasks are also represented on the Scheduling area, so you can get an access to them if you select past date in the calendar. When you select task, you can see its information on the tool tip and its settings on the Task Details pane. You also can manage a list of PCs, where task will be executed directly on the Machine Queue pane with no needs to re-create task again. Copyright © 2001-2013 EMCO. All rights reserved. 17 EMCO Remote Shutdown 5 Getting Started Pic 1. Information about scheduled task In order to change start configuration, you can drag and drop selected task to another day and time. If you need to edit task's settings, delete it or run it now, you can use correspondent options, available from the context menu. Copyright © 2001-2013 EMCO. All rights reserved. 18 EMCO Remote Shutdown 5 Getting Started Pic 2. Scheduled task management Now you are introduced to schedule management and are ready to introduce yourself to tasks executions and an availability of terminating them. Copyright © 2001-2013 EMCO. All rights reserved. 19 EMCO Remote Shutdown 5 Getting Started Executing and Terminating Task All tasks are executed automatically according with the schedule. As soon as date, time and other start configuration, defined for the task, are reached, the application launches correspondent remote operation. In order to optimize execution time, remote computers from the task's Machine Queue are contacted in parallel to run the operation. You can see progress of execution in the Task Management view. Pic 1. Task execution progress Task on the Task Management view are represented hierarchically, so you can see the progress of overall task execution, as well as the progress on every PC. You can not only check the current execution state, but also can terminate operation, using buttons, located on the right side of progress bars. Hierarchical presentation allows you to terminate an execution on a particular PC or terminate execution on entire domain or network with just a single click. When you terminate task using Task Management options, you are not able to stop operations on PCs where execution was already started. For example, if on some PCs shutdown was initiated and countdown timer was started, shutdown will be launched after countdown, even if you terminate operation for all PCs. In other words, termination prevents execution only on those PCs where operation isn't started yet. If you need to cancel operation even if it was initiated on remote PCs, you need to use an Abort command, available for every task from the context menu. Copyright © 2001-2013 EMCO. All rights reserved. 20 EMCO Remote Shutdown 5 Getting Started Pic 2. Aborting operation If during the task's configuration you enabled an option to allow operation's cancellation on the remote side, remote users will see a dialog window that allows pressing the button and canceling the operation. This feature allows you to schedule, for example a regular shutdown on the defined time to terminate unused PCs and let users to continue their work, if required. Copyright © 2001-2013 EMCO. All rights reserved. 21 EMCO Remote Shutdown 5 Getting Started Pic 3. Notification screen on the remote desktop When task execution is completed you can select it on the Scheduling area and open Task Execution Results view to get a detailed report. It provides you with the information about execution status for every PC, execution time and message in case of execution error. Using this information you can control tasks execution and make a troubleshooting. Copyright © 2001-2013 EMCO. All rights reserved. 22 EMCO Remote Shutdown 5 Getting Started Pic 4. Task execution results Now you are fully introduced to Remote Shutdown and are ready to operate over the set of remote Machines within your network environment. Copyright © 2001-2013 EMCO. All rights reserved. 23 EMCO Remote Shutdown 5 Configuring Machines' hardware for Wake-on-LAN Chapter 4: Configuring Machines' hardware for Wake-on-LAN We would like to draw your attention to the fact that Wake-on-LAN features are by default disabled both in the Machine's BIOS and Operating System settings, so Remote Shutdown will not wake your Machines up until they are configured properly. This chapter is intended to help you with configuring the Machines' hardware to meet the requirements and prerequisites for performing Wake-on-LAN. We will guide you though the process of setting up the Machines' BIOS for Wake-on-LAN and configuring the network adapter in the Microsoft® Windows operating systems. If the Machine already meets the requirements described below or has been reconfigured to meet them, it is ready to be turned on by Remote Shutdown. What's inside Setting up remote Machines' BIOS Configuring remote Machines' Network Adapter Setting up Machines' BIOS In this part of the document, we will tell you how to configure the Machine's BIOS to meet the requirements for the Wake-on-LAN operation by Remote Shutdown to succeed. All relevant settings are usually found in the BIOS section called Power Management. They may also be located in a different place refer to the motherboard manual to locate them. The following motherboard settings will enable WOL. Power Management Please note that power management features, such as WOL, are closely related to power management itself. Thus, you will most likely need to enable the ACPI or APM support for the motherboard. ACPI and APM are the two main industry standards for power management (with ACPI being the newest and more advanced one). If your motherboard supports WOL, this implies support of either ACPI or APM. You should make sure that whichever one is supported by your motherboard is enabled in the BIOS settings. If the WOL and power-off state options are not there or not accessible, try enabling ACPI/APM. In some BIOS setups, the ACPI option is called IPCA. Power-Off State Some BIOS setups have the following names for this option: Power-off state/method ACPI suspend type ACPI standby state Most likely, you will need to set this to S3/STR for the motherboard to be able to wake up on various events. STR (Suspend To RAM) is a special power-off state which leaves certain parts of the machine in a "sleeping" state but still aware of their surroundings. You could say that the machine is "sleeping with one eye open". WOL Support Finally, look for the WOL option. Usually, it is named WOL and found in the Power Management section. However, it may also be labeled PME or Wake (up) on LAN/Ethernet/PME# and found under a different BIOS section. Most of modern motherboards do not have the WOL option in such case, Power On By PCI Devices (Power On By PCIE Devices) from the APM Configuration section found on the Power tab should be enabled instead. Copyright © 2001-2013 EMCO. All rights reserved. 24 EMCO Remote Shutdown 5 Configuring Machines' hardware for Wake-on-LAN After you have completed the steps described above, the Machine BIOS is configured to support Wake-on-LAN. Configuring Machines' Network Adapter For the Wake-on-LAN operation performed by Remote Shutdown to succeed, Wake-on-LAN must be enabled in the Network Adapter settings of the underlying operating system. This can be done from the Properties of the network adapter in the Device Manager. Follow the below steps to enable Wake-on-LAN for Microsoft® Windows: 1. Open the Device Manager. 2. In the window that opens, expand the Network adapters node. 3. Select the adapter you want to configure to receive WOL packets, right-click it and select the Properties item in the drop-down menu. 4. In the dialog that opens, switch to the Advanced tab. 5. Change the Wake From Shutdown property to On. Copyright © 2001-2013 EMCO. All rights reserved. 25 EMCO Remote Shutdown 5 Configuring Machines' hardware for Wake-on-LAN 6. For the Wake-Up Capabilities property, choose the Magic Packet value. 7. Press OK to proceed. If you want to wake the Machines up from Sleep or Hibernate, you must make a few additional Network Adapter settings. For Microsoft® Windows, these settings are described below: 1. Open the Device Manager. 2. In the window that opens, expand the Network adapters node. 3. Select the adapter you want to configure to receive WOL packets, right -lick it and select the Properties item in the drop-down menu. Copyright © 2001-2013 EMCO. All rights reserved. 26 EMCO Remote Shutdown 5 Configuring Machines' hardware for Wake-on-LAN 4. In the dialog that opens, switch to the Power Management tab. 5. Check the Allow this device to wake the computer option. 6. Check the Only allow management stations to wake the computer option to make sure it Copyright © 2001-2013 EMCO. All rights reserved. 27 EMCO Remote Shutdown 5 Configuring Machines' hardware for Wake-on-LAN does not wake up on every single network activity that may take place. 7. Press OK to proceed. Copyright © 2001-2013 EMCO. All rights reserved. 28 EMCO Remote Shutdown 5 Working with Remote Shutdown Chapter 5: Working with Remote Shutdown The main purpose of Remote Shutdown is to provide you with an easy-to-use tool for performing a wide range of remote action, such as shutting down, rebooting and waking up Machines over your network. Using the application, you can perform any of those actions immediately, as well as schedule preconfigured tasks. Remote Shutdown comes with a wide range of configuration options that allow you to set up the application to operate Machines from any network segment without any difficulties with just a single click. This chapter is aimed at introducing you to the main features of Remote Shutdown and helping you to configure the application and the remote Machines' hardware for using the its features. After reading this part, you will gain a better understanding of the concept of Remote Shutdown and be able to use it in the future without any problems. What's inside Performing Remote Actions MAC Addresses view Hibernate Particular Qualities Transmission methods overview Prerequisites of Wake On LAN MAC Address Scan Remote Shutdown Server Management Databases Management Performing Remote Actions Each Remote Action available from Remote Shutdown can be executed immediately or scheduled for execution in future and in this topic we well describe both these processes. Remote Shutdown brings you the availability to benefit from the actions listed in the table below. Shutdown The Shutdown action allows you to turn off the set of remote Machines, specifying action timeout, if the notification message is shown during the timeout, notification message itself, if the currently logged on user on the remote Machine can abort the shut down process and if the applications should be forced to close. Reboot The Reboot action allows you to reboot the set of remote Machines, specifying action timeout, if the notification message is shown during the timeout, notification message itself, if the currently logged on user on the remote Machine can abort the reboot process and if the applications should be forced to close. Log Off The Log Off action allows you to log off the currently active user account on the set of remote Machines, specifying action timeout, if the notification message is shown during the timeout, notification message itself, if the currently logged on user on the remote Machine can abort the log off process and if the applications should be forced to close. Wake On LAN The Wake On LAN action allows you to turn on the set of remote Machines by sending WOL message. Hibernate The Hibernate action allows you to turn off the set of remote Machines writing RAM content to hard disk, specifying action timeout, if the notification message is shown during the timeout, notification message itself and if the currently logged on user on the remote Machine can abort the hibernate process. Copyright © 2001-2013 EMCO. All rights reserved. 29 EMCO Remote Shutdown 5 Working with Remote Shutdown Sleep The Sleep action allows you to switch the set of remote Machines to stand-by mode for energy saving, specifying action timeout, if the notification message is shown during the timeout, notification message itself and if the currently logged on user on the remote Machine can abort the sleep process. Lock Devices The Lock Devices action allows you to lock all input devices available from the set of remote Machines, specifying action timeout, if the notification message is shown during the timeout, notification message itself and if the currently logged on user on the remote Machine can abort the lock process. Unlock Devices The Unlock Devices action allows you to unlock all input devices being locked on the set of remote Machines. Lock Workstation The Lock Workstation action allows you to lock the selected remote Machines. Only a user currently logged on a remote Machine or a system administrator is able unlock the Machine. Send Message The Send Message action allows you to send a message to the selected remote Machines - the message sent will be displayed in a message dialog. Wake On LAN needs to know the MAC address of the remote machine Ethernet adapter to succeed, so make sure that the Machines' data for Machines you are going to turn on by sending the WOL message had been successfully refreshed by Remote Shutdown. If you are not sure about it, please select these Machines and press Retrieve MAC Address button from the Network Ribbon group of the Remote Shutdown Ribbon page, wait for the task to complete and see the Application Log view to make sure the Machines' is successfully. All Machines View The All Machines view is you information on all Machines available in the application and their MAC addresses, if retrieved. Using this view, you can easily identify Machines whose MAC addresses have not been retrieved, to be able to wake the Machines up. Pic 1. The All Machines view The functions of retrieving Machines' MAC addresses, performing Wake-on-LAN for selected Machines and viewing Machines' properties are available from the All Machines view pop-up menu . In the pop-up menu, you can also find the Configuration sub-menu that allows opening the MAC Address Scan preferences. Copyright © 2001-2013 EMCO. All rights reserved. 30 EMCO Remote Shutdown 5 Working with Remote Shutdown Pic 2. The All Machines view pop-up menu By default, the Machines in the All Machines view are grouped by the sign showing if the MAC address is retrieved, but you can easily reset this grouping or customize it to suit your needs by choosing other columns and filter data see the Grouping and Filtering Data topic for details. Hibernate Particular Qualities On Windows® computers, hibernation is available only if all hardware is ACPI and Plug-and-play compliant, and additionally all drivers are PnP-compatible. Also Hibernate feature must be turned on in the operating system power configuration. If the Hibernate mode is disabled in the Operating System of the remote Machine it will be switched to a Sleep (Standby) mode, but not into a hibernation. To get to know how to configure the Operating System on the remote Machine to support Hibernate mode refer the documentation on the Operating System itself. Transmission methods overview Wake-on-LAN (or WOL in short) is a feature provided by network adapters and motherboards that allows the computer to be powered up a certain activity in the network is detected. Making use of WOL decreases security risks, since the computer is not left on connected and unattended for prolonged periods of time; it saves power and thus reduces your bills; ultimately, it extends the life of the components. EMCO Remote Shutdown uses two transmission methods for sending wake-up packets, namely: Directed Broadcast Unicast Both methods are described in detail below. Directed Broadcast method Directed Broadcasts, as a transmission method for sending wake-up packets to a Machine in Remote Shutdown, uses the Media Access Control (MAC) address and IP subnet address of the target Machine from the application database. A wake-up packet is sent to the Machine's last known subnet and is then broadcast to all Machines on that subnet. For this method to be successful, all intervening routers must be configured to forward directed broadcasts. During such broadcast transmission, the Machine with the MAC address specified in the wake-up packet will respond. Since this transmission method uses the subnet address rather than the IP address, it will succeed even if the target Machine has changed its IP addresses but remained in the same subnet. Please note that subnet-directed broadcasts are not supported by IPv6 and are often disabled on routers. Unicast method Unicast, as a transmission method for sending wake-up packets to a Machine in Remote Shutdown, uses the IP address of the target computer from the application database to route the packets to the target computer's subnet, and it uses the Media Access Control (MAC) address of the target Machine from the database to generate a wake-up packet. When a wake-up transmission reaches the target Machine's subnet, the wake-up packet is sent directly to the target Machine. Copyright © 2001-2013 EMCO. All rights reserved. 31 EMCO Remote Shutdown 5 Working with Remote Shutdown If the target Machine has changed its IP address since it last sent its inventory information, the wake-up packet will reach a wrong Machine but will not wake it up because the MAC address in the wake-up packet transmission will not match the actual one. Directed Broadcast and Unicast transition method comparison Transmission Method Directed Broadcast Advantages Disadvantages Higher success rate than unicast with computers that frequently change their IP addresses within the same subnet. Less secure solution than unicast, because an attacker could send continuous streams of ICMP echo requests from a falsified source address to the directed broadcast No switch reconfiguration is address causing all of the hosts to required. reply to that source address. This type of denial-of-service attack is High compatibility with computer commonly called a smurf attack adapters in all sleep states, and is usually mitigated by not because directed broadcast was allowing directed broadcasts. If the original transmission method your routers are configured to for sending wake-up packets. allow directed broadcasts, the following additional configuration is recommended for security reasons: The routers should be configured to allow only IP-directed broadcasts from the Remote Shutdown site server using the UDP port number specified on the WOL Configuration preference page. Reconfiguration of all intervening routers may be required to enable directed broadcasts. Consumes bandwidth transmissions. more than network unicast Supported by IPv4 only; IPv6 is not supported. Unicast More secure solution than directed broadcasts, because the packet is sent directly to the required computer rather than to all computers in the subnet. Wake-up packets will not be able to find the target computers that have changed their subnet address since the last scheduled hardware inventory. Reconfiguration of routers is not required. Switches may configured to packets. need to be forward UDP Consumes less network bandwidth than directed broadcast Some network adapters may not transmissions. respond to wake-up packets in all sleep states when unicast is used Supported by IPv4 and IPv6. as the transmission method. Copyright © 2001-2013 EMCO. All rights reserved. 32 EMCO Remote Shutdown 5 Working with Remote Shutdown Prerequisites of Wake-on-LAN The following requirements should be met for the Wake-on-LAN operation to succeed: The Machines must be configured to respond to wake-up packets received by the network adapter and in the Machine's BIOS. See the Configuring Machines' hardware for Wake-on-LAN for details on the network adapter and BIOS configuration. The network adapters must support the standard Magic Packet format. See the Configuring remote Machines' Network Adapter for details on the network adapter configuration. Older motherboards must have a WAKEUP-LINK header onboard connected to the network adapter via a special 3-pin cable; however, systems supporting the PCI 2.2 standard and having a PCI 2.2 compliant network adapter do not usually require a Wake-on-LAN cable as the required standby power is relayed through a PCI bus. PCI version 2.2 supports PME (Power Management Events). PCI adapters send and receive PME signals via a PCI socket directly, without the need for a Wake-on-LAN cable. The Machines should use an ATX power supply meeting the ATX 2.01 specifications. The target Machine must be in the Shut Down state. That means that the AC adapter should not be turned off after the last Shut Down. For example, if the machine was switched off due to a power outage, WOL will not work. If you want to wake the Machines up from Sleep or Hibernate, you must make some additional network adapter settings. See the Configuring remote Machines' Network Adapter for details. Prerequisites of Wake-on-LAN across different subnets (or VLANs) You may wake up remote Machines from different subnets using Remote Shutdown with the help of each of the transmission methods (Directed Broadcast and Unicast), provided a specific set of requirements is met for at least one of the methods. Directed Broadcast transmission method prerequisites All routers/gateways/switches between the Remote Shutdown site server and the target Machines must allow Directed Broadcasts and must support the IPv4 protocol. This ensures that the WOL packets are not blocked. Allowing any type of Directed Broadcast on routers/gateways/switches makes the network vulnerable to "smurf" attacks though the Internet. In a "smurf" attack, the attacker sends ICMP echo requests from a falsified source address to a directed broadcast address causing all the hosts in the target subnet to send replies to the falsified source. By sending a continuous stream of such requests, the attacker can create a much larger stream of replies, which can completely inundate the host whose address is being falsified. To protect your network from "smurf" attacks, you may allow only certain types of Directed Broadcasts to go throw the routers/gateways/switches (i.e. configure the access list). In case with Remote Shutdown Wake-on-LAN packets, you should only allow receiving UDP packets from the machine running Remote Shutdown through the port specified on the WOL Configuration preference page. The access list should be configured on all routers/gateways/switches along the Wake-on-LAN packet path. For detailed information on configuring the access list on routers/gateways/switches, refer to the user manual provided by the hardware manufacturer. Copyright © 2001-2013 EMCO. All rights reserved. 33 EMCO Remote Shutdown 5 Working with Remote Shutdown To wake up a Machine over the Internet, an appropriate port needs to be forwarded from the WAN side to the LAN side of the router. Since a Machine that is not turned on doesn't have an IP address, the packet sent to wake the Machine needs to be forwarded to all Machines on the LAN side of the router in order to ensure it gets to the Machine it is intended for. The protocol that needs to be forwarded is UDP; it is not necessary to forward the TCP protocol. The IP address the packet needs to be forwarded to changes depending on the network mask you are using on your LAN. The default network mask is 255.255.255.0. If you are using this mask, you should forward traffic destined to your WOL port to xxx.xxx.xxx.255. If you are using the default settings of the router, this address would probably be 192.168.1.255. 255 in the address using the default network mask signifies that the router should forward any information sent to the indicated port to all computers on the LAN side. If you are using the default router settings with Remote Shutdown, simply forward all UDP traffic to the port specified on the WOL Configuration preference page to 192.168.1.255. If there is an option of specifying external and internal ports, the same port number should be used for both external and internal ports. Unicast transmission method prerequisites For a Wake-on-LAN operation with the help of the Unicast transmission method to succeed, the routers should have a sufficient APR (Address Resolution Protocol) cache life time, or the IP addresses of the Machines you want to wake up should be defined as static entries in the ARP cache. If they are defined as static they will never be removed from the cache. As long as the target Machine's IP address is available in the router's ARP cache, Wake-on-LAN packets are delivered successfully and the Machine can be woken up. If the IP address entry is removed from the ARP cache, it is no longer possible to deliver Wake-on-LAN packets to the target Machine using the Unicast transmission method. Please be aware that a significant increase of the ARP cache may cause unexpected errors in the network. Get detailed information about Wake-on-LAN using the Unicast transmission method MAC Address Scan Remote Shutdown needs to know the remote Machines' MAC addresses to be able to provide you with the Wake-on-LAN feature. Media Access Control (MAC) address is a unique identifier assigned to most network adapters and network interface cards (NICs) by the manufacturer for identification and used in the Media Access Control protocol sub-layer. MAC Address Scan is executed automatically during the Network Scan process or when Machines are being added manually. It is also possible to execute MAC Address Scan for selected Machines manually using the Retrieve MAC Address button from the Network Ribbon Group. Methods of retrieving MAC address Remote Shutdown supports four methods of retrieving MAC addresses from remote Machines. The methods to be used should be specified on the MAC Address Scan preference page. Each method has its pros and cons and is described in detail below. Neighbor Discovery ARP (Address Resolution Protocol) is used to identify the MAC address associated with a certain IP address. If a machine has a packet bound for another IP on a locally connected Ethernet network, it sends a broadcast Ethernet frame containing an ARP request to the Ethernet. That packet will be received by all machines with the same Ethernet broadcast address. If a machine receiving the ARP request hosts the requested IP, it will respond with the link layer address, at which it will receive packets for that IP address. Once the requester receives the response packet, it will start associating the MAC address with the respective IP address. That information is stored in the ARP cache, which is available on individual network adapters as well as on IP routers. Copyright © 2001-2013 EMCO. All rights reserved. 34 EMCO Remote Shutdown 5 Working with Remote Shutdown The Neighbor Discovery method can retrieve MAC addresses only for the Machines located in the same subnet as the Remote Shutdown hosting Machine. NetBIOS NetBIOS (Network Basic Input/Output System) provides services related to the session layer of the OSI model allowing applications on separate computers to communicate over a local area network. WinAPI Windows API is Microsoft's core set of application programming interfaces (APIs) available in the Microsoft Windows operating systems. WMI Windows Management Instrumentation (WMI) is a set of extensions to the Windows Driver Model that form an operating system interface through which instrumented components provide information and notification. WMI is used to access and manage data on remote computers. Remote connections in WMI are affected by Windows Firewall and Distributed Component Object Model (DCOM) settings. Windows Firewall is enabled by default and set to block any data requests from remote Machines and callbacks resulting from asynchronous calls. The firewall and DCOM settings must be configured to allow such connections. For Windows Vista and later OS, it is also required to configure User Account Control (UAC). Changing DCOM settings may allow remote access to the Machine for low-rights users. Refer to the Setting DCOM Security to Allow a User to Access a Computer Remotely document for the instructions on DCOM security configuration. Methods comparison Method Advantages Disadvantages Neighbor Discovery High processing speed. Administrative privileges on remote Machines are not required. Ability to process Machines only within a local subnet. NetBIOS High processing speed. Administrative privileges on remote Machines are not required. Ability to process Machines only within a single physical network. Requires that the NetBIOS protocol should be enabled. WinAPI Ability to process any kind of Machine regardless of its location. Lower processing speed compared to other methods. Requires administrative privileges on remote Machines. WMI Ability to process any kind of Machine regardless of its location. Requires administrative privileges on remote Machines. Turned off by default on most Machines. Copyright © 2001-2013 EMCO. All rights reserved. 35 EMCO Remote Shutdown 5 Working with Remote Shutdown Remote Shutdown Server Management Remote Shutdown application consists of the client and server parts to provide you with the ability of executing scheduled tasks while there is no active user session or the application user interface is not running. So, the client application is launched to perform enumeration, configure tasks execution and results review, and the server application is running together with the operating system. When the client application is launched it automatically tries to connect to the Remote Shutdown server. Connect The Connect button should be used to connect to the Remote Shutdown server application after the client was disconnected. When the client is connected it is replaced with the Disconnect button to be used to disconnect from the server. Control The Control button from the Server Management group of the Application Ribbon page should be used to manage the server application state. You can change an account used by the server application as long as start and stop the server using the sub-menu of this button. Using the service management features you can disconnect from the server, switch an account the server is logged on as and manage its state. Please note that it is strongly recommended for the Remote Shutdown Server to be logged on as a user account. When the service is logged on as local system, it will fail to connect to remote Machines unless the credentials are provided in the alternate credentials settings of the application. When using an user account, it is used by default to connect to remote Machines, though it is still possible to provide alternate credentials to connect to different domains within the application. As it was already said, the client application automatically connects to the server on its startup, so when Remote Shutdown is started it is ready for work. But you can disconnect from the server to perform maintenance using the Disconnect button from the Server Management group of the Application Ribbon page. When disconnected, the Disconnect button is replaced with the Connect one to reconnect to the server. The most important of the service management features is an ability of changing an account used by the server. This account is used for performing network enumeration and operating remote Machines if the alternate credentials are not specified, though it is still possible to provide alternate credentials to connect to different domains within the application. You can switch the account using the Switch Account menu item from the Control button drop-down. The one of the service management features is an ability to start and stop the Remote Shutdown server for maintenance. These options are also available from the Control button drop-down. The elevation of privileges is required for each of the actions available from the Control button drop-down, so you may see the UAC prompt when running the application on Machines that have Microsoft Windows Vista or higher installed. Copyright © 2001-2013 EMCO. All rights reserved. 36 EMCO Remote Shutdown 5 Working with Remote Shutdown Databases Management Remote Shutdown allows you to switch between different databases while working with it. On the first application startup the default database is created automatically, but then you can create more databases, containing different data, and switch between them. The features of creating a new database and opening another database can be found under the Database menu of the Application Menu. To create a new database choose the Create Database item. The Create Database dialog will appear on the screen, proposing you to choose the database location and provide the database name. Pic 1. Creating a new database After the location is chosen and the database name is provided, press OK button to proceed with database creation. As soon as the database is created it is automatically opened so you can start using it. If you have several databases and want to switch between them you should used the Open Database item from the Database menu. In the Open Database dialog you should provide the database location and choose the name of required database. Pic 2. Opening an existing database When the name and location are chosen, press OK button to switch to the selected database. Copyright © 2001-2013 EMCO. All rights reserved. 37 EMCO Remote Shutdown 5 Calendar View Chapter 6: Calendar View The Calendar view is located at the very middle of the Remote Shutdown main screen and consists of three parts: the Scheduling area , the Machine Queue pane and the Task Details pane . Pic 1. The Calendar view In this chapter, you will be introduced to all these parts, which will make it easier for you to understand the concept of the Calendar view and to get to know the set of available features better. What's inside Scheduling Area Date Navigator Machine Queue Task Details Pane Scheduling Area The Scheduling area shows the scheduled Tasks on a timeline where the level of details depends on the chosen view and zoom factor. On the right of the Scheduling Area you can find the Date Navigator pane that can be used for navigation within the Scheduling Area. This chapter describes every view that can be chosen for the Scheduling area and their advantages, and provides you with an overview of the navigation features. You can drag Machines from the Network Browser and Custom Grouping panes and drop them on the Scheduling area. You are offered to schedule a new task if Machines are dropped on an empty space. Machines dropped on a task are added to its Machine Queue. Within the Scheduling area, you can see the name and state images for every task, and the task's location on the timeline shows its execution time. The state images allow you to see the type of each task, understand if the task is recurrent and if it should still be executed or has already been executed. Detailed information on every task is available in the tool tip shown when you are hovering the mouse pointer over this task in the Scheduling area. Copyright © 2001-2013 EMCO. All rights reserved. 38 EMCO Remote Shutdown 5 Calendar View Pic 1. The Scheduling area A quick access to the options of scheduling a new task, opening an already existing task for edit, running the selected task or removing it from the schedule is available from the pop-up menu of the Scheduling area. Pic 2. The Scheduling area pop-up menu Now that the Scheduling area is fully described, we will show you the range of the available views, and describe each view in details so that you can understand its concept and choose the views you feel comfortable with while using Remote Shutdown in your work. Scheduling area views The Scheduling area can be displayed in different view modes giving you different levels of detail. You can choose among five views: Day View, Work Week View, Week View, Month View and Timeline View. The view chooser, along with the zooming editor, is located in the main screen status bar next to the progress bar. Let us take a closer look at each view available for representation of the Scheduling area. Each view is designed to help you solve a specific problem without any difficulties. Day View The Day View button located on the status bar should be used to switch the Scheduling area to the Day View. If the Day View is already chosen, this button is highlighted. The Day View offers the most detailed picture of tasks during a single day or a couple of days. It displays tasks within vertical timelines where the task's topmost edge corresponds to its start time. The time ruler is displayed to the left of the Day View. If the day chosen in the Date Navigator pane is a part of a working week, the working hours are highlighted on the timeline. The timeline header is highlighted if the chosen day is the current date. The current time is marked with a stroke on the time ruler. Copyright © 2001-2013 EMCO. All rights reserved. 39 EMCO Remote Shutdown 5 Calendar View Pic 3. The Scheduling area in the Day View Scroll buttons displayed at the top or bottom of the time ruler indicate if additional tasks exist in any non-visible area of the Day View. Those buttons can be clicked to scroll to the next/previous tasks. If there are no tasks available on the current timeline, the Next Task and Previous Task buttons displayed on the timeline are used for navigation. Work Week View The Work Week View button located on the status bar should be used to switch the Scheduling area to the Work Week View. If the Work Week View is already chosen, this button is highlighted. The Work Week View is similar to the Day View and shows the days chosen as working days in the Calendar Options. The Calendar Options enables you to specify both the working days and the working hours; hence you can configure this view to fully fit your working schedule. Pic 4. The Scheduling area in the Work Week View This view is specially designed for users who want to work with Remote Shutdown and see the same level of detail as for the Day View for the whole work week. Week View The Week View button located on the status bar should be used to switch the Scheduling area to the Week View. If the Week View is already chosen, this button is highlighted. The Week View displays tasks for any given weekly period. The start time is displayed using digits, and the current date is indicated by highlighting the corresponding date header. Copyright © 2001-2013 EMCO. All rights reserved. 40 EMCO Remote Shutdown 5 Calendar View Pic 5. The Scheduling area in the Week View If there are any existing tasks that do not fit into the screen area, the down arrow button is displayed. Clicking this button switches the representation to the corresponding date in the Day View. Month View The Month View button located on the status bar should be used to switch the Scheduling area to the Month View. If the Month View is already chosen, this button is highlighted. The Month View is designed to allow you to browse and analyze long-term plans. This view positions days one after another horizontally so that they constitute weeks, while individual weeks are placed one under another. The dates belonging to different months are automatically colored and the weekends are compressed. The start time is displayed using digits, and the current date is indicated by highlighting the corresponding date header. Pic 6. The Scheduling area in the Month View If there are any existing tasks that do not fit into the screen area, the down arrow button is displayed. Clicking this button switches the representation to the corresponding date in the Day View. Timeline View The Timeline View button located on the status bar should be used to switch the Scheduling area to the Timeline View. If the Timeline View is already chosen, this button is highlighted. The Timeline View is the most customizable one. This view type arranges tasks on horizontal timelines representing the time scales chosen from the pop-up menu. Copyright © 2001-2013 EMCO. All rights reserved. 41 EMCO Remote Shutdown 5 Calendar View Pic 7. The Scheduling area in the Timeline View This view can be used to navigate throughout the Scheduling area without any limitations and change of the level of detail if needed. Navigation within the Scheduling area Remote Shutdown provides you with easy-to-use tools for navigating the Scheduling area. The Navigation group on the Ribbon bar contains actions that can help you to quickly navigate within the currently selected view. By using those actions, you can move forward, or backward, or jump to the today's date. Backward The Backward button from the Navigation Ribbon group should be used to navigate backward in the currently selected view within the Scheduling area. Forward The Forward button from the Navigation Ribbon group should be used to navigate forward in the currently selected view within the Scheduling area. Today The Today button from the Navigation Ribbon group enables you to quickly navigate to the today's date within the Scheduling area. Another noteworthy feature ensures that any required date chosen within the Date Navigator is also shown within the Scheduling area. Besides, when a range of dates is chosen within the date navigator, the view is automatically switched to the appropriate one to cover the chosen range of days. Furthermore, in each view you can jump to any date using the Go to Date option from the pop-up menu. Copyright © 2001-2013 EMCO. All rights reserved. 42 EMCO Remote Shutdown 5 Calendar View Date Navigator The Date Navigator pane is displayed in the right of the Scheduling area. It should be used to select the dates to be displayed within the Scheduling area. The view type used for the Scheduling area is automatically adjusted to accommodate to the dates selected in the Date Navigator pane. Pic 1. The Date Navigator pane The Date Navigator can be configured to help you find scheduled tasks and perform weekly planning. It is possible to drag a task from the Scheduling area and drop it on any date in the Date Navigator to schedule that task or its copy on that date. You can configure the view to display the dates with tasks in bold font, and turn on the week numbering on the Calendar Options preference page. Machine Queue The Machine Queue pane is displayed on the right of the Calendar view. It displays the Machines that will be involved in the task selected within the Scheduling area. You can add Machines to the task's Machine Queue and remove them anytime you want. You can drag Machines from the Network Browser and Custom Grouping panes and drop them on the Machine Queue pane the Machines dropped are added to the task's Machine Queue. The Machine Queue pane allows you to review the Machines that will be involved in particular tasks and manipulate their scope quickly and easily while navigating between the tasks. Pic 1. Machine Queue pane Copyright © 2001-2013 EMCO. All rights reserved. 43 EMCO Remote Shutdown 5 Calendar View You can change the grouping settings that by default group the Machines from this view by the Group they are located in. Do not hesitate to change the visible columns and the grouping principles the way you want. By the way, you can always reset the application view's layout to the default settings using the Reset Layout command from the Ribbon bar. Add Manually The Add Machine(s) button from the Machine Queue pane toolbar should be used to add Machines to the scope of Machines involved in the selected task. Remove The Remove Machine(s) button located on the toolbar of the Machine Queue pane can be used to remove the selected Machines from the selected task's Machine Queue. To add Machines to the task's Machine Queue, press the Add Machine(s) button on the toolbar of the Machine Queue pane. If you want to remove some Machines from the Machine Queue, you can use the Remove Machine(s) button. It is also possible to add Machines to the task's Machine Queue editor, remove selected Machines from the task's Machine Queue, expand and collapse grouping rows by using the pop-up menu of the Machine Queue pane. Pic 2. The Machine Queue pane pop-up menu See the Machine Queue Management section for details on editing the Machine Queue of any Task. Task Details Pane The Task Details pane is located at the bottom of the Tasks and Schedule view. It displays information on the items selected in the Scheduling area. The behavior of this pane is similar to that of the Windows Explorer information pane. When an item is selected, detailed information on it is displayed including its name, comment, type and execution statistics. Pic 1. The Task Details pane The Task Details pane is very useful if you want to review brief statistics on the task execution such as the results of the last execution, the number of runs, etc. Thus, you can navigate among the tasks and review their executions statistics in real time. Copyright © 2001-2013 EMCO. All rights reserved. 44 EMCO Remote Shutdown 5 Executing and Scheduling Tasks Chapter 7: Executing and Scheduling Tasks With Remote Shutdown, you can easily create a prefigured task for future execution. Furthermore, the application is provided with a powerful engine for executing tasks and scheduling their execution using the mechanism similar to that of Microsoft® Office Outlook Calendar. This ensures the same scheduling functionality that you are used to work with. The set of features connected with scheduling includes the options of scheduling both one-time and recurrent tasks, switching between different views, zooming views, a convenient navigation and the possibility of reviewing a detailed report on every task execution regardless of whether the task is scheduled or not. What's inside Executing Tasks Scheduling Tasks Aborting Tasks Execution Task Execution Options Notification Settings Configuring Recurrence Task Execution Confirmations Task Execution Results Machine Queue Management Executing Tasks Each of the available remote actions can be executed immediately or scheduled for execution. To execute the remote action immediately you should choose the Execute item from the action drop down from the Remote Actions Ribbon group. E. g. if you want to execute Hibernate immediately you should choose Hibernate Execute Hibernate. The wizard will appear on the screen to help you with the task configuration. For all task types, except Wake On LAN, and Unlock Devices, the first page of the wizard allows you to configure the type specific options for the task, e. g. if the action chosen is Shutdown, on the next page you are proposed to specify action timeout, if the notification message is shown during the timeout, notification message itself, if the currently logged on user on the remote Machine can abort the shut down process and if the applications should be forced to close. Pic 1. Specifying Shutdown action configuration Copyright © 2001-2013 EMCO. All rights reserved. 45 EMCO Remote Shutdown 5 Executing and Scheduling Tasks For the Wake On LAN task the first page provides you with a brief information on the requirements that should be met for the Wake-on-LAN to succeed. On the next step of the wizard you can choose the Machines the task should work with. can choose between the Machines available in the Network Browser and Custom Grouping. You Pic 2. Choosing the scope of operable Machines After the Machines are chosen you can press Next to override common notifications configuration, or press Finish to execute the task. When Finish is pressed the wizard is closed and the remote action is initiated. As soon as it completes the results become available in the Application Log view. Scheduling Tasks Each of the available remote actions can be executed immediately or scheduled for execution. To schedule a new remote task go to the Calendar view, right click the Scheduling area and select New Task... from the pop-up menu. The wizard will appear on the screen. Select task type from Type drop-down list, specify the task name, select start time for the task or configure task recurrence, using Recurrence... button. Optionally you can add a comment and description if required. Copyright © 2001-2013 EMCO. All rights reserved. 46 EMCO Remote Shutdown 5 Executing and Scheduling Tasks Pic 1. Specifying common task information For all task types, except Wake On LAN, and Unlock Devices, the next page of the wizard allows you to configure the type specific options for the task, e. g. if the action chosen is Shutdown, on the next page you are proposed to specify action timeout, if the notification message is shown during the timeout, notification message itself, if the currently logged on user on the remote Machine can abort the shut down process and if the applications should be forced to close. Pic 2. Specifying Shutdown action configuration For the Wake On LAN task the first page provides you with a brief information on the requirements that should be met for the Wake-on-LAN to succeed. On the next step of the wizard you can choose the Machines the task should work with. can choose between the Machines available in the Network Browser and Custom Grouping. Copyright © 2001-2013 EMCO. All rights reserved. You 47 EMCO Remote Shutdown 5 Executing and Scheduling Tasks Pic 3. Choosing the scope of operable Machines After the Machines are chosen you can press Next to override common notifications configuration, or press Finish to schedule the task. When Finish the new task is scheduled regarding the configuration specified during scheduling process. Pic 4. The new task Scheduled A scheduled task is executed automatically when its start time comes. Remote Shutdown stores the results for all runs of such a task, and you can review all of them in the Task Execution Results view. Copyright © 2001-2013 EMCO. All rights reserved. 48 EMCO Remote Shutdown 5 Executing and Scheduling Tasks Aborting Tasks Execution The Abort action allows you to cancel all remote actions initiated by Remote Shutdown and being executed now on the set of remote Machines. To abort such tasks select these Machines in the Network Browser or Custom Grouping pane and press Abort button available from the Remote Actions Ribbon group of the Shutdown Ribbon page. The Abort Task Execution dialog will appear on the screen so you can validate the selection and change the operable Machines scope, if required. Press OK button to proceed. Pic 1. Checking the Machines to participate in Abort operation Another useful feature of Remote Shutdown is that you can abort the task directly from the Scheduling area. In such a case the remote operation will be aborted on the Machines available from the task's Machine Queue. To perform such kind of an Abort right click the task and choose Abort from the pop-up menu. Copyright © 2001-2013 EMCO. All rights reserved. 49 EMCO Remote Shutdown 5 Executing and Scheduling Tasks Task Execution Options Most of the task coming with Remote Shutdown has specific options that are configured individually for each task. There are only two operations that have no such capabilities those are Wake On LAN and Unlock Devices. Let us take a look at these options using the Shutdown task options as a template. Pic 1. Shutdown options Wait for the following time span before executing the operation option allows to specify a timeout for the action itself. It means that the action will actually be initiated on a remote Machine after the time span specified is passed after the task was executed on the local machine. You can specify if the dialog should be shown on the remote Machine during the timeout period, so that the currently logged on user can save his data, using the Show the dialog on a remote Machine to notify an user about the operation. It is also possible to allow the user currently logged on the remote Machine to cancel the operation by enabling Allow an user on a remote Machine to cancel the operation option in such a case Cancel button will be a part of the notification dialog. This option is useful much when the shut down being performed is on a regular basis, e. g. the end of the working day comes, but the user wants to stay at work longer. Copyright © 2001-2013 EMCO. All rights reserved. 50 EMCO Remote Shutdown 5 Executing and Scheduling Tasks Pic 2. Notification screen on the remote desktop The custom text for the notification message can be specified by checking Show the following notification message option and providing the text itself. Force application to close option should be used if the shut down must proceed in any case even if the applications cannot be closed by some reason, e. g. prompting for data saving. Use this option carefully cause it may lead to a possible business data loss on the remote Machines. Notification Settings Another useful feature of Remote Shutdown is that it can show balloon tips on task execution and send e-mail notifications, containing tasks execution results to any recipients. These messages are sent just after task execution regarding the mailbox configuration and specified settings. You are allowed to define global settings for e-mail notifications and override them for each task. Specifying Common Notifications Settings The common notifications settings are specified on the Notifications preference page. To access the Notifications preference page press Preferences button from the Application Menu and select Notifications link in the navigation bar on the left of the dialog opened. Copyright © 2001-2013 EMCO. All rights reserved. 51 EMCO Remote Shutdown 5 Executing and Scheduling Tasks Pic 1. Configuring common notifications settings You can specify if you would like a balloon to be displayed, if you would like to receive notification messages sent by Remote Shutdown by e-mail and if the per Machine results are included into these messages. Overriding Common Configuration for Specific Tasks With Remote Shutdown you can define if you would like to receive the notification e-mail messages not only for all tasks, but for each specific task. Per task configuration is accessed from the wizard during task preparation process or while editing the task on the E-mail Notifications page. Copyright © 2001-2013 EMCO. All rights reserved. 52 EMCO Remote Shutdown 5 Executing and Scheduling Tasks Pic 2. Configuring common notifications settings You can specify if you would like to receive notification messages for this task sent by Remote Shutdown by e-mail and if the per Machine results are included into these messages. Configuring Recurrence The scheduling engine of Remote Shutdown allows you to schedule recurring tasks quickly and easily. The purpose of this chapter is to introduce you to the range of the recurrence types to be used and describe each of them. The recurrence options are available from the Edit Task Recurrence dialog while the task is being scheduled. Pic 1. The recurrence types in the Edit Task Recurrence dialog Copyright © 2001-2013 EMCO. All rights reserved. 53 EMCO Remote Shutdown 5 Executing and Scheduling Tasks There are four recurrence types available: Daily, Weekly, Monthly and Yearly. Let us take a closer look on each one of them. Daily Recurrence Type The Daily recurrence type should be used if the recurrence condition is based on the number of days between the task execution instances. You can choose to execute the task every N days, where N is the number of days constituting the task execution interval, or every weekday. Example Weekly Recurrence Type The Weekly recurrence type should be used if the recurrence condition is based on a particular day of the week and the interval in weeks. You can choose to execute the task, for example, on Mondays and Wednesdays every second week. Example Monthly Recurrence Type The Monthly recurrence type should be used if the recurrence condition is based on a particular day of the month and the interval in months. You can choose to execute the task, for example, every second Friday of every month or every sixteenth day of every third month, etc. Example Yearly Recurrence Type The Yearly recurrence type should be used if the recurrence condition is based on a yearly range. You can choose to execute the task, for example, every November the sixteenth, every third Wednesday in July, etc. Copyright © 2001-2013 EMCO. All rights reserved. 54 EMCO Remote Shutdown 5 Executing and Scheduling Tasks Example Task Execution Confirmations There are two types of tasks that require confirmation before execution. Those are the tasks created in the past and those moved to the past - the execution of such tasks should be confirmed because it might be unexpected. For both these cases the Confirm Execution dialog is displayed. Pic 1. The Confirm Execution dialog Within the Confirm Execution dialog, you can choose if you would like the task that was created in the past or moved to the past to run immediately. If you do not want to make a decision each time such tasks appear, you can configure this behavior on the Confirmations preference page. Task Execution Results The Task Execution Results view shows the execution results for the tasks available in the Calendar view. You can view either the last run results only or all results. Use the Show Last Results or Show All Results buttons, respectively, available from the toolbar over the Task Execution Results view to switch between the levels of detail. Linking the Task Execution Results view with the Calendar view makes the results displayed in the Task Execution Results reflect the results of the task selected in the Calendar view. If the Task Execution Results view is not linked to the Calendar view, to review the results for the task you are interested in, you should right-click it in the Calendar view and select the Show Results menu item from the task's pop-up menu. If any problems have been detected during the task execution, troubleshooting advice is added to the result messages displayed in the Task Execution Results view to help you solve those problems. Task Execution Results view representation Within the Task Execution Results view, each row contains the result for a remote Machine: such information consists of the event type represented by an icon, the Machine name, the Group name, the completion date and the event description itself. The description for any event is by default wrapped, so that you can easily read it. If you would like to have more events visible at the same time, you can configure the Task Execution Results view to display only one line per event by disabling the Wrap Text option from the Configuration menu, after which a detailed description will only be shown in the event details pane. Copyright © 2001-2013 EMCO. All rights reserved. 55 EMCO Remote Shutdown 5 Executing and Scheduling Tasks Pic 1. The Task Execution Results view The icons used to display the event type enable you to understand if the operation has succeeded without actually reading the message. The following icons are used to display the event types: -the blue icon with the 'i' character means that everything is OK; -the brown circle icon with a cross-cut line is used to identify that the task was canceled; -the yellow icon with an exclamation mark is the warning icon. It means that some errors took place, but they are not critical. In such case, it is not guaranteed that the operation has actually succeeded; -the red icon with a white cross is the error icon. It means that the operation has failed to be executed. The results displayed within this view are grouped by Runs and by Groups the processed Machines are located in. Link with Selection The Link with Selection button should be used to turn on and off the option of synchronizing the results displayed in the Task Execution Results view with the tasks selected within the Calendar view and the changes in the sets of result for those tasks. Show Last Results The Show Last Results button switches the Task Execution Results view to the mode in which only the last run is displayed. Show All Results The Show All Results button switches the Task Execution Results view to the mode in which all runs for the specified task are displayed. Delete Results The Delete Results button allows you to permanently delete the results for the selected runs. Full Expand The Full Expand button should be used to expand all the grouping rows in the Task Execution Results table. Full Collapse The Full Collapse button should be used to collapse all the grouping rows in the Task Execution Results table. Copyright © 2001-2013 EMCO. All rights reserved. 56 EMCO Remote Shutdown 5 Executing and Scheduling Tasks The event details pane is located at the bottom of the Task Execution Results view by default. It shows the detailed information pertaining to the result selected in the table so that you can always see the whole even description if it does not fit the width of the table column. If you are not interested in this pane and do not want it to be displayed at all times, you can hide it by disabling the Show Event Details Pane option from the view menu. You can delete the results for the selected runs and expand or collapse the grouping rows of the Task Execution Results table by using the pop-up menu. Pic 2. The Task Execution Results view pop-up menu Show Last Results mode In the Show Last Results mode, the Task Execution Results view shows the last execution results for the requested tasks . You can change the grouping any way you wish to make it convenient for you to review the results. Pic 3. The Task Execution Results view in the Show Last Results mode Show All Results mode In the Show Last Results mode, the Task Execution Results view shows all execution results for the requested task grouped by the run date . You can change the grouping any way you wish to make it convenient for you to review the results. Copyright © 2001-2013 EMCO. All rights reserved. 57 EMCO Remote Shutdown 5 Executing and Scheduling Tasks Pic 4. The Task Execution Results view in the Show All Results mode In this mode, you can delete the results for specific runs if you no longer need them by selecting this run’s row and using the Delete Results menu item. Now that you are introduced to the representation options of the Task Execution Results view, let us take a look at the process of analyzing the results, which may help you complete your business tasks faster and easier. Analyzing Task Execution Results The main purpose of the Task Execution Results view is to help you understand if the task execution has succeeded and troubleshoot problems if any have occurred. For example, we have executed a task and received the following set of results. Pic 5. Execution results sample As we can see from the picture above, most of the Machines have been processed successfully, but some of them have not. We need to find out what caused the problem and what should be done to avoid it in future. Also, it may be interesting to go through the warnings to see if anything wrong is going on. So, let us take a closer look at each problem. For W2003-X86-MKIII we've got the following error message: Could not ping the 'W2003-X86KMIII.Avalon.Emco.Local (192.168.5.176)' Machine using the following timeout: 1500 ms. Ping reply was not received within the allotted time. There are a few possible scenarios that may have caused such an error: The remote Machine is turned off. Hence that Machine should be turned on to be operated by Remote Shutdown. Copyright © 2001-2013 EMCO. All rights reserved. 58 EMCO Remote Shutdown 5 Executing and Scheduling Tasks The remote Machine could not be contacted due to a hardware networking failure. In this case you need to check the network environment. The ping functionality is disabled on the remote Machine. You should enable the Ping functionality on the remote Machine. If it is not applicable, go to the Scan Settings preference page and disable the Ping Machines using the following timeout (ms.) option. Please note that this may significantly decrease the performance. The W2000-SP4-MKII Machine returned another error: Could not connect to the 'W2000-SP4-MKII. Avalon.Emco.Local (192.168.5.142)' Machine. The connection was performed using the current user credentials. This means that the currently active user account has no right to access to the remote Machine. To solve the problem, you must provide proper credentials to access this Machine on the Alternate Credentials page of the Network view. Finally, the operation over the W2003-X64-MKII Machine did not succeed returning the following message: Could not connect to the 'W2003-X64-MKII.Avalon.Emco.Local (192.168.5.172)' Machine. The connection was performed using the specified credentials: '[email protected]'. This means that the credentials provided on the Alternate Credentials page of the Network view do not allow you to perform operations over the remote Machine. You must provide proper credentials to get rid of this error. After the results have been reviewed and all problems have been solved, you can run the task again and ensure that the problematic Machines are processed successfully this time. Machine Queue Management This chapter is targeted on managing the Machine Queue data the Machines to take part in the scheduled task. You can add Machines to queue, remove them from queue and clear the queue. These actions are available on the Machine Queue pane tool bar and from a pop-up menu. Adding Machines to the Machine Queue To add Machines to the Machine Queue click Add Machine(s) button in the Machine Queue pane tool bar. The dialog is opened, where you can check the Machines to add from the Network Browser and Custom Grouping contexts. Check the Machines you want to add and press OK button to proceed. Alternatively you can drag the Machines from the Network Browser or Custom Grouping pane and drop them into the Machine Queue pane. Pic 1. Adding Machines to the Machine Queue Copyright © 2001-2013 EMCO. All rights reserved. 59 EMCO Remote Shutdown 5 Executing and Scheduling Tasks Removing Machines from the Machine Queue To remove the Machines from the Machine Queue select the Machines you want to remove in the Machine Queue pane and press Remove Machine(s) button. It is possible to select a grouping Domain node to remove all Machines from this Domain. Copyright © 2001-2013 EMCO. All rights reserved. 60 EMCO Remote Shutdown 5 Network Management Chapter 8: Network Management Remote Shutdown interaction with the network is designed in a way that enables a fast and easy search for Machines all over the network and their subsequent processing. Remote Shutdown saves the network structure in its database and shows it in form of a tree. Automatic scan results are displayed within the Network Browser pane and can be used to create your own Custom Grouping structure. If the current user account does not have sufficient rights to access the remote Machines, the Alternate Credentials concept comes to your help enabling you to provide specific credentials both for domains and individual Machines. The purpose of this chapter is letting you know how to manage the representation of your network structure in the application and how to provide alternate credentials to access specific Machines. What's inside Network Enumeration Alternate Credentials Network Objects Properties Adding Machines to Custom Grouping Machine Tree Machine Tree is located by default on the left of the main application window within the Network view under the Machine Tree navigation bar page. It consists of two separate expandable parts: the Network Browser pane and the Custom Grouping pane. Pic 1. Machine Tree The icon next to every item represented in both parts is used to describe of the item’s type and state. The state icons are provided to help you understand what is happening in the application at the moment. You can always see if the item is being processed now by some operation or not, and if it can be removed. Below is the list of icons used: -Root of Network Browser; -Machine Group (may be both a domain and a workgroup); Copyright © 2001-2013 EMCO. All rights reserved. 61 EMCO Remote Shutdown 5 Network Management -Custom Group; -Active Directory Container (an organization unit or other container in Active Directory); -Machine. A representation of a network Machine. Network Browser The Network Browser pane represents the network items found during enumeration or added manually. Machines that are not available during the automated network enumeration process may be removed from this pane.You can use the pop-up menu of Network Browser to get a quick access to such functions as network scanning for new Machines, reviewing the object properties, adding Machines to the Custom Grouping and others. Pic 2. The pop-up menu of the Network Browser pane The displayed pop-up menu is composed depending on the selection in Network Browser to always give you the widest scope of actions that can be performed for the selected items. Custom Grouping The Custom Grouping pane is used to permanently store information about remote Machines and group the stored Machines in any structure you want. To add Machines to the Custom Grouping pane, drag and drop them from the Network Browser pane or click on the Add to Custom Grouping item available from the Network Ribbon group or from the pop-up menu of both the Network Browser and Custom Grouping pane. A quick access to the main Custom Grouping features - such as adding new Custom Groups, removing the existing ones, changing the object properties and others - is provided via the pop-up menu of Custom Grouping. Pic 3. The pop-up menu of the Custom Grouping pane The displayed pop-up menu is composed depending on the selection in Custom Grouping to always provide you with the widest scope of actions available for the selected item. Copyright © 2001-2013 EMCO. All rights reserved. 62 EMCO Remote Shutdown 5 Network Management Network Enumeration Network enumeration means scanning the network for available Machines for their further processing by Remote Shutdown. Enumeration can be performed using either Active Directory or Computer Browser or both. You can also specify if the Active Directory structure should be observed during enumeration so that the network Machines are grouped in the same way as in the Active Directory database. The current user credentials, just like the specified alternate credentials, might not give access to the Active Directory data during an automatic Network Enumeration process using Active Directory. In such case, an authentication dialog is displayed to input the credentials for the domain being connected to. The Remember my credentials option allows saving the provided credentials as the alternate credentials for this domain. If this option is not enabled, the provided credentials are cached for the current session only. Pic 1. Providing credentials to connect to the Active Directory domain This chapter contains a detailed description of the Enumeration process and of all the options you can specify for this process. What's inside Network Scan Adding Machines manually Enumeration Wizard Enumeration Wizard Enumeration Wizard is designed to make the process of building the network structure fast and easy. It allows you to perform automatic network enumeration and add Machines manually via IP Ranges or a custom name pattern. Enumeration Wizard The Enumeration Wizard button from the Network Ribbon group should be used to start Enumeration Wizard which can help you with adding Machines to Network Browser for further processing. After Remote Shutdown has built the network structure, it can be used to create any specific structure in the Custom Grouping context. Then, the Machines from the Network Browser and/or Custom Grouping contexts can be processed by the application. The Enumeration Wizard welcome page displays built-in help information on when this wizard should be used and how it may help you, as well as a warning of possible situations that might be unexpected for you. Copyright © 2001-2013 EMCO. All rights reserved. 63 EMCO Remote Shutdown 5 Network Management Pic 1. The Enumeration Wizard welcome page During the first step, you are offered to choose the enumeration type to be used. You can choose between automated enumeration and manual specification of the Machines to be added to the Network Browser pane. Pic 2. Choosing the enumeration type If you have chosen the Scan Network option, on the next page you are required to specify the scope of operation for the automatic enumeration process. You can scan the entire network or only particular Groups for available Machine. See the Network Scan topic for details. Having selected the appropriate options, press Finish to proceed with enumeration. Copyright © 2001-2013 EMCO. All rights reserved. 64 EMCO Remote Shutdown 5 Network Management Pic 3. Selecting the enumeration process operable scope If the Add Manually option is chosen, you are offered to specify the criteria of adding machines manually. See Adding Machines Manually for details. Having selected the addition method and the criteria specification, press Finish to proceed. Pic 4. Adding machines manually After you have passed all the steps of the Network Enumeration Wizard and pressed the Finish button, the process of adding Machines to the Network Browser is initiated. As soon as it is completed, you can see the result within the Network Browser pane. Copyright © 2001-2013 EMCO. All rights reserved. 65 EMCO Remote Shutdown 5 Network Management Pic 4. Network enumeration result The added Machines can be processed in the future with Remote Shutdown. Also, you can use the Network Browser data for building the Custom Grouping structure. Network Scan The network scan feature is available via both the Enumeration Wizard, the shortcut items within the Network Ribbon group, and the Network Browser pane pop-up menu. Network scan is an automated process of searching your entire network for available remote Machines to be later processed by Remote Shutdown. The scan is performed in accordance with the specified Enumeration Options. Scan Network The Scan Network button from the Network Ribbon group should be used to scan the entire network for Machines and add them to the Network Browser for further processing. The network scan pane is used to configure the enumeration process to be executed. Here you can specify if you wish to search for Machines available in the entire network or just in particular Groups. If you want to scan only specific Groups, they should be checked within the Groups list. The Refresh Groups button should be used to synchronize the Groups list displayed with current network state. Copyright © 2001-2013 EMCO. All rights reserved. 66 EMCO Remote Shutdown 5 Network Management Pic 1. The Network Scan pane After pressing the Scan button, the enumeration process is initiated as a result of which the Network Browser pane is filled with Machines found. Pic 2. A result of automatic network enumeration The Machines found during an automatic network scan and added to Network Browser can be used for future processing and building the Custom Grouping structure. Copyright © 2001-2013 EMCO. All rights reserved. 67 EMCO Remote Shutdown 5 Network Management Adding Machines Manually Remote Shutdown provides you with an option of adding Machines to the Network Browser manually by using the Add Manually command or choosing the appropriate enumeration type in the Enumeration Wizard. This shortcut action can be found in the Network Ribbon group or the Network Browser pane pop-up menu. Add Manually The Add Manually button from the Network Ribbon group should be used to add Machines to Network Browser for further processing using the criteria specified manually. The Add Manually pane is used to specify the criteria of manual addition. Pic 1. Specifying the criteria of adding Machine(s) The first thing to specify is the name of the group where the new Machine(s) will be added to. You can specify it manually or click and select one from those available in the network. Copyright © 2001-2013 EMCO. All rights reserved. 68 EMCO Remote Shutdown 5 Network Management Single Computer This option should be used to add a single computer manually. To add it, you should enter its host name or IP. The Machine will be added to the specified Group. IP Range Use this option to add multiple computers by specifying the range of IP addresses. To add Machines via an IP range, you should enter the start and end values. The application will perform the reverse name resolution and add the Machines with the provided addresses. Copyright © 2001-2013 EMCO. All rights reserved. 69 EMCO Remote Shutdown 5 Network Management Group of Computers This option should be used if you want to add a group of computers with regular names (e.g. Workstation-000, Workstation-001, etc). To use this option, you should choose the pattern from the Base Name drop-down and replace either the prefix, or the suffix, or both for whatever value you need. In our example, the base-name pattern will be "Workstation-<NUMBER>". The <NUMBER> will be replaced for the numbers of the range determined by the configuration that you can set below the Base Name field. Having specified the group, you should press Add to proceed. Network Objects Properties Every network object contained within the network structure available in the Remote Shutdown has a number of properties. Properties The Properties button from the Network Ribbon group allows you to review and change properties of the item selected from the Network Browser or the Custom Grouping pane depending on which part you currently focus on. To review and change the object properties, you should select this object in Network Browser or Custom Grouping and press the Properties button from the Network Ribbon group on the Remote Shutdown page. This action is also available in the pop-up menu of Network Browser and Custom Grouping. Copyright © 2001-2013 EMCO. All rights reserved. 70 EMCO Remote Shutdown 5 Network Management Pic 1. Network object properties For Groups and Machines it is possible to review and change their DNS and NetBIOS names and for Active Directory Containers and Custom Groups it is possible to review and change their names. Adding Machines to the Custom Grouping There are several ways of adding Machines to the Custom Grouping context. This can be performed both by using the Drag and Drop technique and in a more flexible way by using the corresponding command. Using the Add to Custom Grouping command This action can be found in the Network Ribbon group and in the pop-up menu of both the Network Browser and the Custom Grouping panes. The Add to Custom Grouping dialog is shown. If it is invoked from the pop-up menu, the selection is automatically checked in the tree displayed at the bottom, and if a single group is selected in the Custom Grouping pane, the selected group name is used as the group to add to. Add to Custom Grouping The Add to Custom Grouping button from the Network Ribbon group should be used to create and maintain the Custom Grouping structure. The Add to Custom Grouping dialog pane consists of two parts: the group name part and the checkable part to specify the Machines to be added. You can input a new group name if you want to have it created or select one from the already created group names. Each Machine can be added to more than one custom group. Copyright © 2001-2013 EMCO. All rights reserved. 71 EMCO Remote Shutdown 5 Network Management Pic 1. Adding Machines to Custom Grouping through dialog When you have specified the group name and selected the Machines to be added, press OK to proceed. Alternative ways of adding Machines to Custom Grouping The simplest way of adding Machines to Custom Grouping is dragging them from the Network Browser pane. You can encounter several possible scenarios there, all of which are described below. The first scenario includes dragging a group or several groups of Machines to the empty Custom Grouping pane. In such case, groups with the same names are created, and the Machines that are the children of the groups dragged are added to the corresponding groups in Custom Grouping. If groups by the same names already exist, the content is merged. The second scenario is dropping the dragged selection onto some group. After performing such dropping, the Machines available in the selection (both the selected Machines and the Machines representing child nodes of the selection) are merged with Machines from the group you are dropping the selection onto. The last scenario is dropping the selection that contains individual Machines on an empty space in the Custom Grouping pane. In such case, the Add to Custom Group dialog is displayed with the dropped items already checked for addition. You are offered to choose a group for the Machines to be added into and modify the scope of Machines to add, if required. Copyright © 2001-2013 EMCO. All rights reserved. 72 EMCO Remote Shutdown 5 Alternate Credentials Chapter 9: Alternate Credentials Alternate credentials are the credentials to use for connecting to remote Machines, which are stored between the application sessions. Thus, you can specify the credentials once for Machine, Group or Network, and they will be applied automatically when required. Although the alternate credentials are stored in a strongly encrypted state, it is still possible for an intruder to decrypt the credentials. Credentials set on the Network item are used to set the same credentials for all the Machines in the network. Credentials defined for an individual Group are used when several domains or workgroups with different administrative accounts are present in the network. The function of specifying credentials for an individual Machine is mainly used to set alternate credentials for separate Machines with unique accounts in the network. What's inside Alternate Credentials Pane How does it work? How do I access another domain? Alternate Credentials Pane The credentials to be used to connect to remote Machines for their processing can be defined and reviewed on the Alternate Credentials pane. The Alternate Credentials pane is located on the left of the main application window within the Network view under the Alternate Credentials navigation bar page. Alternate Credentials Representation The representation of the Alternate Credentials pane is quite similar to that of Machine Tree, but it also contains credentials associated with each network item. This tree is built and maintained automatically using the network structure. The Alternate Credentials used to connect to remote Machines are stored until they are reset, i.e. even if the Machine referenced by the credentials is removed, the credentials will still exist but become inactive. Those credentials items are removed only if they are reset. Copyright © 2001-2013 EMCO. All rights reserved. 73 EMCO Remote Shutdown 5 Alternate Credentials Pic 1. The Alternate Credentials tree Item Icon represents the item type and shows if the credentials defined for this item are currently active or not. The set of icons used to represent all types of the items and their states is described below: -Root of the Alternate Credentials; -Machine Group (may be either a domain or a workgroup) credentials; -Active Directory Container (an organization unit or another container in Active Directory) credentials; -Machine credentials; Item Name - the name of the item. Credentials Part shows the login name to use while connecting to remote Machines or a hint if the credentials are not set. The in-place edit shows the pop-up window to specify the credentials. You can review the How does it work? section to get a closer look at the concept used for alternate credentials. Alternate Credentials management actions Within the Alternate Credentials pane, you can define the credentials to be used to access each network resource and reset those credentials when they are no longer needed. Set Credentials The Set Credentials button from the Alternate Credentials Ribbon group should be used to define the credentials for the item currently selected in the Alternate Credentials pane. Copyright © 2001-2013 EMCO. All rights reserved. 74 EMCO Remote Shutdown 5 Alternate Credentials To specify the Alternate Credentials to be used for the network resource, you should select such resource in the Alternate Credentials pane and click the button of the credentials part of the in-place edit. Alternatively, you can use the Set Credentials button from the Alternate Credentials Ribbon group or the Set Credentials item from the pop-up menu. When setting the alternate credentials' user name, pay attention to the domain it will be used for. This information is shown in the Log on to field: this field value should be the domain or the Machine name where the account with the respective user name is present. To access the other domain, see How do I access another domain. The pop-up window is opened for you to specify the credentials for the selected item. You are offered to provide the user name and password to be used for connection in the appropriate fields of the pop-up window. The password confirmation must exactly match the password input. Pic 2. Specifying Alternate Credentials When you are ready with the credentials specification, press OK to proceed. Reset Credentials The Reset Credentials button from the Alternate Credentials Ribbon group should be used to remove the associated credentials from the selected network resource. If the specified credentials are no longer needed, you can reset them. To reset the credentials for a network resource, select the required resource in the Alternate Credentials pane and click the button of the credentials part of the in-place edit. Alternatively, you can use the Reset Credentials button from the Alternate Credentials Ribbon group or the Reset Credentials item from the pop-up menu. The management actions described above are also available in the Alternate Credentials tree popup menu. Copyright © 2001-2013 EMCO. All rights reserved. 75 EMCO Remote Shutdown 5 Alternate Credentials Pic 3. The Alternate Credentials tree pop-up menu From the pop-up menu, it is also possible to expand or collapse all the nodes in the Alternate Credentials tree by using the Expand All/Collapse All items. How does it work? Remote Shutdown allows you to specify credentials both for groups of Machines and for individual Machines. Credentials can be provided with or without explicit specification of the domain. The domain may be specified by using the User Principle Name or Down-Level Logon Name. User Principal Name The User Principal Name (UPN) format is used to specify an Internet-style name, such as [email protected]. The following table summarizes the UPN components. Component Example User account name. Also known as the logon UserName name. Separator. A character literal, the at sign (@). @ UPN suffix. Also known as the domain name. Example.Emco.local A UPN can be defined implicitly or explicitly. An implicit UPN has the following form: UserName@FQDN. An implicit UPN is always associated with the user's account, even if an explicit UPN is not defined. An explicit UPN has the form Name@Suffix, where both the name and suffix strings are explicitly defined by the administrator. Down-Level Logon Name The down-level logon name format is used to specify a domain and a user account in that domain, for example, DOMAIN\UserName. The following table summarizes the components of a down-level logon name. Component NetBIOS domain name. Example DOMAIN Separator. A character literal, the backslash \ (\). User account name. Also known as the logon UserName name. Beside an explicit domain specification, you can use an implicit one by providing the Down-Level Logon Name with the '.' character instead of the domain part (.\UserName). In such case, the '.' character is replaced by the NetBIOS name of the Machine to connect to. If the user name is provided without an explicit or implicit domain specification, the application generates one of the user name formats described above using the following rules: Copyright © 2001-2013 EMCO. All rights reserved. 76 EMCO Remote Shutdown 5 Alternate Credentials If credentials are specified on the Machine node, the following Down-Level Logon Name is generated for connection: MACHINE\UserName, where 'MACHINE' is the NetBIOS name of the Machine the application is connecting to and 'UserName' is the specified user name. If credentials are specified on the Network or Group node, than the group the Machine is located in is used to form the user name used for connection. If the group is an Active Directory domain, then the following UPN name is formed: UserName@FQDN, where 'UserName' is the specified user name and 'FQDN' is a fully qualified name of the domain the Machine is located in. In case the group is not an Active Directory domain, the following Down-Level Logon Name is generated for connection: DOMAIN\UserName, where 'DOMAIN' is the NetBIOS name of the group the Machine is located in and 'UserName' is the specified user name. Examples for Alternate Credentials specification Specifying Alternate Credentials for complex network environments may not be a trivial task, and this chapter is written to show you some examples that can help you with this task. Let’s assume we have the following network structure: Copyright © 2001-2013 EMCO. All rights reserved. 77 EMCO Remote Shutdown 5 Alternate Credentials Consider the following methods of setting the alternate credentials: 1. The Alternate Credentials are not set for any item. Retrieving data from the network will take place using the current user credentials. Example 2. The Alternate Credentials are set for the Network item. Retrieving data from the network will take place using the credentials set for the Network. Example Copyright © 2001-2013 EMCO. All rights reserved. 78 EMCO Remote Shutdown 5 Alternate Credentials 3. Two different Alternate Credentials are set for the EMCO and DEV groups. Retrieving data from the DEV group Machines will take place using the credentials set for the DEV group, data from the EMCO group Machines will be retrieved using the credentials set for the EMCO group. Example 4. The Alternate Credentials are set for the Dev-PDC Machine. The current user credentials will be used for retrieving data for all the Machines in the network except for those from Dev-PDC, for which the respective preset credentials will be used. Example Copyright © 2001-2013 EMCO. All rights reserved. 79 EMCO Remote Shutdown 5 Alternate Credentials 5. Three different Alternate Credentials are set for the Network, the DEV group and the Dev-PDC Machine. Retrieving data from the Emco group computers will take place using the credentials set for the Network, the DEV group will use the credentials specified for the DEV group and for DevPDC the credentials set for Dev-PDC will be used. Example How do I access another domain? By default, the credentials used for a Machine are applied as credentials for the domain where the remote Machine is located. It is displayed in the Log on to field of the credentials edit. In case you need to use the remote Machine's local account or the account from a domain that differs from the one provided by default, you should explicitly specify the Machine or the domain where the account is located in the user name. The Log on to field value is then changed to give you a clear understanding of which domain credentials are used. The Log on to field displays, by default, the name of the domain where the network resource is located. If you explicitly specify a certain account, this field shows the domain or computer name for the account you are using. Thus, it always displays actual information about the domain to be used to establish connection. To do the actions described above, you should input the value in the following format to the User Name field of the alternate credentials pop-up edit: <Username>@<FQDN> - for an explicit specification of an Active Directory domain account, where 'FQDN' is a fully qualified name of the domain. <Domain name>\<User name> - for an explicit specification of a domain account, where 'Domain name' is a NetBIOS name of the domain to be used. <Machine name>\<User name> - for an explicit specification of a remote Machine account. Copyright © 2001-2013 EMCO. All rights reserved. 80 EMCO Remote Shutdown 5 Alternate Credentials Pic 1. Providing the specific domain credentials Now you know how to provide the credentials to be used from a specific domain and can configure network credentials without any difficulties. Copyright © 2001-2013 EMCO. All rights reserved. 81 EMCO Remote Shutdown 5 Application Preferences Chapter 10: Application Preferences Remote Shutdown comes with a big range of settings available for changing to each user. Every preference page has a detailed description of its content and of the feature it is used to configure. You can configure almost everything: application behavior regarding the System Tray, database storage, proxy settings to be used to connect to the Internet, etc. To reach application preferences click Preferences button available from the Application Menu. Also the clickable Ribbon groups' glyphs open the preference pages that configure the functionality assembled in this group. What's inside Remote Shutdown Tasks and Schedule Miscellaneous Remote Shutdown The Network part of the application preferences should be used to configure the Network Enumeration process behavior and remote Machines scan options. To open the Preferences dialog click Preferences button available from the Application Menu. Feel free to configure the settings available to best feet your needs. What's inside Enumeration Options Scan Settings Wake On LAN Scan Settings The scan settings are designed to enable you to configure the processing of remote Machines in the most optimal way depending on the network structure, thus increasing the overall scan performance. To configure the scan settings, click the Preferences button in the Application Menu and switch to the Scan Settings preference page using the corresponding link in the navigation bar on the left in the Preferences dialog within the Remote Shutdown group. You are offered to configure the Machines availability detection and hyper-threading technology options. Copyright © 2001-2013 EMCO. All rights reserved. 82 EMCO Remote Shutdown 5 Application Preferences Pic 1. Configuring scan settings. Remote Shutdown provides an option of detecting the remote Machines' availability by pinging them before processing. This can significantly speed up bulk operations on remote computers, but if your environment has any ping restrictions, you should disable this option, so that remote Machines that are not allowed to be pinged could also be processed. To detect remote Machines' availability using the ping functionality, check the Ping Machines using the following timeout (ms.) option and provide the required timeout value. The ultimate Hyper-Threading technology provided by EMCO allows you to perform network operations in parallel to reach the highest performance available. You can set an optimal operation execution threads count depending on the network environment by using the Threads editor. Copyright © 2001-2013 EMCO. All rights reserved. 83 EMCO Remote Shutdown 5 Application Preferences Enumeration Options Enumeration options are designed to make the network enumeration process clearer and more comfortable for you. To configure the enumeration options, click the glyph of the Network Ribbon group. Also, you can click the Preferences button from the Application Menu and switch to the Enumeration Options preference page using the appropriate link in the navigation bar on the left in the Preferences dialog within the Remote Shutdown group. Pic 1. Configuring the enumeration options The Enumeration type option specifies the way of performing a network scan for Machines. The Active Directory scan runs significantly faster than the Computer Browser scan and allows you to get more information on your network structure. Also, there is no need for all network computers to be turned on, because information on the network is gathered directly from the domain controller. However, this type of enumeration requires access to the domain controller and won't find Machines that are not registered in the Active Directory database. For the Active Directory scan, you can also specify if the domain hierarchy and structure should be respected. Respecting the domain hierarchy means that for domains having a tree structure (registered domains and sub-domains) in your Active Directory the result in the Network Browser pane will have the same structure representation. If you want to group your Machines in the Network Browser pane the same way they are grouped in Active Directory with the help of containers, you can enable the domains structure respect. Searching for computers by means of Computer Browser will result in finding all the Machines that are turned on and visible from yours during the Enumeration process. In the combined mode, the application performs the Active Directory scan first, then adds the Machines found by means of Computer Browser. Copyright © 2001-2013 EMCO. All rights reserved. 84 EMCO Remote Shutdown 5 Application Preferences Let us take a look at the results received using a combination of different options: Active Directory scan with Respect domains hierarchy and Respect domains structure disabled: As a result, all the domains are displayed as children of the Network item with Machines found in them as there children. Active Directory scan with Respect domains hierarchy enabled and Respect domains structure disabled: As a result, all the domains are displayed in a hierarchy where each sub-domain is located under its parent domain in the Network Browser pane (in our case DEV is a sub-domain of EMCO and LABORATORY is a sub-domain for DEV) with Machines found in them as there children. Copyright © 2001-2013 EMCO. All rights reserved. 85 EMCO Remote Shutdown 5 Application Preferences Active Directory scan with Respect domains hierarchy disabled and Respect domains structure enabled: As a result, all the domains are displayed as children of Network with Machines found in them grouped by the Active Directory containers they are located in (in our case, those are Computers and Domain Controllers for all domains). Active Directory scan with both Respect domains hierarchy and Respect domains structure enabled: Copyright © 2001-2013 EMCO. All rights reserved. 86 EMCO Remote Shutdown 5 Application Preferences As a result, all the domains are displayed in a hierarchy where each sub-domain is located under its parent domain in the Network Browser pane (in our case DEV is a sub-domain of EMCO and LABORATORY is a sub-domain for DEV) with Machines found in them grouped by the Active Directory containers they are located in (in our case, those are Computers and Domain Controllers for all domains). Computer Browser scan enabled: As a result, we've got only the Machines that are turned on, including those that are not registered in any domain, and all the workgroups and domains are displayed as children of the Network item. Copyright © 2001-2013 EMCO. All rights reserved. 87 EMCO Remote Shutdown 5 Application Preferences Both Active Directory and Computer Browser scan enabled: As a result, we've got both the Machines that are turned on and those that are registered in domains: workgroups, domains and Machines are grouped by the structure respect options. Copyright © 2001-2013 EMCO. All rights reserved. 88 EMCO Remote Shutdown 5 Application Preferences MAC Address Scan Remote Shutdown needs to know the remote Machines' MAC addresses to provide you with the Wake-on-LAN feature. The MAC Address Scan is executed automatically during the Network Scan process. The methods used to retrieve the MAC address are configured on the MAC Address Scan preference page. To open this page click Preferences button from the Application Menu and select MAC Address Scan link in the navigation bar on the left in the Preferences dialog within the Remote Shutdown group. Pic 1. Configuring the MAC address scan You can choose between the Neighbor Discovery, NetBIOS, WinAPI and WMI methods. Each of the methods is described in detail in the MAC Address Scan section. Copyright © 2001-2013 EMCO. All rights reserved. 89 EMCO Remote Shutdown 5 Application Preferences WOL Configuration The WOL Configuration preference page is used to configure the Wake-On-LAN (WOL) functionality built into Remote Shutdown. To access this preference page press the Preferences button from the Application Menu and select the WOL Configuration link in the navigation bar on the left of the opened dialog. Pic 1. Configuring the Wake On LAN functionality You can choose the UDP port to be used for sending Wake-on-LAN package in the Remote UDP port field. UDP traffic through this port should be forwarded on the routers that connect the Machine Remote Shutdown is running on with the Machines you want to wake up. The other thing to specify is one or more of the transmission methods to be used for sending the packet. You can choose from the following methods: Broadcast should be used to wake up the Machines from the same subnet the PC with Remote Shutdown running is located in using a broadcast. Unicast should be used to wake up the Machines using the Machines' IP address. This is a more secure solution but Wake On LAN will fail to find target computers that have changed their subnet address since the last hardware inventory schedule. Directed broadcast should be used to wake up Machines from different subnet, according to the subnet mask specified, using a directed broadcast. Internet should be used to wake up Machines over the Internet using the IP address of the Machine, modem or router and the subnet mask. Power Peaks Settings allows you to set a timeout to wait for before waking up next range of Machines along with the number of Machines that can be waken up at one moment though reduce the load on the electricity network while waking up a large number of Machines. Copyright © 2001-2013 EMCO. All rights reserved. 90 EMCO Remote Shutdown 5 Application Preferences Transmission methods used for sending WOL packets Let us take a closer look on each method of forming a destination address for the magic packet to be sent. The Broadcast method is using the 255.255.255.255 address as a destination address. This is a broadcast address that stands for this network it means that the magic packet is sent to all Machines from the subnet Remote Shutdown host machine is located in. For example, let us suppose that Remote Shutdown is running on the MERCURIUS machine that has the 192.168.1.10 address and is a part of subnet with the 255.255.255.0 mask. In such a case all the Machines from the 192.168.1.0 network will receive the packet. The Unicast method is using an IP address of the remote Machine to send the magic packet to. In such a case the magic packet will be delivered only if the ARP cache still contains the entry that stands for the address specified. This method will also fail if the remote Machine host could not be resolved. For more information about the unicast transmission see the Transmission methods overview section. The Directed Broadcast is a datagram which is sent to the broadcast address of a subnet to which the sending machine is not directly attached. The directed broadcast is routed through the network as a unicast packet until it arrives at the target subnet, where it is converted into a linklayer broadcast. Because of the nature of the IP addressing architecture, only the last router in the chain, the one that is connected directly to the target subnet, can conclusively identify a directed broadcast. Directed broadcasts are occasionally used for legitimate purposes, but such use is not common outside the financial services industry. The broadcast address is calculated using the IP address of the remote Machine and the specified subnet mask. Let us suppose we are running Remote Shutdown on the MERCURIUS machine that has the 192.168.1.10 address in and is a part of subnet with the 255.255.255.0 mask. This case is quite simple if we are going to wake up the TYRONE machine that has the 192.168.5.1 address the packet will be sent to 192.168.5.255 address note that it will be delivered till the 192.168.5.0 network router as a unicast. The more complex case if, for example, the 255.255.255.192 mask is used, dividing the C-class network to four subnets. If we are going to wake up the TYRONE machine that has the 192.168.5.1 address the packet will be sent to the 192.168.5.63 address, and for LAB-PDC with the 192.168.5.130 address to 192.168.5.191. So in any case the packet should be received by the destination subnet. Please notice that routers default configuration does not allow broadcasts between different subnets to protect from network attacks, but you can allow broadcasts only from the Remote Shutdown hosting Machine via the port defined in the preferences. This method will also fail if the remote Machine host could not be resolved. For more information about the broadcast transmission see the Transmission methods overview section. The Internet method should be used to wake up Machines over the Internet or from a specific subnet. To wake up Machines over the Internet you should specify the IP address or host name of the Machine, modem or router visible from the Internet and leave subnet mask the 255.255.255.255. In such a case the packet will be sent to the address specified using the Unicast transmission the router should be configured to forward the packets received to a specific Machine or the whole subnet for the Wake-on-LAN to succeed. The other case of using this method is waking up the Machines from a different subnet that cannot be resolved. To reach the goal the IP address of any Machine from that subnet should be provided along with the subnet mask used for the interested subnet. The packets will be sent to that subnet using the Directed Broadcast transmission. Copyright © 2001-2013 EMCO. All rights reserved. 91 EMCO Remote Shutdown 5 Application Preferences Notifications Another useful feature of Remote Shutdown is that it can send notification e-mails to a preset email address and show balloon tips on occurrence of certain events. This feature can be configured on the Notifications preference page , and the messages are sent using the E-mail Options specified. Pic 1. Configuring notifications To access the notifications configuration page, click the Preferences button in the Application Menu and switch to the Notifications preference page using the appropriate link in the navigation bar on the left of the Preferences dialog within the Remote Shutdown group. On the page that opens, you may check the events you want to send notification messages and show balloon tips for. For the e-mail notifications it is possible to choose if the per Machine results with the specific severity are include to the notification e-mail. Copyright © 2001-2013 EMCO. All rights reserved. 92 EMCO Remote Shutdown 5 Application Preferences E-mail Options Remote Shutdown can send notification e-mails only after your mailbox settings have been configured properly. To perform the mailbox configuration click the Preferences button from the Application Menu and select the E-mail Options link in the navigation bar on the left in the Preferences dialog within the Remote Shutdown group. Pic 1. Configuring a mailbox You should specify the mail server host, the encryption type the port to be used for connection to the mail server, the e-mail address to send e-mail messages from, the e-mail message format and the credentials to be used to access the mail server. The Mail Server (SMPT) value can be provided both as an IP address and as a host name. Remote Shutdown supports mail servers that run using SMTP. A mail server configuration may be quite complex. Contact your system administrator to get proper configuration details to be used for accessing your mailbox. You can send a test e-mail to check the settings provided using an appropriate hyperlink. In the next section, it is described how the settings check works and how you can tell if the e-mail options are configured properly. How does the check work? After you have configured the e-mail options you can send a test e-mail to check the mail server settings. A test message is generated and sent to the specified recipients and the e-mail address specified in the E-mail Address field. If you and the other recipients receive the message, it is assumed that the mail options are configured properly, and there will be no problems with sending notification e-mail messages. Copyright © 2001-2013 EMCO. All rights reserved. 93 EMCO Remote Shutdown 5 Application Preferences Tasks and Schedule The Tasks and Schedule part of the application preferences should be used to configure the Remote Shutdown features targeted at executing tasks and scheduling their execution, as well as configuring the Calendar view. To open the Preferences dialog, click the Preferences button available from the Application Menu. Feel free to configure the available settings to meet your needs best. What's inside Calendar Options Scheduler Configuration Confirmations Calendar Options The Calendar Options are designed to make the process of interaction with the Tasks and Schedule functionality more convenient for you and enable you to use the whole range of the Tasks and Schedule features to solve your tasks in a more efficient way. To configure the Calendar Options, click the Preferences button from the Application Menu and switch to the Calendar Options preference page using the corresponding link in the navigation bar on the left in the Preferences dialog within the Tasks and Schedule group. Pic 1. Configuring the Calendar Options. After you have chosen the working days, the other days in the Work Week view are filtered out, and the working hours are highlighted in the Scheduling area for the selected working days. Changing the first week of the year affects the Date Navigator week numbering rule. On this page, it is also possible to define if the Task execution dates should be highlighted in bold in the Date Navigator and if the week numbers should be displayed on the left, next to each week. Copyright © 2001-2013 EMCO. All rights reserved. 94 EMCO Remote Shutdown 5 Application Preferences Scheduler Configuration The Scheduler Configuration preference page contains settings Scheduling area. To change the Scheduler Configuration, click the Application Menu and switch to the Scheduler Configuration corresponding link in the navigation bar on the left in the Preferences Schedule group. for representation of the Preferences button from the preference page using the dialog within the Tasks and Pic 1. Changing the Scheduler Configuration The Scheduling Area Presentation group of the Scheduler Configuration preference page should be used to change the default color scheme used by the Scheduling area. Confirmations In some cases, the user's decision may be required for Remote Shutdown to perform further steps, so that the user could get an anticipated result. However, if your decision is always the same, you may not want to see the confirmation requests again and again. The Confirmations preference page was designed to help you set your preferences. To access this page, click the Preferences button from the Application Menu and select the appropriate link in the navigation bar on the left of the Preferences dialog within the Tasks and Schedule group. Copyright © 2001-2013 EMCO. All rights reserved. 95 EMCO Remote Shutdown 5 Application Preferences Pic 1. Configuring confirmations The confirmations are divided into two groups: the Task Execution and Occurrence Change confirmations. Let us take a closer look at each group. The Task Execution confirmations are required to let the scheduling engine know if it should execute the tasks that should have been executed when the application was not running (such tasks are called Past Tasks), and if it should execute the tasks moved to the past or created for the past. By default, the Confirm Execution dialog is displayed on the screen to let you decide what to do with each task. Pic 2. Confirm Execution dialog However, if your decision is always the same, you can simply choose the Skip task execution or Run Task option to always perform the selected action with respect to Past Tasks. The same approach is used for the tasks created for the past and moved to the past. The Occurrence Change confirmation is displayed during a quick edit of a recurrent task (e. g. dropping Machines on some occurrence). For that confirmation, it should be defined if the changes should refer to the particular occurrence only or the whole series. Copyright © 2001-2013 EMCO. All rights reserved. 96 EMCO Remote Shutdown 5 Application Preferences Pic 3. Change Recurring Item confirmation dialog If you want to always change the occurrence, simply choose the Change occurrence option on this page. Miscellaneous The Miscellaneous part of the application preferences should be used to configure the common Remote Shutdown options, such as the application behavior in respect to the System Tray, the proxy settings to be used to connect to the Internet, etc. To open the Preferences dialog, click the Preferences button available from the Application Menu. Configure the available settings to best suit your needs. What's inside General Settings Application Database Proxy Settings Application Log System Tray Copyright © 2001-2013 EMCO. All rights reserved. 97 EMCO Remote Shutdown 5 Application Preferences General Settings Remote Shutdown can automatically check for updates for you to always have the latest version of the program. You can configure this feature from the General Settings preference page. To open this page, click the Preferences button from the Application Menu and select the General Settings link in the navigation bar on the left in the Preferences dialog within the Miscellaneous group. Pic 1. Configuring general settings Remote Shutdown can check for updates automatically every day or once a week. To enable an automatic checking for updates, check the Automatically check for updates option and choose the checking frequency between Daily and Weekly. You can also define if the application should check for major updates by changing the Automatically check for major updates option value. If you use a proxy server to connect to the Internet and the required proxy settings are not provided, an automatic check for updates will not take place. Copyright © 2001-2013 EMCO. All rights reserved. 98 EMCO Remote Shutdown 5 Application Preferences Application Database Application Database is a storage used by Remote Shutdown to keep all the business data created and gathered by the application and consists of the server and client parts. You can change the location of both client and server databases on the Application Database preference page. To access this page, click the Preferences button from the Application Menu and select the corresponding link in the navigation bar on the left of the Preferences dialog within the Miscellaneous group. Pic 1. Configuring the databases location The server database is used to stores all information about the network structure, alternate credentials and scheduled tasks. It is used by the server part of the application to execute the scheduled tasks when there is not currently active user session or Remote Shutdown user interface is closed. The location of the sever database is specified within the Server Database Path field. The client database consists of the system catalog, that stores the application events and other service data, and the server database cache, that is used to optimize interaction with the Remote Shutdown server. The client databases location should be provided to the Client Database Path and Cache Database Path fields. Copyright © 2001-2013 EMCO. All rights reserved. 99 EMCO Remote Shutdown 5 Application Preferences Layouts Layout management technology allows you to configure Remote Shutdown user interface, save it any time you want and then select between saved layouts to change the appearance without reconfiguring windows positions, sizes, etc. The Layouts preference page is designed to help you with windows layout management. To access this page click Preferences button from the Application Menu and select the appropriate link in the navigation bar on the left of the Preferences dialog. Pic 1. Managing Layouts On the Layouts preference page you can create new layout, modify existing one or choose from already saved layouts. Currently active layout is colored gray and cannot be either renamed or deleted. Copyright © 2001-2013 EMCO. All rights reserved. 100 EMCO Remote Shutdown 5 Application Preferences Proxy Settings Remote Shutdown requires an Internet connection to support the Live Update. Therefore, if a proxy server has to be used to connect to the Internet, it should be configured on the Proxy Settings preference page. To access this page, click the Preferences button from the Application Menu and select the appropriate link in the navigation bar on the left in the Preferences dialog within the Miscellaneous group. Pic 1. Proxy Settings On this page , you may choose among three variants of the proxy configuration to be used by the application. If Auto-detect proxy settings for this network is chosen, the application uses the settings predefined in the Internet Explorer. If Remote Shutdown does not have to use a proxy server to connect to the Internet, the Direct connection to the Internet option should be chosen. The Manual proxy configuration option allows you to provide the proxy server address and port manually. Both for the automatic detection and manual configuration, it is possible to specify if the proxy server requires authentication and what credentials should be used to connect to the proxy server. Copyright © 2001-2013 EMCO. All rights reserved. 101 EMCO Remote Shutdown 5 Application Preferences Application Log To configure the Application Log behavior, click the Preferences button from the Application Menu and switch to the Application Log preference page using the appropriate link in the navigation bar on the left in the Preferences dialog within the Miscellaneous group. Here, you can specify both storing and viewing options to make your work with the Application Log as comfortable as possible. Pic 1. The Application Log configuration Remote Shutdown gives you an option of an automatical removal of logged events from its database. The maximum event age can be specified by the Auto remove events option. Choose Do not remove events if you do not want any events to be removed automatically. Anyway, it is always possible to remove logged events by clearing log manually. The Show Options are designed to help you configure the log representation to best fit your needs. These options specify the maximum age and types of the logged events to be shown. Copyright © 2001-2013 EMCO. All rights reserved. 102 EMCO Remote Shutdown 5 Application Preferences System Tray The Tray icon provides a quick access to some of the application functionality and serves to notify you of any significant changes taking place while the application is running when the main application window is minimized or hidden behind other windows. To configure the application behavior regarding the System Tray, click the Preferences button from the Application Menu and switch to the System Tray preference page using the corresponding link on the navigation bar to the left in the Preferences dialog within the Miscellaneous group. Pic 1. Configuring the System Tray behavior If you prefer the application main window to be minimized during the application start, you should check the Minimize on startup option. The Show application icon in System Tray option allows you to choose if the application icon should be shown in the tray. If it is enabled, you may also specify if the application should be hidden from the Windows taskbar when it is minimized to System Tray, and if the main window should be restored from the tray with a single or double click. Copyright © 2001-2013 EMCO. All rights reserved. 103 EMCO Remote Shutdown 5 Graphical User Interface features Chapter 11: Graphical User Interface features EMCO Software provides you with a modern and intuitive graphical user interface, because we appreciate the users of our products and would like them to feel glad that they have EMCO products installed on their PCs. Lots of resources were involved in creating this kind of an interface for you, and now we are proud we have done it. Custom DPI settings are fully supported, so that you can use EMCO products on any monitor with any resolution you like. The 'Microsoft User Interface Guidelines on Layout, Icons and Sizing' have been a powerful base for this work, and we are glad to tell you that they are fully complied with and supported. With the help of the skinning support and the Ribbon UI interface, every customer can configure the application UI to feel comfortable during each working day. This chapter gives you a detailed description of how to fully enjoy the graphical user interface features, the skinning mechanism and the Ribbon bar features. What's inside Skinning Ribbon UI Elements' main features Skinning Remote Shutdown provides you with a wide range of custom skins with unique look and feel, so that you can choose any skin you like most. If you are a fan of the Microsoft Office interface, you have no reason to complain either, since Remote Shutdown also gives you an option of choosing this type of skin colored blue, black or silver. There are not only formal skins but also some informal ones. All the skins can be divided into six groups: Office 2010 skins, Base skins, Office 2007 skins, Custom Design skins, Extra skins and Skins for Fun. The following skins are available: Office 2010 skins: "Office 2010 Blue", "Office 2010 Silver", "Office 2010 Black". Office 2007 skins: "Office 2007 Blue", "Office 2007 Silver", "Office 2007 Black", "Office 2007 Green", "Office 2007 Pink". Custom design skins: "Blue", "Black", "Silver", "Lilian", "Caramel", "iMaginary", "Money Twins". Bonus skins: "Seven", "Darkroom", "Foggy", "Liquid Sky", "London Liquid Sky", "Glass Oceans", "Stardust", "McSkin", "Coffee". Skins for Fun: "Xmas 2008 Blue", "Valentine", "Summer 2008", "Springtime". Let us take a brief look at some of the skins: Copyright © 2001-2013 EMCO. All rights reserved. 104 EMCO Remote Shutdown 5 Graphical User Interface features Office 2010 Skin look and feel example Copyright © 2001-2013 EMCO. All rights reserved. 105 EMCO Remote Shutdown 5 Graphical User Interface features Custom Design Skin look and feel example Copyright © 2001-2013 EMCO. All rights reserved. 106 EMCO Remote Shutdown 5 Graphical User Interface features Extra skins look and feel example Copyright © 2001-2013 EMCO. All rights reserved. 107 EMCO Remote Shutdown 5 Graphical User Interface features Skins for Fun look and feel example Ribbon Ribbon is a tool that presents commands organized into a set of tabs. The tabs on the Ribbon represent commands that are most relevant for each of the task areas in the application. For example, in Office Word the tabs group commands by activities such as inserting objects like pictures and tables, doing page layout, working with preferences, doing mailings, and reviewing. The Home tab provides an easy access to the most frequently used commands. Office Excel has a similar set of tabs that make sense for spreadsheet work including tabs for working with formulas, managing data, and reviewing. Those tabs simplify access to the application features, because they organize the commands in a way that reflects the tasks people perform in those applications. We are delighted to let you know that we fully conform with Microsoft® Ribbons Guidelines and would like to introduce some Ribbon features to you. To learn more about Ribbon, the story of its development and its usability features, you may visit 'The Story of the Ribbon' article from the MSDN blogs. Application Menu The Application Menu invoked using the Application button is somewhat similar to the File menu in most applications that use a classic user interface, but it gives you more. Copyright © 2001-2013 EMCO. All rights reserved. 108 EMCO Remote Shutdown 5 Graphical User Interface features Pic 1. Application Menu It contains links to the most helpful actions located under different tabs but made available from one access point. Quick Access Toolbar The Quick Access Toolbar is an end-user customizable bar located near the Application Menu or below the Ribbon bar depending on the configuration. It can contain links to both Ribbon items and Ribbon groups. Pic 2. Quick Access Toolbar To add an action link to the quick access toolbar, right click this action and select Add to Quick Access Toolbar from the pop-up menu. The groups can be added in the same way, the only difference being that to add a group you should right click its caption. Representation and Navigation Features The representation of the Ribbon bar can also be configured to make your work more comfortable. You can minimize Ribbon so that the tab's content is only shown when the tab is clicked on, thus extending the application workspace. Also, if it is not convenient for you to have the Quick Access Toolbar next to the Application Menu, you may place it below the Ribbon bar, so that it will look just like a simple toolbar. This configuration can be accessed from the pop-up menu of the Ribbon bar. Pic 3. The Ribbon customization menu Navigation between the Ribbon tabs can be performed not only with a mouse click on a tab but also with the help of the mouse wheel. Just place the cursor over any tab and scroll the wheel scrolling up will switch the tabs from left to right, and scrolling down will switch the tabs in the opposite direction. Copyright © 2001-2013 EMCO. All rights reserved. 109 EMCO Remote Shutdown 5 Graphical User Interface features UI Elements' main features The graphics shell used for Remote Shutdown is aimed at providing a high level of usability to everyone. This topic covers main features of the graphical elements used in this application, and here you can find what puts EMCO GUI a step ahead of the others. Docking The Remote Shutdown user interface is built using the ultimate docking technology which provides for the maximum use of the application working area. It allows docking the windows that are used less often than the main one to the sides, auto hide them or even close and then open again when required. The dock panels can be docked both to the main window and to each other, thus enabling you to built such a subsidiary window layout that makes you feel comfortable while working with Remote Shutdown. Pic 1. Docking technology preview To change the position of any dock window, you should click its header and move the mouse pointer while holding the left mouse button down. Blue hint windows are shown to help you understand where you can drop the window dragged. When you are dragging it over another dock window, it is possible to dock both windows to each other or display them in different tabs of the same dock window. To enable the auto hide feature for a window, click the pin button in the dock window header. Clicking the cross button results in closing of the dock window. Each view can also be closed and opened again using the checkboxes in the Show/Hide Ribbon group accessible from the Application page. Grouping and Filtering Data The Remote Shutdown user interface is designed so as to make its usage as flexible as possible. The tables available in every EMCO product provide you with an easy-to-use data filtration and grouping mechanism. To group data by one of the columns, you should drag its header to the grouping box displayed over the table. Copyright © 2001-2013 EMCO. All rights reserved. 110 EMCO Remote Shutdown 5 Graphical User Interface features Pic 2. The grouping box of a table grouped by two columns To group or ungroup data by any column when Group By Box is not visible, you can have it displayed by selecting the Show Group By Box item from the pop-up menu of any column header. Data filtration can be performed in two ways: by using the quick filter or the filter editor. The Filter Editor shipped with Remote Shutdown is easy to use and allows you to build your own complex filters quickly and easily. Pic 3. Using the custom filter editor To use the quick filter feature, just click on the glyph in the right top corner of any column header. A drop-down menu appears offering you to choose one of the predefined filters or select the custom one from the filtering dialog. The custom filter is edited by means of the Filter Editor item from the column's pop-up menu. Managing Columns in Trees and Tables You can customize almost every table and tree in EMCO products by moving and removing columns to make the control most informative for you. To move a column, drag it over the control's header and drop between other columns to its new position. Pic 4. Moving a column To remove a column that is of no use for you, right click the control's header and select the Remove This Column item from the pop-up menu. Also, you can control columns availability using the column chooser. Copyright © 2001-2013 EMCO. All rights reserved. 111 EMCO Remote Shutdown 5 Graphical User Interface features Pic 5. Using the column chooser To show the column chooser, right click the control's header and select the Column Chooser menu item. After that, you can drag and drop columns from the header to the column chooser and backwards. Automatic Saving and Restoring of Windows Layout One of the service functions of Remote Shutdown user interface is its ability to save and restore the windows layout. All the changeable parameters like the windows sizes and positions; the table columns order, sizes and positions; the grouping and filtering options; the dock windows configuration, etc. are saved between sessions. Thus, you do not need to configure the application's user interface layout every time you start this application. Copyright © 2001-2013 EMCO. All rights reserved. 112 EMCO Remote Shutdown 5 Evaluation of the Product Chapter 12: Evaluation of the Product EMCO Remote Shutdown is a shareware product but you can use it as long as the evaluation period does not expire to get a closer introduction to its main features. To activate the product you should enter the License Code EMCO Software provides you with after you have purchased the license for using EMCO Remote Shutdown. This chapter will cover the particularities of the evaluation mode, tell you how and where you can get the license code. Read this chapter carefully to face no difficulties during the EMCO Remote Shutdown evaluation. What's inside Evaluation Wizard Where can I get my License Code? Evaluation Wizard As long as the EMCO Remote Shutdown is not activated on each application startup the Evaluation Wizard is displayed on the screen, showing you the information about the evaluation process and providing with quick links for the product activation, purchase and extended evaluation request. Pic 1. The EMCO Remote Shutdown Evaluation Wizard welcome page The welcome page of the Evaluation Wizard allows you to choose between three options to continue. Those are Evaluate, Enter License Code, Request extended evaluation and Buy now . Optionally you can press Exit button to close the application. In this section we will help you to choose the option that will best fit your needs. The Evaluate option shows you the time left until the evaluation period expires. You should choose this option to continue the evaluation process the wizard will be closed and you can start working with Remote Shutdown. You can use the product as long as the evaluation period does not expire to get a closer introduction to its main features. It you have already purchased the license for using the EMCO Remote Shutdown you should choose the Enter License Code option to activate the product. This options also should be chosen if the extended evaluation request has been approved by EMCO Software and you have been provided with the Extended License. If you are having problems with finding the License Code refer to the Where can I get my License Code? section of this document. After choosing the Enter License Copyright © 2001-2013 EMCO. All rights reserved. 113 EMCO Remote Shutdown 5 Evaluation of the Product Code option the product activation page is displayed on the screen. Pic 2. Activating EMCO Remote Shutdown To activate EMCO Remote Shutdown copy and paste the License Code to the input field on this page and press Activate - the application will be restarted to activate. The Evaluation Wizard also provides you with the short cut action that allows you to visit EMCO Software web store. To use this feature choose the Buy Now option. The on-line ordering process is fast, easy, and fully secure. Where can I get my License Code? After you have purchased the license for using EMCO Remote Shutdown our experts will generate the License Code and send it to you via e-mail to the address you have specified during the purchasing process. You are supposed to receive two e-mail messages one with the License Code written in the message body and one with the attached text file (license.txt), containing the license. It is your choice to use any message because both License Codes are identical. To activate the product the License Code received via e-mail should be copied and pasted to the product activation form. This form can be reached using the Enter License Code button from the Information group on the Ribbon bar or by choosing the appropriate option in the Evaluation Wizard. Pic 1. Activating EMCO Remote Shutdown To activate Remote Shutdown, copy and paste the License Code to the input field and press Activate - the application will be restarted to activate. Copyright © 2001-2013 EMCO. All rights reserved. 114 EMCO Remote Shutdown 5 Main Application Actions Chapter 13: Main Application Actions The main application actions are all gathered on the Ribbon bar and are grouped by the functions performed into two pages: Remote Shutdown and Application. Each page is divided into Ribbon groups. This chapter is to describe the actions available in details and can be used as a glossary while working with Remote Shutdown. What's inside Remote Shutdown Ribbon Page Application Ribbon Page Remote Shutdown Ribbon Page The Remote Shutdown Ribbon page contains all the main actions connected to the primary features of Remote Shutdown. This section describes each group and all actions available in it for the Remote Shutdown page. Network Ribbon Group The Network Ribbon group provides you with a quick access to the actions for managing the Network Browser and Custom Grouping structures. The glyph of this group opens the Enumeration Options preference page. Enumeration Wizard The Enumeration Wizard button from the Network Ribbon group should be used to open the Enumeration Wizard, which can help you with adding Machines to the Network Browser for further processing. Scan Network The Scan Network button from the Network Ribbon group should be used to scan your entire network for Machines and add them to the Network Browser for further processing. Add Manually The Add Manually button from the Network Ribbon group should be used to add Machines to the Network Browser for further processing using the criteria specified manually. Retrieve MAC Address The Retrieve MAC Address button from the Remote Actions Ribbon group should be used to retrieve the MAC address for the Machines selected in the Machine Tree or the MAC Addresses pane. Properties The Properties button from the Network Ribbon group allows you to review and change properties of the item selected from the Network Browser or Custom Grouping pane depending on which pane is currently focused on. Remove The Remove button from the Network Ribbon group is used to remove the items currently selected in the Network Browser or Custom Grouping pane depending on which pane is currently focused on. Add to Custom Grouping The Add to Custom Grouping button from the Network Ribbon group should be used to create and maintain the Custom Grouping structure. Copyright © 2001-2013 EMCO. All rights reserved. 115 EMCO Remote Shutdown 5 Main Application Actions Alternate Credentials Ribbon Group The Alternate Credentials Ribbon group should be used for managing the Alternate Credentials to be used when connecting to remote Machines. Set Credentials The Set Credentials button from the Alternate Credentials Ribbon group should be used to define credentials for the item currently selected in the Alternate Credentials pane. Reset Credentials The Reset Credentials button from the Alternate Credentials Ribbon group should be used to remove associated credentials from a selected network resource. Remote Actions Ribbon Group The Remote Actions Ribbon group should be used to perform any kind of available remote action to a scope of Machines or create scheduled tasks to perform any of those actions. Shutdown The Shutdown action allows you to turn off the set of remote Machines, specifying action timeout, if the notification message is shown during the timeout, notification message itself, if the currently logged on user on the remote Machine can abort the shut down process and if the applications should be forced to close. Reboot The Reboot action allows you to reboot the set of remote Machines, specifying action timeout, if the notification message is shown during the timeout, notification message itself, if the currently logged on user on the remote Machine can abort the reboot process and if the applications should be forced to close. Log Off The Log Off action allows you to log off the currently active user account on the set of remote Machines, specifying action timeout, if the notification message is shown during the timeout, notification message itself, if the currently logged on user on the remote Machine can abort the log off process and if the applications should be forced to close. Wake On LAN The Wake On LAN action allows you to turn on the set of remote Machines by sending WOL message. Hibernate The Hibernate action allows you to turn off the set of remote Machines writing RAM content to hard disk, specifying action timeout, if the notification message is shown during the timeout, notification message itself and if the currently logged on user on the remote Machine can abort the hibernate process. Sleep The Sleep action allows you to switch the set of remote Machines to stand-by mode for energy saving, specifying action timeout, if the notification message is shown during the timeout, notification message itself and if the currently logged on user on the remote Machine can abort the sleep process. Lock Devices The Lock Devices action allows you to lock all input devices available from the set of remote Machines, specifying action timeout, if the notification message is shown during the timeout, notification message itself and if the currently logged on user on the remote Machine can abort the lock process. Copyright © 2001-2013 EMCO. All rights reserved. 116 EMCO Remote Shutdown 5 Main Application Actions Unlock Devices The Unlock Devices action allows you to unlock all input devices being locked on the set of remote Machines. Lock Workstation The Lock Workstation action allows you to lock the selected remote Machines. Only a user currently logged on a remote Machine or a system administrator is able unlock the Machine. Send Message The Send Message action allows you to send a message to the selected remote Machines - the message sent will be displayed in a message dialog. Navigation Ribbon Group The actions available from the Navigation Ribbon group are designed to help you to navigate quickly within the Scheduling area. Backwards The Backwards button from the Navigation Ribbon group should be used to navigate backwards in the currently chosen view within the Scheduling area. Forward The Forward button from the Navigation Ribbon group page should be used to navigate forward in the currently chosen view within the Scheduling area. Today The Today button from the Navigation Ribbon group enables quick navigating to the current date within the Scheduling area. Application Ribbon Page Remote Shutdown comes with a range of additional non-business options that are gathered within the Application Ribbon page. In this chapter, we will take a closer look at those functions grouping them the same way they are grouped within the Ribbon bar. Service Management Ribbon Group The Service Management Ribbon group should be used to connect to the Remote Shutdown Server, disconnect from it, change its state and switch an account used by the service. Connect The Connect button should be used to connect to the Remote Shutdown server application after the client was disconnected. When the client is connected it is replaced with the Disconnect button to be used to disconnect from the server. Control The Control button from the Server Management group of the Application Ribbon page should be used to manage the server application state. You can change an account used by the server application as long as start and stop the server using the sub-menu of this button. Copyright © 2001-2013 EMCO. All rights reserved. 117 EMCO Remote Shutdown 5 Main Application Actions Layout Ribbon Group The Layout Ribbon group should be used for a quick switch between saved windows layouts or reset one of them to defaults. Clicking the glyph of this group opens the Layout preference page where it is possible to manage stored layouts or create a new one. Layout Chooser The Layout Chooser is represented by a drop-down list filled with available window layouts. You can choose one of the existing layouts to apply it or input a name for a new layout to be saved. Reset Layout The Reset Layout action saves the currently chosen layout resetting it to the default one. Update Ribbon Group The Update Ribbon group is responsible for the Live Update function. The glyph of this group opens the General Settings preference page enabling you to configure the auto-update options. Check for Updates The Check for Updates button from the Update Ribbon group should be used to check for new versions of Remote Shutdown. Show Ribbon Group The Show Ribbon group should be used for managing the Remote Shutdown dock views and hiding panels. Network Shows or hides the Network view. The Network view displays information on the entire pool of remote Machines introduced to Remote Shutdown. It consists of two parts: Machine Tree and Alternate Credentials. Machine Tree stores the Machines found during Network Scan along with the created Custom Grouping structure. The Alternate Credentials part is maintained automatically and should be used for specifying the credentials to be applied to connect to remote Machines. All Machines Shows or hides the All Machines view. The All Machines view shows the Machines available all over the network. Application Log Shows or hides the Application Log view. The Application Log view shows information on the events taking place during the application execution. Most of them are operations results. Task Management Shows or hides the Task Management view. The Task Management view shows detailed progress of each operation currently performed and allows canceling some or all running operations. Task Execution Results Shows or hides the Task Execution Results view, which displays the execution results for the tasks available in the Task and Schedule view. Task Details Pane Shows or hides the Task Details Pane. The Task Details Pane displays information on the items selected in the Schedule view. Copyright © 2001-2013 EMCO. All rights reserved. 118 EMCO Remote Shutdown 5 Main Application Actions Skins Ribbon Group The Skins Ribbon group provides you with an option of quick changing of the application skins. Skin Chooser The Skin Chooser is a drop-down button that should be used to select the skin from the available skins to be applied to the application. The currently active skin is the checked one. Information Ribbon Group The Information Ribbon group has a range of useful actions to manage licensing issues, get help or information you may require. Enter License Code The Enter License Code action should be used to enter the license code you received from EMCO to activate Remote Shutdown. Buy Now The Buy Now button is only visible if Remote Shutdown is not activated. It provides you with a quick access to the EMCO web store. Contact Support The Contact Support button should be used to get efficient technical assistance from EMCO Software support team. EMCO on the Web The EMCO on the Web button provides you with a short-cut to the EMCO website. About It opens the About dialog to review the Remote Shutdown information, licensing information and the End-User License Agreement. Copyright © 2001-2013 EMCO. All rights reserved. 119 EMCO Remote Shutdown 5 Application Log Chapter 14: Application Log The Application Log is designed to store information on the events taking place during the application execution. The larger part of this information consists of events generated by the tasks and the tasks results. The purpose of this chapter is to help you understand the log. Pic 1. The Application Log view The Application Log view is located by default at the bottom of the Remote Shutdown main window and displays the log in form of a tree and a pane that shows details of a selected event. The description for any logged event is by default wrapped, so that you can easily read it. If you would like to have more events visible at the same time, you can configure the Application Log view to display only one line per event by disabling the Wrap Text option from the Configuration menu, after which a detailed description will only be shown in the event details pane. If you do not need the event details pane and would like to review the events only within the tree, you can hide the event details pane by disabling the Show Event Details Pane option from the Configuration menu. Every event in the Application Log is assigned a severity level represented by a certain icon. The icon allows you to see if the task has finished successfully without reading the description. The following icons are available: -the blue icon with an 'i' character means that everything is OK; -the brown circle icon with a cross-cut line is used to identify that the task was canceled; -the yellow icon with an exclamation mark is the warning sign: it tells you that some errors have occurred, but they are not critical. In such a case, there is no guarantee that the operation has actually succeeded; -the red icon with a white cross is the error sign: it means that the task execution has failed. Clear Log action The Clear Log button should be used to remove all the logged events from the application database. It is located on the Application Log view toolbar. Full Expand action The Full Expand button from the Application Log view toolbar should be used to expand all nodes in the table of logged events. Full Collapse action The Full Collapse button from the Application Log view toolbar should be used to collapse all nodes in the table of logged events. Copyright © 2001-2013 EMCO. All rights reserved. 120 EMCO Remote Shutdown 5 Application Log The options of clearing the application log, expanding nodes in the tree of logged events and collapsing them are also available from the pop-up menu of the Application Log tree. Pic 2. The Application Log tree pop-up menu The Application Log displays both events that take place in Remote Shutdown client and sever applications. To switch between the client and sever logs you can use the combo on the toolbar of the Application Log view. Analyzing the Application Log can help you a lot in your everyday work with Remote Shutdown, because this log contains all the information on the executed tasks and provides you with troubleshooting recommendations in case any problems are detected. The layout of the Application Log view, including the visible columns, the column widths, the sorting settings, the text wrapping and the details pane visibility is saved between the application runs. Copyright © 2001-2013 EMCO. All rights reserved. 121 EMCO Remote Shutdown 5 Task Management Chapter 15: Task Management The Task Management view shows the detailed progress of each operation being performed at the moment and allows canceling a particular operation or all running operations. By default, it is located at the bottom of the Remote Shutdown main window. Pic 1. The Task Management view Progress information for every operation is shown in the pane with the progress bar, the operation information text and the Cancel button. The Cancel button is used to cancel individual running operations, whereas if the grouping operation is canceled, all the sub-operations are also canceled. Cancel All The Cancel All button from the Task Management view toolbar can be used to cancel all the operations running in the application. You can cancel all the running operations by clicking the Cancel All button on the toolbar of the Task Management view. Copyright © 2001-2013 EMCO. All rights reserved. 122 EMCO Remote Shutdown 5 Live Update Chapter 16: Live Update Remote Shutdown can be easily updated with just a few clicks. The update process is performed via an Internet connection using preconfigured proxy settings. Check for Updates The Check for Updates button from the Update Ribbon group should be used to check for new versions of Remote Shutdown. Remote Shutdown can check for updates automatically. You can configure the application behavior regarding the automatic check for updates on the General Settings preference page. To check for updates, click the Check for Updates button from the Application Menu or from the Update group of the Application Ribbon page. Remote Shutdown will check if any updates are available and if so, the Live Update Wizard will appear on the screen. Pic 1. The Live Update Wizard welcome page The Live Update Wizard will introduce you to the changes made in the newer version and guide you through the whole updating process while showing the detailed download progress. When the download is finished, the application will be restarted to perform the actual update. Copyright © 2001-2013 EMCO. All rights reserved. 123 EMCO Remote Shutdown 5 Requirements Chapter 17: Requirements Please carefully read and follow all requirements, listed here, or you may not be able to successfully use the product. You can contact our support if you experience a problem during the product use. System Requirements Computer running Remote Shutdown must meet the following requirements: Minimum Hardware Requirements 1 GHz Intel Pentium processor or equivalent 512MB of RAM 250MB of free disk space Recommended Hardware Requirements 2 GHz Intel Pentium processor or equivalent 1GB of RAM 500MB of free disk space Supported Platforms Windows XP, Windows XP x64, Windows 2003, Windows 2003 x64, Windows 2003 R2, Windows 2003 R2 x64, Windows Vista, Windows Vista x64, Windows 2008, Windows 2008 x64, Windows 2008 R2, Windows 7, Windows 7 x64, Windows 8, Windows 8 x64, Windows 2012 Requirements Administrative rights on the local computer Enabled NetBIOS over TCP/IP Requirements for Remote Computers Remote computers, accessed by Remote Shutdown must meet following requirements. Platform: Windows 2000 (with SP4 or later), Windows XP, Windows XP x64, Windows 2003, Windows 2003 x64, Windows 2003 R2, Windows 2003 R2 x64, Windows Vista, Windows Vista x64, Windows 2008, Windows 2008 x64, Windows 2008 R2, Windows 7, Windows 7 x64, Windows 8, Windows 8 x64, Windows 2012 An access with a Local or Domail administrator rights Enabled NetBIOS over TCP/IP An ability to ping the computer within 1500 ms Started services: Computer Browser, Remote Registry File and Printer sharing enabled Enable access to the ADMIN$ share TCP ports opened: 135, 139, 445 UDP ports opened: 137, 138 Copyright © 2001-2013 EMCO. All rights reserved. 124 EMCO Remote Shutdown 5 About EMCO Software Chapter 18: About EMCO Software EMCO Software is a leading innovator on the remote administration and management solutions market. Headquartered in Reykjavik, Iceland, we are an international company with offices and operations around the globe. Since the company's founding in 2001, we have been dedicated to providing network administrators with feature-rich, easy-to-use and affordable software and improving productivity of IT departments. Focused on the real-world needs of network professionals, our products are simple to try, simple to use, and simple to maintain while providing the power, scalability and flexibility needed by companies and organizations of all sizes. Our solutions portfolio includes award-winning products targeted at remote network inventory, remote software deployment, remote desktop access and administration, network protection from viruses and malware, network security and health analyzing, remote power management, and remote automation. Our Innovations For a long time, products for remote desktops management, administration and inventorying were positioned on the market as enterprise-level solutions with a prohibitive total cost of ownership. A high price and a significant complexity kept many companies and organizations away from those solutions despite their high demand for tools that can improve productivity of their IT departments. We came onto the market looking to change this situation focusing on real-world needs of network professionals by providing simple but effective products and making them affordable for companies and organizations of all sizes. Our first releases in 2001 proved that our products - which can be up and running within minutes, with no learning and complex configuration required, to immediately provide remote desktop control over the network - were exactly the solution that network engineers need most. An intuitive interface, valuable highly demanded features and an affordable price were the key factors to our quick market acquiring. After the first big success, our solutions portfolio quickly grew to 35 products that cover various fields of network administration and help automate hundreds of administration tasks. Along with this, there is still a lot of space for improvement, and we plan to further extend our product range to provide best-of-breed solutions. EMCO Worldwide More than 20,000 customers in 85 countries around the world rely on our products every day to take the complex routine out of their network management tasks. Our solutions help them to remotely manage as many as 2,3 million desktops and 103,000 servers and save millions of hours of work and multi-million dollar costs in total every year. Our worldwide customer base includes dozens of Fortune 100 and hundreds of Fortune 500 companies, as well as numerous large and small businesses representing all industries, educational and healthcare organizations, charity and nonprofit organizations, and government institutions. As a global company, we have partners all around the world who contribute to our products development, international sales and technical support. We are proud to cooperate with leading distributors and more than 50 resellers from 20 countries who represent our products on local markets. Copyright © 2001-2013 EMCO. All rights reserved. 125 EMCO Remote Shutdown 5 About EMCO Software Company Facts Year founded: 2001 Headquarters: Reykjavik, Iceland Status: International corporation Expertise: Software network solutions Number of products: 35+ Technology awards: 100+ Number of customers: 20,000+ Customers in: 85 countries worldwide Fortune 100 customers: 37% Fortune 500 customers: 49% Operations in: 20 countries worldwide Number of sales partners: 50+ Copyright © 2001-2013 EMCO. All rights reserved. 126 EMCO Remote Shutdown 5 Contact Information Chapter 19: Contact Information We would be glad to help you with any questions and problems you might have. Here you can find all the information you will need to contact us. To get quick answers regarding support issues or any other services, use corresponding contact information. Company Requisites Name: EMCO ehf. Address: 12, Bildshofda St. City: Reykjavik Country: Iceland Postal code: 110 E-mail: [email protected] Site: emcosoftware.com Sales Questions For any pre-sales or sales questions, contact us at [email protected] or call us: +1 646 233-1163 Business days 9.00-18.00 GMT (8.00-13.00 EST; 8.00-12.00 CST; 8.00-10.00 PDT). +44 20 3287-7651 Business days 9.00-18.00 GMT. Other hours: please leave your phone number and message - we will recall you within one business day. Technical Support In case of any problems with our products or any technical question related to our products, please visit our Support area to receive FREE technical support. Copyright © 2001-2013 EMCO. All rights reserved. 127