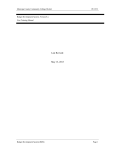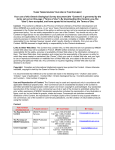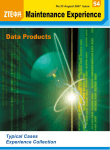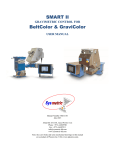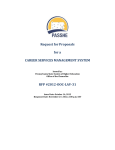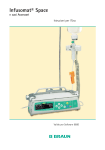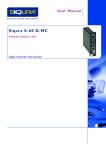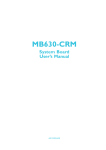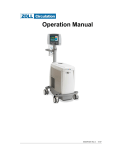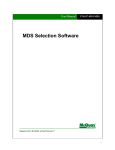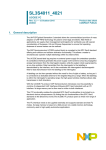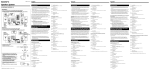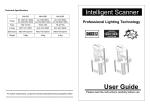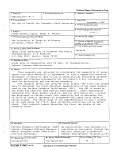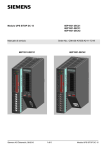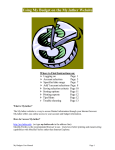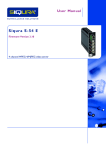Download BDS User Training Manual - Information Technology Services
Transcript
Maricopa County Community College District 01/04/13 Budget Development System, Version 8.x User Training Manual Last Revised: January 4, 2013 Budget Development System (BDS) Page 1 Maricopa County Community College District 01/04/13 Table of Contents 1. GENERAL OVERVIEW 5 2. OVERVIEW: HOW BUDGETS ARE UPDATED IN BDS 5 3. FREQUENTLY ASKED QUESTIONS 6 4. HOW DO I ACCESS BDS HELP ONLINE? 7 5. HINTS AND RULES TO BUDGET BY 8 6. LOGGING INTO BDS 13 7. MAINTAIN BUDGET ITEMS 16 7.1 7.2 7.3 7.3.1 7.3.2 7.3.3 7.3.4 7.3.5 7.4 7.5 7.6 7.7 7.8 8. SETUP 8.1 8.2 8.3 8.4 8.5 8.6 8.7 8.8 8.9 8.10 8.11 8.12 8.13 9. LINE ITEM LIST...........................................................................................................................18 OBJECT TOTALS .........................................................................................................................19 MAINTAIN ITEMS ........................................................................................................................20 Update ...................................................................................................................................22 Add.........................................................................................................................................23 Drop .......................................................................................................................................24 Move ......................................................................................................................................25 Offset......................................................................................................................................28 TRANSACTIONS ..........................................................................................................................31 POSITION HISTORY .....................................................................................................................32 TOTALS INQUIRY ........................................................................................................................33 POSITION SEARCH ......................................................................................................................34 SALARY CALCULATOR ...............................................................................................................35 37 MAINTAIN SECURITY ..................................................................................................................37 MAINTAIN VERSIONS .................................................................................................................40 MAINTAIN BENEFITS RATES .......................................................................................................41 MAINTAIN BASE BUDGETS .........................................................................................................46 MAINTAIN UNIT CONTROLS .......................................................................................................48 MAINTAIN REPORT ALIASES ......................................................................................................48 MAINTAIN POOL ACCOUNTS ......................................................................................................49 MAINTAIN FUND DESCRIPTIONS .................................................................................................51 MAINTAIN UNIT DESCRIPTIONS ..................................................................................................51 MAINTAIN CHARGE CENTERS ....................................................................................................52 MAINTAIN PROJECT DESCRIPTIONS ............................................................................................53 MAINTAIN OBJECT CODES ..........................................................................................................54 MAINTAIN BUDGET ACCOUNTS .................................................................................................54 INQUIRE 55 9.1 SALARY/BENEFITS CALCULATOR ......................................................................................................55 9.2 GRADE/STEP TABLES .................................................................................................................56 9.3 POSITION SEARCH ......................................................................................................................56 9.4 BUDGET TOTALS ........................................................................................................................57 10. BUDGET REQUEST FORM 10.1 10.2 10.3 57 HOW TO CREATE OR FIND BUDGET REQUEST IN BDS .................................................................58 READ ME TAB ............................................................................................................................59 REQUESTER INFO TAB ................................................................................................................59 Budget Development System (BDS) Page 2 Maricopa County Community College District 10.4 10.5 10.6 10.7 10.8 01/04/13 QUESTIONS TABS (3) ..................................................................................................................60 ATTACHMENTS TAB ...................................................................................................................60 COSTS TAB .................................................................................................................................61 COST SUMMARY TAB .................................................................................................................62 BUDGET REQUEST MAINTENANCE-INTERNAL DOCUMENTATION ...............................................63 11.0 COURSE FEE CHANGE FORM 65 11.1 MAINTAIN COURSES FEE COLLECTION PERIODS .............................................................................65 11.2 MAINTAIN COURSE FEE SETUPS ......................................................................................................66 11.3 ENTER NEW COURSE FEES ..............................................................................................................68 12. CAPITAL EQUIPMENT UPDATE 72 12.1 ENTERING CAPITAL EQUIPMENT ITEMS (COLLEGES) ......................................................................72 12.2 ENTERING CAPITAL EQUIPMENT ITEMS (DISTRICT OFFICES) ..........................................................74 12.3 MAINTAINING CAPITAL EQUIPMENT (ADD UNIT TO BDS) ............................................................75 13. REPORTS 13.1 13.2 13.3 13.4 13.5 13.6 13.7 13.8 13.9 13.10 13.11 13.12 13.13 13.14 13.15 13.16 13.17 13.18 13.19 13.20 13.21 13.22 13.23 13.24 13.25 13.26 13.27 13.28 13.29 13.30 13.31 13.32 13.33 76 MB_610 – EXPORT SALARY SCHEDULES ...................................................................................79 MB_623 BASE BUDGET ADJUSTS ..............................................................................................80 MB_625 - BUDGET VARIANCES .................................................................................................81 MB_628 – DETAIL BY CHARGE CENTER ....................................................................................81 MB_630 – BUDGET DETAIL BY ACCOUNT NUMBER ..................................................................82 MB_ 630S – BUDGET SUMMARIES .............................................................................................83 MB_631 – BUDGET DETAIL BY DIVISION...................................................................................83 MB_632 – DETAIL BY FUNCTION ...............................................................................................84 MB_635 – BUDGETS BY FUNCTION ............................................................................................84 MB_635S – BUDGET SUMMARY BY FUNCTION .........................................................................85 MB_640, 641, 642, AND 643 REPORTS – ACCOUNT STATUS BUDGET SUMMARY ......................85 MB_650 – MULTI-YEAR BY OBJECT CODES ...............................................................................86 MB_652 – MULTI-YEAR BY FUNCTION ......................................................................................86 MB_654 – MULTI-YEAR BY CHARGE CENTER ...........................................................................87 MB_660 – SUMMARY BY OBJECT CODES ...................................................................................87 MB_662 OBJECT CHARGE CENTER TOTALS...............................................................................88 MB_664 – BUDGETED POSITIONS FTE.......................................................................................90 MB_665 – POSITIONS BY UNIT AND DIVISION ...........................................................................90 MB_668 – POSITIONS BY UNIT ...................................................................................................91 MB_670S – FTE CHANGES SUMMARY ......................................................................................91 MB_672 – FTE PUSH/PULL........................................................................................................92 MB_675 – POSITION CHANGES PUSH/PULL ...............................................................................93 MB_680D – POSITIONS BY STATUS CODES ................................................................................93 MB _685 BUDGETED POSITIONS COST REPORT .........................................................................94 MB_687D – POSITIONS LESS THAN 100% ..................................................................................94 MB_688D – POSITIONS WITH GRADE 999 ..................................................................................95 MB_689D – REDLINED EMPLOYEES ..........................................................................................95 MB_690D – POSITIONS BY GRADE/STEP ...................................................................................96 MB_691D – POSITIONS BY STEP ................................................................................................96 MB_692 – BUDGET REQUEST ....................................................................................................96 MB_699 – TRANSACTION AUDIT TRAIL .....................................................................................97 MB_750– MANAGEMENT FUNCTION .........................................................................................97 MB_755– MANAGEMENT FUNCTION COMPARISON ...................................................................98 Budget Development System (BDS) Page 3 Maricopa County Community College District 13.34 13.35 13.36 13.37 13.38 13.39 MB_805 COURSE DETAIL REPORT ...........................................................................................100 MB_810 COURSE FEES BOARD REPORT...................................................................................100 MB_815 COURSE FEE SUMMARY: ...........................................................................................100 MB_820– COURSE FEE WEB REPORT ......................................................................................101 MB_850– CAPITAL EQUIPMENT BOARD REPORT .....................................................................101 MB_855– CAPITAL EQUIPMENT DETAIL ..................................................................................102 14.DASHBOARD 14.1 14.2 14.3 01/04/13 103 DASHBOARD OVERVIEW...........................................................................................................103 BUDGETED AMOUNTS ..............................................................................................................104 POSITION DATA ........................................................................................................................105 Budget Development System (BDS) Page 4 Maricopa County Community College District 01/04/13 1. General Overview The purpose of the Budget Development System (BDS) is to allow the Maricopa Community Colleges to develop its budget(s) for future fiscal years. BDS is strictly a budget development system; therefore, it is never used to update the current year budget in any way. Current year changes occur exclusively in the accounting system, College Financial System (CFS). CFS is a separate information system, although interfaces exist between the two systems. This document describes the steps necessary for most users to navigate through BDS. BDS has been developed using People Tools. BDS has been developed with numerous functionalities including transaction history and the ability to view totals for budget dollars, actuals from CFS, and FTE information both on screen and in reports. Note that actual data for the current year is as of the previous night. Note that a separate District Budget Office (DBO) Training Manual exists that includes instructions on using processes that apply global changes to budget lines. Examples of global changes include meet and confer (salary increases) estimating, actual updating of positions in BDS for meet and confer, copying and rollover of the budget, feed of the annual budget to CFS, feed of current and prior year budget and actual information from CFS to BDS. Both manuals include instructions on items included under the Setup Menu in BDS. While only District Budget Office staff with a DBO manager security profile can use these setup processes; all BDS users can view the information. Therefore, information is included in both manuals. The Frequently Asked Questions section of this manual summarizes how to secure access, have questions answered, report problems and suggest enhancements. 2. Overview: How Budgets are Updated in BDS Budget development update access occurs over the course of a year on a periodic basis. Budgets are sorted and stored in BDS by fiscal year and by versions for a fiscal year. Versions are saved when access ends. When update access resumes, this occurs in the Main version. Note that budget development always occurs in the Main version for the next fiscal year. The District has both a revenue budget (to record resources that come to the District such as property taxes, tuition and fees and State Aid) and an expenditure budget (to record the uses of resources). Both revenues and expenditures are budgeted in BDS and the two must balance. The District budgets its resources through a Chart of Accounts established several years ago when the District transitioned its accounting system to Oracle Government Financials (OGF). OGF has been upgraded to a new web-based version that is called College Financial System (CFS). The chart of account remains the same as OGF. In BDS, the budget is structured in a hierarchical fashion as follows: Fund Unit Division* Charge Center** Project*** Object code *Technically, this is an attribute of charge center. It is not widely used. Mostly it is used to group District Office accounts by Vice Chancellor/Chancellor/Governing Board Offices. It also is used to group Fund 2 accounts in all units. **Many people also refer to Charge center as an account. ***Project primarily is used in the Fund 7xx (capital or Plant Fund) budget Budget Development System (BDS) Page 5 Maricopa County Community College District 01/04/13 Note that the depiction above is not a literal or precise explanation of the Chart of Accounts. It is meant to acquaint persons who are newly charged with budget responsibilities with terms that they need to know to carry out their responsibilities. Note that in object codes that relate to positions, budgeting in BDS occurs at the position level. Object code totals represent the sum of dollars that are associated with individual positions. Similarly, BDS contains functionality to budget individual lines within all objects codes, even those that record revenues or non-personnel expenditures. In summary, all budget development occurs at the position or line level in the Main version for the future fiscal year. Some definitions follow: Fund is a grouping of revenues and expenditures with particular restrictions or uses. The District budget includes using numerous funds. These funds can sum together to form Fund groups. This includes Fund groups 1xx (General Fund, also known as the Current Unrestricted Fund or Fund 1; the main operating budget), 2xx (Auxiliary Fund, also known as Fund 2; a second operating fund); Fund 3xx (Restricted Fund or Fund 3; the third operating budget fund) and Fund 7xx (Plant Fund, also known as Fund 7; the capital budget fund). Unit is a major organizational entity, such as a college, center or the District Office. Division is a grouping of accounts (charge centers) that fall under a particular position’s responsibility or a particular functional area. Divisions are primarily used at the District Office to link accounts that are the responsibility of each of the Vice Chancellors. They also are used in Fund 2xx. Because Division is an attribute of charge center, and charge centers may be used by multiple units, units generally do not have discretion to change the divisional assignment of charge centers once they are in use by multiple units. Charge Center (account) is a series of discrete revenues and/or expenditures that reflect the resources from or for a particular work unit or activity. Many offices have their own charge center; however, in some cases, several offices are funded in one charge center. Expenditure charge centers also are assigned a single Function attribute, which classifies the type of activity to be funded from the account, per accounting standards (e.g., Instruction, Administration, Public Service, and so on). Object code records specific types of revenue or expenditure. For example, salaries have a particular object code, so does each type of benefit, etc. Each type of revenue also is budgeted in separate object codes. Budget development always occurs at the lowest level of detail - object codes and positions. Each entry represents a line in the budget in an object code that is budgeted in a charge center of a unit. These lines sum together to provide totals for object codes, which sum together to provide totals for accounts (charge centers), which sum together as a total budget for a unit, and then a grand total for the District. 3. Frequently Asked Questions Questions about functionality? Call staff in the Budget Office (all 480-731-xxxx: 8515, 8582, 8514, or 8512). At some point, we may refer questions to the District Help Desk, but for the immediate future, please call the Budget Office. Budget Development System (BDS) Page 6 Maricopa County Community College District 01/04/13 Run into a bug or program error? Email or call Lulut Clow at the District Budget Office at [email protected] or (480)7318515. There may be some confusion about whether something is a bug or just uncertainty about how to do something. If you call the Budget Office and it turns out to be a bug, we will need you to contact the Help Desk. The reverse situation also applies. Proposing an Enhancement? Email or call Lulut Clow at the District Budget Office at [email protected] or (480)7318515. Need security access or a modification to access to BDS? Email Lulut Clow. Include the following: name of person needing access; reason access is needed, view only or update access; if update access, which units or divisions. BDS version 8.x is web-based and thus accessible through the WEB. Once the security access is awarded, user can simply book mark the URL for future use. Note that BDS 8.x is supported only for Internet Explorer, version 5.5 or higher. 4. How do I access BDS help online? HELP in BDS consists of accessing the information contained in the BDS User Manual. This document can be found for printing or viewing through your browser (MS Internet Explorer) either while working in BDS or by going to the internet address where the document resides. Access this manual while working outside BDS: You can access this manual through Internet Explorer just like any other web page. Simply type the address in MS Internet Explorer's Address textbox and click Go. The address is www.maricopa.edu/its/bfs/docs/BDS_Help_Manual.doc. This will bring up a version of the BDS manual that can be printed or viewed on-line. You may want to make a Favorite of this address if you think you will need to come back often. Access this manual while working inside BDS: This manual can be accessed for viewing or printing while working inside the BDS application itself. The steps to accessing the manual are as follows: 1. Log into BDS 2. Expand the MCCD Develop Budgets menu item 3. Click on the BDS User Training Manual link Budget Development System (BDS) Page 7 Maricopa County Community College District 01/04/13 How do I print BDS screens online? You can print BDS screens by clicking the printer icon on your Internet Explorer. To have a useful print screen from BDS, first you need to revise the page set up on your Internet Explorer. Once you change the Page Set Up, you do not need to do it again. To change Page Setup, follow the following procedures: From your Internet Explorer page, Click File, Page Setup. Change the page margins to .25” on all sides. Change the Footer to something more descriptive like “BDS Screen print”. Press OK 5. Hints and Rules to Budget By General Hints about Developing Budgets in BDS 1. Budget development by college or District Office division users occurs using: Which Year? The next fiscal year (e.g., if the current year is FY06-07, the development year in BDS is FY07-08) Which Version? Remember: the Main version. All other versions generally are view only, for informational and historical purposes. When? Budget development occurs at periodic intervals. Version security is set to read-only when development is permitted. All users can view all versions and all information at all times. Which Menu Items? The Use, Maintain Budget Items, Maintain Items menu is used to develop and modify budgets at the individual line item level (submenu items include update, add, drop, move, and offset). Budget Development System (BDS) Page 8 Maricopa County Community College District Base Budget? 01/04/13 If there is a base budget that you are required to balance to, you can see the base budget and the variance from the projected budget for your unit (or division) in the upper right side in the Use, Maintain items, Line Item List panel. 2. Remember to SAVE your changes if you want to make the changes. Unit and account totals on the Maintain Items, Line Item list and Object totals screens update automatically but you must save to update the Transactions panel and the Totals inquiry screen and to permanently add your changes. The Move Item transaction performs a Save automatically prior to executing the requested Move, and again after the Move completes. 3. Made a mistake or decided not to do something? If you do not want to proceed with your changes, simply click on . The system will prompt you to save your transaction, choose no. If you have saved, you will need to drop, move or update the item to make your correction. If you have started a Position Update, which you want to undo and have not yet clicked SAVE, you can click on the DROP button to undo your changes and restore the position to its initial values. 4. Error messages? The system provides many error messages, which point out problems with entered data and how to fix such problems. In most cases, once the problem is fixed, you can proceed with your transaction, SAVE, and continue normally. However, when you encounter an error message that seems more severe and is not just a recommendation to alter your input, please jot down the text of the error message. After you press the OK button in the error message box, do a screen dump/print* to screen (to a file or printer) of the panel itself to show what the data on the panel looked like when the error came up. At this point your attempts to save or continue working may be met with a message that “an error has occurred which requires this panel to be cancelled”. At this point, you will have to use the red “X” icon to cancel the panel in order to proceed. One way to screen print is to first press the Control and Print Screen keys or the Alt and Print Screen keys. It will look like nothing is happening but if you go into a word document or an email message and press Paste, your print will be there. BDS screens generally are too large to view all at once in an email, so it generally is better to paste to a word document and then attach the word document to an email to programming staff. If this occurs, save the details of the message and send the Help Desk an email, with a copy to Lulut Clow. Please outline what you were trying to do, the account code and budget line item number (and position information if pertinent) and the text of the error message. If you were able to make a screen snapshot, save it so you can fax it to the programming staff if they decide it would be helpful. Saving it in a file for emailing is another good approach. If you cancel out and return to the same account, you may be able to proceed with your work. However, if you continue to try to do something that system does not allow or you have found a bug, you will continue to get error messages. Hints about doing Lookups and Field Searches There are some conventions for looking up field values that can be helpful when searching for information such as position titles, employee names, and other text fields with many possible values. Normally, clicking on or , which appear at the right end of many input fields, will tell the system to return a list of “all possible values”. These searches ignore any text or partial value you may have already entered in the field. However, sometimes you will get back a list of hundreds of values, and the search may fail after 300 or so entries without finding the one you want. Budget Development System (BDS) Page 9 Maricopa County Community College District 01/04/13 The “partial key search” is the solution. Enter the first couple letters of the value you seek, and be sure to honor the exact capitalization (for example, if you are trying to find a job title for faculty of “English as a Second Language”, enter “Eng” and not “eng” or “ENG”). Then click on the “Search” button to trigger the search. Hints about Updating, Adding and Dropping Positions Access the Position Maintenance panel via “MCCD Develop Budgets, Maintain Budget Items”. Scroll to the position you want to change and click on the “Update” button in the upper left area of the panel. You will see many of the fields change from a view-only color of “grey” to a white background where input is allowed. 5. Social Security Numbers: Social security numbers are generally unavailable to most BDS users. For privacy reasons, MCCCD legal counsel advised against inclusion. Searches can instead be conducted on names, MCCCD employee IDs, position numbers and titles. 6. Updating positions for Employee ID: New positions are added each budget year and existing positions are vacated and filled. To update any position to accurately, identify the incumbent’s Employee ID, enter the first few letters of their last name in the Name field and click on . Be sure to capitalize it properly, this search is case-sensitive. This will access PeopleSoft HR tables. Scroll to the name of the person you seek and click on the name. Then be sure to TAB past the name, which will fill in the Employee ID automatically. 7. Split coding positions: To split code a position, ALWAYS use the % distribution field on the Maintain Items panel. NEVER reduce FTE. Benefits will not calculate as accurately as possible if FTE is reduced. The system will calculate the “Budgeted FTE” automatically based on the percentage you enter, the HR FTE, the calendar, and the employee class. 8. Position salaries in between steps? For positions that are in between steps in a grade on a salary plan (e.g., faculty, MAT, PSA, etc.) ALWAYS use step 24. Enter a Contract Amount manually. Proper coding is critical if positions are to be updated accurately in the meet and confer process 9. Redlined positions? For positions that are redlined (above the top step in a grade in a salary plan), ALWAYS use Step 25 and enter a Contract Amount. 10. Grade 999? For specially funded FTE or non-grid salaried positions with FTE such as Early Retirees or Athletic Specialists, ALWAYS use grade 999. The system will set you to Step 1 and open up the Contract Amount field for you to enter a specific dollar amount manually. 11. OYOs and OSOs: It is possible to create OYO and OSO positions in the system. See the Use, Maintain Items, Maintain Line Items section. These will have a Budgeted FTE of zero, but allocate dollars and benefits as any other position would for better planning. 12. Flex Benefits for Early Retirees: The default is now set to $1,500. Regardless of the amount of the transaction, the system will assume a flex budget of $1,500. If you want to modify this to more accurately reflect the flex need associated with multiple positions or for an early retiree with FTE, click open the More panel and type in the flex amount. 13. Dropping positions: Go to the budget line, click on the on the left end of that line. This would take you to the “Maintain Item” panel. Click on drop, log a reason, and then “Save” the transaction. 14. FTE with insufficient funding? Never create a FTE that cannot be fully supported by the salary and benefits that are required. This is not a BDS rule; it is just good budget practice. 15. Reassign, reclassify or reallocate FTE: To move a position between employee groups (even within the same account), first Drop the position, then Add a position in the account where it is needed. When going through the Add process sub panel, be sure to select the Check Box labeled “Use Budget Development System (BDS) Page 10 Maricopa County Community College District 01/04/13 Employee from last Drop”. A number of fields will be filled in on the new position to match the position you just dropped. This will ensure that your funding/FTE follows the position. This is the correct way to upgrade a position into a different employee group (and therefore object code). Hints about the Move and Offset Functions 16. Restrictions: There are some restrictions on the Move and Offset functions. A primary restriction is that they are not meant for use within one account. Given restrictions, users may not always be able to use the Move function to reallocate funds but may need to use a combination of Update, Drop, Add and/or Offset to reallocate funds. 17. Move can transfer a position to a new account (but only to the same employee group / object code). Move can also move an entire personnel salary pool line to a new account. Move can transfer all or part of the dollars in a Fixed budget line (such as Supplies) to another account, and either add to an existing fixed line item or create a new fixed line item in the target account. Note that in all cases, the Type of line item (position, personnel pool, fixed) cannot be changed using Move. 18. Move positions between employee groups: Not possible. accomplish this. See 15 above for the proper way to 19. What does the Offset function do? It allows two-sided transactions in one action, so that you can fund an increase by taking dollars from a reserve line in another account, or park dollars in a reserve account when you free up budget by reducing an account’s budget. You can activate an Offset in two ways: click on the Offset button and either select from a short list of “Pool Accounts” that you and the District Budget Office maintain (a shortcut to often-used reserve accounts lines), or manually enter the complete account number and budget line item number for the budget line you want to use as your offset account line. Once you identify an offset account line, click OK and you will see the Offset account identified in the middle-right area of the Maintain Items panel. At this point, when you Save, the system will calculate the net total of your changes and adjust the designated Offset line item accordingly, either downward to fund a net increase or upward to hold a net decrease. 20. Turning Offset on and off? Once the Offset function is turned on, it will be in effect for as long as a user works in that account. It remains in effect even after saving transactions. It only is turned off when the user cancels out of a panel, clicks on the “Use” tab to select a new account, or clicks the OFFSET button and selects “Clear Offset”. Remember: Offset must be activated BEFORE YOU SAVE for the Offset to take effect. Hints about New Accounts and Charge Centers 21. What happens in BDS when a new account is opened in CFS? If a new account is requested, if a division or a home unit/unit relationship changes, please provide the account number and name and change to the Budget Office ASAP. BDS will NOT allow automatic use of new accounts, even if opened in CFS. They must be separately added in BDS. At some point, we hope this process is automated to eliminate this step. 22. What happens in BDS when new object codes are used? No need to ask the Budget Office to open new object codes - it is possible to use object codes that have never been used in an account before. However, a budget office staff member must add a brand new object code to BDS. In addition, while all existing CFS object codes are present in BDS, some of the more obscure ones are marked as “hidden” and cannot be used unless the Budget Office makes them valid for budgeting via the setups. Therefore, if you find that you cannot use an object code, please contact the budget office to have that activated. Budget Development System (BDS) Page 11 Maricopa County Community College District 01/04/13 23. Where can I get more information about opening accounts? See the sections in this manual regarding Maintain Charge Centers and Maintain Accounts. 24. Does BDS update totals immediately? Generally, yes. However: Totals must be rerun when divisions or home units are changed or added. A person with DBO manager security access must run process MB_115. Users must SAVE transactions for totals on the Totals Inquiry screen to change. Also remember to press the “Display” button or tab through the Totals selection fields to force a display after parameters are selected. Hints about documentation and inquiries 25. Primary Documentation of Budget Development occurs by: MB_630 report Most users rely on it to document their budget. It provides the greatest level of detail about the budget, although numerous other reports are available. It is available on screen and in print but not as a green bar report. MB_699 report It shows transactions or net changes made in BDS. It is a good way to track and check your changes on daily or periodic basis. Always print a copy for each development period. Transaction panel This is under Maintain Items, Transactions. It provides year-to-year transaction history on SAVED changes to individual lines. 26. Information on menu options for college and District Office division staff include: Inquire Position search, salary calculation, totals inquiry, grade/step tables Setup Setups tables that control system functions such as defining the valid Chart of Accounts, defining benefit rates options, controlling access to budget information, and augmenting data used to provide reports and control batch processes. Reports There are many reports that can be viewed on screen or printed. See section 11 “Reports” for a list of reports and individual report descriptions. Note: There are two additional menu panels, but they are not visible to most users Process This panel group is only visible to users with a DBO security status. All global change processes such as Meet and Confer, Annual Rollover, and so on are run through these functions. See the DBO training manual for more information. Budget Book This contains BDS generated budget book schedules. Not all have been written and all are pending testing. Therefore, at this time, these are only visible to those with DBO manager security. 27. Position Search Hint 1: The top line of parameters links all selected items by an “AND” statement, thereby reducing the search when more than one parameter is selected. The bottom line is linked by an “OR” statement, thereby increasing the search results when more than one parameter is selected. Do not use top row parameters unless you have something in mind such as counting all MATP positions at Top Step (9). Instead, use the bottom row to select all records for “Employee ID 10102345 OR Position Number 02501234”. You would get any/all current or future occupants of the position, and all positions held by employee 10102345. Budget Development System (BDS) Page 12 Maricopa County Community College District 01/04/13 28. Position Search Hint 2: The Employee Name and Position Title fields are automatically wild-carded, so if you enter a leading portion of a Last name or Title, the system will find all matches. You can use a percent sign (%) followed by other text to search for a first name, or a part of a Title other than the first word (%Jason will return all employees with the name Jason). This search panel also is NOT case sensitive, whereas most other panels in the system are case sensitive when searching for names or job titles. 29. Position Search Hint 3: On the far right side of the position search panel, next to the “SEARCH” button is a checkbox labeled “1”. If you check this, the search returns only the most current position row, regardless of the number of updates that have been made. If the box is unchecked, you will get all updates. Make your choice to check or leave blank the check box, depending on the information you need to access. 30. “Do you want to save?” prompt when exiting inquiries: This prompt will appear when you try to exit many inquiries. Say NO unless you are very sure that what you did before you made the inquiry is a change you want in BDS. 6. Logging into BDS Activate the Internet Explorer and go to the following URL: https://bds.dist.maricopa.edu/budgets/signon.html Please enter this URL into the properties of your current Favorite/Link to BDS. WARNINGS You may see a Warning on the Log in page. Do not be alarmed. These warnings are to alert you if you are not using an Oracle supported browser or operating system. Using an unsupported browser may affect the way some pages look. Using an unsupported operating system could cause some functionality issues. At this time, we don’t believe there will be any significant issues. However, if issues with specific browsers or operating systems do arise we will take steps to resolve them. You could also encounter a message telling you to enable cookies. You can just click the ‘Sign in to PeopleSoft’ link to bypass this page and sign in or enable cookies on your browser. Budget Development System (BDS) Page 13 Maricopa County Community College District 01/04/13 To log in, enter your User ID and Password and click the Sign In button. Note that both User ID and your Password are case sensitive. New users will be given a new ID and password. Do not share your password with anyone. If you forget your password, please contact the Budget Office immediately so that your access can be reset. Once you have signed in, you should be at the panel, as shown below. Note the Message of the Day and the BDS calendar with important dates are part of the opening panel. RECENTLY USED easy access. Places that you have been to recently will now show up under your Favorites for NAVIGATION Menu navigation has changed. Menu items are the same as they have always been, but the menu is no longer to the left of the portal. The menu is now at the top of the portal under the ORACLE logo, as shown above.. You can navigate the menu in two ways. 1. Hover- over Click Main Menu. Place your mouse over the individual menu items, moving down the menu hierarchy as the submenus appear until you see the item you want. Then just click on that item. Budget Development System (BDS) Page 14 Maricopa County Community College District 01/04/13 2.Portal Navigation Click Main Menu. Click MCCD Develop Budgets. Select the item you want from the portal links. HOME To return to the Message of the Day and the BDS calendar, just click the Home link at the top of the page. Do not use the ‘Back’ button. Budget Development System (BDS) Page 15 Maricopa County Community College District 01/04/13 7. Maintain Budget Items The above screen shot shows the panels available. Details on the features and usage of each panel in Maintain Budget Items follows. This includes information on which panels to access to perform functions or see information. Keep in mind that BDS groups budget information by Year and Version, and each Version (or copy) of the budget within a working Future Fiscal Year has security controls attached to it. Each Version has an access level that is controlled by the Budget Manager. All versions with the exception of the current version, are set to “view-only” for all users. The current working budget can be set open to all College and DO users, or it can be set to view-only for all users and only allow District Budget Office staff to make changes during certain budgeting process time frames. Also, College users can only make updates to budget data pertinent to their Unit code(s), and they are only allowed view-only access to other Unit’s budgets. Regardless of a budget Version’s security status or year, all users may view any account and line items. They also may run reports of budget information, at any time, for the current budget year and any prior budget years. Other panels in this group, such as the Salary/Benefits Calculator, Totals Inquiry, and the Position Search can also be used freely even if the Budget Version you are viewing is in View-only status. Below is a list of tabs under Maintain Budget Items as well as summary descriptions of the functionality of each tab. You can easily move between these panels once you have selected and entered one. Where you initially and ultimately go, depends on your goal. Line Item List This is the place to go if you want to find a certain line item. This panel also shows: summary totals of revenues and expenses for the account and unit (or for the Division for certain District Office users), as well as variances from base budgets that have been set for each unit or division. There is no update capability, but clicking on the button transfers you to the Maintain Items panel where you can make changes or view more detailed information on that line item. Object Totals This summarizes each account by object code and includes information on account budget totals. It also shows a total of Budgeted FTE for this account. This is view only. Maintain Items This is the panel to use to develop the budget. It includes buttons for update, add, drop, move, offset, and save. Update privileges only exist when BDS is open for updates; view access is available at other times (buttons will be grayed out). Transactions This shows transactions for budget lines during each fiscal year. It is an on-line audit trail. It is easy to toggle between this panel and maintain items. Remember: items only show as transactions AFTER you have saved! When an Offset Account is shown, you can click on the button to move to that account automatically (from use of Move or Offset features). You can also adjust the FTE Type and Memo field here if necessary to clean up the data that appears on the MB_670 “FTE Changes” report. Position History This shows the history of a position during each fiscal year. PLEASE NOTE that you may have to use the scroll bar to ensure all position history to appear, if you have been using Maintain Items and had an older record scrolled into view in the lower Position data area. Totals Inquiry Budget Development System (BDS) Page 16 Maricopa County Community College District 01/04/13 This shows totals by fiscal year and in varied ways. Remember to Tab through each field as you enter it or press the “Display” button after selecting all parameters. Totals Inquiry also can be accessed through the Inquire Menu panel when you want to view totals but are not working on a particular account. Position Search This searches by position, name, employee ID number, unit, employee group, and grade. It also can be accessed through the Inquire Menu panel when you want to search for someone but do not have an Account you are already working in. Salary Calculator This models the cost of budgeting additional positions, salaries and wages. It has no impact on totals. It also can be accessed through the Main Menu panel without having to start in an Account. To use Maintain Budget Items: 1. Click on MCCD Develop Budgets on the menu bar. 2. Click on Maintain Budget Items. You will be moved to a search panel (shown below). 3. Complete relevant information to select the account you want to review or update, or enter a partially complete set of key values and click on Search to build a Search List. For example, using “111” for Charge Center would return all Charge Centers that start with “111”. NOTE: It is NOT necessary to enter a Fund as long as you enter a complete Unit and Charge Center--BDS will know which Fund is appropriate for any charge center. 4. Press search. 5. A list of charge centers will appear. Click on the account you wish to go. 6. You will be moved to the account you selected. To search for a particular item choose from the appropriate fields on the screen. This will narrow down the search criteria. The fields are as follows: Budget Year – the particular budget year that you wish to see budget information from. Budget Development System (BDS) Page 17 Maricopa County Community College District 01/04/13 Budget Version – the Budget Version will most likely be MAIN, but notice there are other versions in the database. Some are used for programmer testing. Some are versions that represent a snapshot of the budget at a particular point in time. ALL UPDATES ALWAYS WILL OCCUR IN THE MAIN VERSION FOR A FISCAL YEAR. ALWAYS CHOOSE THE MAIN VERSION IF YOU INTEND TO UPDATE. (The Budget Year and Version will normally default appropriately for the current year). Fund – to browse a particular fund, click on the arrow next to the Fund field and choose from the list that appears. The Fund is not required if you are going to enter a specific Charge Center–save yourself the data entry time by skipping it. Unit – the unit will default to the unit number that is setup with the user’s operator id. You may change this to look at other unit numbers. To change, either highlight the number and type a new number or click the arrow next to the Unit field and choose from the list. Charge Center – to view only one charge center at a time, type in the charge center number, or choose from the list, by clicking on the arrow next to the field. You can enter a partial charge center for Searches. IF THE USER SIMPLY TYPES THE CHARGE CENTER, EVEN WITHOUT FUND OR UNIT, AND THEN PRESSES OK OR SEARCH, THAT CHARGE CENTER WILL BE PROMPTED. THEN SELECT THE CHARGE CENTER AT THE UNIT YOU WISH TO VIEW. Project – to view a particular project. This attribute tends only to be used for capital items. Description – if you know the name of the account, type this in, or type a few represen-tative letters from the first word in the account name and click Search (Case sensitive). Division – choose a division from the list by clicking on the arrow next to the field. Function – choose a function from the list by clicking on the arrow next to the field. Enter any combination of search criteria and click the Search button. A list of all possible values will be displayed in the lower portion of the window, as shown below. Select the line you want by clicking on that line, you will be moved to the submenu panel of Maintain Items that you first selected. 7.1 Line Item List The first panel or tab under Maintain Items is the Line Item List. Based on the search criteria the user entered for this example, the Ocotillo account in unit 700 was selected. No updates are permitted on this panel, but the user can toggle to the Maintain Items panel by clicking on the double arrow to the right of the desired budget line. Additionally, notice the top of the screen. There are multiple tabs that can be selected. The user may choose these tabs to update or view the various data pertaining to the line selected. Budget Development System (BDS) Page 18 Maricopa County Community College District 01/04/13 This panel contains information about three fiscal years, for both the unit in total and the account that was selected. It shows revenues and expenditures and budget detail to the line level within each object code for which budget or actuals exist. This account does not contain positions, but if some were budgeted, the title of the position would be displayed, along with the incumbant’s name, grade, step, FTE (HR FTE, not budgeted FTE), % distribution and position number. The Base Budget is entered by the District Budget Office. It sets a target to which the units or divisions should budget. The variance shows the difference between the current projected budget and the base. When users are trying to balance their budgets, they will be making changes in the Maintain Items panel and could toggle back and forth between Line Item list and Maintain Items to see if budget changes have brought the projected budget to the same total as the Base Budget. (For Expenses only, this Unit level Variance is also visible on Maintain Items.) To update a particular line item click on the arrows to the right of the line on the Line Item List panel or choose the tab Maintain Items at the top of the screen. 7.2 Object Totals The Object Totals panel displays account level budget information for the current budget year as well as projected totals for the next budget year. It provides revenue and expenditure budget totals by account. It also shows a Budgeted FTE subtotal for the account. It is a view only panel. Budget Development System (BDS) Page 19 Maricopa County Community College District 01/04/13 7.3 Maintain Items The Maintain Items panel is the panel that is used to develop individual budget lines. It allows the user to update or view a particular line item. Update privileges are based on: 1) user security; and 2) budget version security. District Budget Office staff can update in any unit. Updates by college and District Office division users are limited to the user’s home unit, unit or division. Update privileges for all users are restricted to particular times during the year when BDS is open. The budget can be modified by using the following seven different actions (help is not available through this panel. (Please refer to “How do I access BDS help online?” section at the beginning of this document). For user convenience the Save button is now available along with other update buttons at the bottom left corner of the screen. The Help button is available but not updated nor fully implemented, so please do not rely on any data contained in it. As shown below, all are buttons on the Maintain Items panel. Budget Development System (BDS) Page 20 Maricopa County Community College District 01/04/13 Overall Rules Concerning Budgeting for Positions 1. 2. 3. 4. 5. 6. 7. 8. 9. Always use % Distribution to split-code an employee. NEVER reduce HR FTE to less than 1 to accomplish split coding. Benefits may not total accurately if you reduce FTE. Change the FTE from 1 to a fraction if the position is part-time. Use the grade 999 for non-grid salaries, such as early retirees with FTE, or specially funded employees such as Athletic Specialists. Use step 24 if a position is on an established grade but in between steps. Use step 25 if a position is red-lined (above top of scale but in an established grade). To create or change a non-faculty position with FTE to an OYO or OSO, select Employee Class and then choose Nonfac<6mos for an OSO and NonFac>=6mos for an OYO. To create or change a faculty position with FTE to an OYO of OSO, select Empl class and then choose OSOInstrFac or OSOSvcFac for an OSO and OYOInstrFac or OYOSvcFac for an OYO. If you are creating an early retiree either with FTE (object code 51538) or without FTE (object codes 51531-51536), the flex amount will be $1,500 for each line. If you wish to have a higher flex amount to reflect multiple positions or for other reasons, press Update, then the More button. Enter the amount in the Flex field, press OK. Save when you are done with your add. This will properly benefit the retiree. To vacate a position, simply press the button. The following fields will update: Empl ID: Will automatically go to 00000000; Name: Will change to “Vacant, last name of person formerly in that position (e.g. Vacant, Smith) Posn Status: Will convert to Vacant 10. To fill a position, update with a name, employee ID, etc. (see next few steps). 11. To update an Employee ID: Enter the first few letters of the last name, capitalized, and click on in the name field. This will display a search list of employees. Scroll to the correct one and click on that line to select the employee’s name. Tab through and the system will fill in the proper Employee ID. This action directly accesses employee data tables in the production database of MCCCD’s PeopleSoft Human Resources system. You may get an error message if HR is down, so make a note to try it again later. If you get the error repeatedly, contact the Help Desk. Budget Development System (BDS) Page 21 Maricopa County Community College District 01/04/13 12. Note that clicking on next to the position number and Employee ID fields provides similar access to PeopleSoft HR tables. You can enter an Employee ID if you have one on paperwork to get the right name, or use the Name search as described above to get the Employee ID. 13. Searching on Position numbers can be a little tricky, when there are many of the same title. They are also accessed directly from the production PeopleSoft HR system. When you Add, leave the position number set to “NEW” and the system will allocate a correct position number for you when you save. 14. Social security numbers are generally unavailable, but other fields such as employee ID and position number are available. For privacy reasons, legal counsel advised against the inclusion of Social Security numbers. 15. To reassign, reclassify or reallocate a position between employee groups: First Drop the position, Save, then immediately add a new position in the appropriate employee group; on the Add subpanel make sure you check the box labeled “Use Employee from last Drop”. Click OK, set any additional field values necessary, and save your changes. 16. When you select a grade during update or add, when you tab to the job code or titles fileds, only those jobs in the selected grade will appear. Grade 999 will show all titles regardless of Grade. You may enter a speculative Title for a new position but generally try to choose from existing job Titles. 17. Unless you happen to know the Job Code number for a particular position title, it is easier to set the Title first. Enter the first few letters of the title (properly capitalized) and click on . Scroll to the title you want and click on it. When you tab out of the Title field, the Job Code will be set for you automatically. Job Titles and Job Code numbers come directly from the production PeopleSoft HR database. 7.3.1 Update To update an existing Fixed budget (non-personnel) line item, such as Supplies: 1. You can either put in a specific new amount in the FY XX-XX Project Budget field, or 2. Enter an amount in the Increase/Decrease line by: field (use minus sign for decrease) 3. You may also enter a Reason: (optional). 4. To restore to the pre-changes amount, simply enter a zero in Increase/Decrease line by: To update an existing Personnel Expense line (object codes 51xxx): 1. Click on the Update button. This will insert a new History Row and open up fields for input. 2. You are required to enter a description of this transaction in the Reason: initial field for cursor 3. Change fields as needed (see recommendations above). 4. You might make additional notes in the memo field (whichever of the two your security profile allows you access to, Unit/Divn or DBO). The Reason will be added as the first line of the Memo automatically when you save, so do not repeat it in the memo. If you decide that you want to restore an Updated Personnel Line, that is, UNDO your changes, you can use the DROP button at this point (ONLY prior to saving) to discard your changes. (At this point, you might want to use Offset to designate a reserve line to fund this change) 5. Left-click the Save button, or tab forward to the Save button and press Enter. 6. Review changes to the line and totals fields. 7. Click on transaction panel to review net changes. Note that you must click Update to update a position or salary line but fixed expenses and revenues are automatically in update mode if the version is open for updating. Budget Development System (BDS) Page 22 Maricopa County Community College District 01/04/13 You may use Update to: 1. Update a position: Using a regular salary plan grade and step Using a regular salary plan and off-grid (step 24 is between steps and step 25 is redlined) Using a 999 position (for non-grid salaries like early retirees or specially funded ONLY) Changing HR FTE (this will impact the salary and benefit costs and budgeted FTE) Changing % Distribution Change a non-faculty position with FTE to an OYO or OSO Change a faculty position with FTE to an OYO of OSO Change the calendar for a position (this will impact salary and benefit dollars and budgeted FTE) Vacate a position (do this by pressing the button) Fill a position (update with a name, employee ID, etc.) Change a position number To change a title or job code (note: these come from Human Resources tables) 2. 3. 4. 5. Update a revenue line item. Update a salary pool line item. Update a fixed expense line item. Update a memo field, even if you are not changing amounts or position information. Once the line item has been updated, the user must click on the Save icon. If dollars or FTE are modified, the change will appear on the transaction panel. You may make a series of changes to line items in an account and click on Save changes to the database. The only possible drawback to doing this is that if you positions, the changes to FICA and other statutory benefits lines will be Transaction entries. That is probably OK, but be aware of it as a reporting Transaction Changes reports. once to commit all the Add or Update several combined into single issue on any MB_699 Note that statutory benefits cannot be changed using update functionality. They change when salaries change and changes in rates are centrally controlled. 7.3.2 Add If you want to Add a position, salary pool, non-salary expense or a revenue line item, this is the function to use. You can use this to add line items for any object code, whether this account has existing lines with such object code or not. There are no additional setups or requests to CFS or budget staff needed to add a new object code to an account, as long as that object code has been approved for budget use and setup one time system wide. Note: You cannot add an object with a budget of $0. When you add a new position that position will be initiated as a vacant position with the following fields being updated automatically: Empl ID: Will automatically go to 00000000; Name: Will change to “Vacant, New” Posn Status: Will convert to Vacant This function can be used in conjunction with the Offset function if the user wishes to fund the added line from a particular account line item (typically various reserves). By using Offset, the budget of the Offset account will be reduced. See the Section on the Offset function for more information. The Add function also can be used in conjunction with the Drop function. For example, to reassign or reallocate a position between employee groups, first drop the existing position. Then Add another position where it is needed, being sure to check the option box labeled “Use Employee from last Drop” to pull forward the various position attributes (works even for Vacant positions!), fill out all other information, press OK, verify the position data, and Save. Budget Development System (BDS) Page 23 Maricopa County Community College District 01/04/13 To use Add: 1. 2. 3. 4. 5. Press the Add button; you will move automatically to a new panel shown below. Choose the type of budget line to add. Select an object code from the pick list or type it in if you know the number. Include a Reason (this is a required field). Type in a budget amount if this is a salary pool, revenue or fixed expense. Select a grade, step, employee class, job code, title and FTE change if you are adding a position. 6. Press OK. 7. Make sure your memo field is clear and comprehensive. The Reason will be added as the first line of the Memo automatically when you save, so don’t repeat it. 8. Verify the entry is what you want it to be, make any additional changes. 9. Left-click the Save button, or tab forward to the Save button and press Enter 10. Note impact on budget for the line and the totals field. 11. Click on Transactions panel to review the change. If you later want to modify something about this entry, use the update function. If you want to drop it, use the drop function. If you Drop an Added line item prior to saving, the system cancels the panel for you since there is no clean way to Undo an Add without the Cancel. 7.3.3 Drop Use this functionality to drop any position, salary pool, fixed expense or revenue line item. You cannot Drop statutory benefits lines, they are system maintained. Drop works differently depending on whether or not the line item you are viewing when you click on DROP has any un-saved changes already applied to it. The following screen shot illustrates the Drop panel fields. To Drop the line item you have in view: 1. Click the Drop button. 2. Type a reason. 3. Select the effect on FTE, as you want it to appear on the MB_670 report later on. 4. Update the memo field as appropriate. 5. Left-click the Save button, or tab forward to the Save button and press Enter 6. Review change in line, totals on the totals field. 7. Click on transactions panel to note change. Budget Development System (BDS) Page 24 Maricopa County Community College District 01/04/13 The Drop can also function as an Undo in two situations: If you have Dropped a personnel line item by mistake, clicking on Drop a second time will restore the item, undoing the Drop. If you have Updated a Personnel line item and want to discard your changes to that line and continue working, click on Drop and you will see the fields grey out and restore to the pre-update values. If you Add a line, you can use Drop to undo the Add but it is forced to perform a Cancel anyway. 7.3.4 Move The following sections detail how to move lines. Note please that move functionality contains some restrictions on the types of moves that are possible. Given restrictions on the move function, users may need to use combinations of Drop and Add, or become familiar with the Offset feature to reallocate funds, particularly when moving funds from one Type of line item (Position, Pool, Fixed) to another. The Move functionality allows users to update the budget by moving lines from one account to another. Positions, salary pools, non-personnel lines and revenues all can be moved using this functionality. In general, move will move any type of line to another account (into a line item of the same type). Object Code must remain the same. For Positions and Personnel pool lines, the entire amount is moved and a new line item is created in the target account. For Fixed items, including revenues, the Move will allow you to specify the amount to move, and you can either select a target account line item to add the amount to, or create a brand new line item in the target account, with the same object code or even a different object code. Budget Development System (BDS) Page 25 Maricopa County Community College District 01/04/13 To Use Move 1. Press the Move button to move the line you have selected (visible on the panel). 2. Select move to either an Existing account or New account. There is not much difference to these except you must choose “New Account” if there has never been any budget activity in the target account. Choosing “Existing Account” is a way to be sure you are moving the line item into an established account and not an empty or unused account by accident. 3. If the panel also asks you to select What to do in the Target account, either choose to “Add to an existing line” or “Create a new line item” (appears for Fixed Line Item types only) 4. Select the account or line item to move to. Be sure to tab through all the fields until you have given the system all the information it needs to fill in all the account and line number fields. Some of the fields will auto-fill as you go depending on what is appropriate. 5. Type an appropriate Reason. Reason will be pre-pended to the Memo also, automatically. 6. (If field appears) Select the impact on FTE level that you want report MB_670 to show. 7. If the Amount to Move field is not grayed out, you may alter the amount for a partial move. 8. Choose to Stay in the move from account or Go to the target account when the move fires. 9. Press OK which will then perform the Move, Save, and transfer you to the line item in the target account if you chose the “Go To” option. 10. Update the memo field as needed. 11. Left-click the Save button, or tab forward to the Save button and press Enter. 12. Note changes in the total for your line and the totals fields. 13. Press Transactions panel to see your change. 14. Click on button to go to the account you moved to or from 15. View your change. There are somewhat different steps involved in moving positions, salary pools, revenues and fixed expenses. This relates to restrictions on some moves. It also is not possible to partially move salary pools or positions because of the difficulty of moving related benefits. Note the following rules and restrictions on moving lines in BDS: 1. Revenue, positions, salary pools and fixed (non-personnel) lines can be moved between accounts and between units, but only within the same fund. 2. Positions and salary pools can only be moved in full. 3. Positions only can be moved within the same object code. See the drop section for ways to reallocate positions to other employee groups. 4. Salary pools can be moved to other salary pool object codes in other accounts but please DO NOT MOVE SALARY POOLS BETWEEN OBJECT CODES. Different benefits apply to different salary pools and therefore if you move between salary pool object codes, your changes may not update accurately. This is bug to be fixed at some point. 5. It is NOT possible to move salary pools to fixed lines when moving between accounts. 6. Lines in fixed object codes and revenues can be moved in full or in part to existing or new lines in fixed object codes, both within and between accounts. Budget Development System (BDS) Page 26 Maricopa County Community College District 01/04/13 The screen shot below shows the fields that exist when moving a position. This example illustrates a move to an existing account. There also is a choice to move to a new account. The fields on the panel do not change regardless of the choice of existing or new account. Note at the bottom of the panel that the user can choose to remain in the existing (move from) account after the move takes place, or can move to the target (move to) account. The screen shot below illustrates the type of screen that will appear when moving salary pool, revenue or fixed expense items. It offers a choice in Adding Budget to an Existing Line (top right radio button) or Creating a New Line Item (bottom right radio button.) Using the Create New Line Item offers more options to move funds, such as selecting a different target object code. Note the amount to move defaults to the total in that line; this can be changed to a different amount if desired. Budget Development System (BDS) Page 27 Maricopa County Community College District 7.3.5 01/04/13 Offset The Offset function is the last way an account or budget can be modified. The offset is related to Pool Account functionality but can apply to any account, even those that are not designated as pool accounts. Note that Pool Account as it pertains to offset is a different concept from “Personnel or Salary Pool Lines”. Essentially, the Offset functionality allows for two sided transactions in one change. For example, a user might Drop a line and Offset the savings to another account. Using the Offset function, the user can accomplish this in one action. If Offset was not activated, the user would need to Drop the first line, save, determine how much money had been saved, click on the Correction icon (pencil) to search for the account in which the funds should be deposited, Update or Add to this account, and save. BDS maintains a record of every transaction, which is viewed using the Transaction panel. The two-sided transaction audit trail (with the convenient button to switch accounts) and the convenience of working within an account and not having to access a separate account to make reserve balancing entries are the two primary benefits of this new Offset functionality. This manual includes some instructions on the Offset function. In order to start thinking about how to set up your pool accounts, review your budget and identify which line items you have used in the past for holding reserves or reallocation funds. If you wish, the Budget Office will work with you to set up your often-used reserves lines as “Pool Accounts”, which is just a way to make shortcuts for these accounts so you do not have to keep typing in the full account number. You should also think about where you want the District Budget Office to transfer new funds into your unit, so that one or more “Pool Accounts” for that purpose can also be established. There is no limit on how many pool accounts you can use, but in determining the number, you need to carefully think about the different uses and restrictions you might want to place on these pool accounts. To use Offset: 1. Press the Offset button when you first enter the account in which you are making changes, OR press it after you make your changes, but before you SAVE. 2. Select an Offset Option: Pool Account to pick from your list of designated reserve accounts, or Specific Account to enter the full account code and line number of a line item which you do not have set up as a Pool account. Select Clear Offset to start over after a mistake, or to turn off the Offset feature completely so that no offset account will be processed. 3. Complete all relevant information about the Offset account. If you chose Pool Account, click on the small triangle icon and then click on the Pool you want. If you chose Specific Account, start in the Budget Development System (BDS) Page 28 Maricopa County Community College District 01/04/13 “Unit” and use to select each value. Be sure you Tab through each field once you enter its value. Sometimes the next field will be filled in for you, such as “Project”. As you tab through the “Line” field, you will see account line item balance and other information appear at the bottom of the panel. NOTE: Pool Accounts need to be setup in advance in order for them to be used here (See the Pool Account section). 4. The words “Offset Ready” should appear in the upper right of the panel. 5. If you want to Offset to the account shown, press OK to return to the main panel. Or you may click on “Clear Offset” and then OK to exit with no offset account active. 6. Notice on the Maintain Items panel that the middle section of the panel now advises you that Offset is activated, where the read label “Offset To:” and the account code are shown. If you do not see the “Offset To:” then no transactions will be posted to any Offset Account. 7. You may continue making your changes to line items if necessary 8. You can SAVE when changes to the account are complete. As long as the “Offset To:” is still visible, the system will calculate your net changes, reverse the +/- sign, and post a single offsetting transaction to the Offset account line item you selected. Note that whether you updated one line, or did multiple updates/adds/drops, what gets posted to the offset account when you SAVE is a single entry that covers the net of all your changes since the last save. 9. Note also that the Unit and Division totals will only be updated when your offset account is part of another Totals entity (combination of Fund, Unit, and Division). 10. If you need to make any changes within the same account but without using an Offset account, click on the Offset button again, then click on Clear Offset, then OK. You will see that the red “Offset To:” label on the main panel has disappeared. This means that Offset is not active. If you make more changes and Save now, no offset entry will be generated. 11. Review your account and unit totals. 12. Move to the Transactions panel and toggle to the Offset account using the button. A few critical points must be remembered about the offset function: 1. Do NOT use the Offset within the same account. ONLY use between different accounts. Budgets may not update correctly if you try to Offset to a line within the same account. 2. Offset remains on and in effect until the user either exits the account or clears the offset. Offset remains in effect after you SAVE, unless the user exits the account or clears Offset. Note that if you leave your first account to check on the balance in the account you offset to, BDS assumes you have exited the account. Therefore, Offset will be cleared or turned off. 3. Offset may be used between units within an appropriate Home Unit group, or by users with DBO security levels. 4. When using the Specific Account offset, only some kinds of line items will appear on your object code choice list (never Personnel lines). 5. When Offset is active, limit your changes to either just Expenses, or just Revenues, to match the object code type (Expense 5xxxx, or Revenue 4xxxx) of the Offset account. You cannot update both Expense and Revenue line items when you have an Offset account active. 6. Offset functions at the individual line level. It does not reflect the entire account. Therefore, be sure that the budget in the Offset line is sufficient to handle your transactions. The system will stop you when you Save if your net increases exceed the balance in the Offset line. The following screen shot illustrates the panel that is prompted when selecting a Pool Account. Notice that the user does not need to type account information; they just need to select the correct Pool Account. Budget Development System (BDS) Page 29 Maricopa County Community College District 01/04/13 This screen shot below illustrates the panel that is prompted when Specific Account is selected for the Offset. Notice that the user must input all identifying information about the account line item. Here, the user is ready to Tab past the Line: field so that the “Offset Ready” indicator will appear in the space next to the OK button: In either case, if users wish to use an object code not already established in this account, this will need to be setup: Budget Development System (BDS) Page 30 Maricopa County Community College District 1. Go into the account you want to use as an Offset account, Maintain Items. 2. Press the ADD button and select the object you want to use. 3. Add $1 or any amount, a reason, press OK. 4. Update the amount field to $0, add a reason and/or update your memo field. 5. Press SAVE. 6. You now have added your object code to serve as an Offset. 01/04/13 The Move function can create a line item in a target account, so consider using Move as a shortcut to move some dollars into the target account, in a newly created line item (be sure to select “Stay in this account” on the Move sub panel). Then you can activate Offset to the newly created line in the target account, make additional reductions in the current account, and when you Save, the additional net dollars would be shifted to the new line item in the target account. The following are possible ways to use Offset. 1. Salary Savings: update a salary to the vacancy level. Pressing Offset before the update or after will transfer the net savings to the account in which you would like to reserve them. Make sure that you do not Save until after you have activated the Offset feature. 2. Add a position, salary pool or fixed expense. Go through the ADD process. If you did not press Offset before the Add, press Offset, identifying the account from which funds should come. Save. 3. Drop a position, salary pool or fixed expense and Offset: go through your drop actions, then activate an Offset account (or activate an Offset before you started the Drop process). Save. 4. Update a salary pool or fixed item, reducing funds. Press Offset and choose the account to which you want to move funds. Save. Then Add a position where you need to. Press Offset and choose the account to which you offset the salary or fixed pool item; this will fund the added position if you have enough dollars built up. Note: offset also could have been initiated before the start of you other changes. 5. One nice thing about using Offsets is that changes to Positions or Salary Pool line items, including implied benefits obligations, can be taken from or reserved to an offset line item. You can use an offset account as an intermediate holding place when moving some funds from one type of line item, say a Salary Pool, to contribute to the creation of a Position. Be sure you gather all needed funds in the intermediate line item (by reducing various line items with Offset to the intermediate account line) prior to Adding the position that will be funded from these other net changes (with Offset also activated against the intermediate account). 6. Note that Budgeted FTE are not managed using the Offset feature. Net changes to FTE will show up in the Audit trail, and can be analyzed using report MB_670, but it is your responsibility to recycle Budgeted FTE back into positions. FTE cannot be “parked” in a reserve line using Offset. 7.4 Transactions Once a line item has been saved, a transaction record is written. This panel enables the user to view past transactions for an individual line item. You could make screen prints of these as you are updating BDS to keep track of your changes. Alternatively, BDS includes a MB_699 report that reports all changes that are made in a budget cycle, with a date range selection feature. Note below that both Dollar and Budget FTE changes are reflected on the Transaction Audit Trail. If you used the Offset feature in the change you made, you would see the Offset Account here also, with a button Budget Development System (BDS) Page 31 Maricopa County Community College District 01/04/13 labeled that easily transfers you into the target account. The Move feature would also mark the audit trail to show the source or target account of a moved line. 7.5 Position History The Position History panel allows the user to view the history of changes made to a position since the beginning of the current budget year cycle. If you need to view position history for a prior year, you will need to use the red pencil Correction/Search icon (or the Position Search panel) in order to look in that year. Position History will show you all position changes at once, which makes it easy to compare changes to certain critical position attributes over time. When you select the Folder Tab Position History, the line item on display here is the last line item you were viewing using Maintain Items, or the first one in the account if you have just entered the account. Sometimes, positions are funded out of several accounts. To find and view the other parts of a position’s funding distributions, use the Position Search panel tab to locate them, or go to Maintain Items and click on the search icon next to the position number field. Budget Development System (BDS) Page 32 Maricopa County Community College District 7.6 01/04/13 Totals Inquiry The Totals Inquiry panel enables the user to view totals in various ways within a budget year. To Inquire on Totals: 1. Select Totals Inquiry 2. Select a budget year and version. 3. Select expenditures or revenues. 4. Make a selection in the “Selected By” box. This selection will determine your next choice. For example, if you choose fund group, the next choice will be which fund group. If instead you select, unit, the next box to select from will be a list of units. 5. You must select data in all fields for data to be returned. 6. As you tab out of the last required field, totals will appear. Otherwise, click on Display. 7. To change any parameter, repeat the selection process and click on Display. Some notes: 1. Totals by division also are available. This is of particular interest to District Office staff. 2. Fund Group refers to all funds within a series. For example, Fund Group 2xx includes funds 210 through 290. Fund 7xx includes funds 7xx through 8xx. 3. Home Unit refers to the parent of particular centers or campuses. For example, Phoenix College is the Home Unit for the City Colleges Center and Mesa Community College is the Home Unit for the Red Mountain Campus. Grouping by Home Unit aggregates its units. Budget Development System (BDS) Page 33 Maricopa County Community College District 7.7 01/04/13 Position Search Position Search allows all users to search for positions (job titles) or employees (employee names). It also allows searches on various other attributes of employees or positions, such as Unit, Salary plan (similar to employee group), grade, step, employee ID, or position number. Searches on social security numbers are not available. It is possible to search all positions in each unit. Position Search can be accessed as a tab within Maintain Budget Items through the Main Menu. To Use Position Search: 1. 2. 3. 4. 5. 6. 7. 8. Choose the year and version you wish to search. You can narrow your search by entering values in one or more of the various search qualifier fields on the top two rows of the panel. Search can return results in one of two ways. This is controlled using the tiny checkbox labeled as ‘1’, just to the right of the Search button. To see positions only as of their last update, be sure the tiny box is Checked on. To see positions with all updates, including former occupants and so on, clear the Checkbox. Now you are ready to run your search. Left-click on the Search button. A count of rows found appears to the right of the Search button when the query completes. Clicking on the button on a returned position line will take you to the Maintain Items panel in order to view or update that account and position line. Note that the first row of search qualifier fields will always narrow the search, by seeking a certain Unit, AND a certain Salary Plan, AND a certain Grade. For example, if you chose Unit 100, the Faculty salary plan, grade 90 and step 12, you only would see positions that met all those criteria. If no records existed for this search, no records will be displayed. In contrast, the second row operates with an OR functionality. If you enter selection criteria on this second row of search qualifier fields, your search would produce positions that met any of the selected criteria. For example, if you enter a name of “Smith” and a title of “Director”, and a position number of “01001234”, the search would produce all items that met any one of these criteria, including all Smith’s, with any first name, and any positions which have a title that begins with “Director”, and all fundings of position “01001234” regardless of occupant or title. If you include parameters for both the first and second rows, your search will find position rows that fulfill ALL of the first-row “AND” qualifiers, and then it will select from that narrowed population all positions that meet any of the “OR” conditions you supplied on the bottom row of qualifiers. If specific information about a position is known, the search can be on that field. For example, you may know a person’s name or title or (unlikely as it is) employee ID or position number. The Name and Title fields are NOT CASE SENSITIVE. In addition, with those two fields you can use the Oracle relational wildcard character of “%” (percent sign) to search for parts of names or titles that do not appear first (leftmost) in the field. Search for “%Debra” to find all employees with a first name of Debra. Search for “%Analyst” to find all kinds of Analyst job titles. The Position Search panel as it appears with position number entered: Budget Development System (BDS) Page 34 Maricopa County Community College District 7.8 01/04/13 Salary Calculator The Salary Calc panel enables the user to view amounts pertaining to a particular salary. Use has no impact on budget totals. The salary calculator can be accessed as a tab (right of the Position Search tab) under Main Budget Item and from the Main Menu as shown below. To Use Salary Calc: 1. Choose the year and then version (Note: underlying salary tables are both year and version specific; however, the default is the projected budget year and the MAIN version.) 2. Choose a Salary Plan, which is tied to particular object codes. Employee class refers to classes of employees such as OYO, specially funded, MSC employees. In most instances, the default to salary plan would work for you, but you might need to change employee class if you are inquiring on an employee other than a regular employee. For example, if you selected residential faculty as your salary plan but wanted to inquire on salaries for faculty at the MSC, you would need to change the employee class to “Skill Center”. 3. Use salary plan NON to check non-position Salary Pool options. 4. Other parameters will change to default settings with the selection of a Salary plan. At this point the user could skip to Fund or may need to first modify the employee class. (see below for reasons why a user would modify employee class). 5. There are some variances in benefit rules among funds so be sure you are inquiring against the fund you are interested in. 6. Select the appropriate grade, fund, FTE and calendar. 7. The salary and benefits for your inquiry will be displayed. Pro-rate salary/benefits: The Salary/Benefit Calculator was revised in September, 2008 for more accurate pro-rated information. When selecting the current fiscal year (e.g. FY08-09) “START DATE” and “END DATE” boxes will appear on the panel. [NOTE: IRR used to provide dates; however, this is no longer an option.] You can prorate a position by changing the dates. The salary and benefits (including Flex and Life Insurance) will automatically be prorated based on those dates and the number of days. Budget Development System (BDS) Page 35 Maricopa County Community College District 01/04/13 Hints about using Salary/Benefit Calc for Pro ration: 1. Pro ration is only available for the current fiscal year. You can prorate a position by filling in the usual position information (Salary Plan, Grade, Step, Calendar, FTE, Distribution, etc) and make changes based on dates, distribution, or calendar. 2. The revised panel now allows you to see the dates and values if you want to calculate a position at 9 month or 10 month appointment (as shown below), as well as the usual 12-month (e.g. for PSA, MAT, Craft, etc). 3. Off-grid pro ratio is accomplished in a similar manner except that when selecting Grade 999 or Step 24 or 25, you can fill in the contract amount. {NOTE: this should be used for Athletic Specialist positions.) 4. No pro ration is available for NON grid salaries; this option is to be used for salary pool amounts. 5. Skill Center positions can be prorated by choosing Salary Admin Plan ‘Maricopa Skill Center’ and the correct object (51220, 51230, 51270). Budget Development System (BDS) Page 36 Maricopa County Community College District 01/04/13 8. Setup Numerous functions are included under setup. BDS users in the Budget Office generally can update all Setup functionality. College and District Office divisional users cannot update this information but can view the functionality and setups. Generally speaking, this functionality applies global changes to data; hence the restrictive access. The following screen print shows the functionality available under Setup. 8.1 Maintain Security **For Budget Office Use Only** In brief, security on the system is maintained by setting user profiles (Maintain Security) and securing versions (Maintain Versions). If a version is NOT set to allow update access to any or particular classes of users, the version is view only. Note that all users have access to view and print all data at all times. If a user has read only access or is restricted to updating only particular units, all or much of their access will be read only, even if the version security generally allows widespread access. To request or update access to BDS, send an email to Lulut Clow, with the person’s name, college, whether the person needs view only or update access and the units/divisions that they will be updating. Please indicate the purpose of this access. Budget Development System (BDS) Page 37 Maricopa County Community College District 01/04/13 To set up a user for the first time, the user first must be setup in People Tools. Follow the procedure below: 1. Click on MCCD Develop Budgets – Setup – Maintain Security 2. Open an existing user who has the same access profile as the user you are trying to create. Change the user’s name to the new user’s last name, first name. Enter the password twice as shown, generally “NOTHING” or whatever is appropriate, and Save the profile. 3. Next, the user must be setup in BDS by a District Budget Office staff member. While college and District Office division users cannot setup security, they can go into Update/Display All to view security setups. Be sure you remember the “system access name” you used in the previous step. 4. Next, click on Home – MCCCD Develop Budgets – MCCCD Develop Budgets – Setup – Maintain Security 5. Search by either Budget User Name or Home Unit 6. Select Add New Value if this is the first time and follow the steps or click is to be modified. if the access The levels of security access are shown in the panel below. Level 2 has the highest access, after our programmer of course, whose access is not even represented here. Budget Development System (BDS) Page 38 Maricopa County Community College District 01/04/13 The following describes user security access profile rules. DBO Manager (level 2) District Budget Office staff who will update benefits, run meet and confer, and manage security. No home unit is required, but it will be used as a default for searches if the user works mostly in a particular unit. DBO Analyst (level 3) Remaining District Budget Office staff who need update access to all units. No home unit is required, but it will be used as a default for searches if the user works mostly in a particular unit. College Manager (level 4) College or District Office staff who would update an entire college as well as its centers and campuses. You must set a Home Unit value which will limit their budget updates to all Units which fall within this user’s Home Unit. You may also set a Unit value to further contrain updates to only that unit. College/Division Users (level 5) College and District Office staff who are responsible for updating just the budget of a campus, center or division of a unit. You must set a Home Unit value which will limit their budget updates to all Units which fall within this user’s Home Unit. You may also set a Unit value to further contrain updates to only that unit. If this user is a District Office divisional user, then set the home unit, unit and division number to 700, 700, and their appropriate division. Department Users (level 6) This is not implemented at this time but if implemented may allow updates to individual accounts only. Read only (level 7) For employees who will never update BDS in any way but require view access to perform their duties. Budget Development System (BDS) Page 39 Maricopa County Community College District 8.2 01/04/13 Maintain Versions Maintain versions, along with Maintain Security, serve as the two controls on update access to BDS. Only District Budget Office staff with a DBO manager security profile can update the Maintain Versions functionality and panel. All other BDS users can view the panels, however. One primary purpose of Maintain Versions is to set security on a budget version. The following screen print shows the version status possibilities that are available. A second but important purpose is that the number of days in the year must be updated in Maintain versions AFTER rollover but BEFORE someone runs meet and confer processes. If this is not done, calendars less than 12 months will not calculate properly. BDS will do this automatically as long as a field on the maintain versions panels is updated. The user can change the field back to the original choice and then save. To Maintain Versions: 1. Go into Setup, Maintain Versions 2. 3. Check the Correct History option if you are making a change, or click version, or click Add New Value to secure a new version. Select the year and version. 4. Press OK. 5. Make your change. 6. Update the memo field as required. 7. Save. Budget Development System (BDS) to view all Page 40 Maricopa County Community College District 01/04/13 Rules Regarding Versions: 1. Adopted budgets and prior year versions always should be set to Permanent Read only. To revoke this setting, a programmer must do an SQL update on the MB_BUD_VERSION table to reset the version status. 2. Prior versions for the fiscal year under development should be set at Read only (level 1) to allow the version to be set to updateable status by the DBO manager if updates are needed. 3. If widespread updating by all users is permitted, the Main version should be set to College division users, level 5. Otherwise it should be at level 3, DBO staff updates allow. 4. Do not set the adopted budget (Main) for the fiscal year under development to 0, permanent read only, until you rollover this budget to a new fiscal year. If you set the version to 0 before the roll, the new version will copy to with a version security of 0. You will then need a programmer to reset the version security. 5. DBO staff needs to remember to update work days in the Main version immediately after any MB_110 with the Rollover option set on. This must be done before any updates on the newly rolled budget version, before any version copies within the new year, and before any Meet and Confer runs in the new year! BDS will recalculate the days as long as a DBO manager updates any field and Saves; the field then can be restored to its original state, if appropriate, and Saved again. 8.3 Maintain Benefits Rates The Maricopa Community College District currently budgets salaries and wages for Board approved and part-time positions. Therefore, benefit budgets exist in Object Code range 52000. Benefits include both statutory benefits (e.g., employer paid social security and Medicare) and flex benefits (e.g., health and dental insurance). Statutory benefits are also associated with wages such as part-time employees, overtime dollars and extended contracts. Other categories, such as In-Lieu Auto, also have benefits associated with them. Only those people with “DBO Manager’ security access will be allowed to update or change benefits rates in the system. BDS automatically calculates benefit budgets based on these rates settings, the benefit control flags set on each object code setup, some specific rules programmed into the System, and of course salary amounts. To Maintain Benefit Rates 1. Go to “Setup”, “Maintain Benefit Rates” 2. Choose your budget year and version. REMEMBER THAT CHANGING THE BENEFIT RATES WILL AFFECT THE RATES FOR ALL FUTURE POSITION CHANGES OR MEET AND CONFER RUNS FOR THE YEAR AND VERSION INDICATED. 3. Input your changes and save your work 4. Benefits will be applied if a position is updated or if you run “Meet and Confer”. MEET AND CONFER MUST BE RUN TO MAKE GLOBAL CHANGES IN BENEFITS. GLOBAL CAHNGES WILL NOT OCCUR IF YOU HAVE NOT RUN MEET AND CONFER. Budget Development System (BDS) Page 41 Maricopa County Community College District 01/04/13 Figure 1: Note: To add benefits to a new or existing object code, a programmer must revise programming code. Benefit Object Codes 52110 FICA 52120 State Retirement (ASRS) 52130 Medicare 52310 Life Insurance 52410 Disability Insurance - LT 52430 Workmen’s Compensation 52999 Flex Benefits Benefits Definitions FICA & Medicare (OASDI)1: Every employee is required to pay federal and state taxes. Employer contributions are required for social security and Medicare benefits among other things. Most wage categories are subject to FICA. FICA is calculated as a rate applied to salaries and benefits. OASDI has a maximum salary cap that varies from year to year. Any salary over this cap is not taxed. However, Medicare has no cap. Therefore, if Medicare is budgeted separately, the budget will increase. Full-time students do not pay into FICA or Medicare except in summer months if they are not enrolled in classes. State Retirement: All Board approved employees are required to participate in the Arizona State Retirement System (ASRS). Employees must make a contribution to the plan if they work twenty or more hours a week for twenty weeks. For Faculty, one load hour is equivalent to two clock hours. Employers are also required to match the contributions. The withholding rate fluctuates each fiscal year based on actuarial assumptions and is currently 9.6% of salaries and wages for FY07-08. Life Insurance: Eligible employees are automatically provided with $15,000 of term life insurance. Maricopa currently budgets $42 for each position to cover this. The amount is subject to yearly change based on costs. 1 OASDI: Old Age Survivors and Disability Insurance Budget Development System (BDS) Page 42 Maricopa County Community College District 01/04/13 Disability Insurance (Long Term): Long-term disability insurance provides financial protection if an employee is unable to continue working. This coverage is automatically provided through the Arizona State Retirement System. Maricopa currently budgets this at a rate of 0.15%. The amount is subject to yearly change based on costs. Workmen’s Compensation: Employers are required to have coverage for employees who suffer on-the-job injuries. This amount is currently budgeted at 0.19%. Some employee groups, such as Crafts, M&O, and Safety have a higher risk rate, currently at 2.14%. The rates are subject to yearly change. Flex Benefits: Maricopa Community Colleges offer a “Cafeteria” plan for health, dental, short-term disability and supplementary life insurance. Each employee is given “flex dollars” based on their personal profile and allowed to choose from a variety of insurance options. If their choices exceed their allocation, they are responsible for paying the difference. If there are “flex dollars” remaining after they have chosen their coverage, they receive a portion back as taxable dollars.2 For FY08, flex dollars are budgeted at $7,142 per FTE in Funds 1, 2, and 3. BDS allows budgeting for Early Retirees with FTE. The flex rate is $1,500. In Add or Update mode in Maintain Budget Items, press the “More” button. Type $1,500 in the Flex Benefit field, press OK and save. Miscellaneous Benefits: Also included on the Benefit Rates panel is the Adjunct Faculty Load Hour Rate. For FY07-08 the rate is $766, this is the amount per credit hour that adjunct faculty are paid to teach. This rate also applies to summer school for regular faculty. Adjunct faculty pay into ASRS if they work more 10 or more load hours for twenty weeks. Their ASRS rate is currently budgeted at half the full rate, assuming that 50% of adjunct faculty exceed the load hours. Benefits in the Budget Development System There are several ways to locate the rates and amounts of benefits depending on your goal. To view all rates, go to “Setup” – “Maintain Benefit Rates” – “Search”. This panel lists all the current rates. Each object code will list the benefits associated with that line. Go to the “Maintain Items” panel to see the specifications. The “Line Item List” panel and “Object Totals” panels will list the benefits by object code in sum for that unit. To find out how much the benefits would cost for a position, go to “Inquire” – “Salary/Benefits Calculator”. Finding Benefit Rate and Amounts: Benefit Rate Update Line Item List Maintain Items Object Totals Salary Calculation 2 Employees hired prior to 1984 receive 80% back (decreased from 85% this fiscal year) while those hired after 1984 receive 50%. Budget Development System (BDS) Page 43 Maricopa County Community College District 01/04/13 Benefits Rules Only object codes in the 51xxx series receive benefits and are subject to benefits “rules”. These are noted and are available for updating in Maintain Object Codes. These rules determine what benefits levels will be budgeted for positions or salary pools created or updated within these object codes. Following is a list of the object codes and their respective rules as of this writing: 51111: All Benefits 51112 – 51116: Full FICA, Medicare, Retirement and Workmen’s Compensation 51121: Full FICA, Medicare, Workmen’s Compensation. State retirement (ASRS) if board approved; if adjunct and have worked 10 or more load hours (equal to 20 regular hours) for 20 weeks consecutively 51122: Same as 51121 except for evening classes. Evening class instructors must pay Medicare and either pay into FICA or contribute a minimum of 7.5% to a TSA. 51124: Same as 51121 51125: Same as 51121 51128: Same as 51121 except for evening classes (see 51122) 51210: All benefits 51220: All benefits 51230: All benefits 51240: All benefits; higher risk Workmen’s Compensation rate 51250: All benefits; higher risk Workmen’s Compensation rate 51260: All benefits 51270: All benefits; higher risk Workmen’s Compensation rate 51316: No FICA or Medicare. If not enrolled as a student in summer, must pay FICA. 51310 FICA and Medicare; no State retirement unless they have worked 10 or more load hours for 20 weeks To check rules for object codes, go to “Maintain Object Codes” and put in the object code number. All benefits rules will come up. Making Benefits’ Rules Changes Object Code Panel with Benefits Budget Development System (BDS) Page 44 Maricopa County Community College District 01/04/13 Warning! Changing a Benefits Rule will affect ALL versions for that fiscal year. Use Extreme Caution! Unlike Benefits Rates that are exclusive to a year and version, any changes to an Object Code Benefits Rule will affect ALL versions for any fiscal year. Therefore, extreme caution should be used when making the decision to change a rule. Rules can be changed in the “Maintain Object Codes Panels. Meet & Confer must be run to effect the changes globally. There are some cases in which BDS uses override programming code that modifies the behavior specified by the Object Code benefits rules for certain special cases. One significant programmed rule eliminates several benefits and cuts the State Retirement rate in half if you are budgeting in an object code normally used for Positions, but are instead setting up a non-position Salary Pool (in Faculty/51111 for example) to hold additional funds that will be allocated out to cover some intra-year adjustments. Frequently Asked Questions 1. Where can I see which object codes have which rate applied to it? Go to “Setup” – “Maintain Object Codes”. Input an object code and the panel will show you the rules and rates. You can select a year and version for which you want to see the Benefit Rates that would theoretically apply to this object code, subject to the other programmed rules of the system. This panel is where benefit rules can be changed. Use extreme caution when changing a rule as again, it impacts ALL VERSIONS. Nothing will happen at the moment that you save your changes—the changes do however become effective immediately, and will be reflected in any personnel line updates or any Meet & Confer processing that is subsequently performed. 2. If I need to change a rule, what do I do? Depending on your security access, rules can be changed in the “Maintain Object Codes” panel (see Question #1). 3. If I change a rule or a benefit rate in BDS, will it change in the Meet and Confer model? As already stated, Meet and Confer must be run each time there is a change. If you want to apply only benefits adjustments, be sure all the COLA options in Meet and Confer are set to zero when you run the M&C Calc option. 4. Why doesn’t the salary calculator match the benefits rules on the object codes panel? The object codes panel is not fund specific; the salary calculator, in most cases, is. The benefits rule may say “Budget for Flex Benefits” or “Budget Half FICA Rate” but it will not come up on the salary calculator if these rules do not apply to that fund. See above “Testing of Benefits’ Rules Changes”. Budget Development System (BDS) Page 45 Maricopa County Community College District 8.4 01/04/13 Maintain Base Budgets Each college and each district office division is provided a base budget in fund 110 to which it is asked to balance its expenditure budget each time BDS is open for updating. Similarly, a base budget is provided for fund 210 through a FAC approved college activity allocation spreadsheet. Revenues and expenditures must balance in fund 210. BDS includes a field in the Maintain Items, Line item list that shows the base budget. It is compared to the actual total of the projected budget and a variance is shown for users to easily see the variance between the base and projected budgets. In the following screen shot, note the portion of the panel labeled FY07-08, and the header “Base or Original Budget Level”. In fund 2xx and above, BDS also compares revenues and expenditures by fund to show that they are in balance. Note the same panel area in the screen shot below. It now includes a “unit rev/exp fund variance” in the far right top part of the panel. Maintaining the base budget targets can only be done by someone with DBO manager security. The source documents are base budget reconciliation report (for fund 110); and college activities spreadsheet (for fund 210). Note that each budget version is likely to have a different base budget, reflective of the overall progression of budget development for the District. At some point, it is hoped that we can attach these spreadsheets to the appropriate versions. After running meet and confer and making any other last changes, the base budget in the final BDS version that goes to the Governing Board for final adoption needs to be updated to show this final base. Budget Development System (BDS) Page 46 Maricopa County Community College District 01/04/13 To Maintain Base Budgets: 1. Select Setup, Maintain Base Budget levels. 2. Choose the Budget Year; note that the version always defaults to Main. 3. Choose the fund, unit and, if appropriate, division. 4. 5. 6. 7. 8. 9. Press Enter or click Revise the Adjusted Base Budget as required, by entering the net increase or decrease transaction. Note that the variance should adjust accordingly. Save. Check an account within the fund, unit and, if appropriate, division to verify that the update occurred. FTE Base Budgets are not implemented but may be used in the future if needed. Budget Development System (BDS) Page 47 Maricopa County Community College District 8.5 01/04/13 Maintain Unit Controls The purpose of this functionality is to store statistical data that is used in reports to provide costs per unit. In particular, it stores FTSE, headcount and square footage for use in the 635S. It only can be updated by someone with a DBO manager security profile. To Modify Unit Controls: 1. Go into Setup, Maintain Unit Controls. 2. Search either by Budget Year or Home Unit 3. Choose Add a New Value to add controls for the first time; to update, choose Search. 4. Enter data concerning the year, unit and home unit. 5. Enter revised statistical data. 6. Save. 7. Run the MB_635S to window to see if your changes were accepted. 8.6 Maintain Report Aliases Crystal reports are a powerful report writing tool. At some point, it is hoped that all budget schedules can be generated by BDS. Some of these reports are grouped by account or some combination of account and object code, functional totals or unit totals. In these instances, a traditional report run by the parameters of function or object or total does not work well. The report alias provides the ability to dynamically change how data is grouped on reports without having to modify the report program source code. As of this writing, instructions on the use of this function are not included as this has been a programming responsibility. When budget book report testing commences and this functionality is used, instructions will be included in this manual. The basic issue is that a data item, for example charge center values, can be grouped together into a higher level entity such as various kinds of revenue sources that are not clearly indicated by object code assignments alone. Budget Development System (BDS) Page 48 Maricopa County Community College District 8.7 01/04/13 Maintain Pool Accounts This function allows users to designate particular account line items as Pool Accounts. Essentially, this is a reserve or holding account in which salary savings, new allocations or reallocations can be budgeted. Similarly, these funds can be reduced to fund increased salary costs, other cost increases, new positions or other budget lines. The utility of pool accounts is only evident when used in conjunction with the Offset function. Budget increases in one account can be Offset from the pool account if the Offset button on Maintain Items is pressed. Budget decreases in an account can be offset to the pool account if the Offset button is pressed. Additionally, the Transaction panel will show the Offset if it is saved. This also will show on the 699 Audit report. Note that pool accounts can be restricted to unit use only or can be set for use by the District Budget Office as well. Only persons with DBO manager security can set up or modify pool accounts. To set up a Pool Account: 1. Go into Setup, Maintain Pool Accounts 2. Search by account ID or click advanced search to search by Home Unit, Pool Acct. Name, or Pool Acct. ID 3. Enter Home Unit # 4. Select Add a New Value to add a pool account or select Budget Development System (BDS) to modify a pool account. Page 49 Maricopa County Community College District 01/04/13 5. In Add, you will need to input all relevant information to set the pool: name it, set it to active if you wish to use it or inactive if you do not wish to use it, determine and indicate if the pool is to be used by DBO and college/division staff or just college/division staff and all relevant account information. 6. In update/display, you can search to find the pool account you wish to update. Or type in the name or ID if you know this. 7. Update as required. 8. Save your changes. There are a series of rules to bear in mind about Pool Accounts: 1. Pool accounts are specific for use by users in that unit with the exception of DBO staff, if the account is activated for DBO use. 2. Note that if a Pool Account is activated for use by DBO staff, the pool account will appear in the pick list under Maintain Items AND will appear as a choice of Offset accounts for DBO staff. 3. If the Pool Account is not activated for use by DBO staff, DBO staff will not see this item when they are using the offset and are searching on accounts to offset to. However, DBO staff with DBO manager security status will see the accounts in the Maintain Pool Accounts search list; this allows them the opportunity to update the pool account as required. 4. If a unit does not have any pool accounts designated, it will not be able to use the Offset to a Pool Account function. It first must designate one or more Pool Accounts and have the Budget Office create these. 5. Pool accounts that are deactivated do not appear as options for Offset to a Pool Account use. They do however remain on the master list of pool accounts under Maintain Pool Accounts. Budget Development System (BDS) Page 50 Maricopa County Community College District 8.8 01/04/13 Maintain Fund Descriptions Like other items under the Setup menu, this can only be updated by someone with DBO manager security. This functionality is used to add a new fund or to change descriptions. It is not likely to be used unless the Chart of Accounts changes in a significant way. To Maintain Fund Descriptions: 1. Go into Setup, Maintain Fund Descriptions. 2. 3. 4. 5. 8.9 Either Select Add a New Value to add a fund, or enter fund # and click to modify data. Enter appropriate information. Save. Your changes can be checked by looking at the Use, Maintain Items panel and searching on the fund. Maintain Unit Descriptions Maintain Unit Descriptions can only be updated by someone with DBO manager security. functionality is used to: This 1. Add a new unit or to change descriptions. 2. Change the home unit for a unit. Totals must be recalculated using batch Process MB115 if a home unit is changed. To Maintain Unit Descriptions: 1. Go into Setup, Maintain Unit Descriptions. 2. 4. 5. Either Select Add a New Value to add a unit, or enter the Unit # and press enter or to modify data. Enter appropriate information. Be sure and designate this unit’s Home Unit, which should be set to it self if this is a new Home Unit. Save. Run the MB_115 process if you have changed Home Units affiliations. 6. Be sure to check totals to see that the change took effect. 3. Budget Development System (BDS) Page 51 Maricopa County Community College District 8.10 01/04/13 Maintain Charge Centers Maintain charge centers can only be updated by someone with DBO manager security. This functionality has several purposes and effects: 1. Change an account name. 2. Change an account’s division tag—remember, MB-115 Re-calc Budget Totals must be run to have the change take effect. If this on-line process is not working, call a programmer to run the process. 3. Change an account’s functional designation. 4. Add an account. 5. Reference Department ID and FRS numbers. Budget Development System (BDS) Page 52 Maricopa County Community College District 01/04/13 To Maintain Charge Centers: 1. Select Setup, Maintain Charge Centers. 2. Select Add New Value if you are adding a charge center, or press information. 3. Type in your charge center, add or update all relevant information about the account on the panel that you have moved into and save. 4. If you have added a charge center, you must next go into Maintain Accounts, add. Type in relevant information and save. 5. If you added an account that is designated by a division or if you changed a division, you must run the MB_115 process or have a programmer run this if the on-line process is unavailable. This step only is needed if divisions are effected. if you are modifying Creation of an account in CFS will NOT allow automatic use of the account in BDS. A DBO manager must enter and save the data through the Maintain Charge Centers and Accounts functionality. The Budget Office has requested that the Controllers office copy us on all correspondence that details information on new accounts and changes in charge centers. This should expedite the account creation and maintenance process in BDS. BDS users are advised to send us an email with the information in the event this practice does not always occur. 8.11 Maintain Project Descriptions Maintain project descriptions can only be updated by someone with DBO manager security distinction. This functionality is not likely to be used very much at this point since few accounts have this designation. Use of the function does allow a person to add new project descriptions or to modify them. To Maintain Project Descriptions: 1. Go into Setup, Maintain Project Descriptions. 2. 3. 4. 5. Either Select Add New Value to Add a Project, or to modify data. Enter appropriate information. Save. Check the Search panel under Use, Maintain Items, Project Description to see that the change took effect. Budget Development System (BDS) Page 53 Maricopa County Community College District 8.12 01/04/13 Maintain Object Codes Maintain object codes can only be updated by someone with DBO manager security. This is critical functionality to BDS. It is used to: 1. Modify descriptive information about an object code (e.g., name, type of line, salary plan, default grade, employee class) 2. Restrict (cease) use of the object code or permit use. 3. Change the benefits that apply to the object code. WARNING: if you change benefits rules, the rules change applies to all versions for all active fiscal years. Do not make this change lightly. 4. Add a new object code. To Maintain Object Codes: 1. Go into Setup, Maintain Object Codes. 2. 3. 4. 5. 6. Either Select Add a New Value to Add an object codes, or press to modify data. Enter appropriate information. Set the Year/Version if needed to get indications of theoretical benefit rates. Save. Check the Search panel under Use, Maintain Items, Object Description to see that the change took effect. 8.13 Maintain Budget Accounts Use this panel to add or modify an account code (Fund / Unit / Charge Center / Project) or its attributes. This level of account structure does not exists in CFS, but will allow BDS to include information such as Responsible Persons and provide a department level security environment for Phase 2 of BDS (Departmental Budget Requests module). While most BDS users do not have security privileges high enough to update the Maintain Accounts functionality, it is critical to be aware of this functionality. BDS uses the College Financial System (CFS) chart of accounts but use of new accounts in BDS is only permitted if the accounts have been added using this functionality and Maintain Charge Centers. IF A COLLEGE OR DISTRICT OFFICE DIVISION OPENS A NEW ACCOUNT, GENERAL ACCOUNTING SHOULD PROVIDE ACCOUNT INFORMATION TO THE BUDGET OFFICE SO THAT THE ACCOUNT CAN BE OPENED IN BDS. As a precaution, it is a good idea for BDS users to contact the budget office directly with this information so that development does not stall. It is hoped that at some point, this functionality will be automated. Budget Development System (BDS) Page 54 Maricopa County Community College District 01/04/13 To Maintain Accounts: 1. Go to Setup, Maintain Accounts. 2. 3. 4. 5. Select Add New Value if this is a new account, or press if this is a modification or view. Enter appropriate information. If you wish to allow this account to be used, check the box next to “Allow Maintenance Transactions”. If the account is to be inactive, leave blank the check box to the left of “Allow Maintenance Transactions”. Save. Note that if the check box “Allow Maintenance Transactions” is checked, the account can be used. If it is not checked, it is not possible to use the account. 9. Inquire From the MCCD Develop Budgets menu, the user may view the Salary/Benefits Calc, Grade/Step Tables, Position Search and Budget Totals. Note: when exiting an Inquire panel, BDS often will ask if you wish to save changes. Answer NO unless you are very sure about what you did before the inquiry and you are sure you want to save the changes. If you answer yes, BDS will save all unsaved changes, whether you wanted to implement them or not. 9.1 Salary/Benefits Calculator The Salary Calc panel enables the user to view amounts pertaining to a particular salary. Instructions on the use of this functionality are included in the Maintain Budget Items, Salary Calc Section. (See section 7.8, p.31) Budget Development System (BDS) Page 55 Maricopa County Community College District 9.2 01/04/13 Grade/Step Tables The user may view 12-month salary grade and step tables by selecting this menu item. To Use Grade/Step Tables Panel 1. Select Salary Grade Tables 2. Select a budget year and version—remember that salary tables are specific to years and versions. 3. Select a salary plan. 4. The schedule will then be displayed. Note that in the Reports menu, MB_610 report illustrates salary schedules. The MB_610 contains all salary schedules, including schedules for calendars less than 12 months. In contrast, the Grade/Step tables included in the Inquire, Grade/Step tables only are for 12-month positions. 9.3 Position Search The Position Search panel allows the user to search for positions or employees. Instructions on the use of this functionality are included in the Use, Maintain Items, Position Search. (See section 7.7, pp. 29-30) Budget Development System (BDS) Page 56 Maricopa County Community College District 9.4 01/04/13 Budget Totals The Totals Inquiry panel enables the user to view totals in various ways for a particular budget year. Instructions on the use of this functionality are included in Maintain Items, Totals Inquiry Section of this manual. (See section 7.6) 10. Budget Request Form Overview 1. The Budget Request module is an online form to allow colleges to submit request for operating funds for new programmatic needs. 2. The colleges should not use the module for district-wide issues. DY issues will be developed by the Budget office. 3. Budget request are saved in the BDS system, creating a central database of requests. 4. The system has some BDS report generating capability, and more may be added in the future. 5. The Budget Request module replaces the old A-1 and A- 2 budget request Word documents. The new system is more user-friendly. 6. For a more detailed description of types of allowable budget requests and guidelines for their preparation please refer to the current Budget Development Handbook. This is available at http://www.maricopa.edu/busines/budget/bdprocess.htm Budget Development System (BDS) Page 57 Maricopa County Community College District 10.1 01/04/13 How to create or find Budget Request in BDS 1. Log into the BDS as usual. Enter your BDS operator ID and BDS password. The BDS security profile for access to budgets is the same as for other BDS functions. You should be at the MCCD Develop Budgets Panel. At this screen left click on ‘MCCD Develop Budgets’ which will make the following screen appear. Left click on Maintain Budget Requests 2. From this screen, new budget requests can be created, or existing Budget Requests can be found. Find an existing request from the ‘Find an Existing Value’ page. Enter the Title of the request or the Budget year. Click the ‘Search’ button and select your Budget Request from the items returned. Create a new request from the ‘Add a New Value’ page. Enter a new ‘Request Title Description’ and Budget Year. The Budget Request Title should be descriptive and concise. If you are unsure of the budget year, contact the Budget Office for instructions. Click the ‘Add’ button. Budget Development System (BDS) Page 58 Maricopa County Community College District 01/04/13 Security for creating and changing Budget Requests is the same as for creating and changing budget line items. Those who have read only access will not be able to initiate a new Budget Request. If you have any questions about your security limitations go to Setup>Maintain Security to view your BDS profile. After completing these steps, an opening screen displays the eight Budget Request tabs. 10.2 Read Me Tab The Budget Office can add a global instructional message and add processing instructions here. The college requestor cannot alter information in this tab. This page also contains a link to this BDS User Training Manual that contains detailed information on how to complete the Budget Request. 10.3 Requester Info Tab Request Type – Choose either ‘District Wide Initiatives’ or ‘Unit Requests’. A District Wide Initiative will benefit more than one campus. A Unit Request will benefit only one Unit. If you select ‘Unit Requests’ a search box will appear for you to enter the Unit Impacted. Requestor Information – ‘Submitted By’ and ‘Home Unit’ will fill in automatically and are the person who is logged into BDS and filling out the form. Fill in the ‘Requester’ and ‘Phone’ (for the Requester). The Requester is the person primarily responsible for this request. It may or may not be the same as the ‘Submitted By’. Budget Development System (BDS) Page 59 Maricopa County Community College District 10.4 01/04/13 Questions Tabs (3) Questions (1) Tab (shown below) – This is the first of three pages containing questions relevant to your Budget Request. Questions are either text answer or checkbox. Text answer questions will be followed by a text area. The maximum text allowed for text questions is approximately 1200 characters. If you exceed this amount and wish to supply more information, see the ‘Attachment’ section below. The spell check icon (a book with a checkmark on it) will allow you to spell check your response to text answer questions. Checkbox questions will have various answers proceeded by a checkbox. Check all answers that apply. Some questions will have link buttons to pages that may better enhance your understanding of the question. Note: Links to resource documents related to questions are provided, press box to initiate link. (eg. Strategic Directions) Questions (2) Tab - Same as above. Questions (3) Tab - Same as above. 10.5 Attachments Tab Detailed supporting schedules, justifications, explanations and other related material can be included in the attachment tab. Click the gray ‘Add Attachment’ button to browse your files. When you have selected a file, click the ‘Upload’ button. In the ‘Attachment Purpose’ box, reference the question that the attachment supports. This is a required field. You may view or delete attachments by using the corresponding buttons. Note: Print attachments from this tab after opening them in view. Please be aware that Internet Explorer blocks these attachments as pop ups. The pop up blocker must be disabled to view attachments. Other toolbar add-ons such as Yahoo may also block attachments. Budget Development System (BDS) Page 60 Maricopa County Community College District 10.6 01/04/13 Costs Tab This page provides the ability to detail Personnel and Non-Personnel costs related to the Budget Request. Personnel costs for the request are detailed per FTE. The FTE can be no greater than one; if you want multiple positions with the same grade/title, you must add a new line for each position. The requestor must specify the salary plan (FAC, MAT, PSA etc.), salary grade, funding (one-time or permanent), and fund (1, 2 etc.). Salary, Benefits, Support and Total Cost are automatically calculated based on this information. Adding a ‘NON’ Salary Plan line item will allow you to enter the ‘Salary’ and calculations will be based on that amount. To include additional Personnel line items click the plus sign (+) and a new line will appear. Lines can be deleted by checking the blue box with a minus sign (-). Note that to add an Athletic Specialist position, choose the MAT salary plan with salary grade 999; include the FTE and funding/fund group. The system will automatically insert the correct salary, benefits and the title Athletic Specialist under Comments. Non-personnel costs must also be detailed on a line-by-line basis. Item descriptions should be concise and relate to object descriptions if possible. The line item should identify the cost as either capital or operating, permanent or one-time, and specify the fund. ‘Total Cost’ is filled in by the requestor, and explanatory comments can be added to each cost line. Line additions and subtractions are controlled by the blue boxes on the left (+,-). Budget Development System (BDS) Page 61 Maricopa County Community College District 01/04/13 Click the ‘SAVE’ button at the bottom of the page before moving on to the next tab. 10.7 Cost Summary Tab This page provides a Cost Summary of line items entered on the previous page. Costs are summarized by Personnel and Non-personnel, one-time or permanent by fund. This page will only update if the previous ‘Costs’ page is saved after editing. Submit the Budget Request to the Budget Office for review by clicking this button. An email will be sent to the BO letting them know the Budget Request has been submitted. You may submit a Budget Request more than once. It includes a Budget Office Notes section for Budget Staff use only where questions and explanatory data can be noted. Print: There is currently one report (MB_692) that can be run for the Budget Request. The ‘Print’ button willtake you to the Run Control Page for this report and it is run in the same manner as other BDS reports. The report can also be accessed through the Reports menu. Enter the Title of your Request and the Budget Year. The report is a copy of all the information entered on the form. If you check the ‘Summary Only’ box the report with give you the Requester Information, Cost Summary and Question One. Note: Attachments are not printed with the report; go to attachment tab, press view, then print. Budget Development System (BDS) Page 62 Maricopa County Community College District 10.8 01/04/13 Budget Request Maintenance-Internal Documentation **For Budget Office Use Only** Maintenance on the Budget Request Module is done once a year at the front end of the process. Maintenance is done in three sections under setup options: 1) Maintain Request Default, 2) Maintain Request Questions, and 3) Maintain Request Readme. These options configure the standard request form for the budget year. WARNING: It is essential that once setups are complete for a budget year, and Budget Requests are being entered, that the setups not be changed. This could result in erroneous computations or incorrect information being submitted. Maintain Request Default 1. Salary costs for Requests for Personal services (RPS) are calculated on a grid basis for each salary plan (Crafts, Faculty, MAT & PSA) The grid allow the setup of a step that is used when computing salaries by the functions called from the Costs page. The step to be used to calculate salary rates can be selected here. If no Default Step is setup for a Salary Plan, the function uses Step 4 for the computation. Only setup steps for Salary Plans that do not use Step 4. 2. It is necessary to carefully set up benefit rates at the beginning of the year. The benefits percentages used in the Budget Request module should be in general alignment with the benefits percentages used in the BDS Meet and Confer process. The amounts can be determined from values in the BDS Maintain Benefits – Update/Display for the Budgeted Fiscal Year. Some exceptions may be allowed to pertain only to Budget Requests. All benefits changes must be approved by the Budget Manager. 3. The benefits amounts which require adjustment are: Flex Benefits – employee flexible medical benefits as applied across all funds RPS Statutory Benefit % (NON Salary Plan, PT wages) = FICA + Medicare + Industrial Comp Base Rate Industrial Comp Add Risk % = additional amounts added to M&O, Crafts and Safety Salary Plans in addition to the base rate Statutory Benefits % (All salary plans except NON) = RPS Statutory % + Arizona State Retirement % + Midterm Disability Insurance Rate Other Benefits Amount – any flat amount added to all Salary plans (currently $42 for Basic Life Insurance Amount) Faculty Support Cost – a flat amount of support for all Faculty Salary Plans. Athletic Specialist Salary - this is the standard contract salary for a full-time Athletic Specialist for the current year. Athletic Specialists are considered MAT, but they do not have a grade/step on the MAT grid. As noted previously, they are considered grade 999, with a contract amount. Budget Development System (BDS) Page 63 Maricopa County Community College District 4. 01/04/13 This page also includes setup rollover. Setup rollover sends default values only to the next budget year. If any values have already been setup for the next year the copy program will abort. You must delete any setups that exist for that budget year to run the copy program. This is to ensure that values already established are not accidentally over written. This includes questions and readme. It is recommended to first do the rollover, and then make changes to defaults, questions and readme. Maintain Request Questions Questions can be revised and additional questions added in this section. This allows the Budget Office to define a question and possible answers for those questions that can have answers. The questions and answers are then displayed on the various pages of the Budget Request. The Budget Request will handle a maximum of 18 questions. Question and answer text is limited to 500 characters. Only questions 3-7 can have answers. Questions 3 and 4 can have a maximum of seven answers. In questions 5, 6, 7 and 8 a total of 15 responses are possible. There is no error code that will disallow the making of erroneous setups. However, they will be ignored if they exceed the limitations described above. Maintain Request Readme The Budget Office can change and update global instructional messages and processing instructions in this tab pertinent to individual budget requests, and the Budget Request Process. Examples would be limitations on the type of budget requests to be accepted, and final submission due dates for budget requests. Budget Development System (BDS) Page 64 Maricopa County Community College District 01/04/13 11.0 COURSE FEE CHANGE FORM The Course Fee Form module replaces the former process utilizing Excel Course Fee change templates. This will eliminate the need for the Budget Office to combine the individual college course fee submissions into a single file for submission to the Governing Board. The prior process had significant weaknesses. Copying the files over frequently led to loss of explanatory comments due to truncation of fields. It was necessary to do row-by-row, and column-by-column reformatting to ensure that all comments displayed. This was difficult to do with complete accuracy within Governing Board deadlines for action item submission. This new module ensures that changes are entered only one time by the colleges, and that exactly what is entered appears in the final submission to the Governing Board in a consistent format. This module will be used to submit course fee changes for the Fall (Budget Adoption) and Spring (Midyear Additions/Adjustments). The Course Fee module consists of two maintenance/setup screens used by the Budget Office to establish data collection and reporting rules, parameters and conventions. It is also used for District-Wide communications for module users. The Enter New Course Fees screen is used by colleges to develop their list of course fee changes for the collection period for submission to the Governing Board for approval. 11.1 Maintain Courses Fee Collection Periods The Budget Office is responsible for establishing collection periods for course fees in BDS. The panels are available only to Budget Office security. This is done in the BDS maintenance panel named Maintain CF Collection Periods. When this panel is opened Budget office Staff left-clicks on the Collection Periods Tab. The Budget office will use a twice per year naming convention as follows: 20XX - Fall Budget Adoption Process 20XX - Spring Midyear additions & Adjustments In creating collection periods the Budget Office will specify: Name of the collection period Start and end date of the collection period Effective Term - semester in which fees will take effect Effective date for expedited requests Budget Staff will use functions within this screen to: Close the collection period -allows no further additions by colleges Set status of course fees to approved after Governing Board vote Budget Development System (BDS) Page 65 Maricopa County Community College District 01/04/13 11.2 Maintain Course Fee Setups In this section the Budget Office establishes the standard responses that colleges can select for Course Fee Change Reasons and Special Fee Categories in the Enter New Course Fees screen. The two tabs in this screen are the Course Fees Setup Tab and the Course Fee Read Me Tab. A. Course Fees Setup Tab When you left click on the Course Fee Setups Tab you will find the following established options for Course Fee Change Reasons: 1. 2. 3. 4. 5. 6. Course Dropped (Required) Decreased Costs Increased Costs New Course New fees Other Reasons can be added or deleted by using the +/- options then hitting save. The following established options for Special Fee Categories are as follows: 1. 2. 3. 4. Child Care Fees Nursing Fees Other Parking Fines It is important that these setups not be changed after data has been entered for the collection period. Doing so will create page errors. Budget Development System (BDS) Page 66 Maricopa County Community College District 01/04/13 B. Course Fee Read Me Tab This screen is the place where the Budget Office can post generalized information and instructions to Course fee module users. This information appears to users in the readme page process box. It can supply additional information about the process or requirements for the collection period. Budget Development System (BDS) Page 67 Maricopa County Community College District 11.3 01/04/13 Enter New Course Fees To access the Course Fees functionality navigate on the main menu: MCCD Develop Budgets >Use>-- Enter New Course Fees Users create lists of Course Fees and Special Fees to be submitted to the Governing Board for approval. Each list is combined by a Unit (Mesa Community College, Maricopa Skill Center etc.) and a pre-defined Collection Period. To create a new list, or update/edit an already existing list the user has access to two tabs: Add a New Value: Use this tab to start a new list for a Unit and Collection Period. The Unit box will fill automatically with the users Home Unit. If this is not the Unit you want to make a list for, click the lookup icon and select a Unit from the list. Select a predefined Collection Period by clicking the lookup icon and selecting from the list. Click the Add button. You will arrive at the ‘Read Me’ page and are now ready to create your list. Find an Existing Value: Add, delete or edit an existing list. You can search for existing lists by either Unit or Collection Period. The Search by: box will default to Unit and the users Home Unit will populate the begins with box. Click the search button to get all the lists for that Unit. If you do not wish to search by your Home Unit simple delete the Unit in the begins with box and click the search button. You will see all lists by Unit and can choose from those. Click on the Unit for the Collection Period you want. You will arrive at the ‘Read Me’ page and are now ready to edit/update your list. Special Rules: You may only create or edit a list for a Collection Period that has not been closed by the Budget Office. Budget Development System (BDS) Page 68 Maricopa County Community College District 01/04/13 You may only create or edit a list for your own Home Unit or Skill Center. Home Unit Users can create lists for a Skill Center under their Home Unit. Those users who have a Home Unit that is a Skill Center may not create or edit lists other than that Skill Center. Users who have Read-Only access to BDS cannot create or edit a list. If a User who has Read-only access to BDS needs to create or edit Course Fee lists, they will be given a separate Userid and password to BDS specifically for Course Fees. Once you have selected an existing list or chosen to create a new list you will see three new tabs. Read Me: You will automatically enter this page first. This page is designed to give you all the information you need to know about the specific Collection Period and the Course Fees submission process. You will see: The Collection Period Begin and End dates The term for which the Course Fees for that Collection Period will become effective The date that ‘expedited fees’ can become effective no sooner than Budget Office communication about the Course Fees Process There is a link to the BDS User Training Manual which will contain this detailed information on using the Course Fees panels. Click the button. The Manual will Pop up in PDF format. You must have pop-up blockers turned off and a copy of PDF installed on your computer (Maricopa standard). Course Fees: This is where you begin entering your list. Fill in a form for each fee you are requesting. Each form requires the following information. Course Number: The Course number including the alpha prefix. Example: PSY101. Enter the course number the same way that it appears in your published course catalog. Course Section: Fill this in if the fee will apply only to specific Course Sections under that Course Number. The box will default to ‘ALL’. To change this delete ‘ALL’ and enter your Course Section. Budget Development System (BDS) Page 69 Maricopa County Community College District 01/04/13 District-Wide: You can request that this fee be applied District wide by checking this box. Colleges can specify a Course Fee as District-Wide when they are functioning as a District Wide Coordinator for a multi-college group such as the Nursing program. Fees designated as District wide will not show up under the Unit when reporting to the Governing Board. Examples: NUR102 Nursing Process Transition NUR151 Nursing Theory and Science I Title: The Course title. Enter the course title the same way that it is entered in your published course catalog. DO NOT USE ALL CAPS. Current Fee: The currently adopted fee. For a new course the Current Fee would be zero. Proposed Fee: The new or changed fee you are asking to be adopted. This can be zero if you are dropping the fee or the course. It can also be less than the current fee if you are reducing the fee. Projected Enrollment: This is the projected number of fees you expect to be collecting. This is an estimate only. Revenue Increase/Decrease: This will be calculated by the system automatically when the page is saved and is based on the Projected Enrollment, Current Fee and Proposed Fee values. Last Update: This is automatically updated by the system with the Date, Time and User who last saved this record. Change Reason: Select a reason for the change from the list in the drop down by clicking the arrow. This is a very brief explanation of what has prompted the change you are requesting. If you select ‘Course Dropped’ , the system will automatically update the Proposed Fee and Projected Enrollment to zero. Dropped courses have a zero impact on Revenue. Covered Costs and Justification: This text area allows a narrative of 3000 characters. Be as specific as you wish. You may paste text from a previous record or an outside source into this area. If you paste from an outside source, be sure to edit the text for anomalies. Certain characters, such as “ “ may not display correctly. You can click the book in the upper right hand corner of the box to access the spell checker. Expedited Implementation Requested: Fees for a Collection period will be approved as of the term that is identified for that Collection Period. If you wish to have the fee approved as of the date that it is approved by Governing Board, check this box. For dates related to approvals, see the ReadMe page. Approval Status: All Course Fees when entered begin with a ‘Pending’ status. Only the Budget Office has access to change this status. After the fee has been presented to the Governing Board the status will be set to either Approved or Not Approved. Not Approved fees will NOT be removed from your list. Click the SAVE button to complete your entry. To add another fee to your list, click the PLUS button and a new blank form will appear for you entry. To delete a record click the MINUS button and SAVE. Special Fees: Special Fees are presented to the Governing Board in District Wide Tuition and Fees section of the Governing Board package; not in the individual college’s proposed Course Fee list. The Budget Office will review entries made here and incorporate them into that report for the Governing Board. These Budget Development System (BDS) Page 70 Maricopa County Community College District 01/04/13 are fees that do not correspond to a specific course. Examples of Special Fees: Child Care Fees, music lessons, Fitness Center fees, Emergency Medical Technology, Dental Hygiene Skills, testing fees etc. Special Fee Category: Choose from the allowed pre-defined values by clicking the list box arrow. Examples of Special Fee Categories might be Parking Fines, Child Care Fees, Nursing Fees or Other. Description: Give a brief description of the fee (Example: For each fifteen minutes of late pick-up under Parking Fees.). Current Fee: If this is not a new fee enter the current fee. If the fee being charged is an ‘Actual Cost’, check that box. Checking that box will automatically set the Current Fee to zero. Proposed Fee: The new/changed fee being submitted for approval. If you are dropping a fee you can enter this as zero. If the new fee is an ‘Actual Cost’, check that box. Checking that box will automatically set the Proposed Fee to zero. District –Wide: Most of the requested Special Fees will be District-Wide. However, if you are requesting that this fee be applied only to your specific college/unit leave this box unchecked. Covered Costs and Justification: This text area allows a narrative of 3000 characters. Be as specific as you wish. You may paste text from a previous record or an outside source into this area. If you paste from an outside source, be sure to edit the text for anomalies. Certain characters, such as “ “ may not display correctly. You can click the book in the upper right hand corner of the box to access the spell checker. Expedited Implementation Requested: Fees for a Collection period will be approved as of the term that is identified for that Collection Period. If you wish to have the fee approved as of the date that it is approved by Governing Board, check this box. For dates related to approvals, see the ReadMe page. Budget Development System (BDS) Page 71 Maricopa County Community College District 01/04/13 Approval Status: All Special Fees when entered begin with a ‘Pending’ status. Only the Budget Office has access to change this status. After the fee has been presented to the Governing Board the status will be set to either Approved or Not Approved. Not Approved fees will NOT be removed from your list. Closed Collection Periods: It will not be possible to add or edit items on your Course Fees list after the period has been closed. The Closing Date for a Collection Period can be found under the Read Me tab. Please be aware of this date. 12. Capital Equipment Update Overview Items may be entered for the upcoming fiscal year only. Equipment items with unit cost of $20,000 or greater will need to be entered into the BDS System. Items part of a larger project, such as a new building, a remodeling project, or a technology improvement project, do not need to be entered into BDS. As a general guideline, if the item will be part of a project approved by governing board, it will not need to be entered into BDS. You will be able to read information and run the report for any unit(s). However, you will only be able to add or delete items for the unit(s) that you are approved to access. ACCESS Employee access is identical to access authorized for entering data for the budget cycle. 12.1 Entering Capital Equipment Items (Colleges) a. b. c. Access BDS as usual From the main menu, select MCCD Develop Budgets Select “Enter Capital Equipment Requests” (located below Batch processes or an icon). The following screen will appear: Make sure “Unit” is listed in the Search By field. Division is not a required field for the colleges. d. Click on search and select the appropriate Unit. The following screen will appear: Budget Development System (BDS) Page 72 Maricopa County Community College District e. f. g. h. i. 01/04/13 Select funding source from the drop down menu. If a funding source needs to be added, contact the Budget Office as District Office. Enter the Item description (maximum of 50 characters) Enter the Number of units Enter the Unit Cost in whole dollars (no cents) Click on “Save”. Total cost will be calculated by the system and the screen should look similar to this: j. To add additional items, click on the plus (+) sign in the upper right hand corner. Repeat steps 5-9 for each item that needs to be added. k. If an item needs to be deleted, select the minus (–) sign in the upper right hand corner. Press OK when the pop-up box appears. This will need to be done for each item that is being deleted. l. Items that have been entered may be edited by opening the record, make necessary changes, and saving the updated record. m. When data has been completed entered, simply return to the main menu or exit DBS. Budget Development System (BDS) Page 73 Maricopa County Community College District 01/04/13 12.2 Entering Capital Equipment Items (District Offices) a. b. c. Access BDS as usual From the main menu, select MCCD Develop Budgets Select “Enter Capital Equipment Requests” (located below Batch processes or an icon). The following screen will appear: Make sure “Division” is listed in the Search By field. d. Click on search and select the appropriate Division for Unit 700. You may also enter the division in the “begins with” field. The following screen will appear: Make sure the correct division is showing on BDS. e. f. g. h. i. j. Make sure the correct division is showing on BDS. Select funding source from the drop down menu. If a funding source needs to be added, contact the Budget Office at District Office. Enter the Item description (maximum of 50 characters) Enter the Number of units. Enter the Unit Cost in whole dollars (no cents). Click on “Save”. Total cost will be calculated by the system and the screen should look similar to this: Budget Development System (BDS) Page 74 Maricopa County Community College District 01/04/13 k. To add additional items, click on the plus (+) sign in the upper right hand corner. Repeat steps 5-9 for each item that needs to be added. l. If an item needs to be deleted, select the minus (–) sign in the upper right hand corner. Press OK when the pop-up box appears. This will need to be done for each item that is being deleted. m. Items that have been entered may be edited by opening the record, make necessary changes, and saving the updated record. n. When data has been completed entered, simply return to the main menu or exit DBS. 12.3 Maintaining Capital Equipment (Add Unit to BDS) If a college (unit) is not listed under the “Find an Existing Value” Tab, an unit may be added by completing the following steps: a. b. From the main menu, select MCCD Develop Budgets Select “Enter Capital Equipment Requests” (located below Batch processes or an icon). The following screen will appear: c. Select “Add a New Value” Tab. The following screen will appear: Budget Development System (BDS) Page 75 Maricopa County Community College District 01/04/13 d. Select the appropriate Budget Year from the drop down menu. It will usually be the fiscal year for the current budget planning cycle. e. Enter the unit that needs to be added by either entering the three digit numeric code or clicking on the magnifying glass and selecting the correct code. f. Hit “Add” g. For District Office, enter 700 in the unit and then select the correct division by clicking on the magnifying glass and selecting the four digit correct code. h. Hit “Add”. If added correctly, you will see the following screen with the correct unit (and Division for District Office). i. Enter equipment items as detailed previously. 13. Reports A number of reports are available in BDS: Access these through MCCD Develop Budgets. The following are Buttons and Links used to run, view, and print reports: Save Report Parameters Run Report Search for report(s) to run Add New Report for first-time users Budget Development System (BDS) Refresh to see report status Page 76 Maricopa County Community College District 01/04/13 To view process request list, status of report, report details, and view reports To view process request list or status of reports and view reports Access instructions are the same for each report. To Run Reports: 1. Click MCCCD Develop Budgets, and then click Reports. 2. Click the report # (MB_XXX) you wish to run. If you already have run the report at least once, you will be taken to the parameter entry page for that report. If not, you will be taken to a Search page titled “Find an Existing Value”, with the report name filled in to the “Run Control” field. Just click on Add New Value and you will be taken to this reports entry page, where you must fill in all the required values. 3. Choose the parameters for the report you wish to review (e.g., revenues or expenditures. fund(s), unit (s), etc. 4. Remember to SAVE the report parameters before you press the Run button to run the report. The Save button is at the left bottom of the page. 5. Press the Run button. A Process Scheduler Request window will appear, showing User ID, Run Control ID (or Report name), Server Name, and a Process List. Make sure, the type of report is Web, and the format is PDF. Then press OK button. 6. After pressing OK button, it will take you back to report parameter page. 7. Press Process Monitor link to view the status of the report. 8. A Process Request Window will appear showing all reports that you run and their statuses such as Success, Processing, or Error. 9. The distribution status must show “Posted” before you attempt to view or print. Budget Development System (BDS) Page 77 Maricopa County Community College District 01/04/13 10. To view or print report, click the Details link. 11. In the Process Detail window, click View Log/Trace link, which will take you to the Report/Log Viewer window. 12. Click the report link, and the report will be displayed in PDF format and can be printed if desired. This screen shot shows a typical panel and typical parameters needed to run a report. Budget Development System (BDS) Page 78 Maricopa County Community College District 01/04/13 There are a few points to note about reports in the new BDS: 1. All reports can be viewed on screen or can be printed. You can also print from the view screen. 2. Green bar reports are unavailable. Reports only print to laser printers. 3. Select pages can be printed or you can print the entire report. 4. You can print or view reports for any unit regardless of your update privilege security level or access. 5. Some reports are subreports. The creation of subreports was necessitated because of limitations in Crystal reports. For example, the MB_630S summarized the detail in the MB_630, to provide totals for a unit by object code series, function, division or fund. This data was contained in the last few pages of the legacy 630 report, but now is a separate report. 6. Some reports have the option of running for all units or funds or just a selection. NOTE: Below is descriptive information about the reports contained in BDS. Any questions pertaining to the information included in reports should be directed at Lulut Clow. Report descriptions include screen shots. 13.1 MB_610 – Export Salary Schedules This is a second way to view or print salary schedules. The other way you can view salary tables is under Inquire, Grade/Step Tables. The difference between Grade/Step Tables and the MB_610 is that the MB_610 Report can be printed if desired and will show all Faculty grades rather than only those that fit into the scrolled area of the online display. It also can show grids, which reflect Calendar adjustments for non-12 month employees, which the online panel will not show. The following shows a MB_610 report/salary table for the Safety employee group. Example of report data: Budget Development System (BDS) Page 79 Maricopa County Community College District 13.2 01/04/13 MB_623 Base Budget Adjusts This report provides details of changes made to base budgets for the projected budget year. The MB_623 report is a useful tool for checking to see what base budget changes may have been made for your units and/or divisions in fund 110. As showin in the example below, it shows the original base budget, additions/deletions to the base; the name of the person who made the base change; the date and time of change; the change type (e.g. 100 Tuition/Fee rebate (EGF); 120 Transfer/Other; 130 Educ Pmt/Non faculty; 140 Anniversary; 150 Educ Pmt/Faculty, 180 ASRS increase; 190 Flex increase; 205 Meet & Confer (COLA/Step); 210 New Revenue); the Adjusted Base Budget as of the date of the report. Example of report data: Budget Development System (BDS) Page 80 Maricopa County Community College District 13.3 01/04/13 MB_625 - Budget Variances This report provides a summary comparison of projected revenue and expense budgets by fund and by unit, and the rev/exp variance. The report also compares the base budget and the projected expense budget for fund 110 by unit and by division, and shows the base/exp variance. The report parameters only allow for budget year and version; you cannot choose a range of funds or of units. The MB_625 report is a useful tool for checking to see if the projected expenses are in balance with the base budget for all units and divisions in fund 110 and to show any variance that needs to be fixed. Example of report data: The MB_625 also shows the variance between the projected revenue and expenses by fund and by unit; this is particularly useful for Fund 2 accounts that should be in balance at the college level as well as at the fund total level. 13.4 MB_628 – Detail by Charge Center You will note below that the MB_630 report is one of the most widely used. However, the MB_628 report is a streamlined version of the MB_630 report; the report will run approximately 65% of the size of the MB630. Unlike the MB_630, this report does not force you to chooose between Expense and Revenue accounts – all account types are shown. The MB_628 report shows detailed budget lines (both expense and revenue) for the proposed budget year and for the previous year based on the parameters that are chosen: a) one or more funds b) one or more units c) all charge centers [this is the default] Budget Development System (BDS) Page 81 Maricopa County Community College District 01/04/13 d) one charge center e) one division The MB_628 report shows all objects for the charge center, including a simpliefied, one-line version of each position [shows object, name, salary plan, grade, step, calendar, distribution %, FTE, position # and the employee id #.] Since the report has an option to page break for each charge center, this report is easy to “break apart’ for dissemination to managers within your college or division. Example of report data: 13.5 MB_630 – Budget Detail by Account Number This report details the budget by fund, revenues or expenditures, unit, account, function and object code. It is among the most important reports and one of the most widely used. This report is related to the MB_630S, MB_631 and MB_632 reports. Note that the report parameters allow users to suppress or show employee names and IDs. If in the past you have frequently executed the MB_630 report to provide a verification of daily updates to the system, consider using the MB_699 report instead. This new report shows only the changes that have been made at the transaction audit trail level, and can save a lot of paper compared to running MB_630. Also, consider that a lot of good information is available online that you formerly could only get from running reports. Consider viewing the Transactions and Position History panels of the main panel group, for example, in place of shuffling through a hardcopy report. The MB_630S is a companion report. The MB_630 does summarize the budget for each unit; however additional summary information on the totals for object series, functions, units, divisions and funds are available on the MB_630S. The MB_631 report provides budget detail for a unit by division. This report would most frequently be used by the District Office or colleges seeking budget detail on Fund 2. The MB_632 report groups the budget for a unit by account. The MB_632 report contains the same data but groups the budget by function. Budget Development System (BDS) Page 82 Maricopa County Community College District 01/04/13 The MB_630 report contains a large amount of data. Some of this has been captured in the following screen print. The actual print of the report captures all data, particularly the projected year budget data. Example of report data: 13.6 MB_ 630S – Budget Summaries This report accompanies the MB_630, MB_631 and MB_632 reports. It provides summary information on the totals for object series, functions, divisions, units and funds. Users should enter relevant information about fund, unit, expenses or revenues and then select ONE of the Sort By options: function, division, fund, unit or object code. The report then will summarize accounts by the sort option for the selected units/funds. 13.7 MB_631 – Budget Detail by Division A screen shot of the report is not included here, but it does look like the MB_630. The report lists the object detail for each charge center and is sorted by division. [The MB_630 is sorted by account] This report also lists the position detail for applicable budget lines. Select the check box to suppress employee id and employee name. Budget Development System (BDS) Page 83 Maricopa County Community College District 01/04/13 To run this report, choose the Budget Year, Unit, Fund and Revenue or Expenses, and the check box, if applicable and click the Run icon. 13.8 MB_632 – Detail by Function This report contains the same data as the MB_630 report, but sorts and groups budgets by functional category. Follow the standard procedure to run this report. The report only would be run for expenditures since revenues are not grouped by functional category. 13.9 MB_635 – Budgets by Function This report details the budget by charge center within each function of the unit. It also calculates cost per FTSE, cost per square foot for functions as appropriate. And it includes the summary of FTE by employee group. The MB_635S is a companion summary report. It summarizes per unit costs and the total distribution of the budget by functional category for each unit Example of report data: Budget Development System (BDS) Page 84 Maricopa County Community College District 13.10 01/04/13 MB_635S – Budget Summary by Function This report summarizes by unit the budget for each unit in each functional category. The following screen shot illustrates the data in this report. Example of report data: 13.11 MB_640, 641, 642, and 643 Reports – Account Status Budget Summary The MB_640 illustrates each unit’s budget by year and by charge center. Like the MB_630 report, it can be run a few different ways and therefore it is related to several different reports: MB_641, MB_642 and MB_643. The MB_640 report sorts data by unit, fund, charge center and object code. The companion reports sort this data slightly differently. The MB_641 report sorts data by fund, unit, charge center and object code. The MB_642 report sorts data by object code, unit, fund and charge center. Last but not least, the MB_643 report sorts data by unit, object code, fund and charge center. Budget Development System (BDS) Page 85 Maricopa County Community College District 01/04/13 Example of report data: 13.12 MB_650 – Multi-year by Object Codes The MB_650 shows multi year trends in dollar amount and in percent terms for object codes by unit. Note: If you choose multiple funds or units the object amounts are aggregated. Example of report data: 13.13 MB_652 – Multi-year by Function The MB_652 shows multi year trends in dollar amount and in percent terms for functions by unit. Budget Development System (BDS) Page 86 Maricopa County Community College District 01/04/13 Example of report data: 13.14 MB_654 – Multi-year by Charge Center The MB_654 shows multi-year trends in dollar amounts for object codes in all charge centers of the selected fund(s) and unit(s). Example of report data: 13.15 MB_660 – Summary by Object Codes This report details the budget by object code within a unit. It shows the current and projected fiscal years. Budget Development System (BDS) Page 87 Maricopa County Community College District 01/04/13 Example of report data: 13.16 MB_662 Object Charge Center Totals This report was designed to give users maximum flexibility in choosing variables for a report for funds, units, charge centers as well as for objects. The report can be grouped by Object Code or by Charge Center. The reports reflect budget amounts for the budget year chosen (e.g. FY13-14= Projected 2014) as well as for the previous year (FY12-13). It should be noted that the amounts will reflect the total amount for that object (not the budgets for individual lines with the same object). For example, if there are 5 faculty lines with object 51111, the amount will reflect the TOTAL salaries for all 5 under object 51111. As shown in the MB_662 parameter page print screen below, the following choices are available: Budget Development System (BDS) Page 88 Maricopa County Community College District Fund: choose one fund, a range of funds, or check the "run all Funds" box Unit: choose one unit, a range of units, or check the "run all Units"box 01/04/13 Division: If you check the box, the field will allow you to select 1 division [particularly useful for divisions in Unit 700; If you do NOT check the division box, you get ALL divisions for the chose unit(s) Charge Ctr: choose one charge center, a range of charge centers, check the "run all Charge Centers" box Objects: check one of the 4 buttons to choose which object(s) you want: Range of object codes (when this button is clicked the object range boxes will be available as shown in the example; you can choose one object or a range) : Revenue objects; Expense objects, ALL objects (revenue and expense) The report can be grouped by either Object code or by Charge Center. Example of report data: This is a sample page of the report grouped by Object Code: [object range 52000 to 52999]. Note Object 52110 FICA reflects amounts in various charge centers for the chose unit/division; the object budget amounts are totaled. This is a sample page of the same report – but this is grouped by Charge Center. Note this is the same object range (52000 to 52999), but report shows all objects in the chosen range by Charge Center – plus the charge center total. Budget Development System (BDS) Page 89 Maricopa County Community College District 13.17 01/04/13 MB_664 – Budgeted Positions FTE This report shows numbers and FTE of budgeted positions by employee group for two years and the comparative increase or decrease. The position information is sorted by object code and calendar. (eg. 9mo, 10mo, 12mo) Example of report data: 13.18 MB_665 – Positions by Unit and Division This report totals budgeted positions by division within units and is sorted by object and calendar. The user chooses the budget year, fund and unit as parameters to run the report. This would most commonly be used by District Office divisions but could be run by any unit that uses the divisional categorization to budget. Example of report data: Budget Development System (BDS) Page 90 Maricopa County Community College District 13.19 01/04/13 MB_668 – Positions by Unit This report is a summary showing FTE count by fund, unit and employee group and increases/decrease by number and percent. This report does not show objects or calendar. The user chooses the budget year, fund range and unit as parameters to run the report. This report is used by the District Office as the basis for the FTE position by college schedules for Fund 1 and for Fund 2 in the Proposed and Adopted Budget Schedules. Example of report data: 13.20 MB_670S – FTE Changes Summary This report is a summary of the MB_670 report that is included in various budget process materials such as the “Supplements”. Note: This report provides all units within the chosen fund. Some colleges include more than one unit. (eg. Unit 100 and 110 are combined below) Example of report data: Budget Development System (BDS) Page 91 Maricopa County Community College District 13.21 01/04/13 MB_672 – FTE Push/Pull This report takes the place of the MB_670 report which showed detail on FTE changes by employee policy group. NOTE that this report gets its information from the FTE changes recorded in the Transactions audit trail each time you save a Position change that affected the Budgeted FTE for a position. The FTE changes on this report are still sorted by employee group. The Transactions processing has been changed to eliminate as much user entry as possible when budget line actions affect FTEs. Users are no longer required to determine the FTE impact (Wash, Reallocation etc.) themselves. The system will now record what action the user was doing when the FTE was impacted. The only field they are still required to enter is the Memo field. The FTE actions are broken down into several different types. The new report uses these new actions FTE Added - FTE added as a result of the ADD line function. FTE Dropped - FTE dropped as a result of the DROP line function. FTE Moved to new Unit - FTE moved to a new Unit as a result of the MOVE function. FTE Moved to same Unit - FTE moved to same Unit as a result of the MOVE function. (a.k.a. Washes) FTE Updated Calendar - FTE updated as a result of updating the position calendar. FTE Updated Distribution - FTE updated as a result of updating the position Distribution Percent. FTE Updated FTE - FTE updated as a result of updating the Budgeted FTE on the position. FTE Updated combination - updating any combination of the three others. As shown below, Moved to same Unit (Washes) can be filtered from the report.” Example of report data: Budget Development System (BDS) Page 92 Maricopa County Community College District 13.22 01/04/13 MB_675 – Position Changes Push/Pull This report shows changes in positions between budget years. The following shows the parameters that may be selected. The report itself is not shown since it contains information about employees and salaries. Example of report data: 13.23 MB_680D – Positions by Status Codes This report details budgeted positions by status code. The following shows the parameters that will appear on the report. A status code must be selected to retrieve data. (eg. Vacant, current, dropped, etc.) Example of report data: Budget Development System (BDS) Page 93 Maricopa County Community College District 13.24 01/04/13 MB _685 Budgeted Positions Cost Report This new position cost report shows the salary and benefits for one or more personnel objects (e.g. 51111 through 51270) for one or more funds and for one or more units. Although the report screen shows a division range – it is suggested that colleges leave the default as is (0000 to 0090). For divisions in unit 700, you can change the range to reflect to/from the same division (e.g. 0010; 0015; 0035). The MB_685 report shows positions by fund, unit and object (salary plan). The columns include: Charge Center #, position status (Cur, Vac), Name, Title, Position #, Grade/Step, Budgeted FTE, Calendar (e.g. FAC, 12, 10,9), Distribution %, Projected Salary, Budgeted Benefit cost and Total Position cost. The report is sorted by object and status – with Current coming before Vacant positions). The report has a subtotal for vacant positions and a total for all positions for that object (salary plan). Example of report data: 13.25 MB_687D – Positions less than 100% This report shows positions budgeted at less than 100%. This shows parameters that may be selected. Budget Development System (BDS) Page 94 Maricopa County Community College District 01/04/13 Example of report data: 13.26 MB_688D – Positions with Grade 999 The MB_688D report shows positions with a grade of 999. Example of report data: 13.27 MB_689D – Redlined Employees The MB_689D report displays all positions with a step of 25. Example of report data: Budget Development System (BDS) Page 95 Maricopa County Community College District 13.28 01/04/13 MB_690D – Positions by Grade/Step This report sorts and displays positions by grade and step . The following shows parameters that can be selected. Example of report data: 13.29 MB_691D – Positions by Step This is a new report that displays positions by step. Example of report data: 13.30 MB_692 – Budget Request The MB_692 report is a way to search for prior budget requests. A detailed explanation of the budget request process starts on section 10 of this manual. Budget Development System (BDS) Page 96 Maricopa County Community College District 13.31 01/04/13 MB_699 – Transaction Audit Trail This report will show saved transactions by user or all users for a specified period of time for specified units. Data by account and object code to the line item level is provided and changes in FTE and dollars are noted. Users are advised to run this report during budget development to check changes. It also is a good idea to run this report when done with budget development to preserve a record of changes. Example of report data: 13.32 MB_750– Management Function One of the recommendations of the 21st Century Maricopa was to create a Management View with rollup categories. This report incorporates the Managerial Functions and rollups that were recommended by the consultants. It separates Colleges, District Office and District Transfers into separate columns by six Managerial Functions: 1) Governing Board; 2) College Administration; 3) Academic Services/Instructional; 4) Student Services; 5) College Support Services and 6) Other Programs/Services. There are various rollup categories within each function. This report is currently set up only for Fund 110; it aggregates data for the chosen budget year. Budget Development System (BDS) Page 97 Maricopa County Community College District 01/04/13 Example of report data: You will note the optional “show charge center details” button on the report. If this is chosen, following the two-page summary is a sub-report that shows which charge centers are within that rollup category/Managerial Function and the total charge center budget by rollup and function. 13.33 MB_755– Management Function Comparison The MB_750 report separates District Office and District Transfer; however, it does not separate individual colleges. Consequently, the MB_755 report was developed. This report shows a three year comparison of Fund 1 budget grouped by Management Function and Rollup Category for a specific unit.(college). It enables college administrators to compare the projected budget with prior years. Budget Development System (BDS) Page 98 Maricopa County Community College District 01/04/13 Example of report data: Please note that Management Functions became effective fiscal year 2010; therefore, values for years prior to FY09-10 may not be accurate. This is because charge centers were not assigned Rollup Category or Managerial Function values until FY09-10. If there was no assigned rollup category for a charge center or if that charge center was inactivated, it will appear at the top of the report (see example below). Budget Development System (BDS) Page 99 Maricopa County Community College District 13.34 01/04/13 MB_805 Course Detail Report A working draft report designed for the colleges to see their data input. It is not the report that will go to the Governing Board. The report can be run several different ways. It can be run for one college or the whole district. The whole district option is primarily for the Budget Office. The report can be run for Course Fees only or Special Fees only. The default is for both. The report can be run without the “Covered Costs and Justification” narrative. The report can also be run for approved Fees only. 13.35 MB_810 Course Fees Board Report The report that will go to the Governing Board for consideration and approval. This is meant to be run by the Budget Office but is accessible to all Course Fee users. This report is run by collection period and can be run for all units or a single unit. The report groups course fees by unit with District Wide fees reporting separately. The report can be run for District Wide of Non District Wide fees. The report can also be run only for approved course fees, and with or without the course fee cost justifications. This report will show course fees only. Special fees are are presented in a different format after compilation by the Budget Office. 13.36 MB_815 Course Fee Summary: A statistical summary of course fee changes for a collection period. It displays counts and projected revenues broken down into three categories: New Fees, Increased Fees and Reduced/Eliminated Fees. District Wide fees will report as a separate line item. It is designed to help Budget Office staff and college administrators analyze course fee trends and prepare to respond to questions from the Governing Board. Budget Development System (BDS) Page 100 Maricopa County Community College District 13.37 01/04/13 MB_820– Course Fee Web Report This report lists the Board-approved Course fees and gets posted to the Budget Office website. 13.38 MB_850– Capital Equipment Board Report The MB_850 report provides a college summary and a fund source summary of capital equipment requests over $20,000 for the chosen budget year on the initial page. Subsequent pages show detailed equipment requests by college unit, fund source, equipment description, unit cost, number of units and total cost. Example of report data: Budget Development System (BDS) Page 101 Maricopa County Community College District 01/04/13 Example of subsequent pages with detailed information by college: 13.39 MB_855– Capital Equipment Detail The MB_855 report provides detailed capital equipment requests over $20,000 by college (unit) and/or by division. All units or divisions can be chosen as well. Example of report data: Budget Development System (BDS) Page 102 Maricopa County Community College District 01/04/13 14.Dashboard 14.1 Dashboard Overview The Dashboard in BDS is located as a separate folder under MCCD Develop Budgets; this tool enables users to view BDS data and download ‘raw data’ budget lines and/or position information into an unformatted Excel spreadsheet. [There are no totals or $ for amounts.] After you open the Dashboards folder you see the option “Budget Lines”. When you click on Budget Lines you get the following screen with two tabs: 1) Budgeted Amounts - this includes all budgeted positions as well as all other budget lines-[similar to the first tab called Line Item List when you go to Maintain Budget Items in BDS] 2) Position Data – includes only budget positions showing salary and benefits as well as other attributes- [similar to the Maintain Items tab Budget Development System (BDS) Page 103 Maricopa County Community College District 14.2 01/04/13 Budgeted Amounts As with most BDS reports, users have the option to choose the following: [NOTE these choices are used for both the Budget Amounts and the Position Data tabs}. Budget Year – choose fiscal year for data [NOTE: default is the projected budget year = 2014] Version –default is MAIN for colleges users Unit – one unit, a range of units or ALL units [NOTE: default is users home unit] Fund – one fund, a range of funds or ALL funds [NOTE: default is Fund 110] Charge Center: one charge center, a range or ALL charge centers [NOTE: default is ALL] Division – one division, a range of ALL divisions [ NOTE: default is ALL, except District Office division users – default is home division] Choose Expenses, Revenues or ALL objects codes. [NOTE: default is Expenses] After you have made your selections press the Display button to get your budget lines . [see sample below] Sample: Unit 700; Fund 320, ALL charge centers; All divisions; Expenses The sample above does not show all of the fields that are displayed; you need to move the blue bar at the bottom to the right to see additional fields. The Fields that are located on the Budgeted Amounts tab include: Fund; Unit; Charge Center; Charge Center. Description; Object Code; Object Code Description; Title/Description (Title if a budgeted position; Description what the user inputs to describe the amount budgeted – this may be different from the object description) Original Amount ( the year prior to the chosen year) Projected Amt (the Budget Year chosen ) Employee Name Salary Plan Grade Budget Development System (BDS) Page 104 Maricopa County Community College District 01/04/13 Step FTE Percent Distribution Calendar Position Number Unit Description Division Division Description Budget Year Version (MAIN) When you are ready to download the information to an Excel spreadsheet, hold down the Ctrl key and press the Excel Icon-- above the Unit field. After the budget lines are loaded into Excel, you can do whatever Excel functions you wish to do for printing or analysis (e.g. create pivot tables, filter specific fields, hide columns or rows, etc.) 14.3 Position Data The Position Data tab has similar choices for selecting data: Budget Year, Version, Unit, Fund, Charge Center, Division, etc. It should be noted that the choices on this tab automatically fill in from the choices on the Budgeted Amount tab (or vice versa if you use the Position Data initially, the Budgeted Amounts will automatically fill in from the Position tab). These fields can be changed as needed . The Fields that are located on the Position Data tab include: Fund; Unit; Charge Center; Budget Development System (BDS) Page 105 Maricopa County Community College District 01/04/13 Charge Ct. Description; Object Code; Title Employee ID Employee Name Position Number Salary Plan Grade Step Calendar FTE Percent Distribution Status Salary Amount Total Benefits Unit Description Division Division Description Budget Year Version (MAIN) After you have made your selections press the Display button to get your Position Data. When you are ready to download the information to an Excel spreadsheet, hold down the Ctrl key and press the Excel Icon-- above the Unit field. After the budget lines are loaded into Excel, you can do whatever Excel functions you wish to do for printing or analysis (e.g. create pivot tables, filter specific fields, hide columns or rows, etc.) If you toggle between the two tabs, the data lines will clear; therefore, you need to press the Display button again (even if you don’t change the parameters). Budget Development System (BDS) Page 106 Maricopa County Community College District 01/04/13 Contact Information: Financial Planning & Budget Lulut Clow, Manager Budget [email protected] Budget Development System (BDS) Page 107