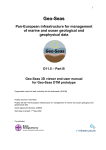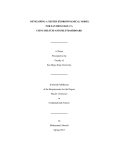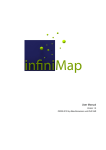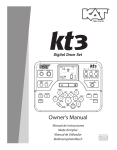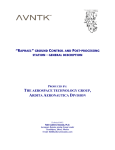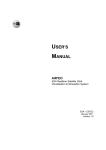Download User Manual of 3D DTM Viewer - Geo-Seas
Transcript
Geo-Seas Pan-European infrastructure for the management of marine and ocean geological and geophysical data D11.5 Geo-Seas 3D DTM viewer end-user manual Organization name for lead contractor for this deliverable: SHOM Project acronym: Geo-Seas Project full title: Pan-European infrastructure for management of marine and ocean geological and geophysical data Grant Agreement Number: 238952 Start date of project: 1st May 2009 Co-ordinator: Helen Glaves Status: FINAL – Version: 7 Deliverable number Short Title Geo-Seas 3D DTM viewer end-user manual D11.5B Long Title Geo-Seas 3D DTM viewer end-user manual for the Geo-Seas DTM prototype Short Description This document describes the functionalities of the 3D viewer which was developed as part of the Geo-Seas viewing services to be used in association with the demonstration of DTM datasets which were produced in accordance with the Geo-Seas standard methodologies as described in (D11.4). This manual aims to provide a detailed guide to accessing and using the 3D viewer application, as well as providing guidance in resolving common issues and access to further help if required. Keywords DTM, 3D viewer, demonstrator Authors / Organization(s) Editor / Organization E. Moussat, M.Garo , (Ifremer); G. Sutton, (UCC) H. Glaves (NERC-BGS) File name GS_WP11_D11-5B_GEO-SEAS_3DViewer_v124_End-user_Manual_v8.doc Deliverable due date Deliverable submitted date Month 38 Month 38 Comments History Version Author(s) Status Date Comments 001 E.Moussat (Ifremer) DRAFT 19 June 2012 Circulated for comment 002 G Sutton (UCC) DRAFT 25 June 2012 Minor amendments 003 E.Moussat FINAL Minor amendments 26 June 2012 User manual for new version of the 3D viewer 1.2.3. It includes descriptions of: 004 M.Garo, E.Moussat (Ifremer) DRAFT 31 October 2012 · the new interface. · added functionalities · updates for troubleshooting The installation guide has been extracted in a separate document REF : IDM/SISMER/12-042 005 G Sutton (UCC) DRAFT 29 November 2012 Editing, formatting, re-phrasing and other minor amendments 006 E.Moussat FINAL 06 November 2012 V1.2.4 Adding missing references 008 H. Glaves FINAL 30 January 13 Editing Dissemination level PU Public X GS_WP11_D11-5B_GEO-SEAS_3DViewer_v124_End-user_Manual_v8_hmg 06/02/2013 14:53 2 Status: FINAL – Version: 7 CO Confidential, for project partners and the European Commission only Executive Summary This document comprises the user manual of the Geo-Seas 3D DTM viewer. This software has been developed as part of the Geo-Seas deliverable D11.5 DTM prototype delivery for evaluation by users. The 3D DTM viewer software has been designed in response to end user requirements related to bathymetric data access and viewing services summarized in the Geo-Seas deliverable D11.4 List and definitions of DTM products with guidelines for description and representation based on user requirements. It enables prototype DTM products to be interactively viewed and manipulated, and demonstrates how a complex reusable DTM can be assembled from multiple source data sets of varying resolution. It also serves to demonstrate the potential advantages inherent in the GeoSeas distributed infrastructure that support and enable such DTM and viewing services for a variety of data analysis and evaluation purposes. GS_WP11_D11-5B_GEO-SEAS_3DViewer_v124_End-user_Manual_v8_hmg 06/02/2013 14:53 3 Status: FINAL – Version: 7 Content 1 2 INTRODUCTION........................................................................................................... 5 1.1 Overview...................................................................................................................... 5 1.2 License and download................................................................................................ 7 USER MANUAL ............................................................................................................ 7 2.1 2.1.1 Mouse commands ............................................................................................ 7 2.1.2 Menu .................................................................................................................. 7 2.2 3 General Controls......................................................................................................... 7 Functions ..................................................................................................................... 8 2.2.1 Layer explorer ................................................................................................... 8 2.2.2 Background Earth image Layers ..................................................................... 9 2.2.2.1 Earth image .............................................................................................. 9 2.2.2.2 Earth terrain layer....................................................................................11 2.2.3 “Shape” layers..................................................................................................14 2.2.4 “Project” layers.................................................................................................16 2.2.5 Custom Layers: WMS servers........................................................................27 2.2.6 Other functions and short cuts .......................................................................31 TROUBLESHOOTING ................................................................................................32 3.1.1 FAQ...................................................................................................................32 3.1.1.1 Earth appears blank!? .............................................................................32 3.1.1.2 Data layer is invisible and a hole appears instead ...............................34 3.1.1.3 Holes and walls .......................................................................................34 3.1.1.4 Custom layers do not respond ...............................................................36 3.1.1.5 Application crash .....................................................................................36 3.1.2 Help-desk .........................................................................................................36 Annex A. References .......................................................................................................... 37 Annex B. Figures and Tables............................................................................................... 38 Annex C. Terminology ........................................................................................................ 39 GS_WP11_D11-5B_GEO-SEAS_3DViewer_v124_End-user_Manual_v8_hmg 06/02/2013 14:53 4 Status: FINAL – Version: 7 1 INTRODUCTION 1.1 Overview The Geo-Seas-3D Viewer is a geographical 3D Viewer, providing an innovative and highperformance application with which to view and interact with data types such as Digital Terrain Models (DTM) and Web Map Service (WMS) which are plugged into a virtual globe. It has been designed for the purposes of: - In depth evaluation of data set content to assess the quality of a DTM (resolution, coverage, quality) using basic GIS functionalities. - combining data layers such as sample location, sediment properties etc. Using WMS from other data sources to assist end-users searching for data or analyzing interactions between processes on the seabed or between the water column and topographic features. - demonstrating the concept of making this type of service available to end-users without them requiring specific skills to install or to use the service. The viewer has been derived from the SonarScope 3DViewer (http://www.ifremer.fr/fleet/acous_sism/sonarscope/SSC3D.html) which is primarily aimed at displaying DTM and water column data, such as bubbles and other features detected by SonarScope algorithms (1). The 3D viewer is a freeware module maintained as a component of the Global Oceanographic Bathymetry Explorer GLOBE software of Ifremer (http://flotte.ifremer.fr/fleet/Presentation-of-the-fleet/On-board-software). GS_WP11_D11-5B_GEO-SEAS_3DViewer_v124_End-user_Manual_v8_hmg 06/02/2013 14:53 5 Status: FINAL – Version: 7 The following key features should be noted: - DTM elevations are fully resolved and correctly rendered (in contrast with e.g. an export from Google Earth [public version] which simply consists of an image file draped over the software’s inherent DTM. - Vertical exaggeration can be adjusted up to a maximum of 20 times which is normally sufficient for most sea floor representations. - A variety of georeferenced scientific data theme types (oceanography, geology, etc.) that can be downloaded from WMS server are viewable. - The Geo-Seas 3D viewer has been specifically designed to allow quick and easy 3D viewing of DTMs distributed in the NetCDF transport format that has been specified and adopted by the European Geo-Seas infrastructure (http://www.geo-seas.eu/). The viewer also enables users to take advantage of the data source layer of DTM that have been generated using the Geo-Seas procedure which provides access to the metadata of the source datasets at each DTM cell by means of unique identifiers in the Common Data Index of Geo-seas/SeaDataNet (http://www.geoseas.eu/v_cdi_v2/search.asp). - Bathymetric grids of the European Seas produced under the framework of the Hydrography and Seabed mapping preparatory actions of the European Marine Observation and Data Network (EMODnet) http://www.emodnet-hydrography.eu/ can also be downloaded in the Geo-Seas transport format and viewed using the Geo-Seas 3D viewer. - Viewable Grids can be produced using either of two methods: A) Generic Mapping Tools (GMT) and scripts developed specifically for the purpose (see http://www.geo-seas.eu/ for downloading) or B) A variety of software such as Caraibes or Sonarscope (http://flotte.ifremer.fr/fleet/Presentation-of-the-fleet/On-board-software). - The Geo-Seas 3DViewer is a complete standalone application based on NasaWorldWind technology and associated 3D engine. It is developed in Java, and available on all platforms running NasaWorldWind (2). This document describes the installation and all the functionalities available in Geo-Seas 3DViewer. It is adapted from the help section in the software which has been designed to mimic the graphical behaviour of the software window. GS_WP11_D11-5B_GEO-SEAS_3DViewer_v124_End-user_Manual_v8_hmg 06/02/2013 14:53 6 Status: FINAL – Version: 7 1.2 License and download Figure 1 : 3 D Viewer The 3D viewer (Figure 1) is freely available for general use provided the user has registered in the Geo-Seas portal: http://www.geo-seas.eu/. and has accepted the conditions of use. Users may then download: The 3 D DTM Viewer software - The end user manual - The installation guide - A set of DTM files in the appropriate format for testing the software. 2 USER MANUAL 2.1 General Controls 2.1.1 Mouse commands Left Mouse Button = Hold this button down and move the mouse to rotate the earth to the right or left, top or bottom. Right Mouse Button = Hold and drag your mouse to tilt the earth to see the 3D views of an area that has Shuttle Radar Topography Mission (SRTM) data. This function is not noticeable until you zoom in closer to a point on the earth. Both Mouse Buttons = Zoom in and out of the Earth. Scroll Wheel = Use this to zoom in and out of the Earth. 2.1.2 Menu The main file menu options are File, View, Options and Help (Figure 2). GS_WP11_D11-5B_GEO-SEAS_3DViewer_v124_End-user_Manual_v8_hmg 06/02/2013 14:53 7 Status: FINAL – Version: 7 Figure 2 : 3D viewer toolbar File New project – Open – Save – Save session – Change session – Import – Export – Take a screenshot Add WMS layer – Quit – Create a folder for the user DTMs Open the DTM file once the project has been created For swath data only (not implemented in this version) Save the context of the session of the user Open a session previously saved by the user Open files created in the shape folder (see next chapter) Export files created in the shape folder (see next chapter) Saves a screenshot of your current World Wind view. Add a layer selected from a Web Map Server (WMS) Exits World Wind. View Reset View – Returns World Wind to a direct overhead view. Go To – Centers the view on a given point in longitude-latitude coordinates Options Preferences – Configuration of the connection (work offline or on-line, proxy, etc.). Help User manual – Geo-Seas 3D Viewer user manual About – Helpdesk and license information 2.2 Functions 2.2.1 Layer explorer Geo-Seas 3DViewer displays data as layers draped over a 3D globe, and provides a userfriendly way to manage these. The "layer" explorer (top left panel of Viewer) enables users to manage these layers through a tree structure. Layers are assigned to different folders according to their usage. There are two permanent folders: - Background Shape The “Background” folder is designed for the management of default Earth images and layers of World Wind (WW) basic functions. GS_WP11_D11-5B_GEO-SEAS_3DViewer_v124_End-user_Manual_v8_hmg 06/02/2013 14:53 8 Status: FINAL – Version: 7 The “Shape” is designed for exporting/importing features created by the user by means of the viewer’s functions or tools. Other folders that can be created by the user are: - Project Custom The “project” folder is designed for the management of the elevation and the rendering of layers derived from the DTM files that the end user opens for the purposes of his project. The folder name is given by the end user. The “custom” layers folder is designed for the management of the WMS imported data from external sources by the end user. The name of the folder is the name of the WMS server. To expand the list of layers attached to each folder, click the arrow to the left of the folder. To activate all the layers of a folder, select the box to the left of the folder name. To activate a given layer, expand the list of layers and select the box to the left of the desired layer name. To delete a given layer, select the layer, click the right mouse button, choose delete in the menu. To access the functions and to modify the viewing parameters attached to a given layer, click on the layer name to activate the parameters view window. The window will open below the layer explorer. The following sections describe the categories of layers and associated functions. 2.2.2 Background Earth image Layers 2.2.2.1 Earth image Background layers features the Earth with the World Wind default layers (Figure 3): - Stars background and atmospheric effects. - Images of the Earth which are draped onto the elevation layer : · the Blue Marble (WMS) Next Generation May 2004, necessary to be able to zoom in and view the Earth at each tier (further details can be found on the following Nasa’s website).http://earthobservatory.nasa.gov/Features/BlueMarble/BlueMarble_histor y.php · i-Cubed Lansat 15m, Landsat images of the Earth which benefits from i3 algorithms, gives better resolution than Blue Marble, only visible when fully zoomed into 50km · http://worldwindcentral.com/wiki/Landsat GS_WP11_D11-5B_GEO-SEAS_3DViewer_v124_End-user_Manual_v8_hmg 06/02/2013 14:53 9 Status: FINAL – Version: 7 · United States Department of Agriculture NAIP images, only visible when zoomed into 20km and is only visible over the United States as US Geological Survey topographic maps · MS Virtual Earth aerial: Microsoft has allowed World Wind to incorporate Virtual Earth high resolution data for non-commercial purposes. This uses DigitalGlobe very high-resolution world imagery derived from satellite and aerial imagery, and is only visible when zoomed into 50km. (Note it can be slow to display). http://www.microsoft.com/maps/ Figure 3 : Background layers - Political boundaries : yellow countries borders (note these are not definitively accurate) - Place names: adds place names to the globe over the feature it is labelling. Continents are in white capital letters, oceans are in white letters, countries are in white letters, bodies of water other than oceans are blue letters, physical features (mountains, deserts, etc.) are labelled with orange letters, cities are labelled with yellow letters. As you zoom in more features are labelled. - Other layers : in addition, several tools can be displayed as background layers to better locate the user in space and to assess the elevation or depth : GS_WP11_D11-5B_GEO-SEAS_3DViewer_v124_End-user_Manual_v8_hmg 06/02/2013 14:53 10 Status: FINAL – Version: 7 · World Map: small map seen in the upper left corner of the globe display, with a cross indicating the location the Earth where you click and zoom in. · Scale bar: in the bottom right corner of the globe display shows the scale at the current level of zoom. · Compass: displays a compass in the upper right corner, with a red arrow heading north. · Lat-Lon graticule: network of parallels of latitude and meridians of longitude overlaid on the globe's surface using the Military Grid Reference System (MGRS) to show location in geographic coordinates. · Terrain Profile: (Figure 4) displayed in the lower right corner is the terrain profile graph of the visible elevation layer along a (yellow) line. The line is located in the middle of the view unless the line is specified by the operator using the “Measure” tool of the tools panel. Figure 4 : Terrain profile layer 2.2.2.2 Earth terrain layer Elevation data of the global DTM have been collected by the NASAs Shuttle Topography Mission (SRTM), the National Elevation Dataset (NED) and the Advanced Spaceborne Thermal Emission and Reflection Radiometer (ASTER). WW uses SRTM 30 Plus for the bathymetry of oceans and seas which includes a combination of soundings and altimetric data at 30 Arc Seconds resolution (approximately 1km) (3). http://dx.doi.org/10.1080/01490410903297766 To modify the view parameters of this layer and use the associated tools, click on “background”. The view parameters window will open below the layer explorer. GS_WP11_D11-5B_GEO-SEAS_3DViewer_v124_End-user_Manual_v8_hmg 06/02/2013 14:53 11 Status: FINAL – Version: 7 · Vertical exaggeration The Geo-Seas 3DViewer enables a user to apply vertical exaggeration to the terrain layers (Figure 5). The vertical exaggeration is common to both the WW global and the user terrain models. Vertical exaggeration can be applied up to twenty times, which should suffice for most sea floor representations. Figure 5 : Vertical exaggeration setting · Distance measurement tool The measurement tool can be used to retrieve the distance between two points on the spheroid. This tool is activated once you have checked the corresponding check box (Figure 6). Figure 6 : Activation of the distance measurement tool (right: not activated, left: activated) The user can point to profiles by clicking simultaneously on "P" key and clicking in the Main Panel (Geographic View) .The pointer then changes to a cross, and user can leftclick points anywhere on the globe. When "P" is released, the user can change the position of one point of the path by left clicking on it and drawing it to a new position. The same can be achieved with "Alt" pressed which will result in the translation of the path. GS_WP11_D11-5B_GEO-SEAS_3DViewer_v124_End-user_Manual_v8_hmg 06/02/2013 14:53 12 Status: FINAL – Version: 7 The measure gives the approximate over-ground and direct lengths of the segments. If “Terrain Profile” is selected, the cross section of the terrain along the path is displayed in the lower right corner. When a user DTM is overlaid on the globe, the section displays the elevation/depth of the DTM (Figure 7). Figure 7 : Distance and terrain profile display Once the measuring process is finished, the Elevation profile can be exported as a Comma Separator Value (csv) file (readable by Excel) by clicking on the Export Profile button. To erase and redo the measure, just uncheck and recheck the check box. · Skirts activation This function must be kept activated to eliminate artefacts sometimes observed using WW (highlighted in the square in Figure 8). GS_WP11_D11-5B_GEO-SEAS_3DViewer_v124_End-user_Manual_v8_hmg 06/02/2013 14:53 13 Status: FINAL – Version: 7 After activation Figure 8 : Skirt activation 2.2.3 “Shape” layers The group of buttons located on top right of the Geographic View panel gives access to functions which enable: the creation of points in the “markers” layer of the “shape” folder (Figure 9) Select the button , move the mouse to the desired position and click the leftmost button of the mouse to create a point. Repeat the operation as many times as points to be created. Figure 9 : Marker editing GS_WP11_D11-5B_GEO-SEAS_3DViewer_v124_End-user_Manual_v8_hmg 06/02/2013 14:53 14 Status: FINAL – Version: 7 To move a marker, select it with the leftmost button of the mouse, then move the point to the new location . To delete a marker, select it with the rightmost button of the mouse then select “delete” in the menu. To change the shape of the marker, select it with the rightmost button of the mouse then select “edit”. To access all properties of the markers (shape, size, color), select the “markers” layer in the layer explorer then use the cursors to modify the values in the parameters window. the creation of polygons in the “Markers (Shape)” layer of the “shape” folder Select the button , (Figure 10) move the mouse to the desired position and click the leftmost button of the mouse to create a point. Click the leftmost button as many times you need to create points to define the polygon. To close the area, click twice the leftmost button when creating the last point. Figure 10 : Polygon editing To display the area of the polygon, click twice on the polygon (Figure 11). GS_WP11_D11-5B_GEO-SEAS_3DViewer_v124_End-user_Manual_v8_hmg 06/02/2013 14:53 15 Status: FINAL – Version: 7 Figure 11 : Polygon area measurement To modify the position of the points of the polygon, select it with the rightmost button of the mouse, select “edit” in the menu then move the points to their new location using the leftmost button. Close the area. To modify the opacity of the polygonsselect the layer in the layer explorer panel, then use the cursor ,modify the value in the parameters window (Figure 12). Figure 12 : Polygon opacity setting To delete a polygon, select it with the rightmost button of the mouse, select “delete” in the menu. 2.2.4 “Project” layers When opening a DTM file, the NWW library processes it by tiling and creating a multiresolution pyramid in data cache folders of NWW. Two types of cached files are created: - One for terrain elevation and depth layers (layer name = “DTM file name_elevation"). - One for the rendering effects layer: colour scale, shading, etc. of the image which is draped over DTM data (layer name = “DTM file name”). To store DTM layers, the user must create a “project” folder using the “File” menu. (Figure 13). The folder can contain layers of one or more DTMs. It is recommended to load DTMs in the same folder if the same rendering effects are to be applied. GS_WP11_D11-5B_GEO-SEAS_3DViewer_v124_End-user_Manual_v8_hmg 06/02/2013 14:53 16 Status: FINAL – Version: 7 Figure 13 : Creation of a folder for the management of the DTM layers · Loading a DTM Each DTM contains depth (mandatory) and various ancillary data such as statistics or Geo-Seas/SeaDataNet source dataset identifiers associated with Latitude, Longitude coordinates in WGS84. At present, only DTM data files in the NetCDF transport format specified and adopted by the European Geo-Seas infrastructure (http://www.geo-seas.eu/) can be viewed using the viewer (main agreed file name extensions are :”.nc”, “.dtm”,”.dem”, “.grd”, “.grid”, “.mnt”, “.gri”,”.grille”). To load a DTM, the user must select the target “project” folder name by highlighting that folder name (left click mouse),and then open the DTM file using the “File” menu: File >> Open (Figure 14). GS_WP11_D11-5B_GEO-SEAS_3DViewer_v124_End-user_Manual_v8_hmg 06/02/2013 14:53 17 Status: FINAL – Version: 7 Figure 14 : DTM loading The DTM layers are directly visible in the browser and automatically zoomed into when layer loaded (Figure 15). Figure 15 : DTM layers display The user can rapidly access a layer that has been loaded by right-clicking on it: GS_WP11_D11-5B_GEO-SEAS_3DViewer_v124_End-user_Manual_v8_hmg 06/02/2013 14:53 18 Status: FINAL – Version: 7 The user can remove one or more layers from the browser by right-clicking on the selected layer and selecting “delete” (Figure 16). Figure 16 : Deletion of layers Terrain and rendering parameters (Figure 18). Operations related to terrain data are applied to all the terrain layers present (background and those added by the user) while rendering effects are applied only to the layer selected by the user: - "elevation" (icon layer ) files contain Terrain data. To adjust Vertical Exaggeration, select “Background” to access the Tools panel and use the cursor to change the vertical exaggeration (Figure 17). Figure 17 : Vertical exaggeration setting GS_WP11_D11-5B_GEO-SEAS_3DViewer_v124_End-user_Manual_v8_hmg 06/02/2013 14:53 19 Status: FINAL – Version: 7 - "rendering" (icon layer ) files contain image data, which is draped over DTM data: select the rendering layer of your DTM to activate the Parameters view window which allows modification of the various effects applied to the image: opacity, contrast, colour scale, shading etc. Click the box twice if the panel does not appear. Figure 18 : View parameters settings Figure 19 : View parameter settings GS_WP11_D11-5B_GEO-SEAS_3DViewer_v124_End-user_Manual_v8_hmg 06/02/2013 14:53 20 Status: FINAL – Version: 7 Parameters can be selected and modified (Figure 19 and 20) using the following filters: Opacity Opacity can be reduced to see underlying layers such as added custom layers (WMS : see next chapter) Contrast: The contrast is computed on the tiles (cf. Nasa World Wind tiling process) containing the pixels of the active layer as indicated in the main panel. There are four options: min/max returns to original dynamic rendering 0.5 % Filtering on a 0.5% quartile of the texture. This approximately equates to the removal of extreme values in the range of 0.5% of Min-Max depths in the cumulative histogram 1 Filtering on a 1 % quartile of the texture. This approximately equates to removal of extreme values in the range of 1% of Min-Max depths in the cumulative histogram custom Colour map applies the values of min and max sliders above (between values in cursor ) Select from list of available colour tables: jet catherine gray Invert Reverse colour map selected Shading Interactive dynamic illumination/shading. The user can use the mouse to adjust the azimuth and elevation of sun. Shading can be amplified using the cursor (logarithmic scale) Gradient Displays the gradient of the image in a gray colour-map. Available only if “Shading” is selected. Filter Filter the image with various functions GS_WP11_D11-5B_GEO-SEAS_3DViewer_v124_End-user_Manual_v8_hmg 06/02/2013 14:53 21 Status: FINAL – Version: 7 Colour Map: Jet Colour Map: Catherine Colour Map: Grey Invert Jet Colour Map 1% Contrast on Jet Colour Map Sun Shading on Gradient Figure 20 : View parameter setting examples - Apply for all bathymetry layers Rendering parameters are normally applied to selected DTM; however this function enables a harmonized view of multiple DTMs using a common colour table. Different colour rendering can occur when they are not harmonized ( Figure 21). GS_WP11_D11-5B_GEO-SEAS_3DViewer_v124_End-user_Manual_v8_hmg 06/02/2013 14:53 22 Status: FINAL – Version: 7 Figure 21 : Layers before harmonization of view parameters of DTMs In order for layers to be harmonized it is necessary to put all the required layers in the same ‘project” folder. Select the layer the parameters of which you want to apply then modify the rendering parameters as desired.Select “Apply to all bathymetry layers” to activate the option (Figure 22). Figure 22 : Applying view parameters to a group of DTMs To modify these set parameters, first deactivate the option, then reset the parameters and reactivate the option (Figure 23). GS_WP11_D11-5B_GEO-SEAS_3DViewer_v124_End-user_Manual_v8_hmg 06/02/2013 14:53 23 Status: FINAL – Version: 7 Figure 23 : Harmonized view of a high resolution DTM overlying a lower resolution DTM - Information retrieval and display Depth – depth (or elevation) of the DTM is displayed for each position of the mouse together at the bottom of the screen. If the user DTM is not activated, the viewer displays the value of the NWW Earth terrain model (Figure 24). Coordinates – geographical coordinates are displayed for the current cursor position at the bottom of the screen (Figure 24). Figure 24 : Display of coordinates and elevation at mouse location GS_WP11_D11-5B_GEO-SEAS_3DViewer_v124_End-user_Manual_v8_hmg 06/02/2013 14:53 24 Status: FINAL – Version: 7 Common Data Index (CDI) – (this applies only in the case of multilayer DTMs produced in accordance with the DTM’s produced using the standard Geo-Seas and Emodnet hydrography convention): the metadata for the source dataset used to compute the depth represented in each cell can be retrieved from the Geo-Seas/SeaDataNet Common Data Index identifier layer of the DTM . Select the icon in the toolbar. Click within the DTM to retrieve information on the bathymetric source dataset using the left mouse button (Figure 25). Figure 25 : Information retrieval related to source dataset at each cell of DTM LOCAL-CDI-ID: gives the local dataset identifier of the bathymetric dataset described in the Common Data Index catalogue (for further information, go to http://www.geoseas.eu/content/content.asp?menu=0020000_000000) EDMO_CODE : identifies the data provider described in the European Directory of Marine Organisations (http://www.seadatanet.org/Metadata/EDMO). Link: gives access to the metadata of the source dataset processed to compute the Depth value. GS_WP11_D11-5B_GEO-SEAS_3DViewer_v124_End-user_Manual_v8_hmg 06/02/2013 14:53 25 Status: FINAL – Version: 7 Figure 26 : Example of source dataset metadata display using the url link to the Common Data Index catalogue If a cell contains bathymetric data derived from a bathymetric product, the metadata of the bathymetric product is displayed using the link to the appropriate catalogue (Figure 26). If a cell contains interpolated values without having survey or bathymetric product data, no CDI is displayed. Click the icon again with the left mouse button to stop searching for metadata. GS_WP11_D11-5B_GEO-SEAS_3DViewer_v124_End-user_Manual_v8_hmg 06/02/2013 14:53 26 Status: FINAL – Version: 7 2.2.5 Custom Layers: WMS servers The Geo-Seas 3DViewer can retrieve data stored on a WMS (World Map Server) cartographic data server. To access a WMS server, proceed as follows: File >> Add WMS layer (Figure 27). Figure 27 : Adding a custom layer (WMS) Then, type in the server address and the layer name within the dialog box (Figure 28). Figure 28 : Dialog box to add WMS GS_WP11_D11-5B_GEO-SEAS_3DViewer_v124_End-user_Manual_v8_hmg 06/02/2013 14:53 27 Status: FINAL – Version: 7 All the layers available on this server will be loaded and registered in the Custom layers category (NB the layers may not load immediately and the process may take some time to complete, depending on intervening bandwidth and server side capacity limitations). GS_WP11_D11-5B_GEO-SEAS_3DViewer_v124_End-user_Manual_v8_hmg 06/02/2013 14:53 28 Status: FINAL – Version: 7 The following figures illustrate the process of adding WMS from the Emodnet hydrography portal for comparing bathymetric survey tracks with a DTM: Step 1: copy the address of the server and name the folder in which you want to add the layer you select in the list of WMS (Figure 29). Figure 29 : Entering a Web map server address Step 2: select the layers you want to add (note that the time to access the list of available layers depends on various factors independent of the viewer software and can require a little patience). (Figure 30) Figure 30 : Selection of the layers in the list of the given Web Map Server GS_WP11_D11-5B_GEO-SEAS_3DViewer_v124_End-user_Manual_v8_hmg 06/02/2013 14:53 29 Status: FINAL – Version: 7 Figure 31 : WMS display Step 3: select the DTM layer to make it transparent to view the underlying WMS (Figure 32). Figure 32 : DTM opacity setting to view the underlying WMS layer Other examples of WMS are available. Note: If an error message occurs warning about WMS connection, then you need to check that you have used the correct input options in: Menu Options-->Preferences. GS_WP11_D11-5B_GEO-SEAS_3DViewer_v124_End-user_Manual_v8_hmg 06/02/2013 14:53 30 Status: FINAL – Version: 7 2.2.6 Other functions and short cuts The group of buttons located in the upper right corner of the screen (Figure 33) gives access to a series of functions already described in the previous chapters.: Figure 33a : Short cuts menu bar - Take a screenshot : saves a screenshot of your current World Wind view - Reset the view point: Resets azimuth and elevation angles to their default values (i.e. Az = 0°, El = 90°). - Go to a location: Centers the view point onto a specific location whose coordinates (in decimal values) are input by user, through a dialog box (Figure 33b). Figure 34b : Go to coordinates tool - Add point : creation of points in the “markers” layer of the “shape” folder (see corresponding chapter) - Add zone : creation of polygons in the “Markers (Shape)” layer of the “shape” folder (see corresponding chapter) - CDI : retrieve the Geo-Seas/SeaDataNet Common Data Index identifier of the source dataset used to compute the depth of the cell where the cursor is, and gives access to the metadata of the dataset (only for multilayer DTMs using the Geo-Seas procedure for building DTM and Emodnet hydrography DTMs) GS_WP11_D11-5B_GEO-SEAS_3DViewer_v124_End-user_Manual_v8_hmg 06/02/2013 14:53 31 Status: FINAL – Version: 7 3 TROUBLESHOOTING This section provides tips and advice to assist users in dealing with common problems: 3.1.1 - FAQ Data layer is invisible and a hole appears instead Holes and walls Custom layers do not respond Application crash 3.1.1.1 Earth appears blank!? Geo-Seas – 3Dviewer works by draping images over a 3D globe. Most of these images are downloaded from WMS servers onto your computer. An example being the default map: "blue marble". Thus, if the 3D globe appears blank(Figure 34) , it may be due to a connection issue. Figure 35 : Earth appears blank GS_WP11_D11-5B_GEO-SEAS_3DViewer_v124_End-user_Manual_v8_hmg 06/02/2013 14:53 32 Status: FINAL – Version: 7 Check your connection settings as follows: Options > Preferences (Figure 35a). Figure 36a : Preferences menu This will open a dialogue box (Figure 35b). Figure 37b : Preferences dialogue box Then, enter the valid information (or ask your network manager for the relevant parameters) and validate your settings. Finally, check that you are not working off line which usually solves the problem. GS_WP11_D11-5B_GEO-SEAS_3DViewer_v124_End-user_Manual_v8_hmg 06/02/2013 14:53 33 Status: FINAL – Version: 7 Figure 38c : Preference to Work offline . 3.1.1.2 Data layer is invisible and a hole appears instead After loading a DTM layer, the data should be visible. In some cases a hole may appear. This is an identified bug which is currently being addressed. In some cases, some computers may experience problems in processing cached data. This can be temporarily resolved by navigating to the folder produced by your "failing" layer in the cache NWW folder: - Windows 7: C:\ProgramData\WorldWindInstalled\tmp (ProgramData is a hidden folder), - Windows XP: C:\Documents and Data\WorldWind\Earth\WorldWindInstalled. settings\All Users\Application The folders involved should be completely erased, following which the Geo-Seas 3DViewer loading process should be repeated. 3.1.1.3 Holes and walls Peaks and holes may sometimes appear (Figure 36), especially when the DTM is full of non-values. It should be noted that it is an inherent feature of the viewer that where data are lacking in the DTM these are compensated for by the underlying NASA data sets. Thus in some cases peaks and holes can become apparent where there are differences between the data from NASA and the user DTM. GS_WP11_D11-5B_GEO-SEAS_3DViewer_v124_End-user_Manual_v8_hmg 06/02/2013 14:53 34 Status: FINAL – Version: 7 Figure 39 : Holes and walls GS_WP11_D11-5B_GEO-SEAS_3DViewer_v124_End-user_Manual_v8_hmg 06/02/2013 14:53 35 Status: FINAL – Version: 7 To reduce this effect, select the elevation layer and activate the option “Missing data interpolation” (Figure 37). Figure 40 : Elevation panel 3.1.1.4 Custom layers do not respond When the custom layer tries to connect to a WMS server, this process initiates by pulling meta-information for the layer to be visualised. Sometimes an error message may appear in one of the following situations: - Geo-Seas 3DViewer is disconnected, please verify that File--> Work offline is not activated; - user entered wrong WMS address, - WMS server is not available: check this by attempting to ping it. 3.1.1.5 Application crash Very few random crashes of the 3D viewer application have been reported. If this does occur then you may not be able to simply close-out of the application. You will need to exit the application as follows: Use the task manager to kill the java.exe process associated with the GeoSeas 3D viewer. The viewer can now be re-launched. Please report the case to the help desk. 3.1.2 Help-desk In case of anomalies, please send an email to [email protected]. For further information on Geo-Seas DTM and format, contact Geo-Seas http://www.geoseas.eu/. GS_WP11_D11-5B_GEO-SEAS_3DViewer_v124_End-user_Manual_v8_hmg 06/02/2013 14:53 36 Status: FINAL – Version: 7 Annex A. References (1) J. M. Augustin, (2012), Sonar-Scope 3D viewer: software tools for the processing and display of oceanographic data from acoustic sensors, Sea Tech Week Conference, Brest, 2012. (2) NASA WORLD WIND, Copyright ©, 2001, United States Government as represented by the Administrator of the National Aeronautics and Space Administration, All rights reserved. http://builds.worldwind.arc.nasa.gov/ (3) J. J., Sandwell, D. T., Smith, W. H. F., Braud, J., Binder, B., Depner, J., Fabre, D., Factor, J., Ingalls, S.,Kim, S-H., Ladner, R., Marks, K., Nelson, S., Pharaoh, A., Trimmer, R., Von Rosenberg, J., Wallace, G. and Weatherall, P.(2009) 'Global Bathymetry and Elevation Data at 30 Arc Seconds Resolution: SRTM30_PLUS', Marine Geodesy,32:4,355 — 371 GS_WP11_D11-5B_GEO-SEAS_3DViewer_v124_End-user_Manual_v8_hmg 06/02/2013 14:53 37 Status: FINAL – Version: 7 Annex B. Figures and Tables B.1. List of Figures Figure 1 : 3 D Viewer ................................................................................................................ 7 Figure 2 : 3D viewer toolbar .................................................................................................... 8 Figure 3 : Background layers....................................................................................................10 Figure 4 : Terrain profile layer .................................................................................................11 Figure 5 : Vertical exaggeration setting....................................................................................12 Figure 6 : Activation of the distance measurement tool (right: not activated, left: activated)..12 Figure 7 : Distance and terrain profile display ..........................................................................13 Figure 8 : Skirt activation .........................................................................................................14 Figure 9 : Marker editing .........................................................................................................14 Figure 10 : Polygon editing ......................................................................................................15 Figure 11 : Polygon area measurement ...................................................................................16 Figure 12 : Polygon opacity setting ..........................................................................................16 Figure 13 : Creation of a folder for the management of the DTM layers ..................................17 Figure 14 : DTM loading ..........................................................................................................18 Figure 15 : DTM layers display .................................................................................................18 Figure 16 : Deletion of layers ...................................................................................................19 Figure 17 : Vertical exaggeration setting..................................................................................19 Figure 18 : View parameters settings.......................................................................................20 Figure 19 : View parameter settings ........................................................................................20 Figure 20 : View parameter setting examples ..........................................................................22 Figure 21 : Layers before harmonization of view parameters of DTMs .....................................23 Figure 22 : Applying view parameters to a group of DTMs .......................................................23 Figure 23 : Harmonized view of a high resolution DTM overlying a lower resolution DTM .......24 Figure 24 : Display of coordinates and elevation at mouse location .........................................24 Figure 25 : Information retrieval related to source dataset at each cell of DTM .......................25 Figure 26 : Example of source dataset metadata display using the url link to the Common Data Index catalogue.......................................................................................................................26 Figure 27 : Adding a custom layer (WMS) ................................................................................27 Figure 28 : Dialog box to add WMS ..........................................................................................27 Figure 29 : Entering a Web map server address .......................................................................29 Figure 30 : Selection of the layers in the list of the given Web Map Server ..............................29 Figure 31 : WMS display ..........................................................................................................30 Figure 32 : DTM opacity setting to view the underlying WMS layer .........................................30 Figure 33a : Short cuts menu bar .............................................................................................31 Figure 33b : Go to coordinates tool .........................................................................................31 Figure 34 : Earth appears blank ...............................................................................................32 Figure 35a : Preferences menu ................................................................................................33 Figure 35b : Preferences dialogue box .....................................................................................33 Figure 35c : Preference to Work offline ...................................................................................34 Figure 36 : Holes and walls ......................................................................................................35 Figure 37 : Elevation panel ......................................................................................................36 GS_WP11_D11-5B_GEO-SEAS_3DViewer_v124_End-user_Manual_v8_hmg 06/02/2013 14:53 38 Status: FINAL – Version: 7 Annex C. Terminology Term Definition CDI Common Data Index : common Geo-Seas-SeaDataNet catalogue of observation datasets http://www.geoseas.eu/content/content.asp?menu=0020000_000000 CDI-ID DTM EDMO Identifier of a dataset in the CDI Digital Terrain Model European Directory of Marine Organizations (http://www.seadatanet.org/Metadata/EDMO) EMODnet FAQ European Marine Observation and Data Network Frequent Asked Questions GMT NAIP NetCDF Generic Mapping Tools (http://gmt.soest.hawaii.edu/) National Agriculture Imagery Program Network Common Data Form: set of software libraries and self-describing, machine-independent data formats that support the creation, access, and sharing of array-oriented scientific data. The project homepage is hosted by the Unidata program at the University Corporation for Atmospheric Research (UCAR) http://www.unidata.ucar.edu/software/netcdf/ Shuttle Topography Mission World Geodetic System revision dating from 1984. Global Reference system using latitude and longitude as coordinates (equivalent to EPSG projection 4326) Web Map Service: standard protocol for serving georeferenced map images over the Internet that are generated by a map server using data from a GIS database. The specification was developed and first published by the Open Geospatial Consortium World Wind: NASA World Wind is a graphically rich 3D virtual globe. It combines NASA imagery generated from satellites that have produced Blue Marble, Landsat 7, SRTM, MODIS and more. Website : http://worldwind.arc.nasa.gov/java/ Three dimensions SRTM WGS84 WMS WW 3D GS_WP11_D11-5B_GEO-SEAS_3DViewer_v124_End-user_Manual_v8_hmg 06/02/2013 14:53 39