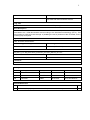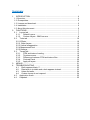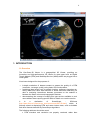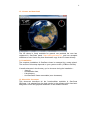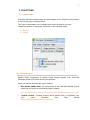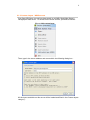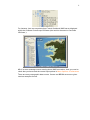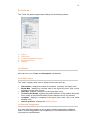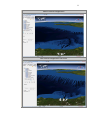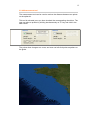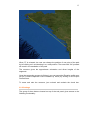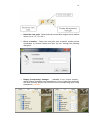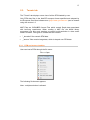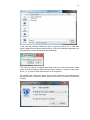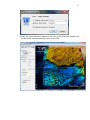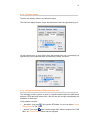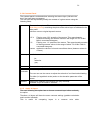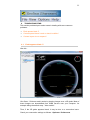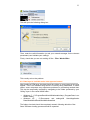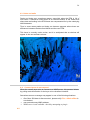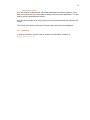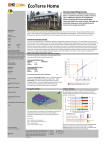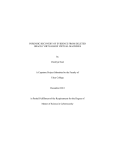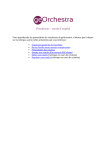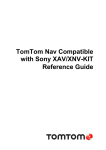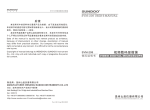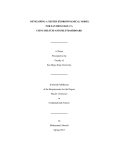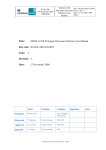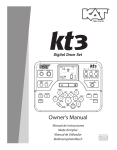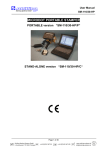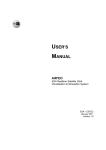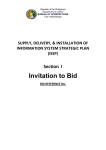Download The Geo-Seas-3D Viewer is an geographical 3D Viewer, providing
Transcript
1 Geo-Seas Pan-European infrastructure for management of marine and ocean geological and geophysical data D11.5 – Part B Geo-Seas 3D viewer end-user manual for Geo-Seas DTM prototype Organisation name for lead contractor for this deliverable: [SHOM] Project acronym: Geo-Seas Project full title: Pan-European infrastructure for management of marine and ocean geological and geophysical data Grant Agreement Number: 238952 Start date of project: 1st May 2009 Co-ordinator: 2 Deliverable number Short Title D11.8 Geo-Seas 3D viewer end-user manual Long Title Geo-Seas 3D viewer end-user manual for the Geo-Seas DTM prototype Short Description This document describes the functionalities of the 3D viewer developed for the viewing services associated to the DTM demonstrator and according to the Geo-Seas methodology (D11.4). This manual aims to guide end users through: a) installing the tool, b) features of the 3D viewer, and c) accessing help if required. Keywords DTM, 3D viewer, demonstrator Authors / Organisation(s) Editor / Organisation E. Moussat, Ifremer H. Glaves (NERC-BGS) File name GS_WP11_D11-5B_GEO-SEAS_3DViewer_End-user_Manual_v0.2.doc Deliverable due date Deliverable submitted date Month 38 Month 38 Comments History Version Author(s) Status Date 001 E.Moussat Ifremer DRAFT 002 G Sutton DRAFT 25-06-2012 Minor amendments 003 E.Moussat FINAL 26-06-2012 Minor amendments 19-06-2012 Comments Circulated for comment Dissemination level PU Public CO Confidential, for project partners and the European Commission only X 3 Summary 1. INTRODUCTION.............................................................................................. 4 1.1.Overview........................................................................................................ 4 1.2. Prerequisites................................................................................................. 5 1.3. License and download .................................................................................. 6 1.4. Installation .................................................................................................... 6 1.5. About this document ..................................................................................... 6 2. FUNCTIONS .................................................................................................... 7 2.1. Layers tab ................................................................................................. 7 2.1.1. Default Layers.................................................................................... 7 2.1.2. Custom Layers : WMS servers .......................................................... 8 2.2. Tools tab ................................................................................................. 10 2.2.1.Effects ................................................................................................... 10 2.2.2. Other Layers ........................................................................................ 10 2.2.3.Vertical exaggeration ............................................................................ 10 2.2.4.Measurement tool ................................................................................. 12 2.2.5.Settings ................................................................................................. 13 2.3. Terrain tab .............................................................................................. 15 2.3.1. DTM and texture Loading ................................................................ 15 2.3.2. Terrains menus................................................................................ 18 2.3.3. Differences between DTM and texture files ..................................... 18 2.3.4. Contrast Panel ................................................................................. 20 2.3.5. Apply all layers................................................................................. 20 3. MENUS .......................................................................................................... 21 4. TROUBLESHOOTING ................................................................................... 22 4.1. Earth appears blank !? ........................................................................ 22 4.2. Data layer is invisible and a hole appears instead............................... 23 4.3. Holes and walls ................................................................................... 24 4.4. Custom layers do not respond............................................................. 24 4.5. Application crash..................................................................................... 25 4.6. Helpdesk ................................................................................................. 25 4 1. INTRODUCTION 1.1.Overview The Geo-Seas-3D Viewer is a geographical 3D Viewer, providing an innovative and high-performance 3D viewer for data types such as Digital Terrain Models (DTM) and Web Map Service (WMS) which are plugged into a virtual globe. It has been designed for the purposes of : • • • in-depth evaluation of dataset content to assess the quality of a DTM (resolution, coverage, quality) using basic GIS functionalities, combining data layers such as sample location, sediment properties etc. Using WMS from other data sources to assist end-users searching for data or analysing interactions between processes on the seabed or between the water column and topographic features. demonstrating the concept of making this type service available to endusers without them requiring specific skills to install or to use the service. It is a declination of SonarScope 3DViewer (http://www.ifremer.fr/fleet/acous_sism/sonarscope/SSC3D.html) which is primarily aimed at displaying DTM and water column data, such as bubbles and other features detected by SonarScope algorithms. The following attributes should be noted: • DTM elevation and resolution are properly rendered, rather than 5 • • • • • • consisting of a simple image draped over the software’s own DTM, as would be the case e.g. for a GoogleEarth export (in Public Version). Vertical exaggeration can be adjusted up to a maximum of 20 times which is expected to suffice for most sea floor representation. A variety of different georeferenced scientific data themes (oceanography, geology, etc.) that can be downloaded from WMS server are viewable. The Geo-Seas 3D viewer has been specifically designed to allow quick and easy 3D viewing of DTMs distributed using the NetCDF transport format specified and adopted by the European Geo-Seas infrastructure (http://www.geo-seas.eu/ ). Bathymetric grids of the European Seas produced in the framework of the Hydrography and Seabed mapping preparatory actions of the European Marine Observation and Data Network (EMODnet) http://www.emodnet-hydrography.eu/ can be downloaded in the GeoSeas transport format and also viewed using the 3D Geo-Seas viewer. Grids in such format can be produced using Generic Mapping Tool (GMT) and scripts developed specifically for these purposes (see http://www.geo-seas.eu/ for downloading) or various softwares such as Caraibes or Sonarscope (http://flotte.ifremer.fr/fleet/Presentation-ofthe-fleet/On-board-software). Geo-Seas 3DViewer is a complete standalone application based on NasaWorldWind technology and associated 3D engine. It is developed in Java, and available on all platforms runnning NasaWorldWind. 1.2. Prerequisites Geo-Seas - 3Dviewer is visual and graphic software which relies on the hardware capabilities of the user’s PC in order to function optimally. Sometimes the application may encounter problems when integrating DTM Files or at times the rendering may not be optimal (data quantification for example).These effect are most likely to occur if the machine has an old or outdated Graphic Process Unit (recommended configuration: 2007 or never Nvidia or ATI cards) or the driver is not updated. Recommendations from the NASA as follows: • • some information about configurations can be obtained from: http://worldwind.arc.nasa.gov/java/ how to update the driver : http://worldwind.arc.nasa.gov/java/video.html The viewer works with Windows 32 and 64 bits. The Linux version does not have wizard installers and has not been subject to advanced tests. The viewer requires Java 1.6. In 32 Bits configuration, 1 Go RAM and in 64 bits, 4 Go are recommended. Successful tests were performed with DTM below 300 Mo. The upper limit is not precisely known but problems can occur when loading the MNT, especially when tiling. 6 1.3. License and download The 3D viewer is freely available for general use provided the user has registered in Geo-Seas portal: /http://www.geo-seas.eu/. and has accepted conditions of use. Users may then download a copy of the 3D viewer directly. 1.4. Installation The complete installation of GeoSeas viewer is managed by a setup wizard. The version of this setup depends on your system version (32 Bits or 64 Bits). It installs elements in the directory you’ve choosen during the installation : - Java dll, - Uninstallation item, - Libs directory, - And GeoSeas Viewer executable (as a shareware). 1.5. About this document This document describes all the functionalities available in Geo-Seas 3DViewer. It is adapted from the help section in the software which has been designed to mimic the graphical behaviour of the software window. 7 2. FUNCTIONS 2.1. Layers tab Geo-Seas 3DViewer displays data as layers draped over a 3D globe, and provides a user-friendly way to manage these. The "layers" tab enables user to handle these layers through a tree view. Layers are split into 2 categories, as shown on the following image : • • Defaults Custom 2.1.1. Default Layers Default layers correspond to default Earth images draped over Geo-Seas 3DViewer global DTM, when opening the software. Users can choose between two type of images : • Blue Marble (WMS) 2004 : an improvement of the 2002 Blue Marble (further details can be found on the following Nasa’s website http://earthobservatory.nasa.gov/Features/BlueMarble/BlueMarble_history.php • iCubed Landsat : Landsat imagery which benefits from i3 algorithms, can give better resolution than Blue Marble (http://worldwindcentral.com/wiki/Landsat). 8 2.1.2. Custom Layers : WMS servers Geo-Seas 3DViewer can retrieve data stored on a WMS (World Map Server) cartographic data server. To access one of those servers, proceed as follows : file >> Add custom layer Then, type in the server address and name within the following dialog box : All the layers available on this server will be loaded and filled in the Custom layers category : 9 For instance, here are some data from French Geolittoral WMS server displayed within the Software SonarScope-3DViewer (the result is the same in Geo-Seas 3DViewer ): NB: If an error message occurs warning about WMS connection, then you need to check that you have used the correct input options in Menu Options-->Preferences . There are many cartographic data servers. Ifremer and BRGM servers are given used as examples for test. 10 2.2. Tools tab The "Tools" tab gathers parameters settings for the following effects: • • • • • Effects Other tools Vertical exaggeration setting Measurement tool Settings 2.2.1.Effects User can turn on or off star and atmosphere visualisation 2.2.2. Other Layers The "other" category allow user to display several tools such as : • • • • • • Place names : displays the name of continents, countries, and major cities. World Map : displays an overview map in the upper left corner, with a cross indicating current point of focus. Scale bar : displays a scale bar on the lower right corner Terrain Profile Graph : displays the profile Elevation of the medium horizontal line or swap to the profile Elevation from the Measure tool if it is selected. Compass : displays a compass in the upper right corner, with a red arrow heading north. Lat/Lon graticule : displays the MGRS graticule 2.2.3.Vertical exaggeration Geo-Seas 3DViewer enables a user to apply vertical exaggeration to different layers. Vertical exaggeration can be applied up to 20x which should suffice for most sea floor representation 11 Without vertical exaggeration With vertical exaggeration set to 20x 12 2.2.4.Measurement tool The measurement tool can be used to retrieve the distance between two points on the spheroid. This tool is activated once you have checked the corresponding check box. The user can point to profiles by clicking simultaneously on "P" key and click in the Main Panel. The pointer then changes to a cross, and user can left-click points anywhere on the globe. 13 When "P" is released, the user can change the position of one point of the path by left clicking on it and drawing it to a new position. The same with "Alt" pressed will result in the translation of the path. The measure gives the approximate orientation and direct lengths of the segments. Once the measuring process is finished, you can export the Elevation profile as a csv file (Comma Separator Value readable by Excel) by clicking on the Export Profile button. To erase and redo the measure, just uncheck and recheck the check box. 2.2.5.Settings The group of three buttons located on top of the tool panel gives access to the following functionality: 14 • Reset the view point : Reset azimuth and elevation angles to their default values (i.e Az = 0°, El = 90°). • Go to a location : Centre the view point onto a specific location whose coordinates (in decimal values) are input by user, through the following dialog box : • Display transparency manager : - (disabled in the current version) display sliders controlling layer transparency in front of each layer within the tree view (moving slider to the left will set the corresponding layer totally transparent) : see also. 15 2.3. Terrain tab The "Terrain" tab displays a tree view of all the DTM loaded by user. Only DTM data files in the NetCDF transport format specified and adopted by the European Geo-Seas infrastructure (http://www.geo-seas.eu/ )can be viewed using the version 1.0. MNT Files are CARAIBES format Files which contain Depth data associated with Lat/Long coordinates. When reading a MNT file, the NWW library processes it by tiling and creating a pyramid multi-resolution in data cache folders of NWW. Two types of cached files are created : • "_elevation" files contain DTM data • _"texture" files contain image data, which is draped over DTM data 2.3.1. DTM and texture Loading User can load a DTM through the file menu : File >> Open The following file browser appears. Note : multiple selection is allowed. 16 If the user has already loaded this data, a pop-up prompts you to load data directly data from the cache without tiling it. If the user responds negatively, the tiling process is called and erases the cache data. The User can choose to gather these files under one of the previously loaded group of files through the "Existing macro layer" listbox, or create a "new macro layer" (i.e. a group of files) whose name is to be typed in. By checking the "Apply this choice for all layers" checkbox, the software won't prompt the user to choose a macro layer for next files, in case of a multiple file loading. 17 Finally, Geo-Seas 3DViewer displays a tree view of the DTM data file within the "Terrain" panel, and automatically zooms to the DTM : 18 2.3.2. Terrains menus Terrains are directly visible in the browser layers. The user can rapidly access a layer that has been loaded by right-clicking on it : He can remove one or more layers from the browser (but not a macrolayer) by right-clicking on the selected layer and selecting “delete” as below: 2.3.3. Differences between DTM and texture files The following routine is given in order to underline and illustrate the differences between DTM data and texture files. We will see this though manipulating the attributes of each layer : Firstly please note that : • "_elevation" (icon layer ) files contain DTM data, so you can adjust Vertical Exaggeration in Tab Tools. • _"texture" (icon layer ) files contain image data, which is draped over DTM data : so Contrast Panel effects can be adjusted. 19 20 2.3.4. Contrast Panel The contrast panel is activated when selecting the texture layer (clik twice the box if the panel does not appear). The user can then dynamically modify the contrast of a given texture using the following filters: Contrast: There are four options . The contrast is computed on the tiles (cf. Nasa World Wind tiling process) containing the pixels of the active layer as indicated in the main panel. min/max return to original dynamic texture 0.5 % Filtering on a 0.5% quantile of the texture. This approximately equates to filtering out extreme values in the range of 0.5% of Min / Max in cumulated histogram. 1% Filtering on a 1 % quantile of the texture. This approximately equates to filtering extreme values in the range of about 1% of Min / Max in cumulated histogram. custom applies the values of min and max sliders above (between values in cursors) Colormap list of colors tables available : jet catherine gray. Invert Reverse color map selected Sun Illuminatio n Interactive dynamic illumination/shading. The user can use the mouse to adjust the azimuth of sun illumination/shading. The slider (in logarithmic scale) works on the elevation parameter of the texture. Gradient Displays the gradient of the texture in a gray colormap. Available only if the shade is selected. 2.3.5. Apply all layers The user choosing this option has to choose a textural layer before activating the option. Therefore, all layers will have the same contrast settings (gradient calculation and inversion included). This is useful for comparing layers in a common color table. 21 Example : Color Map on Banc du Four Color Map : Jet ColorMap : catherine ColorMap : grey Invert Jet ColorMap 1% Contrast on Jet ColorMap SunShading on Gradient 3. MENUS Move the cursor over the figure below, and click on the item to reach corresponding help section : Once 3DViewer is open, you can expand the full application by clicking on the button. The general Menus appear as follows : 22 4. TROUBLESHOOTING This section provides tips to assist users in dealing with some common problems : • • Earth apears blank !? Contrast panel doesn’t work or data is invisible ! • Custom layers do not respond ! 4.1. Earth appears blank !? Like this : Geo-Seas - 3Dviewer mainly works by draping images over a 3D globe. Most of these images are downloaded from WMS servers onto your computer. An example being the default map : "blue marble". Thus, if the 3D globe appears blank, it may be due to a connection issue. Check your connection settings as follows : Options > Preferences 23 This will open the following dialog box : Then, enter the valid information (or ask your network manager for the relevant parameters) and validate your settings. Finaly, check that you are not working off line : File > Work offline This usually solves the problem. 4.2. Data layer is invisible and a hole appears instead After loading a DTM layer, the data should be visible. In some cases a hole may appear. This is an identified bug which is currently being addressed. In some cases, some computers may experience problems in processing cached data. This can be temporarily resolved by navigating to the folder produced by your "failing" layer in the cache NWW folder : • • Windows 7 : C:\ProgramData\WorldWindInstalled\tmp (ProgramData is an hidden folder), Windows XP : C:\Documents and settings\All Users\Application Data\WorldWind\Earth\WorldWindInstalled. The folders involved should be completely erased, following which the GeoSeas 3DViewer loading process should be repeated. 24 4.3. Holes and walls Peaks and holes may sometimes appear, especially when the DTM is full of non-values. It should be noted that it is an inherent feature of the viewer that where data are lacking in the DTM these are compensated for by the underlying NASA datasets. Thus in some cases peaks and holes can become apparent where there are differences between the data from NASA and the user DTM. This issue is currently under review, and it is anticipated that a solutions will appear in the next software release. 4.4. Custom layers do not respond When the custom layer tries to connect to a WMS server, this process initiates by pulling meta-information for the layer to be visualised visualise. Sometimes an error message may appear in one of the following situations: • • • 4.5. Geo-Seas 3DViewer is disconnected , please verify File--> Work offline is not checked user entered wrong WMS address, WMS server is not available : check by attempting to ping it . 25 Application crash Very few random crashes of the 3D viewer application have been reported. If this does occur then you may not be able to simply close-out of the application. You will need to exit the application as follows: Use the task manager to kill the java.exe process associated with the GeoSeas 3D viewer. The viewer can now be re-launched. Please report the case to the helpdesk. 4.6. Helpdesk In case of anomalies, please send an email to the GeoSeas “contact” on http://www.geo-seas.eu/.