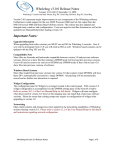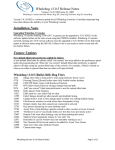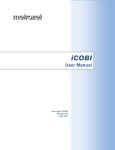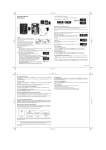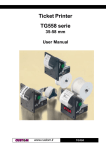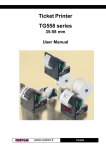Download GETTING STARTED
Transcript
GETTING STARTED Chapter 1 GETTING STARTED CONTENTS Overview of the Interface ............................................................... 2 Title Bar ............................................................................................ 3 File Menu .......................................................................................... 4 Status Bar ........................................................................................ 5 Attention Icons ..................................................................................... 5 Status Bar Customisation.................................................................... 6 Main Button Menu ........................................................................... 7 Customising the Main Button Menu ................................................... 9 Work Area ...................................................................................... 10 Common Toolbar........................................................................... 11 HAIRLINKSQL User Manual v4.5 Updated 01/05/2012 1 Chapter 1 GETTING STARTED OVERVIEW OF THE INTERFACE The HairlinkSQL screen can be broken down into a number of sections that show the user information about their HairlinkSQL session as well as providing an interface to the day to day functionality. The main sections can be broken down to the Title Bar, File Menu, Notification Toolbar, Main Button Menu, Work area and the common toolbar. This chapter will describe each section in detail. Fig. 1 - 1 2 HAIRLINKSQL User Manual v4.5 Updated 01/05/2012 GETTING STARTED Chapter 1 TITLE BAR Fig. 1 - 2 The Title Bar displays four important pieces of information; the user, config, staff member and the access level that the staff member is using. In the example above ‘Kieran’ is the ‘User’, ‘DEFAULT’ is the ‘Config’, OWN is the staff members ID and ‘Owner’ is the ‘Access Level’ that the staff member is using. User The User is created from the windows user profile that you log on with. Some setup options in HairlinkSQL are saved against this user profile. Therefore each user can behave slightly differently than the next. Config The Config is a group that the User belongs to. Each Config has settings that are shared by each member in that group. These mainly apply to the printer settings. For example, you may have two computers and a printer at reception, as well as two computers and a printer in the back office. The front two computers may use a config called ‘Front’ which directs printing to the printer at ‘Recpetion’. The back two computers may use a config called ‘Back’ which directs printing to the printer at the back office. If the printer is replaced at Reception, the printer settings in HairlinkSQL only need to be updated in one location which will update both computers automatically. Access Level HairlinkSQL has been designed so an administrator can assign users to an Access Level Group. This Access Level group will be able to access certain areas of the application as deterimined by the administrator. For example, Junior Staff members can be excluded from accessing financial reports. HAIRLINKSQL User Manual v4.5 Updated 01/05/2012 3 Chapter 1 GETTING STARTED FILE MENU Fig. 1 - 3 The file menu provides access to some of the less commonly used areas of HairlinkSQL. To open a menu single left click on the menu name and a drop down list will open. Depending on the windows you currently have open in the Work Area, the menus available may change. For example, when a client record is open an ‘Actions’ menu will appear. Jump To Utilities Options Log In / Out Window Help Navigate Actions 4 The ‘Jump To’ file menu is used for fast keyboard navigation to the areas listed in the ‘Main Button Menu’. For example, pressing ‘ALT+J’ (to activate the Jump to menu) then ‘B’ will take you to the billing menu. The ‘Utilities’ file menu is where you will find the program utilities. One of the most important utilities is the End of Period utility; this is where the End of Day, End of Month and End of Year functions are located. The ‘Options’ file menu is where the setup options for the application are found. The ‘Log in/Out’ menu option will open the Password Control window. This enables you to log in or out of areas of the program that have been restricted. The ‘Window’ menu option is where you can arrange the windows you have open by tiling, cascading them or even closing them en masse. This menu will also list all the windows you have open in HairlinkSQL at any one time. The ‘Help’ menu lists all functionality that will assist users to run HairlinkSQL. The ‘Navigate’ menu option is used to navigate through records. The Navigate window is only available when certain windows are open, for example the Arrivals window. The ‘Actions’ menu will only appear when certain windows are open and active. The ‘Actions’ menu will only display options that are relevant to the current window that is open. HAIRLINKSQL User Manual v4.5 Updated 01/05/2012 GETTING STARTED Chapter 1 STATUS BAR The Status Bar provides a go-to area for all alerts and things that need your attention. The Status Bar has now been cut into three sections and is displayed at the top by default. Left - Icons: This shows the status of some important portions of the application as they change in the background or due to other users. Middle - Text: This shows messages for important events. Right - Panels: This shows things like current date and time, current store and till etc. Clicking on a panel allows you to change that item. Attention Icons The Status Bar has six icons that will quickly let you know if something needs attention in the program. By default the icons are Yellow, when one of them requires your attention they change colour to Red and start blinking. Clicking on the icon will view the information needing attention and also signals to the program that you are attending to it so the icon will stop flashing and turn back to Yellow, letting other staff members know that it is being taken care of. The icon will turn back to red and start blinking again if anything new needs attention. Stock Take is currently in progress at your store. A new Email message has arrived (Not Implemented). A new SMS reply has arrived. Background has posted a serious error. A transaction is in error, this includes bills, invoices, documents etc. Indicates whether the Background Processor is running. HAIRLINKSQL User Manual v4.5 Updated 01/05/2012 5 Chapter 1 GETTING STARTED Status Bar Customisation The status bar can be customised to your own preference, to customise it simply right-click anyone on the bar and it will bring up the setup menu. Please note that these settings are saved for that workstation only. 6 Position: Defines where the Status Bar will reside, the options are top and bottom. Appearance: Controls the style of the Status Bar. Colour Scheme: Determines the colour of the Status Bar. Note the Icon Panel becomes gray for some of the colours. This is because the icons do not stand out in those Colour Schemes. Icon Blinking: This controls how fast the icons will blink when requiring attention. If you are using Terminal Services and find that the blinking slows down the responsiveness of the screen, then you should turn the blinking off. Icon Refresh: This determines how often the HairlinkSQL will check to see if anything new requires attention. It is strongly recommended that you DO NOT turn off the update unless there are other users that are dedicated to handling the icons. The recommended setting is every 3 seconds. HAIRLINKSQL User Manual v4.5 Updated 01/05/2012 GETTING STARTED Chapter 1 MAIN BUTTON MENU Fig. 1 - 4 The Main Button Toolbar is where users can access the most commonly used functions in the system. Each buttons function is listed in the table below. The ‘Padlock’ button is your login icon; it is used to access areas that have been set up by management as restricted, or to perform special functions in the system. The button changes its appearance once someone has logged in. The characters at the top of the button refer to the user who is logged in, while the characters on the bottom of the button refer to the access level that has been granted to that user. The ‘Billing’ menu is used to process financial transactions for clients. (For more information on the billing menu see chapter on Billing) The ‘Diary’ menu button is used to access the appointment book / Diary where you can create, view or edit appointments for clients. The ‘Arrivals’ menu button is used to access the client arrivals screen which shows clients who are due, who have arrived and for how long clients have been waiting. The ‘Client’ menu button is used to access client records. The client record is where all client related information is found. (For more information on the client menu see the chapter on client management). The ‘Ac. Hist’ (Account History) menu button is used for looking up all the transaction history. The account history screen contains every client transaction ever created in the system including all bills and refunds. The ‘Staff’ menu button is used to access staff records. The staff records include personal details, contact information, rosters and sales and purchase history. The ‘Product’ button is used to access the goods and services file. From the product screen you can add and edit products and services. HAIRLINKSQL User Manual v4.5 Updated 01/05/2012 7 Chapter 1 GETTING STARTED The ‘Creditors’ menu gives access to the ordering / invoicing module, this is where most inventory control is handled. The ‘Reports’ menu button is used to access the reporting and marketing module. The ‘H/outs’ button is used to access any documents you have created and stored in the handouts folder. For example you can store any information that you need to provide to clients such as post treatment care sheets. The ‘Int Doc’ button is used to access any documents you have created and stored in the internal documents folder. For example any instructions of information that is used internally. The ‘Orientation’ button changes the position of the ‘Main Button Toolbar’. By default the toolbar will display vertically along the left hand side of the page, clicking the ‘Orientation’ button will change the position to horizontal acrross the top of the page. 8 HAIRLINKSQL User Manual v4.5 Updated 01/05/2012 GETTING STARTED Chapter 1 Customising the Main Button Menu You can customise which buttons you want to display on the Main Button Toolbar from Options -> Setup -> Misc -> At Startup -> Show Buttons in Tool Bar. From here you just need to tick the buttons that you wish to appear in the menu toolbar. These settings are user based so each user can have different buttons showing on the toolbar. This is great for removing clutter from the toolbar restricting access to areas of the application. E.g. The computer in the storage room might solely be used for receipting and ordering stock and staff members in this area may not have the authority to make bills. In this scenario you can remove buttons, like the bills button, that are not applicable to operations in this area. Fig. 1 - 5 HAIRLINKSQL User Manual v4.5 Updated 01/05/2012 9 Chapter 1 GETTING STARTED WORK AREA The ‘Work Area’ is where windows are opened and the day to day procedures performed in HairlinkSQL take place. The Work Area uses MDI technology. MDI (Multiple Document Interface), technology allows the user to work on an unlimited number of windows at the same time on screen. Unlike legacy applications where you have to close a task window to perform another task or have a limit of open windows, this technology allows virtually an unlimited number of multiple windows to be open at the same time on-screen. For example, you could be viewing an client’s history when another client calls and asks when their next appointment is. With MDI technology you can leave the client history open and also open the diary to check for the client’s next appointment. Once the appointment has been you can close the diary the client history will still be in the position you left it. Fig. 1 - 6 TIP: The ‘Windows’ menu has many functions that help manage the work area when multiple windows are open. It lists all current windows that are open as well as providing an option to close all windows at once if the work space has become too cluttered. 10 HAIRLINKSQL User Manual v4.5 Updated 01/05/2012 GETTING STARTED Chapter 1 COMMON TOOLBAR The common toolbar is usually displayed on product, client and supplier records as well as bills, creditor orders, invoices and payments. Each type of record will display different buttons that provide different functionality to that record; the common buttons are displayed below. Fig. 1 - 7 Scroll Buttons: These buttons enable you to scroll from record to record in the direction shown by the arrow. The arrows with the lines on the end will scroll directly to the first and last records respectively. The scroll order is based on the scroll mode as outlined below. Scroll Mode: This is the order in which you are currently scrolling through the database. By clicking on this button you can change the scroll mode to a different order. For example on the client record you can scroll through the records in Category 1 or 2 order, company name order, first or last name order, client number or user code number order. Search: This button will open a new search window to find another record Grid View: This button will open a new window that lists all your records, but in a table view, rather than one record at a time. Double-clicking a record in this view will open the record in the window behind. Fig. 1 - 8 Print: This button will open a Print Menu that allows you to print forms and reports specific to this record HAIRLINKSQL User Manual v4.5 Updated 01/05/2012 11 Chapter 1 GETTING STARTED Refresh: This button refreshes the record on your screen, to show any changes if someone else has modified the record while you are viewing it. Add: This button will open a new record, ready for you to create a new record quickly. Not Applicable. Edit: This button will allow you to edit or make changes to the record that you have on your screen. This is controlled by a setup options, most businesses will be able to edit records without clicking on this button. Actions: This button brings up a list of extra functions that are unique to the record that you are opening. Exit: This button will close the window that you have open. 12 HAIRLINKSQL User Manual v4.5 Updated 01/05/2012