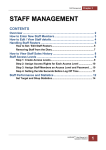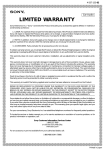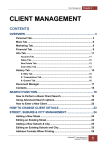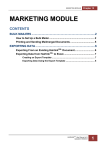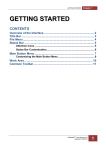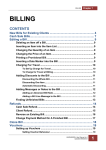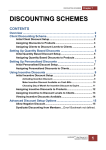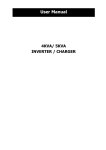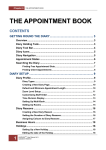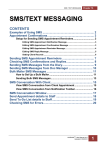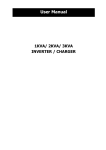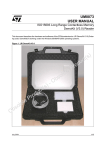Download Chapter 4 - Product Management
Transcript
Product Management Chapter 4 PRODUCT MANAGEMENT CONTENTS OVERVIEW ........................................................................................ 2 General Tab .......................................................................................... 2 More Tab ............................................................................................... 6 Stock Tab .............................................................................................. 9 Stock .............................................................................................................10 Specials.........................................................................................................11 Batch .............................................................................................................11 Stock Movement ...........................................................................................11 Stock Buttons ...............................................................................................12 Discount Tab ................................................................................................13 Complex Tab....................................................................................... 14 History Tab ......................................................................................... 15 Sales Tab ......................................................................................................15 Orders Tab ....................................................................................................16 Received Tab ................................................................................................17 Stats Tab .......................................................................................................19 SEARCH FUNCTION....................................................................... 20 How to Perform a Basic Search ........................................................ 20 Using Advanced Search options....................................................... 21 HOW TO ENTER NEW GOODS OR SERVICES ............................ 22 HOW TO CHANGE PRODUCT DETAILS ....................................... 23 ADDING PRODUCT MANUFACTURER ......................................... 24 ADDING PRODUCT CATEGORIES ............................................... 24 ADDING PRODUCT PROFILES ..................................................... 25 HAIRLINKSQL User Manual v4.5 Updated 01/05/2012 1 Chapter 4 Product Management OVERVIEW The Goods & Services module is primarily used to hold details of products and services, these include attributes, properties and actions related to products and services. The following sections describe the functions of each of the product module tabs. General Tab The general tab is where basic information for products and services may be viewed and maintained. Details such as names, prices and other properties and attributes can be viewed and changed here. Fig. 4 - 1 2 HAIRLINKSQL User Manual v4.5 Updated 01/05/2012 Product Management Chapter 4 Name The product name is used as the basic identifier when looking up products and services. Do not start a product name with a numeric value. Eg. Use „Massage Half Hour‟ as opposed to „1/2 Hour Massage‟. Size This is the size of the product. In reports, this is usually printed in brackets at the end of the name. E.g. 500mg, 1lt, 1ml. It is better to enter the size of the product here than in the product name as many reports cut off long product names, but specifically allocate space for a product size. Class The product class is for grouping products together for sales analysis. Every product must have a class selected. The most commonly used classes of product are retail, service and material. Note that classes are predefined by the program and cannot be changed once the product has been used in a transaction (e.g. bill, invoice etc.). Category-1/2 Product categories are used for financial reporting of sales and purchases. Your category structure should be designed to enable you to measure key performance areas in your organisation for which goals and targets are set. A product may only belong to one group in each category. Chm Types Action Action at billing specifies a special action to be performed on sale of the product or service. Selecting one option from the list will allow the system to prompt for further action during the billing process. There are three types of actions: Rem Type None - No action will be taken at billing Travel - When a product with this action is billed, it takes the distance in kilometres from the client file and multiplies it by the selling price per unit, to calculate a travel charge. Room Rate – Not applicable This is the type of Reminder/Recall that will be recorded at billing. Selecting a reminder type will instruct the system to pop up a reminder/recall window at billing. For example a “Phone Call 3 Weeks” reminder may be used to record a future reminder to call in three weeks for a follow up. You can then print out weekly reminder lists and letters to see which clients are due in that period. TIP: To add a new reminder to the picklist go to the Options | Pick Lists Setup | Misc | Reminder Types. You can now add reminders by clicking on the red plus button or edit existing messages by double clicking on the reminder. Label Typ Not Applicable Def. Label Not Applicable PAR Not Applicable Pref. Supplier The preferred supplier is the supplier you prefer to purchase the product from. Clicking on the ellipsis button will bring up a HAIRLINKSQL User Manual v4.5 Updated 01/05/2012 3 Chapter 4 Product Management supplier search window. By clicking on the underlined „Pref Supp‟ link, this will open the supplier record. 4 Status There are two options available, „Active‟ or „Inactive‟. A product should only be made inactive if it is no longer used. Code This is a user defined search code used to easily identify or search for a product or group of products sharing the same code. Complex This field displays the type of complex product set in the „Complex‟ tab. Certificate Prints the selected document when this item is added to a bill. (Prints as soon as item added) Handout Prints the selected document when this item is added to a bill. (Prints when bill is completed) Reporting Turns the item into a reporting product that has NO STOCK and NO PRICING so it can be used as a counter. List Price Cost Price of the product exclusive of GST, and exclusive of any discount you receive from your supplier. Buy Discount The standard discount percentage that is received when the product is purchased. Usual Buy Price The purchase price of the product after the buy discount has been applied. ie. The actual amount that is typically paid for the product. Markup The percentage markup that is added to the list price. Sell Price The unit-sell price of the product after the markup has been added. Buy Size The Buy Size field indicates the number of units that the product is purchased in. For example a product could be received as a single item, or in packets of five, 10 etc. Avg Cost The average cost of the item is calculated automatically upon receipt of goods from your supplier. Units This is only used on a label, it indicates the unit measurement of the product e.g. litre, ml, cm, btl, etc. Unit Cost The unit cost is simply the cost per „unit‟ of the product. This field is automatically calculated by the system using the formula Buy Price divided by Buy Size. Unit Sell The calculated sell price (including GST), of each unit. Eg. Pack Sell divided by buy size. Dose Cost Cost of each dose. Again, this field is calculated by the system. Prices per dose and per unit can easily be compared to one another. Pack Sell Price The pack sell price is the overall sell price of the product, including GST. This field can be calculated by the system, but is most commonly set by the user. Thumb This area displays thumbnail pictures of the product. To add a picture that you have taken, you need to make sure that it is saved in the correct folder in the HAIRLINKSQL directory structure. Right click on the Thumbnail box, and select „Link HAIRLINKSQL User Manual v4.5 Updated 01/05/2012 Product Management Chapter 4 Image‟. A Product Images box will pop up, with a list of files you have in the imageprd directory. Select the image and you will see a preview of your picture. Alternatively if you have a webcam or a camera, select „Take Picture‟ you will be able to automatically import and link the image in one step. The folder that you need to save pictures in is „imageprd‟. This folder is located in the HAIRLINKSQL Local Drive (e.g. D:\HL2\DATA\IMAGEPRD). Once you have selected your picture, click „OK‟, and your picture will be displayed on the product record. Ctrl-N The „Ctrl+N‟ notes button is used to create notes that are related to the product. These notes can be manipulated to pop up at predetermined stages or screens in HairlinkSQL. The notes can be used to remind a staff member to do something or provide them with more information. The notes can be set up to print out on receipts, when adding items to bills or when receipting goods into stock etc… HAIRLINKSQL User Manual v4.5 Updated 01/05/2012 5 Chapter 4 Product Management More Tab This is an extension of the general tab. It provides more information relating to the general setup of the product. Fig. 4 - 2 6 Round Sell Prices To Turns rounding on or off and is used to round the selling prices off to the nearest cents specified in the box. We recommend one cent. This means that when you enter a list price and a mark-up percentage, the system will calculate a pack sell price for you that is rounded to one cent. Bill rounding can be found under Options | Setup | Finance | 3: Charges. Buy GST Specifies the rate of tax to be paid on this item. Usually set to „1: GST‟. See below for further explanation of options. Sell GST Specifies the tax that has been included in the selling price of the product. The options available are the same for „Buy GST‟ above. 0: Exempt: If the product is exempt from tax 1: GST: If GST is paid 2: Zero Rated: GST at 0% 9: GST only: If only GST is paid HAIRLINKSQL User Manual v4.5 Updated 01/05/2012 Product Management Chapter 4 Franchise Not Implemented yet. Category 3/4/5 Product categories are used for financial reporting of sales and purchases. Your category structure should be designed to enable you to measure key performance areas in your organisation for which goals and targets are set. A product may only belong to one group in each category. Barcode This field determines whether a barcode will be printed when this product in receipted. There are three options; N: No Label: Does not print a Label. E.g. The product already has a manufacturers barcode on it. O: One Label With Unit Price: If 4 packs are receipted only 1 label will be printed with unit price. E.g. Nail Polish may go into one big bin, so clients can see the price of only one polish only one barcode needs to be printed with unit price and stuck on the bin. Z: Label for Each Pack With Unit Price: If 4 packs are receipted, 4 labels will be printed with unit price. E.g. You may wish to display the price of individual items in a bottle. As it would be impractical to label each item you can print a label for each bottle with the unit price on it. U: Label for Each Unit With Unit Price: If 4 packs are receipted with 10 units in each pack, 40 labels will be printed with unit price. E.g. you may purchase 4 boxes with 10 sachets in each. As the sachets are displayed individually on the shelf each sachet needs to be labelled with a barcode. L: One Label With Pack Price: When 4 packs are receipted only 1 label is printed with pack price. E.g. This could be used in the store room for items where the client does not need to see the price and the same items are all kept together. A label can be stuck on the shelf so when ordering is done the price of one pack can easily be seen and scanned. P: Label for Each Pack With Pack Price: When 4 packs are receipted 4 labels are printed with pack price. E.g. you may purchase 4 boxes with 10 sachets in each. Instead of selling to clients by the sachet you sell by the box. In this situation you would just need one label for each box with pack sell price. Caution Any cautionary messages associated with the product are typed here. Examples are: „Do not use with broken skin‟. Manufacturer This field is used to record the manufacturer of a product. Lylty Scheme The type of loyalty scheme this product uses. Currently there is only one loyalty scheme, „Default‟. Link to Diary Reason(s) Creates a new diary reason that is linked to the product. For Services Only. To Web HAIRLINKSQL User Manual v4.5 Updated 01/05/2012 7 Chapter 4 Product Management To PDA GL Codes This section is only relevant if you have purchased the GL module. It specifies the General Ledger codes to use when this product is used within the system TIP: You can press „Ctrl-Z‟ to change the drop down list to display by either GL Account Number first, or the GL Account Name. 8 Sales The General Ledger code used for sales Cost The General Ledger code used for Cost Valuation The General Ledger code used for Valuation. HAIRLINKSQL User Manual v4.5 Updated 01/05/2012 Product Management Chapter 4 Stock Tab Depending on your setup options the stock tab can be displayed in a number of different formats. If you have multiple stores with seasonal / advanced ordering the stock tab will display like Fig. 4 3 with each store listed in grid format. If advanced ordering is not turned on only one Min_Stk and one Max_Stk column will show. The simple view, as shown by Fig. 4 - 4, will display for sites with a single store and where advanced ordering is not turned on. TIP: To set up Advanced ordering go to Options | Setup | Product | Options. Place a tick in the „Advanced Ordering‟ tick box to turn on seasonal ordering. Fig. 4 - 3 HAIRLINKSQL User Manual v4.5 Updated 01/05/2012 9 Chapter 4 Product Management Fig. 4 - 4 Stock 10 SQL Str Num This is the store number assigned by Hairlink this item Store Name This is the store name that stocks this item Stock OH / Cur Stock (Pack) The stock on hand for a store. Stop Sales The stock item will not be able to be sold if this is set to „Y‟. Stop Purchasing The stock item will not be able to be purchased from the supplier if this field is set to „Y‟. E.g. stop buying until stock runs out i.e. does not appear on “orders”. Min Stock The minimum stock that the store holds. If automatic orders are used, a product will be ordered if the current stock on hand is lower than the minimum stock figure. Max Stock The maximum quantity of stock that the store should hold. If an automatic order has been generated, orders will be created to get the stock on hand back to the figure specified here. Bin Num / Aisle The current location of this product on your shelves. This is used when generating stock take sheets. Stock Used Displays the quantity of stock that has been sold. You can HAIRLINKSQL User Manual v4.5 Updated 01/05/2012 that stocks Product Management Chapter 4 choose to show the quantity sold since the system began or the quantity sold since the last inwards goods invoice was receipted into stock. Tip: To configure which quantity you wish to display go to Options -> Setup -> Product -> Reset Stock Used on Receipt. Last Stock Date This date is related to the Stock Used field above. If the stock used is the quantity since the system began it will show the first ever bill date which this product was on. If the stock used is the quantity since the last inwards goods invoice it will display the date of the first bill with this item on it since the last invoice for this item was receipted. Specials Not Implemented Batch Batch No The batch number that is recorded at billing when a drug is sold. Expiry Date The expiry date of the drug that is recorded at billing. Stock Movement The Stock movement tab provides a detailed transactional history of the stock on hand for a product over a period of time Fig. 4 - 5 HAIRLINKSQL User Manual v4.5 Updated 01/05/2012 11 Chapter 4 Product Management Stock Buttons 12 AF5: Stock Take This button will open a Stocktake window. AF6: Stock Xfer This button will open a Stock Transfer window. AF7: Stock Adjust This button will open a Stock Adjustment window AF8: Barcodes This button will open a window, where you can make barcodes for this product or print all the barcodes in the queue. It also gives you a list of all barcodes you currently have in your queue, and allows you to delete any barcodes that you may no longer require, or have created by mistake. HAIRLINKSQL User Manual v4.5 Updated 01/05/2012 Product Management Chapter 4 Discount Tab The discount tab shows the discount, bonus point and incentive discount pricing structure for a product. It is split into two sections; client discounts and quantity discounts. The client discounts section works in conjunction with your client record. When you bill a product, the system will first check to see what class the product is in. It will then check the client record to see what type of discount the client receives for that class of product and finally it will match the discount type to the product record to see what discount percentage or how many bonus points this client should receive. The quantity discounts relate to any discounts a client will receive when they buy in bulk. For example if a client buys five shampoo bottles they would receive a 5% discount, however if they bought 10 shampoo bottles they would receive a 10% discount. Fig. 4 - 6 Number This is a unique number that is assigned by the system to each discount type. Disc Name The name of the discount type that a group of clients will receive. Disc Per The amount of discount a particular discount group receives. Disc Price The retail price after the discount has been applied. Bonus Points The amount of bonus points that discount group will HAIRLINKSQL User Manual v4.5 Updated 01/05/2012 13 Chapter 4 Product Management receive for purchasing this product. IDisc % The amount of discount a particular discount group receives when their account is paid on time. IDisc Price The retail price after the incentive discount has been applied. Quantity Discounts These are discounts allocated according to the product quantities purchased. Complex Tab The complex tab is used for setting up a complex product. A complex product is a product that is made up from a number of components. For example, a gift basket could be made up of shampoo, conditioner, comb etc., but is sold as one product. Fig. 4 - 7 There are five different types of complex products. The complex product type usually determines the product's "EMBEDDED PROPERTIES". The user is then able to determine the product's "USER-DEFINED PROPERTIES" to pre-set the behaviour at billing time. The user is NOT able to modify the embedded properties of a complex product. 14 HAIRLINKSQL User Manual v4.5 Updated 01/05/2012 Product Management Chapter 4 History Tab The „History‟ tab provides details of all sales, orders and creditor purchases of a product. It is divided into three sections; Sales, Orders and Received. Fig. 4 - 8 Sales Tab The „Sales‟ tab is divided into a further two sections: „Bills‟ and „Transactions‟. The „Bills‟ tab provides a summary of all the bills where the product has been used. If you doubleclick on one of the bills it will open the original bill. Fig. 4 - 9 HAIRLINKSQL User Manual v4.5 Updated 01/05/2012 15 Chapter 4 Product Management The „Transactions‟ tab will is used for searching for transactions that contain the product in them. You are able to restrict your search results to a particular date range, staff member or client. Fig. 4 - 10 Orders Tab Clicking the „Orders‟ tab will display all of the orders that have been placed for the product or service. Fig. 4 - 11 16 HAIRLINKSQL User Manual v4.5 Updated 01/05/2012 Product Management Chapter 4 Received Tab The „Received‟ tab shows all invoices for the product from the first time it was receipted to the current date. Fig. 4 - 12 The „Transactions‟ tab on the „Received‟ tab again filters the transactions by date range, staff member that purchased the item and the supplier the item was purchased from. Fig. 4 - 13 HAIRLINKSQL User Manual v4.5 Updated 01/05/2012 17 Chapter 4 Product Management Price History Changes to product pricing are logged on a price history tab inside the history tab of each product record. This includes changes to list price, sell price, pack sell price, average cost and rounding. It can also record the staff ID (if logged in), user, pc and branch that it was changed at as well as if it was changed on a creditor invoice, from search and replace or on the product record. To view this new tab, open a product record and go to History->Price History. Fig. 4 - 14 18 HAIRLINKSQL User Manual v4.5 Updated 01/05/2012 Product Management Chapter 4 Stats Tab This displays statistical figures concerning the product item. Clicking on the buttons to the left of the window displays the information on a daily, weekly, monthly and yearly basis. The same information can also be viewed in graphical form or in tabular format as shown below. Fig. 4 - 14 Fig. 4 - 15 HAIRLINKSQL User Manual v4.5 Updated 01/05/2012 19 Chapter 4 Product Management SEARCH FUNCTION The goods and services search function is used in many areas of the program, for example when creating a client invoice or creditor order. Regardless of the area of the application you are in, when searching for a product the same search options and dialogue boxes are used throughout the program. How to Perform a Basic Search 1. Click on the „Product‟ button. 2. This will display the goods and services search window. 3. Enter the first few letters of the product name, user code or supplier code. 4. Click „F12: Search‟ to begin the search. 5. The search results are now displayed. To navigate through the list use the keyboard cursor keys (Up arrow and down arrow) or use the scroll bar at the right hand side of the window. 6. To make a selection double-click on a line in the results window, or press the „F12‟ key on the line you wish to select. Fig. 4 - 16 20 HAIRLINKSQL User Manual v4.5 Updated 01/05/2012 Product Management Chapter 4 Using Advanced Search options If you cannot find the product you need, or if there are too many results to search through, you can narrow your search by using the advanced search function. 1. Click on the „Product‟ button. 2. This will display the „Goods and Services Search Window‟. 3. Click on the „F8: Advanced‟ button. 4. The „Advanced Search Form‟ will now open. 5. This form provides more options for you to search by, such as the product number, user code, status and Supplier Code. 6. Enter the details you wish to search by. 7. Select the product and choose „F12: Accept‟ to open the product record. Fig. 4 - 17 HAIRLINKSQL User Manual v4.5 Updated 01/05/2012 21 Chapter 4 Product Management HOW TO ENTER NEW GOODS OR SERVICES 1. Click on the „Product‟ button and the „Product Search‟ window will open. Fig. 4 - 18 2. Click on the „F7: New‟ button to enter a new product. 3. The „Product Profile‟ window will open. 4. Select the product profile you wish to use. Fig. 4 - 19 22 HAIRLINKSQL User Manual v4.5 Updated 01/05/2012 Product Management Chapter 4 TIP: Product Profiles enter some default information when creating new goods or services. Each profile can enter different information which is configured by users. This makes product entry faster and also helps stop mistakes being made. 5. A „New Product Record‟ will open. 6. Enter the new product details onto the form. 7. Click on the tick button to save. HOW TO CHANGE PRODUCT DETAILS 1. Click on the „Product‟ button. 2. Search for the product whose details you wish to edit. 3. Open the product record. 4. Edit the details you wish to change or add. 5. If you are unable to edit the details click on the „Edit‟ button on the bottom of the product window. 6. Once the product details have been modified save the changes by clicking on the red tick in the bottom right hand corner. Fig. 4 - 20 HAIRLINKSQL User Manual v4.5 Updated 01/05/2012 23 Chapter 4 Product Management ADDING PRODUCT MANUFACTURER This section is used to record the manufacturer of a product if it is different to the supplier. 1. Click on the „Options‟ menu and select „Picklists Setup‟. 2. Expand the „Product‟ menu. 3. Double-click on „Manufacturer‟. 4. A blank line will be added at the bottom of the grid. Type in the name of the Manufacturer and click on the red plus button to save. 5. When creating or when editing a product record you should now be to assign a manufacturer to that record. ADDING PRODUCT CATEGORIES Categories group clients, products and suppliers together for reporting purposes. Common categories for clients could include makeup, beauty and hair. You can then generate a report for a particular category to see their sales figures or profitability. See below for instructions on creating a new category. 1. Click on the „Options‟ menu and select „Picklists Setup‟. 2. Expand the client, product or supplier menu depending on what type of category you are setting up. 3. Double-click on category 1 or 2. If you are creating a product category you have an extra three categories to choose from. 4. If you are creating a new category click on the plus button at the bottom of the form. (If you are editing a category name just click on the name with the mouse and type in the new name.) 5. A blank line will be added at the bottom of the grid. Type in the name of the category and click on the red plus button to save. 24 HAIRLINKSQL User Manual v4.5 Updated 01/05/2012 Product Management Chapter 4 ADDING PRODUCT PROFILES When a new client or product is added to your database, a profile is requested. Examples include Adult, Member, etc. The profile acts like a template and is there so that users in your business do not have to make decisions on a number of client configurations when setting up new client or product records. These settings include what mailing list they will be automatically subscribed to, the report category that they will be assigned to, the discount levels that they will be given or the batch group they will go to for statements. You can create new product profiles with pre-set criteria and train your staff to select the correct ones when adding new products. This „standardisation‟ within your organisation will benefit the clinic as data entry will be faster and more accurate as a number of options will not have to be selected each time a new record is added to the database. 1. Click on the „Options‟ menu and select „Picklists Setup‟. 2. Expand the client or product menu depending on what type of profile you are setting up. 3. Double-click on profile. And the client profile form will open. 4. To edit an existing profile double-click on the profile name. To create a new profile click on the red plus button at the bottom of the screen. 5. The client or product profile form will open. Select the options you wish to use in the profile. Depending on the profile selected a number of different options will be available. 6. Once you have set the fields for the profile click on the „Accept‟ button to save and exit. HAIRLINKSQL User Manual v4.5 Updated 01/05/2012 25