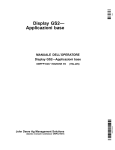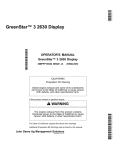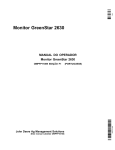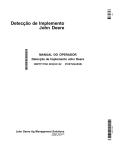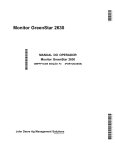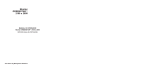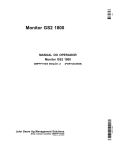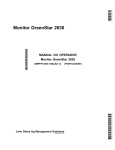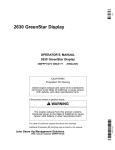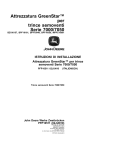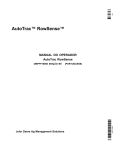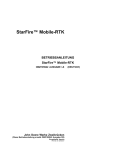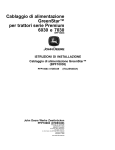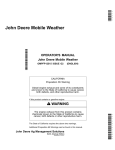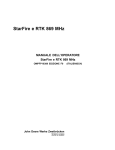Download GS2 Display Basic Applications Operator`s Manual
Transcript
DCY GS2 Display—Basic Applications OPERATOR’S MANUAL GS2 Display—Basic Applications OMPFP10231 ISSUE E0 (ENGLISH) CALIFORNIA Proposition 65 Warning Diesel engine exhaust and some of its constituents are known to the State of California to cause cancer, birth defects, and other reproductive harm. If this product contains a gasoline engine: WARNING The engine exhaust from this product contains chemicals known to the State of California to cause cancer, birth defects or other reproductive harm. Additional Proposition 65 Warnings can be found in this manual. John Deere Ag Management Solutions (This manual replaces OMPC21674) OMPFP10231 The State of California requires the above two warnings. Introduction www.StellarSupport.com NOTE: Product functionality may not be fully represented in this document due to product changes occurring after the time of printing. Read the latest Operator’s Manual and Quick Reference Guide prior to operation. To obtain a copy, see your dealer or visit www.StellarSupport.com OUO6050,0000FB1 1905APR101/1 Read This Manual Before operating display/software, familiarize yourself with components and procedures required for safe and proper operation. IMPORTANT: The following GreenStar components are not weatherproof and should only be used on vehicles equipped with a cab. Improper use may void warranty. • Original GreenStar Display and Mobile Processor • GS2 Display • AutoTrac Universal Steering Kit JS56696,0000491 1906OCT081/1 060910 PN=2 Contents Page Page Safety .......................................................... 051 COM Port Assignment Why Assign the COM Port?................................501 Setup COM Port .................................................502 Com Port Settings ..............................................503 COM Port Settings—3rd Party Control Units......504 COM Port Setting Review...................................506 Deactivate COM Port..........................................507 Com Port Settings ..............................................508 Safety Signs Implement Detected Warning .............................101 Auxiliary Control Safety Signs ............................101 Updating Software GS2 Live Update ................................................151 Loading Software................................................151 YARA NSensor Getting Started YARA NSensor..................................................551 Theory of Operation............................................201 Front of Display ..................................................202 Screen Protector.................................................202 Back of Display...................................................203 Display Control ...................................................203 Display Secondary Navigation............................204 Data Card ...........................................................205 Screen Layout ....................................................206 ISO Implements Implement Detected Warning .............................601 Operating ISO Implement...................................601 ISO Implements..................................................602 Virtual Terminal Displays ....................................604 Auxiliary Controls Auxiliary Control Safety Signs ............................651 Auxiliary Control Alerts .......................................654 Auxiliary Control Softkey ................................657 Auxiliary Controls Page—Implement Function Mapping...........................................658 Auxiliary Controls—Assignment Error Messages.....................................................6512 Auxiliary Controls—Preferred Assignments .....6514 Auxiliary Controls—Conflicts and Disabled Functions.......................................6515 Display Navigation Power Up............................................................251 Selecting Input Field with Display Control ..........252 Display Setup Display Software Activations ..............................301 Obtaining Activation Code & Activating Software In Display ........................................301 Managing Activations .........................................302 Display Display Softkey (F)........................................303 Display Brightness Control .................................306 Settings Softkey (G)......................................307 Diagnostics Softkey (I) ..................................308 Layout Manager Layout Manager..................................................701 Configure Multiple RUN pages ...........................705 GreenStar General Connecting RS232 GPS Receivers License Agreement ............................................751 GREENSTAR2 PRO button................................751 Advanced Setup .................................................752 RESOURCES/CONDITIONS button ..................755 EQUIPMENT softkey..........................................756 MACHINE and IMPLEMENT tabs ......................757 Mapping Softkey.................................................758 MAPS tab ...........................................................758 Boundary Type Description ..............................7512 Boundary Screen..............................................7513 Connecting RS232 GPS Receivers...................351 RS232 Harness kit..............................................352 Central Insecticide System Central Insecticide System .................................401 GreenSeeker® GPS Settings ......................................................451 GreenSeeker ......................................................452 Continued on next page Original Instructions. All information, illustrations and specifications in this manual are based on the latest information available at the time of publication. The right is reserved to make changes at any time without notice. COPYRIGHT © 2010 DEERE & COMPANY Moline, Illinois All rights reserved. A John Deere ILLUSTRUCTION ® Manual i 060910 PN=1 Contents Page Page Boundaries Tab.................................................7515 Driven Headland Offset Boundary....................7516 Top And Bottom Offsets Boundary ...................7518 Constant Offset Boundary ................................7521 FLAGS tab........................................................7522 SETUP MOISTURE CORRECTION..........8051 Moisture Correction......................................8052 Moisture Alarm .............................................8052 Moisture Curve.............................................8053 Selection Recording .....................................8053 Setting Yield/Area Units ...............................8053 Variety Locator..................................................8054 Original GreenStar Monitor...............................8055 How to Set Up Harvest Monitor (for Combines) on a GS2 Display.......................8055 Surface Water Management.............................8060 Other Operation................................................8060 Documentation No GPS Documentation .....................................801 Turning Documentation On and Off....................801 How Documentation Organizes Data .................801 DOCUMENTATION softkey................................802 Task Notes..........................................................802 Operations ..........................................................803 Tillage Operation ................................................804 Controllers ..........................................................804 Using Documentation with a Planter ..................804 Using Documentation with Seeder/Air Carts .... 8011 Required and Optional Items For Documentation .............................................8012 Product Details—Europe Only..........................8014 Access Product Details for Planting / Seeding—Europe Only ................................8015 Product Details Screen—Europe Only .............8016 Product Details Entry Screen—Europe Only....8017 GS2 Shapefile Converter..................................8017 Shapefile Conversion Home Page ...................8018 Shapefile Conversion in Progress ....................8019 Shape file Failed...............................................8020 Shapefile Conversion Maximum Number of Rates ..........................................8021 Shapefile Conversion Summary Page..............8022 Using Documentation with a Dry Box/SpreadStar............................................8023 Product Details—Europe Only..........................8025 Access Product Details for Product Application—Europe Only ............................8026 Product Details Screen—Europe Only .............8026 Product Details Entry Screen—Europe Only....8027 Tank Mixes........................................................8027 Map Based Prescriptions..................................8031 Viewing Locked Tank Mixes .............................8033 Connecting 3rdParty Controllers .....................8034 Simultaneous Documentation/Pre scriptions with John Deere and 3rdParty Controllers ....................................8036 Turning Documentation On/Off.........................8037 Harvest Setup...................................................8038 Changing Harvest Settings...............................8039 Cut Width Adjustment.......................................8042 Setting up Harvest Doc Pages .........................8046 Original GreenStar Monitor...............................8047 Combine Starting.........................................................8048 Defining Header ...........................................8048 Calibration ....................................................8049 Low Flow Compensation ProcedureOp tional .................................................................8050 Manually Adjusting Calibration Factor..........8051 Totals TOTALS button...................................................851 Harvest Totals.....................................................852 General Overview...............................................852 Set Up Totals on Home Page .............................853 Configuring Totals...............................................853 Viewing Current Harvest Data ............................856 Crop Season.......................................................856 Overlap Control ..................................................857 Recording Load Data..........................................857 Adding to an Existing Load.................................859 Additional Load Tips ...........................................859 Viewing Current Totals Reports ..........................859 Viewing Filtered Totals Reports ........................ 8511 Field Locator Field Locator.......................................................901 Setup Field Locator ............................................902 Selecting Fields ..................................................903 Operation............................................................905 Machine And Implement Setup Machine Setup....................................................951 Implement Setup ................................................954 Swath Control Pro Theory of Operation..........................................1001 Compatibility .....................................................1001 System Overview..............................................1002 Boundaries .......................................................1002 Turn on and Turn off Settings ...........................1003 Coverage Map ..................................................1003 Accuracy...........................................................1004 Limitations of Swath Control Pro ......................1005 Swath Control Pro button .................................1006 Map View..........................................................1007 Setup ................................................................1008 Enabling............................................................1009 Understanding Swath Control Turn On and Turn Off Settings .................................10010 Diagnostic Readings.......................................10013 GS2 Swath Control Pro Settings Quick Sheet—Metric ............................................10014 Continued on next page ii 060910 PN=2 Contents Page Page GS 2 Swath Control Pro Settings Quick Sheet—SAE ...............................................10016 Trouble Code PopUp Boxes—Docu mentation Software ....................................12520 GreenStar Diagnostics ...................................12521 Original GreenStar Monitor Specifications Compatible Systems.........................................1051 Operating Original GreenStar Monitor..............1051 Unified Inch Bolt and Screw Torque Values......1301 Metric Bolt and Screw Torque Values...............1302 Device Name, Source Address, and File Directory ................................................1303 GreenStar Sytem Component Pinout ...............1304 GSD 2100/2600 (RCD) Pinout .........................1304 EC Declaration of Conformity ...........................1305 Harvest Monitor—Picker Original GreenStar Monitor............................... 1151 Picker Flow Chart.................................................... 1151 Setting Yield Units ........................................ 1151 Setting Area Units ........................................ 1151 Setting Rows and Spacing ........................... 1152 Calibration .................................................... 1153 Row Compensation...................................... 1154 Quick Calibration.......................................... 1154 Standard Calibration .................................... 1155 Manual Adjustment of Calibration Factor ..... 1156 Recording..................................................... 1156 Glossary Glossary of Terms.............................................1351 Performance Monitor Performance Monitor ........................................1201 BPM (BASIC PERFORMANCE MONITOR) Functionality ..............................1203 Recording Sources for BPM .............................1207 Recording Sources for APM .............................1208 Performance Monitor ........................................1209 PERFORMANCE MONITOR CALIBRATIONS .........................................12010 Configuring Tractor For DIRECT GPS or Ground Based Radar Feed (CANBased Vehicles ONLY) ..................... 12011 Dual Beam Radar Sensor Only (Automatic Calibration)............................... 12011 RADAR CONNECTION SIGNAL VALIDATION (BPM MODE ONLY).............12012 PERFORMANCE MONITOR TOTALS SCREEN ....................................................12014 ADVANCED PERFORMANCE MONITOR (APM) .......................................12017 Additional Functions Available in APM Mode ..........................................................12019 Troubleshooting and Diagnostics Message Center ...............................................1251 Resetting Display..............................................1255 PreSeason Checklist for Seeding....................1256 PreSeason Checklist for Guidance .................1256 PreSeason Swath Control Pro for Planters Checklist ........................................1257 Frequently Asked Questions ............................1258 Reprogramming Error Codes ......................... 12511 Alarm Screens ................................................12512 Task Controller Alarms ...................................12513 Diagnostic Addresses.....................................12516 Trouble Code PopUp Boxes—Platform Core Software ............................................12518 iii 060910 PN=3 Contents iv 060910 PN=4 Safety Recognize Safety Information Follow recommended precautions and safe operating practices. T81389 —UN—07DEC88 This is a safetyalert symbol. When you see this symbol on your machine or in this manual, be alert to the potential for personal injury. DX,ALERT 1929SEP981/1 Understand Signal Words DANGER or WARNING safety signs are located near specific hazards. General precautions are listed on CAUTION safety signs. CAUTION also calls attention to safety messages in this manual. TS187 —19—30SEP88 A signal word—DANGER, WARNING, or CAUTION—is used with the safetyalert symbol. DANGER identifies the most serious hazards. DX,SIGNAL 1903MAR931/1 Carefully read all safety messages in this manual and on your machine safety signs. Keep safety signs in good condition. Replace missing or damaged safety signs. Be sure new equipment components and repair parts include the current safety signs. Replacement safety signs are available from your John Deere dealer. There can be additional safety information contained on parts and components sourced from suppliers that is not reproduced in this operator’s manual. Learn how to operate the machine and how to use controls properly. Do not let anyone operate without instruction. Keep your machine in proper working condition. Unauthorized modifications to the machine may impair the function and/or safety and affect machine life. TS201 —UN—23AUG88 Follow Safety Instructions If you do not understand any part of this manual and need assistance, contact your John Deere dealer. DX,READ 1916JUN091/1 051 060910 PN=7 Safety Prepare for Emergencies Be prepared if a fire starts. Keep a first aid kit and fire extinguisher handy. TS291 —UN—23AUG88 Keep emergency numbers for doctors, ambulance service, hospital, and fire department near your telephone. DX,FIRE2 1903MAR931/1 Practice Safe Maintenance Understand service procedure before doing work. Keep area clean and dry. Never lubricate, service, or adjust machine while it is moving. Keep hands, feet , and clothing from powerdriven parts. Disengage all power and operate controls to relieve pressure. Lower equipment to the ground. Stop the engine. Remove the key. Allow machine to cool. Securely support any machine elements that must be raised for service work. Keep all parts in good condition and properly installed. Fix damage immediately. Replace worn or broken parts. Remove any buildup of grease, oil, or debris. On selfpropelled equipment, disconnect battery ground cable () before making adjustments on electrical systems or welding on machine. TS218 —UN—23AUG88 On towed implements, disconnect wiring harnesses from tractor before servicing electrical system components or welding on machine. DX,SERV 1917FEB991/1 Read Operator Manuals for ISOBUS Implements In addition to GreenStar Applications, this display can be used as a display device for any implement that meets ISO 11783 standard. This includes capability to control ISOBUS implements. When used in this manner, information and implement control functions placed on the display are provided by the implement and are the responsibility of the implement manufacturer. Some of these implement functions could provide a hazard either to the Operator or a bystander. Read the operator manual provided by the implement manufacturer and observe all safety messages in manual and on implement prior to use. NOTE: ISOBUS refers to the ISO Standard 11783 JS56696,0000490 1913OCT091/1 052 060910 PN=8 Safety Handle Global Positioning Receivers and Brackets Safely Use sturdy and secure footholds and handholds. Do not install or remove the receiver in wet or icy conditions. The receiver mast used on implements is heavy and can be awkward to handle. Two people are required when mounting locations are not accessible from the ground or from a service platform. Use proper lifting techniques and wear proper protective equipment. TS249 —UN—23AUG88 Falling while installing or removing a global positioning receiver can cause serious injury. Use a ladder or platform to easily reach a mounting location. DX,WW,RECEIVER 1908JAN081/1 053 060910 PN=9 Safety Signs Implement Detected Warning CAUTION: Implement Detected Improper operation can cause unintended implement movement. To avoid death or serious injury to a bystander, understand how this display operates the functions of the implement. Read and understand the implement Operator Manual. PC10339 —UN—23SEP07 This message occurs when the system detects an ISOBUS implement. For more information, see READ OPERATOR MANUALS FOR ISOBUS IMPLEMENTS in the Safety section. OUO6050,0000E6B 1906OCT081/1 Auxiliary Control Safety Signs Auxiliary Control Detected CAUTION: Auxiliary Control Detected ZX1042319 —UN—04DEC08 Improper operation can cause unintended implement movement. To avoid the risk of death or serious injury to a bystander, ensure: • Users know which function is mapped to each control • Controls are properly labeled This message occurs when the system detects an Auxiliary Control. Press ”Enter” key F to navigate to the home page. Go to the Auxiliary Controls page by pressing the ”Mapping” key G to review or change the Auxiliary Control assignments. If ”Enable” is selected, all Auxiliary Controls will be enabled. If ”Disable” is selected (default), all Auxiliary Controls will be disabled. Continued on next page 101 OUO6050,0001224 1928OCT091/4 060910 PN=10 Safety Signs Auxiliary Control Detected CAUTION: Auxiliary Control is disabled because requested assignments could not be completed. Go to the Auxiliary Controls page to enable. Improper operation can cause unintended implement movement. PC10857RT —UN—22OCT09 This message occurs when the system detects an Auxiliary Control and at least one of the requested assignments could not be completed. It is necessary to check the Auxiliary Controls page by pressing the ”Mapping” key G and review the assignments before Auxiliary Control can be enabled. OUO6050,0001224 1928OCT092/4 Auxiliary Control Configuration Changed CAUTION: Auxiliary Control configuration changed. Go to the Auxiliary Controls page to review configuration. ZX1042512 —UN—04DEC08 Improper operation can cause unintended implement movement. To avoid the risk of death or serious injury to a bystander, ensure: • Users know which function is mapped to each control • Controls are properly labeled This message occurs when the system detects an Auxiliary Control and that configuration has been modified during run time (e.g. additional input and/or implement added). Press ”Enter” key F to navigate to the home page. Go to the Auxiliary Controls page by pressing the ”Mapping” key G to review or change the Auxiliary Control assignments. Continued on next page 102 OUO6050,0001224 1928OCT093/4 060910 PN=11 Safety Signs Auxiliary Control Configuration Changed This message occurs when the Auxiliary Control configuration has been modified during run time (e.g. additional input and/or implement added) and at least one of the requested assignments could not be completed. It is necessary to check the Auxiliary Controls page by pressing the ”Mapping” key G and review the assignments before Auxiliary Controls can be enabled. PC10857RU —UN—22OCT09 CAUTION: Auxiliary Control configuration changed. Auxiliary Control is disabled because requested assignments could not be completed. Go to the Auxiliary Controls page to enable. OUO6050,0001224 1928OCT094/4 103 060910 PN=12 Updating Software GS2 Live Update Before running GS2 Live Update, make a backup copy of your data card content. To create a backup of your data, save a copy of the files from your flash card to your PC. John Deere AMS develops software updates, system enhancements, and performance improvements for your GS2 display, as well as many other components. GS2 system, and walk you through the downloading process. To install the GS2 Live Update, insert the CD into your CD ROM drive and follow the onscreen prompts. If no prompts appear, double click My Computer, and find the drive associated with your CD ROM drive. Run the program labeled “GS2LiveUpdateSetup.exe.” The GS2 Live Update is a desktop software application that automatically alerts you of recent updates to your OUO6050,0000C65 1926AUG091/1 Loading Software IMPORTANT: If changes are made while machine is in auxiliary mode, turn key off and wait for display’s power light to turn off before starting the ignition. This allows display to shut down and save data. IMPORTANT: Do not turn off power or remove data card while display is reprogramming. Doing so can damage display and put software in an irrecoverable state. Verify that display has the latest software available. To acquire the latest software visit StellarSupport.Deere.com or contact a John Deere dealer. After new software has been downloaded to data card, simply insert data card in display and system will show a screen prompting operator to reprogram display. If operator does not choose to reprogram system, reprogramming alarm will appear during every powerup cycle if the data card is still inserted. • To install this software update, press the button to continue. • Updating software—Alert: Do not power down display or remove card. • The update was successfully installed. Press the button to continue. Please cycle power. • The system is restarting, please wait. If software update was unsuccessful this message will be given: The software update was unsuccessfully. See the message center. To manually load a different software version to a component: • Choose component from list on Message Center—Reprogram Device Screen. • Push REPROGRAM DEVICE button. • Choose software version from the dropdown box and press enter. OUO6050,0000C66 1927OCT091/1 151 060910 PN=13 Getting Started Theory of Operation IMPORTANT: It is important to follow proper use guidelines with the touchscreen on the 2600 GS2 display. Do not contact the touchscreen with an object harder or sharper than a fingertip (pen, pencil point, or any metal objects). Heavy pressure can also damage underlying components and void the touchscreen warranty. Light amounts of pressure, if exerted continuously, can degrade touchscreen reliability. Store the display near room temperature during the off season and in the original shipping container with no items contacting the touchscreen surface. The display is primarily used as an operator interface for guidance and documentation applications. The primary navigational point of the display is the touchscreen which allows the operator to input information by touching the screen. The 2600 can also use the display control which allows use of input buttons and thumb wheel. GreenStar Basics Software The display comes standard with a basic software feature set: • Manual Guidance • Documentation (field and harvest) • OnScreen Mapping • Prescriptions • ISOBUS VT functionality When connected to a GPS receiver, the system allows the operator to drive vehicle with the aid of GPS. When combined with an optional AutoTrac activation, and vehicle steering kit, system can automatically guide machine though the field. Documentation can be used to record data tied to GPS coordinates. On some machines, rates, yield, implement width, or other information is recorded from the vehicle CAN Bus. The displays can also be connected to certain 3rdParty control units to record rate information. This data is collected on the compact flash card and can be unloaded into desktop software to produce maps and reports of field activities. NOTE: 3rdParty control units are control units using RS232 connection (Field Doc Connect) and ISOBUS compliant control units supporting Task Controller functionality. Onscreen mapping uses GPS, and a recording source to create realtime maps of field activities. Operators are able to see the areas or the as applied maps of the field they have covered. Original GreenStar Monitor function can be used to operate selected John Deere implements as they would normally be used with the original GreenStar display. The 2600 is also mounted in tandem with an original GreenStar display. In this configuration, John Deere machinespecific information displays on the original GreenStar display, and GS2 Basics applications is shown on the 2600. The 2600 display has an integrated performance monitor that can be used to record area and other data based on implement width and ground speed. Display can also be used for machines and systems that conform to implementation level 2 of International Organization for Standardization ISO 11783. The purpose of ISO 11783 is to enable electronic units to communicate with each other providing a standardized system that is easy to read and understand. The operator can use the display as a tractor performance monitor and a monitor for an ISO 11783 compliant implement. Software updates are published at www.StellarSup port.com. Each display also comes with a GS2 Live Update CD. Live Update can be installed on an internet connected PC and alert the user when updates to the display are available. Live Update guides the user through the downloading process. The download is stored on a data card, and inserted into the display to complete the update. OUO6050,0000C67 1925NOV081/1 201 060910 PN=14 Getting Started Front of Display Display (A) is located in cab and allows the operator to view instantaneous information from seat while operating the vehicle. LED (B) indicates power mode of display: PC8572 —UN—03AUG05 Cold boot progress bar is green with a yellow outline. LED is orange for a split second then solid green. Cold bootup occurs when the GS2 display has been powered down for over 6 hours. It takes 60—80 seconds to power up, regardless of switched or unswitched power condition Warm boot progress bar is yellow with a green outline. LED is orange for a split second then solid green. Warm bootup occurs when the GS2 display has been operating in the last 6 hours and has NOT lost unswitched power during that time. It takes 20—30 seconds to power up. Shutting Down or Standby mode LED is orange. IMPORTANT: If LED is FLASHING ORANGE and the screen is blank, an out of range temperature condition is detected. Turn unit off to prevent damage to the display. Recommended Temperature Ranges: Operating Temperature Display A—Display B—LED (Power Light) If LED is RED, the unit is not operational. Turn unit off. The display has encountered an error or issue and is working to recover. IMPORTANT: Always clean screen display with power off. Cleaning screen while operating could result in unintended button selections. To clean display, power down and wipe screen with a soft cloth sprayed with a nonammonia based cleaner such as John Deere glass or multipurpose cleaner. 20°to 70° C (4°to 158° F) Storage Temperature 55°to 85° C (4°to 185° F) OUO6050,0000C68 1931OCT071/1 Screen Protector The use of a screen protector is recommended to prevent wear to the touchscreen surface. Screen protector kits, made specifically for GS2 displays, can be purchased through your local John Deere dealer. PC9779 —UN—17JAN07 Screen protector has been preinstalled on the touch panel of your display. Removing protector reduces the sunlight readability of the display. Please see instructions for replacement when necessary. OUO6050,0000E08 1926AUG091/1 202 060910 PN=15 Getting Started Back of Display Backside of Display contains: • Display Mounting Holes—attach to bracket on machine • Secondary Navigational point—provides backup navigation with display • Data Card Door/Slot—houses data card used for data • collection and saving selected display and implement settings. Display Connector—connects vehicle wiring harness plugs with display for system power and communication. A—Display mounting holes B—Secondary navigation PC8863 —UN—02NOV05 NOTE: Backside of display will have label with display model and serial number on it. C—Display connector D—Compact Flash door Backside of Display OUO6050,000229C 1906OCT081/1 Display Control CAUTION: Do not mount display control on the side of dual displays (2600 and GSD4). This blocks the operator’s view and overloads the bracket. Mount the display control elsewhere. The display control is the secondary navigational point on the GreenStar Display. A—Thumb Wheel B—ENTER button PC8864 —UN—09JAN06 The display control contains 10 available shortcut softkeys AJ, Thumb Wheel (A), ENTER button (B), CANCEL button (C), and MENU button (D). C—CANCEL button D—MENU button Display Control OUO6050,0000C6A 1928OCT091/1 203 060910 PN=16 Getting Started Display Secondary Navigation Secondary display controls consist of five buttons located on backside of display. They provide backup navigation in the event that the primary display controls are not communicating with display. ENTER button (A) and CANCEL button (D) operate the same as they do on the primary display controls. Up Arrow (B) and Down Arrow (C) simulate thumb wheel operation on display control. A—Enter B—Up arrow C—Down arrow PC8580 —UN—17AUG05 DISPLAY RESET button (E) resets display without cycling power on vehicle. Hold for 3 seconds to reboot. D—Cancel E—Display reset Display Secondary Navigation OUO6050,000229E 1920NOV061/1 204 060910 PN=17 Getting Started Data Card IMPORTANT: Do not remove 12 volt power from display until the LED light is black. Prematurely removing power (green or orange light status) may cause loss of data and/or the display to lose functionality. It may take up to 20 seconds after removing key power for the LED light to completely go black. The data card should not be removed during this period also. IMPORTANT: Data card must be in display during operation or system functionality will deteriorate. PC8865 —UN—02NOV05 IMPORTANT: Do not remove data card while display is reprogramming. Doing so can damage display and put software in an irrecoverable state. Any time machine configuration changes are made, the power must be cycled on the display to allow changes to take place. After configuring machine and implement setup, make sure key power is turned off and LED light is able to go to black before operating in the field. This will allow all setup information to be saved to the data card. Steps for Data Card Insertion Data Card in Display A—Data card 5. Close the card slot door. 1. Open the card slot door by pressing forward on the door latch tab, and continue to press forward until the door springs open. Steps for Data Card Removal 2. Wait for message stating that Data Card can be ejected. 2. Wait for message stating that Data Card can be ejected. 3. The side of the data card that has the ridge along the bottom edge should be facing the operator as it is inserted. It cannot be inserted with the opposite side facing the operator. 3. Press the eject button located directly below the card slot inside the card slot door. This is very similar to removing a PCMCIA card from a Mobile Processor. 4. Press the data card into the slot until it clicks into place and pushes the eject button all the way out. It has a similar feel to inserting a PCMCIA card into a Mobile Processor. 1. Open the card slot door. 4. The data card will pop out enough to grab it with your fingers and remove it from the card slot. OUO6050,000229F 1928OCT091/1 205 060910 PN=18 Getting Started PC8577 —UN—02NOV05 Screen Layout Screen Layout A—Home B—Menu C—Message Center D—softkeys E—Application Info Area NOTE: Display screen illustrated on following pages are provided for reference only. Actual screens may appear differently due to connection of optional devices and/or software versions. Home (A), Menu (B) and Message Center (C) selections will be on every screen. • Home selection—allows operator to view Home Page. • Menu selection—allows operator to view a list of available applications. • Message Center selection—allows operator to view alarm messages and diagnostic information. (See SETUP MESSAGE CENTER in Display Message Center section.) Selecting one of the softkeys (D) will cause a new page to appear or a process to be started. OUO6050,00022A0 1928OCT091/1 206 060910 PN=19 Display Navigation Power Up IMPORTANT: Do not remove 12 volt power from display until the LED light is black. Prematurely removing power (green or orange light status) may cause loss of data and/or the display to lose functionality. It may take up to 20 seconds after removing key power for the LED light to completely go black. The data card should not be removed during this period also. PC8845 —UN—30OCT05 PC8846 —UN—30OCT05 IMPORTANT: When setting up the display with vehicle key in the accessory position (power on, engine off), turn key to OFF position for 20 seconds BEFORE starting the vehicle. This will ensure the setup data is saved to the data card prior to operating. If the vehicle is running during setup and programming, turn the vehicle off with key in the OFF position and wait 30 seconds before restarting. This ensures that all data is saved to the data card. DO NOT turn the key to the start position directly from the accessory position. The reduction in voltage during the starting phase could result in a loss of all setup data. IMPORTANT: If changes are made while machine is in auxiliary mode, turn key off and wait for display’s power light to turn off before starting the ignition. This allows display to shut down and save data. IMPORTANT: Data card must be in display during operation or system functionality will deteriorate. A dropdown box has a border with a numeric or text value and up/down arrows on the right side that allow operator to select a prepopulated item in a list. To open, highlight dropdown box and press ENTER button. List will appear. Rotating thumb wheel will allow operator to move highlight focus through list to desired input value. Pressing ENTER button will select new value. To close the dropdown box without making a selection, press CANCEL button. List will close and original value will remain. During power up of display, a startup screen will show a status bar that indicates display is powering up. Once the display has powered up, if no implement is connected, a default performance monitor screen will be shown. If an ISO implement is connected, that implement’s information will be shown in application info area along with 10 softkeys. Input Fields There are a variety of input fields and buttons that allow the operator to navigate through the screens on the display and input values: • DropDown Box • Input Box • Check Box • Button Fields are selected by touching screen. Key pad will appear to input alpha/numeric data. DropDown Box Continued on next page 251 OUO6050,00022A1 1928OCT091/5 060910 PN=20 Display Navigation PC8847 —UN—30OCT05 Input Box An input box has a border with a numeric value or text. This allows the operator to select and enter new values or text. To change a value, highlight Input box and press ENTER button. To cancel out of an input box, press CANCEL button to keep the original value. Display uses a popup keyboard to enter values. A numeric key pad will appear, allowing selection of each digit. OUO6050,00022A1 1928OCT092/5 PC8686 —UN—09AUG05 Check Box A check box is a square with a border. A check mark in the box indicates that the box is activated. To activate a check box, highlight empty check box and press ENTER button. A check will appear inside box activating item. To deactivate a check box, highlight check box and press ENTER button to remove the check. OUO6050,00022A1 1928OCT093/5 PC8649 —UN—01NOV05 Button PC8650 —UN—01NOV05 A button is an icon or text with a border. Activating a button will perform that icon’s function. To activate a function, highlight the button and press enter. ENTER GOTO OUO6050,00022A1 1928OCT094/5 Selecting Input Field with Display Control THUMB WHEEL (A)— move highlight or focus ENTER (B)—allows operator to select input fields, buttons, or softkeys. CANCEL (C)—cancels operator’s selection or exits from selection process. MENU (D)—displays menu list PC8864 —UN—09JAN06 ShortCut Buttons AJ—allow operator to activate an associated input field, button, or softkey with the letter corresponding to the shortcut button pressed. NOTE: Only input fields or softkeys will show a Highlight/focus around it. NOTE: The 2600 GreenStar Display’s primary navigational point is the touchscreen which allows the operator to input information by touching the screen. To activate and select an input field, move highlight/focus with thumb wheel to desired function and press ENTER button. Display Control A—Thumb wheel B—ENTER button C—CANCEL button D—MENU button JS56696,00004EB 1925NOV081/1 252 060910 PN=21 Display Setup Display Software Activations The display comes preloaded and activated with GreenStar Basics Software which includes: 4. Visit StellarSupport.Deere.com to obtain a 26 digit activation code. Documentation Current Purchased Software Activation options are as follows: • Guidance Parallel Tracking • Documentation Harvest Doc Map Based Prescriptions Field Doc including (Field Doc Sprayer, Field Doc Planter, Field Doc Air Cart, and Field Doc Connect) Software activations are required to operate AutoTrac and can be purchased from you local John Deere Dealer. Items REQUIRED to Activate AutoTrac 1. Display Serial Number (Found in display) 2. Display Challenge Code (Found in display) 3. Comar order number (from dealer once order is placed) • SF1 AutoTrac — +/ 33 cm (+/ 13 in.) at receiver • SF2 AutoTrac— +/ 10 cm (+/ 4 in.) at receiver • SF1 to SF2 AutoTrac upgrade • Pivot Pro (AutoTrac Circle operation for center pivots, requires an AutoTrac activation first) • Swath Control Pro The display software activations (ProModules) are 26 digit pin numbers that are separate from the StarFire 24 digit GPS activation number. The display software is only activated once for the life of the display and requires no other fees. OUO6050,00022AA 1924OCT081/1 PC8663 —UN—05AUG05 Obtaining Activation Code & Activating Software In Display NOTE: The display Serial Number and Challenge Code are found at MENU button > GREENSTAR2 PRO button > GS2 button > ACTIVATIONS tab MENU button PC8661 —UN—02NOV05 Get the 6digit Comar order number from your dealer for the GS2 Pro package you have purchased (AutoTrac, PivotPro, SwathControl Pro). Get the serial number and challenge code from the display. Go to www.StellarSupport.com and select ACTIVATIONS AND SUBSCRIPTIONS. GREENSTAR2 PRO button PC8675 —UN—14OCT05 Select GREENSTAR2 > ACTIVATE AUTOTRAC, then follow the GreenStar2 Software Activation prompts to obtain the 26digit code. On the display, go to: MENU > GREENSTAR2 PRO button > GREENSTAR2 PRO button > ACTIVATIONS tab Input the activation code. GREENSTAR2 PRO button Display shows as Activated in the Pro Module area. The Display Software Activation Process is completed. Keep in mind if you have purchased SF2 level AutoTrac, you are required to also activate the StarFire receiver to an SF2 level. The StarFire is a separate 24 digit activation for SF2 and RTK. OUO6050,00022AB 1901SEP091/1 301 060910 PN=22 Display Setup Managing Activations Demo Activations are available to try out each Pro Module for 15 hours of use. The AutoTrac Demo is turned on by default. To try another Demo, such as Swath Control Pro, turn it on and the Swath Control buttons and functions will show up on the display if an implement controller capable of that Pro Module is connected. Go to GreenStar Main >> Settings >> Activations IMPORTANT: Turning a Demo Activation OFF will not stop the activation time from counting down if the corresponding function has been setup and started. It will simply hide the corresponding buttons. PC10857QY —UN—24SEP09 The buttons and functions corresponding to each GreenStar Pro Module activation may be shown or hidden by checking the ON / OFF checkbox for each activation. The box must be checked to use the corresponding Pro Module. By turning OFF activations that are not being used, the corresponding buttons and functions will be hidden, making the display simpler to navigate. OUO6050,0001279 1926APR101/1 302 060910 PN=23 Display Setup PC11391 —UN—14OCT08 DISPLAY softkey Display Main When display is initially installed in a vehicle, it will have a default setting for all features. Operators have the ability to change these settings to fit their needs. Once these settings are changed, they will be saved and retained through each power cycle. Continued on next page 303 OUO6050,00022AC 1928OCT081/8 060910 PN=24 Display Setup PC8663 —UN—05AUG05 Go to MENU >> DISPLAY button >> DISPLAY softkey MENU button PC11392 —UN—14OCT08 DISPLAY button PC11393 —UN—14OCT08 DISPLAY softkey OUO6050,00022AC 1928OCT082/8 PANEL DIM button allows operator to quickly darken screen with one button push. When the operator engages the panel dim feature the screen temporarily darkens in order to reduce glare. Screen will resume normal brightness when an alarm condition exists or when operator touches screen (2600 only) or activates any button on display control. PC11437 —UN—24OCT08 PANEL DIM button NOTE: To exit Panel Dim, press any button on display control or turn thumb wheel. OUO6050,00022AC 1928OCT083/8 BRIGHTNESS button can be changed by selecting PLUS or MINUS button. PC11440 —UN—28OCT08 BRIGHTNESS button Continued on next page 304 OUO6050,00022AC 1928OCT084/8 060910 PN=25 Display Setup PC8686 —UN—09AUG05 NOTE: Sync with Cab feature only functions on selected vehicles. Sync with Cab check box, when activated, allows the GreenStar display to control the brightness of other displays within the vehicle cab. Deselecting check box will allow only display to lighting to change with no effect on other cab displays and lights. If deactivated, the Sync With Cab Check box brightness controls will only influence the GreenStar display. OUO6050,00022AC 1928OCT085/8 PC8693 —UN—09AUG05 DAYLIGHT/NIGHTLIGHT button allows operator to quickly change screen with one button push. control. DAYLIGHT/NIGHTLIGHT button OUO6050,00022AC 1928OCT086/8 Volume can be changed by selecting either + or button. PC11438 —UN—24OCT08 NOTE: Highlight color is defaulted to red at initial powerup of display. VOLUME button OUO6050,00022AC 1928OCT087/8 PC8686 —UN—09AUG05 Highlight/Focus Color can be changed by selecting desired color (red, blue, green). Highlight/Focus Color OUO6050,00022AC 1928OCT088/8 305 060910 PN=26 Display Setup Display Main Page Synchronization with Cab Enabled PC10361 —UN—30SEP07 PC10360 —UN—30SEP07 Display Brightness Control Display Main Page Synchronization with Cab Disabled There are three modes that the display backlighting can be in. The Display Main page will layout will change slightly based on the display’s mode. • Standalone—Display backlight is controlled independently. • Sync with Cab—Display backlight can be controlled in PC10362 —UN—30SEP07 • sync with the master backlight switch of a compatible vehicle system. In certain John Deere cabs, the display will also be capable of controlling the cab backlighting when adjustments are made. Sync with Cab disabled—It behaves like Standalone Mode but status description changes to reflect the Sync with Cab capabilities are available. Display Main Page Standalone Mode (No Network) Continued on next page 306 OUO6050,0000E59 1931OCT071/2 060910 PN=27 Display Setup PC10363 —UN—30SEP07 The Advance Display Settings button, found on Display Main page, will open the Advanced Backlighting Settings page. The Advanced Backlighting Settings page allows the operator to enable synchronization with cab backlighting using a check box. When backlight is synchronized with cab, the operator can adjust the balance between the cab’s backlight and the display’s backlight using the sliding scale. PC10364 —UN—30SEP07 Advanced Backlighting Settings Button OUO6050,0000E59 1931OCT072/2 SETTINGS softkey IMPORTANT: To reprogram to another language, language being selected needs to be on data card. If language file does not load properly, reload software to data card. PC8663 —UN—05AUG05 MENU button NOTE: If vehicle loses battery power or if display is disconnected from vehicle Time and Date Settings will have to be reset. PC11392 —UN—14OCT08 The Settings screen contains three tabs: REGIONAL tab Country, Language, Numeric Format and Units can be selected. Use dropdown boxes and select desired measurements to be displayed on screen. DISPLAY button PC8690 —UN—09AUG05 TIME AND DATE tab Date and time can be changed, as well as time format. GPS Sync can be selected to automatically set the time using the time data coming from GPS receiver. When this is selected, user should choose proper time offset, which adjusted the GPS time data to correspond to your time zone, to ensure correct local time. Time Sync will not occur until GPS signal is acquired. SETTINGS softkey UNITS OF MEASURE tab Users can customize units for a mix of metric and imperial units. OUO6050,00022AD 1920NOV061/1 307 060910 PN=28 Display Setup PC8663 —UN—05AUG05 DIAGNOSTICS softkey The Diagnostics screen contains three tabs: • READINGS tab • TESTS tab • ABOUT tab MENU button PC11392 —UN—14OCT08 READINGS tab This tab will display operating voltages, part numbers, and hours of operation. TESTS tab This tab will allow the user to perform 3 different screen calibrations—Color Test, Touchscreen Test, Touchscreen Calibration. DISPLAY button PC8683 —UN—05AUG05 The main function under the tests tab will be Touchscreen calibration. Touchscreen calibration will be required when the screen icon does not align with the area depressed. This may be caused by normal wear and tear, age, certain weather conditions, and contaminants on the screen (chemicals, solvents, etc.). DIAGNOSTICS softkey Touchscreen Calibration: 1. Under the Touchscreen Calibration button a new screen will appear with an X in the upper right corner. 2. Press the screen at the X and continue to follow the X’s around the screen. Always press the screen directly at the center of the X. Reset Touchscreen calibration will abort any saved calibrations and allow the user to start over and perform a new calibration. Color Test: Under the Test button, select the color test. The color test will display 3 distinct colors on the display for approximately 5 seconds. If you do not see 3 distinct colors, contact your John Deere Dealer for service. Under the Test button, select the Touchscreen Test. This test will allow the user to identify a pixel problem on the screen. 1. As you touch the screen, a sighting target will show up on the area touched. 2. Continue to touch the screen around the area of suspected pixel malfunction and see if the sighting target appears. If sighting target does not appear, contact your John Deere Dealer. ABOUT tab This tab is basic display background information. Touchscreen Test: OUO6050,00022AE 1925NOV081/1 308 060910 PN=29 Connecting RS232 GPS Receivers Connecting RS232 GPS Receivers NOTE: AutoTrac requires CAN GPS messages from an original StarFire receiver or StarFire iTC receiver. NonJohn Deere GPS receivers that output correct NMEA 0183 standard messages can be used for documentation and manual guidance on GreenStar application. It is critical that receiver is setup to output following messages: • GGA • GSA • RMC setup at 19200 baud (This is fixed and • Parity none • Stop 1 • Flow Control none • 1 or 5 Hz output rate (Recommend operation at 5 Hz. Guidance requires 5 Hz.) Without these messages, receiver will not function with GreenStar application. A harness and installation instructions are available to connect DB9 port of receiver to correct pins of display connector. See a John Deere dealer for more information. Nonadjustable) • Data Bits 8 OUO6050,0000CE1 1931OCT071/1 351 060910 PN=30 Connecting RS232 GPS Receivers RS232 Harness kit The RS232 Harness kit (PF90363) can be utilized to aid installation when connecting third party controllers or a GPS receiver to the GS2 display. This kit comes with Instructions, Null Modem, Gender Changer and Harness. The harness is approximately 1829 mm (6 ft) long and consists of a DB9 connector at one end and 5 wires with female AMP pins attached at the other. These AMP pins will be inserted into the square 26 pin connector that attaches to the back of GS2 displays from harnesses PF80687 and PF80688. If both a 3rd party controller and receiver will be connected to the GS2 simultaneously, two PF90363 kits may be required. The Original GreenStar Field Doc Connect harness is only compatible with GS2 through the harness. When using the original FDConnect harness, you must choose Com port 1 in documentation setup. Documentation with third party controllers The list of GS2 supported controllers are the same as with Original GreenStar Display and is available at your local John Deere dealer. • Flow Control none • 1 or 5 Hz output rate (Recommend operation at 5 Hz. Guidance requires 5 Hz.) Without these messages, receiver will not function with GreenStar application. From the receiver manufacturer’s wiring diagram, determine which wires from the receiver are the signal transmit and signal ground. Verify that Receiver Transmit connects to Pin 3 of the DB9 connector and receiver ground connects to pin 5 of the DB9. Look at the front face of the connector to see the pinout number designation. Pinout number are located on the back side of the connector (where the wires are inserted). To Setup RS232 Serial Port 1 on a GS2 Display RS232 Wire Display Connector Pin # Blue Pin 23 = Rx Green Pin 22 = Tx White Pin 25 = CTS Red Pin 24 = RTS Black Pin 2 = Ground Two serial ports are available in the GS2 display: Port 1 and Port 2. To Setup RS232 Serial Port 2 on a GS2 Display Connect DB9 connector to controller. Gender Changer and Null Modem are required when connecting to Rawson and New Leader controllers. Properly configure the controller to talk to GS2: Raven Controller: under the data menu key verify that bAUD = 9600, triG = 1, Unit = sec, dLOG = ON. Rawson or New Leader Controller: verify that the settings under the “Controller” button of the GS2 display match the information on the controller (i.e. Mid Point on the GS2 Display should be the same value as on the Rawson or New Leader controller). GS2 will control only one channel of Rawson controller for use with prescriptions. NOTE: Set Rawson or New Leader controller to GPS Mode (under Mode Key) to enable serial port communication with controller. Display Connector Pin # Blue Pin 15 = Rx Green Pin 26 = Tx White Pin 17= CTS Red Pin 16 = RTS Black Pin 4 = Ground 1. Remove the square connector from the back of the GS2 display and from all power sources on the vehicle. 2. The square AMP 26pin display connector has a built in pin locking mechanism. a. Locate the large single white locking tab. b. Using a flat screwdriver, depress this tab. It will depress approximately 3 mm (1/8 in.). c. Two tabs on the opposing side will become exposed once the single large tab is depressed. Connecting a third party receiver AutoTrac requires CAN GPS messages from an original StarFire receiver or StarFire iTC receiver. NonJohn Deere GPS receivers that output correct NMEA 0183 standard messages can be used for documentation and manual guidance with a GreenStar application. It is critical that receiver is setup to output the following messages: • GGA • GSA • RMC setup at 19200 baud (This is fixed and • • • RS232 Wire d. Once these two white tabs are exposed, the connector pins are unlocked. 3. Use the chart at the beginning of this instruction to determine the pin locations for the desired Serial Port you will utilize (for example: Serial Port 1 uses pin locations 2, 22, 23, 24, & 25). Pin location numbers are stamped into the black housing on the back of the connector. 4. Remove the white plugs for the correct pins you will add the RS232 wires to. The white plugs will pull out easily with small needlenosed pliers. Nonadjustable) Data bits 8 Parity none Stop bits 1 Continued on next page 352 OUO6050,0000DAB 1931OCT071/2 060910 PN=31 Connecting RS232 GPS Receivers 5. Insert harness wires into correct pin locations. You may need to utilize a needlenosed pliers to push the connections forward through the orange seal in the connector. 1. Go to Menu | GS2 Pro | Letter F (GS2 Pro—Main) and select the Memory tab. Select Assign Serial Port. 6. Once you have all 5 wires pushed up flush to the front of the connector face, you need to lock the pins back in place by pushing down on the 2 white locking tabs until they are flush. 3. Select the option based on the device connected to the Serial Port(s). Configure GS2: needs to be configured to recognize the device connected to the Serial Port. Assigned the Serial Port 2. Select the Serial Port(s). 4. Arrow forward to complete. For additional information see the installation instruction that came with the RS232 adapter. OUO6050,0000DAB 1931OCT072/2 353 060910 PN=32 Central Insecticide System PC8663 —UN—05AUG05 Central Insecticide System MENU >> GREENSTAR2 PRO >> DOCUMENTATION >> Planting/Seeding Tab MENU Softkey PC8661 —UN—02NOV05 GREENSTAR2 PRO button PC8678 —UN—05AUG05 Continued on next page 401 JS56696,000037A 1927MAY091/6 060910 PN=33 PC10614 —UN—27SEP07 Central Insecticide System Planting/Seeding A—Planting/Seeding Tab B—New Tab C—Change Seed Settings D—Seed Type E—Brand F— Variety G—Target Rate H—Height/Depth I— Lot Number J— Prescription K—Remove L— Controller M—Prescription Seeding operation tab is auto generated when JD planter is on the bus. Specify all required information. Continued on next page 402 JS56696,000037A 1927MAY092/6 060910 PN=34 PC10613 —UN—27SEP07 Central Insecticide System New Activity A—Planting/Seeding Tab B—New Tab E—Product Application F— Harvest C—Tillage D—Planting/Seeding G—Other Go to the New tab (B) and select a Product Application (E) operation for the CIS controller. Continued on next page 403 JS56696,000037A 1927MAY093/6 060910 PN=35 PC10612 —UN—27SEP07 Central Insecticide System Product Application Summary Page A—Planting/Seeding Tab B—Product Application Tab C—New Tab D—Product Application Type I— Application Method J— Height/Depth K—Remove L— Advanced Settings E—Counter F— Prescription Rate G—Target Rate H—Prescription Fill out all required information on Product Application tab (B). Press Controller button (M) to enter information about the controller being used. Continued on next page 404 M—Controller N—Prescription JS56696,000037A 1927MAY094/6 060910 PN=36 Central Insecticide System Select the appropriate CIS manufacturer (John Deere), Model (CIS), and appropriate comm port (either 1 or 2). Press accept button. See CONNECTING RS232 GPS RECEIVERS for additional details on comm port setup. C—Comm. Port D—Communication Status PC10611 —UN—27SEP07 A—Controller Manufacturer B—Model Controller Manufacturer JS56696,000037A 1927MAY095/6 A controller summary page is shown. Press accept button to go back to the product application summary page. After completing setup, the GS2 will attempt to connect to the CIS controller. NOTE: Please visit www.StellarSupport.com for list of third party compatible controllers. C—Model D—Required Baud Rate PC10610 —UN—27SEP07 A—Material Class B—Controller Manufacturer Controller Summary Page JS56696,000037A 1927MAY096/6 405 060910 PN=37 GreenSeeker® GPS Settings PC9709A —UN—25SEP07 NOTE: GreenSeeker is for use in North America and YARA NSensor is for use in Europe. Press: MENU button >> StarFire iTC button >> StarFire iTC softkey >> Serial Port tab Reference the GreenSeeker manual to check for GreenSeeker GPS settings. Set the Baud and Output rates for the StarFire iTC on the Serial Port tab page to match the GreenSeeker settings. GGA and RMC must be checked in the Messages section of the Serial Port tab page. PC8663 —UN—05AUG05 MENU button PC8659 —UN—05AUG05 StarFire iTC button PC8680 —UN—05AUG05 StarFire iTC softkey JS56696,0000492 1925NOV081/1 451 060910 PN=38 GreenSeeker® PC8663 —UN—05AUG05 GreenSeeker IMPORTANT: FieldDoc Connect Cable must be wired to COM2 on GreenStar side. MENU button 1. Attach GreenSeeker hardware according to the GreenSeeker manual. PC8661 —UN—02NOV05 2. Connect the GreenSeeker PDA to the GreenStar RS232 cab connector. 3. Calibrate the John Deere spray system according to the spray system’s manual. 4. Calibrate GreenSeeker System according to the GreenSeeker manual. (Calibration may not be needed). GREENSTAR2 PRO button PC8676 —UN—05AUG05 5. Set Master Spray Switch (in cab) to AUX to enable SprayStar to accept the prescription. 6. Select MENU button >> GREENSTAR2 PRO button >> RESOURCE/CONDITIONS softkey >> RESOURCES tab 7. Fill in Client, Farm, Field, and Task information to enable documentation. RESOURCE/CONDITION softkey JS56696,0000493 1906OCT081/7 PC8663 —UN—05AUG05 8. Select MENU button >> GREENSTAR2 PRO button >> EQUIPMENT softkey >> MACHINE tab Fill in the machine information. MENU button PC8661 —UN—02NOV05 GREENSTAR2 PRO button PC8677 —UN—05AUG05 EQUIPMENT softkey Continued on next page 452 JS56696,0000493 1906OCT082/7 060910 PN=39 GreenSeeker® PC8663 —UN—05AUG05 9. Select MENU button >> GREENSTAR2 PRO button >> DOCUMENTATION softkey >> PRODUCT APPLICATION tab View autogenerated product application tab. MENU button PC8661 —UN—02NOV05 GREENSTAR2 PRO button PC8678 —UN—05AUG05 DOCUMENTATION softkey Continued on next page 453 JS56696,0000493 1906OCT083/7 060910 PN=40 PC10001 —UN—25SEP07 GreenSeeker® 10. Select Rx button to indicate prescription. Continued on next page 454 JS56696,0000493 1906OCT084/7 060910 PN=41 PC10003 —UN—19APR07 GreenSeeker® 11. Select GreenSeeker from Prescription dropdown list. Continued on next page 455 JS56696,0000493 1906OCT085/7 060910 PN=42 PC10004 —UN—23APR07 GreenSeeker® PC8649 —UN—01NOV05 12. Select the ENTER button to accept the prescription. ENTER button Continued on next page 456 JS56696,0000493 1906OCT086/7 060910 PN=43 PC10005 —UN—25SEP07 GreenSeeker® 13. Setup is done. Begin the application. The GS2 is now ready to receive target rates from GreenSeeker. JS56696,0000493 1906OCT087/7 457 060910 PN=44 COM Port Assignment Why Assign the COM Port? The RS232 (Serial COM Port) setup is necessary to connect different control unit or components to the GS2 display. The GS2 Display features two serial COM ports to allow connection to the following components: Each Com Port can be assigned to a user profile and be automatically reloaded upon machine type selection. (See Setup Com Port Section.) IMPORTANT: Connect the component to the GS2 display before setting up a Com Port (see Setup Com Port section.) Once this component is disconnected from the GS2 display, the relevant Com Port and Profile MUST be deactivated (see Deactivate Com Port section.) • In cab printer. • N—Sensing • Inoculant Dosing • Field Doc Connect • Serial Port on GPS Receiver Go to www.StellarSupport.com to check for other component compatibility. OUO6050,0001231 1926MAR101/1 501 060910 PN=45 COM Port Assignment ZX1043695 —UN—03DEC09 Setup COM Port Com port settings page appears (see Com Port Settings). A—Machine Tab B—COM Port Button ZX1043696 —UN—03DEC09 To access the COM port setup page, select MENU button > GREENSTAR2 PRO button > EQUIPMENT softkey H > MACHINE tab (A). Select the desired Machine Type, Model, Name, and Connection Type, then press COM port button (B). OUO6050,0001232 1926MAR101/1 502 060910 PN=46 COM Port Assignment Com Port Settings Use this screen to select an existing or create a profile. Two profiles can be stored per specific machine (that is, Combine, Tractor, Forage Harvester, Sprayer, and more). When a machine is selected in the MachineImplement Setup tab (GreenStar 2 Pro Equipment screen), the associated profile is automatically recalled and loaded. IMPORTANT: Connect the component to the GS2 display before setting up a profile. Once setup is finished, the system attempts to connect to the relevant component. If component is ont connected, an error message (Communication Error) is then displayed. To create a profile (A) for a specific machine, proceed as follows: ZX1043697 —UN—03DEC09 1. Select NEW in the Profile (A) dropdown box then enter the desired Profile name. 2. Assign a Com Port (B) number to this Profile (1 or 2). 3. Define the Port Type (C). • In Cab Printer (see User Define Printer Layout section 15) • NSensing (YARAN sensor) • Inoculant Dosing • Field Doc Connect (see Com Port Settings—3rd Party Control Units section) • Serial Port (that is, GPS reciever) or any other compatible components to connect. ZX1043698 —UN—03DEC09 4. Define the Controller Protocol (D), if applicable. 5. The press ENTER button to save profile or CANCEL button to cancel procedure. All COM PORT assignments for a specific machine can be reviewed from the GreenStar 2 Pro Diagnostic Reading page. To review the Com Port Settings, select MENU button > GREENSTAR2 PRO button > DIAGNOSTIC softkey C. The Diagnostic Readings page appears (see Com Port Setting Review). A—Profile B—Com Port C—Port Type D—Controller Protocol E—Enter Button F— Abort Button OUO6050,0001233 1904FEB101/1 503 060910 PN=47 COM Port Assignment ZX1043717 —UN—30DEC09 COM Port Settings—3rd Party Control Units A—Profile B—Com Port C—Port Type D—Next Page Button E—Abort Button F— Implement Type G—Implement Name H—Operation I— Control Manufacturer J— Model K—Previous Page Button L— Enter Button IMPORTANT: When connecting with a Rawson control unit, turn main switch to OFF before leaving vehicle or performing maintenance. In case of a 3rdParty control unit Com Port Assignment setup, enter the necessary information requested by the 3 steps procedure as follows: NOTE: 3rdParty control units are control units using RS232 connection (Field Doc Connect). • Select NEW in the Profile (A) dropdown box then enter the desired Profile name. • Assign a Com Port (B) number to this Profile (1 or 2) • Select Field Doc Connect as Port Type (C). NOTE: Please visit www.StellarSupport.com for list of third party compatible control units. Data from 3rdParty control units can be recorded directly from the following control units: NOTE: Go to www.StellarSupport.com to find the latest information about approved platforms. • Rawson AccuRate and AccuPlant • DickeyJohn Seed Manager • Vanguard PIC Seed Monitor • Amazone • LH Technologies 1. Press Next Page button (D) to go to the next step or CANCEL button (E) to stop procedure. • Select the Implement Type (F). • Select the Implement Name (G) • Select the associated Operation (H) • Select the Control Manufacturer (I) • Select the Model (J) • Press the next page button (D) to go to next step • Press previous page button (K) to go to the previous step • Press cancel button (E) to stop procedure System will record Actual Rate, Implement Width, and GPS Recording Status (implement switch not required) directly from Field Doc Connect control unit. 2. Review Com Port assignment settings then press enter button (L) to save profile or cancel button (E) to stop procedure. NOTE: Rawson control units are also capable of accepting prescriptions from the GS2 display. Continued on next page 504 OUO6050,0001234 1926MAR101/2 060910 PN=48 COM Port Assignment The Com Port assignment can be reviewed from the GreenStar2 ProDiagnostic Reading page. ZX1043698 —UN—03DEC09 To review the Com Port Settings, select MENU button > GREENSTAR2 PRO button > DIAGNOSTIC softkey C. The Diagnostic Readings page appears (see Com Port Setting Review). Diagnostic Softkey OUO6050,0001234 1926MAR102/2 505 060910 PN=49 COM Port Assignment ZX1043699 —UN—03DEC09 COM Port Setting Review A—View B—Information C—Port 1 D—Port 2 E—Profile F— Port Type G—Implement Name H—Controller Protocol I— Model When a machine is selected in the MachineImplement Setup tab (GreenStar2 Pro Equipment screen), the associated profile is automatically recalled and loaded. To display the relevant COM Port profile for a specific machine, proceed as follows: 1. Select MENU button > GREENSTAR2 PRO button > EQUIPMENT sofkey (H) > MACHINE tab then select the desired Machine type. 2. To review the Com Port Settings for this specific machine, press DIAGNOSTIC softkey (C). J— Baud Rate K—Communication Status L— Operation The information (B) column displays a summary of: • (E) Profile name relevant to each Com Port. • (F) Port Type • (G) Implement Name • (H) Controller Protocol • (I) Model of Control Unit • (J) Baud Rate (transmittion speed) • (K) Communication Status (activeinactive) • (L) Operation Type (Product Application) 3. Select COM PORT in the VIEW (A) dropdown box. The information table (B) appears and displays the Port 1 (C) and Port 2 (D) profile assignments. OUO6050,0001235 1926MAR101/1 506 060910 PN=50 COM Port Assignment ZX1043695 —UN—03DEC09 Deactivate COM Port On Forage Harvester or Combine equipped with an integrated printer, do not manually deactivate the printer profile. To deactivate a profile, access the COM port setup page. Select MENU button > GREENSTAR2 PRO button> EQUIPMENT softkey (H) . Machine tab (A). Select the desired machine type , model name, and connection. Type then press COM Port button (B). ZX1043696 —UN—03DEC09 IMPORTANT: Each time a component is disconnected from the machine, it is necessary to deactivate the relevant Profile and each associated COM Port. Com Port settings page appears (see Com Port Settings). OUO6050,0001236 1926MAR101/1 507 060910 PN=51 COM Port Assignment Com Port Settings Use tnis screen to deactivate a profile for a specific machine. IMPORTANT: If two Com Port (B) are associated to a profile, individually deactivate each COM Port. The following procedure stands for one COM Port deactivation. Repeat procedure for each COM Port. To deactivate a profile (A) for a specific machine, proceed as follows: 1. Select MACHINE tab then the desired Machine Type. 2. Select in the profile (A) dropdown box. 3. Select Com Port (B) number to deactivate. The COM Port Profile is now deactivated for a specific machine. When the component is reconnected to the GS2 display, the Profile is automatically recalled and loaded. A—Profile B—Com Port C—Enter button D—Abort button ZX1043700 —UN—03DEC09 4. Then press ENTER button (C) to deactivate profile or CANCEL button (D) to cancel procedure. OUO6050,0001237 1917FEB101/1 508 060910 PN=52 YARA NSensor YARA NSensor NOTE: GreenSeeker is for use in North America and YARA NSensor is for use in Europe. IMPORTANT: FieldDoc Connect Cable must be wired to COM2 on GreenStar side. If no implement controller is connected to the GS2 Display, the YARA NSensor cannot be selected. NOTE: The GreenSeeker activation enables the YARA NSensor module. PC11486 —UN—25NOV08 1. Connect the implement controller to the GS2 Display. 2. Attach YARA NSensor hardware according to the YARA NSensor manual. 3. Connect the YARA NSensor display to the GreenStar RS232 cab connector. 4. Set COM Port 2 to Field Doc Connect. Assign Serial Port 5. Calibrate—Setup YARA NSensor System according to the YARA NSensor manual. Select MENU button >> GREENSTAR2 PRO button >> RESOURCE/CONDITIONS softkey >> RESOURCES tab A—Setup Tab B—Summary Tab C—Activations Tab D—Memory Tab E—Assign Serial Port Button F— Prepare Card for Removal Button G—Serial Communication Port 1 Assignment H—Serial Communication Port 2 Assignment I— Enter Button PC11487 —UN—25NOV08 6. Serial Port Assignment Continued on next page 551 JS56696,00004F1 1925NOV081/8 060910 PN=53 YARA NSensor PC8663 —UN—05AUG05 7. Fill in Client, Farm, Field, and Task information to enable documentation. MENU button PC8661 —UN—02NOV05 GREENSTAR2 PRO button PC8676 —UN—05AUG05 RESOURCE/CONDITION softkey JS56696,00004F1 1925NOV082/8 PC8663 —UN—05AUG05 8. Select MENU button >> GREENSTAR2 PRO button >> EQUIPMENT softkey >> MACHINE tab Fill in the machine information. MENU button PC8661 —UN—02NOV05 GREENSTAR2 PRO button PC8677 —UN—05AUG05 EQUIPMENT softkey Continued on next page 552 JS56696,00004F1 1925NOV083/8 060910 PN=54 YARA NSensor PC8663 —UN—05AUG05 9. Select MENU button >> GREENSTAR2 PRO button >> DOCUMENTATION softkey >> PRODUCT APPLICATION tab View autogenerated product application tab. MENU button NOTE: The product application tab needs to be generated manually in case of Field Doc Connect. PC8661 —UN—02NOV05 GREENSTAR2 PRO button PC8678 —UN—05AUG05 DOCUMENTATION softkey Continued on next page 553 JS56696,00004F1 1925NOV084/8 060910 PN=55 PC11488 —UN—25NOV08 YARA NSensor 10. Select Rx button to indicate prescription. Continued on next page 554 JS56696,00004F1 1925NOV085/8 060910 PN=56 PC11490 —UN—25NOV08 YARA NSensor 11. Select YARA NSensor from Prescription dropdown list. Continued on next page 555 JS56696,00004F1 1925NOV086/8 060910 PN=57 PC11491 —UN—25NOV08 YARA NSensor PC8649 —UN—01NOV05 12. Select the ENTER button to accept the prescription. ENTER button Continued on next page 556 JS56696,00004F1 1925NOV087/8 060910 PN=58 PC11492 —UN—25NOV08 YARA NSensor 13. Setup is done. Begin the application. GreenStar 2 will read the rate provided by the YARA NSensor and will send it as prescription rate to the connected implement controller. JS56696,00004F1 1925NOV088/8 557 060910 PN=59 ISO Implements Implement Detected Warning CAUTION: Implement Detected Improper operation can cause unintended implement movement. To avoid death or serious injury to a bystander, understand how this display operates the functions of the implement. Read and understand the implement Operator Manual. PC10339 —UN—23SEP07 This message occurs when the system detects an ISOBUS implement. For more information, see READ OPERATOR MANUALS FOR ISOBUS IMPLEMENTS in the Safety section. OUO6050,0000E6B 1906OCT081/1 Operating ISO Implement IMPORTANT: Before using display to control ISOBUS implements, read operator manual provided by implement manufacturer and observe all safety messages in manual and on implement prior to use. When used with ISOBUS implements, information and control functions placed on this display are provided by implement and are the responsibility of implement manufacturer. OUO6050,0002316 1906OCT081/1 601 060910 PN=60 ISO Implements ISO Implements PC9744 —UN—20NOV06 The John Deere Display GS2 display supports ISOBUS 11783 compliant implements. These implements can be displayed and operated with this Display. A standardized connector in the back of the tractor allows the connection of such implements. ISOBUS implements may support the Aux Control functionality (See Aux Control chapter for more details). Standardized Connector Continued on next page 602 OUO6050,0000CE3 1913NOV081/2 060910 PN=61 PC9743 —UN—20NOV06 ISO Implements Sprayer Menu The John Deere pulltype sprayer presents its information as shown. The machine layout allows the control and setup of all machine functions like tank volume, boom sections, spray rate control, etc. See specific product OM for details. TASK CONTROLLER Some ISOBUS compliant implements like the John Deere pulltype sprayer support the Task Controller based documentation. Task Controller is part of the documentation functionality build into the Display Software and supports Documentation of ISOBUS implements. The communication depends on the availability of the optional Task Controller support in the implement controller. IMPORTANT: The current Task Controller implementation is limited to sprayer, seeder, and planting devices. The documentation package can only communicate with one implement at a time. Implement width, sections, operation type , implement type, machine type, recording source, target & actual rate parameters are set automatically with Task controller based on the ISO implement OUO6050,0000CE3 1913NOV082/2 603 060910 PN=62 ISO Implements PC8663 —UN—05AUG05 Virtual Terminal Displays MENU Softkey >> DISPLAY Softkey >> DIAGNOSTIC Softkey >> ISOBUS tab MENU button PC11392 —UN—14OCT08 DISPLAY button PC8674 —UN—05AUG05 JS56696,0000373 1927MAY091/2 A—ISOBUS Tab B—Virtual Terminal Check Box C—Function Instance DropDown Menu D—Implement Bus Function Instance DropDown Menu E—Restore Defaults Button PC11394 —UN—14OCT08 When using an ISO implement on a vehicle with multiple Virtual Terminal (VT) Displays (including the GS2 display) connected to the network, it is necessary to specify which display is the primary Virtual Terminal. To assign the GS2 display to be the primary Virtual Terminal, set Function Instance (C) to zero or press the Restore Default button (D). JS56696,0000373 1927MAY092/2 604 060910 PN=63 Auxiliary Controls Auxiliary Control Safety Signs Auxiliary Control Detected CAUTION: Auxiliary Control Detected ZX1042319 —UN—04DEC08 Improper operation can cause unintended implement movement. To avoid the risk of death or serious injury to a bystander, ensure: • Users know which function is mapped to each control • Controls are properly labeled This message occurs when the system detects an Auxiliary Control. Press ”Enter” key F to navigate to the home page. Go to the Auxiliary Controls page by pressing the ”Mapping” key G to review or change the Auxiliary Control assignments. If ”Enable” is selected, all Auxiliary Controls will be enabled. If ”Disable” is selected (default), all Auxiliary Controls will be disabled. OUCC002,0002A57 1928OCT091/6 Auxiliary Control Detected CAUTION: Auxiliary Control is disabled because requested assignments could not be completed. Go to the Auxiliary Controls page to enable. Improper operation can cause unintended implement movement. PC10857RT —UN—22OCT09 This message occurs when the system detects an Auxiliary Control and at least one of the requested assignments could not be completed. It is necessary to check the Auxiliary Controls page by pressing the ”Mapping” key G and review the assignments before Auxiliary Control can be enabled. Continued on next page 651 OUCC002,0002A57 1928OCT092/6 060910 PN=64 Auxiliary Controls Auxiliary Control Configuration Changed CAUTION: Auxiliary Control configuration changed. Go to the Auxiliary Controls page to review configuration. ZX1042512 —UN—04DEC08 Improper operation can cause unintended implement movement. To avoid the risk of death or serious injury to a bystander, ensure: • Users know which function is mapped to each control • Controls are properly labeled This message occurs when the system detects an Auxiliary Control and that configuration has been modified during run time (e.g. additional input and/or implement added). Press ”Enter” key F to navigate to the home page. Go to the Auxiliary Controls page by pressing the ”Mapping” key G to review or change the Auxiliary Control assignments. OUCC002,0002A57 1928OCT093/6 Auxiliary Control Configuration Changed This message occurs when the Auxiliary Control configuration has been modified during run time (e.g. additional input and/or implement added) and at least one of the requested assignments could not be completed. It is necessary to check the Auxiliary Controls page by pressing the ”Mapping” key G and review the assignments before Auxiliary Controls can be enabled. Continued on next page 652 PC10857RU —UN—22OCT09 CAUTION: Auxiliary Control configuration changed. Auxiliary Control is disabled because requested assignments could not be completed. Go to the Auxiliary Controls page to enable. OUCC002,0002A57 1928OCT094/6 060910 PN=65 Auxiliary Controls Auxiliary Control Enabled CAUTION: Auxiliary Control enabled. Improper operation can cause unintended implement movement. • Users know which function is mapped to each control • Controls are properly labeled This message occurs when the operator enables the Auxiliary Control manually. Press ”Enter” key F to navigate to the home page. Go to the Auxiliary Controls page by pressing the ”Mapping” key G to review or change the Auxiliary Control assignments. ZX1042322 —UN—04DEC08 To avoid the risk of death or serious injury to a bystander, ensure: OUCC002,0002A57 1928OCT095/6 Auxiliary Control Enabled CAUTION: Auxiliary Control enabled. Some requested assignments are not complete. To avoid the risk of death or serious injury to a bystander, ensure: • Users know which function is mapped to each control • Controls are properly labeled This message occurs when Auxiliary Control has been enabled manually, however, not all assignments have been completed successfully. Press ”Enter” key F to navigate to the home page. Go to the Auxiliary Controls page by pressing the ”Mapping” key G to review or change the Auxiliary Control assignments. IMPORTANT: If the ”Enter” key F is selected, the implement only follows the assignments which have been completed successfully, however, ZX1042321 —UN—04DEC08 Improper operation can cause unintended implement movement. there are still assignments which are not complete. It is necessary to review the Auxiliary Controls mapping screen by pressing the ”Mapping” key G and complete all assignments before enabling Auxiliary Controls. OUCC002,0002A57 1928OCT096/6 653 060910 PN=66 Auxiliary Controls Auxiliary Control Alerts Auxiliary Control Not Available This message occurs when the system detects that the display on which the Auxiliary Control function runs is not set as the primary Virtual Terminal (Function Instance 1). Go to MENU Softkey >> DISPLAY Softkey >> DIAGNOSTIC Softkey >> ISOBUS Tab. ZX1042513 —UN—04DEC08 IMPORTANT: Auxiliary Control is not available. To utilize this display for the Auxiliary Control configuration, set its function instance to 1. All other displays must be set to a function instance >1. To assign the GS2 Display to be the primary Virtual Terminal, set Function Instance (C) to 1. C—Function Instance DropDown Menu D—Restore Defaults Key ZX1042527 —UN—04DEC08 A—ISOBUS Tab B—Virtual Terminal Check Box OUCC002,0002A58 1916DEC081/3 Auxiliary Control Not Available IMPORTANT: Auxiliary Control is not available. The connected auxiliary input device does not meet the implement function requirements. ZX1042528 —UN—04DEC08 This message occurs if an input device cannot control any of the requested implement functions due to an incompatibility (e.g. the input sends analog signals and the implement sends digital signals). Continued on next page 654 OUCC002,0002A58 1916DEC082/3 060910 PN=67 Auxiliary Controls Communication Error IMPORTANT: Communication Error Communication problem with auxiliary input. Communication may be lost. This message occurs when the system detects a communication problem with auxiliary input (i.e. the joystick is disconnected). Press ”Enter” key F to quit this error message, then check all connections. ZX1042511 —UN—04DEC08 Check connections to controller. OUCC002,0002A58 1916DEC083/3 655 060910 PN=68 Auxiliary Controls 656 060910 PN=69 Auxiliary Controls Auxiliary Controls Page The following screens allow mapping of ISO compliant auxiliary/implement functions to ISO compliant auxiliary controls. PC8663 —UN—05AUG05 Example: MENU button ZX1042167 —UN—14OCT08 The display has been set up in a tractor that is attached to a sprayer. A switch box has been installed in the tractor containing two switches: Switch 1 and Switch 2. The sprayer has two functions that can be controlled by the switch box: turning the pump on and off, and turning the nozzles on and off. DISPLAY button ZX1042166 —UN—14OCT08 The operator can choose which switch will turn the pump on and off and which switch will turn the nozzles on and off. The tractor could be attached to a different implement and the switches could be assigned to control functions of that implement. Also, a different input device, such as a joystick, could be installed and that device could be assigned control over the sprayer’s functions. AUXILIARY CONTROLS button OUCC002,00029E8 1905DEC081/1 657 060910 PN=70 Auxiliary Controls ZX1042323 —UN—11DEC08 Auxiliary Controls Page—Implement Function Mapping Auxiliary Controls A—Status Selection B—View Selection C—Input Device Selection D—Input Selection E—Status Indicator F— Implement Function G—Implement Type H—Auxiliary Controls Softkey I— Message Center Softkey IMPORTANT: Before using Auxiliary Controls, read the operator manual provided by the implement manufacturer and observe all safety messages in the manual and on the implement prior to use. When using Auxiliary Controls, information and control functions placed on this display are provided by the implement. An auxiliary input device (C) consists of a number of ”Inputs” (D). These inputs may be buttons, switches, dials, etc. AUXILIARY CONTROLS softkey H This Auxiliary Controls page allows the user to match these inputs with various implement functions. This process is called ”Mapping” an input to a function. Once this ”Mapping” is completed, a function (F) may be performed by activating the associated input. This screen allows the mapping of an ISO compliant implement functions to ISO compliant Auxiliary Input devices. The available functions (F) and inputs (D) depend on the ISO compliant implements/controls (G) that are currently connected. Continued on next page 658 OUCC002,00029E9 1904DEC081/5 060910 PN=71 ZX1042324 —UN—04DEC08 Auxiliary Controls Auxiliary Controls A—Input Device Selection B—Input Selection E—Implement Type C—Implement Function D—Status Indicator (green=mapped/red=un mapped) To assign one of an input device’s input controls to one of an implement’s functions perform the following steps: 5. Another list control will appear in the ”Input” column (B). 6. Select an item from this list to select the specific input to map to the currently selected implement ”Function” (C). 1. Select an implement function (C) by using the up and down arrow buttons located on the left hand side of the screen or by pressing directly on the desired implement function (touchscreen functionality). 2. The row that contains the currently selected implement function will be indicated by a cursor colored rectangle. 3. Select the list control under the ”Input Device” column (A) in the currently selected row. 4. Choose an ”Input Device” (A) by selecting one of the items listed in this control. Functions which are in use are grayed out, but can be selected. IMPORTANT: The input device selection list only shows inputs which are compatible to the implement functions. 7. A status indicator (D) will appear to indicate if the input device’s input (B) control was successfully mapped to the implement "Function" (C) or not. Continued on next page 659 OUCC002,00029E9 1904DEC082/5 060910 PN=72 Auxiliary Controls • A green status indicator (D) indicates that the • 8. Repeat steps 1 to 7 to map as many controls as is needed. mapping is completed successfully. A red status indicator (D) indicates that the mapping was not successful. In this case, check the assignments and change as necessary. ZX1042156 —UN—04DEC08 OUCC002,00029E9 1904DEC083/5 Auxiliary Controls A—Input Device Selection B—Input Selection C—Unmapped To remove an existing assignment perform the following steps: 3. Select one of the list controls from the selected row. Either the ”Input Device” (A) or ”Input” (B) lists will suffice. 1. Select an existing assignment by using the up and down arrow buttons located on the left hand side of the screen or by pressing directly on the desired assignment (touchscreen functionality). 4. From the selected list, choose the ”Unmapped” item (C). 5. The assignment arrow will be removed and the controls will be set to ”Unmapped” (C). 2. The row that contains the currently selected assignment will be indicated by a cursor colored rectangle. Continued on next page 6510 OUCC002,00029E9 1904DEC084/5 060910 PN=73 ZX1042157 —UN—04DEC08 Auxiliary Controls Auxiliary Controls A—View Selection B—All C—Mapped D—Unmapped E—Conflicts To filter the current list of ”Mappings”: 1. Select the ”View” list control (A). 2. Choose the ”All” item (B) to see all ”Mapped” (C) and ”Unmapped” (D) implement functions and ”Conflicts” (E). This is the default selection. 3. Choose the ”Mapped” item (C) to see only the ”Mapped” implement functions. 4. Choose the ”Unmapped” item (D) to see only the implement functions that have not yet been ”Mapped” to input controls on an input device. 5. Choose the ”Conflicts” item (E) to see only the implement function assignments in conflict to each other. See Auxiliary Controls—Conflicts and Disable Functions in this Section. OUCC002,00029E9 1904DEC085/5 6511 060910 PN=74 Auxiliary Controls Auxiliary Controls—Assignment Error Messages While assigning functions, some assignment error messages may appear. When an auxiliary function is not responding to an assignment request, the error message (A) appears: ZX1042163 —UN—04DEC08 Auxiliary function is not responding. Check assignment on Auxiliary Controls page. The related assignment (B) is displayed. Press key E to reach the Auxiliary Controls page or enter key F to return to the previous screen. IMPORTANT: It is recommended to press key E to reach the Auxiliary Controls page and check the auxiliary function assignment. Auxiliary Assignment—Time out NOTE: The failed assignment is indicated by the missing status indicator while the input device and input are displayed. A—Assignment Error B—Assignment E—Auxiliary Controls Page Access Key F— Enter Key OUCC002,00029ED 1904DEC081/4 When an auxiliary input is not responding to an assignment request, the error message (A) appears: Auxiliary input is not responding. Check assignment on Auxiliary Controls page. ZX1042164 —UN—04DEC08 The related assignment (B) is displayed. Press key E to reach the Auxiliary Controls page or enter key F to return to the previous screen. IMPORTANT: It is recommended to press key E to reach the Auxiliary Controls page and check the auxiliary input assignment. NOTE: The failed assignment is indicated by the missing status indicator while the input device and input are displayed. Auxiliary Input Status Enable—Time out A—Assignment Error B—Assignment Continued on next page 6512 E—Auxiliary Controls Page Access Key F— Enter Key OUCC002,00029ED 1904DEC082/4 060910 PN=75 Auxiliary Controls When an implement rejects an assignment, the error message (A) appears: Assignment not accepted by auxiliary function. Check assignment on mapping screen. ZX1042165 —UN—04DEC08 The related assignment (B) is displayed. Press key E to reach the Auxiliary Controls page or enter key F to return to the previous screen. IMPORTANT: It is recommended to press key E to reach the Auxiliary Controls page and check the auxiliary input assignment. NOTE: The rejected assignment is indicated by the missing status indicator while the input device and input are displayed. Auxiliary Assignment—Negative Response A—Assignment Error B—Assignment E—Auxiliary Controls Page Access Key F— Enter Key OUCC002,00029ED 1904DEC083/4 When the selected auxiliary input does not match the implement functions while the learn mode is active (thus the assignment was not successful), the error message (A) appears: The requested auxiliary input does not meet the implement function requirements. The assignment cannot be made. A—Assignment Error ZX1042529 —UN—04DEC08 Press enter key F to reach the Auxiliary Controls page and check the auxiliary input assignment. F— Enter Key Auxiliary Assignment—Negative Response OUCC002,00029ED 1904DEC084/4 6513 060910 PN=76 Auxiliary Controls ZX1042158 —UN—04DEC08 Auxiliary Controls—Preferred Assignments A—Single Assignment Icon B—Assignment Lock Icon Auxiliary Controls allow an implement to request a preferred assignment for a specific input. The preferred assignment depends on the input device and implement configuration. by the operator, the implement may store the mapping as the new preferred assignment for this particular configuration. If joystick and implement are disconnected and reconnected at a later date, the implement is able to reload the assignments again. Example: Based on input device and/or implement requirements the assignments may be limited: A joystick (4 inputs) and an implement (4 functions) are connected to the vehicle. • The single assignment icon (A) can be set by an • Input 1 = function 1 • Input 2 = function 3 • Input 3 = function 2 and 4 • Input 4 = not assigned In this example the implement requests function 3 to be mapped to input 2 and both functions 2 and 4 to be mapped on input 3. Input 4 remains blank. This is called a preferred assignment and is requested by the implement as soon as implement and input device are connected. Once an assignment has been changed • auxiliary function and/or input. If an implement function sets a single assignment icon, it can only be mapped separately to ONE button of the input device and no additional function can be assigned to this button. If an input sets a single assignment icon, it can only be mapped to ONE implement function. The assignment lock icon (B) states that the assignment is requested automatically by the implement and can not be set manually by the operator. Continued on next page 6514 OUCC002,00029EA 1912DEC081/2 060910 PN=77 Auxiliary Controls NOTE: Depending on the implement functions, the preferred assignment can also differ between the implement manufacturers. OUCC002,00029EA 1912DEC082/2 ZX1042161 —UN—14OCT08 Auxiliary Controls—Conflicts and Disabled Functions Auxiliary Controls—Conflicts: When a conflict occurs, the GS2 display shows a yellow square (A) next to the Auxiliary Control symbol in the message center button. This allows the operator to recognize conflicts at any time independently from the screen he is working on. NOTE: The joystick icon appears only if Auxiliary Controls has been enabled. A—Conflict Occurrence Alert Continued on next page 6515 OUCC002,00029EB 1916DEC081/5 060910 PN=78 ZX1042159 —UN—04DEC08 Auxiliary Controls A—View Selection B—Conflicts C—Mapped D—Unmapped E—Conflict Number F— Input From the Auxiliary Controls page, the operator can select the mapped (C) and unmapped (D) functions and conflicts (B) from the dropdown list of view selection (A). All conflicts are grouped together in the conflicts filter and marked with yellow square and numbers (E). All conflicts with the same number are related to each other. The conflict square icon (E) will appear on all related assignments even if they have been completed successfully or not. In this example (see illustration), functions 2 and 3 have been requested to be assigned to the same input (F) although this input is set with a single assignment icon. In addition, the third function (STOP) is set with an assignment lock icon (G) and can not be set manually. To resolve the conflict the second function MUST be remapped. Continued on next page 6516 G—Assignment Lock Icon OUCC002,00029EB 1916DEC082/5 060910 PN=79 ZX1042162 —UN—04DEC08 Auxiliary Controls Auxiliary Controls—Enabled Functions A—Status Selection B—Enabled C—Disabled D—Learn Mode E—Status Indicator—Constant Auxiliary Controls—Enabled Functions: The status selection dropdown list (A) allows the operator to enable (B) or disable (C) the Auxiliary Control functions and to enable the learn mode (D). All active assignments are shown with a constant status indicator (E). In case of a conflict, the status indicator (E) switches from green to red color. status indicator independent from if an assignment has been completed successfully or not. See Auxiliary Controls—Disabled Functions hereafter. Selecting the ”Learn Mode” allows the operator to map the functions by selecting the respective input controls for the referring assignment. See Auxiliary Controls—Learn Mode hereafter. NOTE: If disabled is selected, Auxiliary Controls will be disabled and all mappings will show up with a dashed Continued on next page 6517 OUCC002,00029EB 1916DEC083/5 060910 PN=80 ZX1042160 —UN—04DEC08 Auxiliary Controls Auxiliary Controls—Disabled Functions A—Status Selection B—Enabled C—Disabled D—Learn Mode E—Status Indicator—Dashed Auxiliary Controls—Disabled Functions: The status selection dropdown list (A) allows the operator to enable (B) or disable (C) the Auxiliary Control functions and to enable the learn mode (D). If Auxiliary Controls is ”Disabled” all assignments are shown with a dashed status indicator (E). In case of a conflict, the status indicator (E) switches from green to red color. Selecting the ”Learn Mode” allows the operator to map the functions by selecting the respective input controls for the referring assignment. See Auxiliary Controls—Learn Mode hereafter. Continued on next page 6518 OUCC002,00029EB 1916DEC084/5 060910 PN=81 ZX1042515 —UN—06NOV08 Auxiliary Controls Auxiliary Controls—Learn Mode A—Status Selection B—Enabled C—Disabled • If Auxiliary Controls was in ”Enabled” status before Auxiliary Controls—Learn Mode: The status selection dropdown list (A) allows the operator to enable (B) or disable (C) the Auxiliary Control functions and to place the system under learn mode (D). • If the ”Learn Mode” is selected and the operator leaves • D—Learn Mode the Auxiliary Controls page without any action, the Auxiliary Controls status (enable/disable) will remain as set prior to entering the ”Learn Mode”. If an assignment has been completed successfully in the ”Learn Mode”, the cursor colored rectangle switches to the next possible assignment. During the assignment process, the implement does NOT follow any functions which have been assigned before. As long as the ”Learn Mode” is selected, Auxiliary Controls is in a pending status (neither enabled, nor disabled). selecting the ”Learn Mode”, all additional assignments can be used as soon as they have been completed successfully. If Auxiliary Controls was in ”Disabled” status before selecting the ”Learn Mode”, the system has to be enabled again before the new/additional assignments can be used. Selecting the ”Learn Mode” allows the operator to map the functions semiautomatically. Therefore it is necessary to select the implement specific function on the Auxiliary Controls page and set any input device function. IMPORTANT: The preferred assignments which have been requested automatically by an implement with an assignment lock icon can not be changed manually in the ”Learn Mode”. OUCC002,00029EB 1916DEC085/5 6519 060910 PN=82 Layout Manager Layout Manager The Layout Manager provides the operator the ability to display userdefined screens in the home page layout. Once these screens are configured, the display will return to the configuration anytime the Home softkey is pressed. PC9033 —UN—17APR06 Home softkey NOTE: Original GreenStar Monitor Mode is only available in layout manager option A and F. Advanced Performance Monitor or ISOBUS is only available in layout manager option A. OUO6050,0002360 1928OCT081/5 PC8663 —UN—05AUG05 Select Menu then select Softkey J which is the Layout Manager Option. MENU button PC8656 —UN—17NOV05 Continued on next page 701 OUO6050,0002360 1928OCT082/5 060910 PN=83 Layout Manager PC8870 —UN—17NOV05 Press softkey A, then press the large red area in main screen, this will bring you to the selection of programs to operate in that defined red area. You will see that Layout Manager A and F will have the largest selection of choices and layouts available. If you select GreenStar 2 Pro, you will then be taken to the confirmation screen seen below. Continued on next page 702 OUO6050,0002360 1928OCT083/5 060910 PN=84 Layout Manager PC8649 —UN—01NOV05 If you are satisfied with the selection, press the ENTER button. If the selection is not what was intended, press the large block area again or press the CANCEL button to start over. CLEAR button PC9034 —UN—17APR06 PC11395 —UN—14OCT08 ENTER button Layout Manager Options with Example Layouts PC8582 —UN—01NOV05 PC11396 —UN—14OCT08 Example of Layout Option F PC9038 —UN—17APR06 Layout Manager Option F PC9037 —UN—17APR06 Example of Layout Option A PC9036 —UN—17APR06 Layout Manager Option A Layout Manager Option G Example of Layout Option G Continued on next page 703 OUO6050,0002360 1928OCT084/5 060910 PN=85 PC9040 —UN—17APR06 PC11397 —UN—14OCT08 Layout Manager PC11398 —UN—14OCT08 Example of Layout Option H PC9042 —UN—17APR06 Layout Manager Option H PC11399 —UN—14OCT08 Example of Layout Option I PC9044 —UN—17APR06 Layout Manager Option I Layout Manager Option J Example of Layout Option J IMPORTANT: When setting up the display with vehicle key in the accessory position (power on, engine off), turn key to OFF position for 20 seconds BEFORE starting the vehicle. This will ensure the setup data is saved to the data card prior to operating. If the vehicle is running during setup and programming, turn the vehicle off with key in the OFF position and wait 30 seconds before restarting. This ensures that all data is saved to the data card. DO NOT turn the key to the start position directly from the accessory position. The reduction in voltage during the starting phase could result in a loss of all setup data. OUO6050,0002360 1928OCT085/5 704 060910 PN=86 Layout Manager A—Include page in Home Page Collection checkbox PC10359 —UN—30SEP07 PC10358 —UN—30SEP07 Configure Multiple RUN pages B—Page Number list box Multiple RUN pages allow the user to monitor the status of multiple applications in an easy way without navigating through several pages. The operator can configure five RUN pages on the HOME page. To set up Multiple RUN pages: 1. In Layout Manager, select page number using the list box (B). 3. Put check in “Include page in Home Page Collection” checkbox To view Multiple RUN pages click the HOME button on the menu bar of the display. Each time the HOME button is clicked the screen will advance to the next RUN page. When the last RUN page is being displayed on the screen, clicking the HOME button will bring up the first RUN page. 2. Configured the page with the applications to be displayed. OUO6050,0000E57 1931OCT071/1 705 060910 PN=87 GreenStar General License Agreement The first time you access the GreenStar tab on the display menu a license agreement will appear. If you are the purchaser of the display, read the agreement fully, check the box next to “I am the purchaser of this display”, and Accept agreement if you agree to the terms. PC10857JD —UN—12APR09 The License Agreement can be obtained from you local John Deere dealer or can be viewed at www.StellarSupport.com. License Agreement OUO6050,00011FC 1914SEP091/1 PC8663 —UN—05AUG05 GREENSTAR2 PRO button The GREENSTAR2 PRO MAIN screen contains four tabs: SETUP tab MENU button PC8661 —UN—02NOV05 Simplifies initial setup and configuration of GS2 applications. Summary tab Shows operational summaries. ACTIVATIONS tab View available software and enter code to activate. GREENSTAR2 PRO button PC8675 —UN—14OCT05 MEMORY tab COPY CARD button—copies data card showing memory used and estimated recording time left BEGIN button—Prepares data card for removal CLEAR button—Clears memory and restores factory defaults GREENSTAR2 PRO button OUO6050,0000E5C 1901SEP091/1 751 060910 PN=88 GreenStar General PC10366 —UN—30SEP07 PC10365 —UN—30SEP07 Advanced Setup GreenStar 2 Pro Main The Setup Tab is intended to simplify initial setup and configuration of the GS2 applications while also helping the operator become familiar with where the setup and configuration settings are located and which settings are required for full functionality. After using the Advanced Setup feature, the operator can start and run their desired operation and also know where to go to change settings. The Advanced Setup feature can also be used to change individual settings as the operator progresses through their daytoday operations. While using Advanced Setup, select which functionality to configure. Select any combination of functions to configure. If a function is dependent on other functions, the system automatically selects the required functions. The operator is not able to deselect those functions. If the operator selected the Boundaries function, the Resources function would be automatically selected to force the operator to select a Client, Farm, and Field. The functions that the operator selects determine which pages are included in Advanced Setup. Only screens associated with functions selected are included. For each function, there is a list of required fields that must be complete and valid before the system works. Red asterisks indicate required fields. Based on the functions the operator has selected for setup, the GS2 applications determine which fields are required for successful setup. Those fields are visually indicated to the operator. Progressing through Advanced Setup without completing the required fields causes the system not to function correctly. • Resources • Machine • Implement • Documentation • Guidance • Boundaries • iTEC Pro • Swath Control Pro • Implement Guidance The following is an example of the Advanced Setup Continued on next page 752 OUO6050,0000E5B 1901SEP091/8 060910 PN=89 GreenStar General 1. Define or select Client, Farm, Field. If you would like to use Documentation, select a task. PC10857IX —UN—30MAR09 NOTE: Coverage maps can be created with Documentation off. OUO6050,0000E5B 1901SEP092/8 PC10368 —UN—30SEP07 2. Define or select machine type and name. Enter the GPS receiver offsets. Select the connection type to your implement. Select a Recording Source to use Documentation. GreenStar 2 Pro Equipment 2/7 OUO6050,0000E5B 1901SEP093/8 PC10369 —UN—30SEP07 3. Define or select implement type and name. Enter the implement offsets and widths. If you have a receiver on your implement, enter the receiver offsets. GreenStar 2 Pro Implement 3/7 Continued on next page 753 OUO6050,0000E5B 1901SEP094/8 060910 PN=90 GreenStar General PC10370 —UN—30SEP07 4. Define current operations by selecting one or more operations and configuring the settings for each operation. GreenStar 2 Pro Documentation 4/7 OUO6050,0000E5B 1901SEP095/8 PC10371 —UN—30SEP07 5. Select tracking mode. GreenStar 2 Pro Guidance 5/7 OUO6050,0000E5B 1901SEP096/8 PC10372 —UN—30SEP07 6. Select shift track settings. Shift off disables shift track functionality. Small Shifts allows small corrections to the desired path. Large Shifts allows for larger changes in the desired path. GreenStar 2 Pro Guidance 6/7 Continued on next page 754 OUO6050,0000E5B 1901SEP097/8 060910 PN=91 GreenStar General PC10373 —UN—30SEP07 7. Define or select current track. GreenStar 2 Pro Guidance 7/ 7 OUO6050,0000E5B 1901SEP098/8 PC8663 —UN—05AUG05 RESOURCES/CONDITIONS button Settings in RESOURCES/CONDITIONS screen are used for guidance, documentation, and mapping and are recorded to the data card and can be unloaded to John Deere desktop software. MENU button PC8661 —UN—02NOV05 NOTE: If Alerts occur indicating memory space is full, desktop software can be utilized to remove unused items. The GREENSTAR2 PRO RESOURCES/CONDITIONS screen contains two tabs: RESOURCES tab • Client Used to separate data from different clients, • • • • • • typically used by custom and commercial operators. Allows data to be unloaded for a specific client. Farm Used to separate data from different farms and landowners. Field Used to separate data from different fields within a farm. Task Used to separate data from different field tasks like planting, spraying, and others. Set to ‘Documentation Off’ for operators who only use guidance and do not want to document field operation data. Operator Used to separate data from different operators. License Used to document applicator license for operator. Crop Season Used to separate data from different crop seasons GREENSTAR2 PRO button PC8676 —UN—05AUG05 RESOURCE/CONDITIONS softkey • Wind Speed • Wind Direction • Sky Condition • Humidity • Crop Growth Stage • Soil Moisture • Soil Temperature CONDITIONS tab • Temperature OUO6050,00022B4 1927OCT091/1 755 060910 PN=92 GreenStar General PC8663 —UN—05AUG05 EQUIPMENT softkey The equipment screen is used to record data by machine to document total area and hours. Equipment settings are also used for inputs on implement size, GPS receiver location, etc. Track spacing is used for machine guidance and coverage maps. MENU button PC8661 —UN—02NOV05 The GREENSTAR2 PRO EQUIPMENT screen can contain up to four tabs: MACHINE tab IMPLEMENT 1 tab IMPLEMENT 2 tab (optional) GREENSTAR2 PRO button PC8677 —UN—05AUG05 IMPLEMENT 3 tab (optional) EQUIPMENT softkey OUO6050,00022B5 1920NOV061/1 756 060910 PN=93 GreenStar General MACHINE and IMPLEMENT tabs MACHINE tab allows setup of the following: • Machine Type—Used to select machine type. • Machine Model—Used to distinguish between different models. • Machine Name—Used to distinguish between multiple machines of the same model. • Connection Type—Drawbar or 3 pt. hitch. • Machine Turn Radius • Turning Sensitivity • Recording Source—Used to determine when recording turns onoff. • Machine Offset—Used to eliminate skips or overlaps PC8770 —UN—11OCT05 due to an offset receiver. NOTE: Not all recording sources are available for all machines. Many recording sources require ground speed. Recording Source NOTE: If Manual Mode is selected, the operator must push the Record or Pause Button to turn recording on or off for Documentation and Coverage Maps. The following control units can be used with AUTO to turn recording on and off automatically : • John Deere Harvest Monitor • John Deere SeedStar™ for Air Carts • John Deere SeedStar Gen 2 Monitor or Variable Rate Drive for Planters Recording Source A—Manual Recording On/Off B—Automatic (from controller) C—Rear PTO D—3point Hitch E—Front PTO F— Implement Switch Open G—Implement Switch Closed H—SCV 1 I— SCV 2 J— SCV 3 K—SCV 4 IMPLEMENT tabs allow setup of the following: • John Deere SprayStar™ Gen 4 • John Deere Central Insecticide System • Raven™ 440, 450, 460, 660 • SideKick • GreenSeeker™ • Rawson™ AccuRate™ and AccuPlant™ • New Leader™ Mark III Mark IV • DickeyJohn™ Seed Manager • Vanguard™ PIC Seed Monitor • Task control unit compliant implements (sprayer, • Implement Type—Used to select machine type. • Implement Model—Used to distinguish between different models. • Implement Name—Used to distinguish between multiple machines of the same model. • Implement Offsets—Used to eliminate skips or overlaps due to an offset receiver. • Implement Widths For more information, see MACHINE AND IMPLEMENT SETUP section. seeder, and planter) NOTE: Dual Variety Function cannot be used with a three motor VRD planter NOTE: PTO, Hitch, and SCV can be used as a recording source on certain vehicles only. SeedStar is a trademark of Deere & Company SprayStar is a trademark of Deere & Company Raven is a trademark of Raven GreenSeeker is a trademark of NTech Industries, Inc. Rawson is a trademark of Rawson AccuRate is a trademark of Rawson AccuPlant is a trademark of Rawson New Leader is a trademark of New Leader DickeyJohn is a trademark of DickeyJohn Vanguard is a trademark of Vanguard OUO6050,00022B6 1901SEP091/1 757 060910 PN=94 GreenStar General PC8663 —UN—05AUG05 Mapping Softkey MENU > GreenStar2 Pro > Mapping The following functionality is accessed with the mapping softkey: MENU button PC8661 —UN—02NOV05 • Onscreen Maps • Boundaries • Flags Several map type choices are provided in Map Settings. GREENSTAR2 PRO button PC8672 —UN—05AUG05 MAPPING softkey OUO6050,0001208 1930SEP091/1 MAPS tab PC10857RG —UN—01OCT09 View and setup onscreen maps by selecting the Maps tab. OUO6050,0001206 1928OCT091/13 PC10857RK —UN—01OCT09 Pan buttons Move the map left, right, up, and down. Continued on next page 758 OUO6050,0001206 1928OCT092/13 060910 PN=95 GreenStar General PC10857RM —UN—01OCT09 Zoom buttons Zoom the map larger and smaller. OUO6050,0001206 1928OCT093/13 PC10857RO —UN—01OCT09 Toggle Map Size Toggle map to a full screen view. OUO6050,0001206 1928OCT094/13 Reset Zoom/Center Map This button is used to recenter the machine icon on the map view page after zooming in and out or panning with the arrow buttons up, down, left, and right. PC10857RP —UN—01OCT09 OUO6050,0001206 1928OCT095/13 Map View Toggle The map can be toggled between three views by selecting the Map View Toggle button. When the button is pressed, the icon will change to one of the 3 icons shown in this section. However, the button will always remain in the same location. PC10857RN —UN—01OCT09 OUO6050,0001206 1928OCT096/13 Map View Options Moving Overhead View • The vehicle is fixed and stays centered on the map while the map moves. • The direction of the vehicle travel is toward the top of PC10857RE —UN—01OCT09 the page. Moving Overhead View Continued on next page 759 OUO6050,0001206 1928OCT097/13 060910 PN=96 GreenStar General Perspective View PC10857RD —UN—01OCT09 • Functions similar to Moving Map View Perspective View OUO6050,0001206 1928OCT098/13 Fixed Overhead View • The vehicle moves back and forth while the map is fixed. • North is always at the top of the page. Recording Start or Stop button – Map recording can be turned on and off manually or automatically. Go to the Equipment Softkey to select the recording source. MENU >> GREENSTAR2 PRO button >> EQUIPMENT soft key >> MACHINE tab >> RECORDING SOURCE drop down box. PC10857RF —UN—01OCT09 This button is used to start and stop recording when the recording source is set to Manual. When an automatic recording source is selected in Equipment setup, this button will be disabled. When the red circle is blinking, coverage recording is on. See EQUIPMENT softkey in the GreenStar General section for more details on automatic sources that can be used to turn recording on/off. Fixed Overhead View OUO6050,0001206 1928OCT099/13 PC10857RJ —UN—01OCT09 Editing Map Legend – The Map Legend displays the values of the map colors. 1. Select the Edit button to change the range of the legend for maps that have color scales. 2. Enter the preferred maximum (A) and minimum (B) values in the window that appears. The Legend will then be divided into five colors automatically. Continued on next page 7510 OUO6050,0001206 1928OCT0910/13 060910 PN=97 GreenStar General Coverage Map Toggle button – The map can be toggled between the Coverage Map and the current operation map. PC10857RL —UN—01OCT09 OUO6050,0001206 1928OCT0911/13 Map Settings button (A) – This button is used to set up the map view. Foreground maps overlay on top of background maps. Background Layer Options (B) – choose available layer to show as the background of the map view. • Prescription Maps • Arial Images Foreground Layer Options (C) choose between Coverage Only map or AsApplied if available. PC10857RH —UN—28OCT09 • Asapplied seed rate map • Asapplied spray rate map • Asapplied spread rate map The AsApplied coverage map is used to show where and how much product has been applied in the field. • As harvested (yield) map • As harvested (moisture) map • Tillage depth map • Coverage Only map PC10857RW —UN—28OCT09 The Coverage Only map is used to show where the machine has been in the field. This is the same coverage map that is displayed on guidance pages. NOTE: If Coverage Only map is selected, the legend of the map view will read “Coverage only” and the Coverage Map toggle button will be disabled. Map Settings Button (A) Survey Points (I) – Check this box if you would like to view your Survey Points. (Surface Water Pro/Pro Plus Only) Guidance Lines (D) – Check this box if you would like your Guidance Lines to show on your map view. Depression Map (J) – Check this box if you would like to view your Depression Map. (Surface Water Pro/Pro Plus Only) Prescription Legend (E) – Check this box if you would like your Prescription Legend to show on the map view page. Clear Field Map Data – Clear Coverage Only map data or AsApplied map data from the map view. NOTE: An area of the prescription, that has been assigned a zero rate, will now appear black on your prescription map in the GS2. • Current Field (K) • All Farms and Fields (L) Maps are retained through power cycles and will remain until a Clear Field Map Data button is used to clear the map(s). Returning to a partially applied field will prompt the user to clear map or continue field task. Grid (F) – Check this box if you would like a grid pattern to show up in your map view. Grid Size (G) – Enter the size you want the grid to represent on the map view. Display GPS Accuracy on Coverage Map (M) – Check this box to make the “Coverage Only” map paint orange when the Starfire receiver has reduced GPS accuracy. Drainage Map (H) – Check this box if you would like to view your Drainage Map. (Surface Water Pro/Pro Plus Only) Continued on next page 7511 OUO6050,0001206 1928OCT0912/13 060910 PN=98 GreenStar General PC10857RI —UN—01OCT09 Displaying GPS Accuracy on Coverage Map – This feature is specifically designed for Swath Control Pro on Planters, but can be useful for any precision application. The “Coverage Only” map will paint an orange color when the GPS accuracy drops below the desired threshold. It will continue to paint blue when GPS accuracy is acceptable. Operating with reduced GPS accuracy may cause skips and overlaps when using Swath Control Pro. Turn on the feature by checking GPS ACCURACY in Map Settings. MENU >> GREENSTAR2 PRO >> MAPPING >> MAP SETTINGS >> check GPS ACCURACY box The threshold for desired GPS accuracy aligns with the black line in the GPS Accuracy Indicator bar graph under the StarFire receiver icon. See your StarFire manual for more information on the GPS Accuracy Indicator. The threshold that causes the Coverage Map to paint orange aligns with the GPS Accuracy Indicator bar graph under the StarFire receiver icon. Both the map and bar graph will turn orange when GAI < 9. See your StarFire manual for more information on the GPS Accuracy Indicator. Display GPS Accuracy on Coverage Map PC10857RQ —UN—01OCT09 GPS Accuracy Indicator (GAI) Overlapping coverage will paint the normal dark blue color whether or the overlapping coverage was recorded with reduced GPS accuracy. GPS ACCURACY box OUO6050,0001206 1928OCT0913/13 Boundary Type Description NOTE: Headlands are for use with iTEC Pro. Other GreenStar software may view headlands on the Guidance page, but will not utilize them. Available Boundary Types • Exterior Exterior Headland • Interior (Optional) Passable Interior Impassable Interior Interior Headlands (Required if Impassable Interiors are used) NOTE: Sprayer Pro functionality is based up on exterior, interior and impassable interior boundaries functionalities. JS56696,0000494 1925NOV081/1 7512 060910 PN=99 GreenStar General PC8663 —UN—05AUG05 Boundary Screen MENU >> GREENSTAR 2 PRO >> MAPPING >> BOUNDARIES tab NOTE: Apex is not available in all EAME countries. MENU Softkey PC8661 —UN—02NOV05 The boundary screen allows operator to set up the following information: • Client (set up in Apex or as Custom Name) • Farm (set up in Apex or as Custom Name) • Field (set up in Apex or as Custom Name) • Type • Headland Group • Creation Method • Headland Indicator • Name • Passable/Impassable Check Box (for Interiors) • Boundary Offset • Boundary Map • Recording GREENSTAR2 PRO Softkey PC8672 —UN—05AUG05 NOTE: Client, Farm, and Field can also be created on screen by selecting NEW from the dropdown menu. MAPPING Softkey PC10632 —UN—15JUL08 Boundaries tab Continued on next page 7513 JS56696,0000495 1911MAY091/3 060910 PN=100 PC10633 —UN—10OCT07 GreenStar General A—Boundary Type DropDown Menu B—Exterior Boundary C—Interior Boundary Exterior Boundary (required)— The perimeter of the field. Passable Interior Boundary— The perimeter of an area inside the field which is not farmed, but can be crossed with the vehicle and implement (e.g. waterway). Exterior Headland (required)— The end rows along the sides of the field where the endturns occur. Impassable Interior Boundary— The perimeter of an area inside the field which is not farmed, and cannot be crossed with the vehicle and implement. Boundary type can be changed to HEADLAND when either an exterior or interior boundary has been selected. If one of these is selected, the screen changes to the following screens. Interior Headland— The end rows or turn rows around an Impassable Interior Boundary. NOTE: The defined Headlands need to be large enough for vehicle and implement to turn around without the use of brakes. Continued on next page 7514 JS56696,0000495 1911MAY092/3 060910 PN=101 PC10499 —UN—10SEP07 GreenStar General Boundaries with Driven Exterior Headland Boundary A—Maps Tab B—Boundaries Tab C—Flags Tab D—Client DropDown Menu E—Farm DropDown Menu F— Field DropDown Menu G—Type DropDown Menu H—Headland Group DropDown Menu I— Drive Boundary CheckBox J— Headland Indicator CheckBox K—Boundary Offset InputBox L— Receiver Offset Toggle Headland Group— A combination of one or more related headland boundaries. Different operations may use different headland groups. For instance, there may be a Planter group where the headlands are 36.6 m (120 ft), M—Record/Pause N—Stop Recording and a Field Cultivator group where the headlands are 27.4 m (90 ft). Different field operations can require different headlands. JS56696,0000495 1911MAY093/3 PC11418 —UN—21OCT08 Boundaries Tab The BOUNDARIES tab allows you to record exterior field boundaries as well as interior and headland boundaries. Boundaries calculate acreage and are saved on the data card to be unloaded in John Deere’s APEX desktop software. For best accuracy, exterior boundaries should be driven. In the HEADLAND INDICATOR check box, mark whether you want the indicator on or off. This will count down the distance to the next headland on the Guidance map. Headland Boundary—Headlands will show on the Guidance View tab as dashed pink lines to show where the headlands exist in maps and perspective views. Only Exterior Boundaries and Impassable Interior Boundaries can have a Headland Boundary. Mapping Softkey NOTE: Apex is not available in all EAME countries. Headland Boundaries can either be driven or entered as an offset from the Exterior or Interior Boundary. JS56696,0000496 1906OCT081/1 7515 060910 PN=102 GreenStar General PC10493 —UN—11OCT07 Driven Headland Offset Boundary Driven Headland Boundary (Different Size Boundaries) A—Driven Boundary (Different Size Boundaries) B—Exterior Boundary (Impassable) E—Interior Headland F— Field C—Exterior Headland D—Interior Boundary (Impassable) Creating a Driven Boundary 1. Select MAPPING softkey >> BOUNDARIES tab. 2. Select the Client, Farm, and Field from the dropdown menus. 3. Choose TYPE of boundary you want to drive from the dropdown menu. 4. Select DRIVEN from the creation method dropdown menu for Exterior Headlands or place a check in the DRIVE BOUNDARY checkbox for Interior Headlands. 5. Enter the distance from the GPS receiver to the edge of the field. This can be done during the first pass around the field and then the distance would be half the implement width. Continued on next page 7516 OUO6050,0000E76 1930SEP091/3 060910 PN=103 GreenStar General 6. Choose whether the boundary will be left or right of the tractor’s receiver, or left or right of the implement’s calculated position. NOTE: Select the toggle button to record left or right of either the tractor receiver or the implement. If set from the implement, the location will be left or right of the rear of the implement. IMPORTANT: When toggling the button to change the recording position, recording must be PAUSED or OFF. OUO6050,0000E76 1930SEP092/3 7. Press the Record/Pause button at least 1 or more seconds after the vehicle begins moving forward around the section of the field for the boundary being recorded. Record light should blink red and pink when recording is on. If you need to pause recording to drive around an obstacle, press the Record/Pause button. Record light will show solid red. When Record/Pause button is pressed again, recording will resume. The boundary will show a straight line from where recording was paused to where it was resumed. NOTE: Many times the boundary should be recorded around an obstacle so iTEC Pro can alert the operator of these obstacles. 8. If recording was started along a straight section of the boundary, the Stop button can be pressed after turning the last corner near the straight section. If recording was started in a corner, press the Stop button just prior to the point where recording was started. Make PC10501A —UN—21OCT08 A—Record/Pause Button B—Toggle Button C—Stop Recording Button D—Recording Indicator Light sure the point where recording was stopped does not intersect the point where it was started. Pressing the stop button will complete the boundary by showing a straight line between the point where it was stopped and the starting point. OUO6050,0000E76 1930SEP093/3 7517 060910 PN=104 GreenStar General PC10567A —UN—21OCT08 Top And Bottom Offsets Boundary A—Top and Bottom Offset Headland Boundary B—Exterior Boundary (Impassable) C—Exterior Headland Continued on next page 7518 D—Field JS56696,0000499 1928OCT081/3 060910 PN=105 PC11327A —UN—21OCT08 GreenStar General A—Maps Tab B—Boundaries Tab C—Flags Tab D—Client DropDown Menu G—Boundary Type DropDown E—Farm Name DropDown Menu Menu F— Field Name DropDown Menu H—Headland Group Name DropDown Menu I— Creation Method DropDown Menu. Creating Top and Bottom Headlands 1. Create or select an exterior boundary. 2. Choose Exterior Headland from the TYPE dropdown box NOTE: This option is not available to interior headlands. 3. Enter the name of the headland boundary in the HEADLAND GROUP dropdown box. Several headland boundaries may be saved per field for different implement widths that may be used. Example: Planting headland group would be 24.4 m (80 ft) for a 16R30 if two passes are being made. Continued on next page 7519 J— Headland Indicator Check Box K—Headland Settings Button JS56696,0000499 1928OCT082/3 060910 PN=106 GreenStar General 4. Select HEADLAND SETTINGS to make adjustments to the Row Heading, Offset X, and Offset Y. These are the default settings for the approximate heading of the rows in the field, and the width of headlands on the ‘X’ and ‘Y’ ends of the field. Efforts have been made to make the most logical headlands based on the way the field normally is farmed. If desired headlands are not coming out as expected, change the Row Heading to several angles close to the direction of travel. If still not satisfactory, a Driven Headland boundary will need to be recorded. NOTE: Top and bottom headlands are calculated as offsets and may not be appropriate for all fields. Headlands will be created when the Row Heading is more than 15 degrees from any side of the field. The defaults for Offsets X and Y are twice the implement width, as entered from the PC10504 —UN—11SEP07 The heading that is entered does not need to be the exact heading. In the example, if the heading for the AutoTrac AB line is 85 degrees, entering 90 degrees creates headlands on the east and west ends of the field. During tillage work, if the work is being done at 30 degrees from east and west, entering 120 degrees will give headlands on all sides of the field. In this case, Constant Offset headlands could also be used. Machine/Implement page. The width of each headland can be changed. Example: if the west end has 32 76.2 cm (30 in.) headland rows, and the East end has 48 76.2 cm (30 in.) headland rows, enter 24.4 m (80 ft) for X and 36.6 m (120 ft) for Y. JS56696,0000499 1928OCT083/3 7520 060910 PN=107 GreenStar General Constant Offset Boundary first before pressing the Record/Pause button to begin recording again. PC10500A —UN—21OCT08 NOTE: A boundary cannot intersect itself. Press Record/Pause button to pause recording just prior to stopping. Always start moving forward Constant Offset (not driven—same size on all sides) A—Constant Offset Headland Boundary (not driven—same size on all sides) B—Exterior Boundary (Impassable) C—Exterior Headland D—Interior Boundary (Impassable) E—Interior Headland F— Field Headland Constant Offset Boundary 2. Choose Exterior Headland from the TYPE dropdown menu 1. An Exterior Boundary must exist for the field. Continued on next page 7521 JS56696,000049A 1906OCT081/2 060910 PN=108 GreenStar General 3. Enter the name of the headland boundary in the HEADLAND GROUP dropdown menu. You can save several headland boundaries for a field for different implement widths. 4. In the Boundary Offset input box, indicate the distance from the headland to the exterior boundary (e.g. If the planter is a 16R30 and two passes are planted in the headland, enter 24.4 m (80 ft). 5. Repeat steps 2—4 for Impassable Interior Headlands. Also, an Interior Boundary must exist and Interior Headland must be chosen. JS56696,000049A 1906OCT082/2 FLAGS tab • Area flags are used to mark an area of interest such FLAGS tab allows setup of flags for guidance and documentation. There are three types of flags: line, point and area. • Line flags marks tile lines. When a LINE FLAG button • is pressed, FLAG ON button will flash, indicating flag is active and map will indicate flag lines. Pressing FLAG button again will deactivate flag. Point flags mark a specific point in a field like a rock, tree stump, or where machine ran out of seed or spray. Point flags can also be used to indicate locations for soil sampling and field scouting. When a POINT FLAG button is selected, a flag will be marked for that location. Multiple point flags can be selected for a particular field. as a patch of weeds, a low spot in a field, or a tile line. Width of an area flag is equal to implement width in Equipment settings. When an AREA FLAG button is pressed, FLAG ON button will flash, indicating flag is active and map will indicate flag area. Pressing FLAG button again will deactivate flag. Up to six flags can be configured. Select button to setup from dropdown box, then indicate a name and flag mode. Flags can only be removed using desktop software. OUO6050,00022BD 1920NOV061/1 7522 060910 PN=109 Documentation No GPS Documentation If GPS is lost or there is no receiver a grower can still document and accumulate information or Totals. The software used an alternative speed source, wheel speed. OUO6050,0000E54 1901SEP091/1 Turning Documentation On and Off NOTE: Totals listed under TOTALS button are only calculated when documentation is turned on. (See DOCUMENTATION softkey in this section to turn on documentation.) To turn documentation off, for guidance only, go to RESOURCES/CONDITIONS softkey >> RESOURCES tab >>TASK. Change TASK to DOCUMENTATION OFF. All guidance screens and features are functional but no documentation data is recorded. OUO6050,00022BE 1906OCT081/1 PC8867 —UN—02NOV05 How Documentation Organizes Data A—FARM NAME B—Field 1 and Field 2 C—Task 1 and Task 2 Data Organization GreenStar Basics and Pro documentation system organizes operation data as shown in chart. Each farm can have multiple fields, with each field there are multiple tasks and each task can have multiple operations. A task is any trip over field to perform a specific function. Each defined task can contain up to four operation choices. Available operation types are defined later in this section. D—Operation 14 Product type, product name, rate, depth, height, seed type, or crop variety define each operation. For example: Task—Preemerge Spraying Operation—Product Application OUO6050,00022BF 1920NOV061/1 801 060910 PN=110 Documentation PC8663 —UN—05AUG05 DOCUMENTATION softkey IMPORTANT: When setting up the display with vehicle key in the accessory position (power on, engine off), turn key to OFF position for 20 seconds BEFORE starting the vehicle. Setup data is saved to the data card before operating which protects it from being lost. MENU button PC8661 —UN—02NOV05 If the vehicle is running during setup and programming, turn off the vehicle with key in the OFF position and wait 30 seconds before restarting. All data is saved to the data card preventing it from being lost. DO NOT turn the key to the start position directly from the accessory position. The reduction in voltage during the starting phase could result in a loss of all setup data. GREENSTAR2 PRO button PC8676 —UN—05AUG05 The documentation screen allows the setup of operations and specific details that are associated with those operations. Client, Farm, Field, and Task Setup RESOURCES/CONDITIONS softkey NOTE: See GreenStar 2 Basics and Pro General Setup, RESOURCES/CONDITIONS softkey for more information on setting up Client, Farm, and Field. PC8677 —UN—05AUG05 NOTE: For some Task Controller supportive implements the operation type, equipment type and implement width are set automatically (when supported by the implement). EQUIPMENT softkey PC8678 —UN—05AUG05 1. Select RESOURCE/CONDITIONS softkey. 2. Select or Enter Client, Farm, Field, and Task. 3. Select EQUIPMENT softkey. 4. Setup recording source and implement width. 5. Select DOCUMENTATION softkey. DOCUMENTATION softkey 6. Choose the type of operation and the details of each operation. The name of the operation appears on the documentation tabs. OUO6050,00022C0 1929MAR101/1 Task Notes PC8676 —UN—05AUG05 Press: MAIN MENU >> GREENSTAR2 PRO >> RESOURCES/CONDITIONS softkey Task notes can be used to provide detailed information to field operators, logging notes while in field, or gathering and reporting other information like soil sampling and field scouting. Task notes are organized by task and notes for a particular task are common across all clients, farms and fields. RESOURCES/CONDITIONS softkey OUO6050,000126B 1930MAR101/1 802 060910 PN=111 Documentation Operations PC8663 —UN—05AUG05 Select: MENU > GREENSTAR2 PRO > DOCUMENTATION > NEW tab Four operations per task are allowed for all tasks other than Harvest. The Harvest task only allows the Harvest operation. Listed are available operations and details that can be set up within those operations. MENU button PC8661 —UN—02NOV05 Tillage • Type • Depth Planting and Seeding • Seed Type • Seed Brand • Varieties • Target Rates* • Rate Units • Application Method • Depth • Tillage Practice • Lot Number • Product Details (For Europe Only) GREENSTAR2 PRO button PC8678 —UN—05AUG05 DOCUMENTATION button *rate comes from control unit on selected control units Product Application • Product(s)/Product Rate • Carrier/Carrier Rate* • Tank Mix Name (Optional) • Application Method • Height • Product Details (For Europe Only) PC10857TW —UN—30MAR10 *rate comes from control unit on selected control units Harvest • Crop Type • Seed Brand • Variety • Load Name • Load Number • Load Destination • Residue management NOTE: If using Harvest Doc or Harvest Monitor in a 70 Series combine, all Harvest Monitor functions are accessed through the armrest CommandCenter. Please consult the 70 Series Operator Manual for more detailed information on using the CommandCenter • Type • Name Automatically Generated Operations Some operations are automatically created when the display is connected to certain machines and a client, farm, field, and task are defined. Water Management NOTE: See your SurfaceWater Pro Operator’s Manual for more information. Example: When a SeedStar Gen II planter is connected to the display (and a client, farm, field, and task are defined) a seeding operation is automatically created. The details of the operation will still need to be defined. Other Limited Availability of Operations • Type Continued on next page 803 OUO6050,0000C8E 1912MAY101/2 060910 PN=112 Documentation Some operations WILL NOT be available when display is attached to certain machines and implements. is connected to the display only the harvest operation will be available. Example: When Harvest Monitor from a John Deere 50, 60, or 70 Series Combine (NA) or 9000i series (Europe) OUO6050,0000C8E 1912MAY102/2 PC10857TX —UN—30MAR10 Tillage Operation Select: TILLAGE Select Type TILLAGE button PC10857TY —UN—30MAR10 • Primary Tillage • Rotary Hoe • Row Crop Cultivation • Secondary Tillage • New Select Depth 1. Enter number on keypad. 2. Select ACCEPT. OUO6050,000126C 1911MAY101/1 Controllers When connected to controllers below, recording on/off will be controlled automatically: • ISOBUS Task Controller compliant implements (sprayer, • John Deere 1990 CCS • John Deere Harvest Monitor • John Deere SeedStar for Air Carts • John Deere SeedStar Monitors or Variable Rate Drive Once setup properly, the only operational changes needed for documentation are turning recording on/off, changing details within the operation, and changing Client/Farm/Field as needed. • John Deere SprayStar Gen 4 • Raven 440, 450, 460, 660 • SideKick • GreenSeeker • Rawson AccuRate and AccuPlant • New Leader Mark III Mark IV • Dickeyjohn Seed Manager • Vanguard PIC Seed Monitor • John Deere 800i Series sprayer If product details change while operating, go to DOCUMENTATION softkey and select tab for affected operation. for Planters seeder and planter) To remove a controller, you must select the remove button from the 3rdParty controller setup page. NOTE: 3rdParty controllers are controllers using RS232 connection (Field Doc Connect) and ISOBUS compliant controllers supporting Task Controller functionality. OUO6050,00022C5 1930MAR101/1 PC10857TZ —UN—30MAR10 Using Documentation with a Planter NOTE: If you are connected to a John Deere SeedStar Planter, a Planting/Seeding tab is automatically created. Planter If you are not connected to a John Deere SeedStar2 planter make sure you have selected the correct planter and number of rows on the equipment button. Continued on next page 804 OUO6050,000126E 1920MAY101/17 060910 PN=113 PC10857UA —UN—11MAY10 Documentation A—Choose Seed Type B—Displays Prescription if Prescription is being used C—Implement Name D—Variety 1 E—Variety 2 F— Variety 3 G—Variety 4 H—Variety 5 I— Variety 6 J— Input Population on NONSeedStar2 K—Displays Populations — Drive P—Remove Tab Section 1 Q—Advanced Settings L— Displays Populations — Drive R—Prescriptions Section 2 M—Assign Varieties to Rows N—Individual Planter Rows O—Drive Selections NOTE: Before setting Documentation, make sure the planter is fully set up and connected to the tractor. See your planter operator’s manual for procedure. Implement Selection The implement name is not prepopulated. If using a John Deere SeedStar planter, only number of rows will be automatically populated. Seed Type Selection Select seed type from drop down box (A). When choosing the seed type from the drop down, if the list is too long, the user may uncheck and hide seed types using APEX to simplify future seed selection. Set up the implement using the Equipment Softkey “H” before setting up operation. MENU > GREENSTAR > EQUIPMENT “H”. If this step is not taken, you will be required to enter setup information twice. Continued on next page 805 OUO6050,000126E 1920MAY102/17 060910 PN=114 Documentation PC10857UB —UN—30MAR10 Variety Selection The operator has the ability to document up to six varieties at one time. Select Add Variety Select from the drop down list of enter seed Brand (A) (Optional). Select from the drop down list of enter seed Variety (B). NOTE: It is possible to manually select the same color for two or more varieties. Documentation will still occur for each individual variety, however the map will paint the colors that were chosen will make visual variety separation difficult. Select and then enter the Lot Number using the key pad (D). (Optional) Select ACCEPT. NOTE: If six varieties have already been entered, entering a seventh variety will replace the first variety entered. This process will repeat for each new variety past six. A—Brand B—Variety PC10857UC —UN—11MAY10 Select or allow automatic selection of the color that will represent the variety on the display and map (C). C—Color D—Lot Number OUO6050,000126E 1920MAY103/17 Removing Varieties Once a variety has been entered it cannot be deleted or edited using the GreenStar Display. However, it is possible to remove a variety from view on the display. Choose the variety you wish to remove from view. From the variety drop down (A) , select the entry with the dashes. Select Accept. PC10857UD —UN—30MAR10 A—Variety drop down menu Continued on next page 806 OUO6050,000126E 1920MAY104/17 060910 PN=115 Documentation PC10857UE —UN—30MAR10 Assign Varieties to Rows The operator may assign a variety to any number of row units, in any configuration up to six varieties may be chosen to document for any one planter Select Assign Variety to Rows Choose the variety that is to be assigned. NOTE: Assigning varieties to rows will begin with Row Unit 1 on the left and continue in order to end of the planter on the right. As with any implement, right and left are determined as sitting in the seat, direction of travel when the implement is working. Choose the End Row. PC10857UF —UN—30MAR10 NOTE: The end row is the row in which the variety chosen is to stop. The row entered is included. Assign Multiple Varieties If multiple varieties are to be assigned select the page forward soft key. Choose the next variety to be assigned. Choose the end row. Notice that the start row is the row after the last end row. Example: Variety 1 was assigned to rows 1 through 4, page forward is pressed, the next start row will be 5. If a change needs to be made to a previous row assignment, pressing the page back key allows editing to occur to an earlier row variety. Repeat this process until all rows of the planter that are dropping seed are assigned the correct variety. If a row will not be planting, you must select and assign, Row Not Planting from the drop down list. OUO6050,000126E 1920MAY105/17 PC10857UG —UN—30MAR10 Several examples of variety assignments are as follows: 1/2 Planter 3 Varieties 1/2 Planter Single Variety OUO6050,000126E 1920MAY106/17 3 Varieties with the middle variety spanning the disconnect PC10857UH —UN—30MAR10 OUO6050,000126E 1920MAY107/17 PC10857UI —UN—30MAR10 5% Refuge with 4 contiguous rows Continued on next page 807 OUO6050,000126E 1920MAY108/17 060910 PN=116 Documentation PC10857UJ —UN—30MAR10 Seed Corn planted in a 6 female, 2 male configuration OUO6050,000126E 1920MAY109/17 Seed corn planted with male rows set to NOT PLANTING PC10857UK —UN—30MAR10 OUO6050,000126E 1920MAY1010/17 PC10857UL —UN—30MAR10 5% refuge with 4 contiguous rows and 1/2 planter one variety and 1/2 planter second variety OUO6050,000126E 1920MAY1011/17 PC10857UO —UN—31MAR10 Population (Seeds/Acre) If using a John Deere SeedStar planter, this number is set using that monitor. This is also true for any compatible controller installed. Select Target Rate Button If using a non John Deere SeedStar planter, the target rate button is active on the GS2 display. OUO6050,000126E 1920MAY1012/17 PC10857UP —UN—11MAY10 Select Rate Units Continued on next page 808 OUO6050,000126E 1920MAY1013/17 060910 PN=117 Documentation B—Target Rate PC10857US —UN—31MAR10 A—User 1 Rate for All Drive Selections checkbox PC10857UR —UN—31MAR10 Select the target rate box (B) and enter the desired number on the key pad. If using a multiple drive planter check the box (A) to assign the target rate for each drive section on the planter. If multiple targeted rates are desired, un check box (A) and assign each drive section a targeted rate as performed on the first. OUO6050,000126E 1920MAY1014/17 PC10857UT —UN—31MAR10 Advanced Settings (Optional) The advanced settings softkey allows the user to provide more information about the operation that is going to be recorded. This information will be available in APEX for later analysis. Select Advanced Settings (A). A—Advanced Settings button Continued on next page 809 OUO6050,000126E 1920MAY1015/17 060910 PN=118 Documentation Select Application Method (A). PC10857UV —UN—31MAR10 PC10857UU —UN—31MAR10 Select Tillage Practice (B). PC10857UW —UN—31MAR10 Advanced Settings (A) Tillage Practices (B) OUO6050,000126E 1920MAY1016/17 PC10857UX —UN—31MAR10 Enter seed height/depth. OUO6050,000126E 1920MAY1017/17 8010 060910 PN=119 Documentation Using Documentation with Seeder/Air Carts NOTE: Before setting up Documentations ensure SeedStar Air Cart is setup, See SeedStar Air Cart Operator’s Manual for procedures. When using a John Deere Air Cart, each tank will be represented by an operation. Two Tank Cart: The far left tab will always represent the front tank. The second tab will represent the rear tank on a two tank cart. PC10857UY —UN—31MAR10 Three Tank Cart: The far left tab represents the front tank. The second tab represents the middle tank. A third tab will appear for the rear tank. Fill out each operation for each tank even if applying the same product from two or more tanks. All aircart tanks will be represented by an operation tab, even if they are turned off. The target rate will be displayed as 0 for tanks that are turned off. NOTE: Before setting up Documentation, make sure the Air Cart is fully set up and connected to the tractor. See your aircart operator’s manual for procedure. Seed Type Selection Select seed type from drop down box (A). When choosing the seed type (A) from dropdown menu, if the list is too long, the user may check and hide seed types using Apex to simplify future seed selection. A—Select Seed Type B—Displays Name of Prescription (if chosen) C—Implement Name D—Variety Entered E—Tab Used to Add Variety F— Target Rate (If using SeedStar2, this is set on that monitor) (If using nonDeere, you can enter target rate here G—Assign Variety to Tank H—Bar Color indicates Variety Chosen I— Section Variety is Assigned To J— Remove Button is Grayed out when connected to an Air Cart Controller K—Advanced Settings L— Allows Operator to Apply Prescription Implement Selection The implement name is not prepopulated. If using a John Deere Aircart, only number of tanks and sections will be prepopulated. Select: MENU > GREENSTAR > EQUIPMENT If this step is not taken, you will be required to enter setup information twice. Set up the implement using the EQUIPMENT button before setting up operation. OUO6050,00022C8 1920MAY101/1 8011 060910 PN=120 Documentation Required and Optional Items For Documentation PC10857UZ —UN—31MAR10 Variety Selection The operator has the ability to enter six varieties but will only be able to document one variety at one time per tank. Add Variety button Select: ADD VARIETY button. Select from the dropdown menu or enter SEED BRAND (A) (Optional). Select from the dropdown menu or enter SEED VARIETY (B). Select or allow automatic selection of the color that will represent the variety on the display and map. (C) PC10857VA —UN—12MAY10 NOTE: It is possible to manually select the same color for two of more varieties. Documentation will still occur for each individual variety however the map will paint the color chosen. Select and then enter the Lot Number using the keypad (D) (Optional). Select the accept button. A—Brand B—Variety C—Color D—Lot Number OUO6050,00022C9 1920MAY101/7 Remove Varieties Once the variety has been entered it cannot be deleted or edited using the GreenStar display. However, it is possible to remove a variety from view on the display. Choose the variety you wish to remove from view. From the variety dropdown menu, select the entry with the dashes. Select Accept PC10857VB —UN—31MAR10 Although the variety is removed from view, it may still be chosen at a later date for documentation. Continued on next page 8012 OUO6050,00022C9 1920MAY102/7 060910 PN=121 Documentation PC10857VC —UN—31MAR10 Assign Variety to Tank For tanks configured for seeding the operator may assign a variety to each tank of the aircart. PC10857VD —UN—31MAR10 Select Assign Variety to Tank Choose the variety that is to be assigned. Select Accept. OUO6050,00022C9 1920MAY103/7 PC10857VE —UN—31MAR10 Population (Seeds/Acre) If using a John Deere Aircart, this number is set using that monitor. This is also required when any compatible controller is connected. Target Rate button If using a nonJohn Deere Aircart that does not have a controller reporting to that display, the target rate button is active on the GS2 display. Select Target Rate button. OUO6050,00022C9 1920MAY104/7 PC10857VF —UN—31MAR10 Select Rate Units (A). Select the target rate (B) and enter the desired number on the key pad. A—Rate Units B—Target Rate Box OUO6050,00022C9 1920MAY105/7 PC10857VG —UN—31MAR10 Advanced Settings The advanced settings softkey allows the user to provide more information about the operation that is going to be recorded. This information will be available in APEX for later analysis. Select Advanced Settings. (A) A—Advanced Settings button Continued on next page 8013 OUO6050,00022C9 1920MAY106/7 060910 PN=122 Documentation Select Application Method (A). Select Tillage Practice (B). Enter Seed Height/Depth (C). C—Seed Height/Depth PC10857VH —UN—31MAR10 A—Application Method B—Tillage Practice OUO6050,00022C9 1920MAY107/7 Product Details—Europe Only The Product Details function allows documentation and communication of related information between desktop software and GS2 for products like chemicals, fertilizer and crop. Product Details are only available for the Operations "Planting / Seeding" and "Product Application". Product Application is supported by sprayer and spreader. LX1048293 —UN—24AUG09 NOTE: The GreenStar Seeder/ Sprayer/ Spreader Pro (Universal) activation enables the Product Details function. Product Details isn’t available in all countries. OUO6050,00011FE 1905OCT091/1 8014 060910 PN=123 Documentation Access Product Details for Planting / Seeding—Europe Only 1. If (A) or (B) is grayed out, define (C) first. 2. Press button (A) or (B). 3. Product details screen will appear. NOTE: Button (A) is available only with single variety, Buttons (B) are only accessible if dual variety was selected. Information Types available for Planting / Seeding: LX1048295 —UN—24AUG09 LX1048294 —UN—24AUG09 • Germination Rate • Genetically Modified • Priming Information • Thousand Corn Weight Continued on next page 8015 OUO6050,0001200 1914SEP091/2 060910 PN=124 Documentation LX1048553 —UN—24AUG09 If Type is setup to “Genetically Modified” the popup provides a check box to mark whether the product is modified or not. OUO6050,0001200 1914SEP092/2 Product Details Screen—Europe Only NOTE: Max. 25 entries could be added. To add a detail, press (F). This will open the Product Details Entry screen. E—Button to change or delete a data set F— Button for new data set G—Cancel, Back to prior page LX1048297 —UN—24AUG09 A—Type B—Name or Variety C—Value designator 1 D—Value designator 2 OUO6050,0001201 1914SEP091/1 8016 060910 PN=125 Documentation Product Details Entry Screen—Europe Only After the operator defined field (E), an input in field (F), (G) and (H) is possible. When operator has finished the input, he either confirms with (K) or cancel with (J). Delete Data Set 1. Select field (E). 2. Choose “ “. A—Type B—Name C—Units D—Value E—Dropdown list (can’t be changed) LX1048298 —UN—24AUG09 3. Press button (K). F— Dropdown list (can be changed) G—Units dropdown list (can’t be changed) H—Value field J— Cancel, back to Product Details Screen K—Accept changes, back to Product Details Screen OUO6050,0001202 1905OCT091/1 PC10857QM —UN—06OCT09 GS2 Shapefile Converter The GS2 Shapefile Converter converts shapefile prescriptions to a form that can be used in the GreenStar 2 System. Not all desktop software solutions are compatible with the GS2. The GS2 Shapefile Converter allows prescription shapefiles to be converted from many different types of farm management software solutions. With shapefiles being the most common form of prescription format, it is important to provide this capability with the GreenStar2 Display. The conversion process converts shapefile prescriptions into a GS2 acceptable (.fdShape) file format. A—Desktop Software other than Apex B—Compact Flash Memory Card C—GS2 Display D—GreenStar Prescription Application Shapefile Converter Process Supported Shapefile format NOTE: The GS2 Shapefile Converter can ONLY be used for prescription shapefiles. Supported Shapefile format: ESRI format, WGS84 nonprojected NOTE: Most farm management software has the capability to create a shapefile in WGS84 nonprojected format. To confirm the prescription shapefile from the 3rd Party software program is compatible, test a file using the GS2 Shapefile Converter before field application. NOTE: An “Rx” folder must be created on the compact flash card. All prescription shapefiles must be saved to this folder. This is the location the GS2 will be referencing to find the prescription shapefiles. NOTE: The GS2 can support up to 251 shapefiles per card. OUO6050,00011E5 1906OCT091/1 8017 060910 PN=126 Documentation PC10857QH —UN—26AUG09 Shapefile Conversion Home Page Shapefile Conversion Home Page NOTE: Shapefiles must be in the Rx folder on the CF Card. 1. Select the Shapefile you would like to convert from the dropdown menu. 2. Enter a Name (name automatically populates and can be edited). 3. Select the Column (select the column that contains the product rate). IMPORTANT: Selecting the wrong column results in under or over application of product. NOTE: The unit system setting (English or Metric) on the GS2 display must match the shapefile unit system. 5. Select the Rate Units (pounds, tons, ounces, or seeds per acre). IMPORTANT: Selecting the wrong units result in under or over application of product. 6. Out of Field Rate (default rate control unit uses if outside the field boundary). 7. Loss of GPS Rate (default rate control unit uses if GPS signal is lost). 8. Once steps 17 are completed, select ENTER button. 9. To cancel all changes select the cancel button. 4. Select the Product Type (chemical, fertilizer, or seed). OUO6050,00011E9 1901SEP091/1 8018 060910 PN=127 Documentation PC10857QI —UN—26AUG09 Shapefile Conversion in Progress Once the correct shapefile is selected and the values have been entered correctly in the Shapefile Conversion Page, the shapefile conversion process begins. You can cancel the shapefile conversion process by selecting the cancel button . Selecting the CANCEL button takes you back to the Shapefile Conversion Page. NOTE: NOTE: The shapefile conversion process could take up to 30 seconds. OUO6050,00011EA 1901SEP091/1 8019 060910 PN=128 Documentation PC10857QL —UN—26AUG09 Shape file Failed If a shapefile cannot be converted, this screen appears. There are 7 different errors: • Index file error • File is missing or corrupt. • Projection file error. • • • dBase file format is incorrect. shp file header does not match .dbf file header. Make sure the matching .shp, .shx, and .dbf files are on the card. Include matching .shx and .dbf files or the system can not convert the shapefile. Make sure that files are in the Rx folder on the CF Card. Shapefile error. Shapefile format is not compatible. Database file error, incorrect version. dBase file version number incorrect. Database file error, file format incorrect. • • Validate the shapefile is formatted in WGS84 projection. Unknown error The file could not be validated. If you get any of these messages, select ENTER button to go back to the Shapefile Conversion Page. NOTE: If card is removed during the shapefile conversion process or engine is shut off, shapefile must be reconverted. OUO6050,00011EB 1901SEP091/1 8020 060910 PN=129 Documentation PC10857QK —UN—26AUG09 Shapefile Conversion Maximum Number of Rates If more than 254 rates are present in the shapefile this message appears. If this message is displayed, the GS2 automatically reduces the number of rates by minimizing the differences between the shapefile and the generated prescription. OUO6050,00011EC 1901SEP091/1 8021 060910 PN=130 Documentation PC10857QJ —UN—26AUG09 Shapefile Conversion Summary Page Once shapefile conversion is complete, this screen appears. Verify that the information is correct before accepting. Operator must accept to save the converted shapefile. IMPORTANT: If the ENTER button is grayed out, the product type or rate units were entered incorrectly and do not match the rate units in the original prescriptions. Select the Cancel Button to return to the Shapefile Conversion Homepage to enter the correct product type or rate units. NOTE: An area of the prescription, that has been assigned a zero rate, will now appear black on your prescription map in the GS2. OUO6050,00011ED 1906OCT091/1 8022 060910 PN=131 Documentation PC8663 —UN—05AUG05 Using Documentation with a Dry Box/SpreadStar MENU button >> GREENSTAR2 PRO button >> DOCUMENTATION softkey MENU button This screen allows operator to setup and change product application when GS2 system is connected to a dry box. PC8661 —UN—02NOV05 Client, Farm, Field, and Task information must be setup to run documentation for the dry box. GREENSTAR2 PRO button PC8678 —UN—05AUG05 DOCUMENTATION softkey Continued on next page 8023 OUO6050,00022CB 1931MAR101/3 060910 PN=132 Documentation Product Application tabs are automatically generated when GS2 system is hooked up to dry box controllers. The first Product Application tab (A) is used to set up Bin 1. The second Product Application tab (B) is used to set up Bin 2. If the machine is equipped with only one bin the second tab will not show up. Button (C) allows the operator to document additional product. PC10857VI —UN—31MAR10 Button(D) selects between a single product and tank mix. Button (E) allows the operator to input information on the product that is being applied. Location (F) displays rate that is currently written in the prescriptions. Button (G) displays the rate that is currently being commanded by the controller. Location (H) displays the rate that is physically being applied to the field. A—Product #1 B—Product #2 C—New Product (#3) D—Product Application Type E—Product Type F— Prescription Rate G—Target Rate Location (I) displays the name of prescription if one is selected. Location (J) displays the application method selected using the advanced settings, button (M). Location (K) displays the Height/Depth and is selected using the Advanced Settings button (M). H—Actual Rate I— Prescription J— Application Method K—Height/Depth L— Remove Button M—Advance Settings N—Prescription Button Button (N) is used to select prescription or convert shapefile to a prescription. Button (L) is disabled while connected to dry box controller. Button (M) is used to added details. Continued on next page 8024 OUO6050,00022CB 1931MAR102/3 060910 PN=133 Documentation Pressing the Product Setup button, shown on previous page, will bring up the Product Application screen. This screen allows the operator to change Product Type or Product Name. Rate Units are set on lb./ac. and can not be changed when using a dry box.. Pressing the Enter button (E) will save changes and return operator to the GreenStar2 Pro Documentation screen. Pressing the Cancel button (D) will return the operator to the GreenStar2 Pro Documentation screen without making any changes. D—Cancel button E—Enter button PC9716 —UN—13NOV06 A—Product Type B—Product Name C—Rate Units Product Application screen OUO6050,00022CB 1931MAR103/3 Product Details—Europe Only The Product Details function allows documentation and communication of related information between desktop software and GS2 for products like chemicals, fertilizer and crop. Product Details are only available for the Operations "Planting / Seeding" and "Product Application". Product Application is supported by sprayer and spreader. LX1048293 —UN—24AUG09 NOTE: The GreenStar Seeder/ Sprayer/ Spreader Pro (Universal) activation enables the Product Details function. Product Details isn’t available in all countries. OUO6050,0001203 1905OCT091/1 8025 060910 PN=134 Documentation Access Product Details for Product Application—Europe Only 1. If (A) is grayed out, define (B) and (C) first. 2. Press button (A). 3. Product details screen will appear. Information Types available for Product Application: LX1048292 —UN—24AUG09 • Active Ingredient • Indication • Buffer Zone • Content • Waiting Time OUO6050,00011FF 1905OCT091/1 Product Details Screen—Europe Only NOTE: Max. 25 entries could be added. To add a detail, press (F). This will open the Product Details Entry screen. E—Button to change or delete a data set F— Button for new data set G—Cancel, Back to prior page LX1048297 —UN—24AUG09 A—Type B—Name or Variety C—Value designator 1 D—Value designator 2 OUO6050,0001201 1914SEP091/1 8026 060910 PN=135 Documentation Product Details Entry Screen—Europe Only After the operator defined field (E), an input in field (F), (G) and (H) is possible. When operator has finished the input, he either confirms with (K) or cancel with (J). Delete Data Set 1. Select field (E). 2. Choose “ “. A—Type B—Name C—Units D—Value E—Dropdown list (can’t be changed) LX1048298 —UN—24AUG09 3. Press button (K). F— Dropdown list (can be changed) G—Units dropdown list (can’t be changed) H—Value field J— Cancel, back to Product Details Screen K—Accept changes, back to Product Details Screen OUO6050,0001202 1905OCT091/1 PC8663 —UN—05AUG05 Tank Mixes Press: Menu button >> GreenStar2 Pro button >> DOCUMENTATION softkey MENU button PC8661 —UN—02NOV05 GREENSTAR2 PRO button PC8678 —UN—05AUG05 DOCUMENTATION softkey Continued on next page 8027 OUO6050,00022CD 1906APR091/4 060910 PN=136 PC9386 —UN—16OCT06 Documentation GreenStar2 Pro Documentation A—Product Name tab B—New E—Add Product F— Carrier C—Product Application Type D—Tank Mix Name The operator can define and document tank mixes during product application operations. They can be created and stored using desktop software or while in the cab. If a tank mix is created with desktop software and imported to documentation via the compact flash card, it can be selected in the Tank Mix Name (D) dropdown box under "Custom." Tank mixes created with desktop software can be modified with the GS2 display but not permanently. G—Advanced Settings • Selecting a desired Product Application Type (C). • Defining the ingredients by pressing Add Product • buttons (E). Up to 6 defined ingredients per tank mix are supported. Specify the carrier by pressing the Carrier button (F). Advanced Settings Button (G) allows operator to input the Application Method and the Height/Depth. • If the tank mix being used was created in the GS2 NOTE: Preferred Partner software may not support this function. For further details, refer to your Desktop Software User’s Guide. display, PRODUCT APPLICATION will appear on the product tab (A). A tank mix can be created on the GS2 display by: Continued on next page 8028 OUO6050,00022CD 1906APR092/4 060910 PN=137 PC9384 —UN—16OCT06 Documentation Product Application A—Product Application B—Product Type E—Rate C—Product Name D—Rate Units Define the ingredients by pressing Add Product button on GreenStar2 Pro Documentation screen. Continued on next page 8029 OUO6050,00022CD 1906APR093/4 060910 PN=138 PC9385 —UN—16OCT06 Documentation Carrier A—Carrier B—Carrier Type C—Base Solution Rate D—Rate Units Specify the carrier by pressing the Carrier button on the GreenStar2 Pro Documentation screen. OUO6050,00022CD 1906APR094/4 8030 060910 PN=139 Documentation Map Based Prescriptions PC8676 —UN—05AUG05 Prescriptions Application Plans from desktop software can be applied using selected implement control units. Mapbased prescriptions are compatible with the following equipment: RESOURCE/CONDITIONS button • SeedStar Generation II (gray Boxes on planter frame) • • • • • • PC8677 —UN—05AUG05 (1900 carts PIN 690101 and higher, and all 1910 carts) with Variable Rate Drives. Application Plans can be in seeds per hectare (hectare). SeedStar 2 planters with Variable Rate Drives Air Cart must have Variable Rate Drives. Compatible with Gen2 1900 and 1910 model air carts and SeedStar 2 air carts with variable rate drives. Application Plans must be kilograms/hectare (kg/h) for fertilizer or seed. (Application plans cannot be in liquid form.) Multiple prescriptions can be applied simultaneously by creating an operation for each tank. Task control unit compliant implements (sprayer, seeder, and planter) Sprayers and SprayStar Gen IV 3rdParty Controllers: Ensure that accurate data is recorded by setting control unit rate units equal to Application Plans. 3rdParty Controllers compatible with the following list of variable rate control units: Raven 440, 450, 460, 660 SideKick GreenSeeker Rawson AccuRate and AccuPlant New Leader Mark III and Mark IV LH Technologies GS2 Rate Controller EQUIPMENT button PC8678 —UN—05AUG05 DOCUMENTATION button PC8704 —UN—17AUG05 PRESCRIPTIONS button 6. Choose an operation type. Example seeding or product application. NOTE: 3rdParty control units are control units using RS232 connection (Field Doc Connect) and ISOBUS compliant control units supporting Task Controller functionality. 7. Select PRESCRIPTIONS button. 8. Select the PRESCRIPTION from the PRESCRIPTION dropdown box. NOTE: Depending on capability of control unit; seed, dry product and liquid can be applied. Prescription Multiplier Setup Prescriptions IMPORTANT: If using John Deere sprayer, rate knob must be set to AUX. Client, Farm, Field, and Task Setup If using John Deere AirCart or Planter, set desktop software as Active Rate. NOTE: See GreenStar 2 Basics and Pro General Setup, RESOURCES and CONDITIONS button for more information on setting up Client, Farm and Field. If using a 3rdParty control unit, see the operator manual of the control unit. 1. Select RESOURCE and CONDITIONS button. NOTE: 3rdParty control units are control units using RS232 connection (Field Doc Connect) and ISOBUS compliant control units supporting Task Controller functionality. 2. Select or Enter Client, Farm, Field, and Task. 3. Select EQUIPMENT button. 4. Setup recording source and implement width. If applying multiple prescriptions, operator must choose a prescription for each operation. Example—air cart with a prescription for each tank. 5. Select DOCUMENTATION button. Continued on next page 8031 OUO6050,000126F 1931MAR101/3 060910 PN=140 Documentation If applying the same product from two of more tanks, operator needs a prescription for each tank. Prescription Override or Multiplier prescription is being applied. Aerial images can also be used as a background layer. As applied data will show over the prescription layer as it is recorded. To select the prescription as a background layer: Select a rate to override the prescription. Increase or decrease the prescription rate by 15%. All rates in the prescription are adjusted by 15%. Select ENTER button. Select: GREENSTAR2 PRO > MAPPING > MAP SETTINGS Then choose from the from the BACKGROUND dropdown menu. For more information on Maps refer to the Maps section of this operator’s manual. Prescription Overview Background Layer Map Setting Tab The operator can select the prescription map as the background layer in the map settings page when a OUO6050,000126F 1931MAR102/3 In the Look Ahead input box (A), enter the number of seconds to look ahead for prescription rate changes. This is an adjustment to compensate for the delay between the control unit making the rate change and the solution pump responding. This should be between 0 and 4 seconds. Default is 0.0 seconds. To convert prescription shapefiles, select “Shapefile” from the dropdown menu and select the enter button. This will take you to the Shapefile Conversion Homepage. A—Look Ahead (Seconds) B—Text with Accept button PC10857QW —UN—14SEP09 NOTE: Text (B) will be displayed and the accept button will become inactive when prescription base units do not match, i.e. liquid units vs. weight units or gallons vs. pounds. Correcting the base unit measurement mismatch will allow the prescription to be applied. OUO6050,000126F 1931MAR103/3 8032 060910 PN=141 Documentation Viewing Locked Tank Mixes If you created a locked tank mix (A) in Apex. It is possible to view the contents of the locked tank mix. Press soft key (B) to view. PC10857QU —UN—31MAR10 B—Locked Tank Mix softkey PC10857QV —UN—14SEP09 A—Lock (Tank Mix) OUO6050,00011FD 1914SEP091/1 8033 060910 PN=142 Documentation Connecting 3rdParty Controllers PC8676 —UN—05AUG05 IMPORTANT: When connecting with a Rawson controller, turn main switch to OFF before leaving vehicle or performing maintenance. NOTE: 3rdParty controllers are controllers using RS232 connection (Field Doc Connect) and ISOBUS compliant controllers supporting Task Controller functionality. RESOURCES softkey NOTE: Please visit www.StellarSupport.com for list of third party compatible controllers. Data from 3rdParty controllers can be recorded directly from the following controllers: NOTE: Go to www.StellarSupport.com to find the latest information about approved platforms. • Raven 440, 450, 460, 660 • SideKick • GreenSeeker and YARA NSensor • Rawson AccuRate and AccuPlant • New Leader Mark III Mark IV • DickeyJohn Seed Manager • Vanguard PIC Seed Monitor • ISOBUS Sprayer with Task Controller enabled • ISOBUS Seeder with Task Controller enabled and planter • ISOBUS Spreader with Task Controller enabled System will record Actual Rate, Implement Width, and GPS Recording Status (implement switch not required) directly from Field Doc Connect controller. Task Controller will record all data implements can supply. Rawson, Raven, and New Leader Controllers are also capable of accepting prescriptions from the GS2 display. (See the Setup Prescriptions section for more information.) To setup a Field Doc Connect Controller: NOTE: You must purchase the harness PF90363 and follow the included instructions for connecting the controller to the display. 1. Choose a Client, Farm, Field and Task in the RESOURCES softkey. Continued on next page 8034 JS56696,00004EE 1931MAR101/4 060910 PN=143 Documentation PC8677 —UN—05AUG05 2. Press the EQUIPMENT button. 3. Choose either a Planting/Seeding or Product Application operation. 4. Press the COM PORT button. 5. Select manufacturer, model, and Comm Port. Communication Status will show active when data is being sent on selected Communication Port, and inactive when controller is disconnected or not communicating. EQUIPMENT button JS56696,00004EE 1931MAR102/4 PC8872 —UN—17NOV05 6. Press NEXT button. 7. If using a Rawson or New Leader Controller, operator must also enter Midpoint and Step Size. NEXT JS56696,00004EE 1931MAR103/4 PC8649 —UN—01NOV05 8. Press ENTER button to finish. ENTER button JS56696,00004EE 1931MAR104/4 8035 060910 PN=144 Documentation Simultaneous Documentation/Prescriptions with John Deere and 3rdParty Controllers NOTE: 3rdParty controllers are controllers using RS232 connection (Field Doc Connect) and ISOBUS compliant controllers supporting Task Controller functionality. PC8663 —UN—05AUG05 MENU button PC8661 —UN—02NOV05 The GS2 display can simultaneously run documentation/prescriptions for John Deere and 3rdParty controllers. An example of this is the display recording seed and fertilizer rates from an air cart while also recording anhydrous ammonia rates from a 3rdParty controller. GREENSTAR2 PRO button Set up the Air Cart or Planter according to instructions in the GS2 operator’s manual. PC8678 —UN—05AUG05 In documentation screen, choose the NEW tab to set up the 3rdParty controller. Refer to Field Doc Connect list for approved controllers on www.StellarSupport.com. DOCUMENTATION button PC8704 —UN—17AUG05 PRESCRIPTIONS button OUO6050,00022D1 1901SEP091/1 8036 060910 PN=145 Documentation Turning Documentation On/Off PC10857QG —UN—26AUG09 NOTE: Totals listed under TOTALS button are only calculated when documentation is turned on. When using Harvest Doc on self propelled harvesting equipment (Combine or SelfPropelled Forage Harvester), the operator should only choose one documentation (Harvest), otherwise there will be no recording of data. In case there is an OTHER tab on the GS2 Pro Documentation page, this needs to be removed by selecting the OTHER tab and selecting REMOVE button. To turn documentation off, for guidance only, go to RESOURCES/CONDITIONS button > RESOURCES tab >TASK. Change TASK to DOCUMENTATION OFF. This allows all guidance screens and features to be functional while recording no documentation data. See DOCUMENTATION button in this section to turn documentation on. OUO6050,0000CA4 1901SEP091/1 8037 060910 PN=146 Documentation PC8663 —UN—05AUG05 Harvest Setup MENU button > GREENSTAR2 PRO button > DOCUMENTATION button > HARVEST tab This screen allows operator to setup and change following items: Grain Cotton Crop Type* Crop Type* Seed Brand Seed Brand Variety* Variety* Load Type Load Type Load Number MENU button PC8661 —UN—02NOV05 Load Number GREENSTAR2 PRO button Load Alarm On/Off Load Cart Load Cart Load Destination Module ID Residue management Gin Turnout % PC8678 —UN—05AUG05 * required NOTE: Client, Farms, Fields, Task, have to be setup under RESOURCE/CONDITIONS button before the Resource/Condition icon is shown and harvest operation can be accessed. Tank and Basket Loads will only increase if the current load has been selected for more than 60 seconds. This will prevent a new load from being created when, for example, a truck is being topped off. DOCUMENTATION button NOTE: Combines loose unswitched power shortly after the key is turned off (90 seconds). Any time the GS2 display looses unswitched power it will go through a longer startup sequence. In addition, yield or moisture maps will need to be reselected after power up. Save to a PC card before starting Harvest, otherwise it can be setup in cab as a new names. OUO6050,00022DA 1930SEP091/1 8038 060910 PN=147 Documentation PC8663 —UN—05AUG05 Changing Harvest Settings NOTE: Operations can be set up using desktop software and saved to a PC card. MENU button MENU button > GREENSTAR2 PRO button > DOCUMENTATION button > HARVEST tab PC8661 —UN—02NOV05 Select CHANGE HARVEST SETTINGS button GREENSTAR2 PRO button PC8678 —UN—05AUG05 PC10857VJ —UN—01APR10 DOCUMENTATION button Change Harvest Settings Continued on next page 8039 JS56696,000049C 1901APR101/3 060910 PN=148 Documentation This screen allows operator to define: • Crop Type • Brand • Variety • Variety Locator • Residue management or Gin Turnout % Load NameSelect: ENTER or NEXT button NOTE: Contractor and Contract # can only be set up with desktop software and saved to a PC card. This screen allows an operator to view and change: PC10857VK —UN—01APR10 • Load Name (Can be anything operator wants it to be. Examples are Tank, Truck, Field, Basket, or Module) • Load Number (Increment or Decrement to next load) • Load Destination • Residue Management or Gin Turnout % Select letter button next to LOAD NAME to input desired name. Select LOAD DESTINATION button. Select desired destination of load. Apex is not available in all EAME countries. NOTE: Load name and destination can be saved from Apex. Continued on next page 8040 JS56696,000049C 1901APR102/3 060910 PN=149 Documentation Defining Residue Management Select RESIDUE MANAGEMENT button on SETUP—OPERATION screen and SETUP—RESIDUE MANAGEMENT screen appears. Select desired residue management: PC10857VL —UN—01APR10 • Chop • Spread • Chop and Spread • Windrow • Undefined (nonspecified) • NEW Defining Gin Turnout % enter the % Lint that is estimated for each field. The default is 33%. NOTE: Ensure that the first Operations tab is set to Harvest. Three other operations are available for selection, but not needed. • Header Name • Header Width comes from Harvest Monitor (see Original Defining Header Width and Header Offset GreenStar Monitor or the 70 Series combine Operator Manual) Header Offset Track Spacing (See Guidance section) Select: Main Menu > GreenStar2 > EQUIPMENT > MACHINE tab> Machine list box • • NOTE: Select COMBINE, COTTON PICKER, or COTTON STRIPPER if not detected automatically. NOTE: Header Offset is used for operators using an offset head (for example, draper). Define model in list box to right of machine. (not required) Refer to HARVEST section for more information. Select: HEADER tab> HEADER list box Defining Header Width for SelfPropelled Forage Harvesters Enter header model if desire. (not required) Header Width is set up in Harvest Monitor. See Section on Original GreenStar Monitor or the 70 Series combine Operator Manual for procedures. Verify that the proper width has been sent from Harvest Monitor and show in this tab. Header width is set up in OBD RCP 180 and others. See the user manual that came with the selfpropelled forage harvester to verify the correct setup in the OBD. Do this for all other implements and headers which cannot be changed in the display itself (field is grayed out). This screen allows operator to define: JS56696,000049C 1901APR103/3 8041 060910 PN=150 Documentation PC8663 —UN—05AUG05 Cut Width Adjustment Cut width can be adjusted in two places: • GREENSTAR2 PRO EQUIPMENT screen >> HEADER tab MENU button • One of two home pages options PC8661 —UN—02NOV05 GREENSTAR2 PRO button PC8677 —UN—05AUG05 EQUIPMENT softkey Continued on next page 8042 OUO6050,0000CA9 1931OCT071/4 060910 PN=151 PC10652B —UN—28MAY09 Documentation A—Machine B—Header C—Implement Type DropDown Menu D—Implement Model DropDown G—Change Widths Button Menu H—Increase Cut Width—Left E—Implement Name DropDown Hand Side Menu I— Decrease Cut Width—Left F— Change Offsets Button Hand Side J— Overlap Control Check Box K—Decrease Cut Width—Right Hand Side L— Increase Cut Width—Right Hand Side Header type and size are setup according to the operator’s manual. The Overlap Control Check Box (J) allows the operator enable or disengage the overlap control feature. The width of the header is shown on the HEADER tab screen as Implement width. Press Change Offsets button (F) to access the change offsets page. Press arrows (H) (I) (K) and (L) to increase or decrease the amount of cut width on the left or right side. Continued on next page 8043 OUO6050,0000CA9 1931OCT072/4 060910 PN=152 Documentation D—Inline distance from connection point to control point of implement. E—Lateral Offset Toggle Button PC10653 —UN—16OCT07 A—Inline distance from connection point to rear of implement. B—Inline distance from front to rear of implement. C—Lateral distance from connection point to control point of implement. Change Offsets Continued on next page 8044 OUO6050,0000CA9 1931OCT073/4 060910 PN=153 PC9287 —UN—28MAY09 Documentation One of two home pages options A—Entire Width of the Header B—Part of the Header Crop is coming into C—Increase Cut Width—Left Hand Side D—Decrease Cut Width—Left Hand Side E—Increment Input Box F— Decrease Cut Width—Right Hand Side Cut Width Adjustment is available in either a full or half screen on the home page. To combine less than a full cut, press the arrows (D) or (F) to reduce the gray bar (B) to the correct width and correct placement along the width of the header (A). Arrows (C) and (G) increase the crop width. This adjustment allows for the correct number of acres to be calculated based on G—Increase Cut Width—Right Hand Side the actual width of crop coming into the header. It also creates accurate onscreen and desktop software maps. When the header is raised, it will automatically go back to a full cut. NOTE: Changing cut width is no longer available on the Run Page of Harvest Monitor using the Original GreenStar monitor. OUO6050,0000CA9 1931OCT074/4 8045 060910 PN=154 Documentation PC8663 —UN—05AUG05 Setting up Harvest Doc Pages 1. Select: MENU >> GS2 PRO >> RESOURCES & CONDITIONS 2. Setup Client, Farm, Field Menu button PC8661 —UN—02NOV05 3. Select: MENU >> GS2 PRO >> DOCUMENTATION >> HARVEST GreenStar2 Pro button PC8676 —UN—05AUG05 Resources & Conditions button PC8678 —UN—05AUG05 Documentation button JS56696,000049F 1925MAY101/4 PC8663 —UN—05AUG05 NOTE: Harvest Monitor is in the CommandCenter on 70 Series Combines. 1. Onscreen Mapping Functions are handled through the Mapping Icon. PC8661 —UN—02NOV05 Select: MENU >> GS2 PRO >> MAPPING >> MAP SETTINGS >> FOREGROUND MAP drop down list GreenStar2 Pro button PC8672 —UN—05AUG05 Mapping button Continued on next page 8046 JS56696,000049F 1925MAY102/4 060910 PN=155 Documentation 2. Select the desired foreground map from drop down list. PC8663 —UN—05AUG05 Home Page Layout Functions are handled through the layout manager. (See the LAYOUT MANAGER section.) PC8656 —UN—17NOV05 JS56696,000049F 1925MAY103/4 PC8663 —UN—05AUG05 Totals are handled through the Totals icon PC8661 —UN—02NOV05 GreenStar2 Pro button PC8679 —UN—05AUG05 Totals JS56696,000049F 1925MAY104/4 PC8663 —UN—05AUG05 Original GreenStar Monitor Select: MENU >> ORIGINAL GREENSTAR MONITOR Harvest Monitor is only available through the ORIGINAL GREENSTAR MONITOR application on the GS2 display. Once in the Original GreenStar Monitor application, operator interface will function the same as the Original GreenStar Display. PC8657 —UN—05AUG05 NOTE: The original GreenStar Monitor is only viewable as a full screen. NOTE: For all 9x70 combines, Harvest Monitor is located within the Command Center. See Combine Operator’s Manual for more information. ORIGINAL GREENSTAR MONITOR button JS56696,00004A0 1907OCT081/1 8047 060910 PN=156 Documentation Starting NOTE: Errors may appear when first powering up the system. Cancel these errors before proceeding. Select: SETUP >> HARVEST MONITOR 1. 2. 3. 4. 5. Operator will need to setup information in HARVEST MONITOR on SETUP—HARV MON—PAGE 1 screen: NOTE: Farm, Field, and Crop need to be setup in HarvestDoc on GS2 >> DOC (I) button. Screen: SETUP—HARV MON—PAGE 1 Header Width Header Type Yield Calibration Moisture Calibration Record Stop Height JS56696,00004A1 1907OCT081/1 Defining Header Screen: SETUP—HEADER Enter row spacing mm (inches) using numeric keypad. Select: SETUP >> HARVEST MONITOR >> HEADER TYPE IMPORTANT: Make certain header type is correct when changing from one header to another. The wrong header selection will result in an inaccurate information. Row Change Screen: SETUP—HEADER Select: SETUP >> HARVEST MONITOR >> HEADER TYPE >> ROW CHANGE Set increments (in rows) for cut width to change on RUN PAGE 1 screen. Use numeric keypad to enter number. NOTE: To change from feet to meters see SETUP GreenStar DISPLAY. Platform/Belt Pickup Depending on which type of header is selected, there are additional items to be setup. HEADER TYPE button will toggle between corn head, row crop, platform and belt pickup. Select desired header type. Corn Head/Row Crop Head IMPORTANT: Make certain row spacing is correct when header types are changed. The wrong row spacing will result in inaccurate area calculation. Screen: SETUP—HEADER Select: SETUP >> HARVEST MONITOR >> HEADER TYPE >> HEADER WIDTH NOTE: If row crop (e.g. soybeans) are being harvested with a platform, and row spacing does not allow use of full header width, adjust header width to crop width being cut. For example: 7.6 meter (25 ft) platform may be 7 meters (24 ft) depending on row spacing. Platform = Actual field cutting width in meters (feet) Belt Pickup = Actual width of grain cut to produce windrow in meters (feet). Header Width Screen: SETUP—HEADER Select: SETUP >> HARVEST MONITOR >> HEADER TYPE >> HEADER WIDTH Set increments (in m (ft) ) for cut width to change on RUN—PAGE 1 screen. Use numeric keypad to enter number. Change increments (in meters or feet) for cut width to change on RUN—PAGE 1 screen. Use numeric keypad to input correct header width in meters or feet. Enter header (in rows) width using numeric keypad. Row Spacing Screen: SETUP—HEADER Select: SETUP >> HARVEST MONITOR >> HEADER TYPE >> ROW SPACING JS56696,00004A2 1907OCT081/1 8048 060910 PN=157 Documentation Calibration General Calibration Information Calibration procedure. This value can also be adjusted manually. Screen: SETUP—YIELD CALIBRATION IMPORTANT: Before calibrating be sure that combine grain tank and unloading auger tube are empty. Be sure that wagon or truck hauling grain away from combine is empty. Select: SETUP >> HARVEST MONITOR >> YIELD CALIBRATION Mass flow sensor must be calibrated in order to achieve accurate grain weight measurements. Standard Calibration procedure must be performed in every crop that is harvested. In addition, optional Low Flow Compensation procedure may be performed to obtain an improved level of accuracy in situations where there are large variations in grain flow rate. NOTE: Message with the following information may appear on screen: “Low Cal Flow Comp NOT required.” If this message appears, flow rate during calibration was very low. Therefore, it is neither necessary nor possible to perform optional Low Flow Compensation procedure. Standard Calibration procedure is sufficient. The following paragraphs describe different screens that are used in calibration procedure. Calibration In Progress or System Not Calibrated Cell Yield monitor system can be accurate only if operator follows correct calibration procedures. The following procedures should be performed at maximum ground speed which operator expects to run in this crop and condition, and in an area that is reasonably level and of uniform yield. This section displays if mass flow sensor has been calibrated to desired crop. If system has not be calibrated a message displaying “System NOT Calibrated” will be displayed. If standard calibration has been performed a bar graph indicating flow rate sensor has been accurately calibrated. 1. Select CALIBRATION MODE button to select desired calibration. If a standard and low flow calibration has been completed, bar graph will expand to show an increased area of accuracy. 2. Select START/STOP button. Display will change to YIELD CALIBRATION IS RUNNING. Calibration Mode Cell 3. Begin harvesting. Weight displayed in HARVESTED WEIGHT cell should increase while harvesting. 4. Harvest known amount of grain (i.e. grain tank full, truck load, wagon load, etc.). This screen indicates whether Standard Calibration procedures or optional Low Flow procedure is to be performed. 5. When known load is completed, stop machine and allow all harvested grain to enter grain tank. Select CALIBRATION MODE button to switch between STANDARD CALIBRATION and optional LOW FLOW CALIBRATION. 6. Select STOP button to stop calibration. Display will change to YIELD CALIBRATION IS STOPPED. IMPORTANT: Be sure to empty grain tank completely and be certain all grain is on one vehicle (wagon or truck). Yield Calibration Cell This screen allows calibration procedure to be started or stopped. 7. Have known amount of grain weighed. While waiting for scale ticket to return, you may continue by selecting RUN button. Harvested Weight Cell This screen indicates approximate weight of grain that has been harvested during calibration process. 8. When scale ticket returns to combine, go to Yield Calibration Page. Scale Weight Cell This screen allows scale weight to be entered after a calibration run is complete (during calibration run, indicates approximate weight of grain that has been harvested). 9. Select SCALE WEIGHT button to change weight value. Calibration Factor Cell IMPORTANT: Standard calibration procedure will not change data already saved. After changes are made, all harvest information collected from that point on will reflect changes. 10. Using numeric keypad, input NET WEIGHT OF GRAIN from scale ticket. Value shown here allows mass flow sensor to read accurately. This value will be updated automatically by Continued on next page 8049 JS56696,00004A3 1907OCT081/2 060910 PN=158 Documentation NOTE: If scale ticket weight is more than 50% higher or lower than displayed weight, system will NOT allow entry of scale weight. 11. Select SCALE WEIGHT button to enter new value. CALIBRATION FACTOR will change automatically when grain weight is entered. JS56696,00004A3 1907OCT082/2 Low Flow Compensation Procedure—Optional NOTE: DO NOT perform a manual adjustment of calibration factor if you intend on using Low Flow Compensation procedure. The following procedure should be performed only after Standard Calibration procedure has been performed for this crop and condition. While procedure is optional, it will produce accurate results only if it is followed carefully. The procedure should be performed at approximately onehalf to twothirds of ground speed at which Standard Calibration procedure for this crop and condition was run and in an area that is reasonably level and uniform in yield. Screen: SETUP—YIELD CALIBRATION Select: SETUP >> HARVEST MONITOR >> YIELD CALIBRATION IMPORTANT: Be sure combine grain tank and unloading auger are empty. Be sure wagon or truck hauling grain away from combine is empty. NOTE: Message with the following information may appear: Comp Flow Too High. Repeat Comp Run. If this message appears, it will not be possible to enter scale weight. Repeat optional Low Flow Compensation procedure, paying special attention to keep moving indicator in target range (A). 7. Select START/STOP button again to stop calibration. Display will change to YIELD CALIBRATION IS STOPPED. IMPORTANT: Be sure to empty grain tank completely and make sure all grain is on one vehicle (wagon or truck). 8. Have known amount of grain in truck or wagon weighed. While waiting for scale ticket to return, you may continue by selecting RUN button. 9. When scale ticket returns to combine, go to YIELD CALIBRATION screen 1. Select CALIBRATION MODE button and select LOW FLOW. 10. Select SCALE WEIGHT button to change weight value. 2. Select START/STOP button and display will change to YIELD CALIBRATION IS RUNNING. 11. Using numeric keypad, input net weight of grain from scale ticket. NOTE: There is a delay after changing ground speed before moving indicator responds. Therefore, after making a ground speed adjustment, wait 10 to 20 seconds and observe effect of moving indicator before making another adjustment. IMPORTANT: Calibration procedures will not change data already saved. After changes are made, all harvest information collected from that point on will reflect changes. 3. Begin harvesting and adjust ground speed until moving indicator stabilizes in target range. 4. HARVESTED WEIGHT cell should increase while harvesting. 5. Harvest known amount of grain (grain tank full, truck load, wagon load, etc.). NOTE: If scale ticket weight is more than 50% higher or lower than displayed weight, system will NOT allow entry of scale weight. 12. Select SCALE WEIGHT button to enter new value. FLOW COMP NUMBER will change automatically when grain weight is entered. 6. When known load is completed, stop machine and allow all harvested grain to enter grain tank. JS56696,00004A4 1907OCT081/1 8050 060910 PN=159 Documentation Manually Adjusting Calibration Factor Screen: SETUP—YIELD CALIBRATION 1. Select CALIBRATION FACTOR button to change calibration factor. Select: SETUP >> HARVEST MONITOR >> YIELD CALIBRATION 2. Using numeric keypad, input calibration factor. NOTE: Do not perform a manual adjustment of Calibration Factor if you intend on using Low Flow Compensation procedure. 3. Select CALIBRATION FACTOR button to enter a new value. Displayed Calibration Factor = 950 If scale weight is more than 50% higher or lower than displayed weight, system will not allow entry of scale weight. Weight of grain shown on display = 27,643 lb Net weight of grain from scale ticket = 27,022 A new calibration factor can also be entered manually. To calculate calibration factor, divide weight shown on display by new weight on scale ticket. Multiply result by displayed calibration factor (see example below). This is the new calibration factor. Displayed Calibration Factor (950) X Weight of grain shown on display (27,643 lb) / Net weight of grain from scale ticket (27,022 lb) = New Calibration Factor (971) New Calibration Factor = 971 To manually enter a calibration factor: JS56696,00004A5 1907OCT081/1 SETUP—MOISTURE CORRECTION IMPORTANT: Changing moisture correction in the “Moisture Correction” cell will not change the data already saved. After changes are made, all harvest information collected from that point will reflect the changes. SETUP MOISTURE screens are used to setup moisture correction, moisture alarm (on/off) and moisture curves. Screen: SETUP—MOISTURE Select: SETUP >> HARVEST MONITOR >> MOISTURE Moisture correction screen is used to set moisture correction to match reading from a customer or elevator certified moisture sensor as shown on RUN PAGE 1 screen. JS56696,00004A6 1907OCT081/1 8051 060910 PN=160 Documentation Moisture Correction NOTE: Harvesting, recording is “ON”, determine how many points the moisture correction needs to be added or removed from the instantaneous moisture. Do not use this procedure if crop moisture levels are above 16%. For crops above 16% enter moisture correction manually. Not harvesting, recording “OFF”, will display average moisture of crop. Average moisture does not need to be corrected. If average moisture is corrected, the instantaneous moisture could be over corrected. 1. Collect 1 L (1 qt) grain sample from the grain tank and place in a sealed container and have tested by elevator. IMPORTANT: To finish this procedure the combine engine must be turned OFF. 1. Screen: SETUP—MOISTURE CORRECTION Select: SETUP >> HARVEST MONITOR >> MOISTURE >> MOISTURE CORRECTION 2. Select ADVANCE MOISTURE CORRECTION button on SETUP—MOISTURE CORRECTION screen. NOTE: “Crop” cell displays the selected crop. 2. MOISTURE CORRECTION button and FIXED MOISTURE VALUE button allow the operator to correct the moisture reading on RUN—PAGE 1 screen by toggling to FIXED MOISTURE VALUE, moisture sensor will be disabled and forces moisture value to what was entered. 3. If using MOISTURE CORRECTION: Select MOISTURE CORRECTION button and using numeric keypad input a number value to be added to reading displayed on RUN—PAGE 1 screen. 4. Select MOISTURE CORRECTION button again to save this value. 5. If using fixed moisture value; Select FIXED MOISTURE VALUE button and using numeric keypad, input a number value (%) to be displayed on RUN PAGE 1 screen. Advanced Moisture Correction NOTE: This procedure is used to determine moisture correction when elevator readings do not agree with combine moisture readings. 3. Select ELEVATOR GRAIN MOISTURE button on SETUP—ADVANCED CORRECTION screen. 4. Using numeric keypad, enter value from elevator. 5. Select ELEVATOR GRAIN MOISTURE button to save value. 6. To start sampling select START button. NOTE: Screen will prompt operator to POUR SAMPLE IN MOISTURE SENSOR. Make sure moisture sample chamber is fully filled and is free of air pockets. Air pockets will cause inaccurate moisture readings. 7. Pour sample into moisture sensor. 8. Screen will display CALIBRATION IN PROGRESS. 9. MEASURED MOISTURE IS cell will display the moisture of the sample in the moisture sensor. 10. Select ACCEPT button to save this value or select DECLINE button to decline this value. JS56696,00004A7 1907OCT081/1 Moisture Alarm This screen is used to determine the set points (minimum and maximum) for activation of the moisture alarm. Select MAXIMUM MOISTURE button and using numeric keypad enter a new maximum setting. Select MOISTURE ALARM button on SETUP—MOIS TURE screen and SETUP—MOISTURE ALARM screen will appear. Select MOISTURE ALARM button to toggle ON/OFF. Select MINIMUM MOISTURE button and using numeric keypad enter a new minimum setting. JS56696,00004A8 1907OCT081/1 8052 060910 PN=161 Documentation Moisture Curve Three moisture curve choices are: • Enter New Curve — This would be used when a new curve has been developed for a new crop. • Update Curve — This would be used when a better • curve has been developed for a current crop. Restore Curve Defaults — This would be used when to reinstate the original curve. Refer to MOISTURE CURVE CALIBRATION CODES later in this section for the latest available codes. This screen is used to enter new moisture curves that may be provided by the factory. Use the following to enter a new curve as directed. 1. Select MOISTURE CURVE button on SETUP—H Mon—MOISTURE, MOISTURE CURVE NOTE: If needed select page button until desired crop appears. 3. Select CROP button to toggle between ENTER NEW CURVE, UPDATE CURVE or RESTORE CURVE DEFAULTS. 4. If ENTER NEW CURVE is selected select letter button next to a blank cell and using numeric keypad enter the new moisture curve number. 5. Select SAVE THIS CURVE button. NOTE: To update an existing curve, toggle to UPDATE CURVE on SETUP MOISTURE CURVE screen. 6. Select letter button next to blank cell and using numeric keypad enter update. 7. Select SAVE THIS CURVE button . 8. To restore default curves, select CROP button to toggle to RESTORE CURVE DEFAULTS. 9. Select SAVE THIS CURVE button to restore default curves for the selected crop. 2. Select desired crop to be updated. NOTE: To view current moisture curve, go to INFO Harvest Monitor section. JS56696,00004A9 1907OCT081/1 Selecting Recording Selected recording will be boxed and in capital letters. JS56696,00004AA 1907OCT081/1 Setting Yield/Area Units This screen is a continuation of SETUP HARV MON PAGE 1 screen. This screen allows operator to choose Yield Units and Area Units that will be displayed on RUN pages. It also allows operator to configure RUN pages and turn on and off printer functions. Yield Units To select units of measure for yield readings, select YIELD UNITS button and SETUP YIELD UNITS PAGE 2 screen will appear. Select desired unit. Area Units To select units of area select AREA UNITS button: on SETUP HARV MON PAGE 2 screen. AREA UNITS button will toggle between ACRES and HECTARES. Selection will appear boxed in capital letters. NOTE: See Standard Weights Chart section for standard weights of corps. JS56696,00004AB 1907OCT081/1 8053 060910 PN=162 Documentation Variety Locator Check the Variety Locator box (E) in Harvest Settings to have the GS2 automatically change to the variety that was recorded while planting. This will record the variety that is coming into the center of the header (verify correct lateral and inline offsets on the Header page). The correct variety is saved to the Data Card for each 3 meters (10 feet) square grid for each field selected in desktop software. The variety locator files must be saved to the compact flash card prior to combining. A—HARVEST B—Crop Type C—Brand PC10792 —UN—07NOV07 A Variety Locator Message (F) may appear telling the operator if the file for the current field is found, or if a file is available but not used. D—Variety E—Variety Locator F— Variety Locator Message Harvest screen OUO6050,0000CBD 1931OCT071/2 PC9299 —UN—29JUL06 IMPORTANT: For Variety Locator to work on GS2 displays, varieties must be recorded when planting, loaded to desktop software, and saved to a Data Card. All fields that will use the Variety Locator on a GS2 display at harvest must have the variety seeding information saved to a card using desktop software. See the desktop software operator’s manual for more information on how to properly save files to a Data Card. desktop software OUO6050,0000CBD 1931OCT072/2 8054 060910 PN=163 Documentation PC8663 —UN—05AUG05 Original GreenStar Monitor Press: MENU button >> ORIGINAL GREENSTAR MONITOR button Harvest Monitor is only available through the ORIGINAL GREENSTAR MONITOR application on the GS2 display. Once in the Original GreenStar Monitor application, operator interface will function the same as the Original GreenStar Display. PC8657 —UN—05AUG05 NOTE: The original GreenStar Monitor is only viewable as a full screen. NOTE: For all 9x70 combines, Harvest Monitor is located within the Command Center. See Combine Operator’s Manual for more information. IMPORTANT: If dual monitors are being used with an Original GreenStar Display on the system along with a GS2 display, Harvest Monitor will automatically function on the Original ORIGINAL GREENSTAR MONITOR button GreenStar Display and the Original GreenStar Monitor application will not be available and will not appear on menu. JS56696,00004EF 1917NOV081/1 How to Set Up Harvest Monitor (for Combines) on a GS2 Display PC10341 —UN—29SEP07 When you install your GS2 on a combine you have to set up Client, Farm, Field and Task (CFFT) in Harvest Doc. The corresponding moisture curve and the header type in HMON will be selected automatically. HMON standalone is not available on the GS2—you will have to run documentation. Please use the following guidelines to set up your HMON/GS2 for harvesting. Harvest Monitor on GS2 will be displayed in emulation mode. Harvest Monitor in emulation mode Continued on next page 8055 JS56696,00004F0 1901SEP091/13 060910 PN=164 You will have to set up Farm, Field and Crop in Harvest Doc. If these are not selected in HDOC, HMON won’t PC10343 —UN—29SEP07 PC10342 —UN—29SEP07 Documentation select a moisture curve and will show “Corn Head” as default header type (on every startup). JS56696,00004F0 1901SEP092/13 PC10787 —UN—06NOV07 When a moisture sensor is connected to the CAN bus the GS2 will automatically detect “Combine” as machine type. See GS2 Pro—Equipment page, button H. Continued on next page 8056 JS56696,00004F0 1901SEP093/13 060910 PN=165 Documentation PC10345B —UN—05APR09 First, set up Client, Farm, Field and Task (CFFT). See Resources/Conditions page, button G. JS56696,00004F0 1901SEP094/13 PC10346B —UN—05APR09 Afterwards a “Harvest” task will be displayed on the Documentation screen (I). JS56696,00004F0 1901SEP095/13 IMPORTANT: Crop type and variety are mandatory settings for documentation and moisture curve selection. PC10347 —UN—29SEP07 By pushing the button “Change Harvest Settings” you can reach the menu to enter crop type and variety (among other things). Continued on next page 8057 JS56696,00004F0 1901SEP096/13 060910 PN=166 Documentation PC10348 —UN—29SEP07 With crop type and variety selected in HDOC, Moisture Curve and Header Type settings are made in HMON automatically. See Setup – HMON—Moisture—Moisture Curve. JS56696,00004F0 1901SEP097/13 PC10349 —UN—29SEP07 For Corresponding header type, see Setup—HMON—Header Type (e.g. “platform”, when barley is selected). PC10351 —UN—29SEP07 PC10350 —UN—29SEP07 JS56696,00004F0 1901SEP098/13 Afterwards, you can set up the header width (if needed). Continued on next page 8058 JS56696,00004F0 1901SEP099/13 060910 PN=167 Documentation PC10655B —UN—06APR09 This working width will also be used by the GS2 for “implement width”. JS56696,00004F0 1901SEP0910/13 IMPORTANT: The working width will be stored on the moisture board. Header type and moisture curve will be selected automatically when a corresponding crop type and variety are selected in HDOC. You have the ability to check the correct settings for HDOC by choosing “Recording” in the dropdown menu of the Diagnostics Readings page (button C) PC10353 —UN—29SEP07 The crop type will be saved when the GS2 is shut down correctly. You will have to reselect it, when you delete the data from your data card or put in a new one. JS56696,00004F0 1901SEP0911/13 PC10354B —UN—06APR09 The Totals page (J) will only be available when your harvest operation is properly defined. Continued on next page 8059 JS56696,00004F0 1901SEP0912/13 060910 PN=168 PC10355 —UN—29SEP07 PC10356B —UN—06APR09 Documentation You have the ability to set up your Run page the way you prefer (Main menu—Layout Manager [J]). We would suggest using the following layout on combines. JS56696,00004F0 1901SEP0913/13 PC10857VM —UN—01APR10 Surface Water Management Select: WATER MANAGEMENT > TYPE Choose DITCH or LEVEE PC10857VP —UN—01APR10 PC10857VO —UN—01APR10 OUO6050,0001270 1901APR101/1 PC10857VN —UN—01APR10 Other Operation The OTHER operation tab is used for activities that do not have a task controller associated. Using a selfpropelled windrower and recording a coverage map would be one example. • Area • Area Remaining • Time • Productivitiy Select or Enter a type. Select or Enter a name. Although the other operation tab will not allow yield recording, the following information will be available: OUO6050,0001271 1901APR101/1 8060 060910 PN=169 Totals PC8663 —UN—05AUG05 TOTALS button Totals The Totals page show the data based on which items in the dropdown menus are selected. For example, when a Harvest task is selected for a farm and field, planting data will not show, and when Crop Totals are shown, information for each particular crop is not broken down by which farm or field the crop was in. MENU button PC8661 —UN—02NOV05 This can be filtered further by filtering by field, crop, and load. All values shown are for the items that are used for filtering. GREENSTAR2 PRO button PC8679 —UN—05AUG05 ITEM SPECIFICATION • Area—Area harvested with recording ON • Date Range—Beginning and ending date of harvest activity • Average Productivity—The average amount of area harvested per hour when recording is ON • Moisture—Percent of moisture of the crop as determined by Harvest Monitor TOTALS button • Yield (dry)—Crop yield as determined by Harvest • • • • • • • Monitor if dried down to the standard payable moisture. The standard payable moisture is entered for each crop with desktop software. Yield (wet)—Yield of the crop as it comes out of the field Productivity—Average wet mass of the crop per hour Length of time—Number of hours that recording has been ON Fuel Used—Estimated total fuel used Mass (dry)—Dry mass as determined by Harvest Monitor if dried down to the standard payable moisture Mass (wet)—Wet mass as determined by Harvest Monitor Additional items that will show depending on how it is filtered include: • Farm—A group of fields that are located near each other • Field—An area of land which is physically defined by roads, creeks, or other things • Load—Subunit of what is harvested in each field. • • It could be a grain tank, a truck load, or the entire field Area Remaining—The Area Remaining is derived by taking the initial acres and subtracting what has already been harvested. Needs a boundary (or acres entered into desktop software) to be functional. Time to Finish—Time to finish is derived by taking the area remaining and dividing by the average productivity. Time for turning, stopping to unload, etc. will not be taken into account. Needs a boundary (or acres entered into desktop software) to be functional. • Client—Anyone, including yourself, that data will be collected for, such as a landlord OUO6050,0000CAA 1901SEP091/1 851 060910 PN=170 Totals PC8663 —UN—05AUG05 Harvest Totals Totals Totals for Harvest Totals screen allows operators to view a variety of operational information. MENU button PC8661 —UN—02NOV05 Harvest Combine Harvest Cotton Brand Brand Variety Variety Area Area Yield (dry) Yield avg Seed Yield (wet) Max Lint Yield Dry Mass Totals Seed Wet Mass Min Lint Yield Moisture Yield avg Lint Length of Time Length of Time Estimated Time to Finish* Estimated Time to Finish* Area Remaining Area Remaining* Productivity Productivity Productivity Productivity Total Fuel Used Total Fuel Used Date Total Bales GREENSTAR2 PRO button PC8679 —UN—05AUG05 TOTALS softkey Total Lint Date To filter totals, select criteria desired, and press enter. To clear totals press and hold 0 button. *Estimated time and area remaining require that an exterior boundary has been selected. Harvest Combine Harvest Cotton Harvest SPFH Operator Operator Operator Destination Destination Destination Load # Load # Load # Load Name Load Name Load Name Interaction with Harvest Monitor Residue Management Gin Turnout % In addition, the totals will be filtered on the Load level. If Harvest is not selected in the Operation list box, the Load list box should be disabled. NOTE: Today, with the current GreenStar display and mobile processor, when Harvest Doc is on the bus with Harvest Monitor, the Totals come from HarvestDoc not Harvest Monitor. The same shall be with Documentation on the 2x00 GreenStar display family. The user shall not be able to see Harvest Monitor totals through the Original GreenStar Monitor, an auxiliary GSD4, or 70 Series Command Center unless Documentation is off. JS56696,000049D 1901APR101/1 PC8663 —UN—05AUG05 General Overview Combine—Specific Items are done through Harvest Monitor (calibrating yield, moisture, selecting the size and type of header, etc.) Menu PC8657 —UN—05AUG05 1. Select Menu. 2. Select Original GreenStar Monitor. 3. Slect Setup/Harvest Monitor. ORIGINAL GREENSTAR MONITOR button OUO6050,000127E 1924MAY101/1 852 060910 PN=171 Totals Set Up Totals on Home Page 1. Select Menus > Layout Manager. 3. Select the GreenStar 2 Pro button and find Totals section. 4. Select Totals section and then select the Enter button to complete setup. 5. In the example shown here, the flags screen go into the blue region and the yield map into the red region. A—Half Screen PC10857ID —UN—25MAR09 2. Totals can be displayed at various locations on the screen, but are configurable only on a half screen (A) or on the softkey region (B). To learn more about setting up different areas of the screen, see the Layout Manager section in this operator’s manual. B—Softkey Region OUO6050,0001075 1906APR091/1 Configuring Totals 1. Select the Configure button. PC10857IE —UN—25MAR09 A—Configure Button Continued on next page 853 OUO6050,0001076 1906APR091/4 060910 PN=172 PC10857IG —UN—25MAR09 Totals 2. The configuration is different for each type of operation. This example sets up the HarvestCombine Operation Type PC10857IF —UN—25MAR09 Each field on the screen can be changed to show the information that you want to see for that operation. Continued on next page 854 OUO6050,0001076 1906APR092/4 060910 PN=173 Totals 3. For Harvest operations, checking the box at lower left replace some of the spaces with the controls for recording load data. PC10857IH —UN—25MAR09 A—Load Controls Check Box OUO6050,0001076 1906APR093/4 PC10857NZ —UN—18MAY09 4. The Totals screen for the softkey region can be configured in the same way. On both screens, some of the regions can be left blank, to make the remaining numbers stand out more clearly. In this way, the home page can be built to meet the needs of the individual operator, with either a few key numbers or with a detailed screen that shows everything happening in the operation. OUO6050,0001076 1906APR094/4 855 060910 PN=174 Totals Viewing Current Harvest Data When looking at the field data, it is possible to view either the totals for all varieties or toggle to view the last variety harvested. This is done by pressing button (B). It is only possible to view data for a variety that has already been harvested. If there is variety in the field that has not been harvested, it does not appear in the rotation. A—Field/Load Toggle Button B—One/All Varieties Toggle Button PC10857IJ —UN—25MAR09 Once the Home Page has been created and configured, it can be used to show the operation current data. This data can be toggled between the current Field data and the current Load data by pressing the button (A). OUO6050,0001078 1925MAR091/1 PC10857IK —UN—25MAR09 Crop Season A—Crop Season GreenStar 2 Pro field documentation tracks the crop season for each operation (A). This allows you to report on everything that you did for a crop, even if some of the operations occurred in the previous year. Common examples of this are fall tillage operations and winter grain crops. The Crop Season is selected on the Client/Farm/Field page from the dropdown. This value is automatically set to the current calendar year unless the operator changes it. OUO6050,0001079 1906APR091/1 856 060910 PN=175 Totals Overlap Control NOTE: When using Overlap Control, header width is divided into sections automatically with a maximum of eight sections and a minimum section width of 1.5 m. PC10857IL —UN—25MAR09 Overlap Control automatically adjusts the width of the header as the harvester moves over areas that have already been harvested. This feature improves the accuracy of the area and yield data. Platform Platform Width Number of Sections Less than 6.1 m (20 ft) 3 6.1 — 7.3 m (20 — 24 ft) 4 7.6 — 8.8 m (25 — 29 ft) 5 9.1 — 10.4 m (30 — 34 ft) 6 10.7 11.9 m (35 — 39 ft) 7 12 m (40 ft) and greater 8 A—Overlap Control Check Box Row Crop Head Row Spacing Rows per Section 38 cm (15 in.) 4 51 cm (20 in.) 3 76 cm (30 in.) 2 Boundaries, though optional, can be helpful when using Overlap Control. For example, an exterior boundary can help ensure there is no area outside of the field is included in the yield calculation if a section of the head or platform extends over the boundary. Similarly, an interior boundary allows you to drive across a waterway and help ensure that each section is off while crossing. Overlap Control is turned on by checking the box on the Header setup screen. When it is turned on, the manual controls for changing the header width are disabled. • If a boundary is unloaded into desktop software, it can Overlap Control ensures that harvested area does not extend over or out of field boundaries or extend into an interior boundary. • • Exterior boundary—only one exterior boundary can be defined for a field. • Interior boundaries—multiple interior boundaries can be either be set up on the display in the field, or in the desktop software and saved to the card. If interior boundaries are used, those fields must also have an exterior boundary. If data is not unloaded into desktop software, and interior boundary can be created on the display without having an exterior boundary. defined and named for a field. OUO6050,000107A 1901SEP091/1 Loads are a powerful feature of the GreenStar 2 Pro field documentation system. They allow the user to capture data for specific parts of a field. This can be used to track the crop that is sent to various destinations, such as bins or an elevator. They can also be used to trace scale tickets back to the field. Continued on next page 857 PC10857IM —UN—25MAR09 Recording Load Data OUO6050,000107B 1927MAY091/4 060910 PN=176 Totals Loads are identified by their name and number and by the crop type and crop season. The destination can have more than one load with the same load name. PC10857IN —UN—25MAR09 OUO6050,000107B 1927MAY092/4 Load totals continue to accumulate until the operator presses the Save Load button (D). When the load is saved, the accumulated total is stored to the data card and the Load Number automatically increases by one. The load data can be viewed on the display or by using Apex or another compatible desktop program. PC10857IO —UN—25MAR09 The operator can set the Load Name, Number, and Destination at any time before the load is saved. The Load Name (A) and Load Destination (B) are selected from the dropdown lists. New names and destinations can be created at any time. They can also be saved from Apex. The Load Number (C) is selected using the + and – buttons to increase or decrease the number. The number can also be selected and changed from 19999. A—Load Name B—Load Destination C—Load Number D—Save Load NOTE: Apex is not available in all EAME countries. OUO6050,000107B 1927MAY093/4 NOTE: Autoincrement is available only on combines. The operator can select the AutoIncrement Load Number check box (A) on the Harvest operation setup screen. If this box is selected, the system automatically increases the Load Number by one every time the grain tank auger stops. PC10857IP —UN—25MAR09 When AutoIncrementing is selected, the Save Load button is disabled. AutoIncrement Load Number Check Box OUO6050,000107B 1927MAY094/4 858 060910 PN=177 Totals Adding to an Existing Load The Load Number can be changed back to a number that has already been recorded using the + and – buttons. This is useful if AutoIncrementing is turned on and it is necessary to stop or swing the auger in before the bin is emptied. PC10857IQ —UN—25MAR09 The Load Data screen on the home page always shows the totals since the last time the load was saved. If the load number is changed to an existing load, the totals that have already been saved are not reflected on the screen. To see these values, use the J button to view the reports. OUO6050,000107C 1911MAY091/1 Additional Load Tips care about how it gets there, use the Load Name field for the destination. For example, an operation that is delivering to several elevators can create a Load Name for each elevator. A load does not have to be a combine bin load. If your operation is more concerned with truck loads, you can track the crop in each truck by using one number until the truck is emptied. The Load Name and Load Destination fields do not have to have the name and destination in them. If tracking where the crop is going is important to you and you do not A single load can have totals from more than one field. This allows you to finish a field and start another while tracking the load in a truck or cart. OUO6050,000107D 1906APR091/1 PC10857IR —UN—25MAR09 Viewing Current Totals Reports The GreenStar 2 Pro field documentation system allows you to view the totals for the operations that you are performing. This is a powerful tool that can display totals by field, crop, variety, and load. Totals reports can be viewed by selecting the J button from the GreenStar 2 Pro screens. Continued on next page 859 OUO6050,000107E 1925MAR091/3 060910 PN=178 Totals The Totals screen shows the current totals. The operation type; client, farm, and field, and crop season are displayed in the box on the left (A). This box also contains the navigation buttons that allow you to change the contents of the screen. PC10857IS —UN—25MAR09 The upper box on the right (B) shows the operational data. This depends on the type of operation selected, but normally reflects either the application or harvest data. The box on the lower right (C) displays productivity data. This information is displayed for all operation types. The time and area remaining are dependent upon the field boundary. This information is not available if the field does not have a boundary. The fuel data is approximate and tends to reflect a greater quantity than used. A—Box on Left B—Upper Box on Right C—Lower Box on Right OUO6050,000107E 1925MAR092/3 Pressing the button next to Current Field Totals (A) changes the screen to display load totals. The load totals screen is the same as the field totals, but only displays the totals accumulated since the last time the Save Load button was pressed. B—HarvestCombine Corn PC10857IT —UN—25MAR09 A—Field/Load Totals OUO6050,000107E 1925MAR093/3 8510 060910 PN=179 Totals Viewing Filtered Totals Reports The GreenStar 2 Pro field documentation system also allows you to view totals for other operations or to view the accumulated data for several fields or even several years. This allows you to have some of the power of the Apex desktop system in the cab. PC10857IU —UN—25MAR09 NOTE: Apex is not available in all EAME countries. The filtered totals reports can only operate on data that is present on the data card. If the card has been cleared or if operations have been performed using a different card, that data is not be available for reporting. The filtered totals are seen by selecting the View Custom Filter button (A) at the bottom of the totals screen. This will bring up the Custom Filter dialog box. A—View Custom Filter button OUO6050,000107F 1911MAY091/3 The Custom Filter allows you to choose the criteria for the data that you want to see. You must select are Operation Type first, as this causes some of the data filters to change. For harvest operations, the Crop and Variety are required, but you can select All for the Variety. Press the Enter key to create the report. If you have a lot of data on the card, generating the report takes longer, particularly if you are performing an operation at the same time. While the report is being created, you can view other screens normally. The display lets you know when the report is complete. Continued on next page 8511 PC10857IV —UN—25MAR09 All of the other fields can either be left as All, or specific values can be chosen. OUO6050,000107F 1911MAY092/3 060910 PN=180 Totals When you return to the report screen, you see the results of your custom filter. This screen is like the current totals screen, with the exception that the lefthand box now shows the custom fitter that was used. PC10857IW —UN—25MAR09 The results on the custom filter report include the current totals for the operation that you are performing, if it matches the filter that you specified. The current totals are included as of the time that the report was created. If you would like to refresh the screen to show more recent data, you can press the Refresh filter button at the top of the screen (A). You can change the custom filter by pressing the Modify Custom Filter button, which brings up the custom filter dialog box again. You can also return to the current totals by pressing the View Current Totals button at the lower left of the screen. A—Refresh Filter Button B—Modify Custom Filter Button C—View Current Totals Button OUO6050,000107F 1911MAY093/3 8512 060910 PN=181 Field Locator PC8663 —UN—05AUG05 Field Locator MENU >> DOCUMENTATION MENU Softkey PC8676 —UN—05AUG05 DOCUMENTATION Softkey PC10584B —UN—05APR09 JS56696,0000374 1931OCT071/2 Field Locator A—Resources Tab B—Conditions Tab C—Notes Tab D—Client E—Farm F— Field G—Task H—Crop Season I— Operator J— License Number K—Field Locator L— AutoDetect Field Exit M—Field Locator Settings JS56696,0000374 1931OCT072/2 901 060910 PN=182 Field Locator PC10585 —UN—26SEP07 Setup Field Locator 1. Select Field Locator Settings Button on the Resources Page. A—Field Locator Settings Button Field Locator Settings Button JS56696,0000375 1927OCT091/3 2. Define Out of Field Alarm Delay. Out of Field Alarm Delay is amount of time the operator needs to have to make the endturn and enter the field after exiting the field boundary plus 30.5 m (100 ft). B—Catalog Fields PC10857RV —UN—26OCT09 A—Out of Field Alarm Delay Field Locator JS56696,0000375 1927OCT092/3 3. Select Catalog Fields Button (B). NOTE: Cataloging Fields is only necessary if new boundary info has been added since displayed date. If a boundary is not driven or Apex is not used to set up a new field, the Select Catalog Fields button will need to pressed again. NOTE: Apex is not available in all EAME countries. PC10589 —UN—26SEP07 A progress bar shows up while fields are being cataloged. The duration of the cataloging procedure depends on the size and number of boundaries. 4. Accept settings. Catalog Fields JS56696,0000375 1927OCT093/3 902 060910 PN=183 Field Locator Selecting Fields 1. Drive within 30.5 m (100 ft) of intended field. PC10600 —UN—27SEP07 If not within 30.5 m (100 ft) of intended field, select Find Field. An alarm will appear. No Field Found—The current field could not be found. Please drive closer to your field or verify that your field catalog is uptodate and try again. No Field Found JS56696,0000376 1930SEP091/4 PC10601 —UN—27SEP07 2. Select Find Field Button. A Message will be displayed while the field is being found. Finding Field—Please wait while the field catalog is searched. Finding Field JS56696,0000376 1930SEP092/4 3. When the fields are found, select the current field from the dropdown list. PC10602 —UN—27SEP07 After the current field is selected, client, farm, and field categories will be automatically updated. Select Field Continued on next page 903 JS56696,0000376 1930SEP093/4 060910 PN=184 PC10584B —UN—05APR09 Field Locator Field Locator A—Resources Tab B—Conditions Tab C—Notes Tab D—Client E—Farm F— Field G—Task H—Crop Season I— Operator J— License Number K—Field Locator L— AutoDetect Field Exit M—Field Locator Settings 4. Check AutoDetect Field Exit check box (L) to enable out of field detection. PC10609 —UN—27SEP07 If current field in client, farm, and field has not been catalogued or has no boundary, an auto detect field exit alarm will be displayed and auto detect field exit check box will be unchecked.AutoDetect Field Exit— The field you have selected has either not been cataloged or has no boundary. AutoDetect Field will be disabled. AutoDetect Field Exit JS56696,0000376 1930SEP094/4 904 060910 PN=185 Field Locator Operation Once position is determined to be outside of Out of Field Exit Boundary (C), a timer is started. Once the timer ends, a field exit alert is displayed. C—Out of Field Exit Boundary — Boundary Rectangle + 30.5 m (100 ft) PC10587 —UN—26SEP07 A—Field Boundary B—Bounding Rectangle Around Largest Possible Footprint Field Boundary JS56696,0000377 1928OCT091/2 Field Exit Detected— Field Locator has detected that you are no longer in your selected field. Please select your current field. After clearing the popup screen, the timer continues to count down until no time is remaining. The time is a setup option which can be changed by the operator. PC10588 —UN—26SEP07 Field Locator is a useful tool when the operator leaves the field and forgets to change documentation so the GS2 is not incorrectly logging data. Field Exit Detected JS56696,0000377 1928OCT092/2 905 060910 PN=186 Machine And Implement Setup PC8663 —UN—05AUG05 Machine Setup MENU >> GREENSTAR2 PRO >> EQUIPMENT allows access to MACHINE and IMPLEMENT setup screens. MENU Softkey PC8661 —UN—02NOV05 GREENSTAR2 PRO Softkey PC8677 —UN—05AUG05 EQUIPMENT Softkey Continued on next page 951 JS56696,0000378 1931OCT071/4 060910 PN=187 Machine And Implement Setup PC10857IY —UN—30MAR09 Machine Tab A—Machine Tab B—Implement 1 Tab C—Implement 2 Tab D—Machine Type DropDown Menu E—Machine Model DropDown Menu F— Machine Name DropDown Menu G—Connection Type DropDown J— Change Offsets Button Menu K—Recording Source DropDown H—Machine Turn Radius Menu InputBox L— Record/Pause Button I— Turning Sensitivity InputBox NOTE: All items and changes will be saved under the current machine name. Machine Model—Model number of the vehicle being used. For John Deere vehicles, model numbers will be available from the drop down list. The Machine and Implement tabs are required to be populated with equipment information such as: Machine Name—The name is used to further clarify which machine is being used. For instance, if there are two 8430’s in your operation, the machine names may be “John” and “Deere”, or “84301” and “84302”, or simply “1” and “2”. However, settings pertaining to the tractor such as turning radius, turn sensitivity, dimensions, etc. are stored to the name. • Type • Model • Name • Offsets Machine Type—Vehicle type being used (e.g. Tractor, Combine, Sprayer). Continued on next page 952 JS56696,0000378 1931OCT072/4 060910 PN=188 Machine And Implement Setup Machine Turn Radius—How sharp the machine can turn without an implement attached and without applying brake pressure. The turn radius is half the diameter as measured at the center of the rear axle of a row crop tractor, and the pivot point on tracks and 4WD tractors. Example: 8030 wheel tractors have a minimum turn radius of 6.1—6.7 m (20—22 ft). Choose a number to start with and change as needed for accuracy. Turning Sensitivity—AutoTrac gain setting when the vehicle is in an automated turn. This is adjustable by the operator to improve performance (default 70). Verify proper dimensions correspond to the Machine selected. PC9890 —UN—05FEB07 NOTE: Not all recording sources are available for all machines. R—Machine Turn Radius Machine Turn Radius JS56696,0000378 1931OCT073/4 Machine Offsets Press CHANGE OFFSETS button on Machine Setup screen. Offsets are used to eliminate skips or overlaps due to an offset receiver. To enter machine offsets: • Select input box. • Enter amount of offset in cm/in. using numeric keypad and select enter button. • Select the receiver toggle button to move the offset to the right or left of cab center. PC11211 —UN—16JUL08 If no receiver offset is required, then RECEIVER OFFSET input box should read 0. Machine offsets: • A) Lateral Distance from centerline of machine to GPS receiver. • B) Inline distance from nonsteering axle to GPS Receiver. • C) Inline distance from nonsteering axle to connection • point. The connection point is where the tractor connects to the implement (drawbar, hitch) except on 2 pt pivoting implements (large planter). In this case, measure the distance back to the pivot point immediately behind the hitch. (D) Vertical distance from GPS receiver to the ground. NOTE: Offset (D) is for use with Surface Water Pro. Machine Offsets A—Lateral distance from centerline of machine to GPS receiver B—Inline distance from nonsteering axle to GPS receiver C—Inline distance from nonsteering axle to connection point D—Vertical distance from GPS receiver to the ground E—Offset Toggle Button F— NonSteering Axle Location DropDown Menu JS56696,0000378 1931OCT074/4 953 060910 PN=189 Machine And Implement Setup PC8663 —UN—05AUG05 Implement Setup Implement 1 Tab MENU > GREENSTAR2 PRO > EQUIPMENT > IMPLEMENT tab MENU button PC8661 —UN—02NOV05 GREENSTAR2 PRO button PC8677 —UN—05AUG05 EQUIPMENT button Continued on next page 954 JS56696,0000379 1930SEP091/6 060910 PN=190 PC10779 —UN—01NOV07 Machine And Implement Setup Implement Tab A—Machine Tab B—Implement 1 Tab C—Implement 2 Tab D—Implement 3 Tab G—Implement Name DropDown E—Implement Type DropDown Menu Menu H—Change Offsets Button F— Implement Model DropDown I— Change Widths Buttons Menu Select the Change Offsets button (H). NOTE: All items and changes will be saved under the current implement name. Continued on next page 955 JS56696,0000379 1930SEP092/6 060910 PN=191 Machine And Implement Setup Verify/Enter implement: Type, Model, and Name in dropdown menus. Implement name allows user to save implement dimensions. Implement Offsets—Used to define the actual implement position relative to the tractor. This is important for ensuring the implement is lined up to the field at the end of turns and in determining where the implement is for the Minimize Skips and Minimize Overlaps feature (see Change Settings on Machine tab). • • implement. On pulltype implements, think of this as the tongue. For more precision, it is actually the dimension from the pinbolt to the front side of where the work gets done (front ranks of field cultivator, seed drop point on a planter). For planters with a 2 pt. mount, measure from where the planter pivots just behind the 2 pt. B) Working Length of the implement. On ground engagement tools, this is the distance from the front rank of sweeps or points to the rear rank. On a standard planter or pull type sprayer, this dimension would be 0 the seed is dropped at the same point on every row, and the sprayer has nozzles at the same point along the boom. Dimension (A) would then need to extend to the location of the seed drop point or sprayer boom. On a spreader, (A+B) is the drop point of the product. Refer to manufacturer’s implement OM for this value. C) Lateral distance from connection point to control point of implement. This is the lateral distance from the center of the tractor to the center of the implement, which will be 0.0 for most common implements. This dimension is used to alert the operator to potential collisions. This is critical for proper endturn performance and may need to be adjusted. NOTE: Examples of equipment that will not be centered include mower conditioners and most split row planters with an even number of 38 cm (15 in.) rows, (e.g. 24R15 or 32R15) unless you have an adjustable hitch crossbar. • D) Inline distance from connection point to control point of implement. In many cases, this distance will be from the connection point to the carrying wheels. For proper turns, measure this distance with implement at the height it typically will be at while turning. NOTE: These dimensions may need to be adjusted for finetuning performance in the field. PC11405 —UN—15OCT08 • A) Inline distance from connection point to front of Implement Offsets A—Inline distance from connection point to front of implement. B—Inline distance from front to rear of implement. C—Lateral distance from connection point to control point of implement. D—Inline distance from connection point to control point of implement. NOTE: For 3 pt mounted implements, dimension (D) does not need to be entered. Typical Planter Setup—JD 1770 16R30 NT planter with a 2 point connection • A = 3.8 m (12.6 ft) • B = 0 m (0 ft) even though it is physically 2 m (6.8 ft) • C = 0 m (0 feet) Typical Disk Setup—JD 637 F 10.8 m (35.5 ft) disk setup • A = 3 m (9.9 ft) • B = 5 m (16.4 ft) • C = 0 m (0 ft) Continued on next page 956 E—Inline distance from connection point to connection point for second implement. Value only needed if second implement is used. F— Offset Toggle Button G—A+B = Documentation / Swath Control location when in use. JS56696,0000379 1930SEP093/6 060910 PN=192 PC9902 —UN—09JAN07 PC9903 —UN—09JAN07 Machine And Implement Setup Track Spacing Track Spacing A—m (ft)/(rows) button B—Implement Width E—Row Width C—Track Spacing D—Physical Width Implement Widths—Used to enter implement width and track spacing for guidance. This value is also used to calculate total area when documenting the operation. Verify implement type, model, name, implement width and track spacing when changing implements. Implement width and track spacing are independent of each other. NOTE: IMPLEMENT tab will show HEADER for Combines, ROW UNITS for Cotton Pickers, and BOOM for Sprayer. will be the same as Implement Width. To ensure some overlap for tillage or spraying, or to account for some GPS drift, you may choose to make the Track Spacing somewhat less than the Implement Width. Physical Width—The actual width of the entire implement when being used in the field when the implement is raised. It is sometimes larger than Implement Width. Using a planter as an example, the marker arms and blades are wider than the working width. This width needs to be entered if markers are not used, or are used and completely folded on the ends. If markers are only partially folded during turns, enter this larger dimension. NOTE: Implement width may come from controller on select controllers such as SeedStar. NOTE: In some cases, a higher degree of precision can be achieved for track spacing when track spacing is entered in by rows instead of feet. More decimal places are used in the track spacing calculation when entered in by rows versus the three decimal places allowed when entered by feet. Defining Implement Width and Track Spacing. Implement width and track spacing can be defined two ways: enter the working width of the implement, or enter the number of rows and the row spacing. To toggle between these two, select the m (ft)/(rows) button. • Implement Width m (ft)—enter total implement working width • Implement Width rows—enter number of rows and the row spacing in inches Track Spacing—Used in guidance for how far each pass is from the last pass. It is entered the same way as Implement Width. For “perfect” guess rows, this distance IMPORTANT: Width measurements are used to help alert an operator of potential intersections between the implement and an impassable boundary. The operator still needs to be aware of potential collisions if there are times the implement is wider than the dimension entered (e.g. marker arm lowered). If markers are used in the field, add the width of both markers to give ultimate alarms of possible intersections. NOTE: As a buffer to avoid obstacles, additional Physical Width may be added to the implement to compensate for several things, one of these being GPS drift. Signal Approximate Physical Width added to Implement RTK 0.6 m (2 ft) SF2 0.9 m (3 ft) SF1 3.4 m (11 ft) Continued on next page 957 JS56696,0000379 1930SEP094/6 060910 PN=193 Machine And Implement Setup NOTE: If the physical width is less than the implement (working) width, a message will appear as a reminder that this is not usually correct (A 16R30 planter is physically wider than its 12.2 m (40 ft) working width). An example where the working width is wider than the physical width is a dry fertilizer spreader—it spreads much farther than the physical width of the buggy. PC9945 —UN—05FEB07 A—Confirm Configura tion—The physical width is smaller than the imple ment width which may not allow detection of all inter sections with impassable boundaries. Confirm Configuration Continued on next page 958 JS56696,0000379 1930SEP095/6 060910 PN=194 Machine And Implement Setup PC11400 —UN—14OCT08 Implement 2 and Implement 3 tab IMPLEMENT 2 tab A—MACHINE tab B—IMPLEMENT 1 tab E—IMPLEMENT TYPE dropdown G—IMPLEMENT NAME box dropdown box F— IMPLEMENT MODEL dropdown box C—IMPLEMENT 2 tab D—IMPLEMENT 3 tab The IMPLEMENT 2 and IMPLEMENT 3 tabs are primarily used for logging hours against the equipment. For IMPLEMENT 3 tab to appear, implement type must be selected in IMPLEMENT 2 tab. For IMPLEMENT 2 tab to appear, an implement type must be selected in IMPLEMENT 1 tab IMPLEMENT 3 tab allows setup of the following: • Implement Type—Used to select implement type • Implement Model—Used to distinguish between IMPLEMENT 2 tab allows setup of following: • Implement Type—Used to select implement type • Implement Model—Used to distinguish between different models or multiple machines or the same model Implement Name—The name is used to further clarify which implement is being used. different models • machines of the same model NOTE: Implement widths or offsets can not be defined for Implement 3. • Implement Name—Used to distinguish multiple NOTE: Implement widths or offsets can not be defined for Implement 2 or 3. JS56696,0000379 1930SEP096/6 959 060910 PN=195 Swath Control Pro Theory of Operation Swath Control is an optional GS2 Pro Module that can be purchased and activated on a GS2 display. • Global Positioning System (GPS) receiver • GS2 Display activated with Swath Control Pro Module • Capable control units Swath Control Pro is an operator assistance tool that can turn machine and implement sections on and off automatically. Swath Control Pro utilizes the previous asapplied coverage and boundaries (exterior, interior, and exterior headland) to determine section status. Swath Control Pro utilizes the following components for operation: OUO6050,00011EE 1906APR101/1 Compatibility Deere implements. For none Deere implements, either a Sprayer, Seeder or Spreader Pro Universal license is needed. Those Universal licenses include Sprayer Pro activation, too. IMPORTANT: Swath Control Pro only functions on vehicles and implements with compatible software. • JD 4000 Series selfpropelled sprayer with SprayStar version 5.11 or higher. • All versions of SpreadStar™ • JD Horst 700i, 800i and 5430i Sprayer (Europe Only) • GS2 version 1.4XXXX or Higher • GS2 Version 2.5.XXXX or higher for nonDeere Implements. (Europe only) • All versions of GS2 Rate Controller are compatible • All versions of SeedStar 2: Planters, Air Carts, and • 1990CCS. (SeedStar 2 planters must be equipped with Individual Row Unit Clutches) Additional ISOBUS compatible implements are listed on www.StellarSupport.com. (Europe only) To view available software and enter code to activate Swath Control Pro see OBTAINING ACTIVATION CODE & ACTIVATING SOFTWARE IN DISPLAY. It is found in Display Setup section. NOTE: A 15 hour demo activation is available on every new display. The 15 hours count down when Swath Control Pro is activated, and the master switch is on. When the demo period is over, Swath Control Pro is unavailable until the activation code is purchased through a John Deere Dealer, and entered into the display. NOTE: (Europe only) The GreenStar Sprayer Pro activation enables the Swath Control module for SpreadStar is a trademark of Deere & Company OUO6050,00011EF 1925MAY101/1 1001 060910 PN=196 Swath Control Pro System Overview The system can be configured to operate in three modes: • Minimize Skip • Minimize Overlap • Percent Overlap Minimize Skip ensures product coverage up to field boundaries, interior boundaries, and as applied area reducing skips. Minimize Skip can result in over application and is 100% overlap. PC10857VQ —UN—07APR10 Minimize Overlap ensures that product coverage does not extend over or out of field boundaries. It also ensures that product coverage does not extend into an interior boundary. This setting could cause skips along field boundaries or interior boundaries depending on the angle a boundary is crossed. Minimize Overlap can result in under application and is 0% overlap. Percent Overlap allows settings from 0—125% Overlap. NOTE: To achieve increasing amounts of overlap utilize the Percent Overlap between 100125%. This will allow the operator to achieve desired results and prevent skips by creating intentional overlap. It is not recommended to utilize the Turn on and Turn off times to achieve intentional overlap; this can cause additional system complications. E—Coverage DropDown Menu F— Coverage Percent Input Box G—Turn on (sec.) Input Box H—Turn off (sec.) Input Box PC10857VR —UN—07APR10 A—Exterior Boundaries DropDown Menu B—Exterior Boundaries Percent Input Box C—Interior Boundaries DropDown Menu D—Interior Boundaries Percent Input Box OUO6050,00011F0 1925MAY101/1 Boundaries Boundaries, though optional, can be helpful when using Swath Control. Using Minimize Overlap, an exterior boundary can help ensure there is no application outside of the field if a section extends over the boundary. Similarly, a setting of Minimize Overlap on an interior boundary allows driving across a waterway and helps ensure that each section is off while crossing. See GREENSTAR GENERAL BOUNDARY section for more details. OUO6050,00011F8 1910SEP091/1 1002 060910 PN=197 Swath Control Pro PC12184 —UN—29JUL09 Turn on and Turn off Settings (A) Turn on time (sec.): defaults to 1, but can be changed between 0.3—15, in increments of 0.1 seconds. (B) Turn off time (sec.): defaults to 0.6, but can be changed between 0.3—15, in increments of 0.1 seconds. The operator can adjust the Turn on and Turn off settings to fit a specific machine. The Turn on and Turn off settings are to compensate for average physical machine reaction time (Electrical & Mechanical) for applying product. Keep in mind that the reaction time does NOT increase as ground speed increases. The physical reaction time remains constant for that machine configuration. The machine travels more, or less, distance while the reaction is taking place at different ground speeds. NOTE: It is not recommended to utilize the Turn on and Turn off times to achieve intentional overlap; this can cause additional system complications. To achieve increasing amounts of overlap utilize the Percent Overlap between 100—125% . This will allow the operator to achieve desired results and prevent skips by creating intentional overlap. The best method to determine the correct Turn on and Turn off times is to turn on or off a section manually. Measure the time from when the switch is actuated to when product starts or stops. For a sprayer measure the time from when the switch is actuated to when product starts and stops reaching the crop. Enter Turn on and off times to the nearest 0.1 of a second. If the Turn on time is set to 0.3 seconds, the command signal is sent when the system estimates the section to be 0.3 seconds from the boundary or non covered area. The coverage map begins painting 0.3 seconds after the command signal is sent. If the actual machine reaction time is 0.8 seconds, the machine will travel 0.5 seconds past the boundary or into the non covered area before applying. In this situation the coverage map began painting before the actual application started, therefore the two did not match. As the Turn on time increases, the command signal is sent earlier as the boundary or noncovered area is approached. If the Turn on time is 1.0 second, the command is sent 1.0 second before the implement is expected to reach the boundary or previously covered area. The coverage map will start painting 1.0 second after the command signal is sent and Swath Control Pro expects the machine to begin applying at this time as well because the operator entered a Turn on time of 1.0 second. The more constant the ground speed is kept when entering or exiting boundary or previous coverage area, the more accurate Swath Control Pro is. If the machine speed is drastically changing while entering or exiting a boundary or previous coverage area, Swath Control Pro cannot anticipate that change because it estimates your Turn on and off position based on current position, direction, and speed. NOTE: When using multiple Swath Control Pro capable control units, the Turn on or off time is based on the primary operation. All other operations are less accurate. See the “Understanding Swath Control Turn on and Turn off Settings” later in this section for examples of Turn on and off times when multiple applications exist. Once a machines Turn on and Turn off time is determined, it remains the same unless a dramatic system change is made to the machine. For example, a change in system plumbing affects the average physical machine reaction time. If the coverage map on the GS2 display does not start painting at the same time product starts applying, adjust Turn on and off times in increments of 0.1 of a second until your coverage map starts and stops painting the same time your product starts and stops applying. Symptom Problem Solution Coverage Map paints after product application begins Turn on time is to large Decrease Turn on time Coverage Map paints before product application begins Turn on time is to small Increase Turn on time Coverage Map stops painting after product application stops Turn off time is to large Decrease Turn off time Coverage Map stops painting before product application stops Turn off time is to small Increase Turn off time OUO6050,00011F7 1925MAY101/1 Coverage Map The AsApplied coverage map is used to show where the vehicle has applied product. The Coverage Only is used to show where the vehicle has been in the field (same coverage map that is displayed on guidance pages). See the GreenStar General Mapping button Maps Tab section of this Operators Manual for details on Coverage Only and AsApplied coverage maps. OUO6050,00011F1 1910SEP091/1 1003 060910 PN=198 Swath Control Pro Accuracy • Understand how field conditions and applied product The overall Swath Control Pro system accuracy is dependent upon many variables. • Ensure GPS Receiver went through a warmup period rate affect machine dynamics. Swath Control Pro System Accuracy = GPS Signal Accuracy + Machine and Implement Setup + GS2 System Setup + Field Conditions + Product Rate. It is important to: • Ensure Vehicle and Implement are set up properly (according to manufacturer’s operators manual). • upon startup to ensure Swath Control Pro performance. As the GPS Accuracy increases (SF1, SF2, and RTK subscriptions), Swath Control Pro reaction accuracy also increase. GPS shading (such as trees or buildings) affects Swath Control Pro accuracy. Ensure Swath Control Pro settings, Machine, and Implement dimensions are set up properly in the GS2. • Ensure the implement is set up to run properly (wear parts are in good working condition and correctly spaced). OUO6050,00011F6 1909SEP091/1 1004 060910 PN=199 Swath Control Pro Limitations of Swath Control Pro There are some limitations of Swath Control Pro to be aware of. GPS Accuracy can cause map and boundary shifts Poor GPS accuracy can affect boundaries and coverage maps. It is critical to have good GPS accuracy when using Swath Control Pro. If the reference point for a Swath Control Pro boundary or coverage map is created with poor GPS, boundary and coverage map issues (gaps, overlaps, shifts) occur as GPS accuracy increases over time. The boundary and coverage map location are based off of an initial reference point and all other mapped points within the coverage map are positioned relative to this reference point. On startup, the system looks to see if there is an existing coverage map for the current field. If there is existing coverage for the current field, Swath Control Pro uses the original reference point from that existing coverage map. If there is no existing coverage for the current field, then the system looks to see if there is a boundary for the current field. If there is a boundary for the current field, Swath Control Pro utilizes the center of the field boundary as the reference point. If there is no boundary for the current field, the reference point is created with the first recorded point for the current field. The same issue could be seen during field operation when shading, low satellite availability, or loss of signal are experienced. To minimize a map or boundary shift, good GPS accuracy is needed, especially when establishing the reference point. Having Optimize Shading checked helps prevent errors due to the drastic change in signal level. Coverage Map and actual product application shows small gaps the full width of the boom If the coverage map and actual product application shows small gaps the full width of the boom when exiting the headlands or other previous coverage with Swath Control Pro, do the following checks. most recent software features and enhancements can be utilized. 2. Verify driving habits. Operators slowing down when entering then rapidly accelerating when exiting the headlands increases the severity of small gaps in the coverage map. Swath Control Pro looks at the machine’s speed and the Turn on and off times to determine when to start and stop applying and painting the coverage map. If the machine changes speed during this time period, the map and product application may not start or stop at the correct time. It is very important that speed remains constant when entering and exiting headlands. Turning around in the headland at 8 mph, with a Turn on time of 2 seconds, the machine travels approximately 23.5 ft. at 8 mph in 2 seconds. If the operator accelerates during this time, the machine covers this distance in less than 2 seconds. This causes delayed product application and mapping resulting in a gap. The type of end turns driven can affect Swath Control as well. The software can predict the future position of the boom relatively well during 180 degree turns, but not during light bulb turns. If light bulb turns are made, skips in the coverage map may be more severe when exiting the headlands. Coverage Map shows small triangle or sliver shaped gaps but the actual product application is correct If there is a gap in the coverage map, but the actual product application is correct, then the Swath Control Turn on and off times are probably not set correctly. Reference the Turn on and Turn off Settings section for information on how to adjust the Turn on or Turn off time. Prescriptions When utilizing prescriptions, Swath Control Pro commands sections off in zero rate prescription areas. 1. Verify that you are running the most current version of GS2 Display software. This will ensure that the OUO6050,00011F2 1922SEP091/1 1005 060910 PN=200 Swath Control Pro PC8663 —UN—05AUG05 Swath Control Pro button Settings in the Swath Control Pro button are used to fine tune Swath Control Pro for optimal performance. MENU button PC8661 —UN—02NOV05 GREENSTAR2 PRO button PC8905 —UN—18JAN06 SWATH CONTROL PRO button OUO6050,00011F3 1903SEP091/1 1006 060910 PN=201 Swath Control Pro PC10857QN —UN—26AUG09 Map View See MAPPING button > Maps Tab in the GreenStar General section for details on buttons contained inside the Map view. Operation Toggle Button (A) – This button toggles between multiple operations if multiple documentation operations have been set up. The operation toggle navigates through each operation, displaying asapplied or coverage as the foreground. If a prescription is being used for that operation, the prescription is shown in the background. PC10857QQ —UN—26AUG09 NOTE: By using GREENSTAR2 PRO – MAPPING – MAPS TAB – MAP SETTINGS button, any foreground or background can be viewed. However, once the operation toggle button has been selected, the maps are changed to the predefined foreground and background. Swath Control Pro Settings Button (B) – This button brings up the Swath Control Pro Settings screen (C). Swath Control Pro Settings Screen (C) – Fine tune the settings to optimize Swath Control Pro performance. A—Operation Toggle Button B—Swath Control Pro Settings Button C—Swath Control Screen Headland Control Checkbox (D) – Check this box to turn on Headland Control. Uncheck the box to turn it off. Headland Control allows Swath Control Pro to turn on and off at the Headland Boundary to apply product only to the main portion of the field while not applying to the headland area. Product can be applied to the headland with Headland Control turned off. D—Headland Control Check Box E—Swath Control Check Box F— Section Status Bar Swath Control Checkbox (E) – Check this box to enable Swath Control Pro. Uncheck the box to disable it. Continued on next page 1007 OUO6050,00011F4 1925MAY101/2 060910 PN=202 Swath Control Pro NOTE: Headland Control is only available if Swath Control is activated. Deactivating Swath Control also disables Headland Control even if the corresponding checkbox is still checked. If the operator changes the field in the display, headland control checkbox is deactivated. If the operator wants to use headland control in the new field, the headland control checkbox needs to be activated again. Section Status Bar (F) – Detected sections are displayed here from the implement setup. The sections that are on show as green or blue. The sections that are off show as gray or white. NOTE: Status icons vary according to applications. OUO6050,00011F4 1925MAY102/2 PC8663 —UN—05AUG05 Setup IMPORTANT: Some operators connect two separate fields into one using a “land bridge” between them. Product may still be applied over this strip of land if Swath Control Pro is left on. To prevent unexpected coverage, always turn Swath Control Pro or the master switch OFF while transporting between fields. MENU button PC8661 —UN—02NOV05 NOTE: Documentation is recommended, but not required when operating Swath Control Pro. If a client, farm, field are selected only the coverage or as applied map for that field are displayed. When using Headland Control a Client, Farm, Field, Field boundary, and Exterior Headland must be defined. GREENSTAR2 PRO button PC8677 —UN—05AUG05 The following items are optional when operating Swath Control Pro: • Client, Farm, and Field (if not selected, all coverage • • • • • maps are saved to undefined Client, Farm, and Field and data is not able to be saved to desktop software.) Documenting field operational data Field Boundaries Asapplied Map Prescription Setup data from desktop software EQUIPMENT button PC10857QO —UN—26AUG09 A. The GS2 Display (2100 or 2600) requires a Swath Control Pro Activation. Every GS2 Display has a 15 hour demo activation from the factory. Machine tab B. Menu > GREENSTAR2 PRO > EQUIPMENT button (H) > Machine Tab Setup to the system, the Machine Type is detected automatically. 2. Enter a Machine Model. (Optional) 3. Enter a Machine Name. 4. Enter a Connection Type. See Machine and Implement setup section in this Operators Manual for details. NOTE: Machine Turn Radius and Turning Sensitivity are for use with iTEC Pro only. See Display Setup > Display Software Activations section in this Operators Manual for details. 1. Verify that Machine Type is displaying the proper machine. When a compatible control unit is connected Continued on next page 1008 OUO6050,00011F5 1925MAY101/2 060910 PN=203 Swath Control Pro PC8663 —UN—05AUG05 C. GREENSTAR2 PRO > EQUIPMENT button > Implement Tabs Setup See Machine and Implement setup section in this Operators Manual for details. MENU button Swath Control must be activated and attached to a compatible implement to get Swath Control check box and settings button to appear on the Implement Tab. If multiple Swath Control Pro capable control units are utilized, they are prioritized automatically and the highest priority is displayed. 1. Enter Offsets. Offsets are critical for Swath Control Pro to function properly. GSD Net supplies certain machine offsets but we encourage customers to measure the machine to ensure that you get optimal performance from Swath Control Pro. 2. Verify sections and spacing are displayed properly. Sections and spacing are set up in the implement control unit. Refer to the implement operator manual for more information on the control unit. 3. Enable Swath Control Pro by checking the Swath Control check box. The Swath Control check box is accessible from the Implement tab or the Swath Control Pro button. 4. Set up Swath Control Pro by selecting the Settings button. The Settings button is accessible from the implement tab or the Swath Control Pro button. PC8661 —UN—02NOV05 GREENSTAR2 PRO button PC8677 —UN—05AUG05 EQUIPMENT button PC10857QP —UN—26AUG09 Implement tab OUO6050,00011F5 1925MAY102/2 Enabling Enabling The System for a Seeding Operation Enabling the System for a Product Application Operation ALL of the following are required for Swath Control to function: • Section Switches are on. • Master Implement Switch is on. • Swath Control Enabled: checkbox is checked. • Speed is greater than 0.8 km/h (0.5 mph). NOTE: If IBS (Index Boom Section) or a boom section switch has turned off a section, swath control does not turn it on. If Swath Control has turned off a section, IBS does not turn it back on. ALL of the following are required for Swath Control to function: • The implement must be lowered into the ground. • Section switches are on. • Master Implement switch must be on. • Swath Control checkbox is checked. • Vehicle speed must be greater than 0 km/h (0 mph) for all planting and seeding operations. Enabling the System for NonDeere ISO Implements (Europe Only) • Swath Control check box is checked • Implement is set up correctly according to the implement manufactures Operator Manual. OUO6050,0000C9F 1907APR101/1 1009 060910 PN=204 Swath Control Pro Understanding Swath Control Turn On and Turn Off Settings NOTE: The Turn on and Turn off times in the examples in this section are not true for every machine. It is important that you determine the Turn on and Turn off times for your particular machine and implement. Swath Control Pro operates based on the drop point and turn on and off time of the primary function. Seeding Tools Planters average 6—12 km/h (4—7 mph) while planting and have minimal machine electrical clutch reaction delay times (under 0.8 seconds usually). The largest delay time is usually from the time the seed leaves the meter disk, travels in the seed tube, and reaches the soil. At a 10 km/h (6 mph) planting speed, you travel 2.8 m (8.8 ft.) in one second. That’s 280 mm (10.5 in.) of travel distance every onetenth of a second. (Example Entire seed delay time from the switch being selected in the cab, the clutch stops, the seed meter stops, and all the seed has reached the soil; time elapsed 0.8 seconds) You can see that changing 0.3—0.8 seconds on the look ahead time can dramatically change the location of your seed placement when turning on or turning off. On average, most rowcrop planters generally set a turn off time to 0.3 seconds and a turn on time between 0.5—1.0 seconds. On average, most air carts set a turn off time at 0.6 seconds and a turn on time at 1.0 second. NOTE: Ranked Delay is a time, not a distance, and is affected by speed. Sprayers At 24 km/h (16 mph) in a selfpropelled sprayer, if the average physical reaction time of the system (turn off command at the multifunction control handle, the boom valve reacts and turns off, liquid flows out of the boom freely until the check valve pressure is met) is 2.5 seconds. The liquid continues to fall to the crop canopy past the 2.5 seconds so the physical overall operational reaction time could be approximately 3.0 seconds in total. To determine the Turn on time for a sprayer, press the master on switch and measure the amount of time until you start to see product hit the crop. To determine your Turn off time, shut the master off switch and measure the amount of time until you see product stop flowing. As a rule of thumb, it takes a liquid handling system longer to react when turning on than when turning off due to liquid pressure differentials, so many times the turn on time is slightly greater than the turn off time. Keep in mind that your ground speed only affects the distance traveled while the machine reaction delay is taking place and that the distance traveled varies between turn on and turn off times and from operator to operator. PC11045 —UN—31MAR08 Minimize Skip on ranked tools (seeding tools with multiple ranks). Set swath settings for minimize skips. Swath Control maps to the rear rank on the tool so the Turn on time must be increased to account for rank spacing. See figure at the end of this section. The goal is to compensate for Rank Delay spacing by entering ranked turn on for the “Turn on” setting. Turn on + Rank Delay = Ranked Turn On. Maintain a constant turn around speed to keep the Turn On time accurate. Examine and adjust the settings before planting. NO SWATH CONTROL A—Rank 1 B—Rank 2 C—System Delay D—Switch Off E—Actual Off F— Switch On Continued on next page 10010 G—Actual On H—Two Ranked Tool Leaving Then Entering Headland OUO6050,0000E44 1907APR101/4 060910 PN=205 Swath Control Pro System Delay = Overlap (A) and Overlap (B) System Delay = Overlap (A) and Overlap (B) PC11047 —UN—31MAR08 OUO6050,0000E44 1907APR102/4 NORMAL SWATH CONTROL A—Rank 1 B—Rank 2 C—System Delay D—Actual Off E—Swath Command F— Actual On System Delay = No Overlap (A) and No Overlap (B) G—Two Ranked Tool Leaving Then Entering Headland System Delay = Overlap (A) and No Overlap (B) Continued on next page 10011 OUO6050,0000E44 1907APR103/4 060910 PN=206 PC11046 —UN—31MAR08 Swath Control Pro RANKED TURN ON A—Rank 1 B—Rank 2 C—System Delay D—Rank Delay E—Ranked Turn On F— Actual Off System Delay = No Overlap (A) and No Overlap (B) G—Swath Command H—Actual On I— Two Ranked Tool Leaving Then Entering Headland System Delay + Ranked Delay = No Overlap (A) and No Overlap (B) OUO6050,0000E44 1907APR104/4 10012 060910 PN=207 Swath Control Pro PC10857VS —UN—07APR10 Diagnostic Readings Select GREENSTAR2 PRO > DIAGNOSTIC > SWATH CONTROL • (A) View – Dropdown box • (B) No. of Controllers Detected – Indicates the number of Controllers on the CAN Bus. • (C) Equipment Type — Indicates the equipment type • • • • • • • • that Diagnostics information is currently being viewed for. (D) Name – Indicates the Machine/Implement Name. (E) Swath Control Capable – Indicates if the selected Equipment Type (C) is a Swath Capable Machine or Implement. Yes – Machine/Implement is Swath Capable No – Machine/Implement is not Swath Capable (F) Primary Swath Controller – Indicates if the selected Equipment Type (C) is the Primary Swath Control Operation. Yes – Machine/Implement is the Primary Swath Control Operation No – Machine/Implement is not the Primary Swath Control Operation (G) No. of Section – Indicates the number of selection on the selected Equipment Type (C). (H) No. of Boundaries – Indicates the number of Boundaries in the current field. (I) Distance from Reference Point – Indicates the distance from the start point. (J) Memory Usage (%) – Indicates the percentage of memory used. (K) Swath Control Status – Indicates the current Swath Control Status. • • • Waiting – No Swath Control compatible implement connected to the system Initializing – System is initializing Loading bitmap center – System is loading center point from Bitmap Loading bnd center – System is loading center point from Boundary map Defining field center – System is defining center point. No defined field boundary or previous coverage. Loading boundaries – System is loading field boundaries Operating – System is being operated Suspended (No GPS) – System does not have GPS signal (L) Swath Control License – Indicates if there is an Active Swath Control License on the Display. Activated – The Swath Control License is activated. Not Activated – The Swath Control License is not activated. (M) Section Control Command – Indicates the current command for each section. (N) Section Command Legend – Defines the numbers in the Section Control Command section (M). 0 – Off 1 – On 2 – Outside Exterior Boundary 3 – Inside Interior Boundary 4 – Over Previous Coverage 5 – Prescription Rate Below Minimum 6 – Speed Rate Below Minimum 7 – Undefined OUO6050,000127F 1925MAY101/1 10013 060910 PN=208 Swath Control Pro GS2 Swath Control Pro Settings Quick Sheet—Metric Constant Ground Speed (km/h) Physical machine reaction delay time (seconds) Distance traveled at given speed and time (meters) Distance traveled per GPS update (meters) 3 1 0.83 0.17 3 2 1.67 0.17 3 3 2.50 0.17 3 4 3.33 0.17 3 5 4.17 0.17 3 10 8.33 0.17 6 1 1.67 0.33 6 2 3.33 0.33 6 3 5.00 0.33 6 4 6.67 0.33 6 5 8.33 0.33 6 10 16.67 0.33 9 1 2.50 0.50 9 2 5.00 0.50 9 3 7.50 0.50 9 4 10.00 0.50 9 5 12.50 0.50 9 10 25.00 0.50 12 1 3.33 0.67 12 2 6.67 0.67 12 3 10.00 0.67 12 4 13.33 0.67 12 5 16.67 0.67 12 10 33.33 0.67 15 1 4.17 0.83 15 2 8.33 0.83 15 3 12.50 0.83 15 4 16.67 0.83 15 5 20.83 0.83 15 10 41.67 0.83 18 1 5.00 1.00 18 2 10.00 1.00 18 3 15.00 1.00 18 4 20.00 1.00 18 5 25.00 1.00 18 10 50.00 1.00 21 1 5.83 1.17 21 2 11.67 1.17 21 3 17.50 1.17 21 4 23.33 1.17 21 5 29.17 1.17 21 10 58.33 1.17 24 1 6.67 1.33 24 2 13.33 1.33 24 3 20.00 1.33 24 4 26.67 1.33 24 5 33.33 1.33 24 10 66.67 1.33 27 1 7.50 Continued on next page 10014 1.50 OUO6050,0000E45 1908SEP091/2 060910 PN=209 Swath Control Pro Constant Ground Speed (km/h) Physical machine reaction delay time (seconds) Distance traveled at given speed and time (meters) Distance traveled per GPS update (meters) 27 2 15.00 1.50 27 3 22.50 1.50 27 4 30.00 1.50 27 5 37.50 1.50 27 10 75.00 1.50 30 1 8.33 1.67 30 2 16.67 1.67 30 3 25.00 1.67 30 4 33.33 1.67 30 5 41.67 1.67 30 10 83.33 1.67 OUO6050,0000E45 1908SEP092/2 10015 060910 PN=210 Swath Control Pro GS 2 Swath Control Pro Settings Quick Sheet—SAE Constant Ground Speed (mph) Physical machine reaction delay time (seconds) Distance traveled at given speed and time (feet) Distance traveled per GPS update (inches) 2 1 2.93 7.04 2 2 5.87 7.04 2 3 8.80 7.04 2 4 11.73 7.04 2 5 14.67 7.04 2 10 29.33 7.04 4 1 5.87 14.08 4 2 11.73 14.08 4 3 17.60 14.08 4 4 23.47 14.08 4 5 29.33 14.08 4 10 58.67 14.08 6 1 8.80 21.12 6 2 17.60 21.12 6 3 26.40 21.12 6 4 35.20 21.12 6 5 44.00 21.12 6 10 88.00 21.12 8 1 11.73 28.16 8 2 23.47 28.16 8 3 35.20 28.16 8 4 46.93 28.16 8 5 58.67 28.16 8 10 117.33 28.16 10 1 14.67 35.20 10 2 29.33 35.20 10 3 44.00 35.20 10 4 58.67 35.20 10 5 73.33 35.20 10 10 146.67 35.20 12 1 17.60 42.24 12 2 35.20 42.24 12 3 52.80 42.24 12 4 70.40 42.24 12 5 88.00 42.24 12 10 176.00 42.24 14 1 20.53 49.28 14 2 41.07 49.28 14 3 61.60 49.28 14 4 82.13 49.28 14 5 102.67 49.28 14 10 205.33 49.28 16 1 23.47 56.32 16 2 46.93 56.32 16 3 70.40 56.32 16 4 93.87 56.32 16 5 117.33 56.32 16 10 234.67 56.32 18 1 26.40 Continued on next page 10016 63.36 OUO6050,0000E46 1908SEP091/2 060910 PN=211 Swath Control Pro Constant Ground Speed (mph) Physical machine reaction delay time (seconds) Distance traveled at given speed and time (feet) Distance traveled per GPS update (inches) 18 2 52.80 63.36 18 3 79.20 63.36 18 4 105.60 63.36 18 5 132.00 63.36 18 10 264.00 63.36 20 1 29.33 70.40 20 2 58.67 70.40 20 3 88.00 70.40 20 4 117.33 70.40 20 5 146.67 70.40 20 10 293.33 70.40 OUO6050,0000E46 1908SEP092/2 10017 060910 PN=212 Original GreenStar Monitor Compatible Systems PC8663 —UN—05AUG05 Press: MENU button >> ORIGINAL GREENSTAR MONITOR button The following section explains operation of Original GreenStar Monitor software. Original GreenStar Monitor can be used to display information from controllers that are designed for use with original GreenStar display. PC8657 —UN—05AUG05 NOTE: The original GreenStar Monitor is only viewable as a full screen. Compatible Systems Original GreenStar Monitor application is compatible with following John Deere 2.5 v controllers: • SeedStar Gen 1 Seed Monitor and Variable Rate Drive • SeedStar Gen 2 Seed Monitor and Variable Rate Drive • SeedStar Air Cart • SprayStar • AccuDepth • Original StarFire Receiver • TCM • European Drill ORIGINAL GREENSTAR MONITOR button • European Sprayer • European Spreader • European Wrapping Baler • Rauch Axera Fertilizer Spreader • Harvest Monitor (Except 70 Series Combines) • Self Propelled Forage Harvester OUO6050,0000CA2 1918MAY091/1 Operating Original GreenStar Monitor IMPORTANT: If dual monitors are being used with an Original GreenStar Display on the system along with a GS2 display, the Original GreenStar Monitor application will not be available and will not appear on menu. Once in Original GreenStar Monitor application, operator interface will function the same as the Original GreenStar Display. See vehicle or implement Operator’s Manual for more information. OUO6050,0000CA3 1931OCT071/1 1051 060910 PN=213 Harvest Monitor—Picker PC8663 —UN—05AUG05 Original GreenStar Monitor Press: MENU button >> ORIGINAL GREENSTAR MONITOR button Harvest Monitor is only available through the ORIGINAL GREENSTAR MONITOR application on the GS2 display. Once in the Original GreenStar Monitor application, operator interface will function the same as the Original GreenStar Display. PC8657 —UN—05AUG05 NOTE: The original GreenStar Monitor is only viewable as a full screen. IMPORTANT: If dual monitors are being used with an Original GreenStar Display on the system along with a GS2 display, Harvest Monitor will automatically function on the Original GreenStar Display and the Original GreenStar ORIGINAL GREENSTAR MONITOR button Monitor application will not be available and will not appear on menu. OUO6050,0000CCA 1931OCT071/1 Flow Chart Setup Harvest Monitor Page 2 Page 1 Yield Units Area Units Set Number of Rows and Spacing Yield Calibration Run Page Recording ON/OFF Bales Acres Total Width Quick Cal Material Pounds Hectares Spacing Standard Cal Header Kilograms Active Rows Manual Cal Combination Hundred wt. Machine Model Row Correction Cal Manual Metric Tonnes Tons OUO6050,0000CCB 1927OCT081/1 Setting Yield Units Screen: SETUP • Bales • Pounds • Kilograms • Hundred Wt • Metric Tonnes • Tons Press: SETUP >> HARVEST MONITOR >> YIELD UNITS: NOTE: See standard weight chart section for standard weights of crops. OUO6050,00022FF 1920NOV061/1 Setting Area Units Screen: SETUP HARVEST MON Press AREA UNIT button to toggle between ACRES and HECTARES. Selection will appear boxed in and capitalized. Press: SETUP >> HARVEST MONITOR OUO6050,0002300 1920NOV061/1 1151 060910 PN=214 Harvest Monitor—Picker Setting Rows and Spacing 1. Select NUMBER OF ROWS button. Screen: SETUP ROWS & SPACING 2. Enter number of rows and select NUMBER OF ROWS button again to enter value. Select: SETUP > HARVEST MONITOR > SET ROW & SPACINGS NOTE: An alarm will be displayed in section G to state limits for row spacings. PC8135 —UN—12MAR04 IMPORTANT: Make certain rows and spacings are correct. Wrong row spacing will result in inaccurate area calculation. A—Row #1 B—Row #2 C—Row #3 D—Row #4 E—Row #5 F— Row #6 3. Enter row spacing for all rows starting with LEFT OF FIRST ROW. Select SELECTED ROW SPACING button to toggle from one row spacing to next. Select ROW SPACING button to enter distance between rows. Example: You have a 9996 cotton picker, which is setup to pick 6 rows of 30 (in) cotton. To setup up the right spacing in the Display for area to be calculated properly you will need to enter the following: • Enter 6 for the number of rows. • Next enter 30 (in) for each selected row spacing. • To enter row spacing you will need to toggle between selected rows Left of first Row should = a row spacing of 15 (in) • G—Row Left of First Row H—Row Right of Last Row Between first and second row should = a row spacing of 30 (in) Between second and third row should = a row spacing of 30 (in) Between third and fourth row should = a row spacing of 30 (in) Between fourth and fifth row should = a row spacing of 30 (in) Between fifth and sixth row should = a row spacing of 30 (in) Right of last row should = a row spacing of 15 (in) Total width should now show 15 (ft). NOTE: Picker setup for skip row cotton will vary from above example. 4. Verify TOTAL WIDTH: is shown correctly after entering all row spacings. Continued on next page 1152 OUO6050,0002301 1913OCT091/2 060910 PN=215 Harvest Monitor—Picker 5. To make a row inactive select ROW SELECT button until number of desired row appears boxed in. Select ROWS ACTIVE button to toggle selected row between ON/OFF. When a row is inactive its number will appear on display with a slash through it. 6. Select MACHINE MODEL button to toggle to proper machine model. There may be only one machine model available depending on software version. OUO6050,0002301 1913OCT092/2 Calibration NOTE: Always read the text to the left of the START/STOP arrow. This explains the current status of calibration. Arrow changes back and forth between START and STOP. When yield calibration is stopped, START arrow is shown. When yield calibration is running, STOP arrow is shown. STOP arrow—CALIBRATION IS RUNNING. Push button to STOP CALIBRATION. on display. This is recommended method for best results. Desktop software allows post calibration using weight of crop from whole field or weight of crop from each module, depending on level of detail wanted. Are you a customer that is using Harvest Monitor Cotton for the sole purpose of seeing your yield as you go across the field? START arrow—CALIBRATION IS STOPPED. Push button to START CALIBRATION. Screen: SETUP—YIELD CAL Press: SETUP >> HARVEST MONITOR >> YIELD CALIBRATION Mass flow sensors must be calibrated in order to achieve accurate cotton weights. Calibration should be performed when necessary as condition and maturity of crop change or at least once a season. Quick Calibration: Easiest calibration procedure when there is no scale available for weighing harvest samples. Standard Calibration: Used when actual weights can be obtained from a scale for harvest samples. Manual Calibration: Only used if previous procedures do not work because calibration is off by more than 50%. Before performing manual calibration, check to make sure all components in yield monitoring system are installed and performing correctly, and that sensors are unobstructed. If you believe it is important for the Harvest Monitor Cotton system to be as accurate as possible at all times in the field (on display in cab), the following recommendation can help you achieve this expectation: Mass flow sensors need to be calibrated to achieve more accurate seed cotton weights shown on the display in the field. This is done by performing a QUICK CAL or STANDARD CAL after a Row Compensation Calibration is performed in uniform crop. STANDARD Cal, which uses actual scale weights, is the best form of calibration to use in order to attain more accurate cotton weights. Once calibrated, additional calibration may be used for any substantial changes in types of cotton, variety change, moisture, crop management, quality of defoliation, weeds, irrigated vs. nonirrigated, crop conditions, etc. Any of these condition changes in cotton could cause shift in accuracy of the system. Throughout the season it is recommended to check accuracy by weighing the cotton. Recalibration is suggested if you find that the system is not accurate. Post Calibration: Done with desktop software. There is no post calibration procedure to be performed in field or OUO6050,0002302 1920NOV061/1 1153 060910 PN=216 Harvest Monitor—Picker Row Compensation Screen: SETUP—STANDARD CAL Press: SETUP >> HARVEST MONITOR >> YIELD CALIBRATION >> STANDARD CALIBRATION >> ROW COMPENSATION NOTE: Only perform once. This only needs to be performed after system has been installed or if sensor attachment has changed in any way. NOTE: Sample must be of a uniform yield for all rows being harvested. 2. Harvest a yield sample—30.5 m (100 ft) or 1/4 basket. 3. Press STOP button. 4. Accept or decline run made. 5. A date will be displayed if successful. 1. Press START button to begin procedure. OUO6050,0002303 1920NOV061/1 Quick Calibration Screen: SETUP—YIELD CAL Arrow changes back and forth between START and STOP. When yield calibration is stopped, START arrow is shown. When yield calibration is running, STOP arrow is shown. Press: SETUP >> HARVEST MONITOR >> YIELD CALIBRATION IMPORTANT: Before calibrating be sure that harvester basket is empty. Be sure boll buggy or cotton module is empty. Procedure should be performed at maximum ground speed which operator expects to run in this crop and condition, and in an area that is reasonably level and of uniform yield. If standard calibration is running estimated yield will be adding up because they are tied together. If standard calibration has been performed operator does not need to run quick calibration process. STOP arrow—CALIBRATION IS RUNNING. Push button to STOP CALIBRATION. START arrow—CALIBRATION IS STOPPED. Push button to START CALIBRATION. 1. Press START button. NOTE: Pay close attention to area next to button C. When the black arrow states start, that means you have to press the button to start calibration. Area left of the arrow states if calibration is running or stopped. 2. Harvest a yield sample. NOTE: Always read the text to the left of the START/STOP arrow. This explains the current status of calibration. 3. Press STOP button. 4. Enter yield estimate for sample just harvested. OUO6050,0002304 1920NOV061/1 1154 060910 PN=217 Harvest Monitor—Picker Standard Calibration Screen: SETUP—STANDARD CAL Press: SETUP >> HARVEST MONITOR >> YIELD CALIBRATION >> STANDARD CALIBRATION NOTE: Always read the text to the left of the START/STOP arrow. This explains the current status of calibration. Arrow changes back and forth between START and STOP. When yield calibration is stopped, START arrow is shown. When yield calibration is running, STOP arrow is shown. STOP arrow—CALIBRATION IS RUNNING. Push button to STOP CALIBRATION. START arrow—CALIBRATION IS STOPPED. Push button to START CALIBRATION. 1. Press START button. PC11077 —UN—06MAR08 NOTE: If Quick Calibration Procedure is started (on prior page) weight will count up on SETUP STANDARD CAL screen. 2. Harvest a yield sample. 3. Press STOP button to end procedure. 4. Enter scale weight for sample just harvested. Harvested Weight—Approximate weight of cotton that has been harvested during calibration process. Scale Weight—Allows scale weight to be entered after a calibration run is complete. During calibration run, indicates approximate weight of cotton that has been harvested. Calibration Factor—Allows mass flow sensor to read accurately. Value will be updated automatically by calibration procedure. This value can also be adjusted manually. 7760 Cotton Picker Round Module Calibration Instructions: (Make sure the accumulator and bale chamber are empty before harvesting) A—Area B—Yield Calibration Is Stopped C—Harvested Weight D—Scale Weight E—Calibration Factor F— Row Correction G—Yield Calibration 2. Harvest a yield sample of one to four round modules (Stop harvesting before completing the last full module). 3. Press STOP button to end procedure (Empty accumulator and perform a manual wrap). 4. Enter scale weight for sample just harvested (Use weight of round module or truck load for calibration weight). 1. Push START button. OUO6050,0002305 1920NOV061/1 1155 060910 PN=218 Harvest Monitor—Picker Manual Adjustment of Calibration Factor Screen: SETUP—STANDARD CAL display by new weight on scale ticket. Multiply result by displayed calibration factor (see example below). This is the new calibration factor. Press: SETUP >> HARVEST MONITOR >> YIELD CALIBRATION >> STANDARD CALIBRATION NOTE: If scale weight is more than 50% higher or lower than displayed weight, system will not allow entry of scale weight. It is recommended that you review harvesting procedures and verify vehicle hauling cotton away from picker is also following correct procedures. At that time, repeat calibration procedures. Do not change calibration factor in the middle of a field. Always read the text to the left of the START/STOP arrow. This explains the current status of calibration. Arrow changes back and forth between START and STOP. When yield calibration is stopped, START arrow is shown. When yield calibration is running, STOP arrow is shown. To manually enter a calibration factor: 1. Press CALIBRATION FACTOR button to change calibration factor. 2. Using numeric keypad, input calibration factor. 3. Press CALIBRATION FACTOR button to enter new value. Displayed Calibration Factor (800) X New weight of cotton from scale ticket (4830) / Weight of cotton shown on display (5125) = New Calibration Factor (754) Example: Displayed Calibration Factor = 800 800 is factory default value for calibration factor. STOP arrow—CALIBRATION IS RUNNING. Push button to STOP CALIBRATION. Weight of cotton shown on display = 5125 START arrow—CALIBRATION IS STOPPED. Push button to START CALIBRATION. New Calibration Factor = 754 New weight of cotton from scale ticket = 4830 A new calibration factor can also be entered manually. To calculate calibration factor, divide weight shown on OUO6050,0002306 1920NOV061/1 Recording Screen: SETUP—RECORDING ON/OFF Header—Raise/Lower Picking Units Press: SETUP >> HARVEST MONITOR >> RECORDING ON/OFF BY: This screen allows operator to setup recording on/off using the following methods: Combination—Raise/Lower Picking Units and Material Flow Detected Manual—On/Off by operator from RUN page, Material—Flow of Cotton OUO6050,0002307 1920NOV061/1 1156 060910 PN=219 Performance Monitor PC8658 —UN—05AUG05 Performance Monitor The GS2 Display comes standard with many new performance monitor functions and user defined viewing layouts. Two different modes of performance monitor exist for the GS2 Display. The first is called the Basic Performance Monitor or BPM and is included in base equipment with every GS2 Display. The second is called the Advanced Performance Monitor or APM and is only available when connected to specific John Deere Vehicles. BPM Performance Monitor Icon John Deere CANBased vehicles with APM will be referenced throughout this section Tractors 9030’s 8030’s Combines 7030’s 7020’s 6030’s 6020’s 9070,s 9050’s 9060’s John Deere CCDBased vehicles with BPM will be referenced throughout this section Tractors Sprayers 9020’s 9000’s 8020’s 8010’s 8000’s 7010’s 7000’s 6000’s 4020’s 4710’s 4700’s 4030’s This section will cover features that are common to both the BASIC PERFORMANCE MONITOR (BPM) as well as ADVANCED PERFORMANCE MONITOR (APM) • The BPM will be denoted in the display menu with the BPM Performance Monitor Icon. OUO6050,0000CD5 1907OCT081/4 • The APM will be denoted in the display menu with the PC9046 —UN—17APR06 APM Performance Monitor Icon. APM Performance Monitor Icon Continued on next page 1201 OUO6050,0000CD5 1907OCT082/4 060910 PN=220 The Basic Performance Monitor will operate on a GS2 Display anytime a StarFire Receiver is connected and a 12 volt source is supplied. (such as .GreenStar system on an ATV) In these conditions, functionality will be limited to: GPS Speed, Area Counter, Distance Covered, and Instantaneous Productivity. Tractors Sprayers 9020’s 9000’s 8020’s 8010’s 8000’s 7010’s 7000’s 6000’s 4020’s 4710’s 4700’s 4030’s PC9073 —UN—17APR06 PC9072 —UN—17APR06 Performance Monitor • Instantaneous Productivity • Distance Counter • % Wheel Slip (Radar Connected) • Area Counter Optional items based on vehicle platform and configuration are • PTO Status (Front & Rear) • Fuel per Area • Fuel per Hour • Radar Connection and Calibration (Gen IV Controller Only) All functions available in BPM are also available in APM. If you are in a CANBased vehicle, the BPM will not display and the GS2 will default to APM only. When the GS2 Display is connected to John Deere CCDBased vehicles the following realtime functions become available: The BPM can be configured to operate in any of the user defined layout manager options available on the GS2 display. • Radar, Wheel, and GPS Speed Continued on next page 1202 OUO6050,0000CD5 1907OCT083/4 060910 PN=221 PC9037 —UN—17APR06 PC9036 —UN—17APR06 Performance Monitor Layout Manager RUN (Home Screen) Many customers utilize the layout example above for infield operation of the BPM. OUO6050,0000CD5 1907OCT084/4 PC8791 —UN—18OCT05 BPM (BASIC PERFORMANCE MONITOR) Functionality PC9074 —UN—17APR06 Performance Monitor softkey Main Screen • Selecting Performance Monitor softkey will switch the PC8792 —UN—18OCT05 BPM to the BPM main screen • Selecting Settings softkey will switch the BPM to the settings screen • Selecting Totals softkey will switch the BPM to the totals screen Settings softkey PC8793 —UN—18OCT05 Totals softkey Continued on next page 1203 OUO6050,0000CD6 1931OCT071/12 060910 PN=222 Performance Monitor NOTE: GPS radar speed will be shown under the regular radar speed icon in APM. No GPS option will display as the radar feed is designated by the radar wire feed connection behind the command center described later in this section. PC9047 —UN—17APR06 Wheel PC9048 —UN—17APR06 Vehicle Speed The operator will be able to view the vehicle speed and can select radar speed (if available), GPS speed (if available), or transmission wheel speed. The display readout will switch when below 0.3 kph to 0.29 and back to 1.1 when above 1.0 kph. The figures below show the vehicle speed icons. Radar PC9049 —UN—17APR06 GPS OUO6050,0000CD6 1931OCT072/12 PC9050 —UN—17APR06 Front and Rear PTO RPM The user is able to view both the front and rear PTO RPM (if available). The data will be displayed and rounded to the nearest 10th’s digit. This option is only available if the vehicle has the front and/or rear PTO option. The figures below show the PTO icons. Front PTO PC9051 —UN—17APR06 Rear PTO OUO6050,0000CD6 1931OCT073/12 PC9052 —UN—17APR06 Wheel Slip The operator is able to view the current wheel slip of the vehicle. Note that this feature will only be available if a radar sensor is installed. It will be displayed as a percentage calculated as the difference between the wheel speed and radar speed, divided by the wheel speed. The figure below shows the wheel slip icon. Wheel Slip OUO6050,0000CD6 1931OCT074/12 PC9053 —UN—17APR06 Fuel Per Hour If available from the vehicle network, the operator is able to view the instantaneous fuel flow in gal/h (or liters/h). The output value is a computation that factors desired fuel quantity (not measured), current engine speed, cylinder size of the engine, and fuel density. This will then give the operator an idea of what range to expect for consumption. Continued on next page 1204 Fuel Per Hour OUO6050,0000CD6 1931OCT075/12 060910 PN=223 Performance Monitor PC9054 —UN—17APR06 Fuel Per Area The current fuel per area measurement (gal/area or liters/area) will be shown on the screen. The value is based on current fuel usage, implement/header width, and speed. The area counter is enabled when the arrow is in the down position. The figure below shows the fuel per area icon. Fuel Per Area OUO6050,0000CD6 1931OCT076/12 PC9055 —UN—17APR06 Instantaneous Productivity Instantaneous Productivity is calculated from the vehicle speed and implement/boom/header width and is expressed in terms of area/hour. If recording is off, the area/hour value will be zero. The figure below shows the instantaneous productivity icon. Instantaneous Productivity OUO6050,0000CD6 1931OCT077/12 PC9056 —UN—17APR06 Area Counter The operator is able to select an area counter. The counter can be reset by the operator in the totals page. The PM will use the current implement width setting, the speed (priority is GPS speed, radar speed, wheel speed), and the recording status to count hectares/acres. If recording is off, area will not accumulate. If the value Area Counter exceeds 9999.9, then the counter will reset to zero. The figure below shows the area counter icon. OUO6050,0000CD6 1931OCT078/12 PC9057 —UN—17APR06 Distance Counter The user will be able to view and reset the distance counter. This counter will accumulate any time the vehicle is moving (regardless of recording status) and will use the same speed as the area counter to calculate the distance. The figure below shows the distance icon. Continued on next page 1205 Distance Counter OUO6050,0000CD6 1931OCT079/12 060910 PN=224 PC9075 —UN—17APR06 PC9076 —UN—17APR06 Performance Monitor APM Setting Screen BPM Setting Screen SETTINGS SCREEN The setup screen of the PM application, shown, contains a number of major sections that include settings that the operator can adjust and/or calibrate. Each of these settings or calibration instructions are described in this section. Totals and Settings Screens will remain similar in both the APM and BPM applications. Resetting totals in APM mode will require the operator to depress and HOLD the reset button for 3 seconds. OUO6050,0000CD6 1931OCT0710/[][][][]12 NOTE: If the vehicle that you are operating does not have radar make sure that the radar check box is not checked or inconsistent readings and alarms will be displayed. PC9095 —UN—17APR06 Radar Connection Radar Connection The operator is able to select/unselect a check box if the radar is directly connected to the display or not. This connection check box will NOT display when operating APM as it will automatically default to the radar feed via the connection behind the command center. OUO6050,0000CD6 1931OCT0711/12 PC9096 —UN—17APR06 Implement/Header Width The operator is able to enter and view the width of the implement/header. This value will remain in sync with the Field Doc application implement width. This parameter will be used by the PM for area and productivity calculations. The figure below shows the implement width icon. Recording Sources for BPM / APM (Below) Implement/Header Width on or off. The PM will use this status to know when to engage the various measurements and this value will be in sync with the GreenStar Application. The display will allow the operator to choose from an input list which source or function will indicate that recording is OUO6050,0000CD6 1931OCT0712/12 1206 060910 PN=225 Performance Monitor PC9058 —UN—17APR06 Recording Sources for BPM The display will allow the operator to choose from an input list which source or function will indicate that recording is on or off. The PM will use this status to know when to engage the various measurements and this value will be in sync with the GreenStar Application. Manual When this item is selected, the operator can manually trigger and stop the recording button, located to the left of the recording source list. This choice is always available. Manual OUO6050,000230A 1907OCT081/8 PC9059 —UN—17APR06 Rear Hitch This choice is only available if the vehicle is equipped with a rear hitch. CCD based vehicles with BPM Rear Hitch Recording is nonadjustable; Inwork (recording on) below 70%, and outofwork (recording off) above the 70% down threshold. Rear Hitch OUO6050,000230A 1907OCT082/8 PC9060 —UN—17APR06 Front PTO This item is only available in the list if the vehicle is equipped with a Front PTO. Front PTO OUO6050,000230A 1907OCT083/8 PC9061 —UN—17APR06 Rear PTO This item is only available in the list if the vehicle is equipped with a Rear PTO. Rear PTO OUO6050,000230A 1907OCT084/8 PC9062 —UN—17APR06 Implement Switch Closed This item is always available and functions based on the position of the implement switch. Implement Switch Closed OUO6050,000230A 1907OCT085/8 PC9063 —UN—17APR06 Implement Switch Open This item is always available and functions based on the position of the implement switch. Implement Switch Open Continued on next page 1207 OUO6050,000230A 1907OCT086/8 060910 PN=226 Performance Monitor PC9064 —UN—17APR06 AUTO If a John Deere implement is connected to the system that is broadcasting its work status, this item will be selected in this list and then the rest of the list will be disabled. AUTO OUO6050,000230A 1907OCT087/8 PC9065 —UN—17APR06 SCV IVI The user can assign any SCV to turn the recording source on. These selections will only show up if the vehicle has the corresponding SCV’s. (Selective Control Valves for the Hydraulics) SCV IVI OUO6050,000230A 1907OCT088/8 PC9058 —UN—17APR06 Recording Sources for APM Recording Sources for BPM / APM (Below) The display will allow the operator to choose from an input list which source or function will indicate that recording is on or off. The PM will use this status to know when to engage the various measurements and this value will be in sync with the GreenStar Application. Manual When this item is selected, the operator can manually trigger and stop the recording button, located to the left of the recording source list. This choice is always available. Manual OUO6050,000230B 1907OCT081/6 PC9067 —UN—17APR06 Rear Hitch This choice is only available if the vehicle is equipped with a rear hitch. APM Hitch Recording is an adjustable height setting in the command center. Rear Hitch OUO6050,000230B 1907OCT082/6 PC9068 —UN—17APR06 Rear PTO This item is only available in the list if the vehicle is equipped with a Rear PTO. Rear PTO OUO6050,000230B 1907OCT083/6 PC9069 —UN—17APR06 Implement Switch This item is always available and functions based on the position of the implement switch. Implement Switch Continued on next page 1208 OUO6050,000230B 1907OCT084/6 060910 PN=227 Performance Monitor PC9064 —UN—17APR06 AUTO If a John Deere implement is connected to the system that is broadcasting its work status, this item will be selected in this list and then the rest of the list will be disabled. AUTO OUO6050,000230B 1907OCT085/6 PC9071 —UN—17APR06 SCV IVI The user can assign any SCV to turn the recording source on. These selections will only show up if the vehicle has the corresponding SCV’s. (Selective Control Valves for the Hydraulics) SCV IVI OUO6050,000230B 1907OCT086/6 PC9097 —UN—17APR06 Performance Monitor Recording Status BPM recording status will be denoted with a blinking red light next to the RECORD button on the setup page and also at the bottom of the main page and totals page. The light reflects the status of the recording source chosen by the operator (blinking means recording on, white means recording off). In APM, the Green arrow pointing down denotes InWork status. Recording Status – BPM PC9098 —UN—17APR06 Recording Status APM OUO6050,000230C 1930SEP091/3 PC9099 —UN—17APR06 Service Intervals The operator is able to view and change the Service Intervals Field. When the operator changes the Service Interval, the Hours Since Last Service value will remain unchanged. If the operator sets the interval to zero, the Service Interval function will be disabled. The valid range is 0 990 hours. When ‘Service Interval’ – ‘Hours Since Service’ is less than 20 hours to next service, the operator will see an alarm saying "The vehicle is due for service in XX hours." After the alarm is cleared by the operator, it will not display again until the next power cycle. The first Service Interval figure below shows the service interval input field, while the second figure shows the alarm box when the vehicle needs to be serviced. OUO6050,000230C 1930SEP092/3 PC9100 —UN—17APR06 Hours Since Last Service The operator is able to manually reset the hours since service value, at which time an alarm will display confirming that the total should be reset. The first figure below shows the reset button for hours since service and the second shows the confirmation alarm. On CANBased vehicles, the operator will need to select and HOLD the reset button for 3 seconds. See list of CANBased vehicles in APM section. Time Since Last Reset OUO6050,000230C 1930SEP093/3 1209 060910 PN=228 Performance Monitor PERFORMANCE MONITOR CALIBRATIONS PC9118 —UN—17APR06 Percent Slip Zeroing The operator is able to calibrate the wheel slip to zero on certain vehicles if radar is installed. NOTE: Wheel slip zeroing and radar calibration are not possible on CAN based vehicles in the BPM. The only time the user will be able to perform wheel slip zeroing is if they are on a CCD vehicle. When the operator initiates this function, the radar will be commanded to a new wheel speed calibration such that the % slip is now zero. If the system determines a calibration is not possible under the current operating conditions, then an alarm will be issued stating the calibration was not successful. The first figure below shows the zero slip button that when selected brings up the wheel slip calibration page. The remaining figures Zero Slip Button show the calibration pages for a successful or failed slip calibration. NOTE: Vehicle must be traveling between 7 and 9 km/h (4.5 to 5.5 mph) before the zero slip button will be enabled Reset % slip value by driving the vehicle on a hard level surface at a constant speed of 8 km/h (5 mph). Select and hold % slip switch for a minimum of 3 seconds to zero out slip. It is recommended to have an implement connected to the vehicle but not engaged in the ground (no load). OUO6050,0000CDA 1901SEP091/2 PC9119 —UN—17APR06 Radar Calibration The operator is able to calibrate the radar through a series of steps, illustrated in the following figures. • The operator initiates the calibration procedure by • • Radar Calibration button selecting the calibrate radar button. Measure out a 123 m (400 ft) course, and select “Start Calibration” at the beginning of the course. Drive the course and then hit stop at the end of the course. NOTE: The radar cannot be calibrated unless on a CCDBased vehicle. The only exception to this is if you directly hook the radar to the display via the Greenstar harness direct radar connection, then radar calibration is possible on a CANBased vehicle. See notes below for configuring radar on a CAN based tractor (See CANBased vehicle list in APM section). If the calibration was not successful, the operator will be taken back to the first calibration screen. OUO6050,0000CDA 1901SEP092/2 12010 060910 PN=229 Performance Monitor Configuring Tractor For DIRECT GPS or Ground Based Radar Feed (CANBased Vehicles ONLY) Certain CANBased vehicles will need CCU and TECU vehicle address configuration changes to enable radar operation. Please see your John Deere Dealer for service support. PC9120 —UN—17APR06 NOTE: If you have any questions, your John Deere dealer can assist in field installing GPS or a radar device. CANBased tractors equipped with radar must be reconfigured when switching to GPS receiver as the true ground speed input signal or vice versa for calibrating the ground based radar. Remove Command Center Panel 1. Remove screw (A) and Command Center (B). 2. Inside righthand console locate console one wire lead marked ”GPS” and one marked ”Radar”. 3. Remove radar plug (C) from wiring connector (E). 4. Remove GPS plug (D) from dust cap (F). Install GPS plug into connector and radar plug into dust cap. PC9121 —UN—17APR06 5. 6. Install Command Center with previously removed screw. A—Screw B—Command Center C—Radar Plug D—GPS Plug E—Connector F— Dust Cap Connect GPS side of Harness OUO6050,0000CDB 1908NOV071/1 Dual Beam Radar Sensor Only (Automatic Calibration) On tractors equipped with factory or dealer installed dual beam radars, it is not necessary to calibrate vehicle speed. Reset % wheel slip value if: is not present • Wheel slip is displayed where slip should not be present • Change tire size Reset % slip value by driving tractor on a hard level surface at a constant speed of 8 kph (5 mph). Press and hold % Slip Switch (A) for a minimum of 3 seconds to zero out slip. It is recommended to have an implement connected to the tractor but not engaged in the ground (no load). PC9122 —UN—17APR06 • Wheel speed and radar speed are not equal when slip OUO6050,0000CDC 1931OCT071/1 12011 060910 PN=230 Performance Monitor PC9123 —UN—17APR06 RADAR CONNECTION SIGNAL VALIDATION (BPM MODE ONLY) 1. Ensure the radar connected check box is checked in the BPM setup screen. This check box will only display in BPM mode. In APM mode, radar feed is designated by the wire connection behind the command center denoted in the Configuring Tractor section. Radar Connected Checkbox The GS2 display will display the GPS radar feed value when connected. This value should be 57.42 during normal operation. To view this value once connected OUO6050,0000CDD 1931OCT071/7 2. Select the Clock Icon PC9124 —UN—17APR06 Clock Icon OUO6050,0000CDD 1931OCT072/7 PC9125 —UN—17APR06 3. Select Soft Key G Softkey G Continued on next page 12012 OUO6050,0000CDD 1931OCT073/7 060910 PN=231 Performance Monitor PC9126 —UN—17APR06 4. Select VTi.001Implement in the drop down menu VTi.001Implement OUO6050,0000CDD 1931OCT074/7 PC9127 —UN—17APR06 5. Scroll down until you see Address 60 Address 60 Continued on next page 12013 OUO6050,0000CDD 1931OCT075/7 060910 PN=232 Performance Monitor 6. Address 60 should display 57.42 if radar is feeding from the iTC GPS receiver PC9128 —UN—17APR06 If this value is 57.42, you are directly feeding GPS radar signal. Ground based radars will display approximately the same values when connected. If zero is displayed, no radar signal is being seen, GPS nor Ground Based. Display 57.42 OUO6050,0000CDD 1931OCT076/7 If operating a CANBased vehicle and actual speed (not 0.000) is displayed in on the radar input screen, the vehicle IS seeing a direct radar signal, either GPS or Ground Based Radar, depending on the position of the radar signal wire connection located behind the command center. PC9129 —UN—17APR06 operation. Please see your John Deere Dealer for service support. Certain CANBased vehicles will need CCU and TECU vehicle address configuration changes to enable radar OUO6050,0000CDD 1931OCT077/7 PC9131 —UN—17APR06 PC9130 —UN—18APR06 PERFORMANCE MONITOR TOTALS SCREEN BPM Totals Screen APM Totals Screen The totals screen of the PM application contains three sections: the first contains the averages for many of the instantaneous functions from the main page, the second contains the total distance and a reset button, and the third contains the record button. All of the items will be stored in memory so the values will be retained between vehicle power cycles. Totals and Settings Screens will remain identical in both the APM and BPM applications. Continued on next page 12014 OUO6050,0002311 1901SEP091/12 060910 PN=233 Performance Monitor PC9086 —UN—17APR06 Total Area This is the area covered by the implement since the last time this counter was reset. The area is calculated from the implement / header width, speed source (priority is GPS speed, radar speed, wheel speed), and the Recording Source set in Performance Monitor. If Recording is off, area will not accumulate. If the value exceeds 9999.9, the counter will reset to zero. Total Area the area value may be different from the value in GreenStar Totals. NOTE: The Implement Width does not change with Overlap Control like in GreenStar Totals, so OUO6050,0002311 1901SEP092/12 PC9087 —UN—17APR06 Average Productivity Average productivity is calculated from the total area and total time accumulated while the vehicle is moving and recording since last reset. Average Productivity OUO6050,0002311 1901SEP093/12 PC9088 —UN—17APR06 Average Fuel Per Area\ Average fuel per area is calculated from the total fuel used and total area accumulated since last reset. Average Fuel Per Area OUO6050,0002311 1901SEP094/12 PC9089 —UN—17APR06 Average Fuel Economy PM will use the absolute fuel consumption and an internal timer that is incremented as soon as the engine is running since last reset to compute the average fuel per hour. OUO6050,0002311 1901SEP095/12 PC9090 —UN—17APR06 Total Fuel Used If available from the vehicle, the operator will be able to view total fuel used in liters (or gallons) since last reset. The value can be manually reset by the operator. Total Fuel Used OUO6050,0002311 1901SEP096/12 PC9091 —UN—17APR06 Average Operating Speed The PM will maintain a value that represents the average operating speed of the machine when the machine is moving. These units will be expressed in terms of distance/time. The PM will calculate the value by dividing the total distance traveled by the vehicle (since the last reset) by the total engine hours accumulated when the vehicle is moving (since the last reset). Hours Average Operating Speed accumulated when the vehicle is sitting still will not contribute to these calculations. Continued on next page 12015 OUO6050,0002311 1901SEP097/12 060910 PN=234 Performance Monitor PC9092 —UN—17APR06 Total Engine Hours Engine hours are a value that represents the number of tenths of an hour that the vehicle’s engine has run since last reset. Engine hours are only incremented when the engine RPM’s are above 0. Total Engine Hours OUO6050,0002311 1901SEP098/12 PC9093 —UN—17APR06 Total Idle Time The operator will be able to view a value that represents how much time the vehicle has spent in the idle state. This value will increment any time the vehicle is running and is at idle. The vehicle is considered to be at idle if all of the following conditions are met: • Engine RPM is above 0 • Vehicle is not moving based on radar, GPS, or wheel • speed sensor Front and Rear PTO are disabled Total Idle Time • All SCV’s are in neutral or float If all of the conditions listed above are met, the application will count/record how much time is spent at idle. OUO6050,0002311 1901SEP099/12 PC9094 —UN—17APR06 Total Distance The total distance counter will accumulate any time the tractor is moving (regardless of recording status or speed input). The distance counter that appears on the main screen is the same counter that appears on the totals screen.\ Total Distance OUO6050,0002311 1901SEP0910/12 Resetting Totals PC9132 —UN—18APR06 Many of the counters/totals can be reset by the operator. This capability will be accomplished via two different reset buttons. Alarms will display to confirm the actions before the totals are reset. NOTE: When operating with APM, you must HOLD DOWN the reset button for 3 seconds to clear out the totals. Reset Area Totals (this will reset all values on the totals page except distance) Reset Area Totals OUO6050,0002311 1901SEP0911/12 PC9133 —UN—17APR06 Reset Distance (only resets the distance counter) Reset Distance OUO6050,0002311 1901SEP0912/12 12016 060910 PN=235 Performance Monitor PC9134 —UN—17APR06 ADVANCED PERFORMANCE MONITOR (APM) This section covers only those additional functions that become available when operating APM The APM is only available on CAN electronic based John Deere vehicles with a TECU controller which include the following: Tractors APM Icon 8030’s 7030’s • Area Counter • Distance Counter • Engine Speed (RPM’s) • Rear Hitch Position • System Voltage • Engine Coolant Temp • Engine Oil Pressure • Hydraulic Oil Temp • Transmission Oil Temp 7020’s 6020’s Combines 9060’s 9050’s If the GS2 display is connected to one of the vehicles above, the BPM automatically becomes disabled and will not be a selectable option in the menu. The APM application contains all functions of the BPM plus an additional 7 functions. When the GS2 Display is connected to John Deere CAN electronic based vehicles the following realtime functions become available: Optional items based on vehicle platform and configuration are: • Wheel and Radar or GPS Speed • % Wheel Slip • Instantaneous Productivity • PTO Status (Front & Rear) • Fuel per Hour • Fuel per Area • Radar Connection and Calibration PC9135 —UN—18APR06 PC9034 —UN—17APR06 OUO6050,0002312 1907OCT081/3 Layout Option A Run Screen for APM in Layout A The APM is only available in layout manager option A as seen in the example image below. APM will not function in any other screen layouts currently. Continued on next page 12017 OUO6050,0002312 1907OCT082/3 060910 PN=236 PC9136 —UN—18APR06 PC9137 —UN—18APR06 Performance Monitor Drop down menus for APM selectable functions PC9138 —UN—18APR06 NOTE: 8030’s and 7030’s will NOT display TIME TILL EMPTY in the GS2 display even though it is available in the tractor command center. Totals and Settings Screens will remain identical in both the APM and BPM applications. In Work / Out of Work Status Indicator The arrow will change based on the recording source. • UP Arrow—displayed when NOT working • DOWN Arrow—displayed when working PC9139 —UN—18APR06 Status Recording for SCV Flow on CANBased Vehicles For SCV recording on CANBased vehicles, the SCV will only change recording status if the SCV paddle goes through a detent ‘click’, not by canceling flow. Out of Work PC9140 —UN—18APR06 If detent flow is set to some time less than ‘C’ continuous: • Retract detent completed changes the status to "inwork" • (If set to 5 seconds, state changes after 5 seconds of • In Work flow, not at start of flow) Extend detent initiated changes the status to "not inwork" If detent flow is set to continuous: • Extend detent initiated changes the status to "not inwork" Each SCV remembers its status through power cycles. • Retract detent initiated changes the status to "inwork" OUO6050,0002312 1907OCT083/3 12018 060910 PN=237 Performance Monitor Additional Functions Available in APM Mode PC9141 —UN—18APR06 Engine Speed Speed of the engine in RPM Engine Speed OUO6050,0002313 1907OCT081/6 PC9142 —UN—18APR06 Engine Coolant Temperature Temperature of the engine coolant in ºC or ºF Engine Coolant Temperature OUO6050,0002313 1907OCT082/6 PC9143 —UN—18APR06 Engine Oil Pressure Pressure of engine oil in kPA or PSI Engine Oil Pressure OUO6050,0002313 1907OCT083/6 PC9144 —UN—18APR06 System Voltage APM Battery system voltage System Voltage OUO6050,0002313 1907OCT084/6 PC9145 —UN—18APR06 Transmission Oil Temperature The temperature of the transmission oil displayed in degrees ºC or degrees ºF Transmission Oil Temperature OUO6050,0002313 1907OCT085/6 PC9146 —UN—18APR06 Rear Hitch Position APM Displays the current rearhitch position and position limits Rear Hitch Position OUO6050,0002313 1907OCT086/6 12019 060910 PN=238 Troubleshooting and Diagnostics PC8664 —UN—05AUG05 Message Center Message Center screen can be reached by selecting the Clock button (GS2 2600 display only) or MENU button then MESSAGE CENTER button (With Info Icon). MESSAGE CENTER button (showing time) PC8663 —UN—05AUG05 MENU button PC8655 —UN—05AUG05 MESSAGE CENTER button (With Info Icon) Continued on next page 1251 OUO6050,0002327 1912OCT091/7 060910 PN=239 PC8666 —UN—05AUG05 PC8665 —UN—05AUG05 Troubleshooting and Diagnostics PC8668 —UN—05AUG05 SOFTWARE INFORMATION button PC8667 —UN—05AUG05 COMPONENTS AND SOFTWARE VERSIONS button Electronic CONTROL UNIT INFORMATION button PC8671 —UN—05AUG05 TROUBLE CODES button PC8670 —UN—05AUG05 DIAGNOSTIC ADDRESSES button PC8669 —UN—05AUG05 MESSAGES button BUS INFORMATION button Message center will display all active alarms, alert messages and icons. OUO6050,0002327 1912OCT092/7 PC8582 —UN—01NOV05 Message Center Icons PC8648 —UN—01NOV05 These icons are used throughout Message Center. CANCEL PC8649 —UN—01NOV05 ENTER PC8651 —UN—01NOV05 NEXT CAL Continued on next page 1252 CLEAR PC8650 —UN—01NOV05 GOTO PC8652 —UN—01NOV05 RETURN OUO6050,0002327 1912OCT093/7 060910 PN=240 Troubleshooting and Diagnostics PC8663 —UN—05AUG05 COMPONENTS AND SOFTWARE VERSIONS button will allow users to view all components on the network and the software versions loaded to them. You may also use the reprogram device button to reprogram a specific controller if necessary. MENU button PC8655 —UN—05AUG05 MESSAGE CENTER button (With Info Icon) PC8665 —UN—05AUG05 COMPONENTS AND SOFTWARE VERSIONS button OUO6050,0002327 1912OCT094/7 PC8663 —UN—05AUG05 Diagnostic Addresses NOTE: Diagnostic addresses are available to access specific diagnostic information. This information can assist the John Deere Dealer in diagnosing problems. Different device controllers can be selected from dropdown box, as shown. MENU button PC8655 —UN—05AUG05 Select DIAGNOSTIC ADDRESSES button. The number of devices available will depend upon machine configuration. The list of addresses can be scrolled up or down with rotary thumb wheel. Selecting an address will show data for that address. MESSAGE CENTER button (With Info Icon) PC8668 —UN—05AUG05 DIAGNOSTIC ADDRESSES button Continued on next page 1253 OUO6050,0002327 1912OCT095/7 060910 PN=241 Troubleshooting and Diagnostics PC8663 —UN—05AUG05 Trouble Codes Select TROUBLE CODES button, a list of controllers will appear and controllers with diagnostic codes are indicated. MENU button PC8655 —UN—05AUG05 Individual controllers can be accessed by navigating with rotary thumb wheel and selected by selecting ENTER button, to view codes for that controller. Codes can also be displayed for all controllers by selecting SHOW ALL button with rotary thumb wheel and selecting ENTER button. Codes can be relayed to a John Deere dealer to assist in diagnosing machine problems. MESSAGE CENTER button (With Info Icon) PC8669 —UN—05AUG05 TROUBLE CODES button Continued on next page 1254 OUO6050,0002327 1912OCT096/7 060910 PN=242 Troubleshooting and Diagnostics PC8663 —UN—05AUG05 Device Info and Bus Status When DEVICE INFO button is selected, controllers communicating on CANBUS communication system will be indicated. Message counts indicate quantity of communications from controller. When BUS STATUS button is selected, status of various communication networks will be indicated. MENU button PC8655 —UN—05AUG05 MESSAGE CENTER button (With Info Icon) PC8670 —UN—05AUG05 Electronic CONTROL UNIT INFORMATION button PC8671 —UN—05AUG05 BUS INFORMATION button OUO6050,0002327 1912OCT097/7 Resetting Display IMPORTANT: All setup data entered since power up could be lost when using reset button. PC8705 —UN—17AUG05 Should display fail to respond to operator inputs, system can be reset by selecting and holding the reset button for 3 seconds (until the light on the front of the display starts blinking). This will reboot system and restart all applications on display. If resetting the display is frequently required, contact a John Deere dealer. It is recommended to turn power off before attaching or removing implements and other electrical components on CAN Bus communication system. A—DISPLAY RESET button OUO6050,0002328 1913OCT091/1 1255 060910 PN=243 Troubleshooting and Diagnostics PreSeason Checklist for Seeding □ Save all data to your Compact Flash Card In the Office In the Machine □ Review all current Operator’s Manuals, Quick Reference □ Make sure the display address is set to “primary” Guides, Installation Instructions, and Product Updates □ Adjust backlighting and contrast on the GS2 display □ Read and perform all implement calibration procedures □ Set record stop/delay height for your machine(s) □ Review Prescriptions for Map Based Prescriptions in Apex In the Field □ Check StarFire receiver for GPS Signal □ Review PreSeason Checklists for your specific In Apex machine and implement NOTE: Apex is not available in all EAME countries. □ Ensure all farm and field names are entered and accurate □ Enter all seed varieties □ Enter all flags for tracking □ Ensure all data from Field Doc has transferred properly NOTE: When checking for GPS signal, move machine to open view of sky and turn key to second position. If receiver has been stored for longer than six months, it may take the receiver one to two hours to lock on to a GPS and/or differential signal. from JDOffice 1.5 JS56696,00004E6 1901SEP091/1 PreSeason Checklist for Guidance □ Adjust backlighting and contrast on the GS2 display □ Turn tracking to desired mode ) Straight, Curve Track, In the Office RowFinder □ Review all current Operator’s Manuals, Quick Reference □ Unsure machine has latest SSU Software Guides, Installation Instructions, and Product Updates □ Set offsets □ Read and perform all implement calibration procedures □ Set steer sensitivity for your machine(s) In the Field In Apex □ Check StarFire receiver for GPS Signal NOTE: Apex is not available in all EAME countries. □ Ensure all farm and field names are entered and accurate □ Import A/B lines from Original GreenStar System or GS2 □ Tie Global A/B lines to client, farm and field NOTE: When checking for GPS signal, move machine to open view of sky and turn key to second position. If receiver has been stored for longer than six months, it may take the receiver one to two hours to lock on to a GPS and/or differential signal. In the Machine JS56696,00004E7 1901SEP091/1 1256 060910 PN=244 Troubleshooting and Diagnostics PreSeason Swath Control Pro for Planters Checklist 1—2 Weeks Prior to Planting □ Machine setup □ Section setup □ Swath Control Pro setup □ Clear any preexisting coverage maps for field (if needed) NOTE: Apex is not available in all EAME countries. □ Define minimize skips, minimize overlap or percent overlap for exterior, interior, and coverage areas □ Become familiar with the product. The following resources are available on www.StellarSuport.com □ Familiarize yourself with the GS2 by utilizing the online GS2 smiulator □ Read the Swath Control Pro section of the GS2 Basics Operators Manual □ Read the GS2 Rate Controller Operators Manual □ Read the Swath Control Pro Settings Quick Sheet □ Make sure all software is updated to most recent versions: □ GS2 version 2.01222 or higher □ GS2 Rate Controller version 2.01k or higher □ Apex 2.0 Production version or higher □ Record exterior and interior boundaries (if needed) □ Apex Setup □ Input setup data into Apex (new varieties, crops, farm names, etc.) □ Save setup data to your GS2 Compact Flash card □ Insert Compact Flash card into GS2 and verify setup data was saved successfully Day of Planting □ Setturn on/off times □ GS2 Documentation setup □ Resources/Conditions—clent, farm, field, and task □ Equipment—machine and offsets □ Operation—seed type, brand, variety, rate, etc. □ Prescriptions—choose prescription (if needed) □ Verify sections □ Verify offsets □ Enable Swath Control Pro (place check mark in box) □ Enable all sections through the GS2 or turn on section switches using the switchbox □ Turn on Master Switch (foot switch or switchbox) □ Make a partial or complete pass □ Verify seed placement by digging Additional Resources—available on www.StellarSup port.com • Swath Control QRG • GS2 Rate Controller QRG • Swath Control Pro Settings Quick Sheet • GS2 button (H) Setup Guide • Tips for Operating iTEC Pro and Swath Control Pro □ GS2 Rate Controller setup JS56696,00004EA 1901SEP091/1 1257 060910 PN=245 Troubleshooting and Diagnostics Frequently Asked Questions • Q: When I try to record in GreenStar 2, I get the message, Implement Recording Not Allowed. What do I need to do to fix this? A: Verify you have the correct Client, Farm, Field and Task set up under GS2 button (G). Then, make sure you have an operation setup in button (I). If you have Tillage, Product Application, or Other operation defined, verify you only have one operation set up. If running a Planting or Seeding operation, it is possible to set up a Product Application operation as well. If the error message remains, select button (C) and select Recording from the dropdown menu. This is a Recording Diagnostics page and will give you an idea of why the system will not allow recording. A: First, verify Apex and GS2 software versions are compatible. For example, if you are running 1.1 GS2 software, make sure you have at least 1.1 Apex software. Next, when saving data to the card using Apex, make sure to have the proper items check marked (e.g. Enterprise, Products, Resources, etc.). Before saving to card, verify that you check mark Original GreenStar and/or GreenStar 2 (based on the system(s) you own) as well as choose the correct card drive letter. Click Save. • Q: My AutoTrac Universal unit will not engage when I get a StarFire signal in the mornings. Do I have to drive around for a while before the resume switch engages AutoTrac Universal? • Q: I’m attempting to dialin my AutoTrac Universal system and don’t understand what each sensitivity is for. A: Refer to the AutoTrac Universal Quick Reference Guide that came with your AutoTrac Universal System, or print it off from the www.StellarSupport.com website. It defines these and other terms: Steer speed is how fast the ATU wheel turns. A: ATU relies solely on the StarFire Receiver to obtain information about the direction you are traveling. Therefore, if the signal has been acquired, but no vehicle movement has taken place, the Direction under Info, AutoTrac will say unknown. Watch this Direction while driving forward in a gentle curve. As soon as it changes from Unknown to Forward the ATU unit will operate properly when you engage AutoTrac. • Q: What is the proper way to cycle power on my Acquire sensitivity is how aggressively the unit drives to the line. Line Sensitivity Tracking is used to keep the lateral error low. If your machine gets offline up to a foot, the Tracking Sensitivity may be set too low. Line Sensitivity Heading adjusts how much the unit corrects for heading error. If you see a lot of left and right steering, the Heading Sensitivity may be set too high. GreenStar 2 display? A: Turn the key off, the screen will go dark and the green LED light in the bottom right corner will go out. After the LED light is off, it is safe to power the system back on. If the GS2 has been powered off for less than 24 hours, it will power right up to the last screen used. If it has been more than 24 hours, you will see the John Deere logo as well as a progress indicator at startup. • Q: I want to use a prescription in my new GreenStar 2 system and I want to be able to see the asapplied map over the top of my anhydrous prescription layer. How do I set this up? Each sensitivity has an optimum value that works best for the specific vehicle platform you are using. Refer to www.StellarSupport.com for recommended starting points for your vehicle platform. • Q: I would like to use the coverage map feature in GreenStar 2. How do I properly set this up? A: Select GS2 button (A) and select Map Settings. Then select the dropdown menu for Foreground and select Coverage. This selection will paint the map a light blue color. If you are seeding or applying chemical, you can select either Seed Rate 1 or Product Rate 1 as Foreground. Either of these selections will color the map based on a legend that corresponds with the amount of seed or product applied. • Q: My GreenStar 2 does not recognize setup data saved from Apex. What do I need to do to get this working properly? A: Save the prescription to your compact flash card in Apex. Select GS2 button (A), and select Map Settings at the bottom of the page. Select the prescription as the background layer. Choose Product Rate 1 that comes from your approved controller as the foreground layer. Then configure your homepage with the desired information. • Q: What causes the StarFire receiver signal strength bar on my GS2 homepage to turn orange and display an alert symbol? A: If the number of satellites in a solution drops to six or below, you are receiving a marginal signal which results in an orange bar and an alert sign. If there are less than five satellites in a solution, the bar will be red, indicating no GPS signal. For the bar to be green, there must be at least seven satellites in a solution. NOTE: Apex is not available in all EAME countries. Continued on next page 1258 JS56696,00004E8 1913OCT091/3 060910 PN=246 Troubleshooting and Diagnostics • Q: Why do I get message saying, Recording is Not is on and calibrated. You can also check the button (F) from the GreenStar 2 Pro Menu to see if the AutoTrac line shows as active. If not, call 1888GRNSTAR to activate it. Allowed when I try to turn GS2 Recording on even though my signal strength is good? A: This is a common error if multiple recording operations have been selected. Go to the GS2 menu and select GreenStar 2 Pro. Select button (I) to enter the GS2 Documentation screen, and make sure there are no duplicate operation tabs displayed at the top of the screen. If there are duplicates, select the operation that does not belong and select the “Remove” button. • Q: I get the error message Implement Recording not allowed on my GreenStar 2 Display. What should I do about it? A: Check Diagnostics page (C) from the GreenStar 2 Pro Menu and change the view box from Deere GPS to Recording. This should tell you what recording was stopped, and you can make the necessary adjustments. • Q: When I spray or plant using both the Original and GS2 Displays, I get error message "ID 234" or "Display address claim conflict." What does this mean and what should I do? A: Both displays are trying to run as the primary display. If the GS2 is the actual primary display, power down and unplug it, then power up again with only the Original GreenStar Display plugged in. Go to SETUP > ORIGINAL GREENSTAR MONITOR > DISPLAY ADDRESS and set it as the primary. Now plug in the GS2 Display with the power still running on the Original display. If you have two Original GreenStar displays, hook them up to the primary connections and turn on the power. Go to SETUP > ORIGINAL GREENSTAR MONITOR and select line D, so it shows as primary. Turn off the power, unhook the primary processor and display, and hookup the secondary display to the auxiliary connections. Power up and go to SETUP > ORIGINAL GREENSTAR MONITOR and select line D to set to Aux 1. Now power down and hook up the processor, primary display, and secondary display to the correct connections. Finally, power up once more. You may have to run Standard Run Page Layout from the Setup menu after you are set up. • Q: I lost the StarFire iTC button from the GS2 Main Menu. How can I get it back? A: Go to MENU > MESSAGE CENTER > button (A), highlight GPS Receiver, select Reprogram Device and select current software (2.60Y). Contact your dealer if problem persists. • Q: I used Swath Control Pro on my GS2 System on a field that I want to reapply, but the system shows the field as already covered and won’t allow me to spray it again. A: You need to create a new task so that same field will appear as a completely separate layer. The GS2 coverage map will then be blank, and you’ll be allowed to spray the field again. • Q: What is Shading? A: Shading occurs when obstacles such as trees, buildings or other solid objects block all or part of a satellite(s) signal. GPS satellites emit two frequencies, L1 and L2. The L2 frequency is weaker than L1, and thin objects, like tree leaves, will block L2 easily where the L1 signal will go right through. To run AutoTrac, the StarFire requires a 5 satellites solution with full communication with the both the L1 and L2 frequencies from each satellite. • Q: What is Optimize Shading? A: The Optimize Shading feature, available with StarFire iTC software versions 3.01K and newer, allows you to continue using AutoTrac when SF1/ SF2 reception is degraded due to shading. Optimize Shading allows a minimum of 4 satellites in solution with only L1 communication to maintain running AutoTrac. Optimize Shading is only available with SF1 and SF2 on iTC receivers, and will not function with RTK or Gen 2 receivers. When using RTK, the Optimize Shading checkbox is still displayed, but it has no affect on the receiver. Optimize Shading can be used with both Original and GS2 displays. • Q: Does Optimize Shading Affect AutoTrac Accuracy? A: Although Optimize Shading allows the user to continue using AutoTrac, it is operating on a degraded signal level and the operator can expect the system to be less accurate. Line jumps and shifts may be more prevalent. Optimize Shading does not affect GPS accuracy when all of the L1 and L2 frequencies are available to the receiver. It merely allows AutoTrac to stay engaged when GPS signal is degraded. If the receiver has full signal, Optimize Shading does not affect accuracy. • Q: Should I Leave Optimize Shading on All the Time? • Q: Why did my AutoTrac options disappear from my GS2 Display? A: First, check the GPS status to see if you are receiving signal, and ensure the Terrain Compensation Module Continued on next page 1259 JS56696,00004E8 1913OCT092/3 060910 PN=247 Troubleshooting and Diagnostics A: Under most circumstances, Optimize Shading should be turned off. It should only be used in situations where the operator would like to continue running AutoTrac if a reduction in signal quality is expected and optimum AutoTrac accuracy is crucial. Optimize Shading should be turned off if during a critical operation whereby it would be preferable for AutoTrac to disengage during signal degradation than to continue running AutoTrac with reduced accuracy. • Q: Does Optimize Shading Affect Documentation, Coverage Mapping or Swath Control? A: Having Optimize Shading checked will have no effect on Documentation, Coverage or Swath Control if degraded signal due to shading is encountered. Documentation, Coverage and Swath Control require a minimum of only 3D/ RTG to operate. • Q: Can I run over my previously recorded adaptive curve lines? A: Yes, with a feature within adaptive curves called Repeat Mode which allows you to repeat over previously recorded adaptive curve lines. This is located by going to GS2 Pro, Guidance (B), Guidance Settings Tab, and selecting the Change button (next to the label Curve Track Settings). In here, there will a check box to turn on Repeat Mode. • Q: How many iTEC Pro sequences can I have? A: The number of differently named sequences is limited only by the size of the data card. • Q: How do I remove unused iTEC Pro sequences? A: Sequences are stored on the data card and cannot be deleted. Individual sequences cannot be removed, but sequences can have the functions edited or removed. NOTE: If contents of card are deleted your iTEC sequences will also be deleted. • Q: What if I make a mistake naming an iTEC sequence, or don’t have my sequences properly named? A: Currently we cannot edit the names of sequences after they have been accepted. If you make a mistake in renaming the sequence, (e.g 1770 Exterior Raise vs. 1770 Extrior Raise), there are a few options: a. Continue to setup the sequence, ignoring the error. b. Create a new sequence with the correct name. c. Start over with a blank card. In this instance, it will be necessary to get all desired setup data from at least Apex version 2.0 back on the card. • Q: With multiple iTEC Pro sequences, how should I keep these organized? A: It is important to properly name the sequences. “Raise” and “lower” will likely be different for the interior passable and headland boundaries, as well as for different implements and tasks. • Q: Why does my AutoTrac Universal (ATU) disengage for no apparent reason? A: When the ATU disengages, a Stop Code is generated and indicates why AutoTrac disengaged. On an Original GreenStar Display, you will find the Stop Code by going to INFO > AUTOTRAC. On a GS2, the stop code will be displayed in the top left corner of the GS2 Pro Guidance Screen or in GS2 Pro AutoTrac Universal Diagnostics. Explanation of the stop code can be found in ATU Quick Reference Guide. JS56696,00004E8 1913OCT093/3 12510 060910 PN=248 Troubleshooting and Diagnostics Reprogramming Error Codes Error Number Meaning What to Do Reprogramming could not create a directory on the internal file system. User should try again, but the session may fail again. 8 Directory creation error 12 Missing update file Check that all update files have been correctly saved to the compact flash card (all files listed in ManifestFile.sdm should be on the card in their proper path). 14 File read error Reprogramming was not able to read one of the update files. Check for file corruption when the files were saved to the card. 16 File write error Reprogramming was not able to write one of the update files to internal flash. File system cleanup problem, reboot the display and try again. 37 Invalid file handle Reprogramming received a file handle that was not valid, check validity of card to make sure it matches the original image. 44 Checksum failed Reprogramming calculated a checksum that did not match the expected checksum. Check that all files match the original image. 45 Controller file invalid Reprogramming parsed a file for a PF controller that was invalid. Check that all files match the original image. 47 Incompatible hardware Customer is using an incorrect hardware revision version as the reprogramming image for the display. Make sure you have the correct image for the display hardware. 48 Update file invalid The reprogramming ManifestFile.sdm file has been corrupted. Make sure the file matches the original image. 51 User aborted 55 Controller flash erase failed 56 Message missing colon 57 Record too long 58 Invalid record length 59 Sequence error 60 Controller received odd address User removed the compact flash card during a reprogramming session. Repeat the reprogramming process with the compact flash card inserted the entire session. A PF controller could not erase its flash memory. A PF controller received a record that was missing a colon. Customer could try reprogramming the controller again in case of a bus error. A PF controller received a record that was too long. Customer could try reprogramming the controller again in case of a bus error. A PF controller received a record that was not the expected length. Customer could try reprogramming the controller again in case of a bus error. A PF controller received a record that was out of the expected sequence. Customer could try reprogramming the controller again in case of a bus error. A PF controller received a record that had an invalid address. Customer could try reprogramming the controller again in case of a bus error. A PF controller stopped responding to the display during a reprogramming session. Check connection to the controller, may require a power cycle. If communication is resumed, repeat the reprogramming session. 61 Controller timed out There was an error with trying to reprogram the NOR flash boot application image. 62 NOR flash reprogramming problem Unknown controller response A PF controller returned a response that the display did not know how to interpret. 63 81 Reprogramming session failed Generic notification that some part of the reprogramming session failed. Another error will be reported in addition to this one to indicate the specific failure mode. OUO6050,0002329 1901SEP091/1 12511 060910 PN=249 Troubleshooting and Diagnostics Alarm Screens SPN.FMI Applicable Failure Mode Recommended Solutions 158.3 VTI Switched Supply Voltage Too High The voltage level of the switched power is greater than the nominal. Turn off the ignition key, then turn it back on. If this diagnostic code shows up again, check power supply wiring. Please contact your John Deere dealer. 158.4 The switched power voltage is below the nominal. Turn off the ignition key and turn it VTI Switched Supply Voltage Too Low back on. If this diagnostic code shows up again, check the battery. Please contact your John Deere dealer. 168.3 Unswitched Supply Voltage Too High The voltage level of from the battery power supply is greater than the nominal. Cycle power on the display. If this diagnostic code shows up again, check wiring. Please contact your John Deere dealer. 168.4 Unswitched Supply Voltage Too Low The voltage level from the battery is lower than the nominal. Cycle power on the display. If this diagnostic code shows up again, check battery power and recharge it as needed. Please contact your John Deere dealer. 1386 Display Unit Temperature Too High The LCD backlight was not turned off when the temperature was above the highest limit. Please contact your John Deere dealer. 1386.1 Display Unit Temperature Too Low The LCD backlight was not turned off when the unit temperature was below the lowest limit. Contact you John Deere Dealer. 3597.2 Regulate Voltage 5.0 v Abnormal The 5.0 v regulated power is out of range. Click Cancel if it occurs occasionally. If it occurs continually, contact your John Deere Dealer. 3598.2 Regulated Voltage 1.5 v Abnormal The 1.5 v regulated power is out of range. Click Cancel if it occurs occasionally. If it occurs continually, contact your John Deere Dealer. 3599.2 Regulated Voltage 3.3 v Abnormal The 3.3 v regulated power is out of range. Click Cancel if it occurs occasionally. If it occurs continually, contact your John Deere Dealer. 523310.12 NonVolatile Memory Read/Write Failure Failed to read/write from/to the NOR flash. See your John Deere dealer. 523771.3 CCD+ Line Voltage Too High The voltage on the CCD_HIGH line of the CCD network is above the nominal. Cycle power on the display. If this diagnostic code shows up again, check the harness wiring. 523771.3 CCD+ Line Voltage Too Low The voltage level on the CCD_HIGH line of the CCD network is below the nominal. Cycle power on the display. If this diagnostic code shows up again, check the battery and harness wiring. 523772.4 CCD Line Voltage Too High The voltage on the CCD_Low line of the CCD network is above the nominal. Cycle power on the display. If this diagnostic code shows up again, check the harness wiring. 523772.4 CCD Line Voltage Too Low The voltage level on the CCD_Low line of the CCD network is below the nominal. Cycle power on the display. If this diagnostic code shows up again, check the battery and harness wiring. 523773.3 Vehicle CAN+ Line Voltage Too High The voltage on the CAN_HIGH line of the Vehicle Bus (Tractor Bus) is above the nominal. Cycle power on the display. If this diagnostic code shows up again, check the harness wiring. 523773.4 Vehicle CAN+ Line Voltage Too Low The voltage level on the CAN_HIGH line of the Vehicle CAN Bus (Tractor CAN Bus) is below the nominal. Cycle power on the display. If this diagnostic code shows up again, check the battery and harness wiring. 523774.3 Vehicle CAN Line Voltage Too High The voltage on the CAN_LOW line of the Vehicle Bus (Tractor Bus) is above the nominal. Cycle power on the display. If this diagnostic code shows up again, check the wiring. 523774.4 Vehicle CAN Line Voltage Too Low The voltage level on the CAN_LOW line of the Vehicle CAN Bus (Tractor CAN Bus) is below the nominal. Cycle power on the display. If this diagnostic code shows up again, check the battery and harness wiring. 524050.12 Real Time Clock Malfunction Real Time Clock malfunctioned. It may be caused by the damage on the RTC chip or no power applied to the chip. 524215.3 Implement CAN+ Line Voltage Too High The voltage on the CAN_HIGH line of the Implement Bus is above the nominal. Cycle power on the display. If this diagnostic code shows up again, check the harness wiring. 524215.4 Implement CAN+ Line Voltage Too Low The voltage on the CAN_HIGH line of the Implement Bus is below 0.5 v Cycle power on the display. If this diagnostic code shows up again, check the battery power and recharge the battery as needed. 524217.3 Implement CAN+ Line Voltage Too High The voltage on the CAN_HIGH line of the Implement Bus is above nominal. Cycle power on the display. If this diagnostic code shows up again, check wiring. 524217.4 Implement CAN+ Line Voltage Too Low The voltage on the CAN_LOW line of the Implement Bus is below the nominal. Cycle power on the display. If this diagnostic code shows up again, check the battery power and recharge the battery as needed. OUO6050,000232A 1913OCT091/1 12512 060910 PN=250 Troubleshooting and Diagnostics Task Controller Alarms Alarm, Task Controller, Device Configuration Error, The device configuration block of the connected implement isn’t valid. The following error was detected: Manufacturer Code:, Industry Group:, Identity Number:, Device Class:, ISO Error Code:, Faulty Object ID: PC9745 —UN—24SEP09 This alarm screen will be displayed whenever an error in the received Device Configuration Description of the ISO implement was detected. Please contact your John Deere Dealer or the manufacturer of the implement. Device Configuration Error OUO6050,0000CF8 1913OCT091/6 Alarm, Task Controller, Too Many Implements Connected, The Task Controller has detected more than one supported ISO implements. Please select the desired implement below. PC9746 —UN—24SEP09 This alarm screen will be displayed whenever the ISO Task Controller unit detects more then one compatible ISO implement on the ISOBUS. The pull down list will contain all found ISO implements which can be used for documentation purposes. Each ISO Implement is listed in the following format: 10 chars of manufacturer name + 10 chars of the implement type + ISO network address in the hex format. Example: John Deere Sprayer with ISO Network Address 0x81: John DeereSprayer81x Too Many Implements Connected Continued on next page 12513 OUO6050,0000CF8 1913OCT092/6 060910 PN=251 Troubleshooting and Diagnostics Alarm, Task Controller, Invalid Implement Configuration, The task controller detected an unsupported electronics configuration on this implement. It will be ignored for this operation. PC9747 —UN—24SEP09 This alarm screen will be displayed whenever an ISO implement is detected, which has member controllers. The John Deere Task controller does only support ISO implements with a master controller and no member controllers. Invalid Implement Configuration OUO6050,0000CF8 1913OCT093/6 Alarm, Task Controller, Invalid System Configuration, The John Deere task controller detected an other conflicting task controller in the system. Disconnect the other device for further operation. PC9748 —UN—24SEP09 This alarm screen will be displayed whenever another ISO Task Controller is found on the ISOBUS. Disconnecting of the other Task Controllers is required because an ISO implement can only work with one Task Controller, which is in most cases the first one. When this alarm screen is displayed the John Deere Task Controller is not the first one, and cannot use the ISO implements for documentation purposes. Invalid System Configuration Continued on next page 12514 OUO6050,0000CF8 1913OCT094/6 060910 PN=252 Troubleshooting and Diagnostics Alarm, Task Controller, Invalid Implement Configuration, The type of implement connected isn’t supported by this version of the John Deere task controller. Disconnect the not supported implement for further operation. PC9749 —UN—24SEP09 This alarm screen will be displayed whenever an ISO implement is detected which is not from type sprayer or seeder/planter. All other ISO implement types are ignored by the John Deere Task Controller and cannot be used for documentation purposes. Invalid Implement Configuration OUO6050,0000CF8 1913OCT095/6 Task Controller, Configuration of the connected implement not compatible, The configuration of the connected implement isn’t compatible for the documentation purposes, because the following information isn’t available: PC9750 —UN—24SEP09 This alarm screen will be displayed whenever an implement is detected which is not compatible with Field Doc, because some information is missing from the ISO implement which is required for automatically setup of Field Doc for documentation purposes. The missed information is displayed in the message box of the alarm screen. Please contact your John Deere Dealer or the manufacturer of the implement. Configuration of Connected Implement Not Compatible OUO6050,0000CF8 1913OCT096/6 12515 060910 PN=253 Troubleshooting and Diagnostics Diagnostic Addresses MESSAGE CENTER button > DIAGNOSTIC ADDRESSES button > DEVICE drop down box > “VT;.001 Implement” PC8655 —UN—05AUG05 MESSAGE CENTER button PC8668 —UN—05AUG05 DIAGNOSTIC ADDRESSES button Address Number Address Name 008 Unswitched Power Supply Voltage 009 Switched Power Supply Voltage 010 Unit Internal Temperature 011 Vehicle CAN Bus Status 012 Vehicle CAN CAN HIGH Voltage 013 Vehicle CAN CAN LOW Voltage 015 Implement CAN Bus Status 016 Implement CAN CAN HIGH Voltage 017 Implement CAN CAN LOW Voltage 018 Flash Wear Count 019 Hours of Operation 020 1.5 v Regulated Power Supply Voltage 021 3.3 v Regulated Power Supply Voltage 022 5.0 v Regulated Power Supply Voltage 023 Radar Input Status 024 Implement Switch Status 025 External Analog Input Voltage 026 Compact Flash Drive Status 028 CCD Bus Bus Status 029 CCD Bus Positive Voltage 030 CCD Bus Negative Voltage 031 Bezel Key Status 032 Real Time Clock (RTC) 033 Maximum Sleep Time 038 Synchronize Brightness 039 Daytime Luminance 040 Daytime Luminance Balance Ratio 041 Nighttime Luminance 042 Nighttime Luminance Balance Ratio 043 Internal Speaker Volume 044 Display ISO Function Instance 045 Settings Country Code 046 Settings Language Code Continued on next page 12516 OUO6050,000232B 1901SEP091/2 060910 PN=254 Troubleshooting and Diagnostics Address Number Address Name 047 Settings Numeric Format 048 Settings Date Format 049 Settings Time Format 050 Settings Units of Distance 051 Settings Units of Area 052 Settings Units of Volume 053 Settings Units of Mass 054 Settings Units of Temperature 055 Settings Units of Pressure 056 Settings Units of Force 057 Settings GPS Time Sync 058 Settings Current Date 059 Settings Current Time 060 Radar Calibration Constant 227 Boot Block Program Part Number (Software) 228 Boot Block Program Version Number (Software) 231 Board Service Package Part Number (Software) 232 Board Service Package Version Number (Software) 233 Virtual Terminal Part Number (Software) 234 Virtual Terminal Version Number (Software) 235 Device Part Number (Hardware) 236 Device Serial Number (Hardware) 247 Current Vehicle Model Number 248 Current Vehicle Serial Number 249 Original Vehicle Model Number 250 Original Vehicle Serial Number OUO6050,000232B 1901SEP092/2 12517 060910 PN=255 Troubleshooting and Diagnostics Trouble Code PopUp Boxes—Platform Core Software FAULT CONDITION FAULT DESCRIPTION ALARM TEXT CAN bus inbound communications overload. CAN bus communications overload. Reset the display or turn the power off and then back on. There is a technical problem preventing proper operation of the display with the following When an implement’s object pool is rejected by the VT implement. Please contact implement manufacturer with this information: A valid card is inserted that contains bad setup data. The setup data on the compact flash card is invalid. Please resave the setup data to the card from your computer. A valid card is inserted that contains bad setup data that cannot be read by this version of the display software. The setup data on the compact flash card can not be read by the display. Please update your display software. A card is inserted that can not be used by the display The compact flash card is not compatible with the display. Please use a different card. If the user is in the middle of setting up a new operation and they switch to the homepage, the apps on the homepage would be disabled in that case. Similarly, if the user was changing the status of a job, the apps on the homepage would be disabled. In both of these cases there is no error There is an alarm or popup within the GreenStar 2 application that requires your attention. Data Card 90% Full Unload and cleanup data card or insert new data card soon. Data Card Full Unload and cleanup data card or insert new data card. VI Implement is removed Communication lost with ISO implement. If implement was not disconnected, check connections and cycle power. Internal Memory FullFrom VI Object Pools Internal memory dedicated to ISO implements is full. Remove implements to free memory space. Internal Memory FullFrom Documentation and Curved Track data Internal memory is full. New software found for display New software found for display. (This alarm will reappear at every power cycle or if card is reinserted.) The following VI(s) are no longer communicating with the display. Check the indicated device(s) and CAN bus wiring. Some device(s) are no longer communicating with the display. Check the CAN Bus wiring. CAN bus inbound communications overload. CAN Bus communications overload. Reset the display or turn the power off and then back on. A failure has been detected in the display’s internal memory. (Reprogramming) An error occurred during reprogramming. Perform reprogramming process again. If problem reoccurs contact your John Deere dealer. Legacy device reprogramming error. Device not reporting version info An error occurred during reprogramming. Perform reprogramming process again. If problem reoccurs contact your John Deere dealer. Legacy device not found while programming product Device not found while programming product. Check wiring and connectors. Attempt to copy the setup data to a “new” card that already has setup data on it Prior setup data found on card. Select CONTINUE button to overwrite this data. Select CANCEL button to abort the copy to card operation. (If the user decides to continue, there will be a second popup)"Are you sure you want to overwrite?" Wrong activation code Invalid activation code. Please reenter activation code. Customer attempts to record boundary when one already exists Are you sure you want to redefine the boundary? All New/Edit Screens: User attempts to create a duplicate name in any of the New/Edit screens This entry is already being used. Please select a new entry or cancel to modify the entry. This alarm will be shown after we have received a touch event for 60 seconds. The touchscreen is malfunctioning. Try to reboot the device, utilize an external display control, or the bezel keys on the backside of this display for screen response. If problem persists, please contact your John Deere Dealer. This alarm will be shown after we have received a touch event for 60 seconds. A button is malfunctioning. Try to reboot the display. If the problem persists, please contact your John Deere Dealer. GPS Alarms For GreenStar Basic/Deluxe 200 GPS communications failure No communication with GPS receiver. Check connections at GPS receiver. No GPS. Tracking Disabled No GPS position available. Verify GPS receiver has clear view of sky. No Diff. Tracking Disabled. No GPS differential correction available. Verify GPS receiver has clear view of sky. 2D GPS in use. 2D GPS in use. Verify GPS receiver has clear view of sky. Continued on next page 12518 OUO6050,000232C 1901SEP091/2 060910 PN=256 Troubleshooting and Diagnostics FAULT CONDITION FAULT DESCRIPTION ALARM TEXT The GPS receiver must be set to report at the 5Hz message output rate. Confirm settings on GPS receiver and change output to 5Hz. (For 3rdParty Controllers) Tracking Inaccurate The GPS receiver must be set to report at the 5Hz. Rate. Confirm settings on receiver. NOTE: 3rdParty controllers are controllers using RS232 connection (Field Doc Connect) and ISOBUS compliant controllers supporting Task Controller functionality. Language Loading Errors: CRC bad, missing a colon, bad prep header, etc. Language load detected corrupt file. Reload software to data card. Hardware compat. version mismatch. Invalid hardware for language file. Reload software to data card. Software version mismatch. Language file incompatible with application. Reload software to data card. Timeout waiting for CAN62 Response To Request Device failed to start programming language. Reload software to data card. Target sent FAIL in CAN62 Response To Request Device failed to continue programming language. Reload software to data card. Timeout waiting for CAN62 Response To Checksum Device failed to report a language checksum. Reload software to data card. Target sent FAIL in CAN62 Response To Checksum Device reported an invalid language checksum. Reload software to data card. Timeout waiting for CAN62 Response To Remove Device didn’t respond to the request to remove language. Reload software to data card. Target sent FAIL in CAN62 Response To Remove Device failed to remove a language. Reload software to data card. Flash Write Failure. Device failed while writing language to memory. Reload software to data card. Timeout waiting for CAN62 Response To New Data Device stopped programming language prematurely. Reload software to data card. Product ID mismatch Language is incompatible with loaded product. Reload software to data card. OUO6050,000232C 1901SEP092/2 12519 060910 PN=257 Troubleshooting and Diagnostics Trouble Code PopUp Boxes—Documentation Software FAULT CONDITION FAULT DESCRIPTION ALARM TEXT Task selected, recording is on, the operation mandatory details are not defined. No operation details defined. Go to GreenStar setup and enter operation info. Invalid prescription Prescription file is invalid. Verify rate units on prescription are correct. Totals: Client Undefined Alarm issued stating that the user must select a Client to view totals. Totals: Client and Farm defined, Field undefined. Alarm issued stating that the user must select a Field to view Field, Task, or Load Totals. Totals: CFF, Task, and Operation defined, Crop/Product Type undefined. No Alarm. Operation defaulted to ““ and Task Totals are listed. Totals: CFF and Crop/Product Type defined, Task and/or Operation undefined. Alarm issued stating that the user must select a Task and Operation to view Field or Load Totals. Totals: Client, Crop and Task defined, Farm and Field undefined. No Alarm. Task and Operation defaulted to ““ and Crop Totals are listed. Reset totals to zero Are you sure you want to zero the totals listed below? In order to record a product application, you must choose a product type and product name on one of the ADD PRODUCT boxes. Choices will be CHANGE, which takes the user to the product summary screen, or REMOVE OPERATION which will flash up the "Are you sure you want to In order to record a product application, you must choose a product type delete this operation" message. and product name on one of the Add Product boxes. When no products are specified in an application No products are specified, please select a product. An alarm shall be issued if there is a prescription selected in Field Doc but not selected in the planter/sprayer setup. Prescription available but not selected. Go to implement setup to select the prescription as the rate. An alarm will be issued if Field Doc has a prescription selected, but the planter/sprayer is outside the field boundary for the prescription. "Default Machine outside the field boundary for the prescription. Default Rx Rate Used. Prescription rate being used. At powerup, An alarm will be issued if a prescription is being used and the prescription multiplier for an operation is not set to 100%. Prescription Multiplier not 100%. Implement width set to zero. Implement width is set to zero. Implement width is required to record data. Anywhere: User selects the DOCUMENTATION button before filling out CFFT You must choose a Client, Farm, Field, Task from the Resources button Communication lost with a connected controller. Communication lost with controller. If controller was not disconnected, check connections and cycle power. If controller was disconnected please review operations selected. Field Doc didn’t get some periodic messages Communication lost with controller. If controller was not disconnected, check connections and cycle power. If controller was disconnected please review operations selected. Prescription available but not selected. Check setup on the implement to ensure prescription is selected as the rate. Air Cart Setup: Air cart is on the bus, 1st tank has been defined with an operation, Second tank is created with the same operation type as the first tank. You are creating another seeding (application) operation. Would you like this to be the same as the Front (Middle)(Rear) Tank seeding (application) operation? Air Cart Setup: User selects enter for the previous message Please enter the tank ratios for each tank. (if applicable) Air Cart Setup: User enters tank ratios that do not add to 100 Tank ratios must add to 100 SeedStar selects Rx but Documentation doesn’t have Rx selected. No prescription file for selected field. Verify field and operation are correct. Verify prescription is on card. Resave prescription to card if necessary. Tank Mix Screen: User attempts to add a second ingredient in a tank mix without a carrier or base solution rate You must enter a carrier and base solution rate before building a tank mix Incorrect model is possibly selected The RS232 controller model selected is incorrect. Please verify and reenter manufacturer and model number. Recording is not currently allowed Recording is not currently allowed. Verify settings on RS232 controller. Alarm for manual controller when target rate changes Target rate has changed. Alarm for manual controller. Alarm when Raven is communicating everything but an actual rate Raven controller not communicating actual rate. Verify Raven controller settings and connections to the display. Special handling will be needed for each controller to monitor the health of the connection Communication problem with controller. Check connections to controller. OUO6050,000232D 1930SEP091/1 12520 060910 PN=258 Troubleshooting and Diagnostics GreenStar Diagnostics Required Items for Documentation The following items are required for documentation to function: • Client, Farm and Field • Task • Operation • Operation Details • Product Type/Name • Target Rate/Rate Units • Recording Source • Implement Width/Offsets • Controller Setup (when using 3rdParty controllers) ISOBUS compliant controllers supporting Task Controller functionality. Required Items for Guidance The following items are required for guidance to function: • Tracking mode set to Straight Track, Curve Track, Circle • • • Track (only available with optional PivotPro module) or Row Finder Track spacing (See equipment section of GreenStar Basics/Pro General Setup) Track 0 (Except for Curve Track and Row Finder) GPS signal (StarFire signal required) NOTE: 3rd controllers are controllers using RS232 connection (Field Doc Connect) and OUO6050,000232E 1901SEP091/1 12521 060910 PN=259 Specifications Unified Inch Bolt and Screw Torque Values TS1671 —UN—01MAY03 Bolt or SAE Grade 2a SAE Grade 1 Lubricatedb Screw Size N∙m 1/4 3.7 lb.in. 33 Dryc N∙m 4.7 Lubricatedb lb.in. 42 N∙m 6 lb.in. 53 SAE Grade 5, 5.1 or 5.2 Dryc N∙m 7.5 Lubricatedb lb.in. 66 N∙m 9.5 lb.in. 84 SAE Grade 8 or 8.2 Dryc N∙m 12 Lubricatedb lb.in. 106 N∙m 13.5 N∙m 5/16 7.7 68 9.8 86 12 106 15.5 137 19.5 N∙m 3/8 13.5 120 17.5 N∙m 7/16 22 N∙m 194 155 lb.ft. 22 N∙m 194 lb.ft. 27 N∙m 240 172 lb.ft. 25 N∙m 221 lb.in. 120 lb.ft. Dryc N∙m 17 N∙m lb.in. 150 lb.ft. 28 20.5 35 26 lb.ft. 35 26 44 32.5 49 36 63 46 56 41 70 52 80 59 100 74 lb.ft. 28 20.5 35 26 44 32.5 lb.ft. 1/2 34 25 42 31 53 39 67 49 85 63 110 80 120 88 155 115 9/16 48 35.5 60 45 76 56 95 70 125 92 155 115 175 130 220 165 5/8 67 49 85 63 105 77 135 100 170 125 215 160 240 175 305 225 3/4 120 88 150 110 190 140 240 175 300 220 380 280 425 315 540 400 7/8 190 140 240 175 190 140 240 175 490 360 615 455 690 510 870 640 1 285 210 360 265 285 210 360 265 730 540 920 680 1030 760 1300 960 11/8 400 300 510 375 400 300 510 375 910 670 1150 850 1450 1075 1850 1350 11/4 570 420 725 535 570 420 725 535 1280 945 1630 1200 2050 1500 2600 1920 13/8 750 550 950 700 750 550 950 700 1700 1250 2140 1580 2700 2000 3400 2500 11/2 990 730 1250 930 990 730 1250 930 2250 1650 2850 2100 3600 2650 4550 3350 Torque values listed are for general use only, based on the strength of the bolt or screw. DO NOT use these values if a different torque value or tightening procedure is given for a specific application. For plastic insert or crimped steel type lock nuts, for stainless steel fasteners, or for nuts on Ubolts, see the tightening instructions for the specific application. Shear bolts are designed to fail under predetermined loads. Always replace shear bolts with identical grade. Replace fasteners with the same or higher grade. If higher grade fasteners are used, tighten these to the strength of the original. Make sure fastener threads are clean and that you properly start thread engagement. When possible, lubricate plain or zinc plated fasteners other than lock nuts, wheel bolts or wheel nuts, unless different instructions are given for the specific application. a Grade 2 applies for hex cap screws (not hex bolts) up to 6. in (152 mm) long. Grade 1 applies for hex cap screws over 6 in. (152 mm) long, and for all other types of bolts and screws of any length. “Lubricated” means coated with a lubricant such as engine oil, fasteners with phosphate and oil coatings, or 7/8 in. and larger fasteners with JDM F13C zinc flake coating. c “Dry” means plain or zinc plated without any lubrication, or 1/4 to 3/4 in. fasteners with JDM F13B zinc flake coating. b DX,TORQ1 1908DEC091/1 1301 060910 PN=260 Specifications Metric Bolt and Screw Torque Values TS1670 —UN—01MAY03 Bolt or Screw Size M6 4.8 8.8 9.8 10.9 12.9 12.9 4.8 8.8 9.8 10.9 12.9 12.9 Class 4.8 Lubricateda N∙m 4.7 lb.in. 42 Class 8.8 or 9.8 Dryb N∙m 6 Lubricateda lb.in. 53 N∙m 8.9 lb.in. 79 Class 10.9 Dryb N∙m 11.3 Lubricateda lb.in. 100 N∙m 13 N∙m M8 11.5 102 14.5 N∙m M10 23 N∙m 204 128 lb.ft. 29 21 22 N∙m 43 194 lb.ft. 32 27.5 N∙m 55 243 lb.in. 115 lb.ft. Class 12.9 Dryb N∙m 16.5 N∙m Lubricateda lb.in. N∙m 146 lb.ft. 15.5 N∙m lb.in. 137 lb.ft. Dryb N∙m 19.5 N∙m lb.in. 172 lb.ft. 32 23.5 40 29.5 37 27.5 47 35 63 46 80 59 75 55 95 70 lb.ft. 40 lb.ft. M12 40 29.5 50 37 75 55 95 70 110 80 140 105 130 95 165 120 M14 63 46 80 59 120 88 150 110 175 130 220 165 205 150 260 190 M16 100 74 125 92 190 140 240 175 275 200 350 255 320 235 400 300 M18 135 100 170 125 265 195 330 245 375 275 475 350 440 325 560 410 M20 190 140 245 180 375 275 475 350 530 390 675 500 625 460 790 580 M22 265 195 330 245 510 375 650 480 725 535 920 680 850 625 1080 800 M24 330 245 425 315 650 480 820 600 920 680 1150 850 1080 800 1350 1000 M27 490 360 625 460 950 700 1200 885 1350 1000 1700 1250 1580 1160 2000 1475 M30 660 490 850 625 1290 950 1630 1200 1850 1350 2300 1700 2140 1580 2700 2000 M33 900 665 1150 850 1750 1300 2200 1625 2500 1850 3150 2325 2900 2150 3700 2730 M36 1150 850 1450 1075 2250 1650 2850 2100 3200 2350 4050 3000 3750 2770 4750 3500 Torque values listed are for general use only, based on the strength of the bolt or screw. DO NOT use these values if a different torque value or tightening procedure is given for a specific application. For stainless steel fasteners or for nuts on Ubolts, see the tightening instructions for the specific application. Tighten plastic insert or crimped steel type lock nuts by turning the nut to the dry torque shown in the chart, unless different instructions are given for the specific application. Shear bolts are designed to fail under predetermined loads. Always replace shear bolts with identical property class. Replace fasteners with the same or higher property class. If higher property class fasteners are used, tighten these to the strength of the original. Make sure fastener threads are clean and that you properly start thread engagement. When possible, lubricate plain or zinc plated fasteners other than lock nuts, wheel bolts or wheel nuts, unless different instructions are given for the specific application. a “Lubricated” means coated with a lubricant such as engine oil, fasteners with phosphate and oil coatings, or M20 and larger fasteners with JDM F13C zinc flake coating. “Dry” means plain or zinc plated without any lubrication, or M6 to M18 fasteners with JDM F13B zinc flake coating. b DX,TORQ2 1908DEC091/1 1302 060910 PN=261 Specifications Device Name, Source Address, and File Directory File Directory—GS2 claims multiple CAN addresses, some of which are inherited from legacy system to be more compatible with legacy controllers. Device Name Source Address GS2 Basic Perf Monitor (PrF) 0x18 0x26 GS2 Virtual Terminal on Implement Bus (VTi) GS2 Virtual Terminal on Vehicle Bus (VTv) 0x26 GS2 Guidance (NAV) 0x2a GS2 Mobile Processor App (MPD) 0x2b GS2 GSD4 Emulator (OGM) 0x80 GS2 Documentation (TSK) 0xd2 GS2 KeyCard App (KCA) 0xfc Mobile Processor 0xD2 GreenStar Display 4 (GSD4) 0x80 StarFire Receiver 0x1C, 0x?1C, 0x9C TCM 0x92 Harvest Monitor for Combines (Gen II Moisture Sensor) 0xD3 Combine Yield Monitor (Gen I Moisture Sensor) 0xD3 Harvest Monitor for Cotton 0xD3 Cotton Mass Flow Sensor 0xB1—0xB8 SPFH Monitor 0xB0 AirCart Controller 0xC4 Planter Controller SMVR 0xC0 Planter Controller VRF 0xCE Sprayer Controller Liquid 0xE1 Sprayer Controller Dry 0xCE SSU 0x13 OUO6050,0000DB2 1901SEP091/1 1303 060910 PN=262 Specifications GreenStar Sytem Component Pinout Circuit ID Function Wire Color 070 Ground Black 182 Constant Power (+12vdc) Red 209 Any White 211 Any Brown 904 Implement Can Hi Yellow 905 Implement Can Lo Dk Green 914 Vehicle Can Hi Yellow 915 Vehicle Can Lo Dk Green 922 Switched Power (+12vdc) Red 924 CCD + Yellow 925 CCD Dk Green 998 Audio Mute Gray 999 Support Wire (dustcaps) White 992 Constant Power (+12vdc) Red OUO6050,0000E50 1901SEP091/1 GSD 2100/2600 (RCD) Pinout Pin Circuit ID Function Wire Color Cornerpost Display Connector Pin 1 922 Switched Power (+12vdc) Red U 2 070 RS232 Gnd Black 3 209 Implement Switch White M 4 Analog Signal Ground 5 Analog Signal Input 6 925 CCD+ Drk. Green J 7 924 CCD Yellow K 8 182 Constant Power (+12vdc) Red R 9 998 Audio Mute (Output) Gray H 10 Unused 11 211 Radar Input Brown L 12 915 Vehicle CAN LO Drk. Green S 13 914 Vehicle CAN HI Yellow T 14 070 Ground Black V 15 RS232 Port1 Rx 16 RS232 Port1 RTS 17 RS232 Port1 CTS 18 904 Implement CAN HI P 19 905 Implement CAN LO N 20 Analog Output 21 Analog Output Ground 22 907 RS232 Port0 Tx 23 909 RS232 Port0 Rx 24 906 RS232 Port0 RTS 25 908 RS232 Port0 CTS 26 RS232 Port1 Tx OUO6050,0000E51 1901SEP091/1 1304 060910 PN=263 Specifications EC Declaration of Conformity Deere & Company Moline, Illinois U.S.A. The person named below declares that Product: GreenStar 2 Display 2100 Product: GreenStar 2 Display 2600 fulfills all relevant provisions and essential requirements of the following directives: Directive Electromagnetic Compatibility Directive Number Certification Method 2004/108/EC Self certified, per Annex II of the Directive Name and address of the person in the European Community authorized to compile the technical construction file: Henning Oppermann Deere & Company European Office John Deere Strasse 70 Mannheim, Germany D68163 [email protected] Place of declaration: Urbandale, Iowa U.S.A Name: John H. Leinart Date of declaration: 26 September 2007 Title: Engineering Manager, Ag Management Solutions DXCE01 —UN—28APR09 Manufacturing unit: John Deere Intelligent Solutions Group OUO6050,0001205 1928OCT091/1 1305 060910 PN=264 Glossary Glossary of Terms Glossary of Terms Term Meaning AB Curves Uses a manually driven curved path with two end points (beginning and end) to generate parallel passes. Accuracy Bar Step Size Used to set the value of offtrack distance each arrow on the Path Accuracy Indicator represents. Activated (4/4 Status of pie with “A”)—Resume switch has been selected and AutoTrac is steering the vehicle. Adaptive Curves Uses a manually driven initial pass, then guides off of previous pass. Ag The abbreviation for agriculture. The agricultural equipment division of John Deere. AGC Automatic Gain Control. AMS Ag Management Solutions. Apex Desktop software for field mapping. The successor to JD Office. ASRC Adjustable Seed Rate Controller. Legacy variable rate seeding controller for planters. One of the SeedStar generation 1 controllers. Also known as Variable Rate/Variable Drive, VRD, or VR. Companion to the Seed Monitor. AT AutoTrac. ATU Universal AutoTrac. A guidance system for vehicles that do not support AutoTrac directly. AutoTrac Assisted steering system based on satellite guidance that automatically steers the tractor through the field. AutoTrac Deactivation Message Shows operator why AutoTrac deactivated. C&CE The consumer and commercial equipment division of John Deere. C&F The construction and forestry division of John Deere. CAN Controller Area Network. CCC Customer Contact Center. CCD Chrysler Collision Detection. Later named SBI when it became a commercially available system. CE Conformité Européne (European mark signifying compliance of directives). Circle Track (Only available with optional PivotPro module.) Uses a center pivot center point location to define concentric circles (tracks). Configured (2/4 Status of pie)—Valid AutoTrac Activation, Tracking Mode has been determined and a valid Track 0 has been established. Correct StarFire signal level for AutoTrac Activation is selected. Vehicle conditions met. DataCard A card upon which setup and documented field data is stored. The datacard is PCMCIA on the GSD/MP and compact flash on the RCD. DGPS Differential GPS. A system of increasing the accuracy of GPS using a separately broadcast correction signal. Display General term which refers to both Original GreenStar Display and GreenStar 2 Display. DOP Dilution of Precision. A term used to quantify the accuracy of a GPS fix. DRC Dry Rate Controller. DTAC Dealer Technical Assistance Center. DTC Diagnostic Trouble Code. ECU Electronic Control Unit—A CPUbased device that monitors and/or controls a vehicle function. ECUs are typically networked together using the CAN. EGNOS European Geostationary Navigation Overlay Service. The European DGPS signal. Enabled (3/4 Status of pie)—Steer Icon has been selected and “Steer On” is displayed. FD Field Doc. FDMBA Field Doc MapBased Application. Field Doc A suite of applications on the MP and RCD that record the inputs on a field. The Field Doc applications are capable of recording mapbased variable rate inputs. FlexBox One of a family of next generation controller systems used throughout the Ag division. GAI GPS Accuracy Indicator. GPS Global Positioning System. GSD GreenStar Display. GSD2100 One of the RCD GreenStar displays. A 8.4" VGA color screen in a metallic silver housing. GSD2600 One of the RCD GreenStar displays. A 10.4" VGA color touchscreen in a metallic silver housing. Guidance Off For use when only documentation is needed. GVC Global Vehicle Communications. Harvest Doc A suite of applications on the MP and RCD that record the crop yield on a field. The Harvest Doc applications are capable of recording mapbased crop yields. Continued on next page 1351 JS56696,00004EC 1901SEP091/3 060910 PN=265 Glossary Glossary of Terms Term Meaning HDOP Horizontal Dilution Of Precision. Installed (1/4 of Status pie)—AutoTrac SSU and all other hardware necessary for use are installed. ISO International Standards Organization. KeyCard PCMCIA card that holds and activates all AMS software on the Mobile Processor. LBand Frequency band containing the StarFire correction signals transmitted from the Inmarsat satellites. L1 One of the frequencies used by the GPS satellites. L2 One of the frequencies used by the GPS satellites. L5 A new frequency available in Block III GPS satellites for additional accuracy. LCD Liquid Crystal Display a low power, flat panel display. Lead Compensation Shows how far down current track guidance looks to for such things as turns. Used with Parallel Tracking only. LED Light Emitting Diode. MP Mobile Processor. NA North America. NMEA National Marine Electronics Association. NMEA0183 The standard for GPS data transmission between the receiver and any downstream processor. PDOP Position Dilution of Precision. Performance Monitor Means of displaying status information gathered from the cab of John Deere equipment. This includes fuel consumption and equipment performance. PF Precision Farming. PLD Programmable Logic Device. RCD Reconfigurable Display (successor to the GreenStar Display). RS232 A serial communication interface specification with bandwidth up to 115k bits per second at up to 50 feet. RTK Real Time Kinematic. A local, ground based differential correction technique involving a fixed receiver calculating position offset vectors. Row Finder Used in standing row crop applications to mark end of a pass and guide operator to next pass. SF StarFire. SF1 StarFire differential GPS with standard accuracy, ~14 inches passtopass at 2σ. SF2 StarFire differential GPS with enhanced accuracy, ~4 inches passtopass at 2σ. Set Track 0 Allows the operator to set initial track which all subsequent tracks are created from. SM Seed Monitor. Legacy seeding monitor controller. One of the SeedStar Generation 1 controllers. Companion to the ASRC. SNR SignaltoNoise Ratio. SPFH Self Propelled Forage Harvester—A machine to harvest crops such as hay or corn for use as animal forage. SSU Steering System Unit. The controller on the vehicle that transforms errors in position or heading to commands for the steering actors. StarFire The AMS GPS receiver system. This consists of a multichannel receiver that operates on the L1 and L2 bands, an antenna, a sealed housing, and a terrain compensation unit (on later versions). All versions of the StarFire receiver can receive the GPS L1 & L2 signals, the WAAS differential correction signal, and the SF1 and SF2 correction signals. All versions produce a 5Hz CAN bus output and a NMEA 0182 standard output on the RS232 interface. The Navcom differential satellite correction signal. Navcom tracks the GPS satellites using a global network of base stations. The data from these stations is processed and correction terms are generated to compensate for satellite position and clock errors. There are two classes of StarFire correction service: SF1 provides a twosigma passtopass accuracy of fourteen inches, and SF2 provides fourinch accuracy. Shift Track Used to adjust position of machine left, center or right of set track. Shift track can be used to compensate for GPS drift. Drift is inherent to any satellitebased, differentially corrected GPS system. Straight Track Uses straight line parallel passes. TCM Terrain Compensation Module (formerly known as the IMU)—Corrects GPS data for Roll angle and yaw angle errors. TECU Tractor ECU. This is defined in ISO 11783 Part 9. Tracking Tones Can be set to alert operator at a specified offtrack distance. Turn Predictor Alerts operator by predicting the end of pass. This feature can be turned on or off by selecting or deselecting Turn Predictor check box. Turning View Can assist operators to guide vehicle from one pass to the next by showing an overhead view of the field. USB Universal Serial Bus. Continued on next page 1352 JS56696,00004EC 1901SEP092/3 060910 PN=266 Glossary Glossary of Terms Term Meaning VDOP Vertical Dilution Of Precision. VR Variable Rate Controller. Another term for the ASRC. One of the SeedStar Generation 1 controllers. VRF Variable Rate Fertilizer Controller. Planter controller used to control the variable application of liquid fertilizer. VT Virtual Terminal. WAAS Wide Area Augmentation Service. Wedge Box One of a family of general and special purpose controllers used throughout the Ag division. WW Worldwide. JS56696,00004EC 1901SEP093/3 1353 060910 PN=267 Glossary 1354 060910 PN=268 Index Page A Activation Activations Tab GreenStar 2 (GS2) .............................................. 751 Code ....................................................................... 301 Software.................................................................. 301 Addresses Diagnostics ......................................................... 12516 Advanced Performance Monitor Engine Coolant Temperature .............................. 12019 Engine Oil Pressure ............................................ 12019 Engine Speed ..................................................... 12019 Rear Hitch Position ............................................. 12019 System Voltage ................................................... 12019 Transmission Oil Temperature ............................ 12019 Advanced Performance Monitor (APM)......................................................... 1201, 12017 Additional Functions............................................ 12019 Recording.............................................................. 1208 Air Carts.....................................................................8011 Alarm Screens ........................................................ 12512 Alarms ISO.......................................................................... 052 Task Controller .................................................... 12513 Alerts Auxiliary Controls .................................................... 654 Resetting Display .................................................. 1255 Area Units...................................................................... 8053 Area Flags ................................................................ 7522 Area Units Cotton ....................................................................1151 AutoTrac ..................................................................... 301 NonDeere Receiver ............................................... 352 Auxiliary Controls Alerts....................................................................... 654 Assignment Error Messages................................. 6512 Conflicts ................................................................ 6515 Disabled Functions ............................................... 6515 Implement Function Mapping.................................. 658 Preferred Assignments ......................................... 6514 Softkey .................................................................... 657 Average Fuel Economy Performance Monitor .......................................... 12015 Average Fuel Per Area Performance Monitor .......................................... 12015 Average Operating Speed Performance Monitor .......................................... 12015 Average Productivity Performance Monitor .......................................... 12015 B Basic Performance Monitor (BPM) ........................... 1201 Radar Validation.................................................. 12012 Recording.............................................................. 1207 Page Settings ................................................................. 1206 Setup..................................................................... 1203 Bolt and screw torque values Metric .................................................................... 1302 Unified inch ........................................................... 1301 Bootup .............................................................. 202, 251 Boundaries ............................................................... 7513 Boundary Type Description................................... 7512 Exterior Boundary ................................................. 7514 Exterior Headland ................................................. 7514 Headland Boundary .............................................. 7515 Headland Group.................................................... 7515 Impassable Interior Boundary ............................... 7514 Interior Headland .................................................. 7514 Mapping Softkey ................................................... 7515 Offsets Constant ............................................................ 7521 Creating ......................................................... 7521 Driven ................................................................ 7516 Creating ......................................................... 7516 Headland ........................................................... 7521 Creating ......................................................... 7521 Top and Bottom ................................................. 7518 Creating ......................................................... 7519 Passable Interior Boundary................................... 7514 Setup..................................................................... 7512 Brightness................................................................... 304 Control .................................................................... 306 Bus Status ................................................................ 1255 Button Cancel..................................................................... 252 Dim.......................................................................... 304 Enter ....................................................................... 252 Menu ....................................................................... 252 Resources/Conditions............................................. 755 Shortcut................................................................... 252 Volume .................................................................... 305 C Calibration Adjust Manually..................................................... 8051 Cotton.................................................................1156 Cotton ....................................................................1153 Quick Calibration ................................................1154 Row Compensation ............................................1154 Standard Calibration...........................................1155 Dual Beam Radar Sensor ....................................12011 Harvest.................................................................. 8049 Performance Monitor .......................................... 12010 Radar Calibration ................................................ 12010 Cancel Button .................................................... 203, 252 Secondary Navigation............................................. 204 Central Injection System............................................. 401 Challenge Code.......................................................... 301 Checkbox Focus Color............................................................. 305 Highlight Color ........................................................ 305 Continued on next page Index1 060910 PN=1 Index Page Page Sync with Cab ......................................................... 305 CIS Controller ............................................................. 403 Cleaning Display......................................................... 202 Client .......................................................................... 755 Color Test ................................................................... 308 COM Port assignment Deactivate ............................................................... 507 Definition ................................................................. 501 Setting review ......................................................... 506 Setup.............................................................. 502, 504 Comar Order Number................................................. 301 Combine GreenStar 2 (GS2) Setup ................................................................. 8055 Compact Flash Door................................................... 203 Constant Offset Boundaries ..................................... 7521 Creating ................................................................ 7521 Controller .................................................................... 405 Alarms................................................................. 12513 Task Controller ........................................................ 603 Controllers .................................................................. 804 NonDeere ................................................... 201, 8034 RS232 Receivers ............................................... 352 Corn Head ................................................................ 8048 Cotton Calibration..............................................................1153 Gin Turnout Percent.............................................. 8041 Manual Calibration .................................................1156 Quick Calibration....................................................1154 Recording...............................................................1156 Standard Calibration ..............................................1155 Country Setting........................................................... 307 Crop Growth Stage..................................................... 755 Crop Season............................................................... 755 Message Center.................................................... 1251 Platform Core Software Trouble Codes................................................. 12518 Softkey .................................................................... 308 Task Controller .................................................... 12513 Touchscreen............................................................ 308 Trouble Codes ...................................................... 1254 DickeyJohn.............................................................. 8034 Dim Display ................................................................ 304 Direct GPS Tractor..................................................................12011 Display........................................................................ 202 Brightness ............................................................... 306 Cleaning.................................................................. 202 Color Test................................................................ 308 Control Cancel Button............................................. 203, 252 Enter Button ............................................... 203, 252 Menu Button ............................................... 203, 252 Shortcut Buttons......................................... 203, 252 Thumb Wheel ............................................. 203, 252 Mounting ................................................................. 203 Navigation ...................................................... 203, 251 Operation ................................................................ 202 Power Light ............................................................. 202 Reset..................................................................... 1255 Secondary Navigation............................................. 204 Serial Number ......................................................... 301 Softkey .................................................................... 303 Software Activation............................................................. 301 Storage ................................................................... 202 Display Connector ...................................................... 203 Display Reset Button .................................................. 204 Documentation Air Carts .................................................................8011 Controllers............................................................. 8036 NonDeere........................................................... 352 Dry Box ................................................................. 8023 Field Locator ........................................................... 901 GreenSeeker........................................................... 452 Harvest.................................................................. 8037 No GPS Mode......................................................... 801 On/Off .......................................................... 801, 8037 Operations .............................................................. 803 Optional Items....................................................... 8012 Requirements...................................................... 12521 SpreadStar............................................................ 8023 Documentation softkeys ............................................. 802 Documentation Software Trouble Codes .................................................... 12520 Driven Boundary....................................................... 7516 Creating ................................................................ 7516 Dry Box..................................................................... 8023 Dual Beam Radar Sensor........................................12011 D Data Card ................................................................... 205 Inserting .................................................................. 205 Removing................................................................ 205 Slot.......................................................................... 203 Date Setting Format ........................................................ 307 Daylight/Nightlight....................................................... 305 Desktop Software ..................................................... 8054 Device Info................................................................ 1255 Device Source Addresses ........................................ 1303 Diagnostic Addresses............................................... 1253 Diagnostics Addresses ........................................................... 12516 Bus Status............................................................. 1255 Device Info ............................................................ 1255 Display .................................................................... 202 Documentation.................................................... 12521 Documentation Software Trouble Codes................................................. 12520 GreenStar ........................................................... 12521 GreenStar 2 (GS2).............................................. 12521 Guidance............................................................. 12521 Continued on next page Index2 060910 PN=2 Index Page Page E G Engine Coolant Temperature Advanced Performance Monitor ......................... 12019 Engine Oil Pressure Advanced Performance Monitor ......................... 12019 Engine Speed Advanced Performance Monitor ......................... 12019 Enter Button....................................................... 203, 252 Secondary Navigation............................................. 204 Equipment Softkey .................................................................... 756 Hitch Type ........................................................... 757 Machine............................................................... 757 Model................................................................... 757 Recording Source................................................ 757 Error Codes Reprogramming ...................................................12511 Exterior Boundary............................................................... 7514 Headland............................................................... 7514 GGA............................................................................ 351 Glossary ................................................................... 1351 Glossary of Terms..................................................... 1351 GPS Documentation........................................................ 801 RS232 Receivers................................................... 351 Harness ............................................................... 352 Settings ................................................................... 451 Tractor Direct GPS .......................................................12011 GreenSeeker .............................................................. 452 Documentation........................................................ 452 Prescriptions .................................................. 455, 555 Setup....................................................................... 452 GreenStar Component Pinout ................................................ 1304 Diagnostics ......................................................... 12521 Software.................................................................. 201 GreenStar 2 (GS2) Advanced Setup...................................................... 752 Cut Width .............................................................. 8042 Diagnostics ......................................................... 12521 GreenSeeker Setup ................................................ 452 Implement Setup..................................................... 954 Live Update Setup .................................................. 151 Machine Setup ........................................................ 951 Memory Tab ............................................................ 751 Pro ............................................................... 751, 8055 Softkey ................................................................ 751 Rate Controller...................................................... 1009 Setup Combine ............................................................ 8055 RS232 Receivers ................................................ 352 Software Update ..................................................... 151 Swath Control Pro Metric Quick Sheet .......................................... 10014 SAE Quick Sheet............................................. 10016 VIEW tab................................................................. 751 GreenStar2 (GS2) Activations Tab........................................................ 751 GSA ............................................................................ 351 GSD (RCD) Pinout ................................................... 1304 Guidance PreSeason Checklist ........................................... 1256 Requirements...................................................... 12521 F Farm ........................................................................... 755 Field............................................................................ 755 Field Locator............................................................... 901 AutoDetect Field Exit ............................................. 904 Bounding Rectangle................................................ 905 Catalog Fields ......................................................... 902 Field Boundary........................................................ 905 Field Exit Detected.................................................. 905 Finding Field ........................................................... 903 Operation ................................................................ 905 Out of Field Exit Boundary ...................................... 905 Selecting Fields....................................................... 903 Settings ................................................................... 902 Setup....................................................................... 902 File Directory ............................................................ 1303 Flags Area Flags............................................................. 7522 Line Flags ............................................................. 7522 Point Flags ............................................................ 7522 FLAGS tab................................................................ 7522 Flow Chart Harvest Monitor Cotton.................................................................1151 Focus Color ................................................................ 305 Formatting Date ........................................................................ 307 Measurements ........................................................ 307 Time ........................................................................ 307 Frequently Asked Questions .................................... 1258 Full Screen ................................................................. 701 Function Instance ....................................................... 604 H Half Screen................................................................. 701 Hardware torque values Metric .................................................................... 1302 Unified inch ........................................................... 1301 Harvest Calibration............................................................. 8049 Cut Width .............................................................. 8042 Documentation...................................................... 8037 Continued on next page Index3 060910 PN=3 Index Page Page Harvest Screen ..................................................... 8054 Header Setup ................................................................. 8048 Low Flow Compensation....................................... 8050 Settings ................................................................. 8039 Setup..................................................................... 8038 Header............................................................... 8048 Totals....................................................................... 852 Harvest Monitor Documentation...................................................... 8048 Flow Chart Cotton.................................................................1151 Moisture Correction.......................................................... 8052 Original GreenStar Monitor ....................................1151 Row Compensation Cotton.................................................................1154 Setup..................................................................... 8053 Header Corn ...................................................................... 8048 Offset .................................................................... 8041 Platform, Belt Pickup............................................. 8048 Row Crop .............................................................. 8048 Setup..................................................................... 8048 Width..................................................................... 8041 Headland Boundary Constant Offset Boundary ................................. 7521 Creating ......................................................... 7521 Group .................................................................... 7515 Headland Boundary .............................................. 7515 Highlight Color ....................................................................... 305 Focus ...................................................................... 305 Hitch Type................................................................... 757 Home .......................................................................... 206 Hours Since Last Service ......................................... 1209 Humidity...................................................................... 755 ISOBUS .................................................................. 052 I Impassable Interior Boundary................................... 7514 Implement Implement Widths ................................................... 957 Operating ................................................................ 601 Setup....................................................................... 954 Offsets ................................................................. 956 Physical Width..................................................... 957 Physical Width Table ........................................... 957 Track Spacing ..................................................... 957 Input Fields ................................................................. 251 Inserting Data Card .................................................... 205 Interior Headland ...................................................... 7514 ISO Compliant Auxiliary Controls ................................................ 657 Implement Functions ........................................... 657 Implements .................................................... 101, 601 ISO 11783 ...................................................... 052, 201 L Language Setting..................................................................... 307 Layout Manager.......................................................... 701 Configure Multiple Run Pages ............................................. 705 Options.................................................................... 703 License ....................................................................... 755 Line Flags ................................................................. 7522 Live Update ................................................................ 151 Load Type................................................................. 8040 Loading Software........................................................ 151 Low Flow Compensation .......................................... 8050 M Machine ...................................................................... 757 Machine Model........................................................ 952 Machine Name........................................................ 952 Machine Tab............................................................ 757 Machine Turn Radius.............................................. 953 Machine Type.......................................................... 952 Offsets..................................................................... 953 Setup....................................................................... 951 Turning Sensitivity................................................... 953 Map Prescriptions ......................................................... 8031 Softkey Area Flags ......................................................... 7522 Line Flags.......................................................... 7522 Point Flags ........................................................ 7522 Mapping Softkey....................................................... 7515 Measurements Setting Units of Measure......................................... 307 Memory Space ........................................................... 755 Memory Tab GreenStar 2 (GS2).................................................. 751 Menu........................................................................... 206 Menu Button................................................... 203, 252 Message Center .............................................. 206, 1251 Icons ..................................................................... 1252 Metric Setting Units of Measure......................................... 307 Metric bolt and screw torque values ......................... 1302 Model.......................................................................... 757 Moisture Alarm Setup .......................................................... 8052 Correction ............................................................. 8052 Correction Setup ................................................... 8051 Curve Setup ................................................................. 8053 Continued on next page Index4 060910 PN=4 Index Page Page N Navigation Display ........................................................... 203, 251 New Leader .............................................................. 8034 NonDeere Controllers..................................... 201, 8034 Numeric Format.......................................................... 307 O Offsets Boundaries Constant ............................................................ 7521 Creating ......................................................... 7521 Driven ................................................................ 7516 Creating ......................................................... 7516 Headland ........................................................... 7521 Creating ......................................................... 7521 Top and Bottom ................................................. 7518 Creating ......................................................... 7519 Header .................................................................. 8041 Implement ............................................................... 956 Machine .................................................................. 953 Operational Summary................................................. 751 Operator ..................................................................... 755 Original GreenStar Harvest.................................................................. 8047 Original GreenStar Monitor....................................... 1051 Combine................................................................ 8055 Harvest Monitor......................................................1151 Pinout GreenStar Component.......................................... 1304 GSD (RCD) ........................................................... 1304 Planters Swath Control Pro............................................... 10010 Platform Core Software Trouble Codes .................................................... 12518 Platform, Belt Pickup ................................................ 8048 Point Flags................................................................ 7522 Power Light Display .................................................................... 202 Stages..................................................................... 202 Powerup .................................................................... 251 PreSeason Checklist Guidance............................................................... 1256 Seeding................................................................. 1256 Prescription Multiplier................................................................ 8032 Override ................................................................ 8032 Prescriptions............................................................. 8031 Background Layer................................................. 8032 Controllers............................................................. 8036 GreenSeeker.................................................. 455, 555 Setup..................................................................... 8031 Q Quarter Screens ......................................................... 701 Quick Calibration Cotton ....................................................................1154 R P Page Layout ............................................................... 701 Panel Dim ................................................................... 304 Passable Interior Boundary ...................................... 7514 Performance Manager Advanced Performance Monitor (APM) .............. 12017 Performance Monitor ..................................... 1201, 1209 Advanced Performance Monitor (APM) ................ 1201 Additional Functions ........................................ 12019 Averaage Fuel Per Area ..................................... 12015 Average Fuel Economy....................................... 12015 Average Operating Speed .................................. 12015 Average Productivity ........................................... 12015 Basic Performance Monitor (BPM) ............ 1201, 1203 Calibration........................................................... 12010 Recording.............................................................. 1209 Resetting Totals .................................................. 12016 Total Area............................................................ 12015 Total Distance ..................................................... 12016 Total Engine Hours.............................................. 12016 Total Fuel Used ................................................... 12015 Total Idle Time..................................................... 12016 Totals................................................................... 12014 Physical Width ............................................................ 957 Table ....................................................................... 957 Radar Calibration........................................................... 12010 Validation ............................................................ 12012 Raven ....................................................................... 8034 Rawson..................................................................... 8034 RCM setup.................................................................. 351 Rear Hitch Position Advanced Performance Monitor ......................... 12019 Recording ................................................................. 8053 Advanced Performance Monitor (APM) ................ 1208 Basic Performance Monitor (BPM) ....................... 1207 Cotton ....................................................................1156 Performance Monitor ............................................ 1209 Source..................................................................... 757 Region ........................................................................ 307 Removing Data Card .................................................. 205 Reprogramming Error Codes ..................................12511 Reset Button............................................................... 204 Resetting Display Alerts ................................................................. 1255 Totals................................................................... 12016 Resetting Display...................................................... 1255 Resetting Totals Performance Monitor .......................................... 12016 Residue Management .............................................. 8041 Continued on next page Index5 060910 PN=5 Index Page Page Resources/Conditions Button...................................................................... 755 Softkey Client ................................................................... 755 Crop Growth Stage.............................................. 755 Farm .................................................................... 755 Field..................................................................... 755 Humidity .............................................................. 755 License ................................................................ 755 Operator .............................................................. 755 Sky Condition ...................................................... 755 Soil Moisture........................................................ 755 Soil Temperature ................................................. 755 Task ..................................................................... 755 Temperature ........................................................ 755 Wind Direction ..................................................... 755 Wind Speed......................................................... 755 Row Compensation Cotton.................................................................1154 Crop Head............................................................. 8048 Row Spacing Cotton ....................................................................1152 RS232 Receivers ...................................................... 351 Harness................................................................... 352 Setup....................................................................... 352 Run Pages.................................................................. 705 Live Update ......................................................... 151 RS232 Receivers ................................................ 352 Harvest.................................................................. 8038 Harvest Monitor.......................................... 8048, 8053 Moisture............................................................. 8052 With Harvest Documentation............................. 8048 Header .................................................................. 8048 Implement ............................................................... 954 Machine .................................................................. 951 Moisture Alarm ................................................................. 8052 Moisture Correction............................................... 8051 Moisture Curve...................................................... 8053 Multiple Run Pages................................................. 705 Platform................................................................. 8048 Prescriptions ......................................................... 8031 RCM........................................................................ 351 Row Crop Header ................................................. 8048 RS232 Receivers................................................... 352 Typical Disk............................................................. 956 Typical Planter ........................................................ 956 Yield Calibration Low Flow Compensation ................................... 8050 Yield Calibration Factor Adjust Manually ................................................. 8051 Yield Monitor Area Units.......................................................... 8053 Yield Units ......................................................... 8053 SETUP YIELD CALIBRATION Calibration Factor Adjust Manually Cotton .............................................................1156 Shortcut Buttons ................................................ 203, 252 Sky Condition ............................................................. 755 Softkey Auxiliary Controls .................................................... 657 Diagnostics ............................................................. 308 Display .................................................................... 303 Documentation........................................................ 802 Equipment............................................................... 756 Hitch Type ........................................................... 757 Machine............................................................... 757 Model................................................................... 757 Recording Source................................................ 757 GreenStar 2 (GS2) Pro ........................................... 751 Mapping ................................................................ 7515 Settings Softkey ...................................................... 307 Totals....................................................................... 851 Software Activations............................................................... 301 Challenge Code ...................................................... 301 Compatibility ......................................................... 1009 Desktop Software.................................................. 8054 Documentation Software Trouble Codes................................................. 12520 GreenStar ............................................................... 201 Loading ................................................................... 151 Platform Core Software Trouble Codes................................................. 12518 S Scale Weight Calibration Combine ............................................................ 8049 Screen Layout ................................................... 206, 701 Secondary Navigation ................................................ 203 Cancel Button ......................................................... 204 Enter Button ............................................................ 204 Up/Down Arrows ..................................................... 204 Seeding PreSeason Checklist ........................................... 1256 Serial Number Display .................................................................... 301 Service Intervals ....................................................... 1209 Settings Basic Performance Monitor (BPM) ....................... 1206 Field Locator ........................................................... 902 GPS ........................................................................ 451 Harvest.................................................................. 8039 Softkey .................................................................... 307 Swath Control Pro............................................... 10010 Setup Basic Performance Monitor (BPM) ....................... 1203 Boundaries............................................................ 7512 Corn Head............................................................. 8048 Documentation Client, Farm, Field, Task...................................... 802 Field Locator ........................................................... 902 GreenSeeker........................................................... 452 GreenStar 2 (GS2).................................................. 752 Continued on next page Index6 060910 PN=6 Index Page Page Serial Number ......................................................... 301 Update .................................................................... 201 Software Update......................................................... 151 Soil Moisture .................................................................. 755 Temperature............................................................ 755 Soil Moisture............................................................... 755 Soil Temperature ........................................................ 755 Sprayers Swath Control Pro............................................... 10010 SprayStar.................................................................. 1009 SpreadStar ............................................................... 8023 StarFire iTC ................................................................ 451 Startup....................................................................... 251 Starting Harvest Monitor..................................................... 8048 Summary .................................................................... 751 Swath Control Pro Enabling ................................................................ 1009 Metric Quick Sheet.............................................. 10014 SAE Quick Sheet ................................................ 10016 Settings ............................................................... 10010 Sync With Cab............................................................ 305 System Voltage Advanced Performance Monitor ......................... 12019 Tractor Direct GPS ...........................................................12011 Transmission Oil Temperature Advanced Performance Monitor ......................... 12019 Trouble Codes .......................................................... 1254 PopUp Boxes Documentation Software ................................. 12520 Platform Core Software ................................... 12518 Troubleshooting Bus Status............................................................. 1255 Device Info ............................................................ 1255 Diagnostic Addresses ......................................... 12516 Display .................................................................... 202 Documentation.................................................... 12521 Documentation Software Trouble Codes................................................. 12520 Field Locator ........................................................... 903 Message Center.................................................... 1251 Platform Core Software Trouble Codes................................................. 12518 Task Controller .................................................... 12513 Touchscreen............................................................ 308 Trouble Codes ...................................................... 1254 Turning Machine Turn Radius.............................................. 953 Sensitivity................................................................ 953 T U Tank Mixes................................................................ 8027 Task ............................................................................ 755 Notes....................................................................... 802 Task Controller............................................................ 603 Alarms................................................................. 12513 Temperature ............................................................... 755 Thumb Wheel .................................................... 203, 252 Time Setting Format ........................................................ 307 Toatal Area Performance Monitor .......................................... 12015 Top and Bottom Boundaries ..................................... 7518 Creating ................................................................ 7519 Torque charts Metric .................................................................... 1302 Unified inch ........................................................... 1301 Total Distance Performance Monitor .......................................... 12016 Total Engine Hours Performance Monitor .......................................... 12016 Total Fuel Used Performance Monitor .......................................... 12015 Total Idle Time Performance Monitor .......................................... 12016 Totals .......................................................................... 851 Harvest.................................................................... 852 Performance Monitor .......................................... 12014 Resetting............................................................. 12016 Softkey .................................................................... 851 Touchscreen Calibration............................................................... 308 Test ......................................................................... 308 Track Spacing............................................................. 957 Unified inch bolt and screw torque values ................ 1301 V Vanguard .................................................................. 8034 Variety Locator.......................................................... 8054 Virtual Terminal Function Instance.................................................... 604 ISO implement ........................................................ 604 Volume Button ............................................................ 305 W Wind ........................................................................... 755 Direction.................................................................. 755 Speed...................................................................... 755 Y YARA NSensor.......................................................... 551 Yield Units ................................................................ 8053 Cotton ....................................................................1151 Index7 060910 PN=7 Index Index8 060910 PN=8 Glossary • PARTS CATALOGS list service parts available for your • • • TS1663 —UN—10OCT97 • machine with exploded view illustrations to help you identify the correct parts. It is also useful in assembling and disassembling. OPERATOR’S MANUALS providing safety, operating, maintenance, and service information. These manuals and safety signs on your machine may also be available in other languages. OPERATOR’S VIDEO TAPES showing highlights of safety, operating, maintenance, and service information. These tapes may be available in multiple languages and formats. TECHNICAL MANUALS outlining service information for your machine. Included are specifications, illustrated assembly and disassembly procedures, hydraulic oil flow diagrams, and wiring diagrams. Some products have separate manuals for repair and diagnostic information. Some components, such as engines, are available in separate component technical manuals FUNDAMENTAL MANUALS detailing basic information regardless of manufacturer: Agricultural Primer series covers technology in farming and ranching, featuring subjects like computers, the Internet, and precision farming. Farm Business Management series examines “realworld” problems and offers practical solutions in the areas of marketing, financing, equipment selection, and compliance. Fundamentals of Services manuals show you how to repair and maintain offroad equipment. Fundamentals of Machine Operation manuals explain machine capacities and adjustments, how to improve machine performance, and how to eliminate unnecessary field operations. TS191 —UN—02DEC88 Available information includes: TS224 —UN—17JAN89 Technical information can be purchased from John Deere. Some of this information is available in electronic media, such as CDROM disks, and in printed form. Search online from http://www.JohnDeere.com. Please have available the model number, serial number, and name of the product. TS189 —UN—17JAN89 Technical Information JS56696,00004D6 1907OCT081/1 1 060910 PN=277 John Deere Service Literature Available 2 060910 PN=278 Glossary John Deere Parts We help minimize downtime by putting genuine John Deere parts in your hands in a hurry. TS100 —UN—23AUG88 That’s why we maintain a large and varied inventory—to stay a jump ahead of your needs. DX,IBC,A 1904JUN901/1 The Right Tools TS101 —UN—23AUG88 Precision tools and testing equipment enable our Service Department to locate and correct troubles quickly . . . to save you time and money. DX,IBC,B 1904JUN901/1 WellTrained Technicians School is never out for John Deere service technicians. Training schools are held regularly to be sure our personnel know your equipment and how to maintain it. TS102 —UN—23AUG88 Result? Experience you can count on! DX,IBC,C 1904JUN901/1 Prompt Service Our goal is to provide prompt, efficient care when you want it and where you want it. JOHN DEERE SERVICE SUPERIORITY: We’ll be around when you need us. TS103 —UN—23AUG88 We can make repairs at your place or at ours, depending on the circumstances: see us, depend on us. DX,IBC,D 1904JUN901/1 1 060910 PN=279