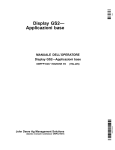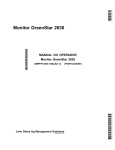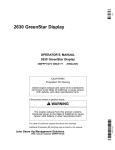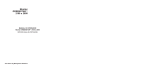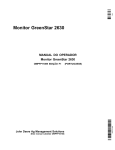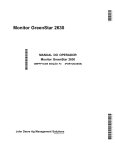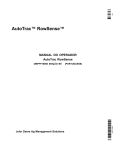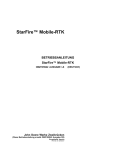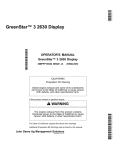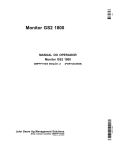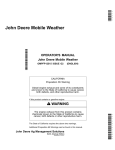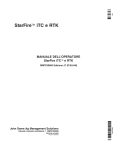Download Monitor GS2 - stellarsupport global
Transcript
DCY Monitor GS2— Aplicações Básicas MANUAL DO OPERADOR Monitor GS2—Aplicações Básicas John Deere Ag Management Solutions (Este manual substitui OMPC21676) (PORTUGUESE) OMPFP10242 OMPFP10242 EDIÇÃO E0 Introdução www.StellarSupport.com NOTA: Devido a alterações no produto realizadas após a impressão deste documento, é possível que suas funcionalidades não estejam completamente descritas aqui. Leia o Manual do Operador e o Guia de Consulta Rápida mais recentes antes da operação. Para obter uma cópia, consulte o concessionário ou visite www.StellarSupport.com. OUO6050,0000FB1 5405APR101/1 Leia este Manual Antes de operar o monitor/software, familiarizese com os componentes e procedimentos necessários para uma operação adequada e segura. IMPORTANTE: Os componentes GreenStar a seguir não são à prova de intempéries e devem ser usados apenas em veículos equipados com uma cabine. O uso inadequado pode anular a garantia. • Monitor GreenStar Original e Pro cessador Móvel • Monitor GS2 • Kit de Direção Universal AutoTrac JS56696,0000491 5406OCT081/1 060810 PN=2 Conteúdo Página Página Segurança ................................................... 051 GreenSeeker ......................................................452 Sinais de Segurança Atribuição da Porta COM Por Que Atribuir a Porta COM?..........................501 Configuração da Porta COM ..............................502 Configurações de Porta Com .............................503 Configurações da Porta COM—Unidades de Controle de Terceiros....................................................504 Revisão da Configuração da Porta COM ...........506 Desativação da Porta COM................................507 Configurações de Porta Com .............................508 Advertência de Implemento Detectado ..............101 Sinais de Segurança dos Controles Auxiliares...101 Atualização do Software GS2 Live Update ................................................151 Carregamento do Software ................................151 Introdução Teoria de Operação ............................................201 Frente do Monitor ...............................................202 Protetor de Tela ..................................................202 Parte Traseira do Monitor...................................203 Controle do Monitor ............................................203 Navegação Secundária do Monitor ....................204 Cartão de Dados ................................................205 Layout da Tela ....................................................206 YARA NSensor YARA NSensor..................................................551 Implementos ISO Advertência de Implemento Detectado ..............601 Operação de Implementos ISO ..........................601 Implementos ISO................................................602 Monitores de Terminal Virtuais ...........................604 Navegação do Monitor Partida ................................................................251 Seleção de Campo de Inserção com Controle do Monitor........................................253 Controles Auxiliares Sinais de Segurança dos Controles Auxiliares...651 Alertas do Controle Auxiliar ................................654 Tecla Programável Controle Auxiliar ..............656 Página Controles Auxiliares — Mapeamento de Funções do Implemento......657 Controles Auxiliares — Mensagens de Erro de Atribuição ........................................ 6511 Controles Auxiliares — Atribuições Preferenciais ................................................6513 Controles Auxiliares — Conflitos e Funções Desativadas...................................6514 Configuração do Monitor Ativações do Software do Monitor......................301 Obtenção do Código de Ativação e Software de Ativação do Monitor ...................301 Gerenciamento de Ativações .............................302 Monitor Tecla Programável do Monitor (F)..................303 Controle de Luminosidade do Monitor................306 Tecla programável Configurações (G) ...........307 Tecla programável Diagnóstico (I)..................308 Gerenciador de Layout Gerenciador de Layout .......................................701 Configuração de Múltiplas páginas RUN............705 Conexão de Receptores GPS RS232 Conexão de Receptores GPS RS232 ...............351 Kit de Chicote RS232 .........................................352 GreenStar Geral Contrato de Licença ..........................................751 Botão GREENSTAR2 PRO ................................751 Configuração Avançada .....................................752 Botão RECURSOS/CONDIÇÕES ......................755 Tecla programável EQUIPAMENTO...................756 Guias MÁQUINA e IMPLEMENTO.....................757 Sistema Central de Inseticida Sistema Central de Inseticida.............................401 GreenSeeker® Configurações do GPS.......................................451 Continua na página seguinte Instrução original. Todas as informações, ilustrações e especificações neste manual são baseadas nas informações mais recentes disponíveis no momento da publicação. Reservamonos o direito de efetuar alterações a qualquer momento sem aviso prévio. COPYRIGHT © 2010 DEERE & COMPANY Moline, Illinois All rights reserved. A John Deere ILLUSTRUCTION ® Manual i 060810 PN=1 Conteúdo Página Página Tecla programável Mapeamento ........................758 Guia MAPAS.......................................................758 Descrição do Tipo de Limite .............................7513 Tela de Limites..................................................7514 Guia Limites......................................................7516 Limite de Desvio de Cabeceira Delineada pela Condução do Veículo ..........7517 Desvios Inferiores e Superiores de Limites ......7519 Limite de Desvio Constante..............................7522 Guia MARCOS .................................................7523 Ajuste da Largura de Corte ..............................8043 Configuração das Páginas do Harvest Doc......8047 Monitor GreenStar Original...............................8049 Colheitadeira Partida..........................................................8049 Definição da Plataforma...............................8050 Calibração ....................................................8051 Procedimento de Compensação de Fluxo BaixoOpcional ................................................8053 Ajuste Manual do Fator de Calibração.........8054 CONFIGURAÇÃO – CORREÇÃO DA UMIDADE .........................................................8054 Correção da Umidade ..................................8055 Alarme de Umidade .....................................8055 Curva da Umidade .......................................8056 Gravação da Seleção...................................8056 Configuração das Unidades de Rendi mento/Área .......................................................8056 Localizador de Variedade .................................8057 Monitor GreenStar Original...............................8058 Como Configurar o Monitor de Colheita (para Colheitadeiras) em um Monitor GS2 ..8058 Controle de Água da Superfície .......................8064 Outras Operações ............................................8064 Documentação Sem Documentação GPS ..................................801 Ligar e Desligar a Documentação ......................801 Como a Documentação Organiza os Dados ......801 Tecla programável DOCUMENTAÇÃO ..............802 Observações sobre as Tarefas...........................803 Operações ..........................................................804 Operação de Cultivo...........................................805 Controladores .....................................................805 Uso de Documentação com uma Plantadeira ....806 Uso de Documentação com Dosador de Semente/Carros Pneumáticos ................8012 Itens Opcionais e Obrigatórios para Documentação .............................................8013 Detalhes do Produto—Somente Europa ..........8015 Acesso a Detalhes Produto para Plantio / Semeadura—Somente Europa ......8016 Tela Detalhes do Produto—Somente Europa...8017 Tela Entrada Detalhes Produto—So mente Europa...............................................8018 Conversor de Shapefile do GS2.......................8018 Página Inicial de Conversão do Shapefile........8019 Conversão de Shapefile em Andamento..........8020 Falha do Shapefile............................................8021 Número de Taxas Máximo na Conversão do Shapefile...............................8022 Página de Sumário de Conversão do Shapefile ......................................................8023 Uso da Documentação com uma Caixa Seca/SpreadStar..........................................8024 Detalhes do Produto—Somente Europa ..........8026 Acesso a Detalhes Produto para Aplicação do Produto—Somente Europa ....8027 Tela Detalhes do Produto—Somente Europa...8027 Tela Entrada Detalhes Produto—So mente Europa...............................................8028 Misturas de Tanque ..........................................8028 Prescrições com Base em Mapas ....................8032 Visualização de Misturas de Tanque Bloqueadas ..................................................8034 Conexão de Controladores de Terceiros ..........8035 Prescrições/Documentação simultânea com controladores de terceiros e da John Deere.......................8037 Ligar/Desligar Documentação ..........................8038 Configuração da Colheita .................................8039 Alterar Configuração de Colheita .....................8040 Totais Botão TOTAIS ....................................................851 Totais de Colheita ...............................................852 Visão Geral.........................................................853 Configuração de Totais na Página Inicial ...........853 Configurações de Totais .....................................853 Visualização dos Dados Atuais da Colheita .......856 Safra ...................................................................856 Controle de Sobreposição ..................................857 Gravação de Dados de Cargas ..........................857 Adição em uma Carga Existente ........................859 Dicas Adicionais sobre Cargas...........................859 Visualização de Relatórios de Totais Atuais.......859 Visualização de Relatórios de Totais Filtrados ....................................................... 8511 Localizador de Talhão Localizador de Talhão.........................................901 Configuração do Localizador de Talhão .............902 Seleção de Talhões ............................................903 Operação............................................................905 Configuração do Implemento e da Máquina Configuração da Máquina ..................................951 Configuração do Implemento .............................954 Swath Control Pro Teoria de Operação ..........................................1001 Compatibilidade................................................1001 Visão Geral do Sistema....................................1002 Limites ..............................................................1002 Ligar e Desligar Configurações ........................1003 Continua na página seguinte ii 060810 PN=2 Conteúdo Página Página Mapa de Cobertura...........................................1004 Accuracy...........................................................1004 Limitações do Swath Control Pro .....................1005 Botão Swath Control Pro ..................................1006 Vista do Mapa...................................................1007 Configuração ....................................................1008 Habilitação........................................................1009 Compreensão das Configurações de Ligação e Desligamento do Swath Control........................................................10010 Indicações de Diagnóstico..............................10013 Folha de Consulta Rápida de Configurações do Swath Control Pro do GS2 — Métrico ...............................10014 Folha de Consulta Rápida de Configurações do Swath Control Pro do GS2 — SAE....................................10016 Detecção e Resolução de Problemas e Diagnóstico Centro de Mensagens ......................................1251 Reinicialização do Monitor................................1255 Lista de Verificação de PréSafra para Semeadura...................................................1256 Lista de Verificação de PréSafra para Orientação....................................................1256 Lista de Verificação de PréSafra do Swath Control Pro para Plantadeiras...........1257 Perguntas Freqüentes ......................................1258 Reprogramação dos Códigos de Erro ............ 12511 Telas de Alarme..............................................12512 Alarmes do Controlador de Tarefa..................12513 Endereços de Diagnóstico..............................12516 Caixas PopUp de Código de Falhas—Software Principal da Plataforma..................................................12518 Caixas PopUp de Código de Falhas—Software de Documentação ........12520 Diagnóstico do GreenStar ..............................12521 Monitor GreenStar Original Sistemas Compatíveis......................................1051 Operação do Monitor Original GreenStar.........1051 Harvest Monitor—Colheitadeira Especificações Monitor GreenStar Original............................... 1151 Fluxograma .................................................. 1151 Ajuste das Unidades de Rendimento........... 1151 Ajuste das Unidades de Área....................... 1151 Ajuste das Linhas e Espaçamento............... 1152 Calibração .................................................... 1153 Compensação da Linha ............................... 1154 Calibração Rápida........................................ 1154 Calibração Padrão ....................................... 1155 Ajuste Manual do Fator de Calibração......... 1156 Registro........................................................ 1156 Valores de Torque para Parafusos Unificados em Polegadas ............................1301 Valores de Torque de Parafusos Métricos........1302 Nome do Dispositivo, Endereço de Origem e Diretório do Arquivo......................1303 Pinagem de Componentes do Sistema GreenStar.....................................................1304 Pinagem do GSD 2100/2600 (RCD) ................1305 Declaração de Conformidade CE.....................1306 Glossário Monitor de Desempenho Glossário de Termos.........................................1351 Monitor de Desempenho ..................................1201 Funcionalidade do BPM (MONITOR DE DESEMPENHO BÁSICO)......................1203 Origem de Gravação do BPM ..........................1207 Origem de Gravação do APM ..........................1208 Monitor de Desempenho ..................................1209 CALIBRAÇÕES DO MONITOR DE DESEMPENHO..........................................12010 Configuração do Trator para GPS DIRETO ou Alimentação do Radar Baseado no Solo (APENAS Veículos Baseados no CAN)...................... 12011 Somente Sensor do Radar de Feixe Duplo (Calibração Automática) .................. 12011 VALIDAÇÃO DO SINAL DE CONEXÃO DO RADAR (SOMENTE MODO BPM) ......12012 TELA DE TOTAIS DO MONITOR DE DESEMPENHO..........................................12014 MONITOR DE DESEMPENHO AVANÇADO (APM) ....................................12017 Funções Adicionais Disponíveis no Modo APM .................................................12020 iii 060810 PN=3 Conteúdo iv 060810 PN=4 Segurança Reconheça as Informações de Segurança Este é o símbolo de alerta de segurança. Ao ver este símbolo em sua máquina ou neste manual, fique atento a possíveis ferimentos pessoais. T81389 —UN—07DEC88 Siga as precauções e práticas seguras de operação recomendadas. DX,ALERT 5429SEP981/1 Palavras de Aviso Uma palavra de aviso—PERIGO, ATENÇÃO OU CUIDADO—é usada como símbolo de alerta de segurança. PERIGO identifica os riscos graves. TS187 —54—27JUN08 Avisos de segurança como PERIGO ou ATENÇÃO estão localizados próximos de perigos específicos. Precauções gerais são indicadas nos avisos de segurança de CUIDADO. A palavra CUIDADO também chama atenção para as mensagens de segurança neste manual. DX,SIGNAL 5403MAR931/1 Siga as Instruções de Segurança TS201 —UN—23AUG88 Leia atentamente todas as mensagens de segurança neste manual e os avisos de segurança em sua máquina. Mantenha os avisos de segurança em boas condições. Substitua avisos de segurança danificados ou perdidos. Certifiquese de que novos componentes e peças de reposição do equipamento incluam os avisos de segurança atualizados. Avisos de segurança para reposição podem ser encontrados no seu concessionário John Deere. Pode haver informações de segurança adicionais não reproduzidas neste manual do operador, contidas em peças e componentes oriundos de outros fornecedores. Aprenda como operar a máquina e como usar os comandos corretamente. Não deixe ninguém operar a máquina sem que tenha sido treinado. Mantenha sua máquina em condições de operação corretas. Modificações não autorizadas na máquina podem prejudicar o funcionamento e/ou a segurança e afetar a vida útil. Caso não compreenda alguma parte deste manual e precisar de assistência, entre em contato com seu concessionário John Deere. DX,READ 5416JUN091/1 051 060810 PN=7 Segurança Emergências Esteja preparado para qualquer incêndio. Mantenha um kit de primeiros socorros e o extintor de incêndio sempre à mão. TS291 —UN—23AUG88 Mantenha os números de emergência dos médicos, serviço de ambulância, hospital e bombeiros próximos do seu telefone. DX,FIRE2 5403MAR931/1 Prática de Manutenção Segura Compreenda o procedimento de manutenção antes de executar qualquer trabalho. Mantenha a área de trabalho limpa e seca. Nunca lubrifique, ajuste ou faça manutenção na máquina quando esta estiver em movimento. Mantenha mãos, pés e vestimentas longe de peças acionadas por potência elétrica ou hidráulica. Desengate todas as fontes de potência, e opere os controles para aliviar a pressão. Baixe o equipamento até ao solo. Desligue o motor. Remova a chave. Permita que a máquina arrefeça. Apoie de forma segura quaisquer elementos da máquina que tenham que ser levantados para que a manutenção possa ser feita. TS218 —UN—23AUG88 Mantenha todas as peças em bom estado e adequadamente instaladas. Repare danos imediatamente. Substitua as peças gastas ou partidas. Remova quaisquer acumulações de massa lubrificante, óleo ou detritos. Em equipamentos com motor, desligue o cabo terra da bateria () antes de fazer quaisquer ajustes nos sistemas elétricos ou antes de soldar na máquina. Em implementos rebocados, desligue o conjunto de cabos de ligação do trator antes de fazer manutenção nos componentes do sistema elétrico ou antes de soldar na máquina. DX,SERV 5417FEB991/1 Leia os Manuais do Operador para informarse sobre os Implementos ISOBUS Além dos Aplicativos do GreenStar esse monitor pode ser usado como um dispositivo de exibição para qualquer implemento que atenda à norma ISO 11783. Isso inclui a capacidade de controlar os implementos ISOBUS. Quando usado desta forma, as informações e funções de controle do implemento colocadas no monitor são fornecidas pelo implemento e são de responsabilidade de seu fabricante. Algumas dessas funções do implemento podem gerar risco ao operador ou a um observador. Leia o manual do operador fornecido pelo fabricante do implemento e observe todas as mensagens de segurança do manual e do implemento antes de usálo. NOTA: ISOBUS referese ao Padrão ISO 11783 JS56696,0000490 5413OCT091/1 052 060810 PN=8 Segurança A queda durante a instalação ou remoção de um receptor de posicionamento global pode causar sérios danos. Use uma escada ou uma plataforma para alcançar facilmente o local de montagem. Certifiquese de que os corrimãos e apoios para os pés sejam resistentes e seguros. Não instale ou remova o receptor em condições molhadas ou geladas. O mastro do receptor usado nos implementos é pesado e pode ser difícil manuseálo. São necessárias duas pessoas quando os locais de montagem não são acessíveis a partir do solo ou de uma plataforma de serviço. Use técnicas apropriadas de elevação e vista os equipamentos de proteção apropriados. TS249 —UN—23AUG88 Manuseie os Receptores de Posicionamento Global e os Suportes com Segurança DX,WW,RECEIVER 5408JAN081/1 053 060810 PN=9 Sinais de Segurança Advertência de Implemento Detectado CUIDADO: Implemento Detectado Oper. inadequada pode causar mov. inesperado do implemento. Para evitar morte ou acidentes pessoais graves a observadores, compreenda como esse monitor aciona as funções do implemento. Leia e compreenda o Manual do Operador do Implemento. PC10339 —UN—23SEP07 Essa mensagem ocorre quando o sistema detecta um implemento ISOBUS. Para obter mais informações, consulte LEIA OS MANUAIS DO OPERADOR DOS IMPLEMENTOS ISOBUS na seção Segurança. OUO6050,0000E6B 5406OCT081/1 Sinais de Segurança dos Controles Auxiliares Controle Auxiliar Detectado CUIDADO: Controle Auxiliar Detectado ZX1042319 —UN—04DEC08 Oper. inadequada pode causar mov. inesperado do implemento. P/ evitar morte ou acidentes pessoais aos observadores, verifique se: • Usuários sabem as funções mapeadas p/ cada controle • Controles estão adeq. identific. Essa mensagem ocorre quando o sistema detecta um Controle Auxiliar. Pressione a tecla "Entrar" F para navegar até a página inicial. Vá para a página Controles Auxiliares pressionando a tecla "Mapeamento" G para revisar ou alterar as atribuições do Controle Auxiliar. Se a opção "Ativar" for selecionada, todos os Controles Auxiliares serão habilitados. Se a opção "Desativar" (padrão) for selecionada, todos os Controles Auxiliares serão desabilitados. Continua na página seguinte 101 OUO6050,0001224 5428OCT091/4 060810 PN=10 Sinais de Segurança Controle Auxiliar Detectado CUIDADO: O Controle Auxiliar está desativado porque não foi possível concluir as atribuições solicitadas. Vá p/ a pág. Controles Auxiliares p/ ativar. Oper. inadequada pode causar mov. inesperado do implemento. PC10857RT —UN—22OCT09 Essa mensagem ocorre quando o sistema detecta um Controle Auxiliar e não foi possível concluir ao menos uma das atribuições solicitadas. É necessário verificar a página Controles Auxiliares pressionando a tecla "Mapeamento" G e revisar as atribuições antes que o Controle Auxiliar possa ser habilitado. OUO6050,0001224 5428OCT092/4 Configuração do Controle Auxiliar Alterada CUIDADO: Configuração do Controle Auxiliar alterada. Vá p/ a pág. Controles Auxiliares p/ verif. as configurações. ZX1042512 —UN—04DEC08 Oper. inadequada pode causar mov. inesperado do implemento. P/ evitar morte ou acidentes pessoais aos observadores, verifique se: • Usuários sabem as funções mapeadas p/ cada controle • Controles estão adeq. identific. Essa mensagem ocorre quando o sistema detecta um Controle Auxiliar e que a configuração foi modificada durante o tempo de execução (ex.: entrada adicional e/ou implemento adicionado). Pressione a tecla "Entrar" F para navegar até a página inicial. Vá para a página Controles Auxiliares pressionando a tecla "Mapeamento" G para revisar ou alterar as atribuições do Controle Auxiliar. Continua na página seguinte 102 OUO6050,0001224 5428OCT093/4 060810 PN=11 Sinais de Segurança Configuração do Controle Auxiliar Alterada Essa mensagem ocorre quando a configuração do Controle Auxiliar foi modificada durante o tempo de execução (ex.: entrada adicional e/ou implemento adicionado) e não foi possível concluir ao menos uma das atribuições solicitadas. É necessário verificar a página Controles Auxiliares pressionando a tecla "Mapeamento" G e revisar as atribuições antes que os Controles Auxiliares possam ser habilitados. PC10857RU —UN—22OCT09 CUIDADO: Configuração do Controle Auxiliar alterada. O Controle Auxiliar está desativado porque não foi possível concluir as atribuições solicitadas. Vá p/ a pág. Controles Auxiliares p/ ativar. OUO6050,0001224 5428OCT094/4 103 060810 PN=12 Atualização do Software GS2 Live Update Antes de executar o GS2 Live Update, faça um backup do conteúdo do seu cartão de dados. Para criar um backup dos dados, salve uma cópia dos arquivos do cartão flash no seu PC. A John Deere AMS desenvolve atualizações de software, melhorias ao sistema e aperfeiçoamentos de desempenho para o monitor GS2, assim como muitos outros componentes. O GS2 Live Update é um aplicativo para computadores que avisa automaticamente ao usuário sobre atualizações recentes para o sistema GS2 e o orienta no processo de download. Para instalar o GS2 Live Update, insira o CD na unidade de CD ROM e siga as instruções da tela. Se não aparecer nenhuma instrução, clique duas vezes em Meu Computador e encontre a unidade associada à sua unidade de CD ROM. Execute o programa identificado como “GS2LiveUpdateSetup.exe”. OUO6050,0000C65 5426AUG091/1 Carregamento do Software IMPORTANTE: Se forem feitas alterações com a máquina no modo auxiliar, desligue a chave e aguarde até que a luz de alimentação do monitor apague antes de dar partida. Isso permite que o monitor se desligue e salve os dados. • Para instalar essa atualização do software, pressione o IMPORTANTE: Não desligue a alimentação ou remova o cartão de dados enquanto o monitor estiver sendo reprogramado. Fazer isso pode danificar o monitor e colocar o software em um estado irrecuperável. • Verifique se o monitor tem o software mais recente disponível. Para adquirir o software mais recente, visite o site StellarSupport.Deere.com ou entre em contato com um revendedor da John Deere. Após o download do novo software no cartão de dados, insira o cartão de dados no monitor e o sistema mostrará uma tela pedindo ao operador que reprograme o monitor. Se o operador não selecionar reprogramar o sistema, o alarme de reprogramação aparecerá em cada ciclo de ligação se o cartão de dados ainda estiver inserido. botão para continuar. • Atualização do software—Alerta: • Não desligue o monitor ou remova o cartão. Atualização instalada com sucesso. Pressione o botão para continuar. Desligue/ligue a energia. O sistema está reiniciando, por favor aguarde. Se a atualização do software não for bemsucedida, será exibida essa mensagem: A atualização do software não foi bemsucedida. Consulte o centro de mensagens. Para carregar manualmente uma versão diferente do software em um componente: • Selecione o componente da lista na tela Centro de Mensagens Reprogr. Disp. • Pressione o botão REPROGR. DISPOSITIVO. • Selecione a versão do software da caixa suspensa e pressione enter. OUO6050,0000C66 5427OCT091/1 151 060810 PN=13 Introdução Teoria de Operação IMPORTANTE: É importante seguir as instruções de utilização corretas com a tela de toque no monitor GS2 2600. Não encoste na tela de toque com um objeto mais rígido ou afiado do que a ponta do dedo (caneta, ponta de lápis ou qualquer objeto metálico). A pressão excessiva também pode causar danos aos componentes da base e anular a garantia da tela de toque. Pressões leves, se exercidas de modo contínuo, podem reduzir a confiabilidade da tela de toque. Durante o período fora de safra, guarde o monitor em temperatura próxima a da temperatura ambiente e na embalagem original de transporte sem que nenhum item esteja em contato com a superfície da tela de toque. O monitor é usado principalmente como interface do operador para orientação e aplicações de documentação. O principal ponto de navegação do monitor é a tela de toque que permite ao operador inserir as informações tocando na tela. O 2600 também pode usar o controle do monitor que permite o uso de botões de inserção e rotativos. Software Básico do GreenStar O monitor vem padrão com um conjunto de programas básicos: • Orientação Manual • Documentação (talhão e colheita) • Mapeamento na Tela • Prescrições • Funcionalidade do VT ISOBUS Quando conectado a um receptor GPS, o sistema permite que o operador dirija o veículo com o auxílio do GPS. Quando combinado com uma ativação opcional do AutoTrac e o kit de direção do veículo, o sistema pode guiar a máquina automaticamente no talhão. A documentação pode ser usada para registrar os dados ligados às coordenadas do GPS. Em algumas máquinas, as taxas, rendimento, largura do implemento ou outras informações serão registradas do barramento CAN do veículo. Os monitores também podem ser conectados a algumas unidades de controle fabricadas por terceiros para registrar as informações de taxas. Esses dados são coletados no cartão compact flash e podem ser descarregados para o software de um computador para produzir mapas e relatórios de atividades de talhão. NOTA: As unidades de controle de terceiros são aquelas que usam uma conexão RS232 (Conexão do Field Doc) e unidades de controle compatíveis com ISOBUS que têm suporte para o recurso do Controlador de Tarefa. O mapeamento na tela usa GPS e a origem da gravação para criar mapas em tempo real das atividades de talhão. Os operadores podem ver as áreas ou os mapas aplicados do talhão que cobriram. A função do Monitor GreenStar original pode ser usada para operar implementos John Deere selecionados como seriam normalmente usados com o monitor GreenStar original. O 2600 também é montado em paralelo com um monitor GreenStar original. Nessa configuração, as informações específicas da máquina John Deere são exibidas no monitor GreenStar original e as aplicações Básicas GS2 são exibidas no 2600. O monitor 2600 tem um monitor de desempenho integrado que pode ser usado para registrar a área e outros dados com base na largura do implemento e na velocidade de avanço. O monitor também pode ser usado para máquinas e sistemas que seguem o nível 2 de implementação da Organização para Padronização Internacional ISO 11783. O objetivo da ISO 11783 é habilitar as unidades eletrônicas para se comunicarem umas com as outras fornecendo um sistema padronizado fácil de ler e entender. O operador pode utilizar o monitor como um monitor de desempenho do trator e um monitor de implemento compatível com a ISO 11783. As atualizações de software são publicadas em www.StellarSupport.com. Cada monitor vem acompanhado de um CD com o GS2 Live Update. O Live Update pode ser instalado em um PC conectado à Internet e alertar o usuário quando as atualizações do monitor estiverem disponíveis. O Live Update orienta o usuário no processo de download. O download é armazenado no cartão de dados e inserido no monitor para concluir a atualização. OUO6050,0000C67 5425NOV081/1 201 060810 PN=14 Introdução Frente do Monitor O monitor (A) localizase na cabine e permite que o operador visualize informações instantâneas estando no assento durante a operação do veículo. O LED (B) indica o modo de alimentação do monitor: PC8572 —UN—03AUG05 A barra de andamento da Reinicialização a frio está verde com contorno amarelo. O LED está laranja para uma segunda divisão e depois verde sólido. A reinicialização completa ocorre quando o monitor GS2 permaneceu desligado por mais de 6 horas. O monitor leva de 60 a 80 segundos para ligar, independentemente da condição de alimentação permanente ou não permanente. Monitor A barra de andamento da Reinicialização a quente está amarela com contorno verde. O LED está laranja para uma segunda divisão e depois verde sólido. A reinicialização a quente ocorre quando o monitor GS2 permaneceu em operação nas últimas 6 horas e NÃO perdeu a alimentação permanente durante esse período. O monitor leva de 20 a 30 segundos para ligar. Desligamento ou modo de Espera o LED fica laranja. IMPORTANTE: Se o LED estiver PISCANDO LARANJA e a tela estiver em branco, uma condição de temperatura fora da faixa foi detectada. Desligue a unidade para evitar que o monitor seja danificado. A—Monitor B—LED (Luz da Energia) 55 a 85 °C (4 a 185 °F) Se o LED estiver VERMELHO, a unidade não está operacional. Desligue a unidade. O monitor encontrou um erro ou problema e está tentando corrigir. IMPORTANTE: Sempre limpe a tela do monitor com a energia desligada. A limpeza da tela durante a operação pode resultar em seleção não intencional de botões. Faixas de Temperatura Recomendadas: Para limpar o monitor, desligueo e limpe a tela com um pano macio umedecido com limpador que não seja à base de amônia, como o limpador multiuso ou para vidros da John Deere. Temperatura de Operação 20 a 70 °C (4 a 158 °F) Temperatura de Armazenagem OUO6050,0000C68 5431OCT071/1 Protetor de Tela Um protetor de tela foi préinstalado na tela de toque do monitor. Remover o protetor diminui a legibilidade do monitor quando exposto à luz solar. Quando necessário, consulte as instruções de reposição. PC9779 —UN—17JAN07 Recomendase usar um protetor de tela para evitar desgaste à superfície da tela de toque. Os kits de protetores de tela feitos especificamente para os monitores GS2 podem ser adquiridos no concessionário local John Deere. OUO6050,0000E08 5426AUG091/1 202 060810 PN=15 Introdução Parte Traseira do Monitor A Parte Traseira do Monitor contém: • Furos de Montagem do Monitor—fixação no suporte da máquina • Ponto de Navegação Secundário—fornece navegação auxiliar com o monitor • Slot/Porta do Cartão de Dados—aloja o cartão de PC8863 —UN—02NOV05 • dados usado para coleta de dados e para salvar as configurações do implemento e do monitor selecionado. Conector do Monitor—conecta os plugues do chicote elétrico do veículo no monitor para comunicação e alimentação do sistema. NOTA: A traseira do monitor terá uma etiqueta com o modelo do monitor e o número de série. A—Furos de montagem do monitor B—Navegação secundária C—Conector do monitor D—Porta Compact Flash Parte Traseira do Monitor OUO6050,000229C 5406OCT081/1 Controle do Monitor CUIDADO: Não monte o controle do monitor do lado do monitor duplo (2600 e GSD4). Isso bloqueia a visão do operador e sobrecarrega o suporte. Monte o controle do monitor em outro lugar. O controle do monitor é o ponto de navegação secundário no Monitor GreenStar. A—Botão Rotativo B—Botão ENTER PC8864 —UN—09JAN06 O controle do monitor contém 10 teclas de atalho disponíveis: AJ, Botão Rotativo (A), botão ENTER (B), botão CANCELAR (C) e botão MENU (D). C—Botão CANCELAR D—Botão MENU Controle do Monitor OUO6050,0000C6A 5428OCT091/1 203 060810 PN=16 Introdução Navegação Secundária do Monitor Os controles secundários do monitor consistem de cinco botões localizados na parte traseira do monitor. Eles proporcionam navegação auxiliar caso os controles principais do monitor não estejam se comunicando com ele. O botão ENTER (A) e o botão CANCELAR (D) funcionam do mesmo modo que funcionam com os controles principais do monitor. A Seta para Cima (B) e a Seta para baixo (C) simulam a operação do botão rotativo do controle do monitor. A—Enter B—Seta para cima C—Seta para baixo PC8580 —UN—17AUG05 O botão REINICIALIZAR MONITOR (E) restabelece o monitor sem desligar e ligar a energia do veículo. Segure por 3 segundos para reinicializar. D—Cancelar E—Reinicializar monitor Navegação Secundária do Monitor OUO6050,000229E 5420NOV061/1 204 060810 PN=17 Introdução Cartão de Dados IMPORTANTE: Não remova a alimentação de 12 volts do monitor até que a luz do LED esteja preta. A remoção prematura da alimentação (status da luz laranja ou verde) pode causar perda de dados e/ou fazer com que o monitor perca a funcionalidade. Pode levar até 20 segundos após a remoção da chave de partida para que a luz do LED fique completamente preta. O cartão de dados também não deve ser removido durante este período. PC8865 —UN—02NOV05 IMPORTANTE: O cartão de dados deve estar no monitor durante a operação ou a funcionalidade do sistema se deteriorará. IMPORTANTE: Não remova o cartão de dados enquanto o monitor estiver reprogramado. Fazer isso pode danificar o monitor e colocar o software em um estado irrecuperável. Sempre que a configuração da máquina for alterada, o monitor deve ser ligado e desligado para permitir que as alterações entrem em vigor. Após configurar a máquina e o implemento, certifiquese de que a energia esteja desligada e a luz do LED fique preta antes de operar no talhão. Isto permitirá que todas as informações de configuração sejam salvas no cartão de dados. Cartão de Dados no Monitor A—Cartão de dados dá a mesma sensação de inserir um cartão PCMCIA em um Processador Móvel. 5. Feche a porta do slot do cartão. Passos para a Remoção do Cartão de Dados Passos para a Inserção do Cartão de Dados 1. Abra a porta do slot do cartão pressionando a aba da trava da porta para frente e continue a pressionar para frente até que as molas da porta abram. 2. Espere a mensagem indicado que o Cartão de Dados pode ser ejetado. 3. O lado do cartão de dados que tem a aresta ao longo da borda inferior deve estar voltado para o operador durante a inserção. Ele não pode ser inserido com o lado oposto virado para o operador. 1. Abra a porta do slot do cartão. 2. Espere a mensagem indicado que o Cartão de Dados pode ser ejetado. 3. Pressione o botão de ejeção localizado diretamente abaixo do slot do cartão, dentro da porta do slot do cartão. É muito parecido com a remoção de um cartão PCMCIA de um Processador Móvel. 4. O cartão de dados saltará o suficiente para que se possa segurálo com os dedos e removêlo do slot. 4. Pressione o cartão de dados no slot até que faça um clique e pressione o botão de ejeção ao máximo. Ele OUO6050,000229F 5428OCT091/1 205 060810 PN=18 Introdução PC8577 —UN—02NOV05 Layout da Tela Layout da Tela A—Página Inicial B—Menu C—Centro de Mensagens D—Teclas programáveis E—Área de Informações do Aplicativo NOTA: As telas do monitor apresentadas nas páginas a seguir servem apenas para referência. As telas reais podem aparecer de modo diferente devido à conexão de dispositivos adicionais e/ou à versão do software em uso. As seleções: Página Inicial (A), Menu (B) e Centro de Mensagem (C) estarão em todas as telas. • A seleção Página Inicial—permite ao operador • Seleção Menu—permite ao operador visualizar uma lista de aplicações disponíveis. • Seleção do Centro de Mensagens—permite ao operador visualizar mensagens de alarme e informações de diagnóstico. (Veja CENTRO DE MENSAGENS DE CONFIGURAÇÃO na seção Centro de Mensagens do Monitor.) A seleção de uma das teclas programáveis (D) gerará uma nova página ou um processo a ser iniciado. visualizar a Página Inicial. OUO6050,00022A0 5428OCT091/1 206 060810 PN=19 Navegação do Monitor Partida IMPORTANTE: Não remova a alimentação de 12 volts do monitor até que a luz do LED esteja preta. A remoção prematura da alimentação (status da luz laranja ou verde) pode causar perda de dados e/ou fazer com que o monitor perca a funcionalidade. Pode levar até 20 segundos após a remoção da chave de partida para que a luz do LED fique completamente preta. O cartão de dados também não deve ser removido durante este período. Durante a ativação do monitor, uma tela de inicialização exibirá uma barra de status que indica que o monitor está sendo ligado. Assim que o monitor estiver ligado, se nenhum implemento estiver conectado, será exibida uma tela padrão do monitor de desempenho. Se um implemento ISO estiver conectado, as informações dele serão exibidas na área de informações do aplicativo junto com 10 teclas programáveis. Campos de Inserção Existem diversos campos e botões de inserção que permitem que o operador navegue pelas telas do monitor e pelos valores de inserção: IMPORTANTE: Ao configurar o monitor com a chave do veículo na posição de acessórios (energia ligada, motor desligado), gire a chave para a posição DESLIGADA por 20 segundos ANTES de ligar o veículo. Isso assegurará que os dados de configuração serão salvos no cartão de dados antes da operação. • Caixa Suspensa • Caixa de Inserção • Caixa de Seleção • Botão Se o veículo estiver funcionando durante a configuração e a programação, desligue o veículo colocando a chave na posição OFF (desligada) e aguarde 30 segundos antes de ligar novamente. Isso assegura que todos os dados sejam salvos no cartão de dados. Os campos são selecionados tocandose a tela. Aparecerá um teclado para se inserir os dados alfanuméricos. Caixa Suspensa Uma caixa suspensa tem uma borda com um valor de texto ou numérico e setas para cima e para baixo no lado direito que permitem ao operador selecionar um item préutilizado em uma lista. NÃO vire a chave para a posição "Start" (Partida) diretamente a partir da posição de acessórios. A redução na tensão durante a fase de partida pode resultar na perda de todos os dados de configuração. IMPORTANTE: Se forem feitas alterações com a máquina no modo auxiliar, desligue a chave e aguarde até que a luz de alimentação do monitor apague antes de dar partida. Isso permite que o monitor se desligue e salve os dados. IMPORTANTE: O cartão de dados deve estar no monitor durante a operação ou a funcionalidade do sistema se deteriorará. Para abrir, realce a caixa suspensa e pressione o botão ENTER. A lista aparecerá. Girar o botão rotativo permite que o operador mova o foco do realce através de uma lista para o valor de inserção desejado. Pressionar o botão ENTER selecionará o novo valor. Para fechar a caixa suspensa sem fazer uma seleção, pressione o botão CANCELAR. A lista fechará e o valor original será mantido. Continua na página seguinte 251 OUO6050,00022A1 5428OCT091/5 060810 PN=20 Navegação do Monitor PC8846 —UN—30OCT05 PC8845 —UN—30OCT05 OUO6050,00022A1 5428OCT092/5 PC8847 —UN—30OCT05 Caixa de Inserção Uma caixa de inserção tem uma borda com valor numérico ou texto. Isso permite que o operador selecione e insira os novos valores ou texto. Para mudar um valor, realce a caixa de Inserção e pressione o botão ENTER. Para cancelar estando em uma caixa de inserção, pressione o botão CANCELAR para manter o valor original. O monitor usa um teclado popup para inserir os valores. Um teclado numérico será exibido, permitindo a seleção de cada dígito. OUO6050,00022A1 5428OCT093/5 PC8686 —UN—09AUG05 Caixa de Seleção A caixa de seleção é um quadro com uma borda. Uma marca na caixa indica que ela está ativada. Para ativar uma caixa de seleção, realce a caixa de seleção vazia e pressione o botão ENTER. Aparecerá uma marca dentro da caixa ativando o item. Para desativar uma caixa de seleção, realce a caixa e pressione o botão ENTER para remover a marca. OUO6050,00022A1 5428OCT094/5 PC8649 —UN—01NOV05 Botão PC8650 —UN—01NOV05 Um botão é um ícone ou texto com uma borda. A ativação do botão realizará a função do ícone. Para ativar uma função, realce o botão e pressione enter. ENTER VÁ PARA OUO6050,00022A1 5428OCT095/5 252 060810 PN=21 Navegação do Monitor Seleção de Campo de Inserção com Controle do Monitor O BOTÃO ROTATIVO (A) — movimenta o realce ou o foco ENTER (B)—permite que o operador selecione os campos de inserção, os botões ou as teclas programáveis. CANCELAR (C)—cancela a seleção do operador ou sai do processo de seleção. PC8864 —UN—09JAN06 MENU (D)—exibe a lista do menu Botões de Atalho AJ—permitem que o operador ative um campo de inserção associado, um botão ou uma tecla programável com a letra correspondente ao botão de atalho pressionado. NOTA: Somente os campos de inserção ou as teclas programáveis exibirão um realce/foco em torno deles. Controle do Monitor NOTA: O ponto de navegação principal do Monitor GreenStar 2600 é a tela de toque que permite que o operador insira as informações tocando na tela. A—Botão rotativo B—Botão ENTER C—Botão CANCELAR D—Botão MENU Para ativar e selecionar um campo de inserção, mova o realce/foco com o botão rotativo para a função desejada e pressione o botão ENTER. JS56696,00004EB 5425NOV081/1 253 060810 PN=22 Configuração do Monitor Ativações do Software do Monitor O monitor vem précarregado e ativado com o Software Básico do GreenStar que inclui: Documentação • Orientação • Parallel Tracking Documentação Harvest Doc Prescrições com Base em Mapas Field Doc incluindo (Pulverizador Field Doc, Plantadeira Field Doc, Carro Pneumático Field Doc e Conexão do Field Doc) As ativações do software são necessárias para operar o AutoTrac e podem ser compradas em seu concessionário local John Deere. Itens NECESSÁRIOS para Ativar o AutoTrac 1. Número de Série do Monitor (Encontrado no monitor) 2. Código Secreto do Monitor (Encontrado no monitor) 3. Número do pedido Comar (do concessionário após a colocação do pedido) 4. Visite StellarSupport.Deere.com para obter um código de ativação de 26 dígitos. As opções de Ativação do Software Compradas Atualmente são as seguintes: • SF1 AutoTrac — +/ 33 cm (+/ 13 in.) no receptor • SF2 AutoTrac — +/ 10 cm (+/ 4 in.) no receptor • Atualização de SF1 para SF2 AutoTrac • Pivot Pro (Operação do Círculo do AutoTrac para pivôs centrais, requer primeiro uma ativação do AutoTrac) • Swath Control Pro As ativações do software do monitor (PróMódulos) são números de pinos de 26 dígitos separados a partir do dígito 24 do StarFire do número de ativação do GPS. O software do monitor somente é ativado uma vez por toda a vida útil do monitor e não requer outros pagamentos de taxas. OUO6050,00022AA 5424OCT081/1 Obtenção do Código de Ativação e Software de Ativação do Monitor NOTA: O Número de Série do monitor e o Código Secreto são encontrados em botão MENU > botão GREENSTAR2 PRO > botão GS2 > guia ATIVAÇÕES PC8663 —UN—05AUG05 Botão MENU PC8661 —UN—02NOV05 Obtenha o número do pedido Comar de 6 dígitos junto ao concessionário do pacote GS2 Pro adquirido (AutoTrac, PivotPro, SwathControl Pro). Obtenha o número de série e o código secreto no monitor. Vá para www.StellarSupport.com e selecione ATIVAÇÕES E ASSINATURAS. Botão GREENSTAR2 PRO PC8675 —UN—14OCT05 Selecione GREENSTAR2 > ATIVAR AUTOTRAC e siga as orientações de Ativação do Software do GreenStar2 para obter o código de 26 dígitos. No monitor vá para: MENU > botão GREENSTAR2 PRO > botão GREENSTAR2 PRO > guia ATIVAÇÕES Inserção do código de ativação. Botão GREENSTAR2 PRO O monitor exibe Ativado na área Módulo Pro. O Processo de Ativação do Software do Monitor está concluído. Tenha em mente que ao adquirir um AutoTrac nível SF2, também é necessário ativar o receptor StarFire para um nível SF2. O StarFire é um código separado de ativação de 24 dígitos para o SF2 e RTK. OUO6050,00022AB 5401SEP091/1 301 060810 PN=23 Configuração do Monitor Gerenciamento de Ativações Estão disponíveis Ativações de Demonstração para testar cada Módulo Pro por 15 horas de uso. A Demonstração AutoTrac é ativada por padrão. Para testar outra Demonstração, como a do Swath Control Pro, ativea e os botões e funções do Swath Control serão exibidos no monitor se um controlador de implemento compatível com esse Módulo Pro estiver conectado. Vá para Página Principal do GreenStar >> Config. >> Ativações IMPORTANTE: DESLIGAR uma Ativações de Demonstração não para a contagem regressiva do tempo de ativação se a função correspondente foi configurada e iniciada. Isso simplesmente ocultará os botões correspondentes. PC10857QY —UN—24SEP09 Os botões e as funções correspondentes a cada ativação do Módulo GreenStar Pro podem ser exibidos ou ocultados marcando a caixa de seleção LIGA/DESLIGA para cada ativação. A caixa deve ser marcada para usar o Módulo Pro correspondente. DESLIGAR as ativações que não estão em uso oculta os botões e as funções correspondentes, simplificando a navegação no monitor. OUO6050,0001279 5426APR101/1 302 060810 PN=24 Configuração do Monitor PC11391 —UN—14OCT08 Tecla Programável MONITOR Monitor Principal Quando o monitor é instalado no veículo, ele tem uma configuração padrão para todos os recursos. Os operadores devem ter a capacidade de alterar essas configurações para atender às suas necessidades. Após mudar essas configurações, elas serão salvas e mantidas através de cada ligar/desligar do motor. Continua na página seguinte 303 OUO6050,00022AC 5428OCT081/8 060810 PN=25 Configuração do Monitor Vá para MENU >> Botão MONITOR >> Tecla programável MONITOR PC8663 —UN—05AUG05 Botão MENU PC11392 —UN—14OCT08 Botão MONITOR PC11393 —UN—14OCT08 Tecla Programável MONITOR OUO6050,00022AC 5428OCT082/8 O botão REDUÇÃO DE ILUMINAÇÃO DO PAINEL permite escurecer rapidamente a tela pressionando um botão. Quando o operador aciona o recurso de redução de iluminação do painel, a tela escurece temporariamente para reduzir o brilho. A tela retomará a luminosidade normal quando houver uma condição de alarme ou quando o operador tocar a tela (somente 2600) ou ativar qualquer botão do controle do monitor. PC11437 —UN—24OCT08 Botão REDUÇÃO DE ILUMINAÇÃO DO PAINEL NOTA: Para sair da Redução da Iluminação do Painel, pressione qualquer botão do controle do monitor ou gire o botão rotativo. OUO6050,00022AC 5428OCT083/8 O botão LUMINOSIDADE pode ser alterado selecionando o botão MAIS ou MENOS. PC11440 —UN—28OCT08 Botão LUMINOSIDADE Continua na página seguinte 304 OUO6050,00022AC 5428OCT084/8 060810 PN=26 Configuração do Monitor PC8686 —UN—09AUG05 NOTA: O recurso Sincr. c/ Cabine somente funciona em veículos selecionados. Quando ativada, a caixa de seleção Sincr. c/ Cabine permite que o monitor GreenStar controle o brilho de outros monitores na cabine do veículo. Desmarcar a caixa de seleção permitirá que somente a luz do monitor seja alterada, sem efeito em outros monitores e Caixa de seleção Sincr. c/ Cabine luzes da cabine. Se desativados, os controles de brilho influenciarão apenas no monitor GreenStar. OUO6050,00022AC 5428OCT085/8 O botão LUZ DE DIA/LUZ DE NOITE permite ao operador alterar rapidamente a tela pressionando um botão. PC8693 —UN—09AUG05 Botão LUZ DE DIA/LUZ DE NOITE OUO6050,00022AC 5428OCT086/8 O volume pode ser alterado selecionando o botão + ou . PC11438 —UN—24OCT08 NOTA: A cor de realce padrão do monitor é o vermelho. Botão VOLUME OUO6050,00022AC 5428OCT087/8 A Cor do Realce/Foco pode ser alterada selecionando a cor desejada (vermelho, azul, verde). PC8686 —UN—09AUG05 Cor do Realce/Foco OUO6050,00022AC 5428OCT088/8 305 060810 PN=27 Configuração do Monitor Monitor Página Principal Sincronização com a Cabine Ativada PC10361 —UN—30SEP07 PC10360 —UN—30SEP07 Controle de Luminosidade do Monitor Monitor Página Principal Sincronização com a Cabine Desativada Existem três modo em que a luz de fundo do monitor pode estar. A Página Principal do Monitor mudará ligeiramente com base no modo do monitor. • Independente—A luz de fundo do monitor é controlada independentemente. • Sincr. c/ Cabine — A luz de fundo do monitor pode ser PC10362 —UN—30SEP07 • controlada em sincronia com o interruptor master da luz de fundo de um sistema compatível de veículo. Em certas cabines John Deere, o monitor também poderá controlar a luz de fundo da cabine quando forem feitos ajustes. Sincr. c/ Cabine desativada — Se comporta como no Modo Independente, mas a descrição do status muda para refletir que os recursos de Sincr. c/ Cabine estão disponíveis. Monitor Página Principal Modo Independente (Sem Rede) Continua na página seguinte 306 OUO6050,0000E59 5431OCT071/2 060810 PN=28 Configuração do Monitor PC10363 —UN—30SEP07 O botão de Configurações Avançadas do Monitor, encontrado no Monitor Página principal, abrirá a página Configurações Avançadas da Luz de Fundo. A página Configurações Avançadas da Luz de Fundo permite que o operador ative a sincronização com a luz de fundo da cabine usando uma caixa de seleção. Quando a luz de fundo está sincronizada com a cabine, o operador pode ajustar o equilíbrio entre a luz de fundo da cabine e a luz de fundo do monitor usando a escala móvel. PC10364 —UN—30SEP07 Botão de Configurações Avançadas Luz de Fundo OUO6050,0000E59 5431OCT072/2 Tecla programável CONFIGURAÇÕES IMPORTANTE: Para reprogramar um outro idioma, o idioma sendo selecionado precisa estar no cartão de dados. Se o arquivo idioma não carregar adequadamente, recarregue o software no cartão de dados. PC8663 —UN—05AUG05 Botão MENU PC11392 —UN—14OCT08 NOTA: Se o veículo perder a energia da bateria ou se o monitor for desconectado do veículo as Configurações de Hora e Data deverão ser reajustadas. A tela Configurações contém três guias: Guia REGIONAL País, Idioma, Formato Numérico e Unidades podem ser selecionados. Use as caixas suspensas e selecione as medidas desejadas a serem exibidas na tela. Botão MONITOR PC8690 —UN—09AUG05 Guia HORA E DATA Data e hora podem ser alteradas, bem como o formato da hora. A Sincronização do GPS pode ser selecionada para ajustar automaticamente a hora usando os dados de hora vindos do receptor GPS. Quando isso é selecionado, o usuário deve selecionar o desvio correto da hora, ajustado com os dados da hora do GPS para corresponder à sua zona horária, para assegurar a correta hora local. A Sincronização da Hora não ocorrerá até que o sinal do GPS seja obtido. Tecla programável CONFIGURAÇÕES Guia UNIDADES DE MEDIDA Os usuários podem personalizar as unidades para uma mistura de unidades métricas e imperiais. OUO6050,00022AD 5420NOV061/1 307 060810 PN=29 Configuração do Monitor PC8663 —UN—05AUG05 Tecla programável DIAGNÓSTICO A tela Diagnóstico contém três guias: • Guia INDICAÇÕES • Guia TESTES • Guia SOBRE Botão MENU PC11392 —UN—14OCT08 Guia INDICAÇÕES Essa guia exibirá as tensões de operação, os números de peças e horas de operação. Guia TESTES Essa guia permitirá que o usuário execute 3 calibrações diferentes da tela—Teste de Cor, Teste da Tela de Toque, Calibração da Tela de Toque. Botão MONITOR PC8683 —UN—05AUG05 A função principal sob a guia testes será a calibração da Tela de Toque. A calibração da Tela de Toque será necessária quando o ícone da tela não se alinhar com a área pressionada. Isso pode ser causado por desgaste e depreciação normal, tempo de duração, certas condições climáticas e contaminantes na tela (produtos químicos, solventes, etc). Tecla programável DIAGNÓSTICO Calibração da Tela de Toque: 1. Sob o botão Calibração da Tela de Toque aparecerá uma nova tela com um X no canto superior direito. 2. Pressione a tela no X e continue a seguir os Xs por toda a tela. Sempre pressione a tela diretamente no centro do X. A Calibração do Restabelecimento da Tela de Toque interromperá qualquer calibração salva e permitirá que o usuário comece de novo e execute uma nova calibração. Teste de Cor: Sob o botão Teste, selecione o teste de cor. O teste de cor exibirá 3 cores diferentes no monitor por aproximadamente 5 segundos. Se você não vir as 3 cores diferentes, contate seu concessionário John Deere para obter manutenção. Teste da Tela de Toque: Sob o botão Teste, selecione o Teste da Tela de Toque. Esse teste permitira que o usuário identifique um problema de pixels na tela. 1. Conforme toca a tela, um alvo visual aparecerá na área tocada. 2. Continue a tocar a tela ao redor da área com suspeita de defeito dos pixels e veja se o alvo visual aparece. Se o alvo visual não aparecer, contate seu concessionário John Deere. Guia SOBRE Essa guia é a informação básica do fundo do monitor. OUO6050,00022AE 5425NOV081/1 308 060810 PN=30 Conexão de Receptores GPS RS232 Conexão de Receptores GPS RS232 NOTA: O AutoTrac necessita das mensagens do GPS CAN de um receptor StarFire original ou receptor StarFire iTC. Os receptores GPS não John Deere que produzem mensagens padrão NMEA 0183 corretas podem ser usados para documentação e orientação manual em aplicativos GreenStar. É fundamental que o receptor seja ajustado para produzir as seguintes mensagens: • GGA • GSA • RMC configurado a 19200 baud (Isso é fixo e não ajustável) • Nenhuma paridade • Parada 1 • Nenhum controle de fluxo • Taxa de saída de 1 ou 5 Hz (Recomendada a operação a 5 Hz. A orientação requer 5 Hz). Sem essas mensagens, o receptor não funcionará com o aplicativo GreenStar. Há instruções sobre a instalação e chicote elétrico disponíveis para conectar a porta DB9 do receptor nos pinos corretos do conector do monitor. Consulte um concessionário John Deere para obter maiores informações. • 8 Bits de Dados OUO6050,0000CE1 5431OCT071/1 351 060810 PN=31 Conexão de Receptores GPS RS232 Kit de Chicote RS232 • 8 bits de dados • Nenhuma paridade • 1 bit de parada • Nenhum controle de fluxo • Taxa de saída de 1 ou 5 Hz (Recomendada a operação O kit de chicote RS232 (PF90363) pode ser usado para auxiliar na instalação ao conectar controladores de terceiros ou o receptor GPS no monitor GS2. Esse kit vem com Instruções, Modem Nulo, Trocador de Gênero e Chicote. O chicote tem aproximadamente 1829 mm (6 ft) de comprimento e consiste de um conector DB9 em uma extremidade e 5 fios com pinos AMP fêmea fixados na outra. Esses pinos AMP serão inseridos no conector quadrado de 26 pinos que se fixa na parte traseira dos monitores GS2 dos chicotes PF80687 e PF80688. a 5 Hz. A orientação requer 5 Hz). Sem essas mensagens, o receptor não funcionará com o aplicativo GreenStar. No diagrama de fiação do fabricante do receptor, determine quais fios do receptor são de transmissão de sinal e de aterramento do sinal. Verifique se a Transmissão do Receptor se conecta ao Pino 3 do conector DB9 e se o aterramento do receptor se conecta ao Pino 5 do DB9. Olhe na superfície dianteira do conector para ver a designação numérica da pinagem. Se um controlador e um receptor de terceiros forem conectados ao GS2 simultaneamente, podem ser necessários dois kits PF90363. O chicote de Conexão do Field Doc do GreenStar Original é compatível apenas com o GS2 através do chicote. Ao usar o chicote de Conexão do Field Doc original, é necessário escolher a porta Com 1 na configuração da documentação. Os números da pinagem estão localizados na parte traseira do conector (onde os fios são inseridos). Para Configurar uma Porta Serial 1 RS232 em um Monitor GS2 Documentação com controladores de terceiros Fio RS232 Nº do pino no conector do monitor A lista de controladores suportados pelo GS2 é a mesma do Monitor GreenStar Original e está disponível no concessionário John Deere local. Azul Pino 23 = Rx Verde Pino 22 = Tx Branco Pino 25 = CTS Existem duas portas seriais disponíveis no monitor GS2: Porta 1 e Porta 2. Vermelho Pino 24 = RTS Preto Pino 2 = Aterramento Acople o conector DB9 no controlador. O Trocador de Gênero e o Modem Nulo são necessários ao conectar aos controladores Rawson e New Leader. Configure adequadamente o controlador para se comunicar com o GS2: Para Configurar uma Porta Serial 2 RS232 em um Monitor GS2 Controlador Raven: na tecla do menu de dados verifique se bAUD = 9600, triG = 1, Unidade = seg, dLOG = ON. Controlador Rawson ou New Leader: verifique se as configurações no botão "Controlador" do monitor GS2 coincidem com as informações do controlador (i.e. Ponto Intermediário do Monitor GS2 deve indicar o mesmo valor do controlador Rawson ou New Leader). O GS2 controlará apenas um canal do controlador Rawson para uso com prescrições. Fio RS232 Nº do pino no conector do monitor Azul Pino 15 = Rx Verde Pino 26 = Tx Branco Pino 17 = CTS Vermelho Pino 16 = RTS Preto Pino 4 = Aterramento 1. Remova o conector quadrado da parte traseira do monitor GS2 e de todas as fontes de alimentação do veículo. 2. O conector quadrado AMP de 26 pinos do monitor tem um mecanismo de pino de travamento embutido. NOTA: Ajuste o controlador Rawson ou New Leader para o Modo GPS (sob a Tecla Modo) para habilitar a comunicação da porta serial com o controlador. a. Localize a aba de travamento branca grande única. Conexão de um receptor de terceiros c. As duas abas no lado oposto serão expostas assim que a aba grande única for pressionada. O AutoTrac necessita das mensagens do GPS CAN de um receptor StarFire original ou receptor StarFire iTC. Os receptores GPS não John Deere que produzem mensagens padrão NMEA 0183 corretas podem ser usados para documentação e orientação manual em aplicativos GreenStar. É fundamental que o receptor seja ajustado para produzir as seguintes mensagens: • GGA • GSA • RMC configurado a 19200 baud (Isso é fixo e não b. Usando uma chave de fenda, pressione essa aba. Ela abaixará aproximadamente 3 mm (1/8 in). d. Assim que as duas abas brancas forem expostas, os pinos do conector serão travados. 3. Use a tabela no começo desta instrução para determinar as localizações dos pinos da Porta Serial que deseja utilizar (por exemplo: Porta Serial 1 usa os locais de pino 2, 22, 23, 24 e 25). Os números de localização dos pinos são estampados no alojamento preto na traseira do conector. ajustável) Continua na página seguinte 352 OUO6050,0000DAB 5431OCT071/2 060810 PN=32 Conexão de Receptores GPS RS232 4. Remova os plugues brancos dos pinos corretos nos quais você colocará os fios da RS232. Os plugues brancos são removidos facilmente com um pequeno alicate de bico fino. 1. Vá para Menu | GS2 Pro | Letra F (GS2 Pro—Principal) e selecione a guia Memória. Selecione Atribuir Porta Serial. 5. Insira os fios do chicote elétrico nos locais do pino correto. Pode ser preciso utilizar um alicate de bico fino para empurrar as conexões para frente através da vedação laranja do conector. 3. Selecione a opção com base no dispositivo conectado à(s) Porta(s) Serial(is). 6. Após ter passado todos os 5 fios rentes para a frente da superfície do conector, é preciso travar os pinos de volta no lugar pressionando as 2 abas de travamento brancas para baixo até que elas fiquem niveladas. 2. Selecione a(s) Porta(s) Serial(is). 4. Seta para frente para concluir. Para obter informações adicionais, consulte as instruções de instalação que acompanham o adaptador RS232. Configure o GS2: ele precisa ser configurado para reconhecer o dispositivo conectado à Porta Serial. Porta Serial Atribuída OUO6050,0000DAB 5431OCT072/2 353 060810 PN=33 Sistema Central de Inseticida PC8663 —UN—05AUG05 Sistema Central de Inseticida MENU >> GREENSTAR2 PRO >> DOCUMENTAÇÃO >> guia Plantio / Semeadura Tecla programável MENU PC8661 —UN—02NOV05 Botão GREENSTAR2 PRO PC8678 —UN—05AUG05 Continua na página seguinte 401 JS56696,000037A 5427MAY091/6 060810 PN=34 PC10614 —UN—27SEP07 Sistema Central de Inseticida Plantio / Semeadura A—Guia Plantio / Semeadura B—Guia Novo C—Alterar Configuração de Sementes D—Tipo de Semente E—Marca F— Variedade G—Taxa Alvo H—Altura/Profund. I— Lote Número J— Prescrição K—Remover L— Controlador M—Prescrição A guia operação de semeadura é gerada automaticamente quando a plantadeira JD está no barramento. Especifique todas as informações necessárias. Continua na página seguinte 402 JS56696,000037A 5427MAY092/6 060810 PN=35 PC10613 —UN—27SEP07 Sistema Central de Inseticida Nova Atividade A—Guia Plantio / Semeadura B—Guia Novo E—Aplicação do Produto F— Colheita C—Cultivo D—Plantio / Semeadura G—Outros Vá até a guia Novo (B) e selecione uma operação de Aplicação de Produto (E) para o controlador CIS. Continua na página seguinte 403 JS56696,000037A 5427MAY093/6 060810 PN=36 PC10612 —UN—27SEP07 Sistema Central de Inseticida Página de Resumo de Aplicação do Produto A—Guia Plantio / Semeadura B—Guia de Aplicação do Produto C—Guia Novo D—Tipo de Aplicação do Produto E—Contador F— Taxa de Prescrição G—Taxa Alvo H—Prescrição I— Método de Aplicação J— Altura/Profund. K—Remover L— Config. Avançadas Preencha todas as informações necessárias na guia Aplicação do Produto (B). M—Controlador N—Prescrição Pressione o botão Controlador (M) para inserir as informações sobre o controlador usado. Continua na página seguinte 404 JS56696,000037A 5427MAY094/6 060810 PN=37 Sistema Central de Inseticida Selecione o fabricante adequado do CIS (John Deere), o Modelo (CIS) e a porta de comunicação apropriada (1 ou 2). Pressione o botão Aceitar. Consulte CONEXÃO DE RECEPTORES GPS RS232 para obter detalhes adicionais sobre a configuração da porta de comunicação. C—Porta de Comunicação D—Status de Comunicação PC10611 —UN—27SEP07 A—Fabricante do Controlador B—Modelo Fabricante do Controlador JS56696,000037A 5427MAY095/6 É exibida uma página de resumo do controlador. Pressione o botão Aceitar para voltar para a página de resumo da aplicação do produto. Após a configuração completa, o GS2 tentará se conectar com o controlador CIS. NOTA: Visite o site www.StellarSupport.com para obter uma lista de controladores de terceiros compatíveis. C—Modelo D—Taxa Baud Necessária PC10610 —UN—27SEP07 A—Classe de material B—Fabricante do Controlador Página de Resumo do Controlador JS56696,000037A 5427MAY096/6 405 060810 PN=38 GreenSeeker® Configurações do GPS PC9709A —UN—25SEP07 NOTA: O GreenSeeker é para uso na América do Norte e o YARA NSensor na Europa. Pressione: botão MENU >> botão StarFire iTC >> tecla programável StarFire iTC >> guia Porta Serial Consulte o manual do GreenSeeker para verificar suas configurações do GPS. Configure as taxas de Saída e Baud para o StarFire iTC na página da guia Porta Serial para coincidir com as configurações do GreenSeeker. GGA e RMC devem ser verificados nas seção Mensagens da página da guia Porta Serial. PC8663 —UN—05AUG05 Botão MENU PC8659 —UN—05AUG05 Botão do StarFire iTC PC8680 —UN—05AUG05 Tecla programável do StarFire iTC JS56696,0000492 5425NOV081/1 451 060810 PN=39 GreenSeeker® PC8663 —UN—05AUG05 GreenSeeker IMPORTANTE: O cabo de Conexão do FieldDoc deve ser conectado à COM2 do lado do GreenStar. Botão MENU 1. Fixe as peças do GreenSeeker de acordo com o manual do GreenSeeker. PC8661 —UN—02NOV05 2. Conecte o PDA GreenSeeker ao conector da cabine RS232 do GreenStar. 3. Calibre o sistema de pulverização John Deere de acordo com o manual do sistema de pulverização. 4. Calibre o Sistema do GreenSeeker de acordo com o manual do GreenSeeker. (A calibração pode não ser necessária). Botão GREENSTAR2 PRO PC8676 —UN—05AUG05 5. Ajuste do Interruptor de Pulverização Master (na cabine) para AUX para habilitar o SprayStar para aceitar a prescrição. 6. Selecione o botão MENU >> botão GREENSTAR2 PRO >> tecla programável RECURSO/CONDIÇÃO >> guia RECURSOS 7. Preencha as informações de Cliente, Fazenda, Talhão e Tarefa para habilitar a documentação. Tecla programável RECURSO/CONDIÇÃO JS56696,0000493 5406OCT081/7 PC8663 —UN—05AUG05 8. Selecione o botão MENU >> botão GREENSTAR2 PRO >> tecla programável EQUIPAMENTO >> guia MÁQUINA Preencha as informações da máquina. Botão MENU PC8661 —UN—02NOV05 Botão GREENSTAR2 PRO PC8677 —UN—05AUG05 Tecla programável EQUIPAMENTO Continua na página seguinte 452 JS56696,0000493 5406OCT082/7 060810 PN=40 GreenSeeker® PC8663 —UN—05AUG05 9. Selecione o botão MENU >> botão GREENSTAR2 PRO >> tecla programável DOCUMENTAÇÃO >> guia APLICAÇÃO DO PRODUTO Visualize a guia de aplicação do produto gerada automaticamente. Botão MENU PC8661 —UN—02NOV05 Botão GREENSTAR2 PRO PC8678 —UN—05AUG05 Tecla programável DOCUMENTAÇÃO Continua na página seguinte 453 JS56696,0000493 5406OCT083/7 060810 PN=41 PC10001 —UN—25SEP07 GreenSeeker® 10. Selecione o botão Rx para indicar a prescrição. Continua na página seguinte 454 JS56696,0000493 5406OCT084/7 060810 PN=42 PC10003 —UN—19APR07 GreenSeeker® 11. Selecione GreenSeeker na lista suspensa Prescrição. Continua na página seguinte 455 JS56696,0000493 5406OCT085/7 060810 PN=43 PC10004 —UN—23APR07 GreenSeeker® PC8649 —UN—01NOV05 12. Selecione o botão ENTER para aceitar a prescrição. Botão ENTER Continua na página seguinte 456 JS56696,0000493 5406OCT086/7 060810 PN=44 PC10005 —UN—25SEP07 GreenSeeker® 13. A configuração está concluída. Inicie a aplicação. O GS2 agora está pronto para receber as taxas alvo do GreenSeeker. JS56696,0000493 5406OCT087/7 457 060810 PN=45 Atribuição da Porta COM Por Que Atribuir a Porta COM? Cada Porta COM pode ser atribuída a um perfil de usuário e ser automaticamente recarregada quando o tipo de máquina for selecionado. (Consulte a Seção Configuração da Porta COM.) A configuração da RS232 (Porta COM Serial) é necessária para conectar as diferentes unidades de controle ou componentes ao monitor GS2. O Monitor GS2 apresenta duas portas COM seriais para permitir conexão com os seguintes componentes: • Impressora da cabine. • Sensor de Nitrogênio (N—Sensing) • Dosagem de Inoculante • Field Doc Connect • Porta Serial no Receptor GPS IMPORTANTE: Conecte o componente ao monitor GS2 antes de configurar uma Porta COM (consulte a seção Configuração da Porta COM). Quando esse componente for desconectado do monitor GS2, a porta COM e o perfil correspondente DEVEM ser desativados (consulte a seção Desativação da Porta COM). Vá para www.StellarSupport.com para verificar a compatibilidade com outros componentes. OUO6050,0001231 5426MAR101/1 501 060810 PN=46 Atribuição da Porta COM Para acessar a página de configuração da porta COM, selecione o botão MENU > botão GREENSTAR2 PRO > tecla programável H EQUIPAMENTO > guia MÁQUINA (A). Selecione o Tipo de Máquina, Modelo, Nome e Tipo de Conexão desejados e pressione o botão Porta COM (B). A página de configurações de porta COM é exibida (consulte Configurações de Porta Com). A—Guia Máquina B—Botão Porta COM ZX1043696 —UN—03DEC09 ZX1043695 —UN—03DEC09 Configuração da Porta COM OUO6050,0001232 5426MAR101/1 502 060810 PN=47 Atribuição da Porta COM Configurações de Porta Com Use esta tela para selecionar um perfil existente ou criar um perfil. Podem ser armazenados dois perfis para uma máquina específica (isto é Colheitadeira, Trator, Forrageira, Pulverizador e outras). Quando uma máquina é selecionada na guia Configuração da Máquina e Implemento (GreenStar 2 Pro Tela do equipamento), o perfil associado é automaticamente recuperado e carregado. IMPORTANTE: Conecte o componente ao monitor GS2 antes de configurar um perfil. Assim que a configuração for concluída, o sistema tentará conectar o componente correspondente. Se o componente não for conectado, uma mensagem de erro é exibida (Erro de Comunicação). ZX1043697 —UN—03DEC09 Para criar um perfil (A) para uma máquina específica, faça o seguinte: 1. Selecione NOVO na caixa suspensa Perfil (A), em seguida insira o nome do Perfil desejado. 2. Atribua um número de Porta Com (B) a esse Perfil (1 ou 2). 3. Defina o Tipo de Porta (C). • Impressora Cabine (consulte a seção 15, Layout de Impressão Definido pelo Usuário) • NSensing (sensor de nitrogênio YARAN) • Dosagem de Inoculante • Field Doc Connect (consulte Configurações da Porta ZX1043698 —UN—03DEC09 Com—seção Unidades de Controle de Terceiros) • Porta Serial (isto é, receptor GPS) ou qualquer outro componente compatível a conectar. 4. Defina o Protocolo do Controlador (D), se aplicável. 5. Pressione o botão ENTRAR para salvar o perfil ou o botão CANCELAR para cancelar o procedimento. Todas as atribuições de PORTA COM para uma máquina específica podem ser revisadas na página GreenStar 2 Pro Leituras de Diagnóstico. Para rever as Configurações de Porta Com selecione o botão MENU >> botão GREENSTAR2 PRO >> tecla programável C DIAGNÓSTICO. A—Perfil B—Porta Com C—Tipo de Porta D—Protocolo do Controlador E—Botão Entrar F— Botão Interromper A página Leituras de Diagnóstico é exibida (consulte Revisão da Configuração da Porta Com). OUO6050,0001233 5404FEB101/1 503 060810 PN=48 Atribuição da Porta COM ZX1043717 —UN—30DEC09 Configurações da Porta COM—Unidades de Controle de Terceiros A—Perfil B—Porta Com C—Tipo de Porta D—Botão Próxima Página E—Botão Interromper F— Tipo de Implemento G—Nome do Implemento H—Operação I— Fabricante do Controlador IMPORTANTE: Ao conectar com uma unidade de controle Rawson, desligue o interruptor principal antes de sair do veículo ou realizar manutenção. NOTA: Unidades de controle de terceiros são aquelas que usam conexão RS232 (Field Doc Connect). J— Modelo K—Botão Página Anterior L— Botão Entrar não necessária) diretamente da unidade de controle de Field Doc Connect. NOTA: As unidades de controle Rawson também podem aceitar prescrições do monitor GS2. No caso de uma configuração de Atribuição de Porta Com a uma unidade de controle de terceiros, digite as informações necessárias solicitadas pelo procedimento de 3 etapas a seguir: NOTA: Visite o site www.StellarSupport.com para obter uma lista de unidades de controle de terceiros compatíveis. Os dados das unidades de controle de terceiros podem ser gravados diretamente a partir das seguintes unidades de controle: • Selecione NOVO na caixa suspensa Perfil (A), em seguida insira o nome do Perfil desejado. • Atribua um número de Porta Com (B) a esse Perfil (1 ou 2). • Selecione Field Doc Connect como Tipo de Porta (C). NOTA: Acesse o site www.StellarSupport.com para encontrar as informações mais recentes sobre as plataformas aprovadas. 1. Pressione o botão Próxima Página (D) para ir para a próxima etapa ou o botão CANCELA (E) para interromper o procedimento. • Rawson AccuRate e AccuPlant • Gerenciador de Sementes DickeyJohn • Monitor de Sementes Vanguard PIC • Amazone • LH Technologies O sistema gravará a Taxa Real, a Largura do Implemento e o Status de Gravação do GPS (mudança de implemento • Selecione o Tipo de Implemento (F). • Selecione o Nome do Implemento (G). • Selecione a Operação (H) associada. • Selecione o Fabricante do Controlador (I). • Selecione o Modelo (J). • Pressione o botão próxima página (D) para ir para a próxima etapa. Continua na página seguinte 504 OUO6050,0001234 5426MAR101/3 060810 PN=49 Atribuição da Porta COM • Pressione o botão página anterior (K) para ir para a • etapa anterior. Pressione o botão Cancelar (E) para interromper o procedimento. 2. Revise as configurações de atribuição da Porta Com e pressione o botão Entrar (L) para salvar o perfil ou o botão Cancelar (E) para interromper o procedimento. OUO6050,0001234 5426MAR102/3 A atribuição da Porta Com pode ser revisada na página do GreenStar2 ProLeituras de Diagnóstico. ZX1043698 —UN—03DEC09 Para rever as Configurações de Porta Com selecione o botão MENU >> botão GREENSTAR2 PRO >> tecla programável C DIAGNÓSTICO. A página Leituras de Diagnóstico é exibida (consulte Revisão da Configuração da Porta Com). Tecla Programável Diagnóstico OUO6050,0001234 5426MAR103/3 505 060810 PN=50 Atribuição da Porta COM ZX1043699 —UN—03DEC09 Revisão da Configuração da Porta COM A—Visualizar B—Informações C—Porta 1 D—Porta 2 E—Perfil F— Tipo de Porta G—Nome do Implemento H—Protocolo do Controlador I— Modelo Quando uma máquina é selecionada na guia Configuração da Máquina e Implemento (GreenStar2 Pro Tela do equipamento), o perfil associado é automaticamente recuperado e carregado. Para exibir o perfil da Porta COM correspondente a uma máquina específica, faça o seguinte: 1. Selecione o botão MENU > botão GREENSTAR2 PRO > tecla programável EQUIPAMENTO (H) > guia MÁQUINA e selecione o tipo de Máquina desejado. 2. Para rever as Configurações de Porta Com desta máquina específica, pressione a tecla programável (C) DIAGNÓSTICO. J— Taxa de Bauds K—Status de Comunicação L— Operação e exibe as atribuições de perfil da Porta 1 (C) e da Porta 2 (D). A coluna informações (B) exibe um resumo de: • (E) Nome do perfil correspondente a cada Porta Com. • (F) Tipo de Porta • (G) Nome do Implemento • (H) Protocolo do Controlador • (I) Modelo da Unidade de Controle • (J) Taxa de Bauds (velocidade de transmissão) • (K) Status de Comunicação (ativainativa) • (L) Tipo de Operação (Aplicação do Produto) 3. Selecione PORTA COM na caixa suspensa VISUALIZAR (A). A tabela de informações (B) aparece OUO6050,0001235 5426MAR101/1 506 060810 PN=51 Atribuição da Porta COM ZX1043695 —UN—03DEC09 Desativação da Porta COM Em Forrageiras ou Colheitadeiras equipadas com uma impressora integrada, não desative manualmente o perfil da impressora. Para desativar um perfil, acesse a página de configuração da porta COM. Selecione o botão MENU > botão GREENSTAR2 PRO > tecla programável EQUIPAMENTO (H). Guia Máquina (A). Selecione o tipo desejado de máquina, o nome do modelo e a conexão. Digite e pressione o botão Porta COM (B). ZX1043696 —UN—03DEC09 IMPORTANTE: Cada vez que um componente é desconectado da máquina é necessário desativar o perfil correspondente e cada Porta COM associada. A página de configurações de Porta Com é exibida (consulte Configurações de Porta Com). OUO6050,0001236 5426MAR101/1 507 060810 PN=52 Atribuição da Porta COM Configurações de Porta Com Use esta tela para desativar um perfil de uma máquina específica. IMPORTANTE: Se duas Portas Com (B) forem associadas a um perfil, desative individualmente cada Porta COM. O procedimento a seguir representa a desativação de uma Porta COM. Repita o procedimento para cada Porta COM. Para desativar um perfil (A) para uma máquina específica, faça o seguinte: 1. Selecione a guia MÁQUINA e o Tipo de Máquina desejado. 2. Selecione na caixa suspensa Perfil (A). 4. Em seguida pressione o botão ENTRAR (C) para desativar o perfil ou o botão CANCELAR (D) para cancelar o procedimento. Agora, o Perfil da Porta COM está desativado para uma máquina específica. Quando o componente for reconectado ao monitor GDS2, o Perfil será automaticamente recuperado e carregado. A—Perfil B—Porta Com ZX1043700 —UN—03DEC09 3. Selecione o número da Porta Com (B) a ser desativada. C—Botão Entrar D—Botão Interromper OUO6050,0001237 5417FEB101/1 508 060810 PN=53 YARA NSensor YARA NSensor NOTA: O GreenSeeker é para uso na América do Norte e o YARA NSensor na Europa. IMPORTANTE: O cabo de Conexão do FieldDoc deve ser conectado à COM2 do lado do GreenStar. Se nenhum controlador de implemento for conectado ao Monitor GS2, o YARA NSensor não poderá ser selecionado. PC11486 —UN—25NOV08 NOTA: A ativação do GreenSeeker habilita o módulo YARA NSensor. 1. Conecte o controlador de implemento ao Monitor GS2. 2. Conecte o hardware YARA NSensor de acordo com o manual do YARA NSensor. 3. Acople o monitor YARA NSensor ao conector RS232 do GreenStar na cabine. 4. Defina a Porta COM 2 como Field Doc Connect. Atribuir Porta Serial 5. Calibrar—Configure o Sistema do YARA NSensor de acordo com o manual do YARA NSensor. Selecione o botão MENU >> botão GREENSTAR2 PRO >> tecla programável RECURSO/CONDIÇÃO >> guia RECURSOS A—Guia Configuração B—Guia Resumo C—Guia Ativações D—Guia Memória E—Botão Atribuir Porta Serial F— Botão Preparar Cartão p/ Remoção G—Atribuição de Porta de Comunicação Serial 1 H—Atribuição de Porta de Comunicação Serial 2 I— Botão Enter PC11487 —UN—25NOV08 6. Atribuição de Porta Serial Continua na página seguinte 551 JS56696,00004F1 5425NOV081/8 060810 PN=54 YARA NSensor 7. Preencha as informações de Cliente, Fazenda, Talhão e Tarefa para habilitar a documentação. PC8663 —UN—05AUG05 Botão MENU PC8661 —UN—02NOV05 Botão GREENSTAR2 PRO PC8676 —UN—05AUG05 Tecla programável RECURSO/CONDIÇÃO JS56696,00004F1 5425NOV082/8 PC8663 —UN—05AUG05 8. Selecione o botão MENU >> botão GREENSTAR2 PRO >> tecla programável EQUIPAMENTO >> guia MÁQUINA Preencha as informações da máquina. Botão MENU PC8661 —UN—02NOV05 Botão GREENSTAR2 PRO PC8677 —UN—05AUG05 Tecla programável EQUIPAMENTO Continua na página seguinte 552 JS56696,00004F1 5425NOV083/8 060810 PN=55 YARA NSensor PC8663 —UN—05AUG05 9. Selecione o botão MENU >> botão GREENSTAR2 PRO >> tecla programável DOCUMENTAÇÃO >> guia APLICAÇÃO DO PRODUTO Visualize a guia de aplicação do produto gerada automaticamente. Botão MENU PC8661 —UN—02NOV05 NOTA: A guia de aplicação de produto precisa ser gerada manualmente no caso do Field Doc Connect. Botão GREENSTAR2 PRO PC8678 —UN—05AUG05 Tecla programável DOCUMENTAÇÃO Continua na página seguinte 553 JS56696,00004F1 5425NOV084/8 060810 PN=56 PC11488 —UN—25NOV08 YARA NSensor 10. Selecione o botão Rx para indicar a prescrição. Continua na página seguinte 554 JS56696,00004F1 5425NOV085/8 060810 PN=57 PC11490 —UN—25NOV08 YARA NSensor 11. Selecione YARA NSensor na lista suspensa Prescrição. Continua na página seguinte 555 JS56696,00004F1 5425NOV086/8 060810 PN=58 PC11491 —UN—25NOV08 YARA NSensor PC8649 —UN—01NOV05 12. Selecione o botão ENTER para aceitar a prescrição. Botão ENTER Continua na página seguinte 556 JS56696,00004F1 5425NOV087/8 060810 PN=59 PC11492 —UN—25NOV08 YARA NSensor 13. A configuração está concluída. Inicie a aplicação. O GreenStar 2 lerá a taxa fornecida pelo YARA NSensor e a enviará como taxa de prescrição ao controlador de implemento conectado. JS56696,00004F1 5425NOV088/8 557 060810 PN=60 Implementos ISO Advertência de Implemento Detectado CUIDADO: Implemento Detectado Oper. inadequada pode causar mov. inesperado do implemento. Para evitar morte ou acidentes pessoais graves a observadores, compreenda como esse monitor aciona as funções do implemento. Leia e compreenda o Manual do Operador do Implemento. PC10339 —UN—23SEP07 Essa mensagem ocorre quando o sistema detecta um implemento ISOBUS. Para obter mais informações, consulte LEIA OS MANUAIS DO OPERADOR DOS IMPLEMENTOS ISOBUS na seção Segurança. OUO6050,0000E6B 5406OCT081/1 Operação de Implementos ISO IMPORTANTE: Antes de usar o monitor para controlar implementos ISOBUS, leia o manual do operador fornecido pelo fabricante do implemento e observe todas as mensagens de segurança do manual e do implemento antes de usálo. Quando usado com implementos ISOBUS, as funções de controle e informação colocados no monitor são fornecidas pelo implemento e são de responsabilidade do fabricante do implemento. OUO6050,0002316 5406OCT081/1 601 060810 PN=61 Implementos ISO Implementos ISO PC9744 —UN—20NOV06 O monitor GS2 John Deere suporta implementos compatíveis com ISOBUS 11783. Esses implementos podem ser exibidos e operados com esse Monitor. Um conector padronizado na parte traseira do trator permite a conexão de tais implementos. Os implementos ISOBUS podem suportar a funcionalidade Controle Auxiliar (consulte o capítulo Controle Auxiliar para obter mais detalhes). Conector Padronizado Continua na página seguinte 602 OUO6050,0000CE3 5413NOV081/2 060810 PN=62 PC9743 —UN—20NOV06 Implementos ISO Menu do Pulverizador O pulverizador de tração John Deere apresenta suas informações conforme exibido. O layout da máquina permite o controle e a configuração de todas as funções da máquina como volume do tanque, seções da lança, controle da taxa de pulverização, etc. Consulte o Manual do Operador específico do produto para saber os detalhes. CONTROLADOR DE TAREFA Alguns implementos compatíveis com ISOBUS como o pulverizador de tração John Deere suportam a documentação baseada no Controlador de Tarefa. O Controlador de Tarefa é parte da funcionalidade da documentação integrada no Software do Monitor e suporta a documentação dos implementos ISOBUS. A comunicação depende da disponibilidade do suporte do Controlador de Tarefa do controlador do implemento. IMPORTANTE: A implementação atual Controlador de Tarefa é limitada a dispositivos de pulverização, semeadura e plantio. O pacote de documentação pode se comunicar apenas com um implemento de cada vez. Os parâmetros largura do implemento, seções, tipo de operação, tipo de implemento, tipo de máquina, origem de gravação, taxa real e alvo são definidos automaticamente com o controlador de tarefa com base no implemento ISO. OUO6050,0000CE3 5413NOV082/2 603 060810 PN=63 Implementos ISO PC8663 —UN—05AUG05 Monitores de Terminal Virtuais Tecla programável MENU >> tecla programável MONITOR >> tecla programável DIAGNÓSTICO >> guia ISOBUS Botão MENU PC11392 —UN—14OCT08 Botão MONITOR PC8674 —UN—05AUG05 JS56696,0000373 5427MAY091/2 A—Guia ISOBUS B—Caixa de Seleção do Terminal Virtual C—Menu Suspenso de Status da Função D—Menu Suspenso de Status da Função Barramento do Implemento E—Botão Restaurar Padrões PC11394 —UN—14OCT08 Ao usar um implemento ISO em um veículo com vários monitores de Terminal Virtual (VT) (incluindo o monitor GS2) conectado à rede, é necessário especificar qual monitor está no Terminal Virtual primário. Para atribuir o monitor GS2 ao Terminal Virtual primário, configure Status da Função (C) como zero ou pressione o botão Restaurar Padrão (D). JS56696,0000373 5427MAY092/2 604 060810 PN=64 Controles Auxiliares Sinais de Segurança dos Controles Auxiliares Controle Auxiliar Detectado CUIDADO: Controle Auxiliar Detectado ZX1042319 —UN—04DEC08 Oper. inadequada pode causar mov. inesperado do implemento. P/ evitar morte ou acidentes pessoais aos observadores, verifique se: • Usuários sabem as funções mapeadas p/ cada controle • Controles estão adeq. identific. Essa mensagem ocorre quando o sistema detecta um Controle Auxiliar. Pressione a tecla "Entrar" F para navegar até a página inicial. Vá para a página Controles Auxiliares pressionando a tecla "Mapeamento" G para revisar ou alterar as atribuições do Controle Auxiliar. Se a opção "Ativar" for selecionada, todos os Controles Auxiliares serão habilitados. Se a opção "Desativar" (padrão) for selecionada, todos os Controles Auxiliares serão desabilitados. OUCC002,0002A57 5428OCT091/6 Controle Auxiliar Detectado CUIDADO: O Controle Auxiliar está desativado porque não foi possível concluir as atribuições solicitadas. Vá p/ a pág. Controles Auxiliares p/ ativar. Oper. inadequada pode causar mov. inesperado do implemento. PC10857RT —UN—22OCT09 Essa mensagem ocorre quando o sistema detecta um Controle Auxiliar e não foi possível concluir ao menos uma das atribuições solicitadas. É necessário verificar a página Controles Auxiliares pressionando a tecla "Mapeamento" G e revisar as atribuições antes que o Controle Auxiliar possa ser habilitado. Continua na página seguinte 651 OUCC002,0002A57 5428OCT092/6 060810 PN=65 Controles Auxiliares Configuração do Controle Auxiliar Alterada CUIDADO: Configuração do Controle Auxiliar alterada. Vá p/ a pág. Controles Auxiliares p/ verif. as configurações. ZX1042512 —UN—04DEC08 Oper. inadequada pode causar mov. inesperado do implemento. P/ evitar morte ou acidentes pessoais aos observadores, verifique se: • Usuários sabem as funções mapeadas p/ cada controle • Controles estão adeq. identific. Essa mensagem ocorre quando o sistema detecta um Controle Auxiliar e que a configuração foi modificada durante o tempo de execução (ex.: entrada adicional e/ou implemento adicionado). Pressione a tecla "Entrar" F para navegar até a página inicial. Vá para a página Controles Auxiliares pressionando a tecla "Mapeamento" G para revisar ou alterar as atribuições do Controle Auxiliar. OUCC002,0002A57 5428OCT093/6 Configuração do Controle Auxiliar Alterada Essa mensagem ocorre quando a configuração do Controle Auxiliar foi modificada durante o tempo de execução (ex.: entrada adicional e/ou implemento adicionado) e não foi possível concluir ao menos uma das atribuições solicitadas. É necessário verificar a página Controles Auxiliares pressionando a tecla "Mapeamento" G e revisar as atribuições antes que os Controles Auxiliares possam ser habilitados. Continua na página seguinte 652 PC10857RU —UN—22OCT09 CUIDADO: Configuração do Controle Auxiliar alterada. O Controle Auxiliar está desativado porque não foi possível concluir as atribuições solicitadas. Vá p/ a pág. Controles Auxiliares p/ ativar. OUCC002,0002A57 5428OCT094/6 060810 PN=66 Controles Auxiliares Controle Auxiliar Ativado CUIDADO: Controle Auxiliar ativado. Oper. inadequada pode causar mov. inesperado do implemento. • Usuários sabem as funções mapeadas p/ cada controle • Controles estão adeq. identific. Essa mensagem ocorre quando o operador habilita o Controle Auxiliar manualmente. Pressione a tecla "Entrar" F para navegar até a página inicial. Vá para a página Controles Auxiliares pressionando a tecla "Mapeamento" G para revisar ou alterar as atribuições do Controle Auxiliar. ZX1042322 —UN—04DEC08 P/ evitar morte ou acidentes pessoais aos observadores, verifique se: OUCC002,0002A57 5428OCT095/6 Controle Auxiliar Ativado CUIDADO: Controle Auxiliar ativado. Algumas atrib. solicitadas não estão concluídas. P/ evitar morte ou acidentes pessoais aos observadores, verifique se: • Usuários sabem as funções mapeadas p/ cada controle • Controles estão adeq. identific. Essa mensagem ocorre quando o Controle Auxiliar foi habilitado manualmente, porém, nem todas as atribuições foram concluídas com êxito. Pressione a tecla "Entrar" F para navegar até a página inicial. Vá para a página Controles Auxiliares pressionando a tecla "Mapeamento" G para revisar ou alterar as atribuições do Controle Auxiliar. IMPORTANTE: Se a tecla "Enter" F for selecionada, o implemento segue apenas as atribuições que foram concluídas com êxito, porém, ainda ZX1042321 —UN—04DEC08 Oper. inadequada pode causar mov. inesperado do implemento. há atribuições que não estão concluídas. É necessário revisar a tela de mapeamento dos Controles Auxiliares pressionando a tecla "Mapeamento" G e concluir todas as atribuições antes de habilitar os Controles Auxiliares. OUCC002,0002A57 5428OCT096/6 653 060810 PN=67 Controles Auxiliares Alertas do Controle Auxiliar Controle Auxiliar Não Disponível Essa mensagem ocorre quando o sistema detecta que o monitor no qual a função Controle Auxiliar está sendo executada não está configurado como o Terminal Virtual primário (Status de Função 1). Vá para Tecla Programável MENU >> Tecla Programável MONITOR >> Tecla Programável DIAGNÓSTICO >> Guia ISOBUS. ZX1042513 —UN—04DEC08 IMPORTANTE: Controle Auxiliar não disponível. Para utilizar este monitor para a configuração do Controle Auxiliar, ajuste o status de função para 1. Todos os outros monitores devem ser ajustados para o status de função > 1. Para atribuir o Monitor GS2 como o Terminal Virtual primário, configure Status de Função (C) como 1. C—Menu Suspenso de Status da Função D—Tecla Restaurar Padrões ZX1042527 —UN—04DEC08 A—Guia ISOBUS B—Caixa de Seleção do Terminal Virtual OUCC002,0002A58 5416DEC081/3 Controle Auxiliar Não Disponível Essa mensagem ocorre se um dispositivo de entrada não pode controlar nenhuma das funções do implemento solicitadas devido a uma incompatibilidade (ex.: a entrada envia sinais analógicos e o implemento envia sinais digitais). Continua na página seguinte 654 ZX1042528 —UN—04DEC08 IMPORTANTE: Controle Auxiliar não disponível. O dispositivo de entrada auxiliar conectado não atende aos requisitos da função do implemento. OUCC002,0002A58 5416DEC082/3 060810 PN=68 Controles Auxiliares Erro de Comunicação IMPORTANTE: Erro de Comunicação Problema de comunicação c/ a entrada auxiliar. A comunic. pode ser perdida. Essa mensagem ocorre quando o sistema detecta um problema de comunicação com a entrada auxiliar (ex.: o joystick está desconectado). Pressione a tecla "Enter" F para sair dessa mensagem de erro e, em seguida, verifique todas as conexões. ZX1042511 —UN—04DEC08 Verifique conexões com o controlador. OUCC002,0002A58 5416DEC083/3 655 060810 PN=69 Controles Auxiliares Página Controles Auxiliares PC8663 —UN—05AUG05 As telas a seguir permitem mapear funções do implemento/auxiliares compatíveis com ISO para controles auxiliares compatíveis com ISO. Exemplo: Botão MENU ZX1042167 —UN—14OCT08 O monitor foi configurado em um trator que está acoplado a um pulverizador. Uma caixa de comutação foi instalada no trator contendo dois interruptores: Interruptor 1 e Interruptor 2. O pulverizador tem duas funções que podem ser controladas pela caixa de comutação: ligar e desligar a bomba e ligar e desligar os bicos. Botão MONITOR ZX1042166 —UN—14OCT08 O operador pode escolher qual interruptor ligará e desligará a bomba e qual interruptor ligará e desligará os bicos. O trator pode ser acoplado a um implemento diferente e os interruptores podem ser atribuídos para funções de controle daquele implemento. Além disso, um dispositivo de entrada diferente, como um joystick, pode ser instalado e esse dispositivo pode ser atribuído a um controle das funções do pulverizador. Botão CONTROLES AUXILIARES OUCC002,00029E8 5405DEC081/1 656 060810 PN=70 Controles Auxiliares ZX1042323 —UN—11DEC08 Página Controles Auxiliares — Mapeamento de Funções do Implemento Controles Auxiliares A—Seleção de Status B—Visualizar Seleção C—Seleção de Dispositivo de Entrada D—Seleção de Entrada E—Indicador de Status F— Função do Implemento G—Tipo de Implemento H—Tecla Programável Controles Auxiliares I— Tecla Programável do Centro de Mensagens IMPORTANTE: Antes de usar os Controles Auxiliares, leia o manual do operador fornecido pelo fabricante do implemento e observe todas as mensagens de segurança no manual e no implemento antes da utilização. Ao usar os Controles Auxiliares, as informações e as funções de controle colocadas neste monitor são fornecidas pelo implemento. Um dispositivo de entrada auxiliar (C) consiste em várias "Entradas" (D). Essas entradas podem ser botões, interruptores, discos de comando, etc. Tecla programável CONTROLES AUXILIARES H Essa página Controles Auxiliares permite que o usuário corresponda essas entradas a várias funções do implemento. Esse processo chamase "Mapeamento" de uma entrada para uma função. Quando esse "Mapeamento" é concluído, uma função (F) pode ser executada ativando a entrada associada. Essa tela permite o mapeamento das funções do implemento de acordo com a ISO para os dispositivos de Entrada Auxiliares. As funções (F) e entradas (D) disponíveis dependem dos implementos/controles compatíveis com ISO (G) atualmente conectados. Continua na página seguinte 657 OUCC002,00029E9 5404DEC081/5 060810 PN=71 ZX1042324 —UN—04DEC08 Controles Auxiliares Controles Auxiliares A—Seleção de Dispositivo de Entrada B—Seleção de Entrada E—Tipo de Implemento C—Função do Implemento D—Indicador de Status (verde = mapeado/vermelho = não mapeado) Para atribuir um dos controle de entrada do dispositivo a uma função do implemento execute os passos a seguir: 4. Escolha um "Dispositivo de Entrada" (A) selecionando um dos itens listados nesse controle. 5. Um outro controle de lista será exibido na coluna "Entrada" (B). 1. Selecione uma função do implemento (C) usando os botões seta para cima e para baixo localizados no lado esquerdo da tela ou pressionando diretamente a função do implemento desejada (funcionalidade da tela de toque). 6. Selecione um item nessa lista para selecionar a entrada específica a ser mapeada para a "Função" do implemento (C) selecionada atualmente. 2. A linha que contém a função do implemento selecionada atualmente será identificada por um cursor retangular colorido. As funções em uso estão desabilitadas (cinza), mas podem ser selecionadas. IMPORTANTE: A lista de seleção de dispositivo de entrada exibe somente as entradas compatíveis com as funções do implemento. 3. Selecione o controle da lista na coluna "Dispositivo de Entrada" (A) na linha selecionada atualmente. Continua na página seguinte 658 OUCC002,00029E9 5404DEC082/5 060810 PN=72 Controles Auxiliares 7. Um indicador de status (D) será exibido para indicar se o controle de entrada (B) do dispositivo de entrada foi ou não mapeado com sucesso para a "Função" do implemento (C). • Um indicador de status (D) verde indica que o • Um indicador de status (D) vermelho indica que o mapeamento não foi bemsucedido. Nesse caso, verifique as atribuições e, se necessário, altereas. 8. Repita as etapas 1 a 7 para mapear quantos controles forem necessários. mapeamento foi concluído com sucesso. ZX1042156 —UN—04DEC08 OUCC002,00029E9 5404DEC083/5 Controles Auxiliares A—Seleção de Dispositivo de Entrada B—Seleção de Entrada C—Não mapeado Para remover uma atribuição existente, siga os seguintes passos: 1. Selecione uma atribuição existente usando os botões seta para cima e para baixo localizados no lado esquerdo da tela ou pressionando diretamente a atribuição desejada (funcionalidade da tela de toque). 2. A linha que contém a atribuição selecionada atualmente será identificada por um cursor retangular colorido. 3. Selecione um dos controles da lista da linha selecionada. Qualquer uma das listas "Dispositivo de Entrada" (A) e "Entrada" (B) será suficiente. 4. Na lista selecionada, escolha o item "Não mapeado" (C). 5. A seta de atribuição será removida e os controles serão configurados para "Não mapeado" (C). Continua na página seguinte 659 OUCC002,00029E9 5404DEC084/5 060810 PN=73 ZX1042157 —UN—04DEC08 Controles Auxiliares Controles Auxiliares A—Visualizar Seleção B—Todos C—Mapeado D—Não mapeado E—Conflitos Para filtrar a lista atual de "Mapeamento": 1. Selecione o controle da lista "Visualizar" (A). 2. Selecione o item "Todos" (B) para visualizar todas as funções identificadas como "Mapeado" (C) e "Não mapeado" (D) do implemento e também "Conflitos" (E). Essa é a seleção padrão. 3. Selecione o item "Mapeado" (C) para visualizar apenas as funções do implemento "Mapeadas". 4. Selecione o item "Não mapeado" (D) para visualizar apenas as funções do implemento que ainda não foram "Mapeadas" para os controles de entrada em um dispositivo de entrada. 5. Selecione o item "Conflitos" (E) para visualizar apenas as atribuições de funções do implemento que estão em conflito entre si. Consulte Controles Auxiliares — Conflitos e Funções Desativadas nesta Seção. OUCC002,00029E9 5404DEC085/5 6510 060810 PN=74 Controles Auxiliares Controles Auxiliares — Mensagens de Erro de Atribuição Ao atribuir funções, algumas mensagens de erro de atribuição podem ser exibidas. ZX1042163 —UN—04DEC08 Quando uma função auxiliar não responde a uma solicitação de atribuição, a mensagem de erro (A) é exibida: A função auxiliar não está respondendo. Verifique a atribuição na página Controles Auxiliares. A atribuição relacionada (B) é exibida. Pressione a tecla E para acessar a página Controles Auxiliares ou a tecla Enter F para retornar à tela anterior. IMPORTANTE: Recomendase pressionar a tecla E para acessar a página Controles Auxiliares e verificar a atribuição da função auxiliar. Atribuição Auxiliar — Tempo limite A—Erro de Atribuição B—Atribuição NOTA: A atribuição que falhou é indicada pela falta do indicador de status enquanto que o dispositivo de entrada e a entrada são exibidos. E—Tecla de Acesso da Página Controles Auxiliares F— Tecla Enter OUCC002,00029ED 5404DEC081/4 Quando uma entrada auxiliar não responde a uma solicitação de atribuição, a mensagem de erro (A) é exibida: A entrada auxiliar não está respondendo. Verifique a atribuição na página Controles Auxiliares. ZX1042164 —UN—04DEC08 A atribuição relacionada (B) é exibida. Pressione a tecla E para acessar a página Controles Auxiliares ou a tecla Enter F para retornar à tela anterior. IMPORTANTE: Recomendase pressionar a tecla E para acessar a página Controles Auxiliares e verificar a atribuição da entrada auxiliar. NOTA: A atribuição que falhou é indicada pela falta do indicador de status enquanto que o dispositivo de entrada e a entrada são exibidos. Habilitação do Status da Entrada Auxiliar — Tempo limite A—Erro de Atribuição B—Atribuição Continua na página seguinte 6511 E—Tecla de Acesso da Página Controles Auxiliares F— Tecla Enter OUCC002,00029ED 5404DEC082/4 060810 PN=75 Controles Auxiliares Quando um implemento rejeita uma atribuição, a mensagem de erro (A) é exibida: Atribuição não aceita pela função auxiliar. Verifique a atribuição na página Controles Auxiliares. ZX1042165 —UN—04DEC08 A atribuição relacionada (B) é exibida. Pressione a tecla E para acessar a página Controles Auxiliares ou a tecla Enter F para retornar à tela anterior. IMPORTANTE: Recomendase pressionar a tecla E para acessar a página Controles Auxiliares e verificar a atribuição da entrada auxiliar. NOTA: A atribuição rejeitada é indicada pela falta do indicador de status enquanto que o dispositivo de entrada e a entrada são exibidos. Atribuição Auxiliar — Resposta Negativa A—Erro de Atribuição B—Atribuição E—Tecla de Acesso da Página Controles Auxiliares F— Tecla Enter OUCC002,00029ED 5404DEC083/4 Quando a entrada auxiliar selecionada não corresponde às funções do implemento enquanto o modo instrução está ativo (portanto, a atribuição não foi bemsucedida), a mensagem de erro (A) é exibida: A entrada auxiliar solicitada não atende aos requisitos da função do implemento. A tarefa não pode ser executada. A—Erro de Atribuição ZX1042529 —UN—04DEC08 Pressione a tecla Enter F para acessar a página Controles Auxiliares e verifique a atribuição da entrada auxiliar. F— Tecla Enter Atribuição Auxiliar — Resposta Negativa OUCC002,00029ED 5404DEC084/4 6512 060810 PN=76 Controles Auxiliares ZX1042158 —UN—04DEC08 Controles Auxiliares — Atribuições Preferenciais A—Ícone de Atribuição Única B—Ícone de Bloqueio de Atribuição Os Controles Auxiliares permitem que um implemento solicite uma atribuição preferencial para uma entrada específica. A atribuição preferencial depende da configuração do dispositivo de entrada e do implemento. Exemplo: entrada são conectados. Após uma atribuição ser alterada pelo operador, o implemento pode armazenar o mapeamento como a nova atribuição preferencial dessa configuração específica. Se o joystick e o implemento forem desconectados e reconectados em uma data futura, o implemento está apto a recarregar as atribuições. Um joystick (4 entradas) e um implemento (4 funções) estão conectados ao veículo. Com base nos requisitos do dispositivo de entrada e/ou do implemento, as atribuições podem ser limitadas: • Entrada 1 = função 1 • Entrada 2 = função 3 • Entrada 3 = funções 2 e 4 • Entrada 4 = não atribuída • O ícone de atribuição única (A) pode ser configurado por uma função e/ou entrada auxiliar. Se uma função do implemento configurar um ícone de atribuição única, ela poderá ser mapeada apenas separadamente para UM botão do dispositivo de entrada e nenhuma outra função pode ser atribuída a esse botão. Se uma entrada configurar um ícone de atribuição única, ela pode ser mapeada apenas para UMA função do implemento. Neste exemplo, o implemento solicita que a função 3 seja mapeada para a entrada 2 e que as funções 2 e 4 sejam mapeadas para a entrada 3. A entrada 4 permanece vazia. Isso é chamado de atribuição preferencial e é solicitada pelo implemento assim que ele e o dispositivo de Continua na página seguinte 6513 OUCC002,00029EA 5412DEC081/2 060810 PN=77 Controles Auxiliares • O ícone de bloqueio de atribuição (B) indica que NOTA: Dependendo das funções do implemento, a atribuição preferencial também pode ser diferente entre fabricantes de implementos. a atribuição é solicitada automaticamente pelo implemento e não pode ser configurada manualmente pelo operador. OUCC002,00029EA 5412DEC082/2 ZX1042161 —UN—14OCT08 Controles Auxiliares — Conflitos e Funções Desativadas Controles Auxiliares — Conflitos: Quando ocorre um conflito, o monitor GS2 exibe um quadrado amarelo (A) ao lado do símbolo do Controle Auxiliar no botão do centro de mensagens. Isso permite que o operador reconheça conflitos a qualquer momento, independentemente da tela em que esteja trabalhando. NOTA: O ícone do joystick é exibido apenas se os Controles Auxiliares foram habilitados. A—Alerta de Ocorrência de Conflito Continua na página seguinte 6514 OUCC002,00029EB 5416DEC081/5 060810 PN=78 ZX1042159 —UN—04DEC08 Controles Auxiliares A—Visualizar Seleção B—Conflitos C—Mapeado D—Não mapeado E—Número do Conflito F— Entrada Na página Controles Auxiliares, o operador pode selecionar as funções mapeadas (C) e não mapeadas (D) e os conflitos (B) na lista suspensa Visualizar Seleção (A). Todos os conflitos são agrupados no filtro de conflitos e marcados com quadrados amarelos e números (E). Todos os conflitos com o mesmo número estão relacionados uns aos outros. O ícone quadrado de conflito (E) será exibido em todas as atribuições relacionadas, independentemente de elas terem ou não sido concluídas com êxito. Neste exemplo (consulte a ilustração), foi solicitado que as funções 2 e 3 fossem atribuídas à mesma entrada (F), embora essa entrada esteja configurada com um ícone de atribuição única. Além disso, a terceira função (PARE) está configurada com um ícone de bloqueio de atribuição (G) e não pode ser configurada manualmente. Para solucionar o conflito, a segunda função DEVE ser remapeada. Continua na página seguinte 6515 G—Ícone de Bloqueio de Atribuição OUCC002,00029EB 5416DEC082/5 060810 PN=79 ZX1042162 —UN—04DEC08 Controles Auxiliares Controles Auxiliares — Funções Ativadas A—Seleção de Status B—Habilitado C—Desativado D—Modo Instrução E—Indicador de Status — Constante Controles Auxiliares — Funções Ativadas: mapeamentos serão exibidos com um indicador de status tracejado, independentemente de uma atribuição ter ou não sido concluída com êxito. Consulte Controles Auxiliares — Funções Desativadas em seguida. A lista suspensa de seleção de status (A) permite ao operador habilitar (B) ou desabilitar (C) as funções do Controle Auxiliar e habilitar o modo instrução (D). Todas as atribuições ativas são exibidas com um indicador de status constante (E). No caso de conflito, a cor do indicador de status (E) muda de verde para vermelha. NOTA: Se Desativado for selecionado, os Controles Auxiliares serão desabilitados e todos os Selecionar o "Modo Instrução" permite ao operador mapear as funções selecionando os respectivos controles de entrada da referida atribuição. Consulte Controles Auxiliares — Modo Instrução em seguida. Continua na página seguinte 6516 OUCC002,00029EB 5416DEC083/5 060810 PN=80 ZX1042160 —UN—04DEC08 Controles Auxiliares Consulte Controles Auxiliares — Funções Desativadas A—Seleção de Status B—Habilitado C—Desativado D—Modo Instrução E—Indicador de Status — Tracejado Controles Auxiliares — Funções Desativadas: de status tracejado (E). No caso de conflito, a cor do indicador de status (E) muda de verde para vermelha. A lista suspensa de seleção de status (A) permite ao operador habilitar (B) ou desabilitar (C) as funções do Controle Auxiliar e habilitar o modo instrução (D). Selecionar o "Modo Instrução" permite ao operador mapear as funções selecionando os respectivos controles de entrada da referida atribuição. Consulte Controles Auxiliares — Modo Instrução em seguida. Se os Controles Auxiliares estiverem "Desativados", todas as atribuições são exibidas com um indicador Continua na página seguinte 6517 OUCC002,00029EB 5416DEC084/5 060810 PN=81 ZX1042515 —UN—06NOV08 Controles Auxiliares Controles Auxiliares — Modo Instrução A—Seleção de Status B—Habilitado C—Desativado • Se o status dos Controles Auxiliares era "Habilitado" Controles Auxiliares — Modo Instrução: A lista suspensa de seleção de status (A) permite ao operador habilitar (B) ou desabilitar (C) as funções do Controle Auxiliar e colocar o sistema no modo instrução (D). • Se o "Modo Instrução" for selecionado e o • D—Modo Instrução operador deixar a página Controles Auxiliares sem executar nenhuma ação, o status dos Controles Auxiliares (habilitado/desabilitado) permanecerá como configurado antes de entrar no "Modo Instrução". Se uma atribuição foi concluída com êxito no "Modo Instrução", o cursor retangular colorido passa para a próxima atribuição possível. Durante o processo de atribuição, o implemento NÃO segue nenhuma função que tenha sido atribuída anteriormente. Enquanto o "Modo Instrução" estiver selecionado, os Controles Auxiliares ficam em um status pendente (nem habilitado, nem desabilitado). antes de selecionar o "Modo Instrução", todas as atribuições adicionais podem ser utilizadas assim que tiverem sido concluídas com êxito. Se o status dos Controles Auxiliares era "Desabilitado" antes de selecionar o "Modo Instrução", o sistema precisa ser habilitado novamente antes que as atribuições novas/adicionais possam ser utilizadas. Selecionar o "Modo Instrução" permite ao operador mapear as funções semiautomaticamente. Portanto, é necessário selecionar a função específica do implemento na página Controles Auxiliares e configurar todas as funções do dispositivo de entrada. IMPORTANTE: As atribuições preferenciais que foram solicitadas automaticamente por um implemento com um ícone de bloqueio de atribuição não podem ser alteradas manualmente no "Modo Instrução". OUCC002,00029EB 5416DEC085/5 6518 060810 PN=82 Gerenciador de Layout Gerenciador de Layout O Gerenciador de Layout fornece ao operador a capacidade de exibir telas definidas pelo usuário no layout da página inicial. Uma vez configuradas essas telas, o monitor voltará à configuração sempre que a tecla Início for pressionada. PC9033 —UN—17APR06 Tecla programável Página inicial NOTA: O Modo Monitor Original GreenStar somente está disponível nas opções do gerenciador de layout A e F. O Monitor de Desempenho Avançado ou ISOBUS somente está disponível na opção A do gerenciador de layout. OUO6050,0002360 5428OCT081/5 PC8663 —UN—05AUG05 Selecione Menu e a tecla programável J que é a Opção do Gerenciador de Layout. Botão MENU PC8656 —UN—17NOV05 Continua na página seguinte 701 OUO6050,0002360 5428OCT082/5 060810 PN=83 Gerenciador de Layout PC8870 —UN—17NOV05 Pressione a tecla programável A, em seguida, pressione a área vermelha grande na tela principal; isso o levará para a seleção de programas a operar na área vermelha definida. Você verá que o Gerenciador de Layout A e F terá a maior seleção possível de opções e layouts disponíveis. Se selecionar o GreenStar 2 Pro, você será levado para a tela de confirmação exibida a seguir. Continua na página seguinte 702 OUO6050,0002360 5428OCT083/5 060810 PN=84 Gerenciador de Layout PC8649 —UN—01NOV05 Se estiver satisfeito com a seleção, pressione o botão ENTER. Se a seleção não for a desejada, pressione a grande área de bloco novamente ou pressione o botão CANCELAR para iniciar novamente. Botão APAGAR PC9034 —UN—17APR06 PC11395 —UN—14OCT08 Botão ENTER Opções do Gerenciador de Layout com Layouts de Exemplo PC8582 —UN—01NOV05 PC9037 —UN—17APR06 Exemplo da Opção A do Layout PC9036 —UN—17APR06 Opção A do Gerenciador de Layout Exemplo da Opção F do Layout PC9038 —UN—17APR06 PC11396 —UN—14OCT08 Opção F do Gerenciador de Layout Opção G do Gerenciador de Layout Exemplo da Opção G do Layout Continua na página seguinte 703 OUO6050,0002360 5428OCT084/5 060810 PN=85 PC9040 —UN—17APR06 PC11397 —UN—14OCT08 Gerenciador de Layout PC11398 —UN—14OCT08 Exemplo da Opção H do Layout PC9042 —UN—17APR06 Opção H do Gerenciador de Layout PC11399 —UN—14OCT08 Exemplo da Opção I do Layout PC9044 —UN—17APR06 Opção I do Gerenciador de Layout Opção J do Gerenciador de Layout Exemplo da Opção J do Layout IMPORTANTE: Ao configurar o monitor com a chave do veículo na posição de acessórios (energia ligada, motor desligado), gire a chave para a posição DESLIGADA por 20 segundos ANTES de ligar o veículo. Isso assegurará que os dados de configuração serão salvos no cartão de dados antes da operação. Se o veículo estiver funcionando durante a configuração e a programação, desligue o veículo colocando a chave na posição OFF (desligada) e aguarde 30 segundos antes de ligar novamente. Isso assegura que todos os dados sejam salvos no cartão de dados. NÃO vire a chave para a posição "Start" (Partida) diretamente a partir da posição de acessórios. A redução na tensão durante a fase de partida pode resultar na perda de todos os dados de configuração. OUO6050,0002360 5428OCT085/5 704 060810 PN=86 Gerenciador de Layout A—Incluir página na caixa de seleção do Conjunto da Página Inicial PC10359 —UN—30SEP07 PC10358 —UN—30SEP07 Configuração de Múltiplas páginas RUN B—Caixa de listagem do Número da Página Páginas RUN múltiplas permitem que o usuário monitore o status de várias aplicações de maneira fácil, sem navegar por várias páginas. O operador pode configurar cinco páginas RUN na página INICIAL. Para configurar páginas RUN Múltiplas: 1. No Gerenciador de Layout, selecione o número da página usando a caixa de listagem (B). 2. Configure a página com as aplicações a serem exibidas. 3. Marque a caixa de seleção "incluir página no Conjunto da Página Inicial" Para visualizar páginas RUN múltiplas, clique no botão PÁGINA INICIAL na barra de menus do monitor. Cada vez que o botão PÁGINA INICIAL é clicado, a tela avança até a próxima página RUN. Quando a última página RUN estiver sendo exibida na tela, clicar no botão PÁGINA INICIAL trará a primeira página RUN. OUO6050,0000E57 5431OCT071/1 705 060810 PN=87 GreenStar Geral Contrato de Licença Na primeira vez em que você acessar a guia GreenStar no menu do monitor, será exibido um contrato de licença. Se você for o comprador do monitor, leia todo o contrato, marque a caixa ao lado de "Sou o comprador deste monitor" e pressione "Aceitar" para aceitar o contrato se concordar com os termos. PC10857JD —UN—12APR09 O Contrato de Licença pode ser obtido no concessionário John Deere local ou pode ser visualizado em www.StellarSupport.com. Contrato de Licença OUO6050,00011FC 5414SEP091/1 PC8663 —UN—05AUG05 Botão GREENSTAR2 PRO A tela GREENSTAR2 PRO PRINCIPAL contém quatro guias: Guia CONFIGURAÇÃO Botão MENU PC8661 —UN—02NOV05 Simplifica a configuração inicial e a configuração das aplicações do GS2. Guia Resumo Mostra resumos operacionais. Guia ATIVAÇÕES Visualize o software disponível e insira o código para ativar. Botão GREENSTAR2 PRO PC8675 —UN—14OCT05 Guia MEMÓRIA Botão CARTÃO DE CÓPIA—copia o cartão de dados mostrando a memória usada e o tempo restante estimado de gravação Botão COMEÇAR—Prepara o cartão de dados para remoção Botão GREENSTAR2 PRO Botão APAGAR—Apaga a memória e restaura os padrões de fábrica OUO6050,0000E5C 5401SEP091/1 751 060810 PN=88 GreenStar Geral PC10366 —UN—30SEP07 PC10365 —UN—30SEP07 Configuração Avançada GreenStar 2 Pro Principal A Guia Configuração serve para simplificar a configuração inicial e a configuração das aplicações do GS2 e também ajuda o operador a se familiarizar com a localização das configurações e quais delas são necessárias para a funcionalidade total. Após usar o recurso Configuração Avançada, o operador pode iniciar e executar a operação desejada e também saber aonde ir para mudar as configurações. O recurso Configuração Avançada também pode ser usado para mudar configurações individuais conforme o operador progride através das operações diárias. funções, o sistema seleciona automaticamente as funções requeridas. O operador não poderá desfazer a seleção dessas funções. Se o operador selecionar a função Limites, a função Recursos será selecionada automaticamente para forçar o operador a selecionar um Cliente, uma Fazenda e um Talhão. As funções que o operador seleciona determinam quais páginas são incluídas na Configuração Avançada. Apenas as telas associadas às funções selecionadas são incluídas. Para cada função, existe uma lista de campos necessários que devem ser preenchidos e validados antes que o sistema funcione. Asteriscos vermelhos indicam campos obrigatórios. Com base nas funções que o operador selecionou para configuração, as aplicações do GS2 determinam quais campos são obrigatórios para que a configuração seja bem sucedida. Esses campos são indicados visualmente ao operador. Continuar a Configuração Avançada sem preencher os campos obrigatórios, faz com que o sistema não funcione corretamente. Ao usar a Configuração Avançada, selecione qual funcionalidade deseja configurar. • Recursos • Máquina • Implemento • Documentação • Orientação • Limites • iTEC Pro • Swath Control Pro • Orientação do implemento A seguir, um exemplo de Configuração Avançada Selecione qualquer combinação de funções para configurar. Se uma função depender de outras Continua na página seguinte 752 OUO6050,0000E5B 5401SEP091/8 060810 PN=89 GreenStar Geral 1. Defina ou selecione o Cliente, a Fazenda e o Talhão. Se desejar usar a Documentação, selecione uma tarefa. PC10857IX —UN—30MAR09 NOTA: Os mapas de cobertura podem ser criados com a Documentação Desligada. OUO6050,0000E5B 5401SEP092/8 PC10368 —UN—30SEP07 2. Defina ou selecione o nome e o tipo da máquina. Insira os desvios do receptor GPS. Selecione o tipo de conexão do seu implemento. Selecione uma Origem de Gravação para usar a Documentação. GreenStar 2 Pro Equipamento 2/7 OUO6050,0000E5B 5401SEP093/8 PC10369 —UN—30SEP07 3. Defina ou selecione o nome e o tipo de implemento. Insira as larguras e os desvios do implemento. Se tiver um receptor no implemento, insira os desvios do receptor. GreenStar 2 Pro Implemento 3/7 Continua na página seguinte 753 OUO6050,0000E5B 5401SEP094/8 060810 PN=90 GreenStar Geral PC10370 —UN—30SEP07 4. Defina as operações atuais selecionando uma ou mais operações e configurando os ajustes de cada operação. GreenStar 2 Pro Documentação 4/7 OUO6050,0000E5B 5401SEP095/8 PC10371 —UN—30SEP07 5. Selecione o modo de rastreio. GreenStar 2 Pro Orientação 5/7 OUO6050,0000E5B 5401SEP096/8 PC10372 —UN—30SEP07 6. Selecione as configurações de mudança de pista. Alteração Desligada desativa a função de mudança de pista. Mudanças Pequenas permitem pequenas correções no caminho desejado. Grandes Mudanças permitem mudanças maiores no caminho desejado. GreenStar 2 Pro Orientação 6/7 Continua na página seguinte 754 OUO6050,0000E5B 5401SEP097/8 060810 PN=91 GreenStar Geral PC10373 —UN—30SEP07 7. Defina ou selecione a pista atual. GreenStar 2 Pro Orientação 7/7 OUO6050,0000E5B 5401SEP098/8 PC8663 —UN—05AUG05 Botão RECURSOS/CONDIÇÕES As configurações da tela RECURSOS/CONDIÇÕES são usadas para orientação, documentação e mapeamento e são gravadas no cartão de dados e podem ser descarregadas no software John Deere do computador. Botão MENU PC8661 —UN—02NOV05 NOTA: Se ocorrerem Alertas indicando que a memória está cheia, o software do computador pode ser usado para remover os itens não utilizados. A tela GREENSTAR2 PRO RECURSOS/CONDIÇÕES contém duas guias: Guia RECURSOS • Cliente Usada para separar os dados de diferentes • • • • • • clientes, geralmente usados por operadores personalizados e comerciais. Permite que os dados sejam descarregados para um cliente específico. Fazenda Usada para separar os dados de diferentes fazendas e proprietários de terras. Talhão Usada para separar os dados de diferentes talhões dentro de uma fazenda. Tarefa Usada para separar os dados de diferentes tarefas de talhão como plantio, pulverização e outras. Ajuste para "Documentação Desligada" para operadores que utilizem somente a orientação e não desejam documentar os dados de operação do talhão. Operador Usada para separar os dados de diferentes operadores. Licença Usada para documentar a licença do aplicador do operador. Safra Usada para separar dados de diferentes safras. Guia CONDIÇÕES Botão GREENSTAR2 PRO PC8676 —UN—05AUG05 Tecla programável RECURSOS/CONDIÇÕES • Temperatura • Velocidade do Vento • Direção do Vento • Condição do Tempo • Umidade • Estágio de Crescimento da Cultura • Umidade do Solo • Temperatura do Solo OUO6050,00022B4 5427OCT091/1 755 060810 PN=92 GreenStar Geral PC8663 —UN—05AUG05 Tecla programável EQUIPAMENTO A tela do equipamento é usada para registrar os dados por máquina para documentar a área e horas totais. As configurações do equipamento também são usadas para inserir o tamanho do implemento, a localização do receptor GPS, etc. O espaçamento entre pistas é usado para orientação da máquina e mapas de cobertura. Botão MENU PC8661 —UN—02NOV05 A tela GREENSTAR2 PRO EQUIPAMENTO pode conter até quatro guias: Guia MÁQUINA Guia IMPLEMENTO 1 Botão GREENSTAR2 PRO Guia IMPLEMENTO 2 (opcional) PC8677 —UN—05AUG05 Guia IMPLEMENTO 3 (opcional) Tecla programável EQUIPAMENTO OUO6050,00022B5 5420NOV061/1 756 060810 PN=93 GreenStar Geral Guias MÁQUINA e IMPLEMENTO Guia MÁQUINA permite a configuração do seguinte: • Tipo de Máquina—Usada para selecionar o tipo de máquina. • Modelo de Máquina—Usada para distinguir entre modelos diferentes. • Nome da Máquina—Usada para distinguir entre várias máquinas do mesmo modelo. • Tipo de Conexão—Barra de tração ou engate de 3 pontos. • Raio de Giro da Máquina • Sensibilidade de Curva • Origem de Gravação—Usada para determinar quando PC8770 —UN—11OCT05 a gravação liga/desliga. • Deslocamento da Máquina—Usada para eliminar saltos ou sobreposições devido a um deslocamento do receptor. NOTA: Nem todas as origens de gravação estão disponíveis para todas as máquinas. Muitas origens de gravação exigem velocidade de avanço. Origem de Gravação Origem de Gravação NOTA: Se o modo manual for selecionado, o operador deve pressionar o Botão Gravar ou Pausar para ligar ou desligar Documentação ou Mapas de Cobertura. As seguintes unidades de controle podem ser usadas com a função AUTO para ligar/desligar a gravação automaticamente: • Monitor de Colheita John Deere • SeedStar™ John Deere para Carros Pneumáticos • Monitor Gen 2 SeedStar John Deere ou Taxa de • • • • • • • • • • Acionamento Variável para Plantadeiras SprayStar™ Gen 4 John Deere Sistema Central de Inseticida John Deere Raven™ 440, 450, 460, 660 SideKick GreenSeeker™ Rawson™ AccuRate™ e AccuPlant™ New Leader™ Mark III e Mark IV Gerenciador de Sementes DickeyJohn™ Monitor de Sementes Vanguard PIC™ Implementos compatíveis com a unidade de controle de tarefa (pulverizador, dosador de semente e plantadeira) NOTA: A Função de Variedade Dupla não pode ser usada com uma plantadeira VRD de três motores A—Liga/Desliga Gravação Manual B—Automático (do controlador) C—TDP Traseira D—Levante de 3 Pontos E—TDP Dianteira F— Abertura do Interruptor do Implemento G—Interruptor Fechado do Implemento H—VCR 1 I— VCR 2 J— VCR 3 K—VCR 4 NOTA: TDP, Levante e VCR podem ser usados como uma origem de gravação somente em certos veículos. As guias IMPLEMENTO permitem a configuração do seguinte: • Tipo de Implemento—Usada para selecionar o tipo de máquina. • Modelo de Implemento—Usada para distinguir entre modelos diferentes. • Nome do Implemento—Usada para distinguir entre várias máquinas do mesmo modelo. • Desvios do Implemento—Usada para eliminar saltos ou sobreposições devido a um deslocamento do receptor. • Larguras do Implemento Para obter mais informações, consulte a seção CONFIGURAÇÃO DO IMPLEMENTO E DA MÁQUINA. SeedStar é uma marca registrada da Deere & Company SprayStar é uma marca registrada da Deere & Company Raven é marca registrada da Raven GreenSeeker é uma marca registrada da NTech Industries, Inc. Rawson é marca registrada da Rawson AccuRate é marca registrada da Rawson AccuPlant é marca registrada da Rawson New Leader é marca registrada da New Leader DickeyJohn é marca registrada da DickeyJohn Vanguard é marca registrada da Vanguard Continua na página seguinte 757 OUO6050,00022B6 5401SEP091/2 060810 PN=94 GreenStar Geral PC8663 —UN—05AUG05 Tecla programável Mapeamento MENU > GreenStar2 Pro > Mapeamento A funcionalidade a seguir é acessada através da tecla programável de mapeamento: Botão MENU PC8661 —UN—02NOV05 • Mapas na Tela • Limites • Marcos Diversas opções de tipos de mapa estão disponíveis em Config. do Mapa. Botão GREENSTAR2 PRO PC8672 —UN—05AUG05 Tecla programável MAPEAMENTO OUO6050,0001208 5430SEP091/1 Guia MAPAS PC10857RG —UN—01OCT09 Visualize e configure os mapas na tela selecionando a guia Mapas. OUO6050,0001206 5428OCT091/13 PC10857RK —UN—01OCT09 Botões de panorâmica Movimentam o mapa à esquerda, à direita, para cima e para baixo. Continua na página seguinte 758 OUO6050,0001206 5428OCT092/13 060810 PN=95 GreenStar Geral PC10857RM —UN—01OCT09 Botões de zoom Ampliam ou reduzem o mapa. OUO6050,0001206 5428OCT093/13 PC10857RO —UN—01OCT09 Alternar Tamanho de Mapa Alterna o mapa para visualização em tela cheia. OUO6050,0001206 5428OCT094/13 PC10857RP —UN—01OCT09 Restabelecer Zoom / Centralizar Mapa Este botão é utilizado para centralizar novamente o ícone da máquina na página de visualização do mapa depois de aumentar ou diminuir o zoom ou ter panorâmica com os botões de seta para cima, para baixo, à esquerda ou à direita. OUO6050,0001206 5428OCT095/13 Alternar Visualização do Mapa O mapa pode ser alternado entre três visualizações selecionando o botão Alternar Visualização do Mapa. Quando pressionado, o botão muda para um dos 3 ícones indicados nesta seção. No entanto, o botão permanece sempre no mesmo local. PC10857RN —UN—01OCT09 OUO6050,0001206 5428OCT096/13 Opções de Visualização do Mapa Visualização Superior em Movimento • O veículo é fixo e permanece no centro enquanto o mapa se move. • O sentido do percurso do veículo é sempre em direção PC10857RE —UN—01OCT09 à parte superior da página. Visualização Superior em Movimento Continua na página seguinte 759 OUO6050,0001206 5428OCT097/13 060810 PN=96 GreenStar Geral Vista em Perspectiva PC10857RD —UN—01OCT09 • Opera de maneira semelhante à Vista Móvel do Mapa Vista em Perspectiva OUO6050,0001206 5428OCT098/13 Visualização Superior Fixa • O veículo movese para frente e para trás enquanto o mapa é fixo. • O norte é sempre na parte superior da página. Botão Iniciar ou Parar Gravação – A gravação do mapa pode ser ligada e desligada manual ou automaticamente. Vá para a Tecla Programável Equipamento para selecionar a fonte de gravação. PC10857RF —UN—01OCT09 MENU >> botão GREENSTAR2 PRO >> tecla programável EQUIPAMENTO >> guia MÁQUINA >> caixa suspensa ORIGEM DE GRAVAÇÃO Este botão é utilizado para iniciar ou parar a gravação quando a fonte de gravação estiver configurada em Manual. Quando uma fonte automática de gravação for selecionada em Configuração do equipamento, este botão fica desativado. Quando o círculo vermelho está piscando, a gravação da cobertura está ligada. Consulte a tecla programável EQUIPAMENTO na seção GreenStar Geral para obter mais detalhes sobre as fontes automáticas que podem ser usadas para ligar/desligar a gravação. Continua na página seguinte 7510 Visualização Superior Fixa OUO6050,0001206 5428OCT099/13 060810 PN=97 GreenStar Geral PC10857RJ —UN—01OCT09 Edição da Legenda do Mapa – A Legenda do mapa exibe os valores das cores do mapa. 1. Selecione o botão Editar para alterar as faixas das legendas nos mapas que possuem escalas coloridas. 2. Insira os valores preferenciais máximo (A) e mínimo (B) na janela exibida. A Legenda será então dividida automaticamente em cinco cores. OUO6050,0001206 5428OCT0910/13 PC10857RL —UN—01OCT09 Botão Alternar Mapa de Cobertura – O mapa pode ser alternado entre o Mapa de Cobertura e o mapa da operação atual. Continua na página seguinte 7511 OUO6050,0001206 5428OCT0911/13 060810 PN=98 GreenStar Geral Botão Config.do Mapa (A) – Este botão é usado para configurar a visualização do mapa. Os mapas do primeiro plano se sobrepõem aos mapas do segundo plano. Opções de Camadas de Segundo Plano (B) – escolha a camada disponível para exibir como segundo plano da visualização de mapa. • Mapas de Prescrição • Imagens Aéreas PC10857RH —UN—28OCT09 Opções de Camadas de Primeiro Plano (C) escolha entre Somente Cobertura ou Conforme Aplicado se disponível. • Mapa de taxa de semente conforme aplicado • Mapa de taxa de pulverização conforme aplicado • Mapa de taxa de dispersão conforme aplicado O mapa de cobertura Conforme Aplicado é utilizado para mostrar local e quantidade de aplicação do produto no talhão. PC10857RW —UN—28OCT09 • Mapa conforme colhido (rendimento) • Mapa conforme colhido (umidade) • Mapa de profundidade de cultivo • Mapa Somente Cobertura Botão Config. do Mapa (A) O mapa Somente Cobertura é usado para exibir onde a máquina esteve no talhão. Tratase do mesmo mapa de cobertura exibido nas páginas de orientação. Pontos de Pesquisa (I) – Marque esta caixa se quiser visualizar os Pontos de Pesquisa. (Apenas para Surface Water Pro/Pro Plus) NOTA: Se o mapa Somente Cobertura for selecionado, a legenda da visualização do mapa aparecerá como "Somente Cobertura" e o botão Alternar Mapa de Cobertura será desativado. Mapa de Depressão (J) – Marque esta caixa se quiser visualizar o Mapa de Depressão. (Apenas para Surface Water Pro/Pro Plus) Linhas de Orientação (D) – Marque esta caixa se desejar que as Linhas de Orientação sejam exibidas na visualização do mapa. Apagar os Dados do Mapa do Talhão – Apaga os dados do mapa Somente Cobertura ou os dados do mapa Conforme Aplicado da visualização do mapa. Legenda de Prescrição (E) – Marque esta caixa se desejar que a Legenda da Prescrição seja exibida na página de visualização do mapa. • Talhão Atual (K). • Todas as Fazendas e Talhões (L) Os mapas são guardados através do ligar/desligar da alimentação e serão mantidos até que o botão Apagar os Dados do Mapa do Talhão seja usado para apagar o(s) mapa(s). Retornar a um talhão aplicado parcialmente solicitará ao usuário que apague o mapa ou continue a tarefa do talhão. NOTA: Uma área da prescrição, para a qual foi atribuída uma taxa de zero, agora aparece preta no mapa de prescrição do GS2. Grade (F) – Marque esta caixa se quiser que um padrão de grade seja exibido na visualização do mapa. Exibir a Precisão do GPS no Mapa de Cobertura (M) – Marque esta caixa para fazer com que o mapa "Somente Cobertura" fique na cor laranja quando o receptor Starfire estiver com precisão do GPS reduzida. Tamanho da Grade (G) – Insira o tamanho com que a grade será representada na visualização do mapa. Mapa de Drenagem (H) – Marque esta caixa se quiser visualizar o Mapa de Drenagem. (Apenas para Surface Water Pro/Pro Plus) Continua na página seguinte 7512 OUO6050,0001206 5428OCT0912/13 060810 PN=99 GreenStar Geral PC10857RI —UN—01OCT09 Exibição da Precisão do GPS no Mapa de Cobertura Este recurso foi projetado especificamente para o Swath Control Pro em Plantadeiras, mas pode ser útil para qualquer aplicação de precisão. O mapa "Somente Cobertura" assume a cor laranja quando a precisão do GPS cai abaixo do limiar desejado. Continuará a exibir na cor azul quando a precisão do GPS for aceitável. A operação com a precisão reduzida do GPS pode provocar saltos e sobreposições ao usar o Swath Control Pro. Ative o recurso marcando PRECISÃO DO GPS em Configurações do Mapa. MENU >> GREENSTAR2 PRO >> MAPEAMENTO >> CONFIGURAÇÕES DO MAPA >> caixa de seleção PRECISÃO DO GPS O limiar da precisão do GPS desejada alinhase à linha preta do gráfico de barras do Indicador de Precisão do GPS sob o ícone do receptor StarFire. Consulte no manual do StarFire mais informações sobre o Indicador de Precisão do GPS. O limite que faz o Mapa de Cobertura exibir a cor laranja se alinha com o gráfico de barras do Indicador de Precisão do GPS sob o ícone do receptor StarFire. O mapa e o gráfico de barras assumem a cor laranja quando GAI < 9. Consulte o manual do StarFire para ter mais informações sobre o Indicador de Precisão do GPS. Exibição da Precisão do GPS no Mapa de Cobertura PC10857RQ —UN—01OCT09 Caixa PRECISÃO DO GPS Indicador de Precisão do GPS (GAI) A cobertura sobreposta é exibida na cor azulescuro normal se a cobertura sobreposta foi gravada com precisão reduzida do GPS. OUO6050,0001206 5428OCT0913/13 Descrição do Tipo de Limite NOTA: As cabeceiras são para uso com o iTEC Pro. Outros softwares GreenStar podem exibir cabeceiras na página Orientação, mas não as utilizarão. Tipos de Limites Disponíveis • Externa Cabeceira Externa • Interno (Opcional) Interno Transitável Interno Intransitável Cabeceiras Internas (Necessário se forem usados Internos Intransitáveis) NOTA: A funcionalidade do Sprayer Pro é baseada nas funcionalidades dos limites externos, internos e internos intransitáveis. JS56696,0000494 5425NOV081/1 7513 060810 PN=100 GreenStar Geral PC8663 —UN—05AUG05 Tela de Limites MENU >> GREENSTAR 2 PRO >> MAPEAMENTO >> guia LIMITES NOTA: O Apex não está disponível em todos os países da EAME. Tecla programável MENU PC8661 —UN—02NOV05 A tela limites permite que o operador configure as seguintes informações: • Cliente (configurar no Apex ou como Nome Personalizado) • Fazenda (configurar no Apex ou como Nome Personalizado) • Talhão (configurar no Apex ou como Nome Personalizado) • Tipo • Grupo de Cabeceira • Método de Criação • Indicador da Cabeceira • Nome • Caixa de Seleção Transitável/Intransitável (para Interiores) • Desvio do Limite • Mapa do Limite • Registro Tecla programável GREENSTAR2 PRO PC8672 —UN—05AUG05 Tecla programável MAPEAMENTO PC10632 —UN—15JUL08 NOTA: Cliente, Fazenda e Talhão também podem ser criados na tela selecionandose NOVO no menu suspenso. Guia Limites Continua na página seguinte 7514 JS56696,0000495 5411MAY091/3 060810 PN=101 PC10633 —UN—10OCT07 GreenStar Geral A—Menu Suspenso Tipo de Limite B—Limite Externo C—Limite Interno Limite Externo (necessário)— O perímetro do talhão. Cabeceira Externa (necessária) — As linhas finais juntamente com as laterais do talhão onde ocorre a curva na extremidade. Limite Interno Transitável— O perímetro de uma área dentro do talhão que não é cultivada, mas pode ser atravessada com o veículo e o implemento (ex.: curso de água). O tipo de Limite pode ser alterado para CABECEIRA ao se selecionar um limite interno ou externo. Se um desses itens for selecionado, a tela muda para a tela a seguir. Limite Interno Intransitável— O perímetro de uma área dentro do talhão que não é cultivada e que não pode ser atravessada com o veículo e o implemento. NOTA: As cabeceiras definidas precisam ser grandes o suficientes para que o veículo e o implemento virem sem o uso dos freios. Cabeceira Interna— As linhas finais ou linhas de curva ao redor de um Limite Interno Intransitável. Continua na página seguinte 7515 JS56696,0000495 5411MAY092/3 060810 PN=102 PC10499 —UN—10SEP07 GreenStar Geral Limites de Cabeceira Externa Delineados pela Condução do Veículo A—Guia Mapas B—Guia Limites C—Guia Marcos D—Menu Suspenso Cliente E—Menu Suspenso Fazenda F— Menu Suspenso Talhão G—Menu Suspenso Tipo H—Menu Suspenso Grupo de Cabeceiras I— Caixa de Seleção Condução em Limite J— Caixa de Seleção Indicador da Cabeceira K—Caixa de Entrada Desvio do Limite L— Alternar Desvio do Receptor Grupo de Cabeceiras— Uma combinação de um ou mais limites de cabeceira relacionados. Operações diferentes podem usar grupos de cabeceiras diferentes. Por exemplo, pode haver um grupo Plantadeira onde as M—Gravação/Pausa N—Parar Gravação cabeceiras têm 36,6 m (120 ft) e um grupo Cultivador do Talhão onde as cabeceiras têm 27,4 m (90 ft). Diferentes operações no talhão podem exigir cabeceiras diferentes. JS56696,0000495 5411MAY093/3 PC11418 —UN—21OCT08 Guia Limites A guia LIMITES permite gravar os limites externos do talhão bem como os limites da cabeceira e internos. Os limites calculam a área em acres e são salvos no cartão de dados para serem descarregados no software APEX John Deere. Para obter maior precisão, os limites externos devem ser delineados pela condução de veículo. Na caixa de seleção INDICADOR DE CABECEIRA, marque se deseja o indicador ligado ou desligado. Isso fará a contagem regressiva da distância até a próxima cabeceira no mapa Orientação. Limite da Cabeceira—As cabeceiras aparecerão na guia Visualização de Orientação como linhas tracejadas em rosa para mostrar onde existem cabeceiras no mapa e as vistas em perspectiva. Somente os Limites Externos e os Limites Internos Intransitáveis podem ter um Limite de Cabeceira. Tecla programável Mapeamento NOTA: O Apex não está disponível em todos os países da EAME. Os Limites de Cabeceira podem ser dirigidos ou inseridos como um desvio do Limite Externo ou Interno. JS56696,0000496 5406OCT081/1 7516 060810 PN=103 GreenStar Geral PC10493 —UN—11OCT07 Limite de Desvio de Cabeceira Delineada pela Condução do Veículo Limite de Cabeceira Delineado pela Condução do Veículo (Limites de Tamanhos Diferentes) A—Limite Delineado pela C—Cabeceira Externa Condução do Veículo (Limites D—Limite Interno (Intransitável) de Tamanhos Diferentes) B—Limite Externo (Intransitável) E—Cabeceira Interna F— Talhão Criação de um Limite Gerado pela Condução do Veículo 3. Selecione o TIPO do limite em que deseja dirigir no menu suspenso. 1. Selecione a tecla programável MAPEAMENTO >> guia LIMITES. 4. Selecione ACIONADO no menu suspenso método de criação para Cabeceiras Externas ou marque a caixa de seleção LIMITE DELINEADO PELA CONDUÇÃO DO VEÍCULO para Cabeceiras Internas. 2. Selecione Cliente, Fazenda e Talhão a partir dos menus suspensos. Continua na página seguinte 7517 OUO6050,0000E76 5430SEP091/3 060810 PN=104 GreenStar Geral 5. Insira a distância do receptor GPS até a borda do talhão. Isso pode ser feito durante o primeiro passe ao redor do talhão e em seguida, a distância teria a metade da largura do implemento. 6. Selecione se o limite será à esquerda ou direita do receptor do trator ou à esquerda ou direita da posição calculada do implemento. implemento. Se definido do implemento, o local será à esquerda ou à direita da traseira do implemento. IMPORTANTE: Ao alternar o botão para alterar a posição de gravação, a gravação deve estar PAUSADA ou DESLIGADA. NOTA: Selecione o botão de alternância para gravar direita ou esquerda do receptor do trator ou do OUO6050,0000E76 5430SEP092/3 7. Pressione o botão Gravação/Pausa por pelo menos 1 segundo após o veículo começar a se mover para frente ao redor da seção do talhão para o limite que está sendo gravado. A luz de gravação deve piscar em vermelho e rosa quando a gravação estiver ligada. Se precisar pausar a gravação para dirigir em volta de um obstáculo, pressione o botão Gravação/Pausa. A luz de gravação exibirá vermelho constante. Quando o botão Gravação/Pausa é pressionado novamente, a gravação retornará. O limite exibirá uma linha reta de onde a gravação foi pausada até onde ela foi retomada. NOTA: Muitas vezes o limite deve ser gravado ao redor de um obstáculo para que o iTEC Pro possa alertar o operador desses obstáculos. 8. Se a gravação for iniciada junto com uma seção reta do limite, o botão Parar pode ser pressionado após virar o último canto próximo da seção reta. Se a gravação foi iniciada em um canto, pressione o PC10501A —UN—21OCT08 A—Botão Gravação/Pausa B—Botão Alternar C—Botão Parar Gravação D—Luz Indicadora de Gravação botão Parar imediatamente antes do ponto onde a gravação foi iniciada. Certifiquese de que o ponto onde a gravação foi parada não faça uma interseção com o ponto em que foi iniciada. Pressionar o botão Parar concluirá o limite exibindo uma linha reta entre o ponto em que foi interrompida e o ponto inicial. OUO6050,0000E76 5430SEP093/3 7518 060810 PN=105 GreenStar Geral PC10567A —UN—21OCT08 Desvios Inferiores e Superiores de Limites A—Desvios Inferior e Superior de B—Limite Externo (Intransitável) C—Cabeceira Externa Limites de Cabeceira Continua na página seguinte 7519 D—Talhão JS56696,0000499 5428OCT081/3 060810 PN=106 PC11327A —UN—21OCT08 GreenStar Geral A—Guia Mapas B—Guia Limites C—Guia Marcos D—Menu Suspenso Cliente E—Menu Suspenso Nome da Fazenda F— Menu Suspenso Nome do Talhão G—Menu Suspenso Tipo de Limite H—Menu Suspenso Nome do Grupo de Cabeceiras I— Menu Suspenso Método de Criação. Criação de Cabeceiras Superiores e Inferiores 1. Crie ou selecione um limite externo. 2. Escolha Cabeceira Externa a partir da caixa suspensa TIPO NOTA: Essa opção não está disponível para cabeceiras internas. 3. Insira o nome do limite da cabeceira na caixa suspensa GRUPO DE CABECEIRAS. Vários limites de cabeceira podem ser salvos por talhão para diferentes larguras de implemento que podem ser usadas. Exemplo: O grupo de cabeceiras de plantio deve ter 24,4 m (80 ft) para 16R30 caso estejam sendo feitos dois passes. Continua na página seguinte 7520 J— Caixa de Seleção Indicador da Cabeceira K—Botão de Configurações da Cabeceira JS56696,0000499 5428OCT082/3 060810 PN=107 GreenStar Geral O rumo inserido não precisa ser um rumo exato. No exemplo, se o rumo de sua linha AB do AutoTrac tiver 85 graus, inserir 90 graus cria cabeceiras nas extremidades leste e oeste do talhão. Durante o trabalho de cultivo, se este estiver sendo feito a 30 graus do leste e oeste, inserir 120 graus resultará em cabeceiras em todas as laterais do talhão. Nesse caso, poderiam ser usadas também cabeceiras com Desvio Constante. Foram feitos esforços para fazer as cabeceiras mais lógicas possíveis com base na maneira com que o talhão é normalmente cultivado. Se as cabeceiras desejadas não estiverem saindo conforme o esperado, mude os Rumos de Linhas para vários ângulos próximos à direção do percurso. Se isso ainda não for satisfatório, será necessário gravar um limite de Cabeceira Delineada pela Condução do Veículo. NOTA: As cabeceiras superior e inferior são calculadas como desvios e podem não ser adequadas para todos os talhões. As cabeceiras serão criadas quando os Rumos de Linha tiverem mais de 15 graus de qualquer lado do talhão. PC10504 —UN—11SEP07 4. Selecione CONFIGURAÇÕES DE CABECEIRA para fazer os ajustes no Rumo da Linha, Desvio X e Desvio Y. Essas são as configurações padrão para o rumo aproximado das linhas no talhão e a largura das cabeceiras nas extremidades ’X’ e ’Y’ do talhão. Máquina/Implemento. A largura de cada cabeceira pode ser alterada. Exemplo: se a extremidade oeste tiver 32 linhas com cabeceiras de 76,2 cm (30 in.) e a extremidade leste tiver 48 linhas com cabeceiras de 76,2 cm (30 in.), digite 24,4 m (80 ft) para X e 36,6 m (120 ft) para Y. Os padrões dos Desvios X e Y têm duas vezes a largura do implemento, como inserido da página JS56696,0000499 5428OCT083/3 7521 060810 PN=108 GreenStar Geral Limite de Desvio Constante Sempre inicie o movimento de avanço primeiro antes de pressionar o botão Gravar/Pausar para iniciar a gravação novamente. PC10500A —UN—21OCT08 NOTA: Um limite não pode ter intersecção com ele mesmo. Pressione o botão Gravar/Pausar para pausar a gravação imediatamente antes de parar. Desvio Constante (não delineado pela condução do veículo—mesmo tamanho em todos os lados) A—Limite de Cabeceira de C—Cabeceira Externa Desvio Constante (não D—Limite Interno (Intransitável) delineado pela condução do veículo—mesmo tamanho em todos os lados) B—Limite Externo (Intransitável) E—Cabeceira Interna F— Talhão Limite de Desvio Constante da Cabeceira 2. Escolha Cabeceira Externa a partir do menu suspenso TIPO 1. Deve haver um Limite Externo para o talhão. Continua na página seguinte 7522 JS56696,000049A 5406OCT081/2 060810 PN=109 GreenStar Geral 3. Insira o nome do limite da cabeceira no menu suspenso GRUPO DE CABECEIRAS. Você pode salvar vários limites de cabeceira para um talhão para diferentes larguras de implemento. 4. Na caixa de entrada Desvio da Cabeceira, indique a distância da cabeceira até o limite externo (ex.: se a plantadeira for a 16R30 e dois passes forem plantados na cabeceira, insira 24,4 m (80 ft)). 5. Repita os passos 2 a 4 para Cabeceiras Internas Intransitáveis. Também deve haver um Limite Interno e a Cabeceira Interna deve ser selecionada. JS56696,000049A 5406OCT082/2 Guia MARCOS A guia MARCOS permite a configuração dos marcos para orientação e documentação. Existem três tipos de marcos: linha, ponto e área. • Os marcos de linha marcam as linhas lado a lado. • Quando o botão MARCO DE LINHA é pressionado, o botão MARCO LIGADO piscará indicando que o marco está ativo e o mapa indicará as linhas de marco. Pressionar o botão MARCO novamente desativará o marco. Os marcos de ponto marcam um ponto específico em um talhão como uma pedra, tocos de árvores ou onde a máquina terminou a semeadura ou a pulverização. Os marcos de pontos também podem ser usados para indicar os locais para amostragem de solo e exploração do talhão. Quando o botão MARCO DE PONTOS é selecionado, será marcado um ponto para aquele local. Múltiplos marcos de ponto podem ser selecionados para um talhão em particular. • Os marcos de área são usados para marcar uma área de interesse como canteiro de ervas daninhas, um ponto baixo no talhão ou uma linha lado a lado. A largura de um marco de área é igual à largura do implemento nas configurações do Equipamento. Quando o botão MARCO DE ÁREA é pressionado, o botão MARCO LIGADO piscará indicando que o marco está ativo e o mapa indicará a área do marco. Pressionar o botão MARCO novamente desativará o marco. Podese configurar até seis marcos. Selecione o botão para configurar a partir da caixa suspensa, em seguida, indique o nome e o modo do marco. Os marcos somente podem ser removidos usando o software do computador. OUO6050,00022BD 5420NOV061/1 7523 060810 PN=110 Documentação Sem Documentação GPS informações ou Totais. O software usou uma origem de velocidade alternativa: a velocidade da roda. Se o GPS perder o sinal ou não houver um receptor, um cultivador ainda pode documentar e acumular OUO6050,0000E54 5401SEP091/1 Ligar e Desligar a Documentação NOTA: Os totais listados sob o botão TOTAIS somente são calculados quando a documentação está ligada. (Consulte a tecla programável DOCUMENTAÇÃO nesta seção para informarse sobre como ligar a documentação). Para desligar a documentação, somente para orientação, vá para a tecla programável RECURSOS/CONDIÇÕES >> guia RECURSOS >> TAREFA. Altere a TAREFA para DOCUMENTAÇÃO DESLIGADA. Todas as telas e recursos de orientação estão funcionais, mas nenhum dado de documentação é gravado. OUO6050,00022BE 5406OCT081/1 PC8867 —UN—02NOV05 Como a Documentação Organiza os Dados A—NOME DA FAZENDA B—Talhão 1 e Talhão 2 C—Tarefa 1 e Tarefa 2 Organização de Dados O sistema de documentação Básico/Pro GreenStar organiza os dados de operação conforme exibido na ilustração. Cada fazenda pode ter múltiplos talhões, com cada talhão existem múltiplas tarefas e cada tarefa pode ter múltiplas operações. Uma tarefa é qualquer percurso feito sobre o talhão para realizar uma função específica. Cada tarefa definida pode conter até quatro opções de operação. Os tipos de operação disponíveis estão D—Operação 14 definidos posteriormente nesta seção. Tipo de produto, nome do produto, taxa, profundidade, altura, tipo de semente ou variedade de cultura definem cada operação. Por exemplo: Tarefa—Pulverização Préemersão Operação—Aplicação do Produto OUO6050,00022BF 5420NOV061/1 801 060810 PN=111 Documentação PC8663 —UN—05AUG05 Tecla programável DOCUMENTAÇÃO IMPORTANTE: Ao configurar o monitor com a chave do veículo na posição de acessórios (energia ligada, motor desligado), gire a chave para a posição DESLIGADA por 20 segundos ANTES de ligar o veículo. Os dados de configuração são salvos no cartão de dados antes da operação, o que os protege contra perda. Se o veículo estiver funcionando durante a configuração e a programação, desligue o veículo colocando a chave na posição OFF (desligada) e aguarde 30 segundos antes de ligar novamente. Todos os dados são salvos no cartão de dados evitando que sejam perdidos. Botão MENU PC8661 —UN—02NOV05 Botão GREENSTAR2 PRO PC8676 —UN—05AUG05 NÃO vire a chave para a posição "Start" (Partida) diretamente a partir da posição de acessórios. A redução na tensão durante a fase de partida pode resultar na perda de todos os dados de configuração. A tela de documentação permite a configuração de operações e detalhes específicos associados àquelas operações. Tecla programável RECURSOS/CONDIÇÕES PC8677 —UN—05AUG05 Configuração de Cliente, Fazenda, Talhão e Tarefa NOTA: Consulte Configuração Geral Básico e Pro do GreenStar 2, tecla programável RECURSOS/CONDIÇÕES para obter mais informações sobre a configuração de Cliente, Fazenda e Talhão. Tecla programável EQUIPAMENTO NOTA: Para alguns implementos de suporte do Controlador de Tarefa, o tipo de operação, o tipo de equipamento e a largura do implemento são definidos automaticamente (quando suportados pelo implemento). PC8678 —UN—05AUG05 1. Selecione a tecla programável RECURSOS/CON DIÇÕES. Tecla programável DOCUMENTAÇÃO 2. Selecione ou Insira Cliente, Fazenda, Talhão e Tarefa. 3. Selecione a tecla programável EQUIPAMENTO. 6. Selecione o tipo de operação e os detalhes de cada operação. 4. Configure a origem da gravação e a largura do implemento. 5. Selecione a tecla programável DOCUMENTAÇÃO. O nome da operação é exibido nas guias de documentação. OUO6050,00022C0 5429MAR101/1 802 060810 PN=112 Documentação Observações sobre as Tarefas Pressione: Menu Principal >> GREENSTAR2 PRO >> Tecla programável RECURSOS/CONDIÇÕES As observações sobre tarefas podem ser usadas para fornecer informações detalhadas sobre operadores no talhão, observações de registro no talhão ou obtenção e relato de outras informações como amostragem do solo e exploração do talhão. As observações de tarefas são organizadas por tarefa e observação para uma tarefa específica e são comuns para todos os clientes, fazendas e talhões. PC8676 —UN—05AUG05 Tecla programável RECURSOS/CONDIÇÕES OUO6050,000126B 5430MAR101/1 803 060810 PN=113 Documentação Operações PC8663 —UN—05AUG05 Selecione: MENU > GREENSTAR2 PRO > DOCUMENTAÇÃO > guia NOVO Quatro operações por tarefa são permitidas para todas as tarefas que não sejam Colheita. A tarefa de Colheita permite apenas a operação de Colheita. Estão listadas as operações e os detalhes disponíveis que podem ser configurados nessas operações. Botão MENU PC8661 —UN—02NOV05 Cultivo • Tipo • Profundidade Plantio e Semeadura Botão GREENSTAR2 PRO • Tipo de Semente • Marca da Semente • Variedades • TaxasAlvo* • Unidades de Taxa • Método de Aplicação • Profundidade • Prática de Cultivo • Lote Número • Detalhes do Produto (Somente Europa) PC8678 —UN—05AUG05 Botão DOCUMENTAÇÃO *a taxa vem da unidade de controle nas unidades de controle selecionadas Aplicação do Produto PC10857TW —UN—30MAR10 • Produto/Taxa de Produto • Transportador/Taxa do Transportador* • Nome do Tanque Misto (Opcional) • Método de Aplicação • Altura • Detalhes do Produto (Somente Europa) *a taxa vem da unidade de controle nas unidades de controle selecionadas Colheita • Tipo de Cultura • Marca da Semente • Variedade • Nome da Carga • Número da Carga • Destino da Carga • Gerenciamento de resíduos NOTA: Consulte o Manual do Operador do SurfaceWater Pro para obter mais informações. NOTA: Se usar o Harvest Doc ou o Monitor de Colheita em uma colheitadeira Série 70, todas as funções do Monitor de Colheita são acessadas por meio do Command Center do apoio de braço. Consulte o Manual do Operador da Série 70 para obter informações mais detalhadas sobre o uso do Command Center. Controle de Água Outros • Tipo • Nome Operações Geradas Automaticamente Algumas operações são criadas automaticamente quando o monitor é conectado a determinadas máquinas e um cliente, fazenda, talhão e tarefa são definidos. • Tipo Continua na página seguinte 804 OUO6050,0000C8E 5412MAY101/2 060810 PN=114 Documentação Exemplo: Quando a plantadeira SeedStar Ger. II é conectada ao monitor (e um cliente, fazenda, talhão e tarefa são definidos), uma operação de semeadura é criada automaticamente. Os detalhes da operação ainda precisarão ser definidos. Disponibilidade Limitada de Operações Algumas operações NÃO ESTARÃO disponíveis quando o Monitor for conectado a certas máquinas e implementos. Exemplo: Quando o Harvest Monitor de uma Colheitadeira John Deere Série 50, 60, 70 (NA) ou 9000i (Europa) for conectada ao monitor, somente a operação de colheita estará disponível. OUO6050,0000C8E 5412MAY102/2 PC10857TX —UN—30MAR10 Operação de Cultivo Selecione: CULTIVO Selecione o Tipo Botão CULTIVO PC10857TY —UN—30MAR10 • Cultivo Primário • Enxada Rotatória • Cultivo de Cultura em Linha • Cultivo Secundário • Novo Selecione a Profundidade 1. Digite o número no teclado. 2. Selecione ACEITAR. OUO6050,000126C 5411MAY101/1 Controladores Quando conectados aos controladores abaixo, o liga/desliga da gravação será controlado automaticamente: Após a configuração correta, somente as alterações operacionais necessárias para documentação ligam/desligam a gravação, alterando os detalhes dentro da operação e alterando Cliente/Fazenda/Talhão conforme necessário. • John Deere 1990 CCS • Monitor de Colheita John Deere • SeedStar John Deere para Carros Pneumáticos • Monitores SeedStar John Deere ou Taxa de Se os detalhes de produto forem alterados durante a operação, vá para a tecla programável DOCUMENTAÇÃO e selecione a guia da operação afetada. Acionamento Variável para Plantadeiras • Gen 4 SprayStar John Deere • Raven 440, 450, 460, 660 • SideKick • GreenSeeker • Rawson AccuRate e AccuPlant • New Leader Mark III e Mark IV • Gerenciador de Sementes DickeyJohn • Monitor de Sementes Vanguard PIC • Pulverizador John Deere Série 800i • Implementos compatíveis com o controlador de Para remover um controlador, é necessário remover o botão da página de configuração do controlador de terceiros. NOTA: Os controladores de terceiros são aqueles que usam uma conexão RS232 (Conexão do Field Doc) e controladores compatíveis com ISOBUS que têm suporte para o recurso do Controlador de Tarefa. tarefa ISOBUS (pulverizador, dosador de semente e plantadeira) OUO6050,00022C5 5430MAR101/1 805 060810 PN=115 Documentação Uso de Documentação com uma Plantadeira PC10857TZ —UN—30MAR10 NOTA: Se estiver conectado a uma Plantadeira SeedStar John Deere, é criada automaticamente uma guia Plantio/Semeadura. Plantadeira Se não estiver conectado a uma plantadeira SeedStar2 John Deere, verifique se selecionou a plantadeira e o número de linhas corretos no botão equipamento. PC10857UA —UN—11MAY10 OUO6050,000126E 5420MAY101/17 A—Escolher Tipo de Semente B—Exibe Prescrição se estiver sendo utilizada Prescrição C—Nome do Implemento D—Variedade 1 E—Variedade 2 F— Variedade 3 G—Variedade 4 H—Variedade 5 I— Variedade 6 J— Insere População em NÃOSeedStar2 K—Exibe Populações — Seção de Acionamento 1 L— Exibe Populações — Seção de Acionamento 2 M—Atribuir Variedades a Linhas N—Linhas Individuais da Plantadeira O—Seleções de Acionamento NOTA: Antes de configurar Documentação, verifique se a plantadeira está totalmente configurada e conectada ao trator. Consulte o manual do operador da plantadeira para saber o procedimento. Seleção de Tipo de Semente P—Guia Remover Q—Configurações Avançadas R—Prescrições Seleção do Implemento O nome do implemento não é importado. Se usar uma plantadeira SeedStar John Deere, apenas o número de linhas será importado automaticamente. Configure o implemento usando a Tecla Programável Equipamento "H" antes de configurar a operação. MENU > GREENSTAR > EQUIPAMENTO “H”. Se essa etapa não for realizada, será necessário digitar as informações de configuração duas vezes. Selecione o tipo de semente na caixa suspensa (A). Ao escolher o tipo de semente na caixa suspensa, se a lista for muito longa o usuário pode desmarcar e ocultar tipos de sementes usando o APEX para simplificar a seleção futura de sementes. Continua na página seguinte 806 OUO6050,000126E 5420MAY102/17 060810 PN=116 Documentação PC10857UB —UN—30MAR10 Seleção da Variedade O operador pode documentar até seis variedades de uma vez. Selecione Adic. Variedade Selecione na lista suspensa de inserir a Marca da Semente (A) (Opcional). Selecione na lista suspensa de inserir a Variedade da semente (B). Selecione ou permita seleção automática da cor que representará a variedade no monitor e no mapa (C). PC10857UC —UN—11MAY10 NOTA: É possível selecionar manualmente a mesma cor para duas ou mais variedades. A documentação ainda ocorrerá para cada variedade individual, entretanto o mapa exibirá as cores que foram escolhidas, o que dificultará a separação visual das variedades. Selecione e insira o Lote Número usando o teclado (D). (Opcional) Selecione ACEITAR. NOTA: Se já foram inseridas seis variedades, inserir uma sétima substituirá a primeira variedade inserida. Esse processo se repetirá para cada nova variedade além de seis. A—Marca B—Variedade C—Cor D—Lote Número OUO6050,000126E 5420MAY103/17 Remoção de Variedades Quando uma variedade foi inserida ela não pode ser excluída ou editada usandose o Monitor GreenStar. Entretanto, é possível remover uma variedade da exibição no monitor. Escolha a variedade que deseja remover da exibição. Na caixa suspensa Variedade (A), selecione a entrada com os traços. Selecione Aceitar. PC10857UD —UN—30MAR10 A—Menu suspenso Variedade Continua na página seguinte 807 OUO6050,000126E 5420MAY104/17 060810 PN=117 Documentação PC10857UE —UN—30MAR10 Atribuir Variedades a Linhas O operador pode atribuir uma variedade a qualquer número de unidades de linha em qualquer configuração até seis variedades que podem ser escolhidas para documentar para qualquer plantadeira. Selecione Atribuir Variedade a Linhas Escolha a variedade a ser atribuída. NOTA: A atribuição de variedades a linhas iniciará com a Unidade de Linha 1 na esquerda e continuará na ordem até o fim da plantadeira na direita. Como em qualquer implemento, direita e esquerda são determinadas a partir do assento, na direção do deslocamento quando o implemento está funcionando. PC10857UF —UN—30MAR10 Escolha a Linha Final. NOTA: A linha final é a linha na qual a variedade escolhida deve parar. A linha inserida está incluída. Atribuir Diversas Variedades Se diversas variedades precisarem ser atribuídas selecione a tecla programável avançar página. Escolha a próxima variedade a ser atribuída. Escolha a linha final. Observe se a linha inicial é a linha após a última linha final. Exemplo: A variedade 1 foi atribuída às linhas 1 a 4, foi pressionado avançar página, a próxima linha inicial será 5. Repita esse processo até que a variedade correta seja atribuída a todas as linhas da plantadeira que estiverem lançando sementes. Se uma linha não será plantada, é necessário selecionar e atribuir Linha Não Plantando na lista suspensa. Se for necessário alterar uma atribuição de linha anterior, pressionar a tecla página anterior permite editar uma variedade em linha anterior. OUO6050,000126E 5420MAY105/17 PC10857UG —UN—30MAR10 Alguns exemplos de atribuições de variedades são: 1/2 Plantadeira 3 Variedades 1/2 Plantadeira Variedade Única OUO6050,000126E 5420MAY106/17 PC10857UH —UN—30MAR10 3 Variedades com a variedade do meio abrangendo a desconexão Continua na página seguinte 808 OUO6050,000126E 5420MAY107/17 060810 PN=118 Documentação PC10857UI —UN—30MAR10 Refúgio de 5% com 4 linhas contíguas OUO6050,000126E 5420MAY108/17 PC10857UJ —UN—30MAR10 Sementes de Milho plantadas em uma configuração 6 fêmeas, 2 machos OUO6050,000126E 5420MAY109/17 PC10857UK —UN—30MAR10 Sementes de milho plantadas com as linhas macho ajustadas para NÃO PLANTANDO OUO6050,000126E 5420MAY1010/17 PC10857UL —UN—30MAR10 Refúgio de 5% com 4 linhas contíguas e 1/2 plantadeira uma variedade e 1/2 plantadeira segunda variedade OUO6050,000126E 5420MAY1011/17 PC10857UO —UN—31MAR10 População (Sementes/Acre) Se usar uma plantadeira SeedStar John Deere, esse número é ajustado usando esse monitor. Isso também vale para qualquer controlador compatível instalado. Botão Selecionar Taxa Alvo Se usar uma plantadeira não SeedStar John Deere, o botão da taxa alvo está ativo no monitor GS2. Continua na página seguinte 809 OUO6050,000126E 5420MAY1012/17 060810 PN=119 Documentação PC10857UP —UN—11MAY10 Selecione Unidades de Taxa OUO6050,000126E 5420MAY1013/17 B—Taxa Alvo PC10857US —UN—31MAR10 A—Caixa de seleção Usar 1 Taxa para Todas as Seções de Acionamento PC10857UR —UN—31MAR10 Selecione a caixa da taxa alvo (B) e digite o número desejado no teclado. Se usar uma plantadeira de vários acionamentos marque a caixa (A) para atribuir a taxa alvo para cada seção de acionamento da plantadeira. Se desejar várias taxas alvo, desmarque a caixa (A) e atribua a cada seção de acionamento uma taxa alvo como feito na primeira. OUO6050,000126E 5420MAY1014/17 PC10857UT —UN—31MAR10 Configurações Avançadas (Opcional) A tecla programável configurações avançadas permite ao usuário fornecer mais informações sobre a operação a ser gravada. Essas informações estarão disponíveis no APEX para análise posterior. Selecione Configurações Avançadas (A). A—Botão Configurações Avançadas Continua na página seguinte 8010 OUO6050,000126E 5420MAY1015/17 060810 PN=120 Documentação Selecione Método de Aplicação (A). PC10857UV —UN—31MAR10 PC10857UU —UN—31MAR10 Selecione Prática de Cultivo (B). PC10857UW —UN—31MAR10 Configurações Avançadas (A) Práticas de Cultivo (B) OUO6050,000126E 5420MAY1016/17 PC10857UX —UN—31MAR10 Insira a altura/profundidade da semente. OUO6050,000126E 5420MAY1017/17 8011 060810 PN=121 Documentação Uso de Documentação com Dosador de Semente/Carros Pneumáticos NOTA: Antes de configurar Documentações, assegurese de que Carro Pneumático SeedStar esteja configurado. Consulte o Manual do Operador do Carro Pneumático SeedStar para informarse sobre os procedimentos. Ao usar o Carro Pneumático John Deere, cada tanque será representado por uma operação. PC10857UY —UN—31MAR10 Carro com Dois Tanques: A guia à extrema esquerda sempre representará o tanque da dianteira. A segunda guia representa o tanque traseiro em um carro com dois tanques. Carro com Três Tanques: A guia da extrema esquerda representa o tanque dianteiro. A segunda guia representa o tanque intermediário. Uma terceira guia aparecerá para o tanque traseiro. Preencha cada operação de cada tanque mesmo se estiver aplicando o mesmo produtos de dois ou mais tanques. Todos os tanques de carros pneumáticos serão representados por uma guia de operação, mesmo se eles estiverem desligados. A taxa alvo será exibida como 0 para os tanques desligados. NOTA: Antes de configurar Documentação, verifique se o Carro Pneumático está totalmente configurado e conectado ao trator. Consulte o manual do operador do carro pneumático para saber o procedimento. Seleção de Tipo de Semente A—Selecione o Tipo de Semente B—Exibe o Nome da Prescrição (se escolhido) C—Nome do Implemento D—Variedade Inserida E—Guia Usada para Adicionar Variedade F— Taxa Alvo (Se usar SeedStar2, é ajustada naquele monitor) (Se usar nãoDeere, pode inserir a taxa alvo aqui) G—Atribuir Variedade a Tanque H—A Cor da Barra indica a Variedade Escolhida I— A Variedade da Seção é Atribuída a J— O Botão Remover é Desabilitado quando conectado a um Controlador de Carro Pneumático K—Configurações Avançadas L— Permite ao Operador Aplicar a Prescrição Selecione o tipo de semente na caixa suspensa (A). Ao escolher o tipo de semente (A) no menu suspenso, se a lista for muito longa o usuário pode marcar e ocultar tipos de sementes usando o Apex para simplificar a seleção futura de sementes. Seleção do Implemento Configure o implemento usando o botão EQUIPAMENTO antes de configurar a operação. Selecione: MENU > GREENSTAR > EQUIPAMENTO Se essa etapa não for realizada, será necessário digitar as informações de configuração duas vezes. O nome do implemento não é importado. Se usar um Carro Pneumático John Deere, somente o número de tanques e seções será importado. OUO6050,00022C8 5420MAY101/1 8012 060810 PN=122 Documentação Itens Opcionais e Obrigatórios para Documentação PC10857UZ —UN—31MAR10 Seleção da Variedade O operador pode inserir seis variedades, mas poderá documentar somente uma variedade de cada vez por tanque. Botão Adic. Variedade Selecione: Botão ADIC. VARIEDADE. Selecione no menu suspenso ou insira a MARCA DA SEMENTE (A) (Opcional). Selecione no menu suspenso ou insira a VARIEDADE DA SEMENTE (B). Selecione ou permita seleção automática da cor que representará a variedade no monitor e no mapa. (C) PC10857VA —UN—12MAY10 NOTA: É possível selecionar manualmente a mesma cor para duas ou mais variedades. A documentação ainda ocorrerá para cada variedade individual, entretanto o mapa exibirá a cor escolhida. Selecione e insira o Lote Número usando o teclado (D) (Opcional). Selecione o botão Aceitar. A—Marca B—Variedade C—Cor D—Lote Número OUO6050,00022C9 5420MAY101/7 Remoção de Variedades Quando a variedade foi inserida ela não pode ser excluída ou editada usandose o monitor GreenStar. Entretanto, é possível remover uma variedade da exibição no monitor. Escolha a variedade que deseja remover da exibição. No menu suspenso de variedades, selecione a entrada com os traços. Selecione Aceitar PC10857VB —UN—31MAR10 Embora a variedade seja removida da exibição, ela ainda pode ser escolhida em data posterior para documentação. Continua na página seguinte 8013 OUO6050,00022C9 5420MAY102/7 060810 PN=123 Documentação PC10857VC —UN—31MAR10 Atribuir Variedade a Tanque Para tanques configurados para semeadura o operador pode atribuir uma variedade a cada tanque do carro pneumático. PC10857VD —UN—31MAR10 Selecione Atribuir Variedade a Tanque Escolha a variedade a ser atribuída. Selecione Aceitar. OUO6050,00022C9 5420MAY103/7 PC10857VE —UN—31MAR10 População (Sementes/Acre) Se usar um Carro Pneumático John Deere, esse número é ajustado usando esse monitor. Isso também é necessário quando qualquer controlador compatível estiver conectado. Botão da Taxa Alvo Se usar um Carro Pneumático não John Deere que não possua um controlador emitindo para esse monitor, o botão da taxa alvo está ativo no monitor GS2. Botão Selecionar Taxa Alvo. OUO6050,00022C9 5420MAY104/7 PC10857VF —UN—31MAR10 Selecione Unidades de Taxa (A). Selecione a taxa alvo (B) e digite o número desejado no teclado. A—Unidades de Taxa B—Caixa da Taxa Alvo OUO6050,00022C9 5420MAY105/7 PC10857VG —UN—31MAR10 Configurações Avançadas A tecla programável configurações avançadas permite ao usuário fornecer mais informações sobre a operação a ser gravada. Essas informações estarão disponíveis no APEX para análise posterior. Selecione Configurações Avançadas. (A) A—Botão Configurações Avançadas Continua na página seguinte 8014 OUO6050,00022C9 5420MAY106/7 060810 PN=124 Documentação Selecione Método de Aplicação (A). Selecione Prática de Cultivo (B). Insira a Altura/Profundidade da Semente (C). C—Altura/Profund. Semente PC10857VH —UN—31MAR10 A—Método de Aplicação B—Prática de Cultivo OUO6050,00022C9 5420MAY107/7 Detalhes do Produto—Somente Europa A função Detalhes Produto permite documentar e comunicar as informações correspondentes entre o software do computador e o GS2 no que diz respeito a produtos tais como produtos químicos, fertilizante e cultura. Detalhes Produto está disponível apenas para as Operações "Plantio / Semeadura" e "Aplicação do Produto". Aplicação do Produto é auxiliada por pulverizador e espalhador. LX1048293 —UN—24AUG09 NOTA: A ativação do Seeder/ Sprayer/ Spreader Pro (Universal) GreenStar habilita a função Detalhes Produto. Detalhes Produto não está disponível para todos os países. OUO6050,00011FE 5405OCT091/1 8015 060810 PN=125 Documentação Acesso a Detalhes Produto para Plantio / Semeadura—Somente Europa 1. Se (A) ou (B) estiver desabilitado, defina (C) em primeiro lugar. 2. Pressione o botão (A) ou (B). 3. A tela de detalhes do produto é exibida. NOTA: O botão (A) está disponível apenas para variedade única, os Botões (B) são acessíveis apenas se variedade dupla for selecionada. LX1048294 —UN—24AUG09 Tipos de Informações disponíveis para Plantio / Semeadura: LX1048295 —UN—24AUG09 • Taxa de Germinação • Modificado Geneticamente • Info. de Cond. Osmótico • Peso de Mil Sementes Continua na página seguinte 8016 OUO6050,0001200 5414SEP091/2 060810 PN=126 Documentação LX1048553 —UN—24AUG09 Se Tipo estiver configurado como "Modificado Geneticamente" o popup disponibiliza uma caixa de seleção para marcar se o produto é ou modificado ou não. OUO6050,0001200 5414SEP092/2 Tela Detalhes do Produto—Somente Europa NOTA: Podem ser adicionadas no máximo 25 entradas. Para adicionar um detalhe, pressione (F). Isso abre a tela Entrada Detalhes Produto. E—Botão para alterar ou apagar um conjunto de dados F— Botão para um novo conjunto de dados G—Cancelar, Voltar à página anterior LX1048297 —UN—24AUG09 A—Tipo B—Nome ou Variedade C—Designador 1 do valor D—Designador 2 do valor OUO6050,0001201 5414SEP091/1 8017 060810 PN=127 Documentação Tela Entrada Detalhes Produto—Somente Europa Depois que o operador definir o campo (E) é possível fazer inserções nos campos (F), (G) e (H) Quando o operador acabar de inserir, pode confirmar com (K) ou cancelar com (J). Apagar o Conjunto de Dados 1. Selecione o campo (E). LX1048298 —UN—24AUG09 2. Escolha " ". 3. Pressione o botão (K). A—Tipo B—Nome C—Unidades D—Valor E—Lista suspensa (não pode ser alterada) F— Lista suspensa (pode ser alterada) G—Lista suspensa de unidades (não pode ser alterada) H—Campo do valor J— Cancelar, voltar à tela Detalhes Produto K—Aceitar alterações, voltar à tela Detalhes Produto OUO6050,0001202 5405OCT091/1 PC10857QM —UN—06OCT09 Conversor de Shapefile do GS2 O Conversor de Shapefile do GS2 converte as prescrições do shapefile num formato que pode ser usado pelo Sistema GreenStar 2. Nem todas as soluções de software para computador são compatíveis com o GS2. O Conversor de Shapefile do GS2 permite que os shapefiles de prescrição sejam convertidos a partir de diferentes tipos de soluções de software para gerenciamento de fazendas. Como os shapefiles são a forma mais comum de formato da prescrição, é muito importante que o Monitor GreenStar 2 disponha desse recurso. O processo de conversão converte as prescrições do shapefile num arquivo com formato que é aceito pelo GS2 (.fdShape). Processo do Conversor de Shapefile A—Software para Computador que não seja o Apex B—Cartão de Memória Compact Flash C—Monitor GS2 D—Aplicação da Prescrição do GreenStar NOTA: O GS2 pode suportar até 251 shapefiles por cartão. Formato do Shapefile suportado Formato do Shapefile suportado: Formato ESRI, WGS84 não projetado NOTA: A maioria dos softwares de gerenciamento de fazendas dispõe de recurso para criar um shapefile no formato WGS84 não projetado. Para confirmar se o shapefile de prescrição de um programa de terceiro é compatível, teste um arquivo usando o Conversor de Shapefile do GS2 antes da aplicação no talhão. NOTA: O Conversor de Shapefile do GS2 pode ser usado SOMENTE para shapefiles de prescrição. NOTA: É necessário criar uma pasta "Rx" no cartão compact flash. Todos os shapefiles de prescrição devem ser salvos nesta pasta. Esse é o local de referência para que o GS2 encontre os shapefiles de prescrição. OUO6050,00011E5 5406OCT091/1 8018 060810 PN=128 Documentação PC10857QH —UN—26AUG09 Página Inicial de Conversão do Shapefile Página Inicial de Conversão do Shapefile NOTA: É necessário que os shapefiles estejam na pasta Rx do Cartão CF. 5. Selecione as Unidades de Taxa (libras, toneladas, onças ou sementes por acre). 1. Selecione no menu suspenso o Shapefile que deseja converter. IMPORTANTE: A seleção de unidades incorretas produz excesso ou falta de aplicação do produto. 2. Insira um Nome (o nome é preenchido automaticamente e pode ser editado). 6. Taxa Fora do Talhão (a taxa padrão que a unidade de controle utiliza se está fora do limite do talhão). 3. Selecione a Coluna (selecione a coluna que contém a taxa do produto). 7. Perda Taxa do GPS (a taxa padrão usada pela unidade de controle se o sinal do GPS tiver sido perdido). IMPORTANTE: A seleção de coluna incorreta produz excesso ou falta de aplicação do produto. NOTA: A configuração do sistema de unidades (Inglês ou Métrico) no monitor GS2 precisa corresponder ao sistema de unidades do shapefile. 8. Depois que as etapas de 1 a 7 forem concluídas, selecione o botão ENTRAR. 9. Para cancelar todas as alterações, selecione o botão CANCELAR. 4. Selecione o Tipo Produto (produto químico, fertilizante ou semente). OUO6050,00011E9 5401SEP091/1 8019 060810 PN=129 Documentação PC10857QI —UN—26AUG09 Conversão de Shapefile em Andamento Após selecionar o shapefile correto e os valores terem sido inseridos corretamente na Página de Conversão de Shapefile, o processo de conversão é iniciado. NOTA: OBSERVAÇÃO: O processo de conversão do shapefile pode levar até 30 segundos. O processo de conversão do shapefile pode ser cancelado selecionando o botão cancelar. Selecionar o botão CANCELAR, retorna à Página de Conversão do Shapefile. OUO6050,00011EA 5401SEP091/1 8020 060810 PN=130 Documentação PC10857QL —UN—26AUG09 Falha do Shapefile Esta tela é exibida se o shapefile não puder ser convertido. Há 7 erros diferentes: O formato do arquivo dBase está incorreto. • Erro no arquivo índice • Arquivo faltando ou corrompido. • • • Verifique se os arquivos de correspondência .shp, .shx e .dbf estão no cartão. Inclua os arquivos de correspondência .shx e .dbf ou o sistema não pode fazer a conversão do shapefile. Verifique se os arquivos estão na pasta Rx do Cartão CF. Erro no Shapefile. O formato do shapefile não é compatível. Erro no arquivo do banco de dados, versão incorreta. Número incorreto da versão do arquivo dBase. Erro no arquivo do banco de dados, formato incorreto do arquivo. • • • Cabeçalho do arquivo .shp não corresponde ao cabeçalho do arquivo .dbf. Erro no arquivo de projeção. Confirme se o shapefile está formatado na projeção WGS84. Erro desconhecido. Não foi possível validar o arquivo. Se obtiver qualquer uma dessas respostas, selecione o botão ENTRAR e volte à Página de Conversão do Shapefile. NOTA: Se o cartão for removido durante o processo de conversão do shapefile ou o motor for desligado, o shapefile deve ser convertido novamente. OUO6050,00011EB 5401SEP091/1 8021 060810 PN=131 Documentação PC10857QK —UN—26AUG09 Número de Taxas Máximo na Conversão do Shapefile Esta mensagem é exibida se o shapefile tiver mais de 254 taxas. Se esta mensagem for exibida, o GS2 reduz automaticamente o número de taxas minimizando as diferenças entre o shapefile e a prescrição gerada. OUO6050,00011EC 5401SEP091/1 8022 060810 PN=132 Documentação PC10857QJ —UN—26AUG09 Página de Sumário de Conversão do Shapefile Esta página é exibida quando a conversão do shapefile estiver concluída. Verifique, antes de aceitar, se as informações estão corretas. O operador deve aceitar para salvar o shapefile convertido. IMPORTANTE: Se o botão ENTRAR estiver desabilitado, o tipo de produto ou as unidades da taxa inseridas estão incorretos e não correspondem às unidades da taxa das prescrições originais. Selecione o botão Cancelar e volte à Página Inicial de Conversão de Shapefile para inserir o tipo de produto ou unidades da taxa corretos. NOTA: Uma área da prescrição, para a qual foi atribuída uma taxa de zero, agora aparece preta no mapa de prescrição do GS2. OUO6050,00011ED 5406OCT091/1 8023 060810 PN=133 Documentação PC8663 —UN—05AUG05 Uso da Documentação com uma Caixa Seca/SpreadStar Botão do MENU >> Botão GREENSTAR2 PRO >> Tecla programável DOCUMENTAÇÃO Botão MENU Essa tela permite que o operador configure e altere a aplicação do produto quando o sistema GS2 é conectado a uma caixa seca. PC8661 —UN—02NOV05 As informações de Cliente, Fazenda, Talhão e Tarefa devem ser configuradas para executar a documentação para a caixa seca. Botão GREENSTAR2 PRO PC8678 —UN—05AUG05 Tecla programável DOCUMENTAÇÃO Continua na página seguinte 8024 OUO6050,00022CB 5431MAR101/3 060810 PN=134 Documentação As guias Aplicação do Produto são geradas automaticamente quando o sistema GS2 é conectado a controladores de caixa seca. A primeira guia Aplicação do Produto (A) é usada para configurar a Caixa 1. A segunda guia Aplicação do Produto (B) é usada para configurar a Caixa 2. Se a máquina for equipada apenas com uma caixa, a segunda guia não aparecerá. PC10857VI —UN—31MAR10 O botão (C) permite ao operador documentar produto adicional. O botão (D) seleciona entre um único produto e uma mistura de tanque. O botão (E) permite que o operador insira informações sobre o produto que está sendo aplicado. A localização (F) exibe a taxa atualmente inscrita nas prescrições. O botão (G) exibe a taxa atualmente comandada pelo controlador. A localização (H) exibe a taxa que está sendo aplicada fisicamente no talhão. A localização (I) exibe o nome da prescrição, se foi selecionado um. A localização (J) exibe o método de aplicação selecionado usando as configurações avançadas, botão (M). A localização (K) exibe a Altura/Profundidade e é selecionada usando o botão Configurações Avançadas (M). A—Produto nº 1 B—Produto nº 2 C—Novo Produto (nº 3) D—Tipo de Aplicação do Produto E—Tipo Produto F— Taxa de Prescrição G—Taxa Alvo H—Taxa Real I— Prescrição J— Método de Aplicação K—Altura/Profund. L— Botão Remover M—Configurações Avançadas N—Botão Prescrição O botão (M) é usado para detalhes adicionados. O botão (N) é usado para selecionar a prescrição ou converter o shapefile para uma prescrição. O botão (L) está desativado quando conectado a um controlador de caixa seca. Continua na página seguinte 8025 OUO6050,00022CB 5431MAR102/3 060810 PN=135 Documentação Pressionar o botão Configuração de Produto, exibido na página anterior, trará a tela Aplicação de Produto. Essa tela permite que o operador altere o Tipo ou o Nome do Produto. Unidades de Taxa são configuradas em lb/ac e não podem ser alteradas ao usar uma caixa seca. Pressionar o botão Enter (E) salvará as alterações e leva o operador de volta à tela GreenStar2 Pro Documentação. Pressionar o botão Cancelar (D) leva o operador de volta à tela GreenStar2 Pro Documentação sem fazer nenhuma alteração. D—Botão Cancelar E—Botão Entrar PC9716 —UN—13NOV06 A—Tipo Produto B—Nome do Produto C—Unidades de Taxa Tela de Aplicação do Produto OUO6050,00022CB 5431MAR103/3 Detalhes do Produto—Somente Europa A função Detalhes Produto permite documentar e comunicar as informações correspondentes entre o software do computador e o GS2 no que diz respeito a produtos tais como produtos químicos, fertilizante e cultura. Detalhes Produto está disponível apenas para as Operações "Plantio / Semeadura" e "Aplicação do Produto". Aplicação do Produto é auxiliada por pulverizador e espalhador. LX1048293 —UN—24AUG09 NOTA: A ativação do Seeder/ Sprayer/ Spreader Pro (Universal) GreenStar habilita a função Detalhes Produto. Detalhes Produto não está disponível para todos os países. OUO6050,0001203 5405OCT091/1 8026 060810 PN=136 Documentação Acesso a Detalhes Produto para Aplicação do Produto—Somente Europa 1. Se (A) estiver desabilitado, defina (B) ou (C) em primeiro lugar. 2. Pressione o botão (A). 3. A tela de detalhes do produto é exibida. Tipos de Informações disponíveis para Aplicação do Produto: LX1048292 —UN—24AUG09 • Ingrediente Ativo • Indicação • Zona Buffer • Conteúdo • Tempo Espera OUO6050,00011FF 5405OCT091/1 Tela Detalhes do Produto—Somente Europa NOTA: Podem ser adicionadas no máximo 25 entradas. Para adicionar um detalhe, pressione (F). Isso abre a tela Entrada Detalhes Produto. E—Botão para alterar ou apagar um conjunto de dados F— Botão para um novo conjunto de dados G—Cancelar, Voltar à página anterior LX1048297 —UN—24AUG09 A—Tipo B—Nome ou Variedade C—Designador 1 do valor D—Designador 2 do valor OUO6050,0001201 5414SEP091/1 8027 060810 PN=137 Documentação Tela Entrada Detalhes Produto—Somente Europa Depois que o operador definir o campo (E) é possível fazer inserções nos campos (F), (G) e (H) Quando o operador acabar de inserir, pode confirmar com (K) ou cancelar com (J). Apagar o Conjunto de Dados 1. Selecione o campo (E). LX1048298 —UN—24AUG09 2. Escolha " ". 3. Pressione o botão (K). A—Tipo B—Nome C—Unidades D—Valor E—Lista suspensa (não pode ser alterada) F— Lista suspensa (pode ser alterada) G—Lista suspensa de unidades (não pode ser alterada) H—Campo do valor J— Cancelar, voltar à tela Detalhes Produto K—Aceitar alterações, voltar à tela Detalhes Produto OUO6050,0001202 5405OCT091/1 PC8663 —UN—05AUG05 Misturas de Tanque Pressione: Botão do menu >> Botão GreenStar2 Pro >> Tecla programável DOCUMENTAÇÃO Botão MENU PC8661 —UN—02NOV05 Botão GREENSTAR2 PRO PC8678 —UN—05AUG05 Tecla programável DOCUMENTAÇÃO Continua na página seguinte 8028 OUO6050,00022CD 5406APR091/4 060810 PN=138 PC9386 —UN—16OCT06 Documentação GreenStar 2 Pro Documentação A—Guia Nome do Produto B—Novo C—Tipo de Aplicação do Produto E—Adicionar Produto F— Transportador D—Nome do Tanque Misto O operador pode definir e documentar as misturas do tanque durante as operações de aplicação de produto. Elas podem ser criadas e armazenadas com o software de computador ou enquanto estiver na cabine. G—Config. Avançadas Uma mistura do tanque pode ser criada no monitor GS2: • Selecionandose um Tipo de Aplicação de Produto desejado (C). Se a mistura do tanque for criada no software de computador e importada para uma documentação via cartão compact flash, ela poderá ser selecionada na caixa suspensa Nome da Mistura do Tanque (D) em "Personalizar". As misturas do tanque criadas no software de desktop podem ser modificadas com o monitor GS2, mas não permanentemente. NOTA: O software do Parceiro Preferido pode não ter suporte para essa função. Para obter mais detalhes, consulte o Guia do Usuário do Software do Computador. • Definindose os ingredientes pressionandose os • botões Adicionar Produto (E). São suportados até 6 ingredientes definidos por mistura do tanque. Especifique o transportador pressionando o botão Transportador (F). O Botão Configurações Avançadas (G) permite que o operador insira o Método de Aplicação e a Altura/Profundidade. • Se a mistura do tanque que está sendo utilizada tiver sido criada no monitor GS2, APLICAÇÃO DO PRODUTO será exibida na guia do produto (A). Continua na página seguinte 8029 OUO6050,00022CD 5406APR092/4 060810 PN=139 PC9384 —UN—16OCT06 Documentação Aplicação do Produto A—Aplicação do Produto B—Tipo Produto E—Taxa C—Nome do Produto D—Unidades de Taxa Defina os ingredientes pressionando o botão Adicionar Produto na tela GreenStar2 Pro Documentação. Continua na página seguinte 8030 OUO6050,00022CD 5406APR093/4 060810 PN=140 PC9385 —UN—16OCT06 Documentação Transportador A—Transportador B—Tipo de Transportador C—Taxa de Solução Básica D—Unidades de Taxa Especifique o transportador pressionando o botão Transportador na tela GreenStar2 Pro Documentação. OUO6050,00022CD 5406APR094/4 8031 060810 PN=141 Documentação Prescrições com Base em Mapas PC8676 —UN—05AUG05 Prescrições Os Planos de Aplicação do software do computador podem ser aplicados usando as unidades de controle do implemento selecionada. As prescrições baseadas em mapas são compatíveis com o equipamento a seguir: Botão RECURSOS/CONDIÇÕES PC8677 —UN—05AUG05 • SeedStar Geração II (caixas cinzas na estrutura da • • • • • • plantadeira) (PIN 690101 de carros 1900 e superiores e todos os outros carros 1910) com Acionamento de Taxa Variável. Os Planos de Aplicação podem estar em sementes por hectare (hectare). Plantadeiras SeedStar 2 com Acionamentos de Taxas Variáveis O Carro Pneumático deve ter Acionamentos de Taxa Variável. Compatível com os carros pneumáticos modelo 1900 e 1910 Ger. 2 e SeedStar 2 com acionamentos de taxas variáveis. Os Planos de Aplicação devem ser em kg por hectare (kg/h) para fertilizantes e sementes. (Os planos de aplicação não podem ser na forma líquida). As prescrições múltiplas podem ser aplicadas simultaneamente criando uma operação para cada tanque. Implementos compatíveis com a unidade de controle de tarefa (pulverizador, dosador de semente e plantadeira) Pulverizadores e SprayStar Ger. IV Controladores de Terceiros: Certifiquese de que dados precisos estejam gravados configurando as unidades da taxa da unidade de controle iguais aos Planos de Aplicação. Controladores de Terceiros compatíveis com a lista a seguir de unidades de controle de taxa variável: Raven 440, 450, 460, 660 SideKick GreenSeeker Rawson AccuRate e AccuPlant New Leader Mark III e Mark IV LH Technologies Controlador de Taxa do GS2 NOTA: As unidades de controle de terceiros são aquelas que usam uma conexão RS232 (Conexão do Field Doc) e unidades de controle compatíveis com ISOBUS que têm suporte para o recurso do Controlador de Tarefa. Botão EQUIPAMENTO PC8678 —UN—05AUG05 Botão DOCUMENTAÇÃO PC8704 —UN—17AUG05 Botão PRESCRIÇÕES para obter mais informações sobre a configuração de Cliente, Fazenda e Talhão. 1. Selecione o botão RECURSOS e CONDIÇÕES. 2. Selecione ou Insira Cliente, Fazenda, Talhão e Tarefa. 3. Selecione o botão EQUIPAMENTO. 4. Configure a origem da gravação e a largura do implemento. 5. Selecione o botão DOCUMENTAÇÃO. 6. Selecione um tipo de operação. Exemplo de semeadura ou aplicação de produto. NOTA: Dependendo da capacidade da unidade de controle, é possível aplicar semente, produto seco e líquido. 7. Selecione o botão PRESCRIÇÕES. Prescrições de Configuração 8. Selecione PRESCRIÇÃO na caixa suspensa PRESCRIÇÃO. Configuração de Cliente, Fazenda, Talhão e Tarefa Multiplicador de Prescrição NOTA: Consulte Configuração Geral do GreenStar 2 Básico e Pro, botão RECURSOS e CONDIÇÕES Continua na página seguinte 8032 OUO6050,000126F 5431MAR101/3 060810 PN=142 Documentação IMPORTANTE: Se estiver usando um pulverizador John Deere, o botão de taxa deve ser ajustado para AUX. Se estiver usando a Plantadeira ou Carro Pneumático John Deere, defina o software de computador como Taxa Ativa. Selecione uma taxa para cancelar a prescrição. Aumente ou diminua a taxa de prescrição em 15%. Todas as taxas da prescrição são ajustadas em 15%. Selecione o botão ENTER. Se estiver usando uma unidade de controle de terceiros, consulte o manual do operador da unidade de controle. NOTA: As unidades de controle de terceiros são aquelas que usam uma conexão RS232 (Conexão do Field Doc) e unidades de controle compatíveis com ISOBUS que têm suporte para o recurso do Controlador de Tarefa. Camada do Segundo Plano da Visão Geral da Prescrição Guia Configuração do Mapa O operador pode selecionar o mapa da prescrição como a camada do segundo plano na página de configurações de mapas quando uma prescrição estiver sendo aplicada. Podese também usar imagens aéreas como camada se segundo plano. Dados conforme aplicados serão exibidos sobre a camada de prescrição durante a gravação. Se estiver aplicando prescrições múltiplas, o operador deve selecionar uma prescrição para cada operação. Exemplo—carro pneumático com uma prescrição para cada tanque. Para selecionar a prescrição como uma camada de segundo plano: Se estiver aplicando o mesmo produto de dois ou mais tanques, o operador precisa de uma prescrição para cada tanque. A seguir escolha no menu suspenso SEGUNDO PLANO. Multiplicador ou Cancelamento da Prescrição Selecione: GREENSTAR2 PRO > MAPEAMENTO > CONFIG. DO MAPA Para obter mais informações sobre Mapas, consulte a seção Mapas deste manual do operador. OUO6050,000126F 5431MAR102/3 Na caixa de entrada Atenção (A), insira o número de segundos de atenção para mudanças na taxa de prescrição. Isso é um ajuste para compensar o atraso entre a unidade de controle fazendo a alteração da taxa e a resposta da bomba de solução. Isso deve estar entre 0 e 4 segundos. O padrão é 0,0 segundo. Para converter os shapefiles de prescrição, selecione "Shapefile" no menu suspenso e selecione o botão Entrar. Isso leva à Página Inicial de Conversão do Shapefile. A—Atenção (segundos) B—Texto com o botão Aceitar PC10857QW —UN—14SEP09 NOTA: O Texto (B) será exibido e o botão Aceitar permanecerá inativo quando não houver correspondência das unidades básicas de prescrição, ou seja, unidades para líquidos e unidades de peso ou galões e libras. A prescrição será aplicada após a correção da falta de correspondência das unidades básicas de medição. OUO6050,000126F 5431MAR103/3 8033 060810 PN=143 Documentação Visualização de Misturas de Tanque Bloqueadas Se criar um mistura de tanque bloqueada (A) no Apex. É possível visualizar o conteúdo de uma mistura de tanque bloqueada. Pressione a tecla programável (B) para visualizar. PC10857QU —UN—31MAR10 B—Tecla programável Mistura de Tanque Bloqueada PC10857QV —UN—14SEP09 A—Bloquear (Mistura de Tanque) OUO6050,00011FD 5414SEP091/1 8034 060810 PN=144 Documentação Conexão de Controladores de Terceiros IMPORTANTE: Ao usar a conexão com um controlador Rawson, desligue o interruptor principal antes de sair do veículo ou realizar manutenção. PC8676 —UN—05AUG05 NOTA: Os controladores de terceiros são aqueles que usam uma conexão RS232 (Conexão do Field Doc) e controladores compatíveis com ISOBUS que têm suporte para o recurso do Controlador de Tarefa. Tecla programável RECURSOS NOTA: Visite o site www.StellarSupport.com para obter uma lista de controladores de terceiros compatíveis. Os dados dos controladores de terceiros podem ser gravados diretamente a partir dos seguintes controladores: NOTA: Acesse o site www.StellarSupport.com para encontrar as informações mais recentes sobre as plataformas aprovadas. • Raven 440, 450, 460, 660 • SideKick • GreenSeeker e YARA NSensor • Rawson AccuRate e AccuPlant • New Leader Mark III e Mark IV • Gerenciador de Sementes DickeyJohn • Monitor de Sementes Vanguard PIC • Pulverizador ISOBUS com Controlador de Tarefa ativado • Dosador de Semente ISOBUS com Controlador de Tarefa ativado e plantadeira • Espalhador ISOBUS com Controlador de Tarefa ativado O sistema gravará a Taxa Real, a Largura do Implemento e o Status de Gravação do GPS (mudança de implemento não necessária) diretamente do controlador de Conexão do Field Doc. O Controlador de Tarefa gravará todos os dados que os implementos podem fornecer. Controladores Rawson, Raven e New Leader também podem aceitar prescrições do monitor GS2. (Consulte a seção Prescrições de Configuração para obter mais informações). Para configurar um Controlador Field Doc Connect: NOTA: É necessário comprar um chicote PF90363 e seguir as instruções incluídas para conectar o controlador ao monitor. 1. Selecione um Cliente, Fazenda, Talhão e Tarefa na tecla programável RECURSOS. Continua na página seguinte 8035 JS56696,00004EE 5431MAR101/4 060810 PN=145 Documentação PC8677 —UN—05AUG05 2. Pressione o botão EQUIPAMENTO. 3. Selecione a operação de Semeadura/Plantio ou Aplicação de Produto. 4. Pressione o botão PORTA COM. 5. Selecione o fabricante, modelo e a Porta de Comunicação. O Status de Comunicação aparecerá ativo quando os dados forem enviados na Porta de Comunicação e inativo quando o controlador for desconectado ou não estiver se comunicando. Botão EQUIPAMENTO JS56696,00004EE 5431MAR102/4 PC8872 —UN—17NOV05 6. Pressione o botão PRÓXIMO. 7. Se estiver usando um Controlador Rawson ou New Leader, o operador também deve inserir o ponto intermediário e o Tamanho do Passo. PRÓXIMO JS56696,00004EE 5431MAR103/4 PC8649 —UN—01NOV05 8. Pressione o botão ENTRAR para finalizar. Botão ENTRAR JS56696,00004EE 5431MAR104/4 8036 060810 PN=146 Documentação Prescrições/Documentação simultânea com controladores de terceiros e da John Deere NOTA: Os controladores de terceiros são aqueles que usam uma conexão RS232 (Conexão do Field Doc) e controladores compatíveis com ISOBUS que têm suporte para o recurso do Controlador de Tarefa. PC8663 —UN—05AUG05 Botão MENU PC8661 —UN—02NOV05 O monitor GS2 pode executar simultaneamente as prescrições/documentação para controladores da John Deere e de terceiros. Um exemplo é o monitor registrando as taxas de semente e de fertilizante de um carro pneumático e registrando as taxas de amônia anidra de um controlador de terceiros ao mesmo tempo. Botão GREENSTAR2 PRO Configure o Carro Pneumático ou a Plantadeira de acordo com as instruções do manual do operador do GS2. PC8678 —UN—05AUG05 Na tela documentação, selecione a guia NOVO para configurar o controlador de terceiros. Consulte a lista Conexão Field Doc para obter informações sobre os controladores aprovados em www.StellarSupport.com. Botão DOCUMENTAÇÃO PC8704 —UN—17AUG05 Botão PRESCRIÇÕES OUO6050,00022D1 5401SEP091/1 8037 060810 PN=147 Documentação Ligar/Desligar Documentação PC10857QG —UN—26AUG09 NOTA: Os totais listados sob o botão TOTAIS somente são calculados quando a documentação está ligada. Ao utilizar Harvest Doc em equipamento de colheita autopropelido (Colheitadeira ou Forrageira Autopropelida), o operador deve selecionar somente uma documentação (Colheita), caso contrário não haverá gravação de dados. Se houver uma guia OUTROS na página de documentação do GS2 Pro, precisa ser retirada selecionando a guia OUTROS e selecionando o botão REMOVER. Para desligar a documentação, somente para orientação, vá para o botão RECURSOS/CONDIÇÕES > guia RECURSOS > TAREFA. Altere a TAREFA para DOCUMENTAÇÃO DESLIGADA. Isso permite que todas as telas de orientação e recursos fiquem funcionais enquanto não se gravam dados de documentação. Consulte o botão DOCUMENTAÇÃO nesta seção para informarse sobre como ligar a documentação. OUO6050,0000CA4 5401SEP091/1 8038 060810 PN=148 Documentação PC8663 —UN—05AUG05 Configuração da Colheita Botão MENU > botão GREENSTAR2 PRO > botão DOCUMENTAÇÃO > guia COLHEITA Esta tela permite que o operador configure e altere os seguintes itens: Grão Algodão Tipo de Cultura* Tipo de Cultura* Marca da Semente Marca da Semente Variedade* Variedade* Tipo de Carga Tipo de Carga Número da Carga Botão MENU PC8661 —UN—02NOV05 Número da Carga Botão GREENSTAR2 PRO Liga/Desliga Alerta de Carga Carro de Carga PC8678 —UN—05AUG05 Carro de Carga Destino da Carga ID do Módulo Gerenciamento de resíduos % de Produção de Descaroça mento * necessário NOTA: Cliente, Fazendas, Talhões, Tarefa devem ser configurados no botão RECURSOS/CONDIÇÕES antes que o ícone Recursos/Condições seja exibido e a operação de colheita possa ser acessada. As Cargas da Cesta e do Tanque apenas aumentarão se a carga atual tiver sido selecionada por mais de 60 segundos. Isso evitará que uma nova carga seja criada quando, por exemplo, um caminhão estiver sendo completado. Salve em um cartão de PC antes de iniciar a Colheita, do contrário, ele pode ser configurado na cabine como um novo Nome. Botão DOCUMENTAÇÃO NOTA: As colheitadeiras perdem a alimentação permanente logo após o desligamento da chave (90 segundos). Sempre que o monitor GS2 perder a alimentação permanente ele passará por uma fase de inicialização mais longa. Além disso, os mapas de umidade ou rendimento precisarão ser selecionados novamente após a partida. OUO6050,00022DA 5430SEP091/1 8039 060810 PN=149 Documentação PC8663 —UN—05AUG05 Alterar Configuração de Colheita NOTA: As operações podem ser configuradas usando o software do computador e salvas num cartão de PC. Botão MENU Botão MENU > botão GREENSTAR2 PRO > botão DOCUMENTAÇÃO > guia COLHEITA PC8661 —UN—02NOV05 Selecione o botão ALTERAR CONFIG. DE COLHEITA Botão GREENSTAR2 PRO PC8678 —UN—05AUG05 PC10857VJ —UN—01APR10 Botão DOCUMENTAÇÃO Alterar Configurações de Colheita Continua na página seguinte 8040 JS56696,000049C 5401APR101/3 060810 PN=150 Documentação Esta tela permite que o operador defina: • Tipo de Cultura • Marca • Variedade • Localizador de Variedade • Gerenciamento de resíduos ou %s de Produção de Descaroçamento Nome da Carga Selecione: Botão ENTRAR ou AVANÇAR PC10857VK —UN—01APR10 NOTA: O Fornecedor e o número do Contrato podem ser configurados somente com o software do computador e salvos em um cartão de PC. Esta tela permite que o operador visualize e altere: • Nome da Carga (pode ser qualquer coisa que o • • • operador deseje. Exemplos: Tanque, Caminhão, Talhão, Cesta ou Módulo). Número da Carga (Incremento ou Redução para a próxima carga) Destino da Carga Gerenciamento de resíduos ou %s de Produção de Descaroçamento NOTA: O nome e o destino da carga podem ser salvos no Apex. Selecione o botão alfabético ao lado de NOME DA CARGA para inserir o nome desejado. O Apex não está disponível em todos os países da EAME. Selecione o botão DESTINO DA CARGA. Selecione o destino desejado da carga. Continua na página seguinte 8041 JS56696,000049C 5401APR102/3 060810 PN=151 Documentação Definição do Gerenciamento de Resíduos Selecione o botão GERENCIAMENTO DE RESÍDUOS na tela CONFIGURAÇÃO—OPERAÇÃO e a tela CONFIGURAÇÃO—GERENCIAMENTO DE RESÍDUOS é exibida. Selecione o gerenciamento de resíduos desejado: PC10857VL —UN—01APR10 • Picar • Esparramar • Picar e Esparramar • Enfileirar • Indefinido (não especificado) • NOVO Definição da % de Produção de Descaroçamento digite a % de Fibra estimada para cada talhão. O padrão é de 33%. NOTA: Verifique se a primeira guia Operações esteja configurada para Colheita. Esta tela permite que o operador defina: As três outras operações estão disponíveis para seleção, mas não são necessárias. • Nome da Plataforma • Largura da Plataforma, fornecida pelo Monitor de Definição da Largura da Plataforma e Offset da Plataforma Selecione: Menu Principal > GreenStar2 > EQUIPAMENTO > Guia MÁQUINA > caixa de listagem Máquina NOTA: Selecione COLHEITADEIRA ou COLHEITADEIRA DE ALGODÃO se não for detectado automaticamente. Defina o modelo na caixa de listagem à direita da máquina. (não necessário) • • Colheita (consulte o Manual do Operador do Monitor GreenStar Original ou de uma colheitadeira Série 70) Desvio da Plataforma Espaçamento entre Pistas (Consulte a seção Orientação) NOTA: O Desvio da Plataforma é usado por operadores que usam uma plataforma com desvio (por exemplo, plataforma com correias) Consulte a seção COLHEITA para obter mais informações. Definição da Largura da Plataforma para Forrageiras Autopropelidas Selecione: Guia PLATAFORMA > caixa de listagem PLATAFORMA Insira o modelo da plataforma, se desejar. (não necessário) A Largura da Plataforma é configurada no Monitor de Colheita. Consulte na Seção sobre o Monitor GreenStar Original ou no Manual do Operador da colheitadeira Série 70 os procedimentos. A largura da plataforma é configurada no OBD RCP 180 e em outros dispositivos. Consulte o manual do usuário fornecido com a forrageira autopropelida para verificar a configuração correta no OBD. Faça isso para todos os demais implementos e plataformas que não possam ser alterados no próprio monitor (campo fica desabilitado). Verifique se a largura correta foi enviada do Monitor de Colheita e exibida nesta guia. JS56696,000049C 5401APR103/3 8042 060810 PN=152 Documentação PC8663 —UN—05AUG05 Ajuste da Largura de Corte A largura de corte pode ser ajustada em dois locais: • GREENSTAR2 PRO tela EQUIPAMENTO >> Guia PLATAFORMA Botão MENU • Uma das duas opções de páginas iniciais PC8661 —UN—02NOV05 Botão GREENSTAR2 PRO PC8677 —UN—05AUG05 Tecla programável EQUIPAMENTO Continua na página seguinte 8043 OUO6050,0000CA9 5431OCT071/4 060810 PN=153 PC10652B —UN—28MAY09 Documentação A—Máquina B—Plataforma C—Menu Suspenso Tipo de Implemento D—Menu Suspenso Modelo do Implemento E—Menu Suspenso Nome de Implemento F— Botão Alterar Desvios G—Botão de Alteração de Largura H—Aumento da Largura de Corte—Lado Esquerdo I— Diminuição da Largura de Corte—Lado Esquerdo O tipo e o tamanho da plataforma são configurados de acordo com o manual do operador. J— Caixa de Seleção Controle de Sobreposição K—Diminuição da Largura de Corte—Lado Direito L— Aumento da Largura de Corte—Lado Direito A Caixa de Seleção Controle de Sobreposição (J) permite que o operador habilite ou desative o recurso de controle de sobreposição. A largura da plataforma é exibida na tela guia da PLATAFORMA como largura do Implemento. Pressione o botão Alterar Desvios (F) para acessar a página de alteração de desvios. Pressione as setas (H) (I) (K) e (L) para aumentar ou diminuir a largura de corte no lado esquerdo ou direito. Continua na página seguinte 8044 OUO6050,0000CA9 5431OCT072/4 060810 PN=154 Documentação D—Distância em linha do ponto de conexão até o ponto de controle do implemento. E—Botão Alternar Desvio Lateral PC10653 —UN—16OCT07 A—Distância em linha do ponto de conexão até a traseira do implemento. B—Distância em linha da dianteira até a traseira do implemento. C—Distância lateral do ponto de conexão até o ponto de controle do implemento. Alterar Desvios Continua na página seguinte 8045 OUO6050,0000CA9 5431OCT073/4 060810 PN=155 PC9287 —UN—28MAY09 Documentação Uma das duas opções de páginas iniciais A—Largura Inteira da Plataforma C—Aumento da Largura de B—Parte da Cultura da Corte—Lado Esquerdo Plataforma está entrando D—Diminuição da Largura de Corte—Lado Esquerdo E—Caixa de Entrada de Incremento F— Diminuição da Largura de Corte—Lado Direito O Ajuste da Largura de Corte está disponível em tela cheia ou meia tela na página inicial. Para combinar menos de um corte inteiro, pressione as setas (D) ou (F) para reduzir a barra cinza (B) para a largura correta e posicionamento correto na largura da plataforma (A). As setas (C) e (G) aumentam a largura da cultura. Esse ajuste permite que o número correto de G—Aumento da Largura de Corte—Lado Direito acres seja calculado com base na largura real da cultura que entra na plataforma. Ele também cria mapas precisos do software do desktop e na tela. Quando a plataforma é levantada, ela automaticamente volta para o corte cheio. NOTA: A alteração da largura de corte não está mais disponível na Página Run do Harvest Monitor usando o monitor GreenStar Original. OUO6050,0000CA9 5431OCT074/4 8046 060810 PN=156 Documentação PC8663 —UN—05AUG05 Configuração das Páginas do Harvest Doc 1. Selecione: MENU >> GS2 PRO >> RECURSOS E CONDIÇÕES 2. Configuração do Cliente, Fazenda, Talhão Botão Menu PC8661 —UN—02NOV05 3. Selecione: MENU >> GS2 PRO >> DOCUMENTAÇÃO >> COLHEITA Botão GreenStar2 Pro PC8676 —UN—05AUG05 Botão Recursos / Condições PC8678 —UN—05AUG05 Botão Documentação JS56696,000049F 5425MAY101/4 PC8663 —UN—05AUG05 NOTA: O Harvest Monitor está no CommandCenter nas Colheitadeiras da Série 70. 1. As Funções de Mapeamento na Tela são tratadas através do Ícone Mapeamento. PC8661 —UN—02NOV05 Selecione: MENU >> GS2 PRO >> MAPEAMENTO >> CONFIGURAÇÕES DO MAPA >> lista suspensa MAPA DE PRIMEIRO PLANO Botão GreenStar2 Pro PC8672 —UN—05AUG05 Botão de mapeamento Continua na página seguinte 8047 JS56696,000049F 5425MAY102/4 060810 PN=157 Documentação 2. Selecione o mapa de primeiro plano desejado da lista suspensa. As Funções de Layout da Página Principal são tratadas através do gerenciador de layout. (Consulte a seção GERENCIADOR DE LAYOUT.) PC8663 —UN—05AUG05 PC8656 —UN—17NOV05 JS56696,000049F 5425MAY103/4 PC8663 —UN—05AUG05 Os Totais são tratados através do ícone Totais PC8661 —UN—02NOV05 Botão GreenStar2 Pro PC8679 —UN—05AUG05 Totais JS56696,000049F 5425MAY104/4 8048 060810 PN=158 Documentação PC8663 —UN—05AUG05 Monitor GreenStar Original Selecionar: MENU >> MONITOR GREENSTAR ORIGINAL O Harvest Monitor somente estará disponível através da aplicação do MONITOR GREENSTAR ORIGINAL no Monitor GS2. Uma vez no aplicativo do Monitor Original GreenStar, a interface com o operador funcionará do mesmo modo que o Monitor Original GreenStar. PC8657 —UN—05AUG05 NOTA: O Monitor Greenstar original somente é visualizável como tela cheia. NOTA: Para todas as colheitadeiras 9x70, o Harvest Monitor localizase dentro do CommandCenter. Consulte o Manual do Operador da Colheitadeira para obter mais informações. Botão do MONITOR GREENSTAR ORIGINAL JS56696,00004A0 5407OCT081/1 Partida NOTA: Podem aparecer erros na primeira ligação do sistema. Cancele esses erros antes de prosseguir. Selecionar: SETUP >> HARVEST MONITOR 1. 2. 3. 4. 5. O operador precisará configurar as informações em HARVEST MONITOR na tela SETUP—HARV MON—PAGE 1: NOTA: A Fazenda, o Talhão e a Cultura precisam ser configurados no HarvestDoc no botão GS2 >> DOC (I). Tela: SETUP—HARV MON—PAGE 1 Largura da Plataforma Tipo de Plataforma Calibração de Rendimento Calibração da Umidade Altura de Parada Armazenada JS56696,00004A1 5407OCT081/1 8049 060810 PN=159 Documentação Definição da Plataforma Tela: CONFIGURAÇÃO—PLATAFORMA Selecionar: SETUP >> HARVEST MONITOR >> TIPO DE PLATAFORMA IMPORTANTE: Certifiquese de que o tipo da plataforma esteja correto ao alterar de uma plataforma para outra. A seleção da plataforma errada resultará em informações imprecisas. NOTA: Para alterar de pés para metros, consulte SETUP (CONFIGURAÇÃO) do Monitor GreenStar. Dependendo do tipo de plataforma selecionada, há itens adicionais a serem configurados. O botão HEADER TYPE (Tipo da Plataforma) alternará entre plataforma de milho, cultura em linha, plataforma e correia coletora. Selecione o tipo de plataforma desejado. Plataforma de Milho/Plataforma para Cultura em Linha IMPORTANTE: Certifiquese de que o espaçamento das linhas esteja correto ao alterar os tipos de plataforma. Espaçamento de linhas errado resultará em erro de cálculo da área. Insira o espaçamento da linha (polegadas) usando o teclado numérico. Alteração da Linha Tela: CONFIGURAÇÃO—PLATAFORMA Selecionar: SETUP >> HARVEST MONITOR >> TIPO DE PLATAFORMA >> ALTERAÇÃO DA LINHA Configure os incrementos (nas linhas) com a largura de corte para alterar a tela RUN PAGE 1. Use o teclado numérico para inserir o número. Plataforma/Correia Coletora Tela: CONFIGURAÇÃO—PLATAFORMA Selecionar: SETUP >> HARVEST MONITOR >> TIPO DE PLATAFORMA >> LARGURA DA PLATAFORMA NOTA: Se a cultura em linha (por exemplo, soja) estiver sendo colhida com uma plataforma e o espaçamento das linhas não permitir o uso da largura total da plataforma, ajuste a largura da plataforma para a largura da cultura atual. Por exemplo: a plataforma de 7,6 m (25 ft) pode ter 7 metros (24 ft) dependendo do espaçamento da linha. Plataforma = Largura de corte do talhão atual em metros (pés) Largura da Plataforma Tela: CONFIGURAÇÃO—PLATAFORMA Selecionar: SETUP >> HARVEST MONITOR >> TIPO DE PLATAFORMA >> LARGURA DA PLATAFORMA Insira a largura da plataforma (em linhas) usando o teclado numérico. Espaç Linha Tela: CONFIGURAÇÃO—PLATAFORMA Selecionar: SETUP >> HARVEST MONITOR >> TIPO DE PLATAFORMA >> ESPAÇAMENTO DAS LINHAS Correia Coletora = Largura atual do grão colhido para produzir fileiras em metros (pés). Configure os incrementos (em metros (ft)) com a largura de corte para alterar a tela EXECUÇÃO PÁGINA 1. Use o teclado numérico para inserir o número. Altere os incrementos (em metros ou pés) para a largura de corte para alterar a tela EXECUÇÃO PÁGINA 1. Use o teclado numérico para inserir a largura correta da plataforma em metros ou pés. JS56696,00004A2 5407OCT081/1 8050 060810 PN=160 Documentação Calibração Informações Gerais sobre Calibração Célula Fator de Calibração Tela: CONFIGURAÇÃO CALIBRAÇÃO DE RENDIMENTO O valor exibido aqui permite que o sensor do fluxo de massa funcione com precisão. Este valor será atualizado automaticamente pelo procedimento de Calibração. Este valor também pode ser ajustado manualmente. Selecionar: SETUP >> HARVEST MONITOR >> CALIBRAÇÃO DE RENDIMENTO IMPORTANTE: Antes de calibrar, certifiquese de que o tanque graneleiro da colheitadeira e o tubo descarregador estejam vazios. Certifiquese de que o vagão ou o caminhão de transporte de grãos afastado da colheitadeira esteja vazio. O sensor do fluxo de massa deve ser calibrado de maneira a alcançar medições acuradas de peso dos grãos. O procedimento de Calibração Padrão deve ser executado em cada cultura que é colhida. Além disso, o procedimento opcional de Compensação de Fluxo Baixo pode ser executado para obter um nível aperfeiçoado de precisão em situações onde existam grandes variações da vazão de grãos. NOTA: A mensagem com a seguinte informação pode aparecer na tela: “Compensação de Fluxo Baixo de Calibração NÃO necessária”. Se esta mensagem aparecer, a taxa de vazão durante a calibração estava muito baixa. Portanto não é possível nem necessário executar o procedimento opcional de Compensação de Fluxo Baixo. O procedimento de Calibração Padrão é suficiente. Os parágrafos a seguir descrevem as diferentes telas usadas no procedimento de calibração. Célula Calibração em Andamento ou Sistema Não Calibrado Esta seção mostra se o sensor do fluxo de massa foi calibrado para a cultura desejada. O sistema do monitor de rendimento pode ser exato somente se o operador seguir os procedimentos corretos de calibração. Se o sistema não tiver sido calibrado, será exibida a mensagem Sistema NÃO Calibrado. Os procedimentos a seguir devem ser executados com a velocidade de avanço máxima que o operador pretende utilizar nesta cultura e condição e em uma área que seja razoavelmente nivelada e tenha rendimento uniforme. Se a calibração padrão tiver sido executada, um gráfico de barras indica que o sensor da taxa de vazão foi calibrado com precisão. Se uma calibração padrão e de fluxo baixo tiver sido concluída, o gráfico de barras se expandirá para exibir uma área maior de precisão. 1. Selecione o botão MODO DE CALIBRAÇÃO para selecionar a calibração desejada. Célula Modo de Calibração 2. Selecione o botão INICIAR/PARAR. O monitor alterará para CALIBRAÇÃO DE RENDIMENTO EM FUNCIONAMENTO. Esta tela indica se os procedimentos de Calibração Padrão ou o procedimento opcional de Fluxo Baixo deve ser executado. Selecione o botão MODO DE CALIBRAÇÃO para alternar entre CALIBRAÇÃO PADRÃO e CALIBRAÇÃO DE BAIXO FLUXO opcional. Célula Calibração de Rendimento 3. Comece a colher. O peso mostrado na célula PESO COLHIDO deve aumentar durante a colheita. 4. Total conhecido de grãos colhidos (p. ex., tanque graneleiro cheio, carga do caminhão, carga do vagão, etc.). 5. Quando a carga conhecida estiver completa, pare a máquina e deixe que os grãos colhidos entrem no tanque graneleiro. Esta tela permite que o procedimento de calibração seja iniciado ou interrompido. Célula Peso Colhido 6. Selecione o botão INTERROMPER para parar a calibração. O monitor alterará para CALIBRAÇÃO DE RENDIMENTO INTERROMPIDA. Esta tela indica o peso aproximado dos grãos que foram colhidos durante os processos de calibração. Célula Peso Corrigido Esta tela permite que o peso da balança seja inserido após a execução da calibração ter sido concluída (durante a execução da calibração, indica o peso aproximado dos grãos que foram colhidos). IMPORTANTE: Certifiquese de esvaziar o tanque graneleiro completamente e certifiquese de que todos os grãos estejam em um veículo (vagão ou caminhão). 7. Obtenha o total de grãos pesados. Enquanto espera pelo cupom da balança, você pode continuar selecionando o botão RUN (EXECUÇÃO). Continua na página seguinte 8051 JS56696,00004A3 5407OCT081/2 060810 PN=161 Documentação 8. Quando o cupom da balança retornar à colheitadeira, vá para a página Calibração de Rendimento. 9. Selecione o botão PESO DA BALANÇA para alterar o peso. 10. Usando o teclado numérico, insira o PESO LÍQUIDO DE GRÃOS do cupom da balança. IMPORTANTE: O procedimento de calibração padrão não alterará os dados já salvos. Após fazer as alterações, todas as informações de colheita coletadas a partir daquele ponto refletirão as mudanças. NOTA: Se o peso indicado no cupom for de 50% mais alto ou mais baixo do que o peso exibido, o sistema NÃO permitirá a entrada do peso da balança. 11. Selecione o botão PESO DA BALANÇA para inserir um novo valor. O FATOR DE CALIBRAÇÃO se alterará automaticamente quando o peso dos grãos for inserido. JS56696,00004A3 5407OCT082/2 8052 060810 PN=162 Documentação Procedimento de Compensação de Fluxo Baixo—Opcional NOTA: NÃO execute o ajuste manual do fator de calibração se pretender utilizar o procedimento de Compensação de Fluxo Baixo. O procedimento a seguir deve ser executado somente após o procedimento de Calibração Padrão ter sido concluído para esta cultura e condição. Embora o procedimento seja opcional, ele produzirá resultados precisos somente se for seguido cuidadosamente. O procedimento deve ser executado a aproximadamente metade a dois terços da velocidade de avanço na qual o procedimento de Calibração Padrão para esta cultura e condição foi executado em uma área que seja razoavelmente nivelada e tenha rendimento uniforme. Tela: CONFIGURAÇÃO CALIBRAÇÃO DE RENDIMENTO Selecionar: SETUP >> HARVEST MONITOR >> CALIBRAÇÃO DE RENDIMENTO IMPORTANTE: Certifiquese de que o tanque graneleiro da colheitadeira e o tubo descarregador estejam vazios. Certifiquese de que o vagão ou o caminhão de transporte de grãos afastado da colheitadeira esteja vazio. NOTA: Pode ser exibida uma mensagem com a seguinte informação: Fluxo de Compensação Muito Alto. Repita a Execução da Compensação. Se esta mensagem aparecer, não será possível inserir o peso da balança. Repita o procedimento opcional de Compensação de Fluxo Baixo, prestando atenção principalmente em manter o indicador móvel na faixa alvo (A). 7. Selecione o botão INICIAR/INTERROMPER novamente para interromper a calibração. O monitor alterará para CALIBRAÇÃO DE RENDIMENTO INTERROMPIDA. IMPORTANTE: Certifiquese de esvaziar o tanque graneleiro completamente e certifiquese de que todos os grãos estejam em um veículo (vagão ou caminhão). 8. Pese o total conhecido de grãos em um caminhão ou vagão. Enquanto espera pelo cupom da balança, você pode continuar selecionando o botão RUN (EXECUÇÃO). 9. Quando o cupom da balança retornar à colheitadeira, vá para a tela de CALIBRAÇÃO DE RENDIMENTO 1. Selecione o botão MODO DE CALIBRAÇÃO e selecione BAIXO FLUXO. 10. Selecione o botão PESO DA BALANÇA para alterar o peso. 2. Selecione o botão INICIAR/PARAR e o Monitor alterará para CALIBRAÇÃO DE RENDIMENTO EM EXECUÇÃO. 11. Usando o teclado numérico, insira o peso líquido de grãos do cupom da balança. NOTA: Há um retardo após a alteração da velocidade de avanço antes do indicador móvel responder. Portanto, após fazer o ajuste da velocidade de avanço, espere 10 a 20 segundos e observe o efeito do indicador móvel antes de fazer outro ajuste. 3. Comece a colheita e ajuste a velocidade de avanço até que o indicador móvel se estabilize na faixa alvo. 4. A célula PESO COLHIDO deve aumentar durante a colheita. 5. Total conhecido de grãos colhidos (p. ex., tanque graneleiro cheio, carga do caminhão, carga do vagão, etc.). IMPORTANTE: Os procedimentos de calibração não alterarão os dados já salvos. Após fazer as alterações, todas as informações de colheita coletadas a partir daquele ponto refletirão as mudanças. NOTA: Se o peso indicado no cupom for de 50% mais alto ou mais baixo do que o peso exibido, o sistema NÃO permitirá a entrada do peso da balança. 12. Selecione o botão PESO DA BALANÇA para inserir um novo valor. O NÚMERO DE COMPENSAÇÃO DE FLUXO se alterará automaticamente quando o peso dos grãos for inserido. 6. Quando a carga conhecida estiver completa, pare a máquina e deixe que os grãos colhidos entrem no tanque graneleiro. JS56696,00004A4 5407OCT081/1 8053 060810 PN=163 Documentação Ajuste Manual do Fator de Calibração Tela: CONFIGURAÇÃO CALIBRAÇÃO DE RENDIMENTO 1. Selecione o botão FATOR DE CALIBRAÇÃO para alterar o fator de calibração. Selecionar: SETUP >> HARVEST MONITOR >> CALIBRAÇÃO DE RENDIMENTO 2. Usando o teclado numérico, insira o fator de calibração. NOTA: Não execute o ajuste manual do Fator de Calibração se pretender utilizar o procedimento de Compensação de Fluxo Baixo. Se o peso da balança for de 50% mais alto ou mais baixo do que o peso exibido, o sistema não permitirá a entrada do peso da balança. Um novo fator de calibração também pode ser inserido manualmente. Para calcular o fator de calibração, divida o peso exibido no monitor pelo novo peso indicado no cupom da balança. Multiplique o resultado pelo fator de calibração exibido (consulte o exemplo a seguir). Este é um novo fator de calibração. 3. Selecione o botão FATOR DE CALIBRAÇÃO para inserir um novo valor. Fator de Calibração Exibido = 950 Peso dos grãos exibido no monitor = 27643 lb Peso líquido de grãos do cupom da balança = 27022 Fator de Calibração Exibido (950) X Peso do grão exibido no monitor (27643 lb) / Peso líquido de grãos do cupom da balança (27022 lb) = Novo Fator de Calibração (971) Novo Fator de Calibração = 971 Para inserir manualmente um fator de calibração: JS56696,00004A5 5407OCT081/1 CONFIGURAÇÃO—CORREÇÃO DA UMIDADE IMPORTANTE: Mudança da correção da umidade na célula "Moisture Correction" (Correção da Umidade) não mudará os dados já salvos. Após fazer as alterações, todas as informações de colheita coletadas a partir daquele ponto refletirão as mudanças. CONFIGURAÇÃO – as telas de UMIDADE são utilizadas para configurar a correção da umidade, o alarme de umidade (liga/desliga) e as curvas de umidade. Tela: CONFIGURAÇÃO UMIDADE Selecionar: SETUP >> HARVEST MONITOR >> UMIDADE A tela de correção de umidade é usada para regular a correção de umidade para que a indicação de um cliente ou do sensor de umidade certificado do elevador coincidam, conforme ilustrado na tela RUN PAGE 1. JS56696,00004A6 5407OCT081/1 8054 060810 PN=164 Documentação Correção da Umidade NOTA: Durante a colheita, com o registro "LIGADO", determine quantos pontos de correção de umidade precisam ser adicionados ou removidos da umidade instantânea. Sem colher, com o registro "DESLIGADO", exibirá a umidade média da cultura. A umidade média não precisa ser corrigida. Se a umidade média for corrigida, a umidade instantânea pode ficar acima da corrigida. 1. Tela: CONFIGURAÇÃO – CORREÇÃO DA UMIDADE Selecionar: SETUP >> HARVEST MONITOR >> UMIDADE >> CORREÇÃO DA UMIDADE NOTA: A célula "Crop" (Cultura) mostra a cultura selecionada. 2. O botão CORREÇÃO DA UMIDADE e o botão VALOR DE UMIDADE FIXA permitem que o operador corrija a indicação de umidade na tela EXECUÇÃO PÁGINA 1 alternando para o VALOR DA UMIDADE FIXA, o sensor de umidade será desativado e forçará o valor de umidade para o que foi digitado. 3. Se estiver usando a CORREÇÃO DA UMIDADE: Selecione o botão CORREÇÃO DA UMIDADE e, usando o teclado numérico, digite um valor a ser acrescentado à indicação exibida na tela EXECUÇÃO PÁGINA 1. 4. Selecione o botão CORREÇÃO DA UMIDADE novamente para salvar este valor. Não use este procedimento se os níveis de umidade de cultura estiverem acima de 16%. Para culturas acima de 16%, insira a correção da umidade manualmente. 1. Colha 1 l (1 qt) de amostras de grãos do tanque graneleiro e coloqueos em um recipiente vedado e que tenha sido testado pelo elevador. IMPORTANTE: Para concluir este procedimento o motor da colheitadeira deve ser DESLIGADO. 2. Selecione o botão AVANÇAR CORREÇÃO DE UMIDADE na tela CONFIGURAÇÃO CORREÇÃO DA UMIDADE. 3. Selecione o botão UMIDADE DO ELEVADOR DE GRÃOS na tela CONFIGURAÇÃO CORREÇÃO AVANÇADA. 4. Usando o teclado numérico, insira o valor do elevador. 5. Selecione o botão UMIDADE DO ELEVADOR DE GRÃOS para salvar o valor. 6. Para iniciar a amostragem, selecione o botão "START" (INICIAR). NOTA: A tela solicitará ao operador que DESPEJE A AMOSTRA NO SENSOR DE UMIDADE. Certifiquese de que a câmara de amostra de umidade esteja totalmente preenchida e livre de bolsas de ar. As bolsas de ar causarão indicações irregulares de umidade. 5. Se usar o valor de umidade fixa, selecione o botão VALOR DE UMIDADE FIXA e, usando o teclado numérico, digite um valor (%) a ser exibido na tela RUN PAGE 1. 7. Despeje a amostra dentro do sensor de umidade. Correção da Umidade Avançada 9. A célula UMIDADE MEDIDA É mostrará a umidade da amostra no sensor de umidade. NOTA: Este procedimento é usado para determinar a correção de umidade quando as indicações do elevador não forem compatíveis com as indicações de umidade da colheitadeira. 8. A tela exibirá CALIBRAÇÃO EM PROGRESSO. 10. Selecione o botão ACEITAR para salvar este valor ou selecione o botão RECUSAR para recusar este valor. JS56696,00004A7 5407OCT081/1 Alarme de Umidade Esta tela é usada para determinar os pontos de ajuste (mínimo e máximo) para a ativação do alarme de umidade. Selecione o botão ALARME DE UMIDADE na tela CONFIGURAÇÃO UMIDADE e a tela CONFIGURAÇÃO ALARME DE UMIDADE aparecerá. Selecione o botão UMIDADE MÁXIMA e usando o teclado numérico insira uma nova configuração máxima. Selecione o botão ALARME DE UMIDADE para alternar entre Ligado e Desligado (ON/OFF). Selecione o botão UMIDADE MÍNIMA e usando o teclado numérico insira uma nova configuração mínima. JS56696,00004A8 5407OCT081/1 8055 060810 PN=165 Documentação Curva da Umidade As opções de curva de umidade são: • Inserir Nova Curva — Isto seria usado quando uma • • nova curva tiver sido desenvolvida para uma nova cultura. Atualizar Curva — Isto seria usado quando uma curva melhor tiver sido desenvolvida para uma cultura atual. Restaurar Padrões de Curva — Isto seria usado ao restabelecer a curva original. Consulte CÓDIGOS DE CALIBRAÇÃO DA CURVA DE UMIDADE posteriormente nesta seção para obter os últimos códigos disponíveis. Esta tela é usada para inserir as novas curvas de umidade que podem ser fornecidas pela fábrica. Use o seguinte para inserir uma nova curva como indicado. 1. Selecione o botão CURVA DE UMIDADE em CONFIGURAÇÃO Mon C UMIDADE, CURVA DE UMIDADE NOTA: Se necessário, selecione o botão página até aparecer a cultura desejada. 3. Selecione o botão CULTURA para alternar entre INSERIR NOVA CURVA, ATUALIZAR CURVA ou RESTAURAR PADRÕES DE CURVA. 4. Se selecionar INSERIR NOVA CURVA, pressione o botão alfabético próximo à célula em branco e usando o teclado numérico, insira o número da nova curva de umidade. 5. Selecione o botão SALVAR ESTA CURVA. NOTA: Para atualizar uma curva existente, alterne para ATUALIZAR CURVA na tela CONFIGURAÇÃO – CURVA DE UMIDADE. 6. Selecione o botão alfabético próximo à célula em branco e usando o teclado numérico, insira a atualização. 7. Selecione o botão SALVAR ESTA CURVA. 8. Para restaurar as curvas padrão, selecione o botão CULTURA para alternar para RESTAURAR PADRÕES DE CURVA. 9. Selecione o botão SALVAR ESTA CURVA para restaurar as curvas padrão para a cultura selecionada. 2. Selecione a cultura desejada a ser atualizada. NOTA: Para observar a curva de umidade atual, vá para a seção INFO do Monitor de Colheita. JS56696,00004A9 5407OCT081/1 Seleção do Registro O registro selecionado será exibido em um quadro com letras maiúsculas. JS56696,00004AA 5407OCT081/1 Configuração das Unidades de Rendimento/Área Esta tela é uma continuação da tela CONFIGURAÇÃO – MON. COLH. PÁGINA 1. DE RENDIMENTO e CONFIGURAÇÃO – UNIDADES DE RENDIMENTO – PÁGINA 2 aparecerá. Esta tela permite que o operador escolha as Unidades de Rendimento e as Unidades de Área que serão exibidas nas páginas RUN (EXECUÇÃO). Ela permite também que o operador configure as páginas RUN e ligue e desligue as funções da impressora. Selecione as unidades desejadas Unidades de Rendimento NOTA: Consulte a seção Tabela de Pesos Padrão para informarse sobre os pesos padrão das culturas. Unidades de Área Para selecionar unidades de área, selecione o botão UNIDADES DE ÁREA: na tela CONFIGURAÇÃO – MON. COLH. – PÁGINA 2. O botão UNIDADES DE ÁREA se alternará entre ACRES e HECTARES. A seleção será exibida em um quadro com letras maiúsculas. Para selecionar as unidades de medida para as indicações de rendimento, selecione o botão UNIDADES JS56696,00004AB 5407OCT081/1 8056 060810 PN=166 Documentação Localizador de Variedade Marque a caixa do Localizador de Variedade (E) nas Configurações da Colheita para que o GS2 mude automaticamente para a variedade registrada durante o plantio. Isso registrará a variedade que entra no centro da plataforma (verifique a lateral correta e os desvios em linha na página Plataforma). A variedade correta é salva no Cartão de Dados para cada grade de 3 metros (10 pés) quadrados para cada talhão selecionado no software do desktop. Os arquivos localizadores de variedade devem ser salvos no cartão compact flash antes da combinação. A—COLHEITA B—Tipo de Cultura C—Marca D—Variedade E—Localizador de Variedade F— Mensagem do Localizador de Variedade PC10792 —UN—07NOV07 Pode aparecer uma Mensagem do Localizador de Variedade (F) dizendo ao operador se o arquivo do talhão atual for encontrado ou se um arquivo está disponível mas não é usado. Tela de Colheita OUO6050,0000CBD 5431OCT071/2 PC9299 —UN—29JUL06 IMPORTANTE: Para que o Localizador de Variedade funcione nos monitores GS2, as variedades devem ser registradas durante o plantio, carregadas no software do desktop e salvas no Cartão de Dados. Todos os talhões que usarão o Localizador de Variedade em um monitor GS2 na colheita devem ter as informações de semeaduras de variedade salvas em um cartão usando o software de computador. Consulte o manual do operador do software do desktop para obter mais informações sobre como salvar corretamente os arquivos em um Cartão de Dados. desktop software OUO6050,0000CBD 5431OCT072/2 8057 060810 PN=167 Documentação PC8663 —UN—05AUG05 Monitor GreenStar Original Pressione: Botão MENU >> botão MONITOR GREENSTAR ORIGINAL O Harvest Monitor somente estará disponível através da aplicação do MONITOR GREENSTAR ORIGINAL no Monitor GS2. Uma vez no aplicativo do Monitor Original GreenStar, a interface com o operador funcionará do mesmo modo que o Monitor Original GreenStar. PC8657 —UN—05AUG05 NOTA: O Monitor Greenstar original somente é visualizável como tela cheia. NOTA: Para todas as colheitadeiras 9x70, o Harvest Monitor localizase dentro do CommandCenter. Consulte o Manual do Operador da Colheitadeira para obter mais informações. Botão do MONITOR GREENSTAR ORIGINAL Colheita funcionará automaticamente no Monitor GreenStar Original e o aplicativo do Monitor GreenStar Original não estará disponível e não aparecerá no menu. IMPORTANTE: Se estiver usando monitores duplos com um Monitor GreenStar Original no sistema junto com um Monitor GS2, o Monitor de JS56696,00004EF 5417NOV081/1 Como Configurar o Monitor de Colheita (para Colheitadeiras) em um Monitor GS2 PC10341 —UN—29SEP07 Quando você instalar seu GS2 em uma colheitadeira e configurar o Cliente, Fazenda, Talhão e Tarefa (CFFT) no Harvest Doc, a curva de umidade correspondente e o tipo de plataforma no HMON serão selecionados automaticamente. O HMON isolado não está disponível no GS2—será necessário executar a documentação. Use as orientações a seguir para configurar seu HMON/GS2 para colheita. O Harvest Monitor no GS2 será exibido no modo de emulação. Harvest Monitor em modo de emulação Continua na página seguinte 8058 JS56696,00004F0 5401SEP091/13 060810 PN=168 Você terá que configurar Fazenda, Talhão e Cultura no Harvest Doc. Se esses itens não forem selecionados no HDOC, o HMON não selecionará uma curva de umidade PC10343 —UN—29SEP07 PC10342 —UN—29SEP07 Documentação e exibirá "Plataforma de Milho" como tipo padrão de plataforma (em toda ligação). JS56696,00004F0 5401SEP092/13 PC10787 —UN—06NOV07 Quando um sensor de umidade é conectado ao barramento CAN, o GS2 detecta automaticamente a "Colheitadeira" como tipo de máquina. Consulte GS2 Pro—Página Equipamento, botão H Continua na página seguinte 8059 JS56696,00004F0 5401SEP093/13 060810 PN=169 Documentação PC10345B —UN—05APR09 Primeiro, configure CFFT (Cliente, Fazenda, Talhão e Tarefa). Consulte a página Recursos/Condições, botão G. JS56696,00004F0 5401SEP094/13 PC10346B —UN—05APR09 Posteriormente uma tarefa "Colheita" será exibida na tela Documentação (I). JS56696,00004F0 5401SEP095/13 IMPORTANTE: A variedade e o tipo de cultura são configurações obrigatórias para a seleção da curva de umidade e documentação. PC10347 —UN—29SEP07 Pressionando o botão "Alterar Configurações de Colheita" , podese chegar ao menu para inserir a variedade e o tipo de cultura (dentre outras coisas). Continua na página seguinte 8060 JS56696,00004F0 5401SEP096/13 060810 PN=170 Documentação PC10348 —UN—29SEP07 Com a variedade e o tipo de cultura selecionados no HDOC, as configurações de Tipo de Plataforma e Curva de Umidade são feitas automaticamente no HMON. Consulte Configuração – MONC – Umidade – Curva de Umidade. JS56696,00004F0 5401SEP097/13 PC10349 —UN—29SEP07 Para obter o tipo de plataforma correspondente, consulte Configuração MONC Tipo de Plataforma (ex.: "plataforma", ao selecionar cevada). Continua na página seguinte 8061 JS56696,00004F0 5401SEP098/13 060810 PN=171 PC10351 —UN—29SEP07 PC10350 —UN—29SEP07 Documentação Posteriormente, podese configurar a largura da plataforma (se necessário). JS56696,00004F0 5401SEP099/13 PC10655B —UN—06APR09 Essa largura de trabalho também será usada pelo GS2 como "largura do implemento". Continua na página seguinte 8062 JS56696,00004F0 5401SEP0910/13 060810 PN=172 Documentação O tipo de cultura será salvo quando o GS2 for desligado corretamente. Será necessário selecionálo novamente quando excluir os dados do cartão de dados ou colocar um cartão novo. Você tem a capacidade de verificar as configurações corretas do HDOC selecionando "Gravação" no menu suspenso da página Indicações de Diagnóstico (botão C) PC10353 —UN—29SEP07 IMPORTANTE: A largura de trabalho será armazenada na placa de umidade. O tipo de plataforma e a curva de umidade serão selecionados automaticamente quando uma variedade e tipo de cultura correspondente for selecionados no HDOC. JS56696,00004F0 5401SEP0911/13 PC10354B —UN—06APR09 A página Totais (J) estará disponível apenas quando a operação de colheita estiver definida corretamente. Continua na página seguinte 8063 JS56696,00004F0 5401SEP0912/13 060810 PN=173 PC10355 —UN—29SEP07 PC10356B —UN—06APR09 Documentação Você tem a capacidade de configurar a página Execução da maneira que preferir (Menu principal Gerenciador de Layout [J]). Sugerimos usar o layout a seguir em colheitadeiras. JS56696,00004F0 5401SEP0913/13 PC10857VM —UN—01APR10 Controle de Água da Superfície Selecione: GERENCIAMENTO DA ÁGUA > TIPO Escolha FOSSO ou DIQUE PC10857VP —UN—01APR10 PC10857VO —UN—01APR10 OUO6050,0001270 5401APR101/1 PC10857VN —UN—01APR10 Outras Operações A guia de operação OUTROS é usada para atividades que não possuem um controlador de tarefa associado. Usar uma enfardadeira auto propelida e gravar um mapa de cobertura seria um exemplo. Selecione ou Insira um tipo. Selecione ou Insira um nome. Embora a outra guia de operação não permita gravação de rendimento, as seguintes informações estarão disponíveis: • Área • Área Restante • Hora • Produtividade OUO6050,0001271 5401APR101/1 8064 060810 PN=174 Totais PC8663 —UN—05AUG05 Botão TOTAIS Totais A página Totais mostra os dados com base nos itens dos menus suspensos selecionados. Por exemplo, quando uma tarefa de Colheita é selecionada para uma fazenda ou talhão, os dados do plantio não aparecerão e, quando os Totais de Cultura são exibidos, as informações de cada cultura em particular não são detalhadas por fazenda ou talhão em que a cultura esteve. Botão MENU PC8661 —UN—02NOV05 Isso pode ser filtrado ainda mais pela filtração por talhão, cultura e carga. Todos os valores exibidos são para itens usados para filtragem. Botão GREENSTAR2 PRO PC8679 —UN—05AUG05 ESPECIFICAÇÃO DO ITEM • Área — Área colhida com a gravação ligada • Intervalo Datas — Datas inicial e final da atividade de colheita • Produtividade Média — Área média colhida por hora quando a gravação está ligada • Umidade — Porcentagem de umidade da cultura como • • • • • • • • determinado pelo Monitor de Colheita Rend. (seco) — Rendimento da cultura como determinado pelo Monitor de Colheita se seco até a umidade aplicável padrão. A umidade aplicável padrão é inserida para cada cultura com o software do desktop. Rend. (úmido) — Rendimento da cultura conforme ela sai do talhão Produtividade — Massa úmida média da cultura por hora Duração — Número de horas que a gravação ficou ligada Combustível Usado — Estimativa do combustível total usado Massa (seca) — A massa seca como determinada pelo Monitor de Colheita se seca até a umidade aplicável padrão Massa (úmida) — Massa úmida como determinada pelo Monitor de Colheita Itens adicionais que aparecerão dependendo de como são filtrados incluem: Botão TOTAIS • Fazenda—Um grupo de talhões localizados próximos um ao outro • Talhão—Uma área de terra fisicamente definida por estradas, córregos ou outras coisas • Carga—Subunidade do que é colhido em cada • • talhão. Pode ser um tanque graneleiro, uma carga de caminhão ou um talhão inteiro. A Área Restante—A Área restante é calculada tomandose a área inicial em acres e subtraindose o que já foi colhido. Precisa de um limite (ou acres inseridos no software do desktop) para ser funcional. Tempo para Concluir—O tempo para concluir é calculado tomandose a área restante e dividindo pela produtividade média. O tempo para virar, parar para descarregar, etc., não será levado em consideração. Precisa de um limite (ou acres inseridos no software do desktop) para ser funcional. • Cliente—Qualquer pessoa, inclusive você, para quem os dados serão colhidos como um proprietário OUO6050,0000CAA 5401SEP091/1 851 060810 PN=175 Totais PC8663 —UN—05AUG05 Totais de Colheita Totais A tela Totais de Colheita permite que os operadores visualizem uma variedade de informações operacionais. Botão MENU PC8661 —UN—02NOV05 Colheita Colheitadeira Colheita Algodão Marca Marca Variedade Variedade Área Área Rendimento (seco) Rendimento Médio Sementes Rendimento (úmido) Rendimento Máx. Fibra Massa Seca Totais de Sementes Massa Úmida Rendimento Mín. Fibra do Solo Rendimento Médio Fibra Botão GREENSTAR2 PRO PC8679 —UN—05AUG05 Duração Duração Tempo Estimado para Concluir* Tempo Estimado para Concluir* Área Restante Área Restante* Produtividade Produtividade Produtividade Produtividade Total de Combustível usado Total de Combustível usado Data Total de arrobas Tecla programável TOTAIS Fibra Total Para filtrar os totais, selecione os critérios desejados e pressione Entrar. Data *Tempo estimado e área restante requerem que um limite externo seja selecionado. Colheita Colheitadeira Colheita Algodão Colheita SPFH Operador Operador Operador Destino Destino Destino No. Carga No. Carga No. Carga Nome da Carga Nome da Carga Nome da Carga Gerenciamento de Resíduos % de Produção de Descaroçamento Para apagar os totais pressione e segure o botão 0. Interação com o Monitor de Colheita Além disso, os totais serão filtrados no nível de Carga. Se a Colheita não for selecionada na caixa de listagem Operação, a caixa de listagem Carga deve ser desativada. NOTA: Atualmente, com o monitor do GreenStar atual e o processador móvel, quando o Harvest Doc está no barramento com o monitor de Colheita, os totais vêm do Harvest Doc e não do Monitor de Colheita. O mesmo deve ocorrer com a Documentação na família de monitores GreenStar 2x00. O usuário não deve conseguir ver os totais do Monitor de Colheita no Monitor GreenStar Original, em um GSD4 auxiliar ou Command Center Série 70, a menos que a Documentação esteja desligada. JS56696,000049D 5401APR101/1 852 060810 PN=176 Totais PC8663 —UN—05AUG05 Visão Geral Colheitadeira—Itens Específicos são feitos através do Monitor de Colheita (calibração do rendimento, umidade, seleção do tamanho e tipo da plataforma etc.) Menu PC8657 —UN—05AUG05 1. Selecione Menu. 2. Selecione Monitor GreenStar Original. 3. Selecione Configuração/Monitor de Colheita. Botão do MONITOR GREENSTAR ORIGINAL OUO6050,000127E 5424MAY101/1 Configuração de Totais na Página Inicial 1. Selecione Menus > Gerenciador de Layout. PC10857ID —UN—25MAR09 2. O Totais podem ser exibidos em vários locais na tela, mas são configuráveis somente em uma meia tela (A) ou na área das teclas programáveis (B). Para obter mais informações sobre como configurar diferentes áreas da tela, consulte a seção Gerenciador de Layout neste manual do operador. 3. Selecione o botão GreenStar 2 Pro e encontre a seção Totais. 4. Selecione a seção Totais e, em seguida, o botão Enter para concluir a configuração. 5. No exemplo mostrado aqui, a tela de marcos vai para a área azul e o mapa de rendimento para a área vermelha. A—Meia Tela B—Área das Teclas Programáveis OUO6050,0001075 5406APR091/1 Configurações de Totais 1. Selecione o botão Configur. PC10857IE —UN—25MAR09 A—Botão Configur. Continua na página seguinte 853 OUO6050,0001076 5406APR091/4 060810 PN=177 PC10857IG —UN—25MAR09 Totais 2. A configuração é diferente para cada tipo de operação. Este exemplo configura o Tipo de Operação Colheita Colheitadeira. PC10857IF —UN—25MAR09 Cada campo na tela pode ser alterado para exibir as informações que você deseja visualizar para a operação em questão. Continua na página seguinte 854 OUO6050,0001076 5406APR092/4 060810 PN=178 Totais 3. Para operações de Colheita, marcar a caixa na parte inferior esquerda substitui alguns dos espaços pelos controles para gravar dados da carga. PC10857IH —UN—25MAR09 A—Caixa de Seleção Controles de Carga OUO6050,0001076 5406APR093/4 PC10857NZ —UN—18MAY09 4. A tela Totais da área das teclas programáveis pode ser configurada da mesma forma. Nas duas telas, algumas das áreas podem ser deixadas vazias para fazer os números restantes se destacarem com mais clareza. Dessa forma, a página inicial pode ser construída para atender às necessidades do operador individual, com poucos números ou com uma tela detalhada que mostre tudo o que acontece na operação. OUO6050,0001076 5406APR094/4 855 060810 PN=179 Totais Visualização dos Dados Atuais da Colheita Ao observar os dados do talhão, é possível visualizar os totais de todas as variedades ou alternar para visualizar a última variedade colhida. Isso é feito pressionando o botão (B). É possível visualizar apenas os dados de uma variedade que já tenha sido colhida. Se houver uma variedade no talhão que ainda não foi colhida, ela não será exibida na rotação. A—Botão de Alternância Talhão/Carga PC10857IJ —UN—25MAR09 Após criar e configurar a Página Inicial, ela pode ser usada para exibir os dados atuais da operação. Esses dados podem ser alternados entre os dados atuais do Talhão e os dados atuais da Carga pressionando o botão (A). B—Botão de Alternância Uma/Todas as Variedades OUO6050,0001078 5425MAR091/1 PC10857IK —UN—25MAR09 Safra A—Safra A documentação de talhão do GreenStar 2 Pro rastreia a safra de cada operação (A). Isso permite relatar tudo o que foi feito para uma cultura, mesmo que algumas das operações tenham ocorrido no ano anterior. Exemplos comuns disso são operações de culturas de outono e colheitas de grãos no inverno. A Safra é selecionada na página Cliente/Fazenda/Talhão na lista suspensa. Esse valor é definido automaticamente para o ano civil atual, a menos que o operador o altere. OUO6050,0001079 5406APR091/1 856 060810 PN=180 Totais Controle de Sobreposição NOTA: Ao usar o Controle de Sobreposição, a largura da plataforma é dividida automaticamente em seções com um máximo de oito seções e uma largura mínima de seção de 1,5 m. PC10857IL —UN—25MAR09 O Controle de Sobreposição ajusta automaticamente a largura da plataforma conforme a colheitadeira se movimenta por áreas que já foram colhidas. Esse recurso melhora a exatidão dos dados da área e de rendimento. Plataforma Largura da Plataforma Número de Seções Inferior a 6,1 m (20 ft) 3 6,1 a 7,3 m (20 a 24 ft) 4 7,6 a 8,8 m (25 a 29 ft) 5 9,1 a 10,4 m (30 a 34 ft) 6 10,7 a 11,9 m (35 a 39 ft) 7 12 m (40 ft) e maior 8 A—Caixa de Seleção Controle de Sobreposição Plataforma para Cultura em Linha Espaç Linha Linhas por Seção 38 cm (15 in) 4 51 cm (20 in.) 3 76 cm (30 in) 2 Limites, apesar de opcionais, podem ser úteis ao usar o Controle de Sobreposição. Por exemplo, um limite externo pode ajudar a assegurar que nenhuma área fora do talhão seja incluída no cálculo do rendimento se uma seção da plataforma se estender além do limite. De forma similar, um limite interno permite conduzir por um carreador e ajuda a garantir que cada seção esteja desativada durante o cruzamento. O Controle de Sobreposição é ativado marcando a caixa na tela de configuração Plataforma. Quando ele é ativado, os controles manuais para alterar a largura da plataforma são desabilitados. • Se um limite for descarregado em um software de O Controle de Sobreposição assegura que a área colhida não se estenda além dos limites do talhão, nem para um limite interno. • • Limite externo—somente um limite externo pode ser • definido para um talhão. Limites internos—múltiplos limites internos podem ser definidos e nomeados para um talhão. computador, ele pode ser configurado no monitor no talhão ou no software de computador e salvo no cartão. Se os limites internos forem usados, os talhões também devem ter um limite externo. Se os dados não forem descarregados no software de computador, um limite interno pode ser criado no monitor sem um limite externo. OUO6050,000107A 5401SEP091/1 As cargas são um poderoso recurso do sistema de documentação de talhão do GreenStar 2 Pro. Elas permitem ao usuário capturar dados de partes específicas de um talhão. Isso pode ser usado para rastrear a cultura que é enviada a vários destinos, como caixas ou um elevador. Elas também podem ser usadas para rastrear cupons de balança de volta até o talhão. Continua na página seguinte 857 PC10857IM —UN—25MAR09 Gravação de Dados de Cargas OUO6050,000107B 5427MAY091/4 060810 PN=181 Totais As cargas são identificadas por seu nome e número, além de pelo tipo de cultura e pela safra. O destino pode ter mais do que uma carga com o mesmo nome de carga. PC10857IN —UN—25MAR09 OUO6050,000107B 5427MAY092/4 Os totais da carga continuam a acumular até que o operador pressione o botão Salvar Carga (D). Quando a carga é salva, o total acumulado é armazenado no cartão de dados e o Número da Carga é aumentado automaticamente em um. Os dados da carga podem ser visualizados no monitor ou usando o Apex ou um outro programa de computador compatível. PC10857IO —UN—25MAR09 O operador pode configurar o Nome, Número e Destino da Carga a qualquer momento antes de salvar a carga. O Nome da Carga (A) e o Destino da Carga (B) são selecionados nas listas suspensas. Novos nomes e destinos podem ser criados a qualquer momento. Eles também podem ser salvos no Apex. O Número da Carga (C) é selecionado usando os botões + e – para aumentar ou diminuir o número. O número também pode ser selecionado e alterado de 1 a 9999. A—Nome da Carga B—Destino da Carga C—Número da Carga D—Salvar Carga NOTA: O Apex não está disponível em todos os países da EAME. OUO6050,000107B 5427MAY093/4 O operador pode selecionar a caixa de seleção Nº da Carga de Incremento Automático (A) na tela de configuração da operação Colheita. Se essa caixa for selecionada, o sistema aumenta automaticamente o Número da Carga em um sempre que o semfim do tanque graneleiro parar. Quando o Incremento Automático é selecionado, o botão Salvar Carga é desabilitado. Caixa de Seleção Nº da Carga de Incremento Automático PC10857IP —UN—25MAR09 NOTA: O incremento automático está disponível apenas em colheitadeiras. OUO6050,000107B 5427MAY094/4 858 060810 PN=182 Totais Adição em uma Carga Existente O Número da Carga pode ser alterado de volta para um número que já havia sido gravado usando os botões + e –. Isso é útil se o Incremento Automático estiver ativado e for necessário parar ou girar o semfim antes que a caixa seja esvaziada. PC10857IQ —UN—25MAR09 A tela Dados da Carga na página inicial sempre exibe os totais desde a última vez em que a carga foi salva. Se o número da carga for alterado para uma carga existente, os totais que já foram salvos não são refletidos na tela. Para ver esses valores, use o botão J para visualizar os relatórios. OUO6050,000107C 5411MAY091/1 Dicas Adicionais sobre Cargas rastrear para onde a cultura está indo e não faz diferença como ela chega lá, use o campo Nome da Carga para o destino. Por exemplo, uma operação que esteja entregando para diversos elevadores pode criar um Nome de Carga para cada elevador. Uma carga não precisa ser uma carga de caixa de colheitadeira. Se a operação está mais relacionada a cargas de caminhão, é possível rastrear a cultura em cada caminhão usando um número até o caminhão seja esvaziado. Uma única carga pode ter totais de mais de um talhão. Isso permite concluir um talhão e iniciar outro ao rastrear a carga em um caminhão ou carro. Os campos Nome da Carga e Destino da Carga não precisam ter o nome e o destino. Se for importante OUO6050,000107D 5406APR091/1 PC10857IR —UN—25MAR09 Visualização de Relatórios de Totais Atuais O sistema de documentação de talhão do GreenStar 2 Pro permite visualizar os totais das operações sendo executadas. Isso é uma ferramenta poderosa que pode exibir totais por talhão, cultura, variedade e carga. Os relatórios de totais podem ser visualizados selecionando o botão J nas telas do GreenStar 2 Pro. Continua na página seguinte 859 OUO6050,000107E 5425MAR091/3 060810 PN=183 Totais A tela Totais exibe os totais atuais. O tipo de operação, cliente, fazenda e talhão, e a safra são exibidos na caixa à esquerda (A). Essa caixa também contém os botões de navegação que permitem alterar o conteúdo da tela. A caixa superior à direita (B) exibe os dados operacionais. Isso depende do tipo de operação selecionado, mas normalmente reflete os dados da aplicação ou da colheita. PC10857IS —UN—25MAR09 A caixa inferior à direita (C) exibe os dados de produtividade. Essas informações são exibidas para todos os tipos de operação. O tempo e a área restante dependem do limite do talhão. Essas informações não estão disponíveis se o talhão não possuir um limite. Os dados de combustível são aproximados e tendem a refletir uma quantidade maior do que a usada. A—Caixa à Esquerda B—Caixa Superior à Direita C—Caixa Inferior à Direita OUO6050,000107E 5425MAR092/3 Pressionar o botão ao lado dos Totais do Talhão Atual (A) altera a tela para exibir totais de cargas. A tela dos totais de cargas é a mesma dos totais do talhão, mas exibe apenas os totais acumulados desde a última vez em que o botão Salvar Carga foi pressionado. B—Colheita Colheitadeira, Milho PC10857IT —UN—25MAR09 A—Totais de Talhão/Carga OUO6050,000107E 5425MAR093/3 8510 060810 PN=184 Totais Visualização de Relatórios de Totais Filtrados PC10857IU —UN—25MAR09 O sistema de documentação de talhão do GreenStar 2 Pro também permite visualizar totais de outras operações ou visualizar os dados acumulados de diversos talhões ou mesmo de vários anos. Isso permite ter na cabine um pouco do poder do sistema de computador Apex. NOTA: O Apex não está disponível em todos os países da EAME. Os relatórios de totais filtrados podem operar somente em dados que estejam presentes no cartão de dados. Se o cartão foi apagado ou se as operações foram realizadas usando um cartão diferente, esses dados não estão disponíveis para relatórios. A—Botão Visualizar Filtro Personaliz. Os totais filtrados são visualizados selecionando o botão Visualizar Filtro Personaliz. (A) na parte inferior da tela de totais. Isso exibirá a caixa de diálogo Filtro Personalizado. OUO6050,000107F 5411MAY091/3 O Filtro Personalizado permite escolher os critérios para os dados que se deseja visualizar. É necessário selecionar primeiro o Tipo de Operação, pois isso altera alguns dos filtros de dados. Para operações de colheita, são necessárias a Cultura e a Variedade, mas é possível selecionar Todas para a Variedade. PC10857IV —UN—25MAR09 Todos os outros campos podem também ser como Todos ou é possível escolher valores específicos. Pressione a tecla Enter para criar o relatório. Se já houver muitos dados no cartão, gerar o relatório demorará mais tempo, especialmente se uma operação estiver sendo realizada ao mesmo tempo. Enquanto o relatório estiver sendo criado, é possível visualizar as outras telas normalmente. O monitor permite saber quando o relatório está concluído. Continua na página seguinte 8511 OUO6050,000107F 5411MAY092/3 060810 PN=185 Totais Ao retornar à tela de relatório, você visualiza os resultados de seu filtro personalizado. Essa tela é semelhante à tela de totais atuais, exceto que a caixa esquerda agora exibe o filtro personalizado que foi utilizado. PC10857IW —UN—25MAR09 Os resultados no relatório do filtro personalizado incluem os totais atuais da operação que está sendo executada, se ela corresponder ao filtro que foi especificado. Os totais atuais são incluídos desde o momento em que o relatório foi criado. Se desejar atualizar a tela para exibir dados mais recentes, é possível pressionar o botão Atualizar Filtro na parte superior da tela (A). É possível alterar o filtro personalizado pressionando o botão Modificar Filtro Personaliz., que exibe novamente a caixa de diálogo Filtro Personalizado. Também é possível retornar aos totais atuais pressionando o botão Visualizar Totais Atuais na parte inferior esquerda da tela. A—Botão Atualizar Filtro B—Botão Modificar Filtro Personaliz. C—Botão Visualizar Totais Atuais OUO6050,000107F 5411MAY093/3 8512 060810 PN=186 Localizador de Talhão PC8663 —UN—05AUG05 Localizador de Talhão MENU >> DOCUMENTAÇÃO Tecla programável MENU PC8676 —UN—05AUG05 Tecla programável DOCUMENTAÇÃO PC10584B —UN—05APR09 JS56696,0000374 5431OCT071/2 Localizador de Talhão A—Guia Recursos B—Guia Condições C—Guia Notas D—Cliente E—Fazenda F— Talhão G—Tarefa H—Safra I— Operador J— Número da Licença K—Localizador de Talhão L— AutoDetecção de Saída do Talhão M—Configurações do Localizador de Talhão JS56696,0000374 5431OCT072/2 901 060810 PN=187 Localizador de Talhão PC10585 —UN—26SEP07 Configuração do Localizador de Talhão 1. Selecione o Botão Configurações do Localizador de Talhão na Página Recursos A—Botão de Configurações do Localizador de Talhão Botão de Configurações do Localizador de Talhão JS56696,0000375 5427OCT091/3 2. Defina o Atraso do Alarme de Fora do Talhão. A—Atraso do Alarme de Fora do Talhão PC10857RV —UN—26OCT09 O Atraso de Alarme de Fora do Talhão é o tempo que o operador precisa para fazer a curva final e entrar no talhão após sair do limite do talhão mais 30,5 m (100 ft). B—Talhões do Catálogo Localizador de Talhão JS56696,0000375 5427OCT092/3 3. Selecione o Botão Talhões de Catálogo (B). NOTA: Só é necessário catalogar os Talhões apenas se novas informações de limite tiverem sido acrescentadas desde a data exibida. Se um limite não for guiado ou o Apex não for usado para definir um novo talhão, o botão Selecionar Talhões do Catálogo precisará ser pressionado novamente. PC10589 —UN—26SEP07 NOTA: O Apex não está disponível em todos os países da EAME. Uma barra de andamento aparece enquanto os talhões estão sendo catalogados. A duração do procedimento de catalogação depende do tamanho e do número dos limites. Talhões do Catálogo 4. Aceitar configurações. JS56696,0000375 5427OCT093/3 902 060810 PN=188 Localizador de Talhão Seleção de Talhões 1. Dirija dentro de 30,5 m (100 ft) do talhão visado. PC10600 —UN—27SEP07 Se não estiver dentro de 30,5 m (100 ft) do talhão visado, selecione Localizar Talhão. Um alarme será exibido. Nenhum Talhão Encontrado—Não foi possível encontrar o talhão atual. Dirija mais próximo ao seu talhão ou verifique se o catálogo do talhão está atualizado e tente novamente. Nenhum Talhão Encontrado JS56696,0000376 5430SEP091/4 PC10601 —UN—27SEP07 2. Selecione o Botão Localizar Talhão. Será exibida uma mensagem enquanto o talhão está sendo localizado. Localização do Talhão— Aguarde enquanto o catálogo de talhão é pesquisado. Localização do Talhão JS56696,0000376 5430SEP092/4 3. Quando os talhões forem encontrados, selecione o talhão atual da lista suspensa. PC10602 —UN—27SEP07 Após a seleção do talhão, o cliente, a fazenda e as categorias de talhão serão atualizados automaticamente. Seleção do Talhão Continua na página seguinte 903 JS56696,0000376 5430SEP093/4 060810 PN=189 PC10584B —UN—05APR09 Localizador de Talhão Localizador de Talhão A—Guia Recursos B—Guia Condições C—Guia Notas D—Cliente E—Fazenda F— Talhão G—Tarefa H—Safra I— Operador J— Número da Licença K—Localizador de Talhão L— AutoDetecção de Saída do Talhão M—Configurações do Localizador de Talhão 4. Marque a Caixa de Seleção AutoDetecção Saída do Talhão (L) para habilitar a detecção fora do talhão. PC10609 —UN—27SEP07 Se o talhão atual no cliente, fazenda e talhão não tiver sido catalogado ou não tiver limite, será exibido um alarme de autodetecção de saída do talhão e a caixa de seleção autodetecção de saída do talhão será desmarcada.AutoDetecção de Saída do Talhão— O talhão selecionado não foi catalogado ou não tem limite. A AutoDetecção do Talhão será desativada. AutoDetecção de Saída do Talhão JS56696,0000376 5430SEP094/4 904 060810 PN=190 Localizador de Talhão Operação Quando a posição for determinada como fora do Limite de Saída do Talhão (C), um temporizador é ligado. Quando o temporizador finaliza, é exibido um alarme de saída do talhão. C—Limite Saída do Talhão—Retângulo do Limite + 30,5 m (100 ft) PC10587 —UN—26SEP07 A—Limite do Talhão B—Retângulo do Limite ao Redor do Maior Rastro Possível Limite do Talhão JS56696,0000377 5428OCT091/2 Saída do Talhão Detectada— O Localizador de Talhão detectou que você não está mais no talhão selecionado. Selecione seu talhão atual. Após limpar a tela popup, o temporizador continua a contagem regressiva até não restar nenhum tempo. O tempo é uma opção de configuração que pode ser alterada pelo operador. PC10588 —UN—26SEP07 O Localizador de Talhão é uma ferramenta útil quando o operador sai do talhão e se esquece de alterar a documentação para que o GS2 não fique registrando dados incorretamente. Saída de Talhão Detectada JS56696,0000377 5428OCT092/2 905 060810 PN=191 Configuração do Implemento e da Máquina PC8663 —UN—05AUG05 Configuração da Máquina MENU >> GREENSTAR2 PRO >> EQUIPAMENTO permite acesso às telas de configuração da MÁQUINA e do IMPLEMENTO. Tecla programável MENU PC8661 —UN—02NOV05 Tecla programável GREENSTAR2 PRO PC8677 —UN—05AUG05 Tecla programável EQUIPAMENTO Continua na página seguinte 951 JS56696,0000378 5431OCT071/4 060810 PN=192 Configuração do Implemento e da Máquina PC10857IY —UN—30MAR09 Guia Máquina A—Guia Máquina B—Guia Implemento 1 C—Guia Implemento 2 D—Menu Suspenso Tipo de Máquina E—Menu Suspenso Modelo de Máquina F— Menu Suspenso Nome da Máquina G—Menu Suspenso Tipo de Conexão H—Caixa de Entrada do Raio de Giro da Máquina I— Caixa de Entrada da Sensibilidade de Curva NOTA: Todos os itens e alterações serão salvos sob o nome da máquina atual. As guias Máquina e Implemento são necessárias para serem preenchidas com as informações do equipamento como: • Tipo • Modelo • Nome • Offsets (Desvios) J— Botão Alterar Desvios K—Menu Suspenso de Origem de Gravação L— Botão Gravação/Pausa Modelo da Máquina—Número do modelo do veículo usado. Para veículos John Deere, os números de modelo estarão disponíveis na lista suspensa. Nome da Máquina—O nome é usado para esclarecer ainda mais qual máquina está sendo usada. Por exemplo, se houver duas 8430 em sua operação, os nomes podem ser “John” e “Deere” ou “84301” e “84302” ou simplesmente “1” e “2”. Entretanto, as configurações pertencentes ao trator como raio de giro, sensibilidade de curva, dimensões, etc. são armazenadas no nome. Tipo de Máquina—Tipo de veículo sendo usado (ex.: . Trator, Colheitadeira, Pulverizador). Continua na página seguinte 952 JS56696,0000378 5431OCT072/4 060810 PN=193 Configuração do Implemento e da Máquina Raio de Giro da Máquina — Quão fechada pode ser a curva feita pela máquina sem um implemento acoplado e sem aplicar pressão no freio. O raio de giro é a metade do diâmetro medido no centro do eixo traseiro de um trator para uso em linha e o ponto pivô em tratores de esteiras e 4x4. Exemplo: tratores de roda 8030 têm um raio de giro mínimo de 6,1 a 6,7 m (20 a 22 ft). Selecione um número para começar e altere conforme necessário para obter a precisão. Sensibilidade de Curva—Configuração de ganho do AutoTrac quando o veículo está em uma curva automatizada. Isso é ajustável pelo operador para melhorar o desempenho (padrão 70). PC9890 —UN—05FEB07 Verifique as dimensões adequadas correspondentes à Máquina selecionada. NOTA: Nem todas as origens de gravação estão disponíveis para todas as máquinas. R—Raio de Giro da Máquina Raio de Giro da Máquina JS56696,0000378 5431OCT073/4 Desvios da Máquina Pressione o botão ALTERAR DESVIOS na tela de Configuração da Máquina. Os deslocamentos são usados para eliminar saltos ou sobreposições devido a um deslocamento do receptor. Para inserir os deslocamentos da máquina: • Selecione a caixa de entrada. • Insira o valor do deslocamento em cm/in usando o teclado numérico e selecione o botão Enter. • Selecione o botão de alternância do receptor para mover o deslocamento para a direita ou esquerda do centro da cabine. PC11211 —UN—16JUL08 Se não for necessário nenhum desvio do receptor, a caixa de entrada DESVIO DO RECEPTOR deve indicar 0. Deslocamentos da máquina: • A) Distância lateral da linha central da máquina até o receptor GPS. • B) Distância em linha do eixo não direção até o receptor GPS. • C) Distância em linha do eixo não direção até o ponto • de conexão. O ponto de conexão está onde o trator se conecta com o implemento (barra de tração, levante) exceto nos implementos com pivotamento de 2 pontos (plantadeira maior). Neste caso, meça a distância até o ponto pivô imediatamente atrás do levante. (D) Distância vertical do receptor GPS até o solo. NOTA: Deslocamento (D) é para usar com o Surface Water Pro. Desvios da Máquina A—Distância lateral da linha central da máquina até o receptor GPS B—Distância em linha do eixo não direção até o receptor GPS C—Distância em linha do eixo não direção até o ponto de conexão D—Distância vertical do receptor GPS até o solo E—Botão Alternar Desvio F— Menu Suspenso de Localização do Eixo Não Direção JS56696,0000378 5431OCT074/4 953 060810 PN=194 Configuração do Implemento e da Máquina PC8663 —UN—05AUG05 Configuração do Implemento Guia Implemento 1 MENU > GREENSTAR2 PRO > EQUIPAMENTO > guia IMPLEMENTO Botão MENU PC8661 —UN—02NOV05 Botão GREENSTAR2 PRO PC8677 —UN—05AUG05 Botão EQUIPAMENTO Continua na página seguinte 954 JS56696,0000379 5430SEP091/8 060810 PN=195 PC10779 —UN—01NOV07 Configuração do Implemento e da Máquina Guia Implemento A—Guia Máquina B—Guia Implemento 1 C—Guia Implemento 2 D—Guia Implemento 3 E—Menu Suspenso Tipo de Implemento F— Menu Suspenso Modelo do Implemento G—Menu Suspenso Nome de Implemento H—Botão Alterar Desvios I— Botões de Alteração de Larguras Selecione o botão Alterar Deslocam. (H). NOTA: Todos os itens e alterações serão salvos sob o nome do implemento atual. Continua na página seguinte 955 JS56696,0000379 5430SEP092/8 060810 PN=196 Configuração do Implemento e da Máquina Verificar/Digitar implemento: Tipo, Modelo e Nome em menus suspensos. O nome do implemento permite que o usuário salve as dimensões do implemento. Desvios do Implemento—Usado para definir a posição real do implemento em relação ao trator. Isso é importante para garantir que o implemento esteja alinhado com o talhão no final das curvas e na determinação de onde o implemento está para os recursos Minimizar Saltos e Minimizar Sobreposições (consulte Alteração de Configurações na guia Máquina). • • dianteira do implemento. Em implementos de tração, pense nisso como uma lingüeta. Para mais precisão, na verdade é a dimensão do parafuso do pino até a parte dianteira de onde o trabalho é feito (grupos dianteiros do cultivador de talhão, ponto de queda de semente em uma plantadeira). Para plantadeiras com suporte de 2 pontos, meça de onde a plantadeira pivoteia logo após os dois pontos. B) Comprimento de Trabalho do implemento. Em ferramentas de acionamento no solo, essa é a distância do grupo dianteiro de varredores ou pontos até o grupo traseiro. Em uma plantadeira padrão ou pulverizador de tração, essa dimensão seria 0 a semente cai no mesmo ponto em toda a linha e o pulverizador tem bicos no mesmo ponto ao longo da lança. A dimensão (A) precisaria então se estender até o local do ponto de queda da semente ou da lança do pulverizador. Em um espalhador, (A+B) é o ponto de queda do produto. Consulte o Manual do Operador do fabricante do implemento para obter esse valor. C) Distância lateral do ponto de conexão até o ponto de controle do implemento. Essa é a distância lateral do centro do trator até o centro do implemento, que será 0,0 para os implementos mais comuns. Essa dimensão é usada para alertar o operador sobre possíveis colisões. Isso é crítico para o desempenho adequado da curva final e pode precisar de ajuste. NOTA: Exemplos de equipamentos que não são centralizados incluem condicionadores de cortador de relva e a maioria das plantadeiras de linha dividida com um número par de linhas de 38 cm (15 in.) (por exemplo, 24R15 ou 32R15), a menos que você tenha uma barra transversal de levante ajustável. PC11405 —UN—15OCT08 • A) Distância em linha do ponto de conexão até a Desvios do Implemento A—Distância em linha do ponto de conexão até a dianteira do implemento. B—Distância em linha da dianteira até a traseira do implemento. C—Distância lateral do ponto de conexão até o ponto de controle do implemento. D—Distância em linha do ponto de conexão até o ponto de controle do implemento. E—Distância em linha do ponto de conexão até o ponto de conexão com o segundo implemento. Valores necessários apenas se o segundo implemento for usado. F— Botão Alternar Desvio G—A+B = Localização da documentação/Swath Control durante o uso. NOTA: Essas dimensões podem precisar de um ajuste para que se obtenha um desempenho mais exato no talhão. NOTA: Para implementos com suporte de 3 pontos, a dimensão (D) não precisa ser inserida. • D) Distância em linha do ponto de conexão até o ponto de controle do implemento. Em muitos casos, essa distância será do ponto de conexão até as rodas de suporte. Para curvas adequadas, meça essa distância com o implemento na altura em que normalmente estará durante a curva. Configuração da Plantadeira Típica—Plantadeira JD 1770 16R30 NT com uma conexão de 2 pontos • A = 3,8 m (12.6 ft.) • B = 0 m (0 ft) embora seja fisicamente 2 m (6.8 ft) • C = 0 m (0 ft) Configuração de Disco Típico—Configuração de disco JD 637 F 10,8 m (35.5 ft) • A = 3 m (9.9 ft.) • B = 5 m (16.4 ft) • C = 0 m (0 ft) Continua na página seguinte 956 JS56696,0000379 5430SEP093/8 060810 PN=197 PC9902 —UN—09JAN07 PC9903 —UN—09JAN07 Configuração do Implemento e da Máquina Espaçamento entre Pistas Espaçamento entre Pistas A—Botão m (ft)/(linhas) B—Largura do Implemento E—Largura da Linha C—Espaçamento entre Pistas D—Largura Física Larguras do Implemento—Usadas para inserir a largura do implemento e o espaçamento entre pistas para orientação. Esse valor também é usado para calcular a área total ao se documentar a operação. Verifique o tipo, modelo, nome, largura e espaçamento entre pistas do implemento ao trocar implementos. A largura do implemento e o espaçamento entre pistas são independentes um do outro. NOTA: A guia IMPLEMENTO exibirá PLATAFORMA para Colheitadeiras, UNIDADES DE LINHA para COLHEITADEIRAS DE ALGODÃO e LANÇA para Pulverizadores. NOTA: A largura do implemento pode vir do controlador nos controladores selecionados como o SeedStar. NOTA: Em alguns casos, podese obter um maior grau de precisão para o espaçamento entre pistas quando este é inserido por linhas em vez de por pés. Mais casas decimais são usadas no cálculo do espaçamento entre pistas quando se digitam as linhas em relação às três casas decimais permitidas quando se digita a distância em pés. Definição da Largura do Implemento e Espaçamento entre Pistas. A largura e o espaçamento entre pistas do implemento podem ser definidos de dois modos: digite a largura de trabalho do implemento ou o número de linhas e o espaço entre linhas. Para alternar entre esses dois, selecione o botão m (ft)/(linhas). passe. É inserido do mesmo modo que a Largura do Implemento. Para estimar linhas com "perfeição", essa distância será a mesma da Largura do Implemento. Para garantir alguma sobreposição para o cultivo ou a pulverização ou para justificar uma certa defasagem do GPS, você pode deixar o Espaçamento entre Pistas um pouco menor do que a Largura do Implemento. Largura Física—A largura real do implemento inteiro ao ser usado no talhão quando é levantado. Algumas vezes ela é maior do que a Largura do Implemento. Usando uma plantadeira como exemplo, os braços marcadores e as lâminas são mais largos do que a largura de trabalho. Essa largura precisa ser inserida se os marcadores não forem usados ou forem usados e totalmente dobrados nas extremidades. Se os marcadores forem apenas parcialmente dobrados durante as curvas, digite essa dimensão maior. IMPORTANTE: As medidas de largura são usadas para ajudar a alertar o operador sobre possíveis intersecções entre o implemento e um limite intransitável. O operador ainda precisa estar consciente da possibilidade de colisões se houver momentos em que o implemento for mais largo do que a dimensão inserida (ex.: braço marcador abaixado). Se forem usados marcadores no talhão, acrescente a largura dos dois marcadores para dar alarmes máximos sobre possíveis intersecções. NOTA: Como um buffer para evitar obstáculos, pode ser acrescentada uma Largura Física adicional ao implemento para compensar vários fatores, sendo um deles a defasagem do GPS. • Largura do Implemento m (ft)—digite a largura total de trabalho do implemento • Largura do Implemento linhas—digite o número de linhas e o espaço entre linhas em polegadas Espaçamento entre Pistas—Usado na orientação para a distância que cada passe está em relação ao último Continua na página seguinte 957 JS56696,0000379 5430SEP094/8 060810 PN=198 Configuração do Implemento e da Máquina Sinal Largura Física aproximada adicionada ao Implemento RTK 0,6 m (2 ft) SF2 0,9 m (3 ft) SF1 3,4 m (11 ft) JS56696,0000379 5430SEP095/8 NOTA: Se a largura física for menor do que a largura do implemento (de trabalho), será exibida uma mensagem de lembrete de que isso geralmente não é correto (uma plantadeira 16R30 é fisicamente mais larga do que a largura de trabalho de 12,2 m (40 ft). Um exemplo onde a largura de trabalho é maior do que a largura física é um espalhador de fertilizante seco—ele espalha muito mais longe do que a largura física do carro. PC9945 —UN—05FEB07 A—Confirmar Configu ração—A largura física é menor do que a largura do implemento, o que pode não permitir a detecção de todas as interseções com limites intransitáveis. Confirmar Configuração Continua na página seguinte 958 JS56696,0000379 5430SEP096/8 060810 PN=199 Configuração do Implemento e da Máquina PC11400 —UN—14OCT08 Guia Implemento 2 e Implemento 3 Guia IMPLEMENTO 2 A—Guia MÁQUINA B—Guia IMPLEMENTO 1 C—Guia IMPLEMENTO 2 D—Guia IMPLEMENTO 3 E—Caixa suspensa TIPO DE G—Caixa suspensa NOME DO IMPLEMENTO IMPLEMENTO F— Caixa suspensa MODELO DO IMPLEMENTO As guias IMPLEMENTO 2 e IMPLEMENTO 3 são usadas principalmente para registrar as horas do equipamento. Para que a guia IMPLEMENTO 2 seja exibida, um tipo de implemento deve ser selecionado na guia IMPLEMENTO 1 Para que a guia IMPLEMENTO 3 seja exibida, um tipo de implemento deve ser selecionado na guia IMPLEMENTO 2. A guia IMPLEMENTO 3 permite a configuração do seguinte: A guia IMPLEMENTO 2 permite a configuração do seguinte: • Tipo de Implemento—Usada para selecionar o tipo de • Tipo de Implemento—Usada para selecionar o tipo de • Modelo do Implemento—Usada para distinguir entre implemento implemento • Modelo de Implemento—Usada para distinguir entre • • modelos diferentes Nome do Implemento—Usada para distinguir entre várias máquinas do mesmo modelo modelos diferentes ou várias máquinas ou do mesmo modelo Nome do Implemento—O nome é usado para esclarecer ainda mais qual implemento está sendo usado. NOTA: As larguras dos implementos ou desvios não podem ser definidas para Implemento 2 ou 3. Continua na página seguinte 959 JS56696,0000379 5430SEP097/8 060810 PN=200 Configuração do Implemento e da Máquina NOTA: As larguras dos implementos ou desvios não podem ser definidos para Implemento 3. JS56696,0000379 5430SEP098/8 9510 060810 PN=201 Swath Control Pro Teoria de Operação Swath Control é um Módulo do GS2 Pro opcional que pode ser adquirido e ativado em um monitor GS2. • Receptor GPS (Sistema de Posicionamento Global) • Monitor GS2 ativado com Módulo Swath Control Pro • Unidades de controle aptas O Swath Control Pro é uma ferramenta de auxílio do operador que pode ligar/desligar automaticamente as seções do implemento e da máquina. O Swath Control Pro utiliza cobertura conforme aplicada e limites anteriores (externo, interno e cabeceira externa) para determinar o status da seção. O Swath Control Pro utiliza os seguintes componentes para operar: OUO6050,00011EE 5406APR101/1 Compatibilidade IMPORTANTE: O Swath Control Pro funciona somente em veículos e implementos com software compatível. • Pulverizador autopropelido da série JD 4000 A com a versão 5.11 ou superior do SprayStar. • Todas as versões do SpreadStar™ • Pulverizador JD Horst 700i, 800i e 5430i (Somente Europa) • GS2 versão 1.4XXXX ou Superior • GS2 Versão 2.5.XXXX ou superior para implementos não Deere. (Somente Europa) • Todas as versões do Controlador de Taxa do GS2 são compatíveis. • Todas as versões do SeedStar 2: • Plantadeiras, Carrinhos Pneumáticos e 1990CCS. (As plantadeiras SeedStar 2 devem ser equipadas com Embreagens de Unidade de Linha Individual) Implementos adicionais compatíveis com ISOBUS estão relacionados em www.StellarSupport.com. (Somente Europa) NOTA: (Somente Europa) A ativação do Sprayer Pro GreenStar habilita o módulo Swath Control para os implementos Deere. Para implementos não Deere, é necessária licença Universal para o Sprayer, Seeder ou Spreader Pro. Essas licenças universais incluem também a ativação do Spreader Pro. Para visualizar o software disponível e inserir o código para ativar o Swath Control Pro, consulte OBTENÇÃO DO CÓDIGO DE ATIVAÇÃO e ATIVAÇÃO DO SOFTWARE NO MONITOR. As informações estão disponíveis na seção Configuração do Monitor. NOTA: Um código de demonstração de 15 horas está disponível em todos os novos monitores. As 15 horas começam a ser contadas quando o Swath Control Pro é ativado e o interruptor master é ligado. Quando o período de demonstração acaba, o Swath Control Pro permanece indisponível até que o código de ativação seja comprado em um Concessionário John Deere e digitado no monitor. SpreadStar é uma marca registrada da Deere & Company OUO6050,00011EF 5425MAY101/1 1001 060810 PN=202 Swath Control Pro Visão Geral do Sistema O sistema pode ser configurado para operar em três modos: • Minimizar Falhas • Minimizar Sobreposição • Sobreposição em Porcentagem Minim. Sobrepos. garante que a cobertura do produto não se estenda além dos limites do talhão. Também garante que a cobertura do produto não se estenda para dentro de um limite interno. Essa configuração pode causar saltos ao longo dos limites do talhão ou limites internos dependendo do ângulo em que um limite é cruzado. Minim. Sobrepos. pode resultar em falta de aplicação e é sobreposição de 0%. PC10857VQ —UN—07APR10 Minimizar Falhas garante cobertura do produto até os limites do talhão, limites internos e área conforme aplicado reduzindo as falhas. Minimizar Falhas pode resultar em excesso de aplicação e é sobreposição de 100%. A Sobreposição em Porcentagem permite ajustes de 0 a 125% de Sobreposição. A—Menu Suspenso de Limites Externos B—Caixa de Entrada de Porcentagem de Limites Externos C—Menu Suspenso de Limites Internos D—Caixa de Entrada de Porcentagem de Limites Internos E—Menu Suspenso de Cobertura F— Caixa de Entrada de Porcentagem de Cobertura G—Caixa de Entrada Ligar (seg) H—Caixa de Entrada Desligar (seg) PC10857VR —UN—07APR10 NOTA: Para atingir quantidades crescentes de sobreposição utilize a Sobreposição em Porcentagem entre 100 e 125%. Isso permitirá que o operador, criando sobreposição intencional, alcance os resultados desejados e evite falhas. Não é recomendável utilizar os tempos de Ligação e Desligamento para atingir sobreposição intencional; isso pode causar complicações adicionais no sistema. OUO6050,00011F0 5425MAY101/1 Limites Limites, apesar de opcionais, podem ser úteis ao usar o Swath Control. Por exemplo, usando Minim. Sobrepos., um limite externo pode ajudar a garantir que não haja aplicação fora do talhão se uma seção se estender além do limite. Da mesma forma, a configuração de Minim. Sobrepos. ou um limite interno permite dirigir por um curso d’água e ajuda a garantir que cada seção esteja desligada durante a travessia. Consulte mais detalhes na seção LIMITE GERAL DO GREENSTAR. OUO6050,00011F8 5410SEP091/1 1002 060810 PN=203 Swath Control Pro PC12184 —UN—29JUL09 Ligar e Desligar Configurações (A) Tempo Ligar (seg): padrão 1, mas pode ser alterado de 0,3 a 15 em incrementos de 0,1 segundo. (B) Tempo Desligar (seg): padrão 0,6, mas pode ser alterado de 0,3 a 15 em incrementos de 0,1 segundo. O operador pode ajustar as configurações Ligar e de Desligar para atender uma máquina específica. As configurações de Ligação e Desligamento destinamse compensar os tempos médios de reação física da máquina (Elétricos e Mecânicos) para aplicação de produto. Tenha em mente que o tempo de reação NÃO aumenta conforme a velocidade de avanço aumenta. O tempo da reação física permanece constante para a configuração da máquina. Em velocidades diferentes, a máquina deslocase uma distância maior ou menor enquanto a reação estiver ocorrendo. NOTA: Não é recomendável utilizar os tempos de Ligação e Desligamento para atingir sobreposição intencional; isso pode causar complicações adicionais no sistema. Para atingir quantidades crescentes de sobreposição utilize a Sobreposição em Porcentagem entre 100 e 125%. Isso permitirá que o operador, criando sobreposição intencional, alcance os resultados desejados e evite falhas. A melhor forma para corrigir os tempo Ligar e Desligar é ligar ou desligar uma seção manualmente. Meça o tempo desde que a chave foi acionada até quando o produto iniciar ou parar. No caso de um pulverizador, meça o tempo desde o instante que a chave é acionada até quando o produto começa ou para de atingir a cultura. Insira os tempos Ligar e Desligar com aproximação de 0,1 segundo. Se o tempo Ligar for configurado em 0,3 segundo, o sinal de comando é enviado quando o sistema estima que a seção está a 0,3 segundo do limite da área não coberta. O mapa de cobertura começa a se formar 0,3 segundo depois que o sinal de comando for enviado. Se o tempo real de reação da máquina for de 0,8 segundo, a máquina ultrapassará o limite por 0,5 segundo entrando numa área não coberta antes da aplicação. Nessa situação o mapa de cobertura começa a se formar antes que a aplicação realmente comece, portanto os dois não coincidem. atingida. Se o tempo Ligar for de 1,0 segundo, o comando será enviado 1,0 segundo antes do implemento atingir o limite ou a área coberta anteriormente. O mapa de cobertura começa a se formar 1,0 segundo depois que o sinal for enviado e o Swath Control Pro espera que a máquina inicie a aplicação nesse momento uma vez que o operador inseriu um tempo Ligar de 1,0 segundo. Quanto mais constante a velocidade é mantida ao entrar ou sair da área de cobertura, mais exato o Swath Control Pro será. Se a velocidade da máquina mudar drasticamente ao entrar ou sair do limite ou da área de cobertura anterior, o Swath Control Pro não pode antecipar aquela mudança porque faz a estimativa do tempo Ligar ou Desligar com base na posição, sentido e velocidade atuais. NOTA: Ao utilizar várias unidades de controle compatíveis com o Swath Control Pro, o tempo Ligar ou Desligar deve basearse na operação principal. Todas as outras operações serão menos precisas. Consulte mais adiante em "Compreensão das Configurações de Ligação e Desligamento do Swath Control" mais adiante nesta seção, para visualizar exemplos dos tempos Ligar e Desligar quando houver diversas aplicações. Depois que os tempos Ligar e Desligar forem determinados, permanecem os mesmos a menos que o sistema da máquina sofra alterações dramáticas. Por exemplo, a troca da tubulação do sistema afeta o tempo físico médio de reação da máquina. Se o mapa de cobertura não começar a se formar no GS2 ao mesmo tempo em que a aplicação do produto começa, ajuste os tempos Ligar e Desligar em incrementos de 0,1 segundo até que o mapa de cobertura comece e termine de se formar ao mesmo tempo em que a aplicação do produto começa e termina. Com o aumento do tempo Ligar, o sinal de comando é enviado antes do limite ou a área não coberta ser Sintoma Problema Solução O Mapa de Cobertura formase depois que a aplicação do produto começa Tempo Ligar muito grande Diminua o tempo Ligar O Mapa de Cobertura formase antes que a aplicação do produto começa Tempo Ligar muito pequeno Aumente o tempo Ligar O Mapa de Cobertura para de se formar depois que a aplicação do produto termina Tempo Desligar muito grande Diminua o tempo Desligar O Mapa de Cobertura para de se formar antes que a aplicação do produto termine Tempo Desligar muito pequeno Aumente o tempo Desligar OUO6050,00011F7 5425MAY101/1 1003 060810 PN=204 Swath Control Pro Mapa de Cobertura O mapa de cobertura Conforme Aplicado é usado para indicar onde o veículo aplicou produto. O mapa Somente Cobertura é usado para indicar onde o veículo esteve no talhão (o mesmo mapa exibido nas páginas de orientação). Consulte a seção GreenStar General botão Mapeamento guia Mapas neste Manual do Operador para obter detalhes sobre os mapas de cobertura Somente Cobertura e Conforme Aplicado. OUO6050,00011F1 5410SEP091/1 Accuracy • Compreender como as condições do talhão e as taxas A precisão geral do sistema Swath Control Pro depende de muitas variáveis. • Assegurar que o Receptor do GPS passou por período do produto aplicadas afetam a dinâmica da máquina. Precisão do Sistema Swath Control Pro = Precisão do Sinal + Configuração da Máquina e Implemento + Configuração do Sistema GS2 + Condições do Talhão + Taxa de Produto. É importante: • • Assegurar que o veículo e o implemento estejam • configurados de maneira apropriada (conforme o manual do operador do fabricante). Assegurar que o implemento esteja configurado para funcionar corretamente (peças de desgaste em boas condições de trabalho e espaçadas corretamente). de aquecimento depois de ligado para garantir o desempenho do Swath Control Pro. Conforme a Precisão do GPS aumenta (assinaturas SF1, SF2 e RTK), a precisão da reação do Swath Control Pro também aumenta. Sombreamento no GPS (tal como árvores ou edifícios) afeta a precisão do Swath Control Pro. Verifique se as configurações do Swath Control Pro, Máquina e dimensões do Implemento estão configuradas de maneira apropriada no GS2. OUO6050,00011F6 5409SEP091/1 1004 060810 PN=205 Swath Control Pro Limitações do Swath Control Pro É preciso estar consciente de algumas limitações do Swath Control Pro. A Exatidão do GPS pode causar alguns desvios do mapa e dos limites A baixa precisão do GPS pode afetar os limites e os mapas de cobertura. É crítico que o GPS tenha boa precisão para usar o Swath Control Pro. Se um ponto de referência de limite para o Swath Control Pro ou mapa de cobertura for criado por GPS com baixa precisão, ocorrem problemas relacionados aos limites e mapa de cobertura (espaços, sobreposições, desvios) com a melhoria da precisão do GPS ao longo do tempo. O limite e o local do mapa de cobertura baseiamse num ponto de referência inicial e todos os outros pontos mapeados no mapa de cobertura são posicionados em relação a esse ponto de referência. Ao partir, o sistema verifica se há um mapa de cobertura para o talhão atual. Se houver cobertura para o talhão atual, o Swath Control Pro utiliza o ponto de referência original do mapa de cobertura existente. Se não houver cobertura para o talhão atual, o sistema verifica se há um limite para o talhão atual. Se houver um limite para o talhão atual, o Swath Control Pro utiliza o centro do limite do talhão como ponto de referência. Se não houver um limite para o talhão atual, o ponto de referência é criado com o primeiro ponto gravado para o talhão atual. O mesmo problema será detectado durante a operação no talhão se houver sombreamento, baixa disponibilidade de satélites ou perda de sinal. Para minimizar o desvio do mapa ou do limite, é necessário que o GPS tenha boa precisão, especialmente ao estabelecer o ponto de referência. Marcar a opção Otimizar Sombreamento ajuda a evitar erros devidos à alteração drástica no nível do sinal. O Mapa de Cobertura e a aplicação efetiva do produto mostram pequenos espaços na largura total da barra Se o mapa de cobertura e a aplicação efetiva do produto mostram pequenos espaços na largura total da barra ao sair de cabeceiras ou outras coberturas anteriores feitas com o Swath Control Pro, realize as seguintes verificações. sendo utilizados os recursos e aperfeiçoamentos mais recentes. 2. Verifique os hábitos de direção. Operadores que diminuem a velocidade ao entrar e aumentam rapidamente ao sair de cabeceiras aumentam a gravidade dos pequenos espaços no mapa de cobertura. O Swath Control Pro verifica a velocidade e os tempos Ligar e Desligar da máquina para determinar quando começar e parar a aplicação e formar o mapa de cobertura. Se a velocidade da máquina mudar durante esse período, o mapa e a aplicação do produto podem não começar ou parar no momento correto. É muito importante que a velocidade permaneça constante ao entrar e sair de cabeceiras. Trafegar por uma cabeceira a 12,8 km/h, com um tempo Ligar de 2 segundos, fará a máquina se deslocar aproximadamente 7,2 m a 12,8 km/h em 2 segundos. Se, nesse período, o operador acelerar, a máquina cobrirá a mesma distância em menos de 2 segundos. Isso provoca o atraso na aplicação do produto e gera mapeamento com um espaço. O tipo de curva no final também pode afetar o Swath Control. O software pode prever a posição futura da barra de pulverização relativamente bem durante curvas de 180 graus, mas não durante curvas em forma de lâmpada. Se curvas em forma de lâmpada forem feitas, as falhas no mapa de cobertura podem tornarse mais graves ao sair de cabeceiras. O Mapa de Cobertura mostra vazios em forma de pequeno triângulo ou de fatia, mas a aplicação efetiva do produto está correta Se houver um espaço no mapa de cobertura, mas a aplicação efetiva do produto está correta, então os tempos Ligar e Desligar do Swath Control provavelmente estão incorretos. Consulte a seção sobre Configurações dos Tempos Ligar e Desligar para obter informações de como ajustar esses parâmetros. Prescrições Ao utilizar prescrições, o Swath Control Pro desliga as seções em áreas de prescrição com taxa zero. 1. Verifique se está executando a versão mais recente do software do Monitor GS2. Isso assegura que estão OUO6050,00011F2 5422SEP091/1 1005 060810 PN=206 Swath Control Pro PC8663 —UN—05AUG05 Botão Swath Control Pro As configurações do botão Swath Control Pro são usadas para fazer o ajuste fino do Swath Control Pro para obter desempenho ideal. Botão MENU PC8661 —UN—02NOV05 Botão GREENSTAR2 PRO PC8905 —UN—18JAN06 Botão SWATH CONTROL PRO OUO6050,00011F3 5403SEP091/1 1006 060810 PN=207 Swath Control Pro PC10857QN —UN—26AUG09 Vista do Mapa Consulte botão MAPEAMENTO > guia Mapas na Seção GreenStar Geral para obter detalhes sobre os botões na Vista do Mapa. Botão Alternar Operação (A) Este botão alterna entre diversas operações se operações de documentação múltiplas tiverem sido configuradas. A alternância de operação navega pelas operações, exibindo conforme aplicado ou cobertura no primeiro plano. Se uma prescrição estiver sendo utilizada para essa operação, a prescrição é indicada no segundo plano. PC10857QQ —UN—26AUG09 NOTA: Usando GREENSTAR2 PRO – MAPEAMENTO – GUIA MAPAS – botão CONFIG. DO MAPA, qualquer primeiro ou segundo plano pode ser visualizado. No entanto, depois que o botão de alternância de operação tiver sido selecionado, os mapas são alterados para o primeiro e o segundo planos predefinidos. Botão Configurações do Swath Control Pro (B) – Este botão leva à tela de Configurações do Swath Control Pro (C). Tela de Configurações do Swath Control Pro (C) – Ajuste fino das configurações para otimizar o desempenho do Swath Control Pro. Caixa de Seleção de Controle de Cabeceira (D) – Marque esta caixa para ligar o Controle de Cabeceira. Desmarque a caixa para desligálo. O Controle de Cabeceira permite que o Swath Control Pro ligue e desligue no Limite de Cabeceira para aplicar produto somente na área principal do talhão e não aplicar na área da cabeceira. O A—Botão Alternância de Operação B—Botão Configurações do Swath Control Pro C—Tela Swath Control produto pode ser aplicado à cabeceira com o Controle de Cabeceira desligado. Continua na página seguinte 1007 D—Caixa de Seleção de Controle de Cabeceira E—Caixa de Seleção Swath Control F— Barra de Status da Seção OUO6050,00011F4 5425MAY101/2 060810 PN=208 Swath Control Pro Caixa de Seleção Swath Control (E) – Marque esta caixa para ativar o Swath Control Pro. Desmarque a caixa para desativar. NOTA: O Controle de Cabeceira está disponível somente se o Swath Control está ativado. Desativar o Swath Control também desativa o Controle de Cabeceira mesmo se a caixa de seleção ainda estiver marcada. A caixa de seleção de controle de cabeceira é desativada se o operador mudar o talhão no monitor. Se o operador quiser utilizar o controle de cabeceira, a caixa de seleção do controle de cabeceira precisa ser ativada novamente. Barra de Status da Seção (F) – As seções detectadas são aqui exibidas a partir das configurações do implemento. As seções ligadas são exibidas em verde ou azul. As seções desligadas são exibidas em cinza ou branco. NOTA: Os ícones de status variam de acordo com as aplicações. OUO6050,00011F4 5425MAY102/2 PC8663 —UN—05AUG05 Configuração IMPORTANTE: Alguns operadores conectam em um dois talhões separados usando um "ponte de terra" entre eles. Ainda pode ser aplicado produto sobre essa faixa de terra se o Swath Control Pro for deixado ligado. Para evitar cobertura inesperada ao realizar transporte entre talhões, sempre desligue o Swath Control Pro ou o interruptor master. NOTA: Ao operar o Swath Control Pro, a documentação é recomendada, mas não é requerida. Se um cliente, fazenda e talhão forem selecionados, somente o mapa de cobertura ou conforme aplicado para aquele talhão é exibido. Ao utilizar o Controle de Cabeceira é preciso definir Cliente, Fazenda, Talhão, Limite do talhão e Cabeceira Externa. Botão MENU PC8661 —UN—02NOV05 Botão GREENSTAR2 PRO PC8677 —UN—05AUG05 Os itens a seguir são opcionais ao operar o Swath Control Pro: • Cliente, Fazenda e Talhão (se não selecionado, todos • • • • • os mapas de cobertura são salvos em Clientes, Fazendas e Talhões não definidos e os dados não podem ser salvos no software). Documentação de dados operacionais de talhão Limites do Talhão Mapa Conforme Aplicado Prescrição Dados de configuração do software. Botão EQUIPAMENTO PC10857QO —UN—26AUG09 Guia Máquina A. O Monitor GS2 (2100 ou 2600) requer uma Ativação do Swath Control Pro. Todo Monitor GS2 vem de fábrica com uma ativação de demonstração válida para 15 horas. Consulte a seção Configuração do Monitor > Ativações do Software do Monitor, deste Manual do Operador para obter detalhes. B. Menu > GREENSTAR2 PRO > botão EQUIPAMENTO (H) > Guia Configuração da Máquina Consulte a seção Configuração da Máquina e do Implemento, neste Manual do Operador para obter detalhes. 1. Verifique se Tipo de Máquina exibe a máquina apropriada. Quando uma unidade de controle compatível estiver conectada ao sistema, o Tipo de Máquina é detectado automaticamente. 2. Insira o Modelo da Máquina (Opcional) 3. Insira um Nome da Máquina. 4. Insira um Tipo de Conexão. NOTA: O Raio de Curva da Máquina e a Sensibilidade de Curva são usados apenas como iTEC Pro. Continua na página seguinte 1008 OUO6050,00011F5 5425MAY101/2 060810 PN=209 Swath Control Pro C. GREENSTAR2 PRO > botão EQUIPAMENTO > Guias de Configuração do Implemento Consulte a seção Configuração da Máquina e do Implemento, neste Manual do Operador para obter detalhes. PC8663 —UN—05AUG05 Botão MENU PC8661 —UN—02NOV05 O Swath Control deve ser ativado e fixado a um implemento compatível para fazer a caixa de seleção do Swath Control e o botão de configurações aparecerem na Guia Implemento. Se várias unidades de controle compatíveis com o Swath Control Pro são utilizadas, recebem prioridades automaticamente e a prioridade mais alta é exibida. 1. Insira os Desvios. Os desvios são críticos para que o Swath Control Pro opere de maneira apropriada. A Rede GSD fornece alguns desvios da máquina, mas incentivamos que os clientes meçam a máquina para garantir a obtenção do melhor desempenho do Swath Control Pro. 2. Verifique se as seções e espaçamentos são exibidos corretamente. Seções e espaçamentos são configurados na unidade de controle do implemento. Consulte o manual do operador do implemento para obter mais informações sobre a unidade de controle. 3. Ative o Swath Control Pro marcando a caixa de seleção Swath Control Pro. A caixa de seleção Swath Control Pro pode ser acessada na Guia Implemento ou através do botão Swath Control Pro. 4. Configure o Swath Control Pro selecionando o botão Config. O botão Config. pode ser acessado na Guia do implemento ou no botão Swath Control Pro. Botão GREENSTAR2 PRO PC8677 —UN—05AUG05 Botão EQUIPAMENTO PC10857QP —UN—26AUG09 Guia implemento OUO6050,00011F5 5425MAY102/2 Habilitação Habilitação do Sistema para uma Operação de Semeadura Habilitação do Sistema para uma Operação de Aplicação de Produto Todos os itens a seguir são necessários para o funcionamento do Swath Control: • Interruptores da Seção estão ligados. • Interruptor Master do Implemento está ligado. • Swath Control Habilitado: a caixa de seleção está marcada. • Velocidade maior que 0,8 km/h (0.5 mph). NOTA: Se o IBS (seção de indexação da barra) ou interruptor de seção da barra tiver desligado uma seção, o Swath Control não a ligará. Se o Swath Control tiver desligado uma seção, o IBS não a ligará novamente. Todos os itens a seguir são necessários para o funcionamento do Swath Control: • O implemento deve ser abaixado no solo. • Interruptores da Seção estão ligados. • O interruptor Master deve estar ligado. • A caixa de seleção Swath Control estar marcada. • A velocidade do veículo deve ser superior a 0 km/h (0 mph) para todas as operações de plantio e semeadura. Habilitação do Sistema para Implementos ISO não Deere (Somente Europa) • A caixa de seleção Swath Control está marcada • O Implemento está configurado corretamente de acordo com o Manual do Operador do fabricante do implemento. OUO6050,0000C9F 5407APR101/1 1009 060810 PN=210 Swath Control Pro Compreensão das Configurações de Ligação e Desligamento do Swath Control NOTA: Os tempos de Ligação e Desligamento nos exemplos nesta seção não são válidos para todas as máquinas. É importante determinar os tempos de Ligação e Desligamento para sua máquina e seu implemento específicos. O objetivo é compensar o espaçamento do Atraso da Fileira inserindo a curva de fileira na configuração de "Ligação". Ligação + Atraso de Fileira = Ligação de Fileiras. Mantenha uma velocidade constante de curva para manter o tempo de Ligação preciso. Examine e ajuste as configurações antes de plantar. O Swath Control Pro opera com base no ponto de queda e no tempo de ligação/desligamento da função principal. NOTA: O Atraso de Fileiras é um tempo, não uma distância, e é afetado pela velocidade. Ferramentas de Semeadura Pulverizadores As plantadeiras têm velocidade média de 6 a 12 km/h (4 a 7 mph) durante o plantio e têm atrasos mínimos de reação da embreagem elétrica da máquina (normalmente abaixo de 0,8 segundo). O maior o atraso geralmente ocorre entre o tempo em que a semente sai do disco dosador, percorre o tubo de sementes e atinge o solo. A uma velocidade de plantio de 10 km/h (6 mph), você percorre 2,8 m (8.8 ft) em um segundo. Isso significa 280 mm (10.5 in.) de distância percorrida a cada décimo de segundo. (Exemplo O atraso total da semente após selecionar o interruptor na cabine, a embreagem parar, o dosador de sementes parar e todas as sementes atingirem o solo; tempo transcorrido de 0,8 segundo). Podese observar que alterar de 0,3 para 0,8 segundo no tempo de antecipação pode mudar drasticamente o local de colocação das sementes ao ligar ou desligar. Em média, a maioria das plantadeiras de cultura em linha geralmente definem um tempo de desligamento de 0,3 segundo e um tempo de ligação entre 0,5 e 1,0 segundo. Na média, a maioria dos carros pneumáticos define um tempo de desligamento de 0,6 segundo e um tempo de ligação de 1,0 segundo. A 24 km/h (16 mph) em um pulverizador autopropelido, o tempo de reação física médio do sistema (comando de desligamento na alavanca de controle multifuncional, a válvula da barra reage e desliga, o líquido flui para fora da barra livremente até que a pressão da válvula de retenção seja atingida) é de 2,5 segundos. O líquido continua a cair na cobertura da cultura depois de 2,5 segundos para que o tempo de reação operacional física total seja de aproximadamente 3,0 segundos. Minimizar Saltos nas ferramentas de fileiras (ferramentas de semeadura com várias fileiras). Ajuste as configurações do Swath Control para minimizar os saltos. O Swath Control mapeia a fileira traseira na ferramenta de modo que o tempo de Ligação deve ser aumentado para levar em conta o espaçamento das fileiras. Veja a figura no final desta seção. Para determinar o tempo de Ligação de um pulverizador, pressione o interruptor master e meça quanto tempo transcorre até que você ver o produto atingir a cultura. Para determinar o tempo de Desligamento,desligue o interruptor master e meça quanto tempo transcorre até você ver o produto parar de fluir. Como regra geral, um sistema de manuseio de líquido demora mais para reagir quando ligado do que quando desligado devido aos diferenciais de pressão do líquido, portanto, muitas vezes o tempo de ligação é ligeiramente maior do que o tempo de desligamento. Lembrese de que sua velocidade de avanço afeta apenas a distância percorrida enquanto o atraso de reação da máquina estiver ocorrendo e que a distância percorrida varia entre os tempos de ligação e desligamento e de operador para operador. Continua na página seguinte 10010 OUO6050,0000E44 5407APR101/4 060810 PN=211 PC11045 —UN—31MAR08 Swath Control Pro SEM SWATH CONTROL A—Fileira 1 B—Fileira 2 E—Real: Desligado F— Interruptor Ligado C—Atraso do Sistema D—Interruptor Desligado Atraso do Sistema = Sobreposição (A) e Sobreposição (B) G—Real: Ligado H—Duas Ferramentas de Fileiras Saindo e Entrando na Cabeceira Atraso do Sistema = Sobreposição (A) e Sobreposição (B) PC11047 —UN—31MAR08 OUO6050,0000E44 5407APR102/4 SWATH CONTROL NORMAL A—Fileira 1 B—Fileira 2 C—Atraso do Sistema D—Real: Desligado E—Swath Control F— Real: Ligado Atraso do Sistema = Sem Sobreposição (A) e Sem Sobreposição (B) G—Duas Ferramentas de Fileiras Saindo e Entrando na Cabeceira Atraso do Sistema = Sobreposição (A) e Sem Sobreposição (B) Continua na página seguinte 10011 OUO6050,0000E44 5407APR103/4 060810 PN=212 PC11046 —UN—31MAR08 Swath Control Pro LIGAÇÃO DE FILEIRAS A—Fileira 1 B—Fileira 2 C—Atraso do Sistema D—Atraso das Fileiras E—Ligação de Fileiras F— Real: Desligado Atraso do Sistema = Sem Sobreposição (A) e Sem Sobreposição (B) G—Swath Control H—Real: Ligado I— Duas Ferramentas de Fileiras Saindo e Entrando na Cabeceira Atraso do Sistema + Atraso das Fileiras = Sem Sobreposição (A) e Sem Sobreposição (B) OUO6050,0000E44 5407APR104/4 10012 060810 PN=213 Swath Control Pro PC10857VS —UN—07APR10 Indicações de Diagnóstico Selecione GREENSTAR2 PRO > DIAGNÓSTICO > SWATH CONTROL • (A) Visualizar – Caixa suspensa • (B) Nº de Controladores Detectados – Indica o número de Controladores no Barramento CAN. • (C) Tipo de Equipamento — Indica o tipo de • • • • • • • • equipamento para o qual as informações de Diagnósticos estão sendo visualizadas. (D) Nome – Indica o nome da Máquina/Implemento. (E) Habilitado para Swath Control – Indica se o Tipo de Equipamento (C) selecionado é uma Máquina ou Implemento Habilitado para Swath. Sim – A Máquina/Implemento é Habilitada para Swath Não – A Máquina/Implemento não é Habilitada para Swath (F) Controlador Principal de Swath – Indica se o Tipo de Equipamento (C) selecionado é a Operação Principal do Swath Control. Sim – A Máquina/Implemento é a Operação Principal do Swath Control Não – A Máquina/Implemento não é a Operação Principal do Swath Control (G) Nº da Seção – Indica o número da seleção no Tipo de Equipamento (C) selecionado. (H) Nº de Limites – Indica o número de Limites no talhão atual. (I) Distância do Ponto de Referência – Indica a distância do ponto inicial. (J) Uso da Memória (%) – Indica a porcentagem de memória usada. (K) Status do Swath Control – Indica o Status atual do Swath Control. • • • Aguardando – Nenhum implemento compatível com o Swath Control conectado ao sistema Inicializando – O sistema está inicializando Carregando centro de bitmap – O sistema está carregando o ponto central do Bitmap Carregando centro limite – O sistema está carregando o ponto central do mapa de limite Definindo centro do talhão – O sistema está definindo o ponto central. Nenhum limite ou cobertura anterior do talhão definida. Carregando limites – O sistema está carregando os limites do talhão Operando – O sistema está sendo operado Suspenso (Sem GPS) – O sistema não tem sinal de GPS (L) Licença do Swath Control – Indica se há uma Licença Ativa do Swath Control no Monitor. Ativada – A licença do Swath Control está ativada. Não Ativada – A licença do Swath Control não está ativada. (M) Comando de Controle da Seção – Indica o comando atual para cada seção. (N) Legenda do Comando da Seção – Define os números na seção Comando de Controle da Seção (M). 0 – Desligado 1 – Ligado 2 – Fora do Limite Externo 3 – Dentro do Limite Interno 4 – Sobre a Cobertura Anterior 5 – Taxa de Prescrição Abaixo do Mínimo 6 – Taxa de Velocidade Abaixo do Mínimo 7 – Indefinido OUO6050,000127F 5425MAY101/1 10013 060810 PN=214 Swath Control Pro Folha de Consulta Rápida de Configurações do Swath Control Pro do GS2 — Métrico Velocidade de Avanço Constante (km/h) Atraso da reação física da máquina (segundos) Distância percorrida a uma velocidade e um tempo específicos (metros) Distância percorrida de acordo com a atualização do GPS (metros) 3 1 0,83 0,17 3 2 1,67 0,17 3 3 2,50 0,17 3 4 3,33 0,17 3 5 4,17 0,17 3 10 8,33 0,17 6 1 1,67 0,33 6 2 3,33 0,33 6 3 5,00 0,33 6 4 6,67 0,33 6 5 8,33 0,33 6 10 16,67 0,33 9 1 2,50 0,50 9 2 5,00 0,50 9 3 7,50 0,50 9 4 10,00 0,50 9 5 12,50 0,50 9 10 25,00 0,50 12 1 3,33 0,67 12 2 6,67 0,67 12 3 10,00 0,67 12 4 13,33 0,67 12 5 16,67 0,67 12 10 33,33 0,67 15 1 4,17 0,83 15 2 8,33 0,83 15 3 12,50 0,83 15 4 16,67 0,83 15 5 20,83 0,83 15 10 41,67 0,83 18 1 5,00 1,00 18 2 10,00 1,00 18 3 15,00 1,00 18 4 20,00 1,00 18 5 25,00 1,00 18 10 50,00 1,00 21 1 5,83 1,17 21 2 11,67 1,17 21 3 17,50 1,17 21 4 23,33 1,17 21 5 29,17 1,17 21 10 58,33 1,17 24 1 6,67 1,33 24 2 13,33 1,33 24 3 20,00 1,33 24 4 26,67 1,33 24 5 33,33 1,33 24 10 66,67 1,33 27 1 7,50 Continua na página seguinte 10014 1,50 OUO6050,0000E45 5408SEP091/2 060810 PN=215 Swath Control Pro Velocidade de Avanço Constante (km/h) Atraso da reação física da máquina (segundos) Distância percorrida a uma velocidade e um tempo específicos (metros) Distância percorrida de acordo com a atualização do GPS (metros) 27 2 15,00 1,50 27 3 22,50 1,50 27 4 30,00 1,50 27 5 37,50 1,50 27 10 75,00 1,50 30 1 8,33 1,67 30 2 16,67 1,67 30 3 25,00 1,67 30 4 33,33 1,67 30 5 41,67 1,67 30 10 83,33 1,67 OUO6050,0000E45 5408SEP092/2 10015 060810 PN=216 Swath Control Pro Folha de Consulta Rápida de Configurações do Swath Control Pro do GS2 — SAE Velocidade de Avanço Constante (mph) Atraso da reação física da máquina (segundos) Distância percorrida a uma velocidade e um tempo específicos (feet) Distância percorrida de acordo com a atualização do GPS (inches) 2 1 2.93 7.04 2 2 5.87 7.04 2 3 8.80 7.04 2 4 11.73 7.04 2 5 14.67 7.04 2 10 29.33 7.04 4 1 5.87 14.08 4 2 11.73 14.08 4 3 17.60 14.08 4 4 23.47 14.08 4 5 29.33 14.08 4 10 58.67 14.08 6 1 8.80 21.12 6 2 17.60 21.12 6 3 26.40 21.12 6 4 35.20 21.12 6 5 44.00 21.12 6 10 88.00 21.12 8 1 11.73 28.16 8 2 23.47 28.16 8 3 35.20 28.16 8 4 46.93 28.16 8 5 58.67 28.16 8 10 117.33 28.16 10 1 14.67 35.20 10 2 29.33 35.20 10 3 44.00 35.20 10 4 58.67 35.20 10 5 73.33 35.20 10 10 146.67 35.20 12 1 17.60 42.24 12 2 35.20 42.24 12 3 52.80 42.24 12 4 70.40 42.24 12 5 88.00 42.24 12 10 176.00 42.24 14 1 20.53 49.28 14 2 41.07 49.28 14 3 61.60 49.28 14 4 82.13 49.28 14 5 102.67 49.28 14 10 205.33 49.28 16 1 23.47 56.32 16 2 46.93 56.32 16 3 70.40 56.32 16 4 93.87 56.32 16 5 117.33 56.32 16 10 234.67 56.32 18 1 26.40 Continua na página seguinte 10016 63.36 OUO6050,0000E46 5408SEP091/2 060810 PN=217 Swath Control Pro Velocidade de Avanço Constante (mph) Atraso da reação física da máquina (segundos) Distância percorrida a uma velocidade e um tempo específicos (feet) Distância percorrida de acordo com a atualização do GPS (inches) 18 2 52.80 63.36 18 3 79.20 63.36 18 4 105.60 63.36 18 5 132.00 63.36 18 10 264.00 63.36 20 1 29.33 70.40 20 2 58.67 70.40 20 3 88.00 70.40 20 4 117.33 70.40 20 5 146.67 70.40 20 10 293.33 70.40 OUO6050,0000E46 5408SEP092/2 10017 060810 PN=218 Monitor GreenStar Original Sistemas Compatíveis PC8663 —UN—05AUG05 Pressione: Botão MENU >> botão MONITOR GREENSTAR ORIGINAL A seção a seguir explica a operação do software do monitor Original GreenStar. O Monitor Original GreenStar pode ser usado para exibir informações dos controladores atribuídos para utilização com o monitor original GreenStar. PC8657 —UN—05AUG05 NOTA: O Monitor Greenstar original somente é visualizável como tela cheia. Sistemas Compatíveis O aplicativo do Monitor Original GreenStar é compatível com os seguintes controladores John Deere 2,5 v: • O Monitor SeedStar Ger. 1 de Sementes e Acionamento • • • • • de Taxa Variável O Monitor SeedStar Ger. 2 de Sementes e Acionamento de Taxa Variável Carro Pneumático SeedStar SprayStar AccuDepth Receptor StarFire Original Botão do MONITOR GREENSTAR ORIGINAL • TCM • Semeadeira Européia • Pulverizador Europeu • Esparramador Europeu • Enfardadeira Européia • Esparramador Fertilizador Rauch Axera • Harvest Monitor (Exceto Colheitadeiras Série 70) • Forrageira Autopropelida OUO6050,0000CA2 5418MAY091/1 Operação do Monitor Original GreenStar IMPORTANTE: Se estiver usando monitores duplos usados com um Monitor Original GreenStar no sistema junto com um monitor GS2, o aplicativo do Monitor Original GreenStar não estará disponível e não aparecerá no menu. que o Monitor Original GreenStar. Consulte o Manual do Operador do veículo ou do implemento para obter mais informações. Uma vez no aplicativo do Monitor Original GreenStar, a interface com o operador funcionará do mesmo modo OUO6050,0000CA3 5431OCT071/1 1051 060810 PN=219 Harvest Monitor—Colheitadeira PC8663 —UN—05AUG05 Monitor GreenStar Original Pressione: Botão MENU >> botão MONITOR GREENSTAR ORIGINAL O Harvest Monitor somente estará disponível através da aplicação do MONITOR GREENSTAR ORIGINAL no Monitor GS2. Uma vez no aplicativo do Monitor Original GreenStar, a interface com o operador funcionará do mesmo modo que o Monitor Original GreenStar. PC8657 —UN—05AUG05 NOTA: O Monitor Greenstar original somente é visualizável como tela cheia. IMPORTANTE: Se estiver usando monitores duplos com um Monitor GreenStar Original no sistema junto com um Monitor GS2, o Monitor de Colheita funcionará automaticamente no Monitor GreenStar Original e o aplicativo Botão do MONITOR GREENSTAR ORIGINAL do Monitor GreenStar Original não estará disponível e não aparecerá no menu. OUO6050,0000CCA 5431OCT071/1 Fluxograma Configuração Harvest Monitor Página 2 Unidades de Rendimento Página 1 Unidades de Área Ajuste o Número de Linhas e o Espaçamento Calibração de Rendimento Página Run Registro LIG./DESL. Fardos Acres Largura Total Cal Rápida Material Libras Hectares Espaçamento Cal Padrão Plataforma Quilogramas Linhas Ativas Calibração Manual Combinação Quintal inglês Modelo da Máquina Calibração de Correção da linha Manual Toneladas Métricas Toneladas OUO6050,0000CCB 5427OCT081/1 Ajuste das Unidades de Rendimento Tela: SETUP (CONFIGURAÇÃO) Pressione: SETUP >> HARVEST MONITOR >> YIELD UNITS (UNIDADES DE RENDIMENTO): NOTA: Consulte a seção da tabela de peso padrão para saber os pesos das culturas. • Fardos • Libras • Quilogramas • Quintal inglês • Toneladas Métricas • Toneladas OUO6050,00022FF 5420NOV061/1 Ajuste das Unidades de Área Tela: SETUP HARVEST MON (CONFIGURAÇÃO MONITOR DE COLHEITA) Pressione: SETUP >> HARVEST MONITOR Pressione o botão UNIDADE DE ÁREA para alternar entre ACRES e HECTARES. A seleção será exibida em um quadro com letras maiúsculas. OUO6050,0002300 5420NOV061/1 1151 060810 PN=220 Harvest Monitor—Colheitadeira Ajuste das Linhas e Espaçamento espaçamento de linhas incorreto resultará em erro de cálculo da área. Tela: SETUP LINHAS E ESPAÇAMENTO 1. Selecione o botão NÚMERO DE LINHAS. Selecione: CONFIGURAÇÃO > MONITOR DE CULTURA > AJUSTE DE LINHA E ESPAÇAMENTO 2. Insira o número de linhas e selecione o botão NÚMERO DE LINHAS novamente para inserir o valor. IMPORTANTE: Certifiquese de que as linhas e os espaçamentos estejam corretos. O PC8135 —UN—12MAR04 NOTA: Um alarme será exibido na seção G para informar os limites dos espaçamentos de linha. A—Linha No. 1 B—Linha No. 2 E—Linha No. 5 F— Linha No. 6 C—Linha No. 3 D—Linha No. 4 3. Insira o espaçamento de linha para todas as linhas começando com a ESQUERDA DA PRIMEIRA LINHA. Selecione o botão ESPAÇAMENTO DE LINHA SELECIONADO para alternar de um espaçamento de linha para o próximo. Selecione o botão ESPAÇAMENTO ENTRE LINHAS para inserir a distância entre as linhas. Exemplo: Você tem uma colheitadeira de algodão 9996, ajustada para colher 6 linhas de 30 (in) de algodão. Para configurar o espaçamento correto no monitor para que a área seja calculada corretamente será necessário inserir o seguinte: • Inserir 6 para o número de linhas. • Em seguida inserir 30 (in) para cada espaçamento de linha selecionado. • Para inserir o espaçamento das linhas será necessário alternar entre as linhas selecionadas. Esquerda da Primeira Linha = espaçamento de linhas de 15 (in) Entre a primeira e a segunda linha = espaçamento de linhas de 30 (in) Entre a segunda e a terceira linha = espaçamento de linhas de 30 (in) Entre a terceira e a quarta linha = espaçamento de linhas de 30 (in) Entre a quarta e a quinta linha = espaçamento de linhas de 30 (in) Entre a quinta e a sexta linha = espaçamento de linhas de 30 (in) Continua na página seguinte 1152 G—Linha à Esquerda da Primeira Linha H—Linha à Direita da Última Linha OUO6050,0002301 5413OCT091/2 060810 PN=221 Harvest Monitor—Colheitadeira • Direita da última linha = espaçamento de linhas de 15 (in.) A largura total agora deve exibir 15 (ft). NOTA: O ajuste da colheitadeira para o salto de linha de algodão variará em relação ao exemplo acima. 4. Verifique a LARGURA TOTAL: está sendo exibida corretamente após inserir todos os espaçamentos de linha. desejada apareça em uma moldura. Selecione o botão ATIVAR LINHAS para ligar ou desligar a linha selecionada. Quando uma linha está inativa, seu número aparece no monitor com uma barra. 6. Selecione o botão MODELO DA MÁQUINA para alternar para o modelo correto da máquina. Pode haver somente um modelo de máquina disponível dependendo da versão do software. 5. Para tornar uma linha inativa selecione o botão SELEÇÃO DE LINHA até que o número da linha OUO6050,0002301 5413OCT092/2 Calibração NOTA: Sempre leia o texto à esquerda da linha INICIAR/PARAR. Isso explica o status atual da calibração. A seta se alterna entre START e STOP. Quando a calibração de rendimento é interrompida, a seta START é exibida. Quando a calibração de rendimento está em andamento, a seta STOP é exibida. PósCalibração: Feito com o software do computador. Não há procedimento de póscalibração a ser executado em talhão ou no monitor. Este é o método recomendado para obter melhores resultados. O software do computador permite a póscalibração usando o peso da cultura de todo o Talhão ou o peso da cultura de cada módulo, dependendo do nível de detalhe desejado. Seta STOP—CALIBRAÇÃO EM ANDAMENTO. Pressione o botão para INTERROMPER A CALIBRAÇÃO. Seta START—CALIBRAÇÃO INTERROMPIDA. Pressione o botão para INICIAR A CALIBRAÇÃO. Tela: CONFIGURAÇÃO CALIBRAÇÃO DE RENDIMENTO Pressione: SETUP >> HARVEST MONITOR >> CALIBRAÇÃO DE RENDIMENTO Os sensores do fluxo de massa devem ser calibrados de maneira a alcançar os pesos precisos de algodão. A calibração deve ser realizada quando necessário conforme as condições e maturidade da cultura se alteram ou pelo menos uma vez por safra. Calibração Rápida: O mais fácil procedimento de calibração quando não há balança disponível para pesar amostras de colheita. Calibração Padrão: Usada quando os pesos reais podem ser obtidos por uma balança para as amostras de colheita. Calibração Manual: Usada somente se os procedimentos anteriores não funcionarem porque a calibração está mais de 50% fora do limite. Antes de executar a calibração manual, certifiquese de que todos os componentes do sistema de monitoramento de rendimento estejam instalados corretamente e que os sensores não estejam obstruídos. Você é um cliente que está usando o Monitor de Colheita de Algodão apenas para fins de verificação de seu rendimento pelo talhão? Se acredita que é importante que o sistema do Monitor de Colheita de Algodão seja o mais preciso possível sempre no talhão (no monitor na cabine), a seguinte recomendação pode ajudálo a alcançar esse objetivo: Os sensores de fluxo de massa precisam ser calibrados para atingir mais pesos de algodão com precisão exibidos no monitor no talhão. Isso é feito executando uma QUICK CAL (CALIBRAÇÃO RÁPIDA) ou STANDARD CAL (CALIBRAÇÃO PADRÃO) após a execução da Calibração de Compensação de Linha em cultura uniforme. A calibração PADRÃO, que usa pesos de balanças reais, é a melhor forma de calibração para obter o peso de algodão com mais precisão. Após calibrado, a calibração adicional pode ser usada para qualquer alteração substancial nos tipos de algodão, alteração de variedade, umidade, gerenciamento de cultura, qualidade de desfolhação, ervas daninhas, irrigada x não irrigada, condições de cultura, etc. Qualquer alteração nessas condições do algodão pode ocasionar mudanças na precisão do sistema. Em toda a safra recomendase verificar a precisão pesando o algodão. Sugerimos uma recalibração se perceber que o sistema não está preciso. OUO6050,0002302 5420NOV061/1 1153 060810 PN=222 Harvest Monitor—Colheitadeira Compensação da Linha Tela: CONFIGURAÇÃO—CALIBRAÇÃO PADRÃO Pressione: SETUP >> HARVEST MONITOR >> YIELD CALIBRATION (CALIBRAÇÃO DE RENDIMENTO) >> STANDARD CALIBRATION (CALIBRAÇÃO PADRÃO) >> ROW COMPENSATION (COMPENSAÇÃO DE LINHA) NOTA: A amostra deve ser de um rendimento uniforme de todas as linhas colhidas. 2. Colha uma amostra de rendimento—30,5 m (100 ft) ou 1/4 de cesta. 3. Pressione o botão INTERROMPER. NOTA: Execute somente uma vez. Isso deve ser executado somente após o sistema ter sido instalado ou se o ajuste do sensor tiver sido alterado de alguma forma. 4. Aceitar ou recusar a execução feita. 5. Será exibida uma data se bem sucedido. 1. Pressione o botão INICIAR para começar o procedimento. OUO6050,0002303 5420NOV061/1 Calibração Rápida Tela: CONFIGURAÇÃO CALIBRAÇÃO DE RENDIMENTO da calibração. A seta se alterna entre START e STOP. Quando a calibração de rendimento é interrompida, a seta START é exibida. Quando a calibração de rendimento está em andamento, a seta STOP é exibida. Pressione: SETUP >> HARVEST MONITOR >> CALIBRAÇÃO DE RENDIMENTO IMPORTANTE: Antes de calibrar certifiquese de que a cesta da colheitadeira esteja vazia. Certifiquese de que o boll buggy ou o módulo de algodão esteja vazio. Seta STOP—CALIBRAÇÃO EM ANDAMENTO. Pressione o botão para INTERROMPER A CALIBRAÇÃO. O procedimento deve ser executado com a velocidade de avanço máxima que o operador pretende utilizar nesta cultura e condição e em uma área que seja razoavelmente nivelada e tenha rendimento uniforme. Se a calibração padrão estiver em execução, o rendimento estimado será somado porque eles estão ligados. Se a calibração padrão tiver sido executada, o operador não precisa realizar o processo de calibração rápida. NOTA: Sempre leia o texto à esquerda da linha INICIAR/PARAR. Isso explica o status atual Seta START—CALIBRAÇÃO INTERROMPIDA. Pressione o botão para INICIAR A CALIBRAÇÃO. 1. Pressione o botão INICIAR. NOTA: Preste muita atenção à área próxima ao botão C. Quando a seta preta indicar "start" (iniciar), significa que você deve pressionar o botão para iniciar a calibração. A área à esquerda da seta indica se a calibração está em andamento ou parada. 2. Colha uma amostra de rendimento. 3. Pressione o botão INTERROMPER. 4. Insira o rendimento estimado para a amostra colhida. OUO6050,0002304 5420NOV061/1 1154 060810 PN=223 Harvest Monitor—Colheitadeira Calibração Padrão Tela: CONFIGURAÇÃO—CALIBRAÇÃO PADRÃO Pressione: SETUP >> HARVEST MONITOR >> YIELD CALIBRATION (CALIBRAÇÃO DE RENDIMENTO) >> STANDARD CALIBRATION (CALIBRAÇÃO PADRÃO) NOTA: Sempre leia o texto à esquerda da linha INICIAR/PARAR. Isso explica o status atual da calibração. A seta se alterna entre START e STOP. Quando a calibração de rendimento é interrompida, a seta START é exibida. Quando a calibração de rendimento está em andamento, a seta STOP é exibida. Seta STOP—CALIBRAÇÃO EM ANDAMENTO. Pressione o botão para INTERROMPER A CALIBRAÇÃO. Seta START—CALIBRAÇÃO INTERROMPIDA. Pressione o botão para INICIAR A CALIBRAÇÃO. 1. Pressione o botão INICIAR. PC11077 —UN—06MAR08 NOTA: Se o Procedimento de Calibração Rápida for iniciado (na página anterior) o peso aumentará na tela SETUP STANDARD CAL (CONFIGURAÇÃO CALIBRAÇÃO PADRÃO). 2. Colha uma amostra de rendimento. 3. Pressione o botão INTERROMPER para terminar o procedimento. 4. Insira o peso da balança da amostra colhida. Peso Colhido—Peso aproximado do algodão que foi colhido durante o processo de calibração. Peso da Balança—Permite que o peso da balança seja inserido após a execução da calibração ser concluída. Durante a execução da calibração, indica o peso aproximado do algodão que foi colhido. Fator de Calibração—Permite que o sensor de fluxo de massa funcione com precisão. O valor será atualizado automaticamente pelo procedimento de calibração. Este valor também pode ser ajustado manualmente. Instruções de Calibração do Módulo Redondo da Colheitadeira de Algodão 7760: (Certifiquese de que o acumulador e a câmara de fardo estejam vazios antes de colher) A—Área B—A Calibração de Rendimento é Interrompida C—Peso Colhido D—Peso da Balança E—Fator de Calibração F— Correção da Linha G—Calibração de Rendimento 1. Pressione o botão "START" (Iniciar). 2. Colha uma amostra de rendimento de um a quatro módulos redondos (Pare de colher antes de concluir o último módulo completo). 3. Pressione o botão "STOP" (Parar) para finalizar o procedimento (Esvazie o acumulador e execute um enrolamento manual). 4. Insira o peso da balança da amostra recém colhida (Use o peso do módulo redondo ou da carga do caminhão como peso de calibração). OUO6050,0002305 5420NOV061/1 1155 060810 PN=224 Harvest Monitor—Colheitadeira Ajuste Manual do Fator de Calibração Tela: CONFIGURAÇÃO—CALIBRAÇÃO PADRÃO Pressione: SETUP >> HARVEST MONITOR >> YIELD CALIBRATION (CALIBRAÇÃO DE RENDIMENTO) >> STANDARD CALIBRATION (CALIBRAÇÃO PADRÃO) NOTA: Se o peso da balança for de 50% mais alto ou mais baixo do que o peso exibido, o sistema não permitirá a entrada do peso da balança. Recomendase rever os procedimentos de colheita e verificar se o veículo de transporte de algodão afastado da colheitadeira também segue os procedimentos corretos. Neste momento, repita os procedimentos de calibração. Não altere o fator de calibração no meio de um talhão. o peso exibido no monitor pelo novo peso indicado no cupom da balança. Multiplique o resultado pelo fator de calibração exibido (consulte o exemplo a seguir). Este é um novo fator de calibração. Para inserir manualmente um fator de calibração: 1. Pressione o botão FATOR DE CALIBRAÇÃO para alterar o fator de calibração. 2. Usando o teclado numérico, insira o fator de calibração. 3. Pressione o botão FATOR DE CALIBRAÇÃO para inserir um novo valor. Fator de Calibração Exibido (800) X Novo peso do algodão do cupom da balança (4830) / Peso do algodão exibido no monitor (5125) = Novo Fator de Calibração (754) Sempre leia o texto à esquerda da linha INICIAR/PARAR. Isso explica o status atual da calibração. A seta se alterna entre START e STOP. Quando a calibração de rendimento é interrompida, a seta START é exibida. Quando a calibração de rendimento está em andamento, a seta STOP é exibida. Exemplo: Fator de Calibração Exibido = 800 800 é o valor padrão de fábrica para o fator de calibração. Seta STOP—CALIBRAÇÃO EM ANDAMENTO. Pressione o botão para INTERROMPER A CALIBRAÇÃO. Seta START—CALIBRAÇÃO INTERROMPIDA. Pressione o botão para INICIAR A CALIBRAÇÃO. Peso do algodão exibido no monitor = 5125 Novo peso do algodão indicado no cupom da balança = 4830 Novo Fator de Calibração = 754 Um novo fator de calibração também pode ser inserido manualmente. Para calcular o fator de calibração, divida OUO6050,0002306 5420NOV061/1 Registro Tela: CONFIGURAÇÃO—LIGA/DESLIGA GRAVAÇÃO Plataforma—Subida/Descida das Unidades de Colheita Pressione: SETUP >> HARVEST MONITOR >> GRAVAÇÃO LIGADA/DESLIGADA ATÉ: Combinação—Subida/Descida das Unidades de Colheita e Fluxo de Material Detectado Essa tela permite que o operador configure a gravação ligada/desligada usando os métodos a seguir: Manual—Ligado/Desligado pelo operador a partir da página RUN, Material—Fluxo de Algodão OUO6050,0002307 5420NOV061/1 1156 060810 PN=225 Monitor de Desempenho PC8658 —UN—05AUG05 Monitor de Desempenho O Monitor GS2 vem com configuração padrão com várias novas funções do Monitor de Desempenho e layout de visualização definidos pelo usuário. Existem dois modos diferentes de desempenho para o Monitor GS2. O primeiro é chamado de Monitor de Desempenho Básico ou BPM e é incluído no equipamento básico com todo Monitor GS2. O segundo é chamado de Monitor de Desempenho Avançado ou APM e só está disponível quando conectado a veículos John Deere específicos. Ícone do Monitor de Desempenho BPM Referiremos aos veículos baseados em CAN John Deere com APM por toda esta seção Tratores 9030s 8030’s Colheitadeiras 7030s 7020s 6030s 6020s 9070s 9050s 9060s Os veículos baseados em CCD John Deere com BPM serão mencionados em toda esta seção Tratores Pulverizadores 9020s 9000s 8020s 8010s 8000s 7010s 7000s 6000s 4020s 4710s 4700s 4030s Esta seção trata dos recursos comuns ao MONITOR DE DESEMPENHO BÁSICO (BPM) bem como ao MONITOR DE DESEMPENHO AVANÇADO (APM) • O BPM será indicado no menu do monitor com o Ícone do Monitor de Desempenho BPM. OUO6050,0000CD5 5407OCT081/4 • O APM será indicado no menu do monitor com o Ícone PC9046 —UN—17APR06 do Monitor de Desempenho APM. Ícone do Monitor de Desempenho APM Continua na página seguinte 1201 OUO6050,0000CD5 5407OCT082/4 060810 PN=226 • Produtividade Instantânea • Contador de Distância • % de Derrapagem da Roda (Radar Conectado) • Contador de Área O Monitor de Desempenho Básico funcionará no Monitor GS2 sempre que o Receptor StarFire estiver conectado e houver uma fonte de 12 volts. (como no sistema GreenStar em uma ATV) Nessas condições, a funcionalidade será limitada a: Velocidade do GPS, Contador de Área, Distância Coberta e Produtividade Instantânea. Tratores Pulverizadores 9020s 9000s 8020s 8010s 8000s 7010s 7000s 6000s 4020s 4710s 4700s 4030s PC9073 —UN—17APR06 PC9072 —UN—17APR06 Monitor de Desempenho Itens opcionais baseados na plataforma do veículo e configuração são: • Status da TDP (Dianteira e Traseira) • Combustível por Área • Combustível por Hora • Calibração e Conexão do Radar (Apenas Controlador Ger IV) Quando o Monitor GS2 estiver conectado a veículos Baseados no CCD John Deere, as seguintes funções em tempo real se tornarão disponíveis: • Radar, Roda e Velocidade do GPS Todas as funções disponíveis no BPM também estão disponíveis no APM. Se estiver em um veículo Baseado em CAN, o BPM não aparecerá e o GS2 assumirá como padrão apenas o APM. O BPM pode ser configurado para funcionar em qualquer opção do gerenciador de layout definido pelo usuário e disponível no monitor GS2. Continua na página seguinte 1202 OUO6050,0000CD5 5407OCT083/4 060810 PN=227 Gerenciador de Layout PC9037 —UN—17APR06 PC9036 —UN—17APR06 Monitor de Desempenho RUN (EXECUÇÃO) (Tela da Página Inicial) Muitos clientes utilizam o exemplo de layout acima para operações em talhão do BPM. OUO6050,0000CD5 5407OCT084/4 PC8791 —UN—18OCT05 Funcionalidade do BPM (MONITOR DE DESEMPENHO BÁSICO) PC9074 —UN—17APR06 Tecla programável Monitor de Desempenho Tela Principal • Selecionar a tecla programável do Monitor de PC8792 —UN—18OCT05 Desempenho altera o BPM para a tela principal do BPM • Selecionar a tecla programável Configurações altera o BPM para a tela de configurações • Selecionar a tecla programável Totais altera o BPM para a tela totais Tecla programável Configurações PC8793 —UN—18OCT05 Tecla programável Totais Continua na página seguinte 1203 OUO6050,0000CD6 5431OCT071/12 060810 PN=228 Monitor de Desempenho PC9047 —UN—17APR06 NOTA: A velocidade do radar GPS será exibida sob o ícone da velocidade regular do radar no APM. Nenhuma opção do GPS aparecerá pois a alimentação do radar é designada pela conexão da alimentação do fio do radar atrás do CommandCenter descrito posteriormente nesta seção. Roda PC9048 —UN—17APR06 Velocidade do Veículo Radar O operador poderá visualizar a velocidade do veículo e selecionar a velocidade do radar (se disponível), a velocidade do GPS (se disponível) ou a velocidade da roda da transmissão. A indicação do monitor se alterará quando abaixo de 0,3 kph até 0,29 e novamente até 1,1 quando acima de 1,0 kph. As figuras a seguir mostram os ícones de velocidade do veículo. PC9049 —UN—17APR06 GPS OUO6050,0000CD6 5431OCT072/12 PC9050 —UN—17APR06 Rotação da TDP Traseira e Dianteira O usuário pode visualizar a rotação da TDP traseira e dianteira (se disponível). Os dados serão exibidos e arredondados para o dígito decimal mais próximo. Essa opção somente está disponível se o veículo tiver a opção de TDP traseira e/ou dianteira. As figuras abaixo mostram os ícones da TDP. TDP Dianteira PC9051 —UN—17APR06 TDP Traseira OUO6050,0000CD6 5431OCT073/12 PC9052 —UN—17APR06 Derrapagem das Rodas O operador pode visualizar a derrapagem atual da roda do veículo. Observe que esse recurso somente estará disponível se for instalado um sensor de radar. Será exibido como uma porcentagem calculada como a diferença entre a velocidade da roda e a velocidade do Derrapagem das Rodas radar dividida pela velocidade da roda. A figura abaixo mostra o ícone de derrapagem da roda. OUO6050,0000CD6 5431OCT074/12 PC9053 —UN—17APR06 Combustível por Hora Se disponível da rede do veículo, o operador pode visualizar o fluxo de combustível instantâneo em gal/h (ou litros/h). O valor de saída é um cálculo que considera a quantidade de combustível desejado (não medido), a rotação atual do motor, o tamanho do cilindro do motor e Combustível por Hora a densidade do combustível. Isso dará ao operador uma idéia de que faixa de consumo esperar. Continua na página seguinte 1204 OUO6050,0000CD6 5431OCT075/12 060810 PN=229 Monitor de Desempenho PC9054 —UN—17APR06 Combustível por Área A medida atual de combustível por área (galão/área ou litros/área) será exibida na tela. O valor baseiase no uso atual de combustível, largura do implemento/plataforma e velocidade. O contador de área é ativado quando a seta está na posição para baixo. A figura abaixo mostra o ícone de combustível por área. Combustível por Área OUO6050,0000CD6 5431OCT076/12 PC9055 —UN—17APR06 Produtividade Instantânea A produtividade Instantânea é calculada da velocidade do veículo e largura da plataforma/lança/implemento e é expressa em termos de área/hora. Se a gravação estiver desligada, o valor de área por hora será zero. A figura abaixo mostra o ícone da produtividade instantânea. Produtividade Instantânea OUO6050,0000CD6 5431OCT077/12 PC9056 —UN—17APR06 Contador de Área O operador pode selecionar um contador de área. O contador pode ser zerado pelo operador na página de totais. A MP usará a configuração de largura atual do implemento, a velocidade (a prioridade é a velocidade do GPS, velocidade do radar, velocidade da roda) e o status da gravação para contar hectares/acres. Se a gravação estiver desligada, a área não será acumulada. Se o valor Contador de Área ultrapassar 9999.9, o contador voltará para zero. A figura abaixo mostra o ícone do contador de área. OUO6050,0000CD6 5431OCT078/12 PC9057 —UN—17APR06 Contador de Distância O usuário pode visualizar e zerar o contador de distância. Esse contador acumulará qualquer tempo que o veículo estiver se movendo (independentemente do status da gravação) e usará a mesma velocidade do contador de área para calcular a distância. A figura abaixo mostra o ícone de distância. Continua na página seguinte 1205 Contador de Distância OUO6050,0000CD6 5431OCT079/12 060810 PN=230 PC9075 —UN—17APR06 PC9076 —UN—17APR06 Monitor de Desempenho Tela de Configuração do APM Tela de Configuração do BPM TELA DE CONFIGURAÇÃO A tela de configuração da aplicação da MP exibida, contém várias grandes seções que incluem configurações que o operador pode ajustar e/ou calibrar. Cada uma dessas configurações ou instruções de calibração são descritas nesta seção. As Telas de Configurações e Totais permanecerão similares nas aplicações de APM e BPM. A zeragem de totais no modo APM exigirá que o operador pressione e SEGURE o botão de zeragem por 3 segundos. OUO6050,0000CD6 5431OCT0710/[][][][]12 NOTA: Se o veículo operado não tiver um radar, certifiquese de que a caixa de seleção do radar não esteja marcada ou indicações inconsistentes e alarmes serão apresentadas. PC9095 —UN—17APR06 Conexão do Radar Conexão do Radar O operador pode marcar/desmarcar a caixa de seleção se o radar estiver conectado diretamente ao monitor ou não. Essa caixa de seleção de conexão NÃO aparecerá ao operar o APM pois assumirá automaticamente o padrão de alimentação do radar através da conexão atrás do CommandCenter. OUO6050,0000CD6 5431OCT0711/12 PC9096 —UN—17APR06 Largura da Plataforma/Implemento O operador pode inserir e visualizar a largura da plataforma/implemento. Esse valor permanecerá em sincronia com a largura do implemento da aplicação do Field Doc. Esse parâmetro será usado pela MP para cálculos de área e produtividade. A figura abaixo mostra o ícone de largura do implemento. Origem de Gravação do BPM / APM (Abaixo) Largura da Plataforma/Implemento a gravação está ligada ou desligada. A MP usará esse status para saber quando acionar as várias medições e esse valor estará em sincroniza com a Aplicação do GreenStar. O monitor permitirá que o operador selecione a partir de uma lista de entradas qual origem ou função indicará que OUO6050,0000CD6 5431OCT0712/12 1206 060810 PN=231 Monitor de Desempenho PC9058 —UN—17APR06 Origem de Gravação do BPM O monitor permitirá que o operador selecione a partir de uma lista de entradas qual origem ou função indicará que a gravação está ligada ou desligada. A MP usará esse status para saber quando acionar as várias medições e esse valor estará em sincroniza com a Aplicação do GreenStar. Manual Manual Quando este item for selecionado, o operador pode disparar manualmente e parar o botão de gravação localizado à esquerda da lista de origens de gravação. Essa opção está sempre disponível. OUO6050,000230A 5407OCT081/8 PC9059 —UN—17APR06 Engate Traseiro Essa opção somente está disponível se o veículo for equipado com um levante traseiro. Os veículos baseados em CCD com Gravação de Levante Traseiro BPM não são ajustáveis; Funcionando (gravação ligada) abaixo de 70% e sem funcionar (gravação desligada) acima de 70% do limiar inferior. Engate Traseiro OUO6050,000230A 5407OCT082/8 PC9060 —UN—17APR06 TDP Dianteira Esse item somente está disponível na lista se o veículo for equipado com uma TDP Dianteira. TDP Dianteira OUO6050,000230A 5407OCT083/8 PC9061 —UN—17APR06 TDP Traseira Esse item somente está disponível na lista se o veículo for equipado com uma TDP Traseira. TDP Traseira OUO6050,000230A 5407OCT084/8 PC9062 —UN—17APR06 Interruptor Fechado do Implemento Esse item está sempre disponível e funciona com base na posição do interruptor do implemento. Interruptor Fechado do Implemento OUO6050,000230A 5407OCT085/8 PC9063 —UN—17APR06 Abertura do Interruptor do Implemento Esse item está sempre disponível e funciona com base na posição do interruptor do implemento. Abertura do Interruptor do Implemento Continua na página seguinte 1207 OUO6050,000230A 5407OCT086/8 060810 PN=232 Monitor de Desempenho PC9064 —UN—17APR06 AUTO Se o implemento John Deere estiver conectado a um sistema que está transmitindo seu status de trabalho, esse item será selecionado nessa lista e o restante da lista será desativado. AUTO OUO6050,000230A 5407OCT087/8 PC9065 —UN—17APR06 VCR IVI O usuário pode atribuir qualquer VCR para ligar a origem de gravação. Essas seleções somente aparecerão se o veículo tiver as VCRs correspondentes (Válvulas de Controle Remoto dos componentes Hidráulicos) VCR IVI OUO6050,000230A 5407OCT088/8 PC9058 —UN—17APR06 Origem de Gravação do APM Origem de Gravação do BPM / APM (Abaixo) O monitor permitirá que o operador selecione a partir de uma lista de entradas qual origem ou função indicará que a gravação está ligada ou desligada. A MP usará esse status para saber quando acionar as várias medições e esse valor estará em sincroniza com a Aplicação do GreenStar. Manual Manual Quando este item for selecionado, o operador pode disparar manualmente e parar o botão de gravação localizado à esquerda da lista de origens de gravação. Essa opção está sempre disponível. OUO6050,000230B 5407OCT081/6 PC9067 —UN—17APR06 Engate Traseiro Essa opção somente está disponível se o veículo for equipado com um levante traseiro. A Gravação do Levante do APM é uma configuração de altura ajustável do CommandCenter. Engate Traseiro OUO6050,000230B 5407OCT082/6 PC9068 —UN—17APR06 TDP Traseira Esse item somente está disponível na lista se o veículo for equipado com uma TDP Traseira. TDP Traseira OUO6050,000230B 5407OCT083/6 PC9069 —UN—17APR06 Interruptor do Implemento Esse item está sempre disponível e funciona com base na posição do interruptor do implemento. Interruptor do Implemento Continua na página seguinte 1208 OUO6050,000230B 5407OCT084/6 060810 PN=233 Monitor de Desempenho PC9064 —UN—17APR06 AUTO Se o implemento John Deere estiver conectado a um sistema que está transmitindo seu status de trabalho, esse item será selecionado nessa lista e o restante da lista será desativado. AUTO OUO6050,000230B 5407OCT085/6 PC9071 —UN—17APR06 VCR IVI O usuário pode atribuir qualquer VCR para ligar a origem de gravação. Essas seleções somente aparecerão se o veículo tiver as VCRs correspondentes (Válvulas de Controle Remoto dos componentes Hidráulicos) VCR IVI OUO6050,000230B 5407OCT086/6 PC9097 —UN—17APR06 Monitor de Desempenho Gravação do Status O status da gravação BPM será indicado com uma luz vermelha intermitente ao lado do botão GRAVAR na página de configuração e também na parte inferior da página principal e da página de totais. A luz reflete o status da origem de gravação selecionada pelo operador (intermitente significa que a gravação está ligada, branco significa que a gravação está desligada). No APM, a seta Verde que apontada para baixo indica o status Funcionando. Registro de Status BPM PC9098 —UN—17APR06 Status da Gravação APM OUO6050,000230C 5430SEP091/3 PC9099 —UN—17APR06 Intervalos de Manutenção O operador pode visualizar e alterar o Talhão de Intervalos de Serviço. Quando o operador altera o Intervalo de Serviço, o valor das Horas Desde a Última Manutenção permanecerá inalterado. Se o operador definir o intervalo como zero, a função de Intervalo de Serviço será desativada. A faixa válida é de 0 a 990 horas. Quando o ’Intervalo de Serviço’ ’Horas Desde Manutenção’ for menor do que 20 horas até a manutenção seguinte, o operador verá um alarme dizendo "O veículo deve passar por manutenção em XX horas". Após o alarme ser apagado pelo operador, não aparece novamente até Intervalo de Serviço a operação seguinte de liga/desliga. A primeira figura abaixo mostra o campo de entrada do intervalo de serviço enquanto a segunda figura mostra a caixa de alarme quando o veículo precisa de manutenção. OUO6050,000230C 5430SEP092/3 PC9100 —UN—17APR06 Horas desde a Última Manutenção O operador pode zerar manualmente o valor das horas desde a manutenção, em que horas o alarme será exibido confirmando que o total deve ser zerado. A primeira figura abaixo mostra o botão de zeragem das horas desde a manutenção e a segunda mostra o alarme de confirmação. Em veículos baseados no CAN, o operador precisa pressionar e SEGURAR o botão de zeragem por 3 segundos. Consulte a lista de veículos baseados no CAN na seção APM. Tempo Desde Últ. Reinic. OUO6050,000230C 5430SEP093/3 1209 060810 PN=234 Monitor de Desempenho PC9118 —UN—17APR06 CALIBRAÇÕES DO MONITOR DE DESEMPENHO Zeragem da Porcentagem de Derrapagem O operador pode calibrar a derrapagem da roda como zero em certos veículos se o radar for instalado. NOTA: A zeragem da derrapagem da roda e a calibração do radar não são possíveis em veículos baseados no CAN no BPM. O único momento em que o usuário pode executar a zeragem da derrapagem da roda é se estiver em um veículo CCD. Quando o operador inicia essa função, o radar será comandado com uma nova calibração de velocidade da roda de tal modo que a % de derrapagem seja zero. Se o sistema determinar que não é possível fazer a calibração nas condições de operação atuais, será emitida uma mensagem de alarme informando que a calibração não foi bem sucedida. A primeira figura abaixo mostra o botão de derrapagem zero que, quando selecionado, traz a página de calibração da derrapagem da roda. As figuras Botão de Derrapagem Zero restantes mostram as páginas de calibração de uma calibração de derrapagem bem sucedida ou falha. NOTA: O veículo deve estar andando entre 7 e 9 km/h (4.5 a 5.5 mph) antes que o botão de derrapagem zero seja ativado Zere a % do valor de derrapagem dirigindo o veículo em uma superfície nivelada e firme em velocidade constante de 8 km/h (5 mph). Selecione e segure o interruptor de % de derrapagem por no mínimo 3 segundos para zerar a derrapagem. Recomendase ter um implemento conectado ao veículo, mas não em contato com o solo (sem carga). OUO6050,0000CDA 5401SEP091/2 PC9119 —UN—17APR06 Calibração do Radar O operador pode calibrar o radar através de uma série de passos ilustrados nas figuras a seguir. • O operador inicia o procedimento de calibração • • Botão de Calibração do Radar selecionando o botão de calibração do radar. Meça um percurso de 123 metros (400 ft) e selecione "Iniciar Calibração" no início do percurso. Siga o percurso e pressione "stop" (parar) no final do curso. NOTA: O radar não pode ser calibrado a menos que seja em um veículo Baseado em CCD. A única exceção é se você conectar diretamente o radar ao monitor através da conexão do radar direto do chicote do GreenStar, então a calibração do radar é possível em um veículo baseado em CAN. Consulte as notas a seguir para configurar o radar em um trator baseado em CAN (consulte Lista de veículos baseados em CAN na seção APM). Se a calibração não foi bem sucedida, o operador será levado novamente à primeira tela de calibração. OUO6050,0000CDA 5401SEP092/2 12010 060810 PN=235 Monitor de Desempenho Configuração do Trator para GPS DIRETO ou Alimentação do Radar Baseado no Solo (APENAS Veículos Baseados no CAN). Certos veículos baseados em CAN precisarão das alterações de configuração de endereço do veículo CCU e TECU para habilitar a operação do radar. Consulte o seu concessionário John Deere para obter suporte técnico. PC9120 —UN—17APR06 NOTA: Se você tiver alguma dúvida, seu concessionário John Deere pode ajudálo no talhão instalando um dispositivo de radar ou GPS. Tratores baseados no CAN equipados com radar devem ser reconfigurados ao mudar para o receptor GPS como um sinal de entrada de velocidade de avanço real ou viceversa para a calibração do radar baseado em terra. Remoção do Painel do CommandCenter 1. Remova o parafuso (A) e o CommandCenter (B). 2. Dentro do console direito localize um fio marcado com "GPS" e um marcado com "Radar". PC9121 —UN—17APR06 3. Remova o plugue do radar (C) do conector da fiação (E). 4. Remova o plugue do GPS (D) da capa contra poeira (F). 5. Instale o plugue do GPS no conector e o plugue do radar na capa contra poeira. 6. Instale o CommandCenter com os parafusos removidos anteriormente. Conecte a lateral do GPS do Chicote A—Parafuso B—Command Center C—Plugue do Radar D—Plugue do GPS E—Conector F— Capa AntiPoeira OUO6050,0000CDB 5408NOV071/1 Somente Sensor do Radar de Feixe Duplo (Calibração Automática) • A velocidade da roda e a velocidade do radar não forem iguais quando não houver derrapagem • A derrapagem da roda for exibida onde não deveria haver derrapagem • Alterar a bitola do pneu Zere a % do valor de derrapagem dirigindo o trator em uma superfície nivelada e firme em velocidade constante de 8 kph (5 mph). Pressione e segure o Interruptor de % de Derrapagem (A) por no mínimo 3 segundos para zerar a derrapagem. Recomendase ter um implemento conectado ao trator, mas não em contato com o solo (sem carga). PC9122 —UN—17APR06 Em tratores equipados com radares de feixe duplo instalado na fábrica ou no concessionário, não é necessário calibrar a velocidade do veículo. Zere a % do valor de derrapagem da roda se: OUO6050,0000CDC 5431OCT071/1 12011 060810 PN=236 Monitor de Desempenho PC9123 —UN—17APR06 VALIDAÇÃO DO SINAL DE CONEXÃO DO RADAR (SOMENTE MODO BPM) 1. Certifiquese de que a caixa de seleção do radar conectado esteja marcada na tela de configuração do BPM. Essa caixa de seleção será exibida apenas no modo BPM. No modo APM, a alimentação do radar é designada pela conexão do fio atrás do CommandCenter indicado na seção Configuração do Trator. Caixa de Seleção do Radar Conectado durante a operação normal. Para visualizar esse valor após conectado O monitor GS2 exibirá o valor de alimentação do radar do GPS quando conectado. Esse valor será de 57.42 OUO6050,0000CDD 5431OCT071/7 2. Seleção do Ícone do Relógio PC9124 —UN—17APR06 Ícone do Relógio OUO6050,0000CDD 5431OCT072/7 PC9125 —UN—17APR06 3. Seleção da Tecla Programável G Tecla Programável G Continua na página seguinte 12012 OUO6050,0000CDD 5431OCT073/7 060810 PN=237 Monitor de Desempenho PC9126 —UN—17APR06 4. Selecione o VTi.001Implement no menu suspenso VTi.001Implement OUO6050,0000CDD 5431OCT074/7 PC9127 —UN—17APR06 5. Percorra até o ver o Endereço 60 Endereço 60 Continua na página seguinte 12013 OUO6050,0000CDD 5431OCT075/7 060810 PN=238 Monitor de Desempenho 6. O endereço 60 deve exibir 57.42 se o radar estiver se alimentando do receptor GPS do iTC PC9128 —UN—17APR06 Se esse valor for 57.42, você está alimentando diretamente o sinal do radar do GPS. Os radares baseados em terra exibirão aproximadamente os mesmos valores quando conectados. Se for exibido zero, nenhum sinal do radar está sendo visto, nem GPS nem Baseado no Solo. Exibição 57.42 OUO6050,0000CDD 5431OCT076/7 Se a operação do veículo baseado em CAN e a velocidade real (não 0.000) for exibida na tela de entrada do radar, o veículo está vendo um sinal de radar direto, do GPS ou Radar Baseado no Solo, dependendo da posição da conexão do fio do sinal do radar localizado atrás do CommandCenter. Certos veículos baseados em CAN precisarão das alterações de configuração de endereço do veículo CCU e PC9129 —UN—17APR06 TECU para habilitar a operação do radar. Consulte o seu concessionário John Deere para obter suporte técnico. OUO6050,0000CDD 5431OCT077/7 PC9131 —UN—17APR06 PC9130 —UN—18APR06 TELA DE TOTAIS DO MONITOR DE DESEMPENHO Tela de Totais BPM Tela de Totais APM A tela de totais da aplicação da MP contém três seções: a primeira contém as médias de muitas funções instantâneas da página principal, a segunda contém a distância total e um botão de zeragem e a terceira contém o botão de gravação. Todos os itens serão armazenados na memória para que os valores sejam retidos entre os ciclos de ligação/desligamento do veículo. As Telas de Configurações e Totais permanecerão idênticas nas aplicações de APM e BPM. Continua na página seguinte 12014 OUO6050,0002311 5401SEP091/12 060810 PN=239 Monitor de Desempenho PC9086 —UN—17APR06 Área Total Esta é a área coberta pelo implemento desde a última vez que este contador foi reiniciado. A área é calculada com base na largura do implemento/plataforma, fonte de velocidade (a prioridade é velocidade do GPS, velocidade do radar, velocidade das rodas) e na Fonte de Gravação configurada no Monitor de Desempenho. Se a Gravação estiver desligada, a área não será acumulada. Se o valor ultrapassar 9999,9, o contador voltará para zero. Área Total GreenStar, portanto a área pode ser diferente daquela em Totais do GreenStar. NOTA: A Largura do Implemento não muda com o Controle de Sobreposição como em Totais do OUO6050,0002311 5401SEP092/12 PC9087 —UN—17APR06 Produtividade Média A produtividade média é calculada a partir da área total e do tempo total acumulado enquanto o veículo está se movendo e gravando desde a última zeragem. Produtividade Média OUO6050,0002311 5401SEP093/12 PC9088 —UN—17APR06 Combustível Médio por Área O combustível médio por área é calculado a partir do combustível total usado e da área total acumulada desde a última zeragem. Combustível Médio por Área OUO6050,0002311 5401SEP094/12 PC9089 —UN—17APR06 Economia Média de Combustível A MP usará o consumo de combustível absoluto e um temporizador interno que é incrementado assim que o motor está funcionando desde a última zeragem para calcular o combustível médio por hora. OUO6050,0002311 5401SEP095/12 PC9090 —UN—17APR06 Total de Combustível usado Se disponível do veículo, o operador pode visualizar o combustível total usado em litros (ou galões) desde a última zeragem. O valor pode ser zerado manualmente pelo operador. Total de Combustível usado OUO6050,0002311 5401SEP096/12 PC9091 —UN—17APR06 Velocidade Média de Operação A MP manterá um valor que representa a velocidade média de operação da máquina quando está em movimento. Essas unidades serão expressas em termos de distância/tempo. A MP calculará o valor dividindo a distância total percorrida pelo veículo (desde a última zeragem) pelo total de horas acumuladas do motor quando o veículo está se movendo. As horas acumuladas Velocidade Média de Operação quando o veículo está parado não contribuem com esses cálculos. Continua na página seguinte 12015 OUO6050,0002311 5401SEP097/12 060810 PN=240 Monitor de Desempenho PC9092 —UN—17APR06 Total de Horas do Motor As horas do motor são um valor que representam o número de décimos de hora que o motor do veículo funcionou desde a última zeragem. As horas do motor são aumentadas somente quando a rotação do motor está acima de 0. Total de Horas do Motor OUO6050,0002311 5401SEP098/12 PC9093 —UN—17APR06 Tempo Total em Marcha Lenta O operador pode visualizar um valor que representa quando tempo o veículo gastou em marcha lenta. Esse valor aumentará sempre que o veículo estiver funcionando em marcha lenta. O veículo é considerado em marcha lenta e todas as condições a seguir forem atendidas: Tempo Total em Marcha Lenta • Todas as VCRs estão em neutro ou flutuação Se todas as condições indicadas acima forem atendidas, a aplicação contará/registrará quando tempo é gasto em marcha lenta. • Rotação do motor acima de 0 • O veículo não está se movendo com base no radar, GPS ou sensor de velocidade da roda • As TDPs Dianteira e Traseira estão desativadas OUO6050,0002311 5401SEP099/12 PC9094 —UN—17APR06 Distância Total O contador de distância total acumulará qualquer tempo que o trator estiver se movendo (independentemente do status da gravação ou entrada de velocidade). O contador de distância que aparece na tela principal é o mesmo contador que aparece na tela de totais. Distância Total OUO6050,0002311 5401SEP0910/12 Zerando Totais PC9132 —UN—18APR06 Muitos dos contadores/totais podem ser zerados pelo operador. Essa capacidade será atingida através de dois botões de zeragem diferentes. Os alarmes serão exibidos para confirmar que as ações antes dos totais são zeradas. NOTA: Ao operar com APM, é necessário PRESSIONAR o botão de zeragem por 3 segundos para apagar os totais. Zeragem dos Totais de Área Zeragem dos Totais de Área (isso zerará todos os valores na página de totais exceto a distância) Continua na página seguinte 12016 OUO6050,0002311 5401SEP0911/12 060810 PN=241 Monitor de Desempenho PC9133 —UN—17APR06 Zerar Distância (somente zera o contador de distância) Zerar Distância OUO6050,0002311 5401SEP0912/12 PC9134 —UN—17APR06 MONITOR DE DESEMPENHO AVANÇADO (APM) Essa seção trata somente daquelas funções adicionais que se tornam disponíveis ao operar o APM O APM somente está disponível em veículos John Deere baseados em CAN eletrônico com um controlador TECU que inclui o seguinte: Tratores Ícone APM 8030’s 7030s • Contador de Área • Contador de Distância • Rotação do Motor (RPM) • Posição do Levante Traseiro • Tensão do Sistema • Temperatura do Líquido de Arrefecimento do Motor • Pressão do Óleo do Motor • Temperatura do Óleo Hidráulico • Temperatura do Óleo da Transmissão 7020s 6020s Colheitadeiras 9060s 9050s Se o monitor GS2 estiver conectado a um dos veículos acima, o BPM automaticamente se torna desativado e não será uma opção selecionável no menu. A aplicação APM contém todas as funções do BPM mais 7 funções adicionais. Quando o Monitor GS2 está conectado a veículos John Deere Baseados em CAN eletrônico, as seguintes funções em tempo real se tornarão disponíveis: Itens opcionais baseados na plataforma do veículo e configuração são: • Status da TDP (Dianteira e Traseira) • Combustível por Hora • Combustível por Área • Calibração e Conexão do Radar • Velocidade do GPS, do Radar e da Roda • % de Derrapagem das Rodas • Produtividade Instantânea Continua na página seguinte 12017 OUO6050,0002312 5407OCT081/3 060810 PN=242 PC9135 —UN—18APR06 PC9034 —UN—17APR06 Monitor de Desempenho Opção A de Layout Tela "Run" (Execução) do APM no Layout A O APM somente está disponível na opção A do gerenciador de layout como visto na imagem do exemplo abaixo. Atualmente, o APM não funciona em nenhum outro layout de tela. Continua na página seguinte 12018 OUO6050,0002312 5407OCT082/3 060810 PN=243 PC9136 —UN—18APR06 PC9137 —UN—18APR06 Monitor de Desempenho Os menus suspensos das funções selecionáveis APM PC9138 —UN—18APR06 NOTA: Os modelos 8030 e 7030 NÃO exibirão TEMPO ATÉ ESVAZIAMENTO no monitor GS2 apesar de estar disponível no CommandCenter do trator. As Telas de Configurações e Totais permanecerão idênticas nas aplicações de APM e BPM. Indicador de Status Funcionando / Não Funcionando A seta se alterará com base na origem da gravação. • Seta para CIMA—exibida quando NÃO estiver • PC9139 —UN—18APR06 funcionando Seta para BAIXO—exibida quando estiver funcionando Status de Gravação do Fluxo da VCR em Veículos Baseados em CAN Para a gravação da VCR em veículos baseados em CAN, a VCR somente alterará o status de gravação se o acionador da VCR passar por um ’clique’ do ressalto, mas não cancelando o fluxo. Não Funcionando PC9140 —UN—18APR06 Se o fluxo do ressalto estiver configurado para algum tempo menor do que ’C’ contínuo: Funcionando • O ressalto de retração concluído altera o status para "Funcionando" • O ressalto de extensão iniciado altera o status para • (Se definido para 5 segundos, o estado se altera após • 5 segundos de fluxo, não no início do fluxo) O ressalto de extensão iniciado altera o status para "não funcionando" "não funcionando" Cada VCR se lembra de seu status através dos ciclos liga/desliga. Se o fluxo do ressalto estiver definido como contínuo: • O ressalto de retração iniciado muda o status para "funcionando" OUO6050,0002312 5407OCT083/3 12019 060810 PN=244 Monitor de Desempenho Funções Adicionais Disponíveis no Modo APM PC9141 —UN—18APR06 Rotação do Motor Rotação do motor em RPM Rotação do Motor OUO6050,0002313 5407OCT081/6 Temperatura do Líquido de Arrefecimento do Motor PC9142 —UN—18APR06 Temperatura do líquido de arrefecimento do motor em ºC ou ºF Temperatura do Líquido de Arrefecimento do Motor OUO6050,0002313 5407OCT082/6 PC9143 —UN—18APR06 Pressão do Óleo do Motor Pressão do óleo do motor em kPA ou PSI Pressão do Óleo do Motor OUO6050,0002313 5407OCT083/6 PC9144 —UN—18APR06 Tensão do Sistema Tensão do sistema da bateria do APM Tensão do Sistema OUO6050,0002313 5407OCT084/6 PC9145 —UN—18APR06 Temperatura do Óleo da Transmissão A temperatura do óleo da transmissão é exibida em graus ºC ou graus ºF Temperatura do Óleo da Transmissão OUO6050,0002313 5407OCT085/6 PC9146 —UN—18APR06 Posição do Levante Traseiro O APM exibe a posição atual do levante traseiro e os limites de posição Posição do Levante Traseiro OUO6050,0002313 5407OCT086/6 12020 060810 PN=245 Detecção e Resolução de Problemas e Diagnóstico PC8664 —UN—05AUG05 Centro de Mensagens A tela do Centro de Mensagens pode ser acessada selecionando o botão Relógio (apenas no monitor GS2 2600) ou o botão MENU e, em seguida, o botão CENTRO DE MENSAGENS (Com Ícone de Informações). Botão CENTRO DE MENSAGENS (exibindo hora) PC8663 —UN—05AUG05 Botão MENU PC8655 —UN—05AUG05 Botão CENTRO DE MENSAGENS (Com Ícone de Informações) Continua na página seguinte 1251 OUO6050,0002327 5412OCT091/7 060810 PN=246 Botão INFORMAÇÕES DA UNIDADE DE CONTROLE ELETRÔNICO PC8671 —UN—05AUG05 Botão CÓDIGOS DE FALHAS PC8670 —UN—05AUG05 Botão ENDEREÇOS DE DIAGNÓSTICO PC8669 —UN—05AUG05 Botão MENSAGENS PC8668 —UN—05AUG05 Botão INFORMAÇÕES DO SOFTWARE PC8667 —UN—05AUG05 Botão COMPONENTES E VERSÕES DE SOFTWARE PC8666 —UN—05AUG05 PC8665 —UN—05AUG05 Detecção e Resolução de Problemas e Diagnóstico Botão INFORMAÇÕES DO BARRAMENTO O Centro de Mensagens exibirá todos os alarmes, mensagens de alerta e ícones ativos. OUO6050,0002327 5412OCT092/7 PC8582 —UN—01NOV05 Ícones do Centro de Mensagens PC8648 —UN—01NOV05 Esses ícones são usados em todo o Centro de Mensagens. CANCEL PC8649 —UN—01NOV05 ENTER PC8651 —UN—01NOV05 PRÓXIMA CALIBRAÇÃO Continua na página seguinte 1252 APAGA PC8650 —UN—01NOV05 VÁ PARA PC8652 —UN—01NOV05 RETORNO OUO6050,0002327 5412OCT093/7 060810 PN=247 Detecção e Resolução de Problemas e Diagnóstico O botão COMPONENTES E VERSÕES DE SOFTWARE permite que os usuários visualizem todos os componentes na rede e as versões de software carregadas neles. Podese usar também o botão do dispositivo de reprogramação para reprogramar um controlador específico se necessário. PC8663 —UN—05AUG05 Botão MENU PC8655 —UN—05AUG05 Botão CENTRO DE MENSAGENS (Com Ícone de Informações) PC8665 —UN—05AUG05 Botão COMPONENTES E VERSÕES DE SOFTWARE OUO6050,0002327 5412OCT094/7 PC8663 —UN—05AUG05 Endereços de Diagnóstico NOTA: Os endereços de diagnóstico estão disponíveis para acessar informações de diagnóstico específicas. Essas informações podem auxiliar o Concessionário John Deere no diagnóstico dos problemas. Diferentes controladores de dispositivo podem ser selecionados a partir da caixa suspensa, conforme exibido. Botão MENU PC8655 —UN—05AUG05 Selecione o botão ENDEREÇOS DE DIAGNÓSTICO. O número de dispositivos disponível dependerá da configuração da máquina. A lista de endereços pode ser percorrida para cima e para baixo com o botão rotativo. Selecionar um endereço exibirá os dados daquele endereço. Botão CENTRO DE MENSAGENS (Com Ícone de Informações) PC8668 —UN—05AUG05 Botão ENDEREÇOS DE DIAGNÓSTICO Continua na página seguinte 1253 OUO6050,0002327 5412OCT095/7 060810 PN=248 Detecção e Resolução de Problemas e Diagnóstico PC8663 —UN—05AUG05 Códigos de Falhas Selecione o botão CÓDIGOS DE FALHAS e aparecerá uma lista de controladores e os controladores com os códigos de diagnóstico serão indicados. Botão MENU PC8655 —UN—05AUG05 Os controladores individuais podem ser acessados navegando com o botão rotativo e pressionando o botão ENTER para visualizar os códigos do controlador em questão. Os códigos de todos os controladores também podem ser exibidos selecionando o botão EXIBIR TUDO com o botão rotativo e pressionando o botão ENTER. Os códigos podem ser retransmitidos a um concessionário John Deere para auxiliar no diagnóstico de problemas da máquina. Botão CENTRO DE MENSAGENS (Com Ícone de Informações) PC8669 —UN—05AUG05 Botão CÓDIGOS DE FALHAS Continua na página seguinte 1254 OUO6050,0002327 5412OCT096/7 060810 PN=249 Detecção e Resolução de Problemas e Diagnóstico Informações do Dispositivo e Status do Barramento Quando o botão INFORMAÇÕES DO DISPOSITIVO é selecionado, os controladores que se comunicam no sistema de comunicação do Barramento CAN serão indicados. O contador de mensagens indica a quantidade de comunicações do controlador. Quando o botão STATUS DO BARRAMENTO é selecionado, o status de várias redes de comunicação é indicado. PC8663 —UN—05AUG05 Botão MENU PC8655 —UN—05AUG05 Botão CENTRO DE MENSAGENS (Com Ícone de Informações) PC8670 —UN—05AUG05 Botão INFORMAÇÕES DA UNIDADE DE CONTROLE ELETRÔNICO PC8671 —UN—05AUG05 Botão INFORMAÇÕES DO BARRAMENTO OUO6050,0002327 5412OCT097/7 Reinicialização do Monitor Caso o monitor deixe de responder às inserções do operador, o sistema pode ser reiniciado selecionando e segurando o botão reiniciar por 3 segundos (até que a luz da frente do monitor comece a piscar). Isso reinicializará o sistema e reiniciará todos os aplicativos no monitor. Caso a necessidade de reinicialização do monitor seja freqüente, entre em contato com um concessionário John Deere. Recomendase desligar a alimentação antes de fixar ou remover implementos e outros componentes elétricos do sistema de comunicação do Barramento CAN. A—Botão REINICIALIZAR MONITOR PC8705 —UN—17AUG05 IMPORTANTE: Todos os dados de configuração desde a ligação podem ser perdidos quando se usa o botão Reinicializar. OUO6050,0002328 5413OCT091/1 1255 060810 PN=250 Detecção e Resolução de Problemas e Diagnóstico Lista de Verificação de PréSafra para Semeadura □ Salvar todos os dados no cartão Compact Flash No Escritório □ Verificar se o endereço do monitor está definido como Na Máquina □ Analisar todos os Manuais do Operador, Guias “primário” de Consulta Rápida, Instruções de Instalação e Atualizações do Produto atuais □ Ler e executar todos os procedimentos de calibração de implementos referentes às máquinas □ Analisar Prescrições para Prescrições Baseadas em Mapas no Apex □ Ajustar luz de fundo e contraste no monitor GS2 □ Definir altura de parada/atraso da gravação No Talhão □ Verificar se há sinal do GPS no receptor StarFire □ Analisar Listas de Verificação de PréSafra para a máquina e implemento específicos No Apex NOTA: O Apex não está disponível em todos os países da EAME. □ Verificar se todos os nomes de fazendas e talhões estão inseridos e se são precisos □ Inserir todas as variedades de sementes □ Inserir todos os marcos para rastreio □ Verificar se todos os dados do Field Doc foram NOTA: Ao verificar se há sinal do GPS, desloque a máquina para um local de céu aberto e gire a chave até a segunda posição. Se o receptor tiver sido armazenado por mais de 6 meses, pode ser que ele leve de 1 a 2 horas para localizar um sinal diferencial e/ou do GPS. transferidos adequadamente do JDOffice 1.5 JS56696,00004E6 5401SEP091/1 Lista de Verificação de PréSafra para Orientação Na Máquina □ Ajustar luz de fundo e contraste no monitor GS2 □ Ligar o rastreio no modo desejado (Reto, Rastreio de No Escritório Curva, RowFinder) □ Analisar todos os Manuais do Operador, Guias □ Verificar se a máquina possui o Software SSU mais de Consulta Rápida, Instruções de Instalação e Atualizações do Produto atuais □ Ler e executar todos os procedimentos de calibração de implementos referentes às máquinas □ Definir os desvios □ Definir a sensibilidade da direção No Apex No Talhão recente □ Verificar se há sinal do GPS no receptor StarFire NOTA: O Apex não está disponível em todos os países da EAME. □ Verificar se todos os nomes de fazendas e talhões estão inseridos e se são precisos □ Importar as linhas A/B do Sistema GreenStar Original ou GS2 □ Ligar as linhas A/B Globais a cliente, fazenda e talhão NOTA: Ao verificar se há sinal do GPS, desloque a máquina para um local de céu aberto e gire a chave até a segunda posição. Se o receptor tiver sido armazenado por mais de 6 meses, pode ser que ele leve de 1 a 2 horas para localizar um sinal diferencial e/ou do GPS. JS56696,00004E7 5401SEP091/1 1256 060810 PN=251 Detecção e Resolução de Problemas e Diagnóstico Lista de Verificação de PréSafra do Swath Control Pro para Plantadeiras Uma a Duas Semanas antes de Plantar □ Configuração da máquina □ Configuração de seção □ Configuração do Swath Control Pro □ Limpar todos os mapas de cobertura preexistentes para talhão (se necessário) NOTA: O Apex não está disponível em todos os países da EAME. □ Definir minimização de saltos, minimização de □ Familiarizarse com o produto. Os seguintes recursos estão disponíveis em www.StellarSuport.com □ Familiarizarse com o GS2 utilizando o simulador GS2 online □ Ler a seção Swath Control Pro do Manual do Operador de Noções Básicas do GS2 □ Ler o Manual do Operador do Controlador de Taxa do GS2 □ Ler a Folha de Consulta Rápida de Configurações do Swath Control Pro □ Verificar se todo o software está atualizado para as versões mais recentes: □ GS2 versão 2.01222 ou mais atual □ Controlador de Taxa do GS2 versão 2.01k ou mais atual □ Versão de produção do Apex 2.0 ou mais atual □ Gravar limites internos e externos (se necessário) □ Configuração do Apex □ Inserir dados de configuração no Apex (novas variedades, culturas, nomes de fazendas etc.) □ Salvar dados de configuração no cartão Compact Flash do GS2 □ Inserir cartão Compact Flash no GS2 e verificar se os dados de configuração foram salvos com êxito Dia do Plantio sobreposição ou porcentagem de sobreposição para áreas externas, internas e de cobertura □ Ajustar horários de ligação/desligamento □ Configuração da Documentação do GS2 □ Recursos/Condições—cliente, fazenda, talhão e tarefa □ Equipamento—máquina e desvios □ Operação—tipo de semente, marca, variedade, taxa etc. □ Prescrições—escolha a prescrição (se necessário) □ Verificar seções □ Verificar desvios □ Ativar Swath Control Pro (colocar marca de verificação na caixa) □ Ativar todas as seções pelo GS2 ou ligar os interruptores de seção utilizando a caixa de comutação □ Ligar Interruptor Master (interruptor de pedal ou caixa de comutação) □ Fazer um passe parcial ou completo □ Verificar a colocação da semente escavando Recursos Adicionais—disponíveis em www.StellarSup port.com • Swath Control QRG • Controlador de Taxa do GS2 QRG • Folha de Consulta Rápida de Configurações do Swath Control Pro • Guia de Configuração do botão (H) do GS2 • Dicas para Operar o iTEC Pro e o Swath Control Pro □ Configuração do Controlador de Taxa do GS2 JS56696,00004EA 5401SEP091/1 1257 060810 PN=252 Detecção e Resolução de Problemas e Diagnóstico Perguntas Freqüentes • P: Quando tento gravar no GreenStar 2, a mensagem "Implementação de Gravação Não Permitida" é exibida. O que devo fazer para corrigir isso? R: Verifique se o Cliente, a Fazenda, o Talhão e a Tarefa corretos estão configurados no botão (G) do GS2. Em seguida, verifique se tem uma configuração de operação no botão (I). Se você tiver o Cultivo, a Aplicação do Produto ou Outra operação definida, verifique se tem apenas uma operação configurada. Se estiver executando uma operação de Plantio ou Semeadura, será possível configurar também uma operação de Aplicação do Produto. Se a mensagem de erro permanecer, selecione o botão (C) e selecione Gravação no menu suspenso. Esta é a página Diagnóstico de Gravação e dará uma idéia do motivo pelo qual o sistema não permitirá gravação. aplicando produto químico, você poderá selecionar Taxa de Semente 1 ou Taxa de Produto 1 como Primeiro plano. Qualquer uma dessas seleções colorirá o mapa com base em uma legenda que corresponde à quantidade de semente ou produto aplicado. • P: Meu GreenStar 2 não reconhece os dados de configuração salvos do Apex. O que devo fazer para que esse software funcione adequadamente? NOTA: O Apex não está disponível em todos os países da EAME. • P: Estou tentando configurar meu sistema AutoTrac Universal e não compreendo a que cada sensibilidade se destina. R: Consulte o Guia de Referência Rápida do AutoTrac Universal que acompanha seu Sistema AutoTrac Universal ou imprimao do site www.StellarSupport.com. Ele define estes e outros termos: Velocidade do volante é a velocidade de rotação da ATU. Sensibilidade de captação determina com que agressividade a unidade é acionada para a linha. Ajuste Rastrial da Linha é utilizado para manter o erro lateral baixo. Se a máquina sair da linha até um pé, a Sensibilidade de Rastreamento pode estar definida muito baixa. Ajuste Rota da Linha ajusta o quanto a unidade corrige o erro de rumo. Se houver muitas mudanças de direção para a esquerda e para a direita, o Ajuste do Rumo pode estar definido muito alto. R: Primeiro, verifique se as versões de software do Apex e do GS2 são compatíveis. Por exemplo, se você estiver executando o software GS2 1.1, verifique se tem pelo menos o software 1.1 Apex. Em seguida, ao salvar dados no cartão utilizando o Apex, verifique se você tem os itens corretos marcados (por exemplo, Empresa, Produtos, Recursos, etc.). Antes de salvar no cartão, verifique se você marcou Original GreenStar e/ou GreenStar 2 (com base no seu sistema), bem como escolha a letra de unidade correta do cartão. Clique em Salvar. • P: Minha unidade AutoTrac Universal não aciona quando eu obtenho um sinal do StarFire de manhã. Preciso dirigir um pouco antes de o interruptor de retorno ativar o AutoTrac Universal? R: Uma ATU conta exclusivamente com o Receptor StarFire para obter informações sobre a direção de seu percurso. Portanto, se o sinal tiver sido obtido, mas nenhum movimento do veículo tiver sido feito, a Direção em Informações, AutoTrac será desconhecida. Preste atenção nesta Direção ao dirigir para frente em uma curva suave. Assim que ele alterar de Desconhecido para Avanço, a unidade ATU operará de forma correta quando você ativar o AutoTrac. • P: Qual é a maneira correta para desligar e ligar meu monitor GreenStar 2? R: Desligue a chave. A tela ficará escura e o indicador luminoso LED verde no canto inferior direito apagará. Depois que o indicador luminoso LED verde apagar, será seguro ligar novamente o sistema. Se o GS2 estiver desligado por menos de 24 horas, ele ligará diretamente na última tela utilizada. Se permanecer desligado por mais de 24 horas, você verá o logotipo da John Deere, bem como um indicador de progresso, na inicialização. Cada ajuste tem um valor ideal que funciona melhor para a plataforma do veículo específico sendo usado. Consulte em www.StellarSupport.com para obter detalhes dos pontos iniciais recomendados para a plataforma de seu veículo. • P: Desejo utilizar o recurso de mapa de cobertura no GreenStar 2. Como posso configurar isso adequadamente? R: Pressione o botão (A) do GS2 e selecione Config. do Mapa. Em seguida, selecione o menu suspenso para Primeiro plano e selecione Cobertura. Essa seleção pintará o mapa de azul claro. Se estiver semeando ou • P: Desejo utilizar uma prescrição em meu novo sistema GreenStar 2 e também conseguir ver o mapa conforme aplicado sobre a parte superior de minha camada de prescrição de amônia. Como configuro isso? Continua na página seguinte 1258 JS56696,00004E8 5413OCT091/3 060810 PN=253 Detecção e Resolução de Problemas e Diagnóstico R: Salve a prescrição em um cartão compact flash no Apex. Selecione o botão (A) do GS2 e selecione Config. do Mapa na parte inferior da página. Selecione a prescrição como a camada de segundo plano. Escolha Taxa de Produto 1 que vem do controlador aprovado como a camada de primeiro plano. Em seguida, configure a página inicial com as informações desejadas. • P: O que faz com que a barra de intensidade de sinal do receptor StarFire em minha página inicial do GS2 fique cor de laranja e exiba um símbolo de alerta? R: Se o número de satélites em uma solução cair para seis ou menos, você estará recebendo um sinal marginal que resulta em uma barra cor de laranja e em um sinal de alerta. Se houver menos de cinco satélites em uma solução, a barra será vermelha, indicando que não há sinal do GPS. Para que a barra fique verde, são necessários pelo menos sete satélites em uma solução. • P: Por que recebo a mensagem dizendo: "Gravação Não Permitida" quando tento ativar a Gravação do GS2, embora a intensidade do meu sinal esteja boa? >> ORIGINAL GREENSTAR MONITOR e selecione a linha D, de forma que ela seja mostrada como principal. Desligue a alimentação, desconecte o processador e o monitor principal e ligue o monitor secundário na conexões auxiliares. Ligue, vá para CONFIGURAÇÃO > ORIGINAL GREENSTAR MONITOR e selecione a linha D para definir como Aux 1. Agora, desligue e ligue o processador e os monitores principal e secundário nas conexões corretas. Finalmente, ligue mais uma vez. Poderá ser necessário executar o Layout da Run Page Padrão no menu Configuração depois de configurar. • P: Perdi o botão StarFire iTC no Menu Principal do GS2. Como posso recuperálo? R: Vá para MENU > CENTRO DE MENSAGENS > Botão (A), realce o Receptor do GPS, selecione Reprogramar Dispositivo e selecione o software atual (2.60Y). Contate o concessionário se o problema persistir. • P: Por que minha opções do AutoTrac desapareceram do meu Monitor GS2? R: Este será um erro comum se várias operações de gravação tiverem sido selecionadas. Vá para o menu do GS2 e selecione GreenStar 2 Pro. Selecione o botão (I) para entrar na tela Documentação do GS2 e verifique se não há guias de operação duplicadas exibidas na parte superior da tela. Se houver duplicatas, selecione a operação que não pertence à tela e selecione o botão "Remover". • P: A mensagem de erro "Implementação de Gravação R: Primeiro, verifique o status do GPS para ver se há recepção de sinal e verifique se o Módulo de Compensação de Terreno está ativado e calibrado. Também é possível verificar o botão (F) no Menu do GreenStar 2 Pro para ver se a linha do AutoTrac é mostrada como ativa. Se não for, ligue 1888GRNSTAR para ativála. • P: Utilizei o Swath Control Pro em meu Sistema GS2 Não Permitida" é exibida em meu Monitor GreenStar 2. O que devo fazer? em um talhão que desejo reaplicar, mas o sistema mostra o talhão como já coberto e não permite que eu o pulverize novamente. R: Verifique a página Diagnóstico (C) no Menu GreenStar 2 Pro e altere a caixa de exibição do GPS Deere para Gravação. Essa página informa qual gravação foi interrompida e você pode fazer os ajustes necessários. R: Você precisa criar uma nova tarefa, de forma que o mesmo talhão apareça como uma camada completamente separada. Com isso, o mapa de cobertura do GS2 estará em branco e você terá permissão para pulverizar o talhão novamente. • P: O que é Sombreamento? • P: Quando pulverizo ou planto utilizando os Monitores Original e GS2, a mensagem de erro "ID 234" ou "Conflito de solicitação de endereço do monitor" é exibida. O que isso significa e o que devo fazer? R: Os dois monitores estão tentando funcionar como o monitor principal. Se o GS2 for o monitor principal real, desligueo e desconecteo e, em seguida, ligue novamente apenas com o Monitor Original GreenStar conectado. Vá para CONFIGURAÇÃO > MONITOR ORIGINAL GREENSTAR > ENDEREÇO DO MONITOR e definao como o monitor principal. Agora, conecte o Monitor GS2 com a alimentação ainda em execução no monitor Original. Se você tiver dois monitores Original GreenStar, ligueos nas conexões principais e ligue a alimentação dos monitores. Vá para CONFIGURAÇÃO R: O sombreamento ocorre quando obstáculos, como árvores, prédios ou outros objetos sólidos, bloqueiam totalmente ou parcialmente o sinal de um ou mais satélites. Os satélites GPS emitem duas freqüências, L1 e L2. A freqüência L2 é mais fraca que L1 e objetos finos, como folhas de árvores, bloquearão L2 facilmente em locais onde o sinal de L1 será transmitido normalmente. Para executar o AutoTrac, o StarFire exige uma solução de cinco satélites com comunicação total com as freqüências L1 e L2 de cada satélite. • P: O que é Otimizar Sombreamento? Continua na página seguinte 1259 JS56696,00004E8 5413OCT092/3 060810 PN=254 Detecção e Resolução de Problemas e Diagnóstico R: O recurso Otimizar Sombreamento, disponível com o software StarFire iTC versões 3.01K e mais recentes, permite continuar usando o AutoTrac quando a recepção de SF1/ SF2 é reduzida devido a um sombreamento. Otimizar Sombreamento permite um mínimo de quatro satélites em solução com apenas a comunicação L1 para manter o AutoTrac em execução. Esse recurso está disponível apenas com SF1 e SF2 nos receptores iTC e não funcionará com os receptores RTK ou Gen 2. Ao utilizar o RTK, a caixa de seleção Otimizar Sombreamento ainda é exibida, mas não tem efeito sobre o receptor. O recurso Otimizar Sombreamento pode ser utilizados com os monitores Original e GS2. • P: O recurso Otimizar Sombreamento afeta a precisão do AutoTrac? R: Embora Otimizar Sombreamento permita que o usuário continue utilizando o AutoTrac, ele estará operando em um nível de sinal reduzido e o operador poderá esperar que o sistema seja menos preciso. Os saltos e as mudanças de linha podem ser mais predominantes. O recurso Otimizar Sombreamento não afeta a precisão do GPS quando todas as freqüências de L1 e L2 estão disponíveis para o receptor. Ele somente permite que o AutoTrac continue ativado quando o sinal do GPS é reduzido. Se o receptor tiver sinal total, Otimizar Sombreamento não afetará a precisão. • P: Devo deixar a opção Otimizar Sombreamento sempre ativada? R: Na maioria das circunstâncias, Otimizar Sombreamento deve ficar desativada. Esse recurso deverá ser utilizado quando o operador desejar continuar executando o AutoTrac se uma redução na qualidade do sinal for esperada e a precisão ideal do AutoTrac for muito importante. O recurso Otimizar Sombreamento deverá ser desativado se, durante uma operação crítica, for preferível desativar o AutoTrac durante a degradação do sinal do que continuar executando com precisão reduzida. • P: Otimizar Sombreamento afeta a Documentação, o Mapeamento de Cobertura ou o Swath Control? R: Deixar a opção Otimizar Sombreamento marcada não afetará a Documentação, a Cobertura ou o Swath Control se for encontrado um sinal for reduzido devido ao sombreamento. A Documentação, a Cobertura e o Swath Control exigem um mínimo de apenas 3D/ RTG para operar. • P: Posso passar por cima das minhas linhas de curvas adaptáveis registradas anteriormente? R: Sim, com um recurso nas linhas adaptáveis chamado Modo de Repetição, que permite repetir por cima das linhas de curvas adaptáveis registradas anteriormente. Esse recurso está localizado em GS2 Pro, Orientação (B), Guia Configurações de Orientação, e selecionando o botão Alterar (ao lado do rótulo Configurações de Pista Curva). Nesse ponto, haverá uma caixa de seleção para ativar o Modo de Repetição. • P: Quantas seqüências do iTEC Pro posso ter? R: A quantidade de seqüências denominadas de forma diferente é limitado apenas pelo tamanho do cartão de dados. • P: Como removo seqüências não utilizadas do iTEC Pro? R: As seqüências são armazenadas no cartão de dados e não podem ser excluídas. Seqüências individuais não podem ser removidas, mas as seqüências podem ter as funções editadas ou removidas. NOTA: Se o conteúdo do cartão for excluído, as seqüências do iTEC também serão excluídas. • P: O que ocorrerá se eu cometer um erro ao nomear uma seqüência do iTEC ou se eu não tiver minhas seqüências nomeadas corretamente? R: Atualmente, não podemos editar os nomes de seqüências depois que eles foram aceitos. Se você cometer um erro na renomeação da seqüência (por exemplo, Elevação Externa 1770 vs. Elevação Extrna 1770), haverá algumas opções: a. Continue configurando a seqüência, ignorando o erro. b. Crie uma nova seqüência com o nome correto. c. Inicie novamente com um cartão em branco. Neste exemplo, será necessário ter de volta no cartão todos os dados de configuração desejados do, pelo menos, Apex versão 2.0. • P: Com várias seqüências do iTEC Pro, como posso mantêlas organizadas? R: É importante nomear de forma correta as seqüências. “Elevar” e “abaixar” provavelmente será diferente para os limites de cabeceira e transitáveis internos, bem como para implementos e tarefas diferentes. • P: Por que meu AutoTrac Universal (ATU) desativa sem motivo aparente? R: Quando o ATU desativa, um Código de Parada é gerado e indica o motivo da desativação do AutoTrac. Em um Monitor Original GreenStar, você encontrará o Código de Parada acessando INFO > AUTOTRAC. Em um GS2, o código de parada será exibido no canto superior esquerdo da Tela Orientação do GS2 Pro ou em Diagnóstico do GS2 Pro AutoTrac Universal. A explicação do código de parada pode ser localizada no Guia de Consulta Rápida da ATU. JS56696,00004E8 5413OCT093/3 12510 060810 PN=255 Detecção e Resolução de Problemas e Diagnóstico JS56696,00004E8 5413OCT094/3 Reprogramação dos Códigos de Erro Número do Erro Significado 8 Erro ao criar diretório 12 Arquivo de atualização faltando 14 Erro ao ler arquivo 16 Erro ao gravar arquivo 37 O que Fazer A reprogramação não pode criar um diretório no sistema de arquivo interno. O usuário deve tentar novamente, mas a sessão pode falhar novamente. Verifique se todos os arquivos atualizados foram salvos corretamente no cartão compact flash (todos os arquivos listados no ManifestFile.sdm deve estar no cartão no caminho adequado). A reprogramação não pode ler um dos arquivos atualizados. Verifique se os arquivos foram corrompidos quando foram salvos no cartão. A reprogramação não pode gravar um dos arquivos atualizados na memória flash interna. Problema de limpeza do sistema de arquivos, reinicialize o monitor e tente novamente. A reprogramação recebeu um arquivo inválido, verifique a validade do cartão para certificarse de Manuseio do arquivo inválido que ela seja compatível com a imagem original. A reprogramação calculou uma soma de verificação não compatível com a soma esperada. Verifique se todos os arquivos coincidem com a imagem original. 44 Checksum falhou 45 Arquivo de controlador inválido A reprogramação analisou um arquivo para um controlador PF inválido. Verifique se todos os arquivos coincidem com a imagem original. 47 Hardware incompatível O cliente está usando a versão de revisão do hardware incorreta como imagem de reprogramação para o monitor. Certifiquese de que tem a imagem correta para o hardware do monitor. 48 Arquivo de atualização inválido O arquivo de reprogramação ManifestFile.sdm foi corrompido. Certifiquese de que o arquivo coincide com a imagem original. 51 Interrompido pelo usuário 55 Falha ao apagar flash do controlador 56 Falta vírgula na mensagem 57 Registro muito longo 58 O usuário removeu o cartão compact flash durante a sessão de reprogramação. Repita o processo de reprogramação com o cartão compact flash inserido durante toda a sessão. Um controlador PF não apaga a memória flash. Um controlador PF recebeu um registro sem dois pontos. O cliente pode tentar reprogramar o controlador novamente no caso de um erro do barramento. Um controlador PF recebeu um registro muito longo. O cliente pode tentar reprogramar o controlador novamente no caso de um erro do barramento. Um controlador PF recebeu um registro sem o comprimento esperado. O cliente pode tentar Tamanho de registro inválido reprogramar o controlador novamente no caso de um erro do barramento. Um controlador PF recebeu um registro fora da sequência esperada. O cliente pode tentar reprogramar o controlador novamente no caso de um erro do barramento. 59 Erro de sequencia 60 Controlador recebeu endereços ímpares Um controlador PF recebeu um registro com endereço inválido. O cliente pode tentar reprogramar o controlador novamente no caso de um erro do barramento. 61 Tempo vencido do controlador Um controlador PF deixou de responder ao monitor durante a sessão de reprogramação. Verifique a conexão com o controlador, pode ser necessário desligar/ligar. Se a comunicação for retomada, repita a sessão de reprogramação. 62 Problema de reprogramação Houve um erro ao tentar reprogramar a imagem da aplicação de reinicialização do NOR flash. do NOR flash 63 Resposta de controlador desconhecida 81 Falha na sessão de reprogramação Um controlador PF retornou uma resposta que o monitor não sabia interpretar. Notificação genérica de que alguma parte da sessão de reprogramação falhou. Outro erro será relatado além deste para indicar o modo de falha específico. OUO6050,0002329 5401SEP091/1 12511 060810 PN=256 Detecção e Resolução de Problemas e Diagnóstico Telas de Alarme SPN.FMI Modo de Falha Aplicável Soluções Recomendadas 158.3 Tensão de Alimentação Não Permanente VTI Muito Alta O nível da tensão da alimentação não permanente é maior do que a nominal. Desligue a chave de ignição e liguea novamente. Se esse código de diagnóstico aparecer novamente, verifique a fiação da alimentação. Contate seu concessionário John Deere. 158.4 Tensão de Alimentação Não Permanente VTI Muito Baixa A tensão da alimentação não permanente está abaixo da nominal. Desligue a chave de ignição e liguea novamente. Se esse código de diagnóstico aparecer novamente, verifique a bateria. Contate seu concessionário John Deere. 168.3 Tensão de Alimentação Permanente Muito Alta O nível da tensão da alimentação da bateria é maior do que a nominal. Desligue e religue o monitor. Se esse código de diagnóstico aparecer novamente, verifique a fiação. Contate seu concessionário John Deere. 168.4 Tensão de Alimentação Permanente Muito Baixa O nível de tensão da bateria é menor do que a tensão nominal. Desligue e religue o monitor. Se esse código de diagnóstico aparecer novamente, verifique a energia da bateria e recarreguea conforme necessário. Contate seu concessionário John Deere. 1386 Temperatura da Unidade do monitor Muito Alta A luz de fundo do LCD não foi desligada quando a temperatura estava acima do limite mais alto. Contate seu concessionário John Deere. 1386.1 Temperatura da Unidade do monitor Muito Baixa A luz de fundo do LCD não foi desligada quando a temperatura estava abaixo do limite mais baixo. Contate seu concessionário John Deere. 3597.2 Tensão de 5,0 V Regulada Anormal A alimentação da tensão regulada de 5,0 V está fora da faixa. Clique em Cancelar se isso ocorrer ocasionalmente. Se ocorrer continuamente, contate seu Concessionário John Deere. 3598.2 Tensão de 1,5 V Regulada Anormal A alimentação da tensão regulada de 1,5 V está fora da faixa. Clique em Cancelar se isso ocorrer ocasionalmente. Se ocorrer continuamente, contate seu Concessionário John Deere. 3599.2 Tensão de 3,3 V Regulada Anormal A alimentação da tensão regulada de 3,3 V está fora da faixa. Clique em Cancelar se isso ocorrer ocasionalmente. Se ocorrer continuamente, contate seu Concessionário John Deere. 523310.12 Falha de Leitura/Gravação da Memória Não Volátil Falha ao ler/gravar de/para o NOR flash. Consulte seu concessionário John Deere. 523771.3 Tensão da Linha CCD+ Muito Alta A tensão da linha CCD_ALTA da rede CCD está acima da tensão nominal. Desligue e religue o monitor. Se esse código de diagnóstico aparecer novamente, verifique o chicote elétrico. 523771.3 Tensão da Linha CCD+ Muito Baixa O nível de tensão da linha CCD_ALTA da rede CCD está abaixo da tensão nominal. Desligue e religue o monitor. Se esse código de diagnóstico aparecer novamente, verifique a bateria e o chicote elétrico. 523772.4 Tensão da Linha CCD Muito Alta A tensão da linha CCD_Baixa da rede CCD está acima da tensão nominal. Desligue e religue o monitor. Se esse código de diagnóstico aparecer novamente, verifique o chicote elétrico. 523772.4 Tensão da Linha CCD Muito Baixa O nível de tensão da linha CCD_Baixa da rede CCD está abaixo da tensão nominal. Desligue e religue o monitor. Se esse código de diagnóstico aparecer novamente, verifique a bateria e o chicote elétrico. 523773.3 Tensão da Linha CAN+ do Veículo Muito Alta A tensão da linha CAN_ALTO do Barramento do Veículo (Barramento do Trator) está acima da nominal. Desligue e religue o monitor. Se esse código de diagnóstico aparecer novamente, verifique o chicote elétrico. 523773.4 Tensão da Linha CAN+ do Veículo Muito Baixa O nível da tensão da linha CAN_ALTO do Barramento CAN do Veículo (Barramento CAN do Trator) está abaixo da nominal. Desligue e religue o monitor. Se esse código de diagnóstico aparecer novamente, verifique a bateria e o chicote elétrico. 523774.3 Tensão da Linha CAN do Veículo Muito Alta A tensão da linha CAN_BAIXO do Barramento do Veículo (Barramento do Trator) está acima da nominal. Desligue e religue o monitor. Se esse código de diagnóstico aparecer novamente, verifique o chicote elétrico. 523774.4 Tensão da Linha CAN do Veículo Muito Baixa O nível da tensão da linha CAN_BAIXO do Barramento CAN do Veículo (Barramento CAN do Trator) está abaixo da nominal. Desligue e religue o monitor. Se esse código de diagnóstico aparecer novamente, verifique a bateria e o chicote elétrico. 524050.12 Defeito no Relógio de Tempo Real Defeito no Relógio de Tempo Real Ele pode ser causado por danos no chip do RTC ou se não houver energia aplicada ao chip. 524215.3 A tensão da linha CAN_ALTO do Barramento do Implemento está acima da nominal. Tensão da Linha CAN+ do Implemento Desligue e religue o monitor. Se esse código de diagnóstico aparecer novamente, Muito Alta verifique o chicote elétrico. 524215.4 A tensão da linha CAN_ALTO do Barramento do Implemento está abaixo de 0,5 V. Tensão da Linha CAN+ do Implemento Ligue e desligue o monitor. Se esse código de diagnóstico aparecer novamente, Muito Baixa verifique a energia da bateria e recarregue a bateria conforme necessário. Continua na página seguinte 12512 OUO6050,000232A 5413OCT091/2 060810 PN=257 Detecção e Resolução de Problemas e Diagnóstico 524217.3 A tensão da linha CAN_ALTO do Barramento do Implemento está acima da nominal. Tensão da Linha CAN+ do Implemento Desligue e religue o monitor. Se esse código de diagnóstico aparecer novamente, Muito Alta verifique a fiação. 524217.4 A tensão da linha CAN_BAIXO do Barramento do Implemento está abaixo da nominal. Tensão da Linha CAN+ do Implemento Desligue e religue o monitor. Se esse código de diagnóstico aparecer novamente, Muito Baixa verifique a energia da bateria e recarregue a bateria conforme necessário. OUO6050,000232A 5413OCT092/2 Alarmes do Controlador de Tarefa Alarme, Controlador de Tarefa, Erro de Configuração do Dispositivo. O bloco de configuração do dispositivo do implemento conectado não é válido. O erro a seguir foi detectado: Código do Fabricante:, Grupo Industrial:, Número da Identidade:, Classe do Dispositivo:, Código de Erro ISO:, ID do Objeto com Defeito: PC9745 —UN—24SEP09 Esta tela de alarme será exibida sempre que for detectado um erro na Descrição da Configuração do Dispositivo recebida do implemento ISO. Contate seu concessionário John Deere ou o fabricante do implemento. Erro de Configuração do Dispositivo OUO6050,0000CF8 5413OCT091/6 Alarme, Controlador de Tarefa, Muitos Implementos Conectados. O Controlador de Tarefa detectou mais de um implemento ISO suportado. Selecione o implemento desejado abaixo. PC9746 —UN—24SEP09 Esta tela de alarme será exibida sempre que a unidade do Controlador de Tarefa ISO detectar mais de um implemento ISO compatível no ISOBUS. A lista suspensa conterá todos os implementos ISO encontrados e que podem ser usados para fins de documentação. Cada implemento ISO é listado no seguinte formato: 10 caracteres do nome do fabricante + 10 caracteres do tipo do implemento + endereço da rede ISO no formato hexadecimal. Exemplo: Pulverizador John Deere com Endereço de Rede ISO 0x81: John DeerePulverizad81x Muitos Implementos Conectados Continua na página seguinte 12513 OUO6050,0000CF8 5413OCT092/6 060810 PN=258 Detecção e Resolução de Problemas e Diagnóstico Alarme, Controlador de Tarefa, Configuração Inválida do Implemento. O Controlador de Tarefa detectou uma configuração eletrônica não suportada no implemento. Ela será ignorada para esta operação. PC9747 —UN—24SEP09 Esta tela de alarme será exibida sempre que for detectado um implemento ISO com controladores membros. O controlador de Tarefa John Deere suporta apenas implementos ISO com um controlador master e sem controladores membros. Configuração Inválida do Implemento OUO6050,0000CF8 5413OCT093/6 Alarme, Controlador de Tarefa, Configuração Inválida do Sistema. O Controlador de Tarefa John Deere detectou um outro controlador de tarefa conflitante no sistema. Desconecte o outro dispositivo para continuar a operar. PC9748 —UN—24SEP09 Esta tela de alarme será exibida sempre que outro Controlador de Tarefa ISO for encontrado no ISOBUS. A desconexão de outros Controladores de Tarefa é necessária porque um implemento ISO só pode trabalhar com um Controlador de Tarefa, que na maioria dos casos é o primeiro. Quando esta tela de alarme é exibida, o Controlador de Tarefa John Deere não é o primeiro e não pode usar os implementos ISO para fins de documentação. Configuração Inválida do Sistema Continua na página seguinte 12514 OUO6050,0000CF8 5413OCT094/6 060810 PN=259 Detecção e Resolução de Problemas e Diagnóstico Alarme, Controlador de Tarefa, Configuração Inválida do Implemento. O tipo de implemento conectado não é suportado por esta versão do Controlador de Tarefa John Deere. Desconecte o implemento não suportado para continuar a operar. PC9749 —UN—24SEP09 Esta tela de alarme será exibida sempre que for detectado um implemento ISO que não seja do tipo do pulverizador ou dosador de semente/plantadeira. Todos os outros tipos de implementos ISO são ignorados pelo Controlador de Tarefa John Deere e não podem ser usados para fins de documentação. Configuração Inválida do Implemento OUO6050,0000CF8 5413OCT095/6 Controlador de Tarefa, Configuração do implemento conectado não compatível. A configuração do implemento conectado não é compatível para fins de documentação porque as informações a seguir não estão disponíveis: PC9750 —UN—24SEP09 Esta tela de alarme será exibida sempre que for detectado um implemento não compatível com o Field Doc, pois algumas informações ausentes do implemento ISO são necessárias para a configuração automática do Field Doc para fins de documentação. As informações ausentes são exibidas na caixa de mensagens da tela de alarme. Contate seu concessionário John Deere ou o fabricante do implemento. Configuração do Implemento Conectado Não Compatível OUO6050,0000CF8 5413OCT096/6 12515 060810 PN=260 Detecção e Resolução de Problemas e Diagnóstico Endereços de Diagnóstico Botão CENTRO DE MENSAGENS > botão ENDEREÇOS DIAGNÓSTICO > caixa suspensa DISPOSIT. > "VT; Implemento 001" PC8655 —UN—05AUG05 Botão CENTRO DE MENSAGENS PC8668 —UN—05AUG05 Botão ENDEREÇOS DE DIAGNÓSTICO Número do Endereço Nome do Endereço 008 Tensão da Alimentação Permanente 009 Tensão da Alimentação Não Permanente 010 Temperatura Interna da Unidade 011 CAN do Veículo Status do Barramento 012 CAN do Veículo Tensão do CAN ALTO 013 CAN do Veículo Tensão do CAN BAIXO 015 CAN do Implemento Status do Barramento 016 CAN do Implemento Tensão do CAN ALTO 017 CAN do Implemento Tensão do CAN BAIXO 018 Contagem do Desgaste do Flash 019 Horas de Operação 020 Tensão da Alimentação Regulada de 1,5 V 021 Tensão da Alimentação Regulada de 3,3 V 022 Tensão da Alimentação Regulada de 5,0 V 023 Status da Entrada do Radar 024 Status do Interruptor do Implemento 025 Tensão de Entrada Analógica Externa 026 Status da Unidade do Compact Flash 028 Barramento CCD Status do Barramento 029 Barramento CCD Tensão Positiva 030 Barramento CCD Tensão Negativa 031 Status da Chave Chanfrada 032 Relógio de Tempo Real (RTC) 033 Tempo Máximo de Hibernação 038 Sincronização do Brilho 039 Luminância de Dia 040 Taxa de Equilíbrio da Luminância de Dia 041 Luminância de Noite 042 Taxa de Equilíbrio da Luminância de Noite 043 Volume do AltoFalante Interno 044 Exemplo de Função ISO do Monitor 045 Configurações Código do País 046 Configurações Código do Idioma Continua na página seguinte 12516 OUO6050,000232B 5401SEP091/2 060810 PN=261 Detecção e Resolução de Problemas e Diagnóstico Número do Endereço Nome do Endereço 047 Configurações Formato Numérico 048 Configurações Formato de Data 049 Configurações Formato de Hora 050 Configurações Unidades de Distância 051 Configurações Unidades de Área 052 Configurações Unidades de Volume 053 Configurações Unidades de Massa 054 Configurações Unidades de Temperatura 055 Configurações Unidades de Pressão 056 Configurações Unidades de Força 057 Configurações Sincronização do Horário do GPS 058 Configurações Data Atual 059 Configurações Hora Atual 060 Constante de Calibração do Radar 227 Número da Peça do Programa do Bloco de Inicialização (Software) 228 Número da Versão do Programa do Bloco de Inicialização (Software) 231 Número de Peça do Pacote de Serviços da Placa (Software) 232 Número da Versão do Pacote de Serviços da Placa (Software) 233 Número de Peça do Terminal Visual (Software) 234 Número da Versão do Terminal Visual (Software) 235 Número de Peça do Dispositivo (Hardware) 236 Número de Série do Dispositivo (Hardware) 247 Número do Modelo do Veículo Atual 248 Número de Série do Veículo Atual 249 Número de Modelo Original do Veículo 250 Número de Série Original do Veículo OUO6050,000232B 5401SEP092/2 12517 060810 PN=262 Detecção e Resolução de Problemas e Diagnóstico Caixas PopUp de Código de Falhas—Software Principal da Plataforma CONDIÇÃO DE FALHA DESCRIÇÃO DA FALHA TEXTO DO ALARME Sobrecarga de comunicação interna do Barramento CAN. Sobrecarga de comunicação do Barramento CAN. Reinicialize o monitor ou desligueo e ligue novamente. Quando um agrupamento de objetos do implemento é rejeitado pelo VT Há um problema técnico impedindo a operação adequada do monitor com o seguinte implemento. Contate o fabricante do implemento com essas informações: Um cartão válido contendo dados de configuração corrompidos é inserido Os dados de configuração do cartão compact flash são inválidos. Salve novamente os dados de configuração de seu computador no cartão. Um cartão válido contendo dados de configuração corrompidos é inserido e não pode ser lido por esta versão do software do monitor. Os dados de configuração no cartão compact flash não podem ser lidos pelo monitor. Atualize o software do monitor. Um cartão que não pode ser usado pelo monitor é inserido O cartão compact flash não é compatível com o monitor. Use um cartão diferente. Se o usuário estiver no meio da configuração de uma nova operação e ela mudar para a página inicial, os aplicativos da página inicial seriam desabilitados. Da mesma forma, se o usuário estivesse alterando o status de um serviço, os aplicativos da página inicial seriam desabilitados. Nos dois casos não há erro Há um alarme ou um popup no aplicativo do GreenStar 2 que requer sua atenção. Placa Dados 90% Cheia Descarregue e limpe o cartão de dados ou insira um novo cartão logo. Cartão de Dados está Cheio Descarregue e limpe o cartão de dados ou insira um novo cartão. Implemento VI removido Perda de comunicação com o implemento ISO Se o implemento não foi desconectado, verifique as conexões e ligue/desligue. Memória Interna CheiaDos Agrupamentos de Objetos VI A memória interna dedicada aos implementos ISO está cheia. Remova implementos para liberar espaço na memória. Memória Interna Cheia De Dados de Pista Curva e Documentação A memória interna está cheia. Novo software encontrado para o monitor Novo software encontrado para o monitor. (Este alarme reaparecerá sempre que a energia for ligada/desligada ou se o cartão for reinserido). O(s) dispositivo(s) VI a seguir não se comunica(m) mais com o monitor. Verifique os dispositivos indicados e a fiação do Barramento CAN. Alguns dispositivos não se comunicam mais com o monitor. Verifique a fiação do Barramento CAN. Sobrecarga de comunicação interna do Barramento CAN. Sobrecarga de comunicação do Barramento CAN. Reinicialize o monitor ou desligueo e ligue novamente. Uma falha foi detectada na memória interna do monitor. (Reprogramação) Ocorreu erro durante reprogramação. Execute o processo de reprogramação novamente. Se o problema persistir, contate o seu concessionário John Deere. Erro de reprogramação do dispositivo antigo. O dispositivo não está relatando as informações da versão Ocorreu erro durante reprogramação. Execute o processo de reprogramação novamente. Se o problema persistir, contate o seu concessionário John Deere. Dispositivo antigo não encontrado durante a programação do produto Dispositivo não encontrado durante a programação do produto Verifique a fiação e os conectores. Tente copiar os dados de configuração para um "novo" cartão que já tenha os dados de configuração Dados de configuração anteriores encontrados no cartão. Selecione o botão CONTINUAR para substituir esses dados. Selecione o botão CANCELAR para interromper a operação de cópia para o cartão. (Se o usuário decidir continuar, haverá um segundo popup) "Tem certeza de que deseja sobrescrever?" Código de ativação errado Código de ativação inválido. Reinsira o código de ativação. O cliente tenta gravar o limite quando já existe um Tem certeza que deseja redefinir o limite? Todas as Telas Novo/Editar: O usuário tenta criar um nome duplicado em qualquer uma das telas Novo/Editar Essa entrada já está sendo usada. Selecione uma nova entrada ou cancele para modificála. Esse alarme será exibido após termos recebido um evento de toque por 60 segundos. A tela de toque está com defeito. Tente reiniciar o dispositivo, utilize um controle externo de monitor ou a chave na parte traseira deste monitor para obter a resposta da tela. Se o problema persistir, entre em contato com seu Concessionário John Deere. Esse alarme será exibido após termos recebido um evento de toque por 60 segundos. Um botão está com defeito. Tente reinicializar o monitor. Se o problema persistir, entre em contato com seu Concessionário John Deere. Alarmes do GPS para o GreenStar Básico/De Luxo Falha de comunicação do GPS 200 Sem comunicação do receptor GPS. Verifique as conexões do receptor GPS. Sem GPS. Rastreio desabilitado Sem posição disponível do GPS. Verifique se o receptor GPS tem uma ampla vista do céu. Sem Diferencial Rastreamento Desabilitado Sem correção diferencial GPS disponível. Verifique se o receptor GPS tem uma ampla vista do céu. Continua na página seguinte 12518 OUO6050,000232C 5401SEP091/2 060810 PN=263 Detecção e Resolução de Problemas e Diagnóstico CONDIÇÃO DE FALHA DESCRIÇÃO DA FALHA TEXTO DO ALARME GPS 2D em uso. GPS 2D em uso. Verifique se o receptor GPS tem uma ampla vista do céu. O receptor GPS deve ser configurado para emitir relatório com taxa de saída de mensagem de 5Hz. Confirme as configurações do receptor GPS e altere a saída para 5 Hz. (Para Controladores de Terceiros) Rastreamento Impreciso. O receptor GPS deve ser NOTA: Os controladores de terceiros são aqueles que usam uma conexão RS232 ajustado para emitir relatório com taxa de 5 Hz. Taxa. (Conexão do Field Doc) e controladores compatíveis com ISOBUS que Confirme as configurações no receptor. têm suporte para o recurso do Controlador de Tarefa. Erros de Carregamento de Idioma: CRC ruim, sem dois pontos, cabeçalho de preparação A carga do idioma detectou arquivo corrompido. Recarregue o software no cartão de ruim, etc. dados. Incompatibilidade da versão do hardware. Hardware inválido para o arquivo de idioma. Recarregue o software no cartão de dados. Incompatibilidade da versão do software. Arquivo de idioma incompatível com a aplicação. Recarregue o software no cartão de dados. Tempo limite aguardando Solicitação de Resposta do CAN62 O dispositivo falhou ao iniciar a programação do idioma. Recarregue o software no cartão de dados. O alvo enviou FALHA na Solicitação da Resposta do CAN62 O dispositivo falhou ao continuar a programação do idioma. Recarregue o software no cartão de dados. Tempo limite aguardando Soma de Verificação da Resposta do CAN62 O dispositivo falhou ao relatar uma soma de verificação do idioma. Recarregue o software no cartão de dados. O alvo enviou FALHA na Soma de Verificação da Resposta do CAN62 O dispositivo relatou uma soma de verificação de idioma inválida. Recarregue o software no cartão de dados. Tempo limite aguardando Remoção da Resposta do CAN62 O dispositivo não respondeu à solicitação de remover idioma. Recarregue o software no cartão de dados. O alvo enviou FALHA na Remoção da Resposta do CAN62 O dispositivo falhou ao remover um idioma. Recarregue o software no cartão de dados. Falha na Gravação da Memória Flash O dispositivo falhou ao gravar o idioma na memória. Recarregue o software no cartão de dados. Tempo limite aguardando Novos Dados da Resposta do CAN62 O dispositivo interrompeu a programação do idioma prematuramente. Recarregue o software no cartão de dados. Incompatibilidade do ID do Produto O idioma é incompatível com o produto carregado. Recarregue o software no cartão de dados. OUO6050,000232C 5401SEP092/2 12519 060810 PN=264 Detecção e Resolução de Problemas e Diagnóstico Caixas PopUp de Código de Falhas—Software de Documentação CONDIÇÃO DE FALHA DESCRIÇÃO DA FALHA TEXTO DO ALARME Tarefa selecionada, gravação ligada, os detalhes obrigatórios de operação não estão definidos. Nenhum detalhe operação definido. Vá para Configuração do GreenStar e insira informação de operação. Prescrição inválida Arquivo de prescrição inválido. Verifique se as unidades de taxa de prescrição estão corretas. Totais: Cliente Indefinido Alarme emitido indicando que o usuário deve selecionar um Cliente para visualizar os totais. Totais: Cliente e Fazenda definidos, Talhão indefinido. Alarme emitido indicando que o usuário deve selecionar um Talhão para visualizar Talhão, Tarefa ou Totais de Carga. Totais: CFF, Tarefa e Operação definidos, Cultura/Tipo de Produto indefinido. Sem Alarme. A operação assumirá o padrão de "" e Totais de Tarefa são indicados. Totais: CFF e Cultura/Tipo de Produto definido, Tarefa e/ou Operação indefinida. Alarme emitido indicando que o usuário deve selecionar uma Tarefa e Operação para visualizar Talhão ou Totais de Carga. Totais: Cliente, Cultura e Tarefa definidos, Fazenda e Talhão indefinidos. Sem Alarme. Tarefa e Operação assumirão o padrão de "" e Totais de Cultura são indicados. Zerar totais Tem certeza que deseja zerar os totais selecionados abaixo? Para gravar uma aplicação de produto, é necessário selecionar um tipo de produto e o nome do produto em uma das caixas ADICIONAR PRODUTO. As opções serão ALTERAR, que leva o usuário para a tela de resumo do produto, ou OPERAÇÃO DE REMOÇÃO, que fará piscar Para gravar uma aplicação de produto, é necessário selecionar um tipo a mensagem "Tem certeza de que deseja excluir esta operação?" de produto e o nome do produto em uma das caixas Adicionar Produto. Quando nenhum produto estiver especificado em uma aplicação Nenhum produto está especificado, selecione um produto. Um alarme deve ser emitido se houver uma prescrição selecionada no Field Doc que não estiver selecionada na configuração da plantadeira/pulverizador. Prescrição disponível mas não selecionada. Vá para a configuração do implemento para selecionar a prescrição como a taxa. Um alarme será emitido se o Field Doc tiver uma prescrição selecionada, mas a plantadeira/pulverizador estiver fora do limite do talhão para a Máquina fora do limite do talhão para prescrição. Taxa de Prescrição prescrição. "Taxa Rx Padrão Usada". padrão sendo usada. Na partida, será emitido um alarme se uma prescrição estiver sendo usada e o multiplicador de prescrições de uma operação não estiver ajustado em 100%. Multiplicador de Prescrições diferente de 100%. Largura do implemento ajustada em zero. Largura do implemento ajustada em zero. A largura do implemento é necessária para se registrar dados. Em qualquer ponto: O usuário seleciona o botão DOCUMENTAÇÃO antes de preencher o CFFT. É necessário selecionar um Cliente, Fazenda, Talhão ou Tarefa no botão Recursos. Comunicação com um controlador conectado perdida. Comunicação com o controlador perdida. Se o controlador não foi desconectado, verifique as conexões e ligue/desligue. Se o controlador foi desconectado revise as operações selecionadas. O Field Doc não recebeu algumas mensagens periódicas Comunicação com o controlador perdida. Se o controlador não foi desconectado, verifique as conexões e ligue/desligue. Se o controlador foi desconectado revise as operações selecionadas. Prescrição disponível mas não selecionada. Verifique a configuração do implemento para certificarse de que a prescrição está selecionada como taxa. Carro Pneumático, Configuração: O carro pneumático está no barramento, o 1º tanque foi definido com uma operação, o Segundo tanque criado com o mesmo tipo de operação do primeiro. Você está criando outra operação de semeadura (aplicação). Deseja que isso seja igual à operação (aplicação) de Semeadura do Tanque (Intermediário) (Traseiro) Dianteiro? Carro Pneumático, Configuração: O usuário seleciona Enter para a mensagem anterior. Insira as taxas de tanque para cada tanque. (se aplicável) Carro Pneumático, Configuração: O usuário insere as taxas de tanque que não somam 100 As taxas de tanque devem somar 100 O SeedStar seleciona Rx mas a Documentação não tem o Rx selecionado. Nenhum arquivo de prescrição para o talhão selecionado. Verifique se o talhão e a operação estão corretos. Verifique se a prescrição está no cartão. Salve novamente a prescrição no cartão se necessário. Tela de Mistura do Tanque: O usuário tenta adicionar um segundo ingrediente em uma mistura de tanque sem um transportador ou taxa de solução base É necessário inserir um transportador e taxa de solução base antes de criar uma mistura de tanque O modelo incorreto possivelmente foi selecionado O modelo de controladora RS232 selecionado está incorreto. Confira e digite novamente o número de fabricante e de modelo. Gravação não permitida no momento Gravação não permitida no momento. Verifique as configurações do controlador RS232. Continua na página seguinte 12520 OUO6050,000232D 5430SEP091/2 060810 PN=265 Detecção e Resolução de Problemas e Diagnóstico CONDIÇÃO DE FALHA DESCRIÇÃO DA FALHA TEXTO DO ALARME Alarme do controlador manual quando a taxa alvo é alterada. A taxa alvo mudou. Alarme do controlador manual. Alarme quando o Raven está comunicando tudo, exceto uma taxa real. Controlador Raven não comunica a taxa real. Verifique as configurações do controlador Raven e as conexões com o monitor. Será necessário um manuseio especial para cada controlador para monitorar a integridade da conexão Problema de comunicação com o controlador. Verifique conexões com o controlador. OUO6050,000232D 5430SEP092/2 Diagnóstico do GreenStar Itens Necessários para Documentação e controladores compatíveis com ISOBUS que têm suporte para o recurso do Controlador de Tarefa. Os itens a seguir são necessários para que a documentação funcione: Itens Necessários para Orientação • Cliente, Fazenda e Talhão • Tarefa • Operação • Detalhes de Operação • Nome/Tipo de Produto • Unidades de Taxa/Taxa Alvo • Origem de Gravação • Desvios/Largura Implemento • Configuração do Controlador (ao utilizar controladores Os itens a seguir são necessários para que a orientação funcione: de terceiros) NOTA: Os controladores de terceiros são aqueles que usam uma conexão RS232 (Conexão do Field Doc) • Ajuste o modo de rastreio para Pista Reta, Pista Curva, • • • Pista Circular (somente disponível com o módulo PivotPro opcional) ou Identificador de Linha Espaçamento entre pistas (Consulte a seção Equipamento da Configuração Geral Pró/Básica do GreenStar) Pista 0 (Exceto para Pista Curva e Identificador de Linha) Sinal do GPS (necessário sinal do StarFire) OUO6050,000232E 5401SEP091/1 12521 060810 PN=266 Especificações Valores de Torque para Parafusos Unificados em Polegadas TS1671 —UN—01MAY03 Parafuso ou SAE Grau 2a SAE Grau 1 Parafuso Lubrificadob Tamanho N∙m 1/4 3.7 lb.in. 33 Secoc N∙m 4.7 Lubrificadob lb.in. 42 N∙m 6 lb.in. 53 SAE Grau 5, 5.1 ou 5.2 Secoc N∙m 7.5 Lubrificadob lb.in. 66 N∙m 9.5 lb.in. 84 SAE Grau 8 ou 8.2 Secoc N∙m 12 Lubrificadob lb.in. 106 N∙m 13.5 N∙m 5/16 7.7 68 9.8 86 12 106 15.5 137 19.5 N∙m 3/8 13.5 120 7/16 22 194 17.5 N∙m N∙m 155 lb.ft. 22 N∙m 194 lb.ft. 27 N∙m 240 172 lb.ft. 25 N∙m 221 lb.in. 120 lb.ft. Secoc N∙m 17 N∙m lb.in. 150 lb.ft. 28 20.5 35 26 lb.ft. 35 26 44 32.5 49 36 63 46 56 41 70 52 80 59 100 74 lb.ft. 28 20.5 35 26 44 32.5 lb.ft. 1/2 34 25 42 31 53 39 67 49 85 63 110 80 120 88 155 115 9/16 48 35.5 60 45 76 56 95 70 125 92 155 115 175 130 220 165 5/8 67 49 85 63 105 77 135 100 170 125 215 160 240 175 305 225 3/4 120 88 150 110 190 140 240 175 300 220 380 280 425 315 540 400 7/8 190 140 240 175 190 140 240 175 490 360 615 455 690 510 870 640 1 285 210 360 265 285 210 360 265 730 540 920 680 1030 760 1300 960 11/8 400 300 510 375 400 300 510 375 910 670 1150 850 1450 1075 1850 1350 11/4 570 420 725 535 570 420 725 535 1280 945 1630 1200 2050 1500 2600 1920 13/8 750 550 950 700 750 550 950 700 1700 1250 2140 1580 2700 2000 3400 2500 11/2 990 730 1250 930 990 730 1250 930 2250 1650 2850 2100 3600 2650 4550 3350 Os valores de torque listados são somente para uso geral, com base nas resistências dos parafusos. NÃO utilize esses valores se for dado um valor de torque ou procedimento de aperto diferente para uma aplicação específica. Para inserto plástico ou porcas autofrenantes tipo aço ondulado, para afixadores de aço inoxidável ou para porcas de parafusos em U, consulte as instruções de aperto para a aplicação específica. Os parafusos fusíveis são projetados para falhar sob cargas predeterminadas. Substitua sempre os parafusos fusíveis por outros de grau idêntico. Substitua os fixadores pela mesma classe ou grau maior. Se forem utilizados fixadores de grau maior, aperteos de acordo com a resistência do original. Verifique se as roscas dos elementos de fixação estão limpas e se o rosqueamento foi iniciado corretamente. Quando possível, lubrifique os fixadores simples ou zincados, exceto as porcas autofrenantes, as porcas e os parafusos das rodas, a menos que sejam fornecidas instruções diferentes para aplicações específicas. a O grau 2 se aplica aos parafusos sextavados (não parafusos de cabeça sextavada) até 6 pol. (152 mm) de comprimento. O grau 1 se aplica aos parafusos sextavados com mais de 6 polegadas (152 mm) de comprimento e para todos os outros tipos de parafusos de qualquer comprimento. "Lubrificado" significa coberto com um lubrificante como óleo do motor, afixadores com revestimentos de óleo e fosfato ou afixadores de 22,23 mm (7/8 pol.) e maiores com revestimento de flocos de zinco JDM F13C. c "Seco" significa simples ou zincado sem nenhuma lubrificação ou afixadores de 6,35 a 19,05 mm (1/4 a 3/4 pol.) com revestimento de flocos de zinco JDM F13B. b DX,TORQ1 5408DEC091/1 1301 060810 PN=267 Especificações Valores de Torque de Parafusos Métricos TS1670 —UN—01MAY03 Parafuso ou 4.8 8.8 9.8 10.9 12.9 12.9 4.8 8.8 9.8 10.9 12.9 12.9 Classe 4.8 Parafuso Lubrificadoa Tamanho N∙m M6 4.7 lb.in. 42 Classe 8.8 ou 9.8 Secob N∙m 6 Lubrificadoa lb.in. 53 N∙m 8.9 lb.in. 79 Classe 10.9 Secob N∙m 11.3 Lubrificadoa lb.in. 100 N∙m 13 N∙m M8 11.5 102 14.5 N∙m M10 23 N∙m 204 29 128 lb.ft. 21 22 N∙m 43 194 lb.ft. 32 27.5 N∙m 55 243 lb.in. 115 lb.ft. Classe 12.9 Secob N∙m 16.5 N∙m Lubrificadoa lb.in. 146 lb.ft. N∙m 15.5 N∙m lb.in. 137 lb.ft. Secob N∙m 19.5 N∙m lb.in. 172 lb.ft. 32 23.5 40 29.5 37 27.5 47 35 63 46 80 59 75 55 95 70 lb.ft. 40 lb.ft. M12 40 29.5 50 37 75 55 95 70 110 80 140 105 130 95 165 120 M14 63 46 80 59 120 88 150 110 175 130 220 165 205 150 260 190 M16 100 74 125 92 190 140 240 175 275 200 350 255 320 235 400 300 M18 135 100 170 125 265 195 330 245 375 275 475 350 440 325 560 410 M20 190 140 245 180 375 275 475 350 530 390 675 500 625 460 790 580 M22 265 195 330 245 510 375 650 480 725 535 920 680 850 625 1080 800 M24 330 245 425 315 650 480 820 600 920 680 1150 850 1080 800 1350 1000 M27 490 360 625 460 950 700 1200 885 1350 1000 1700 1250 1580 1160 2000 1475 M30 660 490 850 625 1290 950 1630 1200 1850 1350 2300 1700 2140 1580 2700 2000 M33 900 665 1150 850 1750 1300 2200 1625 2500 1850 3150 2325 2900 2150 3700 2730 M36 1150 850 1450 1075 2250 1650 2850 2100 3200 2350 4050 3000 3750 2770 4750 3500 Os valores de torque listados são somente para uso geral, com base nas resistências dos parafusos. NÃO utilize esses valores se for dado um valor de torque ou procedimento de aperto diferente para uma aplicação específica. Para fixadores de aço inoxidável ou para porcas de parafusos em U, veja as instruções de aperto para a aplicação específica. Aperte o inserto plástico ou as porcas autofrenantes tipo aço crimpado girando a porca de acordo com o torque seco exibido na tabela, a menos que sejam dadas instruções diferentes para a aplicação específica. Os parafusos fusíveis são projetados para falhar sob cargas predeterminadas. Sempre substitua os parafusos fusível por outros de classe de propriedade idêntica. Substitua os fixadores por outros da mesma classe de propriedade ou maior. Se forem utilizados fixadores de classe de propriedade maior, aperteos de acordo com a resistência do original. Verifique se as roscas dos elementos de fixação estão limpas e se o rosqueamento foi iniciado corretamente. Quando possível, lubrifique os fixadores simples ou zincados, exceto as porcas autofrenantes, as porcas e os parafusos das rodas, a menos que sejam fornecidas instruções diferentes para aplicações específicas. a "Lubrificado" significa revestido com um lubrificante como, por ex. óleo de motor, os fixadores com revestimentos de fosfato e óleo, ou os fixadores M20 e maiores com revestimento de flocos de zinco JDM F13C. "Seco" significa simples ou zincado sem nenhuma lubrificação, ou fixadores M6 a M18 com revestimento de flocos de zinco JDM F13B. b DX,TORQ2 5408DEC091/1 1302 060810 PN=268 Especificações Nome do Dispositivo, Endereço de Origem e Diretório do Arquivo Diretório do Arquivo—GS2 solicita múltiplos endereços CAN, alguns dos quais herdados do sistema antigo para ser mais compatível com os controladores antigos. Nome do Dispositivo Endereço de Origem GS2 Monitor de Desempenho Básico (PrF) 0x18 0x26 GS2 Terminal Virtual no Barramento do Implemento (VTi) 0x26 GS2 Terminal Virtual no Barramento do Veículo (VTv) GS2 Orientação (NAV) 0x2a GS2 Apl. Processador Móvel (MPD) 0x2b GS2 Emulador GSD4 (MGO) 0x80 GS2 Documentação (TSK) 0xd2 GS2 Apl. KeyCard (KCA) 0xfc Processador Móvel 0xD2 Monitor 4 do GreenStar (GSD4) 0x80 Receptor StarFire 0x1C, 0x?1C, 0x9C TCM 0x92 Harvest Monitor para Colheitadeiras (Sensor de Umidade Ger II) 0xD3 Monitor de Rendimento da 0xD3 Colheitadeira (Sensor de Umidade Ger I) Harvest Monitor para Algodão 0xD3 Sensor de Fluxo de Massa de Algodão 0xB1—0xB8 Monitor SPFH 0xB0 Controlador do Carro Pneumático 0xC4 Controlador da Plantadeira SMVR 0xC0 Controlador da Plantadeira VRF 0xCE Controlador do Pulverizador Líquido 0xE1 Controlador do Pulverizador Seco 0xCE SSU 0x13 OUO6050,0000DB2 5401SEP091/1 1303 060810 PN=269 Especificações Pinagem de Componentes do Sistema GreenStar ID do Circuito Função Cor do Fio 070 Aterramento Preto 182 Alimentação Contínua (+ 12 vdc) Vermelho 209 Qualquer Branco 211 Qualquer Marrom 904 CAN Alto do Implemento Amarelo 905 CAN Baixo do Implemento Verde Escuro 914 CAN Alto do Veículo Amarelo 915 CAN Baixo do Veículo Verde Escuro 922 Alimentação Não Permanente (+ 12 vdc) Vermelho 924 CCD+ (Detecção de Colisão Chrysler) Amarelo 925 CCD (Detecção de Colisão Chrysler) Verde Escuro 998 Sem Áudio Cinza 999 Fio do Suporte (tampas contra poeira) Branco 992 Alimentação Contínua (+ 12 vdc) Vermelho OUO6050,0000E50 5401SEP091/1 1304 060810 PN=270 Especificações Pinagem do GSD 2100/2600 (RCD) Pino ID do Circuito Função Cor do Fio Conector do Monitor da Coluna do Canto Pino 1 922 Alimentação Não Permanente (+ 12 vdc) Vermelho U 2 070 Aterramento do RS232 Preto 3 209 Interruptor do Implemento Branco M 4 Aterramento do Sinal Analógico 5 Entrada do Sinal Analógico 6 925 CCD+ (Detecção de Colisão Chrysler) Drk. Verde J 7 924 CCD (Detecção de Colisão Chrysler) Amarelo K 8 182 Alimentação Contínua (+ 12 vdc) Vermelho D 9 998 Sem Áudio (Saída) Cinza H 11 211 Entrada do Radar Marrom E 12 915 CAN Baixo do Veículo Drk. Verde S 13 914 CAN Alto do Veículo Amarelo T 14 070 Aterramento Preto V 10 Sem uso 15 Porta1 RX do RS232 16 Porta 1 RTS do RS232 17 Porta 1 CTS do RS232 18 904 CAN Alto do Implemento P 19 905 CAN Baixo do Implemento N 20 Saída Analógica 21 Aterramento da Saída Analógica 22 907 Porta 0 Tx do RS232 23 909 Porta0 Rx do RS232 24 906 Porta 0 RTS do RS232 25 908 Porta 0 CTS do RS232 26 Porta 1 Tx do RS232 OUO6050,0000E51 5401SEP091/1 1305 060810 PN=271 Especificações Declaração de Conformidade CE Deere & Company Moline, Illinois EUA A pessoa mencionada abaixo declara que Produto: Monitor 2100 GreenStar 2 Produto: Monitor 2600 GreenStar 2 está de acordo com todas as provisões relevantes e requisitos essenciais das seguintes diretivas: Diretiva Diretiva de Compatibilidade Eletromagnética Número Método de Certificação 2004/108/EC Autocertificado, de acordo com o Anexo II da Diretiva Nome e endereço da pessoa na Comunidade Europeia autorizada a compilar o arquivo de construção técnica: Henning Oppermann Escritório Europeu da Deere & Company John Deere Strasse 70 Mannheim, Alemanha D68163 [email protected] Local de declaração: Urbandale, Iowa EUA Nome: John H. Leinart Data da declaração: 26 de setembro de 2007 Cargo: Gerente de Engenharia, Ag Management Solutions DXCE01 —UN—28APR09 Unidade de fabricação: John Deere Intelligent Solutions Group OUO6050,0001205 5428OCT091/1 1306 060810 PN=272 Glossário Glossário de Termos Glossário de Termos Termo Significado Curvas AB Usa um caminho de curva acionado manualmente com dois pontos de extremidade (início e fim) para gerar os passes paralelos. Tamanho do Passo da Barra de Precisão Usado para definir o valor da distância do desvio de pista que cada seta do Indicador de Precisão do Caminho representa. Ativado (4/4 do círculo com "A")—O interruptor de retorno foi selecionado e o AutoTrac está dirigindo o veículo. Curvas Adaptáveis Usa um passe inicial acionado manualmente, em seguida se afasta do passe anterior. Ag Abreviação para agricultura. Divisão de equipamento agrícola da John Deere. AGC Controle de Ganho Automático. AMS Ag Management Solutions. Apex Software de computador para mapeamento de talhão. Sucessor do JD Office. ASRC Controlador de Taxa de Semente Ajustável Antigo controlador de semeadura com taxa variável para plantadeiras. Um dos controladores SeedStar de 1ª geração. Também conhecida como Taxa Variável/Acionamento Variável, VRD, ou VR. Associado ao Monitor de Sementes. AT AutoTrac. ATU AutoTrac Universal. Sistema de orientação para veículos que não suportam diretamente o AutoTrac. AutoTrac Sistema de semeadura assistida baseado em orientação por satélite que automaticamente dirige o trator através do talhão. Mensagem de Desativação do AutoTrac Mostra ao operador porque o autoTrac está desativado. C&CE Divisão de atendimento ao consumidor e equipamento comercial da John Deere. C&F Divisão de equipamentos de construção e florestais da John Deere. CAN Controller Area Network. CCC Centro de Contato do Cliente. CCD Detecção de Colisão Chrysler. Posteriormente chamada SBI, quando se tornou um sistema comercialmente disponível. CE Conformité Européne (marca européia significando conformidade de diretivas). Pista Circular (Disponível somente com o módulo PivotPro opcional.) Usa uma localização do ponto central do pivô central para definir círculos concêntricos (pistas). Configurado (2/4 do círculo)—Ativação Válida do AutoTrac, Modo de Rastreamento foi determinado e uma Pista 0 válida foi estabelecida. O nível correto do sinal do StarFire para Ativação do AutoTrac está selecionado. O veículo atende às condições. DataCard Cartão onde são armazenados a configuração e os dados de talhão documentados. O datacard é PCMCIA no GSD/MP e compact flash em RCD. DGPS GPS Diferencial. Sistema para aumentar a precisão de GPS usando um sinal de correção de transmissão separadamente. Monitor Termo geral que se refere tanto ao Monitor Original GreenStar quanto ao Monitor GreenStar 2. DOP Diluição de Precisão. Termo usado para quantificar a precisão de uma correção de GPS. DRC Controlador de Taxa Seco. DTAC Centro de Assistência Técnica do Revendedor. DTC Código de Diagnóstico de Falhas. ECU Unidade de Controle Eletrônico—Dispositivo baseado em CPU que monitora e/ou controla uma função do veículo. ECUs são normalmente conectadas em rede usando o CAN. EGNOS Serviço Europeu de Cobertura e Navegação Geoestacionária. Sinal DGPS europeu. Habilitado (3/4 do círculo)—O Ícone da Direção foi selecionado e foi exibido "Direção Ligada". FD Field Doc. FDMBA Aplicação Baseada em Mapa de Field Doc Field Doc Conjunto de aplicações de MP e RCD que grava as entradas em um talhão. As aplicações de Field Doc são capazes de gravar entradas de taxa variável baseadas em mapa. Flexbox Sistema de uma família de sistemas de controlador de próxima geração usados na divisão Ag. GAI Indicador de Precisão do GPS. GPS Sistema de Posicionamento Global. GSD Monitor GreenStar. Continua na página seguinte 1351 JS56696,00004EC 5401SEP091/3 060810 PN=273 Glossário Glossário de Termos Termo Significado GSD2100 Um dos monitores RCD GreenStar. Tela colorida VGA de 8.4" em alojamento prata metálico. GSD2600 Um dos monitores RCD GreenStar. Tela de toque colorida VGA de 10.4 in. em alojamento prata metálico. Orientação Desligada Para uso somente quando a documentação for necessária. GVC Comunicações de Veículo Globais. Harvest Doc Conjunto de aplicações de MP e RCD que grava o rendimento de cultura em um talhão. As aplicações de Harvest Doc são capazes de gravar rendimentos de cultura baseados em mapa. HDOP Diluição Horizontal de Precisão. Instaladas (1/4 do círculo)—A SSU do AutoTrac e todas as outras peças necessárias para uso estão instaladas. ISO Organização Internacional de Normas. KeyCard Cartão PCMCIA que guarda e ativa todo software AMS no Processador Móvel. Banda L Freqüência de banda contendo sinais de correção StarFire transmitidos dos satélites Inmarsat. L1 Uma das freqüências usadas por satélites GPS. L2 Uma das freqüências usadas por satélites GPS. L5 Nova freqüência disponível em satélites Block III GPS para precisão adicional. LCD Mostrador de Cristal Líquido mostrador plano de baixa potência. Compensação Dianteira Mostra a distância que a orientação da pista atual considera para itens como curvas. Usado apenas com o Parallel Tracking. LED Diodo Emissor de Luz. MP Processador Móvel. NA América do Norte NMEA Associação Nacional de Eletrônica Naval (National Marine Electronics Association). NMEA0183 Norma para transmissão de dados de GPS entre o receptor e qualquer processador a jusante. PDOP Diluição da Posição de Precisão. Monitor de Desempenho Meio de exibição de informação de status reunida na cabine do equipamento John Deere. Isso inclui o consumo de combustível e o desempenho do equipamento. PF Agricultura de Precisão. PLD Dispositivo de Lógica Programável. RCD Monitor Reconfigurável (sucessor do Monitor GreenStar). RS232 Especificação de interface de comunicação serial com largura de banda de até 115k bits por segundo até 50 pés. RTK Cinemático em Tempo Real Técnica de correção diferencial local, baseada no solo, envolvendo um receptor fixo calculando vetores de deslocamento de posição. Orientação da Linha de Corte Usada em aplicações de cultura em linha vertical para marcar a extremidade do passe e guiar o operador para o passe seguinte. SF StarFire. SF1 GPS diferencial StarFire com precisão padrão, ~14 polegadas passe a passe em 2σ. SF2 GPS diferencial StarFire com precisão aumentada, ~4 polegadas passe a passe em 2σ. Ajustar Pista 0 Permite que o operador ajuste a pista inicial a partir da qual todas as pistas subseqüentes serão criadas. SM Monitor de Sementes. Controlador do monitor de semeadura antigo. Um dos controladores SeedStar de 1ª geração. Associado ao ASRC. SNR Razão SinalRuído. SPFH Forrageira Autopropelida—Máquina para colheitas como feno ou milho para uso como forragem animal. SSU Unidade do Sistema de Direção. Controlador no veículo que transforma erros de posição ou rumo em comandos dos acionadores de direção. StarFire Sistema receptor AMS GPS. Consiste em receptor multicanal que opera em bandas L1 e L2, uma antena, um alojamento vedado e uma unidade de compensação de terreno (em versões posteriores). Todas as versões do receptor StarFire podem receber sinais GPS L1 e L2, sinal de correção diferencial WAAS e sinais de correção SF1 e SF2. Todas as versões produzem uma saída de barramento CAN de 5Hz e uma saída padrão NMEA 0182 na interface RS232. Sinal de correção de satélite diferencial Navcom. O Navcom rastreia satélites GPS usando a rede global de estações de base. Os dados dessas estações são processados e termos de correção são gerados para compensar erros de posição de satélite e relógio. Existem duas classes de serviço de correção StarFire: A SF1 proporciona precisão passe a passe de dois sigmas de quatorze polegadas, enquanto a SF2 proporciona precisão de quatro polegadas. Continua na página seguinte 1352 JS56696,00004EC 5401SEP092/3 060810 PN=274 Glossário Glossário de Termos Termo Significado Mudança de Pista Usada para ajustar a posição da máquina à esquerda, ao centro ou à direita da pista configurada. A mudança de pista pode ser usada para compensar a defasagem do GPS. A defasagem é inerente a qualquer sistema GPS corrigido diferencialmente, baseado em satélites. Pista Reta Usa os passes paralelos em linha reta. TCM Módulo de Compensação de Terreno (anteriormente conhecido como IMU)—Corrige dados de GPS para erros de ângulo de inclinação esquerda/direita e ângulo de guinada. TECU ECU de trator. Definido na ISO 11783 Parte 9. Tons de Rastreio Pode ser ajustada para alertar o operador a uma distância de desvio de pista especificada. Previsor de Giro Alerta o operador prevendo o fim do passe. Esse recurso pode ser ligado ou desligado marcando ou desmarcando a caixa de seleção Previsor de Giro. Visualização de Giro Pode ajudar os operadores a guiar o veículo de um passe para outro exibindo uma visualização superior do talhão. USB Barramento Serial Universal. VDOP Diluição Vertical de Precisão. VR Controlador de Taxa Variável. Outro termo para ASRC. Um dos controladores SeedStar de 1ª geração. VRF Controlador de Fertilizante de Taxa Variável. Controlador de plantadeira usado para controlar a aplicação variável de fertilizante líquido. VT Terminal Virtual. WAAS Serviço de Aumento de Área Ampla Caixa de Apertos Controlador de uma família de controladores gerais e especiais usados na divisão Ag. WW Mundialmente. JS56696,00004EC 5401SEP093/3 1353 060810 PN=275 Glossário 1354 060810 PN=276 Índice Página A Alarmes Controlador de Tarefa ......................................... 12513 ISO.......................................................................... 052 Alertas Controles Auxiliares ................................................ 654 Reinicialização do Monitor .................................... 1255 Algodão Calibração..............................................................1153 Calibração Manual .................................................1156 Calibração Padrão .................................................1155 Calibração Rápida .................................................1154 Porcentagem de Descaroçamento de Produção .. 8042 Registro..................................................................1156 Área Unidades............................................................... 8056 Área Total Monitor de Desempenho..................................... 12015 Ativação Código..................................................................... 301 Guia Ativações GreenStar 2 (GS2) .............................................. 751 Software.................................................................. 301 Atribuição da Porta COM Configuração.................................................. 502, 504 Definição ................................................................. 501 Desativação ............................................................ 507 Revisão da configuração ........................................ 506 Atualização do Software............................................. 151 AutoTrac ..................................................................... 301 Receptor Não John Deere ...................................... 352 B Botão Atalho...................................................................... 253 Cancelar.................................................................. 253 Enter ....................................................................... 253 Menu ....................................................................... 253 Recursos / Condições............................................. 755 Red. ........................................................................ 304 Volume .................................................................... 305 Botão Cancelar.................................................. 203, 253 Navegação Secundária........................................... 204 Botão Enter........................................................ 203, 253 Navegação Secundária........................................... 204 Botão Reinicializar Monitor......................................... 204 Botão Restabelecer .................................................... 204 Botão Rotativo ................................................... 203, 253 Botão Volume ............................................................. 305 Botões de Atalho ............................................... 203, 253 C Cabeceira Grupo .................................................................... 7516 Página Limite Limite de Desvio Constante .............................. 7522 Criação .......................................................... 7522 Limite da Cabeceira .............................................. 7516 Cabeceira Interna ..................................................... 7515 Caixa de Seleção Cor do Foco ............................................................ 305 Realçar Cor............................................................. 305 Sincr. c/ Cabine ...................................................... 305 Caixa Seca ............................................................... 8024 Calibração Ajuste Manual ....................................................... 8054 Algodão ..............................................................1156 Algodão..................................................................1153 Calibração Padrão..............................................1155 Calibração Rápida..............................................1154 Compensação da Linha .....................................1154 Calibração do Radar ........................................... 12010 Colheita................................................................. 8051 Monitor de Desempenho..................................... 12010 Sensor do Radar de Feixe Duplo.........................12011 Calibração Rápida Algodão..................................................................1154 Campos de Inserção .................................................. 251 Carregamento do Software ........................................ 151 Carros Pneumáticos ................................................. 8012 Cartão de Dados ........................................................ 205 Fenda...................................................................... 203 Inserção .................................................................. 205 Remoção................................................................. 205 Centro de Mensagens ..................................... 206, 1251 Ícones ................................................................... 1252 Cliente ........................................................................ 755 Código Secreto........................................................... 301 Códigos de Erro Reprogramação ...................................................12511 Códigos de Falhas.................................................... 1254 Caixas PopUp Software de Documentação ............................ 12520 Software Principal da Plataforma .................... 12518 Colheita Calibração............................................................. 8051 Compensação de Fluxo Baixo .............................. 8053 Configuração......................................................... 8039 Plataforma ......................................................... 8050 Configurações....................................................... 8040 Documentação...................................................... 8038 Largura de Corte................................................... 8043 Plataforma Configuração ..................................................... 8050 Tela de Colheita .................................................... 8057 Totais....................................................................... 852 Colheitadeira GreenStar 2 (GS2) Configuração ..................................................... 8058 Combustível Médio por Área Monitor de Desempenho..................................... 12015 Compensação de Fluxo Baixo.................................. 8053 Continua na página seguinte Índice1 060810 PN=1 Índice Página Página Condição do tempo .................................................... 755 Condição do Tempo.................................................... 755 Conector do Monitor ................................................... 203 Configuração Calibração de Rendimento Compensação de Fluxo Baixo .......................... 8053 Colheita................................................................. 8039 Correção da Umidade........................................... 8054 Curva da Umidade ................................................ 8056 Disco Típico ............................................................ 956 do Solo Alarme ............................................................... 8055 Documentação Cliente, Fazenda, Talhão, Tarefa......................... 802 Fator de Calibração de Rendimento Ajuste Manual.................................................... 8054 GreenSeeker........................................................... 452 GreenStar 2 (GS2).................................................. 752 Live Update ......................................................... 151 Receptores RS232 .............................................. 352 Harvest Monitor.......................................... 8049, 8056 Com Documentação de Colheita ...................... 8049 do Solo .............................................................. 8055 Implemento ............................................................. 954 Limites................................................................... 7513 Localizador de Talhão ............................................. 902 Máquina .................................................................. 951 Monitor de Desempenho Básico (BPM)................ 1203 Monitor de Rendimento Unidades de Área.............................................. 8056 Unidades de Rendimento.................................. 8056 Múltiplas Páginas Run ............................................ 705 Plantadeira Típica ................................................... 956 Plataforma............................................................. 8050 Plataforma de Milho .............................................. 8050 Plataforma para Cultura em Linha ........................ 8050 Prescrições ........................................................... 8032 RCM........................................................................ 351 Receptores RS232 ................................................ 352 CONFIGURAÇÃO CALIBRAÇÃO DE RENDIMENTO Fator de Calibração Ajuste Manual Algodão...........................................................1156 Configuração do País ................................................. 307 Configuração do RCM ................................................ 351 Configurações Colheita................................................................. 8040 GPS ........................................................................ 451 Localizador de Talhão ............................................. 902 Monitor de Desempenho Básico (BPM)................ 1206 Swath Control Pro............................................... 10010 Tecla programável................................................... 307 Controlador................................................................. 405 Alarmes............................................................... 12513 Controlador de Tarefa ............................................. 603 Controlador CIS.......................................................... 403 Controlador de Tarefa................................................. 603 Alarmes............................................................... 12513 Controladores ............................................................. 805 Não John Deere........................................... 201, 8035 Receptores RS232............................................. 352 Controladores não John Deere ....................... 201, 8035 Controles Auxiliares Alertas..................................................................... 654 Atribuições Preferenciais ...................................... 6513 Conflitos ................................................................ 6514 Funções Desativadas ........................................... 6514 Mapeamento de Funções do Implemento .............. 657 Mensagens de Erro de Atribuição..........................6511 Tecla programável................................................... 656 Cor do Foco................................................................ 305 D Data Formato de Configuração ....................................... 307 Deslocamentos Limites Delineados pela Condução do Veículo ............. 7517 Criação .......................................................... 7517 Detecção e Resolução de Problemas Centro de Mensagens........................................... 1251 Códigos de Falhas ................................................ 1254 Controlador de Tarefa ......................................... 12513 Documentação.................................................... 12521 Endereços de Diagnóstico .................................. 12516 Info. do dispositivo................................................ 1255 Localizador de Talhão ............................................. 903 Monitor .................................................................... 202 Software de Documentação Códigos de Falhas .......................................... 12520 Software Principal da Plataforma Códigos de Falhas .......................................... 12518 Status do Barramento ........................................... 1255 Tela de toque .......................................................... 308 Diagnóstico Monitor .................................................................... 202 Tecla programável................................................... 308 Tela de toque .......................................................... 308 Diagnósticos Centro de Mensagens........................................... 1251 Códigos de Falhas ................................................ 1254 Controlador de Tarefa ......................................... 12513 Documentação.................................................... 12521 Endereços........................................................... 12516 GreenStar ........................................................... 12521 GreenStar 2 (GS2).............................................. 12521 Info. do dispositivo................................................ 1255 Orientação .......................................................... 12521 Software de Documentação Códigos de Falhas .......................................... 12520 Software Principal da Plataforma Códigos de Falhas .......................................... 12518 Status do Barramento ........................................... 1255 DickeyJohn.............................................................. 8035 Diretório do Arquivo.................................................. 1303 Continua na página seguinte Índice2 060810 PN=2 Índice Página Página Distância Total Monitor de Desempenho..................................... 12016 do Solo Configuração de Correção.................................... 8054 Configuração do Alarme ....................................... 8055 Correção ............................................................... 8055 Curva Configuração ..................................................... 8056 Documentação Caixa Seca............................................................ 8024 Carros Pneumáticos ............................................. 8012 Colheita................................................................. 8038 Controladores ....................................................... 8037 Não John Deere .................................................. 352 GreenSeeker........................................................... 452 Itens Opcionais ..................................................... 8013 Lig./Desl. ...................................................... 801, 8038 Localizador de Talhão ............................................. 901 Operações .............................................................. 804 Requisitos ........................................................... 12521 Sem Modo GPS ...................................................... 801 SpreadStar............................................................ 8024 E Economia Média de Combustível Monitor de Desempenho..................................... 12015 Endereços Diagnósticos ....................................................... 12516 Endereços de Diagnóstico........................................ 1253 Endereços de Origem do Dispositivo ....................... 1303 Equipamento Tecla programável................................................... 756 Máquina............................................................... 757 Modelo................................................................. 757 Origem de Gravação ........................................... 757 Tipo de Levante................................................... 757 Espaç Linha Algodão..................................................................1152 Espaçamento entre Pistas.......................................... 957 Espaço de Memória.................................................... 755 Estágio de Crescimento da Cultura............................ 755 Externa Cabeceira.............................................................. 7515 Limite .................................................................... 7515 F Fazenda...................................................................... 755 Fluxograma Harvest Monitor Algodão ..............................................................1151 Formatando Data ........................................................................ 307 Hora ........................................................................ 307 Medidas .................................................................. 307 Formato Numérico...................................................... 307 G Gerenciador de Layout ............................................... 701 Configuração Múltiplas Páginas Run......................................... 705 Opções.................................................................... 703 Gerenciador de Performance Monitor de Desempenho Avançado (APM) ........ 12017 Gerenciamento de Resíduos.................................... 8042 GGA............................................................................ 351 Giro Raio de Giro da Máquina ........................................ 953 Sensibilidade........................................................... 953 Glossário .................................................................. 1351 Glossário de Termos................................................. 1351 GPS Configurações......................................................... 451 Documentação........................................................ 801 Receptores RS232 ................................................ 351 Chicote Elétrico ................................................... 352 Trator GPS Direto .......................................................12011 GPS Direto Trator ...................................................................12011 GreenSeeker .............................................................. 452 Configuração........................................................... 452 Documentação........................................................ 452 Prescrições .................................................... 455, 555 GreenStar Diagnósticos ....................................................... 12521 Pinagem de Componentes ................................... 1304 Software.................................................................. 201 GreenStar 2 (GS2) Atualização do Software ......................................... 151 Configuração Colheitadeira ..................................................... 8058 Receptores RS232 .............................................. 352 Configuração Avançada.......................................... 752 Configuração da Máquina....................................... 951 Configuração do GreenSeeker ............................... 452 Configuração do Implemento.................................. 954 Configuração do Live Update ................................. 151 Controlador de Taxa.............................................. 1009 Diagnósticos ....................................................... 12521 Guia Memória ......................................................... 751 Guia VISUALIZAR .................................................. 751 Largura de Corte................................................... 8043 Pro ............................................................... 751, 8058 Tecla programável ............................................... 751 Swath Control Pro Folha de Consulta Rápida Métrica .................. 10014 Folha de Consulta Rápida SAE....................... 10016 GreenStar Original Colheita................................................................. 8049 GreenStar2 (GS2) Guia Ativações........................................................ 751 GSA ............................................................................ 351 Guia MARCOS ......................................................... 7523 Continua na página seguinte Índice3 060810 PN=3 Índice Página Página Guia Memória GreenStar 2 (GS2).................................................. 751 Cabeceira Interna ................................................. 7515 Configuração......................................................... 7513 Descrição do Tipo de Limite ................................. 7513 Deslocamentos Delineados pela Condução do Veículo ............. 7517 Criação .......................................................... 7517 Grupo de Cabeceira.............................................. 7516 Limite da Cabeceira .............................................. 7516 Limite Externo ....................................................... 7515 Limite Interno Intransitável.................................... 7515 Limite Interno Transitável...................................... 7515 Offsets (Desvios) Cabeceira .......................................................... 7522 Criação .......................................................... 7522 Constante .......................................................... 7522 Criação .......................................................... 7522 Superior e Inferior.............................................. 7519 Criação .......................................................... 7520 Tecla programável Mapeamento........................... 7516 Limites de Desvio Constante.................................... 7522 Criação.................................................................. 7522 Limpeza do Monitor .................................................... 202 Lista de Verificação de PréSafra Orientação ............................................................ 1256 Semeadura ........................................................... 1256 Live Update ................................................................ 151 Localizador de Talhão................................................. 901 AutoDetecção de Saída do Talhão ........................ 904 Configuração........................................................... 902 Configurações......................................................... 902 Limite de Saída do Talhão ...................................... 905 Limite do Talhão...................................................... 905 Localização do Talhão ............................................ 903 Operação ................................................................ 905 Retângulo do Limite ................................................ 905 Saída de Talhão Detectada..................................... 905 Seleção de Talhões................................................. 903 Talhões do Catálogo ............................................... 902 Localizador de Variedade ......................................... 8057 Luminosidade ............................................................. 304 Controle .................................................................. 306 Luz da Alimentação Estágios .................................................................. 202 Monitor .................................................................... 202 Luz de Dia/Luz de Noite ............................................. 305 H Harvest Monitor Compensação da Linha Algodão ..............................................................1154 Configuração......................................................... 8056 do Solo Correção............................................................ 8055 Documentação...................................................... 8049 Fluxograma Algodão ..............................................................1151 Monitor GreenStar Original ....................................1151 Hora Formato de Configuração ....................................... 307 Horas desde a Última Manutenção .......................... 1209 I Idiomas Configuração........................................................... 307 Implemento Configuração........................................................... 954 Espaçamento entre Pistas .................................. 957 Largura Física ..................................................... 957 Offsets (Desvios)................................................. 956 Tabela de Largura Física..................................... 957 Larguras do Implemento ......................................... 957 Operação ................................................................ 601 Info. do dispositivo ................................................... 1255 Inserção do Cartão de Dados..................................... 205 Intervalos de Manutenção ........................................ 1209 ISO Compatível Controles Auxiliares ............................................ 656 Funções do Implemento...................................... 656 Implementos .................................................. 101, 601 ISO 11783 ...................................................... 052, 201 ISOBUS .................................................................. 052 L Largura Física............................................................. 957 Tabela ..................................................................... 957 Layout da Página........................................................ 701 Layout da Tela ................................................... 206, 701 Licença ....................................................................... 755 Ligação ....................................................................... 251 Limite Delineado pela Condução do Veículo............ 7517 Criação.................................................................. 7517 Limite Interno Intransitável ....................................... 7515 Limite Interno Transitável ......................................... 7515 Limite Superior e Inferior .......................................... 7519 Criação.................................................................. 7520 Limites ...................................................................... 7514 Cabeceira Externa ................................................ 7515 M Mapa Prescrições ........................................................... 8032 Tecla programável Marcos de Área ................................................. 7523 Marcos de Linha................................................ 7523 Marcos de Ponto ............................................... 7523 Máquina...................................................................... 757 Configuração........................................................... 951 Guia Máquina.......................................................... 757 Modelo da Máquina ................................................ 952 Nome da Máquina................................................... 952 Continua na página seguinte Índice4 060810 PN=4 Índice Página Página Offsets (Desvios) .................................................... 953 Raio de Giro da Máquina ........................................ 953 Sensibilidade de Curva ........................................... 953 Tipo de Máquina ..................................................... 952 Marcos Marcos de Área..................................................... 7523 Marcos de Linha ................................................... 7523 Marcos de Ponto................................................... 7523 Marcos de Área ........................................................ 7523 Marcos de Linha ....................................................... 7523 Marcos de Ponto ...................................................... 7523 Medidas Configuração de Unidades de Medida.................... 307 Meia Tela .................................................................... 701 Menu........................................................................... 206 Botão Menu.................................................... 203, 253 Métrico Configuração de Unidades de Medida.................... 307 Misturas de Tanque .................................................. 8028 Modelo........................................................................ 757 Modo Compensação Algodão ..............................................................1154 para Cultura em Linha .......................................... 8050 Monitor........................................................................ 202 Armazenagem......................................................... 202 Controle Botão Cancelar........................................... 203, 253 Botão Enter ................................................ 203, 253 Botão Menu ................................................ 203, 253 Botão Rotativo............................................ 203, 253 Botões de Atalho ........................................ 203, 253 Limpeza .................................................................. 202 Luminosidade.......................................................... 306 Luz da Alimentação ................................................ 202 Montagem ............................................................... 203 Navegação..................................................... 203, 251 Navegação Secundária........................................... 204 Número de Série..................................................... 301 Operação ................................................................ 202 Reinicialização ...................................................... 1255 Software Ativação............................................................... 301 Tecla programável................................................... 303 Teste Cor................................................................. 308 Monitor de Desempenho ............................... 1201, 1209 Área Total............................................................ 12015 Calibração........................................................... 12010 Combustível Médio por Área .............................. 12015 Distância Total..................................................... 12016 Economia Média de Combustível ....................... 12015 Monitor de Desempenho Avançado (APM) .......... 1201 Funções Adicionais ......................................... 12020 Monitor de Desempenho Básico (BPM) ....................................................... 1201, 1203 Produtividade Média ........................................... 12015 Registro................................................................. 1209 Tempo Total em Marcha Lenta............................ 12016 Totais................................................................... 12014 Total de Combustível usado................................ 12015 Total de Horas do Motor...................................... 12016 Velocidade Média de Operação.......................... 12015 Zerando Totais .................................................... 12016 Monitor de Desempenho Avançado Posição do Levante Traseiro .............................. 12020 Pressão do Óleo do Motor .................................. 12020 Rotação do Motor ............................................... 12020 Temperatura do Líquido de Arrefecimento do Motor ............................................................ 12020 Temperatura do Óleo da Transmissão................ 12020 Tensão do Sistema ............................................. 12020 Monitor de Desempenho Avançado (APM)......................................................... 1201, 12017 Funções Adicionais............................................. 12020 Registro................................................................. 1208 Monitor de Desempenho Básico (BPM) ................... 1201 Configuração......................................................... 1203 Configurações....................................................... 1206 Registro................................................................. 1207 Validação do Radar............................................. 12012 Monitor GreenStar Original....................................... 1051 Colheitadeira......................................................... 8058 Harvest Monitor......................................................1151 N Navegação Monitor ........................................................... 203, 251 Navegação Secundária .............................................. 203 Botão Cancelar ....................................................... 204 Botão Enter ............................................................. 204 Setas para Cima/para Baixo ................................... 204 New Leader .............................................................. 8035 Número de Pedido Comar.......................................... 301 Número de Série Monitor .................................................................... 301 O Offsets (Desvios) Implemento ............................................................. 956 Limites Cabeceira .......................................................... 7522 Criação .......................................................... 7522 Constante .......................................................... 7522 Criação .......................................................... 7522 Superior e Inferior.............................................. 7519 Criação .......................................................... 7520 Máquina .................................................................. 953 Plataforma............................................................. 8042 Operador .................................................................... 755 Orientação Lista de Verificação de PréSafra ......................... 1256 Requisitos ........................................................... 12521 Continua na página seguinte Índice5 060810 PN=5 Índice Página Página P Página Inicial .............................................................. 206 Páginas Run ............................................................... 705 Partida ........................................................................ 251 Harvest Monitor..................................................... 8049 Perguntas Freqüentes .............................................. 1258 Peso da Balança Calibração Colheitadeira ..................................................... 8051 Pinagem Componentes do GreenStar ................................. 1304 GSD (RCD) ........................................................... 1305 Pinagem do GSD (RCD) .......................................... 1305 Plantadeiras Swath Control Pro............................................... 10010 Plataforma Configuração......................................................... 8050 Cultura em Linha................................................... 8050 Desvio ................................................................... 8042 Largura.................................................................. 8042 Milho ..................................................................... 8050 Plataforma, Correia Coletora ................................ 8050 Plataforma de Milho.................................................. 8050 Plataforma, Correia Coletora.................................... 8050 Porta Compact Flash.................................................. 203 Posição do Levante Traseiro Monitor de Desempenho Avançado.................... 12020 Prescrição Cancelamento....................................................... 8033 Multiplicador.......................................................... 8033 Prescrições............................................................... 8032 Camada de Segundo Plano.................................. 8033 Configuração......................................................... 8032 Controladores ....................................................... 8037 GreenSeeker.................................................. 455, 555 Pressão do Óleo do Motor Monitor de Desempenho Avançado.................... 12020 Produtividade Média Monitor de Desempenho..................................... 12015 Pulverizadores Swath Control Pro............................................... 10010 R Radar Calibração........................................................... 12010 Validação ............................................................ 12012 Raven ....................................................................... 8035 Rawson..................................................................... 8035 Realçar Cor .......................................................................... 305 Foco ........................................................................ 305 Receptores RS232 .................................................... 351 Chicote Elétrico....................................................... 352 Configuração........................................................... 352 Recursos / Condições Botão....................................................................... 755 Tecla programável Cliente ................................................................. 755 Condição do Tempo ............................................ 755 Direção do Vento................................................. 755 Estágio de Crescimento da Cultura..................... 755 Fazenda .............................................................. 755 Licença ................................................................ 755 Operador ............................................................. 755 Talhão.................................................................. 755 Tarefa .................................................................. 755 Temperatura ........................................................ 755 Temperatura do Solo ........................................... 755 Umidade .............................................................. 755 Umidade do Solo................................................. 755 Velocidade do Vento............................................ 755 Redução de Iluminação do Monitor............................ 304 Redutor de Iluminação do Painel ............................... 304 Região ........................................................................ 307 Registro .................................................................... 8056 Algodão..................................................................1156 Fonte....................................................................... 757 Monitor de Desempenho....................................... 1209 Monitor de Desempenho Avançado (APM) .......... 1208 Monitor de Desempenho Básico (BPM)................ 1207 Reinicialização................................................... 202, 251 Reinicialização do Monitor........................................ 1255 Remoção do Cartão de Dados ................................... 205 Reprogramação dos Códigos de Erro .....................12511 Resumo ...................................................................... 751 Resumo Operacional.................................................. 751 Rotação do Motor Monitor de Desempenho Avançado.................... 12020 S Safra ........................................................................... 755 Semeadura Lista de Verificação de PréSafra ......................... 1256 Sensor do Radar de Feixe Duplo ............................12011 Sincr. c/ Cabine .......................................................... 305 Sistema Central de Injeção ........................................ 401 Software Ativações ................................................................ 301 Atualização ............................................................. 201 Carregamento ......................................................... 151 Código Secreto ....................................................... 301 Compatibilidade .................................................... 1009 GreenStar ............................................................... 201 Número de Série..................................................... 301 Software de Documentação Códigos de Falhas .......................................... 12520 Software do Computador ...................................... 8057 Software Principal da Plataforma Códigos de Falhas .......................................... 12518 Software de Documentação Códigos de Falhas .............................................. 12520 Software do Computador.......................................... 8057 Software Principal da Plataforma Códigos de Falhas .............................................. 12518 Continua na página seguinte Índice6 060810 PN=6 Índice Página Página Solo Temperatura............................................................ 755 Umidade.................................................................. 755 SprayStar.................................................................. 1009 SpreadStar ............................................................... 8024 StarFire iTC ................................................................ 451 Status de Função ....................................................... 604 Status do Barramento............................................... 1255 Swath Control Pro Configurações..................................................... 10010 Folha de Consulta Rápida Métrica...................... 10014 Folha de Consulta Rápida SAE .......................... 10016 Habilitação ............................................................ 1009 Colheita................................................................... 852 Monitor de Desempenho..................................... 12014 Tecla programável................................................... 851 Zerando............................................................... 12016 Total de Combustível usado Monitor de Desempenho..................................... 12015 Total de Horas do Motor Monitor de Desempenho..................................... 12016 Trator GPS Direto...........................................................12011 T Tabelas de torque Métricos ................................................................ 1302 Unificados em polegadas...................................... 1301 Talhão ......................................................................... 755 Tarefa.......................................................................... 755 Observações........................................................... 803 Tecla programável Controles Auxiliares ................................................ 656 Diagnóstico ............................................................. 308 Documentação........................................................ 802 Equipamento........................................................... 756 Máquina............................................................... 757 Modelo................................................................. 757 Origem de Gravação ........................................... 757 Tipo de Levante................................................... 757 GreenStar 2 (GS2) Pro ........................................... 751 Mapeamento ......................................................... 7516 Monitor .................................................................... 303 Tecla programável Configurações .......................... 307 Totais....................................................................... 851 Tecla programável Mapeamento .............................. 7516 Teclas programáveis de documentação ..................... 802 Tela Cheia................................................................... 701 Tela de toque Calibração............................................................... 308 Teste ....................................................................... 308 Telas de Alarme...................................................... 12512 Temperatura ............................................................... 755 Temperatura do Líquido de Arrefecimento do Motor Monitor de Desempenho Avançado.................... 12020 Temperatura do Óleo da Transmissão Monitor de Desempenho Avançado.................... 12020 Temperatura do Solo .................................................. 755 Tempo Total em Marcha Lenta Monitor de Desempenho..................................... 12016 Tensão do Sistema Monitor de Desempenho Avançado.................... 12020 Terminal Virtual Implemento ISO ...................................................... 604 Status de Função.................................................... 604 Teste Cor .................................................................... 308 Tipo de Carga........................................................... 8041 Tipo de Levante.......................................................... 757 Totais .......................................................................... 851 U Um Quarto da Tela ..................................................... 701 Umidade ..................................................................... 755 Umidade do Solo ........................................................ 755 Unidades de Área Algodão..................................................................1151 Unidades de Rendimento ......................................... 8056 Algodão..................................................................1151 V Valores de torque das ferragens Métricos ................................................................ 1302 Unificados em polegadas...................................... 1301 Valores de torque de parafusos métricos ................. 1302 Valores de torque para parafusos Métricos ................................................................ 1302 Unificados em polegadas...................................... 1301 Valores de torque para parafusos unificados em polegadas ......................................................... 1301 Vanguard .................................................................. 8035 Velocidade Média de Operação Monitor de Desempenho..................................... 12015 Vento .......................................................................... 755 Direção.................................................................... 755 do Vento.................................................................. 755 Y YARA NSensor.......................................................... 551 Z Zerando Monitor Alertas ............................................................... 1255 Totais................................................................... 12016 Zerando Totais Monitor de Desempenho..................................... 12016 Índice7 060810 PN=7 Índice Índice8 060810 PN=8 Glossário • OS CATÁLOGOS DE PEÇAS fornecem uma lista das • • • TS1663 —UN—10OCT97 • peças de manutenção que estão disponíveis para sua máquina, com vistas explodidas para ajudálo a identificar as peças corretas. Estas ilustrações também são úteis no processo de montagem e desmontagem. OS MANUAIS DO OPERADOR contêm informações de segurança, operação, manutenção e serviço. Esses manuais e os sinais de segurança de sua máquina também podem estar disponíveis em outros idiomas. VÍDEOS DO OPERADOR com informações importantes sobre segurança, operação, manutenção e serviço. Esses vídeos podem ser encontrados em diversos idiomas e formatos. MANUAIS TÉCNICOS descrevendo informações de serviço para sua máquina. Inclui especificações, procedimentos ilustrados de montagem e desmontagem, diagramas de fluxo do óleo hidráulico e diagramas da fiação. Alguns produtos contam com manuais separados para reparos e informações de diagnóstico. Alguns componentes, como motores, estão disponíveis em manuais técnicos de componentes separados. MANUAIS BÁSICOS detalhando informações básicas, independentemente do fabricante: A série Agricultural Primer cobre tecnologia agrícola, tratado de assuntos como computadores, Internet e agricultura de precisão. A série Farm Business Management examina problemas do “mundo real”, oferecendo soluções práticas nas áreas de marketing, finanças, seleção de equipamentos e conformidade. Os manuais de Fundamentos de Serviços mostram como reparar e manter equipamentos foradeestrada. Os manuais de Fundamentos da Operação de Máquinas explicam as capacidades e os ajustes de máquinas, como melhorar o desempenho e como eliminar operações de talhão desnecessárias. TS191 —UN—02DEC88 As informações disponíveis incluem: TS224 —UN—17JAN89 Informações técnicas podem ser adquiridas na John Deere. Algumas dessas informações estão disponíveis em mídia eletrônica, como CDROM, e impressas. Visite http://www.JohnDeere.com. Tenha em mãos o número do modelo, o número de série e o nome do produto. TS189 —UN—17JAN89 Informações Técnicas JS56696,00004D6 5407OCT081/1 1 060810 PN=285 Literatura de Manutenção da John Deere 2 060810 PN=286 Glossário Peças da John Deere Essa é a razão pela qual nós mantemos um variado estoque, para estarmos sempre prontos para atender a suas necessidades. TS100 —UN—23AUG88 Nós ajudamos a reduzir o tempo inoperante, fazendo a entrega das peças da John Deere com rapidez. DX,IBC,A 5404JUN901/1 As ferramentas Certas TS101 —UN—23AUG88 As ferramentas de precisão e o equipamento de ensaio auxiliam o nosso Departamento de Manutenção a localizar e reparar os problemas rapidamente . . . para lhe economizar tempo e dinheiro. DX,IBC,B 5404JUN901/1 Técnicos Bem Treinados Os técnicos de serviço da John Deere estão constantemente aperfeiçoando os seus conhecimentos. TS102 —UN—23AUG88 São feitos regularmente treinos, para garantir que o nosso pessoal conheça o equipamento e saiba fazer a sua manutenção. Qual é o resultado? Experiência na qual você pode confiar! DX,IBC,C 5404JUN901/1 Assistência Imediata O nosso objetivo é oferecer assistência imediata e eficiente quando e onde o cliente quiser. TS103 —UN—23AUG88 Oferecemos assistência no seu local ou no nosso, dependendo das circunstâncias: procurenos, e confie em nós. A SUPERIORIDADE DA ASSISTÊNCIA DA JOHN DEERE: estaremos sempre perto quando precisar. DX,IBC,D 5404JUN901/1 1 060810 PN=287