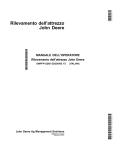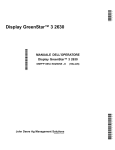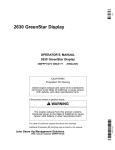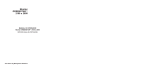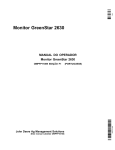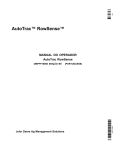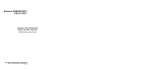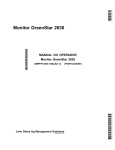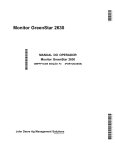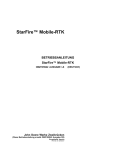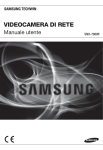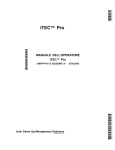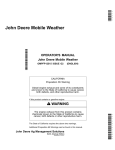Download Display GS2— Applicazioni base MANUALE DELL`OPERATORE
Transcript
DCY Display GS2— Applicazioni base MANUALE DELL’OPERATORE Display GS2—Applicazioni base John Deere Ag Management Solutions (Questo manuale sostituisce OMPC21681) (ITALIAN) OMPFP10237 OMPFP10237 EDIZIONE E0 Introduzione www.StellarSupport.com NOTA: la funzionalità del prodotto potrebbe non essere rappresentata completamente nel presente documento a causa di modifiche apportate al prodotto dopo la stampa. Leggere il più recente manuale dell’operatore e la guida di consultazione rapida prima delle operazioni. Richiederne una copia al concessionario o visitare www.StellarSupport.com. OUO6050,0000FB1 3905APR101/1 Leggere questo manuale Prima di utilizzare il display/software, familiarizzare con i componenti e le procedure richieste per l’uso corretto e in sicurezza. IMPORTANTE: i componenti GreenStar elencati di seguito non sono resistenti agli agenti atmosferici e devono essere impiegati esclusivamente su veicoli dotati di cabina. L’uso improprio può invalidare la garanzia. • Display Original GreenStar e proces sore mobile • Display GS2 • Kit del modulo di sterzo AutoTrac Universal JS56696,0000491 3906OCT081/1 061110 PN=2 Indice generale Pagina Pagina Sicurezza .................................................... 051 GreenSeeker ......................................................452 Assegnazione della porta COM Segnali di sicurezza Motivo dell’assegnazione della porta COM ........501 Impostazione porta COM....................................502 Impostazioni porta COM.....................................503 Impostazioni porta COM—Unità di comando di terzi.............................................504 Verifica impostazioni porta COM ........................506 Disattivazione della porta COM ..........................507 Impostazioni porta COM.....................................508 Avvertenza Attrezzo rilevato...............................101 Segnali di sicurezza dei comandi ausiliari ..........101 Aggiornamento del software GS2 Live Update ................................................151 Caricamento del software...................................151 Per iniziare Principio di funzionamento .................................201 Parte anteriore del Display .................................202 Pellicola di protezione dello schermo .................202 Parte posteriore del display ................................203 Comando del display ..........................................203 Tasti secondari di navigazione............................204 Scheda dati.........................................................205 Layout dello schermo .........................................206 YARA NSensor YARA NSensor..................................................551 Attrezzi ISO Avvertenza Attrezzo rilevato...............................601 Uso degli attrezzi ISO.........................................601 Attrezzi ISO ........................................................602 Terminali virtuali..................................................604 Navigazione nel display Comandi ausiliari Avvio...................................................................251 Selezione di un campo di ingresso con il comando del display....................................253 Segnali di sicurezza dei comandi ausiliari ..........651 Avvisi relativi al comando ausiliario ....................654 Tasto a schermo Comandi ausiliari ................656 Pagina Comandi ausiliari—Mappatura delle funzioni dell’attrezzo ..............................657 Comandi ausiliari—Messaggi di errore delle assegnazioni........................................ 6511 Comandi ausiliari—Assegnazioni preferite.......6513 Comandi ausiliari—Conflitti e funzioni disabilitate ....................................................6514 Impostazione del display Attivazione del software del display....................301 Acquisizione del codice di attivazione e attivazione del software nel display.............301 Indicazioni sulle attivazioni .................................302 Display Tasto a schermo Display (F) ..........................303 Regolazione della luminosità..............................306 Tasto a schermo Impostazioni (G) .................307 Tasto a schermo Diagnostica (I).....................308 Layout Manager Layout Manager..................................................701 Configurazione di più pagine RUN .....................705 Collegamento dei ricevitori GPS RS232 GreenStar Caratteristiche generali Collegamento dei ricevitori GPS RS232 ...........351 Kit cavo RS232...................................................352 Contratto di licenza ............................................751 Pulsante GREENSTAR2 PRO............................751 Setup avanzato...................................................752 Pulsante a schermo RISORSE/CONDIZIONI ....755 Tasto a schermo ATTREZZATURA ....................756 Schede MACCHINA e ATTREZZO ....................757 Tasto a schermo Mappatura ...............................758 Scheda MAPPE..................................................758 Impianto insetticida centralizzato Impianto insetticida centralizzato........................401 GreenSeeker® Impostazioni GPS...............................................451 Continua alla pagina seguente Manuale originale. Tutte le informazioni, illustrazioni e specifiche tecniche riportate in questo manuale sono basate sulle informazioni più recenti disponibili al momento della pubblicazione. Con riserva di modifica senza obbligo di notifica. COPYRIGHT © 2010 DEERE & COMPANY Moline, Illinois All rights reserved. A John Deere ILLUSTRUCTION ® Manual i 061110 PN=1 Indice generale Pagina Pagina Documentazione/Prescrizioni simultanee con unità di comando John Deere e di terzi ....................................8038 Attivazione/disattivazione del sistema di documentazione .......................................8039 Impostaz raccolta .............................................8040 Modifica delle impostazioni di raccolta .............8041 Regolazione larghezza taglio ...........................8044 Impostazione delle pagine di Harvest Doc .......8048 Original GreenStar Monitor...............................8050 Mietitrebbia Avvio ............................................................8050 Selezione del tipo di testata .........................8051 Taratura ........................................................8052 Procedura opzionale di compensazione del flusso basso ................................................................8053 Regolazione manuale del fattore di taratura .............................................................8054 SETUP – CORREZIONE UMIDITÀ .............8054 Correzione dell’umidità.................................8055 Allarme umidità ............................................8055 Curva di umidità ...........................................8056 Selezione della registrazione .......................8056 Impostazione delle unità resa/area ..............8056 Localizzatore varietà.........................................8057 Original GreenStar Monitor...............................8058 Impostazione del sistema Harvest Monitor (per mietitrebbia) su un display GS2..................................................8058 Gestione acqua superficiale .............................8064 Altra operazione ...............................................8064 Descrizione del tipo di confine..........................7513 Schermata Confini ............................................7514 Scheda Confini .................................................7516 Confine definito con immissione dello scarto e guida del trattore ............................7517 Confine scarti superiore e inferiore...................7519 Confine a scarto costante.................................7522 Scheda MARCATORI .......................................7523 Documentazione Documentazione senza segnale GPS................801 Attivazione/disattivazione della documentazione.............................................801 Schema dell’organizzazione dei dati della documentazione ....................................802 Tasto a schermo DOCUMENTAZIONE ..............803 Note ....................................................................804 Operazioni ..........................................................805 Operazione Dissodamento .................................806 Unità di comando................................................806 Uso della Documentazione con una piantatrice.......................................................807 Uso della documentazione con le tramogge seminatrici John Deere ................8013 Voci necessarie e opzionali per la documentazione...........................................8014 Dettagli sul prodotto solo per l’Europa ...........8016 Accesso a Dettagli sul prodotto per la piantumazione / semina — Solo per l’Europa ........................................................8017 Schermata Dettagli sul prodotto solo per l’Europa..................................................8018 Schermata Immissione dettagli prodotto solo per l’Europa..........................8019 Convertitore di shapefile GS2...........................8019 Pagina iniziale della conversione shapefile ......8020 Conversione dello shapefile in corso................8021 Conversione dello shapefile non riuscita ..........8022 Conversione dello shapefile Numero massimo di dosi ...........................................8023 Pagina riepilogativa della conversione shapefile.......................................................8024 Uso della Documentazione con una spargitrice a secco/SpreadStar ....................8025 Dettagli sul prodotto solo per l’Europa ...........8027 Accesso a Dettagli sul prodotto per l’applicazione del prodotto — Solo per l’Europa..................................................8028 Schermata Dettagli sul prodotto solo per l’Europa..................................................8028 Schermata Immissione dettagli prodotto solo per l’Europa..........................8029 Miscelazioni serbatoio ......................................8029 Prescrizioni basate su mappe ..........................8033 Visualizzazione di miscele di serbatoi bloccate........................................................8035 Collegamento di unità di comando di terzi........8036 Totali Pulsante TOTALI ................................................851 Totali raccolta......................................................852 Descrizione generale..........................................853 Impostazione dei totali sulla pagina iniziale........853 Configurazione dei totali .....................................853 Visualizzazione dei dati della raccolta attuale ....856 Stagione prodotto ...............................................856 Comando sovrapposizione .................................857 Registrazione dei dati di carico...........................857 Aggiunta a un carico esistente ...........................859 Ulteriori suggerimenti relativi al carico................859 Visualizzazione dei rapporti sui totali attuali .......859 Visualizzazione dei rapporti sui totali filtrati ...... 8511 Localizzatore campo Localizzatore campo...........................................901 Impostazioni localizzatore campo.......................902 Selezione dei campi ...........................................903 Funzionamento...................................................905 Impostazione della macchina e dell’attrezzo Setup della macchina .........................................951 Impostazione dell’attrezzo ..................................955 Continua alla pagina seguente ii 061110 PN=2 Indice generale Pagina Pagina VALIDAZIONE DEL SEGNALE DI CONNESSIONE RADAR (SOLO MODALITÀ BPM).......................................12012 SCHERMATA DEI TOTALI DEL MONITOR DELLE PRESTAZIONI .............12014 ADVANCED PERFORMANCE MONITOR (APM) .......................................12017 Ulteriori funzioni disponibili in modalità APM ..12019 Swath Control Pro Principio di funzionamento ...............................1001 Compatibilità.....................................................1001 Descrizione generale del sistema.....................1002 Confini ..............................................................1002 Attivazione e disattivazione delle impostazioni .................................................1003 Mappa di copertura...........................................1004 Precisione.........................................................1004 Limitazioni di Swath Control Pro.......................1005 Pulsante Swath Control Pro .............................1006 Vista mappa......................................................1007 Impostazione ....................................................1008 Attivazione ........................................................1009 Capire le impostazioni di attivazione e disattivazione di Swath Control ..................10010 Letture diagnostiche .......................................10013 Scheda di consultazione rapida delle impostazioni di Swath Control Pro con il sistema GS2—Misure metriche ........10015 Scheda di consultazione rapida delle impostazioni di Swath Control Pro con il sistema GS2—SAE ..........................10017 Diagnostica e soluzione dei problemi Sistemi compatibili............................................1051 Uso di Original GreenStar Monitor ...................1051 Centro messaggi ..............................................1251 Reimpostazione del display..............................1255 Lista di controllo prestagionale per la semina ..1256 Lista di controllo prestagionale per il sistema di guida ...........................................1256 Lista di controllo prestagionale Swath Control Pro per piantatrici ............................1257 Domande frequenti ...........................................1258 Codici degli errori di riprogrammazione.......... 12511 Schermate di allarme......................................12512 Allarmi delle unità di comando operazioni ......12513 Indirizzi diagnostici .........................................12516 Finestre a comparsa dei codici diagnostici—Software della piattaforma.....12518 Finestre a comparsa dei codici diagnostici—Software di documentazione.........................................12520 Diagnostica GreenStar ...................................12521 Harvest Monitor—Raccoglitrice di cotone Specifiche tecniche Original GreenStar Monitor............................... 1151 Raccoglitrice di cotone Diagramma di flusso .................................... 1151 Impostazione delle unità della resa.............. 1151 Impostazione delle unità di area .................. 1151 Impostazione dei filari e della distanza ........ 1152 Taratura ........................................................ 1153 Compensazione filari.................................... 1154 Taratura rapida ............................................. 1154 Taratura standard ......................................... 1155 Regolazione manuale del fattore di taratura ............................................................. 1156 Registrazione ............................................... 1156 Valori unificati in pollici di viteria e coppie di serraggio.......................................1301 Valori metrici di viteria e coppie di serraggio ....1302 Nome del dispositivo, indirizzo sorgente e directory del file ..........................1303 Contatti dei componenti del sistema GreenStar.....................................................1304 Contatti GSD 2100/2600 (RCD) .......................1305 Dichiarazione di conformità CE ........................1306 Original GreenStar Monitor Glossario Glossario ..........................................................1351 Monitor prestazioni Monitor prestazioni ...........................................1201 Funzionalità BPM (BASIC PERFORMANCE MONITOR) ......................1203 Fonti della registrazione per BPM ....................1207 Fonti della registrazione per APM ....................1208 Monitor prestazioni ...........................................1209 TARATURE DEL MONITOR DELLE PRESTAZIONI ...........................................12010 Configurazione del trattore per DIRECT GPS o segnale al radar basato sul terreno (SOLO per i veicoli basati su CAN) .......................................................... 12011 Solo sensore con radar a fascio doppio (taratura automatica).................................. 12011 iii 061110 PN=3 Indice generale iv 061110 PN=4 Sicurezza Riconoscere le informazioni per la sicurezza Questo è il simbolo di attenzione per la sicurezza. Quando è presente sulla macchina o sul manuale, fare attenzione al potenziale pericolo di infortuni. T81389 —UN—07DEC88 Osservare le precauzioni ed eseguire le operazioni consigliate per la sicurezza. DX,ALERT 3929SEP981/1 Conoscere la terminologia dei segnali Con il simbolo di sicurezza vengono usate delle parole di segnalazione—PERICOLO, AVVERIMENTO o ATTENZIONE—. La parola PERICOLO indica le situazioni più rischiose. TS187 —39—30SEP88 I simboli di PERICOLO o AVVERTIMENTO sono situati vicino alle zone pericolose. Le precauzioni generiche vengono identificate con i simboli di ATTENZIONE. La scritta ATTENZIONE in questo manuale richiama inoltre l’attenzione sui messaggi di sicurezza. DX,SIGNAL 3903MAR931/1 Attenersi alle istruzioni di sicurezza TS201 —UN—23AUG88 Leggere con attenzione tutti i messaggi di sicurezza riportati nel manuale e nei segnali di sicurezza applicati sulla macchina. Mantenere i segnali di sicurezza in buone condizioni. Rimpiazzare eventuali segnali di sicurezza mancanti o danneggiati. Accertarsi che i nuovi componenti delle attrezzature e i ricambi per la riparazione siano completi dei segnali di sicurezza correnti. I segnali di sicurezza di ricambio sono disponibili presso il concessionario John Deere. I ricambi ed i componenti reperiti presso altri fornitori possono contenere ulteriori informazioni di sicurezza, non riprodotte in questo manuale dell’operatore. Imparare ad utilizzare correttamente la macchina ed i comandi. Non consentire l’uso da parte di persone non addestrate. Mantenere la macchina in condizioni operative corrette. Ogni modifica apportata senza autorizzazione può compromettere il funzionamento e/o la sicurezza della macchina e ridurne la durata. Se non si comprende una parte di questo manuale e si necessita assistenza, rivolgersi al concessionario John Deere. DX,READ 3916JUN091/1 051 061110 PN=7 Sicurezza Prepararsi alle emergenze Siate pronti ad affrontare un incendio. Tenete a portata di mano un estintore ed una cassetta di pronto soccorso. TS291 —UN—23AUG88 Tenete vicino al telefono i numeri di pronto intervento: medici, ambulanze, ospedale e pompieri. DX,FIRE2 3903MAR931/1 Abituarsi a lavorare in sicurezza Prima di iniziare il lavoro imparare le procedure di manutenzione. Mantenere la zona pulita ed asciutta. Non eseguire lubrificazioni, riparazioni o regolazioni con la macchina in movimento. Tenere mani, piedi ed abiti lontani da parti in movimento. Disinserire tutti gli organi di trasmissione del moto ed azionare i comandi per scaricare la pressione. Abbassare le attrezzature a terra. Arrestare il motore. Togliere la chiave di accensione. Lasciare raffreddare la macchina. Sostenere in sicurezza qualsiasi elemento della macchina che debba essere sollevato per manutenzione. Mantenere tutte le parti in buone condizioni e correttamente installate. Riparare immediatamente i danni. Sostituire le parti consumate o rotte. Rimuovere gli accumuli di grasso, olio o detriti. TS218 —UN—23AUG88 Sui mezzi semoventi, prima di effettuare regolazioni relative all’impianto elettrico o saldature sulla macchina, scollegare il cavo di massa ˉ() dalla batteria. Sulle attrezzature trainate, prima di intervenire sui componenti elettrici o effettuare saldature sulla macchina, scollegare i cavi elettrici dal trattore. DX,SERV 3917FEB991/1 Consultare il manuale dell’operatore per quanto riguarda gli attrezzi ISOBUS Oltre che nelle applicazioni GreenStar, questo display può essere usato come dispositivo di visualizzazione per qualsiasi attrezzo a norma ISO 11783. Ciò include la capacità di comandare attrezzi ISOBUS. Quando viene adoperato in questo modo, le funzioni di comando dell’attrezzo presenti sul display dipendono dall’attrezzo e sono di responsabilità del produttore dell’attrezzo stesso. Alcune di queste funzioni potrebbero comportare un rischio per l’operatore o gli astanti. Consultare il manuale dell’operatore fornito dal produttore dell’attrezzo e osservare tutte le avvertenze per la sicurezza riportate nel manuale o sull’attrezzo prima dell’uso. NOTA: ISOBUS si riferisce alla normativa ISO 11783 JS56696,0000490 3913OCT091/1 052 061110 PN=8 Sicurezza Una caduta durante l’installazione o la rimozione di un ricevitore GPS può provocare serie lesioni. Utilizzare una scala o una piattaforma per raggiungere facilmente il punto dell’installazione. Accertarsi che i corrimano e i gradini siano ben saldi. Non installare o rimuovere il ricevitore in caso di bagnato o di ghiaccio. Il supporto del ricevitore utilizzato sulle macchine agricole è pesante e può risultare difficile da maneggiare. Nel caso in cui il punto di installazione non sia raggiungibile né da terra né da una piattaforma di servizio, l’installazione deve essere effettuata da due persone. Utilizzate tecniche di sollevamento appropriate e indossate i necessari dispositivi di protezione. TS249 —UN—23AUG88 Maneggiare in sicurezza i ricevitori GPS e i supporti DX,WW,RECEIVER 3908JAN081/1 053 061110 PN=9 Segnali di sicurezza Avvertenza Attrezzo rilevato ATTENZIONE: Attrezzo rilevato L’uso improprio può causare movimenti inaspettati dell’attrezzo. Per prevenire infortuni e garantire la sicurezza degli astanti, è indispensabile capire come comandare l’attrezzo tramite il display. Leggere attentamente il Manuale dell’operatore, in dotazione con l’attrezzo. PC10339 —UN—23SEP07 Questo messaggio si visualizza quando il sistema rileva un attrezzo ISOBUS. Per ulteriori informazioni vedi CONSULTARE IL MANUALE DELL’OPERATORE PER QUANTO RIGUARDA GLI ATTREZZI ISOBUS, nella sezione Sicurezza. OUO6050,0000E6B 3906OCT081/1 Segnali di sicurezza dei comandi ausiliari Rilevato comando ausiliario ATTENZIONE: Rilevato comando ausiliario L’uso improprio può causare movimenti inaspettati dell’attrezzo. ZX1042319 —UN—04DEC08 Per prevenire infortuni gravi, anche mortali, e garantire la sicurezza degli astanti, assicurarsi che: • gli utenti conoscano la corrispondenza tra i comandi e le funzioni; • i comandi siano adeguatamente contrassegnati; Questo messaggio si visualizza quando il sistema rileva un comando ausiliario. Premere il tasto Invio F per andare alla pagina iniziale. Andare alla pagina dei comandi ausiliari premendo il tasto Mappatura G per riesaminare o modificare le assegnazioni dei comandi ausiliari. Se si seleziona ”Abilita”, i comandi ausiliari vengono attivati. Se si seleziona ”Disabilita” (impostazione predefinita), i comandi ausiliari vengono disattivati. Continua alla pagina seguente 101 OUO6050,0001224 3928OCT091/4 061110 PN=10 Segnali di sicurezza Rilevato comando ausiliario ATTENZIONE: Il comando ausiliario è disabilitato in quanto non è stato possibile completare le assegnazioni richieste. Andare alla pagina dei comandi ausiliari per abilitarlo. L’uso improprio può causare movimenti inaspettati dell’attrezzo. PC10857RT —UN—22OCT09 Questo messaggio si visualizza quando il sistema rileva un comando ausiliario e non è stato possibile completare almeno una delle assegnazioni richieste. Per abilitare il comando ausiliario è necessario selezionare la pagina dei comandi ausiliari premendo il tasto Mappatura G e riesaminare le assegnazioni. OUO6050,0001224 3928OCT092/4 Configurazione del comando ausiliario modificata ATTENZIONE: Configurazione del comando ausiliario modificata. Andare alla pagina dei comandi ausiliari per riesaminare la configurazione. ZX1042512 —UN—04DEC08 L’uso improprio può causare movimenti inaspettati dell’attrezzo. Per prevenire infortuni gravi, anche mortali, e garantire la sicurezza degli astanti, assicurarsi che: • gli utenti conoscano la corrispondenza tra i comandi e le funzioni; • i comandi siano adeguatamente contrassegnati; Questo messaggio si visualizza quando il sistema rileva un comando ausiliario e tale configurazione è stata modificata durante il periodo di funzionamento (per esempio è stato aggiunto un ulteriore ingresso e/o attrezzo). Premere il tasto Invio F per andare alla pagina iniziale. Andare alla pagina dei comandi ausiliari premendo il tasto Mappatura G per riesaminare o modificare le assegnazioni dei comandi ausiliari. Continua alla pagina seguente 102 OUO6050,0001224 3928OCT093/4 061110 PN=11 Segnali di sicurezza Configurazione del comando ausiliario modificata Questo messaggio si visualizza quando la configurazione del comando ausiliario è stata modificata durante il periodo di funzionamento (per esempio è stato aggiunto un ulteriore ingresso e/o attrezzo) e non è stato possibile completare almeno una delle assegnazioni richieste. Per abilitare il comando ausiliario è necessario selezionare la pagina dei comandi ausiliari premendo il tasto Mappatura G e riesaminare le assegnazioni. PC10857RU —UN—22OCT09 ATTENZIONE: Configurazione del comando ausiliario modificata. Il comando ausiliario è disabilitato in quanto non è stato possibile completare le assegnazioni richieste. Andare alla pagina dei comandi ausiliari per abilitarlo. OUO6050,0001224 3928OCT094/4 103 061110 PN=12 Aggiornamento del software GS2 Live Update Prima di eseguire GS2 Live Update, fare una copia di backup del contenuto della scheda flash, copiandone i file sul PC. John Deere AMS sviluppa aggiornamenti software, potenziamenti del sistemi e miglioramenti prestazionali per il display GS2 nonché per molti altri componenti. presenta una procedura guidata di scaricamento dei file necessari; per installarla, inserire il CD nell’unità CDROM e seguire le istruzioni a schermo. Se non compare nessuna istruzione, fare doppio clic su Risorse del computer, individuare l’unità CDROM in cui si è inserito il CD e avviare il programma "GS2LiveUpdateSetup.exe". GS2 Live Update è un’applicazione che avvisa automaticamente di aggiornamenti del sistema GS2 e OUO6050,0000C65 3926AUG091/1 Caricamento del software IMPORTANTE: se si apportano modifiche mentre la macchina è in modalità ausiliaria, girare la chiave su SPENTO e attendere che la spia di alimentazione del display si spenga, prima di girare la chiave su ACCENSIONE; ciò consente al display di spegnersi e salvare i dati. IMPORTANTE: non scollegare l’alimentazione né rimuovere la scheda dati mentre il display è in fase di riprogrammazione, per evitare danni al display ed errori permanenti nel software. Verificare che il display disponga della versione più recente del software; Per procurarsi la versione più recente visitare il sito StellarSupport.Deere.com o rivolgersi a un concessionario John Deere. a ogni successiva riaccensione, se la scheda dati resta inserita. • Per installare l’aggiornamento software, premere il pulsante. • Aggiornamento in corso del software—Attenzione: non spegnere il display né estrarre la scheda. • L’aggiornamento è stato installato. Premere il pulsante per continuare. Spegnere e riaccendere il sistema. • Riavvio in corso del sistema, attendere... Se l’aggiornamento del software non riesce, compare questo messaggio: L’aggiornamento software non è riuscito. Vedere il Centro messaggi. Per caricare manualmente una versione diversa del software su un componente: Una volta scaricato il nuovo software sulla scheda dati, inserirla nel display; il sistema presenta una schermata chiedendo all’operatore se desidera la riprogrammazione del display. Se l’operatore decide di non riprogrammare il sistema, l’allarme di riprogrammazione viene visualizzato • Scegliere il componente dall’elenco sulla schermata Centro messaggi—Riprogrammare dispositivo. • Premere il pulsante RIPROGRAMMARE DISPOSITIVO. • Scegliere la versione del software dalla casella a discesa e premere Invio. OUO6050,0000C66 3927OCT091/1 151 061110 PN=13 Per iniziare Principio di funzionamento IMPORTANTE: è importante seguire scrupolosamente le istruzioni quando si usa il display 2600 GS2. Non si deve toccarlo mai con un oggetto più duro o acuminato della punta di un’unghia (penna, matita o qualsiasi oggetto metallico). Una forte pressione può danneggiare anche i componenti e annullare la garanzia dello schermo; se esercitata continuamente, una pressione leggera può peggiorare l’affidabilità dello schermo. Il display va conservato a temperatura prossima a quella ambiente durante la stagione in cui non è in uso e nel contenitore originale, senza che alcun oggetto sia a contatto dello schermo tattile. II display viene impiegato in prevalenza come interfaccia operatore per applicazioni di guida e documentazione. Il punto principale di navigazione del display è lo schermo tattile, che consente all’operatore di immettere informazioni toccando lo schermo; a questo scopo si possono usare anche i pulsanti e la manopola dell’apposito comando. Software GreenStar di base Il display standard comprende una serie di funzioni base: • Sistema di guida manuale • Documentazione (campo e raccolta) • Mappatura a schermo • Prescrizioni • Funzionalità VT ISOBUS Se collegato ad un ricevitore GPS, il sistema consente all’operatore di guidare il veicolo con l’ausilio del GPS stesso. Se combinato all’opzione di attivazione AutoTrac e al kit di sterzo, il sistema è in grado di guidare automaticamente la macchina sul campo. La documentazione può essere adoperata per registrare i dati legati alle coordinate GPS. In alcune macchine, le velocità, la resa, la larghezza dell’attrezzo e altre informazioni vengono registrate attraverso il bus CAN del veicolo. Inoltre i display possono essere collegati a certe unità di comando di terzi per registrare informazioni relative alla dose. Questi dati vengono memorizzati sulla scheda flash compatta e possono essere scaricati nel software da ufficio per generare mappe e rapporti sulle attività svolte sul campo. NOTA: le unità di comando di terzi sono quelle che utilizzano la connessione RS232 (Field Doc Connect) e quelle a norma ISOBUS che supportano la funzionalità Comando operazioni. La mappatura a schermo utilizza il GPS e una sorgente di registrazione per creare mappe in tempo reale delle attività svolte sul campo. L’operatore sarà in grado di vedere le aree o le mappe applicate del campo sulle quali è passata la macchina. Si può usare la funzione Monitor GreenStar per azionare attrezzi scelti John Deere come sarebbero normalmente usati con il display GreenStar originale. Il modello 2600 può anche essere montato in tandem con un display Original GreenStar. In questa configurazione, le informazioni specifiche relative alla macchina John Deere compariranno sul display Original GreenStar, mentre le applicazioni base GS2 compariranno sul 2600. Il display del 2600 ha un monitor di prestazioni integrato, che può essere utilizzato per registrare l’area e altri dati sulla base della larghezza dell’attrezzatura e della velocità di spostamento. Si può adoperare il display anche per macchine e sistemi conformi all’implementazione di livello 2 della norma ISO (International Organization for Standardization) 11783, creata per consentire a unità elettroniche di comunicare fra di loro, dando luogo a un sistema standardizzato di facile lettura e comprensione. L’operatore può adoperare il display come monitor delle prestazioni del trattore e come monitor di un attrezzo a norma ISO 11783. Gli aggiornamenti software sono pubblicati sul sito www.StellarSupport.com. La dotazione di ciascun display include anche un CD con GS2 Live Update, per l’aggiornamento in tempo reale del sistema GS2, installabile in un PC collegato a Internet, che avvisa l’utente quando sono disponibili aggiornamenti del display e visualizza una procedura guidata al processo di download. I dati scaricati possono essere memorizzati su un’apposita scheda, inseribile nel display per completare l’aggiornamento. OUO6050,0000C67 3925NOV081/1 201 061110 PN=14 Per iniziare Parte anteriore del Display Il display (A) è situato nella cabina e consente all’operatore di osservare in tempo reale i dati, mentre usa il veicolo, rimanendo seduto. Il LED (B) indica la modalità operativa del display: PC8572 —UN—03AUG05 La barra di avanzamento percentuale dell’avviamento ritardato è verde con un contorno giallo; il LED è arancione per un secondo e poi passa al verde fisso. L’avviamento ritardato ha luogo quando il display GS2 è rimasto spento per oltre 6 ore; richiede 60—80 secondi, indipendentemente dal tipo di alimentazione commutata o non commutata. La barra di avanzamento percentuale dell’avviamento a caldo è gialla con un contorno verde; il LED è arancione per un secondo e poi passa al verde fisso. L’avviamento a caldo ha luogo quando il display GS2 è rimasto in funzione e NON è stato mai scollegato dall’alimentazione non commutata nelle ultime 6 ore; richiede circa 2030 secondi. Nella modalità di arresto o di standby il LED è arancione. IMPORTANTE: se il LED LAMPEGGIA IN ARANCIONE e lo schermo è vuoto, significa che è stata rilevata una condizione di temperatura fuori limiti; il display va spento prima che si danneggi. Display A—Display B—LED (spia di alimentazione) Se il LED è ROSSO, l’unità non funziona e va spenta. Il display ha rilevato un errore o un problema e sta tentando di risolverlo. IMPORTANTE: pulire sempre lo schermo del display quando è spento; se lo si pulisce mentre è in funzione si potrebbe premere fortuitamente qualche pulsante. Per pulire lo schermo, spegnere il display e passare sullo schermo un panno morbido su cui si è spruzzato un detergente non contenente ammoniaca, come il detergente universale o per vetri John Deere. Intervalli raccomandati di temperatura: Temperatura di esercizio Da 20 °C a 70° C (da 4 °F a 158 °F) Temperatura di immagazzinaggio Da 55 °C a 85° C (da 4 °F a 185 °F) OUO6050,0000C68 3931OCT071/1 Pellicola di protezione dello schermo Si consiglia l’uso della pellicola per proteggere la superficie dello schermo tattile. Il kit, disegnato appositamente per i display GS2, può essere acquistato presso il concessionario John Deere. PC9779 —UN—17JAN07 La pellicola è stata preinstallata sul pannello tattile del display; togliendola si reduce la leggibilità del display alla luce solare. Vedere le istruzioni per la sostituzione quando necessario. OUO6050,0000E08 3926AUG091/1 202 061110 PN=15 Per iniziare Parte posteriore del display Sul lato posteriore del display sono situati i seguenti elementi. • Fori di montaggio del display—per il fissaggio alla staffa sulla macchina. • Tasti secondari di navigazione—tasti di riserva per la navigazione • Coperchio/slot scheda dati—lo slot ospita la scheda PC8863 —UN—02NOV05 • usata per memorizzare i dati e salvare le impostazioni relative al display e all’attrezzo. Connettore del display—per collegare il display alle spine dei cavi del veicolo, per consentire l’alimentazione e la comunicazione del sistema. NOTA: al lato posteriore del display è apposta una targhetta con il numero di serie e di modello del display. A—Fori di montaggio del display B—Tasti secondari di navigazione C—Connettore del display D—Coperchio unità flash compatta Lato posteriore del display OUO6050,000229C 3906OCT081/1 Comando del display ATTENZIONE: non montare il comando del display sulla parte laterale di un display doppio (2600 e GSD4), in quanto si ostacolerebbe la visuale dell’operatore e si sovraccaricherebbe la staffa. Montare il comando del display in una posizione più idonea. PC8864 —UN—09JAN06 Il comando del display è il punto secondario di navigazione del display GreenStar. Il comando del display dispone di 10 pulsanti di scelta rapida AJ, della manopola (A) e dei pulsanti INVIO (B), ANNULLA (C) e MENU (D). A—Manopola B—Pulsante INVIO C—Pulsante ANNULLA D—Pulsante MENU Comando del display OUO6050,0000C6A 3928OCT091/1 203 061110 PN=16 Per iniziare Tasti secondari di navigazione I comandi secondari del display prevedono cinque pulsanti, posti nella parte posteriore del display stesso, che consentono la navigazione di emergenza in caso i comandi principali non siano in grado di comunicare con il display. I pulsanti INVIO (A) e ANNULLA (D) funzionano in modo analogo a quello dei corrispondenti tasti sul comando principale del display. I pulsanti freccia Su (B) e freccia Giù (C) simulano il funzionamento della manopola del comando principale. A—Invio B—Freccia su C—Freccia giù PC8580 —UN—17AUG05 Il pulsante RIPRISTINO DISPLAY (E) ripristina il display senza interferire con l’alimentazione del veicolo. Per riavviare l’unità tenere premuto il tasto per 3 secondi. D—Annulla E—Ripristino display Tasti secondari di navigazione OUO6050,000229E 3920NOV061/1 204 061110 PN=17 Per iniziare Scheda dati IMPORTANTE: non scollegare l’alimentazione a 12 volt dal display finché il LED non si spegne; se la si scollega prematuramente (il LED è verde o arancione) si può causare una perdita di dati e/o compromettere la funzionalità del display. Possono trascorrere sino a 20 secondi dopo aver scollegato l’alimentazione prima che il LED si spegna; inoltre durante questo intervallo non si deve estrarre la scheda dati. PC8865 —UN—02NOV05 IMPORTANTE: la scheda dati deve rimanere nel display durante il funzionamento, altrimenti si compromette la funzionalità del sistema. IMPORTANTE: non estrarre la scheda dati mentre il display si sta riprogrammando. per evitare danni al display ed errori permanenti nel software. Ogni volta che si modifica la configurazione della macchina, occorre spegnere e riaccendere il display per rendere effettive le modifiche. Una volta configurata la macchina e l’attrezzo, accertarsi che l’alimentazione sia scollegata e che il LED possa spegnersi, prima di procedere con le operazioni sul campo; ciò permette di salvare tutte le impostazioni nella scheda dati. Scheda dati nel display A—Scheda dati 5. Chiudere il coperchio dello slot. Istruzioni per l’inserimento della scheda dati Istruzioni per l’estrazione della scheda dati 1. Aprire il coperchio, a molla, dello slot premendo in avanti sulla linguetta di chiusura e continuando a premere finché il coperchio non si apre. 1. Aprire il coperchio dello slot. 2. Attendere il messaggio che avvisa che la scheda dati può essere estratta. 3. Il lato dello scheda dati con il rilievo lungo il bordo inferiore deve essere rivolto verso l’operatore mentre si inserisce la scheda; questa non può essere inserita con il lato opposto rivolto verso l’operatore. 4. Inserire la scheda dati nello slot finché non si blocca con uno scatto e il pulsante di espulsione non scatta in fuori. L’inserimento è simile a quello della scheda PCMCIA in un processore mobile. 2. Attendere il messaggio che avvisa che la scheda dati può essere estratta. 3. Premere il pulsante di espulsione, situato direttamente sotto lo slot, all’interno del coperchio. L’estrazione è simile a quella della scheda PCMCIA da un processore mobile. 4. La scheda dati fuoriesce quando basta per rimuoverla dallo slot. OUO6050,000229F 3928OCT091/1 205 061110 PN=18 Per iniziare PC8577 —UN—02NOV05 Layout dello schermo Layout dello schermo A—Pagina iniziale B—Menu C—Centro messaggi D—Tasti a schermo E—Area informazioni applicazione NOTA: le schermate illustrate nelle pagine seguenti sono puramente indicative. Le schermate dell’apparecchio in dotazione possono essere leggermente diverse, a seconda degli accessori adoperati e/o della versione software in uso. I tasti Pagina iniziale (A), Menu (B) e Centro messaggi (C) sono presenti su ogni schermata. • Tasto Pagina iniziale—visualizza la pagina iniziale • Pulsante Menu—visualizza un elenco di applicazioni disponibili. • Tasto Centro messaggi—visualizza messaggi di allarme e informazioni diagnostiche (vedi IMPOSTAZIONE DEL CENTRO MESSAGGI, nella sezione Centro messaggi del display). Premendo uno dei tasti a schermo (D) si visualizza una nuova pagina o si avvia un processo. dell’applicazione. OUO6050,00022A0 3928OCT091/1 206 061110 PN=19 Navigazione nel display Avvio IMPORTANTE: non scollegare l’alimentazione a 12 volt dal display finché il LED non si spegne; se la si scollega prematuramente (il LED è verde o arancione) si può causare una perdita di dati e/o compromettere la funzionalità del display. Possono trascorrere sino a 20 secondi dopo aver scollegato l’alimentazione prima che il LED si spegna; inoltre durante questo intervallo non si deve estrarre la scheda dati. IMPORTANTE: quando si imposta il display con la chiave del veicolo nella posizione accessori (accessori alimentati, motore fermo), girare la chiave sulla posizione SPENTO per 20 secondi PRIMA di avviare il veicolo; si assicura così che i dati di impostazione vengano salvati sulla scheda dati prima del funzionamento. Durante l’accensione del display, la schermata di avviamento presenta una barra di stato che indica che il display è in fase di accensione. Una volta avviato il display, se non è collegato alcun attrezzo, viene visualizzata una schermata predefinita del monitor delle prestazioni. Se è collegato un attrezzo ISO, i dati relativi a tale attrezzo vengono visualizzati nell’area informazioni sull’applicazione; sullo schermo, inoltre, compaiono 10 tasti personalizzabili. Campi di ingresso Esistono vari tipi di campi di ingresso e pulsanti che consentono di navigare tra le schermate e i valori di ingresso: Se il motore è in funzione durante l’impostazione e la programmazione, arrestarlo girando la chiave su SPENTO e attendere 30 secondi prima di riavviarlo; si assicura così che tutti i dati vengano salvati sulla scheda dati. • Elenco a discesa • Casella di immissione • Casella di controllo • Pulsante I campi si selezionano toccando lo schermo. Compare un tastierino per l’immissione dei dati alfanumerici. Elenco a discesa NON girare la chiave sulla posizione di avvio direttamente dalla posizione accessori; la riduzione di tensione che ha luogo durante la fase di avvio potrebbe causare la perdita di tutti i dati di impostazione. Una casella a discesa contiene un valore numerico o di testo e frecce su/giù sul lato destro, che consentono di selezionare una delle voci presenti nell’elenco. Per aprire la casella a discesa, evidenziarla e premere il pulsante INVIO. Compare l’elenco; girando la manopola si sposta l’evidenziazione sulle voci dell’elenco. Una volta evidenziata la voce desiderata, premere il pulsante INVIO per selezionarla. IMPORTANTE: se si apportano modifiche mentre la macchina è in modalità ausiliaria, girare la chiave su SPENTO e attendere che la spia di alimentazione del display si spenga, prima di girare la chiave sulla posizione di accensione; ciò consente al display di spegnersi e salvare i dati. Per chiudere la casella a discesa senza eseguire alcuna selezione, premere il pulsante ANNULLA. L’elenco si chiude lasciando valido il valore originale. IMPORTANTE: la scheda dati deve rimanere nel display durante il funzionamento, altrimenti si compromette la funzionalità del sistema. Continua alla pagina seguente 251 OUO6050,00022A1 3928OCT091/5 061110 PN=20 Navigazione nel display PC8846 —UN—30OCT05 PC8845 —UN—30OCT05 OUO6050,00022A1 3928OCT092/5 PC8847 —UN—30OCT05 Casella di immissione Una casella di immissione contiene un valore numerico o di testo. L’operatore può selezionare e immettere nuovi valori. Per modificare un valore, evidenziare la casella e premere il pulsante INVIO. Per uscire da una casella di immissione lasciando valido il valore originale, premere il pulsante ANNULLA. Il display visualizza una tastiera per l’immissione dei valori. Compare un tastierino numerico, che permette di selezionare ciascuna cifra. OUO6050,00022A1 3928OCT093/5 PC8686 —UN—09AUG05 Casella di controllo Una casella di controllo è un riquadro con un bordo. La presenza di un segno di spunta indica che la voce corrispondente è attivata. Per contrassegnare una casella di controllo, evidenziarla e premere il pulsante INVIO; nella casella compare un segno di spunta. Per disattivare la casella, evidenziarla e premere il pulsante INVIO; il segno di spunta scompare. OUO6050,00022A1 3928OCT094/5 Pulsante PC8649 —UN—01NOV05 PC8650 —UN—01NOV05 INVIO VAI A Un pulsante è un rettangolo con un’icona o del testo. Premendo un pulsante si esegue la funzione corrispondente. Per attivare una funzione, evidenziare il pulsante e premere Invio. OUO6050,00022A1 3928OCT095/5 252 061110 PN=21 Navigazione nel display Selezione di un campo di ingresso con il comando del display MANOPOLA (A)—sposta l’evidenziazione. INVIO (B)—permette di selezionare campi di ingresso, pulsanti o tasti a schermo. ANNULLA (C)—permette di annullare una selezione o di abbandonare una procedura di selezione. PC8864 —UN—09JAN06 MENU (D)—visualizza un elenco di menu. Pulsanti di scelta rapida AJ—permettono di attivare un campo di ingresso, un pulsante o un tasto a schermo associato alla lettera corrispondente. NOTA: solo i campi di ingresso o i tasti a schermo vengono evidenziati. NOTA: Il punto principale di navigazione del display 2600 GreenStar è lo schermo tattile, che consente all’operatore di immettere informazioni mediante tasti a schermo. Comando del display A—Manopola B—Pulsante INVIO C—Pulsante ANNULLA D—Pulsante MENU Per attivare e selezionare un campo di ingresso, spostare l’evidenziazione con la manopola sino alla funzione desiderata e premere il pulsante INVIO. JS56696,00004EB 3925NOV081/1 253 061110 PN=22 Impostazione del display Attivazione del software del display Il display viene consegnato precaricato e attivato con il software base GreenStar che include: 4. Per ottenere il codice di attivazione di 26 cifre, visitare il sito StellarSupport.Deere.com. Documentazione Le opzioni di attivazione del software attualmente acquistabili sono: • Sistema di guida • SF1 AutoTrac — +/ 33 cm (+/ 13 in.) per il ricevitore • SF2 AutoTrac — +/ 10 cm (+/ 4 in.) per il ricevitore • Aggiornamento da SF1 a SF2 AutoTrac • Pivot Pro (funzionamento AutoTrac Circolare per sistemi Parallel Tracking • Documentazione Harvest Doc Prescrizioni basate su mappe Field Doc, inclusi Field Doc Sprayer, Field Doc Planter, Field Doc Air Cart e Field Doc Connect Per usare il sistema AutoTrac, acquistabile presso il concessionario locale John Deere, occorre attivare alcune parti del software. Elementi NECESSARI per attivare AutoTrac: 1. Numero di serie del display (apposto al display) 2. Codice di verifica del display (apposto al display) 3. Numero di ordinazione Comar (fornito dal concessionario una volta inoltrato l’ordine) • ad articolazione centrale, richiede preliminarmente un’attivazione AutoTrac) Swath Control Pro I codici di attivazione del software del display (moduli Pro) sono numeri di 26 cifre separati dal codice di attivazione GPS StarFire, che è un numero di 24 cifre. Il software del display va attivato una sola volta e non richiede altri addebiti. OUO6050,00022AA 3924OCT081/1 PC8663 —UN—05AUG05 Acquisizione del codice di attivazione e attivazione del software nel display NOTA: il numero di serie e il codice di verifica del display sono reperibili in corrispondenza di MENU >> pulsante GREENSTAR2 PRO >> tasto a schermo GS2 >> scheda ATTIVAZIONI Pulsante MENU PC8661 —UN—02NOV05 Richiedere il numero d’ordine Comar di 6 cifre al concessionario da cui si è acquistato il modulo GS2 Pro (AutoTrac, PivotPro, SwathControl Pro). Individuare il numero di serie e il codice di verifica apposti al display. Pulsante GREENSTAR2 PRO Andare a www.StellarSupport.com e selezionare PRODOTTI. PC8675 —UN—14OCT05 Selezionare GREENSTAR2 > ACTIVATE AUTOTRAC e seguire le istruzioni per ottenere il codice di 26 cifre. Sul display, andare a MENU >> pulsante GREENSTAR2 PRO >> tasto a schermo GREENSTAR2 PRO >> scheda ATTIVAZIONI Pulsante GREENSTAR2 PRO Immettere il codice di attivazione. Nell’area Pro Module compare la scritta Attivato. La procedura di attivazione del software del display è così completata. Tenere presente che, se si è acquistato il sistema AutoTrac livello SF2, occorre anche attivare il ricevitore StarFire al livello SF2. StarFire richiede un codice di 24 cifre separato per SF2 e RTK. OUO6050,00022AB 3901SEP091/1 301 061110 PN=23 Impostazione del display Indicazioni sulle attivazioni Sono disponibili delle attivazioni demo che consentono di provare ogni modulo Pro per quindici ore. Il demo AutoTrac si attiva automaticamente come impostazione predefinita. Per provare un altro demo, p. es. Swath Control Pro, attivarne la casella; i pulsanti e le funzioni relativi al modulo si visualizzeranno sul display se al sistema è collegato un’unità di comando attrezzo compatibile con il modulo Pro selezionato. Andare a GreenStar Pagina principale >> Impostazioni >> Attivazioni PC10857QY —UN—24SEP09 I tasti e le funzioni corrispondenti a ciascuna attivazione di GreenStar Pro Module possono essere visualizzati o nascosti selezionando o deselezionando la casella corrispondente. La casella deve essere selezionata se si vuole utilizzare il corrispondente modulo Pro. Deselezionare le attivazioni che non servono; i tasti e le funzioni corrispondenti verranno nascosti, rendendo più facile l’uso del display. IMPORTANTE: se si disattiva un’attivazione demo, non se ne interrompe il conto alla rovescia una volta che la funzione corrispondente è stata impostata e avviata ma se ne nascondono semplicemente i comandi. OUO6050,0001279 3926APR101/1 302 061110 PN=24 Impostazione del display PC11391 —UN—14OCT08 Tasto a schermo DISPLAY Schermata Principale Quando il display viene installato per la prima volta in un veicolo, ha impostazioni predefinite per tutte le funzioni. L’operatore può modificare le impostazioni secondo le proprie preferenze e salvarle; una volta salvate, rimangono valide anche dopo che si spegne e riaccende il display. Continua alla pagina seguente 303 OUO6050,00022AC 3928OCT081/8 061110 PN=25 Impostazione del display PC8663 —UN—05AUG05 Andare a MENU >> pulsante DISPLAY >> tasto a schermo DISPLAY Pulsante MENU PC11392 —UN—14OCT08 Pulsante DISPLAY PC11393 —UN—14OCT08 Tasto a schermo DISPLAY OUO6050,00022AC 3928OCT082/8 Il pulsante ATTENUAZIONE LUMINOSITÀ PANNELLO consente di oscurare velocemente lo schermo riducendone la luminosità perché non abbagli. Lo schermo ritorna alla normale luminosità quando esiste una condizione di allarme, se si tocca lo schermo (solo sul 2600) o se si preme un pulsante qualsiasi sul comando del display. PC11437 —UN—24OCT08 Pulsante ATTENUAZIONE LUMINOSITÀ PANNELLO NOTA: per ripristinare la normale luminosità dello schermo girare la manopola o premere un tasto qualsiasi del comando del display. OUO6050,00022AC 3928OCT083/8 PC11440 —UN—28OCT08 Si può regolare la luminosità dello schermo premendo il pulsante + o . Pulsanti LUMINOSITÀ Continua alla pagina seguente 304 OUO6050,00022AC 3928OCT084/8 061110 PN=26 Impostazione del display PC8686 —UN—09AUG05 NOTA: la funzione Sinc. con cabina è presente solo su certi veicoli. Quando è attivata, la casella di controllo Sinc. con cabina consente al display GreenStar di regolare la luminosità degli altri display presenti nella cabina del veicolo. Se è deselezionata, quando si regola la luminosità del display non si ha alcun effetto sulle altre luci e display della cabina. Se la funzione viene disattivata, i comandi Casella di controllo Sinc. con cabina luminosità hanno effetto esclusivamente sul display GreenStar. OUO6050,00022AC 3928OCT085/8 PC8693 —UN—09AUG05 Il pulsante GIORNO/NOTTE consente di cambiare la schermata. Pulsante GIORNO/NOTTE OUO6050,00022AC 3928OCT086/8 PC11438 —UN—24OCT08 Si può regolare il volume premendo il pulsante + o . NOTA: il colore predefinito di evidenziazione, quando si accende inizialmente il display, è il rosso. Pulsante VOLUME OUO6050,00022AC 3928OCT087/8 Come colore di evidenziazione si può selezionare rosso, blu o verde. PC8686 —UN—09AUG05 Colore Evidenziazione OUO6050,00022AC 3928OCT088/8 305 061110 PN=27 Impostazione del display Display Pagina principale Sincronizzazione con l’opzione Sinc. con cabina selezionata PC10361 —UN—30SEP07 PC10360 —UN—30SEP07 Regolazione della luminosità Display Pagina principale Sincronizzazione con l’opzione Sinc. con cabina deselezionata La retroilluminazione può essere regolata in tre diverse modalità. Il layout della pagina principale del display apparirà leggermente modificato a seconda della modalità selezionata. • Modalità indipendente—La retroilluminazione può essere regolata indipendentemente. con cabina—La retroilluminazione può essere regolata in sincronia dal quadro di comando del veicolo su cui sia stato installato un sistema compatibile. In alcune cabine John Deere, la retroilluminazione della cabina può essere regolata a sua volta dal display. Opzione Sinc con cabina disattivata—La luminosità viene regolata indipendentemente, ma l’opzione Sinc con cabina può essere riattivata dall’utente. • PC10362 —UN—30SEP07 • Opzione Sinc. Display Pagina principale Modalità indipendente (senza collegamento rete) Continua alla pagina seguente 306 OUO6050,0000E59 3931OCT071/2 061110 PN=28 Impostazione del display PC10363 —UN—30SEP07 Alla schermata Impostazioni avanzate si accede selezionando il relativo pulsante, disponibile nella pagina Display Pagina principale. Da questa schermata l’operatore può attivare la sincronizzazione con la retroilluminazione della cabina selezionando l’apposita casella di controllo. Quando l’opzione Sinc. con cabina è selezionata, si può usare il controllo a slitta per regolare la luminosità del display in relazione a quella della cabina. PC10364 —UN—30SEP07 Tasto Impostazioni avanzate OUO6050,0000E59 3931OCT072/2 Tasto a schermo IMPOSTAZIONI PC8663 —UN—05AUG05 IMPORTANTE: per riprogrammare il display su un’altra lingua, questa deve essere caricata sulla scheda dati. Se il file della lingua non viene caricato correttamente, ricaricare il software sulla scheda dati. Pulsante MENU PC11392 —UN—14OCT08 NOTA: se si scollega dal veicolo l’alimentazione della batteria o si scollega il display dal veicolo, occorre reimpostare la data e l’ora. La schermata Impostazioni contiene tre schede: Scheda REGIONALE Permette di selezionare Paese, Lingua, Formato numerico e Unità di misura. Usare le caselle a discesa e selezionare le unità di misura da visualizzare sullo schermo. Pulsante DISPLAY PC8690 —UN—09AUG05 Scheda DATA/ORA Permette di impostare sia la data e l’ora sia il formato ora. Si può selezionare Sinc. GPS per impostare automaticamente l’ora usando i dati trasmessi al ricevitore GPS; in tal caso occorre selezionare la differenza di fuso orario per far corrispondere i dati GPS all’ora locale. La sincronizzazione dell’ora non ha luogo finché non si acquisisce il segnale GPS. Tasto a schermo IMPOSTAZIONI Si possono impostare le unità di misura in modo da usare sia quelle metriche sia quelle imperiali. Scheda UNITÀ DI MISURA OUO6050,00022AD 3920NOV061/1 307 061110 PN=29 Impostazione del display PC8663 —UN—05AUG05 Tasto a schermo DIAGNOSTICA La schermata Diagnostica contiene tre schede: • Scheda LETTURE • Scheda PROVE • Scheda INFORMAZIONI SU Pulsante MENU PC11392 —UN—14OCT08 Scheda LETTURE Visualizza le tensioni di funzionamento, i codici dei componenti e le ore di funzionamento. Scheda PROVE Permette di eseguire tre tarature diverse dello schermo—Verifica colori, Verifica schermo tattile, Taratura schermo tattile. Pulsante DISPLAY PC8683 —UN—05AUG05 La funzione principale di questa scheda è Taratura schermo tattile, necessaria quando l’icona visualizzata non è allineata all’area che si preme; ciò può essere causato dalla normale usura, dall’invecchiamento, da certe condizioni atmosferiche e da impurità sullo schermo (sostanze chimiche, solventi, ecc.). Tasto a schermo DIAGNOSTICA Taratura schermo tattile 1. Sotto il pulsante Taratura schermo tattile compare una nuova schermata, con una X nell’angolo superiore destro. 2. Premere la X della schermata e continuare a seguire la X sullo schermo. Premere sempre direttamente al centro della X. Sotto il pulsante Prova, selezionare Verifica schermo tattile. Questa procedura consente di identificare eventuali problemi di pixel. 1. Quando si tocca lo schermo, sul punto toccato compare un apposito segno. La funzione Azzera taratura schermo tattile cancella tutte le tarature salvate e consente di ricominciare eseguendo una nuova taratura. 2. Continuare a toccare lo schermo intorno all’area in cui si sospetta l’esistenza di un problema di pixel e controllare se il segno di verifica compare. Verifica colori Se il segno di verifica non compare, rivolgersi al concessionario John Deere. Sotto il pulsante Prova, selezionare Verifica colori; sul pulsante si visualizzano tre colori per circa cinque secondi. Se non compaiono tre colori diversi, rivolgersi al concessionario John Deere per la necessaria manutenzione. Scheda INFORMAZIONI SU Visualizza informazioni base relative al display. Verifica schermo tattile OUO6050,00022AE 3925NOV081/1 308 061110 PN=30 Collegamento dei ricevitori GPS RS232 Collegamento dei ricevitori GPS RS232 NOTA: AutoTrac richiede messaggi GPS CAN provenienti da un ricevitore StarFire originale o iTC. I ricevitori GPS non di marca John Deere che generano messaggi standard NMEA 0183 corretti possono essere adoperati per la documentazione e la guida manuale con l’applicazione GreenStar. È essenziale che il ricevitore sia impostato in modo da generare i seguenti messaggi: • • • • • GGA GSA RMC a 19200 baud (velocità fissa, non regolabile) Bit dati: 8 Parità: nessuna • Bit di stop: 1 • Controllo del flusso: nessuno • Velocità uscita: 1 o 5 Hz (si consigliano 5 Hz; il sistema di guida richiede 5 Hz). Senza questi messaggi il ricevitore non può funzionare con l’applicazione GreenStar. È disponibile un cavo, con relative istruzioni, per il collegamento tra la porta DB9 del ricevitore e i corrispondenti contatti del connettore del display. Per ulteriori informazioni rivolgersi a un concessionario John Deere. OUO6050,0000CE1 3931OCT071/1 351 061110 PN=31 Collegamento dei ricevitori GPS RS232 Kit cavo RS232 Il kit cavo RS232 (PF90363) può essere utilizzato per collegare al display unità di comando o ricevitori GPS di altre marche. Il kit è completo di istruzioni, connettore null modem, connettore maschiofemmina e cavo. Il cavo misura circa 1829 mm (6 ft) e presenta a un’estremità un connettore DB9 e all’altra 5 conduttori con contatti femmina AMP. Questi ultimi sono da inserire nel connettore quadrato a 26 contatti che si collega sul retro del display GS2 dai cavi PF80687 e PF80688. • GGA • GSA • RMC a 19200 baud (velocità fissa, non regolabile) • Bit dati: 8 • Parità: nessuna • Bit di stop 1 • Controllo del flusso: nessuno • Velocità uscita: 1 o 5 Hz (si consigliano 5 Hz; il sistema Per collegare simultaneamente al GS2 un’unità di comando e un ricevitore di altre marche possono essere necessari due kit PF90363. Il cavo di connessione Field Doc del sistema Original GreenStar può essere collegato al GS2 solo mediante il cavo. Se si adopera il cavo FDConnect, nella documentazione si deve selezionare la porta Com 1. Senza questi messaggi il ricevitore non può funzionare con l’applicazione GreenStar. In base allo schema elettrico del ricevitore fornito dal costruttore, individuare i conduttori di trasmissione e di massa del segnale. Verificare che il primo sia collegato al contatto 3 del connettore DB9, e che il secondo sia collegato al contatto 5 del DB9. Per la configurazione dei contatti vedere la legenda sulla sezione anteriore del connettore. Documentazione con le unità di comando non di marchio Deere di guida richiede 5 Hz). Il numero di contatto è contrassegnato sulla sezione posteriore del connettore (nel punto di inserimento dei conduttori). L’elenco delle unità di comando supportate dal GS2, identico a quello del display Original GreenStar, è disponibile presso il concessionario John Deere di zona. Procedura di configurazione porta seriale 1 RS232 del display GS2 Il display GS2 ha due porte seriali, contrassegnate con i numeri 1 e 2. Collegare il connettore DB9 all’unità di comando. Per il collegamento delle unità di comando Rawson e New Leader si devono usare i connettori maschiofemmina e null modem. L’unità di comando deve essere quindi configurata per l’uso con il GS2. Raven: sotto il tasto del menu dati, verificare che bAUD = 9600, triG = 1, Unit = sec, dLOG = ON. Rawson o New Leader: verificare che le impostazioni sotto il pulsante "Unità di comando" del display GS2 corrispondano a quelle impostate sull’unità di comando (ad esempio, il valore intermedio impostato nel display GS2 deve corrispondere a quello impostato nell’unità di comando Rawson o New Leader). Il GS2 controlla un solo canale dell’unità Rawson utilizzabile per le prescrizioni. Conduttore RS232 N. di contatto del connettore display Blu Contatto 23 = Rx Verde Contatto 22 = Tx Bianco Contatto 25 = CTS Rosso Contatto 24 = RTS Nero Contatto 2 = Massa Procedura di configurazione porta seriale 2 RS232 del display GS2 Conduttore RS232 N. di contatto del connettore display Blu Contatto 15 = Rx Verde Contatto 26 = Tx Bianco Contatto 17 = CTS Rosso Contatto 16 = RTS Nero Contatto 4 = Massa 1. Scollegare il connettore quadrato dalla parte posteriore del display GS2 e da tutte le sorgenti di alimentazione del veicolo. NOTA: impostare l’unità di comando Rawson o New Leader in modalità GPS (sotto il tasto Modalità) per stabilire la comunicazione tra la porta seriale e l’unità di comando. 2. Il connettore AMP quadrato a 26 contatti del display ha un meccanismo di bloccaggio. Collegamento di un ricevitore di altre marche a. Individuare la linguetta bianca. AutoTrac richiede messaggi GPS CAN provenienti da un ricevitore StarFire originale o iTC. I ricevitori GPS di altri marchi in grado di produrre in uscita i messaggi standard NMEA 0183 possono essere utilizzati per la documentazione e il sistema di guida manuale con le applicazioni GreenStar. È estremamente importante che Il ricevitore sia configurato in modo da produrre i seguenti messaggi in uscita: b. Con un cacciavite a lama piatta premere la linguetta facendola rientrare di circa 3 mm (1/8 in.). c. La pressione sulla linguetta fa scattare in fuori due linguette più piccole sul lato opposto del connettore. d. Scattando in fuori, le due linguette sbloccano i contatti del connettore. Continua alla pagina seguente 352 OUO6050,0000DAB 3931OCT071/2 061110 PN=32 Collegamento dei ricevitori GPS RS232 3. Basarsi sulla tabella all’inizio di queste istruzioni per individuare la sede dei contatti della porta seriale che si intende usare (ad esempio, 2, 22, 23, 24 e 25 per la porta seriale 1). I numeri sono stampigliati sull’alloggiamento nero sul retro del connettore. 4. Togliere le spine bianche dei contatti ai quali si devono collegare i conduttori RS232. Le spine si possono togliere facilmente con una pinza piccola a becchi lunghi. 5. Inserire i conduttori nelle corrispondenti sedi dei contatti. Può essere necessario aiutarsi con la pinza per spingere i conduttori nella guaina arancione del connettore. 6. Quando tutti e 5 i conduttori sono a filo con la sezione anteriore del connettore, bloccarli in sede premendo le 2 linguette nel corpo del connettore. Configurazione del GS2: il display deve essere configurato in modo da poter riconoscere il dispositivo collegato alla porta seriale. 1. Selezionare Menu | GS2 Pro | Lettera F (GS2 Pro—Principale); selezionare la scheda Memoria; selezionare Assegna porta seriale. 2. Selezionare la porta seriale (o le porte seriali). 3. Selezionare l’opzione relativa al dispositivo collegato alla porta seriale o alle porte seriali. 4. Selezionare la freccia avanti per terminare l’operazione. Per ulteriori informazioni vedere le istruzioni per l’installazione fornite con l’adattatore RS232. OUO6050,0000DAB 3931OCT072/2 353 061110 PN=33 Impianto insetticida centralizzato PC8663 —UN—05AUG05 Impianto insetticida centralizzato MENU >> GREENSTAR2 PRO >> DOCUMENTAZIONE >> Scheda Piantumazione/semina Tasto a schermo MENU PC8661 —UN—02NOV05 Pulsante GREENSTAR2 PRO PC8678 —UN—05AUG05 Continua alla pagina seguente 401 JS56696,000037A 3927MAY091/6 061110 PN=34 PC10614 —UN—27SEP07 Impianto insetticida centralizzato Piantumazione/semina A—Scheda Piantumazione/se mina B—Nuova scheda C—Cambia impostazioni semina D—Tipo di semi E—Marchio F— Varietà G—Dose prefissata H—Altezza/Profondità I— N. lotto J— Prescrizione K—Rimuovi L— Unità di comando M—Prescrizione La scheda Semina si genera automaticamente quando una piantatrice JD è collegata al bus. Fornire le informazioni richieste. Continua alla pagina seguente 402 JS56696,000037A 3927MAY092/6 061110 PN=35 PC10613 —UN—27SEP07 Impianto insetticida centralizzato Nuova attività A—Scheda Piantumazione/se mina B—Nuova scheda E—Applicazione prodotto F— Raccolta C—Dissodamento D—Piantumazione/semina G—Altro Selezionare Nuova scheda (B) e Applicazione prodotto (E) per l’unità di comando CIS. Continua alla pagina seguente 403 JS56696,000037A 3927MAY093/6 061110 PN=36 PC10612 —UN—27SEP07 Impianto insetticida centralizzato Applicazione prodotto Pagina di riepilogo A—Scheda Piantumazione/se mina B—Scheda Applicazione prodotto C—Nuova scheda D—Tipo applicazione prodotto I— Metodo di applicaz. J— Altezza/Profondità K—Rimuovi L— Impostazioni avanzate E—Contatore F— Dose prescrizione G—Dose prefissata H—Prescrizione Fornire le informazioni richieste sulla scheda Applicazione prodotto (B). Premere il pulsante Unità di comando (M) per inserire i dati relativi all’unità utilizzata. Continua alla pagina seguente 404 M—Unità di comando N—Prescrizione JS56696,000037A 3927MAY094/6 061110 PN=37 Impianto insetticida centralizzato Selezionare il produttore dell’unità CIS (John Deere), il modello (CIS) e la porta di comunicazione (1 o 2). Premere il pulsante Accetto. Per ulteriori informazioni sulla configurazione della porta di comunicazione, vedi COLLEGAMENTO DEI RICEVITORI GPS RS232. C—Porta comunicaz. D—Stato comunicaz. PC10611 —UN—27SEP07 A—Produttore unità di comando B—Modello Produttore unità di comando JS56696,000037A 3927MAY095/6 Si visualizza una pagina di riepilogo. Premere il tasto Accetto per ritornare alla pagina di riepilogo Applicazione prodotto. Quando la configurazione è completa, il display GS2 prova a collegarsi con l’unità di comando CIS. NOTA: visitare il sito www.StellarSupport.com per l’elenco delle unità compatibili di altre marche. C—Modello D—Velocità trasmiss. richiesta PC10610 —UN—27SEP07 A—Classe materiale B—Produttore unità di comando Unità di comando – Pagina di riepilogo JS56696,000037A 3927MAY096/6 405 061110 PN=38 GreenSeeker® Impostazioni GPS PC9709A —UN—25SEP07 NOTA: GreenSeeker è destinato all’uso nel NordAmerica; per l’Europa è disponibile YARA NSensor. Selezionare: pulsante MENU >> pulsante StarFire iTC >> tasto a schermo StarFire iTC >> scheda Porta seriale Consultare il manuale GreenSeeker per verificare le impostazioni GPS GreenSeeker. Impostare le velocità di trasmissione e di uscita per StarFire iTC sulla pagina Porta seriale a valori corrispondenti alle impostazioni GreenSeeker. I dati GGA ed RMC devono essere verificati nella sezione Messaggi della pagina Porta seriale. PC8663 —UN—05AUG05 Pulsante MENU PC8659 —UN—05AUG05 Pulsante StarFire iTC PC8680 —UN—05AUG05 Tasto a schermo StarFire iTC JS56696,0000492 3925NOV081/1 451 061110 PN=39 GreenSeeker® PC8663 —UN—05AUG05 GreenSeeker IMPORTANTE: il cavo FieldDoc Connect deve essere cablato a COM2 sul lato GreenStar. Pulsante MENU 1. Collegare l’hardware GreenSeeker seguendo le istruzioni del manuale GreenSeeker. PC8661 —UN—02NOV05 2. Collegare il PDA GreenSeeker al connettore cabina GreenStar RS232. 3. Tarare l’irroratrice John Deere seguendo le istruzioni del relativo manuale. 4. Tarare il sistema GreenSeeker seguendo le istruzioni del relativo manuale (la taratura potrebbe non essere necessaria). Pulsante GREENSTAR2 PRO PC8676 —UN—05AUG05 5. Impostare l’interruttore principale dell’irroratrice (in cabina) su AUX per consentire a SprayStar di accettare la prescrizione. 6. Selezionare: pulsante MENU >> pulsante GREENSTAR2 PRO >> tasto a schermo RISORSE/CONDIZIONI >> scheda RISORSE Tasto a schermo RISORSE/CONDIZIONI 7. Compilare i campi Cliente, Az. agricola, Campo e Operaz. princ. per abilitare la documentazione. JS56696,0000493 3906OCT081/7 PC8663 —UN—05AUG05 8. Selezionare: pulsante MENU >> pulsante GREENSTAR2 PRO >> tasto a schermo ATTREZZATURA >> scheda MACCHINA. Immettere i dati relativi alla macchina. Pulsante MENU PC8661 —UN—02NOV05 Pulsante GREENSTAR2 PRO PC8677 —UN—05AUG05 Tasto a schermo ATTREZZATURA Continua alla pagina seguente 452 JS56696,0000493 3906OCT082/7 061110 PN=40 GreenSeeker® PC8663 —UN—05AUG05 9. Selezionare: pulsante MENU >> pulsante GREENSTAR2 PRO >> tasto a schermo DOCUMENTAZIONE >> scheda APPLICAZIONE PRODOTTO. Pulsante MENU Visualizzare la scheda applicazione prodotto, che viene generata automaticamente. PC8661 —UN—02NOV05 Pulsante GREENSTAR2 PRO PC8678 —UN—05AUG05 Tasto a schermo DOCUMENTAZIONE Continua alla pagina seguente 453 JS56696,0000493 3906OCT083/7 061110 PN=41 PC10001 —UN—25SEP07 GreenSeeker® 10. Selezionare Rx per indicare la prescrizione. Continua alla pagina seguente 454 JS56696,0000493 3906OCT084/7 061110 PN=42 PC10003 —UN—19APR07 GreenSeeker® 11. Selezionare GreenSeeker dalla casella a discesa Prescrizione. Continua alla pagina seguente 455 JS56696,0000493 3906OCT085/7 061110 PN=43 PC10004 —UN—23APR07 GreenSeeker® PC8649 —UN—01NOV05 12. Selezionare il pulsante INVIO per accettare la prescrizione. Pulsante INVIO Continua alla pagina seguente 456 JS56696,0000493 3906OCT086/7 061110 PN=44 PC10005 —UN—25SEP07 GreenSeeker® 13. La configurazione è terminata. Avviare l’applicazione. A questo punto, il sistema GS2 è pronto a ricevere le dosi prefissate da GreenSeeker. JS56696,0000493 3906OCT087/7 457 061110 PN=45 Assegnazione della porta COM Motivo dell’assegnazione della porta COM L’impostazione della porta RS232 (porta COM seriale) è necessaria per collegare componenti o unità di comando differenti al display GS2. Ciascun porta COM può essere assegnata a un profilo utente e può essere ricaricata automaticamente quando si seleziona il tipo di macchina (vedi sezione Impostazioni porta COM). IMPORTANTE: collegare il componente al display GS2 prima di impostare una porta COM (vedi sezione Impostazioni porta COM). Il display GS2 è dotato di due porte COM seriali per consentire la connessione ai seguenti componenti: • Stampante nella cabina • N—Sensing • Dosaggio inoculazione • Field Doc Connect • Porta seriale sul ricevitore GPS dopo che si scollega questo componente dal display GS2, È NECESSARIO disattivare la corrispondente porta COM e il profilo (vedi sezione Disattivazione della porta COM). Andare al sito www.StellarSupport.com per controllare la compatibilità di altri componenti. OUO6050,0001231 3926MAR101/1 501 061110 PN=46 Assegnazione della porta COM Per accedere alla pagina di impostazione della porta COM, selezionare il pulsante Menu > pulsante GREENSTAR2 PRO > tasto a schermo ATTREZZATURA H > scheda Macchina (A). Selezionare i valori desiderati per Tipo di macchina, Modello, Nome e Tipo di connessione, quindi premere il pulsante Porta COM (B). Compare la pagina delle impostazioni della porta Com (vedi Impostazioni porta COM) A—Scheda Macchina B—Pulsante Porta COM ZX1043696 —UN—03DEC09 ZX1043695 —UN—03DEC09 Impostazione porta COM OUO6050,0001232 3926MAR101/1 502 061110 PN=47 Assegnazione della porta COM Impostazioni porta COM Usare questa schermata per selezionare un profilo o crearne uno. È possibile memorizzare due profili per una certa macchina (cioè, mietitrebbia, trattore, trinciacaricatrice, irroratrice e altre ancora); quando una macchina è selezionata nella scheda Impostazione macchina e attrezzo (schermata GreenStar 2 Pro Attrezzatura), il profilo corrispondente viene automaticamente richiamato e caricato. IMPORTANTE: collegare il componente al display GS2 prima di impostare un profilo. Al termine dell’impostazione, il sistema cerca di collegarsi al componente pertinente; se il componente non è collegato, si visualizza un messaggio di errore (Errore di comunicazione). ZX1043697 —UN—03DEC09 Per creare un profilo (A) per una specifica macchina, procedere come segue: 1. Selezionare NUOVO nella casella di riepilogo a discesa Profilo (A), quindi immettere il nome desiderato per il profilo. 2. Assegnare un numero (1 o 2) di porta COM (B) a questo profilo. 3. Specificare il tipo di porta (C). • Stampante nella cabina (vedi Layout di stampa definito dall’utente nella sezione 15) ZX1043698 —UN—03DEC09 • NSensing (sensore YARAN) • Dosaggio inoculazione • Field Doc Connect (vedi sezione Impostazioni porta COM—Unità di comando di terzi) • Porta seriale (cioè, ricevitore GPS) o qualsiasi altro componente compatibile da collegare. 4. Specificare il protocollo dell’unità di comando (D), se pertinente. 5. Quindi premere il pulsante INVIO per salvare il profilo o ANNULLA per annullare la procedura. Tutte le assegnazioni di porte COM per una specifica macchina possono essere verificate dalla pagina GreenStar 2 Pro Letture diagnostiche. A—Profilo B—Porta COM C—Tipo di porta D—Protocollo unità di comando E—Pulsante Invio F— Pulsante Interrompi Per verificare le impostazioni della porta COM, selezionare il pulsante Menu > pulsante GREENSTAR2 Pro> tasto a schermo DIAGNOSTICA C. Compare la pagina Letture diagnostiche (vedi Verifica impostazioni porta COM). OUO6050,0001233 3904FEB101/1 503 061110 PN=48 Assegnazione della porta COM ZX1043717 —UN—30DEC09 Impostazioni porta COM—Unità di comando di terzi A—Profilo B—Porta COM C—Tipo di porta D—Pulsante Schermata successiva E—Pulsante Interrompi F— Tipo di attrezzo G—Nome attrezzo H—Funzionamento I— Produttore unità di comando IMPORTANTE: se si collega il display a un’unità di comando Rawson, girare l’interruttore principale su SPENTO prima di lasciare il veicolo o eseguire la manutenzione. J— Modello K—Pulsante Schermata precedente L— Pulsante Invio dell’attrezzo non richiesto) provenienti direttamente dall’unità di comando Field Doc Connect. NOTA: le unità di comando Rawson sono in grado anche di accettare prescrizioni dal display GS2. NOTA: le unità di comando di terzi utilizzano una connessione RS232 (Field Doc Connect). NOTA: visitare il sito www.StellarSupport.com per l’elenco delle unità compatibili di altre marche. I dati provenienti da un’unità di comando di terzi possono essere registrati direttamente se si usa uno dei seguenti modelli: NOTA: visitare www.StellarSupport.com per le informazioni più recenti sulle piattaforma approvate. • Rawson AccuRate e AccuPlant • DickeyJohn Seed Manager • Vanguard PIC Seed Monitor • Amazone • LH Technologies Il sistema registra la dose effettiva, la larghezza dell’attrezzo e lo stato della registrazione GPS (interruttore Se occorre impostare l’assegnazione della porta Com di un’unità di terzi, immettere le informazioni necessarie seguendo questa procedura in tre fasi: • Selezionare NUOVO nella casella di riepilogo a discesa • • Profilo (A), quindi immettere il nome desiderato per il profilo. Assegnare un numero (1 o 2) di porta COM (B) a questo profilo. Selezionare Field Doc Connect come Tipo di porta (C). 1. Premere il pulsante Pagina successiva (D) per andare alla fase successiva o il pulsante ANNULLA (E) per arrestare la procedura. • Selezionare il Tipo di attrezzo (F). • Selezionare il Nome attrezzo (G). • Selezionare la corrispondente Operazione (H). • Selezionare il Produttore unità di comando (I). • Selezionare il Modello (J). Continua alla pagina seguente 504 OUO6050,0001234 3926MAR101/3 061110 PN=49 Assegnazione della porta COM • Premere il pulsante Pagina successiva (D) per • • andare alla fase successiva. Premere il pulsante Pagina precedente (K) per andare alla fase precedente. Premere il pulsante ANNULLA (E) per arrestare la procedura. 2. Verificare le impostazioni di assegnazione della porta Com, quindi premere il pulsante Invio (L) per salvare il profilo o il pulsante Annulla (E) per arrestare la procedura. OUO6050,0001234 3926MAR102/3 L’assegnazione della porta Com può essere verificata dalla pagina GreenStar2 Pro Letture diagnostiche. ZX1043698 —UN—03DEC09 Per verificare le impostazioni della porta COM, selezionare il pulsante Menu > pulsante GREENSTAR2 Pro> tasto a schermo DIAGNOSTICA C. Compare la pagina Letture diagnostiche (vedi Verifica impostazioni porta COM). Tasto a schermo Diagnostica OUO6050,0001234 3926MAR103/3 505 061110 PN=50 Assegnazione della porta COM ZX1043699 —UN—03DEC09 Verifica impostazioni porta COM A—Visualizza B—Informazioni C—Porta 1 D—Porta 2 E—Profilo F— Tipo di porta G—Nome attrezzo H—Protocollo unità di comando I— Modello Quando si seleziona una macchina nella scheda Impostazione macchina e attrezzo (schermata GreenStar2 Pro Attrezzatura), il corrispondente profilo viene automaticamente richiamato e caricato. Per visualizzare il profilo della porta COM corrispondente a una certa macchina, procedere come segue: 1. Selezionare il pulsante MENU > pulsante GREENSTAR2 PRO > tasto a schermo ATTREZZATURA (H) > scheda MACCHINA, quindi selezionare il tipo di macchina desiderato. 2. Per verificare le impostazioni della porta COM per questa macchina, premere il tasto a schermo DIAGNOSTICA (C). J— Velocità trasmissione K—Stato comunicaz. L— Funzionamento informazioni (B), che mostra le assegnazioni dei profili della porta 1 (C) e della porta 2 (D). La colonna Informazioni (B) visualizza le seguenti informazioni riepilogative: • (E) Nome del profilo corrispondente a ciascuna porta Com. • (F) Tipo di porta • (G) Nome attrezzo • (H) Protocollo unità di comando • (I) Modello unità di comando • (J) Velocità trasmissione • (K) Stato comunicaz. (attivo/inattivo) • (L) Tipo di operazione (applicazione del prodotto) 3. Selezionare PORTA COM nella casella di riepilogo a discesa VISUALIZZA (A). Compare la tabella delle OUO6050,0001235 3926MAR101/1 506 061110 PN=51 Assegnazione della porta COM ZX1043695 —UN—03DEC09 Disattivazione della porta COM Su una trinciacaricatrice o mietitrebbia dotata di stampante integrata, non disattivare manualmente il profilo della stampante. Per disattivare un profilo, accedere alla pagina di impostazione della porta COM, selezionare il pulsante MENU > pulsante GREENSTAR2 PRO > tasto a schermo ATTREZZATURA (H) > scheda Macchina (A). Selezionare i valori desiderati per Tipo di macchina, Nome modello e Connessione, quindi premere il pulsante Porta COM (B). ZX1043696 —UN—03DEC09 IMPORTANTE: ogni volta che si scollega un componente dalla macchina, occorre disattivare il profilo corrispondente e la relativa porta COM. Compare la pagina delle impostazioni della porta Com (vedi Impostazioni porta COM). OUO6050,0001236 3926MAR101/1 507 061110 PN=52 Assegnazione della porta COM Impostazioni porta COM Usare questa schermata per disattivare un profilo per una certa macchina. IMPORTANTE: se a uno stesso profilo sono assegnate due porte COM (B), disattivare ciascuna porta individualmente. La seguente procedura descrive la disattivazione di una porta COM; ripeterla per l’altra porta COM. Per disattivare un profilo (A) per una specifica macchina, procedere come segue: 1. Selezionare la scheda Macchina e quindi il Tipo di macchina desiderato. 2. Selezionare nella casella di riepilogo a discesa Profilo (A). 4. Premere il pulsante INVIO (E) per disattivare il profilo o il pulsante ANNULLA (D) per annullare la procedura. Il profilo della porta COM è così disattivato per la macchina selezionata. Quando si ricollega il componente al display GS2, il profilo viene automaticamente richiamato e caricato. A—Profilo B—Porta COM ZX1043700 —UN—03DEC09 3. Selezionare il numero della porta COM (B) da disattivare. C—Pulsante Invio D—Pulsante Interrompi OUO6050,0001237 3917FEB101/1 508 061110 PN=53 YARA NSensor YARA NSensor NOTA: GreenSeeker è destinato all’uso nel Nord America; per l’Europa è disponibile YARA NSensor. IMPORTANTE: il cavo FieldDoc Connect deve essere cablato a COM2 sul lato GreenStar. Se nessuna unità di comando dell’attrezzo è collegata al display GS2, non è possibile selezionare YARA NSensor. PC11486 —UN—25NOV08 NOTA: l’attivazione di GreenSeeker consente di abilitare il modulo YARA NSensor. 1. Collegare l’unità di comando dell’attrezzo al display GS2. 2. Collegare l’hardware YARA NSensor seguendo le istruzioni del relativo manuale. 3. Collegare il display YARA NSensor al connettore cabina GreenStar RS232. Assegna porta seriale 4. Impostare la porta COM 2 su Field Doc Connect. 5. Taratura—Configurare il sistema YARA NSensor seguendo le istruzioni del relativo manuale. Selezionare: pulsante MENU >> pulsante GREENSTAR2 PRO >> tasto a schermo RISORSE/CONDIZIONI >> scheda RISORSE A—Scheda Setup B—Scheda Sommario C—Scheda Attivazioni D—Scheda Memoria E—Pulsante Assegna porta seriale PC11487 —UN—25NOV08 6. F— Pulsante Preparare la scheda per la rimozione G—Assegnazione porta seriale di comunicazione 1 H—Assegnazione porta seriale di comunicazione 2 I— Tasto Invio Assegnazione porta seriale Continua alla pagina seguente 551 JS56696,00004F1 3925NOV081/8 061110 PN=54 YARA NSensor PC8663 —UN—05AUG05 7. Compilare i campi Cliente, Az. agricola, Campo e Operaz. princ. per abilitare la documentazione. Pulsante MENU PC8661 —UN—02NOV05 Pulsante GREENSTAR2 PRO PC8676 —UN—05AUG05 Tasto a schermo RISORSE/CONDIZIONI JS56696,00004F1 3925NOV082/8 PC8663 —UN—05AUG05 8. Selezionare: pulsante MENU >> pulsante GREENSTAR2 PRO >> tasto a schermo ATTREZZATURA >> scheda MACCHINA. Immettere i dati relativi alla macchina. Pulsante MENU PC8661 —UN—02NOV05 Pulsante GREENSTAR2 PRO PC8677 —UN—05AUG05 Tasto a schermo ATTREZZATURA Continua alla pagina seguente 552 JS56696,00004F1 3925NOV083/8 061110 PN=55 YARA NSensor PC8663 —UN—05AUG05 9. Selezionare: pulsante MENU >> pulsante GREENSTAR2 PRO >> tasto a schermo DOCUMENTAZIONE >> scheda APPLICAZIONE PRODOTTO. Pulsante MENU Visualizzare la scheda applicazione prodotto, che viene generata automaticamente. PC8661 —UN—02NOV05 NOTA: la scheda applicazione prodotto deve essere generata manualmente se si impiega Field Doc Connect. Pulsante GREENSTAR2 PRO PC8678 —UN—05AUG05 Tasto a schermo DOCUMENTAZIONE Continua alla pagina seguente 553 JS56696,00004F1 3925NOV084/8 061110 PN=56 PC11488 —UN—25NOV08 YARA NSensor 10. Selezionare Rx per indicare la prescrizione. Continua alla pagina seguente 554 JS56696,00004F1 3925NOV085/8 061110 PN=57 PC11490 —UN—25NOV08 YARA NSensor 11. Selezionare YARA NSensor dalla casella a discesa Prescrizione. Continua alla pagina seguente 555 JS56696,00004F1 3925NOV086/8 061110 PN=58 PC11491 —UN—25NOV08 YARA NSensor PC8649 —UN—01NOV05 12. Selezionare il pulsante INVIO per accettare la prescrizione. Pulsante INVIO Continua alla pagina seguente 556 JS56696,00004F1 3925NOV087/8 061110 PN=59 PC11492 —UN—25NOV08 YARA NSensor 13. La configurazione è terminata. Avviare l’applicazione. GreenStar 2 acquisisce la dose fornita da YARA NSensor e la invia all’unità di comando dell’attrezzo collegata come dose di prescrizione. JS56696,00004F1 3925NOV088/8 557 061110 PN=60 Attrezzi ISO Avvertenza Attrezzo rilevato ATTENZIONE: Attrezzo rilevato L’uso improprio può causare movimenti inaspettati dell’attrezzo. Per prevenire infortuni e garantire la sicurezza degli astanti, è indispensabile capire come comandare l’attrezzo tramite il display. Leggere attentamente il Manuale dell’operatore, in dotazione con l’attrezzo. PC10339 —UN—23SEP07 Questo messaggio si visualizza quando il sistema rileva un attrezzo ISOBUS. Per ulteriori informazioni vedi CONSULTARE IL MANUALE DELL’OPERATORE PER QUANTO RIGUARDA GLI ATTREZZI ISOBUS, nella sezione Sicurezza. OUO6050,0000E6B 3906OCT081/1 Uso degli attrezzi ISO IMPORTANTE: prima di usare il display per comandare attrezzi ISOBUS, consultare il manuale dell’operatore fornito dal produttore dell’attrezzo e osservare tutte le avvertenze per la sicurezza riportate nel manuale o sull’attrezzo. Con l’uso di attrezzi ISOBUS, le informazioni e le funzioni di comando presenti sul display dipendono dall’attrezzo e sono di responsabilità del produttore dell’attrezzo stesso. OUO6050,0002316 3906OCT081/1 601 061110 PN=61 Attrezzi ISO Attrezzi ISO PC9744 —UN—20NOV06 Il display John Deere GS2 funziona con attrezzi a norma ISOBUS 11783, che possono essere visualizzati e azionati mediante questo display. Un connettore standardizzato sulla parte posteriore del trattore permette di collegarli. Gli attrezzi ISOBUS possono supportare la funzionalità Comando ausiliario (per ulteriori informazioni vedere il capitolo Comando ausiliario). Connettore standardizzato Continua alla pagina seguente 602 OUO6050,0000CE3 3913NOV081/2 061110 PN=62 PC9743 —UN—20NOV06 Attrezzi ISO Menu dell’irroratrice L’irroratrice a trazione John Deere presenta le informazioni come illustrato. Il layout della macchina permette di regolare e impostare tutte le funzioni della macchina come volume del serbatoio, sezioni del braccio, velocità di irrorazione, ecc. COMANDO OPERAZIONI Alcuni attrezzi a norma ISOBUS, come l’irroratrice a trazione John Deere, supportano la documentazione basata sull’unità di comando operazioni, che fa parte della funzionalità di documentazione incorporata nel software del display; le comunicazioni dipendono dalla disponibilità del supporto Comando operazioni opzionale nell’unità di comando dell’attrezzo. IMPORTANTE: l’attuale implementazione della funzionalità Comando operazioni è limitata a irroratrici, seminatrici e piantumatrici, mentre il pacchetto di documentazione può comunicare con un solo attrezzo alla volta. La larghezza dell’attrezzo, le sezioni, il tipo di funzionamento, di attrezzo e di macchina, la sorgente di registrazione, i parametri di dosaggio prefissati ed effettivi vengono impostati automaticamente con l’unità di comando operazioni sull’attrezzo ISO. OUO6050,0000CE3 3913NOV082/2 603 061110 PN=63 Attrezzi ISO PC8663 —UN—05AUG05 Terminali virtuali Tasto a scherm MENU >> Tasto a schermo DISPLAY >> Tasto a schermo DIAGNOSTICA >> Scheda ISOBUS Pulsante MENU PC11392 —UN—14OCT08 Pulsante DISPLAY PC8674 —UN—05AUG05 JS56696,0000373 3927MAY091/2 A—Scheda ISOBUS B—Casella di selezione Terminale virtuale C—Menu a discesa Istanza funzione D—Menu a discesa Istanza funzione bus attrezzo E—Tasto Ripristina i valori di fabbrica PC11394 —UN—14OCT08 Quando si usa un attrezzo ISO su un veicolo con più terminali virtuali (compreso il display GS2) collegati alla rete, è necessario specificare quale sia il terminale virtuale principale. Se si vuole che il display GS2 sia il terminale principale, impostare Istanza funzione (C) su zero o premere il tasto Ripristina i valori di fabbrica (D). JS56696,0000373 3927MAY092/2 604 061110 PN=64 Comandi ausiliari Segnali di sicurezza dei comandi ausiliari Rilevato comando ausiliario ATTENZIONE: Rilevato comando ausiliario L’uso improprio può causare movimenti inaspettati dell’attrezzo. ZX1042319 —UN—04DEC08 Per prevenire infortuni gravi, anche mortali, e garantire la sicurezza degli astanti, assicurarsi che: • gli utenti conoscano la corrispondenza tra i comandi e le funzioni; • i comandi siano adeguatamente contrassegnati; Questo messaggio si visualizza quando il sistema rileva un comando ausiliario. Premere il tasto Invio F per andare alla pagina iniziale. Andare alla pagina dei comandi ausiliari premendo il tasto Mappatura G per riesaminare o modificare le assegnazioni dei comandi ausiliari. Se si seleziona "Abilita", i comandi ausiliari vengono attivati. Se si seleziona "Disabilita" (impostazione predefinita), i comandi ausiliari vengono disattivati. OUCC002,0002A57 3928OCT091/6 Rilevato comando ausiliario ATTENZIONE: Il comando ausiliario è disabilitato in quanto non è stato possibile completare le assegnazioni richieste. Andare alla pagina dei comandi ausiliari per abilitarlo. Questo messaggio si visualizza quando il sistema rileva un comando ausiliario e non è stato possibile completare almeno una delle assegnazioni richieste. Per abilitare il comando ausiliario è necessario selezionare la pagina dei comandi ausiliari premendo il tasto Mappatura G e riesaminare le assegnazioni. Continua alla pagina seguente 651 PC10857RT —UN—22OCT09 L’uso improprio può causare movimenti inaspettati dell’attrezzo. OUCC002,0002A57 3928OCT092/6 061110 PN=65 Comandi ausiliari Configurazione del comando ausiliario modificata ATTENZIONE: Configurazione del comando ausiliario modificata. Andare alla pagina dei comandi ausiliari per riesaminare la configurazione. ZX1042512 —UN—04DEC08 L’uso improprio può causare movimenti inaspettati dell’attrezzo. Per prevenire infortuni gravi, anche mortali, e garantire la sicurezza degli astanti, assicurarsi che: • gli utenti conoscano la corrispondenza tra i comandi e le funzioni; • i comandi siano adeguatamente contrassegnati; Questo messaggio si visualizza quando il sistema rileva un comando ausiliario e tale configurazione è stata modificata durante il periodo di funzionamento (per esempio è stato aggiunto un ulteriore ingresso e/o attrezzo). Premere il tasto Invio F per andare alla pagina iniziale. Andare alla pagina dei comandi ausiliari premendo il tasto Mappatura G per riesaminare o modificare le assegnazioni dei comandi ausiliari. OUCC002,0002A57 3928OCT093/6 Configurazione del comando ausiliario modificata Questo messaggio si visualizza quando la configurazione del comando ausiliario è stata modificata durante il periodo di funzionamento (per esempio è stato aggiunto un ulteriore ingresso e/o attrezzo) e non è stato possibile completare almeno una delle assegnazioni richieste. Per abilitare il comando ausiliario è necessario selezionare la pagina dei comandi ausiliari premendo il tasto Mappatura G e riesaminare le assegnazioni. Continua alla pagina seguente 652 PC10857RU —UN—22OCT09 ATTENZIONE: Configurazione del comando ausiliario modificata. Il comando ausiliario è disabilitato in quanto non è stato possibile completare le assegnazioni richieste. Andare alla pagina dei comandi ausiliari per abilitarlo. OUCC002,0002A57 3928OCT094/6 061110 PN=66 Comandi ausiliari Comando ausiliario abilitato ATTENZIONE: Comando ausiliario abilitato L’uso improprio può causare movimenti inaspettati dell’attrezzo. ZX1042322 —UN—04DEC08 Per prevenire infortuni gravi, anche mortali, e garantire la sicurezza degli astanti, assicurarsi che: • gli utenti conoscano la corrispondenza tra i comandi e le funzioni; • i comandi siano adeguatamente contrassegnati; Questo messaggio si visualizza quando l’operatore abilita manualmente il comando ausiliario. Premere il tasto Invio F per andare alla pagina iniziale. Andare alla pagina dei comandi ausiliari premendo il tasto Mappatura G per riesaminare o modificare le assegnazioni dei comandi ausiliari. OUCC002,0002A57 3928OCT095/6 Comando ausiliario abilitato ATTENZIONE: Comando ausiliario abilitato Alcune assegnazioni richieste non sono state completate. L’uso improprio può causare movimenti inaspettati dell’attrezzo. ZX1042321 —UN—04DEC08 Per prevenire infortuni gravi, anche mortali, e garantire la sicurezza degli astanti, assicurarsi che: • gli utenti conoscano la corrispondenza tra i comandi e le funzioni; • i comandi siano adeguatamente contrassegnati; Questo messaggio si visualizza quando il comando ausiliario è stato abilitato manualmente, tuttavia non tutte le assegnazioni sono state completate. Premere il tasto Invio F per andare alla pagina iniziale. Andare alla pagina dei comandi ausiliari premendo il tasto Mappatura G per riesaminare o modificare le assegnazioni dei comandi ausiliari. IMPORTANTE: se si preme il tasto Invio, l’attrezzo segue solo le assegnazioni che sono state completate, tuttavia esistono ancora assegnazioni non completate. Per abilitare i comandi ausiliarii è necessario riesaminare la schermata di mappatura dei comandi ausiliari premendo il tasto Mappatura G e completare tutte le assegnazioni. OUCC002,0002A57 3928OCT096/6 653 061110 PN=67 Comandi ausiliari Avvisi relativi al comando ausiliario IMPORTANTE: Il comando ausiliario non è disponibile. Per utilizzare questo display per la configurazione del comando ausiliario, impostarne l’istanza funzione su 1. Tutti gli altri display vanno impostati su un’istanza funzione > 1. Questo messaggio si visualizza quando il sistema rileva che il display su cui viene eseguita la funzione Comando ausiliario non è impostato come Terminale Virtuale principale (Istanza funzione 1). Andare al tasto a schermo MENU >> Tasto a schermo DISPLAY >> Tasto a schermo DIAGNOSTICA >> Scheda ISOBUS ZX1042513 —UN—04DEC08 Comando ausiliario non disponibile Se si vuole che il display GS2 sia il terminale virtuale principale, impostare Istanza funzione (C) su 1. C—Menu a discesa Istanza funzione D—Tasto Ripristina impostazioni predefinite ZX1042527 —UN—04DEC08 A—Scheda ISOBUS B—Casella di selezione Terminale virtuale OUCC002,0002A58 3916DEC081/3 Comando ausiliario non disponibile Questo messaggio si visualizza se un dispositivo di ingresso non può comandare nessuna delle funzioni dell’attrezzo richieste a causa di un’incompatibilità (per esempio l’ingresso invia segnali analogici e l’attrezzo invia segnali digitali). Continua alla pagina seguente 654 ZX1042528 —UN—04DEC08 IMPORTANTE: Il comando ausiliario non è disponibile. Il dispositivo di ingresso ausiliario collegato non risponde ai requisiti della funzione dell’attrezzo. OUCC002,0002A58 3916DEC082/3 061110 PN=68 Comandi ausiliari Errore di comunicazione IMPORTANTE: Errore di comunicazione Problema di comunicazione con l’ingresso ausiliario. Controllare le connessioni con l’unità di comando. Questo messaggio si visualizza quando il sistema rileva un problema di comunicazione con l’ingresso ausiliario (ossia, il comando a cloche è scollegato). Premere il tasto Invio F per chiudere questo messaggio di errore, quindi verificare tutte le connessioni. ZX1042511 —UN—04DEC08 Le comunicazioni potrebbero essere interrotte. OUCC002,0002A58 3916DEC083/3 655 061110 PN=69 Comandi ausiliari Pagina Comandi ausiliari Le seguenti schermate consentono di mappare le funzioni dell’attrezzo/ausiliarie a norma ISO ai comandi ausiliari a norma ISO. PC8663 —UN—05AUG05 Esempio Pulsante MENU ZX1042167 —UN—14OCT08 Il display è stato impostato in un trattore collegato a un’irroratrice. Sul trattore è stata installata una scatola di commutazione con due interruttori: 1 e 2. L’irroratrice ha due funzioni regolabili con la scatola di commutazione: avvio e arresto della pompa, apertura e chiusura degli ugelli. L’operatore può scegliere l’interruttore con cui comandare la pompa e quello con cui comandare gli ugelli. Pulsante DISPLAY ZX1042166 —UN—14OCT08 Ad esempio, se il trattore viene collegato a un altro attrezzo, è possibile assegnare gli interruttori alle funzioni di tale attrezzo. Si può anche installare un dispositivo di ingresso diverso, ad esempio un comando a cloche, e assegnarlo alla regolazione delle funzioni dell’irroratrice. Tasto Comandi ausiliari OUCC002,00029E8 3905DEC081/1 656 061110 PN=70 Comandi ausiliari ZX1042323 —UN—11DEC08 Pagina Comandi ausiliari—Mappatura delle funzioni dell’attrezzo Comandi ausiliari A—Selezione stato B—Visualizza selezione C—Selezione dispositivo d’ingresso D—Selezione ingresso E—Indicatore di stato F— Funzione attrezzo G—Tipo di attrezzo H—Tasto a schermo Comandi ausiliari I— Tasto a schermo Centro messaggi IMPORTANTE: prima di usare i comandi ausiliari, consultare il manuale dell’operatore fornito dal produttore dell’attrezzo e osservare tutte le avvertenze per la sicurezza riportate nel manuale o sull’attrezzo. Con l’uso dei comandi ausiliari, le informazioni e le funzioni di comando presenti sul display dipendono dall’attrezzo. Tasto a schermo COMANDI AUSILIARI H Questa schermata consente di stabilire una corrispondenza tra le funzioni dell’attrezzo e i dispositivi a comandi ausiliari conformi alle norme ISO. Un dispositivo a comandi ausiliari (C) consiste di un certo numero di ingressi (D), ossia pulsanti, interruttori, manopole e altro ancora. La pagina Comandi ausiliari permette all’utente di fare corrispondere questi ingressi a varie funzioni dell’attrezzo; questa operazione viene detta mappatura di un ingresso su una funzione. Una volta completata la mappatura, si può usare una funzione (F) azionandone l’ingresso corrispondente. Le funzioni (F) e gli ingressi (D) disponibili dipendono da quali attrezzi/comandi (G) a norma ISO sono collegati. Continua alla pagina seguente 657 OUCC002,00029E9 3904DEC081/5 061110 PN=71 ZX1042324 —UN—04DEC08 Comandi ausiliari Comandi ausiliari A—Selezione dispositivo d’ingresso B—Selezione ingresso E—Tipo di attrezzo C—Funzione attrezzo D—Indicatore di stato (verde = mappato / rosso = non mappato) Per assegnare uno dei comandi di ingresso a una delle funzioni dell’attrezzo, procedere come segue. 5. Nella colonna Ingresso (B) compare un altro elenco di comandi. 1. Selezionare una funzione dell’attrezzo (C) mediante i tasti freccia su e giù situati sul lato sinistro dello schermo o premendo direttamente la funzione dell’attrezzo desiderata (funzionalità schermo tattile). 6. Selezionare una voce da questo elenco per specificare l’ingresso da mappare sulla funzione dell’attrezzo selezionata (C). 2. La fila contenente la funzione attualmente selezionata viene indicata da un rettangolo colorato. Le funzioni in uso sono in grigio, ma possono essere selezionate. IMPORTANTE: l’elenco di selezione dei dispositivi di ingresso mostra solo gli ingressi compatibili con le funzioni dell’attrezzo. 3. Selezionare l’elenco di comandi dalla colonna Dispositivo ingresso (A) nella fila selezionata. 4. Scegliere un Dispositivo ingresso (A) selezionando una delle voci di questo elenco. 7. Compare un indicatore di stato (D) per segnalare se l’ingresso del dispositivo (B) è stato mappato o no alla funzione (C) dell’attrezzo. Continua alla pagina seguente 658 OUCC002,00029E9 3904DEC082/5 061110 PN=72 Comandi ausiliari • Un indicatore di stato verde (D) indica che la • 8. Ripetere le operazioni ai punti 1 7 fino a mappare tutti i comandi desiderati. mappatura è stata completata. Un indicatore di stato rosso (D) indica che la mappatura non è riuscita; in questo caso, verificare le assegnazioni e modificarle come necessario. ZX1042156 —UN—04DEC08 OUCC002,00029E9 3904DEC083/5 Comandi ausiliari A—Selezione dispositivo d’ingresso B—Selezione ingresso C—Non mappat. Per eliminare un’assegnazione, procedere come segue: 3. Selezionare una delle due caselle di riepilogo dalla riga selezionata: È sufficiente Dispositivo ingresso (A) o Ingresso (B). 1. Selezionare un’assegnazione esistente mediante i tasti freccia su e giù situati sul lato sinistro dello schermo o premendo direttamente la funzione dell’attrezzo desiderata (funzionalità schermo tattile). 4. Dall’elenco selezionato, scegliere la voce Non mappat. (C). 5. La freccia dell’assegnazione viene rimossa e il comando viene impostato su Non mappato (C). 2. La fila contenente l’assegnazione attualmente selezionata viene indicata da un rettangolo colorato. Continua alla pagina seguente 659 OUCC002,00029E9 3904DEC084/5 061110 PN=73 ZX1042157 —UN—04DEC08 Comandi ausiliari Comandi ausiliari A—Visualizza selezione B—Tutti C—Mappat. D—Non mappat. E—Conflitti Per applicare un filtro all’elenco corrente di mappature procedere come segue: 1. Selezionare l’elenco di comandi Visualizza (A). 2. Scegliere la voce Tutti (B) per visualizzare tutte le funzioni dell’attrezzo mappate (C) e non mappate (D) e i conflitti (E). Questa è l’impostazione predefinita. 3. Scegliere l’opzione Mappat. (C) per visualizzare solo le funzioni dell’attrezzo mappate. 4. Scegliere la voce Non mappat. (D) per visualizzare solo le funzioni dell’attrezzo non ancora mappate ad alcun comando di ingresso di un dispositivo. 5. Scegliere l’opzione Conflitti (E) per visualizzare solo le assegnazioni delle funzioni dell’attrezzo in conflitto tra di loro. Vedi Comandi ausiliari—Conflitti e funzioni disabilitate, in questa sezione. OUCC002,00029E9 3904DEC085/5 6510 061110 PN=74 Comandi ausiliari Comandi ausiliari—Messaggi di errore delle assegnazioni Quando si assegnano funzioni, possono comparire alcuni messaggi di errore relativi alle assegnazioni. ZX1042163 —UN—04DEC08 Quando una funzione ausiliaria non risponde a una richiesta di assegnazione, compare il messaggio di errore (A): La funzione ausiliaria non risponde. Controllare l’assegnazione sulla pagina dei comandi ausiliari. Compare l’assegnazione correlata (B). Premere il tasto E per andare alla pagina Comandi ausiliari o il tasto Invio F per ritornare alla schermata precedente. IMPORTANTE: si suggerisce di premere il tasto E per andare alla pagina Comandi ausiliari e verificare l’assegnazione della funzione ausiliaria. Assegnazione ausiliaria—Timeout A—Errore di assegnazione B—Assegnazione NOTA: un’assegnazione non riuscita è segnalata dall’indicatore di stato mancante mentre sono visualizzati l’ingresso e il dispositivo di ingresso. E—Tasto di accesso alla pagina Comandi ausiliari F— Tasto Invio OUCC002,00029ED 3904DEC081/4 Quando un ingresso ausiliaria non risponde a una richiesta di assegnazione, compare il messaggio di errore (A): L’ingresso ausiliario non risponde. Controllare l’assegnazione sulla pagina dei comandi ausiliari. ZX1042164 —UN—04DEC08 Compare l’assegnazione correlata (B). Premere il tasto E per andare alla pagina Comandi ausiliari o il tasto Invio F per ritornare alla schermata precedente. IMPORTANTE: si suggerisce di premere il tasto E per andare alla pagina Comandi ausiliari e verificare l’assegnazione dell’ingresso ausiliario. NOTA: un’assegnazione non riuscita è segnalata dall’indicatore di stato mancante mentre sono visualizzati l’ingresso e il dispositivo di ingresso. Abilitazione stato ingresso ausiliario—Timeout A—Errore di assegnazione B—Assegnazione Continua alla pagina seguente 6511 E—Tasto di accesso alla pagina Comandi ausiliari F— Tasto Invio OUCC002,00029ED 3904DEC082/4 061110 PN=75 Comandi ausiliari Quando un attrezzo rifiuta un’assegnazione, compare il messaggio di errore (A): Assegnazione non accetta dalla funzione ausiliaria. Controllare l’assegnazione sulla schermata di mappatura. ZX1042165 —UN—04DEC08 Compare l’assegnazione correlata (B). Premere il tasto E per andare alla pagina Comandi ausiliari o il tasto Invio F per ritornare alla schermata precedente. IMPORTANTE: si suggerisce di premere il tasto E per andare alla pagina Comandi ausiliari e verificare l’assegnazione dell’ingresso ausiliario. NOTA: un’assegnazione rifiutata è segnalata dall’indicatore di stato mancante mentre sono visualizzati l’ingresso e il dispositivo di ingresso. Assegnazione ausiliaria—Risposta negativa A—Errore di assegnazione B—Assegnazione E—Tasto di accesso alla pagina Comandi ausiliari F— Tasto Invio OUCC002,00029ED 3904DEC083/4 Quando l’ingresso ausiliario selezionato non corrisponde alle funzioni dell’attrezzo mentre la modalità apprendimento è attiva (quindi l’assegnazione non è riuscita) compare il messaggio di errore (A): L’ingresso ausiliario richiesto non risponde ai requisiti della funzione dell’attrezzo. L’assegnazione non può essere eseguita. A—Errore di assegnazione ZX1042529 —UN—04DEC08 Premere il tasto F per andare alla pagina Comandi ausiliari e verificare l’assegnazione dell’ingresso ausiliario. F— Tasto Invio Assegnazione ausiliaria—Risposta negativa OUCC002,00029ED 3904DEC084/4 6512 061110 PN=76 Comandi ausiliari ZX1042158 —UN—04DEC08 Comandi ausiliari—Assegnazioni preferite A—Icona assegnazione singola B—Icona blocco assegnazione I comandi ausiliari permettono a un attrezzo di richiedere un’assegnazione preferita per un ingresso specifico. L’assegnazione preferita dipende dal dispositivo di ingresso e alla configurazione dell’attrezzo. nuova assegnazione preferita per questa particolare configurazione. Se il comando a cloche e l’attrezzo vengono scollegati e ricollegati in un secondo tempo, l’attrezzo è n grado di ricaricare l’assegnazione. Esempio: Secondo i requisiti del dispositivo di ingresso e/o dell’attrezzo, le assegnazioni possono essere limitate: Un comando a cloche (4 ingressi) e un attrezzo (4 funzioni) sono collegati al veicolo. • L’icona dell’assegnazione singola (A) può essere • Ingresso 1 = funzione 1 • Ingresso 2 = funzione 3 • Ingresso 3 = funzioni 2 e 4 • Ingresso 4 = non assegnato In questo esempio l’attrezzo richiede che la funzione 3 sia mappata all’ingresso 2 e che entrambe le funzioni 2 e 4 siano mappate all’ingresso 3. L’ingresso 4 rimane vuoto. • Un’assegnazione di questo tipo viene detto "preferita" e viene richiesta dall’attrezzo non appena il dispositivo di ingresso e l’attrezzo sono collegati. Dopo che un’assegnazione è stata modificata dall’operatore, l’attrezzo può memorizzare la mappatura come la impostata da un ingresso e/o una funzione ausiliaria. Se la funzione di un attrezzo imposta l’icona di un’assegnazione singola, può essere mappata separatamente su UN pulsante del dispositivo di ingresso e a questo pulsante non si può assegnare nessun’altra funzione. Se un ingresso imposta l’icona di un’assegnazione singola, può essere mappato su UNA funzione dell’attrezzo. L’icona di blocco assegnazione (B) indica che l’assegnazione è richiesta automaticamente dall’attrezzo e non può essere impostata manualmente dall’operatore. Continua alla pagina seguente 6513 OUCC002,00029EA 3912DEC081/2 061110 PN=77 Comandi ausiliari NOTA: A seconda delle funzioni dell’attrezzo, l’assegnazione preferita può anche essere diversa per marche diverse dell’attrezzo. OUCC002,00029EA 3912DEC082/2 ZX1042161 —UN—14OCT08 Comandi ausiliari—Conflitti e funzioni disabilitate Comandi ausiliari—Conflitti Quando nasce un conflitto, il display GS2 visualizza un quadrato giallo (A) accanto al simbolo del comando ausiliario nel pulsante del centro messaggi. L’operatore può così individuare eventuali conflitti in qualsiasi momento indipendentemente dalla schermata visualizzata. A—Avviso di un conflitto NOTA: l’icona del comando a cloche compare solo se i comandi ausiliari sono stati abilitati. Continua alla pagina seguente 6514 OUCC002,00029EB 3916DEC081/5 061110 PN=78 ZX1042159 —UN—04DEC08 Comandi ausiliari A—Visualizza selezione B—Conflitti C—Mappat. D—Non mappat. E—Numero del conflitto F— Ingresso Dalla pagina Comandi ausiliari, l’operatore può selezionare sia le funzioni mappate (C) e non mappate (D) sia i conflitti (B) dall’elenco a discesa della selezione della vista (A). G—Icona blocco assegnazione In questo esempio (vedi illustrazione), è stato richiesto che le funzioni 2 e 3 siano assegnate allo stesso ingresso (F) sebbene tale ingresso sia impostato con un’icona di assegnazione singola. Inoltre la terza funzione (STOP) è impostata con un’icona di blocco assegnazione (G) e non può essere impostata manualmente. Tutti i conflitti sono raggruppati nel filtro dei conflitti e contrassegnati con quadrati gialli e numeri (E). Tutti i conflitti con lo stesso numero sono correlati tra di loro. Per risolvere il conflitto È NECESSARIO rimappare la seconda funzione. L’icona quadrata del conflitto (E) compare su tutte le assegnazioni correlate anche se questa non sono state completate. Continua alla pagina seguente 6515 OUCC002,00029EB 3916DEC082/5 061110 PN=79 ZX1042162 —UN—04DEC08 Comandi ausiliari Comandi ausiliari—Funzioni abilitate A—Selezione stato B—Abilitato C—Disabilitato D—Modalità di apprendimento E—Indicatore di stato—Costante Comandi ausiliari—Funzioni abilitate contrassegnate da un indicatore di stato tratteggiato anche se un’assegnazione non è stata completata. Vedi Comandi ausiliari—Funzioni disabiitate, più avanti. L’elenco a discesa di selezione stato (A) permette all’operatore di abilitare (B) o disabilitare (C) le funzioni di comando ausiliario e di abilitare la modalità apprendimento (D). Selezionando la modalità apprendimento l’operatore può mappare le funzioni selezionando i rispettivi comandi di ingresso per l’assegnazione di riferimento. Vedi Comandi ausiliari—Modalità apprendimento, più avanti. Tutte le assegnazioni attive sono mostrate con un indicatore di stato costante (E). In caso di conflitto, tale indicatore passa da verde a rosso. NOTA: Se si seleziona Disabilitato, i comandi ausiliari vengono disabilitati e tutte le mappature sono Continua alla pagina seguente 6516 OUCC002,00029EB 3916DEC083/5 061110 PN=80 ZX1042160 —UN—04DEC08 Comandi ausiliari Comandi ausiliari—Funzioni disabilitate A—Selezione stato B—Abilitato C—Disabilitato D—Modalità di apprendimento E—Indicatore di stato—Tratteg giato Comandi ausiliari—Funzioni disabilitate tratteggiato (E). In caso di conflitto, tale indicatore passa da verde a rosso. L’elenco a discesa di selezione stato (A) permette all’operatore di abilitare (B) o disabilitare (C) le funzioni di comando ausiliario e di abilitare la modalità apprendimento (D). Selezionando la modalità apprendimento l’operatore può mappare le funzioni selezionando i rispettivi comandi di ingresso per l’assegnazione di riferimento. Vedi Comandi ausiliari—Modalità apprendimento, più avanti. Se lo stato dei comandi ausiliari è Disabilitato, tutte le assegnazioni sono mostrate con un indicatore di stato Continua alla pagina seguente 6517 OUCC002,00029EB 3916DEC084/5 061110 PN=81 ZX1042515 —UN—06NOV08 Comandi ausiliari Vedi Comandi ausiliari—Modalità apprendimento. A—Selezione stato B—Abilitato C—Disabilitato Comandi ausiliari—Modalità apprendimento L’elenco a discesa di selezione stato (A) permette all’operatore di abilitare (B) o disabilitare (C) le funzioni di comando ausiliario e di abilitare la modalità apprendimento (D). • Se la modalità apprendimento è selezionata • • e l’operatore lascia la pagina Comandi ausiliari senza alcuna azione, lo stato dei comandi ausiliari (Abilitato/Disabilitato) rimane come impostato prima del passaggio alla modalità apprendimento. Se un’assegnazione è stata completata nella modalità apprendimento, il rettangolo colorato del cursore passa alla successiva assegnazione possibile. Durante il processo di assegnazione, l’attrezzo NON segue nessuna funzione assegnata in precedenza. Finché è selezionata la modalità apprendimento, lo stato dei comandi ausiliari è in corso (né abilitato né disabilitato). Se lo stato dei comandi ausiliari era Abilitato prima della selezione della modalità apprendimento, è D—Modalità di apprendimento possibile usare tutte le ulteriori assegnazioni non appena sono state completate. Se lo stato dei comandi ausiliari era Disabilitato prima della selezione della modalità apprendimento, è necessario abilitare di nuovo il sistema prima che le nuove/ulteriori assegnazioni possano essere utilizzate. Selezionando la modalità apprendimento, l’operatore può mappare le funzioni in modo semiautomatico; quindi è necessario selezionare la funzione specifica dell’attrezzo sulla pagina Comandi ausiliari e impostare eventuali funzioni del dispositivo di ingresso. IMPORTANTE: le assegnazioni preferite richieste automaticamente da un attrezzo con un’icona di blocco assegnazione non possono essere modificate manualmente nella modalità apprendimento. OUCC002,00029EB 3916DEC085/5 6518 061110 PN=82 Layout Manager Layout Manager Layout Manager permette di visualizzare schermate specificate dall’utente nella pagina iniziale; una volta configurate le schermate, il display le visualizza ogni volta che si preme il tasto a schermo Pagina iniziale. PC9033 —UN—17APR06 Tasto a schermo Pagina iniziale NOTA: la modalità Original GreenStar Monitor è disponibile solo con le opzioni A e F di Layout Manager, mentre Monitor avanzato prestazioni o ISOBUS è disponibile solo con l’opzione A. OUO6050,0002360 3928OCT081/5 PC8663 —UN—05AUG05 Selezionare Menu e quindi il tasto a schermo J, che corrisponde all’opzione Layout Manager. Pulsante MENU PC8656 —UN—17NOV05 Continua alla pagina seguente 701 OUO6050,0002360 3928OCT082/5 061110 PN=83 Layout Manager PC8870 —UN—17NOV05 Premere il tasto a schermo A e poi la grande area rossa della schermata principale; si visualizza l’elenco dei programmi utilizzabili in tale area. Layout Manager A e F offrono la scelta più ampia di opzioni e layout. Se si seleziona GreenStar 2 Pro, si va alla schermata di conferma illustrata sotto. Continua alla pagina seguente 702 OUO6050,0002360 3928OCT083/5 061110 PN=84 Layout Manager PC8649 —UN—01NOV05 Se si è soddisfatti della selezione, premere il pulsante INVIO; se la selezione non è quella desiderata, premere di nuovo l’area grande o il pulsante ANNULLA per ricominciare. Tasto CANCELLA PC9034 —UN—17APR06 PC11395 —UN—14OCT08 Pulsante INVIO Opzioni di Layout Manager con esempi di layout PC8582 —UN—01NOV05 PC11396 —UN—14OCT08 Esempio dell’opzione F di layout PC9038 —UN—17APR06 Layout Manager Opzione F PC9037 —UN—17APR06 Esempio dell’opzione A di layout PC9036 —UN—17APR06 Layout Manager Opzione A Layout Manager Opzione G Esempio dell’opzione G di layout Continua alla pagina seguente 703 OUO6050,0002360 3928OCT084/5 061110 PN=85 PC9040 —UN—17APR06 PC11397 —UN—14OCT08 Layout Manager PC11398 —UN—14OCT08 Esempio dell’opzione H di layout PC9042 —UN—17APR06 Layout Manager Opzione H PC11399 —UN—14OCT08 Esempio dell’opzione I di layout PC9044 —UN—17APR06 Layout Manager Opzione I Layout Manager Opzione J Esempio dell’opzione J di layout IMPORTANTE: quando si imposta il display con la chiave del veicolo nella posizione accessori (accessori alimentati, motore fermo), girare la chiave sulla posizione SPENTO per 20 secondi PRIMA di avviare il veicolo; si assicura così che i dati di impostazione vengano salvati sulla scheda dati prima del funzionamento. Se il motore è in funzione durante l’impostazione e la programmazione, arrestarlo girando la chiave su SPENTO e attendere 30 secondi prima di riavviarlo; si assicura così che i tutti i dati vengano salvati sulla scheda dati. NON girare la chiave sulla posizione di avvio direttamente dalla posizione accessori; la riduzione di tensione che ha luogo durante la fase di avvio potrebbe causare la perdita di tutti i dati di impostazione. OUO6050,0002360 3928OCT085/5 704 061110 PN=86 Layout Manager A—Casella Includi la pagina nel gruppo Pagina iniziale PC10359 —UN—30SEP07 PC10358 —UN—30SEP07 Configurazione di più pagine RUN B—Numero pagina Grazie a questa opzione l’operatore può controllare lo stato di diverse applicazioni senza dover passare ogni volta attraverso schermate diverse. È possibile configurare sino a un massimo di cinque pagine RUN dalla Pagina iniziale. Per impostare più pagine RUN: 1. da Layout Manager, selezionare il numero della pagina dalla casella (B). 3. Selezionare la casella di controllo "Includi la pagina nel gruppo Pagina iniziale". Per visualizzare più pagine RUN, selezionare il tasto HOME sulla barra di menu del display. Fare clic sul tasto per passare alla pagina RUN successiva. Quando si raggiunte l’ultima pagina RUN, cliccando sul tasto si torna a visualizzare la prima pagina RUN. 2. Configurare la pagina in base alle applicazioni desiderate. OUO6050,0000E57 3931OCT071/1 705 061110 PN=87 GreenStar Caratteristiche generali Contratto di licenza La prima volta che si accede alla scheda GreenStar sul menù del display, compare un contratto di licenza; leggerlo attentamente se si è acquistato il display, quindi selezionare la casella accanto a “Sono l’acquirente di questo display” e premere il pulsante Accetto se si accettano le clausole del contratto. PC10857JD —UN—12APR09 Una copia del contratto di licenza può essere richiesta al concessionario John Deere o visualizzata sul sito www.StellarSupport.com. Contratto di licenza OUO6050,00011FC 3914SEP091/1 PC8663 —UN—05AUG05 Pulsante GREENSTAR2 PRO La schermata GREENSTAR2 PRO PRINCIPALE contiene quattro schede: Scheda SETUP Pulsante MENU PC8661 —UN—02NOV05 Semplifica il setup iniziale e la configurazione delle applicazioni del GS2. Scheda Sommario Mostra un riepilogo operativo. Scheda ATTIVAZIONI Visualizza il software disponibile e permette di immettere il codice di attivazione. Pulsante GREENSTAR2 PRO PC8675 —UN—14OCT05 Scheda MEMORIA Pulsante COPIA SCHEDA—copia la scheda dati e mostra sia la memoria usata che una stima del tempo di registrazione rimasto Pulsante INIZIA—Prepara la scheda dati per la rimozione Pulsante CANCELLA—Cancella la memoria e ripristina i valori predefiniti in fabbrica Pulsante GREENSTAR2 PRO OUO6050,0000E5C 3901SEP091/1 751 061110 PN=88 GreenStar Caratteristiche generali PC10366 —UN—30SEP07 PC10365 —UN—30SEP07 Setup avanzato GreenStar 2 Pro Principale La scheda Setup semplifica il setup iniziale e la configurazione delle applicazioni del GS2 e aiuta l’operatore a familiarizzare con le varie impostazioni e la loro funzione. Dopo aver usato Setup avanzato, l’operatore può usare le funzioni desiderate e modificarne le impostazioni se necessario. Con Setup avanzato l’operatore può modificare individualmente le impostazioni relative a singole operazioni man mano che procede il lavoro. automaticamente le funzioni necessarie; l’operatore non può deselezionarle. Se l’operatore seleziona la funzione Confini, viene selezionata automaticamente la funzione Risorse affinché l’operatore possa selezionare un cliente, un’azienda agricola e un campo. Le schermate di Setup avanzato dipendono dalla funzione selezionata dall’operatore. Sono incluse solo le schermate corrispondenti alle funzioni selezionate. Per ogni funzione esiste una serie di voci che devono essere impostate perché il sistema possa funzionare correttamente. L’asterisco in rosso indica le voci obbligatorie. In base alle funzioni selezionate dall’operatore, il sistema GS2 determina e indica all’operatore i campi obbligatori per la successiva configurazione. Se l’operatore procede attraverso le schermate di setup ma trascura di compilare una voce obbligatoria, il sistema può non funzionare correttamente. In Setup avanzato, selezionare la funzionalità da configurare. • Risorse • Macchina • Attrezzo • Documentazione • Sistema di guida • Confini • iTEC Pro • Swath Control Pro • Sistema guida attrezzo La pagina seguente mostra un esempio di Setup avanzato. Selezionare qualsiasi combinazione di funzioni. Se una funzione dipende da altre funzioni, il sistema seleziona Continua alla pagina seguente 752 OUO6050,0000E5B 3901SEP091/8 061110 PN=89 GreenStar Caratteristiche generali 1. Definire o selezionare Cliente, Az. agricola e Campo. Se si vuole usare la funzione Documentazione, selezionare un’operazione principale. PC10857IX —UN—30MAR09 NOTA: le mappe di copertura possono essere create anche quando la funzione Documentazione è disattivata. OUO6050,0000E5B 3901SEP092/8 PC10368 —UN—30SEP07 2. Definire o selezionare il tipo e il nome della macchina. Immettere i valori di scarto del ricevitore GPS. Selezionare il tipo di connessione all’attrezzo in uso. Selezionare una sorgente di registrazione per la Documentazione. GreenStar 2 Pro Attrezzatura 2/7 OUO6050,0000E5B 3901SEP093/8 PC10369 —UN—30SEP07 3. Definire o selezionare il tipo e il nome dell’attrezzo. Immettere i valori di scarto e larghezza dell’attrezzo. Se l’attrezzo in uso è dotato di ricevitore, immettere i valori di scarto del ricevitore. GreenStar 2 Pro Attrezzo 3/7 Continua alla pagina seguente 753 OUO6050,0000E5B 3901SEP094/8 061110 PN=90 GreenStar Caratteristiche generali PC10370 —UN—30SEP07 4. Definire le operazioni correnti selezionando una o più operazioni e configurando le impostazioni per ciascuna. GreenStar 2 Pro Documentazione 4/7 OUO6050,0000E5B 3901SEP095/8 PC10371 —UN—30SEP07 5. Selezionare la modalità tracking. GreenStar 2 Pro Sistema di guida 5/7 OUO6050,0000E5B 3901SEP096/8 PC10372 —UN—30SEP07 6. Selezionare le impostazioni di spostamento linea. Selezionando la casella Spostamenti disattivati si disattiva la funzione Spostamento linea. Spostamenti piccoli consente di apportare lievi correzioni al percorso desiderato. Spostamenti grandi consente di apportare correzioni di maggiore entità al percorso desiderato. GreenStar 2 Pro Sistema di guida 6/7 Continua alla pagina seguente 754 OUO6050,0000E5B 3901SEP097/8 061110 PN=91 GreenStar Caratteristiche generali PC10373 —UN—30SEP07 7. Definire o selezionare la linea attuale. GreenStar 2 Pro Sistema di guida 7/7 OUO6050,0000E5B 3901SEP098/8 Pulsante a schermo RISORSE/CONDIZIONI Le impostazioni della schermata RISORSE/CONDIZIONI servono per il sistema di guida, la documentazione e la mappatura e vengono registrate sulla scheda dati per essere poi trasferite al software da ufficio John Deere. PC8663 —UN—05AUG05 Pulsante MENU PC8661 —UN—02NOV05 NOTA: se compare un’avvertenza indicante che lo spazio in memoria è pieno, si può adoperare il software da ufficio per cancellare elementi non più usati. La schermata GREENSTAR2 PRO RISORSE/CONDI ZIONI contiene due schede: Scheda RISORSE • Cliente Permette di separare i dati relativi a clienti • • • • • • diversi, in genere usati da operatori commerciali e appaltatori, e di scaricare i dati relativi a un cliente specifico. Az. agr. Permette di separare i dati relativi ad aziende agricole diverse. Campo Permette di separare i dati relativi a campi diversi di una stessa azienda agricola. Operaz. princ. Permette di separare i dati relativi a operazioni principali diverse sul campo, come semina, irrorazione, ecc. Può essere impostata su ’Documentazione Off’ nel caso l’operatore usi solo il sistema di guida e non desideri documentare i dati relativi alle operazioni sul campo. Operatore Permette di separare i dati relativi a operatori diversi. Licenza Documenta la licenza di applicazione per l’operatore. Stagione prodotto Permette di separare i dati relativi a stagioni diverse del prodotto. Pulsante GREENSTAR2 PRO PC8676 —UN—05AUG05 Tasto a schermo RISORSE/CONDIZIONI • Temperatura • Velocità del vento • Direzione del vento • Condizioni del cielo • Umidità (%) • Crescita prodotto: • Umidità suolo • Temperatura del terreno Scheda CONDIZIONI OUO6050,00022B4 3927OCT091/1 755 061110 PN=92 GreenStar Caratteristiche generali PC8663 —UN—05AUG05 Tasto a schermo ATTREZZATURA La schermata Attrezzatura permette di registrare i dati raccolti dalla macchina per documentare l’area totale e le ore di funzionamento; inoltre serve a immettere le dimensioni dell’attrezzo, la posizione del ricevitore GPS, ecc. La larghezza della passata serve per l’uso del sistema di guida e delle mappe di copertura. Pulsante MENU PC8661 —UN—02NOV05 La schermata GREENSTAR2 PRO ATTREZZATURA contiene un massimo di quattro schede: Scheda MACCHINA Scheda ATTREZZO 1 Pulsante GREENSTAR2 PRO Scheda ATTREZZO 2 (a richiesta) PC8677 —UN—05AUG05 Scheda ATTREZZO 3 (a richiesta) Tasto a schermo ATTREZZATURA OUO6050,00022B5 3920NOV061/1 756 061110 PN=93 GreenStar Caratteristiche generali Schede MACCHINA e ATTREZZO La scheda MACCHINA consente di impostare i seguenti parametri: • Tipo macchina—per selezionare il tipo di macchina. • Modello macchina—per distinguere tra modelli diversi. • Nome macchina—per distinguere tra più macchine dello stesso modello. • Tipo di connessione—barra di traino o attacco a tre punti. • Raggio di svolta macchina • Sensibilità di svolta • Sorgente registrazione—per determinare quando avviare/arrestare la registrazione. PC8770 —UN—11OCT05 • Scarto macchina—per eliminare salti o sovrapposizioni dovute a un ricevitore con un certo scarto. NOTA: non tutte le sorgenti di registrazione sono disponibili per tutte le macchine. Molte sorgenti di registrazione richiedono la velocità di avanzamento. Sorgente registrazione Sorgente registrazione NOTA: Se si seleziona la modalità manuale, l’operatore deve premere il pulsante Registra o Pausa per avviare o sospendere la registrazione per la documentazione e le mappe di copertura. Le seguenti unità di comando possono essere adoperate con AUTO per avviare e arrestare automaticamente la registrazione: • John Deere Harvest Monitor • John Deere SeedStar™ per tramogge seminatrici • Unità di comando a velocità variabile o monitor John • • • • • • • • • • Deere SeedStar Gen 2 per piantatrici John Deere SprayStar™ Gen 4 Impianto insetticida centralizzato John Deere Raven™ 440, 450, 460, 660 SideKick GreenSeeker™ Rawson™ AccuRate™ e AccuPlant™ New Leader™ Mark III Mark IV DickeyJohn™ Seed Manager Vanguard™ PIC Seed Monitor Attrezzi con funzionalità Comando operazioni (irroratrice, seminatrice e piantatrice) A—Attivazione/disattivazione registrazione manuale B—Automatica (dall’unità di comando) C—PTO posteriore D—Attacco a tre punti E—PTO anteriore F— Interruttore attrezzo: aperto G—Interruttore attrezzo: chiuso H—Distributore idraulico 1 I— Distributore idraulico 2 J— Distributore idraulico 3 K—Distributore idraulico 4 NOTA: la PTO, il sollevatore e i distributori idraulici possono essere adoperati come sorgente di registrazione solo su certi veicoli. Le schede ATTREZZO consentono di impostare i seguenti parametri. • Tipo di attrezzo—per selezionare il tipo di macchina. • Modello attrezzo—per distinguere tra modelli diversi. • Nome attrezzo—per distinguere tra più macchine dello stesso modello. • Scarti attrezzo—per eliminare salti o sovrapposizioni dovute a un ricevitore con un certo scarto. NOTA: la funzione Varietà doppia non può essere usata con la piantatrice VRD a tre motori elettrici • Larghezze attrezzo Per ulteriori informazioni, vedi sezione SETUP MACCHINA E ATTREZZO. SeedStar è un marchio commerciale Deere & Company SprayStar è un marchio commerciale Deere & Company Raven è un marchio di fabbrica della Raven GreenSeeker è un marchio di fabbrica della NTech Industries, Inc. Rawson è un marchio di fabbrica della Rawson AccuRate è un marchio di fabbrica della Rawson AccuPlant è un marchio di fabbrica della Rawson New Leader è un marchio di fabbrica della New Leader DickeyJohn è un marchio di fabbrica della DickeyJohn Vanguard è un marchio di fabbrica della Vanguard OUO6050,00022B6 3901SEP091/1 757 061110 PN=94 GreenStar Caratteristiche generali PC8663 —UN—05AUG05 Tasto a schermo Mappatura MENU > GreenStar2 Pro > Mappatura La seguente funzionalità è accessibile con il tasto a schermo Mappatura: Pulsante MENU PC8661 —UN—02NOV05 • Mappe a schermo • Confini • Marcatori Tramite le impostazioni delle mappe si può scegliere fra vari tipi di mappe. Pulsante GREENSTAR2 PRO PC8672 —UN—05AUG05 Tasto a schermo MAPPATURA OUO6050,0001208 3930SEP091/1 Scheda MAPPE PC10857RG —UN—01OCT09 Visualizzare e impostare le mappe a schermo selezionando la scheda Mappe. OUO6050,0001206 3928OCT091/13 PC10857RK —UN—01OCT09 Pulsanti Panoramica per spostare la mappa a sinistra o a destra, in su o in giù. Continua alla pagina seguente 758 OUO6050,0001206 3928OCT092/13 061110 PN=95 GreenStar Caratteristiche generali PC10857RM —UN—01OCT09 Pulsanti Zoom per ingrandire e ridurre la mappa. OUO6050,0001206 3928OCT093/13 PC10857RO —UN—01OCT09 Cambia dimensioni mappa per ingrandire la mappa a tutto schermo. OUO6050,0001206 3928OCT094/13 PC10857RP —UN—01OCT09 Azzera zoom/Mappa centrale per ricentrare l’icona della macchina sulla pagina di visualizzazione della mappa dopo uno zoom in avanti o indietro o uno spostamento a sinistra, destra, in su o in giù. OUO6050,0001206 3928OCT095/13 PC10857RN —UN—01OCT09 Cambia vista mappa per scegliere fra tre viste della mappa. Quando si preme il pulsante, l’icona cambia in una delle tre icone mostrate in questa sezione; tuttavia il pulsante rimane fermo. OUO6050,0001206 3928OCT096/13 Opzioni per la Vista mappa Vista dall’alto in movimento • Il veicolo è stazionario e rimane centrato sulla mappa mentre questa si muove. • La direzione di marcia del veicolo è verso la parte PC10857RE —UN—01OCT09 superiore della pagina. Vista dall’alto in movimento Continua alla pagina seguente 759 OUO6050,0001206 3928OCT097/13 061110 PN=96 GreenStar Caratteristiche generali Vista in prospettiva PC10857RD —UN—01OCT09 • Funzione simile a quella della vista mappa in movimento Vista in prospettiva OUO6050,0001206 3928OCT098/13 Vista dall’alto fissa • Il veicolo si muove avanti e indietro mentre la mappa è ferma. • Il nord corrisponde sempre alla parte superiore della pagina. Pulsante di avvio o arresto registrazione – La registrazione della mappa può essere avviata o arrestata sia manualmente che automaticamente. Andare al tasto a schermo Attrezzatura per selezionare la sorgente di registrazione. PC10857RF —UN—01OCT09 MENU >> pulsante GREENSTAR2 PRO >> tasto a schermo ATTREZZATURA >> scheda MACCHINA >> casella a discesa SORGENTE REGISTRAZIONE Questo pulsante serve ad avviare e arrestare la registrazione quando Sorgente di registrazione è impostata su Manuale. Se per l’impostazione dell’attrezzatura si sceglie una sorgente di registrazione automatica, questo pulsante è disabilitato. Quando il cerchio rosso lampeggia, la registrazione della copertura è attivata. Vista dall’alto fissa informazioni sulle sorgenti automatiche utilizzabili per avviare o arrestare la registrazione. Vedi Tasto a schermo Attrezzatura, nella sezione GreenStar Caratteristiche generali, per ulteriori Continua alla pagina seguente 7510 OUO6050,0001206 3928OCT099/13 061110 PN=97 GreenStar Caratteristiche generali Modifica della legenda della mappa – La legenda della mappa ne visualizza i valori dei colori. PC10857RJ —UN—01OCT09 1. Selezionare il pulsante Modifica per cambiare l’intervallo della legenda per le mappe con scale di colori. 2. Immettere i valori massimo (A) e minimo (B) preferiti nella finestra che compare. La legenda viene divisa automaticamente in cinque colori. OUO6050,0001206 3928OCT0910/13 PC10857RL —UN—01OCT09 Pulsante Cambia mappa di copertura – Si può selezionare alternativamente la mappa di copertura e quella operativa attuale.. Continua alla pagina seguente 7511 OUO6050,0001206 3928OCT0911/13 061110 PN=98 GreenStar Caratteristiche generali Pulsante Impostazioni mappa (A) – per impostare la vista della mappa. Le mappe in primo piano sono sovrapposte a quelle sullo sfondo. Opzioni livello di sfondo (B) – scegliere il livello disponibile da visualizzare come sfondo della vista della mappa. • Mappe prescrizioni • Immagini aeree PC10857RH —UN—28OCT09 Opzioni livello di primo piano (C) scegliere tra la mappa di sola copertura e quella applicata se disponibile. • Mappa dose di semina applicata • Mappa dose di irrorazione applicata • Mappa dose di spargimento applicata La mappa applicata viene utilizzata per mostrare i punti del campo sui quali è stato applicato il prodotto, e le relative dosi. • Mappa raccolto (resa) • Mappa raccolto (umidità) • Mappa profondità dissodamento • Mappa di sola copertura PC10857RW —UN—28OCT09 La mappa di sola copertura viene utilizzata per mostrare i punti del campo sui quali è passato il veicolo; è identica alla mappa di copertura visualizzata sulle pagine del sistema di guida. NOTA: Se si seleziona la mappa di sola copertura, la legenda della mappa è "Sola copertura" e il pulsante Cambia mappa di copertura è disabilitato. Linee guida (D) – Selezionare questa casella per visualizzare le linee di guida sulla mappa. Legenda prescrizione (E) – Selezionare questa casella per visualizzare la legenda della prescrizione sulla mappa. NOTA: un’area della prescrizione a cui sia stata assegnata una dose pari a zero, compare nera sulla mappa della prescrizione nel GS2. Pulsante Impostazioni mappa (A). Punti rilevamento (H) –Selezionare questa casella per visualizzare i punti di rilevamento (solo per Surface Water Pro/Pro Plus). Mappa depressione (H) –Selezionare questa casella per visualizzare la mappa di depressione (solo per Surface Water Pro/Pro Plus). Cancella dati mappa campo – per cancellare i dati della mappa di sola copertura o della mappa applicata dalla vista della mappa. • Campo attuale (K) • Tutte le aziende e i campi (L) Le mappe rimangono in memoria anche se si spegne e riaccende il display; rimangono memorizzate finché non si seleziona il pulsante Cancella mappa campo. Se si ritorna a un campo irrorato parzialmente, il sistema richiede all’utente di cancellare la mappa o continuare l’operazione sul campo. Griglia (F) – Selezionare questa casella per visualizzare una griglia sulla mappa. Dimensioni griglia (G) – Immettere le dimensioni che devono essere rappresentate dalla griglia sulla mappa. Visualizza precisione GPS sulla mappa di copertura (M) – Selezionare questa casella per elaborare in arancione la mappa di sola copertura quando il ricevitore Starfire ha una precisione GPS ridotta. Mappa drenaggio (H) –Selezionare questa casella per visualizzare la mappa di drenaggio (solo per Surface Water Pro/Pro Plus). Continua alla pagina seguente 7512 OUO6050,0001206 3928OCT0912/13 061110 PN=99 GreenStar Caratteristiche generali PC10857RI —UN—01OCT09 Visualizza precisione GPS sulla mappa di copertura Questa funzione è concepita per Swath Control Pro sulle piantatrici, ma può essere utile in qualsiasi applicazione di precisione. La mappa di copertura viene elaborata in arancione se la precisione GPS scende sotto la soglia desiderata, mentre rimane in blu se la precisione GPS è accettabile. Il funzionamento con una precisione GPS ridotta può causare salti e sovrapposizioni quando si usa Swath Control Pro. Attivare la funzione selezionando Precisione GPS nelle impostazioni della mappa. MENU >> GREENSTAR2 PRO >> MAPPATURA >> IMPOSTAZIONI MAPPA >> selezionare la casella Precisione GPS. La soglia per la precisione GPS desiderata si allinea con la linea nera del digramma a barra indicatore della precisione GPS sotto l’icona del ricevitore StarFire. Consultare il manuale del ricevitore StarFire per ulteriori informazioni sull’indicatore della precisione GPS. La soglia che causa il cambiamento di colore della mappa di copertura in arancione si allinea con il digramma a barre indicatore della precisione GPS sotto l’icona del ricevitore StarFire. Sia la mappa che il diagramma a barre diventano arancione quando l’indicatore (GAI) < 9. Consultare il manuale del ricevitore StarFire per ulteriori informazioni sull’indicatore della precisione GPS. Visualizza precisione GPS sulla mappa di copertura PC10857RQ —UN—01OCT09 Casella Precisione GPS Indicatore di precisione GPS (GAI) La mappa di copertura sovrapposta è del normale colore blu scuro anche se è stata registrata con precisione GPS ridotta. OUO6050,0001206 3928OCT0913/13 Descrizione del tipo di confine NOTA: il campo Terreno non arato si impiega con iTEC Pro. Altro software GreenStar può visualizzare il terreno non arato sulla pagina Sistema di guida, ma non lo utilizza. Tipi di confine disponibili • Esterno Terreno esterno non lavorato • Interno (facoltativo) Interno percorribile Interno non percorribile Terreno interno non lavorato (obbligatorio con Interno non percorribile) NOTA: le funzioni Sprayer Pro si basano sulle specifiche di confini esterno, interno ed interno non percorribile impostate. JS56696,0000494 3925NOV081/1 7513 061110 PN=100 GreenStar Caratteristiche generali PC8663 —UN—05AUG05 Schermata Confini MENU >> GREENSTAR 2 PRO >> MAPPATURA >> Scheda CONFINI NOTA: Apex non è disponibile in tutti i paesi EAME. Tasto a schermo MENU PC8661 —UN—02NOV05 La schermata confini consente di impostare le seguenti informazioni: • Cliente (impostato con il software Apex o come Nome personalizzato) • Azienda agricola (impostata con Apex o come Nome personalizzato) • Campo (impostato con Apex o come Nome personalizzato) • Tipo • Gruppo terreno non lavorato • Metodo di creazione • Indicatore terreno non lavorato • Nome • Casella confine percorribile/non percorribile (per Interni) • Scarto confine • Mappa confine • Registrazione Tasto a schermo GREENSTAR2 PRO PC8672 —UN—05AUG05 Tasto a schermo MAPPATURA PC10632 —UN—15JUL08 NOTA: Cliente, azienda agricola e campo si possono creare anche sullo schermo selezionando NUOVO dal menu a discesa. Scheda confini Continua alla pagina seguente 7514 JS56696,0000495 3911MAY091/3 061110 PN=101 PC10633 —UN—10OCT07 GreenStar Caratteristiche generali A—Menu a discesa Tipo di confine B—Confine esterno C—Confine interno Confine esterno (obbligatorio)— Il perimetro del campo. Confine interno percorribile— Il perimetro di un’area interna al campo che non viene coltivata ma può essere percorsa da un veicolo con attrezzo (per esempio, un canale di scolo). Terreno esterno non lavorato (obbligatorio)— I filari terminali lungo i lati del campo dove avviene la svolta a fine passata. Il tipo di confine può essere modificato in TERRENO NON LAVORATO dopo aver selezionato un confine esterno o interno. Se si seleziona una di queste voci, la schermata cambia come indicato di seguito. NOTA: i confini definiti devono essere abbastanza larghi da consentire al veicolo con attrezzo di svoltare senza l’uso dei freni. Confine interno non percorribile— Il perimetro di un’area interna al campo che non viene coltivata e che non può essere precorsa dal veicolo con attrezzo. Interno non lavorato— I filari terminali o di svolta intorno a un confine interno non percorribile. Continua alla pagina seguente 7515 JS56696,0000495 3911MAY092/3 061110 PN=102 PC10499 —UN—10SEP07 GreenStar Caratteristiche generali Confini con confine terreno esterno non lavorato definiti guidando il trattore A—Scheda Mappe B—Scheda Confini C—Scheda Marcatori D—Menu a discesa Cliente E—Menu a discesa Azienda agricola F— Menu a discesa Campo G—Menu a discesa Tipo H—Menu a discesa Headland Group (Gruppo terreno non lavorato) I— Casella Confine percorso M—Registra/Pausa manualmente N—Arresto registrazione J— Casella Indicatore terreno non lavorato K—Casella di immissione Scarto confine L— Tasto di selezione scarto ricevitore Headland Group (Gruppo terreno non lavorato)— Uno o più confini di terreno non lavorato correlati fra loro. A seconda del lavoro svolto è possibile usare diversi gruppi di terreno non lavorato. Per esempio, il terreno non lavorato per una piantatrice potrebbe essere di 36,6 m (120 ft), mentre quello per un coltivatore potrebbe essere di 27,4 m (90 ft). Le diverse operazioni possono richiedere diverse dimensioni del terreno non lavorato. JS56696,0000495 3911MAY093/3 PC11418 —UN—21OCT08 Scheda Confini La scheda CONFINI permette di registrare sia i confini esterni del campo sia i confini interni e del terreno non lavorato. I confini sono legati al conteggio degli acri e vengono salvati sulla scheda dati, dalla quale potranno essere scaricati nel software da ufficio APEX. Per garantire la massima precisione, è opportuno guidare lungo i confini esterni per registrarli. Tasto a schermo Mappatura Nella casella INDICATORE TERRENO NON LAVORATO, contrassegnare se si vuole attivare o disattivare l’indicatore. Questa funzione permette di contare alla rovescia la distanza dal successivo terreno non lavorato indicato sulla mappa Sistema di guida. interni non praticabili e i confini esterni possono avere un confine di terreno non lavorato. Confine terreno non lavorato—Nella scheda Visualizzazione sistema guida, il terreno non lavorato è marcato da una linea tratteggiata rosa che ne mostra la posizione su mappe e viste prospettiche. Solo i confini I confini di terreno non lavorato possono essere definiti guidando il veicolo o possono essere immessi come valore di scarto dal confine esterno o interno. NOTA: Apex non è disponibile in tutti i paesi EAME. JS56696,0000496 3906OCT081/1 7516 061110 PN=103 GreenStar Caratteristiche generali PC10493 —UN—11OCT07 Confine definito con immissione dello scarto e guida del trattore Confini terreno non lavorato guidati (confini di dimensioni diverse) A—Confini guidati (confini di dimensioni diverse) B—Confine esterno (non percorribile) C—Terreno esterno non lavorato E—Terreno non coltivato interno F— Campo D—Confine interno (non percorribile) Creazione del confine guidato 4. Dal menu a discesa Metodo di creazione, scegliere CONDOTTO per il terreno esterno lavorato, oppure contrassegnare la casella GUIDA IN BASE AL CONFINE per il terreno interno non lavorato. 1. Selezionare: tasto a schermo MAPPATURA >> scheda CONFINI. 2. Selezionare il cliente, l’azienda agricola e il campo dai menu a discesa. 3. Dal menu a discesa scegliere il TIPO di confine che si desidera registrare guidando. 5. Immettere la distanza dal ricevitore al bordo del campo. Questa operazione si può fare durante la prima passata nel campo; la distanza sarebbe metà della larghezza dell’attrezzo. Continua alla pagina seguente 7517 OUO6050,0000E76 3930SEP091/3 061110 PN=104 GreenStar Caratteristiche generali 6. Scegliere se il confine deve essere a sinistra o a destra del ricevitore del trattore, oppure a sinistra o a destra della posizione calcolata dell’attrezzo. NOTA: premere il tasto di selezione per registrare il confine a sinistra o a destra del ricevitore del trattore oppure dell’attrezzo. Se si sceglie quest’ultimo, la posizione di registrazione sarà a sinistra o a destra della parte posteriore dell’attrezzo. IMPORTANTE: interrompere la registrazione o disattivarla prima di premere il tasto di selezione per modificare la posizione di registrazione. OUO6050,0000E76 3930SEP092/3 7. Premere il pulsante Registrazione/Pausa per almeno un secondo dopo che il veicolo ha cominciato a muoversi lungo il perimetro del campo. Quando la registrazione è attivata, la spia corrispondente deve lampeggiare in rosso e rosa. Se occorre interrompere momentaneamente la registrazione per aggirare un ostacolo, premere il pulsante Registrazione/Pausa; la spia rimane accesa in rosso. Quando si preme di nuovo il pulsante Registrazione/Pausa, la registrazione ricomincia. Il confine sarà tracciato come una linea retta dal punto in cui si è interrotta la registrazione al punto in cui è ricominciata. NOTA: in molti casi è importante registrare il confine intorno agli ostacoli in modo che iTEC Pro possa avvertire l’operatore della loro presenza. 8. Se la registrazione è stata attivata lungo una sezione rettilinea del confine, il tasto Stop può essere premuto dopo che la macchina ha svoltato l’ultimo angolo vicino alla rettilinea. Se invece la registrazione è stata attivata in un angolo, premere il tasto Stop subito PC10501A —UN—21OCT08 A—Tasto Registra/Pausa B—Tasto di selezione C—Tasto Arresta registrazione D—Indicatore registrazione prima del punto in cui si era avviata la registrazione. Accertarsi che il punto in cui si arresta la registrazione non intersechi il punto in cui la si era avviata. Premendo il tasto d’arresto si completa il confine con una linea retta tracciata fra il punto di arresto e il punto di avvio. OUO6050,0000E76 3930SEP093/3 7518 061110 PN=105 GreenStar Caratteristiche generali PC10567A —UN—21OCT08 Confine scarti superiore e inferiore A—Confine terreno non lavorato B—Confine esterno (non scarti superiore e inferiore percorribile) C—Terreno esterno non lavorato D—Campo Continua alla pagina seguente 7519 JS56696,0000499 3928OCT081/3 061110 PN=106 PC11327A —UN—21OCT08 GreenStar Caratteristiche generali A—Scheda Mappe B—Scheda Confini C—Scheda Marcatori D—Menu a discesa Cliente G—Menu a discesa Tipo di E—Menu a discesa Nome azienda confine agricola H—Menu a discesa Gruppo F— Menu a discesa Nome campo terreno non arato I— Menu a discesa Metodo di creazione Creazione terreno non lavorato superiore e inferiore J— Casella Indicatore terreno non lavorato K—Tasto Impostazioni terreno non lavorato 3. Immettere il nome del confine terreno non lavorato nella casella HEADLAND GROUP. Per ogni campo è possibile salvare diversi confini, a seconda delle diverse larghezze degli attrezzi adoperati. Esempio: il terreno non lavorato per una piantatrice 16R30 (16 filari da 30) che esegua due passate è di 24,4 m (80 ft). 1. Creare o selezionare il confine esterno. 2. Dalla casella TIPO, scegliere Terreno esterno non lavorato. NOTA: questa opzione non è disponibile per i terreni interni non lavorati. Continua alla pagina seguente 7520 JS56696,0000499 3928OCT082/3 061110 PN=107 GreenStar Caratteristiche generali La direzione immessa non deve essere esatta. Nell’esempio indicato, se la direzione della linea AutoTrac AB è di 85 gradi, si può immettere un valore di 90 gradi per definire il terreno non lavorato ai limiti orientale e occidentale del campo. Durante il dissodamento, se il lavoro viene svolto a 30 gradi da est e ovest, un valore di 120 gradi consente di definire il terreno non lavorato lungo tutti i lati del campo. In questo caso è possibile anche usare l’opzione Scarto costante. Si è cercato di fare di tutto per creare i confini più logici, basati sui metodi più comuni di coltivazione. Se i confini risultanti non sono quelli desiderati, modificare il valore alla voce Direzione filari, provando a immettere diversi angoli corrispondenti alla direzione di avanzamento. Se anche questo non funziona, il confine deve essere definito guidando il trattore. NOTA: il terreno non lavorato superiore e inferiore si calcola come scarto; questo calcolo può non essere opportuno per tutti i campi. il confine non lavorato si crea quando la Direzione filare si trova a più di 15 gradi da qualsiasi lato del campo. PC10504 —UN—11SEP07 4. Selezionare IMPOSTAZIONI TERRENO NON LAVORATO per apportare modifiche a Direzione filare, Scarto X e Scarto Y (rispettivamente, la direzione approssimativa dei filari nel campo e la larghezza del terreno non lavorato lungo i limiti X e Y del campo). dalla schermata Macchina/Attrezzo. La larghezza di ciascun confine può essere modificata. Esempio: se il limite occidentale del campo conta 32 filari non lavorati da 76,2 cm (30 in.) e il confine orientale conta 48 filari non lavorati da 76,2 cm (30 in.), immettere 24,4 m (80 ft) alla voce Scarto X e 36,6 m (120 ft) alla voce Scarto Y. I valori di Scarto X e Scarto Y predefiniti sono pari a due volte la larghezza dell’attrezzo impostata JS56696,0000499 3928OCT083/3 7521 061110 PN=108 GreenStar Caratteristiche generali Confine a scarto costante trattore in avanti prima di premere di nuovo il pulsante per riattivare la registrazione. PC10500A —UN—21OCT08 NOTA: Un confine non può intersecare sé stesso. Premere il tasto Registra/Pausa per interrompere la registrazione prima di fermarsi. Guidare il Scarto costante (confine non guidato—stesse dimensioni su tutti i lati) A—Confine terreno non lavorato C—Terreno esterno non lavorato E—Terreno non coltivato interno F— Campo a scarto costante (confine non D—Confine interno (non guidato—stesse dimensioni percorribile) su tutti i lati) B—Confine esterno (non percorribile) Confine terreno non lavorato a scarto costante 2. Dalla casella TIPO, scegliere Terreno esterno non lavorato. 1. Un confine esterno deve essere definito per ogni campo. Continua alla pagina seguente 7522 JS56696,000049A 3906OCT081/2 061110 PN=109 GreenStar Caratteristiche generali 3. Immettere il nome del confine terreno non lavorato nella casella HEADLAND GROUP. Per uno stesso campo è possibile salvare confini non lavorati di larghezze diverse, a seconda delle diverse larghezze degli attrezzi usati. 4. Nella casella Scarto confine indicare la distanza fra il terreno non lavorato e il confine esterno; ad esempio, per una piantatrice a 16 filari da 30” e due passate nel terreno non lavorato, immettere 24,4 m (80 ft). 5. Ripetere le operazioni ai punti 2—4 per il terreno interno non percorribile. Inoltre, deve esistere un confine interno e deve essere selezionato un terreno non coltivato interno. JS56696,000049A 3906OCT082/2 Scheda MARCATORI La scheda MARCATORI consente di impostare contrassegni relativi al sistema di guida e alla documentazione. • Ci sono tre tipi di marcatori: di linea, di punto e di area. • I marcatori di linea contrassegnano linee di • affiancamento. Quando si preme il pulsante MARCATORE LINEA, il pulsante MARCATORE ATTIVATO lampeggia e la mappa indica le linee di affiancamento. Premendo di nuovo il pulsante MARCATORE LINEA si disattiva il marcatore. I marcatori di punto contrassegnano oggetti o punti specifici in un campo, come ad esempio una roccia, un ceppo d’albero o il punto in cui la macchina ha esaurito i semi o il liquido antiparassitario. Possono essere adoperati anche per indicare punti di campionamento del suolo e di esplorazione del campo. Quando si seleziona il pulsante MARCATORE PUNTO, il punto corrispondente viene contrassegnato. Si possono selezionare più marcatori di punto per uno stesso campo. I marcatori di area servono a contrassegnare un’area di interesse, come ad esempio una zona con erbacce, un dislivello o una linea di affiancamento. La larghezza di un marcatore di area è uguale alla larghezza dell’attrezzo nella scheda delle impostazioni relative all’attrezzo. Quando si preme il pulsante MARCATORE AREA, il pulsante MARCATORE ATTIVATO lampeggia e la mappa indica l’area contrassegnata. Premendo di nuovo il pulsante MARCATORE AREA si disattiva il marcatore. Si possono configurare fino a sei marcatori. Selezionare il pulsante da impostare dalla casella a discesa, quindi specificare un nome e un tipo di marcatore. I marcatori possono essere rimossi solo mediante il software da ufficio. OUO6050,00022BD 3920NOV061/1 7523 061110 PN=110 Documentazione Documentazione senza segnale GPS Se il segnale GPS viene perso o non c’è alcun ricevitore, è ancora possibile documentare e accumulare informazioni o totali. Il software utilizzerà un segnale alternativo per misurare la velocità, ossia la velocità della ruote. OUO6050,0000E54 3901SEP091/1 Attivazione/disattivazione della documentazione NOTA: i totali elencato sotto il pulsante TOTALI vengono calcolati solo quando il sistema di documentazione è attivato. RISORSE/CONDIZIONI >> scheda RISORSE >>OPERAZ. PRINC. e impostare quest’ultima opzione su DOCUMENTAZIONE OFF. Tutte le caratteristiche e schermate del sistema di guida sono funzionali ma non viene registrato nessun dato di documentazione. (Per istruzioni su come attivare il sistema di documentazione vedi Tasto a schermo DOCUMENTAZIONE, in questa sezione.) Per disattivare il sistema di documentazione, solo per il sistema di guida, andare al tasto a schermo OUO6050,00022BE 3906OCT081/1 801 061110 PN=111 Documentazione PC8867 —UN—02NOV05 Schema dell’organizzazione dei dati della documentazione A—NOME AZIENDA AGR B—Campo 1 e Campo 2 C—Operazione principale 1 e Operazione principale 2 Organizzazione dei dati Il sistema di documentazione GreenStar Basics e Pro organizza i dati sulle operazioni secondarie come illustrato nello schema. Ciascuna azienda agricola può avere più campi, a ciascuno dei quali si possono assegnare più operazioni principali e secondarie. Un’operazione principale è un percorso nel campo volto a eseguire una certa funzione; per ciascuna operazione principale si possono scegliere sino a quattro operazioni secondarie, D—Operazione 14 descritte più avanti in questa sezione. Ciascuna operazione secondaria è definita da fattori come tipo e nome del prodotto, dose, profondità, altezza, tipo di semi o varietà del prodotto. Ad esempio: Operazione principale—Irrorazione preliminare Operazione secondaria—Applicazione prodotto OUO6050,00022BF 3920NOV061/1 802 061110 PN=112 Documentazione PC8663 —UN—05AUG05 Tasto a schermo DOCUMENTAZIONE IMPORTANTE: quando si imposta il display con la chiave del veicolo nella posizione accessori (accessori alimentati, motore fermo), girare la chiave sulla posizione SPENTO per 20 secondi PRIMA di avviare il veicolo; I dati di impostazione vengano salvati sulla scheda dati prima del funzionamento, per evitare che vadano persi. Se il motore è in funzione durante l’impostazione e la programmazione, arrestarlo girando la chiave su SPENTO e attendere 30 secondi prima di riavviarlo; si assicura così che i tutti i dati vengano salvati sulla PC Card, per evitare che vadano persi. Pulsante MENU PC8661 —UN—02NOV05 Pulsante GREENSTAR2 PRO PC8676 —UN—05AUG05 NON girare la chiave sulla posizione di avvio direttamente dalla posizione accessori; la riduzione di tensione che ha luogo durante la fase di avvio potrebbe causare la perdita di tutti i dati di impostazione. La schermata di documentazione consente di impostare operazioni e i relativi dettagli. Tasto a schermo RISORSE/CONDIZIONI PC8677 —UN—05AUG05 Impostazione di Cliente, Azienda agricola, Campo e Operazione principale NOTA: per ulteriori informazioni sull’impostazione di Cliente, Azienda agricola e Campo vedere Impostazione generale di GreenStar 2 Basics e Pro, tasto a schermo RISORSE/CONDIZIONI. Tasto a schermo ATTREZZATURA NOTA: per alcuni attrezzi con funzionalità Comando operazioni, il tipo e la larghezza dell’attrezzo vengono impostati automaticamente (se l’attrezzo ha questa funzione). PC8678 —UN—05AUG05 1. Premere il tasto a schermo RISORSE/CONDIZIONI. 2. Selezionare o immettere il cliente, l’azienda agricola, il campo e l’operazione principale. Tasto a schermo DOCUMENTAZIONE 3. Premere il tasto a schermo ATTREZZATURA. 4. Impostare la sorgente di registrazione e la larghezza dell’attrezzo. Il nome dell’operazione secondaria compare sulla scheda Documentazione. 5. Premere il tasto a schermo DOCUMENTAZIONE. 6. Scegliere il tipo di operazione e i dettagli relativi a ciascuna operazione. OUO6050,00022C0 3929MAR101/1 803 061110 PN=113 Documentazione Note Premere: MENU PRINCIPALE >> GREENSTAR2 PRO >> Tasto a schermo RISORSE/CONDIZIONI Le note, organizzate secondo l’operazione compiuta, permettono di fornire informazioni dettagliate all’operatore sul campo, di registrare informazioni durante il lavoro e di raccogliere e documentare informazioni di altro tipo, ad esempio relative al campionamento del suolo e all’esplorazione del campo. Le note sono organizzate secondo le operazioni principali; le note relative a una particolare applicazione principale sono comuni a tutti i clienti, le aziende agricole e i campi. PC8676 —UN—05AUG05 Tasto a schermo RISORSE/CONDIZIONI OUO6050,000126B 3930MAR101/1 804 061110 PN=114 Documentazione Operazioni PC8663 —UN—05AUG05 Selezionare: MENU > GREENSTAR2 PRO > ATTREZZATURA > scheda NUOVA L’operatore può impostare sino a quattro operazioni secondarie per ogni operazione principale, tranne che per la raccolta, che consente la sola operazione secondaria "raccolta". Segue l’elenco delle operazioni disponibili e dei relativi dettagli impostabili. Pulsante MENU PC8661 —UN—02NOV05 Dissodamento • Tipo • Profondità Piantumazione e semina Pulsante GREENSTAR2 PRO • Tipo di semi • Marca di semi • Varietà • Dosi prefissate* • Unità dose • Metodo di applicaz. • Profondità • Modo dissodamento • N. lotto • Dettagli sul prodotto (solo per l’Europa) PC8678 —UN—05AUG05 Pulsante DOCUMENTAZIONE *la dose è generata dall’unità di comando per certe unità. Applicazione prodotto PC10857TW —UN—30MAR10 • Dose prodotto/prodotti • Dose base/base* • Nome miscel serbat (facoltativo) • Metodo di applicaz. • Altezza • Dettagli sul prodotto (solo per l’Europa) *la dose è generata dall’unità di comando per certe unità. Raccolta • Tipo prod. • Marca di semi • Varietà • Nome carico • N. carico • Destinazione prodotto • Gestione residuo NOTA: Con Harvest Doc o Harvest Monitor sulle mietitrebbia Serie 70, tutte le funzioni di Harvest Monitor sono controllate dal CommandCenter sul bracciolo. Per ulteriori informazioni sull’uso di questo quadro comandi, consultare il manuale dell’operatore delle macchine Serie 70. Gestione acqua • Tipo Altro • Tipo • Nome Operazioni generate automaticamente Alcune operazioni vengono create automaticamente quando il display è collegato a certe macchine e sono definiti un cliente, un’azienda agricola, un campo e un’operazione principale. NOTA: Per ulteriori informazioni consultare il manuale dell’operatore di SurfaceWater Pro. Continua alla pagina seguente 805 OUO6050,0000C8E 3912MAY101/2 061110 PN=115 Documentazione Esempio: se si collega una piantatrice SeedStar Gen II al display (e sono definiti un cliente, un’azienda agricola, un campo e un’operazione principale), viene creata automaticamente un’operazione di semina. Occorre poi definire i dettagli dell’operazione. Disponibilità limitata delle operazioni Alcune operazioni NON sono disponibili quando il display è collegato a certe macchine e attrezzi. Esempio: se il display è collegato a Harvest Monitor installato su mietitrebbia John Deere serie 50, 60 o 70 (Nord America) o 9000i (Europa), è disponibile solo l’operazione di raccolta. OUO6050,0000C8E 3912MAY102/2 PC10857TX —UN—30MAR10 Operazione Dissodamento Selezionare: DISSODAMENTO Selezionare il tipo Pulsante DISSODAMENTO PC10857TY —UN—30MAR10 • Dissodamento primo strato • Estirpatore rotativ • Coltivaz a filari • Dissodamento secondo strato • Nuovo Selezionare la profondità 1. Immettere il numero dal tastierino. 2. Selezionare ACCETTO. OUO6050,000126C 3911MAY101/1 Unità di comando Quando il sistema è collegato a una delle unità di comando seguenti, l’attivazione e disattivazione della registrazione viene regolata automaticamente. • John Deere 1990 CCS • John Deere Harvest Monitor • John Deere SeedStar per tramogge seminatrici • Unità di comando a velocità variabile o monitor John • • • • • • • • • • Deere SeedStar per piantatrici John Deere SprayStar Gen 4 Raven 440, 450, 460, 660 SideKick GreenSeeker Rawson AccuRate e AccuPlant New Leader Mark III Mark IV Dickeyjohn Seed Manager Vanguard PIC Seed Monitor Irroratrici John Deere Serie 800i Attrezzi con funzionalità Comando operazioni ISOBUS (irroratrice, seminatrice e piantatrice) Una volta eseguita l’impostazione, le sole modifiche operative necessarie per la documentazione sono l’attivazione o disattivazione della registrazione, la modifica dei dettagli dell’operazione e la modifica del nome del cliente, azienda agricola, campo secondo le necessità. Se i dettagli del prodotto cambiano durante il funzionamento, andare al tasto a schermo DOCUMENTAZIONE e selezionare la scheda relativa all’operazione interessata. Per rimuovere un’unità di comando di terzi, occorre selezionare l’apposito pulsante dalla pagina di impostazione dell’unità stessa. NOTA: le unità di comando di terzi sono quelle che utilizzano la connessione RS232 (Field Doc Connect) e quelle a norma ISOBUS che supportano la funzionalità Comando operazioni. OUO6050,00022C5 3930MAR101/1 806 061110 PN=116 Documentazione PC10857TZ —UN—30MAR10 Uso della Documentazione con una piantatrice NOTA: se il display è collegato a una piantatrice John Deere SeedStar, viene creata automaticamente un’operazione di piantumazione/semina. Piantatrice Se il display non è collegato a una piantatrice John Deere SeedStar2, accertarsi di avere selezionato la piantatrice e il numero di filari giusti sul pulsante Attrezzatura. PC10857UA —UN—11MAY10 OUO6050,000126E 3920MAY101/17 A—Scegliere il tipo di semi B—Visualizza la prescrizione nel caso se ne usi una. C—Nome attrezzo D—Varietà 1 E—Varietà 2 K—Visualizza le popolazioni — Sezione di guida 1 L— Visualizza le popolazioni — Sezione di guida 2 M—Assegna varietà ai filari N—Filari individuali piantatrice O—Selezioni di guida F— Varietà 3 G—Varietà 4 H—Varietà 5 I— Varietà 6 J— Popolazione d’ingresso su NON SeedStar2 NOTA: prima di impostare le opzioni di documentazione, accertarsi che la piantatrice sia impostata e collegata al trattore; per la procedura consultarne il manuale dell’operatore della piantatrice stessa P—Scheda Rimuovi Q—Impostazioni avanzate R—Prescrizioni Selezione dell’attrezzo Il nome dell’attrezzo non è preinserito. Se si usa una piantatrice John Deere SeedStar, i dati vengono inseriti automaticamente solo per i numeri di filari. Selezione del tipo di seme Impostare l’attrezzo mediante il tasto a schermo dell’attrezzatura “H” prima di impostare il funzionamento. MENU > GREENSTAR > ATTREZZATURA “H”. Se non si completa questa fase, sarà necessario immettere due volte le informazioni di impostazione. Selezionare il tipo di seme dalla casella di riepilogo a discesa (A). Quando si sceglie il tipo di seme, se l’elenco è troppo lungo è possibile deselezionare e non visualizzare i tipi di semi utilizzando APEX per semplificare la selezione futura dei semi. Continua alla pagina seguente 807 OUO6050,000126E 3920MAY102/17 061110 PN=117 Documentazione PC10857UB —UN—30MAR10 Selezione della varietà L’operatore può documentare fino a sei varietà alla volta. Selezionare Aggiungi varietà. Selezionare dalla casella di riepilogo a discesa o immettere la marca di semi (A) (facoltativo). Selezionare dalla casella di riepilogo a discesa o immettere la varietà (B). NOTA: è possibile selezionare manualmente lo stesso colore per due o più varietà. La documentazione viene generata per ciascuna varietà individuale, ma la mappa utilizzerà i colori scelti e quindi sarà difficile separare visivamente le varietà. Selezionare e quindi immettere il numero del lotto mediante il tastierino (D) (facoltativo). Selezionare ACCETTO. NOTA: se si sono già immesse sei varietà, immettendone una settima si sostituisce la prima varietà immessa. Ciò si ripete per ciascuna nuova varietà oltre la sesta. A—Marchio B—Varietà PC10857UC —UN—11MAY10 Selezionare il colore o consentirne la selezione automatica che rappresenterà la varietà sul display e sulla mappa (C). C—Colore D—N. lotto OUO6050,000126E 3920MAY103/17 Rimozione di varietà Una volta immessa una varietà, non è possibile cancellarla o modificarla con il display GreenStar. Tuttavia, è possibile rimuovere una varietà dal display. Scegliere la varietà che si desdiera non sia più visualizzata. Dalla casella di riepilogo a discesa delle varietà (A), selezionare la voce con i trattini. Selezionare Accetto. PC10857UD —UN—30MAR10 A—Menu a discesa Varietà Continua alla pagina seguente 808 OUO6050,000126E 3920MAY104/17 061110 PN=118 Documentazione PC10857UE —UN—30MAR10 Assegna varietà ai filari È possibile assegnare una varietà a qualsiasi numero di unità comando filari, in qualsiasi configurazione; si possono scegliere fino a sei varietà da documentare per qualsiasi piantatrice. Selezionare Assegna varietà ai filari. Scegliere la varietà da assegnare. NOTA: L’assegnazione delle varietà ai filari inizia con l’unità di comando filari 1 a sinistra e continua in ordine sino alla fine della piantatrice a destra. Come per qualsiasi attrezzo, le direzioni sinistra e destra sono determinate dal sedile dell’operatore, nella direzione di marcia mentre l’attrezzo è in funzione. Scegliere il filare terminale. PC10857UF —UN—30MAR10 NOTA: il filare terminale è quello in cui la varietà scelta deve terminare. Il filare immesso è incluso. Assegnazione di più varietà Se si devono assegnare più varietà, selezionare il tasto a schermo Pagina successiva. Scegliere la varietà successiva da assegnare. Scegliere il filare terminale. Tenere presente che il filare iniziale è quello successivo all’ultimo filare terminale. Esempio: se si assegna la varietà ai filari da 1 a 4 e si preme il tasto Pagina successiva, il successivo filare iniziale sarà il n. 5. Se un filare non viene seminato, occorre selezionare e assegnare Piantumazione filare non eseguita dalla casella di riepilogo a discesa. Se occorre modificare la precedente assegnazione di un filare, premendo il tasto Pagina precedente è possibile modificare una varietà precedente. Ripetere questa procedura finché a tutti i filari in cui la seminatrice sparge i semi non viene assegnata la giusta varietà. OUO6050,000126E 3920MAY105/17 PC10857UG —UN—30MAR10 Seguono alcuni esempi di assegnazioni della varietà: 1/2 piantatrice 3 varietà 1/2 piantatrice Varietà singola OUO6050,000126E 3920MAY106/17 PC10857UH —UN—30MAR10 3 varietà di cui quella centrale copre la separazione Continua alla pagina seguente 809 OUO6050,000126E 3920MAY107/17 061110 PN=119 Documentazione PC10857UI —UN—30MAR10 5% rifugio con 4 filari contigui OUO6050,000126E 3920MAY108/17 PC10857UJ —UN—30MAR10 Mais seminato in configurazione 6 femmina, 2 maschio OUO6050,000126E 3920MAY109/17 PC10857UK —UN—30MAR10 Mais seminato con filari maschi impostati su PIANTUMAZIONE NON ESEGUITA OUO6050,000126E 3920MAY1010/17 5% rifugio con 4 filari contigui e 1/2 piantatrice una varietà e 1/2 piantatrice seconda varietà PC10857UL —UN—30MAR10 OUO6050,000126E 3920MAY1011/17 PC10857UO —UN—31MAR10 Popolazione (semi/acro) Se si usa una piantatrice John Deere SeedStar, questo numero va impostato utilizzando tale monitor; ciò vale anche per qualsiasi unità di comando compatibile installata. Pulsante Seleziona dose prefissata Se si usa una piantatrice diversa da una John Deere SeedStar, il pulsante Dose prefissata è attivo sul display GS2. OUO6050,000126E 3920MAY1012/17 PC10857UP —UN—11MAY10 Seleziona unità dose Continua alla pagina seguente 8010 OUO6050,000126E 3920MAY1013/17 061110 PN=120 Documentazione B—Dose prefissata PC10857US —UN—31MAR10 A—Casella di riepilogo a discesa Usare la dose 1 per tutte le sezioni di guida PC10857UR —UN—31MAR10 Selezionare la casella della dose prefissata (B) e immettere il numero desiderato dal tastierino. Se si usa una piantatrice a più sezioni di guida, selezionare la casella (A) per assegnare la dose prefissata per ciascuna delle sezioni. Se si desiderano più dosi prefissate, deselezionare la casella (A) e assegnare a ciascuna sezione una dose prefissata come fatto per la prima. OUO6050,000126E 3920MAY1014/17 PC10857UT —UN—31MAR10 Impostazioni avanzate (facoltativo) Il tasto a schermo Impostazioni avanzate consente di inserire ulteriori informazioni sull’operazione che sarà registrata e che saranno disponibili in APEX per successive analisi. Selezionare Impostazioni avanzate (A). A—Pulsante Impostazioni avanzate Continua alla pagina seguente 8011 OUO6050,000126E 3920MAY1015/17 061110 PN=121 Documentazione Selezionare Metodo di applicazione (A). PC10857UV —UN—31MAR10 PC10857UU —UN—31MAR10 Selezionare Modo lavoraz. terreno (B). PC10857UW —UN—31MAR10 Impostazioni avanzate (A) Procedure di dissodamento (B) OUO6050,000126E 3920MAY1016/17 PC10857UX —UN—31MAR10 Immettere l’altezza/profondità dei semi. OUO6050,000126E 3920MAY1017/17 8012 061110 PN=122 Documentazione Uso della documentazione con le tramogge seminatrici John Deere NOTA: prima di impostare le opzioni di documentazione, accertarsi che la tramoggia seminatrice SeedStar sia impostata; per la procedura consultarne il manuale dell’operatore. Quando si usa una tramoggia seminatrice John Deere, ciascun serbatoio viene rappresentato da un’operazione. PC10857UY —UN—31MAR10 Seminatrice a due serbatoi: la scheda all’estrema sinistra rappresenta sempre il serbatoio anteriore, mentre la seconda scheda rappresenta il serbatoio posteriore. Seminatrice a tre serbatoi: la scheda all’estrema sinistra rappresenta il serbatoio anteriore, la seconda scheda rappresenta il serbatoio centrale e per il serbatoio posteriore compare una terza scheda. Completare ciascuna operazione per ciascun serbatoio anche se si applica lo stesso prodotto da due o più serbatoi. Tutti i serbatoi della seminatrice saranno rappresentati dalla scheda di un’operazione, anche se sono disattivati. Il valore visualizzato per la dose prefissata è 0 per i serbatoi disattivati. NOTA: prima di impostare le opzioni di documentazione, accertarsi che la seminatrice sia impostata e collegata al trattore; per la procedura consultarne il manuale dell’operatore della seminatrice stessa Selezione del tipo di seme Selezionare il tipo di seme dalla casella di riepilogo a discesa (A). Quando si sceglie il tipo di seme, se l’elenco è troppo lungo è possibile deselezionare e non visualizzare i tipi di semi utilizzando APEX per semplificare la selezione futura dei semi. Selezione dell’attrezzo Il nome dell’attrezzo non è preinserito. Se si usa una piantatrice John Deere SeedStar, i dati vengono inseriti automaticamente solo per i numeri di filari. A—Selezione dei tipo di semi B—Visualizza il nome della prescrizione (se scelto) C—Nome attrezzo D—Varietà immessa E—Scheda usata per aggiungere la varietà F— Dose prefissata (se si usa SeedStar2, questo valore è impostato su tale monitor) (Se si usa una piantatrice non Deere, si può immettere la dose prefissata qui) G—Assegna varietà al serbatoio H—Il colore della barra indica la varietà prescelta I— Sezione a cui è assegnata la varietà J— Il pulsante Rimuovi è in grigio quando il display è collegato a una tramoggia seminatrice K—Impostazioni avanzate L— Permette all’operatore di applicare la prescrizione Impostare l’attrezzo mediante il pulsante ATTREZZATURA prima di impostare l’operazione. Selezionare: MENU > GREENSTAR > ATTREZZATURA Se si salta questa fase, occorrerà immettere due volte le informazioni di impostazione. OUO6050,00022C8 3920MAY101/1 8013 061110 PN=123 Documentazione Voci necessarie e opzionali per la documentazione PC10857UZ —UN—31MAR10 Selezione della varietà È possibile immettere sei varietà ma documentarne solo una alla volta per serbatoio. Pulsante Aggiungi varietà Selezionare: Pulsante AGGIUNGI VARIETÀ. Selezionare dalla casella di riepilogo a discesa o immettere la MARCA DI SEMI (A) (facoltativo). Selezionare dalla casella di riepilogo a discesa o immettere la VARIETÀ DI SEMI (B). Selezionare il colore o consentirne la selezione automatica che rappresenterà la varietà sul display e sulla mappa (C). PC10857VA —UN—12MAY10 NOTA: è possibile selezionare manualmente lo stesso colore per due o più varietà. La documentazione viene generata per ciascuna varietà individuale, ma la mappa utilizzerà i colori scelti. Selezionare e quindi immettere il numero del lotto mediante il tastierino (D) (facoltativo). Selezionare il pulsante Accetto. A—Marchio B—Varietà C—Colore D—N. lotto OUO6050,00022C9 3920MAY101/7 Rimozione varietà Una volta immessa una varietà, non è possibile cancellarla o modificarla con il display GreenStar. Tuttavia, è possibile rimuovere una varietà dal display. Scegliere la varietà che si desdiera non sia più visualizzata. Dalla casella di riepilogo a discesa delle varietà, selezionare la voce con i trattini. Selezionare Accetto. PC10857VB —UN—31MAR10 Sebbene la varietà non sia più visualizzata, può essere ancora scelta in un secondo tempo ai fini della documentazione. Continua alla pagina seguente 8014 OUO6050,00022C9 3920MAY102/7 061110 PN=124 Documentazione PC10857VC —UN—31MAR10 Assegna varietà al serbatoio Per serbatoi configurati per la semina, si può assegnare una varietà a ciascun serbatoio della tramoggia seminatrice. PC10857VD —UN—31MAR10 Selezionare Assegna varietà al serbatoio. Scegliere la varietà da assegnare. Selezionare Accetto. OUO6050,00022C9 3920MAY103/7 PC10857VE —UN—31MAR10 Popolazione (semi/acro) Se si usa una tramoggia seminatrice John Deere, questo numero va impostato utilizzando tale monitor; ciò vale anche per qualsiasi unità di comando compatibile installata. Pulsante Dose prefissata Se si usa una tramoggia seminatrice di altra marca non dotata di unità di comando collegata a tale display, il pulsante Dose prefissata è attivo sul display GS2. Pulsante Seleziona dose prefissata OUO6050,00022C9 3920MAY104/7 PC10857VF —UN—31MAR10 Selezionare l’unità dose (A). Selezionare la dose prefissata (B) e immettere il numero desiderato dal tastierino. A—Unità dose B—Casella Dose prefissata OUO6050,00022C9 3920MAY105/7 PC10857VG —UN—31MAR10 Impostazioni avanzate Il tasto a schermo Impostazioni avanzate consente di inserire ulteriori informazioni sull’operazione che sarà registrata e che saranno disponibili in APEX per successive analisi. Selezionare Impostazioni avanzate (A). A—Pulsante Impostazioni avanzate Continua alla pagina seguente 8015 OUO6050,00022C9 3920MAY106/7 061110 PN=125 Documentazione Selezionare Metodo di applicazione (A). Selezionare Modo lavoraz. terreno (B). Immettere l’altezza/profondità dei semi (C). C—Altezza/profondità semi PC10857VH —UN—31MAR10 A—Metodo di applicaz. B—Modo dissodamento OUO6050,00022C9 3920MAY107/7 Dettagli sul prodotto solo per l’Europa La funzione Dettagli sul prodotto permette di documentare e trasmettere informazioni correlate tra il software da ufficio e il GS2 relative a sostanze chimiche, fertilizzanti e prodotti agricoli. Dettagli sul prodotto è disponibile solo per le operazioni "Piant./semina" e "Applicazione prodotto"; quest’ultima è supportata dalle irroratrici. LX1048293 —UN—24AUG09 NOTA: l’attivazione di GreenStar Seeder/ Sprayer/ Spreader Pro (Universal) abilita la funzione Dettagli sul prodotto, non disponibile in tutti i paesi. OUO6050,00011FE 3905OCT091/1 8016 061110 PN=126 Documentazione Accesso a Dettagli sul prodotto per la piantumazione / semina — Solo per l’Europa 1. Se (A) o (B) è in grigio, definire prima (C). 2. Premere il pulsante (A) o (B). 3. Si visualizza la schermata dei dettagli sul prodotto. NOTA: il pulsante (A) è disponibile solo con varietà singole; i pulsanti (B) sono accessibili solo se si è selezionata una varietà doppia. LX1048294 —UN—24AUG09 Tipi di informazioni disponibili per la piantumazione o semina: LX1048295 —UN—24AUG09 • Velocità di germinazione • Geneticamente modificato • Informazioni di osmopriming • Peso di 1000 semi Continua alla pagina seguente 8017 OUO6050,0001200 3914SEP091/2 061110 PN=127 Documentazione LX1048553 —UN—24AUG09 Se il tipo è impostato su "Geneticamente modificato", la finestra che compare ha una casella per selezionare se il prodotto è modificato o no. OUO6050,0001200 3914SEP092/2 Schermata Dettagli sul prodotto solo per l’Europa NOTA: è possibile aggiungere un massimo di 25 voci. Per aggiungere un dettaglio, premere (F); si apre la schermata di immissione dettagli prodotto. E—Pulsante per modificare o cancellare un set di dati F— Pulsante per un nuovo set di dati G—Annulla, ritorno alla pagina precedente LX1048297 —UN—24AUG09 A—Tipo B—Nome o varietà C—Indicatore valore 1 D—Indicatore valore 2 OUO6050,0001201 3914SEP091/1 8018 061110 PN=128 Documentazione Schermata Immissione dettagli prodotto solo per l’Europa Dopo che l’operatore ha definito il campo (E), è possibile immettere valori nei campi (F), (G) e(H). Terminate le immissioni, confermarle con (K) o annullarle con (J). Cancellare il set di dati 1. Selezionare il campo (E). 2. Scegliere “ “. A—Tipo B—Nome C—Unità D—Valore E—Elenco a discesa (non modificabile) LX1048298 —UN—24AUG09 3. Premere il pulsante (K). F— Elenco a discesa (modificabile) G—Elenco a discesa delle unità (non modificabile) H—Campo del valore J— Annulla, ritorno alla schermata Dettagli sul prodotto K—Accetta modifiche, ritorno alla schermata Dettagli sul prodotto OUO6050,0001202 3905OCT091/1 PC10857QM —UN—06OCT09 Convertitore di shapefile GS2 Il convertitore di shapefile GS2 Shapefile trasforma le prescrizioni shapefile in un formato utilizzabile nel sistema GreenStar 2. Non tutte le soluzioni del software da ufficio sono compatibili con il GS2. Il convertitore shapefile GS2 permette di convertire gli shapefile della prescrizione da numerosi tipi diversi di soluzioni software di gestione dell’azienda agricola. Poiché gli shapefile sono il formato più comune per le prescrizioni, è importante che il display GreenStar2 abbia questa funzionalità. Il processo di conversione trasforma le prescrizioni con shapefile in un formato di file (.fdShape) accettabile per GS2. Processo di conversione shapefile A—Software da ufficio diverso da Apex B—Scheda di memoria flash C—Display GS2 D—Applicazione prescrizione GreenStar Formati shapefile supportati NOTA: Il GS2 può supportare sino a 251 shapefile a scheda. Formati shapefile supportati: ESRI e WGS84 non proiettato. NOTA: il convertitore di shapefile GS2 può essere adoperato SOLO per shapefile di prescrizioni. NOTA: La maggior parte dei programmi di gestione delle aziende agricole sono in grado di creare shapefile nel formato WGS84 non proiettato. Per verificare che lo shapefile della prescrizione di un software di terzi è compatibile, provare un file usando il convertitore di shapefile GS2 prima dell’impiego sul campo. NOTA: Nella scheda flash deve essere creata una cartella "Rx", nella quale devono essere salvati tutti gli shapefile della prescrizione; il GS2 cercherà in questa cartella gli shapefile. OUO6050,00011E5 3906OCT091/1 8019 061110 PN=129 Documentazione PC10857QH —UN—26AUG09 Pagina iniziale della conversione shapefile Pagina iniziale della conversione shapefile NOTA: gli shapefile devono essere nella cartella Rx della scheda flash. 5. Selezionare le Unità dose (libbre, tonnellate, once o semi per acro). 1. Selezionare dal menu a discesa lo Shapefile da convertire. IMPORTANTE: se si selezionano le unità sbagliate, il prodotto sarà applicato in misura eccessiva o insufficiente. 2. Immettere un Nome (il nome riempie automaticamente i campi e può essere modificato). 3. Selezionare la Colonna (quella contenente la dose del prodotto). IMPORTANTE: se si seleziona la colonna sbagliata, il prodotto sarà applicato in misura eccessiva o insufficiente. NOTA: l’impostazione del sistema di unità di misura (inglesi o metriche) sul display GS2 deve essere identico al sistema delle unità dello shapefile. 6. Dose fuori campo (dose predefinita usata dall’unità di comando fuori dei confini del campo). 7. Dose perdita segnale GPS (dose predefinita usata dall’unità di comando se il segnale GPS viene perso). 8. Completati i punti 1 7, selezionare il pulsante INVIO. 9. Per annullare tutte le modifiche, selezionare il pulsante Annulla. 4. Selezionare il Tipo di prodotto (sostanze chimica, fertilizzante o semi). OUO6050,00011E9 3901SEP091/1 8020 061110 PN=130 Documentazione PC10857QI —UN—26AUG09 Conversione dello shapefile in corso Una volta selezionato lo shapefile corretto e immessi i valori giusti nella pagina di conversione dello shapefile, inizia il processo di conversione. Si può annullare il processo di conversione dello shapefile selezionando il pulsante Annulla; si ritorna così alla pagina di conversione dello shapefile. NOTA: NOTA: il processo di conversione dello shapefile può durare sino a 30 secondi. OUO6050,00011EA 3901SEP091/1 8021 061110 PN=131 Documentazione PC10857QL —UN—26AUG09 Conversione dello shapefile non riuscita Se non è possibile convertire uno shapefile, compare questa schermata. Gli errori possibili sono sette: • Errore del file indice • Un file è mancante o alterato. • • • • Verificare che i file .shp, .shx e .dbf corrispondenti siano nella scheda. Includere i file .shp, .shx e .dbf corrispondenti, altrimenti il sistema non può convertire lo shapefile. Accertarsi che gli shapefile siano nella cartella Rx della scheda flash. Errore shapefile. Il formato dello shapefile non è compatibile. Errore del file del database, versione sbagliata. Numero della versione del file del database sbagliato. Errore del file del database, formato del file sbagliato. Formato del file del database sbagliato. • • L’intestazione del file .shp è diversa da quella del file .dbf. Errore del file di proiezione. Confermare che lo shapefile è formattato secondo la proiezione WGS84. Errore sconosciuto Il file non è stato confermato. Se compare uno di questi messaggi, selezionare il pulsante INVIO per ritornare alla pagina di conversione dello shapefile. NOTA: se si estrae la scheda durante il processo di conversione dello shapefile o si arresta il motore, occorre convertire di nuovo lo shapefile. OUO6050,00011EB 3901SEP091/1 8022 061110 PN=132 Documentazione PC10857QK —UN—26AUG09 Conversione dello shapefile Numero massimo di dosi Se nello shapefile sono presenti più di 254 dosi, compare questo messaggio. Se compare questo messaggio, il GS2 riduce automaticamente il numero di dosi minimizzando le differenze tra lo shapefile e la prescrizione generata. OUO6050,00011EC 3901SEP091/1 8023 061110 PN=133 Documentazione PC10857QJ —UN—26AUG09 Pagina riepilogativa della conversione shapefile Completata la conversione dello shapefile, compare questa schermata. Verificare che le informazioni siano esatte, prima di accettare. L’operatore deve accettare per salvare lo shapefile convertito. IMPORTANTE: se il pulsante INVIO è in grigio, significa che il tipo di prodotto o le unità della dose sono state immesse erroneamente e non corrispondono a quelle della prescrizione generale. Selezionare il pulsante Annulla per ritornare alla pagina iniziale della conversione shapefile per immettere i valori giusti. NOTA: un’area della prescrizione a cui sia stata assegnata una dose pari a zero, compare nera sulla mappa della prescrizione nel GS2. OUO6050,00011ED 3906OCT091/1 8024 061110 PN=134 Documentazione PC8663 —UN—05AUG05 Uso della Documentazione con una spargitrice a secco/SpreadStar Pulsante MENU >> pulsante GREENSTAR2 PRO >> tasto a schermo DOCUMENTAZIONE Pulsante MENU PC8661 —UN—02NOV05 Questa schermata permette di impostare e modificare l’applicazione del prodotto quando il sistema GS2 è collegato a una spargitrice a secco. Per eseguire la Documentazione per la spargitrice a secco devono essere impostate le informazioni per Cliente, Az. agr., Campo e Operazione princ. Pulsante GREENSTAR2 PRO PC8678 —UN—05AUG05 Tasto a schermo DOCUMENTAZIONE Continua alla pagina seguente 8025 OUO6050,00022CB 3931MAR101/3 061110 PN=135 Documentazione Le schede Applicazione prodotto vengono generate automaticamente quando il sistema GS2 è collegato a unità di comando per spargitrici a secco. La prima scheda Applicazione prodotto (A) viene usata per impostare il Contenitore 1. La seconda scheda Applicazione prodotto (A) viene usata per impostare il Contenitore 2. Se la macchina è dotata di un solo contenitore, la scheda scheda non compare. PC10857VI —UN—31MAR10 Il pulsante (C) permette di documentare un ulteriore prodotto. Il pulsante (D) permette di selezionare un singolo prodotto o una miscela nel serbatoio. Il pulsante (E) permette di immettere informazioni sul prodotto che viene applicato. L’area (F) visualizza la dose attualmente scritta nelle prescrizioni. Il pulsante (G) visualizza la dose attualmente regolata dall’unità di comando. A—Prodotto 1 B—Prodotto 2 C—Nuovo prodotto (3) D—Tipo applicazione prodotto E—Tipo di prodotto F— Dose prescrizione G—Dose prefissata L’area (H) visualizza la dose fisicamente applicata al campo. L’area (I) visualizza il nome della prescrizione, nel caso se ne sia selezionata una. L’area (J) visualizza il metodo di applicazione selezionato mediante le impostazioni avanzate, pulsante (M). L’area (K) visualizza l’altezza/profondità e va selezionata mediante le impostazioni avanzate, pulsante (M). H—Velocità effettiva I— Prescrizione J— Metodo di applicaz. K—Altezza/Profondità L— Pulsante Rimuovi M—Impostazioni avanzate N—Pulsante Prescrizione Il pulsante (M) serve per le impostazioni avanzate. Il pulsante (N) serve per selezionare una prescrizione o per convertire uno shapefile in una prescrizione. Il pulsante (L) è disabilitato durante il collegamento con un’unità di comando per spargitrici a secco. Continua alla pagina seguente 8026 OUO6050,00022CB 3931MAR102/3 061110 PN=136 Documentazione Premendo il pulsante Impostazione prodotto, mostrato nella pagina precedente, si visualizza la schermata Applicazione prodotto, che consente di modificare il tipo di prodotto o il nome del prodotto. Le unità dose sono impostate su lb./ac. e non possono essere cambiate quando si usa una spargitrice a secco. Premendo il Pulsante Invio (E) si salvano le modifiche e si ritorna alla schermata GreenStar2 Pro Documentazione. Premendo il tasto Annulla (D) si ritorna alla schermata GreenStar2 Pro Documentazione senza apportare alcuna modifica. D—Pulsante Annulla E—Pulsante Invio PC9716 —UN—13NOV06 A—Tipo di prodotto B—Nome prodotto C—Unità dose Schermata Applicazione prodotto OUO6050,00022CB 3931MAR103/3 Dettagli sul prodotto solo per l’Europa La funzione Dettagli sul prodotto permette di documentare e trasmettere informazioni correlate tra il software da ufficio e il GS2 relative a sostanze chimiche, fertilizzanti e prodotti agricoli. Dettagli sul prodotto è disponibile solo per le operazioni "Piant./semina" e "Applicazione prodotto"; quest’ultima è supportata dalle irroratrici. LX1048293 —UN—24AUG09 NOTA: l’attivazione di GreenStar Seeder/ Sprayer/ Spreader Pro (Universal) abilita la funzione Dettagli sul prodotto, non disponibile in tutti i paesi. OUO6050,0001203 3905OCT091/1 8027 061110 PN=137 Documentazione Accesso a Dettagli sul prodotto per l’applicazione del prodotto — Solo per l’Europa 1. Se (A) è in grigio, definire prima (B) e (C). 2. Premere il tasto (A). 3. Si visualizza la schermata dei dettagli sul prodotto. Tipi di informazioni disponibili per l’applicazione del prodotto: LX1048292 —UN—24AUG09 • Ingrediente attivo • Indicazione • Zona buffer • Sommario • Tempo di attesa OUO6050,00011FF 3905OCT091/1 Schermata Dettagli sul prodotto solo per l’Europa NOTA: è possibile aggiungere un massimo di 25 voci. Per aggiungere un dettaglio, premere (F); si apre la schermata di immissione dettagli prodotto. E—Pulsante per modificare o cancellare un set di dati F— Pulsante per un nuovo set di dati G—Annulla, ritorno alla pagina precedente LX1048297 —UN—24AUG09 A—Tipo B—Nome o varietà C—Indicatore valore 1 D—Indicatore valore 2 OUO6050,0001201 3914SEP091/1 8028 061110 PN=138 Documentazione Schermata Immissione dettagli prodotto solo per l’Europa Dopo che l’operatore ha definito il campo (E), è possibile immettere valori nei campi (F), (G) e(H). Terminate le immissioni, confermarle con (K) o annullarle con (J). Cancellare il set di dati 1. Selezionare il campo (E). 2. Scegliere “ “. A—Tipo B—Nome C—Unità D—Valore E—Elenco a discesa (non modificabile) LX1048298 —UN—24AUG09 3. Premere il pulsante (K). F— Elenco a discesa (modificabile) G—Elenco a discesa delle unità (non modificabile) H—Campo del valore J— Annulla, ritorno alla schermata Dettagli sul prodotto K—Accetta modifiche, ritorno alla schermata Dettagli sul prodotto OUO6050,0001202 3905OCT091/1 PC8663 —UN—05AUG05 Miscelazioni serbatoio Selezionare: pulsante Menu >> pulsante GreenStar2 Pro >> tasto a schermo DOCUMENTAZIONE Pulsante MENU PC8661 —UN—02NOV05 Pulsante GREENSTAR2 PRO PC8678 —UN—05AUG05 Tasto a schermo DOCUMENTAZIONE Continua alla pagina seguente 8029 OUO6050,00022CD 3906APR091/4 061110 PN=139 PC9386 —UN—16OCT06 Documentazione GreenStar2 Pro Documentazione A—Scheda Nome prodotto B—Nuovo C—Tipo applicazione prodotto D—Nome miscel serbat E—Aggiungi prodotto F— Base Durante le applicazioni del prodotto l’operatore può definire e documentare miscelazioni di serbatoi, che possono essere create e memorizzate mediante il software o mentre l’operatore è nella cabina. G—Impostazioni avanzate Una miscelazione serbatoio può essere creata sul display GS2 nei seguenti modi: • Selezionando un Tipo applicazione prodotto desiderato (C). Se si crea una miscelazione di serbatoio con il software da ufficio e la si importa nella documentazione mediante la scheda flash, la si può selezionare dalla casella a discesa Nome miscel serbat (D) sotto "Personaliz.". Le miscelazioni di serbatoio create con il software da ufficio possono essere modificate con il display GS2 ma non in permanenza. • Definendo gli ingredienti premendo i tasti Aggiungi • prodotto (E). Si possono definire sino a 6 ingredienti per miscelazione serbatoio. Specificando la base, premendo il tasto Base (F). Il tasto Impostazioni avanzate (G) permette di immettere il metodo di applicazione e la altezza/profondità. NOTA: è possibile che il software non supporti questa funzione. Per ulteriori informazioni consultare il manuale del software. • Se la miscelazione di serbatoio in uso è stata creata mediante il display GS2, sulla scheda prodotto (A) comparirà APPLICAZIONE PRODOTTO. Continua alla pagina seguente 8030 OUO6050,00022CD 3906APR092/4 061110 PN=140 PC9384 —UN—16OCT06 Documentazione Applicazione prodotto A—Applicazione prodotto B—Tipo di prodotto C—Nome prodotto D—Unità dose E—Velocità Definire gli ingredienti premendo il tasto Aggiungi prodotto sulla schermata GreenStar2 Pro Documentazione. Continua alla pagina seguente 8031 OUO6050,00022CD 3906APR093/4 061110 PN=141 PC9385 —UN—16OCT06 Documentazione Base A—Base B—Tipo di base C—Veloc sol. base D—Unità dose Definire la base premendo il tasto Base sulla schermata GreenStar2 Pro Documentazione. OUO6050,00022CD 3906APR094/4 8032 061110 PN=142 Documentazione Prescrizioni basate su mappe PC8676 —UN—05AUG05 Prescrizioni I piani di applicazione derivanti dal software da ufficio possono essere utilizzati con unità di comando dell’attrezzo selezionate. Le prescrizioni basate su mappe sono compatibili con le seguenti attrezzature: Pulsante RISORSE/CONDIZIONI PC8677 —UN—05AUG05 • SeedStar Generation II (caselle grigie sul telaio della • • • • • • piantatrice) (tramogge seminatrici 1900 PIN 690101 e versioni successive e tutti i modelli 1910) con comandi a velocità variabile. I piani di applicazione possono essere in semi a ettaro (hectare). Piantatrici SeedStar 2 con comandi a velocità variabile La tramoggia seminatrice deve avere comandi a velocità variabile. Compatibile con le tramogge seminatrici modelli Gen2 1900 e 1910 e SeedStar 2 con comandi a velocità variabile. I piani di applicazione devono essere in chilogrammi/ettaro (kg/h) per fertilizzante o seme (non possono essere in forma liquida). Si possono applicare simultaneamente più prescrizioni creando un’operazione per ciascun serbatoio. Attrezzi con funzionalità Comando operazioni (irroratrice, seminatrice e piantatrice) Irroratrici e SprayStar Gen IV Unità di comando di terzi: accertarsi che vengano registrati dati accurati impostando le unità di dose dell’unità di comando su valori uguali ai piani di applicazione. Unità di comando di terzi compatibili con le seguenti unità di comando a velocità variabile: Raven 440, 450, 460, 660 SideKick GreenSeeker Rawson AccuRate e AccuPlant New Leader Mark III e Mark IV LH Technologies Unità di comando dose GS2 NOTA: le unità di comando di terzi sono quelle che utilizzano la connessione RS232 (Field Doc Connect) e quelle a norma ISOBUS che supportano la funzionalità Comando operazioni. Pulsante ATTREZZATURA PC8678 —UN—05AUG05 Pulsante DOCUMENTAZIONE PC8704 —UN—17AUG05 Pulsante PRESCRIZIONI 1. Premere il pulsante RISORSE/CONDIZIONI. 2. Selezionare o immettere il cliente, l’azienda agricola, il campo e l’operazione principale. 3. Selezionare il pulsante ATTREZZATURA. 4. Impostare la sorgente di registrazione e la larghezza dell’attrezzo. 5. Selezionare il pulsante DOCUMENTAZIONE. NOTA: secondo la capacità dell’unità di comando, l’applicazione può comprendere semi e prodotti asciutti o liquidi. 6. Scegliere il tipo di operazione, ad esempio semina o applicazione del prodotto. 7. Selezionare il pulsante PRESCRIZIONI. Impostazione delle prescrizioni 8. Selezionare la prescrizione dalla casella di riepilogo a discesa PRESCRIZIONE. Impostazione di Cliente, Azienda agricola, Campo e Operazione principale Moltiplicatore della prescrizione NOTA: per ulteriori informazioni sull’impostazione di Cliente, Azienda agricola e Campo vedere Impostazione generale di GreenStar 2 Basics e Pro, pulsante RISORSE/CONDIZIONI. Continua alla pagina seguente 8033 OUO6050,000126F 3931MAR101/3 061110 PN=143 Documentazione IMPORTANTE: se si usa un’irroratrice John Deere, la manopola della dose va impostata su AUX. Aumentare o diminuire la dose di prescrizione del 15%; tutte le dosi della prescrizione vengono corrette del 15%. Se si usa una piantatrice o una tramoggia seminatrice John Deere, impostare il software da ufficio su Dose attiva. Premere il pulsante INVIO. Se si usa un’unità di comando di terzi, consultarne il manuale dell’operatore. Scheda Impostazioni mappa NOTA: le unità di comando di terzi sono quelle che utilizzano la connessione RS232 (Field Doc Connect) e quelle a norma ISOBUS che supportano la funzionalità Comando operazioni. Livello di sfondo della panoramica della prescrizione L’operatore può selezionare la mappa della prescrizione come livello di sfondo nella pagina Impostazioni mappa quando si applica una prescrizione. Come livello di sfondo si possono utilizzare anche immagini aeree. I dati applicati vengono visualizzati sopra il livello della prescrizione man mano che vengono registrati. Se si applicano più prescrizioni, l’operatore deve sceglierne una per ciascuna operazione: ad esempio, la tramoggia seminatrice con una prescrizione per ciascun serbatoio. Per selezionare la prescrizione come livello di sfondo: Se si applica lo stesso prodotto da due o più serbatoi, l’operatore ha bisogno di una prescrizione per ciascun serbatoio. Quindi scegliere dal menu a discesa SFONDO. Selezionare: GREENSTAR2 PRO > MAPPATURA > IMPOSTAZIONI MAPPA Per ulteriori informazioni sulle mappe vedere la sezione Mappe nel presente manuale. Esclusione o moltiplicatore della prescrizione Selezionare una dose per escludere la prescrizione. OUO6050,000126F 3931MAR102/3 Nella casella di ingresso Segnalazione (A), immettere il numero di secondi per la segnalazione relativa a modifiche della dose di prescrizione. Si tratta di una regolazione che compensa il ritardo tra l’unità di comando responsabile della variazione di dose e la risposta della pompa della soluzione. Il valore deve essere compreso tra 0 e 4 secondi; il valore predefinito è di 0,0 secondi. Per convertire gli shapefile della prescrizione, selezionare "Shapefile" dal menu a discesa e selezionare il pulsante Invio; si va alla pagina iniziale della conversione shapefile. A—Segnalazione (secondi) B—Testo con pulsante Accetta PC10857QW —UN—14SEP09 NOTA: se le unità di base della prescrizione sono diverse, p. es. unità di volume e unità di peso ovvero litri e chilogrammi, viene visualizzato il testo (B) e il pulsante Accetta diventa inattivo. Corregendo la differenza tra le unità di misura base è possibile applicare la prescrizione. OUO6050,000126F 3931MAR103/3 8034 061110 PN=144 Documentazione Visualizzazione di miscele di serbatoi bloccate Se si è creata una miscela serbatoio bloccata (A) in Apex, è possibile visualizzarne il contenuto premendo il tasto a schermo (B). PC10857QU —UN—31MAR10 B—Tasto a schermo Misc. serbat bloccata PC10857QV —UN—14SEP09 A—Blocco (miscele serbatoi) OUO6050,00011FD 3914SEP091/1 8035 061110 PN=145 Documentazione Collegamento di unità di comando di terzi PC8676 —UN—05AUG05 IMPORTANTE: se si collega il display a un’unità di comando Rawson, girare l’interruttore principale su SPENTO prima di lasciare il veicolo o eseguire la manutenzione. NOTA: le unità di comando di terzi sono quelle che utilizzano la connessione RS232 (Field Doc Connect) e quelle a norma ISOBUS che supportano la funzionalità Comando operazioni. Tasto a schermo RISORSE NOTA: visitare il sito www.StellarSupport.com per l’elenco delle unità compatibili di altre marche. I dati provenienti da un’unità di comando di terzi possono essere registrati direttamente se si usa uno dei seguenti modelli: NOTA: visitare www.StellarSupport.com per le informazioni più recenti sulle piattaforma approvate. • Raven 440, 450, 460, 660 • SideKick • GreenSeeker e YARA NSensor • Rawson AccuRate e AccuPlant • New Leader Mark III Mark IV • DickeyJohn Seed Manager • Vanguard PIC Seed Monitor • Irroratrice ISOBUS con funzionalità Comando operazioni attivata • Seminatrice ISOBUS con funzionalità Comando operazioni attivata e piantatrice • Spargitrice ISOBUS con funzionalità Comando operazioni attivata Il sistema registra la dose effettiva, la larghezza dell’attrezzo e lo stato della registrazione GPS (interruttore dell’attrezzo non richiesto) provenienti direttamente dall’unità di comando Field Doc Connect. L’unità di comando operazioni registra tutti i dati che possono essere forniti dagli attrezzi. Le unità di comando Rawson, Raven e New Leader sono in grado anche di accettare prescrizioni dal display GS2 (per ulteriori informazioni vedere la sezione Impostazione delle prescrizioni). Per impostare un’unità di comando Field Doc Connect procedere come segue. NOTA: per collegare l’unità di comando al display occorre acquistare il cavo PF90363 e seguire le istruzioni accluse. 1. Scegliere cliente, azienda agricola, campo e operazione principale dal tasto a schermo RISORSE. Continua alla pagina seguente 8036 JS56696,00004EE 3931MAR101/4 061110 PN=146 Documentazione PC8677 —UN—05AUG05 2. Premere il pulsante ATTREZZATURA. 3. Scegliere un’operazione di piantumazione/semina o di applicazione del prodotto. 4. Premere il pulsante Porta COM. 5. Selezionare il produttore, il modello e la porta di comunicazione. Lo stato della comunicazione si mostra attivo quando vengono inviati dati sulla porta di comunicazione selezionata e inattivo quando l’unità di comando è scollegata o non comunica. Pulsante ATTREZZATURA JS56696,00004EE 3931MAR102/4 PC8872 —UN—17NOV05 6. Premere il pulsante AVANTI. 7. Se si usa un’unità di comando Rawson o New Leader, occorre immettere anche la posizione intermedia e il valore dell’incremento. AVANTI JS56696,00004EE 3931MAR103/4 PC8649 —UN—01NOV05 8. Premere il pulsante Invio per terminare. Pulsante INVIO JS56696,00004EE 3931MAR104/4 8037 061110 PN=147 Documentazione Documentazione/Prescrizioni simultanee con unità di comando John Deere e di terzi NOTA: le unità di comando di terzi sono quelle che utilizzano la connessione RS232 (Field Doc Connect) e quelle a norma ISOBUS che supportano la funzionalità Comando operazioni. PC8663 —UN—05AUG05 Pulsante MENU PC8661 —UN—02NOV05 Il display GS2 può eseguire simultaneamente la documentazione/le prescrizioni per unità di comando John Deere e di terzi; ad esempio, il display registra le velocità di semina e fertilizzazione da una tramoggia seminatrice e al tempo stesso le dosi di ammoniaca anidra erogata da un’unità di comando di terzi. Pulsante GREENSTAR2 PRO Impostare la tramoggia seminatrice o la seminatrice seguendo le istruzioni del manuale dell’operatore del display GS2. PC8678 —UN—05AUG05 Nella schermata Documentazione, scegliere la scheda NUOVA per impostare l’unità di comando di terzi. Consultare l’elenco Field Doc Connect per le unità di comando approvate su www.StellarSupport.com. Pulsante DOCUMENTAZIONE PC8704 —UN—17AUG05 Pulsante PRESCRIZIONI OUO6050,00022D1 3901SEP091/1 8038 061110 PN=148 Documentazione Attivazione/disattivazione del sistema di documentazione PC10857QG —UN—26AUG09 NOTA: i totali elencato sotto il pulsante TOTALI vengono calcolati solo quando il sistema di documentazione è attivato. Quando si usa Harvest Doc su una macchina semovente (mietitrebbia o trinciacaricatrice), l’operatore deve scegliere una sola documentazione (Raccolta), altrimenti non verranno registrati dati. Nel caso esista una scheda ALTRO sulla pagina Documentazione GS2 Pro, rimuoverla selezionando il pulsante RIMUOVI. Per istruzioni su come attivare il sistema di documentazione, vedi Pulsante DOCUMENTAZIONE, in questa sezione. Per disattivare il sistema di documentazione, solo per il sistema di guida, andare al pulsante RISORSE/CONDIZIONI >> scheda RISORSE >>OPERAZ. PRINC. e impostare quest’ultima opzione su DOCUMENTAZIONE OFF. In questo modo tutte le funzioni e le schermate del sistema di guida sono operanti ma non vengono registrati dati di documentazione. OUO6050,0000CA4 3901SEP091/1 8039 061110 PN=149 Documentazione PC8663 —UN—05AUG05 Impostaz raccolta Pulsante MENU >> pulsante GREENSTAR2 PRO >> pulsante DOCUMENTAZIONE >> scheda RACCOLTA Questa schermata consente all’operatore di impostare e modificare i seguenti parametri. Cereale Cotone Tipo prodotto* Tipo prodotto* Marca di semi Marca di semi Varietà* Varietà* Tipo di carico Tipo di carico N. carico Pulsante Menu PC8661 —UN—02NOV05 N. carico Pulsante GREENSTAR2 PRO Allarme caricamento attivato/disattivato Scarico prodotto Scarico prodotto Destinazione prodotto Codice modulo Gestione residuo Rapporto sgranatrice % PC8678 —UN—05AUG05 * richiesto NOTA: Cliente, Azienda agricola, Campo, Operazione principale devono essere impostate dal pulsante RISORSE/CONDIZIONI perché si visualizzi l’icona Risorse/Condizioni e si possa accedere all’operazione secondaria Raccolta. I carichi Serbatoio e Cesto aumentano solo se il carico attuale è stato selezionato per un tempo superiore a 60 secondi; ciò impedisce che venga creato un nuovo carico quando, ad esempio, un autocarro è al colmo. Pulsante DOCUMENTAZIONE NOTA: le mietitrebbia perdono la potenza non commutata poco tempo dopo (90 secondi) che si porta l’interruttore a chiave su SPENTO. Ogni volta che il display GS2 perde potenza non commutata, passa attraverso una sequenza di avvio più lunga; inoltre, dopo l’accensione occorre riselezionare le mappe della resa o dell’umidità. Salvare l’operazione di raccolta su una PC Card prima di iniziarla, altrimenti potrebbe essere impostata nella cabina con un nuovo nome. OUO6050,00022DA 3930SEP091/1 8040 061110 PN=150 Documentazione PC8663 —UN—05AUG05 Modifica delle impostazioni di raccolta NOTA: le operazioni secondarie possono essere impostate con il software e salvate su una PC Card. Pulsante MENU Pulsante MENU >> pulsante GREENSTAR2 PRO >> pulsante DOCUMENTAZIONE >> scheda RACCOLTA PC8661 —UN—02NOV05 Premere il pulsante CAMBIA IMPOSTAZIONI RACCOLTA. Pulsante GREENSTAR2 PRO PC8678 —UN—05AUG05 PC10857VJ —UN—01APR10 Pulsante DOCUMENTAZIONE Cambia impostazioni raccolta Continua alla pagina seguente 8041 JS56696,000049C 3901APR101/3 061110 PN=151 Documentazione Questa schermata consente di definire le seguenti voci: • Tipo prod. • Marchio • Varietà • Localizzatore varietà • Gestione residuo o Rapporto sgranatrice % Nome carico Selezionare: Pulsante INVIO o AVANTI NOTA: le voci Appaltatore e N. contratto possono essere impostate solo con il software e salvate su una PC Card. PC10857VK —UN—01APR10 Questa schermata consente all’operatore di visualizzare e modificare i seguenti parametri. • Nome carico (liberamente selezionabile dall’operatore; • • • ad esempio, serbatoio, autocarro, campo, cesto o modulo) N. carico (incremento o decremento al carico successivo) Destinazione prodotto Gestione residuo o Rapporto sgranatrice % Premere la lettera accanto al NOME CARICO per inserire il nome prescelto. Premere il tasto DESTINAZIONE PRODOTTO. NOTA: il nome del carico e la destinazione possono essere salvati da Apex. Apex non è disponibile in tutti i paesi EAME. Selezionare la destinazione desiderata per il carico. Continua alla pagina seguente 8042 JS56696,000049C 3901APR102/3 061110 PN=152 Documentazione Specificazione della gestione residui Premere il tasto GESTIONE RESID, sulla schermata SETUP OPERAZIONI 1. Si visualizza la schermata SETUP GESTIONE RESID. Selezionare il tipo di gestione residui desiderato: PC10857VL —UN—01APR10 • Taglio • Spargim • Taglio e spargim • Andanatura • Non definito (non specificato) • NUOVO Definizione del rapporto sgranatrice % Immettere il valore Lino % stimato per ciascun campo; il valore predefinito è 33%. NOTA: accertarsi che la scheda Operazione 1 sia impostata su Raccolta. Per questa opzione sono disponibili ma non necessarie tre operazioni secondarie. Definizione della larghezza e dello scarto della testata Selezionare: Menu principale > GreenStar2 > ATTREZZATURA > Scheda MACCHINA> casella di riepilogo Macchina Questa schermata consente di definire le seguenti voci: • Nome testata • Larghezza testata viene inviata da Harvest Monitor • • (vedere la sezione su Original GreenStar Monitor o consultare il manuale dell’operatore della mietitrebbia Serie 70). Scarto testata Larghezza passata (vedere la sezione sul sistema di guida) NOTA: se la macchina non viene rilevata automaticamente, selezionare MIETITREBBIA, RACCOGLITRICE DI COTONE o ESTRATTRICE DI COTONE. NOTA: lo scarto testata serve quando si usa una piattaforma con trasportatore. Specificare il modello nella casella di riepilogo a destra di Macchina (voce facoltativa) Per ulteriori informazioni, consultare la sezione RACCOLTA. Selezionare: Scheda TESTATA > casella di riepilogo TESTATA Definizione della larghezza della testata per le trinciacaricatrici ad autopropulsione Immettere il modello della testata se lo si desidera (voce facoltativa) La larghezza della testata si imposta dalla diagnostica di bordo (OBD) RCP 180 e altri strumenti. Consultare il manuale dell’operatore allegato alla trinciacaricatrice semovente per verificare la giusta impostazione nella OBD. Questa operazione va eseguita anche per tutti gli altri attrezzi e testate che non è possibile modificare dal display stesso (il campo è in grigio). Il parametro Larghezza testata si imposta da Harvest Monitor. Per le procedure, vedere la sezione relativa all’Original GreenStar Monitor o il manuale dell’operatore delle mietitrebbia Serie 70. Verificare che da Harvest Monitor sia stata inviata la larghezza giusta e compaia in questa scheda. JS56696,000049C 3901APR103/3 8043 061110 PN=153 Documentazione PC8663 —UN—05AUG05 Regolazione larghezza taglio La larghezza di taglia può essere regolata in due punti: • Schermata GREENSTAR2 PRO Schermata ATTREZZATURA >> Scheda TESTATA Pulsante MENU • Una delle opzioni delle sue pagine iniziali PC8661 —UN—02NOV05 Pulsante GREENSTAR2 PRO PC8677 —UN—05AUG05 Tasto a schermo ATTREZZATURA Continua alla pagina seguente 8044 OUO6050,0000CA9 3931OCT071/4 061110 PN=154 PC10652B —UN—28MAY09 Documentazione A—Macchina B—Testata C—Menu a discesa Tipo di attrezzo D—Menu a discesa Modello attrezzo E—Menu a discesa Nome attrezzo F— Tasto Cambia scarti G—Tasto Cambia larghezze H—Aum. largh. taglio—Lato sinistro I— Dimin. largh. taglio—Lato sinistro Il tipo di testata e le dimensioni vanno impostate seguendo il manuale dell’operatore. La larghezza della testata è mostrata sulla scheda TESTATA come Larghezza attrezzo. J— Casella Comando sovrappos K—Dimin. largh. taglio—Lato destro L— Aum. largh. taglio—Lato destro La casella di controllo Comando sovrappos (J) permette di inserire o disinserire la funzione di comando della sovrapposizione. Premere il pulsante Cambia scarti (F) per accedere alla pagina di modifica scarti. Premere le frecce (H) (I) (K) e (L) per aumentare o diminuire la larghezza di taglio sul lato sinistro o destro. Continua alla pagina seguente 8045 OUO6050,0000CA9 3931OCT072/4 061110 PN=155 Documentazione D—Distanza in linea tra punto di connessione e punto di controllo attrezzo E—Tasto di selezione dello scarto laterale PC10653 —UN—16OCT07 A—Distanza in linea tra punto di connessione e parte posteriore attrezzo. B—Distanza in linea tra parte anteriore e posteriore attrezzo C—Distanza laterale tra punto di connessione e punto di controllo attrezzo Cambia scarti Continua alla pagina seguente 8046 OUO6050,0000CA9 3931OCT073/4 061110 PN=156 PC9287 —UN—28MAY09 Documentazione Una delle opzioni delle sue pagine iniziali A—Intera larghezza della testata C—Aum. largh. taglio—Lato B—Parte della testata a cui arriva sinistro il prodotto D—Dimin. largh. taglio—Lato sinistro E—Casella di immissione incremento F— Dimin. largh. taglio—Lato destro La funzione di regolazione della larghezza di taglio è disponibile a tutto schermo o a metà schermo sulla pagina iniziale. Per combinare meno di un taglio completo, premere i tasti freccia (D) o (F) per ridurre la barra grigia (B) alla larghezza giusta e al punto giusto nel senso della larghezza della testata (A). Le frecce (C) e (G) aumentano la larghezza del prodotto. Questa regolazione consente G—Aum. largh. taglio—Lato destro di calcolare il numero giusto di acri in base alla larghezza effettiva del prodotto che raggiunge la testata, inoltre crea mappe precise sullo schermo e nel software da ufficio. Quando la testata viene sollevata, ritorna automaticamente al taglio completo. NOTA: la regolazione della larghezza di taglio non è più disponibile sulla pagina Run di Harvest Monitor quando si usa il monitor Original GreenStar. OUO6050,0000CA9 3931OCT074/4 8047 061110 PN=157 Documentazione PC8663 —UN—05AUG05 Impostazione delle pagine di Harvest Doc 1. Selezionare: MENU >> GS2 PRO >> RISORSE E CONDIZIONI 2. Impostare Cliente, Azienda agricola, Campo Pulsante MENU PC8661 —UN—02NOV05 3. Selezionare: MENU >> GS2 PRO >> DOCUMENTAZIONE >> RACCOLTA Pulsante GreenStar2 Pro PC8676 —UN—05AUG05 Pulsante Risorse e Condizioni PC8678 —UN—05AUG05 Pulsante Documentazione JS56696,000049F 3925MAY101/4 PC8663 —UN—05AUG05 NOTA: sulle mietitrebbia Serie 70, Harvest Monitor si trova sul CommandCenter. 1. Le funzioni di mappatura a schermo vengono gestite attraverso l’apposita icona. PC8661 —UN—02NOV05 Selezionare: MENU >> GS2 PRO >> MAPPATURA >> IMPOSTAZIONI MAPPA >> elenco a discesa MAPPA IN PRIMO PIANO Pulsante GreenStar2 Pro PC8672 —UN—05AUG05 Pulsante Mappatura Continua alla pagina seguente 8048 JS56696,000049F 3925MAY102/4 061110 PN=158 Documentazione PC8663 —UN—05AUG05 2. Selezionare la mappa in primo piano desiderata dall’elenco a discesa. Le funzioni di layout della pagina iniziale vanno gestite tramite Layout Manager (vedi sezione LAYOUT MANAGER). PC8656 —UN—17NOV05 JS56696,000049F 3925MAY103/4 PC8663 —UN—05AUG05 I totali vanno gestiti tramite l’apposita icona. PC8661 —UN—02NOV05 Pulsante GreenStar2 Pro PC8679 —UN—05AUG05 Totali JS56696,000049F 3925MAY104/4 8049 061110 PN=159 Documentazione PC8663 —UN—05AUG05 Original GreenStar Monitor Selezionare: MENU >> ORIGINAL GREENSTAR MONITOR Harvest Monitor è disponibile solo attraverso l’applicazione ORIGINAL GREENSTAR MONITOR sui display GS2; una volta attivata l’applicazione Original GreenStar Monitor, l’interfaccia operatore funziona in modo identico a quella del display Original GreenStar. PC8657 —UN—05AUG05 NOTA: Original GreenStar Monitor è visualizzabile solo a tutto schermo. NOTA: In tutte le mietitrebbia 9x70 Harvest Monitor si trova entro il Command Center. Per ulteriori informazioni consultare il manuale dell’operatore della mietitrebbia. Pulsante ORIGINAL GREENSTAR MONITOR JS56696,00004A0 3907OCT081/1 Avvio NOTA: possono comparire errori quando si accende per la prima volta il sistema; cancellarli prima di procedere. Schermata: SETUP—HARV MON—PAGINA 1 Selezionare: SETUP >> HARVEST MONITOR L’operatore dovrà impostare le informazioni in HARVEST MONITOR sulla schermata SETUP—HARV MON—PAGINA 1. 1. 2. 3. 4. 5. Larghezza testata Tipo di testata Taratura della resa Taratura umidità Altezza di arresto registrazione NOTA: Azienda agricola, Campo e Prodotto vanno impostati in HarvestDoc su GS2 >> pulsante DOC (I). JS56696,00004A1 3907OCT081/1 8050 061110 PN=160 Documentazione Selezione del tipo di testata Schermata: SETUP—TESTATA Cambio filari Selezionare: SETUP >> HARVEST MONITOR >> TIPO TESTATA Schermata: SETUP—TESTATA Selezionare: SETUP >> HARVEST MONITOR >> TIPO TESTATA >> CAMBIO FILARI IMPORTANTE: accertarsi di avere selezionato il tipo giusto di testata; una selezione errata causa informazioni imprecise. NOTA: per passare da feet (piedi) a metri consultare la sezione della schermata SETUP relativa al display GreenStar. Impostare gli incrementi (in numero di filari) per la larghezza di taglio da cambiare, dalla schermata RUN PAGINA 1. Immettere il numero usando il tastierino numerico. Piattaforma/Convogliatore di alimentazione a seconda del tipo di testata selezionato, occorre impostare ulteriori voci. Schermata: SETUP—TESTATA Il tasto accanto a TIPO TESTATA seleziona alternativamente: testata mais, testata per filari/row crop, piattaforma e convogliatore di alimentazione. Selezionare il tipo di testata desiderato. Testata mais/per filari IMPORTANTE: accertarsi che la distanza tra i filari sia corretta quando si cambia tipo di testata; una distanza sbagliata causa errori nei calcoli dell’area. Selezionare: SETUP >> HARVEST MONITOR >> TIPO TESTATA >> LARGHEZZA TESTATA NOTA: per la raccolta, mediante piattaforma, di prodotti disposti in filari (ad es., soia) per i quali non è possibile utilizzare la larghezza massima della testata, regolare la larghezza della testata in base alla larghezza effettiva del prodotto. Ad esempio: una piattaforma di larghezza massima 7,6 metri (25 ft) potrebbe essere regolata su 7 metri (24 ft) secondo la distanza tra i filari. Piattaforma = Larghezza effettiva di taglio sul campo in metri (piedi) Larghezza testata Schermata: SETUP—TESTATA Selezionare: SETUP >> HARVEST MONITOR >> TIPO TESTATA >> LARGHEZZA TESTATA Immettere la larghezza della testata (come numero di filari) mediante il tastierino numerico. Distanza tra i filari Schermata: SETUP—TESTATA Selezionare: SETUP >> HARVEST MONITOR >> TIPO TESTATA >> DISTANZA TRA I FILARI Convogliatore di alimentazione = Larghezza effettiva del taglio del cereale necessaria per ottenere l’andanatura in metri (piedi). Impostare gli incrementi in m (ft) per la larghezza di taglio da cambiare, dalla schermata RUN PAGINA 1. Immettere il numero usando il tastierino numerico. Impostare gli incrementi (in metri o feet) per la larghezza di taglio da cambiare, dalla schermata RUN PAGINA 1. Immettere con il tastierino numerico la larghezza della testata in metri o feet. Immettere la distanza tra i filari in mm (in) mediante il tastierino numerico. JS56696,00004A2 3907OCT081/1 8051 061110 PN=161 Documentazione Taratura Informazioni generali sulla taratura dalla procedura di taratura; può anche essere regolato manualmente. Schermata: SETUP—TARATURA RESA IMPORTANTE: prima della taratura, accertarsi che la tramoggia della mietitrebbia e la coclea di scarico siano vuote e che il camion che deve trasportare il cereale raccolto dalla mietitrebbia sia anch’esso vuoto. Selezionare: SETUP >> HARVEST MONITOR >> TARATURA RESA La taratura del sensore di flusso è necessaria per misurare con precisione il peso del cereale. La taratura standard deve essere eseguita per ogni tipo di prodotto raccolto. A questa si può aggiungere una procedura opzionale (Compensazione flusso basso), che consente di ottenere letture più precise in presenza di variazioni notevoli di flusso del cereale. NOTA: può visualizzarsi il seguente messaggio: "COMP flusso TAR bass non richiesta". Il messaggio indica che il flusso del prodotto durante la taratura era molto basso, al punto che la procedura opzionale di compensazione non è necessaria (e nemmeno possibile). In questo caso la taratura standard è sufficiente. Le seguenti sezioni descrivono le varie schermate adoperate nel corso della procedura di taratura. Il sistema di monitoraggio della resa può dare risultati precisi solo se l’operatore segue scrupolosamente la procedura di taratura. Casella Taratura in corso o Sistema NON tarato Questa cella indica se il sensore di flusso è stato tarato per il prodotto desiderato. La procedura seguente va svolta alla massima velocità di avanzamento prevista dall’operatore per il prodotto e le condizioni di raccolta specifici e in un’area senza dislivelli eccessivi in cui la resa sia ragionevolmente uniforme. Se il sistema non è stato tarato, compare il messaggio "Sistema NON tarato". Se è stata eseguita la taratura standard, un diagramma a barre indica che il sensore di flusso è stato tarato con precisione. 1. Premere il pulsante MODAL TARAT per selezionare la taratura desiderata. Se sono state eseguite sia la taratura standard che la taratura del sensore di flusso, il diagramma a barre si espande per mostrare un’area più ampia di precisione. 2. Premere il pulsante AVVIO/STOP. Compare il messaggio TARATURA RESA IN FUNZIONE. Casella Modal Tarat 3. Cominciare la raccolta. Il valore visualizzato nella cella PESO RACCOLTO deve aumentare durante la raccolta. Questa casella indica se la procedura da eseguire è quella di taratura standard oppure quella opzionale di compensazione flusso basso. 4. Eseguire la raccolta di una quantità nota di prodotto (cioè, tramoggia, camion, cisterna ecc.). Premere il tasto MODAL TARAT per selezionare alternativamente la modalità di taratura STANDARD o quella opzionale FLUSSO BASSO. 5. Una volta completato il carico della quantità nota, arrestare la macchina e lasciare che tutta la granella raccolta entri nella tramoggia. Casella Taratura resa 6. Premere STOP per interrompere la taratura. Compare il messaggio TARATURA RESA INTERROTTA. Questa cella permette di avviare o interrompere la procedura di taratura. IMPORTANTE: verificare di avere svuotato la tramoggia e che tutta la granella si trovi in un veicolo (camion, cisterna, ecc.). Casella Peso raccolto Questa cella indica il peso approssimato di granella raccolta durante il processo di taratura. 7. Far pesare il cereale (la cui quantità dovrebbe già essere nota). Mentre si attende che la bilancia stampi il prospetto, si può continuare a premere il tasto RUN. Casella Peso bilancia Questa casella serve a immettere il peso una volta completata la taratura (durante la taratura indica il peso approssimato della granella raccolta). 8. Una volta stampato il prospetto, andare alla pagina Taratura resa. 9. Premere il pulsante PESO BILANCIA per modificare il valore del peso. Casella Fattore di taratura Questo valore permette al sensore di flusso di eseguire rilevazioni precise e viene aggiornato automaticamente 10. Digitare il peso netto della granella riportato sul prospetto. Continua alla pagina seguente 8052 JS56696,00004A3 3907OCT081/2 061110 PN=162 Documentazione IMPORTANTE: la procedura di taratura standard non cambia i dati già salvati. Una volta apportate le modifiche, tutti i dati sulla raccolta acquisiti da quel momento rispecchiano le modifiche. NOTA: se il peso riportato sul prospetto è superiore o inferiore del 50% rispetto al peso visualizzato, il sistema NON permette di immettere il peso ottenuto con la bilancia. 11. Premere il pulsante PESO BILANCIA per immettere il nuovo valore. Una volta immesso il peso del cereale, il fattore di taratura cambia automaticamente. JS56696,00004A3 3907OCT082/2 Procedura opzionale di compensazione del flusso basso NOTA: NON regolare manualmente il fattore di taratura se si eseguirà la procedura di compensazione flusso basso. 6. Una volta completato il carico della quantità nota, arrestare la macchina e lasciare che tutta la granella raccolta entri nella tramoggia. La seguente procedura va svolta solo una volta completata la procedura di taratura standard per il prodotto e le condizioni specifiche. Sebbene la procedura sia opzionale, dà risultati precisi solo se viene seguita scrupolosamente. NOTA: può visualizzarsi il seguente messaggio: Flusso compensato troppo alto. Ripetere la procedura. Se si visualizza il messaggio, non è possibile immettere manualmente il peso indicato dalla bilancia. Ripetere la procedura di compensazione del flusso basso, prestando particolare attenzione a mantenere l’indicatore mobile nell’intervallo prefissato (A). La procedura va svolta a una velocità di avanzamento uguale a circa la metà o i due terzi della velocità alla quale è stata eseguita la taratura standard per il prodotto e le condizioni specifiche e in un’area senza dislivelli eccessivi in cui la resa sia ragionevolmente uniforme. Schermata: SETUP—TARATURA RESA Selezionare: SETUP >> HARVEST MONITOR >> TARATURA RESA IMPORTANTE: accertarsi che la tramoggia della mietitrebbia e la coclea di scarico siano vuote e che il camion che deve trasportare il cereale raccolto dalla mietitrebbia sia anch’esso vuoto. 7. Premere di nuovo il tasto AVVIO/STOP per interrompere la taratura. Compare il messaggio TARATURA RESA INTERROTTA. IMPORTANTE: verificare di avere svuotato la tramoggia e che tutta la granella si trovi in un veicolo (camion, cisterna, ecc.). 8. Far pesare il cereale (la cui quantità dovrebbe già essere nota). Mentre si attende che la bilancia stampi il prospetto, si può continuare a premere il tasto RUN. 1. Premere il pulsante MODAL TARAT e selezionare FLUSSO BASSO. 9. Una volta stampato il prospetto, andare alla schermata TARATURA RESA. 2. Premere il tasto AVVIO/STOP; il display visualizza TARATURA RESA IN FUNZIONE. 10. Premere il pulsante PESO BILANCIA per modificare il valore del peso. NOTA: quando si varia la velocità di avanzamento, l’indicatore di movimento risponde con un certo ritardo. Attendere quindi 10 20 secondi e osservare la risposta dell’indicatore prima di eseguire un’altra regolazione. 11. Digitare il peso netto della granella riportato sul prospetto. 3. NOTA: se il peso riportato sul prospetto è superiore o inferiore del 50% rispetto al peso visualizzato, il sistema NON permette di immettere il peso ottenuto con la bilancia. Iniziare la raccolta e regolare la velocità di avanzamento finché l’indicatore mobile si stabilizza nell’intervallo prefissato. 4. Il valore visualizzato nella cella PESO RACCOLTO deve aumentare durante la raccolta. 5. Eseguire la raccolta di una quantità nota di prodotto (tramoggia, camion, cisterna ecc.). IMPORTANTE: la taratura non influisce sui dati salvati in precedenza, ma solo sui dati raccolti a partire dal momento in cui si è eseguita la taratura. 12. Premere il pulsante PESO BILANCIA per immettere il nuovo valore. Una volta immesso il peso del cereale, il fattore di taratura cambia automaticamente. JS56696,00004A4 3907OCT081/1 8053 061110 PN=163 Documentazione Regolazione manuale del fattore di taratura Schermata: SETUP—TARATURA RESA 1. Premere il tasto FATTORE DI TARATURA per modificare il fattore di taratura. Selezionare: SETUP >> HARVEST MONITOR >> TARATURA RESA 2. Con il tastierino numerico, immettere il fattore di taratura. NOTA: non regolare manualmente il fattore di taratura se si eseguirà la procedura di compensazione flusso basso. 3. Premere il pulsante FATTORE DI TARATURA per immettere il nuovo valore. se il peso misurato con la bilancia è superiore o inferiore del 50% rispetto al peso visualizzato, il sistema non permette di immettere il peso ottenuto con la bilancia. Il fattore di taratura può essere immesso anche manualmente. Per calcolarlo, dividere il peso visualizzato per il nuovo peso riportato sul prospetto stampato dalla bilancia e moltiplicare il risultato per il fattore di taratura visualizzato (vedi esempio in basso). Questo è il nuovo fattore di taratura. Fattore di taratura visualizzato = 950 Peso della granella visualizzato = 27643 lb Peso netto della granella, dal prospetto = 27022 Fattore di taratura visualizzato (950) X Peso della granella visualizzato (27643 lb) / Peso netto della granella, dal prospetto (27022 lb) = Nuovo fattore di taratura (971) Nuovo fattore di taratura = 971 Per specificare manualmente un nuovo fattore di taratura: JS56696,00004A5 3907OCT081/1 SETUP–CORREZIONE UMIDITÀ IMPORTANTE: la correzione dell’umidità, da eseguire nella casella "Correzione umidità" non influisce sui dati salvati in precedenza, ma solo sui dati raccolti a partire dal momento in cui si è eseguita la taratura. Le schermate SETUP – UMIDITÀ permettono di impostare la correzione dell’umidità, l’allarme relativo all’umidità (On/Off) e le curve di umidità. Selezionare: SETUP >> HARVEST MONITOR >> UMIDITÀ Questa schermata serve a impostare la correzione di umidità in modo che corrisponda al valore fornito da un cliente o generato da un sensore di umidità certificato per l’elevatore impiegato, come illustrato sulla schermata RUN PAGINA 1. Schermata: SETUP—UMIDITÀ JS56696,00004A6 3907OCT081/1 8054 061110 PN=164 Documentazione Correzione dell’umidità NOTA: quando si esegue la raccolta con la registrazione attivata, determinare in quanti punti la correzione dell’umidità va aggiunta o sottratta dal valore istantaneo. Quando non si esegue la raccolta, con la registrazione disattivata, si visualizza l’umidità media. Non occorre correggere l’umidità media, in quanto si potrebbe cambiare erroneamente il valore dell’umidità istantanea. 1. Schermata: SETUP—CORREZIONE UMIDITÀ Selezionare: SETUP >> HARVEST MONITOR >> UMIDITÀ >> CORREZIONE UMIDITÀ NOTA: la casella "Prodotto" visualizza il prodotto selezionato. 2. I pulsanti CORREZIONE UMIDITÀ e VALORE UMIDIT COSTANT permettono di correggere l’umidità sulla schermata RUN PAGINA 1 selezionando VALORE UMIDIT COSTANT; il sensore di umidità viene disabilitato e diventa effettivo il valore immesso di umidità. 3. Se si usa il parametro di correzione umidità: premere il pulsante CORREZIONE UMIDITÀ e immettere, mediante il tastierino numerico, un valore da aggiungere alla lettura visualizzata sulla schermata RUN PAGINA 1. 4. Premere di nuovo il tasto CORREZIONE UMIDITÀ per salvare questo valore. 5. Se si usa il valore di umidità costante, premere il tasto VALOR UMIDIT COSTANT e immettere, mediante il tastierino numerico, un valore (%) da visualizzare sulla schermata RUN PAGE 1. Correzione avanzata dell’umidità NOTA: questa procedura serve a determinare la correzione dell’umidità quando le letture relative all’elevatore non corrispondono a quelle dell’umidità relativa alla mietitrebbia. Non utilizzare questa procedura se l’umidità del prodotto è maggiore del 16%; in tali casi immettere la correzione dell’umidità manualmente. 1. Raccogliere 1 litro (1 qt) di granella dalla tramoggia, versarla in un contenitore sigillato e verificarla mediante l’elevatore. IMPORTANTE: per terminare questa procedura è necessario che il motore della mietitrebbia sia fermo. 2. Premere il pulsante CORREZIONE UMIDITÀ AVANZATA sulla schermata SETUP—CORREZIONE UMIDITÀ. 3. Premere il pulsante UMIDITÀ GRANELLA ELEVA TORE sulla schermata SETUP—CORREZIONE AVANZATA. 4. Immettere con il tastierino numerico il valore ottenuto dall’elevatore. 5. Premere il tasto UMIDITÀ GRANELLA ELEVATORE per salvare il valore. 6. Per iniziare il prelievo dei campioni premere il tasto AVVIO. NOTA: un messaggio sullo schermo richiede di versare il campione nel sensore di umidità. Accertarsi che la camera contenente il campione sia piena e non contenga bolle d’aria, che causerebbero letture imprecise dell’umidità. 7. Versare il campione nel sensore di umidità. 8. Si visualizza il messaggio TARATURA IN CORSO. 9. La casella UMIDITÀ MISURATA indica il valore di umidità del campione contenuto nel sensore di umidità. 10. Premere il tasto ACCETTO per salvare questo valore o il tasto RIFIUTO per rifiutarlo. JS56696,00004A7 3907OCT081/1 Allarme umidità Questa schermata serve a determinare i punti prefissati (minimo e massimo) per l’attivazione dell’allarme relativo all’umidità. Premere il pulsante ALLARME UMIDITÀ, sulla schermata SETUP—UMIDITÀ. Si visualizza la schermata SETUP—ALLARME UMIDITÀ. Premere il tasto UMIDITÀ MINIMA e usare il tastierino numerico per immettere un nuovo valore prefissato minimo. Premere il tasto UMIDITÀ MASSIMO e usare il tastierino numerico per immettere un nuovo valore prefissato massimo. Premere il tasto ALLARME UMIDITÀ per attivare o disattivare alternativamente (ON/OFF) l’allarme. JS56696,00004A8 3907OCT081/1 8055 061110 PN=165 Documentazione Curva di umidità Le tre opzioni disponibili sono: • Nuova curva — Viene usato quando per un nuovo prodotto è stata sviluppata una nuova curva. • Aggiorna curva — Viene usato quando per un prodotto • corrente è stata sviluppata una curva migliore. Riprist. valori curva — Viene usato quando occorre ripristinare la curva originale. Vedere CODICI DI TARATURA DELLA CURVA DI UMIDITÀ, avanti in questa sezione, per i più recenti codici disponibili. Questa schermata serve a immettere le nuove curve di umidità che potrebbero essere fornite dalla fabbrica. Per immettere una nuova curva procedere come segue. 1. Premere il pulsante CURVA DI UMIDITÀ sulla schermata SETUP—H Mon—UMIDITÀ, CURVA DI UMIDITÀ. NOTA: se necessario, premere il tasto PAGE fino a visualizzare il prodotto prescelto. 3. Premere il tasto PRODOTTO per selezionare alternativamente NUOVA CURVA, AGGIORNA CURVA o RIPRIST VAL PRED CURVA. 4. Se si seleziona NUOVA CURVA, premere il tasto lettera accanto a una casella vuota e immettere con il tastierino numerico il numero della nuova curva di umidità. 5. Premere il tasto SALVA QUESTA CURVA. NOTA: per aggiornare una curva, selezionare AGGIORNA CURVA sulla schermata SETUP – CURVA UMIDITÀ. 6. Premere il tasto lettera accanto a una casella vuota e immettere con il tastierino numerico il valore aggiornato. 7. Premere il tasto SALVA QUESTA CURVA. 8. Per ripristinare curve predefinite, premere il tasto PRODOTTO per selezionare RIPRIST VAL PRED CURVA. 9. Premere il tasto SALVA QUESTA CURVA per ripristinare le curve predefinite relativamente al prodotto selezionato. 2. Selezionare il prodotto desiderato da aggiornare. NOTA: per visualizzare la curva di umidità corrente, andare alla sezione INFO Harvest Monitor. JS56696,00004A9 3907OCT081/1 Selezione della registrazione La registrazione selezionata si visualizza in maiuscolo nella casella. JS56696,00004AA 3907OCT081/1 Impostazione delle unità resa/area Questa schermata è la continuazione della schermata SETUP HARV MON PAGE 1. Questa schermata permette di scegliere le unità della resa e le unità dell’area che saranno visualizzate sulle pagine RUN, nonché di configurare queste ultime e di attivare o disattivare le funzioni della stampante. Unità della resa Per selezionare le unità di misura delle letture relative alla resa, premere il tasto UNITÀ RESA; si visualizza la schermata SETUP UNITÀ RESA PAGE 2. Selezionare l’unità prescelta. Unità area Per selezionare le unità di misura premere il tasto UNITÀ AREA sulla schermata SETUP HARV MON PAGE 2. Le unità selezionabili sono ACRI e ETTARI. L’opzione prescelta è racchiusa in una casella ed è in maiuscolo. NOTA: per i pesi standard dei prodotti consultare la sezione con la tabella dei pesi standard. JS56696,00004AB 3907OCT081/1 8056 061110 PN=166 Documentazione Localizzatore varietà Selezionare la casella Localizzatore varietà (E) nelle impostazioni di raccolta affinché GS2 cambi automaticamente la varietà registrata durante la piantumazione; viene così registrata la varietà che sta raggiungendo il centro della testata (verificare gli scarti laterale e in linea sulla schermata della testata). La varietà corretta viene salvata sulla scheda dati per ogni griglia quadrata di 3 metri (10 feet) per ciascun campo selezionato nel software da ufficio. I file del localizzatore varietà vanno salvati sulla scheda flash prima di passare alla mietitura. A—RACCOLTA B—Tipo prod. C—Marchio PC10792 —UN—07NOV07 Può comparire un messaggio del posizionatore varietà (F) per avvisare l’operatore se il file per il campo corrente è stato trovato o se un file è disponibile ma non utilizzato. D—Varietà E—Localizzatore varietà F— Messaggio posizionatore varietà Schermata della raccolta OUO6050,0000CBD 3931OCT071/2 PC9299 —UN—29JUL06 IMPORTANTE: affinché il localizzatore varietà funzioni sui display GS2, le varietà devono essere registrate durante la piantumazione, caricate nel software da ufficio e salvate su una scheda dati. Per tutti i campi che utilizzeranno il localizzatore varietà su un display GS2 durante la raccolta, occorre salvare le informazioni sui semi in una scheda mediante il software. Consultare il manuale del software per ulteriori informazioni su come salvare i file su una scheda dati. Software da ufficio OUO6050,0000CBD 3931OCT072/2 8057 061110 PN=167 Documentazione PC8663 —UN—05AUG05 Original GreenStar Monitor Selezionare: pulsante MENU >> pulsante ORIGINAL GREENSTAR MONITOR Harvest Monitor è disponibile solo attraverso l’applicazione ORIGINAL GREENSTAR MONITOR sui display GS2; una volta attivata l’applicazione Original GreenStar Monitor, l’interfaccia operatore funziona in modo identico a quella del display Original GreenStar. PC8657 —UN—05AUG05 NOTA: Original GreenStar Monitor è visualizzabile solo a tutto schermo. NOTA: In tutte le mietitrebbia 9x70 Harvest Monitor si trova entro il Command Center. Per ulteriori informazioni consultare il manuale dell’operatore della mietitrebbia. Pulsante ORIGINAL GREENSTAR MONITOR automaticamente sul display Original GreenStar e l’applicazione Original GreenStar Monitor non è disponibile e non compare sul menu. IMPORTANTE: se si usano monitor doppi, con un display Original GreenStar insieme con un display GS2, Harvest Monitor funziona JS56696,00004EF 3917NOV081/1 Impostazione del sistema Harvest Monitor (per mietitrebbia) su un display GS2 PC10341 —UN—29SEP07 Dopo aver installato il GS2 sulla mietitrebbia bisogna impostare le voci Cliente, Azienda agricola, Campo e Operazione principale in Harvest Doc. La curva di umidità corrispondente e il tipo di testata in Harvest Monitor (HMON) si imposteranno automaticamente. Harvest Monitor autonomo non è disponibile sul GS2; è indispensabile eseguire la documentazione. Per impostare il sistema HMON/GS2 per la raccolta procedere come segue. Harvest Monitor viene visualizzato sul sistema GS2 in modalità di simulazione. Harvest Monitor in modalità di simulazione Continua alla pagina seguente 8058 JS56696,00004F0 3901SEP091/13 061110 PN=168 Azienda agricola, Campo e Prodotto devono essere impostati in Harvest Doc. Se queste voci non sono impostate, Harvest Monitor non può selezionare la curva PC10343 —UN—29SEP07 PC10342 —UN—29SEP07 Documentazione di umidità e la testata, che rimane impostata sul valore predefinito (Testata mais) impostato automaticamente all’avviamento. JS56696,00004F0 3901SEP092/13 PC10787 —UN—06NOV07 Quando un sensore di umidità è collegato al bus CAN, il GS2 rileva automaticamente "Mietitrebbia” come tipo di macchina. Vedi pagina GS2 Pro—Attrezzatura, pulsante H. Continua alla pagina seguente 8059 JS56696,00004F0 3901SEP093/13 061110 PN=169 Documentazione PC10345B —UN—05APR09 Innanzitutto impostare Cliente, Azienda agricola, Campo e Operazione principale. Vedi pagina Risorse/Condizioni, pulsante G. JS56696,00004F0 3901SEP094/13 PC10346B —UN—05APR09 Sulla schermata Documentazione (I) si visualizza un’operazione relativa alla "Raccolta". JS56696,00004F0 3901SEP095/13 IMPORTANTE: l’impostazione del tipo di prodotto e della varietà di semi sono obbligatorie ai fini della selezione della documentazione e della curva di umidità. PC10347 —UN—29SEP07 Premere il tasto Cambia impostazioni raccolta; si visualizza un menu in cui impostare voci tra cui il tipo di prodotto e la varietà. Continua alla pagina seguente 8060 JS56696,00004F0 3901SEP096/13 061110 PN=170 Documentazione PC10348 —UN—29SEP07 Quando il tipo di prodotto e la varietà sono selezionati in Harvest Doc, la curva di umidità e il tipo di testata vengono impostati automaticamente in Harvest Monitor. Vedi Setup – Harvest Monitor – Umidità – Curva di umidità. JS56696,00004F0 3901SEP097/13 PC10349 —UN—29SEP07 Per il corrispondente tipo di testata, vedi Setup – Harvest Monitor – Tipo di testata (es., piattaforma se si seleziona Orzo). Continua alla pagina seguente 8061 JS56696,00004F0 3901SEP098/13 061110 PN=171 PC10351 —UN—29SEP07 PC10350 —UN—29SEP07 Documentazione In seguito è possibile impostare la larghezza della testata (se necessario). JS56696,00004F0 3901SEP099/13 PC10655B —UN—06APR09 Questa larghezza di lavoro sarà impostata automaticamente dal GS2 come "larghezza attrezzo". Continua alla pagina seguente 8062 JS56696,00004F0 3901SEP0910/13 061110 PN=172 Documentazione IMPORTANTE: la larghezza di lavoro sarà archiviata sulla scheda relativa all’umidità. Il tipo di testata e la curva di umidità verranno selezionate automaticamente quando in Harvest Doc si selezionano il corrispondente tipo di prodotto e la varietà. PC10353 —UN—29SEP07 Il tipo di prodotto viene salvato quando si spegne il sistema GS2 in modo corretto; mentre deve essere reimpostato se si sono cancellati i dati dalla scheda o se si adopera una scheda nuova. Si può verificare se le impostazioni di Harvest Doc sono corrette, selezionando la voce Registrazione dal menu Letture diagnostiche (tasto C). JS56696,00004F0 3901SEP0911/13 PC10354B —UN—06APR09 La pagina Totali (J) è disponibile solo se l’operazione di raccolta è stata definita. Continua alla pagina seguente 8063 JS56696,00004F0 3901SEP0912/13 061110 PN=173 PC10355 —UN—29SEP07 PC10356B —UN—06APR09 Documentazione La pagina Run può essere impostata secondo le preferenze dell’utente (Menu principale – Layout Manager [J]). Per le mietitrebbia si suggeriscono comunque le configurazioni descritte di seguito. JS56696,00004F0 3901SEP0913/13 PC10857VM —UN—01APR10 Gestione acqua superficiale Selezionare: GESTIONE ACQUA > TIPO Scegliere FOSSO o BORDO. PC10857VP —UN—01APR10 PC10857VO —UN—01APR10 OUO6050,0001270 3901APR101/1 PC10857VN —UN—01APR10 Altra operazione La scheda ALTRO va adoperata per attività alle quali non è associata nessuna unità di comando operazioni; ad esempio, un’andanatrice semovente e la registrazione di una mappa di copertura. Selezionare o immettere un tipo. Selezionare o immettere un nome. Sebbene la scheda Altro non permette di registrare la resa, sono disponibili le seguenti informazioni: • Area • Area rimanente • Ora • Produttività OUO6050,0001271 3901APR101/1 8064 061110 PN=174 Totali PC8663 —UN—05AUG05 Pulsante TOTALI Totali La pagina Totali mostra i dati in base alle voci selezionate dai menu a discesa. Ad esempio, se si seleziona un’operazione Raccolta per un’azienda agricola e un campo, i dati relativi alla semina non si visualizzano, e quando sono visualizzati i totali prodotto, le informazioni per ciascun prodotto non sono suddivise in base all’azienda o al campo in cui si trova il prodotto. Pulsante MENU PC8661 —UN—02NOV05 Questo filtraggio si può eseguire ulteriormente secondo il campo, il prodotto e il carico. Tutti i valori visualizzati si riferiscono agli elementi adoperati per il filtraggio. Pulsante GREENSTAR2 PRO PC8679 —UN—05AUG05 SPECIFICA DEGLI ELEMENTI • Area Area di raccolta con la registrazione attivata • Intervallo data Data iniziale e finale dell’attività di raccolta • Produttività media Area di raccolta media all’ora con la registrazione attivata • Umidità Umidità percentuale del prodotto determinata • • • • • • • • da Harvest Monitor Resa (asciutto) Resa del prodotto determinata da Harvest Monitor se seccato sino al valore di umidità utile standard Il valore di umidità utile standard viene immesso per ciascun prodotto con il software da ufficio. Resa (umido) La resa del prodotto immediatamente raccolto Produttività Massa umida media del prodotto all’ora Durata Numero di ore della registrazione Combustibile usato Litri totali stimati di combustibile usato Massa (asciutto) Massa del prodotto asciutto determinata da Harvest Monitor se seccato sino al peso in kg di umidità utile standard Massa (umido) Massa del prodotto umido determinata da Harvest Monitor I seguenti ulteriori elementi si visualizzano secondo il tipo di filtro adoperato: Pulsante TOTALI • Az. • • • • agr.—Un gruppo di campi situati l’uno accanto all’altro Campo—Un pezzo di terreno limitato da strade, corsi d’acqua o altri elementi Carico—Sottounità di quanto viene raccolto in ciascun campo; potrebbe essere un serbatoio di cereale, un carico di autocarro o l’intero campo. Area rimanente—Viene calcolata sottraendo dagli ettari iniziali quanto è stato già raccolto. Per essere funzionale richiede un confine (o l’immissione del valore in ettari nel software da ufficio). Tempo al completam.—Viene calcolato dividendo l’area rimanente per la produttività media. Il tempo necessario per le sterzate, gli arresti per scaricare, ecc. non viene tenuto in conto. Per essere funzionale richiede un confine (o l’immissione del valore in ettari nel software da ufficio). • Cliente—Qualunque utente per il quale il sistema raccolga dati OUO6050,0000CAA 3901SEP091/1 851 061110 PN=175 Totali PC8663 —UN—05AUG05 Totali raccolta Totali La schermata dei totali raccolta consente di visualizzare varie informazioni relative al lavoro: Pulsante MENU PC8661 —UN—02NOV05 Raccolta Mietitrebbia Raccolta Raccoglitrice cotone Marchio Marchio Varietà Varietà Area Area Resa (asciutto) Resa media semi Resa (umido) Resa max lino Massa (asciutto) Totali semi Massa (umido) Resa min lino Umidità Resa media lino Durata Durata Pulsante GREENSTAR2 PRO PC8679 —UN—05AUG05 Tempo stimato al completamento* Tempo stimato al completamento* Area rimanente Area rimanente* Produttività Produttività Produttività Produttività Combustibile totale usato Combustibile totale usato Data Totale balle Tasto a schermo TOTALI Totale lino Data *La durata stimata e l’area rimanente richiedono che sia stato selezionato un confine esterno. Raccolta Mietitrebbia Raccolta Raccoglitrice cotone Raccolta SPFH Operatore Operatore Operatore Destinazione Destinazione Destinazione Carico n. Carico n. Carico n. Nome carico Nome carico Nome carico Gestione residuo Rapporto sgranatrice % Inoltre, i totali saranno filtrati al livello del carico. Se nella casella di riepilogo Operazione non è selezionata Raccolta, la casella di riepilogo Carico deve essere disattivata. Per cancellare i totali premere e mantenere premuto il pulsante 0. Interazione con Harvest Monitor NOTA: attualmente, con il display GreenStar e il processore mobile correnti, quando Harvest Doc è sul bus con Harvest Monitor, i totali derivano da HarvestDoc e non da Harvest Monitor. Lo stesso vale per Documentazione sul 2x00. Non sarà possibile visualizzare i totali Harvest Monitor, né tramite la simulazione di Original GreenStar Monitor né tramite un GSD4 ausiliario o un Command Center serie 70, a meno che Documentazione non sia disattivata. Per filtrare i totali selezionare i criteri desiderati e premere Invio. JS56696,000049D 3901APR101/1 852 061110 PN=176 Totali PC8663 —UN—05AUG05 Descrizione generale I valori relativi specificamente alla mietitrebbia vengono calcolati tramite Harvest Monitor (taratura resa, umidità, selezione del tipo e dimensioni della testata, ecc.) Menu PC8657 —UN—05AUG05 1. Selezionare Menu. 2. Selezionare Monitor GreenStar originale. 3. Selezionare Setup/Harvest Monitor. Tasto ORIGINAL GREENSTAR MONITOR OUO6050,000127E 3924MAY101/1 Impostazione dei totali sulla pagina iniziale 1. Menu di selezione > Layout Manager. PC10857ID —UN—25MAR09 2. I totali possono essere visualizzati in vari punti dello schermo, ma sono configurabili solo su metà schermo (A) o nell’area dei tasti a schermo (B). Per ulteriori informazioni sull’impostazione delle diverse aree dello schermo, vedi sezione Layout Manager. 3. Selezionare il tasto GreenStar 2 Pro e individuare la sezione Totali. 4. Selezionare la sezione Totali, quindi premere il tasto Invio per completare l’impostazione. 5. Nell’esempio illustrato qui la schermata dei marcatori va nell’area blu e la mappa delle rese va nell’area rossa. A—Metà schermo B—Area dei tasti a schermo OUO6050,0001075 3906APR091/1 Configurazione dei totali 1. Premere il pulsante Configurazione. PC10857IE —UN—25MAR09 A—Pulsante Configurazione Continua alla pagina seguente 853 OUO6050,0001076 3906APR091/4 061110 PN=177 PC10857IG —UN—25MAR09 Totali 2. La configurazione è diversa per ciascun tipo di operazione secondaria. Questo esempio si riferisce al tipo di operazione raccoltamietitrebbia. PC10857IF —UN—25MAR09 Ciascun campo della schermata può essere modificato per visualizzare le informazioni che si desidera vedere per quella operazione. Continua alla pagina seguente 854 OUO6050,0001076 3906APR092/4 061110 PN=178 Totali 3. Per le operazioni di raccolta, selezionando la casella a sinistra in basso si sostituiscono alcuni spazi con i comandi per la registrazione dei dati di carico. PC10857IH —UN—25MAR09 A—Casella Comandi carico OUO6050,0001076 3906APR093/4 PC10857NZ —UN—18MAY09 4. La schermata dei totali per l’area dei tasti a schermo può essere configurata nello stesso modo. Su entrambe le schermate, alcune delle aree possono essere lasciate vuote per mettere meglio in evidenza i numeri rimanenti. In questo modo, è possibile costruire la pagina iniziale per rispondere alle esigenze dei singoli operatori, con alcuni numeri chiave o con una schermata dettagliata che mostra tutto quanto avviene nell’operazione secondaria. OUO6050,0001076 3906APR094/4 855 061110 PN=179 Totali Visualizzazione dei dati della raccolta attuale Quando si visualizzano i dati del campo, si possono visualizzare alternativamente i totali per tutte le varietà o per l’ultima varietà raccolta, premendo il pulsante (B). È possibile visualizzare i dati solo per una varietà già raccolta; se nel campo esiste una varietà non ancora raccolta, non compare nella rotazione. A—Pulsante Campo/Carico B—Pulsante Una varietà/Tutte le varietà PC10857IJ —UN—25MAR09 Una volta creata e configurata la pagina iniziale, la si può usare per visualizzare i dati dell’attuale operazione secondaria; è possibile visualizzare alternativamente i dati del campo attuale e i dati del carico attuale premendo il pulsante (A). OUO6050,0001078 3925MAR091/1 PC10857IK —UN—25MAR09 Stagione prodotto A—Stagione prodotto La funzionalità documentazione campo di GreenStar 2 Pro documenta la stagione prodotto per ciascuna operazione (A); si possono quindi documentare tutte le operazioni eseguite per un certo prodotto, anche nell’anno precedente. Esempi comuni di ciò sono le operazioni di dissodamento autunnale e di raccolta di prodotti invernali. Stagione prodotto va selezionata sulla pagina Cliente/Azienda agr./Campo dall’elenco a discesa. Questo valore viene impostato automaticamente sull’anno solare in corso a meno che l’operatore non lo modifichi. OUO6050,0001079 3906APR091/1 856 061110 PN=180 Totali Comando sovrapposizione NOTA: quando si usa Comando sovrappos, a larghezza della testata viene divisa automaticamente in sezioni con un massimo di otto sezioni e larghezza minima di una sezione di 1,5 metri. PC10857IL —UN—25MAR09 Il comando sovrapposizione regola automaticamente la larghezza della testata mentre la trinciacaricatrice si sposta su aree in cui si è già eseguita la raccolta; questa funzionalità migliora la precisione dei dati relativi all’area e alla resa. Piattaforma Larghezza piattaforma Numero di sezioni Meno di 6,1 m (20 ft) 3 6,1 — 7,3 m (20 — 24 ft) 4 7,6 — 8,8 m (25 — 29 ft) 5 9,1 — 10,4 m (30 — 34 ft) 6 10,7 — 11,9 m (35 — 39 ft) 7 12 m (40 ft) e più 8 A—Casella Comando sovrappos Testata per filari/Row Crop Distanza tra i filari Filari per sezione 38 cm (15 in.) 4 51 cm (20 in.) 3 76 cm (30 in.) 2 Sebbene opzionali, i confini possono essere utili quando si usa Comando sovrappos. Ad esempio, un confine esterno può evitare che nessuna area esterna al campo sia inclusa nel calcolo della resa se una sezione della testata o della piattaforma si estende oltre il confine. Analogamente, un confine interno consente all’operatore di guidare attraverso un corso d’acqua e assicurarsi che ciascuna sezione sia disattivata durante l’attraversamento. Si attiva il comando sovrapposizione selezionando la casella sulla schermata di impostazione della testata. Quando il comando è attivato, i comandi manuali di regolazione della larghezza testata sono disattivati. • Se un confine viene caricato nel software da ufficio, può Il comando sovrapposizione assicura che l’area in cui si esegue la raccolta non si estenda oltre o fuori dei confini del campo né in un confine interno. • • Confine esterno—per un dato campo può essere essere impostato sul display nel campo o nel software e salvato nella scheda. Se si usano confini interni, quei campi devono avere anche un confine esterno. Se i dati non saranno trasferiti nel software, si può creare un confine interno sul display anche in assenza di un confine esterno. definito solo un confine esterno. • Confini interni—per un dato campo possono essere definiti e denominati più confini interni. OUO6050,000107A 3901SEP091/1 I carichi rappresentano una potente funzionalità del sistema di documentazione campo di GreenStar 2 Pro, in quanto permettono di acquisire dati per parti specifiche di un campo. Si può quindi documentare il prodotto che viene inviato a varie destinazioni, come contenitori o elevatori. Inoltre consentono di seguire i prospetti della bilancia sul campo. Continua alla pagina seguente 857 PC10857IM —UN—25MAR09 Registrazione dei dati di carico OUO6050,000107B 3927MAY091/4 061110 PN=181 Totali I carichi vengono identificati dal loro nome e numero nonché dal tipo di prodotto e dalla stagione del prodotto. La destinazione può avere più di un carico, tutti con lo stesso nome. PC10857IN —UN—25MAR09 OUO6050,000107B 3927MAY092/4 I totali relativi al carico continuano ad accumularsi finché l’operatore non preme il pulsante Salva carico (D). Una volta memorizzato il valore, il totale accumulato è memorizzato nella PC card e il numero di carichi aumenta automaticamente di 1. I dati di carico possono essere visualizzati sul display utilizzando Apex o un altro programma desktop compatibile. PC10857IO —UN—25MAR09 L’operatore può impostare il nome del carico, il numero e la destinazione in qualsiasi momento prima che il carico sia salvato. Il nome del carico (A) e la destinazione del carico (B) vanno selezionati dagli elenchi a discesa. È possibile creare in qualsiasi momento nuovi nomi e destinazioni, che possono anche essere salvati da Apex. Il numero di carichi (C) si seleziona con i pulsanti + e – per aumentarlo o diminuirlo; è possibile anche selezionare il numero ecambiarlo da 1 a 9999. A—Nome carico B—Destinazione carico C—N. carico D—Salva carico NOTA: Apex non è disponibile in tutti i paesi EAME. OUO6050,000107B 3927MAY093/4 NOTA: l’incremento automatico è disponibile solo sulle mietitrebbia. Quando l’incremento automatico è selezionato, il pulsante Salva carico è disattivato. Casella N. incremento automatico carico PC10857IP —UN—25MAR09 L’operatore può selezionare la casella N. incremento automatico carico (A) sulla schermata di impostazione delle operazioni di raccolta; se la casella è selezionata, il sistema aumenta automaticamente il numero di carichi di un’unità ogni volta che la coclea della tramoggia si arresta. OUO6050,000107B 3927MAY094/4 858 061110 PN=182 Totali Aggiunta a un carico esistente Il numero di carico può essere riportato a un numero già registrato mediante i pulsanti + e ; ciò è utile se l’incremento automatico viene attivato ed è necessario arrestare o ruotare la coclea prima che il contenitore sia svuotato. PC10857IQ —UN—25MAR09 La schermata dei dati di carico sulla pagina iniziale mostra sempre i totali dall’ultima volta che il carico è stato slavato. Se il numero di carico viene cambiato in quello di un carico esistente, i totali già salvati non sono rispecchiati nella schermata; per osservarli, usare il pulsante J per visualizzare i rapporti. OUO6050,000107C 3911MAY091/1 Ulteriori suggerimenti relativi al carico Non è necessario che un carico sia quello del contenitore di una mietitrebbia. Se l’operazione in corso riguarda più da vicino i carichi dell’autocarro, si può documentare il prodotto in ciascun autocarro utilizzando u numero finché l’autocarro non è stato svuotato. Non è necessario che i campi Nome carico e Destinazione carico contengano il nome e la destinazione. Se è importante documentare dove va il prodotto e non importa con quale modalità, usare il campo Nome carico per la destinazione. Ad esempio, in u’operazione di consegna a più elevatori si può creare un Nome carico per ciascun elevatore. Un singolo carico può avere totali da più di un campo; ciò permette di terminare un campo e avviarne un altro mentre si documenta il carico in un autocarro o in una tramoggia. OUO6050,000107D 3906APR091/1 PC10857IR —UN—25MAR09 Visualizzazione dei rapporti sui totali attuali Il sistema di documentazione campo di GreenStar 2 Pro permette di visualizzare i totali per le operazioni in corso, secondo il campo, il prodotto, la varietà e il carico; si tratta quindi di uno strumento molto utile. Per visualizzare i rapporti sui totali premere il tasto J sulle schermate di GreenStar 2 Pro. Continua alla pagina seguente 859 OUO6050,000107E 3925MAR091/3 061110 PN=183 Totali La schermata Totali mostra i totali attuali. Il tipo di operazione, il cliente, l’azienda agricola, il campo e la stagione del prodotto sono visualizzati nel riquadro a sinistra (A), che contiene anche i pulsanti di navigazione per la modifica del contenuto della schermata. PC10857IS —UN—25MAR09 Il riquadro superiore a destra (B) mostra i dati di funzionamento, che dipendono dal tipo di operazione selezionata ma normalmente corrispondono ai dati dell’applicazione o ai dati di raccolta. Il riquadro in basso a destra (C) mostra i dati di produttività; queste informazioni compaiono per tutti i tipi di operazione. L’ora e l’area rimanenti dipendono dai confini del campo; queste informazioni non sono disponibili se il campo non ha un confine. I dati sul combustibile sono approssimati e tendono a rispecchiare una quantità maggiore di quella utilizzata. A—Riquadro a sinistra B—Riquadro superiore a destra C—Riquadro inferiore a destra OUO6050,000107E 3925MAR092/3 Premendo il pulsante accanto a Totali campo attuali (A) si visualizzano i totali relativi al carico. La schermata dei totali relativi al carico è identica a quelle dei totali relativi al campo, ma mostra solo i totali accumulati dall’ultima volta che si è premuto il pulsante Salva carico. B—Raccolta Mietitrebbia mais PC10857IT —UN—25MAR09 A—Totali campo/carico OUO6050,000107E 3925MAR093/3 8510 061110 PN=184 Totali Visualizzazione dei rapporti sui totali filtrati Il sistema di documentazione campo di GreenStar 2 Pro permette anche si visualizzare i totali per altre operazioni o i dati accumulati per più campi o anche nel corso di più anni. Ciò permette di avere parte delle funzionalità del sistema da ufficio Apex nella cabina. PC10857IU —UN—25MAR09 NOTA: Apex non è disponibile in tutti i paesi EAME. I rapporti sui totali filtrati possono essere creati solo per dati presenti sulla PC Card; se questa è stata cancellata o se le operazioni sono state eseguite utilizzando una scheda diversa, i dati non sono disponibili per i rapporti. I totali filtrati sono visualizzabili premendo il pulsante Visualizza filtro personalizzato (A) sulla parte inferiore della schermata dei totali. A—Pulsate Visualizza filtro personalizzato Si visualizza la finestra di dialogo Filtro personalizzato. OUO6050,000107F 3911MAY091/3 Il filtro personalizzato permette di scegliere i criteri per i dati da visualizzare. Occorre prima selezionare un tipo di operazione, dato che ciò fa cambiare alcuni dei filtri dei dati. Per le operazioni di raccolta, sono necessari Prodotto e Varietà, ma per Varietà di può selezionare Tutto. Premere il tasto Invio per creare il rapporto. Se sulla scheda c’è una grande quantità di dati, la generazione del rapporto prende più tempo, particolarmente se contemporaneamente si sta eseguendo un’operazione. Mentre il rapporto viene creato si possono visualizzare normalmente le altre schermate; il display segnala quando il rapporto è stato completato. Continua alla pagina seguente 8511 PC10857IV —UN—25MAR09 Tutti gli altri campi possono essere lasciati sull’impostazione Tutto oppure si possono scegliere valori specifici. OUO6050,000107F 3911MAY092/3 061110 PN=185 Totali Quando si ritorna alla schermata del rapporto, sono visibili i risultati del filtro personalizzato. Questa schermata è analoga a quella dei totali attuali, con la differenza che il riquadro a sinistra adesso mostra il filtro personalizzato adoperato. PC10857IW —UN—25MAR09 I risultati del rapporto relativo al filtro personalizzato includono i totali attuali per l’operazione in corso, se questa corrisponde a filtro specificato. I totali attuali sono inclusi dall’istante di creazione del rapporto. Per aggiornare la schermata e visualizzare i dati più recenti, premere il pulsante Aggiorna filtro sulla parte superiore della schermata (A). Si può cambiare il filtro personalizzato premendo il pulsante Modifica filtro personalizzato; si visualizza di nuovo la finestra di dialogo del filtro personalizzato. È possibile anche ritornare ai totali attuali premendo il pulsante Visualizzazione totali attuali in basso a sinistra sulla schermata. A—Pulsante Aggiorna filtro B—Pulsante Modifica filtro personalizzato C—Pulsante Visualizzazione totali attuali OUO6050,000107F 3911MAY093/3 8512 061110 PN=186 Localizzatore campo PC8663 —UN—05AUG05 Localizzatore campo MENU >> DOCUMENTAZIONE Tasto a schermo MENU PC8676 —UN—05AUG05 Tasto a schermo DOCUMENTAZIONE PC10584B —UN—05APR09 JS56696,0000374 3931OCT071/2 Localizzatore campo A—Scheda Risorse B—Scheda Condizioni C—Scheda Note D—Cliente E—Az. agricola F— Campo G—Operaz. princ. H—Stagione prodotto I— Operatore J— Licenza n. K—Localizzatore campo L— Autorilevamento uscita campo M—Impost. localizz. campo JS56696,0000374 3931OCT072/2 901 061110 PN=187 Localizzatore campo PC10585 —UN—26SEP07 Impostazioni localizzatore campo 1. Selezionare il tasto Impostazioni localizzatore campo, sulla schermata Risorse. A—Pulsante Impost. localizz. campo Pulsante Impost. localizz. campo JS56696,0000375 3927OCT091/3 2. Impostare il Ritardo avvertimento fuori campo. A—Ritardo avvertimento fuori campo PC10857RV —UN—26OCT09 Per ritardo si intende il tempo necessario all’operatore per poter girare a fine passata e per rientrare nel campo dopo aver percorso 30,5 m (100 ft) fuori dai suoi confini. B—Cataloga campi Localizzatore campo JS56696,0000375 3927OCT092/3 3. Selezionare il tasto Cataloga campi (B). NOTA: questa funzione è necessaria solo se si sono aggiunti nuovi dati relativi al confine dalla data dell’ultima visualizzazione. Se non si guida un confine o se non si adopera il software Apex per impostare un nuovo campo, premere una seconda volta il tasto Cataloga campi. PC10589 —UN—26SEP07 NOTA: Apex non è disponibile in tutti i paesi EAME. Durante la catalogazione dei campi si visualizza una barra di progresso. La durata della catalogazione dipende dalle dimensioni e dal numero dei confini. 4. Salvare le impostazioni. Cataloga campi JS56696,0000375 3927OCT093/3 902 061110 PN=188 Localizzatore campo Selezione dei campi 1. Far percorrere al veicolo 30,5 m (100 ft) dal campo desiderato. PC10600 —UN—27SEP07 Se non il campo impostato non è quello effettivo, selezionare Trova campo. A questo punto appare un allarme. Nessun campo trovato—Il campo specificato non è stato trovato. Portare la macchina più vicino al campo o verificare che il catalogo campi sia aggiornato e riprovare. Nessun campo trovato JS56696,0000376 3930SEP091/4 PC10601 —UN—27SEP07 2. Selezionare il tasto Trova campo. Mentre la ricerca è in corso, si visualizza il messaggio: Individuazione campo—Attendere. Ricerca del catalogo campi in corso. Individuazione campo JS56696,0000376 3930SEP092/4 3. Una volta trovati i campi, selezionare dall’elenco il campo desiderato. PC10602 —UN—27SEP07 Dopo che si è selezionato il campo, le categorie cliente, azienda agricola e campo vengono aggiornate automaticamente dal sistema. Seleziona campo Continua alla pagina seguente 903 JS56696,0000376 3930SEP093/4 061110 PN=189 PC10584B —UN—05APR09 Localizzatore campo Localizzatore campo A—Scheda Risorse B—Scheda Condizioni C—Scheda Note D—Cliente E—Azienda agricola F— Campo G—Operaz. princ. H—Stagione prodotto I— Operatore J— Licenza n. K—Localizzatore campo L— Autorilevamento uscita campo M—Impost. localizz. campo 4. Contrassegnare la casella Autorilevamento uscita campo (L) per attivare questa funzione. PC10609 —UN—27SEP07 Se il campo attualmente impostato alle voci cliente, azienda agricola e campo non è ancora stato catalogato oppure non sono stati definiti i suoi confini, si visualizza un’avvertenza e la casella Autorilevamento uscita campo si deseleziona.Autorilevamento uscita campo— Il campo selezionato non è stato catalogato oppure non sono stati definiti i suoi confini. La casella Autorilevamento uscita campo viene deselezionata. Autorilevamento uscita campo JS56696,0000376 3930SEP094/4 904 061110 PN=190 Localizzatore campo Funzionamento Una volta che si sia stabilita la posizione all’esterno del confine di uscita fuori campo (C), si avvia un timer. Al termine del conteggio alla rovescia, appare un avvertimento. C—Confine di uscita fuori campo — Rettangolo di definizione del confine + 30,5 m (100 ft) PC10587 —UN—26SEP07 A—Confini del campo B—Rettangolo di definizione del campo tracciato il più ampio possibile Confini del campo JS56696,0000377 3928OCT091/2 Uscita campo rilevata— Field Locator ha verificato che il trattore non si trova più nel campo selezionato. Selezionare il campo attuale. Quando si chiude la finestra a comparsa, il timer continua il conteggio alla rovescia. Il periodo di tempo conteggiato dal timer può essere cambiato dall’operatore. PC10588 —UN—26SEP07 La funzione Trova campo è utile quando l’operatore esce da un dato campo e dimentica di cambiare la documentazione, in quanto impedisce che il GS2 registri dati errati. Uscita campo rilevata JS56696,0000377 3928OCT092/2 905 061110 PN=191 Impostazione della macchina e dell’attrezzo PC8663 —UN—05AUG05 Setup della macchina Selezionare MENU >> GREENSTAR2 PRO >> ATTREZZATURA per accedere alle schermate di setup MACCHINA e ATTREZZO. Tasto a schermo MENU PC8661 —UN—02NOV05 Tasto a schermo GREENSTAR2 PRO PC8677 —UN—05AUG05 Tasto a schermo ATTREZZATURA Continua alla pagina seguente 951 JS56696,0000378 3931OCT071/4 061110 PN=192 Impostazione della macchina e dell’attrezzo PC10857IY —UN—30MAR09 Scheda Macchina A—Scheda Macchina B—Scheda Attrezzo 1 C—Scheda Attrezzo 2 D—Menu a discesa Tipo macchina E—Menu a discesa Modello macchina F— Menu a discesa Nome macchina G—Menu a discesa Tipo di J— Tasto Cambia scarti connessione K—Menu a discesa Sorgente H—Casella di immissione Raggio registrazione di svolta macchina L— Tasto Registra/Pausa I— Casella di immissione Sensibilità di svolta NOTA: tutte le voci e le eventuali modifiche saranno salvate sotto il Nome macchina attualmente selezionato. Modello macchina—Numero di modello del veicolo in uso. Per i veicoli John Deere i numeri sono elencati nel menu a discesa. Le schede Macchina e Attrezzo devono essere compilate con informazioni quali: Nome macchina—Il nome che può aiutare a identificare meglio la macchina in uso. Ad esempio, se ci sono due veicoli 8430, è possibile identificarli con un nome proprio o con un altro numero, ossia "84301" e "84302" o semplicemente "1" e "2". Le impostazioni relative al trattore (come raggio di svolta, sensibilità di svolta, dimensioni, ecc.) vengono archiviate sotto il Nome macchina. • Tipo • Modello • Nome • Scarti Tipo macchina—Il tipo di macchina in uso (p. es. trattore, mietitrebbia, irroratrice). Continua alla pagina seguente 952 JS56696,0000378 3931OCT072/4 061110 PN=193 Impostazione della macchina e dell’attrezzo Raggio di svolta macchina—Il raggio di svolta minimo della macchina in uno spazio ristretto, senza attrezzo e senza che si premano i freni. Il raggio di svolta è uguale alla metà del diametro misurato al centro dell’assale posteriore di un trattore per filari, e al punto di articolazione per i trattori cingolati e con trazione a 4 ruote. Esempio: i trattori gommati 8030 hanno un raggio di svolta minimo di 6,16,7 m (2022 ft). Scegliere un valore iniziale e modificarlo in seguito se necessario per ottenere una maggiore precisione. PC9890 —UN—05FEB07 Sensibilità di svolta—l’impostazione del guadagno del sistema AutoTrac quando il veicolo è in modalità di svolta automatizzata. Questo valore è regolabile dall’operatore e consente di migliorare le prestazioni del veicolo (valore predefinito 70). Verificare che le dimensioni corrispondano alla Macchina selezionata. NOTA: non tutte le sorgenti di registrazione sono disponibili per tutte le macchine. Raggio di svolta macchina R—Raggio di svolta macchina Continua alla pagina seguente 953 JS56696,0000378 3931OCT073/4 061110 PN=194 Impostazione della macchina e dell’attrezzo Scarti macchina Premere il tasto CAMBIA SCARTI sullo schermo Setup macchina Gli scarti vengono impiegati per eliminare salti o sovrapposizioni dovute a un ricevitore con un certo scarto. Per immettere gli scarti relativi alla macchina procedere come segue. • Selezionare la casella di immissione. • Immettere lo scarto in cm/in. mediante il tastierino numerico e selezionare il pulsante Invio. • Premere il tasto di selezione Ricevitore per spostare lo scarto a destra o sinistra dell’asse della cabina. PC11211 —UN—16JUL08 Se non occorre alcuno scarto del ricevitore, la casella Offset deve visualizzare 0. Scarti macchina • A) Distanza laterale tra asse della macchina e ricevitore GPS. • B) Distanza in linea tra assale non sterzante e ricevitore GPS. • C) Distanza in linea tra assale non sterzante e punto di • connessione Il punto di connessione si riferisce al punto di connessione fra il trattore e l’attrezzo (barra di traino, sollevatore), a eccezione degli attrezzi con attacco articolato a 2 punti (piantatrici di grosse dimensioni). Per questi ultimi, misurare la distanza dal punto di attacco immediatamente dietro il sollevatore. (D) Distanza verticale dal ricevitore GPS al suolo. Scarti macchina A—Distanza laterale tra asse macchina e ricevitore GPS B—Distanza in linea tra assale non sterzante e ricevitore GPS C—Distanza in linea tra assale non sterzante e punto di connessione D—Distanza verticale dal ricevitore GPS al suolo E—Tasto di selezione dello scarto F— Menu a discesa Posizione assale non sterzante NOTA: lo scarto (D) si impiega con Surface Water Pro. JS56696,0000378 3931OCT074/4 954 061110 PN=195 Impostazione della macchina e dell’attrezzo PC8663 —UN—05AUG05 Impostazione dell’attrezzo Scheda Attrezzo 1 MENU > GREENSTAR2 PRO > ATTREZZATURA > scheda ATTREZZO Pulsante MENU PC8661 —UN—02NOV05 Pulsante GREENSTAR2 PRO PC8677 —UN—05AUG05 Pulsante ATTREZZATURA Continua alla pagina seguente 955 JS56696,0000379 3930SEP091/7 061110 PN=196 PC10779 —UN—01NOV07 Impostazione della macchina e dell’attrezzo Scheda Attrezzo A—Scheda Macchina B—Scheda Attrezzo 1 C—Scheda Attrezzo 2 D—Scheda Attrezzo 3 E—Menu a discesa Tipo di attrezzo F— Menu a discesa Modello attrezzo G—Menu a discesa Nome attrezzo H—Tasto Cambia scarti I— Tasti Cambia larghezze Selezionare il pulsante Cambia scarti (H). NOTA: tutte le voci e le eventuali modifiche saranno salvate sotto il Nome attrezzo attualmente selezionato. Continua alla pagina seguente 956 JS56696,0000379 3930SEP092/7 061110 PN=197 Impostazione della macchina e dell’attrezzo Verificare/immettere le impostazioni nei menu a discesa: Tipo, Modello e Nome attrezzo. La selezione di un nome attrezzo consente di salvare le dimensioni dell’attrezzo. Scarti attrezzo—Questa voce definisce la posizione dell’attrezzo in relazione al trattore. Questo valore è importante per garantire l’allineamento dell’attrezzo rispetto al campo alla fine delle passate e per determinare l’ubicazione dell’attrezzo necessaria per le funzioni Riduci spazi vuoti e Rid. sovrappos. al min. (vedi Cambia impostazioni, sulla scheda Macchina). • • anteriore attrezzo. Sugli attrezzi di tipo a trazione si riferisce alla barra d’attacco dell’attrezzo. Più precisamente, è la distanza fra il perno d’attacco e l’estremità anteriore dove avviene il lavoro vero e proprio (ad es., le file anteriori di un coltivatore o il punto di caduta delle sementi in una piantatrice). Per le piantatrici con attacco a 2 punti, misurare la distanza a partire dal punto di articolazione della piantatrice, immediatamente dietro il secondo punto. B) Lunghezza di lavoro dell’attrezzo. Negli attrezzi con punte d’aggancio al terreno, si tratta della distanza tra la fila di punte anteriore e quella posteriore. Sulle piantatrici standard e sulle irroratrici a trazione questa distanza è uguale a 0, in quanto il seme cade nello stesso punto in ogni filare e gli ugelli dell’irroratrice sono installati nello stesso punto lungo il braccio. In questo caso la distanza (A) deve essere prolungata al punto di caduta delle sementi o al braccio dell’irroratrice. Su un’irroratrice, (A+B) è il punto di uscita del prodotto. Consultare il manuale dell’operatore dell’attrezzo per questo valore. C) Distanza laterale tra punto di connessione e punto di comando attrezzo. Questa è la distanza laterale fra il centro del trattore e il centro dell’attrezzo (0,0 per gli attrezzi più comuni). Questo valore serve ad avvisare l’operatore del pericolo di scontro. È indispensabile ai fini della precisione della svolta a fine passata e può richiedere regolazioni periodiche. NOTA: Fra le attrezzature che non devono essere centrate vi sono le falciacondizionatrici e la maggior parte delle piantatrici con sistema di separazione per un numero dispari di file da 38 cm (15 in.) (ad es., 24 o 32 filari da 15), a meno che non vengano usate con una barra d’attacco regolabile. PC11405 —UN—15OCT08 • A) Distanza in linea tra punto di connessione e parte Scarti attrezzo A—Distanza in linea tra punto di connessione e parte anteriore attrezzo B—Distanza in linea tra parte anteriore e posteriore attrezzo C—Distanza laterale tra punto di connessione e punto di controllo attrezzo D—Distanza in linea tra punto di connessione e punto di controllo attrezzo E—Distanza in linea tra punto di connessione e punto di controllo del secondo attrezzo Valore necessario solo se si usa un secondo attrezzo. F— Tasto di selezione dello scarto G—A+B = Posizione Documentazione/Swath Control durante l’uso. NOTA: per ottenere prestazioni ottimali può essere necessario regolare questo valore sul campo. NOTA: il valore (D) non è richiesto per gli attrezzi con attacco a tre punti. Configurazione tipica piantatrice—Piantatrice JD 1770 16R30 NT con collegamento a 2 punti • A = 3,8 m (12.6 ft) • B = 0 m (0 ft) anche se le dimensioni fisiche sono di 2 m (6.8 ft) • C = 0 m (0 ft) • D) Distanza in linea tra punto di connessione e punto di comando attrezzo. In molti casi si tratta della distanza fra il punto di connessione e le ruote portanti. Per ottenere svolte corrette, misurare questa distanza tenendo l’attrezzo all’altezza normale alla quale si verrà a trovare durante la svolta. Configurazione tipica disco—JD 637 F 10,8 m (35.5 ft) nella configurazione disco • A = 3 m (9.9 ft) • B = 5 m (16.4 ft) • C = 0 m (0 ft) Continua alla pagina seguente 957 JS56696,0000379 3930SEP093/7 061110 PN=198 PC9902 —UN—09JAN07 PC9903 —UN—09JAN07 Impostazione della macchina e dell’attrezzo Larghezza passata Larghezza passata A—Pulsante m (ft)/(filari) B—Larghezza attrezzo C—Larghezza passata D—Larghezza fisica E—Larghezza filari Larghezze attrezzo—Consente di immettere la larghezza dell’attrezzo e della passata come riferimento per il sistema di guida. Questo valore viene utilizzato anche per calcolare l’area totale durante la documentazione dell’operazione. Quando si cambia attrezzo verificare i valori Tipo, Modello, Nome, Larghezza attrezzo e Larghezza passata. Larghezza dell’attrezzo e larghezza della passata sono indipendenti l’una dall’altra. passata percorsa. Immettere questo valore come si era fatto con Larghezza attrezzo. Per ottenere filari casuali "perfetti" fra le passate, immettere la stessa distanza immessa in larghezza attrezzo. Per ottenere sovrapposizioni per il dissodamento o l’irrorazione o per tenere conto della deriva GPS, è consigliabile che la larghezza immessa per la passata sia minore di quella immessa per l’attrezzo. NOTA: la scheda ATTREZZO mostrerà TESTATA per le mietitrebbia, PUNTE MAIS per le raccoglitrici di cotone o BRACCIO per le irroratrici. Larghezza fisica—La larghezza effettiva dell’intero attrezzo sollevato nel campo durante il lavoro. A volte è maggiore della larghezza dell’attrezzo. NOTA: in alcuni casi la larghezza dell’attrezzo viene fornita dall’unità di comando, ad esempio SeedStar. Ad esempio, nel caso di una piantatrice la larghezza dei bracci tracciatori è maggiore della larghezza di lavoro. Questa larghezza deve essere immessa se i bracci tracciatori non sono usati oppure se sono piegati completamente sulle estremità. Se i bracci tracciatori sono solo parzialmente piegati durante le svolte, immettere la dimensione maggiore. NOTA: in alcuni casi, una precisione superiore per la larghezza della passata si ottiene se questa viene immessa in filari anziché in piedi (ft). Il valore in filari infatti consente l’uso di un maggior numero di cifre decimali rispetto alle tre consentite quando il valore viene immesso in ft. IMPORTANTE: il sistema si avvale delle misure di larghezza per avvisare l’operatore della possibilità che l’attrezzo intersechi un confine non percorribile. L’operatore deve essere comunque sempre consapevole del pericolo di scontro nei casi in cui la larghezza dell’attrezzo sia maggiore delle dimensioni immesse (ad es., nel caso di un braccio abbassato). Se si adoperano bracci tracciatori, aggiungere la larghezza di entrambi per migliorare la precisione degli allarmi. Specificazione della larghezza dell’attrezzo e della larghezza della passata La larghezza dell’attrezzo e quella della passata possono essere specificate in due modi: immettendo la larghezza di lavoro dell’attrezzo o immettendo il numero di filari e la distanza tra l’uno e l’altro. Per passare tra questi due valori, selezionare il pulsante m (ft)/(filari). • Larghezza attrezzo m (ft)—immettere la larghezza totale di lavoro dell’attrezzo. NOTA: per garantire un ulteriore margine di sicurezza in caso di ostacoli, la larghezza effettiva (Larghezza fisica) dell’attrezzo può essere aumentata per compensare diversi fattori, tra cui la deriva GPS. • Larghezza attrezzo filari—immettere il numero di filari e la distanza tra l’uno e l’altro in pollici (in). Larghezza passata—Valore usato dal sistema di guida per stabilire la distanza di ciascuna passata dall’ultima Continua alla pagina seguente 958 JS56696,0000379 3930SEP094/7 061110 PN=199 Impostazione della macchina e dell’attrezzo Segnale Margine approssimato aggiunto all’attrezzo RTK 0,6 m (2 ft) SF2 0,9 m (3 ft) SF1 3,4 m (11 ft) JS56696,0000379 3930SEP095/7 NOTA: se la larghezza fisica è minore della larghezza (di lavoro) dell’attrezzo, un messaggio avvisa l’operatore della presenza di una condizione atipica. [La larghezza effettiva di una piantatrice 16R30 (16 file da 30 piedi) è maggiore della sua larghezza di lavoro, pari a 12,2 m (40 ft)]. Un’eccezione invece, in cui la larghezza di lavoro è maggiore della larghezza fisica, è rappresentata dalle spargitrici di fertilizzante a secco, il cui raggio d’azione è decisamente maggiore della larghezza fisica del carrello. PC9945 —UN—05FEB07 A—Conferma configura zione—La larghezza fisica è minore della larghezza dell’attrezzo. Non tutti gli incroci con confini non per corribili potranno essere rilevati. Conferma configurazione Continua alla pagina seguente 959 JS56696,0000379 3930SEP096/7 061110 PN=200 Impostazione della macchina e dell’attrezzo PC11400 —UN—14OCT08 Scheda Attrezzo 2 e Attrezzo 3 Scheda ATTREZZO 2 A—Scheda MACCHINA B—Scheda ATTREZZO 1 C—Scheda ATTREZZO 2 D—Scheda ATTREZZO 3 E—Casella a discesa TIPO DI ATTREZZO F— Casella a discesa MODELLO ATTREZZO Le schede ATTREZZO 2 e ATTREZZO 3 servono principalmente per registrare le ore di funzionamento dell’attrezzatura. Per visualizzare la scheda ATTREZZO 2 deve essere selezionato un Tipo di attrezzo nella scheda ATTREZZO 1. La scheda ATTREZZO 2 consente di impostare i seguenti parametri: • • • Tipo di attrezzo—per selezionare il tipo di attrezzo. Modello attrezzo—per distinguere tra modelli diversi. Nome attrezzo—per distinguere tra più macchine dello stesso modello. G—Casella a discesa NOME ATTREZZO Per visualizzare la scheda ATTREZZO 3 deve essere selezionato un Tipo di attrezzo nella scheda ATTREZZO 2. La scheda ATTREZZO 3 consente di impostare i seguenti parametri: • Tipo di attrezzo—per selezionare il tipo di attrezzo. • Modello attrezzo—per distinguere tra modelli diversi o tra più macchine dello stesso modello. • Nome attrezzo—il nome che può aiutare a identificare meglio l’attrezzo in uso. NOTA: per un attrezzo di tipo 3 non si può specificare né la larghezza né lo scarto. NOTA: per un attrezzo di tipo 2 o 3 non si può specificare né la larghezza né lo scarto. JS56696,0000379 3930SEP097/7 9510 061110 PN=201 Swath Control Pro Principio di funzionamento Swath Control è un modulo GS2 Pro opzionale che può essere acquistato e attivato sun display GS2. • ricevitore GPS (Global Positioning System) • display GS2 attivato con modulo Swath Control Pro • unità di comando compatibili Swath Control Pro è una funzionalità che consente di attivare o disattivare automaticamente sezioni del braccio dell’attrezzo. Swath Control Pro utilizza i confini e la copertura applicati in precedenza (esterni, interni e terreno non lavorato esterno) per determinare lo stato della sezione. Swath Control Pro utilizza i seguenti componenti: OUO6050,00011EE 3906APR101/1 Compatibilità NOTA: (solo per l’Europa) l’attivazione di GreenStar Sprayer Pro abilita il modulo Swath Control per gli attrezzi Deere. Per gli attrezzi non Deere, è necessaria una licenza per una seminatrice o un’irroratrice Pro Universal. Le licenze Universal includono l’attivazione di Sprayer Pro. IMPORTANTE: Swath Control Pro™ funziona solo sui veicoli e sugli attrezzi dotati di software compatibile: • Irroratrici semoventi serie JD 4000 con SprayStar versione 5.11 o successiva. • Tutte le versioni di SpreadStar™ • Irroratrice JD Horst 700i, 800i e 5430i (solo per l’Europa) • GS2 versione 1.4XXXX o successiva • GS2 Versione 2.5.XXXX o successiva per attrezzi non Deere (solo per l’Europa) • Tutte le versioni del comando dose del GS2 sono • • compatibili Tutte le versioni di SeedStar 2: piantatrici, tramogge seminatrici e 1990CCS (le piantatrici SeedStar 2 devono essere dotate di frizioni individuali per le punte mais). Ulteriori attrezzi con compatibilità ISOBUS sono elencati sul sito www.StellarSupport.com (solo per l’Europa) Per visualizzare il software disponibile e immettere il codice di attivazione di Swath Control Pro vedi ACQUISIZIONE DEL CODICE DI ATTIVAZIONE E ATTIVAZIONE DEL SOFTWARE NEL DISPLAY nella sezione Impostazione del display. NOTA: per ogni nuovo display è disponibile un demo valido per 15 ore, il cui conteggio alla rovescia comincia quando si attiva Swath Control Pro e si aziona l’interruttore generale. Al termine del periodo dimostrativo, per usare Swath Control Pro occorre acquistare il codice di attivazione presso un concessionario John Deere e immetterlo nel display. SpreadStar è un marchio commerciale Deere & Company OUO6050,00011EF 3925MAY101/1 1001 061110 PN=202 Swath Control Pro Descrizione generale del sistema Il sistema prevede tre modalità operative: • Riduci spazi vuoti • Rid. sovrappos. al min. • Sovrapposizione percentuale La riduzione degli spazi vuoti assicura che la copertura del prodotto si estenda oltre i confini del campo, i confini interni e le aree applicate, per ridurre i salti. Riduci spazi vuoti può causare un’applicazione eccessiva e corrisponde a una sovrapposizione del 100%. PC10857VQ —UN—07APR10 Riducendo al minimo la sovrapposizione si assicura che l’area di copertura del prodotto non si estenda oltre o fuori dei confini del campo né in un confine interno. Questa impostazione potrebbe causare salti lungo i confini del campo o i confini interni, secondo l’angolo con cui viene attraversato un confine. Rid. sovrappos. al min. può causare un’applicazione eccessiva e corrisponde a una sovrapposizione del 0%. Sovrapposizione percentuale consente impostazioni comprese tra 0 e 125 %. NOTA: Per ottenere aumenti sempre maggiori di sovrapposizione prevenendo salti, usare valori di Sovrapposizione percentuale compresi tra 100 e 125%. Si consiglia di non utilizzare i tempi di attivazione e disattivazione delle impostazioni per ottenere sovrapposizioni intenzionali, in quanto si potrebbe rendere il sistema ancora più complicato. E—Menu a discesa Copertura F— Casella percentuale copertura G—Casella Tempo di attivazione (s) H—Casella Tempo di disattivazione (s) PC10857VR —UN—07APR10 A—Menu a discesa Confini esterni B—Casella percentuale confini esterni C—Menu a discesa Confini interni D—Casella percentuale confini interni OUO6050,00011F0 3925MAY101/1 Confini Sebbene opzionali, i confini possono essere utili quando si usa Swath Control. Usando Rid. sovrappos. al min., un confine esterno può evitare un’irrorazione fuori dal campo se una sezione si estende oltre il confine; analogamente, l’impostazione Rid. sovrappos. al min. per un confine interno consente all’operatore di guidare attraverso un corso d’acqua garantendo che ciascuna sezione sia disattivata durante l’attraversamento. Per maggiori dettagli, vedi GREENSTAR CONFINI GENERALI. OUO6050,00011F8 3910SEP091/1 1002 061110 PN=203 Swath Control Pro PC12184 —UN—29JUL09 Attivazione e disattivazione delle impostazioni (A) Tempo di attivazione (sec): il valore predefinito è 1 ma può essere modificato da 0,3 a 15 con incrementi di 0,1 secondi. (B) Tempo di disattivazione (sec): il valore predefinito è 0.6 ma può essere modificato da 0,3 a 15 con incrementi di 0,1 secondi. L’operatore può regolare il tempo di attivazione e di disattivazione in base a una specifica macchina. Queste due impostazioni compensano il tempo medio di reazione fisica della macchina (elettrica e meccanica) per l’applicazione del prodotto. Tenere presente che il tempo di reazione NON aumenta all’aumentare della velocità di marcia. Il tempo di reazione fisica rimane costante per la data configurazione della macchina. La macchina si sposta di una distanza più o meno grande mentre la reazione avviene a diverse velocità di marcia. NOTA: Si consiglia di non utilizzare i tempi di attivazione e disattivazione delle impostazioni per ottenere sovrapposizioni intenzionali, in quanto si potrebbe rendere il sistema ancora più complicato. Per ottenere aumenti sempre maggiori di sovrapposizione prevenendo salti, usare valori di Sovrapposizione percentuale compresi tra 100 e 125%. Il metodo migliore per determinare i giusti tempi di attivazione e disattivazione consiste nell’attivare o disattivare una sezione manualmente. Misurare il tempo che intercorre dall’azionamento dell’interruttore all’avvio o all’arresto del prodotto applicato. Per un’irroratrice, misurare il tempo dall’azionamento dell’interruttore all’inizio e all’arresto del prodotto applicato che raggiunge il prodotto agricolo. Immettere i tempi di attivazione e disattivazione con un’approssimazione di 0,1 secondo. Se il tempo di attivazione è impostato su 0,3 secondi, il segnale di comando viene inviato quando il sistema stima che la sezione sia a 0,3 secondi dal confine o dall’area non coperta. L’elaborazione della mappa di copertura inizia 0,3 secondi dopo l’invio del segnale di comando. Se il tempo effettivo di reazione della macchina è di 0,8 secondi, la macchina avanza per 0,5 secondi oltre il confine o nell’area non coperta prima di iniziare l’applicazione. In questa situazione, l’elaborazione della mappa di copertura inizia prima che inizi l’applicazione effettiva, quindi i due valori sono diversi. All’aumentare del tempo di attivazione, il segnale di comando viene inviato prima mentre ci si avvicina al confine o all’area non coperta. Se il tempo di attivazione è 1,0 secondi, il comando viene inviato 1,0 secondo prima di quando si prevede l’attrezzo raggiungerà il confine o l’area coperta in precedenza. L’elaborazione della mappa di copertura inizia 1,0 secondo dopo l’invio del segnale di comando e Swath Control Pro prevede che la macchina inizi l’applicazione in questo momento poiché l’operatore ha immesso un tempo di attivazione di 1,0 secondo. Più costante è la velocità mantenuta nell’entrare e uscire dal confine e dall’area di copertura precedente, più preciso sarà Swath Control Pro. Se la velocità della macchina cambia notevolmente nell’entrare e uscire da un confine o dall’area di copertura precedente, Swath Control Pro non può anticipare la variazione poiché stima le posizioni di attivazione e disattivazione in base alla posizione, direzione e velocità attuali. NOTA: Se si utilizzano unità di comando multiple con capacità Swath Control Pro, il tempo di attivazione/disattivazione deve essere basato sull’operazione principale. Tutte le altre operazioni risulteranno meno precise. Vedi “Impostazione dell’attivazione e disattivazione di Swath”, più avanti in questa sezione, per esempi dei tempi di attivazione e disattivazione quando esistono più applicazioni. Una volta determinato i tempi di attivazione e disattivazione della macchina, questi non cambiano a meno che la macchina non subisca una modifica notevole. Ad esempio, una variazione delle tubazioni influisce sul tempo di reazione medio fisico della macchina. Se l’elaborazione della mappa di copertura sul display GS2 non inizia simultaneamente all’inizio dell’applicazione del prodotto, regolare i tempi di attivazione e disattivazione con incrementi di 0,1 secondi finché l’elaborazione della mappa non è sincronizzata con l’inizio e l’arresto dell’applicazione del prodotto. Problema Sintomo L’elaborazione della mappa di copertura inizia dopo l’inizio dell’applicazione del prodotto. Soluzione Il tempo di attivazione è troppo lungo. Ridurre il tempo di attivazione. L’elaborazione della mappa di copertura inizia prima del’inizio dell’applicazione del prodotto. Il tempo di attivazione è troppo breve. Aumentare il tempo di attivazione. L’elaborazione della mappa di copertura si arresta dopo l’arresto dell’applicazione del prodotto. Il tempo di disattivazione è troppo lungo. Ridurre il tempo di disattivazione. L’elaborazione della mappa di copertura si arresta prima dell’arresto dell’applicazione del prodotto. Il tempo di disattivazione è troppo breve. Aumentare il tempo di disattivazione. OUO6050,00011F7 3925MAY101/1 1003 061110 PN=204 Swath Control Pro Mappa di copertura La mappa di copertura applicata serve a visualizzare dove il veicolo ha applicato il prodotto. Solo copertura serve a visualizzare i punti del campo per cui è passato il veicolo (la stessa mappa di copertura visualizzata sulle pagine del sistema di guida). Vedi sezione GreenStar Caratteristiche generali pulsante Mappatura scheda Mappe di questo manuale per dettagli sulle mappe di coperture applicate e con sola copertura. OUO6050,00011F1 3910SEP091/1 • Comprendere come le condizioni del campo e la dose Precisione La precisione complessiva del sistema Swath Control Pro dipende da molte variabili. • Precisione del sistema Swath Control Pro = Precisione del segnale GPS + Predisposizione del veicolo e dell’attrezzo + Predisposizione del sistema GS2 + Condizioni del campo + Dose del prodotto. È importante tenere presente quanto segue: • Accertarsi che il veicolo e l’attrezzo siano impostati • correttamente (secondo il manuale dell’operatore). Accertarsi che l’attrezzo sia predisposto per il giusto funzionamento (le parti di usura devono essere in buone condizioni e distanziate correttamente). • del prodotto applicato influiscono sulla dinamica della macchina. Accertarsi che il ricevitore GPS si sia riscaldato all’avvio, per garantire le prestazioni di Swath Control Pro. La precisione di Swath Control Pro è proporzionale alla qualità del segnale GPS (licenze SF1, SF2 e RTK). Eventuali problemi d’ombra del segnale GPS (come alberi o edifici) influiscono sulla precisione di Swath Control Pro. Accertarsi che Swath Control Pro, la macchina e le dimensioni dell’attrezzo siano impostati correttamente nel GS2. OUO6050,00011F6 3909SEP091/1 1004 061110 PN=205 Swath Control Pro Limitazioni di Swath Control Pro Tenere presente alcune limitazioni di Swath Control Pro. La precisione GPS può causare spostamenti nella mappa e dei confini Una precisione GPS scadente può influire sui confini e sulle mappe di copertura. È essenziale avere una buona precisione GPS quando si usa Swath Control Pro. Se il punto di riferimento per un confine o una mappa di copertura di Swath Control Pro viene creato con bassa precisione GPS, nascono vari problemi (spazi vuoti, sovrapposizioni, spostamenti) all’aumentare della precisione GPS nel tempo. La posizione del confine e della mappa di copertura si basa su un punto di riferimento iniziale e tutti gli altri punti mappati all’interno della mappa di copertura vengono posizionati in relazione a tale punto di riferimento. All’avvio, il sistema controlla se c’è una mappa di copertura per il campo e in tal caso, Swath Control Pro utilizza il punto di riferimento originale da tale mappa; in caso contrario, il sistema controllo se esiste un confine e in tal caso, Swath Control Pro utilizza il centro del confine come punto di riferimento, altrimenti quest’ultimo viene creato con il primo punto registrato per il campo. Lo stesso si verifica durante le operazioni sul campo in presenza di condizioni quali ombra, scarsa disponibilità dei satelliti e/o perdita del segnale. Per minimizzare lo spostamento di una mappa o di un confine è necessaria una buona precisione GPS, specialmente quando si stabilisce il punto di riferimento. Selezionando Ottimizza ombra si prevengono errori causati da variazioni notevoli del livello del segnale. La mappa di copertura e l’applicazione effettiva del prodotto mostrano piccoli spazi vuoti per l’intera larghezza del braccio Se la mappa di copertura e l’applicazione effettiva del prodotto mostrano piccoli spazi vuoti per l’intera larghezza del braccio in uscita dai terrapieni o in altre coperture precedenti usando Swath Control Pro, compiere le verifiche seguenti. 1. Verificare che si stia usando la versione più recente del software del display GS2; ciò assicura che siano utilizzate le caratteristiche e gli aggiornamenti più recenti del software. 2. Verificare le abitudini di guida. Il rallentamento all’ingresso dei terrapieni e la rapida accelerazione all’uscita possono aumentare la gravità dei piccoli spazi vuoti nella mappa di copertura. Swath Control Pro fa riferimento a velocità della macchina e tempi di accensione/spegnimento per determinare l’inizio e l’interruzione dell’applicazione e dell’elaborazione della mappa di copertura. Se, in questi momenti, la macchina cambia velocità, è possibile che l’inizio e l’interruzione dell’elaborazione della mappa e dell’applicazione del prodotto non avvengano correttamente. È molto importante che la velocità rimanga costante in entrata e in uscita dai terrapieni. Invertendo il senso di marcia a 8 mph, con un tempo di attivazione di 2 secondi, la macchina percorre approssimativamente 23.5 ft. a 8 mph in 2 secondi. Se durante questo intervallo l’operatore accelera, la macchina copre questa distanza in meno di 2 secondi e ciò ritarda l’applicazione del prodotto e la mappatura, causando uno spazio vuoto. Anche il tipo di guida nelle svolte terminali può influire su Swath Control. Il software può prevedere in modo relativamente preciso la futura posizione del braccio nelle svolte a 180 gradi, ma non nelle svolte a bulbo. Se si effettua una svolta a bulbo, i salti nella mappa di copertura possono essere più gravi all’uscita dai terrapieni. La mappa di copertura mostra un piccolo triangolo o spazi vuoti a forma di scheggia ma l’applicazione effettiva del prodotto è corretta Se vi è uno spazio vuoto nella mappa di copertura, ma l’applicazione del prodotto è corretta, i tempi di attivazione/disattivazione di Swath Control sono probabilmente impostati in modo errato. Vedere la sezione sull’impostazione dei tempi di attivazione e disattivazione per informazioni su come regolarli. Prescrizioni Quando si usano prescrizioni, Swath Control Pro disattiva le sezioni in aree della prescrizione a dose nulla. OUO6050,00011F2 3922SEP091/1 1005 061110 PN=206 Swath Control Pro PC8663 —UN—05AUG05 Pulsante Swath Control Pro Le impostazioni del pulsante Swath Control Pro permettono di regolare con precisione Swath Control Pro per ottimizzarne le prestazioni. Pulsante MENU PC8661 —UN—02NOV05 Pulsante GREENSTAR2 PRO PC8905 —UN—18JAN06 Pulsante Swath Control Pro OUO6050,00011F3 3903SEP091/1 1006 061110 PN=207 Swath Control Pro PC10857QN —UN—26AUG09 Vista mappa Vedi Pulsante MAPPATURA > scheda Mappe nella sezione GreenStar Caratteristiche generali per dettagli sui pulsanti contenuti nella vista Mappa. Pulsante Seleziona operazione (A) – Questo pulsante permette di selezionare tra più operazioni se sono state impostate più operazioni di documentazione. Selezionando questo pulsante, l’operatore può scorrere le singole operazioni visualizzando in primo piano la mappa di copertura/applicata. Se per l’operazione selezionata viene impiegata una prescrizione, questa viene visualizzata sullo sfondo. PC10857QQ —UN—26AUG09 NOTA: Usando GREENSTAR2 PRO – MAPPATURA – scheda MAPPE – pulsante IMPOSTAZIONI MAPPA, è possibile visualizzare qualsiasi primo piano o sfondo. Tuttavia, una volta selezionato il pulsante di selezione operazione, le mappe vengono cambiate al primo piano o allo sfondo predefiniti. Pulsante Impostazioni Swath Control Pro (B) – Questo pulsante visualizza la schermata delle impostazioni Swath Control Pro (C). Schermata delle impostazioni Swath Control Pro (C) – Regolare con precisione le impostazioni per ottimizzare le prestazioni di Swath Control Pro. Casella Controllo terreno non lavorato (D) – Selezionarla o deselezionarla per attivare o disattivare il controllo del terreno non lavorato, che permette a Swath Control Pro di attivarsi e disattivarsi al confine del terreno non lavorato per applicare il prodotto solo alla parte principale del A—Tasto di selezione dell’operazione B—Pulsante Impostazioni Swath Control Pro C—Schermata Swath Control campo. Il prodotto può essere applicato al terreno non lavorato quando il relativo controllo è disattivato. Continua alla pagina seguente 1007 D—Casella terreno non lavorato E—Casella Swath Control F— Barra dello stato della sezione OUO6050,00011F4 3925MAY101/2 061110 PN=208 Swath Control Pro Casella Swath Control (E) – Selezionarla o deselezionarla per attivare o disattivare Swath Control Pro. NOTA: Il controllo del terreno non lavorato è disponibile solo se Swath Control è attivato; disattivandolo, si disattiva il controllo del terreno non lavorato anche se la corrispondente casella di riepilogo a discesa è ancora selezionata. Se si cambia il campo sul display, tale casella viene deselezionata; se si vuole usare il controllo del terreno non lavorato nel nuovo campo, occorre riselezionare la casella. Barra di stato sezione (F) – Visualizza le sezioni rilevate in base all’impostazione dell’attrezzo. Le sezioni attivate sono in verde o blu, quelle disattivate sono in grigio o bianco. NOTA: le icone di stato variano a seconda delle applicazioni. OUO6050,00011F4 3925MAY102/2 PC8663 —UN—05AUG05 Impostazione IMPORTANTE: alcuni operatori collegano fra di loro due campi separati mediante un “ponte”. Il prodotto può ancora essere applicato su questa striscia di terreno se si lascia Swath Control Pro attivato. Per prevenire una copertura imprevista, disattivare Swath Control Pro o portare l’interruttore principale su SPENTO durante il trasporto fra i campi. PC8661 —UN—02NOV05 NOTA: la documentazione è consigliata ma non necessaria quando si usa Swath Control Pro. Se si seleziona un cliente, un’azienda agricola o un campo, è visualizzata solo la mappa di copertura o la mappa applicata per il dato campo. Quando si usa il controllo del terreno non lavorato, occorre definire un cliente, un’azienda agricola, un campo, il confine del campo e il terreno non lavorato esterno. PC8677 —UN—05AUG05 Pulsante MENU Pulsante GREENSTAR2 PRO I seguenti elementi sono facoltativi quando si usa Swath Control Pro: • Cliente, Az. agr. e Campo (se non selezionati, tutte le • • • • • mappe di copertura vengono salvate in dati Cliente, Az. agr. e Campo non definiti e non sarà possibile salvare i dati nel software). Documentazione dei dati operativi sul campo Confini del campo Mappa applicata Prescrizione Dati di impostazione dal software Pulsante ATTREZZATURA PC10857QO —UN—26AUG09 Scheda Macchina 1. Verificare che per Tipo di macchina si visualizzi la macchina corretta; quando al sistema è collegata un’unità di comando compatibile, il tipo di macchina viene rilevato automaticamente. 2. Immettere un modello di macchina (facoltativo). 3. Immettere un nome per la macchina. 4. Immettere un tipo di connessione. A. Il display GS2 (2100 o 2600) richiede un’attivazione di Swath Control Pro. Ogni display GS2 ha un’attivazione dimostrativa di 15 ore impostata in fabbrica. Per i dettagli vedi Impostazione del display > Attivazioni del software del display in questo manuale B. Menu > GREENSTAR2 PRO > pulsante ATTREZZATURA (H) > scheda Macchina NOTA: il Raggio di svolta e la Sensibilità di svolta della macchina vanno utilizzati solo con iTEC Pro. Per i dettagli vedi la sezione di impostazione della macchina e dell’attrezzo, in questo manuale Continua alla pagina seguente 1008 OUO6050,00011F5 3925MAY101/2 061110 PN=209 Swath Control Pro C. GREENSTAR2 PRO > pulsante ATTREZZATURA >scheda Attrezzo PC8663 —UN—05AUG05 Per i dettagli vedi la sezione di impostazione della macchina e dell’attrezzo, in questo manuale Pulsante MENU Per far comparire la casella di controllo Swath Control ed il tasto Impostazioni sulla scheda Attrezzo, è necessario che Swath Control sia attivato e collegato ad un attrezzo compatibile. Se si utilizzano unità di comando multiple con capacità Swath Control Pro, a queste viene assegnato automaticamente un ordine prioritario e viene visualizzata l’unità di comando che possiede la priorità più alta. 1. Immissione scarti Gli scarti sono essenziali per il corretto funzionamento di Swath Control Pro. GSD Net fornisce gli scarti di certe macchine, ma si consiglia ai clienti di misurare la macchina per essere sicuri di ottenere prestazioni ottimali da Swath Control Pro. 2. Verificare che le sezioni e gli spazi siano visualizzati correttamente. Le sezioni e gli spazi vanno impostati sull’unità d comando dell’attrezzo; per ulteriori informazioni sull’unità di comando consultare il manuale dell’operatore dell’attrezzo. 3. Attivare Swath Control Pro selezionando la casella Swath Control, accessibile dalla scheda Attrezzo o dal pulsante Swath Control Pro. 4. Impostare Swath Control selezionando il pulsante Impostazioni, accessibile dalla scheda Attrezzo o dal pulsante Swath Control Pro. PC8661 —UN—02NOV05 Pulsante GREENSTAR2 PRO PC8677 —UN—05AUG05 Pulsante ATTREZZATURA PC10857QP —UN—26AUG09 Scheda Attrezzo OUO6050,00011F5 3925MAY102/2 Attivazione Abilitazione del sistema per un’operazione di semina Abilitazione del sistema per l’operazione di applicazione del prodotto TUTTE le condizioni seguenti devono essere soddisfatte perché Swath Control funzioni. • Interruttori sezioni azionati. • Interruttore attrezzo principale azionato. • La casella di controllo Swath Control è selezionata. • Velocità maggiore di 0,8 km/h (0.5 mph) NOTA: se IBS (Index Boom Section) o un interruttore delle sezioni del braccio ha disattivato una sezione, Swath Control non si attiva. Se Swath Control ha disattivato una sezione, IBS non si riattiva. TUTTE le condizioni seguenti devono essere soddisfatte perché Swath Control funzioni. • L’attrezzo deve essere abbassato al suolo. • Interruttori sezioni azionati. • Interruttore attrezzo principale azionato. • La casella di controllo Swath Control è contrassegnata. • La velocità del veicolo deve essere maggiore di 0 km/h (0 mph) per tutte le operazioni di piantumazione e semina. Abilitazione del sistema per attrezzi ISO non Deere (solo per l’Europa) • La casella Swath Control è selezionata. • L’attrezzo è impostato correttamente in conformità al relativo manuale dell’operatore. OUO6050,0000C9F 3907APR101/1 1009 061110 PN=210 Swath Control Pro Capire le impostazioni di attivazione e disattivazione di Swath Control NOTA: I tempi di attivazione e disattivazione degli esempi presentati in questa sezione non valgono per tutte le macchine. È importante pertanto stabilire quali siano i tempi di attivazione e disattivazione necessari alla propria macchina e all’attrezzo usato. Swath Contro Pro funziona in base al punto di caduta e al tempo di attivazione e disattivazione della funzione principale. L’obiettivo è compensare la distanza di ritardo fila immettendo nel campo "Attivare" il tempo di attivazione per file multiple. Tempo di attivazione + ritardo fila = Tempo di attivazione per file multiple.Per garantire la precisione del tempo di attivazione, è necessario mantenere una velocità di inversione costante. Esaminare ed eventualmente regolare le impostazioni prima della piantatura. NOTA: il valore di ritardo fila rappresenta un tempo, non una distanza, e varia in base alla velocità. Seminatrici Le piantatrici hanno una velocità media di 612 km/h (47 mph) durante la piantumazione e un ritardo di risposta della frizione elettrica minimo (di solito sotto 0,8 secondi). Il tempo di ritardo maggiore si ha dal momento in cui il seme esce dal disco contatore, percorre il tubo e raggiunge il suolo. A una velocità di piantatura di 10 km/h (6 mph), il trattore percorre 2,8 m (8.8 ft) in un secondo, ovvero 280 mm (10.5 in) ogni decimo di secondo. Ad esempio, si supponga che l’intervallo di ritardo complessivo dal momento in cui si preme l’interruttore dalla cabina alle fasi di arresto frizione, arresto del contatore del seme e deposito dei semi sul terreno sia di 0,8 secondi; se si cambia il valore da 0,3 a 0,8 secondi sull’indicatore si può cambiare notevolmente la posizione del seme sul terreno al momento della semina quando si attiva o disattiva l’opzione. In media, per la maggior parte delle piantatrici a filari il tempo di disattivazione deve essere impostato a 0,3 secondi, e il tempo di attivazione tra 0,5 e 1,0 secondi. In media, per la maggior parte delle tramogge seminatrici il tempo di disattivazione deve essere impostato a 0,6 secondi e il tempo di attivazione ad 1,0 secondi. Riduzione di spazi vuoti (salti) sulle seminatrici a più file. Impostare Swath Control in modo tale da ridurre al minimo gli spazi vuoti. Swath Control esegue la mappatura basandosi sulla fila posteriore dell’attrezzo, quindi il tempo di attivazione deve essere aumentato per tener conto della spaziatura tra le file dell’attrezzo. Si veda la figura alla fine di questa sezione. Irroratrici A 24 km/h (16 mph) in una irroratrice semovente, se il tempo medio di reazione fisica del sistema (segnale di disattivazione inviato alla leva del comando idrostatico, risposta della valvola, fuoriuscita del liquido dal braccio fino a quando non si raggiunge la pressione della valvola di ritegno) è di 2,5 secondi, il liquido continua a raggiungere il deflettore oltre i 2,5 secondi; pertanto il tempo di risposta operativa complessivo potrebbe essere di circa 3,0 secondi. Per stabilire il tempo di attivazione di un’irroratrice, premere l’interruttore principale e calcolare il tempo che trascorre sino a quando la sostanza non raggiunge il prodotto. Per stabilire il tempo di disattivazione, premere l’interruttore principale su OFF e calcolare il tempo che trascorre sino a quando non si arresta l’irrorazione. In linea di massima, un impianto di distribuzione del liquido impiega più tempo a rispondere all’attivazione che non alla disattivazione a causa dei differenziali di pressione del liquido. Per questo motivo, il tempo di attivazione è spesso leggermente più alto che non quello di disattivazione. Si tenga presente che la velocità al suolo si ripercuote solo sulla distanza percorsa mentre l’intervallo di risposta della macchina ha luogo, e che la distanza percorsa varia a seconda dei tempi di attivazione e disattivazione, e a seconda dell’operatore. Continua alla pagina seguente 10010 OUO6050,0000E44 3907APR101/4 061110 PN=211 PC11045 —UN—31MAR08 Swath Control Pro SENZA SWATH CONTROL A—Fila 1 B—Fila 2 C—Ritardo di sistema D—Interruttore su Off E—Arresto effettivo F— Interruttore su On Ritardo di sistema = sovrapposizione (A) e sovrapposizione (B) G—Avvio effettivo H—Attrezzo a due file che fuoriesce dal terreno non lavorato e vi rientra Ritardo di sistema = sovrapposizione (A) e sovrapposizione (B) PC11047 —UN—31MAR08 OUO6050,0000E44 3907APR102/4 SWATH CONTROL NORMALE A—Fila 1 B—Fila 2 C—Ritardo di sistema D—Arresto effettivo E—Comando Swath Control F— Avvio effettivo Ritardo di sistema = nessuna sovrapposizione (A) e nessuna sovrapposizione (B) G—Attrezzo a due file che fuoriesce dal terreno non lavorato e vi rientra Ritardo di sistema = sovrapposizione (A) e nessuna sovrapposizione (B) Continua alla pagina seguente 10011 OUO6050,0000E44 3907APR103/4 061110 PN=212 PC11046 —UN—31MAR08 Swath Control Pro TEMPO DI ATTIVAZIONE PER FILE MULTIPLE A—Fila 1 B—Fila 2 C—Ritardo di sistema D—Ritardo fila E—Tempo di attivazione per file multiple F— Arresto effettivo Ritardo di sistema = nessuna sovrapposizione (A) e nessuna sovrapposizione (B) G—Comando Swath Control H—Avvio effettivo I— Attrezzo a due file che fuoriesce dal terreno non lavorato e vi rientra Ritardo di sistema + ritardo fila = nessuna sovrapposizione (A) e nessuna sovrapposizione (B) OUO6050,0000E44 3907APR104/4 10012 061110 PN=213 Swath Control Pro PC10857VS —UN—07APR10 Letture diagnostiche • (K) Stato Swath Control – Indica lo stato attuale di Selezionare GREENSTAR2 PRO > DIAGNOSTICA > SWATH CONTROL • (A) Vista Casella di riepilogo a discesa • (B) N. di unità di comando rilevate – Indica il numero di unità di comando sul bus CAN. • (C) Tipo di attrezzatura — Indica il tipo di attrezzatura • • • • • • • a cui si riferiscono le informazioni diagnostiche visualizzate. (D) Nome– Indica il nome della macchina o dell’attrezzo. (E) Possibilità Swath Control – Indica se il tipo di attrezzatura (macchina o attrezzo) selezionata (C) ha funzionalità Swath Control. Sì – La macchina o l’attrezzo ha funzionalità Swath Control. No – La macchina o l’attrezzo non ha funzionalità Swath Control. (F) Swath Control principale – Indica se Swath Control è la funzionalità principale per il tipo di attrezzatura selezionato (C). Sì – Swath Control è la funzionalità principale della macchina o dell’attrezzo. No – Swath Control non è la funzionalità principale della macchina o dell’attrezzo. (G) N. di sezioni – Indica il numero di sezioni per il tipo di attrezzatura selezionato (C). (H) N. di confini – Indica il numero di confini nel campo attuale. (I) Distanza dal punto di riferimento – Indica la distanza dal punto iniziale. (J) Utilizzo memoria (%) – Indica la percentuale di memoria utilizzat. • • • Swath Control. Attendere – Il sistema non è collegato a nessun attrezzo compatibile con Swath Control. Inizializzazione – È in corso l’inizializzazione del sistema. Caricam. centro bitmap – Il sistema sta caricando il punto centrale da Bitmap. Caricam. centro confine – Il sistema sta caricando il punto centrale dalla mappa del confine. Definizione centro campo – Il sistema sta definendo il punto centrale. Non è definito nessun confine di campo né copertura precedente. Caricamento confini – Il sistema sta caricando i confini del campo. In funzione – Il sistema è in funzione. Sospeso (GPS assente) – Il sistema non riceve nessun segnale GPS. (L) Licenza Swath Control – Indica se sul display c’è una licenza Swath Control attiva. Attivata – La licenza Swath Control è attivata. Non attivata – La licenza Swath Control è disattivata. (M) Comando sezione – Indica l’attuale comando per ciascuna sezione. (N) Legenda comando sezione – Specifica i numeri nella sezione Comando sezione (M). 0 Off 1 – On 2 – Fuori confine esterno 3 – Dentro confine interno 4 – Sovrapp copertura precedente 5 – Dose prescrizione sotto il minimo 6 – Dose veloc. sotto il minimo Continua alla pagina seguente 10013 OUO6050,000127F 3925MAY101/2 061110 PN=214 Swath Control Pro 7 – Non definito OUO6050,000127F 3925MAY102/2 10014 061110 PN=215 Swath Control Pro Scheda di consultazione rapida delle impostazioni di Swath Control Pro con il sistema GS2—Misure metriche Velocità di marcia costante (km/h) Ritardo di risposta della macchina a livello fisico (secondi) Distanza percorsa a una data velocità e in un dato tempo (m) Distanza percorsa in relazione all’aggiornamento segnale GPS (m) 3 1 0,83 0,17 3 2 1,67 0,17 3 3 2,50 0,17 3 4 3,33 0,17 3 5 4,17 0,17 3 10 8,33 0,17 6 1 1,67 0,33 6 2 3,33 0,33 6 3 5,00 0,33 6 4 6,67 0,33 6 5 8,33 0,33 6 10 16,67 0,33 9 1 2,50 0,50 9 2 5,00 0,50 9 3 7,50 0,50 9 4 10,00 0,50 9 5 12,50 0,50 9 10 25,00 0,50 12 1 3,33 0,67 12 2 6,67 0,67 12 3 10,00 0,67 12 4 13,33 0,67 12 5 16,67 0,67 12 10 33,33 0,67 15 1 4,17 0,83 15 2 8,33 0,83 15 3 12,50 0,83 15 4 16,67 0,83 15 5 20,83 0,83 15 10 41,67 0,83 18 1 5,00 1,00 18 2 10,00 1,00 18 3 15,00 1,00 18 4 20,00 1,00 18 5 25,00 1,00 18 10 50,00 1,00 21 1 5,83 1,17 21 2 11,67 1,17 21 3 17,50 1,17 21 4 23,33 1,17 21 5 29,17 1,17 21 10 58,33 1,17 24 1 6,67 1,33 24 2 13,33 1,33 24 3 20,00 1,33 24 4 26,67 1,33 24 5 33,33 Continua alla pagina seguente 10015 1,33 OUO6050,0000E45 3908SEP091/2 061110 PN=216 Swath Control Pro Velocità di marcia costante (km/h) Ritardo di risposta della macchina a livello fisico (secondi) Distanza percorsa a una data velocità e in un dato tempo (m) Distanza percorsa in relazione all’aggiornamento segnale GPS (m) 24 10 66,67 1,33 27 1 7,50 1,50 27 2 15,00 1,50 27 3 22,50 1,50 27 4 30,00 1,50 27 5 37,50 1,50 27 10 75,00 1,50 30 1 8,33 1,67 30 2 16,67 1,67 30 3 25,00 1,67 30 4 33,33 1,67 30 5 41,67 1,67 30 10 83,33 1,67 OUO6050,0000E45 3908SEP092/2 10016 061110 PN=217 Swath Control Pro Scheda di consultazione rapida delle impostazioni di Swath Control Pro con il sistema GS2—SAE Velocità di marcia costante (mph) Ritardo di risposta della macchina a livello fisico (secondi) Distanza percorsa a una data velocità e in un dato tempo (ft) Distanza percorsa in relazione all’aggiornamento segnale GPS (in.) 2 1 2.93 7.04 2 2 5.87 7.04 2 3 8.80 7.04 2 4 11.73 7.04 2 5 14.67 7.04 2 10 29.33 7.04 4 1 5.87 14.08 4 2 11.73 14.08 4 3 17.60 14.08 4 4 23.47 14.08 4 5 29.33 14.08 4 10 58.67 14.08 6 1 8.80 21.12 6 2 17.60 21.12 6 3 26.40 21.12 6 4 35.20 21.12 6 5 44.00 21.12 6 10 88.00 21.12 8 1 11.73 28.16 8 2 23.47 28.16 8 3 35.20 28.16 8 4 46.93 28.16 8 5 58.67 28.16 8 10 117.33 28.16 10 1 14.67 35.20 10 2 29.33 35.20 10 3 44.00 35.20 10 4 58.67 35.20 10 5 73.33 35.20 10 10 146.67 35.20 12 1 17.60 42.24 12 2 35.20 42.24 12 3 52.80 42.24 12 4 70.40 42.24 12 5 88.00 42.24 12 10 176.00 42.24 14 1 20.53 49.28 14 2 41.07 49.28 14 3 61.60 49.28 14 4 82.13 49.28 14 5 102.67 49.28 14 10 205.33 49.28 16 1 23.47 56.32 16 2 46.93 56.32 16 3 70.40 56.32 16 4 93.87 56.32 16 5 117.33 56.32 Continua alla pagina seguente 10017 OUO6050,0000E46 3908SEP091/2 061110 PN=218 Swath Control Pro Velocità di marcia costante (mph) Ritardo di risposta della macchina a livello fisico (secondi) Distanza percorsa a una data velocità e in un dato tempo (ft) Distanza percorsa in relazione all’aggiornamento segnale GPS (in.) 16 10 234.67 56.32 18 1 26.40 63.36 18 2 52.80 63.36 18 3 79.20 63.36 18 4 105.60 63.36 18 5 132.00 63.36 18 10 264.00 63.36 20 1 29.33 70.40 20 2 58.67 70.40 20 3 88.00 70.40 20 4 117.33 70.40 20 5 146.67 70.40 20 10 293.33 70.40 OUO6050,0000E46 3908SEP092/2 10018 061110 PN=219 Original GreenStar Monitor Sistemi compatibili Selezionare: pulsante MENU >> pulsante ORIGINAL GREENSTAR MONITOR La seguente sezione spiega il funzionamento del software Original GreenStar Monitor, utilizzabile per visualizzare informazioni trasmesse da unità di comando progettate per l’uso con il display Original GreenStar. PC8663 —UN—05AUG05 PC8657 —UN—05AUG05 NOTA: Original GreenStar Monitor è visualizzabile solo a tutto schermo. Sistemi compatibili L’applicazione Original GreenStar Monitor è compatibile con le seguenti unità di comando John Deere 2,5 v: • SeedStar Gen 1 Seed Monitor e comando a velocità variabile • SeedStar Gen 2 Seed Monitor e comando a velocità variabile • Polverizzatore pneumatico SeedStar • SprayStar • AccuDepth • Ricevitore StarFire originale • TCM Pulsante ORIGINAL GREENSTAR MONITOR • European Drill • European Sprayer • European Spreader • European Wrapping Baler • Rauch Axera Fertilizer Spreader • Harvest Monitor (eccetto le mietitrebbia Serie 70) • Trinciacaricatrice ad autopropulsione OUO6050,0000CA2 3918MAY091/1 Uso di Original GreenStar Monitor IMPORTANTE: se si usano monitor doppi, con un display Original GreenStar insieme con un display GS2, l’applicazione Original GreenStar Monitor non è disponibile e non compare sul menu. del display Original GreenStar. Per ulteriori informazioni consultare il manuale dell’operatore del veicolo o dell’attrezzo. Quando si usa l’applicazione Original GreenStar Monitor, l’interfaccia operatore funziona in modo analogo a quella OUO6050,0000CA3 3931OCT071/1 1051 061110 PN=220 Harvest Monitor—Raccoglitrice di cotone PC8663 —UN—05AUG05 Original GreenStar Monitor Selezionare: pulsante MENU >> pulsante ORIGINAL GREENSTAR MONITOR Harvest Monitor è disponibile solo attraverso l’applicazione ORIGINAL GREENSTAR MONITOR sui display GS2; una volta attivata l’applicazione Original GreenStar Monitor, l’interfaccia operatore funziona in modo identico a quella del display Original GreenStar. PC8657 —UN—05AUG05 NOTA: Original GreenStar Monitor è visualizzabile solo a tutto schermo. IMPORTANTE: se si usano monitor doppi, con un display Original GreenStar insieme con un display GS2, Harvest Monitor funziona automaticamente sul display Original GreenStar Pulsante ORIGINAL GREENSTAR MONITOR e l’applicazione Original GreenStar Monitor non è disponibile e non compare sul menu. OUO6050,0000CCA 3931OCT071/1 Diagramma di flusso Setup Harvest Monitor Pag. 2 Pag. 1 Unità resa Unità area Impostare il numero di Taratura della resa filari e la distanza tra di essi Run Page Registrazione INSERITA/DISINSE RITA Balle Acri Larghezza totale Tar. rapida Materiale Pounds Ettari Larghezza Tar. standard Testata Chilogrammi Filari attivi Tar. manuale Combinazioni Hundred wt. Modello macchina Tar. correzione filari Manuale Tonnellate (M T) Ton (tonnellate britanniche) OUO6050,0000CCB 3927OCT081/1 Impostazione delle unità della resa Schermata: SETUP Selezionare: SETUP >> HARVEST MONITOR >> UNITÀ RESA NOTA: per i pesi standard dei prodotti vedere l’apposita tabella. • Balle • Pounds • Chilogrammi • Hundred Wt • Tonnellate (M T) • Ton (tonnellate britanniche) OUO6050,00022FF 3920NOV061/1 Impostazione delle unità di area Schermata: SETUP HARVEST MON Premere il tasto UNITÀ AREA per selezionare alternativamente ACRI o ETTARI; l’opzione prescelta è racchiusa in una casella ed è in maiuscolo. Selezionare: SETUP >> HARVEST MONITOR OUO6050,0002300 3920NOV061/1 1151 061110 PN=221 Harvest Monitor—Raccoglitrice di cotone Impostazione dei filari e della distanza 1. Selezionare il pulsante NUMERO DI FILARI. Schermata: SETUP FILARI E DISTANZA 2. Immettere il numero di filari e selezionare di nuovo il pulsante NUMERO DI FILARI per immettere il valore. Selezionare: SETUP > HARVEST MONITOR > IMPOSTA FILARE E SPAZIATURA NOTA: nella sezione G compare un allarme relativo ai limiti per le distanza tra i filari. PC8135 —UN—12MAR04 IMPORTANTE: accertarsi che il numero di filari e la distanza siano giusti; una distanza sbagliata causa errori nei calcoli dell’area. A—Filare n. 1 B—Filare n. 2 E—Filare n. 5 F— Filare n. 6 C—Filare n. 3 D—Filare n. 4 3. Immettere la distanza per tutti i filari cominciando dalla SINISTRA DEL PRIMO FILARE. Selezionare il pulsante SPAZIATURA FILARI SELEZIONATA per passare da una distanza alla successiva. Selezionare il pulsante SPAZIATURA FILARI per immettere la distanza tra i filari. Esempio: una raccoglitrice di cotone 9996 è impostata per prelevare 6 filari di cotone spaziati di 30 (in). Per impostare correttamente la distanza nell’area del display in modo che i calcoli risultino esatti occorre immettere i seguenti valori. • Immettere 6 per il numero di filari. • Immettere 30 (in) per ciascuna distanza selezionata. • Per immettere la distanza tra i filari occorre passare da un filare all’altro. • A sinistra del primo filare = una distanza di 15 (in) Tra il primo e il secondo filare = una distanza di 30 (in) Tra il secondo e il terzo filare = una distanza di 30 (in) Tra il terzo e il quarto filare = una distanza di 30 (in) Tra il quarto e il quinto filare = una distanza di 30 (in) Tra il quinto e il sesto filare = una distanza di 30 (in) A destra dell’ultimo filare = una distanza di 15 (in) La larghezza totale deve essere di 15 (ft). NOTA: l’impostazione della raccoglitrice per la raccolta "a salti" è diversa dall’esempio precedente. 4. Verificare che la LARGHEZZA TOTALE sia visualizzata correttamente una volta immesse tutte le distanza tra i filari. Continua alla pagina seguente 1152 G—Sinistra del primo filare H—Destra dell’ultimo filare OUO6050,0002301 3913OCT091/2 061110 PN=222 Harvest Monitor—Raccoglitrice di cotone 5. Per rendere un filare inattivo selezionare il pulsante SELEZIONE FILARE finché non compare in una casella il numero del filare desiderato; selezionare il pulsante FILARI ATTIVI per attivare/disattivare alternativamente il filare selezionato. Quando un filare è inattivo, il suo numero è attraversato da una barra. 6. Selezionare il pulsante MODELLO MACCHINA per selezionare il modello giusto della macchina; secondo la versione del software, potrebbe essere disponibile un solo modello. OUO6050,0002301 3913OCT092/2 Taratura NOTA: leggere sempre il testo alla sinistra della freccia AVVIO/STOP, che spiega lo stato attuale della taratura. La freccia cambia avanti e indietro tra AVVIO e STOP. Quando la taratura della resa si interrompe, è visualizzata la freccia AVVIO; quando è in corso, è visualizzata la freccia STOP. raccomandato per ottenere risultati ottimali. Il software consente di eseguire la posttaratura mediante un certo peso del prodotto dall’intero campo o un peso del prodotto da ciascun modulo, secondo il livello di dettagli desiderato. Freccia STOP—TARATURA IN CORSO. Premere il tasto per INTERROMPERE LA TARATURA. Per i clienti che usano Harvest Monitor Cotton al solo scopo di visualizzare la resa mentre si procede nel campo Freccia AVVIO—TARATURA INTERROTTA. Premere il tasto per AVVIARE LA TARATURA. Schermata: SETUP—TARATURA RESA Selezionare: SETUP >> HARVEST MONITOR >> TARATURA RESA La taratura dei sensori di flusso è necessaria per misurare con precisione il peso del cotone. La taratura va eseguita come necessario secondo le condizioni e la maturità di variazioni del prodotto o almeno una volta ogni stagione. Taratura rapida: la procedura più semplice quando non c’è una bilancia disponibile per la pesatura dei campioni raccolti. Taratura standard: da usarsi quando i pesi effettivi possono essere ottenuti da una bilancia per i campioni raccolti. Taratura manuale: da usarsi solo se le procedure precedenti non funzionano in quanto la taratura è errata di oltre il 50%. Prima di eseguire la taratura manuale, verificare che tutti i sistemi di monitoraggio della resa siano installati e funzionanti correttamente e che i sensori non siano ostacolati. Se si ritiene importante che il sistema Harvest Monitor Cotton sia sempre quanto più preciso possibile nel campo (sul display nella cabina), seguire questo suggerimento: i sensori del flusso vanno tarati per visualizzare i pesi del cotone con maggiore precisione; a tal scopo occorre eseguire una taratura rapida o standard dopo aver eseguito una taratura di compensazione filari su un prodotto uniforme. La taratura STANDARD, che utilizza i pesi effettivi della bilancia, è quella migliore da utilizzare per ottenere pesi del cotone più precisi. Eseguita la taratura, si possono usare tarature aggiuntive per eventuali modifiche sostanziali del tipo di cotone, varietà, umidità, gestione del prodotto, qualità della defogliazione, erbacce, irrigazione o non irrigazione, condizioni del prodotto, ecc. Una variazione di una qualsiasi di queste condizioni può alterare la precisione del sistema. Si raccomanda di verificare la precisione nel corso della stagione pesando il cotone. Si suggerisce di tarare nuovamente il sistema se si osserva che non è preciso. Posttaratura: va eseguita con il software; non è eseguibile né sul campo né sul display. È il metodo OUO6050,0002302 3920NOV061/1 1153 061110 PN=223 Harvest Monitor—Raccoglitrice di cotone Compensazione filari Schermata: SETUP—TARATURA STANDARD NOTA: il campione deve provenire da una resa uniforme per tutti i filari su cui si fa la raccolta. Selezionare: SETUP >> HARVEST MONITOR >> TARATURA RESA >> TARATURA STANDARD >> COMPENSAZIONE FILARI NOTA: eseguirla una sola volta. Occorre eseguirla solo dopo che il sistema è stato installato o se il fissaggio del sensore è cambiato in un modo qualunque. 1. Premere il tasto AVVIO per iniziare la procedura. 2. Raccogliere un campione—30,5 m (100 ft) o un 1/4 di cesto. 3. Premere il tasto STOP. 4. Accettare o rifiutare. 5. Se l’operazione è riuscita si visualizza una data. OUO6050,0002303 3920NOV061/1 Taratura rapida Schermata: SETUP—TARATURA RESA AVVIO e STOP. Quando la taratura della resa si interrompe, è visualizzata la freccia AVVIO; quando è in corso, è visualizzata la freccia STOP. Selezionare: SETUP >> HARVEST MONITOR >> TARATURA RESA IMPORTANTE: prima di tarare, accertarsi che il cesto sia vuoto e che il carrello o il modulo per il cotone sia vuoto. La procedura va svolta alla massima velocità di avanzamento prevista dall’operatore per il prodotto e le condizioni di raccolta specifici, in un’area senza dislivelli eccessivi e in cui la resa sia ragionevolmente uniforme. Se è in corso la taratura standard, le rese stimate si sommano l’una all’altra in quanto sono collegate. Se è stata eseguita la taratura standard, non occorre che l’operatore esegua la taratura rapida. NOTA: leggere sempre il testo alla sinistra della freccia AVVIO/STOP, che spiega lo stato attuale della taratura. La freccia cambia avanti e indietro tra Freccia STOP—TARATURA IN CORSO. Premere il tasto per INTERROMPERE LA TARATURA. Freccia AVVIO—TARATURA INTERROTTA. Premere il tasto per AVVIARE LA TARATURA. 1. Premere il tasto AVVIO. NOTA: prestare attenzione all’area accanto al tasto C; quando la freccia nera indica AVVIO, significa che occorre premere il pulsante per avviare la taratura. L’area alla sinistra della freccia indica se la taratura è in corso o si è interrotta. 2. Raccogliere un campione. 3. Premere il tasto STOP. 4. Immettere la resa stimata per il campione appena raccolto. OUO6050,0002304 3920NOV061/1 1154 061110 PN=224 Harvest Monitor—Raccoglitrice di cotone Taratura standard Schermata: SETUP—TARATURA STANDARD Selezionare: SETUP >> HARVEST MONITOR >> TARATURA RESA >> TARATURA STANDARD NOTA: leggere sempre il testo alla sinistra della freccia AVVIO/STOP, che spiega lo stato attuale della taratura. La freccia cambia avanti e indietro tra AVVIO e STOP. Quando la taratura della resa si interrompe, è visualizzata la freccia AVVIO; quando è in corso, è visualizzata la freccia STOP. Freccia STOP—TARATURA IN CORSO. Premere il tasto per INTERROMPERE LA TARATURA. Freccia AVVIO—TARATURA INTERROTTA. Premere il tasto per AVVIARE LA TARATURA. 1. Premere il tasto AVVIO. PC11077 —UN—06MAR08 NOTA: Se si avvia la taratura rapida (alla pagina precedente) il conteggio del peso aumenta sulla schermata SETUP TAR. STANDARD. 2. Raccogliere un campione. 3. Premere STOP per interrompere la procedura. 4. Immettere il peso dalla bilancia per il campione appena raccolto. Peso raccolto—Indica il peso approssimativo di cotone raccolto durante il processo di taratura. Peso bilancia—Serve a immettere il peso una volta completata la taratura. Durante la taratura, indica il peso approssimativo di cotone raccolto. Fattore di taratura—Permette al sensore di flusso di eseguire rilevazioni precise; il valore viene aggiornato automaticamente dalla procedura di taratura e può anche essere regolato manualmente. Istruzioni di taratura del modulo circolare della raccoglitrice di cotone 7760 (Prima di eseguire la raccolta, verificare che accumulatore e camera balle siano vuoti) A—Area B—Taratura della resa: interrotta C—Peso raccolto D—Peso bilancia E—Fattore di taratura F— Correzione filari G—Taratura della resa 3. Premere il pulsante STOP per interrompere la procedura (svuotare l’accumulatore ed eseguire manualmente l’imballatura). 4. Immettere il peso misurato con la bilancia del campione appena raccolto (come peso di taratura usare il peso del modulo circolare oppure del carico dell’autocarro). 1. Premere il pulsante AVVIO. 2. Raccogliere un campione di 14 moduli circolari (sospendere la raccolta prima di completare l’ultimo modulo pieno). OUO6050,0002305 3920NOV061/1 1155 061110 PN=225 Harvest Monitor—Raccoglitrice di cotone Regolazione manuale del fattore di taratura Schermata: SETUP—TARATURA STANDARD per il nuovo peso riportato sul prospetto stampato dalla bilancia e moltiplicare il risultato per il fattore di taratura visualizzato (vedi esempio in basso). Questo è il nuovo fattore di taratura. Selezionare: SETUP >> HARVEST MONITOR >> TARATURA RESA >> TARATURA STANDARD NOTA: se il peso misurato con la bilancia è superiore o inferiore del 50% rispetto al peso visualizzato, il sistema non permette di immettere il peso ottenuto con la bilancia. Si suggerisce di esaminare le procedure per la raccolta e di verificare anche che il veicolo che trasporta via il cotone dalla raccoglitrice stia seguendo scrupolosamente le procedure. Poi ripetere le operazioni di taratura. Non modificare il fattore di taratura mentre si è nel campo. Leggere sempre il testo alla sinistra della freccia AVVIO/STOP, che spiega lo stato attuale della taratura. La freccia cambia avanti e indietro tra AVVIO e STOP. Quando la taratura della resa si interrompe, è visualizzata la freccia AVVIO; quando è in corso, è visualizzata la freccia STOP. Freccia STOP—TARATURA IN CORSO. Premere il tasto per INTERROMPERE LA TARATURA. Freccia AVVIO—TARATURA INTERROTTA. Premere il tasto per AVVIARE LA TARATURA. Per specificare manualmente un nuovo fattore di taratura: 1. Premere il tasto FATTORE DI TARATURA per modificare il fattore di taratura. 2. Con il tastierino numerico, immettere il fattore di taratura. 3. Premere il pulsante FATTORE DI TARATURA per immettere il nuovo valore. Fattore di taratura visualizzato (800) X Nuovo peso del cotone, dal prospetto (4830) / Peso del cotone visualizzato (5125) = Nuovo fattore di taratura (754) Esempio Fattore di taratura visualizzato = 800 800 è il valore predefinito in fabbrica per il fattore di taratura. Peso del cotone visualizzato = 5125 Nuovo peso del cotone, dal prospetto = 4830 Il fattore di taratura può essere immesso anche manualmente. Per calcolarlo, dividere il peso visualizzato Nuovo fattore di taratura = 754 OUO6050,0002306 3920NOV061/1 Registrazione Schermata: SETUP—REGISTRAZIONE ON/OFF Testata—Sollevamento/abbassamento delle unità di prelievo Selezionare: SETUP >> HARVEST MONITOR >> REGISTRAZIONE ON/OFF DA: Questa schermata consente all’operatore di attivare o disattivare la registrazione procedendo come segue. Materiale—Flusso di cotone Combinazione—Sollevamento/abbassamento delle unità di prelievo e rilevazione del flusso del materiale Manuale—On/Off eseguito dall’operatore dalla pagina RUN OUO6050,0002307 3920NOV061/1 1156 061110 PN=226 Monitor prestazioni PC8658 —UN—05AUG05 Monitor prestazioni Il display GS2 presenta nuove funzioni del monitor delle prestazioni e nuovi layout di viste definibili dall’utente. Per questo display sono disponibili due modalità di monitoraggio delle prestazioni: una modalità di base (Monitor di base delle prestazioni o BPM – Basic Performance Monitor), in dotazione standard, e una modalità avanzata (Monitor avanzato delle prestazioni o APM – Advanced Performance Monitor), disponibile solo quando il display è installato su specifici veicoli John Deere. Icona del monitor base (BPM) In questa sezione si fa riferimento a veicoli John Deere basati su CAN e con APM. Trattori 9030 8030 Mietitrebbia 7030 7020 6030 6020 9070 9050 9060 In questa sezione si fa riferimento a veicoli John Deere basati su CCD e con BPM. Trattori Irroratrici 9020 9000 8020 8010 8000 7010 7000 6000 4020 4710 4700 4030 Questa sezione descrive caratteristiche comuni sia al Monitor base (BPM) che a quello avanzato (APM) delle prestazioni. • Il BPM è indicato sul display dall’icona corrispondente. OUO6050,0000CD5 3907OCT081/4 • L’APM è indicato sul display dall’icona corrispondente. PC9046 —UN—17APR06 Icona del monitor avanzato (APM) Continua alla pagina seguente 1201 OUO6050,0000CD5 3907OCT082/4 061110 PN=227 Il BPM funziona su un display GS2 ogni volta che un ricevitore StarFire è collegato ed è applicata una tensione di alimentazione a 12 volt (ad esempio un sistema GreenStar su un ATV). In queste condizioni, la funzionalità è limitata a Velocità GPS, Contatore area, Distanza coperta e Produttività istantanea. Trattori Irroratrici 9020 9000 8020 8010 8000 7010 7000 6000 4020 4710 4700 4030 PC9073 —UN—17APR06 PC9072 —UN—17APR06 Monitor prestazioni • Contatore distanza • Slittamento % ruote (radar collegato) • Contatore area Elementi opzionali basati sulla piattaforma e configurazione del veicolo: • Stato PTO (anteriore e posteriore) • Combustibile per area • Combustibile all’ora • Collegamento del radar e taratura Tutte le funzioni disponibili con la funzionalità di monitoraggio BPM sono presenti anche con la funzionalità APM. Nei veicoli basati su CAN la funzionalità BPM non è disponibile e il sistema GS2 si imposta automaticamente su APM. (solo unità di comando Gen IV) Quando il display GS2 è collegato a veicoli John Deere basati su CCD, diventano disponibili le seguenti funzioni in tempo reale: La modalità BPM può essere configurata per funzionare con le opzioni di Layout Manager definite dall’utente e disponibili sul display GS2. • Velocità GPS o alle ruote e misurata con il radar • Produttività istantanea Continua alla pagina seguente 1202 OUO6050,0000CD5 3907OCT083/4 061110 PN=228 PC9037 —UN—17APR06 PC9036 —UN—17APR06 Monitor prestazioni Layout Manager RUN (Pagina iniziale) Molti clienti utilizzano il layout dell’esempio precedente per le operazioni sul campo con il BPM. OUO6050,0000CD5 3907OCT084/4 PC8791 —UN—18OCT05 Funzionalità BPM (BASIC PERFORMANCE MONITOR) PC9074 —UN—17APR06 Tasto a schermo Monitor prestazioni Schermata principale • Premendo il tasto a schermo Monitor prestazioni si PC8792 —UN—18OCT05 visualizza la schermata principale BPM. • Premendo il tasto a schermo Impostazioni si visualizza la schermata delle impostazioni. • Premendo il tasto a schermo Totali si visualizza la schermata dei totali. Tasto a schermo Impostazioni PC8793 —UN—18OCT05 Tasto a schermo Totali Continua alla pagina seguente 1203 OUO6050,0000CD6 3931OCT071/12 061110 PN=229 Monitor prestazioni PC9047 —UN—17APR06 NOTA: la velocità misurata dal radar GPS si visualizza sotto la regolare icona della velocità con radar in APM. Non compare nessuna opzione GPS, in quanto il segnale al radar dipende dalla connessione dietro il CommandCenter, descritta nel seguito di questa sezione. Ruota PC9048 —UN—17APR06 Velocità del veicolo L’operatore può visualizzare la velocità del veicolo e selezionare la velocità misurata con il radar (se disponibile), la velocità GPS (se disponibile) o la velocità alle ruote. La lettura sul display va a 0.29 quando è inferiore a 0,3 km/h e ritorna a 1.1 quando è superiore a 1,0 km/h. Le figure seguenti mostrano le icone della velocità del veicolo. Radar PC9049 —UN—17APR06 GPS OUO6050,0000CD6 3931OCT072/12 PC9050 —UN—17APR06 Giri/min. PTO anteriore e posteriore È possibile visualizzare il regime sia della PTO anteriore sia di quella posteriore (se disponibile). I dati vengono arrotondati alla prima cifra decimale più vicina. Questa opzione è disponibile solo se il veicolo ha l’opzione PTO anteriore e/o posteriore. Le figure seguenti mostrano le icone della PTO. PTO anteriore PC9051 —UN—17APR06 PTO posteriore OUO6050,0000CD6 3931OCT073/12 PC9052 —UN—17APR06 Slittamento delle ruote È possibile visualizzare lo slittamento delle ruote. Tenere presente che questa funzione è disponibile solo se è installato un sensore radar. Il valore viene visualizzato come percentuale calcolata sottraendo la velocità misurata con il radar dalla velocità alle ruote e dividendo Slittamento delle ruote il risultato per quest’ultima. La figura seguente mostra l’icona dello slittamento. OUO6050,0000CD6 3931OCT074/12 PC9053 —UN—17APR06 Combustibile all’ora Se il valore è disponibile dalla rete del veicolo, l’operatore può visualizzare la portata istantanea del combustibile in litri all’ora (o gal/h). Il valore di uscita è calcolato in base alla quantità di combustibile desiderato (non misurata), al regime attuale del motore, alla cilindrata del motore e alla Combustibile all’ora densità del combustibile. L’operatore può così stimare il consumo di combustibile. Continua alla pagina seguente 1204 OUO6050,0000CD6 3931OCT075/12 061110 PN=230 Monitor prestazioni PC9054 —UN—17APR06 Combustibile per area Viene visualizzato il volume attuale di combustibile per area misurata (gal/area o l/area). Il valore dipende dal consumo di combustibile, dalla larghezza dell’attrezzo/della testata e dalla velocità. Il contatore dell’area è attivato quando la freccia è nella posizione Combustibile per area giù. La figura seguente mostra l’icona del combustibile per area. OUO6050,0000CD6 3931OCT076/12 PC9055 —UN—17APR06 Produttività istantanea La produttività istantanea viene calcolata dalla velocità del veicolo e dalla larghezza dell’attrezzo/braccio/testata ed è espressa in termini di area/ora. Se la registrazione è disattivata, il valore area/ora è nullo. La figura seguente mostra l’icona della produttività istantanea. Produttività istantanea OUO6050,0000CD6 3931OCT077/12 PC9056 —UN—17APR06 Contatore area L’operatore può selezionare un contatore di area, ripristinabile dalla schermata dei totali. Il monitor delle prestazioni usa la larghezza impostata per l’attrezzo, la velocità (in ordine di priorità: velocità GPS, misurata con il radar, alle ruote) e lo stato della registrazione per calcolare il valore ettari/acro. Se la registrazione è disattivata, l’area non si accumula. Se il valore supera Contatore area 9999,9, il contatore si azzera. La figura seguente mostra l’icona del contatore dell’area. OUO6050,0000CD6 3931OCT078/12 PC9057 —UN—17APR06 Contatore distanza Si può visualizzare e azzerare il contatore della distanza, il cui valore si accumula ogni volta che il veicolo è in movimento (indipendentemente dallo stato della registrazione) e utilizza la stessa velocità del contatore dell’area per calcolare la distanza. La figura seguente mostra l’icona della distanza. Continua alla pagina seguente 1205 Contatore distanza OUO6050,0000CD6 3931OCT079/12 061110 PN=231 PC9075 —UN—17APR06 PC9076 —UN—17APR06 Monitor prestazioni Schermata impostazioni APM Schermata impostazioni BPM SCHERMATA DELLE IMPOSTAZIONI La schermata delle impostazioni del monitor delle prestazioni, illustrata nella figura, contiene varie sezioni che includono le impostazioni regolabili e/o tarabili dall’operatore; le relative istruzioni sono presentate in questa sezione. Le schermate dei totali e delle impostazioni sono simili per le applicazioni APM e BPM. Per azzerare i totali in modalità APM, l’operatore deve premere e MANTENERE PREMUTO il tasto di azzeramento per 3 secondi. OUO6050,0000CD6 3931OCT0710/[][][][]12 NOTA: se il veicolo non ha radar, accertarsi che la casella di controllo del radar non sia selezionata, altrimenti si visualizzano letture errate e allarmi. PC9095 —UN—17APR06 Connessione radar Connessione radar L’operatore può selezionare/deselezionare una casella di controllo se il radar è direttamente collegato al display o no; questa casella NON si visualizza in modalità APM, in quanto il sistema seleziona automaticamente il segnale al radar mediante la connessione dietro il CommandCenter. OUO6050,0000CD6 3931OCT0711/12 PC9096 —UN—17APR06 Larghezza attrezzo/testata L’operatore può immettere e visualizzare la larghezza dell’attrezzo o della testata. Questo valore rimane in sincronismo con la larghezza dell’attrezzo nell’applicazione Field Doc. Questo parametro viene adoperato dal monitor delle prestazioni per i calcoli relativi all’area e alla produttività. La figura seguente mostra l’icona della larghezza dell’attrezzo. Sorgenti di registrazione per BPM / APM (sotto) Larghezza attrezzo/testata che la registrazione è attivata o disattivata. Il monitor delle prestazioni utilizzerà questo stato per determinare quando applicare le varie misure e questo valore sarà in sincronismo con l’applicazione GreenStar. Il display consente all’operatore di scegliere da un elenco di ingressi quale sorgente o funzione indicherà OUO6050,0000CD6 3931OCT0712/12 1206 061110 PN=232 Monitor prestazioni PC9058 —UN—17APR06 Fonti della registrazione per BPM Il display consente all’operatore di scegliere da un elenco di ingressi quale sorgente o funzione indicherà che la registrazione è attivata o disattivata. Il monitor delle prestazioni utilizzerà questo stato per determinare quando applicare le varie misure e questo valore sarà in sincronismo con l’applicazione GreenStar. Manuale Quando è selezionata questa opzione, l’operatore può avviare e arrestare manualmente la registrazione con l’apposito pulsante, situato a sinistra dell’elenco delle fonti di registrazione. Questa scelta è sempre disponibile. Manuale OUO6050,000230A 3907OCT081/8 PC9059 —UN—17APR06 Sollevatore posteriore Questa scelta è disponibile solo se il veicolo è dotato di sollevatore posteriore. Nei veicoli basati su CCD con sollevatore posteriore BPM, la registrazione non è regolabile; è In funzione (attivata) sotto il 70% e Non in funzione (disattivata) sopra la soglia del 70%. Sollevatore posteriore OUO6050,000230A 3907OCT082/8 PC9060 —UN—17APR06 PTO anteriore Questa opzione è disponibile nell’elenco solo se il veicolo è dotato di PTO anteriore. PTO anteriore OUO6050,000230A 3907OCT083/8 PC9061 —UN—17APR06 PTO posteriore Questa opzione è disponibile nell’elenco solo se il veicolo è dotato di PTO posteriore. PTO posteriore OUO6050,000230A 3907OCT084/8 PC9062 —UN—17APR06 Interruttore attrezzo: chiuso Questa opzione è sempre disponibile e funziona in base alla posizione dell’interruttore dell’attrezzo. Interruttore attrezzo: chiuso OUO6050,000230A 3907OCT085/8 PC9063 —UN—17APR06 Interruttore attrezzo: aperto Questa opzione è sempre disponibile e funziona in base alla posizione dell’interruttore dell’attrezzo. Interruttore attrezzo: aperto Continua alla pagina seguente 1207 OUO6050,000230A 3907OCT086/8 061110 PN=233 Monitor prestazioni PC9064 —UN—17APR06 AUTO Se un attrezzo John Deere è collegato al sistema che sta trasmettendo il suo stato di lavoro, questa opzione sarà selezionata nell’elenco e il resto dell’elenco sarà disattivato. AUTO OUO6050,000230A 3907OCT087/8 PC9065 —UN—17APR06 Distributori idraulici 1 6 Si può specificare un distributore idraulico qualsiasi per attivare la sorgente di registrazione. Queste selezioni si visualizzano solo se il veicolo ha distributori idraulici corrispondenti. Distributori idraulici 1 6 OUO6050,000230A 3907OCT088/8 PC9058 —UN—17APR06 Fonti della registrazione per APM Fonti della registrazione per BPM / APM (sotto). Il display consente all’operatore di scegliere da un elenco di ingressi quale sorgente o funzione indicherà che la registrazione è attivata o disattivata. Il monitor delle prestazioni utilizzerà questo stato per determinare quando applicare le varie misure e questo valore sarà in sincronismo con l’applicazione GreenStar. Manuale Manuale Quando è selezionata questa opzione, l’operatore può avviare e arrestare manualmente la registrazione con l’apposito pulsante, situato a sinistra dell’elenco delle fonti di registrazione. Questa scelta è sempre disponibile. OUO6050,000230B 3907OCT081/6 PC9067 —UN—17APR06 Sollevatore posteriore Questa scelta è disponibile solo se il veicolo è dotato di sollevatore posteriore. La registrazione con sollevatore posteriore APM è un’impostazione di altezza regolabile dal CommandCenter. Sollevatore posteriore OUO6050,000230B 3907OCT082/6 PC9068 —UN—17APR06 PTO posteriore Questa opzione è disponibile nell’elenco solo se il veicolo è dotato di PTO posteriore. PTO posteriore OUO6050,000230B 3907OCT083/6 PC9069 —UN—17APR06 Interruttore dell’attrezzo Questa opzione è sempre disponibile e funziona in base alla posizione dell’interruttore dell’attrezzo. Interruttore dell’attrezzo Continua alla pagina seguente 1208 OUO6050,000230B 3907OCT084/6 061110 PN=234 Monitor prestazioni PC9064 —UN—17APR06 AUTO Se un attrezzo John Deere è collegato al sistema che sta trasmettendo il suo stato di lavoro, questa opzione sarà selezionata nell’elenco e il resto dell’elenco sarà disattivato. AUTO OUO6050,000230B 3907OCT085/6 PC9071 —UN—17APR06 Distributori idraulici 1 6 Si può specificare un distributore idraulico qualsiasi per attivare la sorgente di registrazione. Queste selezioni si visualizzano solo se il veicolo ha distributori idraulici corrispondenti. Distributori idraulici 1 6 OUO6050,000230B 3907OCT086/6 PC9097 —UN—17APR06 Monitor prestazioni Stato registrazione Lo stato della registrazione BPM viene indicato con una "spia rossa lampeggiante" accanto al pulsante di REGISTRAZIONE sulla pagina delle impostazioni e inoltre sulla parte inferiore della pagina principale e della pagina dei totali. La spia indica lo stato della sorgente della registrazione scelta dall’operatore (lampeggiante: registrazione attivata; bianca: registrazione disattivata). In APM, la freccia verde orientata verso il basso indica lo stato "In funzione". Stato registrazione – BPM PC9098 —UN—17APR06 Stato registrazione APM OUO6050,000230C 3930SEP091/3 PC9099 —UN—17APR06 Intervalli di manutenzione L’operatore può visualizzare e modificare gli intervalli di manutenzione; quando viene modificato un intervallo di manutenzione, il valore Ore trascorse dall’ultimo intervento di manutenzione non cambia. Se l’operatore imposta l’intervallo a zero, la funzione relativa agli intervalli di manutenzione si disattiva; l’intervallo valido va da 0 a 990 ore. Quando "Intervallo di manutenzione" – "Ore trascorse dall’ultimo intervento di manutenzione" è inferiore a 20 ore sino alla manutenzione successiva, compare l’allarme "Il veicolo deve essere sottoposto a manutenzione tra XX ore". Dopo che l’operatore cancella l’allarme, questo non si visualizza più sino al Intervallo manutenzione ciclo di accensione/spegnimento successivo. La prima figura mostra il campo di immissione dell’intervallo di manutenzione, la seconda figura mostra la casella di allarme che indica quando il veicolo deve essere sottoposto a manutenzione. Continua alla pagina seguente 1209 OUO6050,000230C 3930SEP092/3 061110 PN=235 Monitor prestazioni Ore trascorse dall’ultimo intervento di manutenzione PC9100 —UN—17APR06 L’operatore può azzerare manualmente le ore dopo la manutenzione; compare un allarme confermando che il totale va azzerato. La prima figura sotto mostra il pulsante di azzeramento delle ore dopo la manutenzione e la seconda figura mostra l’allarme di conferma. Nei veicoli basati su CAN, l’operatore deve premere e TENERE PREMUTO il pulsante di azzeramento per 3 secondi. Vedere l’elenco dei veicoli basati su CAN nella sezione sull’APM. Ore trascorse dall’ultimo intervento OUO6050,000230C 3930SEP093/3 PC9118 —UN—17APR06 TARATURE DEL MONITOR DELLE PRESTAZIONI Azzeramento dello slittamento percentuale L’operatore può tarare su zero lo slittamento delle ruote in certi veicoli se il radar è installato. NOTA: l’azzeramento dello slittamento delle ruote e la taratura del radar non sono possibili su veicoli basati su CAN nel BPM; l’azzeramento dello slittamento delle ruote è possibile solo su un veicolo CCD. Quando l’operatore avvia questa funzione, il radar viene tarato su una nuova velocità delle ruote tale che lo slittamento percentuale sia nullo. Se il sistema determina che una taratura non è possibile nelle attuali condizioni di funzionamento, compare un allarme per segnalare che la taratura non è riuscita. La prima figura sotto mostra il pulsante di slittamento zero, che quando selezionato visualizza la pagina di taratura dello slittamento delle Pulsante slittamento percentuale ruote; le figure rimanenti mostrano le pagine di taratura per una taratura dello slittamento riuscita o no. NOTA: il veicolo deve procedere a una velocità compresa tra 7 e 9 km/h (4.5 5.5 mph) perché il pulsante di slittamento zero si attivi. Azzerare il valore dello slittamento percentuale guidando il veicolo su una superficie piana e dura a velocità costante di 8 km/h (5 mph). Selezionare il pulsante % di slittamento per almeno 3 secondi per azzerare lo slittamento. Si suggerisce di avere un attrezzo collegato al veicolo ma non affondato nel terreno (carico nullo). OUO6050,0000CDA 3901SEP091/2 PC9119 —UN—17APR06 Taratura del radar L’operatore può tarare il radar tramite una procedura illustrata nelle seguenti figure. • L’operatore inizia la procedura di taratura selezionando • • Pulsante di taratura del radar il pulsante di taratura radar. Misurare un percorso di 123 metri (400 ft.) e selezionare "Avvia taratura" all’inizio del percorso. Guidare lungo il percorso e arrestare il veicolo alla fine. NOTA: non è possibile tarare il radar a meno che il veicolo non sia basato su CCD; la sola eccezione è se si collega direttamente il radar al display mediante la connessione diretta al cavo Greenstar e in tal caso lo si può tarare su un veicolo basato su CAN. Vedere le note sotto per la configurazione del radar su trattori CAN (consultare l’elenco dei veicoli CAN nella sezione dell’APM). Se la taratura non riesce, torna a visualizzarsi la prima schermata di taratura. OUO6050,0000CDA 3901SEP092/2 12010 061110 PN=236 Monitor prestazioni Configurazione del trattore per DIRECT GPS o segnale al radar basato sul terreno (SOLO per i veicoli basati su CAN) Alcuni veicoli CAN richiedono modifiche alla configurazione degli indirizzi CCU e TECU del veicolo perché il radar possa funzionare. Per assistenza rivolgersi al concessionario John Deere. PC9120 —UN—17APR06 NOTA: se occorre assistenza, il concessionario John Deere può incaricarsi dell’installazione di un dispositivo GPS o radar. I trattori CAN dotati di radar devono essere riconfigurati quando si passa a un ricevitore GPS, secondo il segnale di ingresso dell’effettiva velocità al suolo o viceversa, per la taratura del radar basato sul terreno. Rimozione del pannello del CommandCenter 1. Estrarre la vite (A) e il pannello del CommandCenter (B). 2. All’interno della consolle destra individuare due cavi, uno contrassegnato "GPS" e l’altro "Radar". PC9121 —UN—17APR06 3. Staccare il connettore radar (C) dal connettore del cavo (E). 4. Staccare il connettore GPS (D) dal cappuccio parapolvere (F). 5. Inserire il connettore GPS nel connettore del cavo e il connettore radar nel cappuccio parapolvere. 6. Fissare il pannello del Command Center con la vite tolta in precedenza. Collegamento del lato GPS del cavo A—Vite B—CommandCenter C—Connettore radar D—Connettore GPS E—Connettore F— Cappuccio parapolvere OUO6050,0000CDB 3908NOV071/1 Solo sensore con radar a fascio doppio (taratura automatica) • la velocità delle ruote e quella misurata dal radar sono diverse quando non c’è slittamento; • è visualizzato uno slittamento quando non dovrebbe essere presente; • si installano pneumatici di dimensioni diverse. Azzerare il valore dello slittamento percentuale guidando il trattore su una superficie piana e dura a velocità costante di 8 km/h (5 mph). Premere il pulsante % di slittamento (A) per almeno 3 secondi per azzerare lo slittamento. Si consiglia di avere un attrezzo collegato al trattore ma non affondato nel terreno (carico nullo). PC9122 —UN—17APR06 Sui trattori dotati di radar a fascio doppio, installato in fabbrica o dal concessionario, non occorre tarare la velocità del veicolo. Azzerare lo slittamento % delle ruote se: OUO6050,0000CDC 3931OCT071/1 12011 061110 PN=237 Monitor prestazioni PC9123 —UN—17APR06 VALIDAZIONE DEL SEGNALE DI CONNESSIONE RADAR (SOLO MODALITÀ BPM) 1. Accertarsi che la casella di controllo Radar collegato sia selezionata, nella schermata delle impostazioni BPM; la casella compare solo in modalità BPM, mentre in modalità APM il segnale al radar è specificato dalla connessione dietro il CommandCenter, illustrata nella sezione Configurazione del trattore. Casella di controllo Radar collegato di 57,42 durante il normale funzionamento. Per visualizzare questo valore procedere come segue. Il display GS2 visualizza il valore della trasmissione GPS al radar, se collegato; questo valore deve essere OUO6050,0000CDD 3931OCT071/7 2. Selezionare l’icona dell’orologio. PC9124 —UN—17APR06 Icona dell’orologio OUO6050,0000CDD 3931OCT072/7 PC9125 —UN—17APR06 3. Premere il tasto a schermo (G) Tasto a schermo G Continua alla pagina seguente 12012 OUO6050,0000CDD 3931OCT073/7 061110 PN=238 Monitor prestazioni PC9126 —UN—17APR06 4. Selezionare l’attrezzo VTi.001 nel menu a discesa. Attrezzo VTi.001 OUO6050,0000CDD 3931OCT074/7 PC9127 —UN—17APR06 5. Scorrere l’elenco sino a visualizzare l’indirizzo 60. Indirizzo 60 Continua alla pagina seguente 12013 OUO6050,0000CDD 3931OCT075/7 061110 PN=239 Monitor prestazioni 6. L’indirizzo 60 deve visualizzare 57,42 se il radar riceve il segnale dal ricevitore GPS iTC. PC9128 —UN—17APR06 Se questo valore è 57,42 significa che il segnale GPS arriva direttamente al radar. I radar basati sul terreno visualizzano approssimativamente lo stesso valore quando collegati. Se compare zero, manca il segnale radar, sia GPS che basato sul terreno. Visualizzazione di 57,42 OUO6050,0000CDD 3931OCT076/7 PC9129 —UN—17APR06 Se si usa un veicolo CAN e sulla schermata di ingresso radar compare la velocità effettiva (non 0.000), il veicolo STA ricevendo un segnale radar diretto, sia GPS che basato sul terreno, secondo la posizione della connessione del segnale radar dietro il CommandCenter. Alcuni veicoli CAN richiedono modifiche alla configurazione degli indirizzi CCU e TECU del veicolo perché il radar possa funzionare. Per assistenza rivolgersi al concessionario John Deere. OUO6050,0000CDD 3931OCT077/7 PC9131 —UN—17APR06 PC9130 —UN—18APR06 SCHERMATA DEI TOTALI DEL MONITOR DELLE PRESTAZIONI Schermata dei totali BPM Schermata dei totali APM La schermata dei totali del monitor delle prestazioni è divisa in tre sezioni: la prima contiene le medie per numerose delle funzioni istantanee dalla pagina principale, la seconda contiene la distanza totale e un pulsante di azzeramento, la terza contiene il pulsante di registrazione. Tutti i valori vengono memorizzati in modo da non essere persi quando si scollega e ricollega l’alimentazione. Le schermate dei totali e delle impostazioni rimangono identiche in entrambe le applicazioni, APM e BPM. Continua alla pagina seguente 12014 OUO6050,0002311 3901SEP091/12 061110 PN=240 Monitor prestazioni PC9086 —UN—17APR06 Area totale Questa è l’area coperta dall’attrezzo dall’ultima volta che il contatore è stato azzerato e viene calcolata in base alla larghezza dell’attrezzo o della testata, alla velocità della sorgente (priorità: velocità GPS, velocità radar, velocità ruote) e alla sorgente di registrazione impostata in Performance Monitor. Se la registrazione è disattivata, l’area non si accumula. Quando il valore supera 9999.9, il contatore viene azzerato. Area totale GreenStar, quindi il valore dell’area può essere diverso da quello corrispondente a questi totali. NOTA: la larghezza dell’attrezzo non cambia con il controllo di sovrapposizione come nei totali OUO6050,0002311 3901SEP092/12 PC9087 —UN—17APR06 Produttività media La produttività media è calcolata in base all’area totale e al tempo totale accumulati mentre il veicolo è in movimento e la registrazione è in corso dall’ultimo azzeramento. Produttività media OUO6050,0002311 3901SEP093/12 PC9088 —UN—17APR06 Combustibile medio per area\ Il combustibile medio per area è calcolato in base al combustibile totale utilizzato e all’area totale accumulata dall’ultimo azzeramento. Combustibile medio per area OUO6050,0002311 3901SEP094/12 PC9089 —UN—17APR06 Contenimento consumo medio combustibile Il monitor delle prestazioni utilizza il consumo assoluto di combustibile e un timer interno che viene incrementato non appena il motore si avvia, dall’ultimo azzeramento, per calcolare il consumo medio all’ora. OUO6050,0002311 3901SEP095/12 PC9090 —UN—17APR06 Combustibile totale usato Se il valore è disponibile dal veicolo, l’operatore può visualizzare il consumo totale di combustibile in litri (o gallons) dall’ultimo azzeramento. Il valore può essere azzerato manualmente dall’operatore. Combustibile totale usato OUO6050,0002311 3901SEP096/12 PC9091 —UN—17APR06 Velocità operativa media Il monitor delle prestazioni mantiene un valore che rappresenta la velocità operativa media della macchina quando questa è in movimento; l’unità di misura è distanza/tempo. Il monitor delle prestazioni calcola il valore dividendo la distanza totale percorsa dal veicolo (dall’ultimo azzeramento) per il numero totale di ore accumulate da quanto il veicolo è in movimento Velocità operativa media (dall’ultimo azzeramento). Le ore accumulate mentre il veicolo è fermo non vengono utilizzate per questi calcoli. Continua alla pagina seguente 12015 OUO6050,0002311 3901SEP097/12 061110 PN=241 Monitor prestazioni PC9092 —UN—17APR06 Totale ore motore Il valore ore motore rappresenta il numero di decimi di un’ora di funzionamento del motore dall’ultimo azzeramento e viene incrementato solo quando il regime motore è maggiore di 0. Totale ore motore OUO6050,0002311 3901SEP098/12 PC9093 —UN—17APR06 Tempo totale al minimo L’operatore può visualizzare un valore corrispondente al tempo in cui il veicolo è rimasto al minimo; questo valore viene incrementato ogni volta che il veicolo funziona al minimo. Il veicolo è considerato al minimo se sono soddisfatte tutte le seguenti condizioni: • il regime motore è maggiore di 0; • il veicolo non si muove in base al radar, al segnale GPS o al sensore della velocità delle ruote; • la PTO anteriore e quella posteriore sono disinserite; Tempo totale al minimo • tutti i distributori idraulici sono in posizione neutrale o flottante. Se tutte le condizioni precedenti sono soddisfatte, l’applicazione conteggia/registra per quanto tempo il veicolo rimane al minimo. OUO6050,0002311 3901SEP099/12 PC9094 —UN—17APR06 Distanza totale Il contatore della distanza totale si incrementa ogni volta che il trattore è in movimento (indipendentemente dallo stato della registrazione o dalla velocità di ingresso). Il contatore della distanza che compare sulla schermata principale è identico a quello sulla schermata dei totali. Distanza totale OUO6050,0002311 3901SEP0910/12 Azzeramento totali PC9132 —UN—18APR06 Molti dei contatori/totali possono essere azzerati dall’operatore mediante due pulsanti diversi. Prima che i totali siano azzerati si visualizzano allarmi che richiedono di confermare l’operazione. NOTA: quando si usa l’APM, occorre MANTENERE PREMUTO il pulsante di azzeramento per 3 secondi per azzerare i totali. Azzeramento totali area Azzeramento totali area (questo comando azzera tutti i valori sulla pagina dei totali eccetto la distanza). OUO6050,0002311 3901SEP0911/12 PC9133 —UN—17APR06 Azzeramento distanza (azzera solo il contatore della distanza) Azzeramento distanza OUO6050,0002311 3901SEP0912/12 12016 061110 PN=242 Monitor prestazioni PC9134 —UN—17APR06 ADVANCED PERFORMANCE MONITOR (APM) Questa sezione descrive solo le funzioni aggiuntive che diventano disponibili quando si usa l’APM. L’APM è disponibile solo su veicoli John Deere basati su bus elettronico CAN e dotati di unità di comando TECU che includa quanto segue: Trattori Icona dell’APM 8030 7030 • Contatore area • Contatore distanza • Regime del motore (giri/min.) • Posizione sollevatore posteriore • Tensione impianto • Temperatura liquido di raffreddamento motore • Pressione olio motore • Temperatura olio idraulico • Temperatura olio trasmissione 7020 6020 Mietitrebbia 9060 9050 Se il display GS2 è collegato a uno dei veicoli precedenti, il BPM si disattiva automaticamente e non è un’opzione selezionabile nel menu. L’applicazione APM contiene, oltre a tutte le funzioni BPM, altre 7 funzioni. Elementi opzionali basati sulla piattaforma e configurazione del veicolo: Quando il display GS2 è collegato a veicoli John Deere basati su CAN, diventano disponibili le seguenti funzioni in tempo reale: • Stato PTO (anteriore e posteriore) • Combustibile all’ora • Combustibile per area • Collegamento del radar e taratura • Velocità GPS o alle ruote e misurata con il radar • Slittamento % delle ruote • Produttività istantanea PC9135 —UN—18APR06 PC9034 —UN—17APR06 OUO6050,0002312 3907OCT081/3 Layout Manager Opzione A Schermata Run per l’APM in Layout Opzione A L’APM è disponibile solo in Layout Manager Opzione A come illustrato nell’esempio sotto; attualmente non funziona in nessun altro layout della schermata. Continua alla pagina seguente 12017 OUO6050,0002312 3907OCT082/3 061110 PN=243 PC9136 —UN—18APR06 PC9137 —UN—18APR06 Monitor prestazioni Menu a discesa per le funzioni selezionabili con l’APM PC9138 —UN—18APR06 NOTA: i modelli 8030 e 7030 NON visualizzano TEMPO DI SVUOTAMENTO sul display GS2, anche se è disponibile sul CommandCenter del trattore. Le schermate dei totali e delle impostazioni rimangono identiche in entrambe le applicazioni, APM e BPM. Indicatore di stato In funzione / Non in funzione La freccia cambia in base alla sorgente di registrazione. • Freccia SU—visualizzata quando NON in funzione • Freccia GIÙ—visualizzata quando in funzione PC9139 —UN—18APR06 Stato della registrazione del flusso dei distributori idraulici in veicoli basati su CAN Per la registrazione del flusso dei distributori idraulici in veicoli basati su CAN, il distributore idraulico cambia lo stato della registrazione solo se le sue palette passano attraverso uno "scatto" di trattenimento, non annullando il flusso. Non in funzione PC9140 —UN—18APR06 Se il flusso trattenuto è impostato su un tempo inferiore a "C" continuo: In funzione • La retrazione completa del sistema di trattenimento cambia lo stato a "In funzione" • L’avvio dell’estensione del sistema di trattenimento • (Se impostato su 5 secondi, lo stato cambia dopo 5 • secondi di flusso, non all’inizio del flusso) L’avvio dell’estensione del sistema di trattenimento cambia lo stato a "Non in funzione" Se il flusso trattenuto è impostato su ’continuo’: cambia lo stato a "Non in funzione" Lo stato di ciascun distributore idraulico rimane memorizzato attraverso i cicli di accensione e spegnimento. • L’avvio della retrazione del sistema di trattenimento cambia lo stato a "In funzione" OUO6050,0002312 3907OCT083/3 12018 061110 PN=244 Monitor prestazioni Ulteriori funzioni disponibili in modalità APM PC9141 —UN—18APR06 Regime motore Velocità del motore in giri/min. Regime motore OUO6050,0002313 3907OCT081/6 PC9142 —UN—18APR06 Temperatura liquido di raffreddamento Temperature del liquido di raffreddamento in ºC o ºF Temperatura liquido di raffreddamento OUO6050,0002313 3907OCT082/6 PC9143 —UN—18APR06 Pressione olio motore Pressione dell’olio motore in kPa or PSI Pressione olio motore OUO6050,0002313 3907OCT083/6 PC9144 —UN—18APR06 Tensione impianto Tensione della batteria dell’APM. Tensione impianto OUO6050,0002313 3907OCT084/6 PC9145 —UN—18APR06 Temperatura olio trasmissione Temperatura dell’olio della trasmissione in gradi ºC o ºF Temperatura olio trasmissione OUO6050,0002313 3907OCT085/6 Posizione sollevatore posteriore PC9146 —UN—18APR06 L’APM visualizza l’attuale posizione del sollevatore posteriore e i limiti di posizione Posizione sollevatore posteriore OUO6050,0002313 3907OCT086/6 12019 061110 PN=245 Diagnostica e soluzione dei problemi PC8664 —UN—05AUG05 Centro messaggi Si può accedere al Centro messaggi selezionando il pulsante Orologio (solo per i display GS2 2600) oppure il pulsante MENU e poi il pulsante CENTRO MESSAGGI (con l’icona Informazioni). Pulsante CENTRO MESSAGGI (illustrante l’ora) PC8663 —UN—05AUG05 Pulsante MENU PC8655 —UN—05AUG05 Pulsante CENTRO MESSAGGI (con l’icona Informazioni) Continua alla pagina seguente 1251 OUO6050,0002327 3912OCT091/7 061110 PN=246 Tasto INFORMAZIONI UNITÀ DI COMANDO ELETTRONICA PC8671 —UN—05AUG05 Tasto CODICI DIAGNOSTICI PC8670 —UN—05AUG05 Tasto INDIRIZZI DIAGNOSTICI PC8669 —UN—05AUG05 Tasto MESSAGGI PC8668 —UN—05AUG05 Tasto INFORMAZIONI SOFTWARE PC8667 —UN—05AUG05 Tasto COMPONENTI E VERSIONI SOFTWARE PC8666 —UN—05AUG05 PC8665 —UN—05AUG05 Diagnostica e soluzione dei problemi Tasto INFORMAZ. SUL BUS Il Centro messaggi visualizza tutte le avvertenze, i messaggi e le icone. OUO6050,0002327 3912OCT092/7 PC8582 —UN—01NOV05 Icone del Centro messaggi PC8648 —UN—01NOV05 Queste icone vengono usate dal Centro messaggi. ANNULLA PC8649 —UN—01NOV05 PC8650 —UN—01NOV05 INVIO VAI A PC8651 —UN—01NOV05 PC8652 —UN—01NOV05 TARATURA SUCCESSIVA Continua alla pagina seguente 1252 CANCELLA INDIETRO OUO6050,0002327 3912OCT093/7 061110 PN=247 Diagnostica e soluzione dei problemi Il tasto COMPONENTI E VERSIONI SOFTWARE consente di visualizzare tutti i componenti della rete e le versioni dei programmi caricati nei componenti stessi. Si può anche usare un apposito pulsante per riprogrammare un’unità di comando, se necessario. PC8663 —UN—05AUG05 Pulsante MENU PC8655 —UN—05AUG05 Pulsante CENTRO MESSAGGI (con l’icona Informazioni) PC8665 —UN—05AUG05 Tasto COMPONENTI E VERSIONI SOFTWARE OUO6050,0002327 3912OCT094/7 PC8663 —UN—05AUG05 Indirizzi diagnostici NOTA: gli indirizzi diagnostici sono disponibili per accedere a particolari informazioni diagnostiche, che possono risultare utili al concessionario John Deere per la diagnosi di eventuali problemi. Dall’elenco a discesa è possibile selezionare diverse unità di comando dispositivi, come illustrato. Pulsante MENU PC8655 —UN—05AUG05 Premere il pulsante INDIRIZZI DIAGNOSTICI. Il numero di unità di comando disponibili dipende dalla configurazione della macchina. Si può scorrere l’elenco di indirizzi in su o giù mediante la manopola. Selezionando un indirizzo se ne visualizzano i dati. Pulsante CENTRO MESSAGGI (con l’icona Informazioni) PC8668 —UN—05AUG05 Tasto INDIRIZZI DIAGNOSTICI Continua alla pagina seguente 1253 OUO6050,0002327 3912OCT095/7 061110 PN=248 Diagnostica e soluzione dei problemi PC8663 —UN—05AUG05 Codici diagnostici Premere il pulsante CODICI DIAGNOSTICI: compare un elenco delle unità di comando; sono indicate quelle con codici diagnostici. Pulsante MENU PC8655 —UN—05AUG05 Per visualizzare i codici relativi a una certa unità di comando si può selezionare l’unità stessa girando la manopola e poi premendo il pulsante INVIO. È possibile anche visualizzare i codici di tutte le unità di comando selezionando il pulsante VISUALIZZA TUTTO con la manopola e poi selezionando il pulsante INVIO. I codici possono essere forniti a un concessionario John Deere per facilitare la diagnosi dei problemi della macchina. Pulsante CENTRO MESSAGGI (con l’icona Informazioni) PC8669 —UN—05AUG05 Tasto CODICI DIAGNOSTICI Continua alla pagina seguente 1254 OUO6050,0002327 3912OCT096/7 061110 PN=249 Diagnostica e soluzione dei problemi PC8663 —UN—05AUG05 Informazioni sul dispositivo e stato del bus Quando si seleziona il tasto a schermo INFORMAZIONI SUL DISPOSITIVO, vengono indicate le unità di comando in comunicazione con il sistema CANBUS. Il conteggio dei messaggi indica la quantità di informazioni trasmesse dall’unità di comando. Quando si seleziona il tasto a schermo STATO DEL BUS, viene indicato lo stato di varie reti di comunicazione. Pulsante MENU PC8655 —UN—05AUG05 Pulsante CENTRO MESSAGGI (con l’icona Informazioni) PC8670 —UN—05AUG05 Tasto INFORMAZIONI UNITÀ DI COMANDO ELETTRONICA PC8671 —UN—05AUG05 Tasto INFORMAZ. SUL BUS OUO6050,0002327 3912OCT097/7 Reimpostazione del display Se il display non risponde alle immissioni, si può reimpostare il sistema selezionando e tenendo premuto l’apposito pulsante per 3 secondi (finché la spia sulla parte anteriore del display non comincia a lampeggiare); si riavvia così il sistema e tutte le applicazioni sul display. Se occorre reimpostare spesso il display, rivolgersi a un concessionario John Deere. Si raccomanda di scollegare l’alimentazione prima di collegare o rimuovere attrezzi e altri componenti elettrici da un sistema di comunicazione con bus CAN. A—Pulsante REIMPOSTA DISPLAY PC8705 —UN—17AUG05 IMPORTANTE: tutti i dati impostati dopo che si è acceso il display potrebbero andare persi quando si preme il pulsante di reimpostazione. OUO6050,0002328 3913OCT091/1 1255 061110 PN=250 Diagnostica e soluzione dei problemi Lista di controllo prestagionale per la semina □ Assicurarsi che l’indirizzo del display sia impostato su "Primario" In ufficio □ Consultare tutta la letteratura pertinente: manuali dell’operatore, guide di consultazione rapida, istruzioni per l’installazione e aggiornamenti del prodotto □ Leggere ed effettuare tutte le procedure di taratura previste per la macchina o le macchine in uso □ Consultare Prescrizioni alla voce Prescrizioni basate su mappe in Apex □ Regolare la retroilluminazione e il contrasto del display GS2 □ Impostare altezza arresto/ritardo registrazione Sul campo □ Controllare che il ricevitore StarFire riceva il segnale GPS □ Verificare la Lista di controllo prestagionale in base alla macchina e all’attrezzo in uso Con Apex NOTA: Apex non è disponibile in tutti i paesi EAME. □ Verificare che tutti i nomi relativi ad azienda agricola e campo siano stati immessi correttamente. □ Specificare tutte le varietà di semi □ Immettere i marcatori per le operazioni di tracking □ Verificare che tutti i dati da Field Doc siano stati trasferiti correttamente da JDOffice 1.5 □ Salvare tutti i dati sulla scheda compatta flash. NOTA: durante la verifica del segnale GPS, spostare la macchina all’aperto, in un luogo privo di ostacoli che ostruiscano la vista del cielo, e girare l’interruttore a chiave nella seconda posizione. Se il ricevitore non è stato usato da più di 6 mesi, può essere necessario attendere anche 1 o 2 ore prima che si possa acquisire il segnale GPS e/o di correzione differenziale. Sulla macchina JS56696,00004E6 3901SEP091/1 Lista di controllo prestagionale per il sistema □ Regolare la retroilluminazione e il contrasto del display di guida GS2 In ufficio □ Selezionare la modalità Tracking desiderata: Rettilinea, □ Consultare tutta la letteratura pertinente: □ Verificare che la macchina contenga la versione più manuali dell’operatore, guide di consultazione rapida, istruzioni per l’installazione e aggiornamenti del prodotto □ Leggere ed effettuare tutte le procedure di taratura previste per la macchina o le macchine in uso Con Apex Linee Curve, Cercafilare recente del software SSU □ Impostare gli scarti □ Impostare la sensibilità dello sterzo Sul campo □ Controllare che il ricevitore StarFire riceva il segnale NOTA: Apex non è disponibile in tutti i paesi EAME. GPS □ Verificare che tutti i nomi relativi ad azienda agricola e campo siano stati immessi correttamente. □ Importare le linee A/B dal sistema Original GreenStar o dal GS2 □ Collegare le linee globali A/B a cliente, azienda agricola e campo Sulla macchina NOTA: durante la verifica del segnale GPS, spostare la macchina all’aperto, in un luogo privo di ostacoli che ostruiscano la vista del cielo, e girare l’interruttore a chiave nella seconda posizione. Se il ricevitore non è stato usato da più di 6 mesi, può essere necessario attendere anche 1 o 2 ore prima che si possa acquisire il segnale GPS e/o di correzione differenziale. JS56696,00004E7 3901SEP091/1 1256 061110 PN=251 Diagnostica e soluzione dei problemi □ Impostare le sezioni □ Impostare Swath Control Pro □ Annullare eventuali mappe di copertura preesistenti Lista di controllo prestagionale Swath Control Pro per piantatrici 1—2 settimane prima della semina per il campo (se necessario) □ Definire le opzioni Riduci spazi vuoti, Rid. sovrappos. NOTA: Apex non è disponibile in tutti i paesi EAME. □ Familiarizzare con il prodotto. Le seguenti risorse sono disponibili sul sito www.StellarSuport.com: □ Familiarizzare con il GS2 utilizzando il simulatore GS2 online □ Leggere la sezione Swath Control Pro del Manuale dell’operatore GS2 Basics □ Leggere il Manuale dell’operatore dell’unità di comando dose GS2 □ Leggere la Scheda di consultazione rapida delle impostazioni di Swath Control Pro □ Verificare che tutto il software sia aggiornato alle versioni più recenti: □ GS2 versione 2.01222 o successiva □ Unità di comando dose GS2 versione 2.01k o successiva □ Apex versione 2.0 Production o successiva □ Registrare i confini esterni e interni (se necessario) □ Impostazione di Apex □ Immettere i dati di impostazione in Apex (nuove varietà, prodotti, nomi delle aziende agricole, ecc.) □ Salvare i dati di impostazione sulla scheda compatta flash del GS2. □ Inserire la scheda compatta flash nel GS2 e verificare che i dati di impostazione siano stati salvati correttamente. Giorno della semina al min. o Sovrapposizione in percentuale per i confini esterni e interni e le aree di copertura □ Impostare i tempi di attivazione/disattivazione □ Impostare la Documentazione GS2 □ Risorse/Condizioni—cliente, azienda agricola, campo e operazione principale □ Attrezzatura—macchina e scarti □ Operazione—tipo di semi, marchio, varietà, dose, ecc. □ Prescrizioni—scegliere la prescrizione (se necessario) □ Verificare le sezioni □ Verificare gli scarti □ Abilitare Swath Control Pro (contrassegnare la casella) □ Abilitare tutte le sezioni mediante il GS2 oppure azionare gli interruttori delle sezioni dalla scatola di commutazione □ Portare l’interruttore generale su ON (interruttore a pedale o scatola di commutazione) □ Effettuare una passata parziale o completa □ Verificare la posizione dei semi scavando Ulteriori risorse—disponibili sul sito www.StellarSup port.com • Guida di consultazione rapida Swath Control • Guida di consultazione rapida dell’unità di comando dose GS2 • Scheda di consultazione rapida delle impostazioni di Swath Control Pro • Guida di impostazione del pulsante (H) GS2 • Consigli per l’uso di iTEC Pro e Swath Control Pro □ Impostare l’unità di comando dose GS2 □ Impostare la macchina JS56696,00004EA 3901SEP091/1 1257 061110 PN=252 Diagnostica e soluzione dei problemi Domande frequenti visualizzata in azzurro. Se si eseguono operazioni di semina o l’applicazione di sostanze chimiche, è possibile selezionare Dose semi 1 o Dose prodotto 1 come Primo piano. Tali selezioni fanno sì che la mappa si colori in base alla legenda, che corrisponde alla quantità di semi o di prodotto applicati. • Domanda: Quando provo a registrare in GreenStar 2, compare il messaggio Registrazione attrezzo non consentita. Cosa devo fare per risolvere questo problema? Risposta: Verificare che in corrispondenza del pulsante (G) del GS2 siano stati impostati correttamente i parametri Cliente, Az. agricola, Campo e Operaz. princ. Quindi, verificare che al pulsante (I) corrisponda l’impostazione delle operazioni. Se sono state definite le operazioni Dissodamento, Applicazione prodotto o Altro, verificare che sia stata configurata una sola operazione. Se è in corso un’operazione di semina, è possibile impostare anche un’operazione secondaria di Applicazione prodotto. Se il messaggio di errore persiste, selezionare il pulsante (C) e selezionare Registr. dal menu a discesa. Questa pagina di diagnostica relativa alla registrazione spiega il motivo per cui il sistema non consente la registrazione. • Domanda: Sto cercando di configurare il sistema AutoTrac Universal e non capisco a cosa si riferiscono i singoli parametri di sensibilità. Risposta: Consultare la Guida di consultazione rapida AutoTrac Universal fornita con il sistema AutoTrac Universal oppure scaricarla dal sito www.StellarSupport.com. La guida contiene le definizioni dei seguenti termini. • Domanda: GreenStar 2 non riconosce i dati di impostazione salvati da Apex. Cosa devo fare per risolvere questo problema? NOTA: Apex non è disponibile in tutti i paesi EAME. Risposta: Innanzitutto, verificare che le versioni dei software Apex e GS2 siano compatibili. Ad esempio, se si utilizza il software GS2 1.1, verificare che la versione del software Apex sia almeno 1.1. Quindi, durante il salvataggio dei dati sulla scheda mediante Apex, verificare che siano stati contrassegnate le voci corrette (ad es. Azienda, Prodotti, Risorse, ecc.). Prima di salvare sulla scheda, verificare di aver contrassegnato le caselle Original GreenStar e/o GreenStar 2 (in base al sistema o ai sistemi in uso) e di aver selezionato la lettera corrispondente all’unità a scheda corretta. Fare clic su Salva. • Domanda: Al mattino, l’unità AutoTrac Universal non si inserisce quando ricevo un segnale StarFire. Devo guidare la macchina per alcuni minuti prima che l’interruttore di ripresa inserisca AutoTrac Universal? Velocità volante indica la velocità di svolta del volante ATU. Sensibilità acquisizione determina la sensibilità con cui il veicolo raggiunge la passata. Sensibilità di passata serve a mantenere basso l’errore laterale. Se la macchina va fuori linea fino ad 1 ft, è possibile che la sensibilità di passata sia impostata su un valore troppo basso. Risposta: L’unità ATU si affida esclusivamente al ricevitore StarFire per ottenere dati sulla direzione di guida. Pertanto, se è stato acquisito il segnale ma la macchina non mostra alcun movimento, la Direzione alla voce Informazioni è indicata come "sconosciuta". Osservare il campo Direzione mentre si guida a marcia avanti descrivendo una curva dolce. Non appena la direzione passa da "Sconosciuta" ad "Avanti", l’unità ATU funziona correttamente quando si inserisce AutoTrac. • Domanda: Qual è la procedura corretta per spegnere e Sensibilità di direzione indica il valore di correzione dell’unità a seguito dell’errore di direzione. Se la macchina svolta a sinistra e a destra troppe volte, è possibile che la sensibilità di direzione sia impostata su un valore troppo alto. riaccendere il display GreenStar 2? Ciascun parametro di sensibilità ha un valore ottimale che funziona al meglio per la specifica piattaforma in uso. Consultare il sito www.StellarSupport.com per i punti di avvio consigliati per la piattaforma del veicolo. • Domanda: Vorrei usare la funzione mappa di copertura in GreenStar 2. Come si imposta? Risposta: Selezionare il pulsante GS2 (A) e selezionare Impostazioni mappa. Quindi, selezionare il menu a discesa per Primo piano e selezionare Copertura. Questa selezione fa sì che la mappa venga Risposta: Portare l’interruttore a chiave in posizione di spegnimento; lo schermo diventa nero e il LED verde nell’angolo in basso a destra si spegne. Quando il LED è spento, è possibile ricollegare il sistema. Se il display GS2 è rimasto spento per meno di 24 ore, all’accensione ripresenta l’ultima schermata utilizzata. Se invece il tempo di disattivazione è superiore a 24 ore, al successivo avvio compare il logo John Deere e un indicatore di avanzamento. • Domanda: Voglio usare una prescrizione nel mio sistema GreenStar 2 e voglio poter visualizzare la mappa applicata nella parte superiore del livello di prescrizione anidra. Come si configura? Continua alla pagina seguente 1258 JS56696,00004E8 3913OCT091/3 061110 PN=253 Diagnostica e soluzione dei problemi Risposta: Salvare la prescrizione sulla scheda flash compatta in Apex. Selezionare il pulsante GS2 (A) e selezionare Impostazioni mappa nella parte inferiore della pagina. Selezionare la prescrizione come livello di sfondo. Scegliere Dose prodotto 1 proveniente dall’unità di comando approvata come livello di primo piano. Quindi, configurare la pagina iniziale con le informazioni desiderate. Andare a IMPOSTAZIONE > ORIGINAL GREENSTAR MONITOR e selezionare la linea D, per visualizzarlo come display principale. Scollegare l’alimentazione, scollegare il processore e il display principali e collegare il display secondario ai collegamenti ausiliari. Collegare l’alimentazione e andare a SETUP > ORIGINAL GREENSTAR MONITOR, quindi selezionare la linea D per impostarlo su Aux 1. A questo punto, scollegare l’alimentazione e collegare il processore, il display principale e il display secondario ai collegamenti corretti. Infine, ricollegare nuovamente l’alimentazione. Se necessario, selezionare Disposizione pagina Run dal menu Impostazioni al termine della configurazione. • Domanda: Perché la barra del segnale del ricevitore StarFire sulla pagina iniziale GS2 diventa arancione e compare un simbolo di allarme? Risposta: Se il numero di satelliti in una soluzione scende a sei o ad un valore ancora inferiore, l’unità riceve un segnale marginale, che attiva la barra arancione e il simbolo di allarme. Se in una soluzione sono presenti meno di cinque satelliti la barra viene visualizzata in rosso, a indicare l’assenza di segnale GPS. Per ottenere una barra verde è necessario che nella soluzione siano presenti almeno sette satelliti. • Domanda: Non compare più il pulsante StarFire iTC sul menu principale GS2. Cosa devo fare per visualizzarlo nuovamente? Risposta: Andare a MENU > CENTRO MESSAGGI > pulsante (A), evidenziare il ricevitore GPS, selezionare Riprogramma Dispositivo e il software in uso (2.60Y). Se il problema continua, rivolgersi al concessionario. • Domanda: Perchè compare il messaggio "Registrazione non consentita" quando cerco di attivare la registrazione GS2 anche se il segnale è forte? Risposta: Si tratta di un errore piuttosto comune se sono state selezionate più operazioni di registrazione. Andare al menu GS2 e selezionare GreenStar 2 Pro. Selezionare il pulsante (I) per accedere alla schermata Documentazione GS2, quindi verificare che non vi siano schede operazioni doppie visualizzate nella parte superiore dello schermo. Se esistono dei doppioni, selezionare l’operazione secondaria non pertinente e selezionare il pulsante "Rimuovi". • Domanda: Compare il messaggio di errore "Registrazione attrezzo non consentita" sul display GreenStar 2. Cosa devo fare? Risposta: Controllare la pagina Diagnostica (C) dal menu GreenStar 2 Pro e modificare la casella Visualizza da GPS Deere a Registr. Questa operazione dovrebbe permettere di capire perché la registrazione è stata arrestata, per effettuare le necessarie regolazioni. • Domanda: Quando eseguo le operazioni di irrorazione o semina mediante entrambi i display, Original e GS2, compare il messaggio di errore "ID 234" o "Conflitto di indirizzo display." Cosa significa e cosa devo fare? Risposta: Entrambi i display tentano di agire come display principale. Se GS2 è il display principale effettivo, spegnerlo e scollegarlo dall’alimentazione, quindi ricollegarlo con il solo display Original GreenStar collegato. Andare a SETUP > ORIGINAL GREENSTAR MONITOR > INDIRIZZO DISPLAY ed impostarlo come principale. A questo punto, collegare il display GS2 con l’alimentazione ancora collegata al display Original. Se si dispone di due display Original GreenStar, cablarli ai collegamenti principali e collegare l’alimentazione. • Domanda: Perché le opzioni AutoTrac scompaiono dal display GS2? Risposta: Innanzitutto, verificare lo stato del GPS per controllare la ricezione del segnale e che il modulo di compensazione del terreno sia attivato e tarato. Inoltre, è possibile selezionare il pulsante (F) del menu GreenStar 2 Pro per verificare se la linea AutoTrac è attiva. In caso contrario, comporre il numero 1888GRNSTAR per attivarlo. • Domanda: Ho utilizzato Swath Control Pro sul mio sistema GS2 su un campo sul quale intendevo ripetere l’applicazione, ma il sistema mostra il campo come già coperto e non mi permette di ripetere l’irrorazione. Risposta: Occorre creare una nuova operazione principale, così lo stesso campo viene visualizzato come livello del tutto separato. A questo punto, la mappa di copertura GS2 è vuota ed è possibile ripetere l’operazione di irrorazione. • Domanda: Cos’è l’ombra? Risposta: Il fenomeno dell’ombra si verifica quando ostacoli quali alberi, edifici o altri oggetti solidi bloccano, parzialmente o per intero, il segnale del satellite o dei satelliti. I satelliti GPS emettono due frequenze L1 ed L2. La frequenza L2 è più debole rispetto ad L1, pertanto anche oggetti di poco spessore quali le foglie di un albero possono bloccare facilmente il segnale su L2, mentre su L1 non si verificano problemi. Per eseguire AutoTrac, StarFire richiede una soluzione a 5 satelliti con massima comunicazione con entrambe le frequenze L1 ed L2 da ciascun satellite. • Domanda: Cos’è la funzione Ottimizza ombra? Continua alla pagina seguente 1259 JS56696,00004E8 3913OCT092/3 061110 PN=254 Diagnostica e soluzione dei problemi Risposta: La funzione Ottimizza ombra, disponibile con le versioni software StarFire iTC 3.01K e superiori, consente di continuare ad utilizzare AutoTrac quando la ricezione SF1/ SF2 è minore a causa della presenza di zone d’ombra. La funzione Ottimizza ombra consente un minimo di 4 satelliti nella soluzione con la sola comunicazione L1 per mantenere in funzione AutoTrac. Questa funzione è disponibile solo con SF1 ed SF2 sui ricevitori iTC e non funziona con i ricevitori RTK o Gen 2. Se si impiega il sistema RTK, la casella di controllo Ottimizza ombra viene visualizzata, ma non ha alcun effetto sul ricevitore. La funzione Ottimizza ombra può essere utilizzata con i display Original e GS2. • Domanda: L’opzione Ottimizza ombra influisce sulla precisione AutoTrac? Risposta: Sebbene la funzione Ottimizza ombra consenta all’utente di continuare ad utilizzare AutoTrac, questo opera con un livello di segnale basso, quindi la precisione del sistema risulta minore. Salti e spostamenti potrebbero essere più frequenti. La funzione Ottimizza ombra non influisce sulla precisione del GPS quando tutte le frequenze L1 ed L2 sono disponibili per il ricevitore. Si limita a consentire che AutoTrac rimanga inserito quando il segnale GPS è di qualità inferiore. Se il ricevitore dispone del segnale pieno, questa funzione non compromette in alcun modo la precisione del sistema. • Domanda: Devo lasciare sempre contrassegnata la casella Ottimizza ombra? Risposta: In molti casi, la casella Ottimizza ombra deve essere deselezionata. Questa funzione va attivata solo in situazioni in cui l’operatore desideri continuare ad utilizzare AutoTrac e si prevede una riduzione della qualità del segnale quando la massima precisione di AutoTrac è fondamentale. La funzione Ottimizza ombra deve essere disattivata quando si eseguono operazioni secondarie critiche, ove sarebbe preferibile che AutoTrac si disinserisse in fase di degrado del segnale piuttosto che continuare a funzionare con scarsa precisione. • Domanda: L’opzione Ottimizza ombra interessa le funzioni Documentazione, Mappa di copertura o Swath Control? Risposta: Contrassegnare la casella Ottimizza ombra non ha alcun effetto sulle funzioni Documentazione, Mappa di copertura o Swath Control se il segnale è scarso per la presenza di zone d’ombra. Documentazione, Mappa di copertura e Swath Control richiedono un minimo di soli 3D/ RTG per funzionare. • Domanda: Posso passare sulle linee curve adattive precedentemente registrate? Risposta: Sì, grazie ad una funzione delle curve adattive detta Modo ripetizione che consente di ripetere linee curve adattive precedentemente registrate. Andare a GS2 Pro, Sistema di guida (B), Scheda Impostazioni guida e selezionare il pulsante Cambia (presso la casella Impostazioni linee curve). In questa schermata è prevista una casella di controllo che consente di attivare il Modo ripetizione. • Domanda: Quante sequenze iTEC Pro posso avere? Risposta: Il numero di sequenze è limitato solo dalla dimensione della scheda dati. • Domanda: Come si rimuovono le sequenze iTEC Pro inutilizzate? Risposta: Le sequenze vengono memorizzate sulla scheda dati e non possono essere eliminate. Non è possibile rimuovere le singole sequenze, tuttavia è possibile modificare o rimuovere le rispettive funzioni. NOTA: se il contenuto della scheda viene eliminato, si perdono anche le sequenze iTEC. • Domanda: Cosa succede se faccio un errore nominando una sequenza iTEC oppure non nomino correttamente le sequenze? Risposta: Attualmente non è possibile correggere i nomi delle sequenze dopo che queste sono state accettate. Se si sbaglia nel rinominare la sequenza, (ad es. Sollva esterno 1770 invece di Solleva esterno), si può procedere come segue. a. Continuare a impostare la sequenza, ignorando l’errore. b. Creare una nuova sequenza con il nome corretto. c. Ricominciare con una scheda vuota. In questo caso, sarà necessario ricaricare sulla scheda tutti i dati di impostazione desiderati da Apex, con requisito minimo la versione software 2.0. • Domanda: Come si mantengono organizzate le sequenze multiple iTEC Pro? Risposta: È importante nominare correttamente le sequenze. È probabile che "Solleva" ed "Abbassa" siano differenti per i confini interni percorribili e per il terreno non lavorato; lo stesso vale per attrezzi e operazioni principali diversi. • Domanda: Perché AutoTrac Universal (ATU) si disinserisce senza alcun motivo apparente? Risposta: Quando l’unità ATU si disinserisce, si genera un codice di arresto che indica perché AutoTrac si è disinserito. Sul display Original GreenStar, il codice di arresto si trova andando a INFORMAZIONI > AUTOTRAC. Sul GS2, il codice di arresto viene visualizzato nell’angolo in alto a sinistra della schermata del sistema di guida GS2 Pro oppure nella diagnostica GS2 Pro AutoTrac Universal. La spiegazione del codice di arresto è reperibile nella Guida di consultazione rapida ATU. JS56696,00004E8 3913OCT093/3 12510 061110 PN=255 Diagnostica e soluzione dei problemi JS56696,00004E8 3913OCT094/3 Codici degli errori di riprogrammazione Numero errore Significato Intervento Anche con la riprogrammazione non si è riusciti a creare una directory nel sistema di file interno. L’utente dovrebbe riprovare, ma la sessione può ancora non riuscire. 8 Errore creazione directory 12 Aggiornamento file mancante Verificare che tutti i file di aggiornamento siano stati salvati correttamente sulla scheda flash (tutti i file elencati in ManifestFile.sdm devono essere copiati sulla scheda con il percorso corretto). 14 Errore di lettura file In fase di riprogrammazione il sistema non è riuscito a leggere uno dei file di aggiornamento. Accertarsi che i file non si siano corrotti quando sono stati salvati sulla scheda. 16 Errore di scrittura file 37 Gestore di file non valido Durante la riprogrammazione si è rilevato un handle di file non valido. Verificare la validità della scheda e controllare che corrisponda all’immagine originale. 44 Errore somma di verifica La somma di verifica calcolata durante la riprogrammazione non corrisponde al risultato previsto. Verificare che tutti i file corrispondano all’immagine originale. 45 File unità comando non valido Un file dell’unità di comando PF analizzato durante la riprogrammazione si è rivelato non valido. Verificare che tutti i file corrispondano all’immagine originale. 47 Hardware non compatibile 48 Aggiornamento file non valido Il file di riprogrammazione ManifestFile.sdm si è danneggiato. Accertarsi che il file corrisponda all’immagine originale. 51 Azione interrotta dall’utente L’utente ha estratto la scheda flash durante la riprogrammazione. Ripetere la riprogrammazione dopo aver reinserito la scheda. 55 Cancellazione memoria flash Un’unità di comando PF non è riuscita a cancellare la memoria flash. unità di comando non riuscita In fase di riprogrammazione il sistema non è riuscito a scrivere sulla scheda flash uno dei file di aggiornamento. Si è verificato un problema di pulitura del file system. Riavviare il display e riprovare. La versione hardware di revisione, adoperata come immagine di riprogrammazione, non è compatibile con il display in dotazione. Accertarsi di avere l’immagine adatta al modello di display. 56 Punto e virgola mancante Un’unità di comando PF ha ricevuto un record in cui mancava un punto e virgola. Ritentare la riprogrammazione dell’unità di comando, in caso il problema dipenda da un errore del bus. 57 Lungh. registr. eccessiva L’unità di comando PF ha ricevuto un record eccessivamente lungo. Ritentare la riprogrammazione dell’unità di comando, in caso il problema dipenda da un errore del bus. 58 Lunghezza registr. non valida Un’unità di comando PF ha ricevuto un record di dimensioni inaspettate. Ritentare la riprogrammazione dell’unità di comando, in caso il problema dipenda da un errore del bus. Un’unità di comando PF ha ricevuto un record che non seguiva l’ordine sequenziale previsto. Ritentare la riprogrammazione dell’unità di comando, in caso il problema dipenda da un errore del bus. 59 Errore sequenza 60 Indirizzo dispari pervenuto all’unità comando Un’unità di comando PF ha ricevuto un record dall’indirizzo non valido. Ritentare la riprogrammazione dell’unità di comando, in caso il problema dipenda da un errore del bus. 61 Timeout unità di comando Un’unità di comando PF ha interrotto l’interazione con il display durante la riprogrammazione. Verificare il collegamento con l’unità di comando; può essere necessario spegnere e riaccendere l’apparecchio. Se si ripristina la comunicazione, ripetere la riprogrammazione. 62 Problema durante la riprogrammazione della memoria flash NOR 63 Risposta sconosciuta unità comando 81 Riprogrammazione non riuscita Si è verificato un errore durante la riprogrammazione dell’immagine di inizializzazione dell’applicazione. Il display non ha saputo interpretare il segnale inviato da un’unità di comando PF. Avviso generico sulla mancata riuscita di una parte della riprogrammazione. Un secondo messaggio indicherà informazioni specifiche sull’errore. OUO6050,0002329 3901SEP091/1 12511 061110 PN=256 Diagnostica e soluzione dei problemi Schermate di allarme SPN.FMI Modalità di guasto pertinente 158.3 Il livello di tensione commutata è maggiore del valore nominale. Girare l’interruttore Tensione di alimentazione commutata a chiave su SPENTO e poi di nuovo su ACCESO. Se questo codice diagnostico VTI troppo alta compare di nuovo, controllare i cavi di alimentazione. Rivolgersi al concessionario John Deere. 158.4 Il livello di tensione commutata è minore del valore nominale. Girare l’interruttore Tensione di alimentazione commutata a chiave su SPENTO e poi di nuovo su ACCESO. Se questo codice diagnostico VTI troppo bassa. compare di nuovo, controllare la batteria. Rivolgersi al concessionario John Deere. 168.3 Tensione di alimentazione non commutata troppo alta Il livello di tensione applicata dalla batteria è maggiore del valore nominale. Spegnere e riaccendere il display. Se questo codice diagnostico compare di nuovo, controllare i cavi. Rivolgersi al concessionario John Deere. 168.4 Tensione di alimentazione non commutata troppo bassa Il livello di tensione applicata dalla batteria è minore del valore nominale. Spegnere e riaccendere il display. Se questo codice diagnostico compare di nuovo, controllare la batteria e ricaricarla se necessario. Rivolgersi al concessionario John Deere. 1386 Temperatura del display troppo alta La retroilluminazione del display non è stata disattivata quando la temperatura era maggiore del limite superiore. Rivolgersi al concessionario John Deere. 1386.1 Temperatura del display troppo bassa La retroilluminazione del display non è stata disattivata quando la temperatura era minore del limite superiore. Rivolgersi al concessionario John Deere. 3597.2 Tensione regolata a 5,0 V anomala La tensione regolata a 5,0 V è fuori limite. Se questo messaggio compare saltuariamente, fare clic su Annulla. Se il messaggio si ripete, rivolgersi al concessionario John Deere. 3598.2 Tensione regolata a 1,5 V anomala La tensione regolata a 1,5 V è fuori limite. Se questo messaggio compare saltuariamente, fare clic su Annulla. Se il messaggio si ripete, rivolgersi al concessionario John Deere. 3599.2 Tensione regolata a 3,3 V anomala La tensione regolata a 3,3 V è fuori limite. Se questo messaggio compare saltuariamente, fare clic su Annulla. Se il messaggio si ripete, rivolgersi al concessionario John Deere. 523310.12 Errore memoria non volatile lettura/scrittura Lettura/scrittura dell’unità flash NOR non riuscita. Rivolgersi al concessionario John Deere. 523771.3 Tensione di linea CCD+ troppo alta La tensione sulla linea CCD_HIGH della rete CCD è maggiore del valore nominale. Spegnere e riaccendere il display. Se questo codice diagnostico compare di nuovo, controllare i cavi. 523771.3 La tensione sulla linea CCD_HIGH della rete CCD è minore del valore nominale. Tensione di linea CCD+ troppo bassa Spegnere e riaccendere il display. Se questo codice diagnostico compare di nuovo, controllare la batteria e i cavi. 523772.4 Tensione di linea CCD troppo alta La tensione sulla linea CCD_Low della rete CCD è maggiore del valore nominale. Spegnere e riaccendere il display. Se questo codice diagnostico compare di nuovo, controllare i cavi. 523772.4 Tensione di linea CCD troppo bassa La tensione sulla linea CCD_Low della rete CCD è minore del valore nominale. Spegnere e riaccendere il display. Se questo codice diagnostico compare di nuovo, controllare la batteria e i cavi. 523773.3 Tensione di linea CAN+ del veicolo troppo alta La tensione sulla linea CAN_HIGH del bus del veicolo (trattore) è maggiore del valore nominale. Spegnere e riaccendere il display. Se questo codice diagnostico compare di nuovo, controllare i cavi. 523773.4 Tensione di linea CAN+ del veicolo troppo bassa La tensione sulla linea CAN_HIGH del bus del veicolo (trattore) è minore del valore nominale. Spegnere e riaccendere il display. Se questo codice diagnostico compare di nuovo, controllare la batteria e i cavi. 523774.3 Tensione di linea CAN del veicolo troppo alta La tensione sulla linea CAN_LOW del bus del veicolo (trattore) è maggiore del valore nominale. Spegnere e riaccendere il display. Se questo codice diagnostico compare di nuovo, controllare i cavi. 523774.4 Tensione di linea CAN del veicolo troppo bassa La tensione sulla linea CAN_LOW del bus del veicolo (trattore) è minore del valore nominale. Spegnere e riaccendere il display. Se questo codice diagnostico compare di nuovo, controllare la batteria e i cavi. 524050.12 Guasto all’orologio in tempo reale Guasto all’orologio in tempo reale Un guasto di questo genere può essere causato da danni al chip RTC o dalla mancanza di alimentazione del chip stesso. 524215.3 Tensione di linea CAN+ dell’attrezzo troppo alta La tensione sulla linea CAN_HIGH del bus dell’attrezzo è maggiore del valore nominale. Spegnere e riaccendere il display. Se questo codice diagnostico compare di nuovo, controllare i cavi. 524215.4 Tensione di linea CAN+ dell’attrezzo troppo bassa La tensione sulla linea CAN_HIGH del bus dell’attrezzo è minore della tensione di ciclo di 0,5 V sul display. Se questo codice diagnostico compare di nuovo, controllare la batteria e ricaricarla se necessario. Soluzioni raccomandate Continua alla pagina seguente 12512 OUO6050,000232A 3913OCT091/2 061110 PN=257 Diagnostica e soluzione dei problemi 524217.3 Tensione di linea CAN+ dell’attrezzo troppo alta La tensione sulla linea CAN_HIGH del bus dell’attrezzo è maggiore del valore nominale. Spegnere e riaccendere il display. Se questo codice diagnostico compare di nuovo, controllare i cavi. 524217.4 Tensione di linea CAN+ dell’attrezzo troppo bassa La tensione sulla linea CAN_LOW del bus dell’attrezzo è minore del valore nominale. Spegnere e riaccendere il display. Se questo codice diagnostico compare di nuovo, controllare la batteria e ricaricarla se necessario. OUO6050,000232A 3913OCT092/2 Allarmi delle unità di comando operazioni Avvertenza, Comando operazioni, Errore configurazione dispositivo, La configurazione dell’attrezzo collegato non è valida. Si è rilevato il seguente errore: Codice produttore:, Gruppo settore:, Numero identificazione:, Classe dispositivo:, Codice errore ISO:, ID oggetto errata: PC9745 —UN—24SEP09 Questa schermata di avvertenza si visualizza ogni volta che viene rilevato un errore nella Descrizione della configurazione del dispositivo dell’attrezzo ISO. Rivolgersi al concessionario John Deere o al produttore dell’attrezzo. Errore di configurazione dispositivo OUO6050,0000CF8 3913OCT091/6 Avvertenza, Comando operazioni, Troppi attrezzi collegati, L’unità di comando operazioni ha rilevato più di un attrezzo ISO. Selezionare di seguito l’attrezzo desiderato. Questa schermata di avvertenza compare ogni volta che l’unità di comando operazioni ISO rileva più di un attrezzo ISO sull’ISOBUS. L’elenco a discesa contiene tutti gli attrezzi ISO trovati che possono essere utilizzati a scopo di documentazione. Ciascun attrezzo ISO è elencato nel seguente formato: 10 caratteri per il nome del produttore + 10 caratteri per il tipo di attrezzo + indirizzo di rete ISO in formato esadecimale. PC9746 —UN—24SEP09 Esempio: irroratrice John Deere con indirizzo di rete ISO 0x81: John DeereIrroratric81x Troppi attrezzi collegati Continua alla pagina seguente 12513 OUO6050,0000CF8 3913OCT092/6 061110 PN=258 Diagnostica e soluzione dei problemi Avvertenza, Comando operazioni, Configurazione attrezzo non valida, L’unità di comando operazioni ha rilevato una configurazione elettronica non supportata per questo attrezzo. Verrà pertanto ignorata per questa operazione. PC9747 —UN—24SEP09 Questa schermata di avvertenza si visualizza ogni volta che viene rilevato un attrezzo ISO dotato di unità di comando secondarie. La funzionalità John Deere Comando operazioni supporta solo attrezzi ISO con un’unità di comando principale e senza unità di comando secondarie. Configurazione attrezzo non valida OUO6050,0000CF8 3913OCT093/6 Avvertenza, Comando operazioni, Configurazione sistema non valida, Conflitto tra l’unità comando operazioni JD e un altro programma presente nel sistema. Prima di proseguire scollegare gli altri dispositivi. PC9748 —UN—24SEP09 Questa schermata di avvertenza si visualizza ogni volta che sull’ISOBUS viene rilevata un’altra unità di comando operazioni ISO, che sarà necessario scollegare dato che un attrezzo ISO può funzionare solo con una unità di comando operazioni, nella maggior parte dei casi la prima. Quando compare schermata schermata, l’unità di comando operazioni John Deere non è la prima e non può utilizzare gli attrezzi ISO a scopo di documentazione. Configurazione sistema non valida Continua alla pagina seguente 12514 OUO6050,0000CF8 3913OCT094/6 061110 PN=259 Diagnostica e soluzione dei problemi Avvertenza, Comando operazioni, Configurazione attrezzo non valida, L’attrezzo collegato non è supportato da questa unità di comando operazioni John Deere. Prima di proseguire scollegare l’attrezzo non supportato. PC9749 —UN—24SEP09 Questa schermata di avvertenza si visualizza ogni volta che viene rilevato un attrezzo ISO diverso da un’irroratrice o una seminatrice/piantatrice. Tutti gli altri tipi di attrezzo ISO vengono ignorati dall’unità di comando operazioni John Deere e non possono essere utilizzati a scopo di documentazione. Configurazione attrezzo non valida OUO6050,0000CF8 3913OCT095/6 Comando operazioni, Configurazione attrezzo collegato non compatibile, La configurazione dell’attrezzo collegato non è compatibile con la funzione di documentazione in quanto le seguenti informazioni non sono disponibili: PC9750 —UN—24SEP09 Questa schermata di avvertenza si visualizza ogni volta che viene rilevato un attrezzo incompatibile con Field Doc, in quanto mancano alcune informazioni relative all’attrezzo ISO, necessarie per l’impostazione automatica di Field Doc a scopo di documentazione. Le informazioni mancanti sono visualizzate nella casella del messaggio della schermata di avvertenza. Rivolgersi al concessionario John Deere o al produttore dell’attrezzo. Configurazione attrezzo collegato non compatibile OUO6050,0000CF8 3913OCT096/6 12515 061110 PN=260 Diagnostica e soluzione dei problemi Indirizzi diagnostici PC8655 —UN—05AUG05 Pulsante CENTRO MESSAGGI > tasto a schermo INDIRIZZI DIAGNOSTICI > casella di riepilogo a discesa DISPOSITIVO > Attrezzo VT;.001 Pulsante CENTRO MESSAGGI PC8668 —UN—05AUG05 Tasto INDIRIZZI DIAGNOSTICI Numero indirizzo Descrizione 008 Tensione di alimentazione non commutata 009 Tensione di alimentazione commutata 010 Temperatura interna display 011 CAN veicolo Stato bus 012 CAN veicolo Tensione alta CAN 013 CAN veicolo Tensione bassa CAN 015 CAN attrezzo Stato bus 016 CAN attrezzo Tensione alta CAN 017 CAN attrezzo Tensione bassa CAN 018 Conteggio usura flash 019 Ore di funzionamento 020 Tensione di alimentazione regolata a 1,5 V 021 Tensione di alimentazione regolata a 3,3 V 022 Tensione di alimentazione regolata a 5,0 V 023 Stato ingresso radar 024 Stato interruttore attrezzo 025 Tensione ingresso analogico esterno 026 Stato unità flash compatta 028 Bus CCD Stato bus 029 Bus CCD Tensione positiva 030 Bus CCD Tensione negativa 031 Stato tasti display 032 Orologio in tempo reale (RTC) 033 Tempo max di inattività 038 Sincronismo luminosità 039 Luminosità ore diurne 040 Rapporto bilanciamento luminosità ore diurne 041 Luminosità ore notturne 042 Rapporto bilanciamento luminosità ore notturne 043 Volume altoparlante interno 044 istanza funzione ISO display 045 Impostazioni Codice Paese 046 Impostazioni Codice lingua Continua alla pagina seguente 12516 OUO6050,000232B 3901SEP091/2 061110 PN=261 Diagnostica e soluzione dei problemi Numero indirizzo Descrizione 047 Impostazioni Formato numerico 048 Impostazioni Formato data 049 Impostazioni Formato ora 050 Impostazioni Unità di distanza 051 Impostazioni Unità di area 052 Impostazioni Unità di volume 053 Impostazioni Unità di massa 054 Impostazioni Unità di temperatura 055 Impostazioni Unità di pressione 056 Impostazioni Unità di forza 057 Impostazioni Sincronismo ora GPS 058 Impostazioni Data 059 Impostazioni Ora 060 Costante di taratura del radar 227 codice ricambio del programma Boot Block (software) 228 Versione del programma Boot Block (software) 231 Codice ricambi del pacchetto di manutenzione scheda (software) 232 Versione pacchetto di manutenzione scheda (software) 233 Codice ricambi del terminale virtuale (software) 234 Versione terminale virtuale (software) 235 Codice ricambio del dispositivo (hardware) 236 Numero di matricola del dispositivo (hardware) 247 Numero di modello veicolo attuale 248 Numero di serie veicolo attuale 249 Numero di modello veicolo originale 250 Numero di serie veicolo originale OUO6050,000232B 3901SEP092/2 12517 061110 PN=262 Diagnostica e soluzione dei problemi Finestre a comparsa dei codici diagnostici—Software della piattaforma DESCRIZIONE DEL PROBLEMA TESTO DELL’ALLARME Sovraccarico comunicazioni CAN bus. Sovraccarico comunicazioni CAN bus. Resettare il display o disattivare e riattivare l’alimentazione. Un gruppo di oggetti dell’attrezzo non è riconosciuto dal VT Un problema tecnico impedisce il corretto funzionamento del display con il seguente attrezzo. Rivolgersi al produttore dell’attrezzo fornendo queste informazioni: È stata inserita una scheda valida contenente dati di impostazione errati. Dati di impostazione sulla scheda flash non validi. Salvare di nuovo i dati sulla scheda tramite il computer. È stata inserita una scheda valida contenente dati errati di impostazione, non leggibili da questa versione I dati di impost. sulla scheda flash non possono essere letti dal display. Aggiornare il del software del display. software del display. È stata inserita una scheda non utilizzabile dal display. La scheda flash non è compatibile con il display. Usare una scheda diversa. Se l’si sta impostando una nuova operazione e si passa alla pagina iniziale, le applicazioni sulla pagina iniziale vengono disattivate. Analogamente, se si stava cambiando lo stato di un lavoro, le applicazioni sulla pagina iniziale vengono disattivate. In entrambi i Leggere il messaggio di avvertimento trasmesso da GreenStar 2 Pro e prendere i casi non c’è errore. provvedimenti necessari. Scheda dati piena al 90% Scaricare i dati ed azzerare la scheda o inserire una nuova scheda. Scheda dati piena Scaricare i dati e azzerare la scheda o inserire una nuova scheda. L’attrezzo VI è stato rimosso. Comunicazione persa con l’attrezzo ISO. Se l’attrezzo non è stato scollegato, controllare le connessioni, quindi spegnere e riaccendere. Memoria interna pienaDai gruppi di oggetti VI Memoria interna dedicata per gli attrezzi ISO piena. Rimuovere attrezzi per liberare spazio in memoria. Memoria interna piena con i dati di documentazione e di Linee curve Memoria interna piena. Nuovo software trovato per il display. Nuovo software trovato per il display (questa avvertenza ricompare ogni volta che si spegne e riaccende o si reinserisce la scheda). I seguenti dispositivi VI non comunicano più con il display. Controllare i dispositivi indicati e il cablaggio del CAN bus. Alcuni dispositivi non comunicano più con il display. Controllare il cablaggio del bus CAN. Sovraccarico comunicazioni CAN bus. Sovraccarico comunicazioni CAN Bus. Resettare il display o disattivare e riattivare l’alimentazione. Individuato un errore nella memoria interna del display Si è verificato un errore durante la riprogrammazione. Rieseguire la riprogrammazione. Se (riprogrammazione in corso). il problema persiste rivolgersi al concessionario John Deere. Errore di riprogrammazione dispositivo vecchio. Il dispositivo non riporta informazioni sulla versione. Si è verificato un errore durante la riprogrammazione. Rieseguire la riprogrammazione. Se il problema persiste rivolgersi al concessionario John Deere. Dispositivo vecchio non trovato durante la programmazione del prodotto. Dispositivo non trovato durante la programmazione del prodotto. Controllare il cavo e i connettori. Tentativo di copiare i dati di impostazione su una scheda nuova contenente già dati di impostazione. Dati di impostazione precedenti trovati sulla scheda. Premere CONTINUA per sovrascrivere questi dati. Premere ANNULLA per interrompere la copia su scheda (se l’utente decide di continuare, compare un secondo messaggio: "Sovrascrivere i dati?") Codice di attivazione errato Codice di attivazione non valido. Immetterlo di nuovo. Tentativo di registrare un confine dove ne esiste già uno. Si è sicuri di voler ridefinire il confine? Tutte le schermate nuove/di modifica: tentativo di creare un nome duplicato in una delle schermate nuove/di modifica. Voce già in uso. Scegliere una voce nuova o una voce diversa. Questo allarme compare dopo che lo schermo tattile è stato toccato per 60 secondi. Lo schermo tattile non funziona. Provare a riavviare il sistema; utilizzare un comando esterno o i tasti situati sul lato posteriore del display. Se il problema persiste, rivolgersi al concessionario John Deere. Questo allarme compare dopo che lo schermo tattile è stato toccato per 60 secondi. Tasto malfunzionante. Provare a riavviare il display. Se il problema persiste, rivolgersi al concessionario John Deere. Avvertenze GPS per GreenStar di base/Deluxe Mancata comunicazione 200 GPS Nessuna comunicazione dal ricevitore GPS. Verificare la connessione con il ricevitore GPS. Assenza del segnale GPS. Tracking disattivato Nessuna posizione GPS disponibile. Assicurarsi che il ricevitore GPS abbia una vista del cielo senza ostruzioni. Diff. assente Tracking disattivato Assenza di correzione differenziale GPS. Assicurarsi che il ricevitore GPS abbia una vista del cielo senza ostruzioni. GPS 2D in uso. GPS 2D in uso. Assicurarsi che il ricevitore GPS abbia una vista del cielo senza ostruzioni. Continua alla pagina seguente 12518 OUO6050,000232C 3901SEP091/2 061110 PN=263 Diagnostica e soluzione dei problemi DESCRIZIONE DEL PROBLEMA TESTO DELL’ALLARME Settare il ricevitore GPS per riportarlo al valore di 5Hz. Confermare le impostazioni sul ricevitore GPS e cambiare l’uscita a 5 Hz (per unità di comando di terzi). Impostare il ricevitore GPS su 5Hz. Dose. Verificare le impostazioni sul ricevitore. NOTA: le unità di comando di terzi sono quelle che utilizzano la connessione RS232 (Field Doc Connect) e quelle a norma ISOBUS che supportano la funzionalità Comando operazioni. Errori caricamento lingua CRC con errori, manca un segno di due punti, intestazione di preparazione errata, ecc. Rilevato un file errato al caricamento della lingua. Ricaricare il software sulla scheda dati. Versione incompatibile con l’hardware. Hardware non valido per il file della lingua. Ricaricare il software sulla scheda dati. Versioni software incompatibili. File della lingua incompatibile con l’applicazione. Ricaricare il software sulla scheda dati. Timeout in attesa della risposta alla richiesta CAN62 Il dispositivo non è riuscito ad avviare il linguaggio di programmazione. Ricaricare il software sulla scheda dati. Inviato FAIL in risposta alla richiesta CAN62 Il dispositivo non è riuscito a continuare il linguaggio di programmazione. Ricaricare il software sulla scheda dati. Timeout in attesa della risposta alla somma di verifica Il dispositivo non ha riportato una somma di verifica della lingua. Ricaricare il software CAN62 sulla scheda dati. Inviato FAIL in risposta alla somma di verifica CAN62 Il dispositivo ha riportato una somma di verifica della lingua non valida. Ricaricare il software sulla scheda dati. Timeout in attesa della risposta alla richiesta di rimozione CAN62 Il dispositivo non ha risposto alla richiesta di rimuovere una lingua. Ricaricare il software sulla scheda dati. Inviato FAIL in risposta alla richiesta di rimozione CAN62 Il dispositivo non è riuscito a rimuovere una lingua. Ricaricare il software sulla scheda dati. Scrittura memoria flash non riuscita Il dispositivo non è riuscito a scrivere la lingua nella memoria. Ricaricare il software sulla scheda dati. Timeout in attesa della risposta alla richiesta di nuovi dati CAN62 Il dispositivo ha interrotto prematuramente la programmazione della lingua. Ricaricare il software sulla scheda dati. ID prodotti incompatibili Lingua incompatibile con il prodotto caricato. Ricaricare il software sulla scheda dati. OUO6050,000232C 3901SEP092/2 12519 061110 PN=264 Diagnostica e soluzione dei problemi Finestre a comparsa dei codici diagnostici—Software di documentazione DESCRIZIONE DEL PROBLEMA TESTO DELL’ALLARME Operazione principale selezionata, registrazione attivata, dettagli necessari dell’operazione secondaria non definiti. Nessun dettaglio operazione definito. Dalla pagina impostazioni GreenStar immettere dati sull’operazione. Prescrizione non valida File di prescrizione non valido. Verificare le unità dose sulla prescrizione. Totali: cliente non definito Avvertenza indicante che l’utente deve selezionare un cliente per visualizzare i totali. Totali: Cliente e Azienda agricola definiti, Campo non definito. Avvertenza indicante che l’utente deve selezionare un campo per visualizzare il campo, l’operazione principale o i totali campo. Totali: CFF, operazione principale e secondaria definite, prodotto o tipo di prodotto non definito. Nessuna avvertenza. Per impostazione predefinita l’operazione secondaria è andata a ““ e sono elencati i totali dell’operazione principale. Totali: CFF prodotto o tipo di prodotto definiti, operazione principale e/o secondaria non definite. Avvertenza indicante che l’utente deve selezionare un’operazione principale e una secondaria per visualizzare il campo o i totali campo. Totali: Cliente, prodotto e operazione principale definiti, azienda agricola Nessuna avvertenza. Per impostazione predefinita l’operazione e campo non definiti. principale e quella secondaria sono andate a ““ e sono elencati i totali prodotto. Azzerare i totali Si è sicuri di voler azzerare i totali elencati di seguito? Per registrare l’applicazione di un prodotto, occorre scegliere un tipo di prodotto e il nome del prodotto in una delle caselle AGGIUNGI PRODOTTO. Le opzioni sono CAMBIA, che visualizza la schermata riepilogativa del prodotto, o RIMUOVI OPERAZIONE che visualizza il messaggio lampeggiante "Si è sicuri di voler cancellare questa operazione?". Per registrare l’applicazione di un prodotto, occorre scegliere un tipo di prodotto e il nome del prodotto in una delle caselle Aggiungi prodotto. Quando in un’applicazione non è specificato nessun prodotto Nessun prodotto specificato; selezionare un prodotto. Compare un’avvertenza se è stata selezionata una prescrizione in Field Doc ma non è stata selezionata nell’impostazione della piantatrice/irroratrice. Prescrizione disponibile ma non selezionata. Andare all’impostazione dell’attrezzo per selezionare la prescrizione come dose. Compare un’avvertenza se è stata selezionata una prescrizione in Field Doc ma la piantatrice/irroratrice è fuori del confine del campo per la Macchina fuori del confine del campo per la prescrizione. Sarà usata la prescrizione. "Velocit ricez predef usata". dose di prescrizione predefinita. All’accensione, compare un’avvertenza se viene usata una prescrizione e il moltiplicatore della prescrizione per un’operazione secondaria non è impostato su 100%. Moltiplicatore di prescrizione non uguale a 100%. Larghezza dell’attrezzo impostata a zero. Larghezza dell’attrezzo impostata a zero. La larghezza dell’attrezzo è necessaria per registrare dati. Dovunque: L’utente seleziona il tasto DOCUMENTAZIONE prima di riempire il CFFT. Occorre scegliere cliente, azienda agricola, campo, operazione principale dal tasto a schermo Risorse. Comunicazione persa con un’unità di comando collegata. Comunicazione persa con l’unità di comando. Se l’unità di comando non è stata scollegata, controllare le connessioni, quindi spegnere e riaccendere. Se l’unità di comando è stata scollegata, rivedere le operazioni selezionate. Field Doc non ha ricevuto messaggi periodici Comunicazione persa con l’unità di comando. Se l’unità di comando non è stata scollegata, controllare le connessioni, quindi spegnere e riaccendere. Se l’unità di comando è stata scollegata, rivedere le operazioni selezionate. Prescrizione disponibile ma non selezionata. Andare all’impostazione dell’attrezzo per assicurarsi che la prescrizione sia selezionata come dose. Impostazione tramoggia seminatrice: la tramoggia seminatrice è sul bus, il primo serbatoio è stato definito con un’operazione, il secondo è stato creato con lo stesso tipo di operazione. Si sta creando un’altra operazione di semina (applicazione). Si desidera che questa sia identica all’operazione di semina (applicazione) per il serbatoio anteriore (centrale) (posteriore)? Impostazione tramoggia seminatrice: l’utente preme Invio per il messaggio precedente. Immettere i rapporti relativi a ciascun serbatoio (se pertinente) Impostazione tramoggia seminatrice: la somma dei rapporti immessi per il serbatoio non è uguale a 100. La somma dei rapporti relativi al serbatoio deve essere uguale a 100. SeedStar seleziona Rx ma la Documentazione non ha Rx selezionata. Nessun file prescrizione per il campo selezionato. Verificare il campo e l’operazione. Verificare che la prescrizione sia sulla scheda. Salvare di nuovo la prescrizione su scheda, se necessario. Schermata miscelazione serbatoio: si cerca di aggiungere un secondo ingrediente in una miscela per serbatoio senza una base o una velocità di soluzione della base. Occorre immettere una base e una velocità di soluzione della base prima di creare una miscela per serbatoio. Continua alla pagina seguente 12520 OUO6050,000232D 3930SEP091/2 061110 PN=265 Diagnostica e soluzione dei problemi DESCRIZIONE DEL PROBLEMA TESTO DELL’ALLARME Indica che è stato probabilmente selezionato un modello errato. Il modello selezionato per l’unità RS232 è errato. Verificare e reimmettere il produttore e il numero di modello. La registrazione non è attualmente consentita. Al momento la registrazione non è consentita. Verificare le impostazioni dell’unità di comando RS232. Avvertenza per l’unità di comando manuale in caso di variazione della velocità prefissata La dose prefissata è cambiata. Avvertimento per l’unità di comando manuale. Avverte che Raven comunica, ma la velocità effettiva è assente. L’unità di comando Raven non comunica la dose attuale. Verificare le impostazioni dell’unità Raven e le connessioni con il display. Occorre un intervento speciale per ciascuna unità di comando per monitorare lo stato della connessione. Problema di comunicazione con il CAN bus. Controllare le connessioni con l’unità di comando. OUO6050,000232D 3930SEP092/2 Diagnostica GreenStar Elementi necessari per il sistema di documentazione Per usare il sistema di documentazione occorre quanto segue: • Cliente, Azienda agricola e Campo • Operaz. princ. • Funzionamento • Dettagli relativi all’operazione • Tipo/Nome prodotto • Unità dose/Dose prefissata • Sorgente registrazione • Larghezza/scarto dell’attrezzo • Impostazione dell’unità di comando (se si usa un’unità Connect) e quelle a norma ISOBUS che supportano la funzionalità Comando operazioni. Elementi necessari per il sistema di guida Per usare il sistema di guida occorre quanto segue: di comando di terzi) • Modalità tracking impostata su Rettilineo, Curve, • • • Circolare (disponibile solo con il modulo opzionale PivotPro) o Row Finder Larghezza della passata (vedere la sezione relativa all’attrezzatura in Impostazione generale di GreenStar Basics/Pro) Linea 0 (eccetto Linee curve e Cercafilare) Segnale GPS (è necessario il segnale StarFire) NOTA: le unità di comando di terzi sono quelle che utilizzano la connessione RS232 (Field Doc OUO6050,000232E 3901SEP091/1 12521 061110 PN=266 Specifiche tecniche Valori unificati in pollici di viteria e coppie di serraggio TS1671 —UN—01MAY03 Bullone o Grado 2 SAEa SAE classe 1 Lubrificatob Vite Dimensioni N∙m 1/4 3.7 lb.in. 33 A seccoc N∙m 4.7 lb.in. 42 Lubrificatob N∙m 6 lb.in. 53 SAE classe 5, 5.1 o 5.2 A seccoc N∙m 7.5 lb.in. 66 Lubrificatob N∙m 9.5 lb.in. 84 SAE classe 8 o 8.2 A seccoc N∙m 12 lb.in. 106 Lubrificatob N∙m 13.5 N∙m 5/16 7.7 68 9.8 86 12 106 15.5 137 19.5 N∙m 3/8 13.5 120 7/16 22 194 17.5 N∙m N∙m 155 lb.ft. 22 N∙m 194 lb.ft. 27 N∙m 240 172 lb.ft. 25 N∙m 221 lb.in. 120 lb.ft. A seccoc N∙m 17 N∙m lb.in. 150 lb.ft. 28 20.5 35 26 lb.ft. 35 26 44 32.5 49 36 63 46 56 41 70 52 80 59 100 74 lb.ft. 28 20.5 35 26 44 32.5 lb.ft. 1/2 34 25 42 31 53 39 67 49 85 63 110 80 120 88 155 115 9/16 48 35.5 60 45 76 56 95 70 125 92 155 115 175 130 220 165 5/8 67 49 85 63 105 77 135 100 170 125 215 160 240 175 305 225 3/4 120 88 150 110 190 140 240 175 300 220 380 280 425 315 540 400 7/8 190 140 240 175 190 140 240 175 490 360 615 455 690 510 870 640 1 285 210 360 265 285 210 360 265 730 540 920 680 1030 760 1300 960 11/8 400 300 510 375 400 300 510 375 910 670 1150 850 1450 1075 1850 1350 11/4 570 420 725 535 570 420 725 535 1280 945 1630 1200 2050 1500 2600 1920 13/8 750 550 950 700 750 550 950 700 1700 1250 2140 1580 2700 2000 3400 2500 11/2 990 730 1250 930 990 730 1250 930 2250 1650 2850 2100 3600 2650 4550 3350 I valori suesposti sono solo per uso generale e si basano sulla resistenza della vite o del bullone. NON usare questi valori se viene prescritto un valore di coppia diverso o una procedura di serraggio differente per un’applicazione specifica. Per i dadi autobloccanti in acciaio o con inserto in plastica, i fissaggi in acciaio inossidabile, i dadi e i cavallotti, vedere le istruzioni di serraggio relative a ogni specifica applicazione. Le spine di sicurezza sono destinate a rompersi se soggette a determinati carichi. Sostituire sempre le spine di sicurezza con spine di grado identico. Gli organi di collegamento devono essere sostituiti con organi della stessa classe o di classe superiore. Se si fa uso di dispositivi di fissaggio di grado superiore, serrarli solo secondo il valore dei dispositivi originali. Accertarsi che le filettature della bulloneria siano pulite e che i bulloni vengano imboccati perfettamente. Se possibile, lubrificare la bulloneria nuda o zincata (ad eccezione dei dadi di bloccaggio, bulloni o dadi delle ruote), a meno che non siano state fornite istruzioni diverse per l’applicazione specifica. a Grado 2 si riferisce a viti a testa esagonale (non bulloni esagonali) lunghe fino a 152 mm. Grado 1 si riferisce a viti a testa esagonale più lunghe di 152 mm e a tutti gli altri tipi di viti e bulloni di qualunque lunghezza. "Lubrificato" significa rivestito con un lubrificante quale un olio motore, dispositivi di fissaggio con rivestimenti in fosfato oppure olio, o dispositivi di fissaggio da 7/8 pollici o maggiori con zincatura JDM F13C. c "A secco" significa regolare o placcato in zinco senza lubrificazione, o dispositivi di fissaggio da 1/43/4 pollici con zincatura JDM F13B. b DX,TORQ1 3908DEC091/1 1301 061110 PN=267 Specifiche tecniche Valori metrici di viteria e coppie di serraggio TS1670 —UN—01MAY03 Bullone o Vite Dimensioni M6 4.8 8.8 9.8 10.9 12.9 12.9 4.8 8.8 9.8 10.9 12.9 12.9 Classe 4.8 Lubrificatoa N∙m 4.7 lb.in. 42 Classe 8.8 o 9.8 A seccob N∙m 6 lb.in. 53 Lubrificatoa N∙m 8.9 lb.in. 79 Classe 10.9 A seccob N∙m 11.3 lb.in. 100 Lubrificatoa N∙m 13 N∙m M8 11.5 102 14.5 N∙m M10 23 N∙m 204 29 128 lb.ft. 21 22 N∙m 43 194 lb.ft. 32 27.5 N∙m 55 243 lb.in. 115 lb.ft. Classe 12.9 A seccob N∙m 16.5 N∙m lb.in. 146 lb.ft. Lubrificatoa N∙m 15.5 N∙m lb.in. 137 lb.ft. A seccob N∙m 19.5 N∙m lb.in. 172 lb.ft. 32 23.5 40 29.5 37 27.5 47 35 63 46 80 59 75 55 95 70 lb.ft. 40 lb.ft. M12 40 29.5 50 37 75 55 95 70 110 80 140 105 130 95 165 120 M14 63 46 80 59 120 88 150 110 175 130 220 165 205 150 260 190 M16 100 74 125 92 190 140 240 175 275 200 350 255 320 235 400 300 M18 135 100 170 125 265 195 330 245 375 275 475 350 440 325 560 410 M20 190 140 245 180 375 275 475 350 530 390 675 500 625 460 790 580 M22 265 195 330 245 510 375 650 480 725 535 920 680 850 625 1080 800 M24 330 245 425 315 650 480 820 600 920 680 1150 850 1080 800 1350 1000 M27 490 360 625 460 950 700 1200 885 1350 1000 1700 1250 1580 1160 2000 1475 M30 660 490 850 625 1290 950 1630 1200 1850 1350 2300 1700 2140 1580 2700 2000 M33 900 665 1150 850 1750 1300 2200 1625 2500 1850 3150 2325 2900 2150 3700 2730 M36 1150 850 1450 1075 2250 1650 2850 2100 3200 2350 4050 3000 3750 2770 4750 3500 I valori suesposti sono solo per uso generale e si basano sulla resistenza della vite o del bullone. NON usare questi valori se viene prescritto un valore di coppia diverso o una procedura di serraggio differente per un’applicazione specifica. Per la viteria in acciaio inox o per i dadi sulle staffe ad U, vedi istruzioni di serraggio per l’applicazione specifica. Serrare l’inserto in plastica o i dadi di bloccaggio in acciaio aggraffato serrando il dado alla coppia a secco indicata nella tabella, a meno che non vengano fornite istruzioni diverse per l’applicazione specifica. Le spine di sicurezza sono destinate a rompersi se soggette a determinati carichi. Sostituirle sempre con viti di sicurezza con classe di proprietà identica. Sostituire la viteria con altra di classe uguale o superiore. Se si utilizza una viteria di classe superiore, questa deve essere serrata alla coppia della viteria originale. Accertarsi che le filettature della bulloneria siano pulite e che i bulloni vengano imboccati perfettamente. Se possibile, lubrificare la bulloneria nuda o zincata (ad eccezione dei dadi di bloccaggio, bulloni o dadi delle ruote), a meno che non siano state fornite istruzioni diverse per l’applicazione specifica. a "Lubrificato" significa rivestito con un lubrificante quale un olio motore, dispositivi di fissaggio con rivestimento in fosfato oppure olio, o dispositivi di fissaggio M20 o maggiori con zincatura JDM F13C. "A secco" significa regolare o placcato in zinco senza lubrificazione, o dispositivi di fissaggio da M6 a M18 con zincatura JDM F13B. b DX,TORQ2 3908DEC091/1 1302 061110 PN=268 Specifiche tecniche Nome del dispositivo, indirizzo sorgente e directory del file Directory del file—Il sistema GS2 si avvale di più indirizzi CAN, alcuni dei quali sono stati ereditati dal sistema precedente per facilitare la compatibilità con le unità di comando meno recenti. Nome dispositivo Indirizzo sorgente GS2 Monitor prestazioni (PrF) 0x18 GS2 Terminale virtuale sul bus dell’attrezzo (VTi) 0x26 GS2 Terminale virtuale sul bus del veicolo (VTv) 0x26 GS2 Sistema di guida (NAV) 0x2a GS2 App processore mobile (MPD) 0x2b GS2 Emulatore GSD4 (OGM) 0x80 GS2 Documentazione (TSK) 0xd2 GS2 App KeyCard (KCA) 0xfc Processore mobile 0xD2 Display 4 GreenStar (GSD4) 0x80 Ricevitore StarFire 0x1C, 0x?1C, 0x9C TCM 0x92 Harvest Monitor per mietitrebbia (Sensore umidità Gen II) 0xD3 Monitor rese mietitrebbia (Sensore 0xD3 umidità Gen I) Harvest Monitor Cotone 0xD3 Sensore di flusso cotone 0xB1—0xB8 Monitor SPFH 0xB0 Unità comando AirCart 0xC4 Unità comando piantatrice SMVR 0xC0 Unità comando piantatrice VRF 0xCE Unità comando irroratrice Liquido 0xE1 Unità comando irroratrice Secco 0xCE SSU 0x13 OUO6050,0000DB2 3901SEP091/1 1303 061110 PN=269 Specifiche tecniche Contatti dei componenti del sistema GreenStar ID circuito Funzione Colore conduttore 070 Terra Nero 182 Alimentazione costante (+12 V c.c.) Rosso 209 Qualsiasi Bianco 211 Qualsiasi Marrone 904 Tensione Can attrezzo alta Giallo 905 Tensione CAN attrezzo bassa Verde scuro (Dk. GRN) 914 Tensione CAN veicolo alta Giallo 915 Tensione CAN veicolo bassa Verde scuro (Dk. GRN) 922 Alimentazione commutata (+12 V c.c.) Rosso 924 CCD+ Giallo 925 CCD Verde scuro (Dk. GRN) 998 Esclusione audio Grigio 999 Filo di supporto (cappucci parapolvere) Bianco 992 Alimentazione costante (+12 V c.c.) Rosso OUO6050,0000E50 3901SEP091/1 1304 061110 PN=270 Specifiche tecniche Contatti GSD 2100/2600 (RCD) Spina ID circuito Funzione Colore conduttore Connettore del display sul montante Spina 1 922 Alimentazione commutata (+12 V c.c.) Rosso U 2 070 Massa RS232 Nero 3 209 Interruttore dell’attrezzo Bianco M 4 Massa segnale analogico 5 Ingresso segnale analogico 6 925 CCD+ Verde scuro J 7 924 CCD Giallo K 8 182 Alimentazione costante (+12 V c.c.) Rosso R 9 998 Esclusione audio (uscita) Grigio H 10 Non in uso 11 211 Ingresso radar Marrone L 12 915 Tensione CAN veicolo bassa Verde scuro S 13 914 Tensione CAN veicolo alta Giallo T 14 070 Terra Nero V 15 Porta 1 RS232 prescr. 16 RS232 Port1 RTS 17 RS232 Porta 1 CTS 18 904 Tensione CAN attrezzo alta P 19 905 Tensione CAN attrezzo bassa No 20 Uscita analogica 21 Massa uscita analogica 22 907 RS232 Porta 0 Tx 23 909 RS232 Porta 0 Rx 24 906 RS232 Porta 0 RTS 25 908 RS232 Porta 0 CTS 26 RS232 Porta 1 Tx OUO6050,0000E51 3901SEP091/1 1305 061110 PN=271 Specifiche tecniche Dichiarazione di conformità CE Deere & Company Moline, Illinois U.S.A. Il sottoscritto dichiara che Prodotto: Display GreenStar 2 2100 Prodotto: Display GreenStar 2 2600 soddisfa tutte le disposizioni rilevanti e i requisiti essenziali delle Direttive seguenti: Direttiva Direttiva sulla compatibilità elettromagnetica numero Tipo di certificazione 2004/108/CE Autocertificazione, come da Allegato V della Direttiva Nome e indirizzo della persona nell’Unione europea autorizzata a compilare il dossier tecnico di costruzione: Henning Oppermann Deere & Company European Office John Deere Strasse 70 Mannheim, Germany D68163 [email protected] Luogo della dichiarazione: Urbandale, Iowa U.S.A Nome: John H. Leinart Data della dichiarazione: 26 settembre 2007 Qualifica: Direttore tecnico, Ag Management Solutions DXCE01 —UN—28APR09 Divisione produzione: John Deere Intelligent Solutions Group OUO6050,0001205 3928OCT091/1 1306 061110 PN=272 Glossario Glossario Glossario Termine Significato Curve AB Si avvale di una passata curva eseguita manualmente compresa fra due punti (di inizio e fine) per generare passate parallele. Incremento barra precisione Serve a impostare il valore della distanza di fuori linea rappresentato da ciascuna freccia dell’indicatore di precisione percorso. Attivato (4/4 del diagramma con una "A") — L’interruttore di ripresa è stato selezionato e AutoTrac sta sterzando. Curve adattativ. Utilizza una passata iniziale manuale e poi esegue ogni passata in base a quella precedente. Ag Abbreviazione di agricoltura. Divisione macchine agricole John Deere. AGC Comando automatico guadagno. AMS Ag Management Solutions. Apex Software per la mappatura del campo. Successivo a JD Office. ASRC Unità di comando dose di semina regolabile. Modello precedente di unità di comando semina a dose variabile per piantatrici. Una delle unità di comando SeedStar di 1° generazione altrimenti detta VRD o VR (dose variabile/comando variabile). Usata con il Seed Monitor. AT AutoTrac. ATU AutoTrac Universal. Sistema di guida per i veicoli che non supportano direttamente AutoTrac. AutoTrac Sistema di servosterzo basato sulla guida satellitare che sterza automaticamente il trattore sul campo. Messaggio di disattivazione AutoTrac Mostra all’operatore il motivo della disattivazione di AutoTrac. C&CE Divisione attrezzature di consumo e commerciali John Deere. C&F Divisione attrezzature da costruzione e forestali John Deere. CAN Rete area unità di comando. CCC Servizio clienti. CCD Rilevazione di collisione Chrysler. In seguito, questo sistema venne commercializzato con il nome SBI. CE Conformità Europea (marchio europeo che indica conformità alle direttive applicabili). Linea circolare (Disponibile solo con il modulo opzionale Pivot Pro.) Utilizza un punto centrale intorno a cui definire cerchi concentrici (passate). Configurato (2/4 stato del diagramma)—L’attivazione di AutoTrac è valida: la modalità di tracking è stata determinata ed è stata stabilita una Linea 0 valida. È stato selezionato il livello di segnale StarFire corretto per l’attivazione di AutoTrac. Le condizioni relative al veicolo sono soddisfatte. PC Card Scheda sulla quale sono memorizzati i dati di configurazione e documentati relativi al campo. La PC Card è PCMCIA sul GSD/MP e flash compatta sull’RCD. DGPS GPS differenziale. Sistema per incrementare la precisione del GPS mediante un segnale di correzione trasmesso separatamente. Display Termine generico che si riferisce ad entrambi i display, Original GreenStar e GreenStar 2. DOP Diluizione di precisione. Termine utilizzato per quantificare la precisione di una correzione del GPS. DRC Unità di comando dose a secco DTAC Centro assistenza tecnica concessionario. DTC Codice diagnostico. ECU Unità di comando elettronica—Dispositivo dipendente dalla CPU che monitora e/o regola una funzione del veicolo. Di norma, le ECU sono collegate in rete tra loro mediante CAN. EGNOS European Geostationary Navigation Overlay Service. Segnale DGPS europeo. Abilitato (3/4 del diagramma) — L’icona dello sterzo è stata selezionata ed è visualizzato Sterzo On. CV Field Doc. FDMBA Applicazione Field Doc basata su mappa. Field Doc Serie di applicazioni su MP ed RCD che registra gli ingressi di un dato campo. Le applicazioni Field Doc sono in grado di registrare ingressi a velocità variabile basati su mappa. Scatola flessibile Una delle unità di comando di ultima generazione utilizzata in tutta la divisione Ag. GAI Indicatore di precisione GPS. GPS Sistema satellitare per la radionavigazione. GSD display GreenStar. GSD2100 Uno dei display GreenStar RCD. Si compone di uno schermo a colori VGA da 8.4 pollici alloggiato in una struttura metallica color argento. Continua alla pagina seguente 1351 JS56696,00004EC 3901SEP091/3 061110 PN=273 Glossario Glossario Termine Significato GSD2600 Uno dei display GreenStar RCD. Si compone di uno schermo tattile a colori VGA da 10.4 pollici alloggiato in una struttura metallica color argento. Guida disattiv. Da usare quando serve solo la documentazione. GVC Comunicazione globale veicolo. Harvest Doc Serie di applicazioni su MP ed RCD che registra la resa di un dato campo. Le applicazioni Harvest Doc sono in grado di registrare rese basate su mappa. HDOP Diluizione di precisione orizzontale. Installato (1/4 stato del diagramma)—AutoTrac SSU e tutto l’hardware necessario all’uso sono installati. ISO International Standards Organization. KeyCard Scheda PCMCIA che contiene ed attiva tutto il software AMS sul processore mobile. Banda L Banda di frequenze contenente i segnali di correzione StarFire trasmessi dai satelliti Inmarsat. L1 Una delle frequenze utilizzate dai satelliti GPS. L2 Una delle frequenze utilizzate dai satelliti GPS. L5 Nuova frequenza disponibile con i satelliti GPS Block III per una maggiore precisione. Display a cristalli liquidi Display a cristalli liquidi display piatto a bassa potenza Compensazione Indica l’intervallo della correzione eseguita dal sistema di guida in relazione alle svolte. Va usata solo con Parallel Tracking. LED Diodo a emissione di luce. MP Processore mobile. NA Nord America. NMEA National Marine Electronics Association. NMEA0183 Normativa applicabile per la trasmissione di dati GPS tra il ricevitore e qualsiasi processore a valle. PDOP Diluizione di precisione della posizione. Monitor prestazioni Usato per visualizzare informazioni relative allo stato acquisite dalla cabina delle attrezzature John Deere, ivi inclusi consumo di combustibile e prestazioni. PF Agricoltura di precisione. PLD Dispositivo logico programmabile. RCD Display riconfigurabile (successivo al display GreenStar). RS232 Specifica di interfaccia per comunicazione seriale con larghezza di banda fino a 115 kbit al secondo ad una distanza massima di 50 ft. RTK Cinematica in tempo reale. Tecnica di correzione differenziale locale, basata sul terreno, che prevede l’uso di un ricevitore fisso che calcola i vettori di scarto di posizione. Cercafilare opzione utilizzata in applicazioni con filari per contrassegnare la fine di una passata e guidare l’operatore a quella successiva. SF StarFire. SF1 GPS differenziale StarFire con precisione standard, ~14 pollici tra una passata e l’altra a 2σ. SF2 GPS differenziale StarFire con precisione superiore, ~4 pollici tra una passata e l’altra a 2σ. Imposta Linea 0 L’operatore può configurare la passata iniziale sulla quale si basano tutte le successive passate. SM Seed Monitor. Modello precedente di unità di comando monitor semina. Una delle unità di comando SeedStar di 1° generazione. Usata con l’unità di comando dose di semina regolabile. SNR Rapporto segnale/rumore. Trinciacaricatrice semovente Trinciacaricatrice semovente— Macchina utilizzata per la raccolta di prodotti quali fieno o mais utilizzati come foraggio per il bestiame. SSU Unità impianto sterzo. L’unità di comando del veicolo che trasforma gli errori di posizione o direzione in comandi per gli attuatori dello sterzo. StarFire Sistema ricevitore GPS AMS. Si compone di: un ricevitore multicanale che opera sulle bande L1 ed L2, un’antenna, una struttura sigillata ed un’unità di compensazione del terreno (sulle versioni più recenti). Tutte le versioni del ricevitore StarFire sono in grado di ricevere i segnali GPS L1 ed L2, il segnale di correzione differenziale WAAS ed i segnali di correzione SF1 ed SF2. Inoltre, tutte le versioni producono un’uscita a 5 Hz sul bus CAN ed un’uscita conforme alla normativa NMEA 0182 sull’interfaccia RS232. Segnale di correzione differenziale satellitare Navcom. Navcom segue i satelliti GPS mediante una rete globale di stazioni base. I dati di tali stazioni vengono elaborati per ottenere dei dati di correzione da impiegare per compensare eventuali errori di posizione dei satelliti e dell’orologio. Sono disponibili due tipologie di servizio di correzione StarFire: SF1 fornisce una precisione 2sigma tra le passate pari a quattordici pollici, mentre SF2 fornisce una precisione pari a quattro pollici. Continua alla pagina seguente 1352 JS56696,00004EC 3901SEP092/3 061110 PN=274 Glossario Glossario Termine Significato Cambia passata Funzione usata per regolare la posizione della macchina a sinistra, al centro o a destra della linea predefinita. Può essere impiegata per compensare la deriva GPS cui è soggetto qualsiasi sistema GPS satellitare con correzione differenziale. Rettilineo Utilizza passate lungo linee rette. TCM Modulo di compensazione del terreno (precedentemente detto IMU)—Corregge i dati del GPS in caso di errori di angolo di rollio e di imbardata. TECU ECU del trattore. Definizione contenuta nella normativa ISO 11783 Parte 9. Toni Si può impostare un segnale acustico in modo che venga emesso a una determinata distanza dalla passata. Indicatore svolta Segnala l’avvicinarsi della fine della passata. Questa funzione può essere attivata o disattivata selezionando o deselezionando la casella di controllo Indicatore svolta. Vista Aerea Può aiutare l’operatore a guidare il veicolo da una passata alla successiva visualizzando una vista aerea del campo. USB Universal Serial Bus. VDOP Diluizione di precisione verticale. VR Unità di comando a dose variabile. Altro termine per l’unità di comando dose di semina regolabile. Una delle unità di comando SeedStar di 1° generazione. VRF Unità di comando fertilizzante a dose variabile. Unità di comando piantatrice utilizzata per regolare l’applicazione a dose variabile di fertilizzante liquido. VT Terminale virtuale. WAAS Wide Area Augmentation Service. Scatola a forma di cuneo Una delle unità di comando a scopo generico e specifico utilizzata in tutta la divisione Ag. WW Su scala mondiale. JS56696,00004EC 3901SEP093/3 1353 061110 PN=275 Glossario 1354 061110 PN=276 Indice alfabetico Pagina A A tutto schermo .......................................................... 701 Aggiornamento del software....................................... 151 Aggiornamento in tempo reale ................................... 151 Allarmi ISO.......................................................................... 052 Unità di comando operazioni .............................. 12513 Area Unità...................................................................... 8056 Area totale Monitor prestazioni.............................................. 12015 Assegnazione della porta COM Definizione .............................................................. 501 Disattivazione.......................................................... 507 Impostazione.................................................. 502, 504 Verifica delle impostazioni....................................... 506 Atten. display.............................................................. 304 Attenuazione luminosità pannello............................... 304 Attivazione Codice..................................................................... 301 Scheda Attivazioni GreenStar 2 (GS2) .............................................. 751 Software.................................................................. 301 Attrezzatura Tasto a schermo...................................................... 756 Macchina ............................................................. 757 Modello................................................................ 757 Sorgente registrazione ........................................ 757 Tipo di sollevatore ............................................... 757 Attrezzo Impostazione........................................................... 955 Larghezza fisica .................................................. 958 Larghezza passata .............................................. 958 Scarti ................................................................... 957 Tabella larghezze effettive................................... 958 Larghezze attrezzo ................................................. 958 Uso.......................................................................... 601 AutoTrac ..................................................................... 301 Ricevitore di marca non Deere ............................... 352 Avvio.................................................................. 202, 251 Harvest Monitor..................................................... 8050 Avvisi Comandi ausiliari .................................................... 654 Reimpostazione del display .................................. 1255 Az. agricola ................................................................ 755 Azzeramento Display Avvisi ................................................................. 1255 Totali.................................................................... 12016 Azzeramento totali Monitor prestazioni.............................................. 12016 C Campi di ingresso....................................................... 251 Campo ........................................................................ 755 Pagina Caricamento del software........................................... 151 Casella di controllo Colore evidenziazione............................................. 305 Sinc. con cabina ..................................................... 305 Centro messaggi ............................................. 206, 1251 Icone ..................................................................... 1252 Cliente ........................................................................ 755 Codice di verifica ........................................................ 301 Codici degli errori di riprogrammazione...................12511 Codici di errore Riprogrammazione...............................................12511 Codici diagnostici...................................................... 1254 Finestre a comparsa Software della piattaforma............................... 12518 Software di documentazione ........................... 12520 Colore evidenziazione ................................................ 305 Comandi ausiliari Assegnazioni preferite .......................................... 6513 Avvisi....................................................................... 654 Conflitti .................................................................. 6514 Funzioni disabilitate .............................................. 6514 Mappatura delle funzioni dell’attrezzo..................... 657 Messaggi di errore delle assegnazioni...................6511 Tasto a schermo...................................................... 656 Combustibile medio per area Monitor prestazioni.............................................. 12015 Combustibile totale usato Monitor prestazioni.............................................. 12015 Compensazione del flusso basso............................. 8053 Condizioni del cielo..................................................... 755 Confine interno non percorribile ............................... 7515 Confine interno percorribile ...................................... 7515 Confini ...................................................................... 7514 Confine esterno..................................................... 7515 Confine interno non percorribile............................ 7515 Confine interno percorribile................................... 7515 Confine terreno non lavorato ................................ 7516 Descrizione del tipo di confine .............................. 7513 Gruppo terreno non lavorato................................. 7516 Impostazione......................................................... 7513 Scarti Costante ............................................................ 7522 Creazione ...................................................... 7522 Guidati ............................................................... 7517 Creazione ...................................................... 7517 Superiore e inferiore.......................................... 7519 Creazione ...................................................... 7520 Terreno non lavorato ......................................... 7522 Creazione ...................................................... 7522 Tasto a schermo Mappatura ................................. 7516 Terreno esterno non lavorato ................................ 7515 Terreno non coltivato interno................................. 7515 Confini a scarto costante .......................................... 7522 Creazione.............................................................. 7522 Confini guidati........................................................... 7517 Creazione.............................................................. 7517 Confini superiore e inferiore ..................................... 7519 Creazione.............................................................. 7520 Continua alla pagina seguente Indice alfabetico1 061110 PN=1 Indice alfabetico Pagina Pagina Connettore display...................................................... 203 Contatti Componenti GreenStar ......................................... 1304 GSD (RCD) ........................................................... 1305 Contatti GSD (RCD) ................................................. 1305 Contenimento consumo medio combustibile Monitor prestazioni.............................................. 12015 Coperchio unità flash compatta .................................. 203 Cotone Percentuale di rapporto sgranatrice...................... 8043 Registrazione .........................................................1156 Taratura..................................................................1153 Taratura manuale ...................................................1156 Taratura rapida.......................................................1154 Taratura standard...................................................1155 Crescita prodotto: ....................................................... 755 Software Attivazione........................................................... 301 Spia di alimentazione.............................................. 202 Staffa di fissaggio.................................................... 203 Tasti secondari di navigazione ................................ 204 Tasto a schermo...................................................... 303 Verifica colori........................................................... 308 Distanza totale Monitor prestazioni.............................................. 12016 Distanza tra i filari Cotone ...................................................................1152 Documentazione Attivazione/disattivazione........................................ 801 Attivo/disattivo....................................................... 8039 GPS non disponibile ............................................... 801 GreenSeeker........................................................... 452 Localizzatore campo ............................................... 901 Operazioni............................................................... 805 Raccolta ................................................................ 8039 Requisiti .............................................................. 12521 Spargitrice a secco ............................................... 8025 SpreadStar............................................................ 8025 Tramogge seminatrici ........................................... 8013 Unità di comando .................................................. 8038 non di marchio Deere .......................................... 352 Voci opzionali ........................................................ 8014 Domande frequenti ................................................... 1258 D Data Impostazione Formato ............................................ 307 Diagnostica Centro messaggi................................................... 1251 Codici diagnostici .................................................. 1254 Display .................................................................... 202 Documentazione ................................................. 12521 GreenStar ........................................................... 12521 GreenStar 2 (GS2).............................................. 12521 Indirizzi................................................................ 12516 Informazione Disp. ................................................ 1255 Schermo tattile ........................................................ 308 Sistema di guida ................................................. 12521 Software della piattaforma Codici diagnostici ............................................ 12518 Software di documentazione Codici diagnostici ............................................ 12520 Stato bus............................................................... 1255 Tasto a schermo...................................................... 308 Unità di comando operazioni .............................. 12513 Diagramma di flusso Harvest Monitor Cotone................................................................1151 DickeyJohn.............................................................. 8036 Directory del file........................................................ 1303 Display........................................................................ 202 Comando Manopola.................................................... 203, 253 Pulsante Annulla ........................................ 203, 253 Pulsante Invio............................................. 203, 253 Pulsante Menu ........................................... 203, 253 Pulsanti di scelta rapida ............................. 203, 253 Conservazione ........................................................ 202 Funzionamento ....................................................... 202 Luminosità............................................................... 306 Navigazione ................................................... 203, 251 Numero di serie....................................................... 301 Pulizia ..................................................................... 202 Reimposta............................................................. 1255 E Esterno Confine.................................................................. 7515 Terreno non lavorato ............................................. 7515 Evidenziazione Colore ..................................................................... 305 Evidenziazione........................................................ 305 F Filare Compensazione Cotone................................................................1154 Testata prodotto .................................................... 8051 Formato Data ........................................................................ 307 Misure ..................................................................... 307 Ora .......................................................................... 307 Formato numerico ...................................................... 307 G Gestione residuo ...................................................... 8043 GGA............................................................................ 351 Giorno/Notte ............................................................... 305 Glossario .................................................................. 1351 GPS Documentazione ..................................................... 801 Impostazioni............................................................ 451 Continua alla pagina seguente Indice alfabetico2 061110 PN=2 Indice alfabetico Pagina Pagina Ricevitori RS232 .................................................... 351 Cavo .................................................................... 352 Trattore GPS diretto.......................................................12011 GPS diretto Trattore ................................................................12011 GreenSeeker .............................................................. 452 Documentazione ..................................................... 452 Impostazione........................................................... 452 Prescrizioni .................................................... 455, 555 GreenStar Contatti dei componenti ........................................ 1304 Diagnostica ......................................................... 12521 Software.................................................................. 201 GreenStar 2 (GS2) Aggiornamento del software ................................... 151 Comando dose...................................................... 1009 Diagnostica ......................................................... 12521 Impostazione Mietitrebbia........................................................ 8058 Ricevitori RS232.................................................. 352 Impostazione aggiornamento in tempo reale.......... 151 Impostazione dell’attrezzo ...................................... 955 Impostazione GreenSeeker .................................... 452 Larghezza di taglio................................................ 8044 Pro ............................................................... 751, 8058 Tasto a schermo .................................................. 751 Scheda Memoria..................................................... 751 Scheda VISUALIZZA .............................................. 751 Setup avanzato ....................................................... 752 Setup della macchina.............................................. 951 Swath Control Pro Scheda di consultazione rapida SAE .............. 10017 Scheda di consultazione rapida, misure metriche......................................................... 10015 GreenStar2 (GS2) Scheda Attivazioni .................................................. 751 GSA ............................................................................ 351 Curva di umidità .................................................... 8056 Documentazione Cliente, Azienda agricola, Campo, Operazione principale........................................ 803 Fattore di taratura della resa Regolazione manuale........................................ 8054 GreenSeeker........................................................... 452 GreenStar 2 (GS2).................................................. 752 Aggiornamento in tempo reale ............................ 151 Ricevitori RS232.................................................. 352 Harvest Monitor.......................................... 8050, 8056 Con Harvest Documentation ............................. 8050 Umidità .............................................................. 8055 Localizzatore campo ............................................... 902 Macchina................................................................. 951 Monitor di base (BPM) .......................................... 1203 Monitoraggio delle rese Unità area.......................................................... 8056 Unità della resa ................................................. 8056 Piattaforma............................................................ 8051 Più pagine RUN ...................................................... 705 Prescrizioni ........................................................... 8033 RCM........................................................................ 351 Ricevitori RS232 .................................................... 352 Taratura della resa Compensazione del flusso basso...................... 8053 Testata .................................................................. 8051 Testata mais.......................................................... 8051 Testata per filari..................................................... 8051 Tipica disco ............................................................. 957 Tipica piantatrice..................................................... 957 Umidità Allarme .............................................................. 8055 Impostazione di RCM ................................................. 351 Impostazione Paese ................................................... 307 Impostazioni GPS ........................................................................ 451 Localizzatore campo ............................................... 902 Monitor di base (BPM) .......................................... 1206 Raccolta ................................................................ 8041 Swath Control Pro............................................... 10010 Tasto a schermo...................................................... 307 Indirizzi Diagnostica ......................................................... 12516 Indirizzi diagnostici ................................................... 1253 Indirizzi sorgente del dispositivo............................... 1303 Individuazione dei guasti Centro messaggi................................................... 1251 Codici diagnostici .................................................. 1254 Display .................................................................... 202 Documentazione ................................................. 12521 Indirizzi diagnostici.............................................. 12516 Informazione Disp. ................................................ 1255 Localizzatore campo ............................................... 903 Schermo tattile ........................................................ 308 Software della piattaforma Codici diagnostici ............................................ 12518 Software di documentazione Codici diagnostici ............................................ 12520 H Harvest Monitor Compensazione filari Cotone................................................................1154 Diagramma di flusso Cotone................................................................1151 Documentazione ................................................... 8050 Impostazione......................................................... 8056 Original GreenStar Monitor ....................................1151 Umidità Correzione......................................................... 8055 I Impianto di iniezione centralizzato.............................. 401 Impostazione Attrezzo................................................................... 955 Confini................................................................... 7513 Correzione dell’umidità ......................................... 8054 Continua alla pagina seguente Indice alfabetico3 061110 PN=3 Indice alfabetico Pagina Pagina Stato bus............................................................... 1255 Unità di comando operazioni .............................. 12513 Informazione Disp..................................................... 1255 Inserimento della scheda dati..................................... 205 Intervalli di manutenzione......................................... 1209 Irroratrici Swath Control Pro............................................... 10010 ISO Attrezzi ........................................................... 101, 601 Conformi Comandi ausiliari................................................. 656 Funzioni attrezzo ................................................. 656 ISO 11783 ...................................................... 052, 201 ISOBUS .................................................................. 052 Istanza funzione ......................................................... 604 Tipo di macchina..................................................... 952 Manopola........................................................... 203, 253 Mappa Prescrizioni ........................................................... 8033 Tasto a schermo Marcatori di area ............................................... 7523 Marcatori di linea ............................................... 7523 Marcatori di punto.............................................. 7523 Marcatori Marcatori di area ................................................... 7523 Marcatori di linea................................................... 7523 Marcatori di punto ................................................. 7523 Marcatori di area....................................................... 7523 Marcatori di linea ...................................................... 7523 Marcatori di punto..................................................... 7523 Menu........................................................................... 206 Pulsante Menu ............................................... 203, 253 Metà schermo............................................................. 701 Metriche Impostazione Unità di misura.................................. 307 Mietitrebbia GreenStar 2 (GS2) Impostazione ..................................................... 8058 Miscelazioni serbatoio .............................................. 8029 Misure Impostazione Unità di misura.................................. 307 Modello ....................................................................... 757 Monitor avanzato delle prestazioni Posizione sollevatore posteriore ......................... 12019 Pressione olio motore ......................................... 12019 Regime motore ................................................... 12019 Temperatura liquido di raffreddamento ............... 12019 Temperatura olio trasmissione ............................ 12019 Tensione impianto ............................................... 12019 Monitor avanzato delle prestazioni (APM)......................................................... 1201, 12017 Registrazione ........................................................ 1208 Ulteriori funzioni .................................................. 12019 Monitor di base (BPM).............................................. 1201 Impostazione......................................................... 1203 Impostazioni.......................................................... 1206 Registrazione ........................................................ 1207 Validazione del segnale radar............................. 12012 Monitor prestazioni ........................................ 1201, 1209 Area totale........................................................... 12015 Azzeramento totali .............................................. 12016 Combustibile medio per area .............................. 12015 Combustibile totale usato.................................... 12015 Contenimento consumo medio combustibile ...... 12015 Distanza totale .................................................... 12016 Monitor avanzato delle prestazioni (APM) ............ 1201 Ulteriori funzioni............................................... 12019 Monitor di base (BPM) ............................... 1201, 1203 Produttività media ............................................... 12015 Registrazione ........................................................ 1209 Taratura............................................................... 12010 Tempo totale al minimo ....................................... 12016 Totale ore motore ................................................ 12016 Totali.................................................................... 12014 L Larghezza fisica.......................................................... 958 Tabella..................................................................... 958 Larghezza passata ..................................................... 958 Layout dello schermo ........................................ 206, 701 Layout Manager.......................................................... 701 Configurazione Più pagine RUN................................................... 705 Opzioni.................................................................... 703 Layout pagina ............................................................. 701 Licenza ....................................................................... 755 Lingua Settaggio................................................................. 307 Lista di controllo prestagionale Semina.................................................................. 1256 Sistema di guida ................................................... 1256 Localizzatore campo................................................... 901 Autorilevamento uscita campo................................ 904 Cataloga campi ....................................................... 902 Confine di uscita fuori campo.................................. 905 Confini del campo ................................................... 905 Funzionamento ....................................................... 905 Impostazione........................................................... 902 Impostazioni............................................................ 902 Individuazione campo ............................................. 903 Rettangolo di definizione del confine ...................... 905 Selezione dei campi................................................ 903 Uscita campo rilevata.............................................. 905 Localizzatore varietà................................................. 8057 Luminosità .................................................................. 304 Comando ................................................................ 306 M Macchina .................................................................... 757 Impostazione........................................................... 951 Modello macchina ................................................... 952 Nome Macchina ...................................................... 952 Raggio di svolta macchina ...................................... 953 Scarti....................................................................... 954 Scheda Macchina ................................................... 757 Sensibilità di svolta ................................................. 953 Continua alla pagina seguente Indice alfabetico4 061110 PN=4 Indice alfabetico Pagina Pagina Velocità operativa media..................................... 12015 Navigazione Display ........................................................... 203, 251 New Leader .............................................................. 8036 Numero di ordinazione Comar.................................... 301 Numero di serie Display .................................................................... 301 Scelta rapida ........................................................... 253 Volume .................................................................... 305 Pulsante Annulla................................................ 203, 253 Tasti secondari di navigazione ................................ 204 Pulsante di ripristino ................................................... 204 Pulsante di ripristino display ....................................... 204 Pulsante Invio .................................................... 203, 253 Tasti secondari di navigazione ................................ 204 Pulsante Volume......................................................... 305 Pulsanti di scelta rapida..................................... 203, 253 O R Operatore ................................................................... 755 Operaz. princ.............................................................. 755 Note ........................................................................ 804 Operazioni con il software da ufficio......................... 8057 Ora Impostazione Formato ............................................ 307 Ore trascorse dall’ultimo intervento di manutenzione ....................................................... 12010 Original GreenStar Monitor....................................... 1051 Harvest Monitor......................................................1151 Mietitrebbia ........................................................... 8058 Raccolta Compensazione del flusso basso ......................... 8053 Documentazione ................................................... 8039 Impostazione Testata............................................................... 8051 Impostazioni.......................................................... 8041 Larghezza di taglio................................................ 8044 Schermata della raccolta ...................................... 8057 Setup..................................................................... 8040 Taratura................................................................. 8052 Testata Impostazione ..................................................... 8051 Totali........................................................................ 852 Radar Taratura............................................................... 12010 Validazione.......................................................... 12012 Raven ....................................................................... 8036 Rawson..................................................................... 8036 Regime motore Monitor avanzato delle prestazioni ..................... 12019 Regione ...................................................................... 307 Registrazione............................................................ 8056 Cotone ...................................................................1156 Monitor avanzato delle prestazioni (APM) ............ 1208 Monitor di base (BPM) .......................................... 1207 Monitor prestazioni................................................ 1209 Sorgente ................................................................. 757 Reimpostazione del display...................................... 1255 Ricevitori RS232........................................................ 351 Cavo........................................................................ 352 Impostazione........................................................... 352 Riepilogo delle operazioni .......................................... 751 Rimozione della scheda dati....................................... 205 Risorse / Condizioni Pulsante .................................................................. 755 Tasto a schermo Az. agricola ......................................................... 755 Campo................................................................. 755 Cliente ................................................................. 755 Condizioni del cielo ............................................. 755 Crescita prodotto: ................................................ 755 Direzione del vento.............................................. 755 Licenza ................................................................ 755 Operatore ............................................................ 755 Operaz. princ. ..................................................... 755 Temperatura ........................................................ 755 N P Pagina iniziale ............................................................ 206 Pagine Run................................................................. 705 Performance Manager Monitor avanzato delle prestazioni (APM) .......... 12017 Peso bilancia Taratura Mietitrebbia........................................................ 8052 Piantatrici Swath Control Pro............................................... 10010 Piattaforma/Convogliatore di alimentazione ............. 8051 Posizione sollevatore posteriore Monitor avanzato delle prestazioni ..................... 12019 Prescrizione Esclusione............................................................. 8034 Moltiplicatore......................................................... 8034 Prescrizioni ............................................................... 8033 GreenSeeker.................................................. 455, 555 Impostazione......................................................... 8033 Livello sfondo ........................................................ 8034 Unità di comando .................................................. 8038 Pressione olio motore Monitor avanzato delle prestazioni ..................... 12019 Produttività media Monitor prestazioni.............................................. 12015 Pulizia del display ....................................................... 202 Pulsante Annulla .................................................................... 253 Atten........................................................................ 304 Invio ........................................................................ 253 Menu ....................................................................... 253 Risorse / Condizioni ................................................ 755 Continua alla pagina seguente Indice alfabetico5 061110 PN=5 Indice alfabetico Pagina Pagina Temperatura del terreno ...................................... 755 Umidità (%).......................................................... 755 Umidità suolo....................................................... 755 Velocità del vento ................................................ 755 Software della piattaforma Codici diagnostici ................................................ 12518 Software di documentazione Codici diagnostici ................................................ 12520 Sommario ................................................................... 751 Spargitrice a secco ................................................... 8025 Spazio di memoria...................................................... 755 Spia di alimentazione Display .................................................................... 202 Fasi ......................................................................... 202 SprayStar.................................................................. 1009 SpreadStar ............................................................... 8025 Stagione prodotto ....................................................... 755 StarFire iTC ................................................................ 451 Stato bus .................................................................. 1255 Suolo Temperatura............................................................ 755 Umidità.................................................................... 755 Svolta Raggio di svolta macchina ...................................... 953 Sensibilità................................................................ 953 Swath Control Pro Attivazione ............................................................ 1009 Impostazioni........................................................ 10010 Scheda di consultazione rapida SAE.................. 10017 Scheda di consultazione rapida, misure metriche ............................................................ 10015 S Scarti Attrezzo................................................................... 957 Confini Costante ............................................................ 7522 Creazione ...................................................... 7522 Guidati ............................................................... 7517 Creazione ...................................................... 7517 Superiore e inferiore.......................................... 7519 Creazione ...................................................... 7520 Terreno non lavorato ......................................... 7522 Creazione ...................................................... 7522 Macchina................................................................. 954 Testata .................................................................. 8043 Scheda dati................................................................. 205 Inserimento ............................................................. 205 Rimozione ............................................................... 205 Slot.......................................................................... 203 Scheda MARCATORI ............................................... 7523 Scheda Memoria GreenStar 2 (GS2).................................................. 751 Schermate di allarme.............................................. 12512 Schermo tattile Prova....................................................................... 308 Taratura................................................................... 308 Semina Lista di controllo prestagionale ............................. 1256 Sensore con radar a fascio doppio..........................12011 Setup Raccolta ................................................................ 8040 SETUP – TARATURA RESA Fattore di taratura Regolazione manuale Cotone ............................................................1156 Sinc. con cabina......................................................... 305 Sistema di guida Lista di controllo prestagionale ............................. 1256 Requisiti .............................................................. 12521 Sistema GreenStar originale Raccolta ................................................................ 8050 Software Aggiorna.................................................................. 201 Attivazioni................................................................ 301 Caricamento............................................................ 151 Codice di verifica..................................................... 301 Compatibilità ......................................................... 1009 GreenStar ............................................................... 201 Numero di serie....................................................... 301 Operazioni con il software da ufficio ..................... 8057 Software della piattaforma Codici diagnostici ............................................ 12518 Software di documentazione Codici diagnostici ............................................ 12520 T Tabelle dei valori di coppia Metrico .................................................................. 1302 unificati in pollici .................................................... 1301 Taratura Cotone ...................................................................1153 Compensazione filari..........................................1154 Taratura rapida ...................................................1154 Taratura standard ...............................................1155 Monitor prestazioni.............................................. 12010 Raccolta ................................................................ 8052 Regolazione manuale ........................................... 8054 Cotone................................................................1156 Sensore con radar a fascio doppio ......................12011 Taratura del radar................................................ 12010 Taratura rapida Cotone ...................................................................1154 Tasti a schermo del sistema di documentazione ........ 803 Tasti secondari di navigazione.................................... 203 Frecce Su/Giù ......................................................... 204 Pulsante Annulla ..................................................... 204 Pulsante Invio ......................................................... 204 Tasto a schermo Attrezzatura............................................................. 756 Macchina ............................................................. 757 Modello................................................................ 757 Sorgente registrazione ........................................ 757 Tipo di sollevatore ............................................... 757 Comandi ausiliari .................................................... 656 Diagnostica ............................................................. 308 Continua alla pagina seguente Indice alfabetico6 061110 PN=6 Indice alfabetico Pagina Pagina Display .................................................................... 303 Documentazione ..................................................... 803 GreenStar 2 (GS2) Pro ........................................... 751 Mappatura............................................................. 7516 Tasto a schermo Impostazioni ................................ 307 Totali........................................................................ 851 Tasto a schermo Mappatura ..................................... 7516 Temperatura ............................................................... 755 Temperatura del terreno ............................................. 755 Temperatura liquido di raffreddamento Monitor avanzato delle prestazioni ..................... 12019 Temperatura olio trasmissione Monitor avanzato delle prestazioni ..................... 12019 Tempo totale al minimo Monitor prestazioni.............................................. 12016 Tensione impianto Monitor avanzato delle prestazioni ..................... 12019 Terminale virtuale Attrezzo ISO............................................................ 604 Istanza funzione...................................................... 604 Terreno non coltivato interno .................................... 7515 Terreno non lavorato Confine Confine a scarto costante.................................. 7522 Creazione ...................................................... 7522 Confine terreno non lavorato ................................ 7516 Gruppo .................................................................. 7516 Testata Filari ...................................................................... 8051 Impostazione......................................................... 8051 Larghezza ............................................................. 8043 Mais ...................................................................... 8051 Piattaforma/Convogliatore di alimentazione ......... 8051 Scarto.................................................................... 8043 Testata mais ............................................................. 8051 Tipo di carico ............................................................ 8042 Tipo di sollevatore ...................................................... 757 Totale ore motore Monitor prestazioni.............................................. 12016 Totali ........................................................................... 851 Azzeramento....................................................... 12016 Monitor prestazioni.............................................. 12014 Raccolta .................................................................. 852 Tasto a schermo...................................................... 851 Tramogge seminatrici ............................................... 8013 Trattore GPS diretto ..........................................................12011 Unità della resa......................................................... 8056 Unità di comando............................................... 405, 806 Allarmi ................................................................. 12513 non di marchio Deere................................... 201, 8036 Ricevitori RS232 ................................................ 352 Unità di comando operazioni .................................. 603 Unità di comando CIS................................................. 403 Unità di comando diverse dai modelli Deere ............................................................. 201, 8036 Unità di comando operazioni ...................................... 603 Allarmi ................................................................. 12513 Unità resa Cotone ...................................................................1151 V Valori di coppia hardware Metrico .................................................................. 1302 unificati in pollici .................................................... 1301 Valori di viteria e coppie di serraggio Metrico .................................................................. 1302 unificati in pollici .................................................... 1301 Valori metrici di viteria e coppie di serraggio ............ 1302 Valori unificati in pollici di viteria e coppie di serraggio................................................................. 1301 Vanguard .................................................................. 8036 Velocità operativa media Monitor prestazioni.............................................. 12015 Vento .......................................................................... 755 Direzione................................................................. 755 Velocità ................................................................... 755 Verifica colori .............................................................. 308 Y YARA NSensor.......................................................... 551 U Umidità Correzione ............................................................ 8055 Curva Impostazione ..................................................... 8056 Impostazione allarme............................................ 8055 Setup correzione................................................... 8054 Umidità (%)................................................................. 755 Umidità suolo.............................................................. 755 Un quarto di schermo ................................................. 701 Unità area Cotone ...................................................................1151 Indice alfabetico7 061110 PN=7 Indice alfabetico Indice alfabetico8 061110 PN=8 Glossario • • • • disponibili per la manutenzione della macchina in uso e utilizzano viste esplose per facilitare l’identificazione delle parti. Inoltre, sono utili per smontaggi e rimontaggi. MANUALI DELL’OPERATORE, che forniscono informazioni relative a sicurezza, funzionamento e manutenzione. Tali manuali, così come i simboli di sicurezza presenti sulla macchina, sono disponibili in varie lingue. VIDEOCASSETTE DELL’OPERATORE, che mostrano video esemplificativi in merito a sicurezza, funzionamento, manutenzione e assistenza. Tali videocassette sono disponibili in varie lingue e in diversi formati. MANUALI TECNICI, che forniscono informazioni in merito alla manutenzione della macchina in uso. Tali manuali includono specifiche, procedure illustrate di smontaggio e rimontaggio, diagrammi di flusso dell’olio idraulico e schemi elettrici. Per alcuni prodotti sono disponibili manuali specifici che contengono informazioni relative a riparazione e diagnostica. Alcuni componenti, quali i motori, vengono trattati in manuali tecnici dei componenti separati. MANUALI BASE, che contengono informazioni di carattere generale, indipendentemente dal costruttore. Le serie Agricultural Primer, dedicata alla tecnologia per i settori agricoltura e allevamento, tratta argomenti quali l’uso del computer e di Internet e l’agricoltura di precisione. La serie Farm Business Management affronta i problemi di tipo più comune, offrendo soluzioni pratiche nei settori marketing, finanziamento, scelta delle macchine e conformità. I manuali base di manutenzione illustrano le procedure di riparazione e manutenzione delle macchine fuoristrada. I manuali base di funzionamento delle macchine descrivono le portate e le procedure di regolazione delle macchine, oltre ai metodi per migliorare le prestazioni ed eliminare le operazioni sul campo non necessarie. TS191 —UN—02DEC88 • CATALOGHI PARTI DI RICAMBIO, che elencano le parti TS224 —UN—17JAN89 La manualistica disponibile include quanto segue. TS1663 —UN—10OCT97 La manualistica tecnica può essere acquistata presso John Deere. Alcuni manuali sono disponibili in formato elettronico, ad esempio CDROM, e cartaceo. Cercare online su http://www.JohnDeere.com. Tenere a portata di mano il numero di modello, il numero di serie e il nome del prodotto. TS189 —UN—17JAN89 Manualistica tecnica JS56696,00004D6 3907OCT081/1 1 061110 PN=285 Documentazione tecnica John Deere disponibile 2 061110 PN=286 Glossario Parti di ricambio John Deere La pronta consegna di parti originali John Deere contribuisce a minimizzare i tempi di fermo macchina. TS100 —UN—23AUG88 Le nostre scorte ampie e complete anticipano le vostre esigenze. DX,IBC,A 3904JUN901/1 Attrezzi adeguati TS101 —UN—23AUG88 Attrezzi di precisione ed apparecchiatura di prova consentono al nostro Servizio di Assistenza di identificare e risolvere rapidamente i problemi . . per farvi risparmiare tempo e denaro. DX,IBC,B 3904JUN901/1 Tecnici ben addestrati Affinchè il nostro personale conosca bene le macchine e la loro manutenzione, vengono tenuti corsi di addestramento su base regolare. Il risultato? Un’esperienza sulla quale fare affidamento. TS102 —UN—23AUG88 L’addestramento non è mai finito per i tecnici di assistenza John Deere. DX,IBC,C 3904JUN901/1 Servizio rapido Il nostro obiettivo è di fornire un servizio rapido ed efficiente quando occorre e dove desiderato. TS103 —UN—23AUG88 Possiamo effettuare le riparazioni presso di voi o nella nostra officina, a seconda delle circostanze. SUPERIORITA’ DELL’ASSISTENZA JOHN DEERE: Sempre vicino quando vi serve. DX,IBC,D 3904JUN901/1 1 061110 PN=287