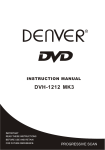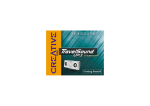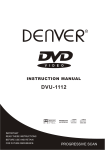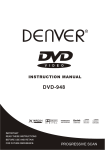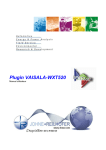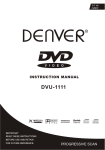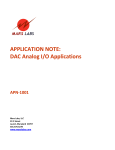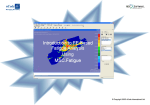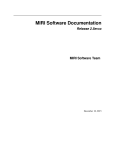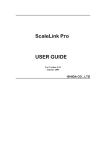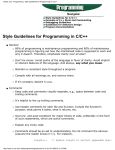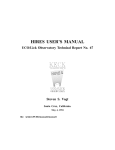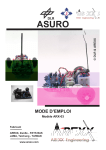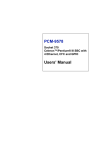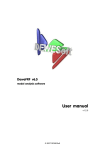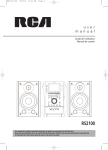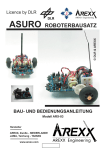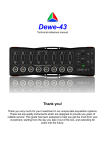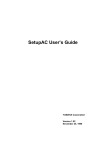Download Dewesoft sequencer
Transcript
Dewesoft sequencer User manual Features: - Easy way to automate tests within Dewesoft; - Executes external programs; - Performs file management; - Provides feedback in terms of digital, analog, sound or visual output. Visit Dewesoft at www.dewesoft.com Sequencer User manual Table of contents Sequencer in five minutes ........................................................................................... 4 Adding modules ....................................................................................................... 5 Connecting modules ................................................................................................ 5 Setting properties..................................................................................................... 7 Finishing the first example ....................................................................................... 8 Running the sequence ........................................................................................... 10 Refining the example ............................................................................................. 11 Sequence building blocks .......................................................................................... 15 Action block ........................................................................................................... 15 AOSetManual action .......................................................................................... 15 Analyze action .................................................................................................... 16 ExportData action ............................................................................................... 16 ExportDataEx action .......................................................................................... 16 HardwareScreen action ...................................................................................... 19 LoadDBC action ................................................................................................. 19 LoadFile action ................................................................................................... 19 LoadProject action ............................................................................................. 19 LoadSetup action ............................................................................................... 19 Measure action................................................................................................... 19 MeasureSampleRateEx action ........................................................................... 19 NewSetup action ................................................................................................ 20 PauseStoring action ........................................................................................... 20 PrintScreen action .............................................................................................. 20 ReducedRate action ........................................................................................... 20 ResumeStoring action ........................................................................................ 20 SaveSetup action ............................................................................................... 21 SendKey action .................................................................................................. 21 SetInstrument action .......................................................................................... 21 SetMainDataDir action ....................................................................................... 21 SetMainToolBar action ....................................................................................... 21 SetScreenIndex action ....................................................................................... 21 SetStoreMode action .......................................................................................... 21 SetupSampleRate action.................................................................................... 22 SetupScreen action ............................................................................................ 22 ShowPropertyFrame action ................................................................................ 22 ShowSROptions action ...................................................................................... 22 ShowStoreOptions action ................................................................................... 23 Start action ......................................................................................................... 23 StartStoring action .............................................................................................. 23 StayOnTop action .............................................................................................. 23 Stop action ......................................................................................................... 23 ZeroAllAutoChannels action ............................................................................... 24 IF block .................................................................................................................. 24 Sequencer manual – Printing version 1.0 - OCT 2010 Page 2/28 Sequencer User manual Repetition block ..................................................................................................... 24 Wait block .............................................................................................................. 25 Delay block ............................................................................................................ 25 Audio Video block .................................................................................................. 25 Macro block ........................................................................................................... 26 Calculation block.................................................................................................... 26 Custom block ......................................................................................................... 27 File manager .......................................................................................................... 27 Sequencer manual – Printing version 1.0 - OCT 2010 Page 3/28 Sequencer User manual Sequencer in five minutes Before going to details, let’s first try to make a first simple sequence to shop how easy it is. A typical application is to load the setup, perform some measurement, review the data and then ask the user to New sequence can be started from Acquisition – Setup files tool bar by pressing New sequence button. The main screen of the sequencer editor has a main tool bar on the top, list of available blocks on the left, sequence sheet in the middle and property tab on the right side. Sequencer manual – Printing version 1.0 - OCT 2010 Page 4/28 Sequencer User manual The sequence can be started by clicking on the block name and while not releasing the mouse button, dragging it into the sequencer sheet area. Adding modules Let’s add few modules. First I would like to Load setup. Then I would like the user to confirm that the measurement can be started. This can be done with Wait block. Then I would like to perform a Dewesoft action, so I choose the Action block. This block contains many actions which can be performed on Dewesoft. Connecting modules Now let’s connect those together. This can be done either by dragging the block over the previous one in the sequence. Let’s grab Wait for user block and pull it over Load setup block. There will be black line shown in the bottom of the Load setup block indicating that those two will be connected. Release the mouse button to connect the two blocks. The correct connection will be shown as an arrow pointing from the first to the second block. Sequencer manual – Printing version 1.0 - OCT 2010 Page 5/28 Sequencer User manual As an alternative you can also select the block from which you would like to connect. The connection arrows will be shown. When we move with the mouse over the connection point, the mouse cursor will change as indicated on the picture below. When we now press and hold the mouse button, the connection line will start to be drawn. If we move over the module, the module will turn to orange color. If we release the mouse at this moment, the connection arrow will be drawn. If we made a mistake either by adding the module or adding a connection line, any element can be deleted by right clicking on the element and choosing Delete button. Sequencer manual – Printing version 1.0 - OCT 2010 Page 6/28 Sequencer User manual Setting properties Ok, now that we have connected the modules together, let’s set the properties of the building blocks. First we need to choose the block we want to setup and then we need to define its properties on the right side of the sequencer screen. In the upper section Text Info we define the name of the block which will appear while running the sequence in Dewesoft. Second is the Output Voice option. This option will speak out the Text Info through Windows Text-ToSpeech option. In Windows OS you can define the human voices which allow disabled people to operate the system. In our case there are several applications where the user can’t really look at the screen while performing the test and for that purpose this option can help a lot. Second section depends on the block. For Load Setup block we can define the setup file which will be loaded. In my case I have prepared up front a simple setup called FirstTry. By clicking on the three dots push button we can choose the setup to load. The name will be noted on the block. Then we select the Wait for user block. We can wait for user interaction, trigger or certain value of the selected channel. At this point, the only thing needed is to inform the user what to do. That can be entered in the Text info field. Sequencer manual – Printing version 1.0 - OCT 2010 Page 7/28 Sequencer User manual The action button needs a selection of Dewesoft event. There are many things which can be done with this block, but let’s start with simple one, with Start action. This action will start the measurement. Finishing the first example Now let’s add some more blocks. Let’s add another action. This time let’s not drag it into the empty space, but over the Start block. The black line will appear on the bottom of the Start block and when releasing the mouse button, a new action module will be added and automatically connected to the Start block. Let’s choose Start storing action. Next we can continue by adding a Delay block from the left side. This block will wait with the execution of the sequence for the specific time period. Let’s add few more Actions: Stop and Analyze by adding Action block and selecting appropriate action from the list. Sequencer manual – Printing version 1.0 - OCT 2010 Page 8/28 Sequencer User manual Now let’s do something more interesting - let’s make a decision. The decision can be made either by the user or from the formula. In this example I would like to ask the user if another measurement should be performed. So I enter this text in the Text info field. Now let’s connect the blocks. If the answer is No, then the sequence can be stopped and therefore no connection line is needed. If the answer is yes, I have to draw a line to some point above to repeat the execution. But we should remember that we are in Analyze mode. Therefore I add another Action called Measure to go back to measure mode. Then I can connect the If by clicking on the green tick and drag it to the Measure action. The correct connection will be shown when releasing the mouse button. Sequencer manual – Printing version 1.0 - OCT 2010 Page 9/28 Sequencer User manual Then I need to come back to the previous flow. The right place would be the Start block. Therefore I need to connect the Measure to the Start block. Don’t forget, any mistake can be corrected by right clicking on the connection line and choosing Delete or by left clicking on the connection line and pressing Delete button on the keyboard. Running the sequence Ok, enough of “programming”, let’s see what we have done. Let’s Save the sequence by pressing Save. Now let’s try to run it by pressing the Play button. In real life the sequence can be run just by loading it from the startup screen, but for testing purposes Play and Debug buttons are close at hand. The sequence will load the setup and show the top bar. There are several actions which the user can perform: Pause the sequence, Stop the sequence or Skip one block of the sequence. These buttons are available always. Based on the chosen block the additional buttons will be shown. At the wait block we could see the text info we have entered and the button Continue. This allows the user to enter some parameters, prepare the measurements and so on. In this case Continue button will start the measurement. The delay will store the data for five seconds and the user will need to wait for that time period: Sequencer manual – Printing version 1.0 - OCT 2010 Page 10/28 Sequencer User manual After five seconds the stored file will be reloaded and the question will come to the user if another measurement should be taken. If we say Yes, another data file will be stored. If we say No, the execution will stop and the software will go to startup screen or to the sequence editor. In this simple example we have seen that the sequence is easy to operate if we know the basics of operation. With sophisticated measurement equipment I can also see that I need to shave (and perhaps get some more sleep). Refining the example Now let’s refine the example a little bit. Let’s try to eliminate the user’s ability to interfere with the flow execution and on the other hand let’s give him a chance to enter important information about the measurement conditions. If we have left the sequence editor, the editor can be reopened from the startup screen by choosing the right sequence and pressing Edit sequence button. Sequencer manual – Printing version 1.0 - OCT 2010 Page 11/28 Sequencer User manual Now let’s rearrange blocks a bit to add few more actions. We can drag and drop the block in the sequence window to move them. Move with the mouse button over the block, but take care that the cursor doesn’t change to drag the connection lines. Then press and hold the left mouse button to move the block. In the example below I have moved the IF block to gain more space. In the same way we should move other blocks to gain space for one more block. Click on the connection line between Load setup and Wait for user and press Delete button on the keyboard. Connection line is gone. Sequencer manual – Printing version 1.0 - OCT 2010 Page 12/28 Sequencer User manual Now let’s add another Action. Add it over the Load Setup to connect to that and then manually connect the Action with Wait for user block. I wanted to show you the longer way that you get skilled with moving around the modules. If a single module needs to be added, there is a much simpler way to add a block. Simply place the new block on the upper one under which the new module should be inserted and all other modules will be pushed away. New module will be connected with the upper and lower one. Now let’s choose SetMainToolBar action. This is a great action which allows us to navigate through Dewesoft menus as we would press the buttons manually. In the property panels we need to enter the Tab and the Button name. The TabName is the name of the main tabs of Dewesoft. In our case I want the software to go to Ch. Setup – File details screen that the user can enter file name and the file header. Additionally I want to prevent the user to change the screens and to stop, block or accelerate the execution of the sequence. This can be done in Settings tab of the sequencer. Let’s remove access to the sequence control tool bar (the buttons for stop/skip/pause) and the display property panels. Sequencer manual – Printing version 1.0 - OCT 2010 Page 13/28 Sequencer User manual Let’s run the sequence again. This time the sequence will stop in File details screen allowing the user to enter the file header. Please note that we don’t have a chance now to control the execution of the sequence. The only available button is the continue button. In measurement screen all the properties are hidden. In the analyze mode the only available buttons are the selection to make another measurement or exit the sequence. With few simple settings we have made very simple user interface for the end user and hide all in depth abilities while and therefore prevent mistakes during measurement process. Sequencer manual – Printing version 1.0 - OCT 2010 Page 14/28 Sequencer User manual Sequence building blocks In this section we will look in detail to each block which can be used. Since there are many possibilities in sequencer, there are also many options to choose from. Each option has a Text info which will show at the top. We have seen the usage of the text info already in the short example, but it has also one interesting option. It can parse variables or channels and show them in the upper bar. As we can enter a variable in the formula we can also enter it in the text info. During measurement it will show up as a real value and will update with display refresh rate. Action block Actually here are all functions available also from Dewesoft programming DCOM interface, so the sequence is actually an easy visual way to program the execution workflow like it could be done in any external programming language. All commands are the same… We can also look at the sequencer as the easier to use replacement for the classic programming languages. Action can be chosen from the list shown on the right side under DCOM structure caption. Some of the properties have the parameters which can be edited in Parameters list. Help will provide short form information what the action does. There are many possible actions shown here in alphabetical order. AOSetManual action If the function generator is set to Manual output, the user can choose whenever the output will start. Sequencer manual – Printing version 1.0 - OCT 2010 Page 15/28 Sequencer User manual The action is the same as if the user would press the Manual button to start the function generator (shown below). Analyze action This action puts Dewesoft in Analyze mode like pressing Analysis button on the screen. Please take a look also to the Measure action. ExportData action This action exports the data. It is replaced by ExportDataEx which has more parameters, but this function can still be used if these additional parameters are not needed. ExportDataEx action Please note that the file must be open in Analysis mode to call this action. There are several parameters which must be set. ExportType Export type defines the type of the export to be used. The list of exports is enumerated in the same way as the drop down list in the export is shown. Sequencer manual – Printing version 1.0 - OCT 2010 Page 16/28 Sequencer User manual So we need to enter: 0…Flexpro (*.fpd) 1…Excel (.xls) 2…DIAdem (*.dat) 3…Matlab (*.mat) 4…Universal File Format 58 (*.unv) 5…FAMOS (*.dat) 6…NSoft time series (*.dac) 7…Text (‘.txt) 8…Sony (*.log) 9…RPCIII (*.rsp) 10…Comtrade (*.cfg) Custom exports must be enumerated with negative values starting with -2. The custom exports depends on the installed exported (.exp) files. In our case from the screenshot above it would be: -2 … Replay -3 … Google earth KML TimeAxis Time axis defines the how the time will be exported: 0..relative; 1..absolute; 2..from trigger. The property corresponds with this selection: ExportDataType Defines which data is to be exported 0..full speed; 1..reduced (with speed defined in the reduced rate). The property corresponds with this selection: ExportOptions Defines which data will be exported at reduced rate. The value is a set from: 1 …min Sequencer manual – Printing version 1.0 - OCT 2010 Page 17/28 Sequencer User manual 2 …max 4 …average 8 … rms So if we want to export min and max, we need to enter: 1+2=3. If we want to export min and RMS, we need to enter 1+8=9. The property is important only if reduced data is exported and corresponds to this selection: FileName Defines the file name to be exported. If the file extension is not defined, the default file extension will be taken. If the file path is not defined (just the file name is entered), then the default export folder will be taken. If not even a file name is defined (field is blank), then the loaded Dewesoft file name will be taken. Sequencer manual – Printing version 1.0 - OCT 2010 Page 18/28 Sequencer User manual HardwareScreen action This action will open the hardware screen of Dewesoft. LoadDBC action This action will load the DBC file for CAN ports. You have to define the port number and File name of DBC library to load. It is the same action as this one found in CAN setup: LoadFile action This action will load Dewesoft data file. If the file name is wrong or if it is not defined, it will show the dialog to choose the file manually. If the path is not defined, it will try to load the data from the main data folder of the currently selected project. LoadProject action This action will open the project file. This brings the sequence above setup as well as above project files. It allows to load in one single sequence different projects and different setups. LoadSetup action This action loads the setup. A file name must be defined. The action is the same as the Load Setup main block. Measure action This action will put Dewesoft in Measure (Acquisition) mode. It is the opposite action from Analysis and has the same effect as clicking on the Acquisition button. MeasureSampleRateEx action This action will change the measure sample rate. Property MeasureSamplerate must be set to the new wanted sample rate. IMPORTANT: Dewesoft must be running in Acquistion – Setup screen that this command is taken. Sequencer manual – Printing version 1.0 - OCT 2010 Page 19/28 Sequencer User manual NewSetup action This action will open a new setup. It is equal to the Dewesoft button – New setup menu item. PauseStoring action This action will Pause storing. It is equivalent to the Pause button and works in conjunction with Resume. Dewesoft must be in Measure mode and should be storing the data that this command is valid. PrintScreen action This action will make a screen dump to the printer. It is the same as the Analysis Print command. If the property ShowDialog is set to true, the ReducedRate action This action will set the reduced rate of the data. Please note that you need to be in Measure – Setup screen that this command is valid. It is the same as the Static acquisition rate entry field. ResumeStoring action This action will resume storing if paused. It is equivalent to the Resume button and works in conjunction with Pause. Dewesoft must be in Measure mode, should be storing the data and should be paused that this command is valid. Sequencer manual – Printing version 1.0 - OCT 2010 Page 20/28 Sequencer User manual SaveSetup action This action will save the setup under the defined file name. If the file name is empty, it will store the currently loaded setup SendKey action This action will send the key stroke to Dewesoft. The parameter Key is the key code according to the character map. SetInstrument action This action will change the shown display. The Id parameter defines the main index of the screen. This command is valid only in the measure mode. In this case 0 will set Overview, 1 will set the scope, 2 will set the recorder and 3 will set the FFT regardless of the display name. SetMainDataDir action This action sets the main folder of the data. SetMainToolBar action This action is very important. It sets Dewesoft to the certain mode. The TabName property defines the name of the main tool bar. Here a Name of the main tool bar must be entered (like Ch. Setup, Measure, Print and so on). Please note that some of the tabs are not always available and depends if Dewesoft is in Measure or Analyze mode. The next selection – Button name defines which main menu button will be selected. Here it is again important to take care which buttons are available in which menu. SetScreenIndex action This action changes the sub displays. If the main display has several sub-screens, this action can change between them. SetStoreMode action This action can set the store mode. Possible values for Mode are: 0 … always fast; 1 … always slow; 2 … fast on trigger; 3 … fast on trigger, slow otherwise. Sequencer manual – Printing version 1.0 - OCT 2010 Page 21/28 Sequencer User manual SetupSampleRate action This action changes the setup sample rate. It is similar to the Global settings – Setup sample rate entry. Please note that Dewesoft must NOT be in the acquisition setup mode when this parameter is set. SetupScreen action This action changes Dewesoft to the setup screen mode. ShowPropertyFrame action This action shows or hides the property frame and channel list while measuring. ShowSROptions action This action will show or hide the sample rate panel in Ch. Setup – Storing and Ch. Setup – Analog tabs. Sequencer manual – Printing version 1.0 - OCT 2010 Page 22/28 Sequencer User manual ShowStoreOptions action This action will show or hide the storing options in Ch. Setup – Storing and Ch. Setup – file details. It is important if we want the user to be able to change the header entries, but not the file name. Start action This action will start the measurement. StartStoring action This action will start storing the data. Dewesoft must be in the Measure mode that this command is working. It is the same as the Store button. StayOnTop action If the property StayOnTop is true, then Dewesoft will be always on top even if another application has the focus. Stop action This action will stop the measurement. Sequencer manual – Printing version 1.0 - OCT 2010 Page 23/28 Sequencer User manual ZeroAllAutoChannels action This action will zero perform channels zero for all Auto channels. In the Ch. Setup it is the same action as Zero all AUTO Channels. In the measure mode it is the same action as the Zero, but it is important that Dewesoft is not storing the data when this action is performed. IF block This block is used for making a decision. Decision is based on user choice where the question is asked in the Text info and the user answers with Yes or No. Another option is to make a decision based on the value. We can add any number of conditions by pressing plus and minus. In the first field we can add any channel and then choose either >, <, = and != (not equal). In the second field we can also add a variable OR we can enter a fixed value. Repetition block This block is used to repeat a certain workflow fixed number of times. The only property is the number of repetitions. We need to connect to Yes the blocks which needs to be repeated and to No the blocks which are following the Repeat block. Sequencer manual – Printing version 1.0 - OCT 2010 Page 24/28 Sequencer User manual Wait block This block is used to wait for a certain event. It can wait for user interaction. It will output a Text info and show Continue button. The execution of the workflow will continue when the user will press it. Another option is to wait for the value. We can add any number of conditions by pressing plus and minus. In the first field we can add any channel and then choose either >, <, = and != (not equal). In the second field we can also add a variable OR we can enter a fixed value. Third option is to wait for the trigger. We can either wait for the start or stop trigger. Dewesoft must be in store mode with triggering that this option is valid. Delay block This action is used to wait for a certain amount of time defined in the delay field. Time is defined in seconds. Audio Video block This block is used play audio, video files, slideshows or outputs text-to-speech. A short video or audio instruction might be valuable help for unskilled user. We can choose from .avi, .mkv, .mov, mp4, mpg, wmv, mp3or .wav files. Sequencer manual – Printing version 1.0 - OCT 2010 Page 25/28 Sequencer User manual Another option is to create a slideshow to show. We can enter any number of pictures and define delay between them. Third option is text-to-speech. This option gives us ability that the text is output to the speaker which is written in the entry field. Also here a value of the channel can be entered, so if we have AI 0 at 40, computer will say “Temperature is 40”. Macro block This block is used to record and replay Macro. With pressing the Play sequence and Record Macro Dewesoft will execute the sequence up to the point where Macro needs to be recorded and then we can operate the mouse, keyboard or even record the voice during our actions. When playing it back, Dewesoft will repeat the same actions. Calculation block This block is used to set variables or control channels. We can set the data header values, internal variables used in math or control channels which operates analog or digital output. First entry is the channel which we will set. In the example below we will define the data header variable. Since this variable is set to Text, we must enter the value with double apostrophe. If the variable is integer or float, we can enter the value or enter any Dewesoft channel with full function of math formulas. We can for example define the counter. In the Project setup – Internal variable I defined the ‘CNT’ variable which can be used like shown below. On each transition of this block the value will be increased by 1. This block can also set the control channels. In the example below the frequency of the function generator is set to 50. Sequencer manual – Printing version 1.0 - OCT 2010 Page 26/28 Sequencer User manual Custom block This block is used as the black box which can hold more modules to reduce the complexity of the main sequence. Please note that on the upper bar you have a choice to see the main sequence, event actions or Custom blocks. If we go to the custom block, we can add a new one by pressing + button. After defining the blocks, we can enter this single or multiple times in the main sequence by adding a custom block. The only thing to define in the custom block is the name of the block. File manager This block is used to perform actions on the files. We can for example run external program with some parameters, delete, copy or rename the files. Open file Opens or executes the file defined in the file name. This is similar to Start – Run … option in Windows. We can also define parameters for executables. Second option is to Copy files. We can either Copy a series of files or choose to Copy last stored file to a defined Destination folder. This is used for example to create backups on network drives. Sequencer manual – Printing version 1.0 - OCT 2010 Page 27/28 Sequencer User manual Another option is to Delete defined files or last stored file. We can for example ask the user if the measurement is ok and if it was not, delete the last stored file. At last, we can also rename last stored file to a different name which can be either fixed or defined by the user. Sequencer manual – Printing version 1.0 - OCT 2010 Page 28/28