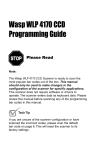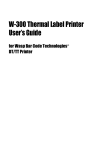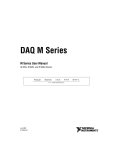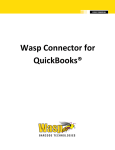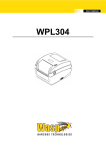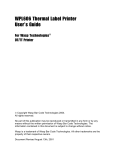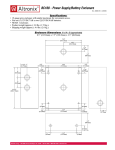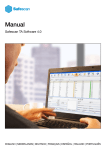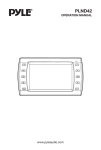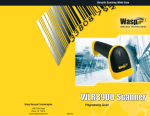Download BC100/RF200/HD300 User Manual
Transcript
BC100/RF200/HD300 © 2012 by Wasp Barcode Technologies. All rights reserved. No part of this publication may be reproduced or used in any form, or by any electrical or mechanical means, without permission in writing from Wasp Barcode Technologies. This includes electronic or mechanical means, such as photocopying, recording, or information storage and retrieval systems. The material in this manual is subject to change without notice. The software is provided strictly on an “as is” basis. All software, including firmware, furnished to the user is on a licensed basis. Wasp Barcode Technologies grants to the user a non-transferable and nonexclusive license to use each software or firmware program delivered hereunder (licensed program). Except as noted below, such license may not be assigned, sublicensed, or otherwise transferred by the user without prior written consent of Wasp Barcode Technologies. No right to copy a licensed program in whole or in part is granted, except as permitted under copyright law. The user shall not modify, merge, or incorporate any form or portion of a licensed program with other program material, create a derivative work from a licensed program, or use a licensed program in a network without written permission from Wasp Barcode Technologies. The user agrees to maintain Wasp Barcode Technologies’ copyright notice on the licensed programs delivered hereunder and to include the same on any authorized copies it makes, in whole or in part. The user agrees not to decompile, disassemble, decode, or reverse engineer any licensed program delivered to the user or any portion thereof. Wasp Barcode Technologies reserves the right to make changes to any software or product to improve reliability, function, or design. Wasp Barcode Technologies does not assume any product liability arising out of, or in connection with, the application or use of any product, circuit, or application described herein. No license is granted, either expressly or by implication, estoppel, or otherwise under any Wasp Barcode Technologies, intellectual property rights. An implied license only exists for equipment, circuits, and subsystems contained in Wasp Barcode Technologies products. Wasp Barcode Technologies is a registered trademark of Wasp Barcode Technologies. Other product names mentioned in this manual may be trademarks or registered trademarks of their respective companies and are hereby acknowledged. Wasp Barcode Technologies 1400 10th St. Plano TX 75074 http://www.waspbarcode.com BC100/RF200/HD300 User Manual Table of Contents Installation Notice................................................................................................................ 1 Chapter 1 – Overview .......................................................................................................... 2 1.1 System Configuration ............................................................................................... 2 1.2 Device Interface ....................................................................................................... 3 Chapter 2 – Device Installation and Wiring ........................................................................ 7 2.1 Device Installation Guidelines ................................................................................... 7 2.2 Communication Connection...................................................................................... 7 2.2.1 Ethernet Mode ............................................................................................. 7 2.2.2 RS232 Mode ................................................................................................ 8 2.3 Printer Connection.................................................................................................... 9 2.4 Power Connection .................................................................................................... 9 2.5 Test After Installation .............................................................................................. 10 Chapter 3 – User Management.......................................................................................... 11 3.1 User Management.................................................................................................. 11 3.2 Administrator Enrollment ........................................................................................ 11 3.3 User Enrollment ..................................................................................................... 13 3.3.1 Card Enrollment ......................................................................................... 13 3.3.2 Password Enrollment ................................................................................. 15 3.4 Delete User ............................................................................................................ 17 3.5 Verification Mode.................................................................................................... 20 3.5.1 Card Verification......................................................................................... 20 3.5.2 Password Verification ................................................................................. 20 3.6 Browse Attendance Records .................................................................................. 21 3.6.1 Inquiry Methods.......................................................................................... 21 i BC100/RF200/HD300 User Manual 3.6.2 To browse attendance records: ................................................................... 24 Chapter 4 - Communication .............................................................................................. 25 4.1 Network (Ethernet) ................................................................................................. 25 4.2 RS232/485 ............................................................................................................. 27 4.3 Security.................................................................................................................. 29 4.4 Web Setup ............................................................................................................. 29 4.5 Wiegand (HD300 Only) .......................................................................................... 29 Chapter 5 – Device Management ...................................................................................... 32 5.1 System Menu ......................................................................................................... 34 5.2 Data Management Menu ........................................................................................ 35 5.3 Upload Firmware .................................................................................................... 36 5.4 Keyboard ............................................................................................................... 36 5.5 Display ................................................................................................................... 37 5.6 Reset ..................................................................................................................... 38 5.7 Bell ........................................................................................................................ 39 5.8 Misc. Set ................................................................................................................ 39 Chapter 6 - Date/Time........................................................................................................ 41 Chapter 7 - Pen Drive ........................................................................................................ 43 Chapter 8 - Auto Test......................................................................................................... 45 Chapter 9 – Record (Attendance/Audit Logs) .................................................................. 48 Chapter 10 – System Information ..................................................................................... 50 Appendix I – Troubleshooting........................................................................................... 52 Appendix II – WiFi Function .............................................................................................. 53 Appendix III – Environmental-Friendly Use Description.................................................. 54 ii BC100/RF200/HD300 User Manual Installation Notice This device was manufactured following China, USA and EU manufacture and inspection specifications. document carefully to ensure proper use and installation of the device. Read this Incorrect installation may damage the unit. 1. Prior to installation, make sure you have turned off the power supply. Accidental contact of the power cable during installation can damage the device. 2. Connect the power cable after all other wiring is completed. If the device is not working properly after installation, turn off the power first, then make changes. Any damage done to the device by installing it while powered on is not covered under the warranty. 3. The height at which you should mount the device is approximately 3’10” above the floor. (This is about the same height as light switches). 4. After installing, please run the auto-test function on the device to confirm the installation is completed. 5. This device has an auto-sleep and wake up function set by default. After installation, please review the default settings and make any changes as needed. 6. We recommend using the supplied DV12V power source for the device. than that supplied may cause damage to the device. Using a power source other Any damage caused by using a different power source are not covered under warranty. 7. Before connecting the device please review the information in the user manual. 1 BC100/RF200/HD300 User Manual Chapter 1 – Overview 1.1 System Configuration This device supports RS232 and TCP/IP connections to the PC. (Note: This illustration depicts the BC100. T he configuration is the same for the RF200 and HD300.) 2 BC100/RF200/HD300 User Manual 1.2 Device Interface Front View (BC100): Front View (RF200 and HD300): 3 BC100/RF200/HD300 User Manual • Led Indicator: Status Indicator Blinking Green Normal State Solid Green (three seconds) Verification Successful Solid Red (three seconds) Verification Failed • Speaker: Plays the beep sound and voice prompts. • Screen: Displays all visual information, including time and menu screens for operation prompts. • Card Reader: Used to enroll or verify user identities. • Keyboard: Used to input information to the device or execute the menu operation. 4 BC100/RF200/HD300 User Manual Back View: • Power Supply: Use to connect to the power supply. • Ethernet Port: Connect the device to the Internet or connect directly to the PC. • Wiring Terminals: Use to connect with the external ring, door lock or RS232 communication (or connect with the printer. Note: You cannot use RS232 communication and connect to a printer at the same time. 5 BC100/RF200/HD300 User Manual Side View: Reset Button USB Port • USB Port – You can use the U disk to download or upload user information and verification records. • Reset Function – If the device is not working properly, you can use the Reset function to restart it. open the black rubber cap, then use a sharp tool (less with 2mm tip) into the Reset button hole. 6 To reset, BC100/RF200/HD300 User Manual Chapter 2 – Device Installation and Wiring Important Note: To avoid damaging the clock, do not connect peripheral equipment with the clock powered on. Always follow the guidelines outlined in this manual when installing the clock or connecting peripheral equipment. 2.1 Device Installation Guidelines 1. Determine where you want the clock positioned on the wall. 2. Drill four screw holes and one wiring hole following the template illustration. 3. Fix the plate to the wall, then affix the device to the plate. 4. After installation, always make sure the device is secure and stable. 2.2 Communication Connection The device can connect and exchange information with the PC software view RS232 or TCP/IP. For information on setting options for the various communication methods, please refer to Chapter 4 – Communication. 2.2.1 Ethernet Mode Connect the PC to the device using a cable, as shown in the illustration below: 7 BC100/RF200/HD300 User Manual The illustration below shows the clock and PC connected to LAN/WAN via Switch/LAN switch. 2.2.2 RS232 Mode The clock can be connected to the PC’s serial port via the provided RS232 cable as shown in the illustration below: Only four terminals are used for the RS232 connection: SGND, RXD, TXD and GND. cable into the PC port and plug the other side of the cable into the clock terminal. 8 Plug the DB 9 pin side of the BC100/RF200/HD300 User Manual 2.3 Printer Connection The clock is designed for a serial port printer. Parallel printers are not supported at this time. to the clock, after a user is verified, the clock in/out will be sent to the printer. If a printer is connected The printer can be connected using the provided 25 PIN to 9 PIN female extension cable and a 9 PIN to terminal cable. Note: You cannot use RS232 communication and connect to the printer at the same time. 2.4 Power Connection This device is powered by 5VDC. A 5V power supply adapter is provided with the device. into the power port at the back of the device (see section 1.2). 9 Plug the 5V power supply BC100/RF200/HD300 User Manual 2.5 Test After Installation After installation is complete, perform a test of functionality. 1. Power on the device by pressing the power button (see section 1.2). The green LED should begin to glow. 2. Press the M key to enter the device Main menu. 3. Use the arrow keys to highlight Auto Test, then press the M key. 4. Highlight All Test, then press the M key. 5. After the test is complete, press ESC to return to the Main Menu. Highlight User Mng and press the M key. 6. Enroll a new user and card (see Chapter 3 for details). Test the device by swiping the card. 7. If the card is not read correctly, delete the enrolled user and card and check the installation procedures. to Appendix I – Troubleshooting for assistance. 10 Refer BC100/RF200/HD300 User Manual Chapter 3 – User Management 3.1 User Management Please Note: Users should be added to WaspTime using the PC. Changes made to users (such as changing passwords or screen names) via the clock will NOT be synced back to WaspTime. Any edits to passwords, screen names, etc. should be made using WaspTime and pushed to the clocks. To limit the privileges of administrators on the device and to avoid an unauthorized person changing the settings or damaging the data of the device, there are three privilege levels of users: user, enroller and administrator. • Users are people whose identify must be verified to gain access to a facility or to have their attendance recorded. • Enrollers are authorized to enroll new users or delete users from the system. • Administrators can perform the same functions as enrollers and all other operations. User Verification: The device provides two types of verification modes for a user – Password Verification and Card Verification. These will be discussed later in this document. Administrator Verification: Press the M button. At the device prompt [Admin Affirm], input the Administrator ID and press the OK button. Hold your administrator card to the card reader or input the password. Note: If there is no administrator in the device, the user can enter the menu without Administrator Verification. 3.2 Administrator Enrollment To enroll an administrator, follow the steps below: 1. There is no administrator in the device by default. Press the M button to enter the menu of the device. The Menu screen will appear: 11 BC100/RF200/HD300 User Manual 2. Highlight the User Mng icon and press the M button. The User Mng menu appears: 3. Highlight the New User icon and select the M button. The New User screen appears. 4. Enter an ID number for the Admin user. By default, the system assigns the next unused number. If you are enrolling this user with a card, make sure the ID number you entered matches the ID number on the card. 5. Select an enrollment type. You have two options for enrollment. or both of these options. a. Card – Enrolls the user with Card Verification. b. PWD – Enrolls the user with Password Verification. 12 You can choose to enroll the user with one BC100/RF200/HD300 User Manual To select an option, use the arrow key to highlight it, then press the M key. Please see section 3.3 for details on enrolling each option. 6. Arrow down to the Role field. Use the left and right arrow keys on the keypad to select Admin. 7. Arrow down to the OK (M/ <-) field and press the M key. A confirmation screen appears 8. Use the arrow keys to highlight OK and press the M key. 3.3 User Enrollment There are two types of user enrollment: Card Enrollment and Password Enrollment. Each one is detailed separately in this section. 3.3.1 Card Enrollment 1. Press the M button to enter the menu of the device. The Menu screen will appear: 2. Highlight the User Mng icon and press the M button. The User Mng menu appears: 13 BC100/RF200/HD300 User Manual 3. Highlight the New User icon and select the M button. The New User screen appears. 4. Highlight Card and press the M key. T he Enroll Card screen shown below appears: 5. Hold the user’s card to the card reader (RF200, HD300) or swipe the card through the reader (BC100). T he device will audibly repeat the card number and display it on the screen. 6. Press the M key to confirm the card number. 7. Using the arrow keys, highlight the User field. 14 BC100/RF200/HD300 User Manual 8. Use the left or right arrow key to scroll through the options and select the User Type (Enroll, User or Admin). 9. Arrow down to the OK (M/ <-) field and press the M key. A confirmation screen appears. 10. Use the arrow keys to highlight OK and press the M key. 3.3.2 Password Enrollment 1. Press the M button to enter the menu of the device. The Menu screen will appear: 2. Highlight the User Mng icon and press the M button. The User Mng menu appears: 15 BC100/RF200/HD300 User Manual 3. Highlight the New User icon and select the M button. The New User screen appears. 4. Enter an ID number for the user. By default, the system assigns the next, unused number. 5. Use the down arrow key to highlight Pwd, then select the M key. The Enroll PWD screen appears: 6. Enter the user’s password (up to 8 digits) using the keyboard, then use the down arrow to go to the PWD Affirm field. 7. Re-enter the same password you just entered, then arrow down to the OK (M/ <-) field and press the M key. 8. The New User screen reappears. Arrow down to the OK (M/ <-) field and press the M key. A confirmation screen appears. 9. Use the arrow keys to highlight OK and press the M key. 16 BC100/RF200/HD300 User Manual 3.4 Delete User Follow the steps below to delete a user from the device: 1. Press the M button to enter the menu of the device. The Menu screen will appear: 2. Highlight the User Mng icon and press the M button. The User Mng menu appears: 17 BC100/RF200/HD300 User Manual 3. Use the right arrow key on the keypad to highlight the Manage icon, then press the M key. A list of all users entered into the device will appear. 4. Use the arrow keys on your keypad to scroll to the user you want to delete. With the desired user highlighted, select the M key. A pop up menu will appear: 5. On the pop up menu, use the arrow keys on your keypad to highlight Del User, then select the M key. T he 18 BC100/RF200/HD300 User Manual Del User screen appears: 6. You have several options for deletion. Highlight the desired option, then press the M key. Your options are: a. Delete User – Select this option to delete the user and all associated information. A confirmation message will appear. Highlight Yes on the confirmation message and press the M key to delete the user. b. Delete Password – Select this option to delete the user’s password. A confirmation message will appear. H ighlight Yes on the confirmation message and press the M key to delete the password. c. Delete ID Card Only – Select this option to delete the user’s card id. A confirmation message will appear. H ighlight Yes on the confirmation message and press the M key to delete the ID card. 7. Press ESC to return to the User Mng menu. 19 BC100/RF200/HD300 User Manual 3.5 Verification Mode 3.5.1 Card Verification If you have enrolled a card number in the device, hold the card to the card reader (RF200 or HD300) or swipe the card through the card reader (BC100). If the card is read correctly and matches an ID enrolled in the system, you will hear “Thank You” and a verification screen similar to the following will appear: 3.5.2 Password Verification 1. At the home screen of the device, use the keypad to enter the User ID. 2. Press the M key. A PWD field will appear: 20 It will display on the screen: BC100/RF200/HD300 User Manual 3. Enter the password in the PWD field. You will hear a “Thank You” and a verification screen will display. If the verification process fails, you will hear “Incorrect Password” and a warning screen will briefly display. The PWD screen will reappear allowing you to re-enter the password. 3.6 Browse Attendance Records You can browse the users’ attendance records on the device without having to connect to the PC. 3.6.1 Inquiry Methods The device supports two methods to view the records: Method 1: 1. Press the M button to enter the menu of the device. 2. Highlight the User Mng icon and press the M button. The Menu screen will appear: The User Mng menu appears: 21 BC100/RF200/HD300 User Manual 3. Use the right arrow key on the keypad to highlight the Manage icon. A list of all users entered into the device will appear. been enrolled with a password. Note that a Key icon in the PWD field indicates the user has A Lock icon before the user’s ID number indicates the user is a System Administrator. 4. On the pop up menu, use the arrow keys on your keypad to highlight Record, then press the M key. T he screen 22 BC100/RF200/HD300 User Manual will display all time entries for the selected user. Method 2: After user verification succeeds, before the device returns to the home screen, press the M key. T he attendance record for the user who just punched in or out will display. 23 BC100/RF200/HD300 User Manual 3.6.2 To browse attendance records: Attendance records are displayed newest to oldest. By default, the records are displayed in “compact” form. Multiple punches on the same day are listed together in line. To view details on one day’s punches, highlight the line for which you want to view details, then press the M key. Only the selected day’s punches will appear. 24 BC100/RF200/HD300 User Manual Chapter 4 - Communication This device records “time stamps”. It does not perform calculations and will not compute actual hours worked. WaspTime will perform these calculations for you. To enable the clock to communicate with WaspTime, follow the steps outlined in this chapter. The clock can communicate via Network (Ethernet), RS/232 or RS485 or Wiegand (HID only). The options available under the Communication menu are: • Network • RS232/485 • Security – Does not apply to WaspTime. • Web Setup – Does not apply to WaspTime. • Wiegand (HD300 only) 4.1 Network (Ethernet) 1. Press the M button to enter the menu of the device. 25 The Menu screen will appear: BC100/RF200/HD300 User Manual 2. Use the right arrow key to highlight the Comm icon. Press the M key. T he Communication menu appears: 3. Use the arrow keys to highlight the Network icon (see image above) and press the M key. The Network screen appears. 4. Scroll through the settings on the screen using the up and down arrow keys. information for the following settings: 26 You can enter/change BC100/RF200/HD300 User Manual IP Address – The default IP address is 10.1.4.99. You can modify this address, but do not use an IP address that is already being used by a device on the same network. Subnet Mask – The default mask is 255.255.255.0. You can modify the subnet mask. Gateway – The default gateway address is 0.0.0.0. You can modify the gateway address. DHCP – Select On if you will be using a DHCP server to obtain IP address information. IP Address, Subnet Mask and Gateway options are disabled. If On is selected, the To manually set this information, leave the setting at Off (default). Network Speed – The default speed is Auto. You can choose from three options: Auto, 10M or 100M. 5. Highlight OK (M <-) when you are done making changes and press the M key. 4.2 RS232/485 1. Press the M button to enter the menu of the device. The Menu screen will appear: 2. Use the right arrow to highlight the Comm. icon, then press the M key. 27 BC100/RF200/HD300 User Manual 3. The Communication menu appears. Highlight the RS232/485 icon, then press the M key. The RS232/485 screen appears: 28 BC100/RF200/HD300 User Manual The settings available on this screen are: Baud – Sets the baud rate. Use the left and right arrow keys to set the rate. Print Mode – Sets the print mode. 4. Use the up and down arrow key to place your cursor in the desired field. 5. Make any needed changes, then press the M key. A confirmation screen will appear. 6. Highlight the OK button on the confirmation screen and press the M key. 4.3 Security This feature is not currently utilized by WaspTime. 4.4 Web Setup This feature is not currently utilized by WaspTime. 4.5 Wiegand (HD300 Only) The Wiegand options screens allow you to set the communication to a 26 or 34 bit card. Keep in mind that the clock can only be set to read one type of card at a time. 1. Press the M button to enter the menu of the device. 2. Use the right arrow key to highlight the Comm icon. 29 The Menu screen will appear: BC100/RF200/HD300 User Manual Press the M key. T he Communication menu appears: 3. Use the arrow keys to highlight the Wiegand icon (see image above) and press the M key. screen appears. 30 The Weigand BC100/RF200/HD300 User Manual 4. Highlight the desired option, Input Opt or Output Opt. The Input Opt screen contains the following options: Note: The name that appears here by default in the Define field depends on your selection in the Format field on the Output Opt screen. The Output Opt screen contains the following options: 31 BC100/RF200/HD300 User Manual Chapter 5 – Device Management 5. Press the M button to enter the menu of the device. The Menu screen will appear: 6. Use the right arrow key to highlight the System icon, then press the M key. The System menu displays. You have eight options on this menu: 32 BC100/RF200/HD300 User Manual • System – Controls the date format, key beep on/off, Voice on/off, volume, recheck minutes and Log Alert. • Data Mng – Data management allows you to delete the attendance log, photos, BL-photos, clear roles or delete pictures. • Update – Updates the firmware on the device. • Keyboard – Allows you to define the function keys. • Display – Controls the number of times a user can try to re-enter a password, the clock mode and picture/clock delay. • Reset – Resets all functions to their default settings, reset all keyboard settings (function keys) or resets other parameters. • Bell (not supported on this device) • Misc. Set – Controls the sleep time and lock power on/off. 33 BC100/RF200/HD300 User Manual 5.1 System Menu 1. Highlight the System icon and press the M key. The Setting screen appears: 2. You can make changes to the settings on this screen as needed. Your options are: • Date Fmt – Use the left and right arrow keys on the keypad to change the way the date is displayed on the device. By default the date format setting is YYYYMMDD. There are ten date format options: YY-MM-DD YY/MM/DD YY.MM.DD MM-DD-YY MM/DD/YY MM.DD.YY DD-MM-YY DD/MM/YY DD.MM.YY 34 Scroll through the options to change the format. BC100/RF200/HD300 User Manual YYYYMMDD • Keybeep – Use the left and right arrow keys on the keypad to turn the keybeep on and off. the device will emit a sound when a key is pressed. When turned on, The default setting is on. • Voice – Use the left and right arrow keys on the keypad to turn the voice sound on and off. When turned on, the device will provide audible confirmation when user verification succeeds or a warning when verification fails. The default setting is on. • Vol – Use the left and right arrow keys on the keypad to adjust the volume of the keyboard sound and voice confirmation. Volume is set by percentage. • ReCheck Min – Sets the amount of lag time, in minutes, within which multiple punches will not be recorded. For example, with the ReCheck Min set to 1, if a user swipes their card twice within one minute, only the first swipe is recorded on the device. • Log Alert – Enter the number 0 – 99, of verifications you want to store in the attendance logs. When the set capacity if reached, the device will warn you to download the data. 5.2 Data Management Menu 1. Highlight the Data Mng icon and press the M key. The Data Mng screen appears: 35 BC100/RF200/HD300 User Manual 2. You can make changes to the settings on this screen as needed. Your options are: Delete Attlog – Delete all attendance records on the device. Delete Photo – Deletes all photos uploaded to the device. Delete BL Photo Delete All – Deletes all information uploaded to the device. Clear Role – Deletes all user roles. Delete Picture 5.3 Upload Firmware If you want to upgrade the firmware on the device, use the Upload Firmware feature. drive and uploaded to the clock. New firmware is put on a USB Contact Technical Support if you need to update the firmware in the clock. 1. Plug a USB connection into the port on the side of the device. 2. Highlight the Update icon and press the M key. 3. A confirmation message will appear. 5.4 Keyboard This key accesses the function key settings. WaspTime does not support the use of function keys on this device. 36 BC100/RF200/HD300 User Manual 5.5 Display The Display feature allows you to set Password Retry Times, ClockMode, PictureDelay and ClockDelay. 1. Highlight the Display icon and press the M key. The Display screen appears: 2. Set the options as needed on the Display screen. Options are: • Password Retry Time - Use the left and right arrow keys to set the number of times a user can re-enter their password before the device times out. The default is 3, maximum is 10. • ClockMode – Chose between 2 styles (round or square). • PictureDelay – Determines how often the picture on the Clock-In screen will change (picture/slide loop). • ClockDelay – Determines how long the clock will remain displayed when it appears during “Clock-in”. 3. After you have made changes, press the M key. A message will appear stating “Setup Success. Press OK to go back!” 4. Press the M key to return to the System menu. 37 BC100/RF200/HD300 User Manual 5.6 Reset This option resets the device to its factory default settings. Reset does not erase user information or attendance records. 1. Highlight the Reset icon and press the M key. The Reset screen appears: 2. Use the up and down arrow keys to scroll to the desired option. Options are: • Reset All Default Settings – Resets all parameters to default. • Reset Keyboard – This function does not apply to this device. • Reset Bell Settings – This function does not apply to this device. • Rest Other Parameters – Resets all other parameters that have been changed from default. 3. After you have made changes, press the M key. A message will appear stating “Reset Complete!”. 4. Press the M key to return to the Reset screen. 38 BC100/RF200/HD300 User Manual 5. Press the ESC key to return to the System menu. 5.7 Bell This function does not apply to this device. 5.8 Misc. Set The functions under Misc. Settings, Sleep Time and Lock Power, help prolong the life of the device. This option resets the device to its factory default settings. Reset does not erase user information or attendance records. 1. Highlight the Misc. Set icon and press the M key. The Misc. Set screen appears: 39 BC100/RF200/HD300 User Manual 2. Use the up and down arrow keys to scroll to the desired option. Options are: • Sleep Time – Enter the number of seconds the device should be idle before it enters “Sleep Mode” to conserve power. Enter “0” to set the device to “Always On”. • Ext. Bell – This function does not apply to this device. • Power Button – This function does not apply to this device. 3. After you have made changes, press the M key. A message will appear stating “Changes Saved Successfully!”. 4. Press the M key to return to the Reset screen. 5. Press the ESC key to return to the System menu. 40 BC100/RF200/HD300 User Manual Chapter 6 - Date/Time This screen allows you to manually set the date and time. 1. On the Main menu, highlight the Date/Time icon and press the M key. The DateTime screen appears: 2. Use the up and down arrow keys to put your cursor in the desired field. 3. Use the right and left arrow keys to set the date (year, month and date) and/or time (hour, minute and second). 4. Use the right and left arrow keys to select the Time Format. Options are 12 hour or 24 hour. 5. Use the right and left arrow keys to turn DLST (Day Light Savings Time) on or off. If DLST is turned on, you have several additional options to select: a. Date Mode – Use the left and right arrow keys to select how you want the date to display. Options are MM-DD hh:mm or MM-WS-WK hh:mm. b. Enter Start and End times. T he allowed range for number of weeks (WS) is 1-6. The allowed range for day of the wk (WK) is 0-6. 0 = Sunday, 1=Monday, etc. 41 BC100/RF200/HD300 User Manual 6. After you have made changes, press the M key. A message will appear stating “Changes Saved Successfully!”. 7. Press the M key to return to the Main Menu. 42 BC100/RF200/HD300 User Manual Chapter 7 - Pen Drive This feature allows you to manually upload and download data (i.e. fingerprint templates, attendance records/transaction logs and pictures/images) between the device and a USB disk/PenDrive. 1. Insert the USB PenDrive into the device. 2. On the Main menu, highlight the PenDrive icon and press the M key. The USBDrive screen appears: 3. Use the up and down arrow keys to highlight the desired option. Options are: • Download – Copies data from the device to the USB disk/PenDrive. • Upload – Copies data from the USB disk/PenDrive to the device. 4. After highlighting the desired option, press the M key. selected Download or Upload. Download Options: 43 Your options will vary depending on whether you BC100/RF200/HD300 User Manual • Download Attlog – Copies attendance records/audit logs from the device to the USB disk/PenDrive. The following files are copied to the USB disk/PenDrive: o X_attlog.dat (attendance log) o X_oplog.dat (management log) o X_user (User information including templates.) Note: The X represents the machine number from which the data file(s) originated. • Download User – Copies users’ information (including templates) from the device to the USB disk/PenDrive. • Download SMS – Copies Short Message(s) from the device to the USB disk/PenDrive. Not all devices support the use of SMS messaging. • Download Photo – Copies any photos from the device to the USB disk/PenDrive. Upload Options: • Upload User – Copies users’ information from the USB disk/PenDrive to the device. • Upload SMS – Copies Short Message(s) from the USB disk/PenDrive to the device. Not all devices support the user of SMS messaging. • Upload Pictures – Copies pictures from the USB disk/PenDrive to the device. 5. Use the up and down arrow keys to select the desired option, then press the M key. 6. A confirmation message will appear when the upload/download is successfully completed. 7. Press the M key to close the confirmation screen. 8. Press the M key to return to the Main menu. 44 BC100/RF200/HD300 User Manual Chapter 8 - Auto Test This device has a built-in Auto Test feature that allows you to quickly verify major system functions are operating properly. 1. From the Main menu, highlight the Auto Test icon and press the M key. The Auto Test screen appears: 2. Use the up and down arrow keys to scroll to the desired test. Options are: 45 BC100/RF200/HD300 User Manual • All Test – Performs all test in succession. • TFT Test – Tests if all TFT colors are displaying properly. When this option is selected the following screen appears: Press the M key. T he all-white screen appears: Press the M key. T he all-black screen appears: These screens indicate that all colors are displayed and the device’s color TFT screen is operating properly. • Audio Test – This option allows you to test if all of the device’s pre-recorded voice messages are correct (i.e. Thank you, Please try again, etc.) Press the M key. A recorded message will play. Keep pressing the M key to hear all recorded messages on the device. • Keyboard Test – This feature allows you to ensure that each key on the keypad is responding properly. When this option is selected the following screen appears: This screen displays the keys for every corresponding key on the device keyboard. As you touch each “keypad key”, its corresponding key on the screen display will highlight in red. If the key is not working 46 BC100/RF200/HD300 User Manual properly, it will highlight in gray/black. To exit the Keyboard Test screen and return to the Auto Test menu, press the M key or press ESC. • RTC Test – The Real-time clock (RTC) test allows you to ensure the clock is operating normally, down to the millisecond. When this option is selected the following screen appears: The Date (YYYY-MM-DD) and Time (HH:MM). Beneath the date/time the seconds and milliseconds appear – 00(s) : 08(ms). Press the M key once and the seconds and milliseconds advance in real-time, as does a stop watch. Each time you press the M key, the “stop watch” will reset to zero, then start again. Press the ESC key to return to the Auto Test menu. 47 BC100/RF200/HD300 User Manual Chapter 9 – Record (Attendance/Audit Logs) The device stores user attendance/door-access records. These records can be viewed directly from the device screen display. 1. From the Main menu, highlight the Record icon and press the M key. The Record screen appears: 2. Enter the ID number of the user for which you want to view attendance records in the ID No field. If you want to view records for all users, leave this field blank. 3. Use the down arrow key to scroll to the Start date field. 4. Use the down arrow key to scroll to the End date field. 5. Press the M key. Enter an (optional) start date for the record. Enter an (optional) end date for the record. An example of an attendance record is shown below: 48 BC100/RF200/HD300 User Manual 49 BC100/RF200/HD300 User Manual Chapter 10 – System Information This menu provides information regarding the device’s storage utilization and firmware. 1. From the Main menu, highlight the Sys Info icon and press the M key. The Sys Info screen appears: 2. The Sys Info screen is divided into two tabs: Records and Device. You can scroll between the tabs using the left and right arrow keys. • Records Information – An example of the Records tab is shown above. o Total enrolled users o Total enrolled managers o Total enrolled passwords o Total fingerprint storage capacity. o Total attendance log storage capacity. Device Information – An example of the Device tab is shown below. Device Name 50 This tab displays: This tab displays: BC100/RF200/HD300 User Manual Serial Number MAC Address Firmware Version number Vendor Manual Time 51 BC100/RF200/HD300 User Manual Appendix I – Troubleshooting Trouble Cause & Measure Power LED is off Cause: No power or lack of voltage. Solution : Check and examine the connection of power supply. Measure the supply voltage, ensure that it is 12VDC. Device is unable to connect with Cause: PC The connection problem. Solution: Check and examine the connection of RS232 or TCP/IP. When the device is powered on, Cause: it cannot enter the main menu Chip-on-board is broken. Solution: Need to contact supplier and ask for repair. The time display as “00:00” after Cause: restarting The clock battery is broken. Solution: Contact the reseller to replace a battery. Cause: Keystroke without sound ①Trouble in the buzzer, loud- speaker or circuit. ②Set the parameter button beep to “N” in the device Solution: ①Need to replace the buzzer and loudspeaker. ②Enter the Menu - Options-System Opt - Adv Option - Button Beep, turn the parameter to “Y” 52 BC100/RF200/HD300 User Manual Appendix II – WiFi Function This device has included WiFi functionality. WiFi modules can be built-in to the device. WiFi is a type of WLAN (wireless local area network) that uses the 802.11b specification. The biggest advantage of WiFi is the high speed of wireless transmission, which is up to 11 Mbps. WiFi is compatible with most 802.11 DSSS devices. IEEE 802.11b wireless networking specification is a variant of IEEEE 802.11. The maximum bandwidth is 11 Mbps. If the signal is weak or there is interference, the bandwidth can adjust to 5.5Mbps, 2Mbps or 1Mbps. The automatic bandwidth adjustment can protect network stability and reliability effectively. The main features are : high speed, high reliability, communication distance up to 305 meters in open areas, and communication distance of 76 to 122 meters in closed areas. WiFi is convenient, and network costs are lower than in existing wired Ethernet. 53 BC100/RF200/HD300 User Manual Appendix III – Environmental-Friendly Use Description The Environment Friendly Use Period (EFUP) marked on this product refers to the safety period of time in which the product is used under the conditions specified in the product instructions without leakage of noxious and harmful substances. The EFUP of this product does not cover the consumable parts that need to be replaced on a regular basis such as batteries and so on. The EFUP of batteries is 5 years. Names and Concentration of Toxic and Hazardous Substances or Elements Parts Name Toxic and Hazardous Substances or Elements Pb Hg Cd Cr6+ PBB PBDE Chip resistor × ○ ○ ○ ○ ○ Chip capacitor × ○ ○ ○ ○ ○ Chip inductor × ○ ○ ○ ○ ○ Chip diode × ○ ○ ○ ○ ○ ESD × ○ ○ ○ ○ ○ Buzzer × ○ ○ ○ ○ ○ Adapter × ○ ○ ○ ○ ○ Screws ○ ○ ○ × ○ ○ components ○: Indicates that this toxic or hazardous substance contained in all of the homogeneous materials for this part is below the limit requirement in SJ/T11363-2006. ×: Indicates that this toxic or hazardous substance contained in at least one of the homogeneous materials for this part is above the limit requirement in SJ/T11363-2006. Note: 80% of the parts in this product are manufactured with non-hazardous environment-friendly materials. The hazardous substances or elements contained cannot be replaced with environment-friendly materials at present due to technical or economical constraints. 54