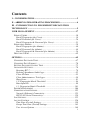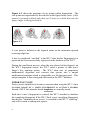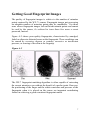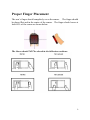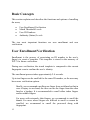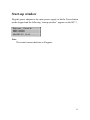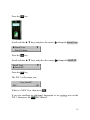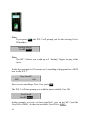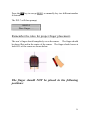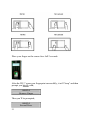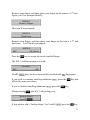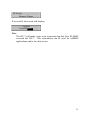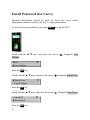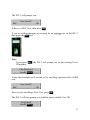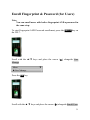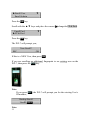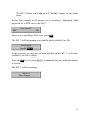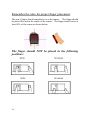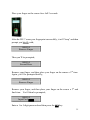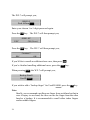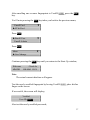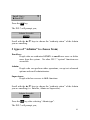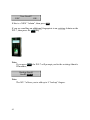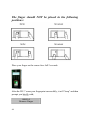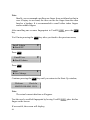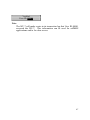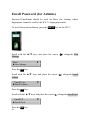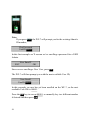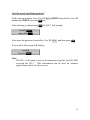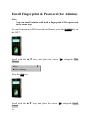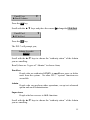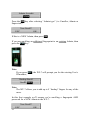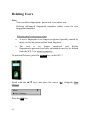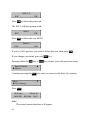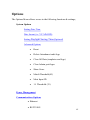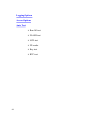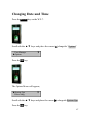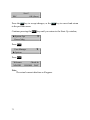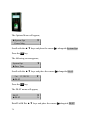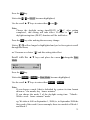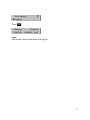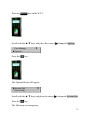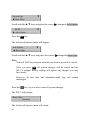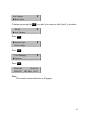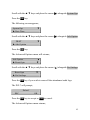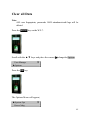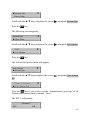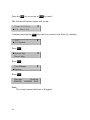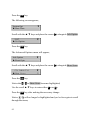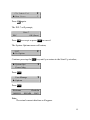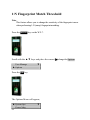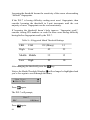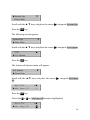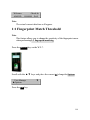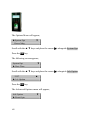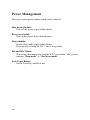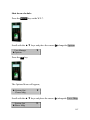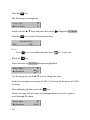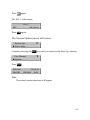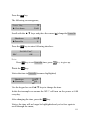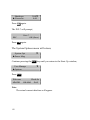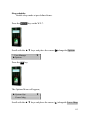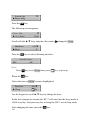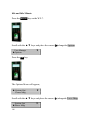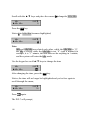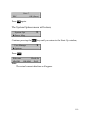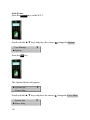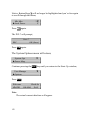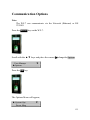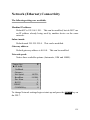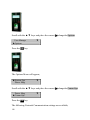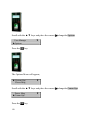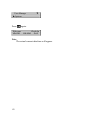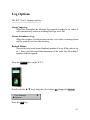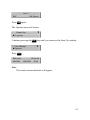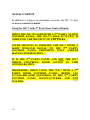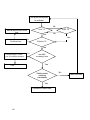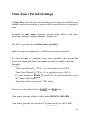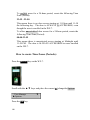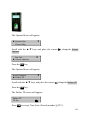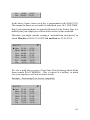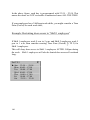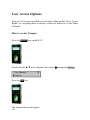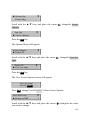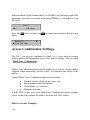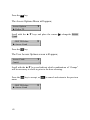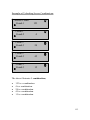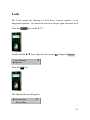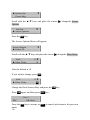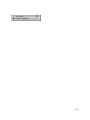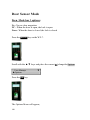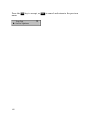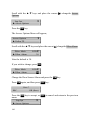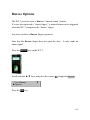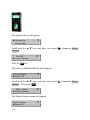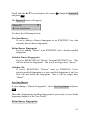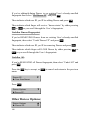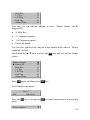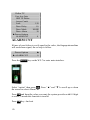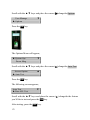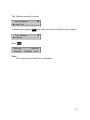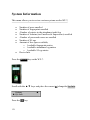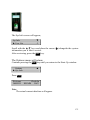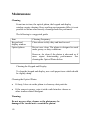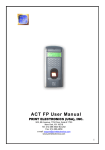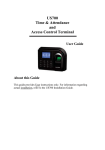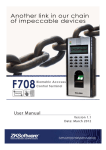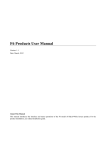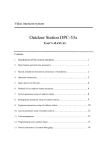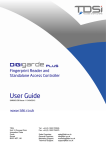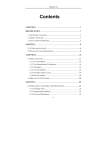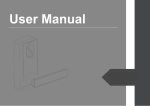Download for Users - Access Control Time Attendance Finger Scan Fingerprint
Transcript
WF7 Access Control Terminal User Guide About this Guide This guide provides User instructions only. For information regarding actual installation, refer to the WF7 Installation Guide. I User Guide Disclaimer All functions described in this document are current as of August, 2009. However, since the WF7 is always being improved upon, it is remotely possible that this document may not coincide exactly with the WF7 you have purchased. Every effort has been made to ensure the information in this document is complete and consistent with the WF7 you have purchased. Waldso will not assume liability for any direct or indirect financial loss resulting from any inaccuracies or omissions found in this document. Replication or reproduction of this document or part of this document is strictly prohibited without prior approval of Waldso Inc. All the functions and uses are recommended for the WF7, only. Due to continuous upgrades and customization of the products, we do not take any responsibility for any or part of the functions not present in the WF7 which you purchased. Design and Specifications are subject to change without notice. All trademarks and copyrights are acknowledged. II Contents I – CONSIDERATIONS...........................................................................3 II ABBREVIATED OPERATING PROCEDURES..............................4 III – INTRODUCTION TO FINGERPRINT RECOGNITION TECHNOLOGY .......................................................................................5 USER MANAGEMENT .........................................................................17 ENROLL USERS......................................................................................18 Enroll Fingerprint (for Users)...........................................................18 Enroll Password (for Users) .............................................................26 Enroll Fingerprint & Password (for Users) .......................................31 ENROLLING ADMINS ..............................................................................39 Enroll Fingerprint (for Admins) ........................................................40 Enroll Password (for Admins)...........................................................48 Enroll Fingerprint & Password (for Admins) ....................................54 DELETING USERS ..................................................................................62 OPTIONS................................................................................................65 CHANGING DATE AND TIME ...................................................................67 CHANGING DATE FORMAT .....................................................................70 SETTING DAYLIGHT SAVING TIME .........................................................73 ADVANCED SETTINGS ............................................................................78 Resetting WF7 .................................................................................78 Deleting Attendance/Audit Logs:.......................................................82 Clear all Data...................................................................................85 Clear Administrators’ Privileges.......................................................88 Show Score .......................................................................................91 1:N Fingerprint Match Threshold .....................................................94 Must Input ID ...................................................................................98 1:1 Fingerprint Match Threshold .................................................... 101 POWER MANAGEMENT ........................................................................ 106 COMMUNICATION OPTIONS .................................................................. 123 Network (Ethernet) Connectivity ..................................................... 125 RS232/485 Serial Connectivity ........................................................ 129 LOG OPTIONS ...................................................................................... 133 ACCESS CONTROL ............................................................................... 136 Time Zone (Period) Settings............................................................ 139 Group Time Zone (Period) Settings ................................................. 145 User Access Options ....................................................................... 148 1 Access Combination Settings........................................................... 150 Lock ............................................................................................... 155 Door Sensor Delay ......................................................................... 157 Door Sensor Mode.......................................................................... 160 Door Sensor Alarm ......................................................................... 163 Duress Options ............................................................................... 165 ALARM CNT .................................................................................. 170 AUTO TEST ......................................................................................... 171 SYSTEM INFORMATION.................................................................. 174 MAINTENANCE.................................................................................. 176 2 I – CONSIDERATIONS Environmental Considerations Do not install or operate the WF7 where there is very strong light. Intense light will adversely impact the fingerprint sensor’s ability to accurately read fingerprints. The WF7 is primarily designed for indoor use. If it must be installed outdoors, protect it with an allweather protective covering. The WF7 operating temperature range is 0° to 45° C (32° to 110° F). Do not operate the WF7 in very hot environments. Keep the WF7 away from direct heat sources and provide adequate ventilation to prevent the WF7 from overheating. 3 II Abbreviated Operating Procedures Step 1 Install the WF7 and power it up. Step 2 Enroll users by registering his/her fingerprints or passwords. If the WF7 is operating in standalone mode (where no 3 rd party access control panel exists), assign users’ security privileges directly on the WF7. If using the WF7 with a 3 rd party Wiegand access control panel, users’ security privileges will be maintained by the access control panel and NOT the WF7. Step 3 After enrolling user(s), verify his/her enrolled fingerprint(s) or password is recognized by the WF7. Step 4: Configure the WF7 communication settings. Then download the users’ newly enrolled fingerprints from the WF7 onto a computer. Data can be transmitted via TCP/IP or RS232/485. Note; We always recommend backing up the fingerprint templates on to a computer or removable media. If the WF7 ever fails or is vandalized, having a “backup” eliminates the need of having to reenroll all your users all over again. Having a “template backup” can potentially save you a lot of time. Step 5 Verify the WF7 displays the correct day and time 4 III – Introduction to Fingerprint Recognition Technology Prior to operating the WF7 it is essential to first understand how fingerprint recognition technology works. Adding and verifying fingerprints is the core function of the WF7. Once a thorough understanding of fingerprint recognition technology is obtained, you’ll find your experience with the WF7 to be very productive and rewarding. How fingerprint recognition technology works When the user places his/her finger on a Fingerprint Recognition Device (i.e. WF7) for the first time, the fingerprint is scanned and converted into a computergenerated “biometric template”. The templates can only be recognized by each respective biometric manufacturers’ devices. Also note that these “templates” are NOT actual fingerprint images. “Real” fingerprint images cannot be regenerated from these templates. All fingerprints contain a number of unique physical characteristics called minutiae. Minutia include certain visible aspects of fingerprints such as ridges, ridge endings, and bifurcation (forking) of ridges. Most of the minutiae are found in the core points of fingerprints, and the core points themselves are found near the center of the fingerprint on the fleshy pad of the finger. 5 Figure A1 shows the positions of core points within fingerprints. The core points are represented by the red dots in the figure below (note: if this manual is printed in black and white you’ll only see a thick dot near the upper ridges in the figure below): Figure A1 A core point is defined as the topmost point on the innermost upward recurring ridge line. A user is considered “enrolled” in the WF7 after his/her fingerprint(s) or password has been successfully registered in the database of the WF7. During the enrollment process, when the user places his/her finger(s) on the WF7 fingerprint sensor, the WF7 takes a picture of that user’s finger’s key minutiae points. The WF7 then uses its proprietary mathematical algorithm and converts that picture into a unique mathematical template which is comparable to a 60digit password. This unique template is then encrypted and stored in the WF7 database. IMPORTANT NOTE Privacy issues should never become a concern when using the WF7, since NO REAL IMAGE OF A USER’S FINGERPRINT IS ACTUALLY STORED. Instead, ONLY the minutiaebased templates are actually stored. Each time a user’s fingerprint is scanned, the WF7 searches its database for a matching fingerprint. If the WF7 finds a user’s matching fingerprint, then his/her “attendance/door access” is recorded in the WF7 “audit log” and will be noted in subsequent reports. 6 Getting Good Fingerprint Images The quality of fingerprint images is relative to the number of minutiae points captured by the WF7’s sensor. Fingerprint images not possessing an adequate number of minutiae points may be unreadable. For those users whose fingerprint images lack sufficient minutia points and cannot be read by the sensor, it’s advised to issue those few users a secret password, instead. Figure A2 shows poorquality fingerprints, characterized by smudged, faded or otherwise distorted areas on the fingerprint. These conditions can be caused by excessive dryness or wetness, excessive or insufficient pressure, or scarring of the skin at the fingertip. Figure A2 The WF7 fingerprint matching algorithm is often capable of extracting the correct minutiae even without the benefit of a perfect print. However, the positioning of the finger and the relative moisture and pressure of the fingerprint when it is placed on the sensor are important contributing factors in achieving a good consistent fingerprint match. 7 Correcting wet or dry fingerprint images: When the temperature is very cold or just after washing hands, fingerprints often become very dry. In this case, the user should moisturize his/her fingerprint simply by breathing on the fleshy pad of his/her fingertip prior to placing his/her finger on the sensor. The moisture from his/her breath transferred to his/her finger should help improve the recognition of his/her fingerprint. Conversely, if the fingerprint is too wet, the ridges and valleys are rendered indistinguishable. The lack of recognizable minutiae causes wet fingerprints to be rejected by the WF7. This can be remedied simply by swiping the finger on a clean dry towel or cloth. How much pressure is required for a goodquality fingerprint? If too much pressure is applied to the sensor window, the finger’s ridges become pressed together and create an indistinguishable image. Applying too much pressure (similar to fingerprints that are too wet) will create a “blurred” image which the WF7 sensor might not recognize. It is similar to using too much ink on a stamp; the stamp will create a smeared image which is unrecognizable. Conversely, if too little pressure is applied, the resulting image will be similar to the dry fingerprint. Similar again to a stamp, if not enough ink is used, the image will be barely recognizable. Issues related to moisture and pressure are easily addressed. A little practice is all that is needed for users to get the feel of it. Be sure to maintain contact with the fingerprint sensor for 2 full seconds, until the WF7 responds. The WF7 has both audio and visual indicators which respond when the WF7 senses a finger. 8 Proper Finger Placement The user’s finger should completely cover the sensor. The finger should be placed flat and in the center of the sensor. The finger should cover at least 80% of the sensor as shown below: The finger should NOT be placed in the following positions: 9 Identity Verification The WF7 will NOT record an employee’s attendance OR allow door access UNTIL the individual’s identity is verified. The WF7 uses various means to verify a user’s identity: 1. Fingerprint Matching 2. Password Matching 3. Fingerprint & Password Matching Fingerprint Matching The WF7 supports two methods of fingerprint matching, 1:N and 1:1. 1: N Fingerprint Matching When using 1:N Fingerprint Matching, the WF7 will place your fingerprint (“1”) in its temporary memory and then compare it to ALL (“N”) the fingerprint templates stored in the WF7 database (up to 2800 templates). By using 1:N matching the user enjoys the convenience of not having to additionally enter his/her User ID. NO. prior to placing his/her finger on the sensor. 1:N is basically 1touch matching. It is the FASTEST and EASIEST method of fingerprint matching. 1: 1 Fingerprint Matching (ID. NO +fingerprint) When too many users’ fingerprints are not easily recognized by the WF7, the WF7 can be set to perform 1:1 fingerprint matching. 1:1 matching requires the added step of first entering the user’s ID. NO. However, 1:1 matching is more consistent than 1:N matching. 10 Password Matching If too many users’ have difficulty with fingerprint matching, users can register with passwords, instead of fingerprints. DoorAccess Considerations The WF7 is designed to work as an Access Control terminal and a Time & Attendance recorder. Door Access Control decisions are based upon “Who” the user is and “When” the user is permitted door access. The WF7 will verify “who” the user is. But “when” the user is actually permitted door access can be decided EITHER by the WF7 OR a 3 rd party Access Control panel. If the WF7 validates the identity of the user AND determines the user is permitted door access AT THAT PARTICULAR TIME, the door will release. If the WF7 verifies the user’s identity BUT determines the user is NOT permitted door access AT THAT PARTICULAR TIME, the door will NOT release. 11 Basic Concepts This section explains and describes the functions and options of enrolling the users; · · · · User Enrollment/Verification Match Threshold Levels User ID Numbers Authority (Status) Levels The two most important functions are user enrollment and user verification. User Enrollment/Verification Enrollment is the process of associating an ID number to the user’s finger/s to create a template. This template is stored in the memory of WF7 for future verification. During user verification, the stored template is compared to the current fingerprint scan to confirm the user’s identity. The enrollment process takes approximately 24 seconds. Up to ten fingers can be enrolled for the same ID number, so the user may have more verification options. Ideally, we recommend enrolling one finger from each hand so that in case of injury to one hand, the user can use the finger from the other hand as a backup. It is recommended to enroll either index fingers and/or middle fingers. For users with extremely thin fingers, we recommend to enroll the thumb. For users whose fingers are difficult to enroll or cannot be enrolled, we recommend to enroll the password along with fingerprint. 12 Match Threshold Levels The Match Threshold is the degree to which a verification is performed to ensure that the user is who he/she claims to be. The Match Threshold Levels establishes a balance between False Acceptance Rate (FAR) and False Rejection Rate (FRR). FAR measures how often a nonauthorized user is falsely recognized and granted access to the system. FRR measures how often an enrolled and authorized user, who should be granted access to the system, is denied on the basis that the system did not recognize him/her. You can set match threshold levels on a per user basis. However for fingerprints which are facing difficulties in verification we recommend to use 1:1 matching (i.e. User first enters his/her User ID, and then places his/her finger on the sensor for verification). Raising the threshold increases security, while lowering it increases throughput. Based on the quality of the fingerprints of the users, you need to strike a correct balance. For users with worn or damaged fingers, match threshold levels can (and should) be reduced. Table 1—1 Suggested Match Threshold Settings FRR FAR Onetomany Onetoone High Low 45 25 Middle Middle 35 15 Low High 25 10 13 User ID Numbers Each fingerprint is assigned a unique User ID Number. This ID number is used to call up the fingerprint template from the WF7 database, each time the verification is requested. ID numbers can also be called up via the keypad. Authority (status) Levels The WF7 has four authority or status levels; 1. Users People whose identity must be verified prior to releasing the door or having his/her attendance recorded. Users have no administrative privileges. 2. Enrollers People who are authorized ONLY to enroll new users or delete users from the system. . 3. Administrator People who can perform other operations, except set advanced options and enroll administrators. 4. Supervisors People who have access to ALL functions. Note: Until an actual Administrator is enrolled in the system, any user can access the Menu System. 14 Startup window Plug the power adaptor to the main power supply or hit the Power button on the keypad and the following “startup window” appears on the WF7. Welcome CheckIn HH:MM MM/DD/YY DAY Note: The actual current date/time will appear. 15 Enrollment and Verification Procedures This section describes how to enroll and verify users on the WF7. Note: You normally must have Enroller, Administrator, or Supervisor status to enroll users. But until an Admin is enrolled, all users have access to all the menu functions. Enrolling Users The first “enroller” with a new WF7 will have the capability of enrolling other users. If you will be the administrator of the WF7, be sure to select “Administrator” when enrolling your fingerprint(s)”. There are three modes of enrollment; 1. Fingerprint enrollment 2. Password enrollment 3. Fingerprint & password enrollment The type of enrollment to be selected depends on the environment and how easily the users’ fingerprints can be read by the WF7. Fingerprint enrollment should be used when the majority of users’ fingerprints can be read. This is typical of most office environments. Password enrollment should be used for users who cannot be enrolled nor verified by his/her fingerprint. It is not uncommon to have some users whose fingerprints are simply too difficult for the WF7 to read. Fingerprint & Password enrollment allows users’ fingerprint(s) AND password to be registered together, at the same time. Otherwise, these are normally 2 separate operations. 16 User Management The User Management menu allows you to enroll and delete users and his/her respective fingerprint(s) and password. Enroll User Enroll fingerprint Enroll Password Enroll Fingerprint and Password Enroll Admin Enroll fingerprint Enroll Password Enroll Fingerprint and Password Delete 17 Enroll Users Users (not including Admins, Supervisors or Enrollers) have NO “administrative” access to the WF7, but can gain door access and have his/her attendance recorded. Note: Until an actual “Administrator” is enrolled in the WF7, ALL “users” enrolled on the WF7 DO “temporarily” have administrative access. Therefore it is important to enroll an “administrator” on the WF7 soon after initial installation. “Users” can enroll with three methods; · · · Fingerprints Passwords Fingerprints and Passwords Enroll Fingerprint (for Users) To start Fingerprint enrollment, press the MENU key on the WF7. Scroll with the ▲/▼ keys and place the cursor ( ) alongside User Manage Menu ►User Manage 18 ▼ Press the OK key. Scroll with the ▲/▼ keys and place the cursor ( ) alongside Enroll User. ►Enroll User Enroll Admin ▼ Press the OK key. Scroll with the ▲/▼ keys and place the cursor ( ) alongside Enroll FP. Enroll User ►Enroll FP ▼ Press the OK key. The WF7 will prompt you; New Enroll? ESC OK If this is a NEW User, then press OK. If you are enrolling an additional fingerprint to an existing user on the WF7, then press the ESC key, instead. 19 Note: If you press ESC, the WF7 will prompt you for the existing User’s ID number; Backup Enroll UserID 00001 Note: The WF7 allows you to add up to 9 “backup” fingers for any of the users. In this first example we’ll assume we’re enrolling a fingerprint for a NEW user to the WF7. New Enroll? ESC OK Since we are enrolling a New User, press OK. The WF7 will then prompt you with the next available User ID; New Enroll UserID 00002 In this example, we have yet been enrolled 1 user on the WF7,and the User ID# is 00001. So the next available User ID# is 00002. 20 Press the OK key to accept 00002, or manually key in a different number if desired. The WF7 will then prompt; 000020 Place Finger . . . Remember the rules for proper finger placement; The user’s finger should completely cover the sensor. The finger should be placed flat and in the center of the sensor. The finger should cover at least 80% of the sensor as shown below: The finger should NOT be placed in the following positions: 21 Place your finger on the sensor for a full 2 seconds. After the WF7 scans your fingerprint successfully, it will “beep” and then prompt you briefly with; 000020 Remove Finger Then you’ll be prompted; 000020 Second Press 22 Remove your finger, and then place your finger on the sensor a 2 nd time. Again, you’ll be prompted briefly; 000020 Remove Finger Then you’ll be prompted; 000020 Third Press Remove your finger, and then place your finger on the sensor a 3 rd and final time. You’ll then be prompted; ESC 000020 OK (Save) Press the OK key to accept the newly enrolled finger. The WF7 will then prompt you with; Continue? ESC OK UserID 00002 has now been successfully enrolled with one fingerprint. If you wish to continue enrolling additional users, press the OK key and follow the same procedures. If you’re finished enrolling additional users, press the ESC key. When pressing ESC, the WF7 will prompt you; Backup Enroll UserID 00002 If you wish to add a “backup finger” for UserID 00002 press the OK key. 23 Note: Ideally, we recommend enrolling one finger from each hand so that in case of injury to one hand, the user can use the finger from the other hand as a backup. It is recommended to enroll either index fingers and/or middle fingers. After enrolling one or more fingerprints for UserID 00002 press the ESC key. You’ll note pressing the ESC key takes you back to the previous menu; Enroll User ►Enroll FP ▼ Press ESC User Manage ►Enroll User ▼ Press ESC Menu ►User Manage ▼ Continue pressing the ESC key until you return to the StartUp window; Welcome CheckIn MM/DD HH:MM DAY Note: The actual current date/time will appear. Test the newly enrolled fingerprint by having UserID 00002 place his/her finger on the sensor. you’ll be prompted briefly; 24 FP Verify Remove Finger If successful, the screen will display; Verified User ID:00002 Note: The WF7 will make a note in its transaction log that User ID 00002 accessed the WF7. This information can be used for software applications and/or for door access. 25 Enroll Password (for Users) Password Enrollment should be used for those few users whose fingerprints cannot be read by the WF7’s fingerprint sensor. To start Password enrollment, press the MENU key on the WF7. Scroll with the ▲/▼ keys and place the cursor ( ) alongside User Manage Menu ►User Manage ▼ Press the OK key. Scroll with the ▲/▼ keys and place the cursor ( ) alongside Enroll User. ►Enroll User Enroll Admin ▼ Press the OK key. Scroll with the ▲/▼ keys and place the cursor ( ) alongside Enroll Pwd. Enroll FP ►Enroll Pwd Press the OK key. 26 ▼ The WF7 will prompt you; New Enroll? ESC OK If this is a NEW User, then press OK If you are adding/changing a password for an existing user on the WF7, then press the ESC key. Note: If you press ESC, the WF7 will prompt you for the existing User’s ID number; Chg Password UserID 00001 In this first example we’ll assume we’re enrolling a password for a NEW user. New Enroll? ESC OK Since we are enrolling a New User, press OK. The WF7 will then prompt you with the next available User ID; New Enroll UserID 00001 27 In this example, no user has yet been enrolled on the WF7. So the next available User ID# is 00001. Press the OK key to accept 00001, or manually key in a different number if desired. The WF7 will then prompt; New Enroll Input Pwd _____ Enter a 1 to 5digit password and then press the OK key. The WF7 will prompt you; New Enroll Pwd Affirm _ ___ Enter your chosen 1 to 5digit password again. Then press the OK key. The WF7 will then prompt you; ESC 00001P OK (Save) Press the OK key. The WF7 will then prompt you; Continue? ESC OK If you’d like to enroll a password for a new user, then press OK. If you’d like to change a password for an existing user, then press ESC Follow the same procedure described above for adding/changing passwords. You’ll note pressing the ESC key takes you back to the previous menu; 28 Enroll FP ►Enroll Pwd ▼ Press ESC ►Enroll User Enroll Admin ▼ Press ESC Menu ►User Manage ▼ Continue pressing the ESC key until you return to the StartUp window; Welcome CheckIn MM/DD HH:MM DAY Note: The actual current date/time will appear. Test the newly enrolled password; At the startup window, have User ID 00001 FIRST enter his/her User ID number and THEN press the OK key. After entering 1 and pressing OK the WF7 will prompt; User ID 00001 Input Pwd ____ Now enter the password created by User ID 00001 and then press OK. 29 If successful, the screen will display; Verified User ID: 00001 Note: The WF7 will make a note in its transaction log that User ID 00001 accessed the WF7. This information can be used for software applications and/or for door access. 30 Enroll Fingerprint & Password (for Users) Note: You can enroll users with both a fingerprint AND a password in the same step. To start Fingerprint AND Password enrollment, press the MENU key on the WF7. Scroll with the ▲/▼ keys and place the cursor ( ) alongside User Manage Menu ►User Manage ▼ Press the OK key. Scroll with the ▲/▼ keys and place the cursor ( ) alongside Enroll User. 31 ►Enroll User Enroll Admin ▼ Press the OK key. Scroll with the ▲/▼ keys and place the cursor ( ) alongside FP & Pwd. Enroll Pwd ►FP & Pwd ▼ Press the OK key. The WF7 will prompt you; New Enroll? ESC OK If this is a NEW User, then press OK If you are enrolling an additional fingerprint to an existing user on the WF7, then press the ESC key. Note: If you press ESC, the WF7 will prompt you for the existing User’s ID number; Backup Enroll UserID 00001 Note: 32 The WF7 allows you to add up to 9 “backup” fingers for any of the users. In this first example we’ll assume we’re enrolling a fingerprint AND password for a NEW user to the WF7. New Enroll? ESC OK Since we are enrolling a New User, press OK The WF7 will then prompt you with the next available User ID; New Enroll UserID 00001 In this example, no user has yet been enrolled on the WF7, so the next available User ID# is 00001. Press the OK key to accept 00001, or manually key in a different number if desired. The WF7 will then prompt; 000010 Place Finger . . . 33 Remember the rules for proper finger placement; The user’s finger should completely cover the sensor. The finger should be placed flat and in the center of the sensor. The finger should cover at least 80% of the sensor as shown below: The finger should NOT be placed in the following positions: 34 Place your finger on the sensor for a full 2 seconds. After the WF7 scans your fingerprint successfully, it will “beep” and then prompt you briefly with; 000010 Remove Finger Then you’ll be prompted; 000010 Second Press Remove your finger, and then place your finger on the sensor a 2 nd time. Again, you’ll be prompted briefly; 000010 Remove Finger Remove your finger, and then place your finger on the sensor a 3 rd and final time. You’ll then be prompted; 000010 Input Pwd _____ Enter a 1 to 5digit password and then press the OK key. 35 The WF7 will prompt you; 000010 Pwd Affirm ____ Enter your chosen 1 to 5digit password again. Press the OK key. The WF7 will then prompt you; 000010P ESC OK (Save) Press the OK key. The WF7 will then prompt you; Continue? ESC OK If you’d like to enroll an additional new user, then press OK. If you’re finished enrolling additional users, press the ESC key. When pressing ESC, the WF7 will prompt you; Backup Enroll UserID 00001 If you wish to add a “backup finger” for UserID 00001 press the OK key. Note: Ideally, we recommend enrolling one finger from each hand so that in case of injury to one hand, the user can use the finger from the other hand as a backup. It is recommended to enroll either index fingers and/or middle fingers. 36 After enrolling one or more fingerprints to UserID 00001 press the ESC key. You’ll note pressing the ESC key takes you back to the previous menu; Enroll Pwd ►FP & Pwd ▼ Press ESC ►Enroll User Enroll Admin ▼ Press ESC Menu ►User Manage ▼ Continue pressing the ESC key until you return to the StartUp window; Welcome CheckIn MM/DD HH:MM DAY Note: The actual current date/time will appear. Test the newly enrolled fingerprint by having UserID 00001 place his/her finger on the sensor. If successful, the screen will display; Verified User ID: 00001 Also test the newly enrolled password; 37 Welcome CheckIn MM/DD HH:MM DAY At the startup window, have User ID 00001 FIRST enter his/her User ID number and THEN press the OK key. After entering 1 and pressing OK,the WF7 will prompt; User ID 00001 Input Pwd ____ Now enter the password created by User ID 00001 and then press OK. If successful, the screen will display; Verified User ID: 00001 Note: The WF7 will make a note in its transaction log that User ID 00001 accessed the WF7. This information can be used for Time & Attendance software applications and/or for door access. 38 Enrolling Admins “Admins” (nonUsers) fall into 3 categories; Enrollers: People who are authorized ONLY to enroll new users or delete users from the system. No other WF7 “system” functions are accessible. Administrator: People who can perform other operations, except set advanced options and enroll administrators. Supervisors: People who have access to ALL functions. Note: Until an actual “Administrator” is enrolled in the system, ALL “users” enrolled on the WF7 “temporarily” have administrative access. Therefore it is important to enroll an administrator on the WF7 soon after initial installation. Admins can enroll with three methods; · · · Fingerprints Passwords Fingerprints and Passwords 39 Enroll Fingerprint (for Admins) To start Fingerprint enrollment, press the MENU key on the WF7. Scroll with the ▲/▼ keys and place the cursor ( ) alongside User Manage Menu ►User Manage ▼ Press the OK key. Scroll with the ▲/▼ keys and place the cursor ( ) alongside Enroll Admin. Enroll User ►Enroll Admin ▼ Press the OK key. Scroll with the ▲/▼ keys and place the cursor ( ) alongside Enroll FP. 40 Enroll Admin ►Enroll FP ▼ Press the OK key. The WF7 will prompt you; Admin Accredit Admin Scroll with the ▲/▼ keys to choose the “authority status” of the Admin you are enrolling. 3 types of “Admins” to choose from; Enrollers: People who are authorized ONLY to enroll new users or delete users from the system. No other WF7 “system” functions are accessible. . Admin: People who can perform other operations, except set advanced options and enroll administrators. Supervisors: People who have access to ALL functions. Scroll with the ▲/▼ keys to choose the “authority status” of the Admin you are enrolling (i.e. Enroller, Admin or Supervisor). Admin Accredit Admin Press the OK key after selecting “Admin type”. The WF7 will prompt you; 41 New Enroll? ESC OK If this is a NEW “Admin”, then press OK. If you are enrolling an additional fingerprint to an existing Admin on the WF7, then press the ESC key Note: If you press ESC, the WF7 will prompt you for the existing Admin’s ID number; Backup Enroll UserID 00001 Note: The WF7 allows you to add up to 9 “backup” fingers. 42 In this first example we’ll assume we’re enrolling a fingerprint for a NEW Admin. New Enroll? ESC OK Since we are enrolling a New Admin, press OK. The WF7 will then prompt you with the next available User ID number; New Enroll? UserID 00001 In this example, no Admin has yet been enrolled on the WF7, so the next available User ID# is 00001. Press the OK key to accept 00001, or manually key in a different number if desired. The WF7 will then prompt; 000010 Place Finger . . . Remember the rules for proper finger placement; The user’s finger should completely cover the sensor. The finger should be placed flat and in the center of the sensor. The finger should cover at least 80% of the sensor as shown below: 43 The finger should NOT be placed in the following positions: Place your finger on the sensor for a full 2 seconds. After the WF7 scans your fingerprint successfully, it will “beep” and then prompt you briefly with; 000010 Remove Finger 44 Then you’ll be prompted; 000010 Second Press Remove your finger, and then place your finger on the sensor a 2 nd time. Again, you’ll be prompted briefly; 000010 Remove Finger Remove your finger, and then place your finger on the sensor a 3 rd and final time. You’ll then be prompted; 000010 ESC OK (Save) Press the OK key to accept the newly enrolled finger. The WF7 will then prompt you with; Continue? ESC OK UserID 00001 has now been successfully enrolled with one fingerprint. If you wish to continue enrolling additional Admins, press the OK key and follow the same procedures. If you’re finished enrolling additional Admins, press the ESC key. When pressing ESC, the WF7 will prompt you; Backup Enroll UserID 00001 If you wish to add a “backup finger” for UserID 00001 press the OK key. 45 Note: Ideally, we recommend enrolling one finger from each hand so that in case of injury to one hand, the user can use the finger from the other hand as a backup. It is recommended to enroll either index fingers and/or middle fingers. After enrolling one or more fingerprints to UserID 00001 press the ESC key. You’ll note pressing the ESC key takes you back to the previous menu; Enroll Admin ►Enroll FP ▼ Press ESC Enroll User ►Enroll Admin ▼ Press ESC Menu ►User Manage ▼ Continue pressing the ESC key until you return to the StartUp window; Welcome CheckIn MM/DD HH:MM DAY Note: The actual current date/time will appear. Test the newly enrolled fingerprint by having UserID 00001 place his/her finger on the sensor. If successful, the screen will display; 46 Verified User ID: 00001 Note: The WF7 will make a note in its transaction log that User ID 00001 accessed the WF7. This information can be used for software applications and/or for door access. 47 Enroll Password (for Admins) Password Enrollment should be used for those few Admins whose fingerprints cannot be read by the WF7’s fingerprint sensor. To start Password enrollment, press the MENU key on the WF7. Scroll with the ▲/▼ keys and place the cursor ( ) alongside User Manage Menu ►User Manage ▼ Press the OK key. Scroll with the ▲/▼ keys and place the cursor ( ) alongside Enroll Admin. Enroll User ►Enroll Admin ▼ Press the OK key. Scroll with the ▲/▼ keys and place the cursor ( ) alongside Enroll Pwd. Enroll FP ►Enroll Pwd Press the OK key. 48 ▼ The WF7 will prompt you; Admin Accredit Admin Scroll with the ▲/▼ keys to choose the “authority status” of the Admin you are enrolling. There are 3 types of “Admins” to choose from; Enrollers People who are authorized ONLY to enroll new users or delete users from the system. No other WF7 “system” functions are accessible. . Admin People who can perform other operations, except set advanced options and enroll administrators. Supervisors People who have access to ALL functions Scroll with the ▲/▼ keys to choose the “authority status” of the Admin you are enrolling. Admin Accredit Admin Press the OK key after selecting “Admin type”. New Enroll? ESC OK If this is a NEW Admin, then press OK If you are adding/changing a password for an existing Admin on the WF7, then press the ESC key. 49 Note: If you press ESC, the WF7 will prompt you for the existing Admin’s ID number; Chg Password UserID 00001 In this first example we’ll assume we’re enrolling a password for a NEW Admin. New Enroll? ESC OK Since we are enrolling a New User, press OK. The WF7 will then prompt you with the next available User ID; New Enroll UserID 00001 In this example, no user has yet been enrolled on the WF7, so the next available User ID# is 00001. Press the OK key to accept 00001, or manually key in a different number if desired and then press OK. 50 The WF7 will then prompt; New Enroll Input Pwd _____ Enter a 1 to 5digit password and then press the OK key. The WF7 will prompt you; New Enroll Pwd Affirm ____ Reenter the very same 1 to 5digit password and then press the OK key. The WF7 will then prompt you; 00001P OK (Save) ESC Press the OK key. The WF7 will then prompt you; Continue? ESC OK If you’d like to enroll a password for a new or existing Admin, then press OK. If you’d like to change a password for an existing Admin, then press ESC Follow the same procedure described above for adding/changing passwords. You’ll note pressing the ESC key takes you back to the previous menu; Enroll FP ►Enroll Pwd ▼ Press ESC 51 Enroll User ►Enroll Admin ▼ Press ESC Menu ►User Manage ▼ Continue pressing the ESC key until you return to the StartUp window; Welcome CheckIn MM/DD HH:MM DAY Note: The actual current date/time will appear. 52 Test the newly enrolled password; At the startup window, have User ID 00001 FIRST enter his/her User ID number and THEN press the OK key. After entering 1 and pressing OK,the WF7 will prompt; UserID 00001 Input Pwd ____ Now enter the password created by User ID 00001 and then press OK If successful, the screen will display; Verified User ID: 00001 Note: The WF7 will make a note in its transaction log that User ID 0001 accessed the WF7. This information can be used for software applications and/or for door access. 53 Enroll Fingerprint & Password (for Admins) Note: You can enroll Admins with both a fingerprint AND a password in the same step. To start Fingerprint AND Password enrollment, press the MENU key on the WF7. Scroll with the ▲/▼ keys and place the cursor ( ) alongside User Manage Menu ►User Manage ▼ Press the OK key. Scroll with the ▲/▼ keys and place the cursor ( ) alongside Enroll Admin. 54 Enroll User ►Enroll Admin ▼ Press the OK key. Scroll with the ▲/▼ keys and place the cursor ( ) alongside FP & Pwd. Enroll Pwd ►FP & Pwd ▼ Press the OK key. The WF7 will prompt you; Admin Accredit Admin Scroll with the ▲/▼ keys to choose the “authority status” of the Admin you are enrolling. Recall, there are 3 types of “Admins” to choose from; Enrollers People who are authorized ONLY to enroll new users or delete users from the system. No other WF7 “system” functions are accessible. . Admin People who can perform other operations, except set advanced option and enroll administrators. Supervisors People who have access to ALL functions Scroll with the ▲/▼ keys to choose the “authority status” of the Admin you are enrolling. 55 Admin Accredit Admin Press the OK key after selecting “Admin type” (i.e. Enroller, Admin or Supervisor) New Enroll? ESC OK If this is a NEW Admin, then press OK If you are enrolling an additional fingerprint to an existing Admin, then press the ESC key. Note: If you press ESC, the WF7 will prompt you for the existing User’s ID number; Backup Enroll UserID 00001 Note: The WF7 allows you to add up to 9 “backup” fingers for any of the users. In this first example we’ll assume we’re enrolling a fingerprint AND password for a NEW Admin to the WF7. New Enroll? ESC OK 56 Since we are enrolling a New Admin, press OK The WF7 will then prompt you with the next available User ID number. New Enroll User ID 00001 In this example, no user has yet been enrolled on the WF7, so the next available User ID# is 00001. Press the OK key to accept 00001, or manually key in a different number if desired. The WF7 will then prompt; 000010 Place Finger . . . Remember the rules for proper finger placement; The user’s finger should completely cover the sensor. The finger should be placed flat and in the center of the sensor. The finger should cover at least 80% of the sensor as shown below: 57 The finger should NOT be placed in the following positions: Place your finger on the sensor for a full 2 seconds. After the WF7 scans your fingerprint successfully, it will “beep” and then prompt you briefly with; 000010 Remove Finger Then you’ll be prompted; 58 000010 Second Press Remove your finger, and then place your finger on the sensor a 2 nd time. Again, you’ll be prompted briefly; 000010 Remove Finger Remove your finger, and then place your finger on the sensor a 3 rd and final time. You’ll then be prompted; New Enroll Input Pwd _____ Enter a 1 to 5digit password and then press the OK key. The WF7 will prompt you; New Enroll Pwd Affirm ____ Reenter the very same 1 to 5digit password and then press the OK key. The WF7 will then prompt you; 00001P ESC OK (Save) Press the OK key. The WF7 will then prompt you; Continue? ESC OK If you’d like to enroll an additional new Admin, then press OK. 59 If you’re finished enrolling additional Admins, press the ESC key. When pressing ESC, the WF7 will prompt you; Backup Enroll UserID 00001 If you wish to add a “backup finger” for UserID 00001 press the OK key. Note: Ideally, we recommend enrolling one finger from each hand so that in case of injury to one hand, the user can use the finger from the other hand as a backup. It is recommended to enroll either index fingers and/or middle fingers. After enrolling one or more fingerprints to UserID 00001 press the ESC key. You’ll note pressing the ESC key takes you back to the previous menu; Enroll Pwd ►FP & Pwd ▼ Press ESC Enroll User ►Enroll Admin ▼ Press ESC Menu ►User Manage ▼ Continue pressing the ESC key until you return to the StartUp window; Welcome CheckIn MM/DD HH:MM DAY 60 Note: The actual current date/time will appear. Test the newly enrolled fingerprint by having UserID 00001 place his/her finger on the sensor. If successful, the screen will display; Verified User ID: 00001 Also test the newly enrolled password; Welcome CheckIn MM/DD HH:MM DAY At the startup window, have User ID 00001 FIRST enter his/her User ID number and THEN press the OK key. After entering 1 and pressing OK,the WF7 will prompt; User ID 00001 Input Pwd ____ Now enter the password created by User ID 00001 and then press OK. If successful, the screen will display; Verified User ID: 00001 Note: The WF7 will make a note in its transaction log that User ID 00001 accessed the WF7. This information can be used for Time & Attendance software applications and/or for door access. 61 Deleting Users Note: You can delete fingerprints, passwords or an entire user. Deleting old/unused fingerprint templates makes room for new fingerprint templates. Deleting may be necessary when: · A user’s fingerprint is no longer recognized (possibly caused by injury) or his/her password has been forgotten. · The user is no longer employed and his/her fingerprint(s)/password and user information need to be deleted from the WF7 for security purposes. To perform Deletion, press the MENU key on the WF7. Scroll with the ▲/▼ keys and place the cursor ( ) alongside User Manage Menu ►User Manage Press the OK key. 62 ▼ Scroll with the ▲/▼ keys and place the cursor ( ) alongside Delete. Enroll Admin ►Delete ▲ Press the OK key. The WF7 will prompt you with the Delete menu; Delete UserID 00001 Enter the User ID whose information you’d like to delete. Then press OK. The WF7 will then prompt; 000010 ESC OK Press OK to delete fingerprint 000010. If the user has additional fingerprints enrolled, the WF7 will prompt you with the choice of deleting each individual fingerprint enrolled by the user (i.e. 000011, 000012, etc). If the user also has a password enrolled, after deleting all the fingerprints for that particular user, the WF7 will then prompt you with; 63 00001P ESC OK Press OK to delete the password. The WF7 will then prompt with; 00001 ESC OK Press OK to delete the user 00001. Delete? ESC OK If you’re 100% positive you wish to delete this user, then press OK If you change your mind, press the ESC key. Pressing either the OK key or ESC key returns you to the previous menu; Enroll Admin ►Delete ▲ Continue pressing the ESC key until you return to the StartUp window; Menu ►User Manage ▼ Press ESC Welcome CheckIn MM/DD HH:MM DAY Note: The actual current date/time will appear. 64 Options The Options Menu allows access to the following functions & settings; System Options Setting Date Time Date format (i.e. YYMMDD) Setting Daylight Saving Time(Optional) Advanced Options · Reset · Delete Attendance/audit logs · Clear All Data (templates and logs) · Clear Admin privileges · Show Score · Match Threshold(45) · Must Input ID · 1:1 Threshold (35) Power Management Communications Options · Ethernet · RS 232/485 65 Logging Options Access Options Auto Test § Run All test § FLASH test § LCD test § FP reader § Key test § RTC test 66 Changing Date and Time Press the MENU key on the WF7. Scroll with the ▲/▼ keys and place the cursor ( ) alongside “Options” User Manage ►Options ▼ Press the OK key. The Options Menu will appear; ►System Opt Power Mng ▼ Scroll with the ▲/▼ keys and place the cursor ( ) alongside System Opt; Press the OK key. 67 The following screen appears; System Opt ►Date Time ▼ Scroll with the ▲/▼ keys and place the cursor ( ) alongside Date Time. Press the OK key. The following screen appears; 2009 8 – 17 20:26: 4 Scroll with the ▲/▼ keys to change either the year, month, day or time. Use the keypad to change the current value(s). Note: Time is in military (24hour) format. Press the OK key to accept changes, or the ESC key to cancel and return to the previous menu. Continue pressing the ESC key until you return to the StartUp window; System Opt ►Date Time ▼ Press ESC ►System Opt Power Mng Press ESC 68 ▼ User Manage ►Options ▼ Press ESC Welcome CheckIn MM/DD HH:MM DAY Note: The actual current date/time will appear. 69 Changing Date Format The following “date formats” are available; YYMMDD MM/DD/YY DD.MM.YY YY/MM/DD MM.DD.YY YYYYMMDD YY.MM.DD DDMMYY MMDDYY DD/MM/YY Press the MENU key on the WF7. Scroll with the ▲/▼ keys and place the cursor ( ) alongside Options User Manage ►Options ▼ Press the OK key. The Options Menu will appear; 70 ►System Opt Power Mng ▼ Scroll with the ▲/▼ keys and place the cursor ( ) alongside System Opt. Press the OK key. The following screen appears; System Opt Date Time ▼ Scroll with the ▲/▼ keys and place the cursor ( ) alongside Fmt. Press the OK key. Date Time ►Fmt YY-MM-DD ▼ Notice YYMMDD becomes highlighted. The screen now allows you to change the “format” of the date; Date Time ► Fmt ▼ YYMMDD Use the scroll ▲/▼ keys to change the date format. Press the OK key to accept changes. Notice the date format YY/MM/DD will no longer be highlighted and you’re free again to scroll through the menu. Date Time ► Fmt YY/MM/DD ▼ Press the ESC key when finished. You’ll then be prompted; 71 Save? ESC OK (Save) Press the OK key to accept changes, or the ESC key to cancel and return to the previous menu. Continue pressing the ESC key until you return to the StartUp window; ►System Opt Power Mng ▼ Press ESC User Manage ►Options ▼ Press ESC Welcome MM/DD CheckIn HH:MM DAY Note: The actual current date/time will appear. 72 Setting Daylight Saving Time Summer time, also called the "daylight saving time" (Daylight Saving Time), is designted for energy conservation and a local time system, the system is used during the implementation unified time known as "daylight saving time." Usually in the early dawn of the summer day people will be ahead one hour of time, people can get up early , reducing lighting in order to make full use of resources illumination, save electricity lighting power. To back again one hour in autumn. The daylight saving time has the specific requirements in the different countries. At present there are nearly 110 world countries each year to use the daylight saving time. In order to meet the needs of daylight saving time , we can open a specialized custom settings in the fingerprint machine, in the XX, XXXX, XXtime hours, one hour faster, and by XX, XXXXXX, then slow down a time hours. Press the MENU key on the WF7. Scroll with the ▲/▼ keys and place the cursor ( ) alongside Options User Manage ►Options ▼ Press the OK key. 73 The Options Menu will appear; ►System Opt Power Mng ▼ Scroll with the ▲/▼ keys and place the cursor ( ) alongside System Opt. Press the OK key. The following screen appears; System Opt ►Date Time ▼ Scroll with the ▲/▼ keys and place the cursor ( ) alongside DLST. Fmt YY/MM/DD ►DLST ▼ Press the OK key. The DLST menu will appear; DLST ▼ ►DLST N Scroll with the ▲/▼ keys and place the cursor ( )alongside DLST. 74 Press the OK key. Notice the Y// N in DLST becomes highlighted; Use the scroll ▲/▼ keys to enter either Yes or No. Note: Choose the daylight saving time(DLST) to"Yes", after setting completed , this setting will take effect. If choice is "No", then daylight saving time (DLST) function will be ineffective. Press the OK key after making the necessary change. Notice, Y// N will no longer be highlighted and you’re free again to scroll through the menu; we’ll assume we choice “Y” and this setting take effect. Scroll with the ▲/▼ keys and place the cursor ( )alongside Date Mode. DLST ►Date Mode ▼ Mode1 Press the OK key. Notice the Mode1 // Mode2 in Date Mode becomes highlighted; Use the scroll ▲/▼ keys to enter either Mode1 // Mode2; Note: If you choose a mode l that is defaulted by system: its time format shown as " the month, day hours: minutes" If you choose the mode 2 of the daylight saving time "Month Weeks week hours: minutes" mode. eg: We take at 4:00 on September 1, 2008 (ie, in September 2008 the first week of the week 6) as an example, these two models of Mode 1 and Mode 2 75 91 04:00 Mode 1 916 04:00 Mode 2 Press the OK key after making the necessary change. Notice, Mode1 // Mode2 will no longer be highlighted and you’re free again to scroll through the menu; we’ll assume we choice “Mode1” Scroll with the ▲/▼ keys and place the cursor ( )alongside Enter DLST and Standard to configure starting and end events of daylight saving time. Perform the options the daylight saving time can be set. Press the OK key to accept changes, or the ESC key to cancel and return to the previous menu. Continue pressing the ESC key until you return to the StartUp window; Fmt YY/MM/DD ▼ ►DLST N Continue pressing the ESC key until you return to the StartUp window; ►System Opt Power Mng Press ESC 76 ▼ User Manage ► Options ▼ Press ESC Welcome CheckIn MM/DD HH:MM DAY Note: The actual current date/time will appear. 77 Advanced Settings The following Advanced Settings are available; Reset Opts: Restores all default factory settings . Does NOT delete user fingerprints/passwords or transactions/audit logs. Del Att Logs: Clears attendance/transaction log but NOT user fingerprints/passwords. Clear all Data: Deletes BOTH user data and tattendance/audit log. Clr Admin Pri: Change the rights of ALL administrator(s) to a normal user. Show Score: Display the score of the quality of the fingerprint match. 1:N Fingerprint Match Threshold: Changes fingerprintmatching “sensitivity” Must Input ID: Disable 1:N matching (users MUST first enter user ID number prior to placing finger on sensor) 1:1 Fingerprint Match Threshold Changes fingerprintmatching “sensitivity” Resetting WF7 Note: Resetting will erase system changes, but will NOT erase users’ fingerprints/passwords nor attendance/audit logs. 78 Press the MENU key on the WF7. Scroll with the ▲/▼ keys and place the cursor ( ) alongside Options User Manage ►Options ▼ Press the OK key. The Options Menu will appear; ►System Opt Power Mng ▼ Scroll with the ▲/▼ keys and place the cursor ( ) alongside System Opt. Press the OK key. The following screen appears; 79 System Opt ► Date Time ▼ Scroll with the ▲/▼ keys and place the cursor ( ) alongside Adv Option. DLST ► Adv Option ▼ Press the OK key. The Advanced Options menu will appear; Adv Option ►Reset Opts. ▼ Scroll with the ▲/▼ keys and place the cursor ( ) alongside Reset Opts. Note: You will NOT be prompted whether you wish to proceed or cancel! Once you press OK, all system changes will be erased and the WF7’s original factory settings will replace any changes you may have made. However, all user data and attendance/audit logs will remain unchanged. Press the OK key if you wish to erase all system changes. The WF7 will prompt; Reset Opts. Finished! The Advanced Options menu will return; 80 Adv Option ►Reset Opts. ▼ Continue pressing the ESC key until you return to the StartUp window; DLST ►Adv Option ▼ Press ESC ►System Opt Power Mng ▼ Press ESC User Manage ►Options ▼ Press ESC Welcome CheckIn MM/DD HH:MM DAY Note: The actual current date/time will appear. 81 Deleting Attendance/Audit Logs: Note: Although ALL the attendance/audit logs will be deleted, users’ fingerprints and passwords are NOT deleted during this operation. Press the MENU key on the WF7. Scroll with the ▲/▼ keys and place the cursor ( ) alongside Options. User Manage ►Options ▼ Press the OK key. The Options Menu will appear; ►System Opt Power Mng 82 ▼ Scroll with the ▲/▼ keys and place the cursor ( ) alongside System Opt. Press the OK key. The following screen appears; System Opt ► Date Time ▼ Scroll with the ▲/▼ keys and place the cursor ( ) alongside Adv Option. DLST ► Adv Optioin ▼ Press the OK key. The Advanced Options menu will returns; Adv Option ► Reset Opts ▲ ▼ Scroll with the ▲/▼ keys and place the cursor ( ) alongside Del Attlogs. Reset Opts ► Del AttLogs ▼ Press the OK key if you wish to erase all the attendance/audit logs. The WF7 will prompt; Delete? ESC OK Press the OK key to accept or ESC to cancel. The Advanced Options menu returns; 83 Reset Opts ► Del AttLogs ▼ Continue pressing the ESC key until you return to the StartUp window; DLST ► Adv Optioin ▼ Press ESC ►System Opt Power Mng ▼ Press ESC User Manage ►Options ▼ Press ESC Welcome CheckIn MM/DD HH:MM DAY Note: The actual current date/time will appear. 84 Clear all Data Note: ALL user fingerprints, passwords AND attendance/audit logs will be deleted. Press the MENU key on the WF7. Scroll with the ▲/▼ keys and place the cursor ( ) alongside Options User Manage ►Options ▼ Press the OK key. The Options Menu will appear; ►System Opt Power Mng ▼ 85 Scroll with the ▲/▼ keys and place the cursor ( ) alongside System Opt. Press the OK key. The following screen appears; System Opt ► Date Time ▼ Scroll with the ▲/▼ keys and place the cursor ( ) alongside Adv Option DLST ► Adv Option ▼ Press the OK key. The Advanced Options menu will appear; Adv Option ► Reset Opts. ▼ Scroll with the ▲/▼ keys and place the cursor ( ) alongside Clear All Data. Del AttLogs ► Clear All Data ▼ Press the OK key if you wish to erase all users’ fingerprints, passwords and attendance/audit logs. The WF7 will prompt; Continue? ESC OK Press the OK key to accept or ESC to cancel. 86 The Advanced Options menu will return; Del AttLogs ► Clear All Data ▼ Continue pressing the ESC key until you return to the StartUp window; DLST ► Adv Option ▼ Press ESC System Opt ► Date Time ▼ Press ESC User Manage ►Options ▼ Press ESC Welcome CheckIn MM/DD HH:MM DAY Note: The actual current date/time will appear. 87 Clear Administrators’ Privileges Note: This option will revoke all “Administrative authority” from Admins and convert them to “normal users”. This function gives ALL “users” unrestricted access to the WF7’s menu system. Therefore we strongly suggest converting a previously enrolled Admin BACK to an Admin as soon as possible”. Press the MENU key on the WF7. Scroll with the ▲/▼ keys and place the cursor ( ) alongside Options. User Manage ►Options ▼ Press the OK key. The Options Menu will appear; 88 ►System Opt Power Mng ▼ Scroll with the ▲/▼ keys and place the cursor ( ) alongside System Opt. Press the OK key. The following screen appears; System Opt ► Date Time ▼ Scroll with the ▲/▼ keys and place the cursor ( ) alongside Adv Option. DLST ► Adv Option ▼ Press the OK key. The Advanced Options menu will appear; Adv Option ► Reset Opts. ▼ Scroll with the ▲/▼ keys and place the cursor ( ) alongside Clear Admin Pri. Clear All Date ► Clr Admin Pri ▼ Press the OK key if you wish to revoke “Administrative privilege” to all Admins and convert them to normal “users”. The WF7 will prompt; Continue? ESC OK 89 Press the OK key to accept or ESC to cancel. The Advanced Options menu will return; Clear All Date ► Clr Admin Pri ▼ Continue pressing the ESC key until you return to the StartUp window; DLST ► Adv Option ▼ Press ESC ►System Opt Power Mng ▼ Press ESC User Manage ►Options ▼ Press ESC Welcome CheckIn MM/DD HH:MM DAY Note: The actual current date/time will appear. 90 Show Score Note: Display the score of the quality of the fingerprint match. Press the MENU key on the WF7. Scroll with the ▲/▼ keys and place the cursor ( ) alongside Options; User Manage ►Options ▼ Press the OK key. The Options Menu will appear; ►System Opt Power Mng ▼ Scroll with the ▲/▼ keys and place the cursor ( ) alongside System Opt. 91 Press the OK key. The following screen appears; System Opt ► Date Time ▼ Scroll with the ▲/▼ keys and place the cursor ( ) alongside Adv Option. DLST ►Adv Option ▼ Press the OK key. The Advanced Options menu will appear; Adv Option ► Reset Opts ▼ Scroll with the ▲/▼ keys and place the cursor ( ) alongside Show Score. Clr Admin Pri ►Show Score ▼ N Press the OK key. Notice the Y// N in Show Score becomes highlighted; Use the scroll ▲/▼ keys to enter either Yes or No. Press the OK key after making the necessary change. Notice, Y// N will no longer be highlighted and you’re free again to scroll through the menu; 92 Clr Admin Pri ►Show Score ▼ Y Press ESC again. The WF7 will prompt; Save ? ESC OK (Save) Press OK to accept or press ESC to cancel. The System Options menu will return; DLST ►Adv Option ▼ Continue pressing the ESC key until you return to the StartUp window; ► System Opt Power Mng ▼ Press ESC User Manage ► Options ▼ Press ESC Welcome MM/DD CheckIn HH:MM DAY Note: The actual current date/time will appear. 93 1:N Fingerprint Match Threshold Note: This feature allows you to change the sensitivity of the fingerprint sensor when performing 1:N (many) fingerprint matching. Press the MENU key on the WF7. Scroll with the ▲/▼ keys and place the cursor ( ) alongside Options. User Manage ► Options ▼ Press the OK key. The Options Menu will appear; ► System Opt Power Mng 94 ▼ Scroll with the ▲/▼ keys and place the cursor ( ) alongside System Opt. Press the OK key. The following screen appears; System Opt ► Date Time ▼ Scroll with the ▲/▼ keys and place the cursor ( ) alongside Adv Option. DLST ► Adv Option ▲ Press the OK key. The Advanced Options menu will appear; Adv Option ► Reset Opts ▼ Scroll with the ▲/▼ keys and place the cursor ( ) alongside Match Thr. Show Score ► Match Thr ▲ 45 Press the OK key. Notice the 45 in Match Thr becomes highlighted; Show Score ► Match Thr ▲ 45 Use the keypad or scroll ▲/▼ keys to change the threshold setting. 95 Lessening the threshold lessens the sensitivity of the sensor when reading “difficult” fingerprints. If the WF7 is having difficulty reading most users’ fingerprints, then consider lessening the threshold in 5unit increments until the vast majority of users’ fingerprints can be read consistently. If lessening the threshold doesn’t help improve “fingerprint reads”, consider issuing PIN numbers or cards for those users having difficulty having his/her fingerprints read by the WF7. Table 1—1 Suggested Match Threshold Settings FRR FAR 1:N (Many) 1:1 High Low 45 25 Middle Middle 35 15 Low High 25 10 After changing the threshold, press the OK key. Notice, the Match Threshold Number 48 will no longer be highlighted and you’re free again to scroll through the menu; Show Score ► Match Thr ▲ 48 Press ESC again. The WF7 will prompt; Save ? ESC Press OK again. 96 OK(Save) The System Options menu will return; DLST ► Adv Option ▲ Continue pressing the ESC key until you return to the StartUp window; ► System Opt Power Mng ▼ Press ESC User Manage ► Options ▼ Press ESC Welcome CheckIn MM/DD HH:MM DAY Note: The actual current date/time will appear. 97 Must Input ID Note: This feature disables 1:N Fingerprint Matching and places the WF7 in 1:1 Fingerprint Matching mode. Although 1:1 Fingerprint Matching requires the extra step of FIRST entering a user’s ID number prior to scanning his/her finger, 1:1 Fingerprint Matching is more consistent than 1:N (many) fingerprint matching. Press the MENU key on the WF7. Scroll with the ▲/▼ keys and place the cursor ( ) alongside Options. User Manage ►Options ▼ Press the OK key. The Options Menu will appear; 98 ►System Opt Power Mng ▼ Scroll with the ▲/▼ keys and place the cursor ( ) alongside System Opt. Press the OK key. The following screen appears; System Opt ► Date Time ▼ Scroll with the ▲/▼ keys and place the cursor ( ) alongside Adv Option. DLST ► Adv Option ▲ Press the OK key. The Advanced Options menu will appear; Adv Option ► Reset Opts ▼ Scroll with the ▲/▼ keys and place the cursor ( ) alongside Mst Input ID. Match Thr ► Mst Input ID 4▲ N Press the OK key. Notice the Y or N for Mst Input ID becomes highlighted; Match Thr ► Mst Input ID 4▲ N 99 Use the scroll ▲/▼ keys to enter either Yes or No. Press the OK key after making the necessary change. Notice, Y or N will no longer be highlighted and you’re free again to scroll through the menu; Match Thr ► Mst Input ID 4▲ Y Press ESC again. The WF7 will prompt; Save ? ESC OK (Save) Press OK to accept or press ESC to cancel. The System Options menu will return; DLST ► Adv Option ▲ Continue pressing the ESC key until you return to the StartUp window; ►System Opt Power Mng ▼ Press ESC User Manage ►Options Press ESC 100 ▼ Welcome MM/DD CheckIn HH:MM DAY Note: The actual current date/time will appear. 1:1 Fingerprint Match Threshold Note: This feature allows you to change the sensitivity of the fingerprint sensor when performing 1:1 fingerprint matching. Press the MENU key on the WF7. Scroll with the ▲/▼ keys and place the cursor ( ) alongside Options. User Manage ►Options ▼ Press the OK key. 101 The Options Menu will appear; ►System Opt Power Mng ▼ Scroll with the ▲/▼ keys and place the cursor ( ) alongside System Opt. Press the OK key. The following screen appears; System Opt ► Date Time ▼ Scroll with the ▲/▼ keys and place the cursor ( ) alongside Adv Option. DLST ► Adv Option ▲ Press the OK key. The Advanced Options menu will appear; Adv Option ► Reset Opts 102 ▼ Scroll with the ▲/▼ keys and place the cursor ( ) alongside 1:1 Thr. Mst Input ID ► 1:1 Thr ▲ 35 Press the OK key. Notice the 35 in Match Thr becomes highlighted; Mst Input ID ► 1:1 Thr ▲ 35 Use the keypad or scroll ▲/▼ keys to change the threshold setting. Note: Lessening the threshold lessens the sensitivity of the fingerprint sensor. If the WF7 is having difficulty reading most users’ fingerprints, then consider lessening the threshold in 5unit increments until the vast majority of users’ fingerprints can be read consistently. If lessening the threshold doesn’t help improve “fingerprint reads”, consider issuing PIN numbers or cards for those users having difficulty having his/her fingerprints read by the WF7. 103 Table 1—1 Suggested Match Threshold Settings FRR FAR 1:N (many) 1:1 High Low 45 25 Middle Middle 35 15 Low High 25 10 After changing the threshold, press the OK key. Notice, the Match Thr number 38 will no longer be highlighted and you’re free again to scroll through the menu; Mst Input ID ► 1:1 Thr ▲ 38 Press ESC again. The WF7 will prompt; Save ? ESC OK (Save) Press OK again. The System Options menu will return; DLST ► Adv Option ▲ Continue pressing the ESC key until you return to the StartUp window; 104 ►System Opt Power Mng ▼ Press ESC User Manage ►Options ▼ Press ESC Welcome CheckIn MM/DD HH:MM DAY Note: The actual current date/time will appear. 105 Power Management There are various power modes which can be selected; Shut down schedule: Turn off the power at predefined times. Power on schedule: Turn on the power at predefined times. Sleep schedule: Enable sleep mode at predefined times. Press any key to bring the WF7 out of sleep mode. Idle and Idle Minute: This setting determines how long the WF7 can remain “idle” prior to entering “Sleep mode” or “Shut down mode”. Lock Power Button Set the Power key enable or not. 106 Shut down schedule: Press the MENU key on the WF7. Scroll with the ▲/▼ keys and place the cursor ( ) alongside Options. User Manage ►Options ▼ Press the OK key. The Options Menu will appear; ► System Opt Power Mng ▼ Scroll with the ▲/▼ keys and place the cursor ( ) alongside Power Mng. System Opt ►Power Mng ▼ 107 Press the OK key. The following screen appears; Power Mng ► Shutdown ▼ N Scroll with the ▲/▼ keys and place the cursor ( ) alongside Shutdown. Press the OK key to enter following interface: Set Sch. Fun ? ESC OK Note: Press Ok key to set shutdown time, press ESC key to give up. Press the OK key. Notice the time in Shutdown becomes highlighted; Power Mng ► Shutdown ▼ 23:59 Use the keypad or scroll ▲/▼ keys to change the time. In this first example we assume the WF7 will turn off the power at 20:00 everyday. After changing the time, press the OK key. Notice, the time will no longer be highlighted and you’re free again to scroll through the menu; Power Mng ► Shutdown 108 ▼ 20:00 Press ESC again. The WF7 will prompt; Save ? ESC OK (Save) Press OK again. The System Options menu will return; System Opt ►Power Mng ▼ Continue pressing the ESC key until you return to the StartUp window; User Manage ►Options ▼ Press ESC Welcome CheckIn MM/DD HH:MM DAY Note: The actual current date/time will appear. 109 Power on schedule: Press the MENU key on the WF7. Scroll with the ▲/▼ keys and place the cursor ( ) alongside Options. User Manage ►Options ▼ Press the OK key. The Options Menu will appear; ► System Opt Power Mng ▼ Scroll with the ▲/▼ keys and place the cursor ( ) alongside Power Mng. System Opt ►Power Mng 110 ▼ Press the OK key. The following screen appears; Power Mng ► Shutdown ▼ 20:00 Scroll with the ▲/▼ keys and place the cursor ( ) alongside PowerOn. Shutdown 20:0▼ ►PowerOn N Press the OK key to enter following interface: Set Sch. Fun ? ESC OK Note: Press Ok key to set PowerOn time, press ESC key to give up. Press the OK key. Notice the time in PowerOn becomes highlighted; Shutdown ► PowerOn 20:0▼ 23:59 Use the keypad or scroll ▲/▼ keys to change the time. In this first example we assume the WF7 will turn on the power at 8:00 everyday. After changing the time, press the OK key. Notice, the time will no longer be highlighted and you’re free again to scroll through the menu; 111 Shutdown 20:0▼ ► PowerOn 8:00 Press ESC again. The WF7 will prompt; Save ? ESC OK (Save) Press OK again. The System Options menu will return; System Opt ►Power Mng ▼ Continue pressing the ESC key until you return to the StartUp window; User Manage ►Options ▼ Press ESC Welcome CheckIn MM/DD HH:MM DAY Note: The actual current date/time will appear. 112 Sleep schedule: Enable sleep mode at predefined times. Press the MENU key on the WF7. Scroll with the ▲/▼ keys and place the cursor ( ) alongside Options. User Manage ►Options ▼ Press the OK key. The Options Menu will appear; ► System Opt Power Mng ▼ Scroll with the ▲/▼ keys and place the cursor ( ) alongside Power Mng. 113 System Opt ►Power Mng ▼ Press the OK key. The following screen appears; Power Mng ▼ ► Shutdown 20:00 Scroll with the ▲/▼ keys and place the cursor ( ) alongside Sleep. Shutdown ►Sleep 08:0▼ N Press the OK key to enter following interface: Set Sch. Fun ? ESC OK Note: Press Ok key to set Sleep time, press ESC key to give up. Press the OK key. Notice the time in Sleep becomes highlighted; PowerOn ► Sleep 08:0▼ 23:59 Use the keypad or scroll ▲/▼ keys to change the time. In this first example we assume the WF7 will enter into the sleep mode at 14:00 everyday. And press any key to bring the WF7 out of sleep mode. After changing the time, press the OK key. 114 Notice, the time will no longer be highlighted and you’re free again to scroll through the menu; PowerOn ► Sleep 08:0▼ 14:00 Press ESC again. The WF7 will prompt; Save ? ESC OK (Save) Press OK again. The System Options menu will return; System Opt ►Power Mng ▼ Continue pressing the ESC key until you return to the StartUp window; User Manage ►Options ▼ Press ESC Welcome CheckIn MM/DD HH:MM DAY Note: The actual current date/time will appear. 115 Idle and Idle Minute: Press the MENU key on the WF7. Scroll with the ▲/▼ keys and place the cursor ( ) alongside Options. User Manage ►Options ▼ Press the OK key. The Options Menu will appear; ► System Opt Power Mng ▼ Scroll with the ▲/▼ keys and place the cursor ( ) alongside Power Mng. System Opt ►Power Mng 116 ▼ Press the OK key. The following screen appears; Power Mng ▼ ► Shutdown 20:00 Scroll with the ▲/▼ keys and place the cursor ( ) alongside Idle. Sleep ►Idle 14:0▼ SLP Press the OK key. Notice the SLP or OFF for Idle becomes highlighted; Sleep ►Idle 14:0▼ SLP Note: If you choose the SLP mode that is defaulted by system, the WF7 can remain “idle” prior to entering “Sleep mode”. If you choose the OFF mode, the WF7 can remain “idle” prior to entering “Shutdown mode”. In this first example we assume the WF7 will enter into the sleep mode if the user does not do anything in 30 mins. And press any key to bring the WF7 out of sleep mode. Use the scroll ▲/▼ keys to change the Idle format. Press the OK key after making the necessary change. Notice, SLP or OFF will no longer be highlighted and you’re free again to scroll through the menu; Sleep 14:0▼ ►Idle SLP 117 Scroll with the ▲/▼ keys and place the cursor ( ) alongside Idle Min. Idle SLP▼ ►Idle Min 0 Press the OK key. Notice 0 in Idle Min becomes highlighted; Idle ►Idle Min SLP▼ 0 Note: Idle and Idle Min are related each other, while the Idle Min is “0”, the Idle is closed; while the Idle Min is not “0” (unit is minute),for example, it is “1” minute, the user does not do anything in 1 minute, and the system will enter the Idle mode. Use the keypad or scroll ▲/▼ keys to change the time Idle ►Idle Min SLP▼ 30 After changing the time, press the OK key. Notice, the time will no longer be highlighted and you’re free again to scroll through the menu; Idle ►Idle Min SLP▼ 30 Press ESC again. The WF7 will prompt; 118 Save ? ESC OK (Save) Press OK again. The System Options menu will return; System Opt ►Power Mng ▼ Continue pressing the ESC key until you return to the StartUp window; User Manage ►Options ▼ Press ESC Welcome CheckIn MM/DD HH:MM DAY Note: The actual current date/time will appear. 119 Lock Power: Press the MENU key on the WF7. Scroll with the ▲/▼ keys and place the cursor ( ) alongside Options. User Manage ►Options ▼ Press the OK key. The Options Menu will appear; ► System Opt Power Mng ▼ Scroll with the ▲/▼ keys and place the cursor ( ) alongside Power Mng. System Opt ►Power Mng 120 ▼ Press the OK key. The following screen appears; Power Mng ► Shutdown ▼ 20:00 Scroll with the ▲/▼ keys and place the cursor ( ) alongside LockPower. Idle Min 3▼ ►Lock Power N Press the OK key, Notice the Y or N for LockPower becomes highlighted; Idle Min ►Lock Power 3▼ N Note: Set this Option as N, you can press the power key to shutdown the WF7; Set this Option as Y, the Power Off will appear on the Power Mng, in this time you can not press the power key to shutdown the WF7,only enter the menu to choose Power Off to realize machine off. In this first example we assume the WF7 must enter the menu to turn off the power. Use the scroll ▲/▼ keys to enter Y Idle Min ►Lock Power 3▼ Y Press the OK key after making the necessary change. 121 Notice, Button Beep Y will no longer be highlighted and you’re free again to scroll through the menu; Idle Min ►Lock Power 3▼ Y Press ESC again. The WF7 will prompt; Save ? ESC OK (Save) Press OK again. The System Options menu will return; System Opt ►Power Mng ▼ Continue pressing the ESC key until you return to the StartUp window; User Manage ►Options ▼ Press ESC Welcome CheckIn MM/DD HH:MM DAY Note: The actual current date/time will appear. 122 Communication Options Note: The WF7 can communicate via the Network (Ethernet) or RS 232/485. Press the MENU key on the WF7. Scroll with the ▲/▼ keys and place the cursor ( ) alongside Options. User Manage ►Options ▼ Press the OK key. The Options Menu will appear; ► System Opt Power Mng ▼ 123 Scroll with the ▲/▼ keys and place the cursor ( ) alongside Comm Opt. Power Mng ►Comm Opt ▼ Press the OK key. The following communication settings are available; Comm Opt ► IP Addr NetMask Gateway Net Speed BaudRate Dev Num RS232 RS485 COMM Key 124 ▲ ▼ AUTO 115200 1 Y N 0 Network (Ethernet) Connectivity The following settings are available; Machine IP address: Default IP is 192.168.1.201. This can be modified, but do NOT use an IP address already being used by another device on the same network.. Subnet mask: Default mask 255.255.255.0. This can be modified. Gateway address: Default gateway address is 0.0.0.0. This can be modified. Network speed: Notice three available options (Automatic, 10M and 100M). Comm Opt ► IP Addr NetMask Gateway Net Speed BaudRate Dev Num RS232 RS485 COMM Key ▼ AUTO 115200 1 Y N 0 To change Network settings begin at startup and press the MENU key on the WF7. 125 Scroll with the ▲/▼ keys and place the cursor ( ) alongside Options. User Manage ►Options ▼ Press the OK key. The Options Menu will appear; ►System Opt Power Mng ▼ Scroll with the ▲/▼ keys and place the cursor ( ) alongside Comm Opt. Power Mng ►Comm Opt ▼ Press the OK key. The following Network Communication settings are available; 126 Comm Opt ► IP Addr NetMask Gateway Net Speed BaudRate Dev Num RS232 RS485 COMM Key ▼ AUTO 115200 1 Y N 0 Scroll with the ▲/▼keys to place the cursor in the desired field and change the communication setting as desired. Press OK after modifying the desired communication settings. When finished, press the ESC key. You’ll be prompted; Save ? ESC OK (Save) Press OK again. The Options menu will return; Power Mng ►Comm Opt ▼ Continue pressing the ESC key until you return to the StartUp window. 127 User Manage ►Options ▼ Press ESC Welcome CheckIn MM/DD HH:MM DAY Note: The actual current date/time will appear. 128 RS232/485 Serial Connectivity The following settings are available; Baud rate: Choose either 9600, 19200, 38400, 57600, 115200. RS232: Enable or disable RS 232 communication. RS485: Enable or disable RS 485 communication. COMM Key: Secure the Serial connection with a Key (password). The default value is set to 0. Dev Num: Assign each WF7 a unique Device Number ranging from 1255. This device number is also the site code if the WF7 is using a Wiegand communication protocol with a 3 rd party access control panel. Comm Opt IP Addr NetMask Gateway Net Speed ►BaudRate Dev Num RS232 RS485 COMM Key ▲ ▼ AUTO 115200 1 Y N 0 To change RS 232/485 settings begin at startup and press the MENU key on the WF7. 129 Scroll with the ▲/▼ keys and place the cursor ( ) alongside Options. User Manage ►Options ▼ Press the OK key. The Options Menu will appear; ► System Opt Power Mng ▼ Scroll with the ▲/▼ keys and place the cursor ( ) alongside Comm Opt. Power Mng ►Comm Opt Press the OK key. 130 ▼ The following RS 232/485 Communication settings are available; Comm Opt IP Addr NetMask Gateway Net Speed ►BaudRate Dev Num RS232 RS485 COMM Key ▲ ▼ AUTO 115200 1 Y N 0 Scroll with the ▲/▼keys to place the cursor in the desired field and change the communication setting as desired. Press OK after modifying desired communication settings. When finished, press the ESC key. You’ll be prompted; ESC Save ? OK (Save) Press OK again. The Options menu will return; Power Mng ►Comm Opt ▼ Continue pressing the ESC key until you return to the StartUp window 131 User Manage ►Options ▼ Press OK again. Welcome CheckIn MM/DD HH:MM DAY Note: The actual current date/time will appear. 132 Log Options The WF7 has 3 logging options: Alarm Superlog: When the remainder the Manage log capacity reached a set value, it will automatically sound a warning that logs were full. Alarm Attendance Log: When the number of transactions reaches a set value a warning alarm will be sounded to clear the memory. Recheck Minute: This can be set to avoid record duplicate punches. For eg. If this value is set as 2, then it will not record the transaction of the same user ID within 2 minutes of the first punch. Press the MENU key on the WF7. Scroll with the ▲/▼ keys and place the cursor ( ) alongside Options. User Manage ►Options ▼ Press the OK key. 133 The Options Menu will appear; ► System Opt Power Mng ▼ Scroll with the ▲/▼ keys and place the cursor ( ) alongside Log Opt. Comm Opt ► Log Opt ▼ Press the OK key. The following screen appears; Log Opt ► Alm SupperLog ▼ 99 Scroll with the ▲/▼keys to place the cursor in the desired field. Press OK and modify your desired settings. Enter your preferred Serial communication settings. When finished, press the ESC key You’ll be prompted; 134 Save ? ESC OK (Save) Press OK again. The Options menu will return; Comm Opt ► Log Opt ▼ Continue pressing the ESC key until you return to the StartUp window User Manage ►Options ▼ Press ESC Welcome CheckIn MM/DD HH:MM DAY Note: The actual current date/time will appear. 135 Access Control In addition to acting as an attendance recorder, the WF7 is also an access control terminal. Using the WF7 with 3 rd Party Door Control Panels: WHEN THE WF7 IS USED WITH A 3 RD PARTY ACCESS CONTROL PANEL, THE WF7’S SOLE FUNCTION IS VERIFYING THE IDENTITY OF THE USERS. AFTER IDENTITY IS VERIFIED, THE WF7 SENDS A 26BIT WIEGAND SIGNAL TO THE 3 RD PARTY CONTROL PANEL PROVIDING ONLY USERID MATCH CONFIRMATION. IT IS THE 3 RD PARTY PANEL AND NOT THE WF7 WHICH CONTROLS DOOR ACCESS IN THIS CONFIGURATION. THEREFORE, WHEN USING THE WF7 WITH A 3 RD PARTY DOOR CONTROL PANEL, REFER ALL ACCESSRELATED QUESTIONS TO THE 3 RD PARTY CONTROL PANEL MANUFACTURER AND NOT WALDSO. 136 WF7 as a STANDALONE Door Controller The WF7 has five main Access Control Options: Time Zone (Period) Settings: Define time periods for which doorsaccess is normally granted or denied (i.e. Weekdays, Weekends, 95 day shift, Shift 2, Midnight Shift, holidays, etc). Group Options: Create Groups containing users with the same Access Rights. Assigning time zones (periods) to Groups: Assign the time zones (periods) to the group based on the Groups’ access rights. Access Combinations Allow dooraccess ONLY when multiple authorizedusers/Admins are present. No single User/Admin can access the door UNLESS another authorized User/Admin is present. Lock: The Lock means the duration of lock drive, System requires to set fingerprint machine to control the time how long to open electronic lock DSen. Delay: The Door Sensor Delay : Some segment time which begin after open door just begin alarm. Verification Flow of Access Options 137 User places the fingerprint for verification No GRP TZ User TZ Records entry but can’t unlock door Yes No Yes No Effective TZ TimeZone Deny Yes Voice prompts “Thank you” to confirm success. T&A No User GRP in unlocking Comb Yes Satisfy certain unlocking combination Yes Combine to unlock door 138 No Next GRP user Time Zone (Period) Settings A Time Zone (Period) is a userdefined period of time in which the door normally remains accessible or inaccessible to specified users or groups of users. Examples of time zones (periods) include work shifts, work days, weekends, holidays, annual company closings, etc. The WF7 can store up to 50 time zones (periods). Each user can be assigned up to 3 different time zones (periods). If a user belongs to “multiple” time zones (periods), then he/she has dooraccess during all those time zones (periods) assigned to him/her. Example: Time Zone (Period) 1 (TP No. 1) is weekendaccess ONLY. Time Zone (Period) 2 (TP No. 2)) is weekdayaccess ONLY. If a user belongs to BOTH TP1 and TP2, in effect he/she has access all 7 days of the week Time Zones (Periods) use an “OR” Logic. Every time zone (period) has a START and END time. Time zones (periods) adhere to the format HH:MM HH:MM Time zones (periods) are based on a 24hour clock (no AM or PM). 139 To prohibit users for a 24hour period, create the following Time Zone (Period): 23:59 23:58. This means there is no door access starting at 11:59pm until 11:58 the following day. The door is ALWAYS INACCESSIBLE, even though the user is enrolled in the WF7. To allow unrestricted door access for a 24hour period, create the following Time Zone (Period): 00:0023:59 This means there is unrestricted access starting at Midnight until 11:59 PM. The door is ALWAYS ACCESSIBLE to users enrolled on the WF7. How to create Time Zones (Periods): Press the MENU key on the WF7. Scroll with the ▲/▼ keys and place the cursor ( ) alongside Options. User Manage ►Options Press the OK key. 140 ▼ The Options Menu will appear; ► System Opt Power Mng ▼ Scroll with the ▲/▼ keys and place the cursor ( ) alongside Access Options. Log Opt ► Access Options ▼ Press the OK key. The Options Menu will appear; Access Options ► Define TP ▼ Scroll with the ▲/▼ keys and place the cursor ( ) alongside Define TP. Press the OK key. The Define TP screen will appear; Define TP TP No. _1 Press OK to accept Time Zone (Period) number 1 (TP 1). 141 The following Time Zone (Period) screen displays; Def TP 1 ► Sun 00:00 – 23:59 ▼ Scroll with the ▲ / ▼ keys and use the OK key and keypad to program the start and end times for the various days of the week. When finished, press the ESC key until you’re prompted with the following screen; Save? ESC OK (Save) Press the OK key and you’ll return to the Access Options menu; Access Options ► Define TP ▼ Time Zone (Period) Examples; Example: Restricting Door Access to Weekdays only: Def TP 1 ► Sun 00:00 – Mon 00:00 – Tue 00:00 – Wed 00:00 – Thu 00:00 – 142 ▼ 23:59 23:59 23:59 23:59 23:59 Fri 00:00 – 23:59 Sat 00:00 – 23:59 In the above figure, notice each day is programmed with 00:0023:59. This means the doors are accessible to authorized users ALL THE TIME. But if your operating hours are typically MondayFriday 9am to 5pm, it is unlikely that your employees will need door access on the weekends. Therefore, you might consider creating a “weekend time zone/period” in which MonFri is 00:0023:59 BUT Sat and Sun are 23:5923:58. Def TP 1 ► Sun 23:59 – Mon 00:00 – Tue 00:00 – Wed 00:00 – Thu 00:00 – Fri 00:00 – Sat 23:59 – ▼ 23:58 23:59 23:59 23:59 23:59 23:59 23:58 It is also a good idea to create a Time Zone (Period) during which all the doors remain INACCESSIBLE. This is typical of a holiday, in which case your employees will not need door access. Example: Restricting Door Access completely Def TP 2 ► Sun 23:59 – Mon 23:59 – Tue 23:59 – Wed 23:59 – Thu 23:59 – Fri 23:59 – Sat 23:59 – ▼ 23:58 23:58 23:58 23:58 23:58 23:58 23:58 143 In the above figure, each day is programmed with 23:59 – 23:58. This means the doors are NOT accessible to authorized users ALL THE TIME. If your employees have 2 different work shifts, you might consider a Time Zone (Period) for each work shift; Example: Restricting door access to “Shift 1 employees” If Shift 1 employees work 9 a.m. to 5 p.m. and Shift 2 employees work 5 p.m. to 1 a.m., then consider creating Time Zone (Period) 2 (TP 2) for Shift 1 employees. This will deny door access to Shift 1 employees AFTER 5:00pm during the week. Shift 1 employees will also be denied door access all weekend long. Def TP 2 ► Sun 23:59 – 23:58 Mon 09:00 – 17:00 Tue 09:00 – 17:00 Wed 09:00 – 17:00 Thu 09:00 – 17:00 Fri 09:00 – 17:00 Sat 23:59 – 23:58 144 ▼ Group Time Zone (Period) Settings IMPORTANT ALWAYS Create Time Zones (Periods) FIRST Individual Users can be assigned to Groups. This saves time since Group Access Rights only need to be programmed ONCE. Then, as users are added to the WF7, all you need do is assign them to his/her respective Groups. It then becomes unnecessary to program individual Access Rights when enrolling new users. How to create Groups: Press the MENU key on the WF7. Scroll with the ▲/▼ keys and place the cursor ( ) alongside Options. User Manage ►Options ▼ Press the OK key. 145 The Options Menu will appear; ► System Opt Power Mng ▼ Scroll with the ▲/▼ keys and place the cursor ( ) alongside Access Options. Log Opt ► Access Options ▼ Press the OK key. The Options Menu will appear; Access Options ► Define TP ▼ Scroll with the ▲/▼ keys and place the cursor ( ) alongside GRP TP Define. User Acc Opts ► GRP TP Define ▼ Press the OK key. The Define TP screen will appear; 146 GRP TP Define Group No.. __1 To accept Group No 1, press the OK key. The following screen appears; GRP1 Def TP TP1 ___1 Scroll with the ▲/▼ keys and place the cursor ( ) alongside the time zone (period) for which you’re adding a Group No. When finished assigning Groups to Time Zones (Periods), press the ESC key. Save? ESC OK (Save) Press the OK key to accept, or ESC to cancel and return to the previous menu. User Acc Opts ► GRP TP Define ▼ 147 User Access Options After a User has been enrolled, you can later define his/her “Door Access Rights” by assigning them to Groups, which are defined by Time Zones (Periods); How to create Groups: Press the MENU key on the WF7. Scroll with the ▲/▼ keys and place the cursor ( ) alongside Options. User Manage ►Options ▼ Press the OK key. The Options Menu will appear; 148 ► System Opt Power Mng ▼ Scroll with the ▲/▼ keys and place the cursor ( ) alongside Access Options. Log Opt ► Access Options ▼ Press the OK key. The Options Menu will appear; Access Options ► Define TP ▼ Scroll with the ▲/▼ keys and place the cursor ( ) alongside User Acc Opts. Define TP ► User Acc Opts ▼ Press the OK key. The User Access Options screen will appear; User Acc Opts User ID 00001 Press OK tchange User ID 00001’s Door Access Options. User 00001 Opt ▼ ► Belong to GRP 1 Scroll with the ▲/▼ keys and place the cursor ( ) alongside the value you wish to change. 149 Indicate which Group Number that User ID 00001 will belong to and if the time zones (periods) associated with Group Number 1 will apply to User ID 00001. Save ? ESC OK (Save) Press the OK key to accept, or ESC to cancel and return to the previous menu. Define TP ► User Acc Opts ▼ Access Combination Settings The WF7 can also be configured so that 2 to 5 users need to present his/her authorized fingerprints prior to the door releasing. This is called “MultiUser Combination: MultiUser Combination provides the highest level of door security, and is common when protecting “critical assets” or protecting the safety of the public: Typical MultiUser Combination applications include: · · · · Financial Assets (bank vaults, safes, etc) Bio hazardous waste (hospitals). Utility plants (i.e. nuclear) Weapons Systems If only ONE of the users of a MultiUser Combination group attempts access to the door without the others, the door will NOT release. How to create Groups: 150 Press the MENU key on the WF7. Scroll with the ▲/▼ keys and place the cursor ( ) alongside Options. User Manage ►Options ▼ Press the OK key. The Options Menu will appear; ► System Opt Power Mng ▼ Scroll with the ▲/▼ keys and place the cursor ( ) alongside Access Options. Log Opt ► Access Options ▼ 151 Press the OK key. The Access Options Menu will appear; Access Options ► Define TP ▼ Scroll with the ▲/▼ keys and place the cursor ( ) alongside Access Comb. GRP TP Define ► Access Comb ▼ Press the OK key. The User Access Options screen will appear; Access Comb ▼ Comb 1 1 Scroll with the ▲/▼ keys and indicate which combinations of “Groups” will be necessary to clockin, prior to the door releasing. Press the OK key to accept, or ESC to cancel and return to the previous menu. GRP TP Define ► Access Comb 152 ▼ Examples of Unlocking/Access Combinations; Access Comb Comb 1 123 . Comb 1 Comb 2 4 Comb 2 Comb 3 24 Comb 2 Comb 3 45 Comb 2 Comb 3 15 The above illustrates 5 combinations; · · · · · 123 is a combination. 4 is a combination. 24 is a combination. 45 is a combination. 15 is a combination. 153 Access Comb Comb 1 123 Comb 2 4 Comb 2 Comb 3 24 Comb 2 Comb 3 45 Comb 2 Comb 3 15 Combination 1: When any users belonging to Group 1, Group 2 and Group 3 are all present, the door will only release when all 3 Group members place his/her fingers on the WF7 CONSECUTIVELY. Combination 3: When any 2 users belonging to Group 4 and Group 5 are BOTH present, the door will only release when BOTH users place his/her fingers on the WF7. 154 Lock The Lock means the duration of lock drive, System requires to set fingerprint machine to control the time how long to open electronic lock Press the MENU key on the WF7. Scroll with the ▲/▼ keys and place the cursor ( ) alongside Options. User Manage ►Options ▼ Press the OK key. The Options Menu will appear; ► System Opt Power Mng ▼ 155 Scroll with the ▲/▼ keys and place the cursor ( ) alongside Access Options. Log Opt ► Access Options ▼ Press the OK key. The Access Options Menu will appear; Access Options ► Define TP ▼ Scroll with the ▲/▼ keys and place the cursor ( ) alongside Lock. Access Comb ▼ ► Lock 150 Note the default is 150 ms (about 7 seconds). If you wish to change, press OK and indicate how long the door should remain opened. Press OK again, and then press ESC key. Save ? ESC OK (Save) Press the OK key to accept, or ESC to cancel and return to the previous menu. Log Opt ► Access Options 156 ▼ Door Sensor Delay The Door Sensor Delay : Some segment time which begin after open door just begin alarm. Press the MENU key on the WF7. Scroll with the ▲/▼ keys and place the cursor ( ) alongside Options. User Manage ►Options ▼ Press the OK key. The Options Menu will appear; 157 ► System Opt Power Mng ▼ Scroll with the ▲/▼ keys and place the cursor ( ) alongside Access Options. Log Opt ► Access Options ▼ Press the OK key. The Access Options Menu will appear; Access Options ► Define TP ▼ Scroll with the ▲/▼ keys and place the cursor ( ) alongside DSen Delay. Lock 15▼ ► DSen. Delay 10 Note the default is 10. If you wish to change, press OK. Lock 15▼ ► DSen. Delay 10 Change the Door Sensor delay and press the OK key. Press OK again, and then press ESC key. Save ? ESC OK (Save) Press the OK key to accept, or ESC to cancel and return to the previous menu. 158 Log Opt ► Access Options ▼ 159 Door Sensor Mode Dsen. Mode has 3 options; No No use door magnistor NC When the door is open, the lock is open. None When the door is closed ,the lock is closed Press the MENU key on the WF7. Scroll with the ▲/▼ keys and place the cursor ( ) alongside Options. User Manage ►Options ▼ Press the OK key. The Options Menu will appear; 160 ► System Opt Power Mng ▼ Scroll with the ▲/▼ keys and place the cursor ( ) alongside Access Options. Log Opt ► Access Options ▼ Press the OK key. The Access Options Menu will appear; Access Options ► Define TP ▼ Scroll with the ▲/▼ keys and place the cursor ( ) alongside DSen Mode. DSen. Delay 1▼ ► DSen. Mode NONE Note the default is NONE. If you wish to change, press OK. DSen. Delay 1▼ ► DSen. Mode NONE Use the scroll ▲/▼ keys to change Mode to No or NC. When finished, press the OK key. Press OK again, and then press ESC key. Save ? ESC OK (Save) 161 Press the OK key to accept, or ESC to cancel and return to the previous menu. Log Opt ► Access Options 162 ▼ Door Sensor Alarm The Door Sensor Delay determines how long the door will remain OPEN until the WF7 sends an alarm. Press the MENU key on the WF7. Scroll with the ▲/▼ keys and place the cursor ( ) alongside Options. User Manage ►Options ▼ Press the OK key. The Options Menu will appear; ► System Opt Power Mng ▼ 163 Scroll with the ▲/▼ keys and place the cursor ( ) alongside Access Options. Log Opt ► Access Options ▼ Press the OK key. The Access Options Menu will appear; Access Options ► Define TP ▼ Scroll with the ▲/▼ keys and place the cursor ( ) alongside DSen Alarm. DSen. Mode NON▼ ► DSen. Alarm 30 Note the default is 30. If you wish to change, press OK. DSen. Mode NON▼ ► DSen. Alarm 30 Change the Door Sensor Alarm and press the OK key. Press OK again, and then press ESC key. ESC Save ? OK (Save) Press the OK key to accept, or ESC to cancel and return to the previous menu. Log Opt ▼ ► Access Options 164 Duress Options The WF7 provides users a Duress (“manual alarm”) button. If a user has registered a “duress finger,” a manual alarm can be triggered when the WF7 recognizes the “duress” finger. Any user can have a Duress finger registered. Note that the Duress finger does not open the door. It only sends an alarm signal. Press the MENU key on the WF7. Scroll with the ▲/▼ keys and place the cursor ( ) alongside Options. User Manage ►Options ▼ Press the OK key. 165 The Options Menu will appear; ► System Opt Power Mng ▼ Scroll with the ▲/▼ keys and place the cursor ( ) alongside Access Options. Log Opt ► Access Options ▼ Press the OK key. The Access Options Menu will appear; Access Options ► Define TP ▼ Scroll with the ▲/▼ keys and place the cursor ( ) alongside Duress Options. Then press OK. DSen. Alarm 3▼ ► Duress Options The Duress Options menu will appear; Duress Options ►Duress FP. 166 ▼ Scroll with the ▲/▼ keys and place the cursor ( ) alongside Duress FP and press OK. The Duress FP menu will appear; Duress FP. ► New Enrollment. ▼ You have the following choices; New Enrollment If you’re adding a Duress fingerprint to an EXISTING User who currently has no duress fingerprint. Define Duress Fingerprint If you’re adding “Duress” to an EXISTING User’s alreadyenrolled fingerprint. Undefine Duress Fingerprint If you’re REMOVING all “Duress” from an EXISTING User. This will not delete the fingerprint. But it will no longer have “duress”. Undefine All; If you’re REMOVING “Duress” from an EXISTING User’s alreadyenrolled fingerprint or a new enrolled fingerprint of an User. This will not delete the fingerprint. But it will no longer have “duress”. New Enrollment; If your adding a “Duress Fingerprint”, select New Enrollment and press OK. Then add a fingerprint (enrolling fingerprints is previously covered in the beginning chapters of the User Guide). Define Duress Fingerprint; 167 If you’re adding/defining Duress to an existing User’s alreadyenrolled fingerprint then select “Def Duress FP” and press OK. Then indicate which user ID you’ll be adding Duress and press OK. Then indicate which finger will receive “duress status” by either pressing OK or ESC as you scroll through the User’s fingerprints. Undefine Duress Fingerprint; If you’re REMOVING Duress from an existing User’s alreadyenrolled fingerprint, then select “Undef Duress FP” and press OK. Then indicate which user ID you’ll be removing Duress and press OK. Then indicate which finger will LOSE Duress by either pressing OK or ESC as you scroll through the User’s fingerprints. Undefine All; If you’re REMOVING all Duress fingerprint, then select “Undef All” and press OK. Press the OK key to accept, or ESC to cancel and return to the previous menu. Duress FP. ► New Enrollment. ▼ Press ESC Duress Options ►Duress FP. ▼ Other Duress Options; Duress Options ► Duress FP. 168 ▲ ▼ Help Key 1:1 Trg 1:N Trig Pwd Trig Alarm Delay N N N N 10 Note that you can indicate whether or not a “Duress Alarm” can be triggered by; · A Help Key · 1:1 fingerprint match · 1:N Fingerprint match · Password match You can also indicate how long an alarm should delay when a “Duress condition” occurs. Scroll with the ▲/▼ keys and use the OK key and key pad to change values. Duress Options ► Duress FP. Help Key 1:1 Trg 1:N Trig Pwd Trig Alarm Delay ▲ ▼ N N N N 10 Press OK again, and then press ESC key. You’ll then be prompted; Save ? ESC OK (Save) Press the OK key to accept, or ESC to cancel and return to the previous menu. Access Options ▼ 169 Define TP User Acc Opts GRP TP Define Access Comb Lock 150 Dsen. Delay 10 Dsen. Mode NONE Dsen. Alarm 30 ►Duress Options ALARM CNT 0 ALARM CNT If times of user failure to verify equal to the value , the fingerprint machine will send alarm signal, the set step is follow. Duress Options ► ALARM CNT ▲ 0 Press the MENU key on the WF7 to enter main interface. Select “option” then press OK, Press “▲” and “▼”to scroll up or down the screen to select Alarm Cnt. Press OK and Input the value you want, the system provides with 09 digit to select, 0 means this function is invalid. Press OK key. And exit 170 Auto Test This menu allows you to test various components of the WF7; Run ALL Tests FLASH Test Does the flash run normal? LCD Test Does the display appear normal? Fingerprint Reader Does the display indicate the fingerprint reader is OK? Key Test Does each key pressed on the keypad coincide with the key displayed on the screen? Real Time Clock (RTC) Test Does the display indicate the RTC is OK? Press the MENU key on the WF7. 171 Scroll with the ▲/▼ keys and place the cursor ( ) alongside Options. User Manage ► Options ▼ Press the OK key. The Options Menu will appear; ► System Opt Power Mng ▼ Scroll with the ▲/▼ keys and place the cursor ( ) alongside Auto Test. Access Option ► Auto Test ▲ Press the OK key. The following screen appears; Auto Test ► Run ALL Test ▼ Scroll with the ▲/▼ keys and place the cursor ( ) alongside the feature you’d like to test and press the OK key. After testing, press the ESC key. 172 The Options menu will return; Access Option ► Auto Test ▲ Continue pressing the ESC key until you return to the StartUp window. User Manage ► Options ▼ Press ESC Welcome MM/DD CheckIn HH:MM DAY Note: The actual current date/time will appear. 173 System Information This menu allows you to review various systems on the WF7; · · · · · · · · Number of users enrolled Number of fingerprints enrolled :Number of entries in the attendance/audit log Number of Admins (inc Enrollers & Supervisors) enrolled :Number of passwords users are enrolled Number of S Logs Amount of free space available; o Available fingerprint entries o Available attendance log entries o Available S Log entries Device Info Press the MENU key on the WF7. Scroll with the ▲/▼ keys and place the cursor ( ) alongside Sys Info. Options ► Sys Info Press the OK key. 174 ▲ The Sys Info screen will appear; Sys Info ► User Cnt ▼ 5 Scroll with the ▲/▼ keys and place the cursor ( ) alongside the system information you’d like to review. After reviewing, press the ESC key. The Options menu will return; Continue pressing the ESC key until you return to the StartUp window. Options ► Sys Info ▲ Press ESC Welcome MM/DD CheckIn HH:MM DAY Note: The actual current date/time will appear. 175 Maintenance Cleaning From time to time, the optical platen, the keypad and display window require cleaning. Since working environments differ, it is not possible to define when exactly cleaning should be performed. The following is a suggested guide: Item Keypad and display window Optical platen Cleaning Frequency Clean when visibly dirty and hard to read. Do not over clean. The platen is designed to work under greasy or dirty conditions. However, do clean if the platen is obscured or if users report deteriorating performance. See cleaning the Optical Platen below. Cleaning the Keypad and Display To clean the keypad and display, use a soft paper tissue which should be slightly damp. Cleaning the Optical Platen · If dusty, blow air on the platen to clean any dust particles. · If the sensor is greasy, wipe it with a mild window cleaner or other similar neutral detergent. Warning: Do not use any other cleaner or the platen may be damaged. Be careful not to scratch the platen. 176