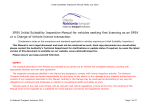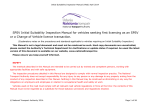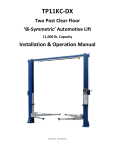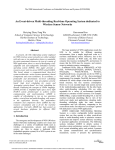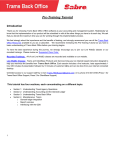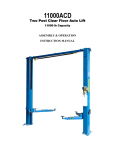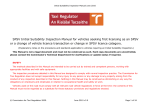Download Welcome to your New Website!
Transcript
Welcome to your New Website! - WEB SITE USER MANUAL - Welcome Welcome to your new web site! This is the User Manual for your new site and will teach you how to operate it, make changes, add to it, etc. It's important that you keep this some place safe! With that being said, we would like to welcome you to your new site and tell you a little bit about what it's capable of! Although at first glance, your website might just look like any other website on the Internet, yours is in fact, very unique and powerful! Through Limo Web Designs innovative new Website Administration Panel you can control every aspect of your website. You can edit or add content to your website including all of the text and images for your limos right from your administration panel. Your new site allows you to receive service requests and get all of the client's information, contact them, even schedule them with one of your vehicles and have the driver notified of their schedule. These are some of the amazing things that you're going to learn how to do in this manual and we will guide you thorough it step by step. We'll also teach you some terminology that web professionals use and that you'll want to know so that you can make your new website a huge success! So let's get started...this is going to be great! The “Front End” / “Back End” The “Front End” of your website is the part that the whole world can see by going to your website address. All of the images, all of the words, that anyone can see by going to your website. The “Back End” of your site is your Administration area that is password protected, the software, and anything that runs on the server. The part that you will interact with is the Administration area, which tells the software what to tell the server, and the server tells your website what to do. It's really pretty easy. You manage your website from a very easy to use software program and in turn, it changes your website on the front end. Your Website Let's take a quick look at your website so that you will have an idea of what the pages are and how they're laid out before we get started on teaching you how to run this bad boy! First, let's look at the banner of the page. The banner is the big colorful graphic on the top of the page. It contains your logo, if you supplied one, your Bulletin Board (more on this later) and your phone number so that your clients can easily contact you. We've placed a sample banner here so that you have an idea of what it will look like. Yours may be very different. Below the banner you will find a navigation bar with links to the pages of your site. This navigation is totally customizable, as are the pages that these links go to. You can add, edit or delete these links and any of the pages that they link to from the administration area of your site. More on this later also. To the left of the page you will see your main navigation. This goes to these pages: ● Request Service (Request a Quote) which allows your sites visitors to submit a request for your services. Once they submit this form, it will show up in the “Leads” section in your administration area AND send you an email letting you know that you've got a new lead. Once the lead is sent to your administration area, you can contact the client, modify or edit the lead and even schedule them for their time slot. Once you schedule a driver for a job, you can send the driver an email notification with the clients details and that they have a job! We'll go through how to use all of these features when we cover the administration section of your site. ● The next link in your navigation is “Our Limos.” On this page, your clients can view pictures and details about your limos and click a button to request a quote for service. ● The next link in your main navigation is the “Specials” page where you can list any specials that you have. ● The next link is your Testimonials page where you can display comments about your service and cars that were sent to you by your clients. Once they submit a testimonial, it will show up in your administration area and once you approve, add or edit the comment, it will display on this page. ● The next link in your main navigation is the “Contact Us” page. Here you will display ● ● your contact information or your clients will be able to contact you via email by completing the contact form. The next link is the “Frequently Asked Questions” or “FAQs” for short. From your administration area you can type in common questions and the answers so your site visitors can read the answers to their questions. And finally we have your “About Us” page. This is the page where you tell people about you and your company. “Welcome to our company, we offer top of the line service in the “.......” area and have been in business for 12 years.” All of this can be inserted by you from your administration area. Except for the core functions of your site, the entire website is fully modifiable by you from the administration area and is as easy as using a word processor or an email program. Your Website Administration Area Now that we've done a quick review of the front end of your website, we can get into how to run it! It's so easy and offers a tremendous amount of usability to your website. Your website is no longer just a way to market and display your services, it is a fully operational software program! The first thing that you need to do is go to your Administration Area (We'll call it Admin from now on just to shorten up your read time). To get to your Admin you need to type in the address into the address bar at the top of your web browser. The address is your website, then a forward slash, and then the word “admin” all in small letters. So, it will look something like this: http://www.mylimosite.com/admin and press enter, or the go button in your browser. Once you get to the right page, it will look like this: When you first get your website the login to your Admin area is: Email/Username is: admin (all small letters, it's case sensitive) Password is: admin (all small letters, it's case sensitive) This password can be changed to anything you want once you login to your administration area. It's a really good idea to change your password. But there are two very important things to remember: 1.) REMEMBER your password, write it down some place safe and 2.) Your password is case sensitive, if you choose a new one with a capital letter in it, then you will have to use it with the capital letter from now on. So if your new password is Josh123, then josh123 will not work! To keep things simple, choose a password using all small caps. A couple of other pointers on changing your password, don't pick anything too easy to guess. You don't want to pick “password” or “admin” for example. It's also a good idea to pick something uncommon (nothing in the dictionary as a good example) and to mix in some numbers. Once you've figured out a good password and are logged into your Admin area, locate the Miscellaneous page and type it into the “Admin Pass” field on that page, write it down, recheck it, and click update on the bottom of the form. Your administration area is now secure and only you can get in! A Quick Tour Now that we're into your Admin area let's take a quick tour. The first page that you'll come to once you're logged in is your limo page. We'll deal with this a little bit later. Let's look at the site navigation and the help icon. On the top of the page you will see this: First, let's look at the little yellow icon with the question mark. This is your help button. It gives a brief description of how to use the page that you're on in case you need a refresher or don't have this manual handy. Remember that you have this tool in every section, just in case you need help! Let's look at the pages quickly. ● Limos – This is the page that gives you control over how your limos are displayed and described on your site. From this page you can add, edit or delete a limo from your fleet, change the details and pictures for any particular limo and set up and customize your rates for each of your limos. ● ● ● ● ● ● ● ● ● Leads – On this page you can manage the leads that your site has generated. Anytime one of your site's visitors fills out a “Request for Quote” or “Request for Service” on your site, it will be emailed to you and show up on this page too! From here you can edit their information, get their contact information, and even choose to schedule them with one of your drivers and limos. Jobs – Once you receive a lead, either via your website or over the phone, you can enter, edit or delete it from this page. And then you can even schedule the client's time slot, which vehicle they are using, and assign it to a driver. Once all of that is done the driver can be sent an email confirming all the reservation details! These details can also be viewed in either a list or calendar format. You can also manually enter leads into this section of your site if your client contacts you by phone or in person. Drivers – This is your drivers page. You can add, edit, or delete drivers from this page. You enter their name, email address (for schedule notification), and phone number. Make sure to keep this up to date so that your drivers can get the email notifications for their schedule. Testimonials – This is where the testimonials are managed for your website. If one of your site's visitors or a former client wants to rave about your company, they can fill out a form on your website and it will appear here. You can then review, edit or delete the comment. If you approve of the comment, just click approved and it shows up on the Front End Testimonials page of your website. FAQ – Do you have questions that you're asked all of the time? You can use this page to fill the FAQ page of your web site with as many FAQs (Frequently Asked Questions) as you want. You just type in the question and the answer to the question and hit the button. The FAQ is now on your website and you can spend less time answering the same questions over and over again. Categories – This is your Categories page where you can select or modify the different categories that your articles will be placed under. When you set up a category, it appears as a link on your website in the secondary navigation (usually on the top of the page.) Articles – You can add pages or articles to your website and assign them to a category using this function. It's a good idea to always be adding new relevant content to your site to get you a higher page ranking by search engines. From here, you can do just that. Fill out the form, type the article and they'll show up as articles on your website under the assigned category. Pages – This is where you control all of the content on the standard pages of your website. From the home page to the contact page, you just click an icon, write what you want that page of your website to say. You even get to select the justification, font size, etc. just like a word processor or email program. Misc – This is where you enter all of your miscellaneous information. Your company name, contact information, change your administration area password, etc. You've already been here to change your password right? Make sure you keep this information up to date, it will be used throughout your website and the software that runs your site behind the scenes will need it too! Now that you're familiar with the layout of your administration area, let's look at a couple of icons and other things that you are going to see quite a bit. If you get familiar with these items, you'll be updating your website in no time! Icons and Buttons There are a series of buttons and icons that you will see regularly throughout your administration area. Basic Buttons: Most of them are pretty self-explanatory, but let's look at them more in depth. The Help Button: This is button is located on every page of your Admin area. If you ever need pointers on how to do something on your page and don't have this User Manual handy, you can click this button and a window will pop up with a brief description of the page and help topics. The Excel Button: This button will export the details displayed on the page to an Excel spreadsheet. It downloads the file in what is known as a CSV (Comma Separated Value) file which can be opened with Excel or a similar application and can be easily manipulated and shared with other applications. The Update Button: This is also a button that you will see on most any page of your Admin area. Whenever you make a change in any part of your Admin area, push the Update Button to commit the changes before moving to another page or closing your browser, if not your updates/changes will not be saved! The Browse Button: There are a couple of places in the Admin area where you can upload pictures for your site. Whenever you are able to add pictures to a section of your site you will see a box with this button next to it. Click the button and a window will pop up that allows you to search your computer for the image file you want to upload. Navigate to the image you want, highlight it and click OK. The Edit Button: Another button that you will see and use regularly. Whenever you want to edit or change something on your site, you will find the corresponding Edit Button next to that item in you Admin area. Click the button, make your changes, click the Update Button and the changes will commit to your website. The Delete Button: This button does what it says. If you need to delete a limo, or a driver, or a comment, or a lead, or just about anything else from your system, then you find the corresponding delete button and push it. A pop up window will ask you to confirm the deletion. Press 'OK' to confirm or 'Cancel' to cancel. WARNING! Once you delete something it is gone forever and cannot be recovered! The Schedule Button: This button is located on your leads page. When a new lead comes in you can click this button next to the corresponding lead to schedule the event. It will take you to the Jobs page where you can schedule the event and set what driver and vehicle will be used. WYSIWYG Buttons: Throughout your Admin area you will see what is known as a WYSIWYG (pronounced Wissywig) it stands for “What You See Is What You Get” and is the editor that you will be working with to change the content of your site! It looks like this: You can see that there are a lot of buttons at the top of the WYSIWYG. A lot of them will probably be familiar to you. They are very similar to buttons that you would see in your email software or a word processing program. The Bold Button Select text in the main window and push this button to make it bold The Italic Button Select text in the main window and push this button to make it italic The Underline Button Select the text in the main window that you would like to underline and then push this button to do it. The Strike-Through Button This button will put a line through your selected text. Left Justify ButtonThis will align the text to the left. This is usually the default setting. This means that all of the text will line up on the left margin of the content area. Center Justify ButtonThis button will justify your text in the center of the container. Right Justify ButtonThis button will line up your content on the right margin of it's container. Full Justify Button This button will justify your selected text from margin to margin. Although this type of justification has it's purposes (as do the others) it can sometimes stretch the text too much and make it look choppy. The Bulleted List Button If you want to list items in a bulleted list select them in the main window and press this button. Or just highlight the first item and press the button and then enter to add the next bullet. The Numbered List Button If you want to list items in a numbered list select them in the main window and press this button. Or just highlight the first item and press the button and then enter to add the next number. The Undo Button This can be a handy button. If you accidentally erase something or made a mistake and can't fix it, hit this button immediately and it will undo whatever you just did. The Redo Button The opposite of the button above. If you undid something, and want to redo it, click this button to redo or step forward to where you were. Insert Hyperlink Button If you want to add a link in your content, either to another page or another website, highlight the text that you wish to link with your cursor and push this button. A window will pop up asking you for a URL (website or web page address) for the link and a title for the link. The title is the little yellow box that displays when you hover over a link, it tells you what it is or where it goes. Remove Hyperlink Button This button will remove a link that you previously placed. Highlight the link and push this button and you're all set. Font Size Selector Box If you want to make part of your text display larger, you can highlight it and select the font size you want to use. Remember to keep your default font size in mind when you select a new font size. You set your default font size when you signed up for your site. Font Color Selector If you would like to make a piece of your content a different color, highlight it in the main window and click this button to select a different color. Font Highlight Selector If for some reason you want to highlight or put a background color on your text, you can select the font and then click this button to add a background color to the selected type. HTML Button – WARNING! If you are not familiar with HTML code and structure, we don't recommend using this method. This button allows you to edit your content in an HTML format. If you are familiar with the HTML language and would feel more comfortable changing your content by coding it, you can select this button. Adding, Deleting and Modifying Your Sites Content Before we get too far into the pages themselves, let's take a look at the banner of your site and the two items that we can edit here. These two items are your phone number and your bulletin board. Here's an example picture showing the location of these two items: Your Phone Number: Make sure that you keep this up to date so that your clients can contact you. To change this, go to your Admin area and click on the Miscellaneous tab and enter the appropriate phone number into the Company Phone text box. Once you've got it in there correctly, push the update button and it will change on the front end of your site! Your Bulletin Board: Your Bulletin Board is a great marketing and public relations tool. It displays in your banner and can say anything that you want it to. If you put more content in there than can naturally fit, it will automatically scroll the text! You can put comments in here like, “Congratulations to John and Susie on their upcoming wedding!” to show your support for your clients or “Hurry, prom reservations are filling fast!” to drive up sales. To change the contents of your Bulletin Board, click on the Pages tab in the navigation of your Admin area. Find the Bulletin Board “page” and click the edit icon to the right. Use the WYSIWYG to change your text and make it look the way you want and then push the update button. Now check the front end of your site and make sure that it looks good and make some modifications if you need to and you're all set! *HINT – It will help you tremendously to have two browser windows or tabs open at the same time so that you don't have to go back and forth between your Front End website and your Back End Administration area in the same window. The Limos Page The first page that you will see when you login to your Admin area is your 'Limos' page. From this page you can view your limo inventory, edit rates, add pictures, change descriptions, etc. for all of your limos. We have put a couple of sample limos in there for you to start playing with. To Edit a Limo : The first thing that you need to do to edit a limo is to click the edit button next to the corresponding limo that you would like to edit. WARNING! If you use the upload pictures part of this page or change the details of your limo in the form, you must press the Update Button between touching the other to save your changes. They are two separate entities. Once you click the edit button you will be taken to a new form/page. On the top left is a form where you can enter in the name of the limo, the limo's type, the limo make, the model, the model year, the color, the number of passengers that it will hold. To the right of this same page you will see a banner that reads “Upload New Limo Image.” You can click on this browse button to search you computer the image. Once you find the image that you are looking for, push OK and then click the Upload button. The image will then be added to the Limo Images section of this page which is located right below the box you just used to upload the image. You can add as many pictures as you would like, but we recommend keeping it to no more than 6 or 7. Once you have uploaded all of the pictures that you want for that limo, you can main image for the limo back in the form to the left. All of the pictures that you have uploaded and the details that you filled out in the left form will display on your 'Our Limos' page on the front end of your site. If you ever want to take a picture off the site, just click the delete button next to the corresponding picture. Just like when you use a word processor or work on anything else on a computer, you'll want to save your work on occasion to make sure that you don't lose it. Let's go down the page some and click the update button to save your work. Once that's done, all of the changes that we've made so far have been committed and we don't have to worry about losing any of it. It's a good idea to do this frequently when working in your Admin area. Make your changes, check them, hit update to save them, and then continue. You're also going to want to put in a description for your limo right? What makes it such a good limo and what does it have to offer your client? To add or change the description for your limo, go to the 'Description' WYSIWYG editor and enter in your description. It's best to use your default font size when changing the styling of your text here, just to keep things uniform. Once you add or edit your description the way that you want it, click the update button to save and we'll continue. Pricing: Below the 'Description' WYSIWYG editor you will see your rates for that particular limo. You can edit the ones that we have in there for you, or delete them and add your own. To add a new rate, go to the bottom of the Rates form and and find where it says 'New Rate.' In the boxes below where it says 'New Rate' you can add a rate name such as “2 hours,” or “Prom Special” and then select to put it into a special pricing group and add in your weekday/weekend rates. To add prices to your default (normal) pricing, the pricing that first displays when they look at the limo, don't select a group and it will be placed in the default area. Once you've made a price and assigned it to a group (or left it to the default) you can keep it there, OR you can create a new group. If you want to make a special pricing group for Prom Rates and you don't have a Prom Rates Group yet, just create the price as you would normally for the default prices and then find it, go to the “group” selector box, and choose “New Group” A window will pop up asking you what you would like to call your new Group. Type the Name in here and hit OK. Your price will now be moved to that group, and the group will be available if you want to add additional prices to it in the future! Each pricing Group shows up as a separate table underneath the limos description on your “Our Limos” page. The Default or normal pricing displays automatically, and if you have other groups, your site's visitors will click the link that says “Prom Specials” or “Wedding Specials” and be able to see the special rates for those events, or any other group that you create. Once you're done editing or adding your content and prices, make sure that you hit the update button to commit your changes. Once you've hit update, you can edit another limo by clicking the edit button next to a corresponding limo. Deleting a Limo: If at any time you want to delete a limo, just click the 'Delete' Button next to the corresponding limo and then click OK to confirm the delete. WARNING! Once you delete something, it's gone forever! Adding a Limo: If you want to add a new limo at anytime. Just click the 'Add a Limo' link at the top of the Limo page. If you're working on another limo though, make sure to hit the update button to save your work first, and then just follow the directions above to add it into your inventory! Remember that if you have any questions at any time, you can either refer to this manual or you can click the yellow question mark “Help Button” on the top of the page to get some quick tips. Next, let's start looking at some of your site's software capabilities with your leads page and what to do with the leads once they come in. The Leads Page - Whenever someone comes to your site, they can fill out a “Request a Quote” form. Once they fill it out and hit enter, it will show up here and email to you (assuming that you have your email set correctly on the Misc. page) Once the lead comes in you can edit it, manage it, delete it and even schedule it. All from your Admin area. Use the information the client provided to contact them and work out the trip details, you can use the Lead edit function to keep their records up to date with their name, contact info, destinations, etc. Once things are set, you can click the 'Schedule Button' and complete the form accurately to move the lead over to the 'Jobs' page and schedule it with a driver and a vehicle! If a lead doesn't pan out, you just need to click the delete button next to the lead to remove it from the system. WARNING! Once you delete something, it's gone forever! If you like the capabilities of the software and want to use it for all of your leads, you can just fill out the form on the front end of your website (pretend you're the customer while they're on the phone) or fill out the 'Add a New Job' link on the next page and it will show up in your Admin area for you to manage/schedule! If you prefer to take a paper copy of your leads, just click the Excel button to download the file and use it in Excel or print it out. To schedule a lead, click the schedule icon, choose the driver and vehicle and change the date and times of the job (if necessary) and click update. If you would like to add a new lead that you receive on the phone or in person, all you have to do is go to the front end of your website and fill out the Request for Quote form on your website, and enter the client's information for them. It will now appear in your Admin area so that you can track and manage it. The Jobs Page From this page you can keep track of all of your upcoming jobs and even add new ones! You can view them in a list/detailed version or as a calender. Samples of both screens are shown below: Once you schedule a lead from the 'Leads' page or add a new job via the link at the top of this page, it will appear here. You can edit the job or delete it once it has been canceled or completed. To email a driver their upcoming schedule, switch to calendar view, select the driver from the drop down on the top of the page and push the email button. They will be emailed a copy of their upcoming jobs and details. The Drivers Page On this page you can add, edit or delete drivers. Adding a New Driver: To add a new driver fill out the form to the left with the driver's name, email address and phone number. Make sure to keep this information accurate. Once you have entered in all of this information and checked it for accuracy, click the insert button to insert the new driver. Editing a Driver: To edit a driver click the edit icon/button next to the corresponding driver's name and edit the information. Click the update button when finished. Deleting a Driver: To delete a driver, click the corresponding red “X” next to the driver's name and then click OK to confirm. WARNING! Once you delete something, it's gone forever! The Testimonials Page - When ever someone wants to comment about your company, they can fill out a testimonial on your website. It will show up on this page and then you can decide what to do with it before it displays for the world to see. You can edit or delete it using the appropriate icons to the right of the corresponding testimonial. The red thumb means that the comment has not been approved or is disapproved. The green thumb means that the comment is approved! Once the comment is approved, it will show up on the testimonials page of your site. FAQs Page - From this page you can manage the Frequently Asked Questions or FAQs on your website. Editing and deleting an FAQ is as easy as pushing the corresponding icon, just like before. To add a new Frequently Asked Question, click the 'Add a New FAQ' and enter the question and answer into the appropriate areas, a text box for the question and a WYSIWYG editor for the answer. This is very useful to cut down on answering the same questions all the time. For example, “Can I bring my pet with me?” or “Does the limo have a TV?”. Figure out what questions you get asked all of the time and enter them in your FAQ page for display on your site. Categories Page - Remember that navigation on the top of your website with the additional pages/articles that you could add? This is where you decide what those categories consequently the links are for that navigation. Edit and Delete work the same as on everything else. WARNING! Once you delete something, it's gone forever! Remember that if you delete a category, that you're deleting all of the pages underneath it too! So if you want to keep those pages/articles move them to another category first. We'll cover that on the Articles page. To add an article(page), click the 'Add an Article' link up top. And a new form will appear. Category Name: The first text box you see is Category Name. This is the name of the link that will display in your navigation bar. Keep it short and sweet. You can probably add about 4 or 5 links before your navigation starts looking and acting funny. So manage these categories well. Category Title: Category Title is the title of the page itself. The title is an HTML term and means the title that displays at the VERY top of your browser window, in the Title Bar. For example, if you're in your Admin area, the title in the title bar will say “Limo Web Administration” and then will probably be followed by the name of the Internet browser that you are using! Pick this title wisely and change it as little as possible. As your site stays up for a few months and search engines start visiting your site, the page will start to be added to their index and with any luck (and some skill) your website will move up in page rankings. So something like “News Articles, Limousines, My City, My State, My Limo Company” might be a good one. Try to limit this title to under 60 characters. Category Meta Keywords: Keywords will help search engines & users find your site. They go to a web search engine, like Google or Yahoo! and type in for example “limo service Miami” and then the search engine will process those keywords and give results to the user on all the sites that have content and keywords relevant to “limo service Miami.” So choose these wisely and don't change them. It helps to build your online identity by stating who you are and then having content on your site to match. It's best practice to not exceed 240 characters on these, and separate each keyword or phrase with a comma. Category Meta Description: This works with the two items above to describe who you are to the search engines and to potential site visitors. When you do an internet search, the results are displayed with the Title of the page which we covered above and then the description of the page. So if you chose a title of “MyLimoWebsite.com, Washington D.C., Limousine Service Quote” Then your description would be something like “My Limousine Company offers limousine service to the entire Washington D.C. Area with over 14 limos available to choose from. Visit this page for an immediate quote.” You'll want to try to limit this to 120 characters or less. You will be setting these items on all of the pages in your site. So keep this in mind for later reference! Once you have entered all of your information for the new category, click the insert button and the link has been added to your web site and you can start adding articles/pages to the category! Articles Page - From this page you can add, edit or delete additional pages/articles for your site. To add a new article, click the “Add a New Article” link on the top of the page. If you understand everything that's happened so far, this will be pretty easy to understand. First, select a category to place your article under, then select an article name. Remember the name is what the link on your website will say. So keep it short and sweet. Then set the title, keywords and description for the article like we discussed above in the Category Page help section. Use the WYSIWYG editor to write out your article and click insert. The page is now up on your site. If you want to edit or delete the article later, just click the appropriate icon. Pages Page - From this page you can edit the contents of your default pages on your site. The homepage, the about us page, contact, limos, quote, quote success, contact us success, specials, etc. Sorry, you can't delete any of these pages. Just click the edit icon, use the WYSIWYG editor to change the content and hit insert/update for the changes to go live onto your site. The quote success and contact success 'pages' are the emails that your site visitor will be sent once they contact you via one of the forms on the site. Just something saying thank you and we'll contact you soon! Miscellaneous Page On this page you control your default settings. You can change the password to your Admin area (see previous section about changing your password) Set up your company details. Your company name, address, fax, phone number, url, etc. Make sure that you keep this information accurate. It will be used several times throughout your website and by the software to provide the right functionality. The Site URL is the address to your website, for example, http://www.mylimocompany.com Your email is the address that you would like all of the inquiries from your site to be directed to. The Meta Keywords, Meta Description and Default Page Title should all be set too. See the previous section (Categories) for how to decide what these should be and just know that whatever you set here will be used automatically on any page that doesn't have this information set. So choose really good ones! Once you have set everything up, hit the Update Button and you're all set! This concludes the instruction manual for your new website and administration software! We hope that it has been very helpful to you and that you truly enjoy the flexibility of your new website!






















![STATUTORY INSTRUMENTS S.I. No.[ • ] of 20[ • ] SMALL PUBLIC](http://vs1.manualzilla.com/store/data/005664657_1-1d833bc83c9d446d3d2ea05d8407eb41-150x150.png)