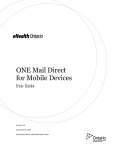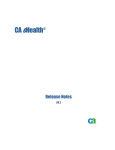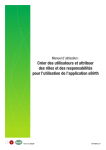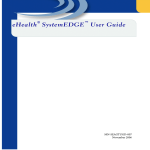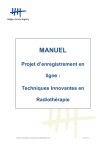Download Outlook Web App (Exchange 2010) User Guide
Transcript
Outlook Web App (Exchange 2010) User Guide Computer Training Solutions Version 1.1 Revision Date 2013-Mar-11 Outlook Web App (OWA) Table of Contents QUICK REFERENCE ........................................................................................................................................... 2 OUTLOOK WEB APP URL ........................................................................................................................................... 2 MANITOBA EHEALTH SERVICE DESK .............................................................................................................................. 2 OUTLOOK WEB APP MAIN WINDOW .............................................................................................................................. 2 KEY NEW FEATURES ................................................................................................................................................. 3 GETTING STARTED WITH OUTLOOK................................................................................................................. 4 LOGGING INTO OUTLOOK WEB APP ............................................................................................................................... 4 LOGGING OUT OF OUTLOOK WEB APP ............................................................................................................................ 6 WORKING WITH MAIL MESSAGES ................................................................................................................... 6 RIGHT-CLICKING A MESSAGE ....................................................................................................................................... 6 WORKING WITH MESSAGE OPTIONS .............................................................................................................................. 7 OPENING AND SAVING ATTACHMENTS ............................................................................................................................ 7 INSERTING ATTACHMENTS .......................................................................................................................................... 8 MANAGING MAIL MESSAGES ............................................................................................................................ 8 FAVORITES FOLDER .................................................................................................................................................. 8 SORTING MESSAGES WITH CONVERSATION VIEW ENABLED .................................................................................................. 9 SEARCHING AND FILTERING MESSAGES .......................................................................................................................... 9 WORKING WITH CALENDAR........................................................................................................................... 11 SHARING YOUR CALENDAR........................................................................................................................................ 11 CHANGING PERMISSIONS.......................................................................................................................................... 12 VIEWING SHARED CALENDAR ..................................................................................................................................... 13 CREATING AND SENDING A MEETING REQUEST ............................................................................................................... 13 FINDING SOMEONE ................................................................................................................................................. 14 SETTING WEB APP OPTIONS .......................................................................................................................... 14 SETTING AUTOMATIC REPLIES (OUT OF OFFICE ASSISTANT) .............................................................................................. 15 CREATING A SIGNATURE .......................................................................................................................................... 15 CHANGING PASSWORD............................................................................................................................................. 16 Computer Training Solutions 1 of 16 Outlook Web App (OWA) Quick Reference Guide QUICK REFERENCE Outlook Web App URL Manitoba eHealth Service Desk https://webmail.manitoba-ehealth.ca 204-940-8500 or [email protected] Outlook Web App Main Window Folder List Navigation Pane Drop-down menus Item List Sign Out Reading Pane Section Buttons Computer Training Solutions 2 of 16 Outlook Web App (OWA) Quick Reference Guide Key New Features Favorites Favorites folder is added at the top of folder list to quickly access and manage your favorite folders. Conversation View Message thread with common subject is grouped together as a single conversation to quickly identify the most recent messages and related responses. Conversation View is enabled by default. Filter A set of predefined filters has been added as a convenient drop-down menu to refine your search. Advanced Search Use Advanced Search button to further refine your search. Right-clicking Right-clicking almost anywhere in Outlook Web App will display a menu of things you can do. The actions available in the right-click menus have been expanded and made more consistent across your mailbox. Right-click a message, a folder, or a calendar entry to see the options that are now available. Download Multiple Attachments If you receive a message that has multiple attachments, you now have the ability to download all the attachments to your computer as a zip file Attach Messages to Messages Sometimes you want to send an attachment with a message. In the past, you could attach a picture, a Word document, an Excel spreadsheet, or almost any file available to you to a message. But you couldn't attach a message from inside your mailbox to a message you were composing until now. Add Pictures to Messages Now you can embed pictures in your messages. Options Settings Menu Use enhanced Options settings menu to customize your Outlook Web App. Calendars Sharing Outlook Web App allows users to share calendars with people inside the organization. You can now view multiple calendars side by side in Outlook Web App. Scheduling Assistant/Suggested Times Use the Scheduling Assistant to schedule meetings with people inside and outside the organization and view attendees free time using Suggested Time. Find Someone Search for people in the address book and view their availability without opening new meeting request. Computer Training Solutions 3 of 16 Outlook Web App (OWA) eHealth User Guide GETTING STARTED WITH OUTLOOK Logging into Outlook Web App 1. Type the following link into the Internet Explorer Address Bar: https://webmail.manitoba-ehealth.ca Note: Recommended browser IE7 or higher 2. The Outlook Web App login window opens Note: The light version of Outlook Web App is optimized to support users who are blind or have low vision, and supports older Web browsers. You can read and send messages, organize contacts, and schedule appointments and meetings. Note: This OWA is connected to Microsoft Exchange 2010. Note: If you are logging in from a secure workstation such as your laptop from work or your home PC, click the radio buttonThis is a private computer under Security. Computer Training Solutions 4 of 16 Outlook Web App (OWA) eHealth User Guide 3. Type in the username and password that is used to log into the network The Outlook Web App window opens Computer Training Solutions 5 of 16 Outlook Web App (OWA) eHealth User Guide Logging out of Outlook Web App 1. Click the Sign Out link in the top, right corner of the screen OWA close window dialog box appears 2. Click Close Window button Windows Internet Explorer dialog box appears 3. Click Yes Note: Always Sign Out and close all browser window after every OWA session WORKING WITH MAIL MESSAGES Right-clicking a Message More options are available when you right-click a message Computer Training Solutions 6 of 16 Outlook Web App (OWA) eHealth User Guide Working with Message Options 1. Open a new message window 2. Click button Message Options dialog box opens 3. Set the desired options by clicking the appropriate drop-down menu or checkbox 4. Click OK Opening and Saving Attachments Download Multiple Attachments 1. Open email with multiple attachments 2. Click Download all attachments at the top of the attached files in the Attachments box File Download dialog box appears 3. Click Save 4. Browse to the folder where you would like the files saved Note: Save as type is Compressed (zipped) Folder 5. Click Save Download complete dialog box appears 6. Click Close Note: To extract the zip file, right-click the zip file and click Extract All... then follow the steps in the Extract Wizard window. Computer Training Solutions 7 of 16 Outlook Web App (OWA) eHealth User Guide Inserting Attachments Attach Messages to Messages 1. Right-click the message that you want to send as an attachment 2. Click Forward as Attachment A new message will be opened with the message you selected added as an attachment Tip: Click the X beside the attached file to delete attachment. 3. Enter the recipients you want on the To and Cc lines 4. Type a subject 5. Type your message in the message body 6. When you finish typing the message, click Send or press ALT+S to send it Add Pictures to Messages 1. Click Insert Picture on the message toolbar 2. Search for the picture you want to add to your message 3. Double-click the picture to add it to your message MANAGING MAIL MESSAGES Favorites Folder You might have noticed a new folder named Favorites at the top of your folder list. You can drag any folder up to Favorites to create a shortcut to that folder. Computer Training Solutions 8 of 16 Outlook Web App (OWA) eHealth User Guide Sorting Messages with Conversation View Enabled 1. Click above the first item in the Item List List of sort criteria options appears Note: Conversation View is enabled by default. Messages are grouped together by a common Subject 2. Select the desired sort criteria option Disable Conversation View: 1. Click above the first item in the Item List List of sort criteria option appears 2. Click Conversation check box to uncheck it Messages will be arranged by date; most current item on top of the Item List Searching and Filtering Messages Using the Instant Search box 1. Click in the Instant Search box menus below the drop-down 2. Type the search criteria 3. Press Enter Computer Training Solutions 9 of 16 Outlook Web App (OWA) eHealth User Guide Using the Advanced Search box Click the Show Advanced Search button to further refine your search Changing the search default location 1. Click the drop-down arrow in the Instant Search box 2. Highlight Set Default Location 3. Select the desired search default location in the sub-menu Using the Filter drop-down menu Tip: You can also filter using one of the options in the set of pre-defined filters. Computer Training Solutions 10 of 16 Outlook Web App (OWA) eHealth User Guide 1. Click Filter drop-down menu 2. Select the desired option from the pre-defined filters 3. Click Apply Tips: Add Filter to Favorites folder by clicking OR Clear Filter by clicking WORKING WITH CALENDAR Sharing Your Calendar 1. Click Calendar section button Calendar view opens in the Navigation Pane 2. Right-click your Calendar 3. Select Share > Share This Calendar Sharing Invitation window opens 4. Enter the name of the person you want to share calendar with 5. Select the desired option(s) from Share section 6. Enter your message 7. Click Send Computer Training Solutions 11 of 16 Outlook Web App (OWA) eHealth User Guide Changing Permissions 1. Right-click your Calendar 2. Select Share > Change Sharing Permissions from the menu Calendar Permissions window appears Note: Calendar permissions that have been customized using Calendar Permissions in Outlook can’t be changed in Outlook Web App. 3. Select the person’s name under Shared With list 4. Click Change Calendar Permissions window appears 5. Select the desired option 6. Click Save Computer Training Solutions 12 of 16 Outlook Web App (OWA) eHealth User Guide Viewing Shared Calendar Click the person’s name under People’s Calendars Calendar appears side-by-side in color-code Creating and Sending a Meeting Request 1. Click the New drop-down arrow then click Meeting Request Untitled—Meeting window opens 2. Type the Subject and Location for the meeting 3. Specify Start time and End Time 4. Click Scheduling Assistant tab 5. Enter Attendee name(s) under Select Attendees to view their availability Note: Modify time frame according to attendees’ availability 6. Click Appointment tab 7. Type your message 8. Click Send button Computer Training Solutions 13 of 16 Outlook Web App (OWA) eHealth User Guide Finding Someone To view someone’s availability without having to create a new meeting request, click Find Someone located above the Reading Pane SETTING WEB APP OPTIONS 1. Click Options drop-down arrow located on the top-right corner of OWA screen below login username Options menu appears Note: Choose from a variety of themes to change the look of your Outlook Web App 2. Select the desired option Note: Customize your OWA by changing some of the settings in the Settings menu Computer Training Solutions 14 of 16 Outlook Web App (OWA) eHealth User Guide Setting Automatic Replies (Out of Office Assistant) > Set Automatic Replies… Automatic Replies settings opens 2. Set Start Time: and End Time: 1. Click the 3. Type appropriate message in Send a reply once to each sender inside my organization with the following message: section button 4. Click Note: Automatic Replies can also be sent to senders outside of the organization. Set the desired settings under the Send automatic reply messages to sender outside of my organization checkbox. Creating a Signature 1. Click the > Set All Options… 2. Click Settings 3. Click Mail action button Mail settings opens 4. Type appropriate signature information in the E-mail Signature section 5. Click Automatically include my signature on messages I send checkbox 6. Click Save button Computer Training Solutions 15 of 16 Outlook Web App (OWA) eHealth User Guide Changing Password > Change Your Password… Change Password settings opens 1. Click the 2. Enter appropriate information in each text box Note: Enter ntdwrha in the Domain box and Username in the Account box Note: Contact the eHealth Service Desk 204-940-8500 for assistance 3. Click OK 4. Click Save button Computer Training Solutions 16 of 16